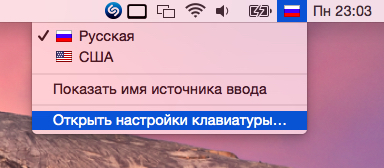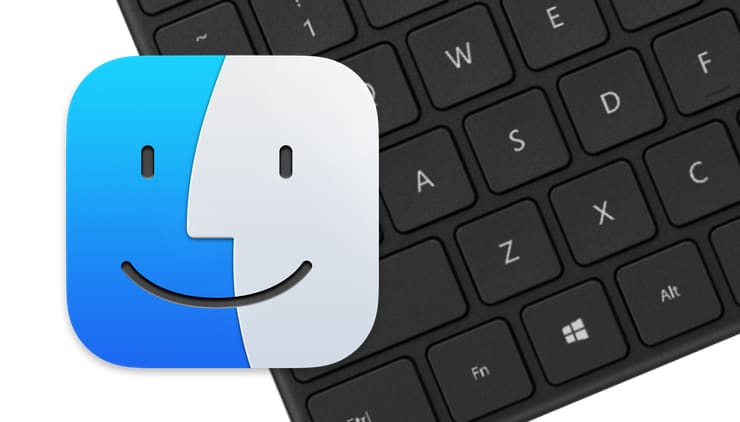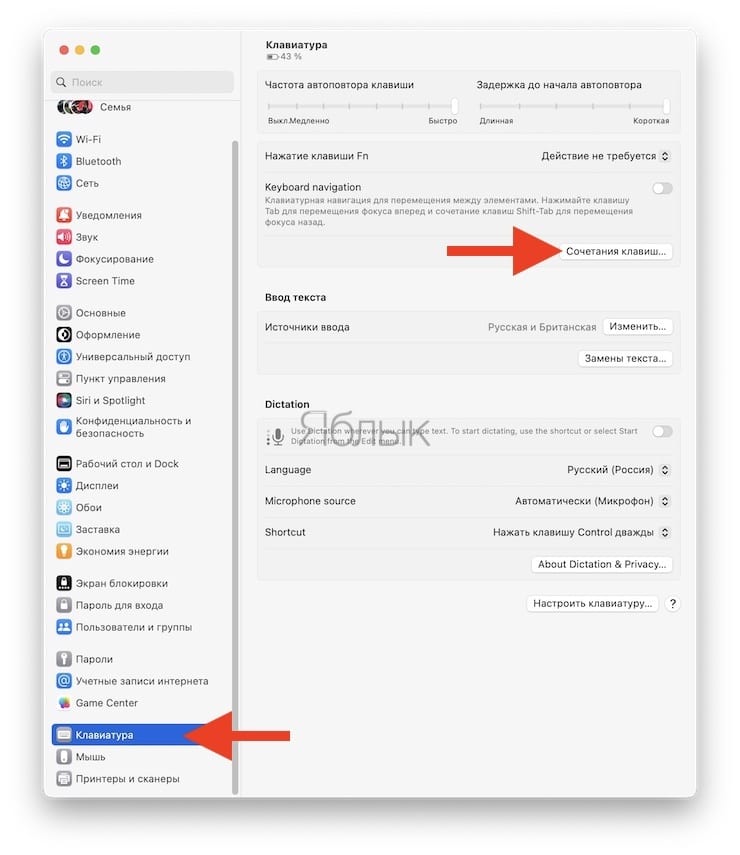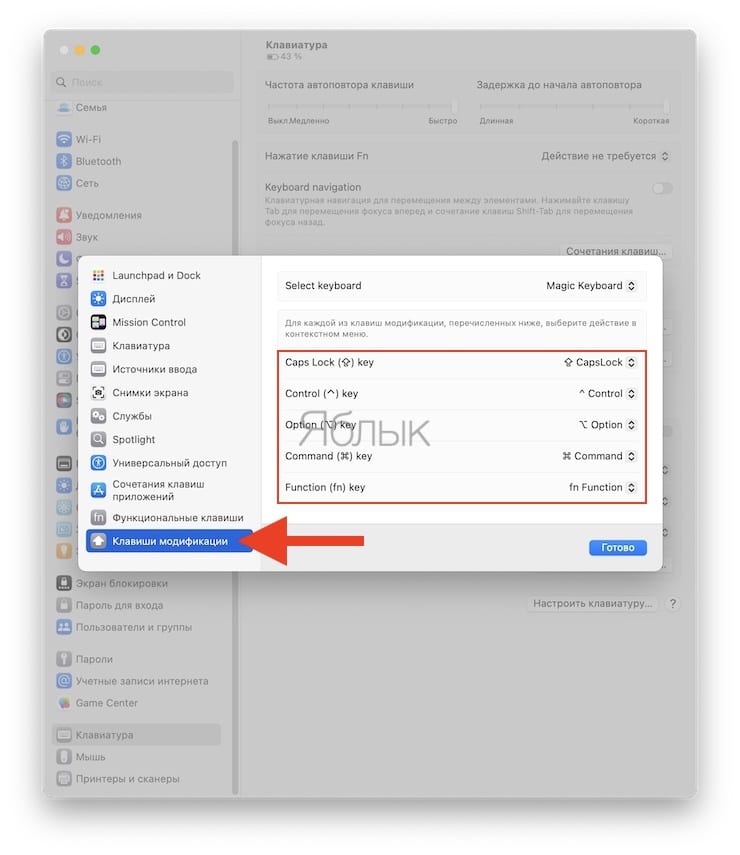Новоиспечённые владельцы Mac, как правило, впадают в ступор, как только начинают работать с его клавиатурой. Отыскать нужные знаки препинания в русской раскладке непросто, если всю жизнь работал с обычными ПК. Тема особенно актуальна для тех, кто купил MacBook за границей и не может воспользоваться кириллическими обозначениями на клавишах.
Проблема решается просто. Щёлкаем на пиктограмму используемого языка и выбираем в ниспадающем меню пункт «Открыть настройки клавиатуры…»:
Появится окно с предлагаемыми источниками ввода. Нажимаем на кнопку «+» слева снизу, и перед нами открывается длиннющий список доступных раскладок клавиатуры. Выбираем раздел «Русский» и из предложенных вариантов останавливаемся на «Русская — ПК». Жмём «Добавить»:
Теперь у нас две русских раскладки и одна английская. Стандартная русская раскладка нам не нужна, так что щёлкаем по ней, жмём «–» и в итоге получаем одну английскую раскладку и одну русскую:
В итоге получаем привычную раскладку. Но в некоторых случаях бывает так, что после всего проделанного одного не хватает – буквы «ё»: она не находится в привычном месте. Если этот случай о вас, смотрите дальнейшие инструкции. Проблема решается использованием «кастомной» раскладки. Её можно либо скачать, либо сделать самому.
Далее опишу процесс создания раскладки вручную для тех, кто не хочет скачивать готовую.
Шаг 1. Создаём раскладку
Для начала вернём на время в список доступных раскладок «Русскую». Затем качаем бесплатное приложение Ukelele.
Вместе с приложением в загруженном образе диска есть много готовых раскладок. Копируем файлы Russian.keylayout и Russian.icns из Ukelele_2.2.8/System Keyboards/Cyrillic в удобную папку – например, в предварительно созданную ~/Documents/Keyboard/.
Файлы можно переименовать, но обязательно одинаково, чтобы отличались у них только расширения. Я назвал их Russian_keys.
Открываем Russian_keys.keylayout с помощью Ukelele. Перед нами почти идеальная раскладка:
«Почти», потому что буква «ё» пока находится не на своём месте. Дважды щёлкаем по клавише шаблона раскладки, где хотим видеть «ё», и вводим её:
Замечу, что отдельно нужно ввести заглавную букву «Ё» для случая зажатой клавиши Shift. Для этого нажимаем и удерживаем её на физической клавиатуре – и так же, как до этого, редактируем клавишу шаблона. После этого выбираем File —> Save.
Шаг 2. Подключаем раскладку
Копируем оба созданных или скачанных файла — раскладку и иконку — в папку /Library/Keyboard Layouts/.
Затем возвращаемся в меню выбора источников ввода, убираем оттуда все русские раскладки и добавляем новую: выбираем раздел «Другие», где и находим нашу долгожданную раскладку «Russian». Всё, привычная раскладка в нашем распоряжении!

🤓 Хочешь больше? Подпишись на наш Telegram.

iPhones.ru
Новоиспечённые владельцы Mac, как правило, впадают в ступор, как только начинают работать с его клавиатурой. Отыскать нужные знаки препинания в русской раскладке непросто, если всю жизнь работал с обычными ПК. Тема особенно актуальна для тех, кто купил MacBook за границей и не может воспользоваться кириллическими обозначениями на клавишах. Проблема решается просто. Щёлкаем на пиктограмму используемого…
- macOS,
- инструкции,
- клавиатура
Если вы перешли c Windows на Mac (или вы Хакинтошник), но решили пользоваться Windows-клавиатурой, то наверняка вы столкнулись с определенными трудностями. Как их избежать или минимизировать, вы можете узнать из этой статьи.
Прежде чем вы начнете вникать, как настроить Windows клавиатуру на macOS, рекомендую к дальнейшему приобретению универсальные клавиатуры!
| Название модели | Украина | Россия |
| Logithech K380 (универсальная, короткая) | ALI | ALI |
| Xiaomi Miiiw (универсальная, полноценная) | ALI | ALI |
| Xiaomi MIIIW комплект (универсальная, полноценная) | ALI | ALI |
Эти клавиатуры идеально покажут себя в работе и в Mac и Windows, так как позволяют менять раскладку, одним кликом!
Наверное первое что вас подтолкнет вернуться к использованию Windows, так это отсутствие привычных горячих клавиш (хоткей) в macOS. Если вы еще решили при этом использовать Windows клавиатуру, то вам будет еще сложней.
Все дело в том, что расположение некоторых функциональных клавиш в Windows и Mac кардинально отличаются.
Чтобы было еще более понятно, давайте непосредственно взглянем на две клавиатуры.

Клавиатура Maс: | ⌃ (CTRL) | ⌥ (ALT Option) | ⌘ (WIN) |
Клавиатура Windows: | ⌃ (CTRL) | ⌘ (WIN) | ⌥ (ALT Option) |
Теперь надеюсь все стало понятно? Но это только одно отличие, есть и второе…
CTRL в macOS и Windows не одно и тоже! Если в Windows копирование происходит по CTRL — C и вставить по CTRL — V, то в Mac это CMD — C и
CMD — V соответственно. Другими словами в WIndows CTRL = CMD в macOS.
Сложность использования клавиатуры Windows в Mac заключается в том, что функциональные кнопки находятся по разным местам, а также имеют разные значения!
Но не вскрывать же теперь клавиатуру и не переставлять кнопки или клеить наклейки? Можно обойтись малой кровью и немного перенастроить macOS под использование Windows клавиатуры.
Настраиваем Windows клавиатуру на Mac
(и Хакинтош)
Для этого перейдите в «Системные настройки» > «Клавиатура» > «Клавиши модификации»
И теперь перенастроить клавиши в открывшемся меню.
Если вы привыкли использовать клавишу CTRL (она же ⌃) для того чтобы копировать, вырезать, вставить текст тогда настройте клавиатуру следующим образом:
- CTRL (⌃) на Command ⌘ (WIN)
- Option ⌥ (ALT) на CTRL (⌃)
- Command на Option
Если вы хотите приблизить Windows клавиатуру к MAC, тогда поменяйте местами:
- Option ⌥ (ALT) на Command ⌘ (WIN)
- Для Command выбрать Option
Еще немного о хоткей на MAC
Для того чтобы удалять в Mac используете сочетание нескольких клавиш Command ⌘ — Backspace, вместо привычной кнопки Delete.
Вот так вот немного изменив расположение клавиш можно легко упростить работу на Mac с клавиатурой для Windows.
У вас еще остались вопросы? Пишите их в комментариях, рассказывайте, что у вас получилось или наоборот!
Вот и все! Больше полезных статей и инструкций читайте в разделе Статьи и Хаки Android. Оставайтесь вместе с сайтом Android +1, дальше будет еще интересней!
С компьютерами Mac можно использовать практически любую клавиатуру, предназначенную для ПК под управлением Windows, будь то USB- или Bluetooth-клавиатура. Правда, клавиши модификации на клавиатурах для Mac и ПК отличаются. Это может привести к ошибочным сочетаниям клавиш или другим непредвиденным нажатиям клавиш при использовании ПК-клавиатуры с Mac.
Проблему можно легко решить, переназначив клавиши Windows и ALT на ⌘Cmd и ⌥Option (Alt) на подключенной к «Маку» клавиатуре для ПК. В таком случае вы сможете использовать привычные сочетания клавиш, характерные для стандартной клавиатуры Apple. Многим пользователям Mac, вынужденным работать с ПК-клавиатурой, это по-настоящему облегчит жизнь.
💚 ПО ТЕМЕ: Есть ли Ctrl + Alt + Del на Mac (macOS)?
Нижеописанный способ работает со всеми ПК-клавиатурами со стандартной раскладкой CTRL / Windows / ALT и всеми версиями macOS.
1. Подключите ПК-клавиатуру к Mac через USB или Bluetooth, как вы обычно это делаете;
2. Откройте меню Apple и выберите «Системные настройки»;
3. Перейдите в раздел «Клавиатура»;
4. Нажмите «Сочетание клавиш»;
5. Кликните на опцию «Клавиши модификации» в левом нижнем углу панели настроек;
6. В меню «Выберите клавиатуру» укажите нужную ПК-клавиатуру;
7. Откройте меню клавиши ⌥Option (Alt) и выберите ⌘Cmd;
8. Откройте меню клавиши ⌘Cmd и выберите ⌥Option (Alt);
9. Нажмите на Готово.
Примечание: В более старых версиях macOS путь немного отличается – «Системные настройки» → «Клавиатура» → «Вкладка Клавиатура» → «Клавиши модификации…»:
9. Когда вы проделаете все вышеописанное, при подключении к Mac клавиша WINDOWS на вашей ПК-клавиатуре станет ⌥Option (Alt), а ALT станет ⌘Cmd.
Имейте в виду, что на некоторых клавиатурах для ПК под управлением Windows функции клавиш CTRL и ALT также отличаются от клавиш на Mac. К счастью, их можно переназначить с помощью вышеописанного способа.
Для того чтобы проверить, удалось ли переназначить клавиши, попробуйте использовать привычные сочетания клавиш. К примеру, сделайте скриншот (⌘Cmd + ⇧Shift + 3) или закройте окно (⌘Cmd + W). Конечно, сами клавиши никуда с клавиатуры не денутся и сохранят прежние названия, однако они будут выполнять новые заданные вами функции. Тех, кто привык к «слепому набору», этот факт смущать не должен.
Ниже представлен пример ПК-клавиатуры. Как видно, клавиши модификации на ней отличаются от привычных для пользователей Mac.
А вот клавиатура для компьютеров Apple.
Если сравнить оба снимка, становится понятно, почему стоит переназначить клавиши на ПК-клавиатуре, если вы используете ее с Mac.
Вышеописанный способ пригодится тем, кто выбрал себе для работы отличную ПК-клавиатуру, но привык работать с Mac. Как уже упоминалось, он подходит для всех клавиатур и всех macOS.
🔥 Смотрите также:
- Как создать расписание режимов сна и автоматического включения Mac.
- Как сделать функциональные F-клавиши на Mac действительно функциональными.
- Центр уведомлений в macOS. Как вызывать, настроить и оптимизировать.
🍏 Мы в Telegram и YouTube, подписывайтесь!
Не так давно совершил переход с Mac на Windows. До этого почти десять лет работал с macOS и на уровне подкорки запомнил все хоткеи, которые используются в этой ОС: Cmd + Space для смены раскладки, Shift + 6 для запятой, двоеточие через Shift + 5, Cmd + V, X, C и так далее.
Немного поковыряв интернет, нашел скрипт, который заменяет стандартные клавиши Windows на Mac-подобные, а если добавить к этому клавиатуру Magic Keyboard, то переход на Windows произойдёт ещё мягче.
Инструкция:
1. Скачиваем и устанавливаем программу AutoHotKey (она бесплатная):
2. Открываем блокнот и вставляем туда этот скрипт:
;==========================================
;Смена раскладки клавиатуры через cmd+Shift+Space
;==========================================
#+sc039::PostMessage, 0x50, 2, 0,, A
;#sc039::PostMessage, 0x50, 2, 0,, A ; Cmd+Space работает в Windows XP
;======================================================
;Выполнение команд независимо от языка через cmd+{Key}:
; Undo, Cut, Copy, Paste, Save, Find
;======================================================
#sc02C::SendInput ^{sc02C} ; Undo cmd+z
#sc02D::SendInput ^{sc02D} ; Cut cmd+x
#sc02E::SendInput ^{sc02E} ; Copycmd+c
#sc02F::SendInput ^{sc02F} ; Paste cmd+v
#sc031::SendInput ^{sc031} ; New cmd+n
#sc01E::SendInput ^{sc01E} ; Select All cmd+a
#sc01F::SendInput ^{sc01F} ; Save cmd+s
#sc021::SendInput ^{sc021} ; Find cmd+f
#sc018::SendInput ^{sc018} ; Open cmd+o
#sc011::SendInput ^{F4} ; Close cmd+w
#sc014::SendInput ^{sc014} ; New Tab cmd+t
#sc013::SendInput ^{sc013} ; Reload cmd+r
;==============================================================
;Выполнение команд независимо от языка в MS Office через cmd+{Key}:
; Bold, Italic
;==============================================================
#sc030::SendInput ^{sc030} ; Bold cmd+b
#sc017::SendInput ^{sc017} ; Italic cmd+i
;==============================================================
;Корректное отображение символов в соответсвии с RU/ENG Apple Keyboard
;==============================================================
$+5::CheckRus(«:»,»%») ; Двоеточие через Shift+5
$+6::CheckRus(«,»,»^») ; Запятая через Shift+6
$+7::CheckRus(«.»,»&») ; Точка через Shift+7
$+8::CheckRus(«;»,»*») ; Точка с запятой через Shift+8
$+/::CheckRus(«?»,»?») ; Вопрос через Shift+/
CheckRus(rus,eng)
{
SetFormat, Integer, H
WinGet, WinID,, A
ThreadID:=DllCall(«GetWindowThreadProcessId», «Int», WinID, «Int», 0)
InputLocaleID:=DllCall(«GetKeyboardLayout», «Int», ThreadID)
if(InputLocaleID == «0x4190419»)
{
Send %rus%
}
if(InputLocaleId == «0x4090409»)
{
SendRaw %eng%
}
Return
}
3. Сохраняем файлик в расширением .ahk и запускаем.
Все, теперь у вас привычная среда для работы с хоткеями.
Чтобы добавить скрипт автозапуск, откройте Explorer и введите туда:
C:Users%username%AppDataRoamingMicrosoftWindowsStart MenuProgramsStartup
И в эту папочку поместите ярлык на *.ahk файл.
Comfort Curve Keyboard 2000 Wireless Desktop 3000 More…Less
INTRODUCTION
When you use a Windows (PC) keyboard on a Macintosh computer, the keyboard shortcuts that you use map to different keys. In particular, the primary key that is used in keyboard shortcuts in combination with other keys is frequently different. The following are the primary key substitutions on the Windows keyboard, and their Macintosh equivalents.
|
Windows |
Macintosh |
|---|---|
|
CONTROL |
COMMAND (for most shortcuts) or CONTROL |
|
ALT |
OPTION |
|
Windows/Start |
COMMAND/Apple |
|
BACKSPACE |
DELETE |
|
DELETE |
DEL |
|
SHIFT |
SHIFT |
|
ENTER |
RETURN |
More Information
The following are typical Windows keyboard shortcuts and their Macintosh equivalents that apply to the operating system.
System Shortcuts
|
Action |
Windows |
Macintosh |
|---|---|---|
|
Backward delete |
BACKSPACE |
DELETE |
|
Capture whole screen to Clipboard |
PRINT SCREEN |
COMMAND+CONTROL+SHIFT+3 |
|
Capture front most window |
ALT+PRINT SCREEN |
COMMAND+SHIFT+3 |
|
Close active window |
CONTROL+W |
COMMAND+W |
|
Copy a file/folder |
CONTROL+ drag icon |
OPTION+ drag icon |
|
Copy to Clipboard |
CONTROL+C |
COMMAND+C |
|
Create an alias or shortcut |
Mouse right-click, then select Create Shortcut |
Select item, then COMMAND+L |
|
Delete to Clipboard |
CONTROL+X |
COMMAND+X |
|
Exit a dialog box without changes |
ESC |
ESC |
|
Find/Search |
CONTROL+F |
COMMAND+F |
|
Force exit from unresponsive application |
CONTROL+ALT+DELETE |
COMMAND+OPTION+ESC |
|
Forward delete |
DELETE |
DEL (Mac notebooks: Function (fn)+DELETE) |
|
View item information or properties |
ALT+ENTER |
COMMAND+I |
|
Log off Current User |
Windows logo key +L |
COMMAND+SHIFT+Q |
|
Maximize window |
CONTROL+F10 |
CONTROL+F3, then UP ARROW or DOWN ARROW to select minimized windows on Dock, then ENTER |
|
Minimize windows |
Windows logo key +M |
COMMAND+M |
|
New folder |
CONTROL+N |
COMMAND+SHIFT+N |
|
Open file |
CONTROL+O |
COMMAND+O |
|
Paste Clipboard content |
CONTROL+V |
COMMAND+V |
|
|
CONTROL+P |
COMMAND+P |
|
Exit/quit program |
ALT+F4 |
COMMAND+Q |
|
Rename file/folder |
Select item, then F2 |
Select item, then ENTER |
|
Save file |
CONTROL+S |
COMMAND+S |
|
Select all items |
CONTROL+A |
COMMAND+A |
|
Select more than one item in a list (noncontiguous) |
CONTROL, then click each item |
COMMAND, then click each item |
|
Send items to Recycle Bin/Trash |
Select items, then DELETE |
Select items, then COMMAND+DELETE |
|
Send/receive e-mail |
CONTROL+K |
COMMAND+K |
|
Shut down |
Windows logo key +U+U |
COMMAND+OPTION+CONTROL+Eject key |
|
Switch to next window |
CONTROL + F6 |
COMMAND+~ (tilde) |
|
Switch to previous window |
CONTROL+SHIFT+F6 |
COMMAND+SHIFT+~ (tilde) |
|
Toggle through open applications |
ALT+TAB |
COMMAND+TAB |
|
Type special characters |
ALT+ character key |
OPTION+ character key |
|
Undo |
CONTROL+Z |
COMMAND+Z |
Microsoft Office / iWork
The following are typical Windows keyboard shortcuts and their Macintosh equivalents that are specific to the Microsoft Office and Apple iWork office suites.
|
Action |
Windows |
Macintosh |
|---|---|---|
|
All Caps |
CONTROL+SHIFT+A |
COMMAND+SHIFT+A |
|
Bold |
CONTROL+B |
COMMAND+B |
|
Extend selection word left |
CONTROL+SHIFT+LEFT ARROW |
OPTION+SHIFT+LEFT ARROW |
|
Extend selection word right |
CONTROL+SHIFT+RIGHT ARROW |
OPTION+SHIFT+RIGHT ARROW |
|
Font menu |
CONTROL+D |
COMMAND+D (Office) or COMMAND+T (iWork) |
|
Italic |
CONTROL+I |
COMMAND+I |
|
Move to beginning of current or previous word |
CONTROL+LEFT ARROW |
OPTION+LEFT ARROW |
|
Move to end of current or next word |
CONTROL+RIGHT ARROW |
OPTION+RIGHT ARROW |
|
Move to end of current line |
CONTROL+END |
OPTION+END |
|
New document, new e-mail message, and so on |
CONTROL+N |
COMMAND+N |
|
Underline |
CONTROL+U |
COMMAND+U |
Windows Internet Explorer / Safari Shortcuts
The following are typical Windows keyboard shortcuts and their Macintosh equivalents that are specific to the Microsoft Internet Explorer and Apple Safari Web browsers.
|
Action |
Windows |
Macintosh |
|---|---|---|
|
Back |
ALT+LEFT ARROW or BACKSPACE |
COMMAND+LEFT ARROW or DELETE |
|
Find word/phrase on a page |
CTRL+F |
COMMAND+F |
|
Forward |
ALT+RIGHT ARROW or SHIFT+BACKSPACE |
COMMAND+RIGHT ARROW or SHIFT+DELETE |
|
Browse to home page |
ALT+HOME |
COMMAND+SHIFT+H |
|
Open new browser window |
CTRL+N |
COMMAND+N |
|
Open new tab |
CTRL+T |
COMMAND+T |
|
Print page |
CTRL+P |
COMMAND+P |
|
Refresh Web page |
CTRL+R |
COMMAND+R |
|
Switch to next tab |
CTRL+TAB |
COMMAND+} (right brace) |
|
Switch to previous tab |
CTRL+SHIFT+TAB |
COMMAND+{ (left brace) |
|
Toggle full screen |
F11 |
None |
|
Increase text size |
CTRL+PLUS SIGN (+) |
COMMAND+PLUS SIGN (+) |
|
Reduce text size |
CTRL+MINUS SIGN (-) |
COMMAND+MINUS SIGN (-) |
Need more help?
I am using macOS on my MacBook Pro but for different reasons I do also have to use Windows 10 to make some programming now and then. I would like to use exactly the same keyboard layout in Windows and I have not found a good solution yet.
My main problems with Windows keyboard are:
- the
{and}is at a different place, which I just can not handle. I want them to be where they are on OSX. - I want to use cmd+x, cmd+z, cmd+c, cmd+v etc… in Windows as I would use them in macOS.
Is there a program to change this? I really just want the macOS standard to work in Windows.
Giacomo1968
51.6k18 gold badges161 silver badges205 bronze badges
asked Jan 24, 2016 at 16:41
4
I have managed to get this work with AutoHotKey. This is more complex to configure than MS PowerToys, but allows far more options, e.g. send an ASC character based on a specific key click (in comparison, PowerToys only allows to switch key shortcut to a different key shortcut — which on Czech keyboard e.g. means the key for ^ cannot be created, as the only option to write this via keyboard is AltGr + 3 — but this is written as an accent (=dead key), which is not really sufficient.
My aim was slightly different (I wanted a Czech Mac layout on a Windows machine) but the approach to handle this is the same.
A few representative examples:
<^>!sc003::@
<^>!sc007::
Send {ASC 094}
return
<^>!sc00A::{
<^>!sc00B::}
+sc02B::
Send {ASC 096}
return
The example configures:
- RAlt + scancode 003 (that is the key with number
2on most keyboards, with characterěon Czech keyboard) to@sign - RAlt + scancode 007 (key with number
6on most keyboards) to^sign - RAlt + scancode 00A and 00B (keys with numbers
9and0) to{and} - Shift + key 02B (the one next to Enter) to the grave accent sign
Similarly you can remap other keys and combinations to other variants. See AutoHotKey website for more details.
answered Feb 25, 2022 at 8:50
Sounds like what you want is to be able swap a couple keys in Windows 10. SharpKeys should be able to do this.
Specifically, you’ll want to swap around whatever the curly braces are, and swap alt with ctrl: alt is in the same position as the command key on a Mac keyboard, and swapping it with ctrl makes ctrl-V/C/X the same motion as command-V/C/X.
answered Jan 24, 2016 at 18:18
uint128_tuint128_t
1531 silver badge7 bronze badges
- Access «Time & Language» in Windows settings
- Access «Language» tab
- Click on your language (mine is «English — United States»)
- Click on «Options»
- Click on «Add a keyboard»
- Choose «United States — International»
When I type ' + c I got ç
When I type ` + e I got è
When I type ' + e I got é
Just like in MacOS
answered Dec 2, 2021 at 0:09
The french braces are in the same position on both keyboards. If you would like to switch the [command] and [option] keys on OS X so that they match the position (and behavior) of the [windows] and [alt] keys on a Windows keyboard, start from the Finder in OS X
- Apple Menu
- Systems Preferences…
- Keyboard
- Keyboard tab
- [Modifier Keys…] button in lower right
Use the drop-down menus located in this window to specify the action of each of the modifier keys ([caps lock], [control], [option],and [command]).
answered Jan 24, 2016 at 18:04
macbearmacbear
11 gold badge1 silver badge3 bronze badges
1