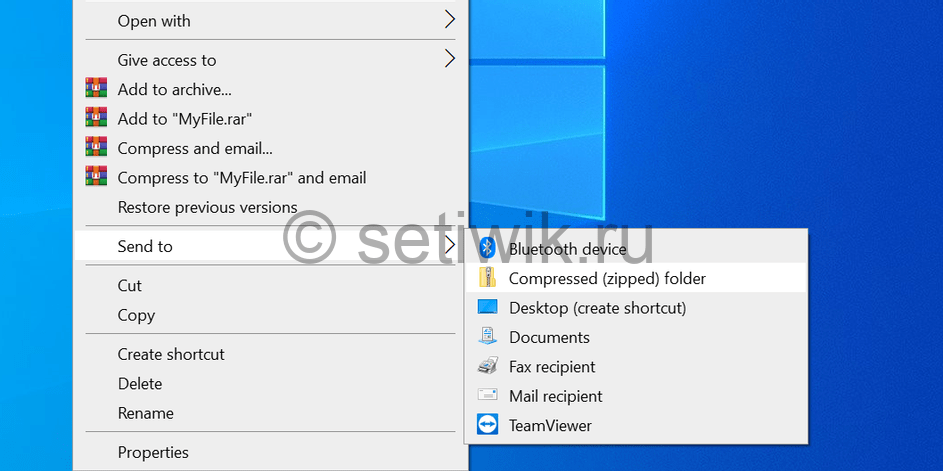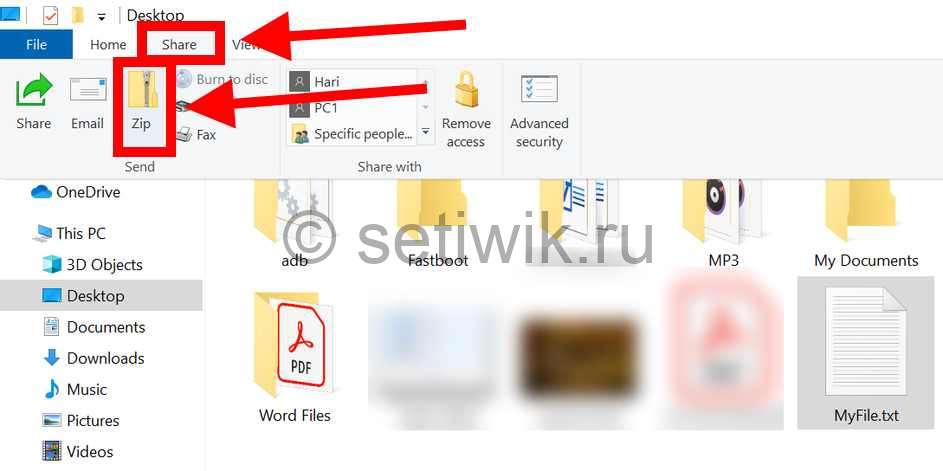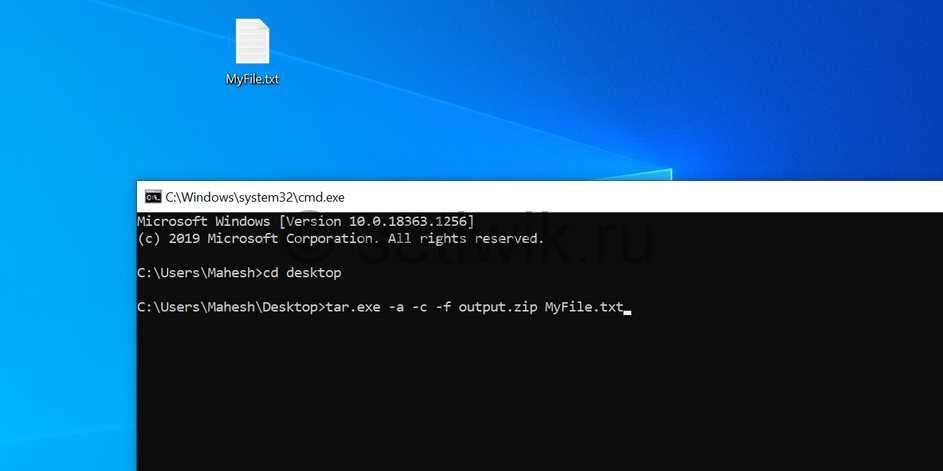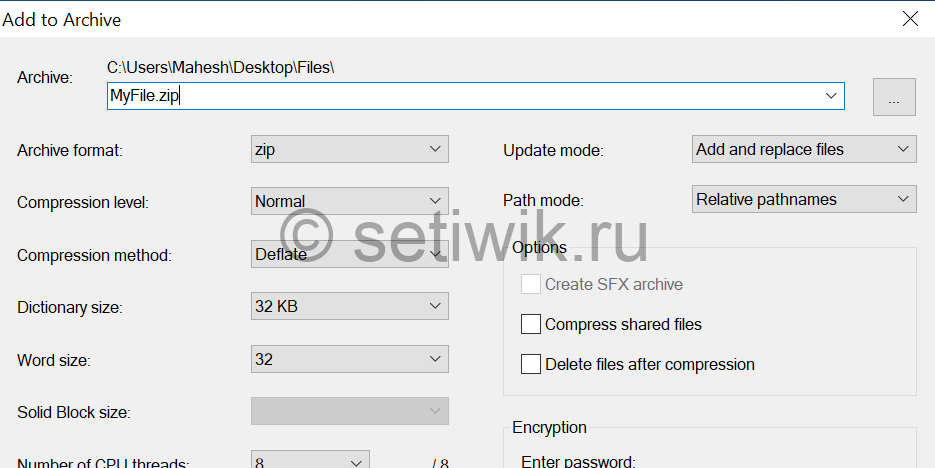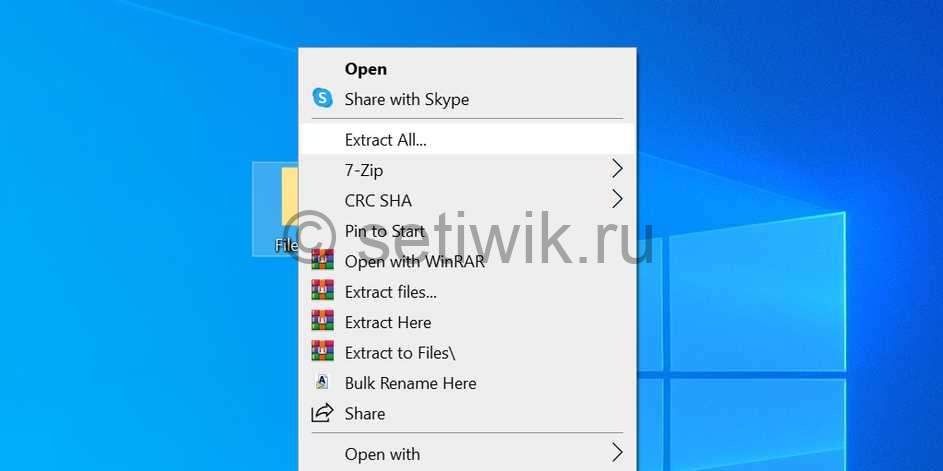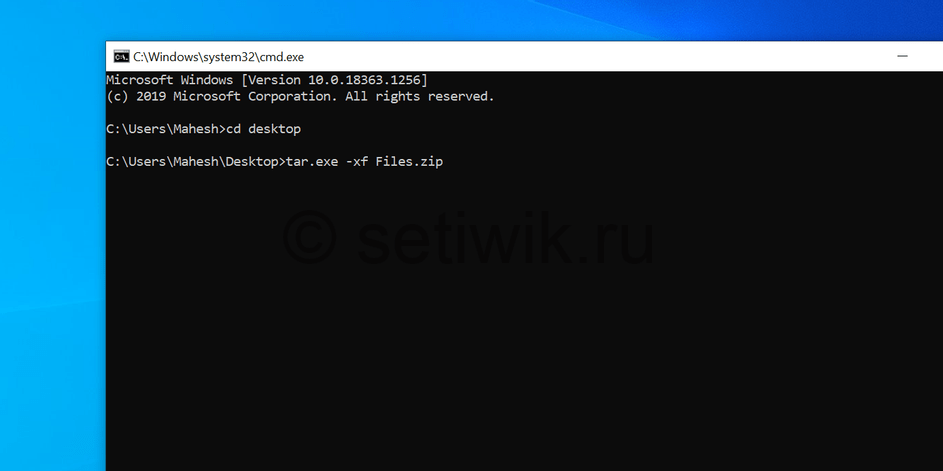As others have alluded, 7-zip is great.
Note: I am going to zip and then unzip a file. Unzip is at the bottom.
My contribution:
Get the
7-Zip Command Line Version
Current URL
http://www.7-zip.org/download.html
The syntax?
You can put the following into a .bat file
"C:Program Files7-Zip7z.exe" a MySuperCoolZipFile.zip "C:MyFiles*.jpg" -pmypassword -r -w"C:MyFiles" -mem=AES256
I’ve shown a few options.
-r is recursive. Usually what you want with zip functionality.
a is for «archive». That’s the name of the output zip file.
-p is for a password (optional)
-w is a the source directory. This will nest your files correctly in the zip file, without extra folder information.
-mem is the encryption strength.
FULL DOCUMENTATION (for «a» aka «Add») HERE
https://sevenzip.osdn.jp/chm/cmdline/commands/add.htm
There are others. But the above will get you running.
NOTE: Adding a password will make the zip file unfriendly when it comes to viewing the file through Windows Explorer. The client may need their own copy of 7-zip (or winzip or other) to view the contents of the file.
EDIT::::::::::::(just extra stuff).
There is a «command line» version which is probably better suited for this:
http://www.7-zip.org/download.html
(current (at time of writing) direct link)
http://sourceforge.net/projects/sevenzip/files/7-Zip/9.20/7za920.zip/download
So the zip command would be (with the command line version of the 7 zip tool).
"C:WhereIUnzippedCommandLineStuff7za.exe" a MySuperCoolZipFile.zip "C:MyFiles*.jpg" -pmypassword -r -w"C:MyFiles" -mem=AES256
Now the unzip portion: (to unzip the file you just created)
"C:WhereIUnzippedCommandLineStuff7zipCommandLine7za.exe" e MySuperCoolZipFile.zip "*.*" -oC:SomeOtherFolderMyUnzippedFolder -pmypassword -y -r
As an alternative to the «e» argument, there is a x argument.
e: Extract files from archive (without using directory names)
x: eXtract files with full paths
Documentation here:
FULL DOCUMENTATION (for «e» aka «Extract») HERE
http://sevenzip.sourceforge.jp/chm/cmdline/commands/extract.htm
This batch file code will help you to unzip a file.
@echo off
setlocal
cd /d %~dp0
Call :UnZipFile "C:Temp" "c:FolderNamebatch.zip"
exit /b
:UnZipFile <ExtractTo> <newzipfile>
set vbs="%temp%_.vbs"
if exist %vbs% del /f /q %vbs%
>%vbs% echo Set fso = CreateObject("Scripting.FileSystemObject")
>>%vbs% echo If NOT fso.FolderExists(%1) Then
>>%vbs% echo fso.CreateFolder(%1)
>>%vbs% echo End If
>>%vbs% echo set objShell = CreateObject("Shell.Application")
>>%vbs% echo set FilesInZip=objShell.NameSpace(%2).items
>>%vbs% echo objShell.NameSpace(%1).CopyHere(FilesInZip)
>>%vbs% echo Set fso = Nothing
>>%vbs% echo Set objShell = Nothing
cscript //nologo %vbs%
if exist %vbs% del /f /q %vbs%
N.B. C:Temp is folder where it stores the Extracted (UnZip) File.
And, c:FolderNamebatch.zip is source path, (where Zip files are stored).
Please, Change the Full File Path ( Drive, Folder & Zip file name), according to your need.
answered Apr 16, 2018 at 7:32
Rajesh SinhaRajesh Sinha
8,8266 gold badges13 silver badges35 bronze badges
1
If you have Windows 10, you can use the much shorter Powershell equivalent
Expand-Archive -Force C:pathtoarchive.zip C:wheretoextractto
answered Feb 16, 2019 at 15:01
MegaBatchGamesMegaBatchGames
5771 gold badge4 silver badges4 bronze badges
2
If you have Windows 10 (and powershell), but still want to unzip from within .bat/.cmd-file (cmd.exe), you can use
powershell -command "Expand-Archive -Force '%~dp0my_zip_file.zip' '%~dp0'"
where my_zip_file.zip is the file to be unzipped and %~dp0 points to the same folder are where the .bat/.cmd-file is (Change the folder, if needed).
answered Mar 17, 2020 at 17:30
np8np8
1,3482 gold badges16 silver badges24 bronze badges
2
ZipFile="C:UsersspvaidyaMusicfolder.zip"
ExtractTo="C:UsersspvaidyaMusic"
'If the extraction location does not exist create it.
Set fso = CreateObject("Scripting.FileSystemObject")
If NOT fso.FolderExists(ExtractTo) Then
fso.CreateFolder(ExtractTo)
End If
'Extract the contants of the zip file.
set objShell = CreateObject("Shell.Application")
set FilesInZip=objShell.NameSpace(ZipFile).items
objShell.NameSpace(ExtractTo).CopyHere(FilesInZip)
Set fso = Nothing
Set objShell = Nothing
The following vbscript can be saved as file.vbs and then run using batch script like:
file.vbs
save this in .bat file and run it.
answered Apr 30, 2019 at 5:57
I use this one-liner to extract all zip files in the current path to their own subdirectory based on their file name:
gci -Recurse -Filter *.zip |ForEach-Object {Expand-Archive -Path $_.Fullname -DestinationPath $_.BaseName -Force}
answered Jul 23, 2021 at 18:11
1
In the past it was not possible to create Zip files and Unzip archives in Windows without installing third-party programs like WinZip and 7-Zip.
But now Windows has a built-in capability to Zip files and folders and Unzip archives from the command line using PowerShell.
Starting from Windows 8 with PowerShell 3.0 and .NET Framework 4.5 installed by default, it is possible to use a kind of zip and unzip commands from the command line.
Cool Tip: Download a file using PowerShell! Read more →
Zip/Unzip From The Command Line In Windows
Depending on the version of PowerShell there are different ways to Zip files and folders and Unzip archives in Windows from the command line.
To determine a version of PowerShell on your machine, execute:
PS C:> $PSVersionTable.PSVersion
PowerShell 5.0 (Windows 10) and greater
Starting from PowerShell 5.0 (Windows 10), it is possible to Zip files and folders and Unzip archives in Windows using Compress-Archive and Expand-Archive PowerShell commands.
Zip a file or a folder from the command line in Windows:
PS C:> Compress-Archive -Path 'C:input' -DestinationPath 'C:output.zip'
Zip all files in a folder:
PS C:> Compress-Archive -Path 'C:folder*' -DestinationPath 'C:output.zip'
Unzip an archive from the command line in Windows:
PS C:> Expand-Archive -Path 'C:input.zip' -DestinationPath 'C:output'
PowerShell 3.0 (Windows  and greater
and greater
Starting from PowerShell 3.0 (Windows 8), it is possible to Zip folders and Unzip archives in Windows from the command line using the special methods in PowerShell.
Zip all files in a folder from the command line in Windows:
PS C:> Add-Type -A 'System.IO.Compression.FileSystem';
[IO.Compression.ZipFile]::CreateFromDirectory('C:folder', 'C:output.zip')
Unzip an archive from the command line in Windows:
PS C:> Add-Type -A 'System.IO.Compression.FileSystem';
[IO.Compression.ZipFile]::ExtractToDirectory('C:input.zip', 'C:output')


Что такое 7zip.
Приведенные ниже команды выполняются после перехода в каталог с установленным 7-Zip. Как правило, это:
cd «C:Program Files7-Zip»
Архивирование и разархивирование
Как распаковать
Как запаковать
Резервное копирование
Пример cmd-скрипта
Пример powershell-скрипта
Описание ключей и команд
Команды
Ключи
Примеры использования команд
Исключение файлов и папок
Архивирование базы 1С
Распаковать и заархивировать
Общий синтаксис:
7z <команда> <ключи> <пути к каталогам и файлам>
Синтаксис для распаковки:
7z <x или e> <архивный файл> -o»<путь, куда распаковываем>»
* ключ x распаковывает с сохранением каталожной структуры; e — все в одно место.
Пример:
7z x c:temparchive.7z -o»c:temp»
* в данном примере мы распакуем файл c:temparchive.7z в папку c:temp
Архивация
Синтаксис для архивирования:
7z a <ключи> <архивный файл> <объект архивирования>
Например:
7z a -tzip -mx5 -r0 c:temparchive.zip c:temp
* в данном примере мы создадим zip-архив с уровнем компрессии 5; в архив попадет все содержимое всех каталогов; название для файла c:temparchive.zip; запаковываем все содержимое папки c:temp.
7z a -mx1 c:temparchive.7z c:tempfile1.txt c:tempfile2.txt c:tempfile3.txt
* в данном примере мы архивируем файлы c:tempfile1.txt, c:tempfile2.txt, c:tempfile3.txt с низкой компрессией 1; в итоге будет получен архив c:temparchive.7z.
* описание ключей ниже.
Резервное копирование с помощью 7-Zip
Один из самых распространенных примеров использования 7zip из командной строки — резервирование данных.
Для начала переходим в каталог с установленной программой:
cd «C:Program Files7-Zip»
* так как в пути имеется пробел, его необходимо писать в кавычках.
Сама команда выглядит следующим образом:
7z a -tzip -ssw -mx1 -pPassword -r0 C:Tempbackup.zip C:Data
* в данном примере мы архивируем содержимое папки C:Data и сохраняем в виде файла C:Tempbackup.zip.
* описание ключей смотрите ниже или командой 7z —help.
Полный пример cmd-скрипта для резервного копирования:
@echo off
set source=»C:Date»
set destination=»C:Temp»
set passwd=»Password»
set dd=%DATE:~0,2%
set mm=%DATE:~3,2%
set yyyy=%DATE:~6,4%
set curdate=%dd%-%mm%-%yyyy%
«C:Program Files7-Zip7z.exe» a -tzip -ssw -mx1 -p%passwd% -r0 %destination%backup_%curdate%.zip %source%
* данный скрипт заархивирует содержимое каталога C:Data в файл C:Tempbackup_<текущая дата>.zip. Полученный архив будет защищен паролем Password.
* содержимое необходимо сохранить в файле с расширением .cmd или .bat.
Пример Powershell скрипта для резервного копирования:
$source = «C:Date»
$destination = «C:Temp»
$passwd = «Password»
$curdate = (Get-Date -UFormat «%d-%m-%Y»)
& «C:Program Files7-Zip7z.exe» a -tzip -ssw -mx1 -p$passwd -r0 $destinationbackup_$curdate.zip $source
* данный скрипт также заархивирует содержимое каталога C:Data в файл C:Tempbackup_<текущая дата>.zip. Полученный архив будет защищен паролем Password.
* содержимое необходимо сохранить в файле с расширением .ps1.
Описание ключей и команд 7z
В синтаксисе работы с 7zip идут команды и ключи.
Описание основных команд
| Команда | Описание |
|---|---|
| a | Добавление файлов в архив. Если архивного файла не существует, создает его. |
| d | Удаление файла из архива |
| e | Извлечение файлов из архива. Все файлы оказываются в одной папке. |
| l | Вывод содержимого архива. |
| rn | Переименовывание файла внутри архива. |
| u | Обновление файлов в архиве. Если файла нет, создает новый. |
| x | Извлечение файлов из архива. Пути сохраняются. |
Описание ключей
Часто используемые:
| Ключ | Описание |
|---|---|
| -t | Тип архива. По умолчанию создаются файлы в формате 7z. Примеры, -tzip, -tgz |
| -ssw | Включить файл в архив, даже если он в данный момент используется. Для резервного копирования очень полезный ключ. |
| -mx | Уровень компрессии. 0 — без компрессии (быстро), 9 — самая большая компрессия (медленно). Например, -mx4 |
| -p | Пароль для архива. Например, -pStrong2!3paSsword |
| -o | Задает директорию, например, в которую будут распакованы файлы. |
| -r | Рекурсивное архивирование для папок. Задается числом от 0 (все каталоги) до количества уровней каталогов, которые нужно включить в архив. |
Другие полезные ключи:
| Ключ | Описание |
|---|---|
| -sdel | Удалить файлы после создания архива. |
| -sfx | Создание самораспаковывающегося sfx-архива. |
| -y | Утвердительно ответить на все вопросы, которые может запросить система. |
| -x | Исключить файлы или папки из архива. |
| -v | Позволяет разбить архив на фрагменты. Если указать -v1g, то архив будет разбит на части по 1 Гб. |
| -mmt | Количество потоков процессора, которые можно задействовать для работы программы. -mmt=4 укажет работать в четыре потока. |
| -m | Задает метод сжатия. Доступны варианты: — LZMA: базовый метод для сжатия 7z. Быстрое сжатие и декомпрессия. — LZMA2: метод по умолчанию для 7z. Поддерживает несколько процессорных потоков. — PPMd: метод PPMdH Дмитрия Шкарина с небольшими изменениями. Хорошо подходит для текстовых файлов. — BZip2: на основе алгоритма BWT. Также хорош для текстовых файлов. — Deflate: стандартный метод для форматов ZIP и GZip. Сжатие не очень хорошее, но высокая скорость работы. Поддерживает только 32 КБ словаря. — Deflate64: аналогичен Deflate, но с поддержкой 64 КБ словаря. |
Полный список ключей и команд можно получить командой 7z —help.
Примеры
Исключение файлов и папок
Отдельно стоит рассказать про возможность исключения. Есть два варианта ее применения.
Первый — создать список исключений в отдельном файле.
Пример команды 7z:
7z.exe a -tzip -ssw -mx9 -r0 -x@exclus.txt C:Tempbackup.zip C:Data
* где exclus.txt — файл с исключениями.
Пример файла с исключениями:
test
*.tmp
* в данном примере мы исключаем каталог с именем test и все файлы с расширением tmp.
Второй — указать исключение в команде.
7z.exe a -tzip -ssw -mx9 -r0 -xr!Шаблон* C:Tempbackup.zip C:Data
Резервирование баз 1С
Данные базы 1С находятся в файлах с расширением .1CD. Для их резервирования используем команду:
7z.exe a -tzip -mmt=2 -ssw -mx5 -r0 C:Tempbackup.zip D:Bases_1C*.1CD
* в данном примере мы будем сжимать все файлы 1CD в архив C:Tempbackup.zip.
Содержание
- 1. Создайте ZIP архив с помощью контекстного меню Windows
- 2. Используйте проводник для создания ZIP-файлов в Windows
- 3. Используйте командную строку Windows для создания ZIP-файлов
- 4. Программы для создания ZIP-файла в Windows
- 5. Добавьте файлы в существующий ZIP-файл в Windows
- 6. Как распаковать ZIP-файлы в Windows
- Извлекайте ZIP архивы с помощью проводника
- Извлечение ZIP архива с помощью командной строки
- Сжатие файлов в Windows
В этой статье рассмотрено 6 способов как сделать zip архив в Windows 10. Если хотите сделать ZIP-файл на Windows 10 а не знаете как, тогда вот самые простые способы создания архивных папок.
Вы хотите создать ZIP-архив на своем компьютере с Windows? Существуют различные причины, по которым вы хотели бы сделать это. Может быть, вы хотите объединить несколько файлов в один архив? Или, может быть, вы хотите уменьшить размер ваших файлов, сжимая их в ZIP-архиве?Независимо от причины, существуют встроенные и сторонние опции создания ZIP-файла в Windows. Вот шесть простых способов создания ZIP архива в Windows 10.
Один из самых простых способов создать ZIP файл на вашем ПК. Это использовать контекстное меню. В этом меню есть опция, которая позволяет добавлять выбранные файлы в ZIP-архив.
Для этого не нужно устанавливать какие-либо расширения или приложения. Эта функция доступна сразу после установки Windows 10.
Вы можете использовать эту опцию для добавления одного файла, нескольких файлов и даже папок в новый ZIP-архив. Вот как вы его используете:
- Откройте папку где находятся файлы, которые вы хотите добавить в ZIP-файл.
- Выберите отдельные файлы, щелкнув по ним щелчком мыши. Или используйте горячие клавиши CTRL + A, чтобы выбрать все файлы в этой папке.
- Щелкните правой кнопкой мыши на любом файле и выберите «Отправить». В открывшемся контекстном меню выберите «Сжатая ZIP-папка».
- Windows создаст новый ZIP-архив с выбранными вами файлами.
Этот новый ZIP-архив помещается в ту же папку, что и ваши исходные файлы.
2. Используйте проводник для создания ZIP-файлов в Windows
Еще один встроенный способ создания ZIP-файла в Windows — это использование проводника файлов. Этот способ работает почти так же, как и пункт контекстного меню. И вы можете использовать его для добавления файлов и папок в новый ZIP-архив.
Вот как можно найти и воспользоваться этой функцией архивации:
- Откройте окно проводника файлов и откройте папку, в которой находятся ваши файлы.
- Выберите файлы, которые вы хотите добавить в ZIP-архив.
- Перейдите на вкладку с надписью Поделиться, которая находится в верхней части окна Проводника.
- Вы увидите опцию с надписью Сжать. Выберите этот параметр.
- Windows пойдет дальше и создаст для вас ZIP-архив. Не будет никаких подсказок или подтверждений.
3. Используйте командную строку Windows для создания ZIP-файлов
Если вы являетесь фанатом командной строки. Тогда этот способ точно для вас. Так как он полностью описывает метод создания Zip архива через командную строку.
Хочу заметить, что эта команда работает только в Windows 10.
В Windows 10 есть команда tar, которая помогает создавать или извлекать архивы на вашем компьютере. Вы можете использовать эту команду для добавления существующих файлов в ZIP-архив.
- Откройте окно командной строки на вашем компьютере.
- Используйте команду cd, чтобы перейти в папку, в которой находятся ваши файлы.
- Введите следующую команду в окне командной строки и нажмите Enter.
tar.exe -a -c -f output.zip myfile.txt
Заменить output.zip на любове другое имя, которое вы хотите дать своему ZIP-файлу.
myfile.txt файл который вы хотите добавить в ZIP-файл. - Командная строка создаст и сохранит ZIP-архив в текущем рабочем каталоге.
4. Программы для создания ZIP-файла в Windows
Windows 10 позволяет создавать ZIP-архивы без каких-либо приложений. Но эти возможности довольно ограничены и не совсем удобны. Если вам нужны дополнительные опции, такие как возможность выбрать уровень сжатия и разделить архив на несколько частей. Тогда вам потребуется скачать и установить дополнительные программы. Например:
7-Zip (free) это сторонний инструмент архивирования. Который вы можете использовать для создания, а также извлечения разных типов архивов на вашем компьютере. Эта программа предлагает такие опции, как разбитие архивов и добавление к ним защиты паролем. А так же многое другое.
Если вам интересны все функции 7-zip, напишите в комментарии,а я сделаю для вас подробный обзор с подробным описанием.
Краткая инструкция для создания ZIP-файла через команду 7-zip:
- Установите приложение 7-Zip на свой компьютер.
- Откройте приложение, и в нем появятся ваши файлы. Так как в 7-zip свой файловый менеджер.
- Используя этот менеджер, откройте папку, в которой находятся ваши файлы.
- Выберите файлы, которые вы хотите добавить в свой ZIP-архив.
- Нажмите кнопку Добавить на верхней панели инструментов.
- Укажите папку где создать Zip архив, далее формат архива, уровень сжатия, при необходимости пароль для вашего ZIP-архива. Затем нажмите кнопку ОК в нижней части экрана.
- 7-Zip создаст и сохранит архив в выбранной вами папке.
5. Добавьте файлы в существующий ZIP-файл в Windows
Если вы вдруг забыли добавить некоторые файлы при создании ZIP-архива. Не беспокойтесь, вы можете добавить файлы в существующий архив без каких-либо хлопот. Вам даже не нужна дополнительная программа. Вот что нужно сделать чтоб изменить существующий ZIP-архив:
- Откройте папку, в которой находится ваш ZIP-архив.
- В другом окне откройте папку с файлами которые вы забыли заархивировать.
- Теперь просто перетащите файлы в ZIP-архив.
- Теперь ваши файлы будут добавлены в ваш архив.
6. Как распаковать ZIP-файлы в Windows
В ОС Windows 10 можно извлечь файлы как через командную строку так и с помощью контекстного меню.
Здесь мы покажем, как извлечь архивы:
- Найдите ZIP-архив, который вы хотите извлечь.
- Чтобы извлечь один файл, дважды щелкните на архив и перетащите файл, который вы хотите извлечь, в папку в Проводнике.
- Чтобы извлечь все файлы, щелкните правой кнопкой мыши по ZIP-архиву и выберите пункт «Извлечь все».
Извлечение ZIP архива с помощью командной строки
- Откройте командную строку (cmd) и перейдите в каталог, где находится ZIP-архив.
- Введите следующую команду заменяя myarchive.zip, на имя вашего архива. Далее нажмите Enter.
tar.exe -xf myarchive.zip
- Командная строка распакует ваш архив в текущем рабочем каталоге.
Сжатие файлов в Windows
Пользователю Windows не нужно прилагать много усилий, чтобы сделать архивы на компьютере. Просто выберите файлы, которые вы хотите включить в свой архив, нажмите на нужную кнопку и ваш ZIP-архив будет готов.
7-ZIP командная строка Версия инструмента, 7z.exe, позволяет выполнять команды с помощью системного терминала. 7-Zip — это мощная, открытая и удобная для пользователя программа, которая предлагает поддержку большинства файловых архивов, таких как 7z, ZIP, RAR, TAR и GZIp и других. Эти характеристики позволяют легко загружать 7-Zip и использовать его в личных или коммерческих целях.
Используя версию командной строки, вы можете получить доступ ко всем функциям из терминала, даже без графического интерфейса пользователя (GUI). Прежде чем обсуждать различные команды для 7-Zip, ознакомьтесь с 7-Zip для более наших полезных руководств.
Какой самый лучший инструмент, 7-Zip против WinRAR? Является ли 7Zip безопасным? Вот некоторые из вопросов, которые вы должны уточнить, прежде чем учиться как использовать 7Zip, Вы также должны понимать проблемы с 7-Zip не может открыть файл как архив что инструмент иногда испытывает.
7-Zip можно использовать для сжатия, распаковки, тестирования списка запуска, добавления и обновления архивных файлов. Версия 7z.exe работает с Windows, а 7-Zip — версия командной строки для Linux, Mac OS X, и UNIX, Формат 7z имеет несколько основных функций, которые включают открытую архитектуру, высокое соотношение и безопасные параметры шифрования AES — 256. Это программное обеспечение позволяет использовать любой метод сжатия или шифрования. Формат поддерживает размеры файлов до 16000000 ГБ и имена файлов Unicode. В следующем разделе мы покажем вам некоторые общие команды, которые используются с этим программным обеспечением.
содержание
- 1 Примеры команд для Windows
- 2 Функция Буква Команда
- 3 Архивировать и добавить в ZIP
- 4 Удалить
- 5 Извлечь и увеличить
- 6 Список
- 7 Тест
- 8 Обновить
-
- 8.0.1 Как разархивировать файл в командной строке
-
- 9 Выключатели
- 9.1 Часто задаваемые вопросы
- 9.1.1 Командная строка 7-Zip: Заключение
- 9.1 Часто задаваемые вопросы
Примеры команд для Windows
Исполняемый файл командной строки 7-Zip — 7za.exe. Вы можете использовать файл EXE для запуска команд в архивах. В наших примерах мы будем использовать «C: UsersName» в качестве нашего пользовательского каталога. Ниже приведено пошаговое руководство по началу работы в командной строке:
- Прежде чем переходить к другим командам, один полезный совет — поместить 7za.exe в ваш каталог. Это даст вам удобство, так как вам не придется менять пути среды.
- Запустите консоль Windows и протестируйте программу 7za.exe с помощью нескольких команд.
- Введите exe-имя, 7za, для отображения сведений о файле
В командной строке команда по умолчанию и вывод выглядят так:
7za [ …]
[ …]
[<@ Listfiles …>]
Прежде чем перейти к нашим примерам, ознакомьтесь с другими руководствами и отзывами на нашем веб-сайте. Вас могут заинтересовать наши 7-Zip против WinRAR обзор и наш Руководство по защите паролем 7-Zip.
Функция Буква Команда
В этом разделе мы познакомим вас с командами букв функций. Поскольку они представляют собой только отдельные буквы, их довольно легко запомнить.
Помимо поиска деталей о 7-Zip скачать на ПК или для LinuxВажно иметь представление об ошибке архива. Потому что командная строка бесполезна, если вы не знаете как исправить 7-Zip не могу открыть файл.
Архивировать и добавить в ZIP
Функция letter a command используется для помещения данных в архивы. Эта команда «а» означает «архив» или «добавить». Чтобы сделать это успешно, вы должны указать расположение архива и исходные файлы. Использование команды будет выглядеть следующим образом в строке терминала:
C: UsersName> 7za a -t7z files.7z * .txt
7-Zip (A) 4.60 бета Copyright (c) 1999-2008 Игорь Павлов 2008-08-19
сканирование
Создание архивных файлов.7z
Сжатие файла A.txt
Сжатие файла B.txt
Все в порядке
C: UsersName>
Удалить
Команда function letter d используется для удаления конкретного файла или файлов из архива. Эта команда «d» означает удаление. Использование команды будет выглядеть следующим образом в строке терминала:
7z d example.zip * .bak -r
Давайте разберем команду, чтобы вы не запутались. Команда означает следующее:
7z: использовать исполняемый файл
d: удалить файлы
example.zip: удалить из этого архива
* .bak: сопоставлять только файлы bak
-r: пройти по всем подкаталогам
Извлечь и увеличить
Команда function letter e полезна, когда нет существенного архива. Команда «e» означает извлечение, чтобы распаковать или увеличить и заархивировать. Использование команды будет выглядеть следующим образом в строке терминала:
7z e example.zip
Опять же, давайте разберемся, чтобы помочь вам понять. В этой команде мы видим следующие слова / команды:
7z: использовать исполняемый файл
e: используйте команду извлечения
example.zip: исходный архив, который вы расширяете
Между тем, команда function letter x работает аналогично e. Разница в том, что он сохраняет полные пути. Это полезно, если у вас есть сложная или важная структура каталогов. Кроме того, это полезно для резервного копирования. Использование команды на терминале выглядит так:
7z x example.zip
В этой команде мы видим следующие слова / команды:
7z: использовать исполняемый файл
х: использовать команду извлечения
example.zip: архив, из которого вы хотите извлечь все файлы
Список
Эта функция буква L в нижнем регистре используется для просмотра содержимого архива. Команда «l» обозначает список. Однако вам может не понадобиться использовать эту команду часто. Использование команды на терминале выглядит так:
C: UsersName> 7za l files.7z
Тест
Эта команда function letter t используется для проверки целостности архивов. Команда «t» обозначает тест. Однако это гораздо менее полезно, чем ключ «-t». Использование команды на терминале выглядит так:
7z t example.zip * doc -r
В этой команде мы видим следующие слова / команды:
7z: использовать исполняемый файл
t: проверить конкретный архив
example.zip: архив для тестирования
* .doc: проверить все файлы документов в архиве
-r: восстановить все дочерние каталоги
Обновить
Эта функция letter u используется для замены старых файлов в вашем архиве новыми файлами. Команда «u» обозначает обновление. Эта команда предотвращает необходимость распаковки и повторного сжатия всего архив, Эта команда не будет работать с твердыми архивами. Использование команды на терминале выглядит так:
7z u example.zip * .doc
Мы видим следующие слова / команды:
7z: использовать исполняемый файл
u: команда обновления
example.zip: архив, в котором вы хотите обновить файлы
* .doc: обновлять только файлы документов
Как разархивировать файл в командной строке
Есть несколько способов использовать командную строку для распаковки файла. Самый простой — с помощью командной строки, команды unzip.exe.
Возможно, вы задавались вопросом, как распаковать файл в командной строке. Ответ зависит от файла. Если это текстовый файл, вам нужно будет использовать правильную команду. Однако, если файл является двоичным, вам потребуется использовать другой инструмент. Например, если у вас есть PDF-файл, вы можете использовать другой инструмент для его распаковки. К счастью, есть много других способов разархивировать файлы, в том числе множество сторонних утилит.
Во-первых, вы должны открыть проводник. Откройте каталог, в котором находится zip-файл. Как только вы это сделаете, вы сможете перейти к ZIP-файлу. Оттуда вам нужно будет выбрать все файлы, которые вы хотите извлечь. Когда вы закончите выбирать файлы, вам нужно будет выбрать, хотите ли вы разархивировать их или переименовать.
Чтобы выбрать все файлы, вам нужно использовать функцию Ctrl + щелчок. Это сочетание клавиш Ctrl + A. Кроме того, вы можете просто щелкнуть первый файл, который хотите выбрать. Но вам нужно будет сделать то же самое для других файлов.
Вы также можете выбрать несколько файлов, щелкнув их правой кнопкой мыши. В зависимости от вашей операционной системы это может либо сжимать, либо переименовывать выбранные файлы. Также можно скопировать и вставить путь в окно командной строки. Это позволит вам сделать то же самое за несколько минут.
Точно так же вы можете заархивировать папку, щелкнув ее правой кнопкой мыши и выбрав «Архивировать». В зависимости от вашей системы вам также может потребоваться выбрать папку перед созданием Zip-файла. Кроме того, обязательно установите флажок Показать извлеченные файлы после завершения. Это позволит вам просматривать содержимое извлеченных файлов в том же окне.
Если вы используете Windows 10, вас также попросят назвать файл. Хотя вы можете использовать произвольное имя, «Zip» по умолчанию неплох. Есть еще несколько вариантов, которые помогут вам определиться с именем. Вы также можете изменить расположение папки по умолчанию в утилите архивации.
Наконец, вам нужно найти способ вырезать и вставлять. Если вы работаете на Mac, проще всего перетащить выбранные файлы в новое место. Кроме того, вы можете использовать такую программу, как Copy Path.
Разархивирование файла в командной строке не только удалит все файлы из архива, но и даст вам возможность снова работать с ними в той же папке. В некоторых случаях вы также можете добавить недостающие файлы.
Например, если вы создали папку со всеми необходимыми файлами, вы можете разархивировать ее и сделать доступной для других. Однако будьте осторожны с добавлением пароля. Добавление пароля к zip-файлу сделает его недружественным в проводнике Windows.
Использование содержимого файла в командной строке может быть полезной функцией, особенно если вы работаете над проектом и хотите поделиться им с другими коллегами. Однако, если вам нужно знать, как распаковать файл в командной строке, вам нужно знать, какие команды использовать.
Выключатели
Другая команда, которую мы видим в командной строке — это переключатель. Коммутатор состоит из спецификатора коммутатора и имени коммутатора. Спецификатор является или тире (-) или прямой слеш (/). Переключатели часто выглядят так:
Ниже приведен список общих параметров:
| переключатель | Описание |
| — | Останавливает разбор переключателей |
| -объявление | Показывает диалоговое окно в версии GUI (7zg) |
| -ai | Включить имена файлов архива |
| -an | Отключить разбор имени архива |
| -ao | Режим перезаписи |
| -ax | Исключить имена файлов архива |
| -bb [0-3] | Установить уровень выходного журнала |
| -bd | Отключить индикатор прогресса |
| -bs {o | e | p} {0 | 1 | 2} | Установите выходной поток для вывода / ошибки / прогресса |
| -bt | Показать статистику времени выполнения |
| -я | Включить имена файлов |
| -m | Установите метод сжатия |
| -о | Установите выходной каталог |
| -п | Установить пароль |
| -р | Перепишите подкаталоги |
| -sa | Установить режим имени архива |
| -scc | Установите кодировку для консоли ввода / вывода |
| -scrc | Установите функцию имеет |
| -SCS | Установите кодировку для списка файлов |
| -sdel | Удалите файлы после включения их в архив |
| -sfx | Создать архив SFX |
| -si | Читать данные из StdIn |
| -slp | Установить режим больших страниц |
| -slt | Показать техническую информацию |
| -sni | Храните информацию о безопасности NT |
| -sns | Храните альтернативные потоки NTFS |
| -snc | Извлеките файл как альтернативный поток, если в имени есть символ: |
| -snr | Заменить: символ на символ _ в путях альтернативных потоков |
| -snh | Храните жесткие ссылки в виде ссылок (только форматы WIM и TAR) |
| -snl | Храните символические ссылки в виде ссылок (только форматы WIM и TAR) |
| -так | Записать данные в StdOut |
| -spd | Отключить сопоставление с подстановочными знаками для имен файлов |
| -spe | Устранить дублирование корневой папки для команды извлечения архива |
| -spf | Используйте полные пути к файлам |
| -ssc | Установите режим чувствительного кейса |
| -ssw | Сжатие файлов, открытых для записи |
| -stl | Установите метку времени архива из последнего измененного файла |
| -stm {HexMask} | Установите сродство потока ЦП (шестнадцатеричное число) |
| -stx | Исключить тип архива |
| -t | Тип архива |
| -u | Обновить параметры |
| -v | Создать тома |
| -w | Установить рабочий каталог |
| -Икс | Исключить имена файлов |
| -y | Предположим, да на все запросы |
Часто задаваемые вопросы
To Как использовать командную строку 7-Zip?
Запустите окно и запустите версию 7-Zip, которую вы используете, введя «7z» для P7Zip (7z.exe) или «7za» для 7-Zip в Windows (7za.exe), чтобы запустить P7-Zip или 7za Приложение, прежде чем вводить команды. После этого вы можете использовать любую из перечисленных выше команд. Убедитесь, что вы используете синтаксис при наборе команд.
Extract Как извлечь с помощью командной строки 7-Zip?
Вы можете использовать команды e или x для извлечения ZIP-файлов.
Create Как создать командную строку 7-Zip файла?
Используйте команду «a» для создания нового файла архива, который может заканчиваться на 7z, XZ, GZIP, TAR, ZIP и многие другие.
To Как заархивировать файл с помощью командной строки 7-Zip?
Используйте команду «a» для добавления файлов в ZIP-файл.
Командная строка 7-Zip: Заключение
Даже без графического интерфейса вы можете использовать все функции 7Zip в командной строке. Как только вы ознакомитесь с некоторыми командами, вам станет лучше с практикой. Мы пропустили какие-либо команды в нашем списке? Дайте нам знать, оставив нам сообщение в разделе комментариев ниже.
7zip командная строка
Содержание
- Как распаковать файл с помощью командной строки?
- ОТВЕТЫ
- Ответ 1
- Ответ 2
- Ответ 3
- Ответ 4
- Ответ 5
- Ответ 6
- Ответ 7
- Ответ 8
- Ответ 9
- Ответ 10
- Распаковать zip в командной строке windows
- Как сделать ZIP архив
- 1. Создайте ZIP архив с помощью контекстного меню Windows
- 2. Используйте проводник для создания ZIP-файлов в Windows
- 3. Используйте командную строку Windows для создания ZIP-файлов
- 4. Программы для создания ZIP-файла в Windows
- 5. Добавьте файлы в существующий ZIP-файл в Windows
- 6. Как распаковать ZIP-файлы в Windows
- Извлекайте ZIP архивы с помощью проводника
- Извлечение ZIP архива с помощью командной строки
- Сжатие файлов в Windows
- Консольные команды WinRAR – примеры
- Примеры команд для Windows
- Функция Буква Команда
- Архивировать и добавить в ZIP
- Удалить
- Извлечь и увеличить
- Список
- Обновить
- Выключатели
- Часто задаваемые вопросы
- Командная строка 7-Zip: Заключение
- 7 комментария к “7-Zip Command Line Examples — All Syntaxes Shared Here”
Как распаковать файл с помощью командной строки?
Можно ли разархивировать файлы через командную строку? Предпочтительно использовать инструменты с открытым исходным кодом/бесплатно.
ОТВЕТЫ
Ответ 1
Вы можете использовать:
Ответ 2
Если у вас уже есть Java на вашем компьютере, и каталог bin находится в вашем пути (в большинстве случаев), вы можете использовать командную строку:
или если нет в вашем пути:
Полный набор опций для инструмента jar доступен здесь.
Ответ 3
Во-первых, напишите утилиту unzip, используя vbscript, чтобы запустить собственную функцию распаковки в Windows. Затем вытащите script из своего пакетного файла и затем вызовите его. Тогда это так же хорошо, как самостоятельное. Я делал это в прошлом для многочисленных задач. Таким образом, он не требует необходимости сторонних приложений, а всего лишь один пакетный файл, который делает все.
Используйте его следующим образом:
Ответ 4
7-Zip, он с открытым исходным кодом, бесплатный и поддерживает широкий диапазон форматов.
Ответ 5
Как говорили другие, 7-zip отлично.
Примечание. Я собираюсь сделать zip и распаковать файл. Unzip находится внизу.
Версия командной строки 7-Zip
Я показал несколько вариантов.
-r является рекурсивным. Обычно, что вы хотите с zip-функциями.
a для «архива». Это имя выходного zip файла.
-p для пароля (необязательно)
-w является исходным каталогом. Это правильно вложит ваши файлы в zip файл без дополнительной информации о папке.
Есть и другие. Но выше вы получите работу.
ПРИМЕЧАНИЕ. Добавление пароля сделает файл zip недружелюбным, когда дело доходит до просмотра файла через проводник Windows. Для просмотра содержимого файла клиенту может понадобиться собственная копия 7-zip (или winzip или другой).
EDIT. ( просто лишние вещи).
Существует версия командной строки, которая, вероятно, лучше подходит для этого: http://www.7-zip.org/download.html
Таким образом, команда zip будет (с версией командной строки 7-zip-инструмента).
Теперь распаковать часть: (чтобы распаковать файл, который вы только что создали)
Ответ 6
Спасибо, Rich, я обращу внимание на это. Итак, вот script для моего собственного решения. Он не требует сторонних инструментов распаковки.
Включите script ниже в начале командного файла для создания функции, а затем для вызова функции команда. cscript /B j_unzip.vbs zip_file_name_goes_here.zip
Вот script, чтобы добавить в начало.
Ответ 7
Существует статья о том, как получить доступ к встроенной в Windows.ZIP-обработке файлов с помощью VBscript:
(Последний разворот кода относится к извлечению)
Ответ 8
Возьмите исполняемый файл из info-zip.
Info-ZIP поддерживает аппаратные средства от микрокомпьютеров вплоть до суперкомпьютеров Cray, работающих практически на всех версиях Unix, VMS, OS/2, Windows 9x/NT и т.д. (aka Win32), Windows 3.x, Windows CE, MS-DOS, AmigaDOS, Atari TOS, Acorn RISC OS, BeOS, Mac OS, SMS/QDOS, MVS и OS/390 OE, VM/CMS, FlexOS, Tandem NSK и Human68K (японский). Существует также некоторая (старая) поддержка LynxOS, TOPS-20, AOS/VS и Novell NLM. Общие библиотеки (DLL) доступны для Unix, OS/2, Win32 и Win16, а графические интерфейсы доступны для Win32, Win16, WinCE и Mac OS.
Ответ 9
Первоначально ZIP файлы были созданы с помощью программного обеспечения командной строки MS-DOS из PKWare, обе программы были PKZIP.EXE и PKUNZIP.EXE. Я думаю, вы все еще можете скачать PKUNZIP на сайте PKWare:
Фактическая строка командной строки может выглядеть примерно так:
Ответ 10
Скопируйте приведенный ниже код в пакетный файл и выполните. Ниже требуется, чтобы Winzip был установлен/доступен с вашего устройства. Внесите изменения в соответствии с вашими потребностями.
Источник
Распаковать zip в командной строке windows
a command line
multi function tool.
free external tools,
zero install effort,
usb stick compliant:
this file is a copy of the original Info-ZIP unzip.exe version 5.52, provided for free under the Info-ZIP license. Alternatively, you may download it via the original Info-ZIP website.
this file is a copy of the original Info-ZIP zip.exe version 2.32, provided for free under the Info-ZIP license. Alternatively, you may download it via the original Info-ZIP website.
| gzip.exe | 1.3.12 | a copy from http://gnuwin32.sourceforge.net/ |
| bzip2.exe | 1.0.5 | a copy from http://www.bzip.org/ |
| tar.exe | a copy from http://sourceforge.net/projects/unxutils/ |
All binaries can be used instantly, requiring no further DLL’s.
Some command examples:

These files are provided for free under the BSD license.
Further zip tools of possible interest:
Although not discussed here, it should be mentioned that the original Info-ZIP homepage provides further tools, e.g. for the creation of self-extracting zips, gzip and zipsplit, and of course zip/unzip binaries for many other operating systems.
Example for searching through zip file contents:
How to list nested zip file contents (zips or jars within zips):
eclipse-SDK-3.3.2-win32.zip\eclipseplugins
org.eclipse.ant.core_3.1.200.v20070522.jar\lib
antsupportlib.jar\orgeclipseant
internalcoreantEclipseAntMain.class
The above is the text of a single line (filename), split into 4 lines here for better reading.
Limitations: SFK may not be able to process very large zip files, zip files with an unusual compression method, or 64 bit zip files. Type sfk help xe to list all limitations.
Flexible file selection for zipping, using sfk:
example: zipping files changed today
four files were changed today, so only those are packed into update.zip.
example: including/excluding by filename
example: comparing directories
we have two directory trees, «docs» and «docs-old». the latter one is a copy of docs, made some days ago. meanwhile, there have been changes in «docs». but what changes?
now let’s send this to zip:
i experienced one small problem when using the command-line (un)zip together with NTFS file systems; in short terms, after unzipping «.msi» files, I was unable to install software from these files. windows complained that access to the files was not possible or denied (due to some «execution prevention» mechanism introducted with XP SP2). this was probably because i zipped those files from a FAT partition (maybe even with an older zip tool) and then unzipped them on NTFS. the solution was to copy the files to a partition with FAT(32) file system, e.g. an USB stick, and then to run the installer from there.
Источник
Как сделать ZIP архив
В этой статье рассмотрено 6 способов как сделать zip архив в Windows 10. Если хотите сделать ZIP-файл на Windows 10 а не знаете как, тогда вот самые простые способы создания архивных папок.
Вы хотите создать ZIP-архив на своем компьютере с Windows? Существуют различные причины, по которым вы хотели бы сделать это. Может быть, вы хотите объединить несколько файлов в один архив? Или, может быть, вы хотите уменьшить размер ваших файлов, сжимая их в ZIP-архиве?Независимо от причины, существуют встроенные и сторонние опции создания ZIP-файла в Windows. Вот шесть простых способов создания ZIP архива в Windows 10.
1. Создайте ZIP архив с помощью контекстного меню Windows
Один из самых простых способов создать ZIP файл на вашем ПК. Это использовать контекстное меню. В этом меню есть опция, которая позволяет добавлять выбранные файлы в ZIP-архив.
Для этого не нужно устанавливать какие-либо расширения или приложения. Эта функция доступна сразу после установки Windows 10.
Вы можете использовать эту опцию для добавления одного файла, нескольких файлов и даже папок в новый ZIP-архив. Вот как вы его используете:
Этот новый ZIP-архив помещается в ту же папку, что и ваши исходные файлы.
2. Используйте проводник для создания ZIP-файлов в Windows
Еще один встроенный способ создания ZIP-файла в Windows — это использование проводника файлов. Этот способ работает почти так же, как и пункт контекстного меню. И вы можете использовать его для добавления файлов и папок в новый ZIP-архив.

Вот как можно найти и воспользоваться этой функцией архивации:
3. Используйте командную строку Windows для создания ZIP-файлов
Если вы являетесь фанатом командной строки. Тогда этот способ точно для вас. Так как он полностью описывает метод создания Zip архива через командную строку.
Хочу заметить, что эта команда работает только в Windows 10.
В Windows 10 есть команда tar, которая помогает создавать или извлекать архивы на вашем компьютере. Вы можете использовать эту команду для добавления существующих файлов в ZIP-архив.
4. Программы для создания ZIP-файла в Windows
Windows 10 позволяет создавать ZIP-архивы без каких-либо приложений. Но эти возможности довольно ограничены и не совсем удобны. Если вам нужны дополнительные опции, такие как возможность выбрать уровень сжатия и разделить архив на несколько частей. Тогда вам потребуется скачать и установить дополнительные программы. Например:
7-Zip (free) это сторонний инструмент архивирования. Который вы можете использовать для создания, а также извлечения разных типов архивов на вашем компьютере. Эта программа предлагает такие опции, как разбитие архивов и добавление к ним защиты паролем. А так же многое другое.
Если вам интересны все функции 7-zip, напишите в комментарии,а я сделаю для вас подробный обзор с подробным описанием.

Краткая инструкция для создания ZIP-файла через команду 7-zip:
5. Добавьте файлы в существующий ZIP-файл в Windows
Если вы вдруг забыли добавить некоторые файлы при создании ZIP-архива. Не беспокойтесь, вы можете добавить файлы в существующий архив без каких-либо хлопот. Вам даже не нужна дополнительная программа. Вот что нужно сделать чтоб изменить существующий ZIP-архив:
6. Как распаковать ZIP-файлы в Windows
В ОС Windows 10 можно извлечь файлы как через командную строку так и с помощью контекстного меню.
Здесь мы покажем, как извлечь архивы:
Извлекайте ZIP архивы с помощью проводника
Извлечение ZIP архива с помощью командной строки
Сжатие файлов в Windows
Пользователю Windows не нужно прилагать много усилий, чтобы сделать архивы на компьютере. Просто выберите файлы, которые вы хотите включить в свой архив, нажмите на нужную кнопку и ваш ZIP-архив будет готов.
Источник
Консольные команды WinRAR – примеры
WinRAR поддерживает работу из командной строки на операционных системах Windows, Linux, и Mac OS. Ниже перечислены основные консольные команды и примеры работы с ними на ОС Windows 10.
Нажмите на клавиатуре сочетание клавиш Win+R, наберите cmd и нажмите ОК.
Пропишите в командной строке путь к утилите rar.exe и нажмите Enter. Если WinRAR установлен в стандартную папку по умолчанию, путь будет такой:
Если на экране появилась справка по работе с архиватором, значит путь верен. Разберем команды и ключи. Наберите:
чтобы создать архив C:Documentsdocuments.rar из папки C:Documents. Ключи после команды добавляются через дефис. Добавьте -ag, чтобы к имени архива прописать текущую дату и время.
Чтобы удалить файлы после архивации, введите ключ -df (будьте внимательны, убедитесь, что в выбранной папке нет важных документов!)
Добавьте ключ -hp[mypasswrd] (только без квадратных скобок), чтобы зашифровать создаваемый архив паролем «mypasswrd».
Ключ -m[цифра] устанавливает степень сжатия (от 0 до 5, где 5 – максимальный уровень компрессии).
Укажите ключ -r, чтобы добавить в архив вложенные в C:Documents папки и файлы в них.
Ключи -x исключает из обработки указанные файлы и папки при создании и распаковке архивов. Поддерживаются шаблоны. Укажите -x*.jpg, чтобы не добавлять в архив из папки C:Documents картинки с расширением JPG.
Введите команду X, чтобы распаковать созданный архив.
Содержимое архива documents.rar распакуется в папку C:Documents
Смотрите полный список команд и ключей к ним в справке RAR.
Источник
Используя версию командной строки, вы можете получить доступ ко всем функциям из терминала, даже без графического интерфейса пользователя (GUI). Прежде чем обсуждать различные команды для 7-Zip, ознакомьтесь с 7-Zip для более наших полезных руководств.
Какой самый лучший инструмент, 7-Zip против WinRAR? Является ли 7Zip безопасным? Вот некоторые из вопросов, которые вы должны уточнить, прежде чем учиться как использовать 7Zip, Вы также должны понимать проблемы с 7-Zip не может открыть файл как архив что инструмент иногда испытывает.
Примеры команд для Windows
В командной строке команда по умолчанию и вывод выглядят так:
Прежде чем перейти к нашим примерам, ознакомьтесь с другими руководствами и отзывами на нашем веб-сайте. Вас могут заинтересовать наши 7-Zip против WinRAR обзор и наш Руководство по защите паролем 7-Zip.
Функция Буква Команда
В этом разделе мы познакомим вас с командами букв функций. Поскольку они представляют собой только отдельные буквы, их довольно легко запомнить.
Помимо поиска деталей о 7-Zip скачать на ПК или для LinuxВажно иметь представление об ошибке архива. Потому что командная строка бесполезна, если вы не знаете как исправить 7-Zip не могу открыть файл.
Архивировать и добавить в ZIP
Функция letter a command используется для помещения данных в архивы. Эта команда «а» означает «архив» или «добавить». Чтобы сделать это успешно, вы должны указать расположение архива и исходные файлы. Использование команды будет выглядеть следующим образом в строке терминала:
Удалить
Команда function letter d используется для удаления конкретного файла или файлов из архива. Эта команда «d» означает удаление. Использование команды будет выглядеть следующим образом в строке терминала:
Давайте разберем команду, чтобы вы не запутались. Команда означает следующее:
Извлечь и увеличить
Команда function letter e полезна, когда нет существенного архива. Команда «e» означает извлечение, чтобы распаковать или увеличить и заархивировать. Использование команды будет выглядеть следующим образом в строке терминала:
Опять же, давайте разберемся, чтобы помочь вам понять. В этой команде мы видим следующие слова / команды:
7z: использовать исполняемый файл
e: используйте команду извлечения
example.zip: исходный архив, который вы расширяете
Между тем, команда function letter x работает аналогично e. Разница в том, что он сохраняет полные пути. Это полезно, если у вас есть сложная или важная структура каталогов. Кроме того, это полезно для резервного копирования. Использование команды на терминале выглядит так:
В этой команде мы видим следующие слова / команды:
7z: использовать исполняемый файл
х: использовать команду извлечения
example.zip: архив, из которого вы хотите извлечь все файлы
Список
Эта функция буква L в нижнем регистре используется для просмотра содержимого архива. Команда «l» обозначает список. Однако вам может не понадобиться использовать эту команду часто. Использование команды на терминале выглядит так:
C: UsersName> 7za l files.7z
Эта команда function letter t используется для проверки целостности архивов. Команда «t» обозначает тест. Однако это гораздо менее полезно, чем ключ «-t». Использование команды на терминале выглядит так:
В этой команде мы видим следующие слова / команды:
Обновить
Эта функция letter u используется для замены старых файлов в вашем архиве новыми файлами. Команда «u» обозначает обновление. Эта команда предотвращает необходимость распаковки и повторного сжатия всего архив, Эта команда не будет работать с твердыми архивами. Использование команды на терминале выглядит так:
Мы видим следующие слова / команды:
Выключатели
Ниже приведен список общих параметров:
| переключатель | Описание |
| — | Останавливает разбор переключателей |
| -объявление | Показывает диалоговое окно в версии GUI (7zg) |
| -ai | Включить имена файлов архива |
| -an | Отключить разбор имени архива |
| -ao | Режим перезаписи |
| -ax | Исключить имена файлов архива |
| -bb 1 | Установить уровень выходного журнала |
| -bd | Отключить индикатор прогресса |
| -bs | Установите выходной поток для вывода / ошибки / прогресса |
| -bt | Показать статистику времени выполнения |
| -я | Включить имена файлов |
| -m | Установите метод сжатия |
| -о | Установите выходной каталог |
| -п | Установить пароль |
| -р | Перепишите подкаталоги |
| -sa | Установить режим имени архива |
| -scc | Установите кодировку для консоли ввода / вывода |
| -scrc | Установите функцию имеет |
| -SCS | Установите кодировку для списка файлов |
| -sdel | Удалите файлы после включения их в архив |
| -sfx | Создать архив SFX |
| -si | Читать данные из StdIn |
| -slp | Установить режим больших страниц |
| -slt | Показать техническую информацию |
| -sni | Храните информацию о безопасности NT |
| -sns | Храните альтернативные потоки NTFS |
| -snc | Извлеките файл как альтернативный поток, если в имени есть символ: |
| -snr | Заменить: символ на символ _ в путях альтернативных потоков |
| -snh | Храните жесткие ссылки в виде ссылок (только форматы WIM и TAR) |
| -snl | Храните символические ссылки в виде ссылок (только форматы WIM и TAR) |
| -так | Записать данные в StdOut |
| -spd | Отключить сопоставление с подстановочными знаками для имен файлов |
| -spe | Устранить дублирование корневой папки для команды извлечения архива |
| -spf | Используйте полные пути к файлам |
| -ssc | Установите режим чувствительного кейса |
| -ssw | Сжатие файлов, открытых для записи |
| -stl | Установите метку времени архива из последнего измененного файла |
| -stm | Установите сродство потока ЦП (шестнадцатеричное число) |
| -stx | Исключить тип архива |
| -t | Тип архива |
| -u | Обновить параметры |
| -v | Создать тома |
| -w | Установить рабочий каталог |
| -Икс | Исключить имена файлов |
| -y | Предположим, да на все запросы |
Часто задаваемые вопросы
Запустите окно и запустите версию 7-Zip, которую вы используете, введя «7z» для P7Zip (7z.exe) или «7za» для 7-Zip в Windows (7za.exe), чтобы запустить P7-Zip или 7za Приложение, прежде чем вводить команды. После этого вы можете использовать любую из перечисленных выше команд. Убедитесь, что вы используете синтаксис при наборе команд.
Вы можете использовать команды e или x для извлечения ZIP-файлов.
Используйте команду «a» для создания нового файла архива, который может заканчиваться на 7z, XZ, GZIP, TAR, ZIP и многие другие.
Используйте команду «a» для добавления файлов в ZIP-файл.
Командная строка 7-Zip: Заключение
Даже без графического интерфейса вы можете использовать все функции 7Zip в командной строке. Как только вы ознакомитесь с некоторыми командами, вам станет лучше с практикой. Мы пропустили какие-либо команды в нашем списке? Дайте нам знать, оставив нам сообщение в разделе комментариев ниже.
7 комментария к “7-Zip Command Line Examples — All Syntaxes Shared Here”
Кстати, было бы еще более полезно, когда синтаксис и параметры переключателей были где-то объяснены, может быть, с примерами.
Я согласен с Рамоной. В целом, информация с точки зрения простого пользователя отсутствует. Недостаточно примеров того, как комбинировать переключатели. Пожалуйста, проявите терпение и напишите для невежественных пользователей и приведите больше примеров.
mit der Eingabe von 7z (im Programmpfad, oder nach Konfiguration der PATH Variablen) в cmd erhaltet ihr konkrete Angaben zu den möglichen Schaltern und der Syntax.
Hilfreich is den Pfad zu 7zip in der PATH Variable der Umgebungsvariablen hinzuzufügen.
Dann könnt ihr 7z an einer x-libebiger Stelle per cmd abrufen.
mit der Eingabe von 7z (im Programmpfad oder nach der Konfiguration der PATH Variablen) в cmd erhaltet ihr ausreichende Infos zu den Schaltern und der Syntax.
Ich suche eine Möglichkeit, über die Kommandozeile das Aufteilen auf Teildateien zu steuern. Bin aber nicht fündig geworden.
In der grafischen Oberfläche nennt sich das: «In Teildateien aufsplitten»
Источник
Используйте проводник для создания ZIP-файлов в Windows
Еще один встроенный способ создания ZIP-файла в Windows — это использование проводника файлов. Этот способ работает почти так же, как и пункт контекстного меню. И вы можете использовать его для добавления файлов и папок в новый ZIP-архив.
Вот как можно найти и воспользоваться этой функцией архивации:
- Откройте окно проводника файлов и откройте папку, в которой находятся ваши файлы.
- Выберите файлы, которые вы хотите добавить в ZIP-архив.
- Перейдите на вкладку с надписью Поделиться, которая находится в верхней части окна Проводника.
- Вы увидите опцию с надписью Сжать. Выберите этот параметр.
- Windows пойдет дальше и создаст для вас ZIP-архив. Не будет никаких подсказок или подтверждений.
Используйте командную строку Windows для создания ZIP-файлов
Если вы являетесь фанатом командной строки. Тогда этот способ точно для вас. Так как он полностью описывает метод создания Zip архива через командную строку.
Хочу заметить, что эта команда работает только в Windows 10.
В Windows 10 есть команда tar, которая помогает создавать или извлекать архивы на вашем компьютере. Вы можете использовать эту команду для добавления существующих файлов в ZIP-архив.
- Откройте окно командной строки на вашем компьютере.
- Используйте команду cd, чтобы перейти в папку, в которой находятся ваши файлы.
- Введите следующую команду в окне командной строки и нажмите Enter.
tar.exe -a -c -f output.zip myfile.txt
Заменить output.zip на любове другое имя, которое вы хотите дать своему ZIP-файлу.
myfile.txt файл который вы хотите добавить в ZIP-файл. - Командная строка создаст и сохранит ZIP-архив в текущем рабочем каталоге.
Добавьте файлы в существующий ZIP-файл в Windows
Если вы вдруг забыли добавить некоторые файлы при создании ZIP-архива. Не беспокойтесь, вы можете добавить файлы в существующий архив без каких-либо хлопот. Вам даже не нужна дополнительная программа. Вот что нужно сделать чтоб изменить существующий ZIP-архив:
- Откройте папку, в которой находится ваш ZIP-архив.
- В другом окне откройте папку с файлами которые вы забыли заархивировать.
- Теперь просто перетащите файлы в ZIP-архив.
- Теперь ваши файлы будут добавлены в ваш архив.
Как распаковать ZIP-файлы в Windows
В ОС Windows 10 можно извлечь файлы как через командную строку так и с помощью контекстного меню.
Здесь мы покажем, как извлечь архивы:
- Найдите ZIP-архив, который вы хотите извлечь.
- Чтобы извлечь один файл, дважды щелкните на архив и перетащите файл, который вы хотите извлечь, в папку в Проводнике.
- Чтобы извлечь все файлы, щелкните правой кнопкой мыши по ZIP-архиву и выберите пункт «Извлечь все».
Архивировать и добавить в zip
Функция letter a command используется для помещения данных в архивы. Эта команда «а» означает «архив» или «добавить». Чтобы сделать это успешно, вы должны указать расположение архива и исходные файлы. Использование команды будет выглядеть следующим образом в строке терминала:
Выключатели
Другая команда, которую мы видим в командной строке – это переключатель. Коммутатор состоит из спецификатора коммутатора и имени коммутатора. Спецификатор является или тире (-) или прямой слеш (/). Переключатели часто выглядят так:
Ниже приведен список общих параметров:
Дополнительные параметры
Наряду с командами при работе с архиватором через консоль используются ключи, позволяющие расширить список действий. Их синтаксис незначительно отличается.
Ключ обязательно предваряет символ тире «–». Иногда параметры дублируют друг друга.
В частности команде блокировки архива соответствует идентичный ключ «k». Подобный дубликат имеет логичное объяснение.
Команда позволяет заблокировать уже созданный пакет. Напротив, ключ применяется в процессе компрессии.
Так, строка rar a -k compressed_images *.png сформирует уже заблокированный архив, как показано на картинке.
Другие полезные ключи:
- ad – применяется при распаковке группы пакетов, позволяя извлекать файлы из последующего модуля в отдельную директорию;
- ag – добавляет дату и время, что целесообразно в практике создания резервных копий;
- df – удалять файлы после их компрессии;
- m – задать степень сжатия, где n – число от 0 до 5;
- p[pass] – установить пароль.
Количество возможных ключей намного превышает численность команд. Ознакомиться с ними проще самостоятельно, по уже знакомому способу: через rar -? в консоли.
Извлечение zip архива с помощью командной строки
- Откройте командную строку (cmd) и перейдите в каталог, где находится ZIP-архив.
- Введите следующую команду заменяя myarchive.zip, на имя вашего архива. Далее нажмите Enter.
tar.exe -xf myarchive.zip
- Командная строка распакует ваш архив в текущем рабочем каталоге.
Компрессия и распаковка
Формально, модуль rar.exe – универсальный объект, позволяющий создавать архивы и извлекать файлы из них. Напротив, unrar.exe применяется исключительно при декомпрессии.
Структура формирования простейшего запроса отображена на рисунке.
Обе операции выполняются из одного исполняемого модуля. Вначале файл image.png сжимается в архив compressed_image, затем извлекается обратно.
Параметры командной строки в приведенной ситуации включают:
- исполняемый модуль – rar/unrar;
- команду – a (компрессия), x (распаковка);
- имя архива – compressed_image;
- наименование сжимаемого объекта – image.png.
Естественно, a/x – далеко не все команды, используемые при работе с архиватором через консоль.
Полный их список отображает ввод и запуск строки rar -?. Результат выполнения этой операции наглядно демонстрирует скриншот.
Раскроем более детально действие наиболее востребованных команд:
- a – сжатие объектов внутрь архива;
- e – извлечение модулей без сохранения путей (в единый каталог);
- x – распаковка, соответственно структуре (каждый файл помещается в папку согласно прописанному пути);
- c – добавление комментария;
- d – удаление файлов из пакета;
- k – блокирование архива;
- r – восстановление поврежденного пакета.
Другие полезные команды: тестирование (t), преобразование в самораспаковывающийся модуль (s), показать содержание (l, v – подробно).
Различие между стандартным и детальным отображением файлов в архиве демонстрирует рисунок.
Распаковка zip-архива
Для того, чтобы разархивировать zip-архив, используется команда unzip. Ее можно запускать без опций, только указывая имя архива:
unzip myfile.zipПо умолчанию распаковка происходит в текущей директории. Чтобы распаковать архив в другую директорию, используется опция -d, после которой нужно указать путь до директории:
unzip myfile.zip -d mydirСжатие файлов в windows
Пользователю Windows не нужно прилагать много усилий, чтобы сделать архивы на компьютере. Просто выберите файлы, которые вы хотите включить в свой архив, нажмите на нужную кнопку и ваш ZIP-архив будет готов.
Создаем zip-архив папки
Чтобы заархивировать папку, используется ключ -r:
zip -r mydir.zip verygooddirСоздаем zip-архив с паролем
Очень важной функцией утилиты zip является возможность задания пароля на распаковку архива. Для этого применяется опция -P, после которой следует написать пароль:
zip -P мойпароль -r mysecretdir.zip mysecretdirЕсли вы не хотите вводить пароль в командной строке у всех на виду, то можно использовать опцию -e, чтобы вместо ввода пароля в открытую, вводить его в срытом виде:
zip -er mysecretdir.zip mysecretdirПосле выполнения данной команды, вам будет предложено дважды ввести пароль. Сам пароль виден при этом не будет:
Enter password:
Verify password:Создаем простой zip-архив
Для создания zip-архива просто выполняем команду zip, в первом аргументе указываем имя будущего архива, а во втором сам файл, который мы сжимаем:
zip myfile.zip myfile.txtЕсли нужно сжать несколько файлов то перечисляем их через пробел:
zip myarchive.zip myfile.txt yourfile.txt theirfile.txtСписок
Эта функция буква L в нижнем регистре используется для просмотра содержимого архива. Команда «l» обозначает список. Однако вам может не понадобиться использовать эту команду часто. Использование команды на терминале выглядит так:
Удалить
Команда function letter d используется для удаления конкретного файла или файлов из архива. Эта команда «d» означает удаление. Использование команды будет выглядеть следующим образом в строке терминала:
7z d example.zip * .bak -r
Давайте разберем команду, чтобы вы не запутались. Команда означает следующее:
7z: использовать исполняемый файлd: удалить файлыexample.zip: удалить из этого архива* .bak: сопоставлять только файлы bak-r: пройти по всем подкаталогам
Функция буква команда
В этом разделе мы познакомим вас с командами букв функций. Поскольку они представляют собой только отдельные буквы, их довольно легко запомнить.
Часто задаваемые вопросы
Командная строка 7-zip: заключение
Даже без графического интерфейса вы можете использовать все функции 7Zip в командной строке. Как только вы ознакомитесь с некоторыми командами, вам станет лучше с практикой. Мы пропустили какие-либо команды в нашем списке? Дайте нам знать, оставив нам сообщение в разделе комментариев ниже.
7zip командная строка
 and greater
and greater