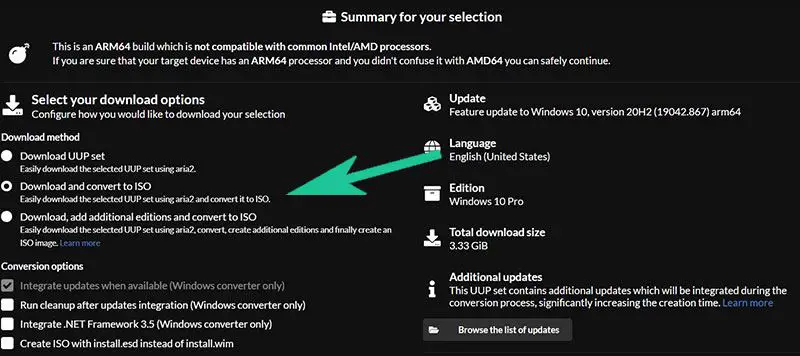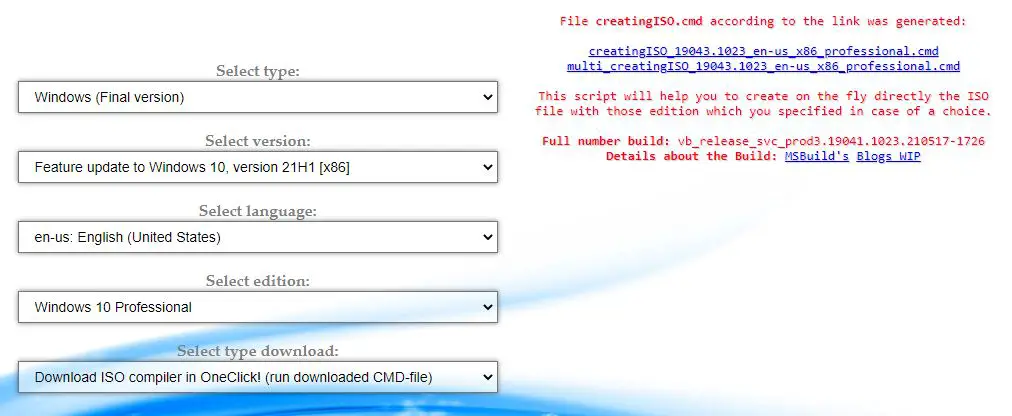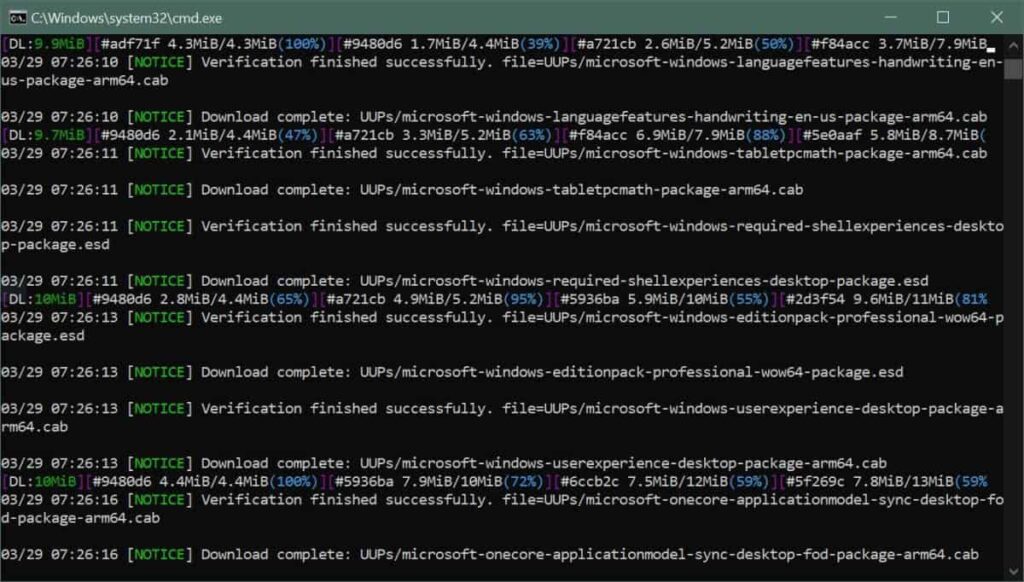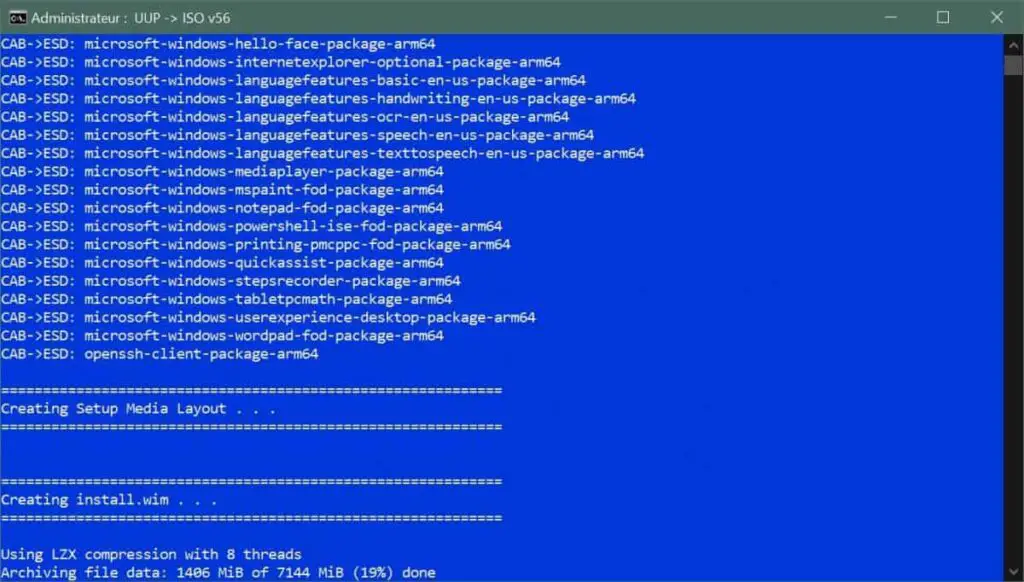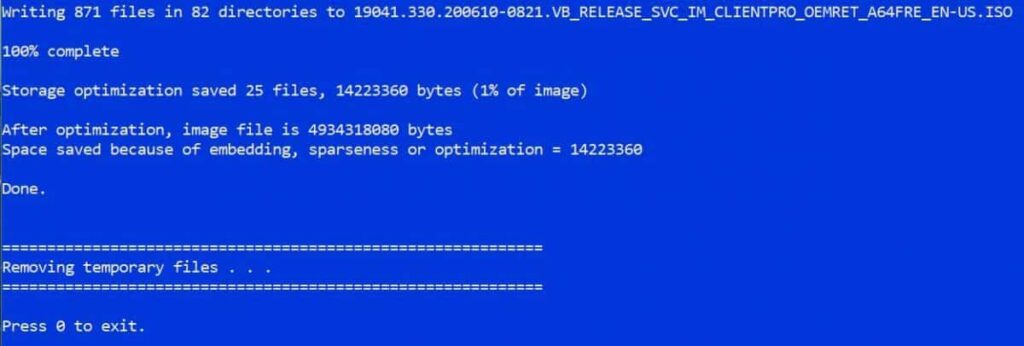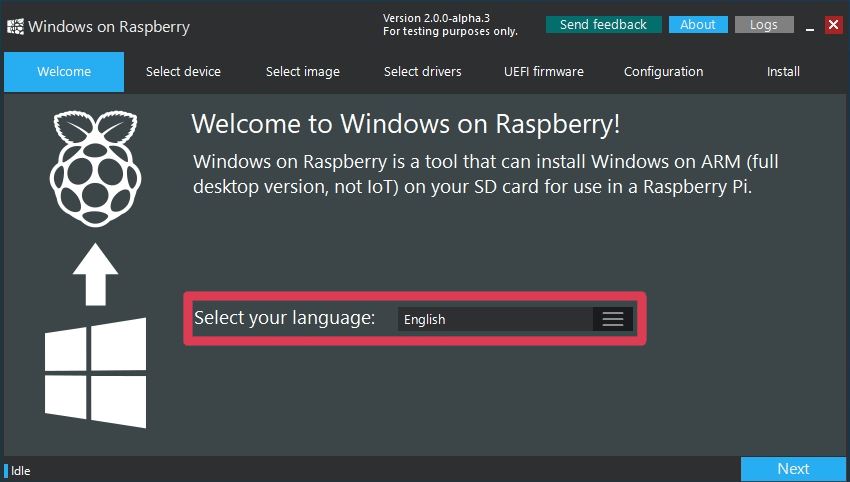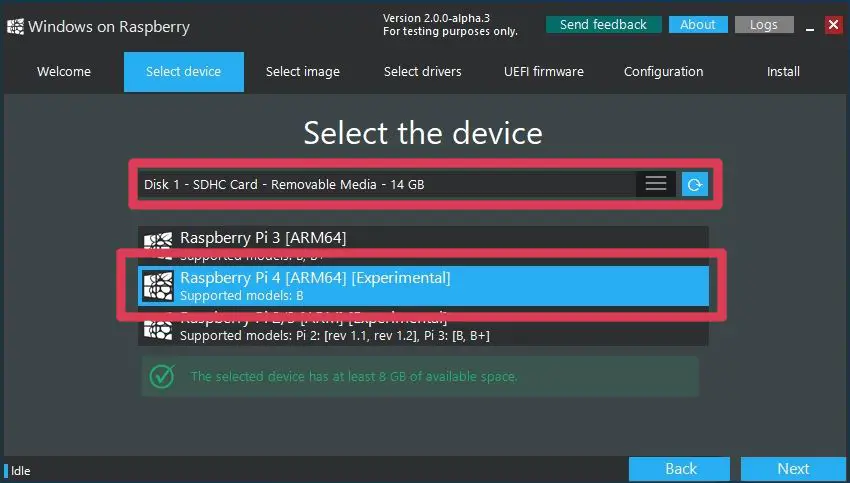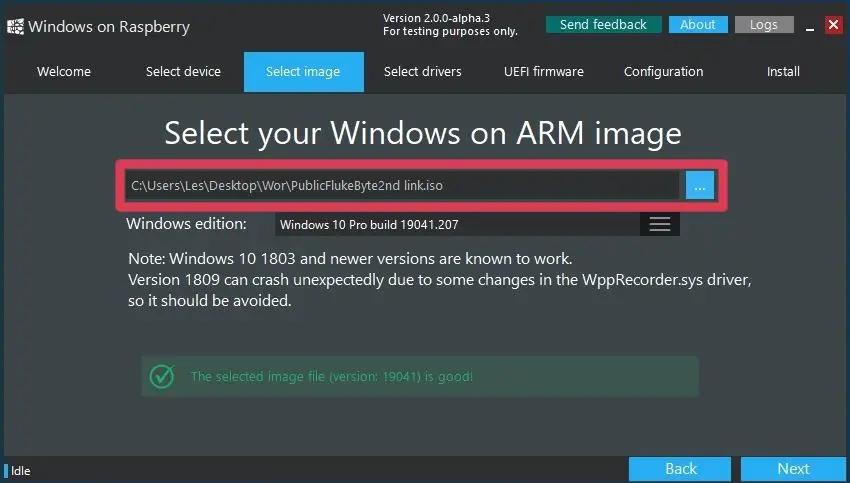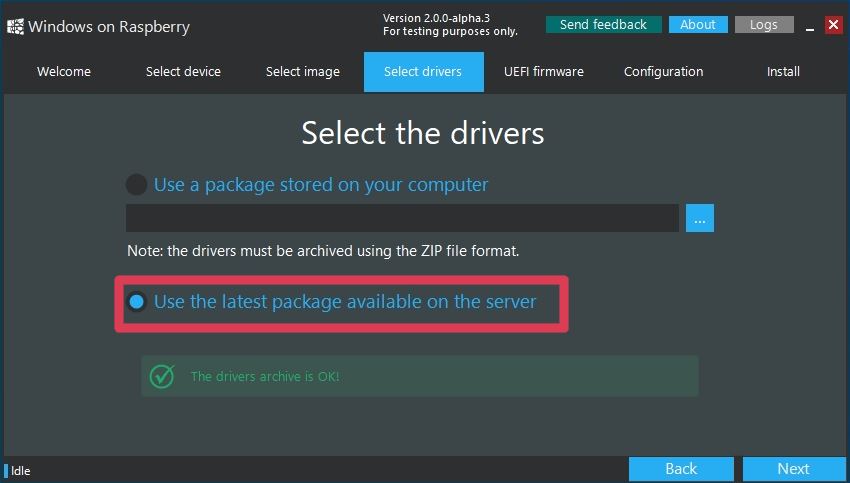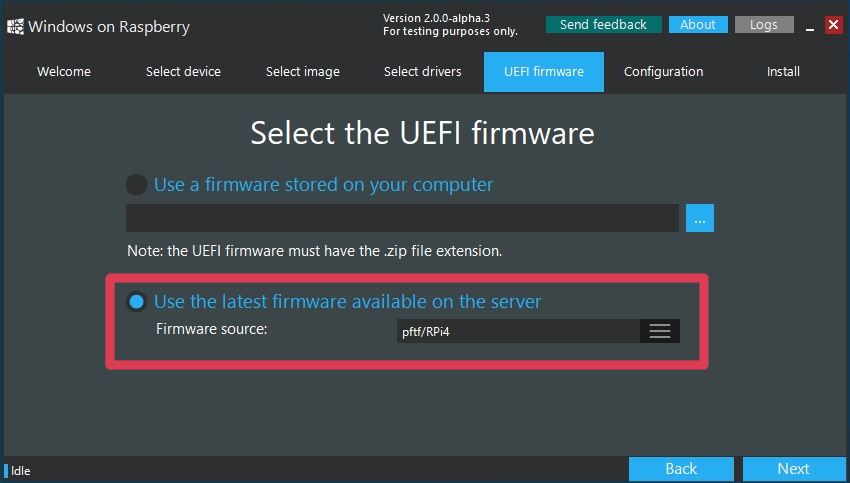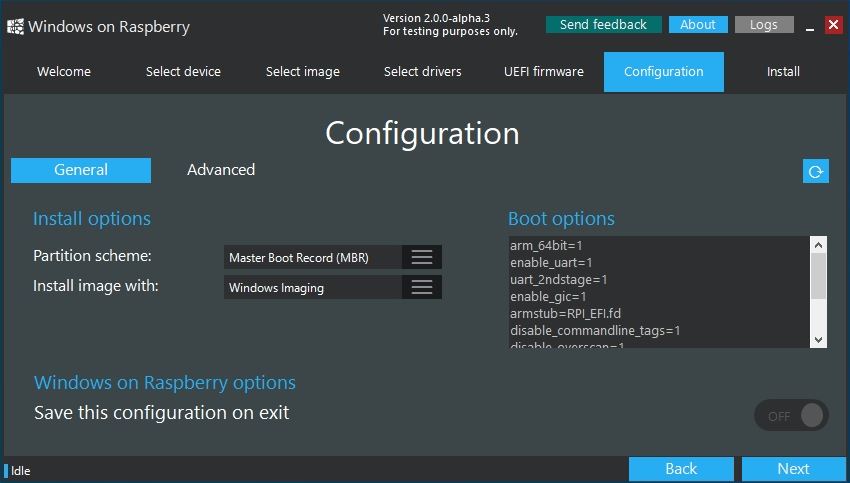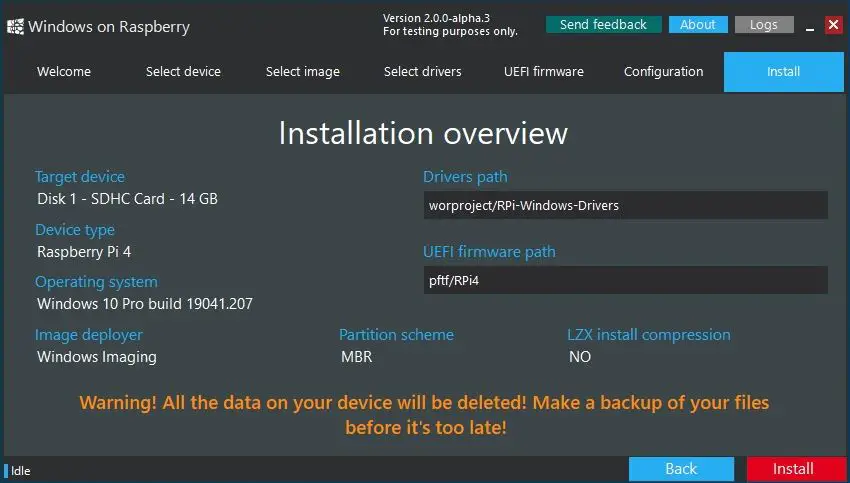Установка Windows на Raspberry Pi 3 —дело необычное, хотя и принято считать, что компьютер RРi способен и не на такое. Так ли это, будем разбираться.
В первую очередь нужно разобраться, о какой «Винде» идет речь, потому что на Raspberry Pi 3 пойдет не любая Windows. К примеру, невозможно будет установить старые версии «винды» — легендарную 7-ку и XP-ишку. Просто потому, что эти операционные системы собраны под определенные архитектуры процессоров — х86 и х64. А на «Малине» стоит гордый ARM процессор, аи у него совсем другая история. Поэтому приверженцам этих двух систем не стоит пытаться найти способы установить их на Rpi.
Однако все же выход есть. На Raspberry Pi 3 возможна установка одной из версий Windows 10, специально разработанной для ARM процессоров. Но не стоит сильно обольщаться, потому что это будут совсем не те «Окна», которые мы привыкли лицезреть на своих персональных компьютерах, ноутбуках, планшетах и даже смартфонах. Вообще, от Виндовс 10 у нее только одно название — Windows 10 IoT и внутреннее ядро, на котором построена эта операционка.
Поэтому установка Windows на Raspberry Pi 3 не даст вам привычных возможностей «Винды», вы не сможете запустить работу обычных для нее программ, типа Ворда, браузера, игр. А самое интересное, что вы даже рабочий стол не увидите.
Как происходит установка Windows на Raspberry Pi 3
Сама установка Windows на Raspberry Pi 3 происходит немного сложнее, чем установка обычной «Винды».
- Загрузите на компьютер, производящий установку «Десятки» на Raspberry Pi 3, три программы: MSVStudio 17, Dashboard, Windows IoT Remote Client.
- Откройте Dashboard. Найдите вкладку «Настройка нового», потом выберите устройство, куда будете записывать систему. На этот момент в картридере уже установлена карточка.
- Потребуется ввести password и имя устройства. Тут же потребуется ввод модели RPi и версии самой системы.
- Начинайте записывать систему, если до этого момента у вас все получилось.
Установленная программа Remote Client может понадобиться, когда невозможно подключить Raspberry Pi 3 к экрану. Подключать или нет — только на ваше усмотрение. Но обычно при первичном запуске системы после установки Винды, лучше подключить монитор. Это облегчит ввод указанного ранее пароля.
Установленная программа MSVStudio понадобится вам для дальнейшей работы и взаимодействия с Raspberry Pi 3. При помощи этой программы можно писать необходимые скрипты и отправлять их сразу на RPi 3.
А нужна ли вообще установка Windows на Raspberry Pi 3?
Нужна ли установка Windows на Raspberry Pi 3 — тут сразу так и не ответишь. С одной стороны, можно обойтись и без этого, чтобы себя лишний раз не утруждать, а с другой стороны, есть ряд людей, которые не прочь:
- поэкспериментировать с неизвестной им ОС;
- заняться изучением способностей и преимуществ своего «продукта»;
- просто сделать что-то новое.
Существенный плюс к установке Windows 10 на Raspberry Pi 3 так сразу и не придумаешь. А все это потому, что для Rpi 3 уже придумано несколько полноценных альтернативных операционных систем, тот же Raspbian или что-то из множества дистрибутивов Linux.
Поэтому для обычного пользователя установка Windows 10 на Raspberry Pi 3 — бесполезное занятие; опять же, уж лучше Линукс. Так будет понятнее и удобнее.
Установка Windows на Raspberry Pi 3 больше пригодится для корпоративных пользователей, где нужны большие настраиваемые системы с официальной поддержкой,такие как «умный дом», сложный контроллер процессов, сложная инженерия и т.д.
Raspberry Pi — многофункциональная платформа, способная стать основой для разнообразных проектов. Обычно программной базой для решений на RPi выбирают ОС семейства Linux или Android, но в некоторых случаях целесообразно использовать Windows. Для запуска Windows на Raspberry Pi существует специальная сборка операционной системы — Windows 10 IoT Core.
Что такое Windows 10 IoT
Если встает вопрос установки Виндовс на «малинку», выбор невелик. Win XP или 7 адаптированы под архитектуры процессоров ×86-64 и ×86, а микрокомпьютер работает под управлением CPU с архитектурой ARM. Конечно, существуют проекты запуска XP через эмулятор на Raspbian, но такие решения ничего толкового не принесут. Windows на Raspberry в данном варианте будет разделять аппаратные ресурсы с основной ОС и работать весьма медленно. Поэтому подобное имеет смысл лишь в экспериментальных целях.
Среди релизов Windows 10 компания Microsoft предлагает ветку Embedded для встраиваемых систем. Среди ее представителей есть и Windows IoT Core — ОС для устройств «умных домов» и «интернета вещей». Она способна работать на оборудовании с процессорами ARM, включая Raspberry.
Windows 10 IoT Core сильно отличается от привычной десктопной версии системы, хотя в ее основе лежит все то же ядро NT. Важно учитывать, что существуют два варианта поставки:
- IoT Enterprise;
- IoT Core.
Первая представляет полноценную Windows Enterprise для корпоративного сектора. Ее используют в разнообразных встраиваемых устройствах. Вторая — более «легковесная», поддерживает ARM-архитектуру и не совместима с обычными Win-приложениями и оборудованием. Также она лишена графической оболочки и обладает рядом других ограничений. Главные среди них – возможность запускать лишь приложения UWP (Universal Windows Platform). При этом на единицу времени может работать только одно основное (foreground) приложение и несколько фоновых.
Кроме того, Enterprise существует в платном варианте, а Core можно загружать и использовать бесплатно. В рамках данной статьи рассматривается именно она.
«Малина» под управлением Win-систем часто встречается в промышленных контроллерах, кассовых аппаратах и прочих устройствах.
Загрузка и установка
Процесс развертывания ОС от Microsoft на Raspberry Pi 3 несколько отличается от такового у «родного» Raspbian или Андроид. Для установки понадобится:
- сам компьютер Raspberry. Для примера используем Raspberry Pi 3 b +;
- карта памяти;
- ПК с подключением к интернету;
- установленный на нем пакет Microsoft Visual Studio от 15 версии и выше;
- программное обеспечение IoT Dashboard и IoT Remote Client.
Dashboard можно скачать с официального сайта https://docs.microsoft.com/ru-ru/windows/iot-core/downloads.
Клиент бесплатно предлагается в магазине приложений Windows. Он нужен, если RPi будет управляться по сети без монитора и клавиатуры с мышью.
Когда все скачано и установлено, приступаем к развертыванию образа на Raspberry Pi 3. Процесс состоит из нескольких шагов.
- Запуск дашборда. Открывается интерфейс программы, где следует перейти на вкладку «Set up a new device» (или «Настройка нового устройства» в русскоязычном варианте):
Здесь выбирается аппаратное обеспечение, билд Windows для Raspberry Pi 3, задается имя узла и пароль администратора.
Важно: если необходимо включить на «малинке» работу через Wi-Fi, на ПК с запущенным дашбордом также должно быть активно беспроводное подключение. Программа автоматически внесет нужные настройки в разворачиваемый образ. На скриншоте выше подключение к Wi-Fi отсутствует, о чем утилита и сообщает. При его наличии окно будет выглядеть примерно следующим образом:
- Далее нужно выбрать вставленную в компьютер SD-карту, согласиться с лицензионным соглашением и начать установку. Утилита загрузит дистрибутив и развернет его файлы на карточку.
- Когда процесс завершится, карту памяти извлекают и вставляют в одноплатник. Можно сразу подсоединить и монитор с клавиатурой; при первом запуске сделать это рекомендуется в диагностических целях. Начальная загрузка может продлиться несколько минут, после чего залитая на Raspberry Windows 10 попросит ввести пароль администратора и будет готова к работе.
Если подключен дисплей, на нем отобразится основной экран приложения с информацией о компьютере.
Взаимодействие с Windows на Raspberry Pi 3
Управлять свежеустановленной на Raspberry Pi Windows 10 можно посредством дисплея и клавиатуры/мышки. Также по сетевому адресу или имени узла компьютера (которое было задано на этапе развертывания) доступен веб-интерфейс — Web Manager.
Следующий способ управления Windows на Raspberry — клиент удаленного доступа. Его интерфейс прост: необходимо ввести ip-адрес «малинки» или выбрать устройство в списке обнаруженных.
ПО Dashboard позволяет подключаться к компьютеру посредством удаленного PowerShell:
Для этого может понадобиться разрешить компьютеру удаленное подключение. Это делается следующей командой локального PowerShell:
Set-Item WSMan:localhostClientTrustedHosts -Value "сетевое_имя_RPI или ip-адрес"
Далее можно подключаться через Dashboard. Если все сделано верно, откроется окно PS:
Оболочка также может потребовать ввода пароля администратора.
Из Dashboard доступен функционал просмотра сетевых папок, например, содержимого диска C через стандартный административный общий ресурс c$:
Зачем это нужно
IoT Core — система высокоспециализированная и в качестве замены обычной десктопной Windows работать не будет. Ее основное предназначение лежит в сфере проектов для «умных домов», и различных контроллеров, будет она интересна инженерам, разработчикам и просто энтузиастам IT. И в этой роли ОС в связке с недорогим одноплатником Pi 3 становится отличным тандемом.
Добавляет привлекательности и то, что пакет Visual Studio в последних версиях изначально поддерживает разработку под IoT Core — для этого в шаблонах проектов присутствует Windows IoT Core Background Application с возможностью загрузки готового приложения непосредственно на удаленный ПК.
Кроме того, система бесплатна.
Видео по теме

Raspberry Pi 3 — это микрокомпьютер, который менее чем за 40 евро можно использовать для самых разных целей, от дешевого компьютера до установки домашнего сервера или ретро-консоли. До сих пор все операционные системы на этом микрокомпьютере были основаны на Linux, однако на этой неделе наши коллеги из ADSL-зона рассказали нам о возможности простой установки Windows 10 ARM на Raspberry Pi 3, открывая двери для новых возможностей. для этого микрокомпьютера.
Windows 10 постепенно становится самой широко используемой операционной системой Microsoft в мире, особенно с учетом того, что менее чем через год бесплатная поддержка этой системы закончится. Чтобы охватить больше типов устройств, а не только классические ПК, Microsoft создала версию своей системы для устройств ARM, версию, уже используемую в некоторых планшетах, а теперь и в Raspberry Pi 3 .
Установить операционную систему на Raspberry Pi несложно, вам просто нужно загрузить образ и сохранить его на micro-SD. Большинство образов уже подготовлено для прямой записи, хотя есть и другие, обычно в разработке или на неофициальных системах, которые могут быть сложно установить, например, с Windows 10 ARM.
К счастью, благодаря Установщик WoA для Raspberry Pi 3 , теперь стало проще, чем когда-либо, запустить Windows 10 на Raspberry Pi 3.
требования
Все, что нам нужно для запуска этой операционной системы, — это иметь Raspberry Pi 3 модель B или B + в наличии, а Micro-SD категории A1 или выше (чтобы не было проблем со скоростью) не менее 8 ГБ и образ в формате WIM Windows 10 ARM64 , который мы можем загрузить с помощью инструмента adguard, как описано в следующая ссылка .
Мы загрузим файл CMD, запустим его и дождемся завершения загрузки и компиляции образа ISO. Когда он у нас есть, мы монтируем ISO в нашей операционной системе и в каталоге «sources» найдем файл «install.wim», который нам понадобится для установите Windows 10 на Raspberry Pi.
Имея WIM-файл, мы можем начать с WoA для подготовки нашей системы.
Установите Windows 10 ARM на SD-карту с помощью WoA
Тогда мы скачаем Установщик WoA для Raspberry Pi 3 и основной пакет . После того, как две предыдущие ссылки были загружены, мы запускаем установщик WoA и во вкладке «Передовой», мы импортируем » Основной пакет Это мы только что скачали. Мы можем напрямую импортировать полный ZIP-файл, не распаковывая его.
После импорта этих зависимостей следующим шагом будет переход к основному разделу » Развертывание Windows », Выбираем карту micro-sd на которую собираемся установить Windows 10 ARM64 и загрузите WIM-файл, который мы объяснили на предыдущем шаге. После загрузки мы можем выбрать версию, которую хотим установить (Home, Pro).
Нажмите кнопку «Развертывать» и этот инструмент начнет делать свою работу. WoA создаст несколько разделов на micro-sd и позаботится о копировании всех файлов и выполнении всех необходимых настроек, чтобы оставить Windows 10 ARM64 готов к работе на Raspberry Pi 3.
Когда все будет готово, наша операционная система будет готова. Вам просто нужно отключить micro-sd от компьютера, вставить его в Raspberry Pi и начать использовать Windows 10 на этом микрокомпьютере.
Все, что осталось, это установить Windows 10 в следуя инструкциям, которые появятся на нашем Raspberry Pi 3.
Вы когда-нибудь пробовали Windows 10 на своем Raspberry Pi?
Плата микрокомпьютера Raspberry Pi 3
Честно говоря, идея опробовать одноплатный компьютер Raspberry пришла ко мне неожиданно. Опыт по Arduino и прочим ESP имеется, с «большими» ПК и серверами тоже. А вот промежуточный вариант, представленный сонмой разнокалиберных устройств, мной как-то совсем не изучен. А еще мне хотелось опробовать в деле, что же такое Windows IoT и для чего можно применить новинку от Microsoft. Выбор устройства оказался совсем очевидным: Raspberry Pi 3 с 1 Гб ОЗУ на борту, самое что ни на есть популярнейшее устройство. Конечно, различные Pine64 поджимают, но тут популярность играет на руку. Чем выше популярность, тем меньше проблем совместимости.
Обратная сторона Raspberry Pi 3. Виден чип ОЗУ.
И вот, спустя месяц ожидания, хорошо упакованная коробчонка с Raspberry обосновалась на моем столе. Я сразу же взял полный комплект: плата, мощный блок питания, радиаторы для чипов и пластиковый корпус. Придраться к комплектации и качеству изготовления сможет только самый мерзкий и дотошный критик. Все оборудование сделано на совесть. Плата с отмытым флюсом, пайка надежная, USB-порты на месте все, как и должно быть. Блок питания не свистит и не греется с избытком. Радиаторы чистые, с комплектным скотчем 3M для приклейки их к чипам. Корпус из пластика, хоть и маркий, но удобный в использовании. Если требуется, его можно открыть и протереть плату тряпочкой. А через многочисленные отверстия отлично подключаются кабеля для внешних устройств. Ладно, хватит описывать то, что давно всем известно. Настало время установки Windows.
Я еще помню времена, когда Windows устанавливался с дискетки. Потом уже операционка поставлялась на CD-диске, затем на DVD. А сейчас же все делается посредством простых «флешек». С Windows IoT и Raspberry все немного иначе.
Микрокомпьютер Raspberry Pi 3 в пластиковом блестящем корпусе и с установленными радиаторами
Существует как минимум два способа установки Windows IoT на Raspberry. Первый способ — воспользоваться услугами официального сайта Raspberry и скачать либо готовый образ Windows IoT, либо загрузить его через специализированный установщик NOOBS. Второй способ изобретен Microsoft. Он немного хитрее и именно им я и воспользуюсь. Да, способ применим только если на вашем рабочем компьютере используется зарегистрированная версия Windows 10. Иначе путь может быть осилен только первым способом.
Шаг 1. Скачиваем Windows IoT Dashboard
Dashboard — специальная утилита, позволяющая подготавливать носители, а в случае Raspberry Pi 3 это MicroSD, для запуска Windows IoT. Скачать утилиту можно с сайта Microsoft. Для бесплатной загрузки и использования доступны только две версии Windows IoT: Core и Insider Preview. Различий между ними не так много. Core — стабильная система, подходящая для большинства разработчиков, а Insider Preview позволят энтузиастам испытывать легкое волнение от новых «фич» и «багов».
Для версии Core существует одно, не очень существенное ограничение. Тут можно запускать только одно приложение UWP (Universal Windows Platform). Вернее, запускать их можно несколько, но активным в один момент времени будет только одно. Аналогичным образом работает и Insider Preview. В общем-то обе эти системы ориентированы на устройства с ограниченными ресурсами, к которым относится и Raspberry. Поэтому ограничение вполне разумное. А если хочется большего, то придется приобретать версию Enterprise.
Шаг 2. Подготавливаем карту памяти, устанавливаем на нее систему
Все делается в том же Dashboard. Выбираем тип платы, вставляем карту памяти, вводим сетевое имя устройства, меняем пароль. Кстати, по умолчанию, а иногда пароль, введенный на стадии подготовки карты не срабатывает, используется связка Administrator/p@ssw0rd в качестве пары логина и пароля. Тут же можно прописать и подключение к вашей Wi-Fi сети.
Если выбранный дистрибутив не был ранее скачен на компьютер, то Dashboard автоматически его скачивает. Далее происходит запись на карту памяти.
Шаг 3. Первый запуск Raspberry с Windows IoT на борту
После установки карты памяти, можно смело подключать плату к сети Ethernet (или не подключать, если настроен Wi-Fi), да подавать питание. Первая загрузка происходит дольше, чем все последующие, поскольку происходит первичное развертывание операционной системы. В моем случае первичная загрузка заняла минуты три или четыре. Первичная настройка может производиться в полностью Headless режиме, нет необходимости подключать дисплей или клавиатуру. Что, согласитесь, очень удобно, особенно если устройство у вас уже физически интегрировано куда-нибудь в подвал и приварено стальной арматурой к бетонному блоку, чтобы вандалы не уволокли.
Антенна с поддержкой Wi-Fi и Bluetooth на чипе у Raspberry Pi 3
Кстати, на Raspberry 3 есть два светодиода. Красный сигнализирует, что питание на плату подается. А зеленый горит, когда есть обращения к карте памяти. С Windows IoT зеленый светодиод бесполезен, по крайней мере в текущей редакции системы. Он ничего не сигнализирует, просто не горит и все.
Шаг 4. Дальнейшая настройка
После прохождения первоначальной настройки к устройству уже можно обращаться по сети и использовать его на полную. Если же в сети его, по каким-то причинам, не видно. То тогда придется подключить монитор и клавиатуру, а затем выполнить настройку сети через интерфейс Windows IoT.
Если же с сетью все в порядке, то основным способом настройки системы является Web-интерфейс. Попасть в него можно через тот же Dashboard. В разделе My Devices отображаются все ваши Windows IoT устройства доступные в вашей сети. Жмакаем правой кнопкой и выбираем панель управления устройством.
Под нагрузкой (установка апдейтов) плата греется до существенных значений. Радиаторы холоднее, чем сама плата, видимо используемый скотч 3M не очень здорово проводит тепло. Необходимо отклеить радиаторы от чипов, заменить скотч на нормальный термоинтерфейс.
Кстати, на удивление, отрабатывает Web-сервер в Windows IoT куда быстрее, чем даже на моем микросервере. Через интерфейс можно настроить все, что положено настраивать обычному пользователю, включая пароль доступа, пин-код для удаленной отладки и прочее вкусности. Не обойдены стороной и любимые Microsoft обновления для системы. Да, Windows IoT обновляется аналогично своим собратьям для больших ПК. Процесс обновления кстати не быстрый, а железо раскаляется от нагрузки.
Отдельно хочу упомянуть про мониторинг нагрузки на плату. На соответствующей вкладке доступны различные показометры, что вполне удобно, хотя бы с целью определения нагрузки на плату самой операционной системой. Графики наглядны и отображают сведения в режиме реального времени.
Что еще? Я заметил, что Dashboard хитро подготавливает карту памяти для записи. Вне зависимости от ее объема он ее форматирует как карту на 64 Гб. Возможно, что такой подход нужен для установки Windows IoT, но вот после, когда передумаете использовать Windows IoT, стоит не забыть и переформатировать карту под ее истинный размер. Иначе могут возникать различные коллизии, например, операционная система видит, что на карте осталось еще куча места, поэтому не ограничивает себя и пишет множество данных на карту, не стирая старое. А потом бац и система становится нестабильной, вплоть до невозможности ее загрузки.
Как управлять Raspberry с установленной Windows IoT
Вариантов тут несколько. Самое первое и самое простое, что может прийти в голову — использование монитора и клавиатуры. Подключаем и попадаем в интерфейс Windows IoT. Тут же можно слегка подшаманить сетевые настройки, перезагрузить плату, запустить установленные приложения.
Если вариант прямого управления не подходит, то можно (и даже нужно) управлять платой по сети. В настоящее время для этих целей присутствует целых три способа. Можно управлять Windows IoT через штатное средство Windows PowerShell. Легче всего подключиться к удаленной системе все через тот же Dashboard. Либо можно воспользоваться подключением по SSH. Тут уж подключаться можно вообще с любой системы, хоть из-под Windows, хоть с Android, а в Linux SSH так вообще стандартное средство. Даю наводку, для Windows можно использовать сверхпопулярный терминал PutTTY.
Но к плате можно подключиться и иным способом. Прямиком в графический интерфейс. Для этого необходимо включить удаленный доступ на плате, лучше всего это сделать через веб-интерфейс (самая нижняя вкладка). А затем скачать через Windows Store приложение для доступа к Windows IoT. Его вызов возможен так же через Dashboard. К моему стыду, мне так и не удалось подключиться к плате при помощи графического интерфейса. Приложение просто отказывалось подключаться и все, а все советы по поводу модификации конфигурационного файла не помогали, т.к. в актуальной версии Windows IoT эти советы уже внедрены в конфигурацию. Тем не менее, такая возможность существует.
Что можно запускать на Windows IoT?
Самый интересный для меня вопрос. На текущий момент (начало весны 2017), Windows IoT очень стремительно развивается и постоянно модернизируется. Но выбор ПО, вернее программных платформ, для системы ограничен. Microsoft делает ставку исключительно на UWP, как на новую парадигму ПО, работающего одинаково на всех устройства экосистемы Windows. Поэтому приложения UWP должны работать на Windows IoT Core почти без вопросов. Другое дело, что они будут так работать, но на текущий момент могут наблюдаться несовместимости, связанные с неполноценной поддержкой всех API доступных в UWP. Кроме UWP можно попробовать запустить Win32 приложения, по слухам от очевидцев, работать нормально с ними все равно не выйдет. Никакого ввода-вывода от приложений Win32 добиться не выйдет, только доступ извне, например, по сети на каком-то порту.
Для чего и выводы
Эксперимент по скрещиванию продукции Microsoft и крошечного компьютера Raspberry можно считать успешным. Связка работает, обновления ставятся, в сети видно. Вот только совсем непонятно для чего его использовать. Запустить нужное мне ПО под Windows IoT не представляется возможным. Тот же SoftEther VPN или FAR даже и не установить на плате. Нужных мне UWP приложений под рукой тоже нет. Остается только заниматься разработкой. А вот тут у Microsoft запасен такой козырь в рукаве, против которого мало кто сдюжит. Разрабатывать приложения, на множестве языков, для Windows IoT можно с использованием среды Visual Studio. С использованием всей ее мощи, включая развитые средства профилирования и отладки.
Но и тут есть одно, небольшое «но». Да, Raspberry обладает хорошо развитым интерфейсом связи с внешним миром. К плате можно подключить, хоть черта лысого. Да и производительности предостаточно. Но на мой взгляд, при наличии копеечных плат ESP8266 делающий все тоже самое, только куда дешевле и немного проще, целесообразность использования почти полноценного компьютера с реальной операционной системой и чрезмерной производительностью, излишне. Для реализации простых проектов по автоматизации ресурсов ESP8266 более чем достаточно. Впрочем, наверняка найдутся задачи, в которых Windows IoT вкупе с платами типа Raspberry придутся как нельзя кстати, но произойдет сие скорее всего в корпоративном секторе, например, некоторые банкоматы, наконец-то перейдут с уже устаревшей OS/2 на современную платформу.
Если же попытаться сформулировать вывод, например, для чего мне нужна плата Raspberry, то очень быстро приходишь к выводу, что в принципе ни для чего. Все, что мне нужно запрограммировать в плане автоматизации или поумневшего дома, отлично реализуется на чипах ESP и куда дешевле. Делать из Raspberry какой-то Hub при наличии полноценных серверов — тоже смысла не много. Разве что только установить на Raspberry операционную систему семейства Linux и организовать очередной серверок? Кстати, именно так я и поступлю.
Полезные ссылки:
Официальный FAQ по Windows IoT от Raspberry
Официальный сайт Microsoft по Windows IoT
Официальные образы операционных система для Raspberry и загрузчик NOOBS.
С момента запуска Windows 11 энтузиасты пытались запустить новую ОС Microsoft практически на всем. Многие даже пытались запустить Windows 11 на одноплатном компьютере Raspberry Pi. И благодаря усилиям разработчика, известного под именем Botspot, теперь мы можем установить Windows 11 или Windows 10 на Raspberry Pi. Вам не нужно запачкать руки слишком большим количеством команд или технических навыков, если вы будете следовать этому процессу.
Итак, в этом руководстве мы представляем вам простое руководство по установке Windows 11/10 на Raspberry Pi. Вы сможете запускать официальную Windows на ARM (версия Pro) на своем Raspberry Pi. Итак, без промедления, приступим.
Установите Windows 11/10 на Raspberry Pi (2021 г.)
В этом руководстве мы подробно описали шаги по установке Windows 11/10 на Raspberry Pi. Вы можете установить Windows на Raspberry, даже на платы RPi 3 и RPi 2, но мы рекомендуем запускать Windows на Raspberry Pi 4 с как минимум 4 ГБ ОЗУ.
Требования для запуска Windows на Raspberry Pi
- Вам понадобится флэш-накопитель USB, SD-карта или SSD-накопитель с объемом памяти 32 ГБ или более . Если у вас есть внешнее хранилище объемом 16 ГБ, процесс установки займет больше времени. Внешний диск требуется только для создания образа Windows on Raspberry.
2. Вам понадобится Ubuntu или любой другой дистрибутив Linux на основе Debian для прошивки ОС Windows-on-Raspberry (WoR). Я использую ОС Raspberry Pi (скачать здесь), установленную на дополнительном диске на моем ПК, для прошивки образа. Вы даже можете использовать ОС Raspberry Pi на своем Raspberry Pi для прошивки образа, но это займет гораздо больше времени из-за маломощного процессора.
- Платы Raspberry Pi 4/3/2, Raspberry Pi 400 и RPi CM3 совместимы с Windows на Raspberry. К Raspberry Pi необходимо подключить как минимум 16 ГБ SD-карты.
Создать Windows на Raspberry Image
- В выбранном вами дистрибутиве Linux откройте Терминал. Я использую на своем компьютере ОС Raspberry Pi, но вы также можете использовать Ubuntu или любую другую ОС на основе Debian. В Терминале вы сначала вставляете приведенную ниже команду, чтобы обновить все пакеты и зависимости. Убедитесь, что вы не получаете ошибок при применении команды apt update. Обратите внимание, что вам может потребоваться ввести пароль для обновления системы.
sudo apt update && sudo apt upgrade -y
2. Затем выполните приведенную ниже команду, чтобы установить Git, если вы еще этого не сделали.
sudo apt install git
3. После этого выполните следующую команду в Терминале, чтобы загрузить wor-flasher.
git clone https://github.com/Botspot/wor-flasher
4. После этого выполните следующую команду, чтобы запустить сценарий. Это сценарий с графическим интерфейсом пользователя, который позволяет вам настроить и прошить образ Windows-on-Raspberry на SD-карту/USB-накопитель/SSD-накопитель. Обратите внимание, что вам может потребоваться нажать «Y» несколько раз во время процесса, чтобы подтвердить изменения установки.
~/wor-flasher/install-wor-gui.sh
5. Затем на вашем экране появится приглашение Windows on Raspberry. Здесь вы можете выбрать, хотите ли вы установить Windows 11 или 10 на свою плату Raspberry Pi. Вы также можете выбрать плату RPi из раскрывающегося меню во всплывающем окне. Затем нажмите «Далее» и выберите язык установки.

6. На этом этапе я предлагаю подключить SD-карту/USB-накопитель/SSD-накопитель к вашему ПК. Если вы используете сам Raspberry Pi для создания образа, подключите к плате внешний USB-накопитель/SSD-накопитель. Обратите внимание: если вы хотите установить Windows 11/10 на ту же SD-карту или USB-накопитель, у вас должно быть не менее 24 ГБ свободного места.
- Затем выберите внешний диск, на который вы хотите прошить образ WoR. Имейте в виду, что все файлы на внешнем диске будут удалены при установке Windows 11/10 на Raspberry Pi, поэтому обязательно сделайте резервную копию.

8. Наконец, просмотрите всю информацию и нажмите « Flash » в окне обзора.

9. Откроется окно терминала, в котором будет отображаться прогресс. Здесь скрипт загрузит Windows в файлы ARM прямо с сервера Microsoft и сгенерирует ISO-образ. Так что да, наберитесь терпения, так как процесс займет некоторое время. На моем компьютере создание изображения заняло около 40 минут. Обратите внимание: если на экране кажется, что экран застрял на «извлекающем устройстве», не беспокойтесь и позвольте ему завершить процесс.

10. После этого появится запрос с просьбой выполнить следующие шаги. Это означает, что вы успешно создали образ Windows-on-Raspberry. Теперь выключите Raspberry Pi.

Как загрузить Windows 11/10 на Raspberry Pi
Теперь, когда вы прошили образ, пришло время загрузить Windows 11/10 на Raspberry Pi. Следуйте инструкциям ниже, чтобы узнать, как это сделать:
- Если вы создали образ с помощью ПК, отключите внешний диск и вставьте его в Raspberry Pi через порт USB. Убедитесь, что к плате подключена SD-карта объемом 16 ГБ или более.
-
Теперь включите плату, и вы увидите логотип Raspberry Pi. После этого появится значок загрузки Windows. Просто подождите, и вы перейдете на страницу выбора диска. Если ничего не отображается, извлеките SD-карту и позвольте плате загрузиться с внешнего диска. На следующем шаге я предложил решение, когда вставлять SD-карту.

3. На странице выбора диска выберите SD-карту, на которую вы хотите установить Windows 11/10. Если SD-карта не отображается, нажмите кнопку «Обновить». Если он по-прежнему не отображается, перезапустите Raspberry Pi и вставьте SD-карту сразу после появления логотипа RPi. Теперь SD-карта появится в раскрывающемся меню.

4. Здесь выберите выпуск Windows, который вы хотите установить, и нажмите « Установить ».

5. Учтите, что для завершения процесса потребуется значительное время. Это может занять от 45 минут до 1 часа, поэтому не думайте, что экран завис. Просто оставьте это там, и процесс будет завершен.

6. Плата будет перезагружаться несколько раз во время процесса, как и любой другой ПК с Windows. Как только все будет сделано, вас встретят настройки подключения к Windows 11/10 на вашем Raspberry Pi.

7. Наконец, вы загрузитесь в Windows 11/10. Как и следовало ожидать, производительность невысока, но ее можно использовать. Также обратите внимание, что Wi-Fi на данный момент не работает, поэтому вам придется использовать Ethernet для использования интернет-сервисов в Windows 11/10 на Raspberry Pi.
Снять ограничение ОЗУ в Windows на Raspberry
Но есть еще одна проблема. Из-за некоторых технических ограничений объем оперативной памяти ограничен 3 ГБ, даже если на вашей плате может быть 4 ГБ или 8 ГБ ОЗУ. Чтобы исправить это, выполните следующие действия.
- Перезагрузите Windows на Raspberry, как на любом другом ПК. Нажмите «Esc», когда появится логотип Raspberry Pi. Вы войдете в экран настройки.
- Здесь перейдите в Диспетчер устройств -> Конфигурация Raspberry Pi -> Расширенная конфигурация. Теперь отключите параметр «Ограничить ОЗУ до 3 ГБ».

3. После этого продолжайте нажимать «Esc», чтобы вернуться, и нажмите «Y», чтобы сохранить изменения.

4. Нажмите «Esc» еще раз, чтобы вернуться в главное меню настройки. Затем перейдите к « Продолжить » внизу и нажмите Enter, а затем снова нажмите Enter, чтобы загрузить Windows 11/10 на Raspberry Pi.

5. Наконец, ограничение ОЗУ будет снято в Windows на Raspberry, как показано на скриншоте ниже.

Запустите Windows 11 или 10 на Raspberry Pi
Вот как вы можете установить Windows 11 или 10 на Raspberry Pi. Как мы знаем, Raspberry Pi работает на процессоре ARM, поэтому в основном вы будете запускать Windows на ARM на плате. Если вы используете Windows 11, эмуляция x86 будет лучше, но не ожидайте большой производительности из-за маломощного процессора на Raspberry Pi. Во всяком случае, это все от нас.
The Raspberry Pi is usually associated with Linux operating systems like Raspberry Pi OS (formerly known as Raspbian), Ubuntu, etc. But what about running Windows 10 on your Raspberry Pi? Well, it would be great for sure. However, Windows 10 is still not officially supported for Raspberry Pi. Microsoft’s only OS for Pi is the old Windows 10 IoT Core that just lets you execute Visual Studio codes but cannot work as a standalone OS with its GUI.
Though it is so, it didn’t stop some passionate developers to find a way to run a full desktop version of Windows 10 on Raspberry Pi. They have made it possible with the WoR project. With that, they developed a tool to flash an ARM image of Windows 10 on an SD Card (or an SDD), that can boot on a Raspberry Pi.
In this guide, I’ll walk you through the exact steps to install Raspberry Pi Windows 10.
Contents
- Requirements
- Steps to Install Windows 10 on Raspberry Pi 4/3/2
- Step 1: Download the Required Files
- Step 2: Update Raspberry Pi Firmware
- Step 3: Build Windows 10 ISO File on your PC
- Step 4: Flash the ISO File with WoR Tool
- The First Boot
- Overclock the Raspberry Pi
- How Does Raspberry Pi Windows 10 Perform?
- Now it’s your turn..
Requirements
- Raspberry Pi 4/3/2
- MicroSD Card (Faster is better, so a class A2 card is recommended)
- Ethernet Cable or Wi-Fi dongle
- Keyboard, Mouse, and Monitor
Step 1: Download the Required Files
In order to get started with the installation, you have 2 things to download.
1. The WoR Tool [https://www.worproject.ml/downloads]
When you download this you will get a zip file with everything inside it. Keep it for now. We’ll use it later.
2. UUP file for Windows 10 ARM
For downloading a UUP file you can use any one of the following websites. Each of them works a bit differently. On these websites, you only have to choose a Windows version, build number, language, and edition like Pro, Home, Ultimate, etc.
- https://uupdump.net/ (for Linux or Mac PC)
Download the file from this website only if your computer is not running on Windows OS. While on the website, I recommend selecting only one edition to keep the file size smaller and make the installation faster. Only check the required edition and leave others unchecked. Now choose the Download and convert to ISO option.
- https://uup.rg-adguard.net/ (for Windows PC only)
This site has got a much more intuitive interface where you can easily download the file. Use the drop-down arrows to choose the required version number, edition, build number, etc. Then click on the Download ISO compiler in One click! option in the download type. Download the cmd file by clicking on the link appearing on the right side. This will look something like this:
Step 2: Update Raspberry Pi Firmware
As usual, before doing something big, we have to update the firmware of our Raspberry Pi. To do the same, open a terminal and type the following command.
sudo apt update
sudo apt full-upgradeOnce done with that, stop your device and you don’t need the Raspberry Pi OS (Raspbian) anymore.
Step 3: Build Windows 10 ISO File on your PC
The next step is to build the Windows 10 ISO image file using the cmd file that we’ve download in step 1. If you downloaded the file from the second website you will get the direct cmd file whereas if you have downloaded it from the first website (uupdump.net) then you need to extract the zip file to see a file named “uudp_download_windows.cmd“.
- Double click on the cmd file and you will see a terminal window. Press 0 when asked. It will immediately start to download some files for the process. This will be of a few gigabytes and take a lot of time if your internet connection is slow.
- Once the downloads are complete it will automatically start to build the ISO image file.
- This also will take some time. If you encounter any stuck somewhere in the process just press the Enter.
Step 4: Flash the ISO File with WoR Tool
Now it’s time to flash the ISO file that we build just now. Here comes the use of the WoR tool. It is a simple and easy-to-use flashing tool. To flash the ISO, follow the below steps.
- Firstly, extract the WoR_Release_….zip archive to a new folder on your computer.
- Find the wor.exe file and double-click on it.
- Select your preferred language from the drop-down list.
- Choose the target drive (your SD Card or SSD drive) and the model of your Raspberry Pi board.
- Once all those selected, now navigate and choose the ISO file that we’ve built.
- The next step is to select the driver package from the server. Simply select the latest package.
- Then select the UEFI firmware to flash. Here also select the latest version available.
- Check the configuration and click Next.
- So you have selected all the things to get started with the install. Just double-check everything and click Install.
The installation may take as long as 1.5 to 2 hours, depending on the write speed of your SD Card. This is why I recommend getting an A1 or A2 class SD Card or else an SSD drive to get the job done much faster. On an SSD drive, it may take only about 15 minutes or so.
The First Boot
And now once the Raspberry Pi Windows 10 installation is completed and your device is ready, you can directly plug it (if you have an SSD) into the Pi or insert it if you have an SD card. Then boot it up.
Since it is the first boot, it will take some time to completely initialize and configure things according to your device and boot up. However, from the second boot onwards everything will be fine and will work as normal. If you are a beginner and don’t know how to set up a remote desktop on your Raspberry Pi, just relax – I’ve got that covered for you. Head over to this link: How to Setup Raspberry Pi Remote Desktop on Windows/ Linux/ Mac (5 Methods)
As usual with a typical Windows installation, you will need to configure some things manually: for example Cortana and the privacy policies that Windows normally tries to disable for you.
Once done with that, you will enter into a full-fledged Windows 10 on your cute little Raspberry Pi.
Overclock the Raspberry Pi
Now that you have successfully completed the Raspberry Pi Windows 10 installation, and thinking to boost the performance?
Well. That’s indeed a right thought. Overclocking a Raspberry Pi will help you get the most out of your SBC and take your projects to the next level. For this purpose, I have written a comprehensive article on how to overclock Raspberry Pi board. You can click on the link and refer to the article.
How Does Raspberry Pi Windows 10 Perform?
In my testing, the overall performance is pretty much decent and it’s smoothly usable. However, it has the following limitations.
- Resource limits will be reached quickly with some usage.
- CPU usage is almost 100% while streaming YouTube in Google Chrome.
- Bluetooth support is also limited as the RTS/CTS lines are not exposed.
- Problems with HDMI audio out.
Though it is having some limitations, you will get a nice Windows 10 experience on your tiny computer. You can get partially get rid of the resource exhausting problem by providing an A2 class 32/64 GB SD card or a super-fast SSD drive.
Now it’s your turn..
It’s now your turn to try the Raspberry Pi Windows 10 installation and share your experience. I’ve tried to make this tutorial as simple as possible and still if you have any queries just drop them in the comment section below.
Found an issue with this article? Report it here, so that I can resolve it.
Raspberry Pi 3 Model B/B + SBC официально поддерживает Windows 10 IoT, но если вы когда-нибудь захотите запустить полную версию Windows 10, вам не повезет, поскольку Microsoft не предоставляет эту опцию.
Однако, теперь есть неофициальное приложение под названием WoA Installer для Raspberry Pi 3, позволяющее установить Windows 10 Home/Professional Arm64 на вашу плату Raspberry Pi 3 B/B +. WoA расшифровывается как Windows on Arm, а проект размещается на Github.
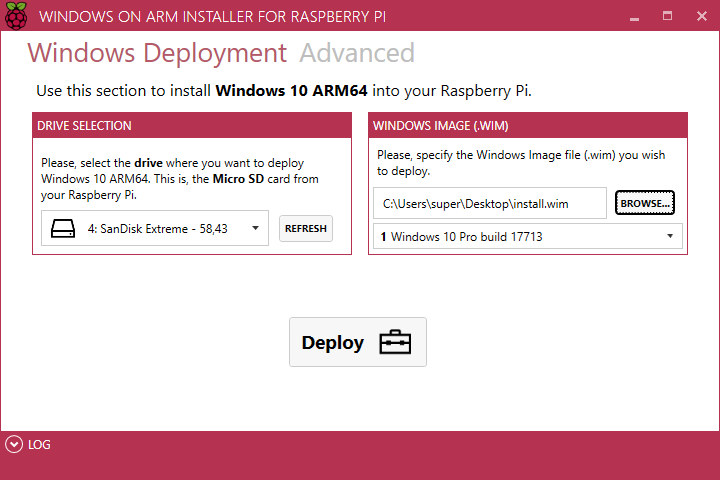
Все, что вам нужно, это компьютер с Windows 10 с .NET Framework 4.6.1, карта micro SD класса A1/A2, плата RPi 3 и образ Windows 10 ARM64.
Интересно то, что вам, нужно будет сгенерировать образ .wim через веб-браузер, перейдя по адресу https://uup.rg-adguard.net/, где вы сможете выбрать:
- Тип — Windows (финальная версия), Windows (внутренняя версия), накопительное обновление для Windows 10
- Версия — на выбор x86 или arm64 для Windows. Убедитесь, что вы получили сборку arm64
- Язык
- Версия — Windows 10 Home или Windows 10 Professional
- Тип загрузки — Загрузить ISO-компиляцию в OneClick! (рекомендуется), Aria2, UpdateOS в OneClick !, или «ссылки для генерации по умолчанию»
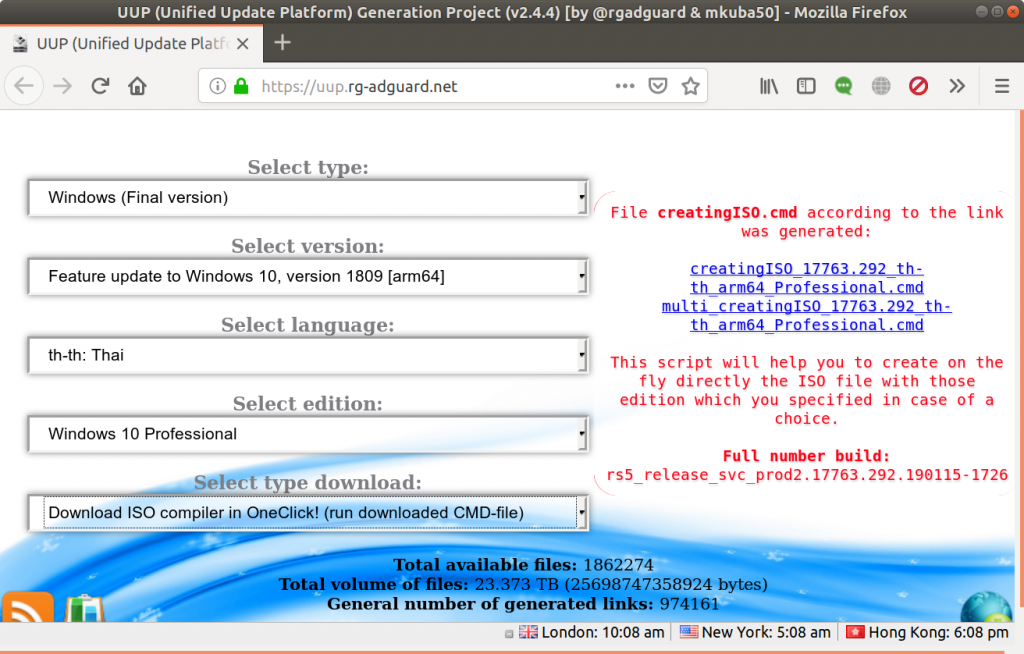
Будет сгенерирован сценарий .cmd, который необходимо запустить в терминале Windows 10 для создания образа ISO, который можно будет смонтировать в Windows, и где вы найдете файл install.vim, который будет записан на карту микро SD через Инструменты установки WoA, упомянутые выше.
У нас нет уверенности, что этот метод не нарушает условия лицензии Microsoft, и запуск Windows 10 Home/ Pro только на 1 ГБ оперативной памяти может быть безумным, но по крайней мере такой вариант существует. Однако, большинство людей, скорее всего, захотят придерживаться Raspbian.
Выражаем свою благодарность источнику из которого взята и переведена статья, сайту cnx-software.com.
Оригинал статьи вы можете прочитать здесь.





 Здесь выбирается аппаратное обеспечение, билд Windows для Raspberry Pi 3, задается имя узла и пароль администратора.
Здесь выбирается аппаратное обеспечение, билд Windows для Raspberry Pi 3, задается имя узла и пароль администратора.