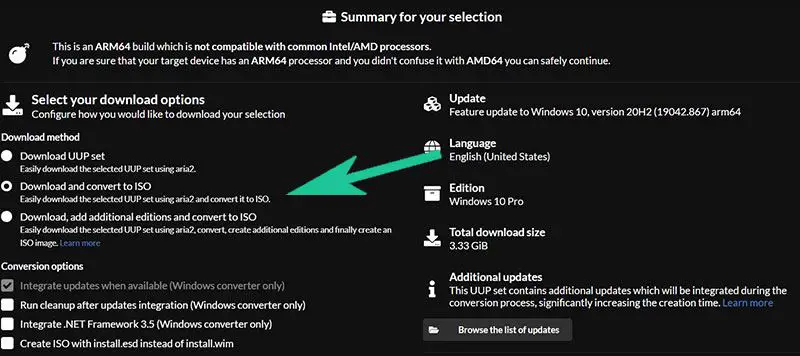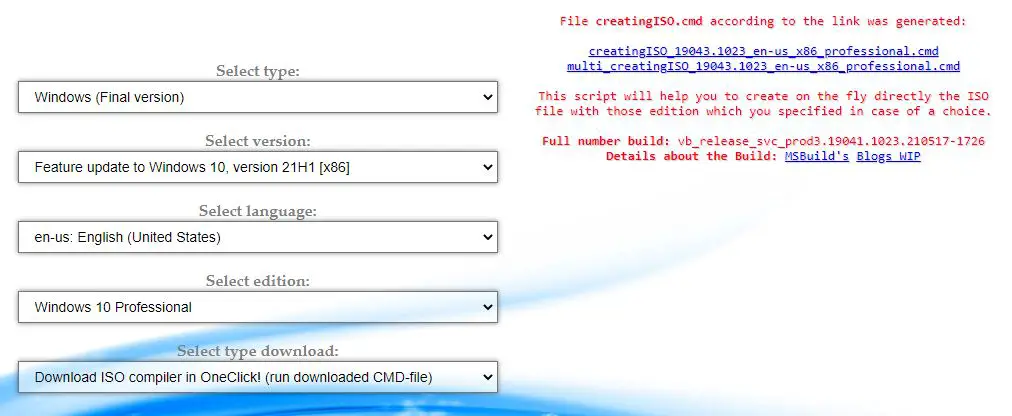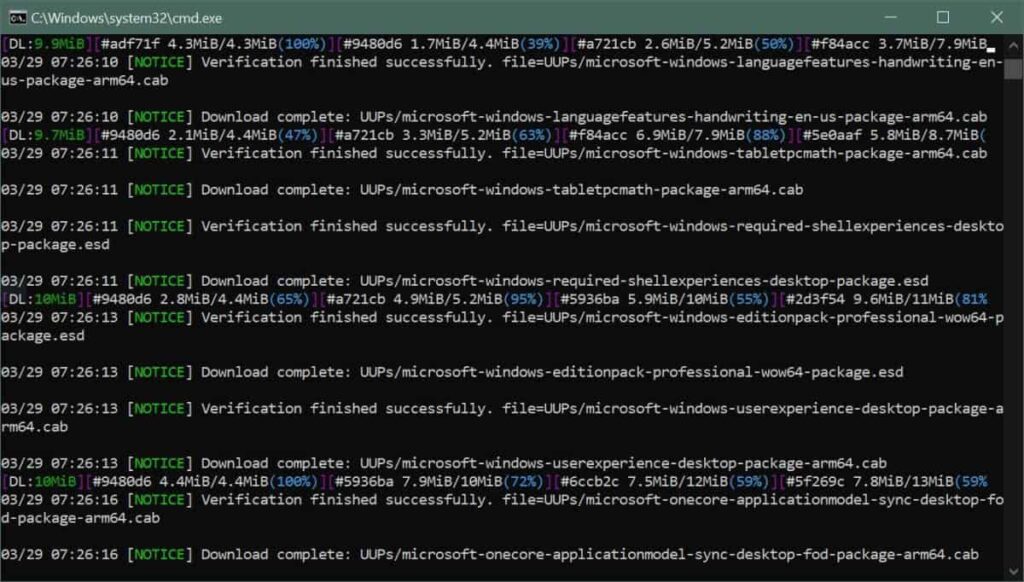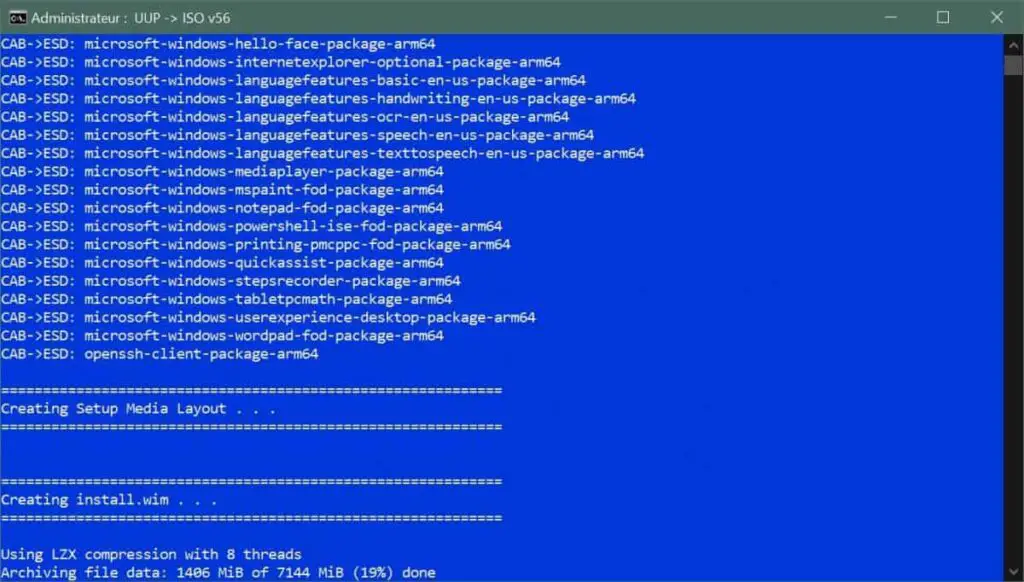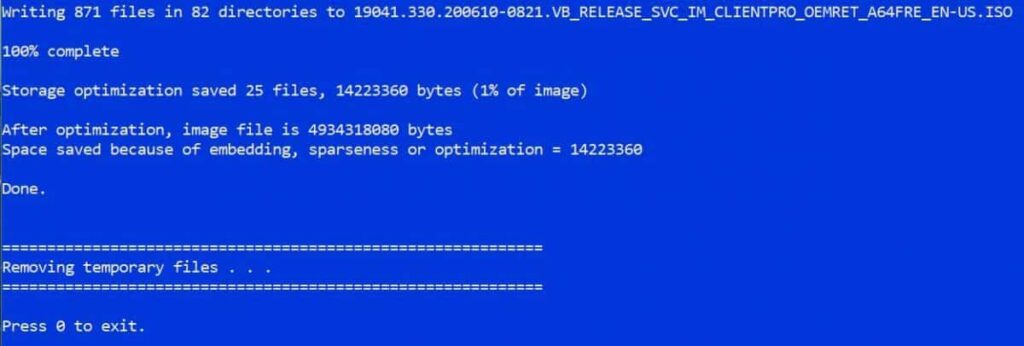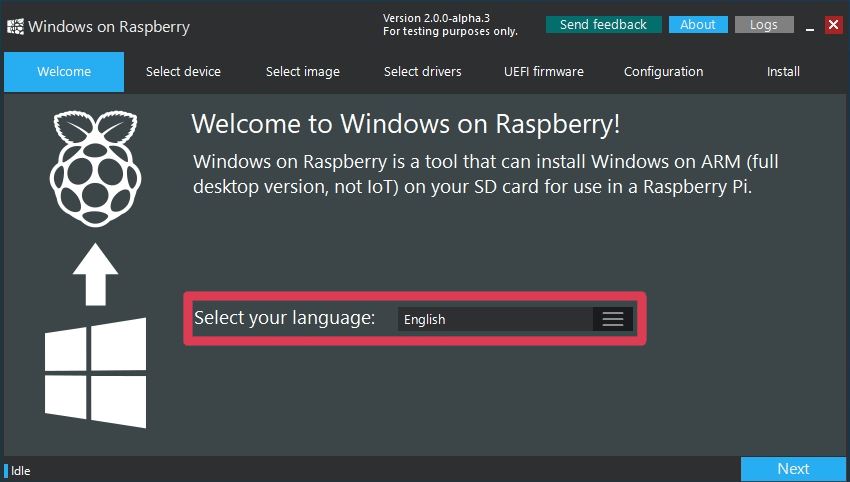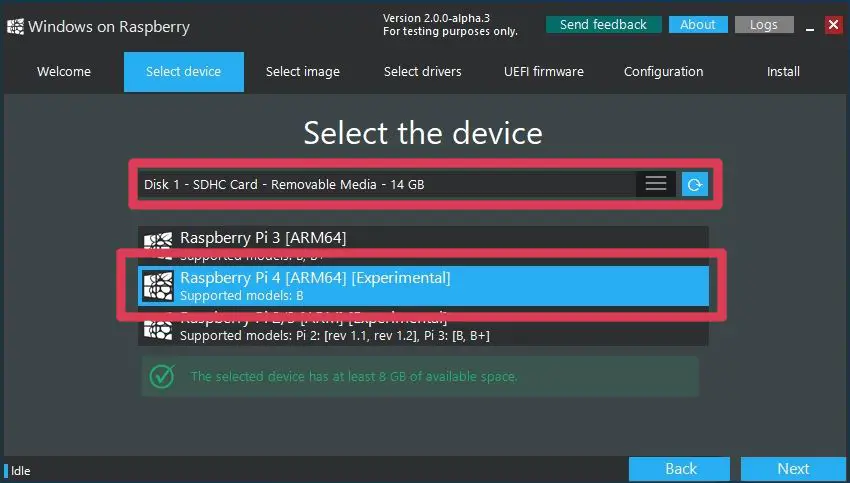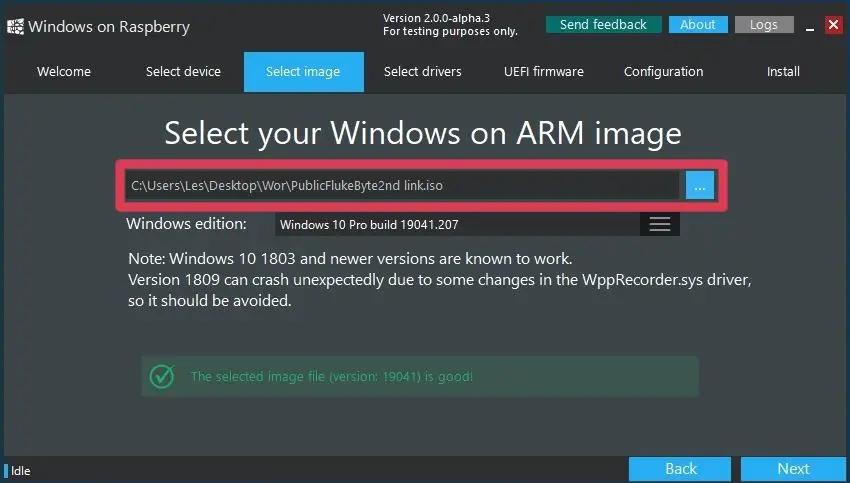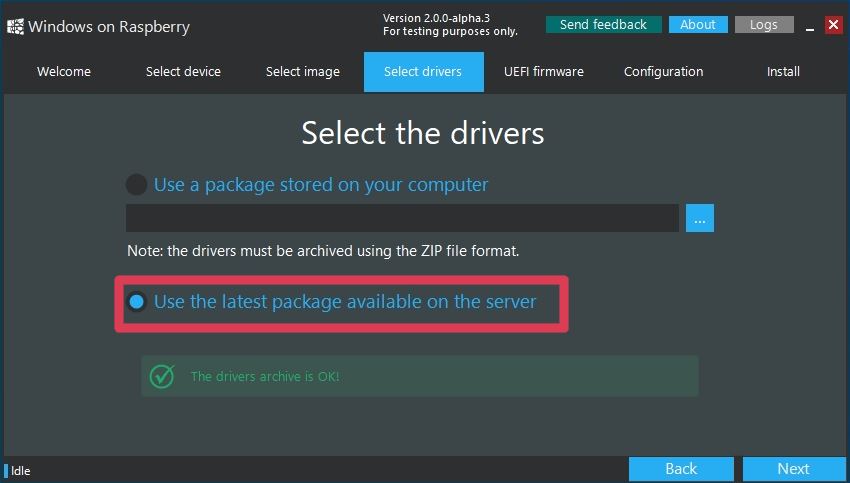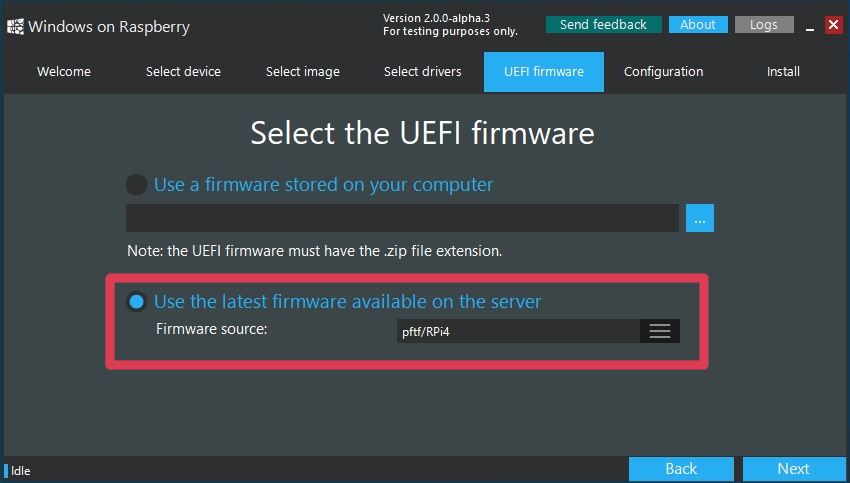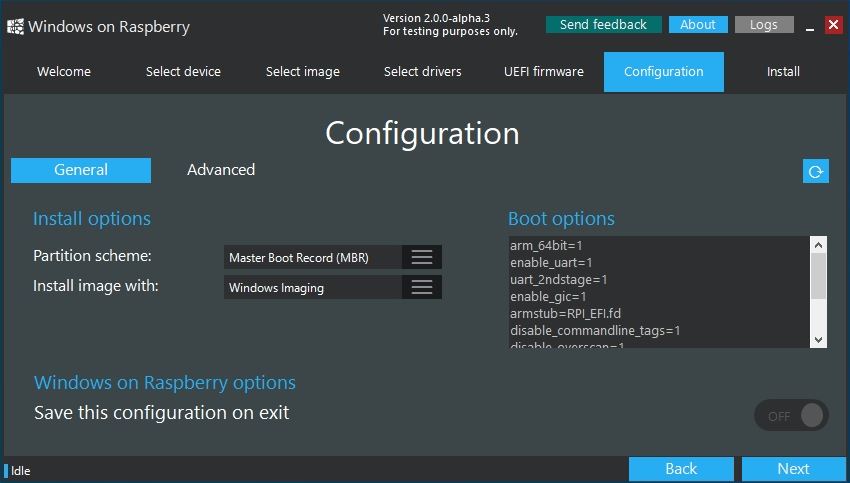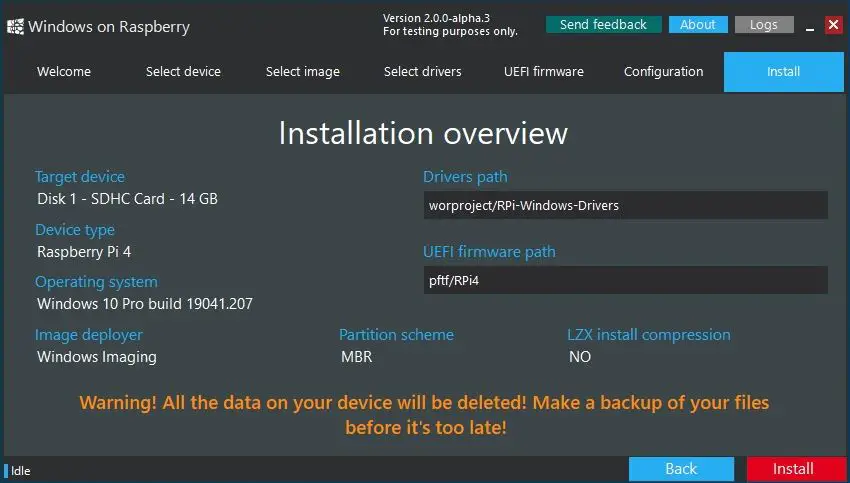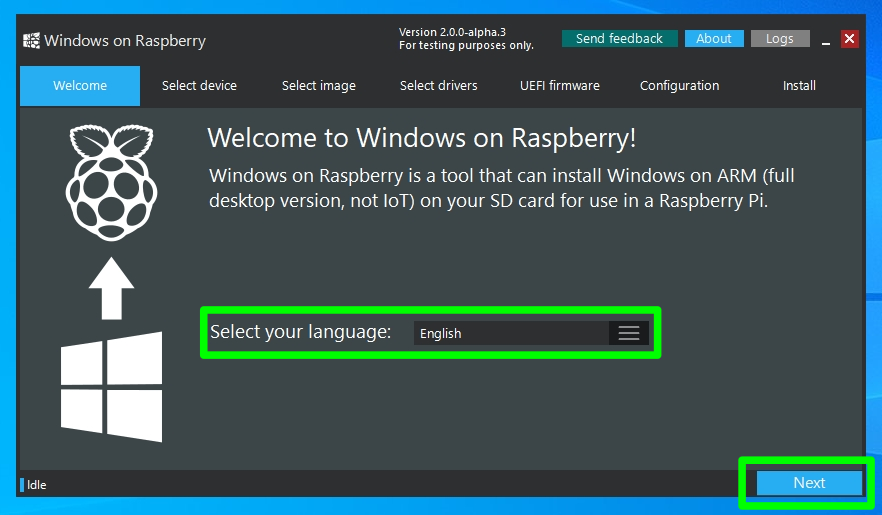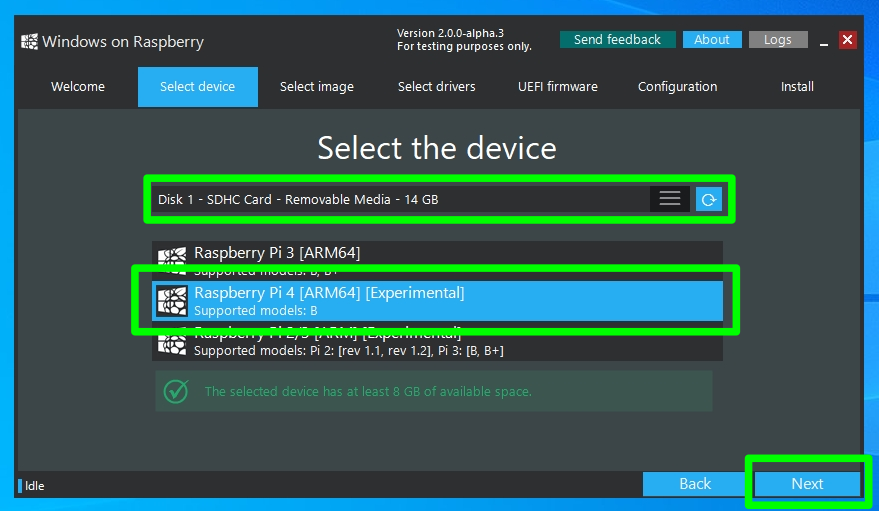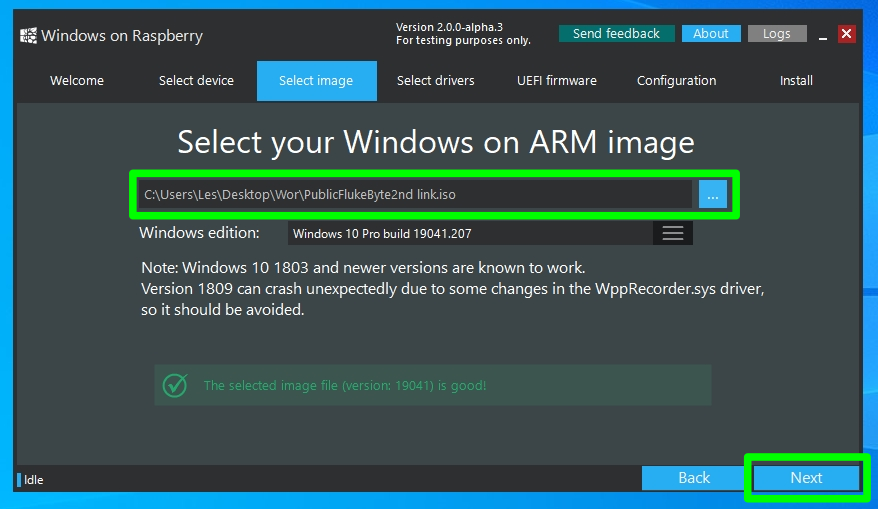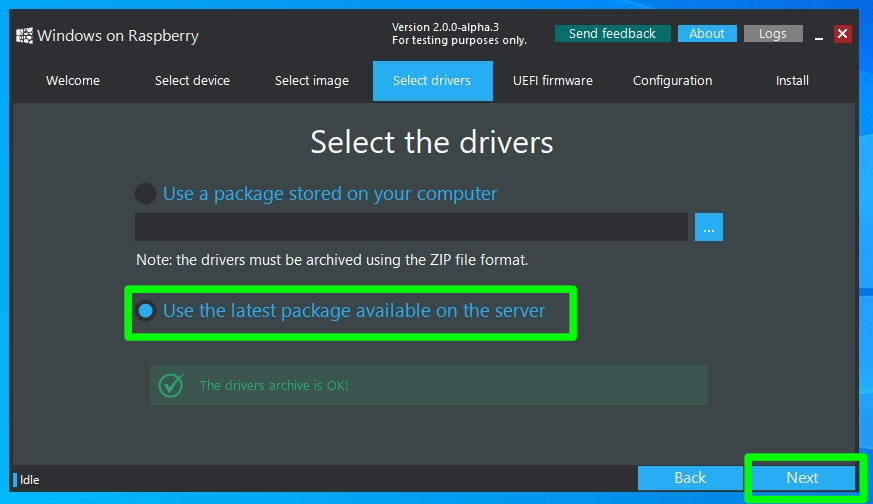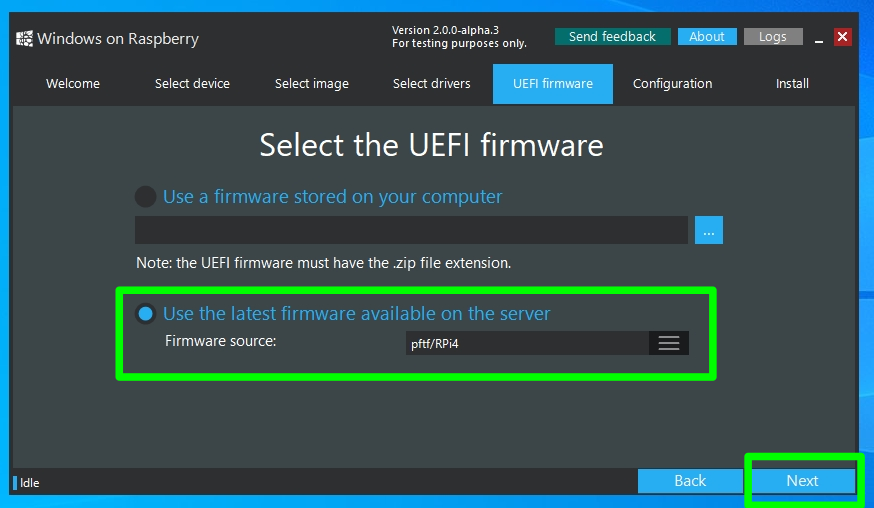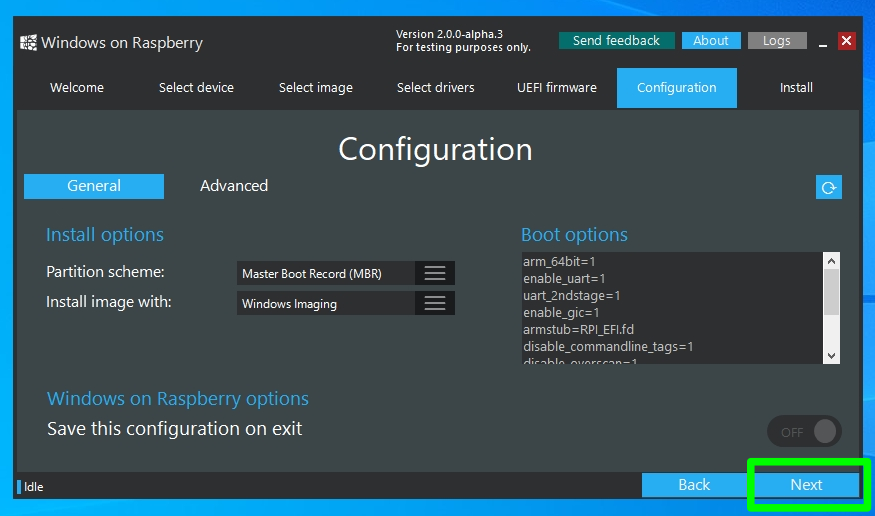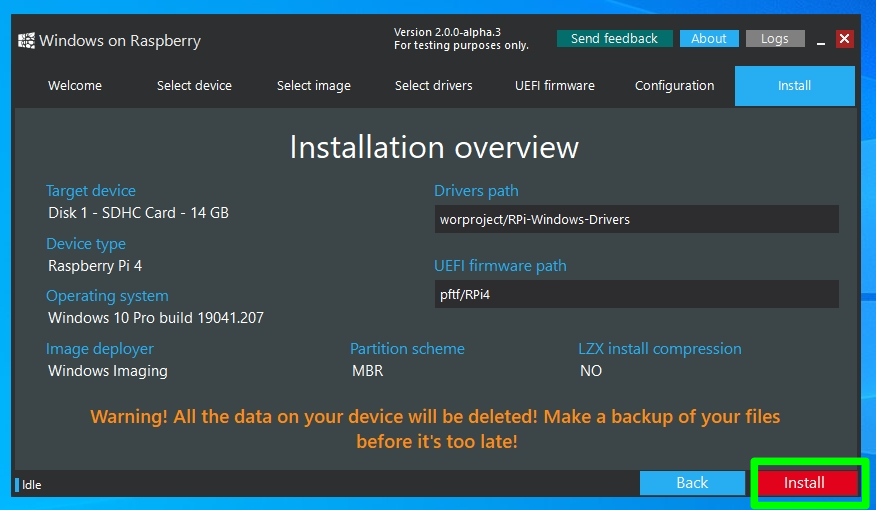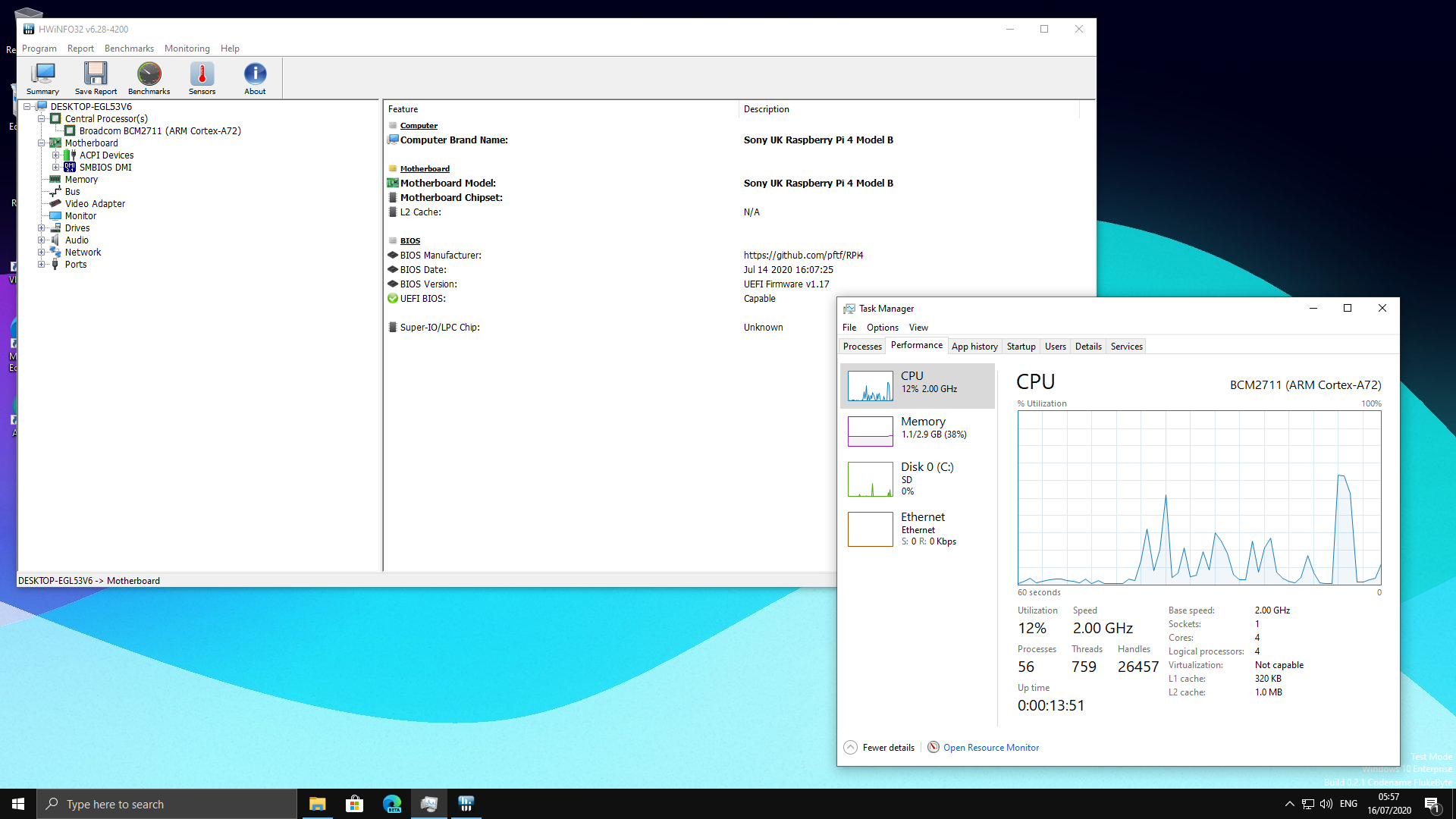В середине июля 2020 года эксперты портала Tom’s Hardware опубликовали инструкцию по установке Windows 10 на Raspberry Pi 4. Вдобавок они проверили, как работают некоторые сторонние программы (GIMP Photo Editor, Arduino IDE и Python 3.8) в этой связке микрокомпьютера на ARM и последней версии Windows.
Вопрос «зачем» тут не особо уместен, так как экспериментаторам был важен сам факт того, что это можно сделать и все будет работать. Да, медленно и с тормозами и проблемами, но будет.
Официально, единственная операционная система Microsoft для Raspberry Pi — это устаревшая на текущий момент версия Windows 10 IoT Core, которая, например, позволяет выполнять код Visual Studio на микрокомпьютере, но там даже нет графического интерфейса. Тем не менее, разработчики (например, проект «Windows on Raspberry Pi» в Discord) своими силами сделали необходимы программы и нашли способ по установке и запуску полноценной версии Windows 10 на Raspberry Pi 4.
Эксперты портала Tom’s Hardware дополнительно уведомили, что они не могут ручаться за безопасность или законность любых пользовательских файлов, созданных сообществом «Windows on Raspberry Pi», поэтому все действия далее они делали на свой страх и риск.
В 2019 году эксперты портала Tom’s Hardware уже попытались установить Windows 10 на Raspberry Pi 3, но тогда этот трудный процесс у них закончился по большей части проблемами, ошибками и тормозами после установки.
В настоящее время даже после всех стараний команды проекта «Windows on Raspberry», после установки Windows 10 на Raspberry Pi 4 не работают встроенные в микрокомпьютер порт Ethernet, модули Wi-Fi, Bluetooth и GPIO, аудио через HDMI также недоступно. Для сетевого подключения нужно использовать Wi-Fi USB-адаптер, а для вывода звука Bluetooth через USB-адаптер.
Для установки Windows 10 на Raspberry Pi 4 понадобятся:
- последняя версия Raspberry Pi 4 с 4GB или 8GB ОЗУ;
- карта памяти microSD на 16 GB или больше;
- ПК с Windows 10 и доступом в сеть интернет для создания нужной загрузочной сборки;
- адаптер USB to Ethernet или WiFi dongle;
- Bluetooth dongle (если нужен Bluetooth).
Инструкция по установке Windows 10 на Raspberry Pi 4:
- нужно скачать и распаковать на ПК последнюю версию инструмента WoR 2.0.0 alpha 3, там будет архив на 4.7G;
- зайти на Windows on Raspberry Pi Discord server в разделе Downloads channel скачать последнюю стабильную версию Windows on ARM (0.2.1), ссылка на этот файл PublicFlukeByte.iso;
- запустить WoR Alpha tool и выбрать язык установки;
- вставить в ПК карту памяти и выбрать ее в WoR Alpha tool в разделе «Select device», там же выбрать режим «Raspberry Pi 4 experimental mode»;
- далее в разделе «Select image» указать место расположения на ПК ранее скаченного файла PublicFlukeByte.iso;
- далее в разделе «Select drivers» выбрать опцию «Use the latest package available on the server.»;
- далее в разделе «UEFI firmware» выбрать опцию «Use the latest firmware available on the server.»;
- потом нужно проверить конфигурацию загрузочной сборки и начат ее записать на карту памяти, причем запись может продолжаться более двух часов, в зависимости от параметров карты памяти;
- скачать и распаковать на ПК патч для Raspberry Pi 4 по активации USB-портов и 3 ГБ ОЗУ в Windows 10, скопировать файл winpatch.exe в корень диска C: на ПК;
- пропатчить сборку на карте памяти: в командной строке на ПК выполнить
«winpatch X:WindowsSystem32driversUSBXHCI.SYS 910063E8370000EA 910063E8360000EA 3700010AD5033F9F 3600010AD5033F9F», где Х — буква диска с картой памяти; - рекомендуется также «разогнать» в настройках Raspberry Pi, но тогда лучше заранее обеспокоиться установкой на микрокомпьютер системы охлаждения, для этого необходимо в файле config.txt на загрузочном карте памяти выставить параметры: «over_voltage=6» и «arm_freq=2000»;
- теперь можно извлечь загрузочную карту памяти из ПК, вставить ее в Raspberry Pi 4 и начать стандартную установку ОС Windows 10;
- после окончания процесса установки Windows 10 на Raspberry Pi 4 необходимо активировать в ОС возможность полноценно использовать 3 ГБ ОЗУ, для этого нужно под администратором в командной строке запустить: «bcdedit /deletevalue {default} truncatememory», далее необходимо перезагрузить микрокомпьютер;
- далее можно подключить сетевые USB-адаптеры, настроить их и скачивать и устанавливать из интернета необходимые для работы приложения, включая браузеры и другое ПО.
Эксперты портала Tom’s Hardware установили на Raspberry Pi 4 с Windows 10 браузер Microsoft Edge, программы GIMP Photo Editor, Arduino IDE и Python 3.8 с оболочкой Python REPL. Все программы запускались и работали нормально. По скорости работы с этой ОС микрокомпьютер оказался на уровне Intel Celeron или Atom начального уровня. Время загрузки ОС Windows 10 составило 2 минуты 12 секунд. Просмотр видео в YouTube возможен, но со средними настройками разрешения роликов. Из проблем — на эту сборку не удалось установить редактор кода Visual Studio Code. Также не работал модуль Python под названием GPIO Zero, который используется для взаимодействия с GPIO Raspberry Pi. Возможно, что в будущем эти моменты будут доработаны разработчиками проекта «Windows on Raspberry Pi».
Ранее в феврале 2020 года Raspberry Pi Foundation выпустил обновленную версию (v1.2) Raspberry Pi 4, в которой было исправлено несколько проблем, включая совместимость с различными USB-C кабелями. Тогда микрокомпьютер не распознавал некоторые кабели как источник питания из-за проблем со схемой питания.
В конце мая 2020 года в продажу поступила 8-гигабайтная модель Raspberry Pi 4. Она доступна по цене в $75. Вдобавок создатели портативного ПК сняли с продажи версию с 1 ГБ оперативной памяти, теперь за $35 можно приобрести Raspberry Pi 4 с 2 ГБ ОЗУ.
См. также:
- «Raspberry Pi Foundation захостила свой сайт на Raspberry Pi 4. Теперь этот хостинг доступен всем»
- «Протокол UASP ускоряет передачу файлов на Raspberry Pi 4 в полтора раза»
- «Любитель подключил PCIe к Raspberry Pi без контроллера USB»
Новая операционная система от Microsoft официально станет доступна лишь 5 октября. Установка хоть и будет возможна на компьютеры без системы защиты TPM, но на апдейты ОС для таких ПК рассчитывать не стоит.
Обновлять не самое старое железо ради Paint с темной темой оформления или черного экрана смерти я, как и многие обладатели не самых старых компьютеров, не горю желанием. Вместо этого решил протестировать новую ОС на простеньком железе, а заодно и узнать, что можно выжать из лежащих без дела одноплатных компьютеров Raspberry Pi.
После небольшой революции в сегменте компьютерных процессоров, которую устроили ребята из Apple со своим чипом M1, многие производители взялись за разработку собственных ARM-решений.
Осознавая скорое появление большого количества мобильных процессоров в ноутбуках, разработчики из Microsoft довели до ума поддержку ARM-архитектуры, которая в Windows 10 существовала “для галочки”.
Получается, что заработать ARM-сборка Windows 11 может даже на относительно простых и недорогих компьютерах вроде всем известной “малинки”.
Что потребуется для установки
▶ Одноплатный компьютер Raspberry. Подойдут модели Pi 3B/3B+ или Pi 4B. Остальные разновидности “малинки” рассматривать точно не стоит.
Среди доступных вариантов плата четвертого поколения выглядит гораздо перспективней. На ней устанавливается минимум 2 ГБ оперативной памяти (против 1 ГБ в третьем поколении), ну и чуть более мощный процессор Cortex-A72 с частотой 1,5 ГГц (против Cortex-A53 на 1,4 ГГц) поможет справиться с запросами ОС.
При покупке Raspberry Pi лучше выбирайте модели с корпусом, радиатором для процессора и активным охлаждением. Иначе гаджет будет регулярно перегреваться и троттлить.
▶ Карта памяти micro SD. Получится установить даже на карточку объемом 16 ГБ, но при этом на ней окажется всего несколько ГБ для загрузки ПО, а файл подкачки будет слишком маленьким либо отключится вообще. Рекомендую брать карту минимум на 32 ГБ и обязательно не ниже 10 класса по скорости работы с данными.
▶ Мощный блок питания для работы одноплатника. Под нагрузкой “малинка” может потребовать хорошее питание. Берите адаптер 5В/3А минимум.
▶ Не забудьте, что для работы потребуется HDMI кабель для подключения к монитору/телевизору, клавиатура и мышь для полноценной работы, картридер для загрузки данных на карточку с вашего компьютера.
▶ Операционная система Windows 11 не поддерживает Wi-Fi модуль Raspberry. Потребуется подключить “малинку” к сети через сетевой кабель или установить внешний Wi-Fi передатчик.
У большинства любителей гаджетов и электроники все необходимое уже и так пылится в столе.
Как установить Windows на Raspberry Pi
Для самой быстрой и беспроблемной подготовки карты памяти для Raspberry потребуется операционная система Windows. Владельцы компьютеров Mac могут воспользоваться утилитой BootCamp, виртуальной машиной или средствами виртуализации приложений.
1. Переходим на сайт UUP dump для формирования и загрузки нужного образа Windows для Raspberry Pi.
2. Открываем раздел с актуальной сборкой для разработчиков под ARM-архитектуру.
3. Выбираем единственную доступную в списке сборку Windows 11.
4. Указываем подходящий язык системы и версию (Home или Pro).
5. Выбираем пункт Скачать и преобразовать в ISO после чего нажимаем кнопку Создать проект для скачивания.
6. Распаковываем загруженный архив и запускаем скрипт uup_download_windows.cmd.
7. Начнется загрузка и формирование образа для установки Windows 11. На это потребуется от 10 до 30 минут.
8. Скачиваем приложение Windows on Raspberry imager с сайта разработчика.
9. Распаковываем утилиту из архива и запускаем её.
10. Выбираем целевую карту памяти для записи образа и исходный файл образа Windows 11, который будет сформирован в папке с загруженной ранее программой.
11. В диалогах выбора драйверов, UEFI-прошивки и конфигурации ничего менять не нужно. Следует лишь указать используемую версию Raspberry 3 или 4.
12. Нажимаем кнопку Установить. Ждем пока произойдет форматирование карточки и распаковка образа.
13. Устанавливаем карту памяти в “малинку” и включаем одноплатник. Не забываем подключить монитор, клавиатуру и мышь.
14. Останется лишь произвести первоначальную настройку Windows 11 и дождаться установки и запуска системы.
Все зависит от используемой версии Raspberry и класса карты памяти. На установку может уйти от получаса до нескольких часов. На моей тестовой Raspberry четвертого поколения процесс занял около 40 минут, а вот вторая “малина” третьей генерации возилось с установкой почти два часа.
Проблемы при установке Windows 11 на Raspberry и их решение
Во-первых, имейте терпение. Вы устанавливаете тяжеловесную операционную систему на довольно слабый компьютер. Когда вам кажется, что процесс завис, не спешите перезагружать устройство – подождите еще 10-15 минут и дело сдвинется с мертвой точки.
Во-вторых, обязательно используйте Raspberry с радиаторами для процессора и активным охлаждением. В противном случае во время установки чип перегреется и снизит рабочую частоту. Это сильно увеличит время установки ОС, а может и вовсе завершиться полным зависанием.
В-третьих, используйте достаточно мощный блок питания. При нехватке мощности “малинка” будет сигнализировать индикатором желтой молнии в правом верхнем углу экрана. Адаптер на 1А вряд ли позволит работать устройству под такой нагрузкой.
В-четвертых, при использовании Raspberry Pi 4 вы столкнетесь с лимитом используемой оперативной памяти. Изначально под Windows 11 будет выделено всего 3 ГБ из четырех доступных. Чтобы исправить ситуацию, сделайте следующее:
◉ При включении Raspberry нажмите клавишу Esc для запуска загрузочного меню.
◉ Перейдите в меню Raspberry Pi Configuration – Advanced Configuration.
◉ Параметр Limit RAM to 3 GB смените с Enable на Disabled.
◉ Нажмите F10 для сохранения изменений и перезагрузите “малину”.
Теперь мощность одноплатника будет использована на максимум.
Какие впечатлений от работы Windows 11 на Raspberry
Произвел установку как на плату третьего поколения, так и на более мощную Pi 4B. В первом случае годится только для ознакомления с системой или экспериментов.
Одного ГБ оперативной памяти слишком мало для нормальной работы системы. “Малинка” сильно задумывается даже при запуске стандартных приложений Windows 11.
При использовании Raspberry Pi 4B все гораздо лучше. Нехватки ОЗУ замечено не было, можно полноценно использовать браузер, запускать стандартные утилиты и даже офисный пакет. Он уже получил адаптацию под ARM-архитектуру и работает вполне нормально.
Немного не хватает скорости накопителя. Хоть мы и выбрали быстрые карточки microSD, но лучше для полноценной системы воспользоваться SSD-диском. Его можно подключить через USB 3.0 порт на Raspberry Pi 4B. Это увеличит производительность и снизит время загрузки системы.
При таком сетапе гаджет вполне подойдет в качестве резервного компьютера.
Raspberry с Windows 11 можно подключить к свободному HDMI порту телевизора, чтобы иметь запасной компьютер в доме. Девайс пригодится школьникам на случай удаленного обучения или пользователям с несложными задачами.
Браузинг в сети, нечастый просмотр видео, работа с документами и почтой – это вполне реальный сценарий эксплуатации подобной сборки. Пожалуй, это самый доступный способ обзавестись компьютером, который может работать на полноценной распространенной ОС.
Вот так можно собрать запасной ПК с актуальной операционной системой практически из подручных материалов.

🤓 Хочешь больше? Подпишись на наш Telegram.

iPhones.ru
Собираем ПК из подручных материалов.
- AliExpress,
- windows,
- Windows 11,
- гаджеты,
- инструкции,
- Это интересно
Артём Суровцев
@artyomsurovtsev
Люблю технологии и все, что с ними связано. Верю, что величайшие открытия человечества еще впереди!
Гаджеты, Компьютерное железо, Разработка на Raspberry Pi
Рекомендация: подборка платных и бесплатных курсов таргетированной рекламе — https://katalog-kursov.ru/
В середине июля 2020 года эксперты портала Tom’s Hardware опубликовали инструкцию по установке Windows 10 на Raspberry Pi 4. Вдобавок они проверили, как работают некоторые сторонние программы (GIMP Photo Editor, Arduino IDE и Python 3.8) в этой связке микрокомпьютера на ARM и последней версии Windows.
Вопрос «зачем» тут не особо уместен, так как экспериментаторам был важен сам факт того, что это можно сделать и все будет работать. Да, медленно и с тормозами и проблемами, но будет.
Официально, единственная операционная система Microsoft для Raspberry Pi — это устаревшая на текущий момент версия Windows 10 IoT Core, которая, например, позволяет выполнять код Visual Studio на микрокомпьютере, но там даже нет графического интерфейса. Тем не менее, разработчики (например, проект «Windows on Raspberry Pi» в Discord) своими силами сделали необходимы программы и нашли способ по установке и запуску полноценной версии Windows 10 на Raspberry Pi 4.
Эксперты портала Tom’s Hardware дополнительно уведомили, что они не могут ручаться за безопасность или законность любых пользовательских файлов, созданных сообществом «Windows on Raspberry Pi», поэтому все действия далее они делали на свой страх и риск.
В 2019 году эксперты портала Tom’s Hardware уже попытались установить Windows 10 на Raspberry Pi 3, но тогда этот трудный процесс у них закончился по большей части проблемами, ошибками и тормозами после установки.
В настоящее время даже после всех стараний команды проекта «Windows on Raspberry», после установки Windows 10 на Raspberry Pi 4 не работают встроенные в микрокомпьютер порт Ethernet, модули Wi-Fi, Bluetooth и GPIO, аудио через HDMI также недоступно. Для сетевого подключения нужно использовать Wi-Fi USB-адаптер, а для вывода звука Bluetooth через USB-адаптер.
Для установки Windows 10 на Raspberry Pi 4 понадобятся:
- последняя версия Raspberry Pi 4 с 4GB или 8GB ОЗУ;
- карта памяти microSD на 16 GB или больше;
- ПК с Windows 10 и доступом в сеть интернет для создания нужной загрузочной сборки;
- адаптер USB to Ethernet или WiFi dongle;
- Bluetooth dongle (если нужен Bluetooth).
Инструкция по установке Windows 10 на Raspberry Pi 4:
- нужно скачать и распаковать на ПК последнюю версию инструмента WoR 2.0.0 alpha 3, там будет архив на 4.7G;
- зайти на Windows on Raspberry Pi Discord server в разделе Downloads channel скачать последнюю стабильную версию Windows on ARM (0.2.1), ссылка на этот файл PublicFlukeByte.iso;
- запустить WoR Alpha tool и выбрать язык установки;
- вставить в ПК карту памяти и выбрать ее в WoR Alpha tool в разделе «Select device», там же выбрать режим «Raspberry Pi 4 experimental mode»;
- далее в разделе «Select image» указать место расположения на ПК ранее скаченного файла PublicFlukeByte.iso;
- далее в разделе «Select drivers» выбрать опцию «Use the latest package available on the server.»;
- далее в разделе «UEFI firmware» выбрать опцию «Use the latest firmware available on the server.»;
- потом нужно проверить конфигурацию загрузочной сборки и начат ее записать на карту памяти, причем запись может продолжаться более двух часов, в зависимости от параметров карты памяти;
- скачать и распаковать на ПК патч для Raspberry Pi 4 по активации USB-портов и 3 ГБ ОЗУ в Windows 10, скопировать файл winpatch.exe в корень диска C: на ПК;
- пропатчить сборку на карте памяти: в командной строке на ПК выполнить
«winpatch X:WindowsSystem32driversUSBXHCI.SYS 910063E8370000EA 910063E8360000EA 3700010AD5033F9F 3600010AD5033F9F», где Х — буква диска с картой памяти; - рекомендуется также «разогнать» в настройках Raspberry Pi, но тогда лучше заранее обеспокоиться установкой на микрокомпьютер системы охлаждения, для этого необходимо в файле config.txt на загрузочном карте памяти выставить параметры: «over_voltage=6» и «arm_freq=2000»;
- теперь можно извлечь загрузочную карту памяти из ПК, вставить ее в Raspberry Pi 4 и начать стандартную установку ОС Windows 10;
- после окончания процесса установки Windows 10 на Raspberry Pi 4 необходимо активировать в ОС возможность полноценно использовать 3 ГБ ОЗУ, для этого нужно под администратором в командной строке запустить: «bcdedit /deletevalue {default} truncatememory», далее необходимо перезагрузить микрокомпьютер;
- далее можно подключить сетевые USB-адаптеры, настроить их и скачивать и устанавливать из интернета необходимые для работы приложения, включая браузеры и другое ПО.
Эксперты портала Tom’s Hardware установили на Raspberry Pi 4 с Windows 10 браузер Microsoft Edge, программы GIMP Photo Editor, Arduino IDE и Python 3.8 с оболочкой Python REPL. Все программы запускались и работали нормально. По скорости работы с этой ОС микрокомпьютер оказался на уровне Intel Celeron или Atom начального уровня. Время загрузки ОС Windows 10 составило 2 минуты 12 секунд. Просмотр видео в YouTube возможен, но со средними настройками разрешения роликов. Из проблем — на эту сборку не удалось установить редактор кода Visual Studio Code. Также не работал модуль Python под названием GPIO Zero, который используется для взаимодействия с GPIO Raspberry Pi. Возможно, что в будущем эти моменты будут доработаны разработчиками проекта «Windows on Raspberry Pi».
Ранее в феврале 2020 года Raspberry Pi Foundation выпустил обновленную версию (v1.2) Raspberry Pi 4, в которой было исправлено несколько проблем, включая совместимость с различными USB-C кабелями. Тогда микрокомпьютер не распознавал некоторые кабели как источник питания из-за проблем со схемой питания.
В конце мая 2020 года в продажу поступила 8-гигабайтная модель Raspberry Pi 4. Она доступна по цене в $75. Вдобавок создатели портативного ПК сняли с продажи версию с 1 ГБ оперативной памяти, теперь за $35 можно приобрести Raspberry Pi 4 с 2 ГБ ОЗУ.
Содержание
- Инструкция по установке Windows 10 на Raspberry Pi 4 от Tom’s Hardware
- Raspberry pi 4 model b 8gb windows
- Raspberry Pi 4 и все необходимое для установки Windows 11
- Настройка Pi для загрузки с SSD
- Создание установочного образа Windows 11 для Pi 4
- Установка образа на microSSD или SSD
- Установка Windows 11 на Pi
- Raspberry Pi 4 model B. Обзор, впечатления. Установка Raspbian (+Видео)
- Видео
- Что такое Raspberry Pi
- Почему «малина»
- Модели Raspberry Pi
- Характеристики Raspberry Pi 4 Model B
- Что нужно для запуска
- Что я купил и первые впечатления
- Какая же она маленькая
- Зачем я ее купил
- Что и где купил
- Дистрибутив Raspbian
- Можно ли установить Windows
- Установка операционной системы Raspbian
- Процесс установки Raspbian
- Скачиваем Raspbian
- Что такое NOOBS
- Запись образа на microSD
- Подключение карты памяти
- Первый запуск
- Мастер первичной настройки
- Добавление русской раскладки клавиатуры
- Обновление Raspbian
- Температура Raspberry Pi и троттлинг
- Raspberry Pi в качестве настольного компьютера
- Заключение
Инструкция по установке Windows 10 на Raspberry Pi 4 от Tom’s Hardware
В середине июля 2020 года эксперты портала Tom’s Hardware опубликовали инструкцию по установке Windows 10 на Raspberry Pi 4. Вдобавок они проверили, как работают некоторые сторонние программы (GIMP Photo Editor, Arduino IDE и Python 3.8) в этой связке микрокомпьютера на ARM и последней версии Windows.
Вопрос «зачем» тут не особо уместен, так как экспериментаторам был важен сам факт того, что это можно сделать и все будет работать. Да, медленно и с тормозами и проблемами, но будет.
Официально, единственная операционная система Microsoft для Raspberry Pi — это устаревшая на текущий момент версия Windows 10 IoT Core, которая, например, позволяет выполнять код Visual Studio на микрокомпьютере, но там даже нет графического интерфейса. Тем не менее, разработчики (например, проект «Windows on Raspberry Pi» в Discord) своими силами сделали необходимы программы и нашли способ по установке и запуску полноценной версии Windows 10 на Raspberry Pi 4.
Эксперты портала Tom’s Hardware дополнительно уведомили, что они не могут ручаться за безопасность или законность любых пользовательских файлов, созданных сообществом «Windows on Raspberry Pi», поэтому все действия далее они делали на свой страх и риск.
В 2019 году эксперты портала Tom’s Hardware уже попытались установить Windows 10 на Raspberry Pi 3, но тогда этот трудный процесс у них закончился по большей части проблемами, ошибками и тормозами после установки.
В настоящее время даже после всех стараний команды проекта «Windows on Raspberry», после установки Windows 10 на Raspberry Pi 4 не работают встроенные в микрокомпьютер порт Ethernet, модули Wi-Fi, Bluetooth и GPIO, аудио через HDMI также недоступно. Для сетевого подключения нужно использовать Wi-Fi USB-адаптер, а для вывода звука Bluetooth через USB-адаптер.
Для установки Windows 10 на Raspberry Pi 4 понадобятся:
Ранее в феврале 2020 года Raspberry Pi Foundation выпустил обновленную версию (v1.2) Raspberry Pi 4, в которой было исправлено несколько проблем, включая совместимость с различными USB-C кабелями. Тогда микрокомпьютер не распознавал некоторые кабели как источник питания из-за проблем со схемой питания.
Источник
Raspberry pi 4 model b 8gb windows
Множество споров и смешанных эмоций вызвало заявления о минимальных системных требованиях Windows 11, особенно связанных с TPM.
Естественно, каждый раз, когда какой-нибудь гигант софтверной компании объявляет, что все должно быть, есть люди, которые выходят и доказывают, что они неправы.
На этот раз сообщество Raspberry Pi продемонстрировало, что не только Raspberry Pi не имеет модуля TPM, но и может запускать полную настольную версию Windows 11.
 Raspberry Pi 4 и все необходимое для установки Windows 11
Raspberry Pi 4 и все необходимое для установки Windows 11
Чтобы действительно установить Windows 11 на Pi, вам понадобятся определенные вещи. Ознакомьтесь со списком ниже и подготовьте все.
Настройка Pi для загрузки с SSD
Чтобы загрузиться с SSD, убедитесь, что прошивка и загрузчик обновлены до последней версии, и при необходимости обновите ее. Имейте в виду, что это обновление прошивки можно выполнить только с использованием официальной ОС Raspberry Pi.
Также, если вы хотите использовать стандартную карту microSSD вместо SSD для запуска Windows 11, не стесняйтесь пропустить весь этот раздел.
Создание установочного образа Windows 11 для Pi 4
Чтобы установить Windows 11 на наш Pi, мы должны создать установочный образ, следуя инструкциям ниже, объясняющим процесс.
Установка образа на microSSD или SSD
Если предыдущие шаги инструкции были точно выполнены, у вас теперь есть ISO-образ, который можно установить на microSSD или SSD.
Установка Windows 11 на Pi
Чтобы действительно использовать Windows 11 на нашем Raspberry Pi, теперь нам нужно настроить установку Windows 11, используя стандартную последовательность установки после установки.
И вот она, полностью работающая ОС Windows 11 на Raspberry Pi, несмотря на то, что говорит Microsoft.
Обратите внимание, что из-за отсутствия некоторых драйверов производительность может быть ниже оптимальной, например, видео в формате Full HD не будет работать, поскольку для Pi нет совместимых графических драйверов, а некоторые другие вещи, такие как Wi-Fi, также вызовут некоторые проблемы, но в целом Windows 11 работает довольно хорошо.
Поздравляем, вы только что самостоятельно установили Windows 11 на Raspberry Pi 4. Если вы хотите читать более полезный статьи и советы о посещении различного программного и аппаратного обеспечения errortools.com в день.
Вот как вы устанавливаете Windows 11 на Raspberry Pi 4. С другой стороны, если на вашем компьютере возникают проблемы, связанные с системой, которые необходимо исправить, существует решение для одного щелчка, известное как Ресторо вы можете проверить, чтобы решить их.
Выполните полное сканирование системы, используя Ресторо. Для этого следуйте приведенным ниже инструкциям.
Источник
Raspberry Pi 4 model B. Обзор, впечатления. Установка Raspbian (+Видео)
Недавно я стал обладателем одноплатного компьютера Raspberry Pi 4 Model B.
В этом материале представлен небольшой обзор новинки, я расскажу зачем я ее купил, расскажу о своих впечатлениях. Мы рассмотрим, как установить и настроить дистрибутив Raspbian, а также расскажу с какой проблемой я столкнулся.
Видео
Большое видео про Raspberry Pi 4 Model B: Установка Raspbian. Первичная настройка. Подключение Raspberry Pi.
Что такое Raspberry Pi
Raspberry Pi представляет собой настоящий компьютер, который выполнен в виде всего одной платы.
Raspberry Pi разрабатывается английской компанией Raspberry Pi Foundation.
Почему «малина»
«Raspberry» в переводе с английского, означает — «малина», поэтому компьютер очень часто называют малинкой.
Логотип Raspberry Pi — изображение ягоды малины. В символике платы и графическом оформлении материалов и аксессуаров часто применяют изображение малины.
Название «Raspberry» было выбрано по аналогии с названиями других компаний, которые также имеют съедобные названия — Apple (яблоко), Apricot (мандарин) Computers, Tangerine (мандарин) Computer Systems и другие.
«Pi» происходит от первоначальной идеи сделать маленький компьютер для работы с языком Python (Пайтон).
Модели Raspberry Pi
Система наименований различных моделей Raspberry Pi может немного запутать новичков, но на самом деле все очень просто.
Pi 1, Pi 2, Pi 3 и Pi 4 означают поколение модели.
Индексы A, A+, B и B+ можно ассоциировать с характеристиками устройства. Модели B, в рамках одного поколения, более производительные и более «навороченные», чем модели A.
«+» добавлялся к моделям, которые имели совсем незначительные изменения по сравнению с моделью без индекса «+», например, Pi 1 B отличается от Pi 1 B+ наличием функции POE (Power over Ethernet).
Также есть Zero-версии платы. Они в прямом и переносном смысле «урезаны».
Характеристики Raspberry Pi 4 Model B
Одноплатный компьютер Raspberry Pi 4 model B был представлен 24 июня 2019 г. Модель пришла на смену Raspberry Pi 3+. Новинка получила множество обновлений и превосходит свою предшественницу по производительности.

Таблица основных характеристик.
| Описание | |
| Название: | Raspberry Pi 4 Model B
|
| Процессор: | Broadcom BCM2711 4 ядра Cortex-A72 (ARMv8) 64-bit SoC @ 1.5 GHz |
| RAM: | На выбор модели (LPDDR4-2400 SDRAM): |
| 1 порт Gigabit Ethernet (RJ45, 1000Base-T) | |
| 1 порт microSD (для операционной системы и хранения данных). Рекомендуется использовать карты объемом минимум 8Gb. Протестирована работа с картами до 128Gb. | |
| 40 пиновый GPIO (интерфейс ввода/вывода общего назначения). Полностью совместим с предыдущими платами. | |
| 3.5мм Audio и Composite Output Jack | |
| CSI Display Connector | |
| CSI Camera Connector | |
| Power over Ethernet (PoE). Требуется внешний PoE HAT. | |
| Беспроводные интерфейсы: |
Двухдиапазонный WiFi (2.4 GHz и 5.0 GHz IEEE 802.11ac/n) |
| Bluetooth 5.0, BLE (Bluetooth Low Energy) | |
| Индикаторы: | Встроенные светодиоды: индикация питания, работа с microSD картой, режим работы Ethernet. |
| Эксплуатация при температурах: |
от 0 до 50°C |
| Цена: | в России около 4000-6000 руб в зависимости от объема RAM. В США: 35$ за модель с 1Gb RAM, 45$ — 2Gb, 55$ — 4Gb. |
Характеристики впечатляют. Производитель отдельно делает акцент на том, что плату можно использовать в качестве настольного компьютера с подключением двух мониторов. Конечно, нужно отдавать себе отчет в том, что сравнивать малинку с обычным компьютером можно с определёнными ограничениями, но для ряда задач она вполне может заменить настольный компьютер. Пользователь получает крошечный, абсолютно бесшумный компьютер, со встроенным WiFi, Ethernet-портом и четырьмя USB, два из которых USB 3.0.
Что нужно для запуска
Сразу стоит обратить внимание на то, что никакого блока питания в комплекте нет. Покупателю предлагается самому позаботиться обо всех дополнительных аксессуарах. Такой подход абсолютно правильный со стороны производителя. Так как сфер применения Raspberry Pi может быть очень много, то и комплектацию каждый должен подобрать для себя сам.
Выбор конкретной модели, то есть, по факту выбор RAM, зависит от того, как вы собираетесь использовать вашу плату. Помимо выбора модели платы, стоит также подумать о том, что еще нужно докупить.
Как минимум, чтобы вы смогли запустить и протестировать плату, вам желательно иметь следующее:
Карту памяти лучше выбирать 10 класса или более производительную. Иначе, из-за низкой скорости доступа, у вас будут проблемы с производительностью.
Блок питания должен выдавать честные 5V и 3А. Можно использовать блок питания на 2.5А, но только, если подключённое оборудование потребляет в сумме менее 500мА.
Также рекомендуется купить еще и корпус, чтобы защитить плату от внешних повреждений.
Что я купил и первые впечатления
Какая же она маленькая
Так как до этого у меня никогда не было подобных устройств, то опишу свои первые впечатления.
Продается малинка в красной очень маленькой коробочке. Комплектация, можно сказать, нулевая. Внутри только сама плата и небольшая инструкция в виде свернутой в несколько раз бумажки с черно-белым текстом.
До покупки я знал, что малинка будет маленькой, но когда я впервые ее увидел, я был удивлен, насколько все-таки она маленькая. Даже просматривая различные обзоры с фотографиями, она всегда казалась мне больше, чем на самом деле.
Размеры платы 8,5см на 5,6см. То есть это чуть больше стандартной пластиковой карты.
Когда к плате подключено множество проводов, то выглядит это довольно необычно и напоминает паука.
Зачем я ее купил
Как я уже написал, сфер применения Raspberry Pi очень много. У меня было три основных цели. Во-первых, я уже очень давно хотел пощупать и вживую протестировать, что же такое Raspberry Pi. То есть, мне захотелось очередной игрушки. Во-вторых, я собираюсь использовать малинку в качестве медиа-центра, подключенного к телевизору. И в-третьих, хочется попробовать использовать малинку, как игровую ретро-консоль.
Исходя из этих требований, я купил модель с 4Gb оперативной памяти. На мой взгляд, меньший объем стоит покупать только если вы собираетесь использовать малинку для задач с малым потреблением ресурсов. Например, в качестве управляющего устройства (например, в робототехнике), или, например, в качестве торрент-качалки.
Что и где купил
Я покупал плату на Алиэкспрессе с доставкой из Китая. Ссылку давать не будут, их там легко найти. Отдельно в комментариях к заказу просил продавца получше упаковать посылку. Доставка заняла около 3 недель, посылка пришла без повреждений.
Обычно продавцы на Али предлагают готовые наборы, включающие саму плату и ряд аксессуаров. Я купил один из таких наборов. В него входило:
Из набора я использовал только блок питания, саму плату и кабель HDMI. Безымянную карту памяти я протестировал, но в итоге остановился на той, которая у меня уже была от известного производителя (тоже 32Gb), к ней все-таки больше доверия. Корпус и радиаторы я пока не использовал.
Дистрибутив Raspbian
Существует целый ряд дистрибутивов Linux, которые поддерживают работу с Raspberry Pi. Каждый из них имеет свои особенности. Среди них на первое место всегда ставят дистрибутив Raspbian.
Raspbian — это дистрибутив Linux, который основан на Debian. Его разработкой занимается сама Raspberry Pi Foundation и именно его рекомендует к использованию.
Raspbian использует среду рабочего стола PIXEL (Pi Improved Xwindows Environment, Lightweight). PIXEL основана на LXDE и OpenBox, но имеет определенные отличия и доработки.
Новичкам я рекомендую начинать знакомство именно Raspbian, так как он хорошо протестирован и должен работать без каких-либо проблем.
Ниже мы рассмотрим установку дистрибутива Raspbian.
Сделаю небольшое отступление. Очень часто, в отношении сборок Linux для Raspberry Pi не используют понятие дистрибутив, а называют их просто операционной системой. Стоит также отметить, что в Raspberry Pi используется процессор ARM, поэтому на малинку нельзя установить привычные нам дистрибутивы, которые мы используем на персональных компьютерах. Дистрибутивы для Raspberry Pi специально собираются под процессоры ARM и включают необходимые драйвера и программные компоненты, которые обеспечивают поддержку аппаратных частей платы.
Можно ли установить Windows
Нет, привычный Windows не будет работать. Однако, есть Windows 10 Internet of Things (IoT) Core — это специальная версия Windows для «интернета вещей» и ее можно установить на Raspberry Pi. Данная система разработана исключительно для встроенного использования. Она не включает графический интерфейс и не может работать, как настольная операционная система.
Установка операционной системы Raspbian
Raspberry Pi не имеет внутренней памяти для размещения файлов и операционной системы. Операционная система устанавливается на microSD карту, с которой и выполняется загрузка платы. У такого решения есть как плюсы, так и минусы.
К минусам стоит отнести более низкую скорость обмена данными, по сравнению со встроенной памятью (если бы она была). К плюсам можно отнести возможность выбора объема карты памяти под свои нужды. А также легкость восстановления — если вдруг что-то пошло не так, достаточно перезаписать систему на карте памяти. То есть превратить плату в «кирпич» очень сложно. К тому же можно иметь несколько разных карт с разными системами и при необходимости просто подключать нужную.
Процесс установки Raspbian
Почему-то раньше я думал, что установка системы для Raspberry Pi это сложное занятие, сопряженное с долгой настройкой и подготовкой платы к работе. Но, к счастью, я очень сильно ошибался. Установить Raspbian не просто, а очень просто. Это сделать проще, чем установить обычный дистрибутив Linux на персональный компьютер.
Процесс установки включает следующие шаги:
Скачиваем Raspbian
Первым шагом необходимо скачать образ дистрибутива Raspbian. Его можно скачать с официального сайта Rasspbery Pi.
Для загрузки доступны три вида образов (три редакции):
Если вы новичок, то рекомендую использовать первую редакцию — Raspbian with desktop and recommended software. Образ системы сжат в формате ZIP. Скачайте ZIP-архив или используйте torrent.
После того, как вы записали образ на microSD, необходимо вставить карту в Raspberry Pi.
Что такое NOOBS
Для справки: Вы могли заметить, что на странице загрузки Raspbian также предлагается скачать NOOBS. NOOBS (New Out Of the Box Software) представляет собой архив, содержащий утилиту для установки системы на Raspberry Pi. Пользователю достаточно скачать NOOBS и скопировать файлы на пустую карту, а затем вставить карту в Raspberry Pi. После запуска, в данной утилите можно выбрать систему, которую вы хотите установить. Предлагается Raspbian и некоторые другие системы. Мы не будем использовать NOOBS, так как на предыдущем шаге мы уже скачали образ Raspbian и нам достаточно записать его на карту (см. следующий шаг).
Запись образа на microSD
Теперь необходимо записать загруженный образ Raspbian на microSD карту. Для этого можно воспользоваться очень простой и бесплатной программой Etcher. Она доступна для Linux, Windows и MacOS.
Запишите загруженный образ (ZIP-архив), используя программу Etcher на карту.
Инструкция: Как создать загрузочную флешку
Если вы используете другую программу для записи образа, то, скорее всего, вам нужно будет предварительно распаковать загруженный ZIP-архив. Внутри архива находится файл .IMG, который и нужно будет записать на карту.
Подключение карты памяти
После того, как вы записали образ системы на карту, необходимо вставить карту в слот, который расположен на обратной стороне платы Raspberry Pi.
Первый запуск
Теперь можно приступать к включению платы. Подключите малинку к телевизору или монитору, используя кабель HDMI. Подключите кабель блока питания в порт USB type-C и вставьте вилку блока питания в розетку. На плате должен загореться красный светодиод, который означает, что питание подключено. Начнется загрузка платы.
На черном фоне в левом верхнем углу должны появиться малинки:
Затем появится рабочий стол и запустится мастер первичной настройки. Мастер можно закрыть, но я рекомендую пройти первичные шаги настройки, тем более их там совсем немного.
Мастер первичной настройки
В мастере первичной настройки нужно выполнить несколько простых шагов. Первое окно выглядит следующим образом. Просто нажимаем Next
Введите пароль, который будет использоваться для выполнения административных задач. Также можно будет использовать этот пароль для входа в систему. По умолчанию используется пароль «pi».
Далее, если у вас есть WiFi сеть, то выберите ее из списка и на следующем шаге введите пароль для доступа к ней.
На следующем шаге предлагается выполнить обновление системы. У меня почему-то обновление не запустилось, и выскочила ошибка. Но потом я без каких-либо проблем обновлялся уже, используя терминал (см. ниже).
В конце появится сообщение с предложением перезагрузить малинку. Для перезагрузки нажимаем Restart
На этом первичная настройка завершена.
Добавление русской раскладки клавиатуры
К сожалению, процесс добавления дополнительных раскладок клавиатуры в Raspbian отработан не совсем хорошо. Можно использовать разные подходы, но я использую следующий метод.
Щелкните правой кнопкой мыши по верхней панели и выберите пункт Добавить/убрать элементы панели
Выберите из списка пункт Обработчик раскладки клавиатуры
На панели появится флаг, который соответствует текущей раскладке.
Откроется окно, в котором можно редактировать список раскладок. Снимите галочку у пункта Сохранить системные раскладки и нажмите кнопку Добавить
В открывшемся окне выберите раскладку, которую вы хотите добавить и нажмите ОК
Новая раскладка появится в списке. Под списком раскладок нажмите кнопку, которая откроет окно выбора сочетания клавиш для смены раскладки.
Закройте окно нажав крестик (кнопка Закрыть у меня почему-то не работала).
Обновление Raspbian
Чтобы выполнить полное обновление системы и ее компонентов до более свежих версий откройте терминал и введите следующие команды:
Иногда после обновления требуется перезагрузить систему.
Температура Raspberry Pi и троттлинг
Еще до покупки Raspberry Pi я читал про то, что малинка имеет некоторые проблемы, связанные с перегревом. Ничего странного в этом нет. У платы отсутствуют какие-либо встроенные средства отвода тепла, например, радиаторы или вентиляторы.
Однако, все не так страшно. В обычном режиме, когда открыт только рабочий стол, температура процессора у меня была около 55°C.
Если открыть несколько программ, включая браузер с проигрыванием ролика на YouTube и приложения LibreOffice, то температура возрастает до 60-65°C, что тоже абсолютно нормально. И что самое важное, она не продолжает расти, а остается на этом уровне.
То есть при использовании малинки, скажем так, с рядовыми программами никаких проблем с перегревом я не наблюдал.
Но так как в мои планы входит создание из малинки медиа-центра, то я установил медиаплеер Kodi. И тут я уже ощутил нагрев платы. Когда Kodi запущен, температура поднимается уже выше 75°C. А вот это уже многовато. И в правом верхнем углу экрана начинает моргать красный значок градусника, что очень неприятно.
Помимо создания медиа-центра, я бы хотел запускать на малинке различные игры, то есть использовать ее, как игровую (ретро-)консоль. Очевидно, что нагрузка на процессор при таком использовании будет существенная и температура подскочит еще выше.
Для защиты от перегрева процессор в Raspberry Pi выполняет троттлинг, то есть начинает принудительно пропускать часть тактов, чтобы снизить нагрузку и в результате понизить температуру. При троттлинге снижается производительность и эффективность процессора. Все это приводит к замедлению работы системы. В играх это будет выражаться общими тормозами и снижением FPS.
Чтобы решить проблемы перегрева необходим хороший отвод тепла. Я не стал использовать маленькие радиаторы, которые положил продавец из Китая, так как читал, что никакого результата они все равно не дают. В следующем материале про Raspberry Pi я расскажу, как решил проблему перегрева.
Raspberry Pi в качестве настольного компьютера
Как я писал выше, Raspberry Pi 4 можно использовать в качестве настольного компьютера. По моим тестам это вполне реально. Конечно, для каких-то тяжелых задач малинка не годится. Но с базовыми задачами — браузер, офис, просмотр фото и так далее — малинка должна справиться.
Я запускал несколько программ одновременно, открывал несколько вкладок в Chrome и система работала. Оперативной памяти хватало, температура процессора держалась на приемлемом уровне.
Да, иногда есть подтормаживания, да, программы открываются не мгновенно. Но не нужно сравнивать малинку с быстрым и современным компьютером. Если мы сравним ее с каким-нибудь средним компьютером прошлых лет, то она вполне сможет потягаться.
Но и не нужно питать иллюзий. Все-таки вряд ли малинка заменит вам ваш основной компьютер. Да и задачи у нее обычно другие.
Заключение
Материал получился довольно объемный. Мы познакомились с Raspberry Pi, научились устанавливать Raspbian и выполнять первичную настройку. И, конечно, затронули тему перегрева.
В заключение хочу сказать, что я остался очень доволен этой малышкой. Обязательно буду ее тестировать и попробую реализовать задуманное. Планирую написать еще одну или несколько статей по дальнейшему «укрощению» Raspberry Pi.
Источник
Множество споров и смешанных эмоций вызвало заявления о минимальных системных требованиях Windows 11, особенно связанных с TPM.
Естественно, каждый раз, когда какой-нибудь гигант софтверной компании объявляет, что все должно быть, есть люди, которые выходят и доказывают, что они неправы.
На этот раз сообщество Raspberry Pi продемонстрировало, что не только Raspberry Pi не имеет модуля TPM, но и может запускать полную настольную версию Windows 11.
 Raspberry Pi 4 и все необходимое для установки Windows 11
Raspberry Pi 4 и все необходимое для установки Windows 11
Чтобы действительно установить Windows 11 на Pi, вам понадобятся определенные вещи. Ознакомьтесь со списком ниже и подготовьте все.
- Raspberry Pi 4 4 ГБ или 8 ГБ
- Твердотельный накопитель емкостью 32 ГБ или больше через USB-адаптер 3. Лучше всего подходит для производительности или карты памяти microSD емкостью 16 ГБ или больше
- USB-загрузка включена, см. Ниже.
- Карта micro SD с последней ОС Raspberry Pi
- Windows 10 PC
- Переходник с USB на Ethernet или Wi-Fi
- Bluetooth-ключ (если вы хотите Bluetooth)
- Клавиатура, мышь, HDMI и питание для Raspberry Pi
Настройка Pi для загрузки с SSD
Чтобы загрузиться с SSD, убедитесь, что прошивка и загрузчик обновлены до последней версии, и при необходимости обновите ее. Имейте в виду, что это обновление прошивки можно выполнить только с использованием официальной ОС Raspberry Pi.
Также, если вы хотите использовать стандартную карту microSSD вместо SSD для запуска Windows 11, не стесняйтесь пропустить весь этот раздел.
- Загрузитесь с microSSD с последней версией ОС Raspberry Pi.
- Обновите прошивку и ОС с помощью терминала, набрав
Обновление sudo apt
sudo apt full-upgrade
sudo rpi-обновление - Перезагрузите свой Pi
- Снова установите последнюю версию загрузчика через терминал с командой
sudo rpi-eeprom-update -d — а - Перезагрузите Pi
- Презентация raspi-конфигурации на вашем Pi через терминал с
судо-распи-конфигурация - Выберите вариант 3 (Параметры загрузки — настройка параметров запуска.) из параметров загрузки
- Выберите Версия загрузочного ПЗУ и нажмите ENTER
- Выберите последний а потом ОК
- Выберите НЕТ при появлении запроса на сброс загрузочного ПЗУ до значений по умолчанию на экране выбора загрузочного ПЗУ последней версии. Нажмите OK
- Выберите Порядок загрузки и нажмите ENTER
- Выберите USB-загрузка и нажмите на OK и удалите карту microSD из Pi
- Выберите Завершить и нажмите на НЕТ когда будет предложено перезагрузить
Создание установочного образа Windows 11 для Pi 4
Чтобы установить Windows 11 на наш Pi, мы должны создать установочный образ, следуя инструкциям ниже, объясняющим процесс.
- Перейдите в https://uupdump.net/
- Найдите Windows 11 Arm
- Выберите последнюю сборку для arm64
- Выберите язык на котором вы хотите установить установщик и Windows
- Выбирать Версия для Windows ты бы хотел
- Установите метод загрузки на Скачать и конвертировать в ISO и нажмите на Создать пакет загрузки
- Извлечь загруженный контент в win11 папку и войдите в нее
- Дважды нажмите uup_download_windows.cmd
- На экране предупреждения системы безопасности нажмите Подробнее , а затем Запуск в любом случае
- Дождитесь полного завершения процесса
- После завершения процесса нажмите 0 закрыть подсказку
Установка образа на microSSD или SSD
Если предыдущие шаги инструкции были точно выполнены, у вас теперь есть ISO-образ, который можно установить на microSSD или SSD.
- Подключите SSD или вставьте карту microSSD в свой ПК
- Перейдите в https://www.worproject.ml/downloads
- Скачать Windows на тепловизоре Raspberry и извлеките его в win11 папку.
- Откройте тепловизор и дайте ему внести изменения в свой компьютер, установите свой язык и нажмите следующий
- Выберите накопитель где вы хотите установить Windows
- Поставьте тип устройства и нажмите на следующий
- Выберите наш ISO-образ Windows 11, который мы создали, и нажмите следующий
- На экране драйверов выберите Используйте последний пакет драйверов, доступный на сервере
- На экране выбора прошивки UEFI выберите Используйте последнюю версию прошивки, доступную на сервере
- На экране конфигурации нажмите следующий
- Проверьте свои настройки в обзоре установки и, если все в порядке, нажмите устанавливать
- Дождитесь завершения всего процесса
- Как только процесс будет завершен, закройте Windows на Raspberry imager, выньте SSD или карту microSSD из ПК и подключите ее к вашему Pi вместе с периферийными устройствами Pi.
Установка Windows 11 на Pi
Чтобы действительно использовать Windows 11 на нашем Raspberry Pi, теперь нам нужно настроить установку Windows 11, используя стандартную последовательность установки после установки.
- Включите Pi и нажмите ESC при запросе
- Перейдите в Диспетчер устройств и нажмите ENTER
- Выберите Конфигурация Raspberry Pi
- Выберите Расширенная конфигурация
- Установите ограничение RAM на 3 ГБ для инвалид состояние, пресса F10 спасти, и ESC выйти.
- Выберите Конфигурация дисплея
- Установите желаемое разрешение и нажмите ENTER, F10 спасти, и ESC выйти
- Перейдите в Конфигурация ЦП
- Убедитесь, что частота процессора установлена на по умолчанию, если не установить
- Нажмите ESC вернуться в главное меню
- Выберите Продолжить для выхода из BIOS и загрузки Raspberry Pi с Windows 11 на нем
И вот она, полностью работающая ОС Windows 11 на Raspberry Pi, несмотря на то, что говорит Microsoft.
Обратите внимание, что из-за отсутствия некоторых драйверов производительность может быть ниже оптимальной, например, видео в формате Full HD не будет работать, поскольку для Pi нет совместимых графических драйверов, а некоторые другие вещи, такие как Wi-Fi, также вызовут некоторые проблемы, но в целом Windows 11 работает довольно хорошо.
Расширенный ремонт системы Pro
Автоматизированное решение для ремонта ПК в один клик
С Advanced System Repair Pro вы можете легко
Замените поврежденные файлы
Восстановить производительность
Удалить вредоносные программы
СКАЧАТЬ
Advanced System Repair Pro совместим со всеми версиями Microsoft Windows, включая Windows 11.
Поделиться этой статьей:
Вас также может заинтересовать
Иногда нам нужны и нужны некоторые приложения, которые не являются частью официального магазина приложений Amazon, но наличие их флешки Fire TV не позволяет нам устанавливать что-либо, чего нет в их магазине, или нет?

Вы можете быстро «взломать» данную флешку и разблокировать дополнительные установки через разных провайдеров. Хотя термин джейлбрейк ассоциируется с незаконной и хакерской деятельностью, будьте уверены, что в данном случае в этой процедуре нет ничего незаконного и вы в полной безопасности.
Процесс джейлбрейка
Чтобы выполнить эту процедуру, сначала вам нужно будет разрешить установку приложений, полученных из-за пределов Amazon Appstore. Для этого откройте меню настроек на Fire TV Stick и в настройках выберите My Fire TV. На странице My Fire TV выберите «Параметры разработчика», а внутри выберите «Приложения из неизвестных источников». Откроется экран подсказки, выберите «Включить», чтобы активировать опцию.
Установка APK теперь включена, и следующим шагом будет загрузка приложения, такого как Downloader, которое позволит вам получать ваши любимые приложения. Загрузчик является бесплатным менеджером загрузок, полностью доступным в Amazon Appstore, и с его помощью вы можете загружать любые файлы на свое устройство, включая APK.
После установки откройте приложение Downloader и введите URL-адрес или поисковый запрос, чтобы найти нужное приложение, но, пожалуйста, получите все свои APK из надежных источников, чтобы избежать эксплойтов и заражения вредоносным ПО.
Узнать больше

Узнать больше
Что такое ошибка во время выполнения 339?
Ошибка выполнения 339 — это распространенный формат кода ошибки, который появляется, когда компьютер перегружается слишком большим объемом данных. Однако в некоторых случаях это может произойти из-за отсутствия ключей реестра, файлов DLL или во время установки. Это может привести к внезапному закрытию некоторых программ, а также к повреждению файлов в системе.
Решения
Загрузка доступна для полного восстановления Runtime Ошибка 339
 Причины ошибок
Причины ошибок
Этот код ошибки вызывает тревогу, так как является критическим признаком нестабильной системы, сопровождаемой неправильным обслуживанием компьютера. Потенциальные риски, связанные с ошибкой выполнения 339, включают в себя:
- Проблемы с запуском системы
- Низкая производительность ПК
- Отказ системы и сбой
- Повреждение системных файлов
Поэтому, чтобы избежать этих рисков и сбоя системы, рекомендуется немедленно исправить ошибку времени выполнения 339.
Дополнительная информация и ручной ремонт
Если у вас есть проблема Runtime Error 339 на вашем компьютере, вот отличный способ, как вы можете исправить это сразу:
Сканирование на вирусы
Неправильное обслуживание компьютера указывает на то, что ваша система может быть подвержена вирусам и вредоносным программам. Вирусы могут изменять Реестре и приведет к ошибке выполнения 339. Поэтому, во-первых, важно проверить компьютер на наличие вирусов.
Выявление программного обеспечения, вызывающего ошибки
Сканирование поможет вам определить программное обеспечение, которое вызывает эту ошибку на вашем ПК. Как только вы определите их, либо удалите их, либо обновите программу. Чтобы удалить программу, перейдите в Панель управления и нажмите «Добавить/удалить программу», если у вас Windows XP, если нет, то нажмите на пункт «Программы и компоненты». Теперь удалите программу из вашей системы.
Получите последнюю версию установщика и переустановите удаленную программу
Как только вы получите последнюю версию программы установки, запустите ее в своей системе, следуя инструкциям на экране. Установите программу. Существует также другой способ исправить ошибку выполнения 339, а именно загрузить инструмент Runtime Error.
Используйте профессиональный инструмент исправления ошибок во время выполнения
Чтобы исправить ошибку, вы также можете использовать профессиональный инструмент Runtime Error Fixer для сканирования на наличие вирусов на вашем компьютере. Это доступно для скачать бесплатно здесь. Загрузите инструмент и установите его на свой компьютер. Просто просканируйте свой компьютер после установки. Нажмите кнопку восстановления после завершения сканирования. Этот инструмент устраняет проблемы всего за несколько минут.
Узнать больше

Что предлагает BitWarden?
Первое, что он предлагает, — это полностью бесплатный базовый план, при условии, что BitWarden не является проектом с открытым исходным кодом и не является полностью бесплатным, но у него есть неограниченный бесплатный базовый план, который покроет 90% потребностей пользователей. Существует также бесплатный базовый неограниченный план для организаций, позволяющий вам и еще одному пользователю обмениваться файлами и другими вещами через BitWarden, что делает его отличным вариантом, если вам это нужно. Премиум-функции предлагают вам зашифрованный обмен файлами, двухэтапный вход в систему, вложения файлов размером 1 ГБ (зашифрованные), Bitwarden Authenticator (TOTP), отчеты о состоянии хранилища, экстренный доступ и приоритетную поддержку. Стоимость всех этих дополнительных функций составляет 10 долларов США в год для индивидуального плана или 40 долларов США в год для организаций, где вы получите увеличение максимального количества пользователей с 2 до 6. Да, вы правильно прочитали, всего 10 долларов США в ГОД. на весь набор функций. Конечно, если вам не нужен ни один из них, наслаждайтесь бесплатной версией навсегда. Помимо очень низкой стоимости премиум-класса, BitWarden предложит вам совместимость со всеми основными браузерами и устройствами, включая платформы Android и iOS, что делает его отличным кросс-платформенным решением для входа в систему и сохранения ваших паролей в любом месте одним щелчком мыши. После установки все, что вам нужно сделать, это установить один мастер-пароль и быть очень осторожным, чтобы не потерять или забыть его, если вы это сделаете, все другие сгенерированные вами пароли будут потеряны навсегда.
Особенности
Безопасный обмен паролями
Делитесь своими зашифрованными данными быстро и легко и только с теми пользователями или группами, которым нужен доступ
Межплатформенная доступность
Доступ к критически важным данным в вашем хранилище Bitwarden из любого места, браузера и устройства
Облачный или самостоятельный хостинг
Начните работу в облаке за считанные минуты или самостоятельно разместите Bitwarden для полного контроля данных.
Аудит безопасности и соответствие
Открытый исходный код и сторонний аудит, Bitwarden соответствует требованиям Privacy Shield, GDPR, CCPA.
Отчеты о работоспособности Vault
Получите доступ к подробным отчетам, чтобы выявить ненадежные, повторно используемые пароли и другие полезные показатели безопасности данных.
Синхронизация каталога
Наш мощный коннектор каталогов упрощает подключение пользователей и групп и поддерживает их синхронизацию.
Постоянная поддержка
Наши агенты по работе с клиентами готовы помочь вам круглосуточно.
Подробные журналы событий
Bitwarden создает контрольные журналы, чтобы помочь вам отслеживать доступ пользователей и групп к конфиденциальным данным.
Гибкая интеграция
Объедините существующие системы с Bitwarden, используя аутентификацию SSO, службы каталогов или мощные API
Заключение
Есть много менеджеров паролей, но по рекомендации я попробовал BitWarden, и, честно говоря, я действительно никогда не чувствовал необходимости пробовать что-то еще, он отлично справляется со своей задачей, он развивается с функциями и постоянно обновляется и поддерживается.
Узнать больше
Если вы столкнулись с сообщением об ошибке «ошибка доступа к реестру» при попытке объединить раздел реестра на компьютере с Windows 10, вы не одиноки, поскольку некоторые пользователи также столкнулись с той же проблемой. По словам этих пользователей, они столкнулись с ошибкой после того, как переустановили свою версию Windows и попытались открыть файл .reg. Судя по отчетам, эта ошибка может возникнуть, если у файла реестра нет прав администратора. Это означает, что у программы нет необходимого разрешения для слияния файла .reg. Это характерно как для новых установок, так и для переустановок. Кроме того, такого рода проблемы также могут возникать из-за повреждения системных файлов. В любом случае, вот несколько советов по устранению неполадок, которые вы можете использовать, чтобы устранить ошибку.
Вариант 1. Попробуйте импортировать файл .reg с правами администратора.
Как уже указывалось, ошибка может быть связана с отсутствием прав администратора. Возможно, у редактора реестра нет прав администратора для слияния файла реестра. Это характерно для новых установок Windows, особенно потому, что редактор реестра раньше не открывался. Поэтому вам нужно снова импортировать файл .reg, и на этот раз с правами администратора.
- Нажмите клавиши Win + R, чтобы открыть диалоговое окно «Выполнить».
- Затем введите «Regedit» в поле и нажмите клавиши Ctrl + Shift + Enter, чтобы открыть редактор реестра с правами администратора.
- Появится запрос контроля учетных записей или контроля учетных записей, где вы должны нажать Да, чтобы продолжить.
- После открытия редактора реестра перейдите в меню «Файл»> «Импорт», используя панель ленты вверху.
- Затем используйте меню импорта, чтобы перейти к месту файла, который вы пытались объединить. Найдя его, нажмите «Открыть», чтобы объединить его с текущим реестром. Это должно решить проблему. Если нет, обратитесь к следующим опциям ниже.
Вариант 2. Попробуйте выполнить восстановление системы.
Запуск восстановления системы также может помочь исправить ошибку при доступе к реестру. Вы можете сделать эту опцию либо загрузкой в безопасном режиме, либо восстановлением системы. Если вы уже находитесь в разделе «Дополнительные параметры запуска», просто выберите «Восстановление системы» и перейдите к следующим шагам. И если вы только что загрузили свой компьютер в безопасном режиме, следуйте инструкциям ниже.
- Нажмите клавиши Win + R, чтобы открыть диалоговое окно «Выполнить».
- После этого введите «sysdm.cpl» в поле и нажмите «Ввод».
- Затем перейдите на вкладку «Защита системы» и нажмите кнопку «Восстановление системы». Откроется новое окно, в котором вы должны выбрать предпочитаемую точку восстановления системы.
- После этого следуйте инструкциям на экране, чтобы завершить процесс, а затем перезагрузите компьютер и проверьте, устранена ли проблема.
- После завершения следующего запуска необходимо снова объединить или импортировать файл и посмотреть, исправлена ли сейчас ошибка или нет.
Вариант 3. Попробуйте выполнить установку с восстановлением, создав установочный носитель Windows 10.
- Нажмите ссылке а затем нажмите кнопку Загрузить инструмент сейчас.
- Затем нажмите «Использовать инструмент для создания установочного носителя (USB-накопитель, DVD или файл ISO)…» и следуйте приведенным ниже инструкциям на экране.
- Теперь выберите вариант файла ISO на шаге 5.
- После этого у вас должен появиться файл ISO.
- Затем перейдите в папку, в которую вы загрузили файл ISO.
- Затем щелкните правой кнопкой мыши ISO-файл Windows 10 и выберите параметр «Открыть с помощью», а затем выберите «Проводник».
- Теперь нажмите «setup.exe» и следуйте инструкциям, появляющимся на экране. При появлении запроса вы должны выбрать «Ничего» (чистая установка) или «Сохранить только личные файлы». Обратите внимание, что вы не должны выбирать «Сохранять личные файлы, приложения и настройки Windows, так как это на самом деле не работает.
Вариант 4. Попробуйте запустить сканирование проверки системных файлов.
Как уже упоминалось, ошибка при доступе к реестру может быть вызвана повреждением файла. И здесь на помощь приходит сканирование SFC. Сканирование SFC или System File Checker может обнаруживать и автоматически восстанавливать поврежденные системные файлы. SFC — это встроенная командная утилита, которая помогает восстанавливать как поврежденные, так и отсутствующие файлы. Он заменяет плохие и поврежденные системные файлы хорошими системными файлами. Чтобы запустить команду SFC, выполните действия, указанные ниже.
- Нажмите Win + R, чтобы запустить Run.
- Введите CMD в поле и нажмите Enter.
- После открытия командной строки введите ПФС / SCANNOW
Команда запустит сканирование системы, которое займет несколько секунд, прежде чем завершится. Как только это будет сделано, вы можете получить следующие результаты:
- Защита ресурсов Windows не обнаружила нарушений целостности.
- Защита ресурсов Windows обнаружила поврежденные файлы и успешно восстановила их.
- Windows Resource Protection обнаружила поврежденные файлы, но не смогла исправить некоторые из них.
- Теперь перезагрузите компьютер.
Узнать больше

Узнать больше
Как вы знаете, обновления Windows необходимы для вашей операционной системы, поскольку они защищают ее от потенциальных угроз, устраняют ошибки и улучшают ваш опыт использования Windows 10. Однако бывают случаи, когда обновления Windows также вызывают ошибки, и одна из них — ошибка Windows. Ошибка обновления 0x8024000B. Одна из причин этой конкретной ошибки Центра обновления Windows заключается в том, что Windows не смогла прочитать файл манифеста обновления, который необходим для установки обновлений Windows. Это означает, что операция была отменена либо службой, либо пользователем. С другой стороны, эта ошибка также может возникнуть, если вы не можете отфильтровать результаты. Когда вы столкнетесь с этой ошибкой, вы увидите сообщение об ошибке, в котором говорится: «WU_E_CALL_CANCEELLED: операция отменена». Это указывает на то, что операция была отменена самой операционной системой. Чтобы устранить ошибку Центра обновления Windows 0x8024000B, вот несколько советов, которые вам нужно проверить.
Вариант 1. Попробуйте запустить сценарий PowerShell для очистки (отклонения) замененных обновлений.
Первое, что вы можете сделать, чтобы исправить ошибку Windows Update 0x8024000B, — запустить скрипт PowerShell «Очистить (Отклонить)». Это на самом деле легко исправить, так как все, что вам нужно сделать, это загрузить и запустить его из Сайт Microsoft Technet, Как только вы закончите загрузку и запуск файла, перезагрузите компьютер и посмотрите, исправлена ли ошибка или нет.
Вариант 2. Попробуйте переименовать файл Spupdsvc.exe.
Если первый вариант не сработал, попробуйте переименовать файл Spupdsvc.exe, что является одной из причин, по которой вы получаете сообщение об ошибке Windows Update 0x8024000B.
- Сначала нажмите клавиши Win + R, чтобы запустить утилиту Run.
- Затем введите следующую команду и нажмите Enter, чтобы выполнить ее в CMD:
/ c ren% systemroot% System32Spupdsvc.exe Spupdsvc.old
- Введенная вами команда переименует проблемный файл «Spupdsvc (.) Exe» в «Spupdsvc (.) Old».
- Теперь перезагрузите компьютер после выполнения команды.
Вариант 3. Попробуйте перезапустить различные службы и компоненты, связанные с Центром обновления Windows.
Можно также попытаться перезапустить некоторые службы, связанные с Центром обновления Windows, чтобы устранить ошибку Центра обновления Windows. Для этого обратитесь к следующим шагам:
- Нажмите комбинацию клавиш Win + X и выберите «Командная строка» («Администратор»), чтобы открыть командную строку с правами администратора.
- После открытия командной строки скопируйте и вставьте каждую из перечисленных ниже команд одну за другой и нажмите «Ввод» сразу после ввода каждой команды.
- net stop wuauserv
- чистые стоповые бит
- net stop appidsvc
- ren% systemroot% SoftwareDistribution SoftwareDistribution.bak
- ren% systemroot% system32catroot2 catroot2.bak
- После того, как вы введете все приведенные выше команды, они остановят все службы Центра обновления Windows, запущенные на вашем компьютере, а также очистят папку SoftwareDistribution и сбросят папку Catroot2. Теперь вам нужно запустить все эти службы Центра обновления Windows, которые вы только что остановили, выполнив следующие команды:
- net start wuauserv
- чистые стартовые биты
- net start appidsvc
- net start cryptsvc
- После этого перезагрузите компьютер и попробуйте снова запустить установку и посмотрите, исправлена ли ошибка.
Вариант 4. Попробуйте запустить средство устранения неполадок Центра обновления Windows.
Вам также следует попробовать запустить встроенное средство устранения неполадок Центра обновления Windows, так как оно может помочь устранить ошибку Центра обновления Windows 0x8024000B. Для запуска обратитесь к этим шагам:
- Перейдите в «Настройки», а затем нажмите «Обновление Windows» в данном меню.
- Затем нажмите кнопку «Устранение неполадок» и выберите «Центр обновления Windows» из указанных параметров, чтобы запустить средство устранения неполадок Центра обновления Windows.
- После этого следуйте следующим инструкциям на экране, дождитесь завершения процесса и проверьте, исправлена ли ошибка Центра обновления Windows 0x8024000B или нет.
Узнать больше
Apple представила функцию Live Photo с iPhone 6S в iOS9. Идея Live Photo заключалась в том, что каждый раз, когда вы делаете снимок, ваш телефон записывает несколько секунд видео вместе со звуком, и все это отправляется, когда вы делитесь своей фотографией. Конечно, иногда это может быть очень плохо, когда в фоновом режиме записывается нежелательный звук.

С тех пор как эта функция была представлена, она была установлена в качестве параметра по умолчанию при съемке изображений, поэтому каждый раз, когда вы делаете снимок, вы просто записываете небольшое количество видео и аудио. Хорошо, что эту функцию можно отключить, а еще лучше то, что вы можете редактировать свои старые фотографии, чтобы удалить обратно видео и аудио.
Как поделиться только фото
Вы можете сохранить свои живые фотографии, но при желании поделиться только одной типичной фотографией. Перейдите в приложение для фотографий на своем телефоне и выберите фотографию, которой хотите поделиться. Нажмите кнопку «Поделиться» в нижней левой части экрана, и когда появится меню «Поделиться», нажмите кнопку «Жить» в левом верхнем углу выбранной фотографии. Кнопка должна стать серой и стать перечеркнутой, и теперь вы можете делиться только неподвижными фотографиями. Это только временно для этой конкретной общей папки, поэтому в следующий раз, когда вы захотите сделать это, вам придется пройти этот процесс снова.
Как отключить живое фото
Если вас не устраивает предыдущее решение и вы действительно не хотите отключать функцию Live каждый раз, когда хотите поделиться фотографией, или вам просто не нужна эта функция, есть способ отключить ее навсегда. Обратите внимание, что вы можете временно не использовать эту функцию, просто открыв камеру, переключившись в режим фото, а затем нажав кнопку «Живое фото» на панели инструментов, которая выглядит как три круга один внутри другого. Это временно отключит функцию Live Photo для этого сеанса, но в следующий раз, когда вы откроете камеру по умолчанию, она снова будет включена. Это хороший подход, если вам нужна эта функция, но иногда вы просто не хотите ее использовать.
Чтобы отключить его полностью, зайдите в настройки своего телефона и перейдите в «Камера», а затем сохраните настройки. внутри настройки сохранения поверните переключатель Live Photo в положение ON, теперь перейдите к камере и снова нажмите кнопку Live Photo, чтобы выключить ее, но на этот раз настройка будет сохранена, и в следующий раз, когда вы откроете камеру, она не будет включена.
Редактирование старых Live Photos
Как уже говорилось ранее, вы можете редактировать свои старые фотографии, чтобы сделать их неподвижными. Вы можете отредактировать их, чтобы удалить только звук, но сохранить часть видео, или вы можете полностью удалить все и преобразовать их в обычные неподвижные изображения.
Чтобы удалить только звук из ваших живых фотографий, перейдите к изображениям и выберите то, которое вы хотите изменить, нажмите «Изменить», а внутри редактирования нажмите значок «Живое фото» (три круга). Затем нажмите на значок звука, расположенный в верхнем левом углу экрана, и он изменится на значок отключения звука. Нажмите «Готово», и все готово.
Чтобы полностью удалить живое фото, перейдите в «Фотографии», выберите изображение, нажмите «Изменить» и снова нажмите кнопку «живое фото». На этот раз нажмите и удерживайте кнопку «Живой» рядом со звуком, пока она не станет серой. Нажмите «Готово», и все готово.
Узнать больше
Звуковое устройство Realtek, не воспроизводящее звук, является распространенной проблемой Windows. Это случается время от времени, и, к счастью, его можно решить, приложив небольшие усилия и за короткий период времени. Сегодня в этой статье мы рассмотрим наиболее распространенные причины и способы решения проблемы сбоя драйвера для Realtek в Windows 10. Если у вас возникла именно эта проблема, перейдите от шага 1 к последнему, поскольку все шаги предназначены для перехода от самого простого к самому сложному. . Все сказанное позволяет нам решить вашу проблему с драйвером Realtek.
-
Сначала проверьте динамики и / или наушники
Первое, что нужно сделать при поиске и устранении неисправностей, — это проверить, включены ли ваши динамики или подключены ли наушники, а громкость или переключатель на них настроены правильно. Нет ничего более смущающего, чем потратить час или около того на устранение неполадок только для того, чтобы выяснить, что проблема заключалась в неисправности динамиков или их не включении.
-
Проверьте регулятор громкости в Windows
Как и на предыдущем шаге, где вы проверили оборудование, теперь пора проверить, правильно ли установлен регулятор громкости и не отключен ли звук или громкость полностью снижена.
-
Убедитесь, что диспетчер устройств сообщает об ошибке, и обновите драйвер.
Если оба оборудования работают правильно и регулятор громкости в Windows установлен правильно, проблема может заключаться в том, что Windows не обнаруживает неисправность устройства или драйвера. В любом случае диспетчер устройств сообщит об этой проблеме. Чтобы проверить, правильно ли работает драйвер, нажмите ⊞ ОКНА + X , чтобы открыть скрытое меню «Пуск».
Когда он откроется, нажмите Диспетчер устройств открыть это,
Если у вас есть ошибка драйвера устройства внутри Windows, вы должны сразу увидеть ее при входе в диспетчер устройств, рядом с ней будет желтый восклицательный знак. Щелкните правой кнопкой мыши на нем и выберите Обновление драйверов. -
Переустановить драйвер
Если обновить драйверы не удалось или у вас уже есть последние версии драйверов, их переустановка может решить проблему, поскольку драйверы могли быть повреждены во время установки какого-либо обновления или приложения. Выполните шаги из пункта 3, чтобы перейти к драйверу в диспетчере устройств, затем щелкните правой кнопкой мыши на нем, но вместо обновления выберите Удалить. После удаления драйвера перезагрузите Windows, и Windows установит новый.
-
Проверить обновления Windows
Проверьте, установлено ли последнее обновление Windows, при необходимости обновите Windows.
-
Устранить проблему с драйвером DRIVERFIX
Если ничего не помогает, получите ДРАЙВЕРФИКС, премиальное решение проблем с вашим ПК и исправление ошибок драйверов.
Узнать больше
Драйвер Qualcomm Atheros Qca61x4a — это программный драйвер, используемый для связи WI-FI между ОС и самим устройством. Когда этот драйвер перестает работать, обычно это означает потерю соединения и отсутствие доступа к Интернету. Эта ошибка часто возникает и повторяется в течение длительного периода времени, что делает ее довольно раздражающей. Если вы один из неудачливых пользователей Windows, у которых возникает эта ошибка, продолжайте читать, чтобы устранить ее и продолжить нормальную работу на своем компьютере.
-
Отключить и включить драйвер адаптера Qualcomm
Нажмите ⊞ ОКНА + X чтобы открыть секретное меню, нажмите на диспетчер устройств. В диспетчере устройств развернуть сетевые адаптеры.
Щелкните правой кнопкой мыши on Адаптер беспроводной сети Qualcomm Atheros Qca61x4a и нажмите на on запрещать
Щелкните правой кнопкой мыши on Адаптер беспроводной сети Qualcomm Atheros Qca61x4a и нажмите на on включить -
Откат драйвера адаптера Qualcomm
Нажмите ⊞ ОКНА + X чтобы открыть секретное меню, нажмите на диспетчер устройств. В диспетчере устройств развернуть сетевые адаптеры.
Щелкните правой кнопкой мыши on Адаптер беспроводной сети Qualcomm Atheros Qca61x4a и нажмите на on свойства
В разделе свойств, окно нажмите на on Драйвер вкладки и щелчок левой кнопкой мыши on Откат драйвера (если опция выделена серым цветом, предыдущего драйвера нет, перейдите к следующему шагу) Выберите причину и нажмите на on OK -
Обновите драйвер Qualcomm Atheros до последней версии
Нажмите ⊞ ОКНА + X чтобы открыть секретное меню, нажмите на диспетчер устройств. В диспетчере устройств развернуть сетевые адаптеры.
Щелкните правой кнопкой мыши on Адаптер беспроводной сети Qualcomm Atheros Qca61x4a и нажмите на on Обновить драйвер -
Установите новый драйвер в режиме совместимости
Щелкните правой кнопкой мыши в пакете установщика и выберите свойства
Перейдите в совместимость вкладка Выберите параметры совместимости и устанавливать.
Узнать больше
Авторское право © 2022, ErrorTools, Все права защищены
Товарные знаки: логотипы Microsoft Windows являются зарегистрированными товарными знаками Microsoft. Отказ от ответственности: ErrorTools.com не аффилирован с Microsoft и не претендует на прямую аффилированность.
Информация на этой странице предоставлена исключительно в информационных целях.
Ремонт вашего ПК одним щелчком мыши
Имейте в виду, что наше программное обеспечение необходимо установить на ПК с ОС Windows. Откройте этот веб-сайт на настольном ПК и загрузите программное обеспечение для простого и быстрого устранения ваших проблем.
С момента запуска Windows 11 энтузиасты пытались запустить новую ОС Microsoft практически на всем. Многие даже пытались запустить Windows 11 на одноплатном компьютере Raspberry Pi. И благодаря усилиям разработчика, известного под именем Botspot, теперь мы можем установить Windows 11 или Windows 10 на Raspberry Pi. Вам не нужно запачкать руки слишком большим количеством команд или технических навыков, если вы будете следовать этому процессу.
Итак, в этом руководстве мы представляем вам простое руководство по установке Windows 11/10 на Raspberry Pi. Вы сможете запускать официальную Windows на ARM (версия Pro) на своем Raspberry Pi. Итак, без промедления, приступим.
Установите Windows 11/10 на Raspberry Pi (2021 г.)
В этом руководстве мы подробно описали шаги по установке Windows 11/10 на Raspberry Pi. Вы можете установить Windows на Raspberry, даже на платы RPi 3 и RPi 2, но мы рекомендуем запускать Windows на Raspberry Pi 4 с как минимум 4 ГБ ОЗУ.
Требования для запуска Windows на Raspberry Pi
- Вам понадобится флэш-накопитель USB, SD-карта или SSD-накопитель с объемом памяти 32 ГБ или более . Если у вас есть внешнее хранилище объемом 16 ГБ, процесс установки займет больше времени. Внешний диск требуется только для создания образа Windows on Raspberry.
2. Вам понадобится Ubuntu или любой другой дистрибутив Linux на основе Debian для прошивки ОС Windows-on-Raspberry (WoR). Я использую ОС Raspberry Pi (скачать здесь), установленную на дополнительном диске на моем ПК, для прошивки образа. Вы даже можете использовать ОС Raspberry Pi на своем Raspberry Pi для прошивки образа, но это займет гораздо больше времени из-за маломощного процессора.
- Платы Raspberry Pi 4/3/2, Raspberry Pi 400 и RPi CM3 совместимы с Windows на Raspberry. К Raspberry Pi необходимо подключить как минимум 16 ГБ SD-карты.
Создать Windows на Raspberry Image
- В выбранном вами дистрибутиве Linux откройте Терминал. Я использую на своем компьютере ОС Raspberry Pi, но вы также можете использовать Ubuntu или любую другую ОС на основе Debian. В Терминале вы сначала вставляете приведенную ниже команду, чтобы обновить все пакеты и зависимости. Убедитесь, что вы не получаете ошибок при применении команды apt update. Обратите внимание, что вам может потребоваться ввести пароль для обновления системы.
sudo apt update && sudo apt upgrade -y
2. Затем выполните приведенную ниже команду, чтобы установить Git, если вы еще этого не сделали.
sudo apt install git
3. После этого выполните следующую команду в Терминале, чтобы загрузить wor-flasher.
git clone https://github.com/Botspot/wor-flasher
4. После этого выполните следующую команду, чтобы запустить сценарий. Это сценарий с графическим интерфейсом пользователя, который позволяет вам настроить и прошить образ Windows-on-Raspberry на SD-карту/USB-накопитель/SSD-накопитель. Обратите внимание, что вам может потребоваться нажать «Y» несколько раз во время процесса, чтобы подтвердить изменения установки.
~/wor-flasher/install-wor-gui.sh
5. Затем на вашем экране появится приглашение Windows on Raspberry. Здесь вы можете выбрать, хотите ли вы установить Windows 11 или 10 на свою плату Raspberry Pi. Вы также можете выбрать плату RPi из раскрывающегося меню во всплывающем окне. Затем нажмите «Далее» и выберите язык установки.

6. На этом этапе я предлагаю подключить SD-карту/USB-накопитель/SSD-накопитель к вашему ПК. Если вы используете сам Raspberry Pi для создания образа, подключите к плате внешний USB-накопитель/SSD-накопитель. Обратите внимание: если вы хотите установить Windows 11/10 на ту же SD-карту или USB-накопитель, у вас должно быть не менее 24 ГБ свободного места.
- Затем выберите внешний диск, на который вы хотите прошить образ WoR. Имейте в виду, что все файлы на внешнем диске будут удалены при установке Windows 11/10 на Raspberry Pi, поэтому обязательно сделайте резервную копию.

8. Наконец, просмотрите всю информацию и нажмите « Flash » в окне обзора.

9. Откроется окно терминала, в котором будет отображаться прогресс. Здесь скрипт загрузит Windows в файлы ARM прямо с сервера Microsoft и сгенерирует ISO-образ. Так что да, наберитесь терпения, так как процесс займет некоторое время. На моем компьютере создание изображения заняло около 40 минут. Обратите внимание: если на экране кажется, что экран застрял на «извлекающем устройстве», не беспокойтесь и позвольте ему завершить процесс.

10. После этого появится запрос с просьбой выполнить следующие шаги. Это означает, что вы успешно создали образ Windows-on-Raspberry. Теперь выключите Raspberry Pi.

Как загрузить Windows 11/10 на Raspberry Pi
Теперь, когда вы прошили образ, пришло время загрузить Windows 11/10 на Raspberry Pi. Следуйте инструкциям ниже, чтобы узнать, как это сделать:
- Если вы создали образ с помощью ПК, отключите внешний диск и вставьте его в Raspberry Pi через порт USB. Убедитесь, что к плате подключена SD-карта объемом 16 ГБ или более.
-
Теперь включите плату, и вы увидите логотип Raspberry Pi. После этого появится значок загрузки Windows. Просто подождите, и вы перейдете на страницу выбора диска. Если ничего не отображается, извлеките SD-карту и позвольте плате загрузиться с внешнего диска. На следующем шаге я предложил решение, когда вставлять SD-карту.

3. На странице выбора диска выберите SD-карту, на которую вы хотите установить Windows 11/10. Если SD-карта не отображается, нажмите кнопку «Обновить». Если он по-прежнему не отображается, перезапустите Raspberry Pi и вставьте SD-карту сразу после появления логотипа RPi. Теперь SD-карта появится в раскрывающемся меню.

4. Здесь выберите выпуск Windows, который вы хотите установить, и нажмите « Установить ».

5. Учтите, что для завершения процесса потребуется значительное время. Это может занять от 45 минут до 1 часа, поэтому не думайте, что экран завис. Просто оставьте это там, и процесс будет завершен.

6. Плата будет перезагружаться несколько раз во время процесса, как и любой другой ПК с Windows. Как только все будет сделано, вас встретят настройки подключения к Windows 11/10 на вашем Raspberry Pi.

7. Наконец, вы загрузитесь в Windows 11/10. Как и следовало ожидать, производительность невысока, но ее можно использовать. Также обратите внимание, что Wi-Fi на данный момент не работает, поэтому вам придется использовать Ethernet для использования интернет-сервисов в Windows 11/10 на Raspberry Pi.
Снять ограничение ОЗУ в Windows на Raspberry
Но есть еще одна проблема. Из-за некоторых технических ограничений объем оперативной памяти ограничен 3 ГБ, даже если на вашей плате может быть 4 ГБ или 8 ГБ ОЗУ. Чтобы исправить это, выполните следующие действия.
- Перезагрузите Windows на Raspberry, как на любом другом ПК. Нажмите «Esc», когда появится логотип Raspberry Pi. Вы войдете в экран настройки.
- Здесь перейдите в Диспетчер устройств -> Конфигурация Raspberry Pi -> Расширенная конфигурация. Теперь отключите параметр «Ограничить ОЗУ до 3 ГБ».

3. После этого продолжайте нажимать «Esc», чтобы вернуться, и нажмите «Y», чтобы сохранить изменения.

4. Нажмите «Esc» еще раз, чтобы вернуться в главное меню настройки. Затем перейдите к « Продолжить » внизу и нажмите Enter, а затем снова нажмите Enter, чтобы загрузить Windows 11/10 на Raspberry Pi.

5. Наконец, ограничение ОЗУ будет снято в Windows на Raspberry, как показано на скриншоте ниже.

Запустите Windows 11 или 10 на Raspberry Pi
Вот как вы можете установить Windows 11 или 10 на Raspberry Pi. Как мы знаем, Raspberry Pi работает на процессоре ARM, поэтому в основном вы будете запускать Windows на ARM на плате. Если вы используете Windows 11, эмуляция x86 будет лучше, но не ожидайте большой производительности из-за маломощного процессора на Raspberry Pi. Во всяком случае, это все от нас.
Разработчики наконец установили оптимизированную для ARM версию Windows 10 на Raspberry Pi 4 после того, как некоторым людям удалось запустить ее на Raspberry Pi 3 в первой половине 2019 года.
Raspberry Pi 4 и Pi 3 официально поддерживают версию Windows 10 для IoT Core, которая не совпадает с версией Windows 10, которая работает на настольном компьютере, но является упрощенной версией для маломощных компьютерных плат.
Например, Windows 10 IoT Core не позволяет запускать традиционные приложения Win32 или даже загружаться на рабочий стол. IoT позволяет вам запускать одновременно одно приложение UWP, и реальная цель ОС на Pi – запускать небольшие приложения, предназначенные для миниатюрных компьютерных плат.
К счастью, есть новое руководство, чтобы заставить Windows 10 на ARM работать на Pi 3 B + и Pi 4B, используя неподдерживаемую техническую предварительную сборку. В отличие от IoT, Windows 10 on ARM представляет собой ARM-ориентированную версию ОС, которая поставляется с традиционным десктопом и поддержкой приложений Win32 посредством эмуляции.
Разработчику Marcin удалось установить Windows 10 on ARM на Raspberry Pi 4 Model B, и он также опубликовал подробное руководство.
Как установить Windows 10 на Raspberry Pi 4
– Загрузите прошивку UEFI
отсюда
и распакуйте ее на карту MicroSD в формате FAT32.
– Загрузите сборку Windows 10 ARM64
отсюда
. Только сборка 17134 была протестирована, но любая более новая сборка, которая проходит OOBE, также должна быть совместимой.
– Загрузите ISO-компилятор
отсюда
. В соответствии с разработкой, это создаст файл ISO, но вам все равно понадобится файл «install.wim» из «sources».
– Загрузите «Windows на Raspberry»
отсюда
. Оно установит Build 17134 или новее на USB-накопитель, но необходимо выбрать разметку GPT.
После загрузки этих файлов вы должны запустить командную строку и выполнить действия, описанные
здесь
.
Стоит отметить, что некоторые функции Raspberry Pi 4 могут не работать с Windows 10 на ARM. Например, вы можете использовать только USB-порт Type-C для зарядки и OTG. Windows 10 on ARM также ограничивает использование ОЗУ только в 1 ГБ, а драйвер контроллера Broadcom auxspi не работает.
Разработчики также портируют Windows 10 on ARM на телефоны Android, такие как Galaxy S8, OnePlus 6 и Xiaomi Mi Mix.
The Raspberry Pi is usually associated with Linux operating systems like Raspberry Pi OS (formerly known as Raspbian), Ubuntu, etc. But what about running Windows 10 on your Raspberry Pi? Well, it would be great for sure. However, Windows 10 is still not officially supported for Raspberry Pi. Microsoft’s only OS for Pi is the old Windows 10 IoT Core that just lets you execute Visual Studio codes but cannot work as a standalone OS with its GUI.
Though it is so, it didn’t stop some passionate developers to find a way to run a full desktop version of Windows 10 on Raspberry Pi. They have made it possible with the WoR project. With that, they developed a tool to flash an ARM image of Windows 10 on an SD Card (or an SDD), that can boot on a Raspberry Pi.
In this guide, I’ll walk you through the exact steps to install Raspberry Pi Windows 10.
Contents
- Requirements
- Steps to Install Windows 10 on Raspberry Pi 4/3/2
- Step 1: Download the Required Files
- Step 2: Update Raspberry Pi Firmware
- Step 3: Build Windows 10 ISO File on your PC
- Step 4: Flash the ISO File with WoR Tool
- The First Boot
- Overclock the Raspberry Pi
- How Does Raspberry Pi Windows 10 Perform?
- Now it’s your turn..
Requirements
- Raspberry Pi 4/3/2
- MicroSD Card (Faster is better, so a class A2 card is recommended)
- Ethernet Cable or Wi-Fi dongle
- Keyboard, Mouse, and Monitor
Step 1: Download the Required Files
In order to get started with the installation, you have 2 things to download.
1. The WoR Tool [https://www.worproject.ml/downloads]
When you download this you will get a zip file with everything inside it. Keep it for now. We’ll use it later.
2. UUP file for Windows 10 ARM
For downloading a UUP file you can use any one of the following websites. Each of them works a bit differently. On these websites, you only have to choose a Windows version, build number, language, and edition like Pro, Home, Ultimate, etc.
- https://uupdump.net/ (for Linux or Mac PC)
Download the file from this website only if your computer is not running on Windows OS. While on the website, I recommend selecting only one edition to keep the file size smaller and make the installation faster. Only check the required edition and leave others unchecked. Now choose the Download and convert to ISO option.
- https://uup.rg-adguard.net/ (for Windows PC only)
This site has got a much more intuitive interface where you can easily download the file. Use the drop-down arrows to choose the required version number, edition, build number, etc. Then click on the Download ISO compiler in One click! option in the download type. Download the cmd file by clicking on the link appearing on the right side. This will look something like this:
Step 2: Update Raspberry Pi Firmware
As usual, before doing something big, we have to update the firmware of our Raspberry Pi. To do the same, open a terminal and type the following command.
sudo apt update
sudo apt full-upgradeOnce done with that, stop your device and you don’t need the Raspberry Pi OS (Raspbian) anymore.
Step 3: Build Windows 10 ISO File on your PC
The next step is to build the Windows 10 ISO image file using the cmd file that we’ve download in step 1. If you downloaded the file from the second website you will get the direct cmd file whereas if you have downloaded it from the first website (uupdump.net) then you need to extract the zip file to see a file named “uudp_download_windows.cmd“.
- Double click on the cmd file and you will see a terminal window. Press 0 when asked. It will immediately start to download some files for the process. This will be of a few gigabytes and take a lot of time if your internet connection is slow.
- Once the downloads are complete it will automatically start to build the ISO image file.
- This also will take some time. If you encounter any stuck somewhere in the process just press the Enter.
Step 4: Flash the ISO File with WoR Tool
Now it’s time to flash the ISO file that we build just now. Here comes the use of the WoR tool. It is a simple and easy-to-use flashing tool. To flash the ISO, follow the below steps.
- Firstly, extract the WoR_Release_….zip archive to a new folder on your computer.
- Find the wor.exe file and double-click on it.
- Select your preferred language from the drop-down list.
- Choose the target drive (your SD Card or SSD drive) and the model of your Raspberry Pi board.
- Once all those selected, now navigate and choose the ISO file that we’ve built.
- The next step is to select the driver package from the server. Simply select the latest package.
- Then select the UEFI firmware to flash. Here also select the latest version available.
- Check the configuration and click Next.
- So you have selected all the things to get started with the install. Just double-check everything and click Install.
The installation may take as long as 1.5 to 2 hours, depending on the write speed of your SD Card. This is why I recommend getting an A1 or A2 class SD Card or else an SSD drive to get the job done much faster. On an SSD drive, it may take only about 15 minutes or so.
The First Boot
And now once the Raspberry Pi Windows 10 installation is completed and your device is ready, you can directly plug it (if you have an SSD) into the Pi or insert it if you have an SD card. Then boot it up.
Since it is the first boot, it will take some time to completely initialize and configure things according to your device and boot up. However, from the second boot onwards everything will be fine and will work as normal. If you are a beginner and don’t know how to set up a remote desktop on your Raspberry Pi, just relax – I’ve got that covered for you. Head over to this link: How to Setup Raspberry Pi Remote Desktop on Windows/ Linux/ Mac (5 Methods)
As usual with a typical Windows installation, you will need to configure some things manually: for example Cortana and the privacy policies that Windows normally tries to disable for you.
Once done with that, you will enter into a full-fledged Windows 10 on your cute little Raspberry Pi.
Overclock the Raspberry Pi
Now that you have successfully completed the Raspberry Pi Windows 10 installation, and thinking to boost the performance?
Well. That’s indeed a right thought. Overclocking a Raspberry Pi will help you get the most out of your SBC and take your projects to the next level. For this purpose, I have written a comprehensive article on how to overclock Raspberry Pi board. You can click on the link and refer to the article.
How Does Raspberry Pi Windows 10 Perform?
In my testing, the overall performance is pretty much decent and it’s smoothly usable. However, it has the following limitations.
- Resource limits will be reached quickly with some usage.
- CPU usage is almost 100% while streaming YouTube in Google Chrome.
- Bluetooth support is also limited as the RTS/CTS lines are not exposed.
- Problems with HDMI audio out.
Though it is having some limitations, you will get a nice Windows 10 experience on your tiny computer. You can get partially get rid of the resource exhausting problem by providing an A2 class 32/64 GB SD card or a super-fast SSD drive.
Now it’s your turn..
It’s now your turn to try the Raspberry Pi Windows 10 installation and share your experience. I’ve tried to make this tutorial as simple as possible and still if you have any queries just drop them in the comment section below.
Found an issue with this article? Report it here, so that I can resolve it.
The Raspberry Pi is commonly associated with Linux operating systems such as Raspberry PI OS. But what about running Windows 10 on your Raspberry Pi? Officially, Microsoft’s only operating system for the Pi is an old version of Windows 10 IoT Core, which just lets you execute Visual Studio code on the computer but doesn’t work as a standalone OS with a GUI (in other words, no “windows”). However, the lack of support from Microsoft hasn’t stopped some ambitious developers from finding a way to run a full desktop version of Windows 10 on Raspberry Pi.
In 2019, we tried installing a hacked version of Windows 10 on a Raspberry Pi 3 and it ran, but it was extremely painful to use. Recent developments have now made it possible to run Windows 10 somewhat-competently on a Raspberry Pi 4, at least as a proof-of-concept We’ll show you how to install Windows 10 on your Raspberry Pi below.
However, before you begin, please note that this is not an official Microsoft product and the source of the images and software used is from a passionate and vibrant community working together to create this project. Amir Dahan is the creator of Windows 10 Lite, Marcin is responsible for UEFI and Pete Batard responsible for the 3GB RAM fix. The Windows 10 image file and RAM fix you’ll need to make this work are constantly changing as are their download locations so you’ll need to find them via the Windows on Raspberry Pi Discord Group, which is where all the developers hang out and share updates. We can’t vouch for the safety or legitimacy of any of the custom files the community has created for this project so proceed at your own risk.
At the time of writing this project runs surprisingly well (see below for more details) but has a lot of caveats. . The Raspberry Pi’s onboard Ethernet, Bluetooth and GPIO do not work so you’ll need a USB Ethernet or USB Wi-Fi dongle to get online (there’s no list of supported dongles so we can’t guarantee yours will work). Audio via HDMI is also not available but Bluetooth audio via a USB Bluetooth dongle is possible.
What you will need to install Windows 10 on a Raspberry Pi 4
- Raspberry Pi 4 4GB or 8GB
- 16GB or larger microSD card, (see best microSD cards for Raspberry Pi)
- Windows 10 PC
- USB to Ethernet or WiFi dongle
- Bluetooth dongle (if you want Bluetooth)
- Keyboard, mouse, HDMI and power for your Raspberry Pi
How to Install Windows 10 on the Raspberry Pi 4
1. Download the latest pre-release version of WoR tool https://www.worproject.ml/downloads and extract the files.
2. Visit the Windows on Raspberry Pi Discord server and go to the Downloads channel to Download the latest stable image, currently 0.2.1.
3. Open the WoR Alpha tool and select your language.
4. Insert microSD card and select the drive. The Raspberry Pi 4 mode is currently experimental, but has worked reliably in our tests.
5. Select your Windows on ARM image.
6. Select the latest package of drivers from the server.
7. Use the latest UEFI firmware available.
8. Check the configuration and when happy click Next.
9. Double check everything before clicking Install.
The installation process can take as long as two hours to complete, depending on the speed of the microSD card.
10. Download the RAM fix for Rpi 4 file from the Windows On Raspberry Pi Discord server. Extract the contents.
11. Copy winpatch.exe to the root of C: drive.
12. Locate the drive containing the Windows 10 on ARM installation, make a note of the drive letter.
13. Open a Command Prompt as Administrator and go to the root of C: drive.
cd
14. Patch the USB driver to enable USB ports on the Raspberry Pi 4. Change the drive letter to match your installation.
winpatch X:WindowsSystem32driversUSBXHCI.SYS 910063E8370000EA 910063E8360000EA 3700010AD5033F9F 3600010AD5033F9F
15. Overclock the Raspberry Pi. This step is optional but highly recommended (though you’ll want a cooling fan). Edit the config.txt file found in BOOT drive. Add these two lines at the end of the file. Overclocking will require cooling for your Raspberry Pi.
over_voltage=6
arm_freq=200016. Eject the microSD card and insert it into the Raspberry Pi 4. Connect your keyboard, mouse etc and power on the Pi.
17. Follow the standard Windows 10 install process and after a short while you are ready to use Windows 10 on your Raspberry Pi 4.
18. As an administrator open a Command Prompt and run this command to enable 3GB of RAM. Press Enter to run the command.
bcdedit /deletevalue {default} truncatememory
19. Reboot the Raspberry Pi for the update to take effect.
20. For network access, use a USB to Ethernet or a compatible WiFi dongle.
21. Install Microsoft Edge by double clicking on the Microsoft Edge desktop icon.
22. Installing software works in the same manner as a typical Windows 10 install. We tested GIMP Photo Editor and the Arduino IDE and both installed, albeit slowly and were usable for basic tasks.
How does Windows 10 on Raspberry Pi Perform?
In our testing, overall performance is akin to a low end Intel Celeron / Atom CPU. Windows 10 on Raspberry Pi is usable, but more as a proof-of-concept than a daily driver. . Boot times were considerably longer than Raspberry Pi OS, at a sluggish 2 minutes 12 seconds.
Once the desktop was loaded the overall feel of Windows 10 on Raspberry Pi was responsive. The Edge web browser provided a good browsing experience. Heavy sites such as YouTube proved troublesome but that was compounded by our sluggish 100 Mbps Ethernet USB dongle and is not indicative of the OS as a whole.
We installed three applications in WIndows 10 on Raspberry Pi: GIMP Photo Editor, Arduino IDE and Python 3.8. We downloaded each program’s 32-bit installer and set it up without any issues. GIMP ran well and, while it would not be up to speed for a professional photo editor, it was quick enough for hobbyists to use.
The Arduino IDE was slow, mainly due to the way that the IDE uses Java behind the scenes. Again if you have a little patience, then the experience is good. Not every application can be installed, though. We tried Visual Studio Code and it flat out refused to install. But Python 3.8 was easily installed and ran well. The Python REPL (interactive shell) was available and the core modules were available for use. We installed an additional module, GPIO Zero, which is used to interact with the GPIO of the Raspberry Pi. Sadly, despite our best efforts, we were unable to use the GPI via Python 3.8 on Windows 10.
MORE: Windows 10 on Raspberry Pi: Hands-On
Get instant access to breaking news, in-depth reviews and helpful tips.

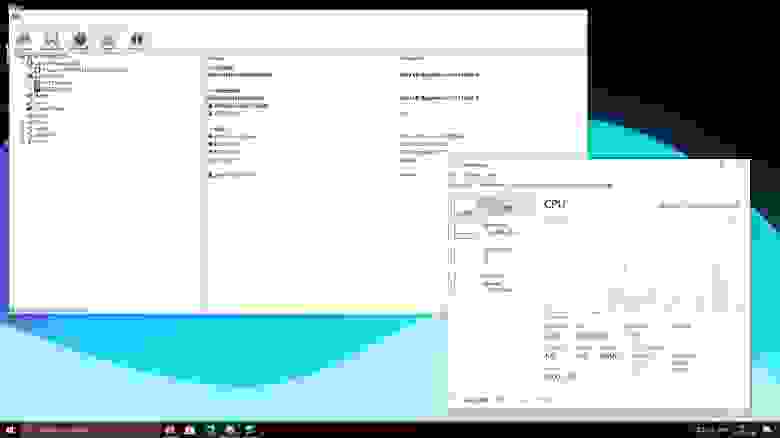












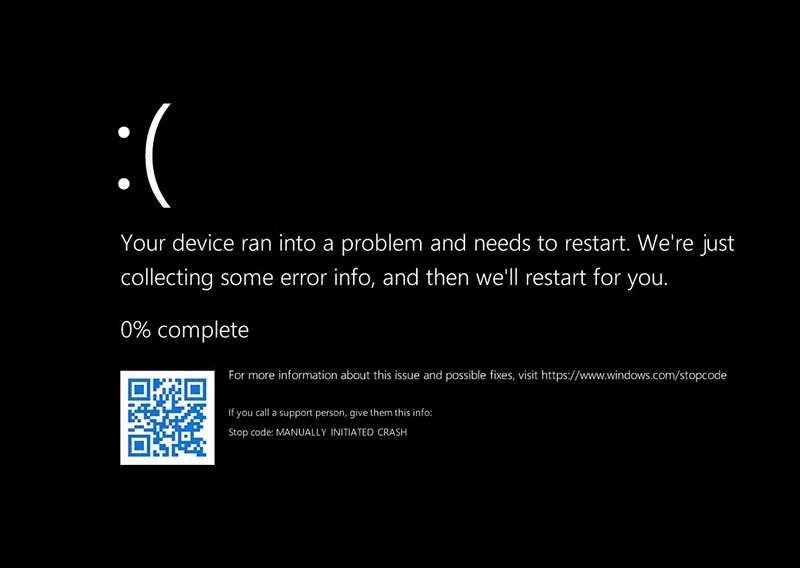
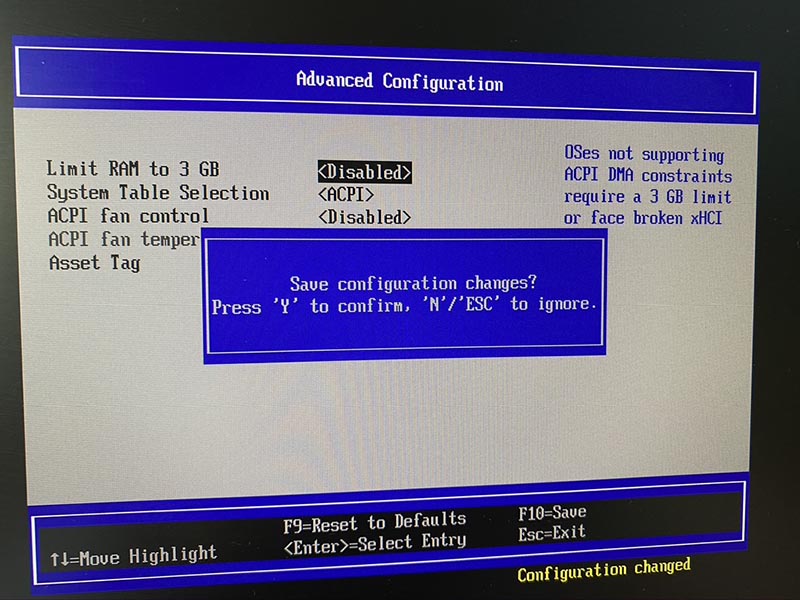

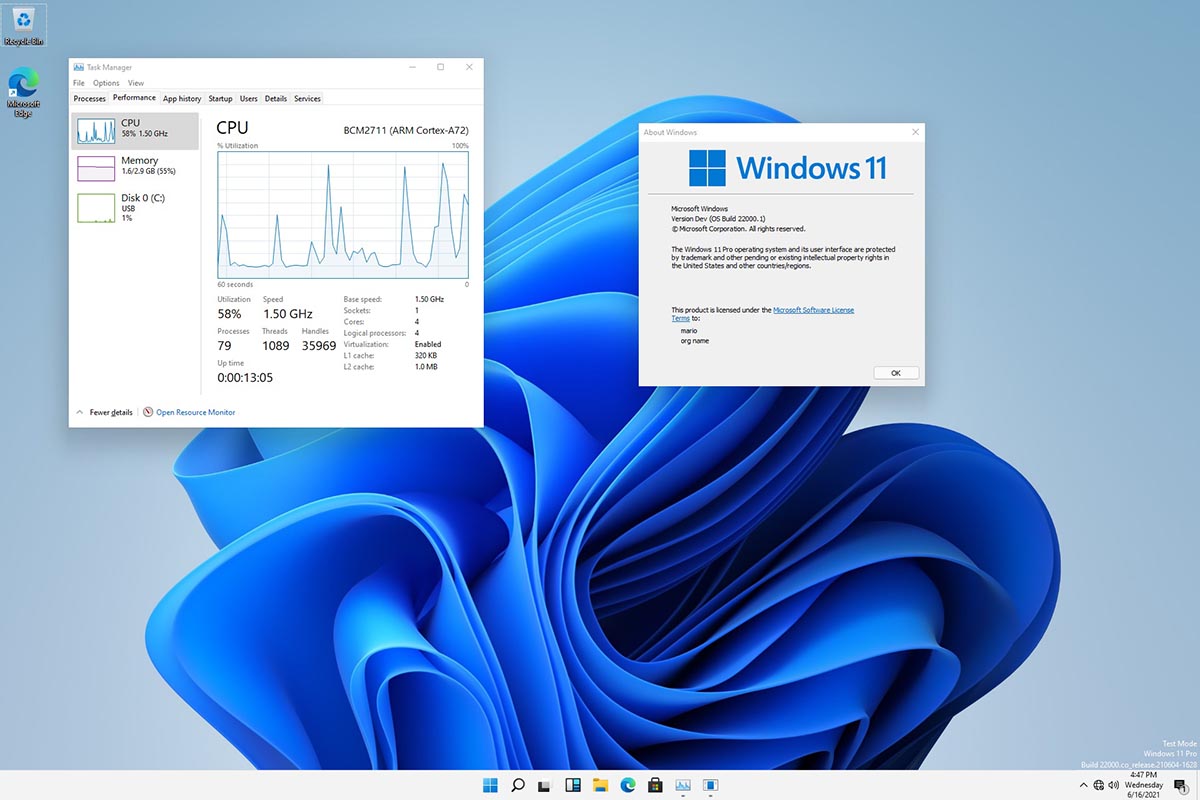


 Raspberry Pi 4 и все необходимое для установки Windows 11
Raspberry Pi 4 и все необходимое для установки Windows 11






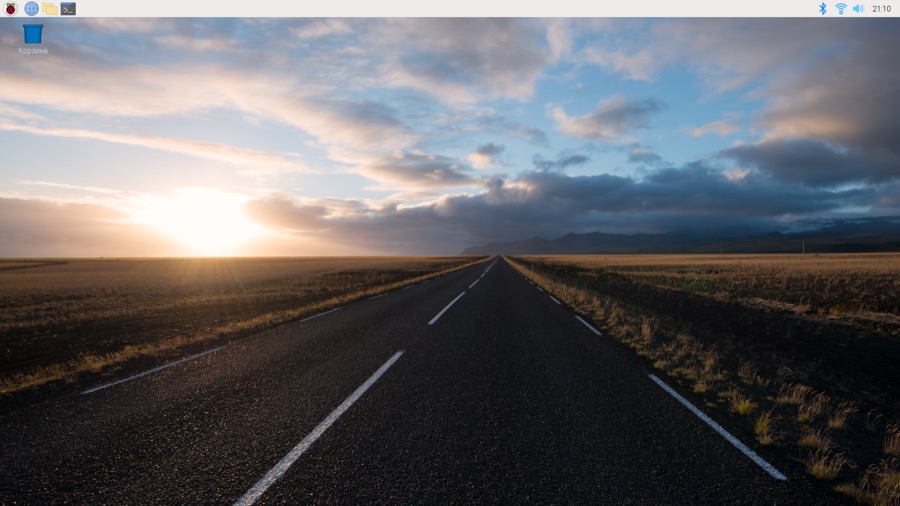
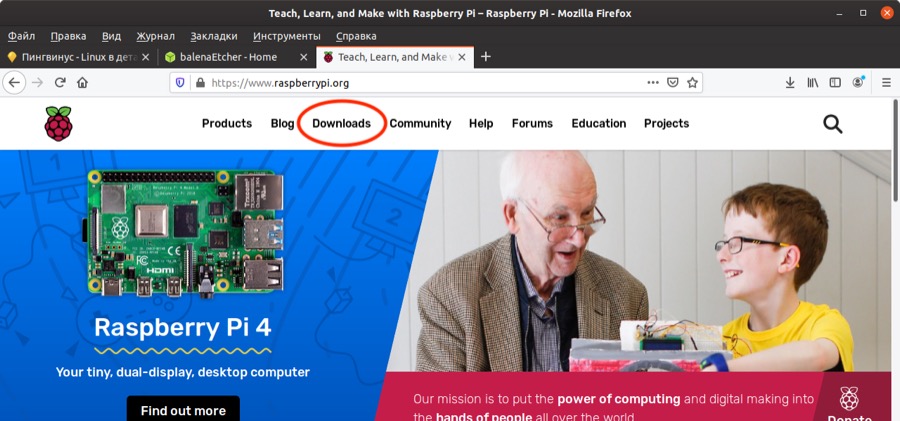


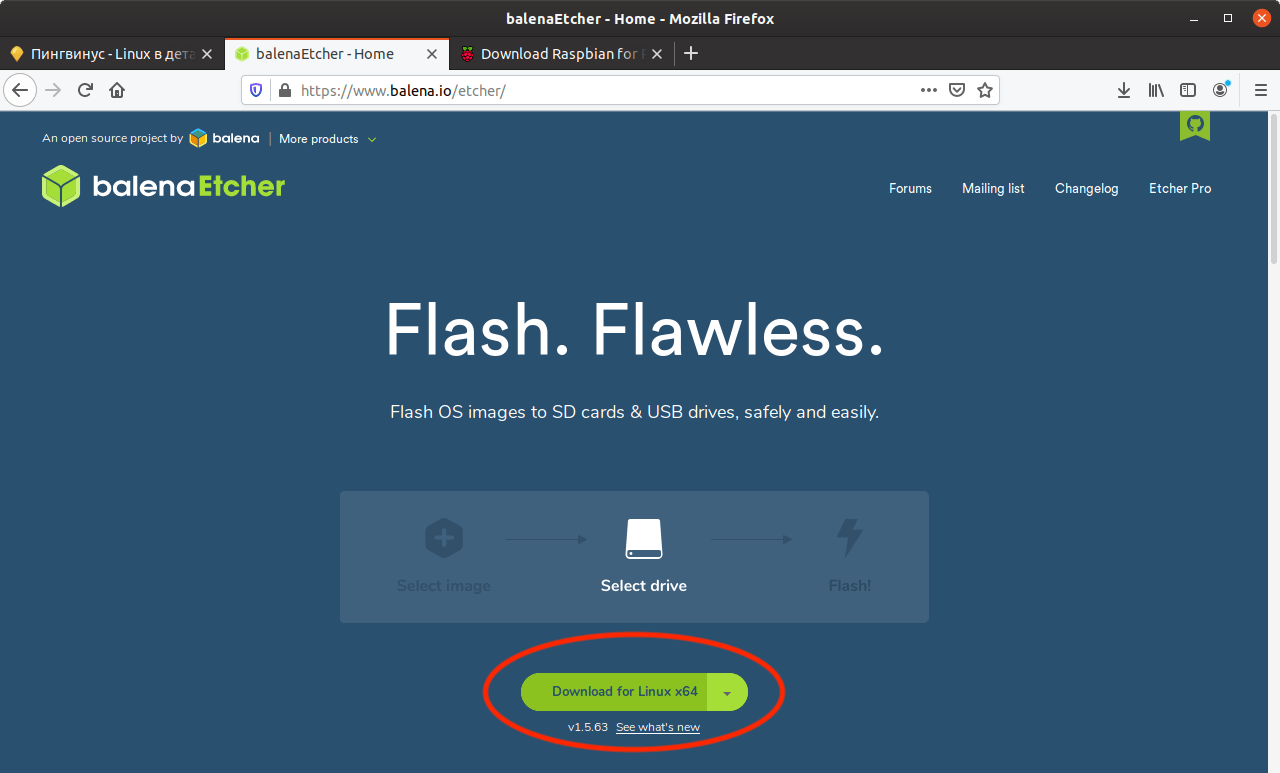

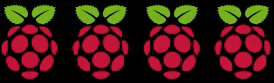
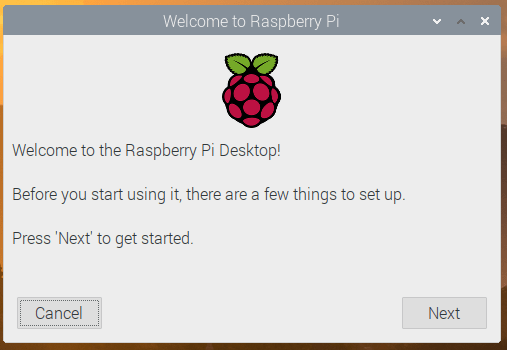
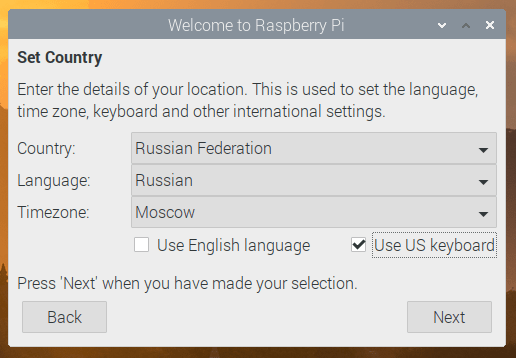
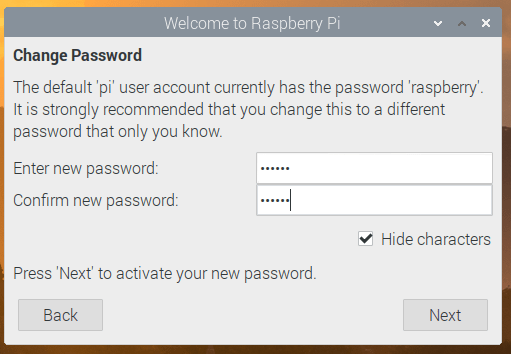
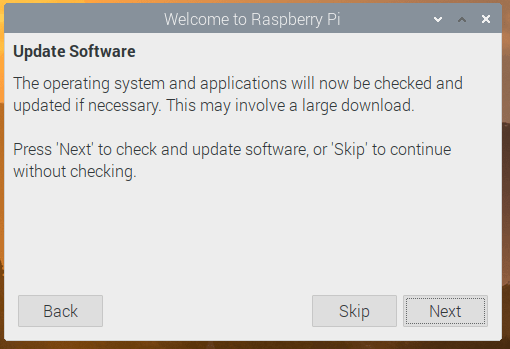
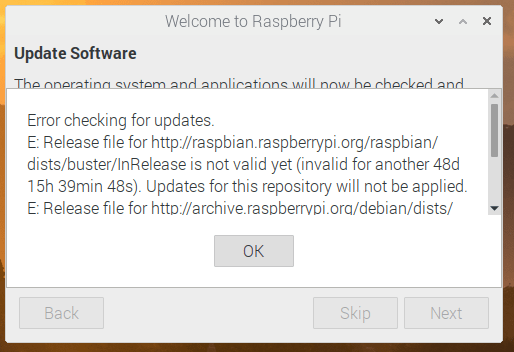
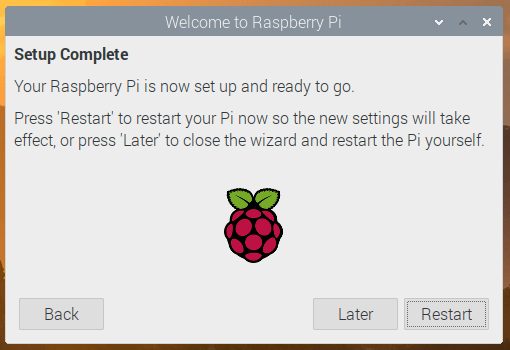
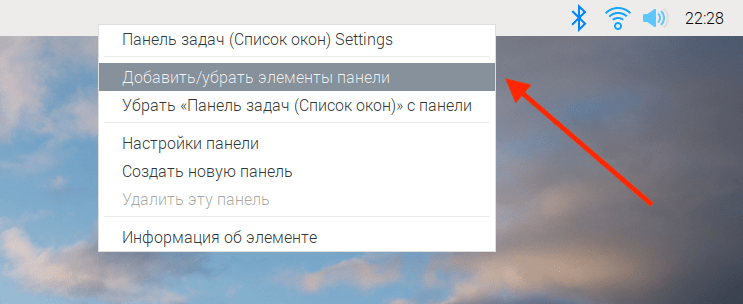
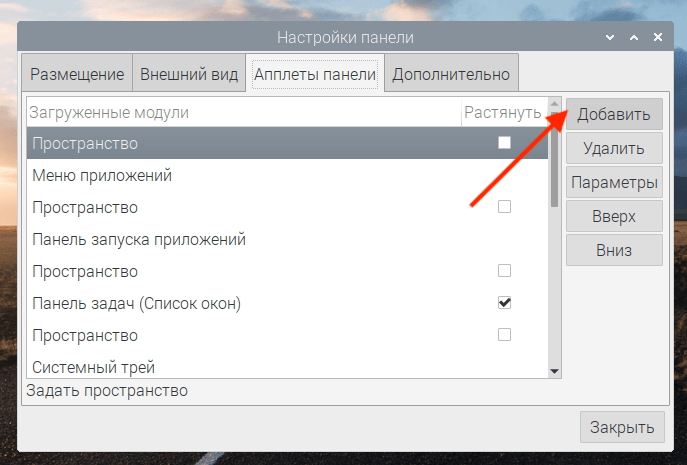
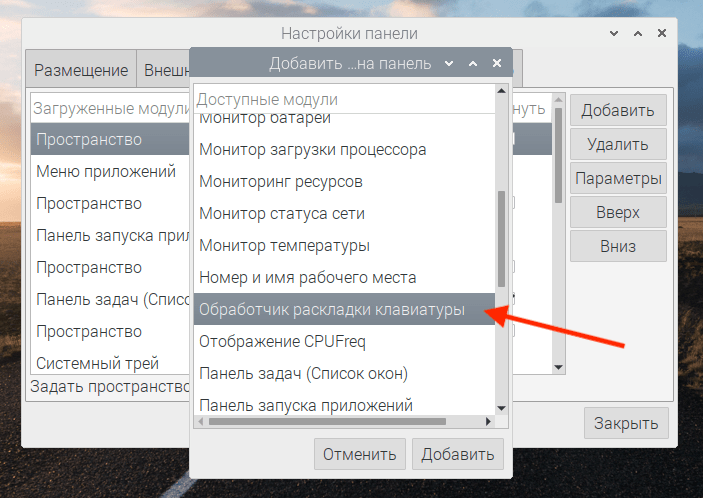
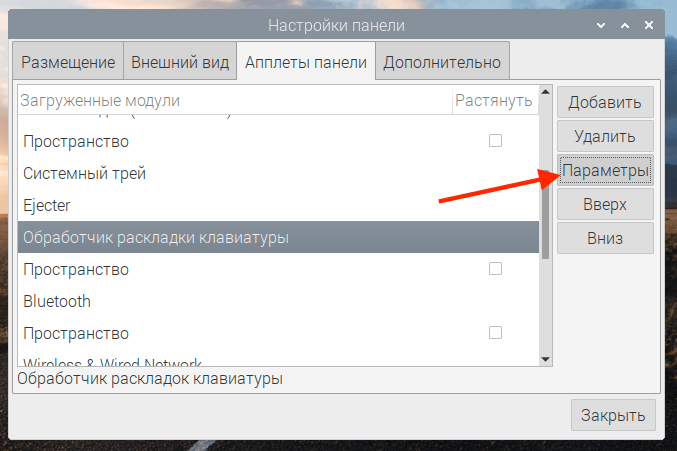
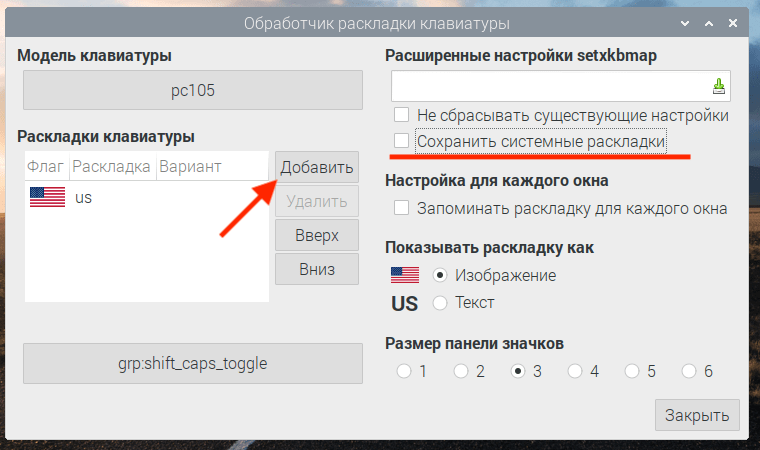
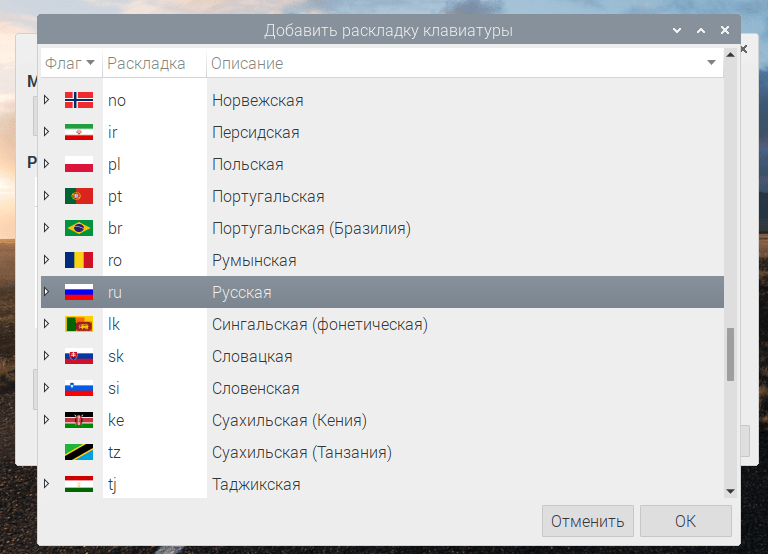
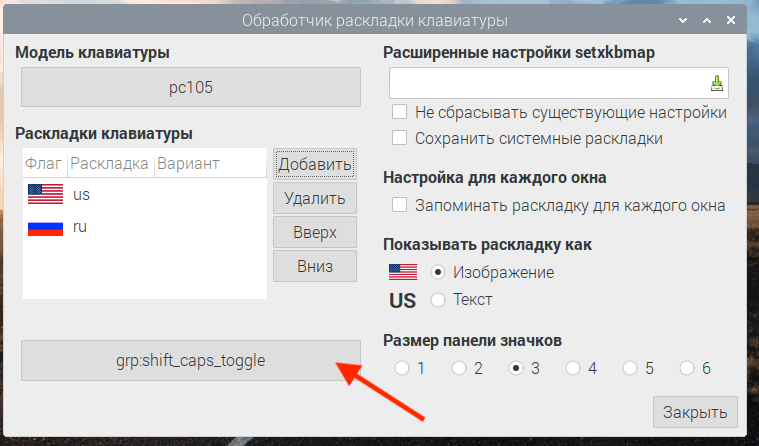
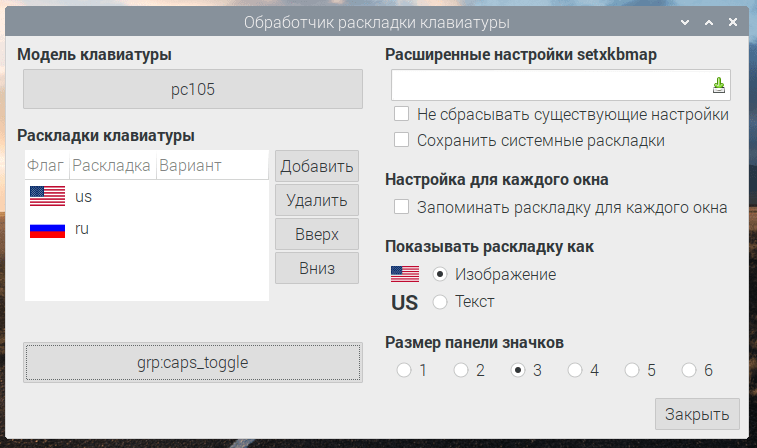
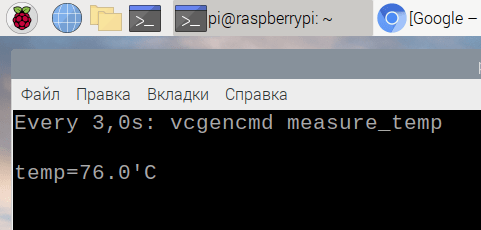
 Raspberry Pi 4 и все необходимое для установки Windows 11
Raspberry Pi 4 и все необходимое для установки Windows 11
 Причины ошибок
Причины ошибок