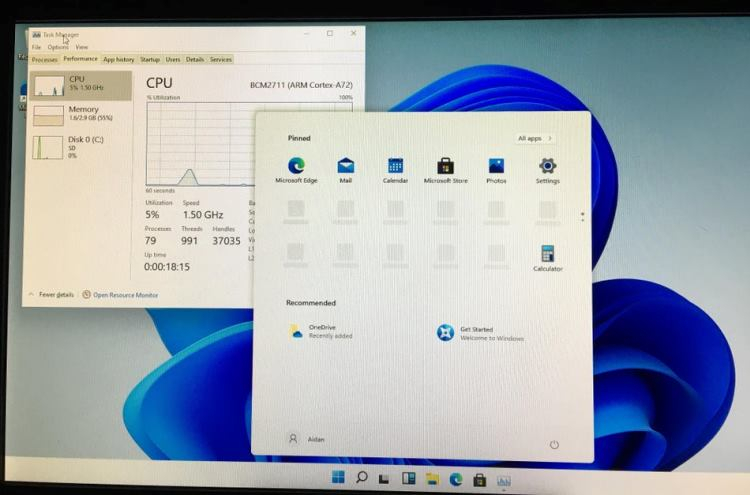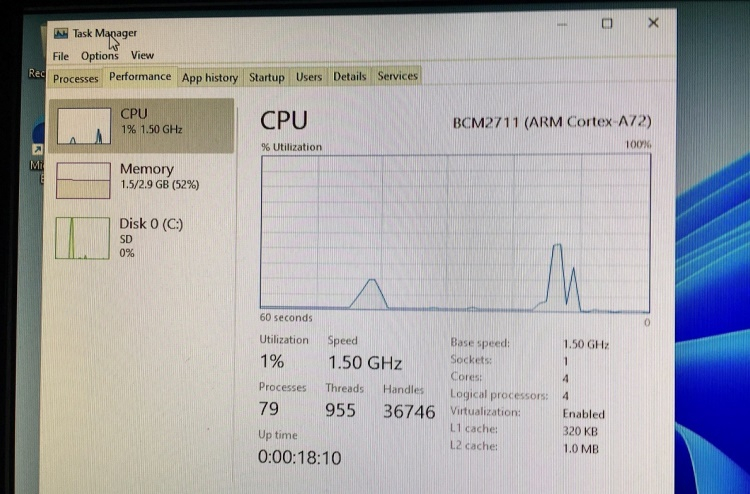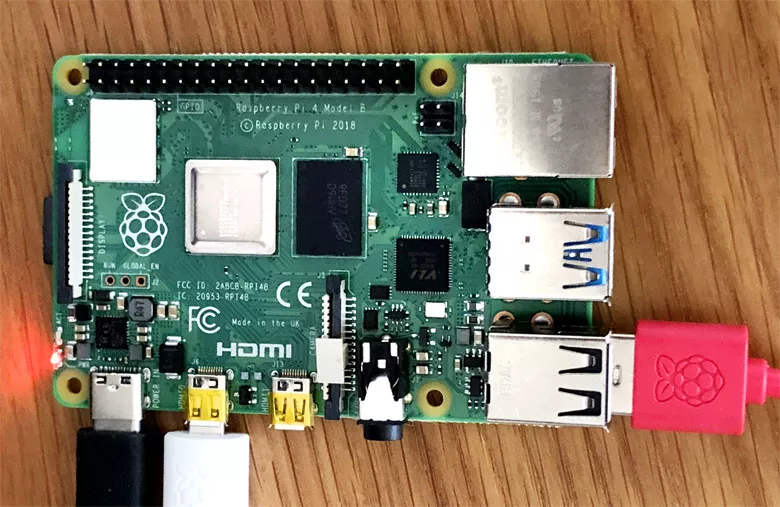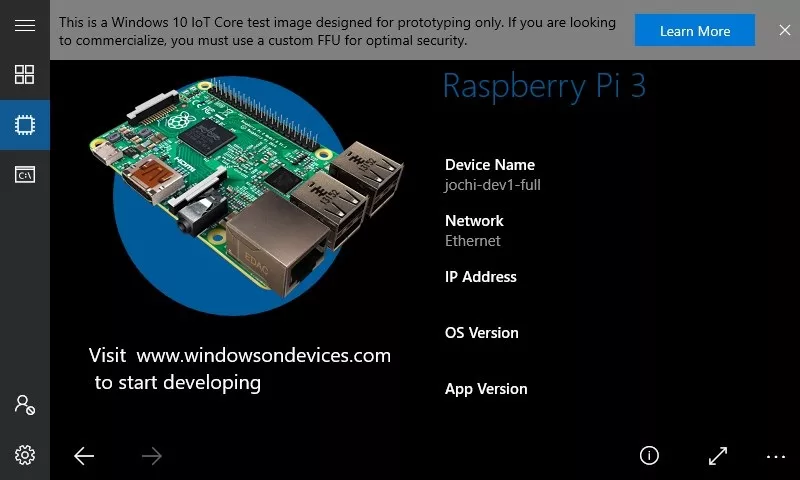В середине июля 2020 года эксперты портала Tom’s Hardware опубликовали инструкцию по установке Windows 10 на Raspberry Pi 4. Вдобавок они проверили, как работают некоторые сторонние программы (GIMP Photo Editor, Arduino IDE и Python 3.8) в этой связке микрокомпьютера на ARM и последней версии Windows.
Вопрос «зачем» тут не особо уместен, так как экспериментаторам был важен сам факт того, что это можно сделать и все будет работать. Да, медленно и с тормозами и проблемами, но будет.
Официально, единственная операционная система Microsoft для Raspberry Pi — это устаревшая на текущий момент версия Windows 10 IoT Core, которая, например, позволяет выполнять код Visual Studio на микрокомпьютере, но там даже нет графического интерфейса. Тем не менее, разработчики (например, проект «Windows on Raspberry Pi» в Discord) своими силами сделали необходимы программы и нашли способ по установке и запуску полноценной версии Windows 10 на Raspberry Pi 4.
Эксперты портала Tom’s Hardware дополнительно уведомили, что они не могут ручаться за безопасность или законность любых пользовательских файлов, созданных сообществом «Windows on Raspberry Pi», поэтому все действия далее они делали на свой страх и риск.
В 2019 году эксперты портала Tom’s Hardware уже попытались установить Windows 10 на Raspberry Pi 3, но тогда этот трудный процесс у них закончился по большей части проблемами, ошибками и тормозами после установки.
В настоящее время даже после всех стараний команды проекта «Windows on Raspberry», после установки Windows 10 на Raspberry Pi 4 не работают встроенные в микрокомпьютер порт Ethernet, модули Wi-Fi, Bluetooth и GPIO, аудио через HDMI также недоступно. Для сетевого подключения нужно использовать Wi-Fi USB-адаптер, а для вывода звука Bluetooth через USB-адаптер.
Для установки Windows 10 на Raspberry Pi 4 понадобятся:
- последняя версия Raspberry Pi 4 с 4GB или 8GB ОЗУ;
- карта памяти microSD на 16 GB или больше;
- ПК с Windows 10 и доступом в сеть интернет для создания нужной загрузочной сборки;
- адаптер USB to Ethernet или WiFi dongle;
- Bluetooth dongle (если нужен Bluetooth).
Инструкция по установке Windows 10 на Raspberry Pi 4:
- нужно скачать и распаковать на ПК последнюю версию инструмента WoR 2.0.0 alpha 3, там будет архив на 4.7G;
- зайти на Windows on Raspberry Pi Discord server в разделе Downloads channel скачать последнюю стабильную версию Windows on ARM (0.2.1), ссылка на этот файл PublicFlukeByte.iso;
- запустить WoR Alpha tool и выбрать язык установки;
- вставить в ПК карту памяти и выбрать ее в WoR Alpha tool в разделе «Select device», там же выбрать режим «Raspberry Pi 4 experimental mode»;
- далее в разделе «Select image» указать место расположения на ПК ранее скаченного файла PublicFlukeByte.iso;
- далее в разделе «Select drivers» выбрать опцию «Use the latest package available on the server.»;
- далее в разделе «UEFI firmware» выбрать опцию «Use the latest firmware available on the server.»;
- потом нужно проверить конфигурацию загрузочной сборки и начат ее записать на карту памяти, причем запись может продолжаться более двух часов, в зависимости от параметров карты памяти;
- скачать и распаковать на ПК патч для Raspberry Pi 4 по активации USB-портов и 3 ГБ ОЗУ в Windows 10, скопировать файл winpatch.exe в корень диска C: на ПК;
- пропатчить сборку на карте памяти: в командной строке на ПК выполнить
«winpatch X:WindowsSystem32driversUSBXHCI.SYS 910063E8370000EA 910063E8360000EA 3700010AD5033F9F 3600010AD5033F9F», где Х — буква диска с картой памяти; - рекомендуется также «разогнать» в настройках Raspberry Pi, но тогда лучше заранее обеспокоиться установкой на микрокомпьютер системы охлаждения, для этого необходимо в файле config.txt на загрузочном карте памяти выставить параметры: «over_voltage=6» и «arm_freq=2000»;
- теперь можно извлечь загрузочную карту памяти из ПК, вставить ее в Raspberry Pi 4 и начать стандартную установку ОС Windows 10;
- после окончания процесса установки Windows 10 на Raspberry Pi 4 необходимо активировать в ОС возможность полноценно использовать 3 ГБ ОЗУ, для этого нужно под администратором в командной строке запустить: «bcdedit /deletevalue {default} truncatememory», далее необходимо перезагрузить микрокомпьютер;
- далее можно подключить сетевые USB-адаптеры, настроить их и скачивать и устанавливать из интернета необходимые для работы приложения, включая браузеры и другое ПО.
Эксперты портала Tom’s Hardware установили на Raspberry Pi 4 с Windows 10 браузер Microsoft Edge, программы GIMP Photo Editor, Arduino IDE и Python 3.8 с оболочкой Python REPL. Все программы запускались и работали нормально. По скорости работы с этой ОС микрокомпьютер оказался на уровне Intel Celeron или Atom начального уровня. Время загрузки ОС Windows 10 составило 2 минуты 12 секунд. Просмотр видео в YouTube возможен, но со средними настройками разрешения роликов. Из проблем — на эту сборку не удалось установить редактор кода Visual Studio Code. Также не работал модуль Python под названием GPIO Zero, который используется для взаимодействия с GPIO Raspberry Pi. Возможно, что в будущем эти моменты будут доработаны разработчиками проекта «Windows on Raspberry Pi».
Ранее в феврале 2020 года Raspberry Pi Foundation выпустил обновленную версию (v1.2) Raspberry Pi 4, в которой было исправлено несколько проблем, включая совместимость с различными USB-C кабелями. Тогда микрокомпьютер не распознавал некоторые кабели как источник питания из-за проблем со схемой питания.
В конце мая 2020 года в продажу поступила 8-гигабайтная модель Raspberry Pi 4. Она доступна по цене в $75. Вдобавок создатели портативного ПК сняли с продажи версию с 1 ГБ оперативной памяти, теперь за $35 можно приобрести Raspberry Pi 4 с 2 ГБ ОЗУ.
См. также:
- «Raspberry Pi Foundation захостила свой сайт на Raspberry Pi 4. Теперь этот хостинг доступен всем»
- «Протокол UASP ускоряет передачу файлов на Raspberry Pi 4 в полтора раза»
- «Любитель подключил PCIe к Raspberry Pi без контроллера USB»
Новая операционная система от Microsoft официально станет доступна лишь 5 октября. Установка хоть и будет возможна на компьютеры без системы защиты TPM, но на апдейты ОС для таких ПК рассчитывать не стоит.
Обновлять не самое старое железо ради Paint с темной темой оформления или черного экрана смерти я, как и многие обладатели не самых старых компьютеров, не горю желанием. Вместо этого решил протестировать новую ОС на простеньком железе, а заодно и узнать, что можно выжать из лежащих без дела одноплатных компьютеров Raspberry Pi.
После небольшой революции в сегменте компьютерных процессоров, которую устроили ребята из Apple со своим чипом M1, многие производители взялись за разработку собственных ARM-решений.
Осознавая скорое появление большого количества мобильных процессоров в ноутбуках, разработчики из Microsoft довели до ума поддержку ARM-архитектуры, которая в Windows 10 существовала “для галочки”.
Получается, что заработать ARM-сборка Windows 11 может даже на относительно простых и недорогих компьютерах вроде всем известной “малинки”.
Что потребуется для установки
▶ Одноплатный компьютер Raspberry. Подойдут модели Pi 3B/3B+ или Pi 4B. Остальные разновидности “малинки” рассматривать точно не стоит.
Среди доступных вариантов плата четвертого поколения выглядит гораздо перспективней. На ней устанавливается минимум 2 ГБ оперативной памяти (против 1 ГБ в третьем поколении), ну и чуть более мощный процессор Cortex-A72 с частотой 1,5 ГГц (против Cortex-A53 на 1,4 ГГц) поможет справиться с запросами ОС.
При покупке Raspberry Pi лучше выбирайте модели с корпусом, радиатором для процессора и активным охлаждением. Иначе гаджет будет регулярно перегреваться и троттлить.
▶ Карта памяти micro SD. Получится установить даже на карточку объемом 16 ГБ, но при этом на ней окажется всего несколько ГБ для загрузки ПО, а файл подкачки будет слишком маленьким либо отключится вообще. Рекомендую брать карту минимум на 32 ГБ и обязательно не ниже 10 класса по скорости работы с данными.
▶ Мощный блок питания для работы одноплатника. Под нагрузкой “малинка” может потребовать хорошее питание. Берите адаптер 5В/3А минимум.
▶ Не забудьте, что для работы потребуется HDMI кабель для подключения к монитору/телевизору, клавиатура и мышь для полноценной работы, картридер для загрузки данных на карточку с вашего компьютера.
▶ Операционная система Windows 11 не поддерживает Wi-Fi модуль Raspberry. Потребуется подключить “малинку” к сети через сетевой кабель или установить внешний Wi-Fi передатчик.
У большинства любителей гаджетов и электроники все необходимое уже и так пылится в столе.
Как установить Windows на Raspberry Pi
Для самой быстрой и беспроблемной подготовки карты памяти для Raspberry потребуется операционная система Windows. Владельцы компьютеров Mac могут воспользоваться утилитой BootCamp, виртуальной машиной или средствами виртуализации приложений.
1. Переходим на сайт UUP dump для формирования и загрузки нужного образа Windows для Raspberry Pi.
2. Открываем раздел с актуальной сборкой для разработчиков под ARM-архитектуру.
3. Выбираем единственную доступную в списке сборку Windows 11.
4. Указываем подходящий язык системы и версию (Home или Pro).
5. Выбираем пункт Скачать и преобразовать в ISO после чего нажимаем кнопку Создать проект для скачивания.
6. Распаковываем загруженный архив и запускаем скрипт uup_download_windows.cmd.
7. Начнется загрузка и формирование образа для установки Windows 11. На это потребуется от 10 до 30 минут.
8. Скачиваем приложение Windows on Raspberry imager с сайта разработчика.
9. Распаковываем утилиту из архива и запускаем её.
10. Выбираем целевую карту памяти для записи образа и исходный файл образа Windows 11, который будет сформирован в папке с загруженной ранее программой.
11. В диалогах выбора драйверов, UEFI-прошивки и конфигурации ничего менять не нужно. Следует лишь указать используемую версию Raspberry 3 или 4.
12. Нажимаем кнопку Установить. Ждем пока произойдет форматирование карточки и распаковка образа.
13. Устанавливаем карту памяти в “малинку” и включаем одноплатник. Не забываем подключить монитор, клавиатуру и мышь.
14. Останется лишь произвести первоначальную настройку Windows 11 и дождаться установки и запуска системы.
Все зависит от используемой версии Raspberry и класса карты памяти. На установку может уйти от получаса до нескольких часов. На моей тестовой Raspberry четвертого поколения процесс занял около 40 минут, а вот вторая “малина” третьей генерации возилось с установкой почти два часа.
Проблемы при установке Windows 11 на Raspberry и их решение
Во-первых, имейте терпение. Вы устанавливаете тяжеловесную операционную систему на довольно слабый компьютер. Когда вам кажется, что процесс завис, не спешите перезагружать устройство – подождите еще 10-15 минут и дело сдвинется с мертвой точки.
Во-вторых, обязательно используйте Raspberry с радиаторами для процессора и активным охлаждением. В противном случае во время установки чип перегреется и снизит рабочую частоту. Это сильно увеличит время установки ОС, а может и вовсе завершиться полным зависанием.
В-третьих, используйте достаточно мощный блок питания. При нехватке мощности “малинка” будет сигнализировать индикатором желтой молнии в правом верхнем углу экрана. Адаптер на 1А вряд ли позволит работать устройству под такой нагрузкой.
В-четвертых, при использовании Raspberry Pi 4 вы столкнетесь с лимитом используемой оперативной памяти. Изначально под Windows 11 будет выделено всего 3 ГБ из четырех доступных. Чтобы исправить ситуацию, сделайте следующее:
◉ При включении Raspberry нажмите клавишу Esc для запуска загрузочного меню.
◉ Перейдите в меню Raspberry Pi Configuration – Advanced Configuration.
◉ Параметр Limit RAM to 3 GB смените с Enable на Disabled.
◉ Нажмите F10 для сохранения изменений и перезагрузите “малину”.
Теперь мощность одноплатника будет использована на максимум.
Какие впечатлений от работы Windows 11 на Raspberry
Произвел установку как на плату третьего поколения, так и на более мощную Pi 4B. В первом случае годится только для ознакомления с системой или экспериментов.
Одного ГБ оперативной памяти слишком мало для нормальной работы системы. “Малинка” сильно задумывается даже при запуске стандартных приложений Windows 11.
При использовании Raspberry Pi 4B все гораздо лучше. Нехватки ОЗУ замечено не было, можно полноценно использовать браузер, запускать стандартные утилиты и даже офисный пакет. Он уже получил адаптацию под ARM-архитектуру и работает вполне нормально.
Немного не хватает скорости накопителя. Хоть мы и выбрали быстрые карточки microSD, но лучше для полноценной системы воспользоваться SSD-диском. Его можно подключить через USB 3.0 порт на Raspberry Pi 4B. Это увеличит производительность и снизит время загрузки системы.
При таком сетапе гаджет вполне подойдет в качестве резервного компьютера.
Raspberry с Windows 11 можно подключить к свободному HDMI порту телевизора, чтобы иметь запасной компьютер в доме. Девайс пригодится школьникам на случай удаленного обучения или пользователям с несложными задачами.
Браузинг в сети, нечастый просмотр видео, работа с документами и почтой – это вполне реальный сценарий эксплуатации подобной сборки. Пожалуй, это самый доступный способ обзавестись компьютером, который может работать на полноценной распространенной ОС.
Вот так можно собрать запасной ПК с актуальной операционной системой практически из подручных материалов.

🤓 Хочешь больше? Подпишись на наш Telegram.

iPhones.ru
Собираем ПК из подручных материалов.
- AliExpress,
- windows,
- Windows 11,
- гаджеты,
- инструкции,
- Это интересно
Артём Суровцев
@artyomsurovtsev
Люблю технологии и все, что с ними связано. Верю, что величайшие открытия человечества еще впереди!
Множество споров и смешанных эмоций вызвало заявления о минимальных системных требованиях Windows 11, особенно связанных с TPM.
Естественно, каждый раз, когда какой-нибудь гигант софтверной компании объявляет, что все должно быть, есть люди, которые выходят и доказывают, что они неправы.
На этот раз сообщество Raspberry Pi продемонстрировало, что не только Raspberry Pi не имеет модуля TPM, но и может запускать полную настольную версию Windows 11.
 Raspberry Pi 4 и все необходимое для установки Windows 11
Raspberry Pi 4 и все необходимое для установки Windows 11
Чтобы действительно установить Windows 11 на Pi, вам понадобятся определенные вещи. Ознакомьтесь со списком ниже и подготовьте все.
- Raspberry Pi 4 4 ГБ или 8 ГБ
- Твердотельный накопитель емкостью 32 ГБ или больше через USB-адаптер 3. Лучше всего подходит для производительности или карты памяти microSD емкостью 16 ГБ или больше
- USB-загрузка включена, см. Ниже.
- Карта micro SD с последней ОС Raspberry Pi
- Windows 10 PC
- Переходник с USB на Ethernet или Wi-Fi
- Bluetooth-ключ (если вы хотите Bluetooth)
- Клавиатура, мышь, HDMI и питание для Raspberry Pi
Настройка Pi для загрузки с SSD
Чтобы загрузиться с SSD, убедитесь, что прошивка и загрузчик обновлены до последней версии, и при необходимости обновите ее. Имейте в виду, что это обновление прошивки можно выполнить только с использованием официальной ОС Raspberry Pi.
Также, если вы хотите использовать стандартную карту microSSD вместо SSD для запуска Windows 11, не стесняйтесь пропустить весь этот раздел.
- Загрузитесь с microSSD с последней версией ОС Raspberry Pi.
- Обновите прошивку и ОС с помощью терминала, набрав
Обновление sudo apt
sudo apt full-upgrade
sudo rpi-обновление - Перезагрузите свой Pi
- Снова установите последнюю версию загрузчика через терминал с командой
sudo rpi-eeprom-update -d — а - Перезагрузите Pi
- Презентация raspi-конфигурации на вашем Pi через терминал с
судо-распи-конфигурация - Выберите вариант 3 (Параметры загрузки — настройка параметров запуска.) из параметров загрузки
- Выберите Версия загрузочного ПЗУ и нажмите ENTER
- Выберите последний а потом ОК
- Выберите НЕТ при появлении запроса на сброс загрузочного ПЗУ до значений по умолчанию на экране выбора загрузочного ПЗУ последней версии. Нажмите OK
- Выберите Порядок загрузки и нажмите ENTER
- Выберите USB-загрузка и нажмите на OK и удалите карту microSD из Pi
- Выберите Завершить и нажмите на НЕТ когда будет предложено перезагрузить
Создание установочного образа Windows 11 для Pi 4
Чтобы установить Windows 11 на наш Pi, мы должны создать установочный образ, следуя инструкциям ниже, объясняющим процесс.
- Перейдите в https://uupdump.net/
- Найдите Windows 11 Arm
- Выберите последнюю сборку для arm64
- Выберите язык на котором вы хотите установить установщик и Windows
- Выбирать Версия для Windows ты бы хотел
- Установите метод загрузки на Скачать и конвертировать в ISO и нажмите на Создать пакет загрузки
- Извлечь загруженный контент в win11 папку и войдите в нее
- Дважды нажмите uup_download_windows.cmd
- На экране предупреждения системы безопасности нажмите Подробнее , а затем Запуск в любом случае
- Дождитесь полного завершения процесса
- После завершения процесса нажмите 0 закрыть подсказку
Установка образа на microSSD или SSD
Если предыдущие шаги инструкции были точно выполнены, у вас теперь есть ISO-образ, который можно установить на microSSD или SSD.
- Подключите SSD или вставьте карту microSSD в свой ПК
- Перейдите в https://www.worproject.ml/downloads
- Скачать Windows на тепловизоре Raspberry и извлеките его в win11 папку.
- Откройте тепловизор и дайте ему внести изменения в свой компьютер, установите свой язык и нажмите следующий
- Выберите накопитель где вы хотите установить Windows
- Поставьте тип устройства и нажмите на следующий
- Выберите наш ISO-образ Windows 11, который мы создали, и нажмите следующий
- На экране драйверов выберите Используйте последний пакет драйверов, доступный на сервере
- На экране выбора прошивки UEFI выберите Используйте последнюю версию прошивки, доступную на сервере
- На экране конфигурации нажмите следующий
- Проверьте свои настройки в обзоре установки и, если все в порядке, нажмите устанавливать
- Дождитесь завершения всего процесса
- Как только процесс будет завершен, закройте Windows на Raspberry imager, выньте SSD или карту microSSD из ПК и подключите ее к вашему Pi вместе с периферийными устройствами Pi.
Установка Windows 11 на Pi
Чтобы действительно использовать Windows 11 на нашем Raspberry Pi, теперь нам нужно настроить установку Windows 11, используя стандартную последовательность установки после установки.
- Включите Pi и нажмите ESC при запросе
- Перейдите в Диспетчер устройств и нажмите ENTER
- Выберите Конфигурация Raspberry Pi
- Выберите Расширенная конфигурация
- Установите ограничение RAM на 3 ГБ для инвалид состояние, пресса F10 спасти, и ESC выйти.
- Выберите Конфигурация дисплея
- Установите желаемое разрешение и нажмите ENTER, F10 спасти, и ESC выйти
- Перейдите в Конфигурация ЦП
- Убедитесь, что частота процессора установлена на по умолчанию, если не установить
- Нажмите ESC вернуться в главное меню
- Выберите Продолжить для выхода из BIOS и загрузки Raspberry Pi с Windows 11 на нем
И вот она, полностью работающая ОС Windows 11 на Raspberry Pi, несмотря на то, что говорит Microsoft.
Обратите внимание, что из-за отсутствия некоторых драйверов производительность может быть ниже оптимальной, например, видео в формате Full HD не будет работать, поскольку для Pi нет совместимых графических драйверов, а некоторые другие вещи, такие как Wi-Fi, также вызовут некоторые проблемы, но в целом Windows 11 работает довольно хорошо.
Расширенный ремонт системы Pro
Автоматизированное решение для ремонта ПК в один клик
С Advanced System Repair Pro вы можете легко
Замените поврежденные файлы
Восстановить производительность
Удалить вредоносные программы
СКАЧАТЬ
Advanced System Repair Pro совместим со всеми версиями Microsoft Windows, включая Windows 11.
Поделиться этой статьей:
Вас также может заинтересовать
Иногда нам нужны и нужны некоторые приложения, которые не являются частью официального магазина приложений Amazon, но наличие их флешки Fire TV не позволяет нам устанавливать что-либо, чего нет в их магазине, или нет?

Вы можете быстро «взломать» данную флешку и разблокировать дополнительные установки через разных провайдеров. Хотя термин джейлбрейк ассоциируется с незаконной и хакерской деятельностью, будьте уверены, что в данном случае в этой процедуре нет ничего незаконного и вы в полной безопасности.
Процесс джейлбрейка
Чтобы выполнить эту процедуру, сначала вам нужно будет разрешить установку приложений, полученных из-за пределов Amazon Appstore. Для этого откройте меню настроек на Fire TV Stick и в настройках выберите My Fire TV. На странице My Fire TV выберите «Параметры разработчика», а внутри выберите «Приложения из неизвестных источников». Откроется экран подсказки, выберите «Включить», чтобы активировать опцию.
Установка APK теперь включена, и следующим шагом будет загрузка приложения, такого как Downloader, которое позволит вам получать ваши любимые приложения. Загрузчик является бесплатным менеджером загрузок, полностью доступным в Amazon Appstore, и с его помощью вы можете загружать любые файлы на свое устройство, включая APK.
После установки откройте приложение Downloader и введите URL-адрес или поисковый запрос, чтобы найти нужное приложение, но, пожалуйста, получите все свои APK из надежных источников, чтобы избежать эксплойтов и заражения вредоносным ПО.
Узнать больше

Узнать больше
Что такое ошибка во время выполнения 339?
Ошибка выполнения 339 — это распространенный формат кода ошибки, который появляется, когда компьютер перегружается слишком большим объемом данных. Однако в некоторых случаях это может произойти из-за отсутствия ключей реестра, файлов DLL или во время установки. Это может привести к внезапному закрытию некоторых программ, а также к повреждению файлов в системе.
Решения
Загрузка доступна для полного восстановления Runtime Ошибка 339
 Причины ошибок
Причины ошибок
Этот код ошибки вызывает тревогу, так как является критическим признаком нестабильной системы, сопровождаемой неправильным обслуживанием компьютера. Потенциальные риски, связанные с ошибкой выполнения 339, включают в себя:
- Проблемы с запуском системы
- Низкая производительность ПК
- Отказ системы и сбой
- Повреждение системных файлов
Поэтому, чтобы избежать этих рисков и сбоя системы, рекомендуется немедленно исправить ошибку времени выполнения 339.
Дополнительная информация и ручной ремонт
Если у вас есть проблема Runtime Error 339 на вашем компьютере, вот отличный способ, как вы можете исправить это сразу:
Сканирование на вирусы
Неправильное обслуживание компьютера указывает на то, что ваша система может быть подвержена вирусам и вредоносным программам. Вирусы могут изменять Реестре и приведет к ошибке выполнения 339. Поэтому, во-первых, важно проверить компьютер на наличие вирусов.
Выявление программного обеспечения, вызывающего ошибки
Сканирование поможет вам определить программное обеспечение, которое вызывает эту ошибку на вашем ПК. Как только вы определите их, либо удалите их, либо обновите программу. Чтобы удалить программу, перейдите в Панель управления и нажмите «Добавить/удалить программу», если у вас Windows XP, если нет, то нажмите на пункт «Программы и компоненты». Теперь удалите программу из вашей системы.
Получите последнюю версию установщика и переустановите удаленную программу
Как только вы получите последнюю версию программы установки, запустите ее в своей системе, следуя инструкциям на экране. Установите программу. Существует также другой способ исправить ошибку выполнения 339, а именно загрузить инструмент Runtime Error.
Используйте профессиональный инструмент исправления ошибок во время выполнения
Чтобы исправить ошибку, вы также можете использовать профессиональный инструмент Runtime Error Fixer для сканирования на наличие вирусов на вашем компьютере. Это доступно для скачать бесплатно здесь. Загрузите инструмент и установите его на свой компьютер. Просто просканируйте свой компьютер после установки. Нажмите кнопку восстановления после завершения сканирования. Этот инструмент устраняет проблемы всего за несколько минут.
Узнать больше

Что предлагает BitWarden?
Первое, что он предлагает, — это полностью бесплатный базовый план, при условии, что BitWarden не является проектом с открытым исходным кодом и не является полностью бесплатным, но у него есть неограниченный бесплатный базовый план, который покроет 90% потребностей пользователей. Существует также бесплатный базовый неограниченный план для организаций, позволяющий вам и еще одному пользователю обмениваться файлами и другими вещами через BitWarden, что делает его отличным вариантом, если вам это нужно. Премиум-функции предлагают вам зашифрованный обмен файлами, двухэтапный вход в систему, вложения файлов размером 1 ГБ (зашифрованные), Bitwarden Authenticator (TOTP), отчеты о состоянии хранилища, экстренный доступ и приоритетную поддержку. Стоимость всех этих дополнительных функций составляет 10 долларов США в год для индивидуального плана или 40 долларов США в год для организаций, где вы получите увеличение максимального количества пользователей с 2 до 6. Да, вы правильно прочитали, всего 10 долларов США в ГОД. на весь набор функций. Конечно, если вам не нужен ни один из них, наслаждайтесь бесплатной версией навсегда. Помимо очень низкой стоимости премиум-класса, BitWarden предложит вам совместимость со всеми основными браузерами и устройствами, включая платформы Android и iOS, что делает его отличным кросс-платформенным решением для входа в систему и сохранения ваших паролей в любом месте одним щелчком мыши. После установки все, что вам нужно сделать, это установить один мастер-пароль и быть очень осторожным, чтобы не потерять или забыть его, если вы это сделаете, все другие сгенерированные вами пароли будут потеряны навсегда.
Особенности
Безопасный обмен паролями
Делитесь своими зашифрованными данными быстро и легко и только с теми пользователями или группами, которым нужен доступ
Межплатформенная доступность
Доступ к критически важным данным в вашем хранилище Bitwarden из любого места, браузера и устройства
Облачный или самостоятельный хостинг
Начните работу в облаке за считанные минуты или самостоятельно разместите Bitwarden для полного контроля данных.
Аудит безопасности и соответствие
Открытый исходный код и сторонний аудит, Bitwarden соответствует требованиям Privacy Shield, GDPR, CCPA.
Отчеты о работоспособности Vault
Получите доступ к подробным отчетам, чтобы выявить ненадежные, повторно используемые пароли и другие полезные показатели безопасности данных.
Синхронизация каталога
Наш мощный коннектор каталогов упрощает подключение пользователей и групп и поддерживает их синхронизацию.
Постоянная поддержка
Наши агенты по работе с клиентами готовы помочь вам круглосуточно.
Подробные журналы событий
Bitwarden создает контрольные журналы, чтобы помочь вам отслеживать доступ пользователей и групп к конфиденциальным данным.
Гибкая интеграция
Объедините существующие системы с Bitwarden, используя аутентификацию SSO, службы каталогов или мощные API
Заключение
Есть много менеджеров паролей, но по рекомендации я попробовал BitWarden, и, честно говоря, я действительно никогда не чувствовал необходимости пробовать что-то еще, он отлично справляется со своей задачей, он развивается с функциями и постоянно обновляется и поддерживается.
Узнать больше
Если вы столкнулись с сообщением об ошибке «ошибка доступа к реестру» при попытке объединить раздел реестра на компьютере с Windows 10, вы не одиноки, поскольку некоторые пользователи также столкнулись с той же проблемой. По словам этих пользователей, они столкнулись с ошибкой после того, как переустановили свою версию Windows и попытались открыть файл .reg. Судя по отчетам, эта ошибка может возникнуть, если у файла реестра нет прав администратора. Это означает, что у программы нет необходимого разрешения для слияния файла .reg. Это характерно как для новых установок, так и для переустановок. Кроме того, такого рода проблемы также могут возникать из-за повреждения системных файлов. В любом случае, вот несколько советов по устранению неполадок, которые вы можете использовать, чтобы устранить ошибку.
Вариант 1. Попробуйте импортировать файл .reg с правами администратора.
Как уже указывалось, ошибка может быть связана с отсутствием прав администратора. Возможно, у редактора реестра нет прав администратора для слияния файла реестра. Это характерно для новых установок Windows, особенно потому, что редактор реестра раньше не открывался. Поэтому вам нужно снова импортировать файл .reg, и на этот раз с правами администратора.
- Нажмите клавиши Win + R, чтобы открыть диалоговое окно «Выполнить».
- Затем введите «Regedit» в поле и нажмите клавиши Ctrl + Shift + Enter, чтобы открыть редактор реестра с правами администратора.
- Появится запрос контроля учетных записей или контроля учетных записей, где вы должны нажать Да, чтобы продолжить.
- После открытия редактора реестра перейдите в меню «Файл»> «Импорт», используя панель ленты вверху.
- Затем используйте меню импорта, чтобы перейти к месту файла, который вы пытались объединить. Найдя его, нажмите «Открыть», чтобы объединить его с текущим реестром. Это должно решить проблему. Если нет, обратитесь к следующим опциям ниже.
Вариант 2. Попробуйте выполнить восстановление системы.
Запуск восстановления системы также может помочь исправить ошибку при доступе к реестру. Вы можете сделать эту опцию либо загрузкой в безопасном режиме, либо восстановлением системы. Если вы уже находитесь в разделе «Дополнительные параметры запуска», просто выберите «Восстановление системы» и перейдите к следующим шагам. И если вы только что загрузили свой компьютер в безопасном режиме, следуйте инструкциям ниже.
- Нажмите клавиши Win + R, чтобы открыть диалоговое окно «Выполнить».
- После этого введите «sysdm.cpl» в поле и нажмите «Ввод».
- Затем перейдите на вкладку «Защита системы» и нажмите кнопку «Восстановление системы». Откроется новое окно, в котором вы должны выбрать предпочитаемую точку восстановления системы.
- После этого следуйте инструкциям на экране, чтобы завершить процесс, а затем перезагрузите компьютер и проверьте, устранена ли проблема.
- После завершения следующего запуска необходимо снова объединить или импортировать файл и посмотреть, исправлена ли сейчас ошибка или нет.
Вариант 3. Попробуйте выполнить установку с восстановлением, создав установочный носитель Windows 10.
- Нажмите ссылке а затем нажмите кнопку Загрузить инструмент сейчас.
- Затем нажмите «Использовать инструмент для создания установочного носителя (USB-накопитель, DVD или файл ISO)…» и следуйте приведенным ниже инструкциям на экране.
- Теперь выберите вариант файла ISO на шаге 5.
- После этого у вас должен появиться файл ISO.
- Затем перейдите в папку, в которую вы загрузили файл ISO.
- Затем щелкните правой кнопкой мыши ISO-файл Windows 10 и выберите параметр «Открыть с помощью», а затем выберите «Проводник».
- Теперь нажмите «setup.exe» и следуйте инструкциям, появляющимся на экране. При появлении запроса вы должны выбрать «Ничего» (чистая установка) или «Сохранить только личные файлы». Обратите внимание, что вы не должны выбирать «Сохранять личные файлы, приложения и настройки Windows, так как это на самом деле не работает.
Вариант 4. Попробуйте запустить сканирование проверки системных файлов.
Как уже упоминалось, ошибка при доступе к реестру может быть вызвана повреждением файла. И здесь на помощь приходит сканирование SFC. Сканирование SFC или System File Checker может обнаруживать и автоматически восстанавливать поврежденные системные файлы. SFC — это встроенная командная утилита, которая помогает восстанавливать как поврежденные, так и отсутствующие файлы. Он заменяет плохие и поврежденные системные файлы хорошими системными файлами. Чтобы запустить команду SFC, выполните действия, указанные ниже.
- Нажмите Win + R, чтобы запустить Run.
- Введите CMD в поле и нажмите Enter.
- После открытия командной строки введите ПФС / SCANNOW
Команда запустит сканирование системы, которое займет несколько секунд, прежде чем завершится. Как только это будет сделано, вы можете получить следующие результаты:
- Защита ресурсов Windows не обнаружила нарушений целостности.
- Защита ресурсов Windows обнаружила поврежденные файлы и успешно восстановила их.
- Windows Resource Protection обнаружила поврежденные файлы, но не смогла исправить некоторые из них.
- Теперь перезагрузите компьютер.
Узнать больше

Узнать больше
Как вы знаете, обновления Windows необходимы для вашей операционной системы, поскольку они защищают ее от потенциальных угроз, устраняют ошибки и улучшают ваш опыт использования Windows 10. Однако бывают случаи, когда обновления Windows также вызывают ошибки, и одна из них — ошибка Windows. Ошибка обновления 0x8024000B. Одна из причин этой конкретной ошибки Центра обновления Windows заключается в том, что Windows не смогла прочитать файл манифеста обновления, который необходим для установки обновлений Windows. Это означает, что операция была отменена либо службой, либо пользователем. С другой стороны, эта ошибка также может возникнуть, если вы не можете отфильтровать результаты. Когда вы столкнетесь с этой ошибкой, вы увидите сообщение об ошибке, в котором говорится: «WU_E_CALL_CANCEELLED: операция отменена». Это указывает на то, что операция была отменена самой операционной системой. Чтобы устранить ошибку Центра обновления Windows 0x8024000B, вот несколько советов, которые вам нужно проверить.
Вариант 1. Попробуйте запустить сценарий PowerShell для очистки (отклонения) замененных обновлений.
Первое, что вы можете сделать, чтобы исправить ошибку Windows Update 0x8024000B, — запустить скрипт PowerShell «Очистить (Отклонить)». Это на самом деле легко исправить, так как все, что вам нужно сделать, это загрузить и запустить его из Сайт Microsoft Technet, Как только вы закончите загрузку и запуск файла, перезагрузите компьютер и посмотрите, исправлена ли ошибка или нет.
Вариант 2. Попробуйте переименовать файл Spupdsvc.exe.
Если первый вариант не сработал, попробуйте переименовать файл Spupdsvc.exe, что является одной из причин, по которой вы получаете сообщение об ошибке Windows Update 0x8024000B.
- Сначала нажмите клавиши Win + R, чтобы запустить утилиту Run.
- Затем введите следующую команду и нажмите Enter, чтобы выполнить ее в CMD:
/ c ren% systemroot% System32Spupdsvc.exe Spupdsvc.old
- Введенная вами команда переименует проблемный файл «Spupdsvc (.) Exe» в «Spupdsvc (.) Old».
- Теперь перезагрузите компьютер после выполнения команды.
Вариант 3. Попробуйте перезапустить различные службы и компоненты, связанные с Центром обновления Windows.
Можно также попытаться перезапустить некоторые службы, связанные с Центром обновления Windows, чтобы устранить ошибку Центра обновления Windows. Для этого обратитесь к следующим шагам:
- Нажмите комбинацию клавиш Win + X и выберите «Командная строка» («Администратор»), чтобы открыть командную строку с правами администратора.
- После открытия командной строки скопируйте и вставьте каждую из перечисленных ниже команд одну за другой и нажмите «Ввод» сразу после ввода каждой команды.
- net stop wuauserv
- чистые стоповые бит
- net stop appidsvc
- ren% systemroot% SoftwareDistribution SoftwareDistribution.bak
- ren% systemroot% system32catroot2 catroot2.bak
- После того, как вы введете все приведенные выше команды, они остановят все службы Центра обновления Windows, запущенные на вашем компьютере, а также очистят папку SoftwareDistribution и сбросят папку Catroot2. Теперь вам нужно запустить все эти службы Центра обновления Windows, которые вы только что остановили, выполнив следующие команды:
- net start wuauserv
- чистые стартовые биты
- net start appidsvc
- net start cryptsvc
- После этого перезагрузите компьютер и попробуйте снова запустить установку и посмотрите, исправлена ли ошибка.
Вариант 4. Попробуйте запустить средство устранения неполадок Центра обновления Windows.
Вам также следует попробовать запустить встроенное средство устранения неполадок Центра обновления Windows, так как оно может помочь устранить ошибку Центра обновления Windows 0x8024000B. Для запуска обратитесь к этим шагам:
- Перейдите в «Настройки», а затем нажмите «Обновление Windows» в данном меню.
- Затем нажмите кнопку «Устранение неполадок» и выберите «Центр обновления Windows» из указанных параметров, чтобы запустить средство устранения неполадок Центра обновления Windows.
- После этого следуйте следующим инструкциям на экране, дождитесь завершения процесса и проверьте, исправлена ли ошибка Центра обновления Windows 0x8024000B или нет.
Узнать больше
Apple представила функцию Live Photo с iPhone 6S в iOS9. Идея Live Photo заключалась в том, что каждый раз, когда вы делаете снимок, ваш телефон записывает несколько секунд видео вместе со звуком, и все это отправляется, когда вы делитесь своей фотографией. Конечно, иногда это может быть очень плохо, когда в фоновом режиме записывается нежелательный звук.

С тех пор как эта функция была представлена, она была установлена в качестве параметра по умолчанию при съемке изображений, поэтому каждый раз, когда вы делаете снимок, вы просто записываете небольшое количество видео и аудио. Хорошо, что эту функцию можно отключить, а еще лучше то, что вы можете редактировать свои старые фотографии, чтобы удалить обратно видео и аудио.
Как поделиться только фото
Вы можете сохранить свои живые фотографии, но при желании поделиться только одной типичной фотографией. Перейдите в приложение для фотографий на своем телефоне и выберите фотографию, которой хотите поделиться. Нажмите кнопку «Поделиться» в нижней левой части экрана, и когда появится меню «Поделиться», нажмите кнопку «Жить» в левом верхнем углу выбранной фотографии. Кнопка должна стать серой и стать перечеркнутой, и теперь вы можете делиться только неподвижными фотографиями. Это только временно для этой конкретной общей папки, поэтому в следующий раз, когда вы захотите сделать это, вам придется пройти этот процесс снова.
Как отключить живое фото
Если вас не устраивает предыдущее решение и вы действительно не хотите отключать функцию Live каждый раз, когда хотите поделиться фотографией, или вам просто не нужна эта функция, есть способ отключить ее навсегда. Обратите внимание, что вы можете временно не использовать эту функцию, просто открыв камеру, переключившись в режим фото, а затем нажав кнопку «Живое фото» на панели инструментов, которая выглядит как три круга один внутри другого. Это временно отключит функцию Live Photo для этого сеанса, но в следующий раз, когда вы откроете камеру по умолчанию, она снова будет включена. Это хороший подход, если вам нужна эта функция, но иногда вы просто не хотите ее использовать.
Чтобы отключить его полностью, зайдите в настройки своего телефона и перейдите в «Камера», а затем сохраните настройки. внутри настройки сохранения поверните переключатель Live Photo в положение ON, теперь перейдите к камере и снова нажмите кнопку Live Photo, чтобы выключить ее, но на этот раз настройка будет сохранена, и в следующий раз, когда вы откроете камеру, она не будет включена.
Редактирование старых Live Photos
Как уже говорилось ранее, вы можете редактировать свои старые фотографии, чтобы сделать их неподвижными. Вы можете отредактировать их, чтобы удалить только звук, но сохранить часть видео, или вы можете полностью удалить все и преобразовать их в обычные неподвижные изображения.
Чтобы удалить только звук из ваших живых фотографий, перейдите к изображениям и выберите то, которое вы хотите изменить, нажмите «Изменить», а внутри редактирования нажмите значок «Живое фото» (три круга). Затем нажмите на значок звука, расположенный в верхнем левом углу экрана, и он изменится на значок отключения звука. Нажмите «Готово», и все готово.
Чтобы полностью удалить живое фото, перейдите в «Фотографии», выберите изображение, нажмите «Изменить» и снова нажмите кнопку «живое фото». На этот раз нажмите и удерживайте кнопку «Живой» рядом со звуком, пока она не станет серой. Нажмите «Готово», и все готово.
Узнать больше
Звуковое устройство Realtek, не воспроизводящее звук, является распространенной проблемой Windows. Это случается время от времени, и, к счастью, его можно решить, приложив небольшие усилия и за короткий период времени. Сегодня в этой статье мы рассмотрим наиболее распространенные причины и способы решения проблемы сбоя драйвера для Realtek в Windows 10. Если у вас возникла именно эта проблема, перейдите от шага 1 к последнему, поскольку все шаги предназначены для перехода от самого простого к самому сложному. . Все сказанное позволяет нам решить вашу проблему с драйвером Realtek.
-
Сначала проверьте динамики и / или наушники
Первое, что нужно сделать при поиске и устранении неисправностей, — это проверить, включены ли ваши динамики или подключены ли наушники, а громкость или переключатель на них настроены правильно. Нет ничего более смущающего, чем потратить час или около того на устранение неполадок только для того, чтобы выяснить, что проблема заключалась в неисправности динамиков или их не включении.
-
Проверьте регулятор громкости в Windows
Как и на предыдущем шаге, где вы проверили оборудование, теперь пора проверить, правильно ли установлен регулятор громкости и не отключен ли звук или громкость полностью снижена.
-
Убедитесь, что диспетчер устройств сообщает об ошибке, и обновите драйвер.
Если оба оборудования работают правильно и регулятор громкости в Windows установлен правильно, проблема может заключаться в том, что Windows не обнаруживает неисправность устройства или драйвера. В любом случае диспетчер устройств сообщит об этой проблеме. Чтобы проверить, правильно ли работает драйвер, нажмите ⊞ ОКНА + X , чтобы открыть скрытое меню «Пуск».
Когда он откроется, нажмите Диспетчер устройств открыть это,
Если у вас есть ошибка драйвера устройства внутри Windows, вы должны сразу увидеть ее при входе в диспетчер устройств, рядом с ней будет желтый восклицательный знак. Щелкните правой кнопкой мыши на нем и выберите Обновление драйверов. -
Переустановить драйвер
Если обновить драйверы не удалось или у вас уже есть последние версии драйверов, их переустановка может решить проблему, поскольку драйверы могли быть повреждены во время установки какого-либо обновления или приложения. Выполните шаги из пункта 3, чтобы перейти к драйверу в диспетчере устройств, затем щелкните правой кнопкой мыши на нем, но вместо обновления выберите Удалить. После удаления драйвера перезагрузите Windows, и Windows установит новый.
-
Проверить обновления Windows
Проверьте, установлено ли последнее обновление Windows, при необходимости обновите Windows.
-
Устранить проблему с драйвером DRIVERFIX
Если ничего не помогает, получите ДРАЙВЕРФИКС, премиальное решение проблем с вашим ПК и исправление ошибок драйверов.
Узнать больше
Драйвер Qualcomm Atheros Qca61x4a — это программный драйвер, используемый для связи WI-FI между ОС и самим устройством. Когда этот драйвер перестает работать, обычно это означает потерю соединения и отсутствие доступа к Интернету. Эта ошибка часто возникает и повторяется в течение длительного периода времени, что делает ее довольно раздражающей. Если вы один из неудачливых пользователей Windows, у которых возникает эта ошибка, продолжайте читать, чтобы устранить ее и продолжить нормальную работу на своем компьютере.
-
Отключить и включить драйвер адаптера Qualcomm
Нажмите ⊞ ОКНА + X чтобы открыть секретное меню, нажмите на диспетчер устройств. В диспетчере устройств развернуть сетевые адаптеры.
Щелкните правой кнопкой мыши on Адаптер беспроводной сети Qualcomm Atheros Qca61x4a и нажмите на on запрещать
Щелкните правой кнопкой мыши on Адаптер беспроводной сети Qualcomm Atheros Qca61x4a и нажмите на on включить -
Откат драйвера адаптера Qualcomm
Нажмите ⊞ ОКНА + X чтобы открыть секретное меню, нажмите на диспетчер устройств. В диспетчере устройств развернуть сетевые адаптеры.
Щелкните правой кнопкой мыши on Адаптер беспроводной сети Qualcomm Atheros Qca61x4a и нажмите на on свойства
В разделе свойств, окно нажмите на on Драйвер вкладки и щелчок левой кнопкой мыши on Откат драйвера (если опция выделена серым цветом, предыдущего драйвера нет, перейдите к следующему шагу) Выберите причину и нажмите на on OK -
Обновите драйвер Qualcomm Atheros до последней версии
Нажмите ⊞ ОКНА + X чтобы открыть секретное меню, нажмите на диспетчер устройств. В диспетчере устройств развернуть сетевые адаптеры.
Щелкните правой кнопкой мыши on Адаптер беспроводной сети Qualcomm Atheros Qca61x4a и нажмите на on Обновить драйвер -
Установите новый драйвер в режиме совместимости
Щелкните правой кнопкой мыши в пакете установщика и выберите свойства
Перейдите в совместимость вкладка Выберите параметры совместимости и устанавливать.
Узнать больше
Авторское право © 2022, ErrorTools, Все права защищены
Товарные знаки: логотипы Microsoft Windows являются зарегистрированными товарными знаками Microsoft. Отказ от ответственности: ErrorTools.com не аффилирован с Microsoft и не претендует на прямую аффилированность.
Информация на этой странице предоставлена исключительно в информационных целях.
Ремонт вашего ПК одним щелчком мыши
Имейте в виду, что наше программное обеспечение необходимо установить на ПК с ОС Windows. Откройте этот веб-сайт на настольном ПК и загрузите программное обеспечение для простого и быстрого устранения ваших проблем.
С момента запуска Windows 11 энтузиасты пытались запустить новую ОС Microsoft практически на всем. Многие даже пытались запустить Windows 11 на одноплатном компьютере Raspberry Pi. И благодаря усилиям разработчика, известного под именем Botspot, теперь мы можем установить Windows 11 или Windows 10 на Raspberry Pi. Вам не нужно запачкать руки слишком большим количеством команд или технических навыков, если вы будете следовать этому процессу.
Итак, в этом руководстве мы представляем вам простое руководство по установке Windows 11/10 на Raspberry Pi. Вы сможете запускать официальную Windows на ARM (версия Pro) на своем Raspberry Pi. Итак, без промедления, приступим.
Установите Windows 11/10 на Raspberry Pi (2021 г.)
В этом руководстве мы подробно описали шаги по установке Windows 11/10 на Raspberry Pi. Вы можете установить Windows на Raspberry, даже на платы RPi 3 и RPi 2, но мы рекомендуем запускать Windows на Raspberry Pi 4 с как минимум 4 ГБ ОЗУ.
Требования для запуска Windows на Raspberry Pi
- Вам понадобится флэш-накопитель USB, SD-карта или SSD-накопитель с объемом памяти 32 ГБ или более . Если у вас есть внешнее хранилище объемом 16 ГБ, процесс установки займет больше времени. Внешний диск требуется только для создания образа Windows on Raspberry.
2. Вам понадобится Ubuntu или любой другой дистрибутив Linux на основе Debian для прошивки ОС Windows-on-Raspberry (WoR). Я использую ОС Raspberry Pi (скачать здесь), установленную на дополнительном диске на моем ПК, для прошивки образа. Вы даже можете использовать ОС Raspberry Pi на своем Raspberry Pi для прошивки образа, но это займет гораздо больше времени из-за маломощного процессора.
- Платы Raspberry Pi 4/3/2, Raspberry Pi 400 и RPi CM3 совместимы с Windows на Raspberry. К Raspberry Pi необходимо подключить как минимум 16 ГБ SD-карты.
Создать Windows на Raspberry Image
- В выбранном вами дистрибутиве Linux откройте Терминал. Я использую на своем компьютере ОС Raspberry Pi, но вы также можете использовать Ubuntu или любую другую ОС на основе Debian. В Терминале вы сначала вставляете приведенную ниже команду, чтобы обновить все пакеты и зависимости. Убедитесь, что вы не получаете ошибок при применении команды apt update. Обратите внимание, что вам может потребоваться ввести пароль для обновления системы.
sudo apt update && sudo apt upgrade -y
2. Затем выполните приведенную ниже команду, чтобы установить Git, если вы еще этого не сделали.
sudo apt install git
3. После этого выполните следующую команду в Терминале, чтобы загрузить wor-flasher.
git clone https://github.com/Botspot/wor-flasher
4. После этого выполните следующую команду, чтобы запустить сценарий. Это сценарий с графическим интерфейсом пользователя, который позволяет вам настроить и прошить образ Windows-on-Raspberry на SD-карту/USB-накопитель/SSD-накопитель. Обратите внимание, что вам может потребоваться нажать «Y» несколько раз во время процесса, чтобы подтвердить изменения установки.
~/wor-flasher/install-wor-gui.sh
5. Затем на вашем экране появится приглашение Windows on Raspberry. Здесь вы можете выбрать, хотите ли вы установить Windows 11 или 10 на свою плату Raspberry Pi. Вы также можете выбрать плату RPi из раскрывающегося меню во всплывающем окне. Затем нажмите «Далее» и выберите язык установки.

6. На этом этапе я предлагаю подключить SD-карту/USB-накопитель/SSD-накопитель к вашему ПК. Если вы используете сам Raspberry Pi для создания образа, подключите к плате внешний USB-накопитель/SSD-накопитель. Обратите внимание: если вы хотите установить Windows 11/10 на ту же SD-карту или USB-накопитель, у вас должно быть не менее 24 ГБ свободного места.
- Затем выберите внешний диск, на который вы хотите прошить образ WoR. Имейте в виду, что все файлы на внешнем диске будут удалены при установке Windows 11/10 на Raspberry Pi, поэтому обязательно сделайте резервную копию.

8. Наконец, просмотрите всю информацию и нажмите « Flash » в окне обзора.

9. Откроется окно терминала, в котором будет отображаться прогресс. Здесь скрипт загрузит Windows в файлы ARM прямо с сервера Microsoft и сгенерирует ISO-образ. Так что да, наберитесь терпения, так как процесс займет некоторое время. На моем компьютере создание изображения заняло около 40 минут. Обратите внимание: если на экране кажется, что экран застрял на «извлекающем устройстве», не беспокойтесь и позвольте ему завершить процесс.

10. После этого появится запрос с просьбой выполнить следующие шаги. Это означает, что вы успешно создали образ Windows-on-Raspberry. Теперь выключите Raspberry Pi.

Как загрузить Windows 11/10 на Raspberry Pi
Теперь, когда вы прошили образ, пришло время загрузить Windows 11/10 на Raspberry Pi. Следуйте инструкциям ниже, чтобы узнать, как это сделать:
- Если вы создали образ с помощью ПК, отключите внешний диск и вставьте его в Raspberry Pi через порт USB. Убедитесь, что к плате подключена SD-карта объемом 16 ГБ или более.
-
Теперь включите плату, и вы увидите логотип Raspberry Pi. После этого появится значок загрузки Windows. Просто подождите, и вы перейдете на страницу выбора диска. Если ничего не отображается, извлеките SD-карту и позвольте плате загрузиться с внешнего диска. На следующем шаге я предложил решение, когда вставлять SD-карту.

3. На странице выбора диска выберите SD-карту, на которую вы хотите установить Windows 11/10. Если SD-карта не отображается, нажмите кнопку «Обновить». Если он по-прежнему не отображается, перезапустите Raspberry Pi и вставьте SD-карту сразу после появления логотипа RPi. Теперь SD-карта появится в раскрывающемся меню.

4. Здесь выберите выпуск Windows, который вы хотите установить, и нажмите « Установить ».

5. Учтите, что для завершения процесса потребуется значительное время. Это может занять от 45 минут до 1 часа, поэтому не думайте, что экран завис. Просто оставьте это там, и процесс будет завершен.

6. Плата будет перезагружаться несколько раз во время процесса, как и любой другой ПК с Windows. Как только все будет сделано, вас встретят настройки подключения к Windows 11/10 на вашем Raspberry Pi.

7. Наконец, вы загрузитесь в Windows 11/10. Как и следовало ожидать, производительность невысока, но ее можно использовать. Также обратите внимание, что Wi-Fi на данный момент не работает, поэтому вам придется использовать Ethernet для использования интернет-сервисов в Windows 11/10 на Raspberry Pi.
Снять ограничение ОЗУ в Windows на Raspberry
Но есть еще одна проблема. Из-за некоторых технических ограничений объем оперативной памяти ограничен 3 ГБ, даже если на вашей плате может быть 4 ГБ или 8 ГБ ОЗУ. Чтобы исправить это, выполните следующие действия.
- Перезагрузите Windows на Raspberry, как на любом другом ПК. Нажмите «Esc», когда появится логотип Raspberry Pi. Вы войдете в экран настройки.
- Здесь перейдите в Диспетчер устройств -> Конфигурация Raspberry Pi -> Расширенная конфигурация. Теперь отключите параметр «Ограничить ОЗУ до 3 ГБ».

3. После этого продолжайте нажимать «Esc», чтобы вернуться, и нажмите «Y», чтобы сохранить изменения.

4. Нажмите «Esc» еще раз, чтобы вернуться в главное меню настройки. Затем перейдите к « Продолжить » внизу и нажмите Enter, а затем снова нажмите Enter, чтобы загрузить Windows 11/10 на Raspberry Pi.

5. Наконец, ограничение ОЗУ будет снято в Windows на Raspberry, как показано на скриншоте ниже.

Запустите Windows 11 или 10 на Raspberry Pi
Вот как вы можете установить Windows 11 или 10 на Raspberry Pi. Как мы знаем, Raspberry Pi работает на процессоре ARM, поэтому в основном вы будете запускать Windows на ARM на плате. Если вы используете Windows 11, эмуляция x86 будет лучше, но не ожидайте большой производительности из-за маломощного процессора на Raspberry Pi. Во всяком случае, это все от нас.
Операционная система Raspberry Pi основана на Debian, одном из многих дистрибутивов Linux. Большинство других операционных систем, которые я видел или использовал на Raspberry Pi, основаны на Linux. Но что, если я хочу использовать другую операционную систему, основанную на другом подходе?
Что, если я хочу запустить Windows на Raspberry Pi? Проверять Что такое Raspberry Pi? Вот что вам нужно знать.
Беглый взгляд на системные требования Windows 11 показывает, что она просто слишком велика для работы на Raspberry Pi. Невероятно, но это можно сделать. Благодаря инструменту под названием WoR-flasher теперь вы можете установить Windows 10 и Windows 11 на свой Raspberry Pi 4.
Использование Raspberry Pi обычно означает использование мира Linux с открытым исходным кодом. Большинство приложений, которые вы знаете из Windows, не будут работать либо из-за архитектуры ARM Raspberry Pi, либо из-за низких системных характеристик, либо из-за того, что он работает под управлением Linux. Могут работать некоторые кроссплатформенные приложения, а также веб-инструменты (в правильном браузере).
Это может заставить вас подумать, что запуск Windows на Raspberry Pi — хорошая идея. Сейчас это, конечно, возможно, но вы должны умерить свои ожидания относительно того, что можно получить.
С другой стороны, есть очень веская причина установить Windows 10 на Raspberry Pi 4: потому что вы можете это сделать.
Недостатки запуска Windows на Raspberry Pi 4
Прежде чем вы будете слишком взволнованы, имейте в виду, что даже Raspberry Pi 4 с 8 ГБ ОЗУ намного менее мощный, чем ПК с Windows 11. Таким образом, вы будете ограничены тем, чего можете достичь. В лучшем случае это решение будет работать как очень дешевый или университетский компьютер. Что вполне справедливо, потому что в основном так оно и есть.
Очевидная вещь, которую нужно делать на компьютере, — это просматривать веб-страницы. Можете ли вы сделать это на Raspberry Pi под управлением Windows 10 или 11? Да, вы можете — в конце концов, Microsoft Edge предустановлен и отлично работает.
Многие старые 32-битные приложения работают нормально, как и некоторые старые игры, хотя игры с 3D-элементами, как правило, не запускаются. О, и вы все еще можете использовать контакты GPIO Raspberry Pi.
В конце концов, работа с Windows на вашем Raspberry Pi может сильно отличаться от работы на вашем основном компьютере, но она так же удобна в использовании.
Что нужно для установки Windows 10/11 на Raspberry Pi 4
WoR-flasher установит Windows 10 или Windows 11 на ваш Raspberry Pi 4 или 400. Для начала вам необходимо:
- Компьютер Linux (на базе Debian) — может быть стандартным настольным компьютером, ноутбуком или даже Raspberry Pi 4.
- Raspberry Pi 4 (лучше 4 ГБ или 8 ГБ) или 400.
- Кабельное подключение Ethernet к маршрутизатору (драйверы Wi-Fi в настоящее время недоступны для Windows на Raspberry Pi)
- USB-совместимый твердотельный накопитель или карта microSD с минимальной емкостью 16 ГБ (лучше всего 32 ГБ).
- Экран и подходящий кабель HDMI.
- клавиатура и мышь.
- Необязательный дополнительный USB-накопитель.
Обратите внимание, что хотя вы можете использовать для этого процесса другой компьютер, в этом нет необходимости. WoR-прошивальщик можно использовать только с Raspberry Pi 4.
Установка Windows 10/11 на Raspberry Pi, шаг за шагом
Чтобы установить WoR-прошивальщик, вы можете либо установить его из Pi-Apps, либо вручную, используя пару команд в Терминале. Сначала клонируйте репозиторий GitHub:
git clone https://github.com/Botspot/wor-flasher
Это установит все необходимые пакеты. Затем выполните следующую команду:
~/wor-flasher/install-wor-gui.sh
Вскоре вы должны увидеть WoR-прошивальщик, в аккуратной коробочке с надписью «Windows на Raspberry».
Прежде чем продолжить, убедитесь, что карта microSD вставлена в ваш компьютер. Если вы используете Raspberry Pi, вставленную SD-карту можно использовать при условии, что на ней имеется 16 ГБ или более свободного места.
В окне Windows на Raspberry выберите предпочтительную версию Windows, а затем модель Raspberry Pi.
Например, я хотел запустить Windows 11 на Raspberry Pi 4, поэтому выбрал следующие параметры:
- Нажмите следующий.
- Выберите правильный язык, затем следующий.
- Выберите правильное устройство для прошивки, затем следующий.
- На экране обзора установки вы можете изменить файл config.txt или просто нажать Flash (расширенный экран позволяет вам изменить рабочий каталог или завершить процесс без прошивки.
После этого необходимые файлы будут загружены. Этот процесс может занять некоторое время, поэтому стоит найти что-то еще, пока процесс завершен. После этого введите свой пароль Linux, чтобы подтвердить, что необходимые файлы были скопированы на SD-карту.
После завершения безопасно извлеките карту microSD из компьютера, вставьте ее в Raspberry Pi и включите его. (Если вы запускали WoR-Flasher на Raspberry Pi 4, просто перезапустите его.)
Первая загрузка Raspberry Pi с помощью карты microSD на базе Windows займет некоторое время. Все, что вы можете сделать, это снова подождать, пока файлы будут извлечены и установлена Windows 10 или Windows 11.
Если SD-карта меньше 32 ГБ, вам будет предложено выбрать целевой диск из раскрывающегося списка. Это должно быть устройство с не менее 24 ГБ свободного места, если оно содержит установочные файлы. В качестве альтернативы можно использовать другой диск с минимальной емкостью 15 ГБ.
Нажмите Далее, чтобы перейти к следующей части настройки. Здесь убедитесь, что у вас установлен редактор Windows, и нажмите Установки.
При использовании SD-карты объемом 32 ГБ и более установка произойдет автоматически без каких-либо действий с вашей стороны.
Когда процесс будет завершен, ваш Raspberry Pi перезагрузится до Windows 10 или Windows 11, в зависимости от того, что вы установили.
Возможно, вам потребуется обновить
При установке Windows 11 на свой Raspberry Pi 4 я обнаружил, что после подтверждения настроек языка клавиатуры, раскладки и геолокации операционную систему необходимо обновить. Поскольку на Raspberry Pi нет драйверов Wi-Fi для Windows 10 или Windows 11, вместо этого подключите кабель Ethernet от Pi к маршрутизатору.
Если это не сработает, предпочтительнее отказаться от установки без сети. Согласно нашему гиду о Автономная настройка Windows 11 Откройте командную строку с помощью SHIFT + F10 и введите:
OOBEBYPASSNRO
Это обходит онлайн-настройку, позволяя создать локальную учетную запись пользователя. Перезапуск перезапускает последние этапы установки Windows — выберите вариант у меня нет интернета , которому необходимо следовать в продолжении с ограниченной настройкой.
Приступите к созданию локальной учетной записи, подтвердите свои предпочтения для функций на основе местоположения (т. е. нет необходимости включать функцию «Найти мое устройство») и отправьте диагностические данные в Microsoft.
Вы также можете запретить приложениям использовать ваш рекламный идентификатор.
С другой стороны, вы можете быть довольны каждым из этих вариантов. В конце концов, вы можете пользоваться Windows бесплатно в течение достаточно долгого времени.
Настройте свой Raspberry Pi, чтобы улучшить производительность Windows
Хотя этот параметр автоматически обрабатывает разгон, вы можете настроить некоторые параметры в операционной системе, чтобы Windows работала более эффективно на вашем Pi.
В меню «Пуск» введите «Автозагрузка», чтобы найти экран запуска (автозапуск приложений в Windows 11). Вот и отключи Microsoft OneDrive و Значок уведомления системы безопасности Windows.
Далее в строке поиска введите «Производительность» и нажмите Настройте внешний вид и производительность Windows. На экране «Параметры производительности» на вкладке «Визуальные эффекты» щелкните بط للحصول على أفضل أداء , Потом Ok.
Другие варианты можно найти, нажав на Esc при загрузке компьютера. Среди вариантов здесь Инструмент настройки Raspberry Pi , которая представляет собой урезанную версию утилиты, которую вы, возможно, использовали в ОС Raspberry Pi.
Другой вариант ОС для вашего Raspberry Pi
Список операционных систем, которые можно использовать на Raspberry Pi, продолжает расти. В то время как проекты Windows на Raspberry Pi приходили и уходили, Project WoR хорошо адаптировался, особенно с появлением Raspberry Pi 4. Потому что его поддержка как Windows 10, так и Windows 11 является особенно приятным сюрпризом.
Невероятно, но Windows 11 на Raspberry Pi работает просто отлично. Хотя вы ограничены в выборе используемого приложения, на самом деле это относится к любому компьютеру, совместимому с Windows. Например, недорогие ноутбуки не могут запускать высококлассные игры; Редактировать видео с разрешением выше Full HD (1080p) также может быть непросто.
Raspberry Pi доказывает, что может запускать Windows 10 и Windows 11 на недорогих ПК. Вы можете просмотреть сейчас Базовые проекты самостоятельного хостинга для Raspberry Pi.
Windows 11, следующая операционная система Microsoft
Microsoft объявила, какой будет ее следующая операционная система, Windows 11 . И правда в том, что на уровне дизайна это выглядит действительно хорошо. Это правда, что вы можете найти сходство с существующими предложениями, такими как macOS, ChromeOS и т. Д., Но это обычное противоречие, что это ничего не дает. Таким образом, вы должны придерживаться идеи, что если пользовательский опыт улучшится, то сходство приветствуется.
Однако больше всего заголовков вызвала новая версия Windows. технические требования для его установки. Похоже, что даже сама Microsoft не может прояснить, на каких компьютерах она может быть установлена или нет, потребуется ли отныне процессор определенного поколения, который слишком современен или даст возможность маневрировать более старому оборудованию, которое все еще работает. хорошо сегодня. Но будем надеяться, что для финальной версии все прояснится.
Хотя есть пользователи, которые начали возиться с установочными файлами, чтобы посмотреть, смогут ли они установить Windows 11 на устройства, которые мы заранее не могли себе представить, могли бы использовать ее, и одно из них, как могло быть иначе, — Raspberry Pi.
Установка Windows 11 на Raspberry Pi 4 это не что-то новое, с предыдущими версиями с поддержкой ARM архитектура это уже было достигнуто. Но это не значит, что установка, запуск и приемлемая производительность на таком компьютере, как Raspberry Pi, вызывает удивление.
В Tom’s Hardware им удалось это сделать и показать, как весь процесс, так что любой, у кого есть одна из последних плат от The Raspberry Foundation и хочет возиться, может успешно завершить установку Windows 11.
Процесс в основном состоит из получения образа Windows 11, доступного для инсайдеров, чтобы они могли протестировать систему. Однажды с ним, некоторые файлы изменены для получения совместимого изображения и его можно установить так же, как и любую другую систему для Raspberry Pi: скопировать его на карту microSD или, если возможно, на SSD это позволит повысить производительность. в пределах собственных возможностей оборудования.
Таким образом, чтобы перечислить то, что вам понадобится, у нас есть:
- Raspberry Pi 4 с 4 ГБ или 8 ГБ ОЗУ, желательно. Также действует для Raspberry Pi 400
- 16 ГБ или больше SSD или micro
- MicroSD с последней операционной системой (Raspbian) для Raspberry Pi
- ПК с Windows 10 для создания измененного образа
- USB-адаптер Ethernet или WiFi, потому что ни порт Ethernet, ни Wi-Fi, ни Bluetooth, ни разъем GPIO не работают после установки Windows 11
- USB-адаптер Bluetooth, если он вам нужен
- Клавиатура, мышь и кабель HDMI, а также монитор и блок питания для Raspberry
Несколько дней назад Microsoft выпустила первую предварительную сборку Windows 11 для участников инсайдерской программы. Это событие не могло остаться без внимания энтузиастов, которые любят запускать операционные системы на необычных устройствах. Ранее Windows 11 удалось запустить на смартфоне шестилетней давности Lumia 950 XL, а теперь операционная система была перенесена на одноплатный компьютер Raspberry Pi 4.
Изображение: TechRadar
Стоит отметить, что видео работающей на Raspberry Pi 4 операционной системы Windows 11 ещё не было опубликовано. Однако один из пользователей сообщества Reddit разместил на платформе несколько изображений, демонстрирующих этот процесс. Более того, энтузиаст подчеркнул, что производительность Windows 11 выше, чем у Windows 10, запущенной на аналогичном оборудовании.
Изображение: XDA-Developers
Согласно имеющимся данным, каких-либо проблем с запуском ОС не возникло. Энтузиаст скачал ISO-образ бета-версии Windows 11 и развернул его на SD-карту аналогично тому, как если бы осуществлялась установка Windows 10. После этого операционная система загрузилась на Raspberry Pi 4 с 4 Гбайт оперативной памяти и функционировала стабильно.
Изображение: XDA-Developers
Поскольку новая программная платформа Windows 11 поддерживает устройства на базе Arm-процессоров, неудивительно, что энтузиасты сразу же попытались запустить её на смартфоне и одноплатном компьютере. Очевидно, что в будущем количество устройств, на которых удалось запустить Windows 11, будет расти.
Если вы заметили ошибку — выделите ее мышью и нажмите CTRL+ENTER.
В этом материале мы рассмотрим выбор и параметры операционных систем для новой линейки плат Raspberry Pi 4.
Итак, вы решили приобрести новую Raspberry Pi 4 и хотите оптимизировать свою операционную систему под конкретной проект. Хотя NOOBS и Raspbian являются опциями ОС для Raspberry Pi, возможно, вам интереснее будет использовать какие-то другие доступные опции.
Ниже разберем некоторые операционные системы, которые следует учитывать, и которые были популярны с предыдущими платами «малины» в зависимости от требований и типа вашего проекта. К сожалению, из-за новизны Pi 4 некоторые страницы загрузок не были доступны на момент публикации материала, но, тем не менее, мы будем стараться обновлять эту статью, когда всё станет доступным.
Содержание
- Raspbian
- Ubuntu MATE
- Ubuntu Core
- Ubuntu Server
- Windows 10 IoT Core
- Open Source Media Center
- Какая ОС лучше всего подходит для Raspberry Pi 4?
Raspbian
Конечно, мы начнем список с собственной операционной системы Raspberry Pi, — Raspbian. Эта ОС была полностью создана с учетом Raspberry Pi.
На следующий день после анонса Raspberry Pi 4 компания Raspberry Pi Foundation объявила об обновлении ОС под названием Raspbian Buster. Это обновление включает новые функции Pi 4, решает некоторые проблемы безопасности, а также модернизирует внешний вид операционной системы на основе Debian-Buster.
Ubuntu MATE
Новые владельцы Raspberry Pi, ищущие ОС, оптимизированную для Pi, которая поддерживает настольные компьютеры с графическим интерфейсом, должны взглянуть на Ubuntu MATE.
Ubuntu MATE похожа на Raspbian, хотя и в 64-битной версии. Вы можете работать над проектами с полным архивом Ubuntu в качестве справочного материала. MATE поддерживает все функции, поддерживаемые Raspbian, включая Ethernet, WiFi, Bluetooth, видеовыход HDMI, загрузку GPIO и USB. Если вам более знакома Ubuntu, чем Debian, MATE будет лучшим выбором, чем Raspbian.
Опять же, Ubuntu еще не доступен для Raspberry Pi 4, но ведущий разработчик Мартин Вимпресс заявил, что это проект, над которым они работают сейчас. Так что имейте это в виду.
Ubuntu Core
Если вы планируете использовать Raspberry Pi для коммерческих приложений IoT или просто нуждаетесь в быстрой операционной системе, Ubuntu Core, по словам создателей, является «наиболее защищенным встроенным Linux для устройств и подключенных гаджетов».
Для новичков Ubuntu Core не очень хорошая идея, так как установка немного сложнее, чем у многих ОС. Она также не для пользователей, желающих использовать Pi в качестве настольного компьютера.
Приложения или проекты, работающие на Ubuntu Core, выполняются безопасно благодаря десятилетним обновлениям от команд Ubuntu Kernel и Security. Поскольку Core предназначен для коммерческих проектов, его можно считать слишком «голым» для начинающих. В нем отсутствует графический интерфейс и множество полезных пакетов, которые есть в других удобных операционных системах. Тем не менее, эта ОС более безопасна и будет работать быстрее.
Ubuntu Server
В то время как Ubuntu Mate (см. выше) ориентирован на хобби-проекты, Ubuntu Server является серверной ОС общего назначения. Как и MATE, одной из привлекательных особенностей этой ОС является безопасность программного обеспечения. В конце концов, если ваш сервер Raspberry Pi будет взломан, то может «накрыться» вся ваша сеть, ставя под угрозу вашу персональную информацию.
Сервер поддерживает базы данных SQL и NoSQL, а также многие из самых популярных веб-платформ. Эту ОС можно выбрать тогда, когда вы хотите чтобы ваша Pi размещала какие-либо данные ваших проектов, например, погоду, или ваш собственный сайт на WordPress.
Windows 10 IoT Core
Это официальная операционная система IoT для разработчиков универсальной платформы Windows. Существует две разные версии образов ОС: maker и retail. Основное различие между ними заключается в том, что файлы образов maker ориентированы на создание прототипов, тогда как retail версия более безопасная.
Хотя на информационной странице указано, что приборная панель может помочь вам настроить ваши устройства, она недоступна для Raspberry Pi 3B+. Нам придется работать с SD-картами, пока ситуация не изменится для Pi 4. Используйте эту операционную систему, если вашему проекту IoT требуется доступ к среде IoT Windows, магазину или инструментам разработки.
Open Source Media Center
OSMC (медиацентр с открытым исходным кодом) — одна из самых популярных операционных систем, поддерживающая все основные форматы видеофайлов и потокового видео. Как и Raspbian, она основана на Debian, предоставляя вам доступ к ресурсам для ОС, если вы хотите изменить их. Основанная на проекте Kodi с открытым исходным кодом, OSMC является в первую очередь медиаплеером и не предназначена для проектов по направлению электроника. Но это одна из самых удобных операционных систем в нашем списке.
Установщик устанавливает все за считанные минуты, а пользователям, не использовавшим Linux ранее, будет комфортно с ней работать, т.к. ОС предлагает множество приложений. Используйте эту ОС, если вы планируете часто смотреть HD или 4K-видео на своем Pi.
Если вы все еще не знаете, какую операционную систему выбрать (кроме Raspbian), то я советую следить за Ubuntu MATE для Pi 4. Это отличная ОС общего назначения с полноценной рабочей средой и большим сообществом. Она также поставляется с дополнительным бонусом в виде доступности 64-битной версии для использования Pi в полной мере.
Конечно, одной из самых захватывающих вещей после выхода в релиз новой платы, является процесс слежения за тем, какие операционные системы, аксессуары или руководства выходят потом на первое место. Помните, что если вы выберете одну ОС и вам она не понравится, то новая ОС — это всего лишь новая SD-карта.
20 июля 2019 в 19:49
| Обновлено 7 ноября 2020 в 01:20 (редакция)
Опубликовано:
Статьи, Raspberry

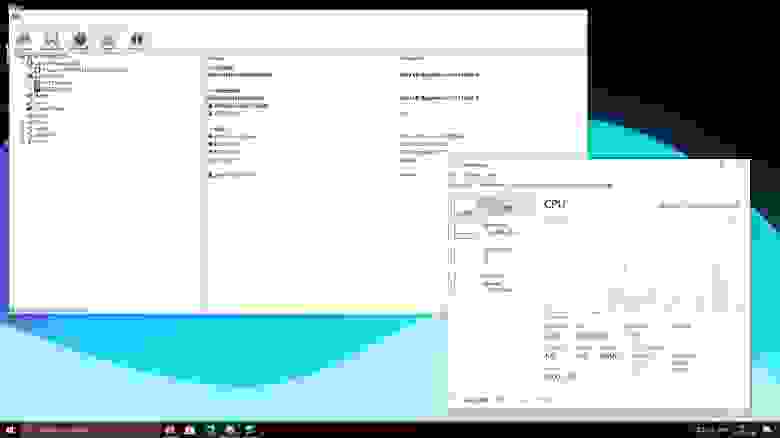












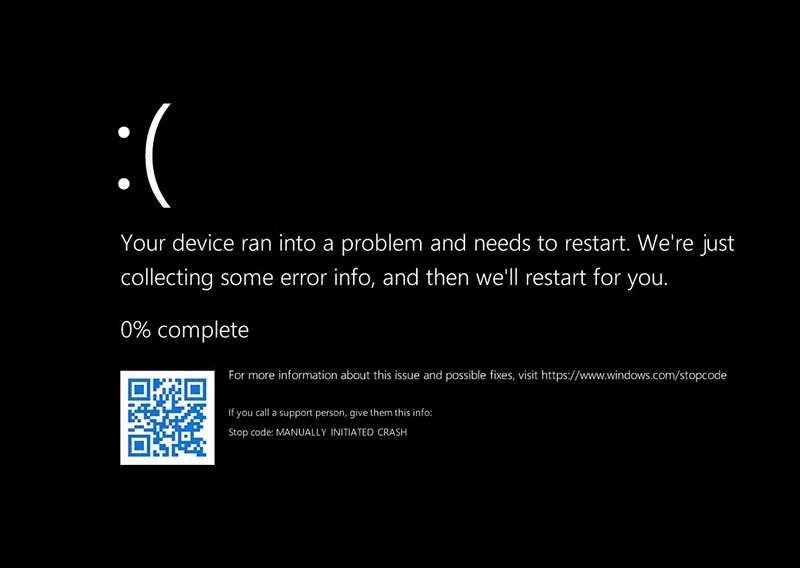
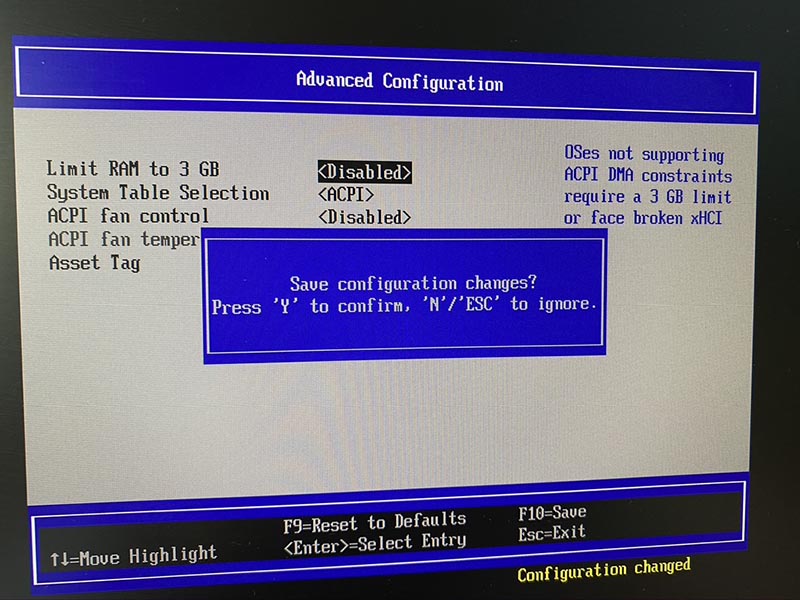

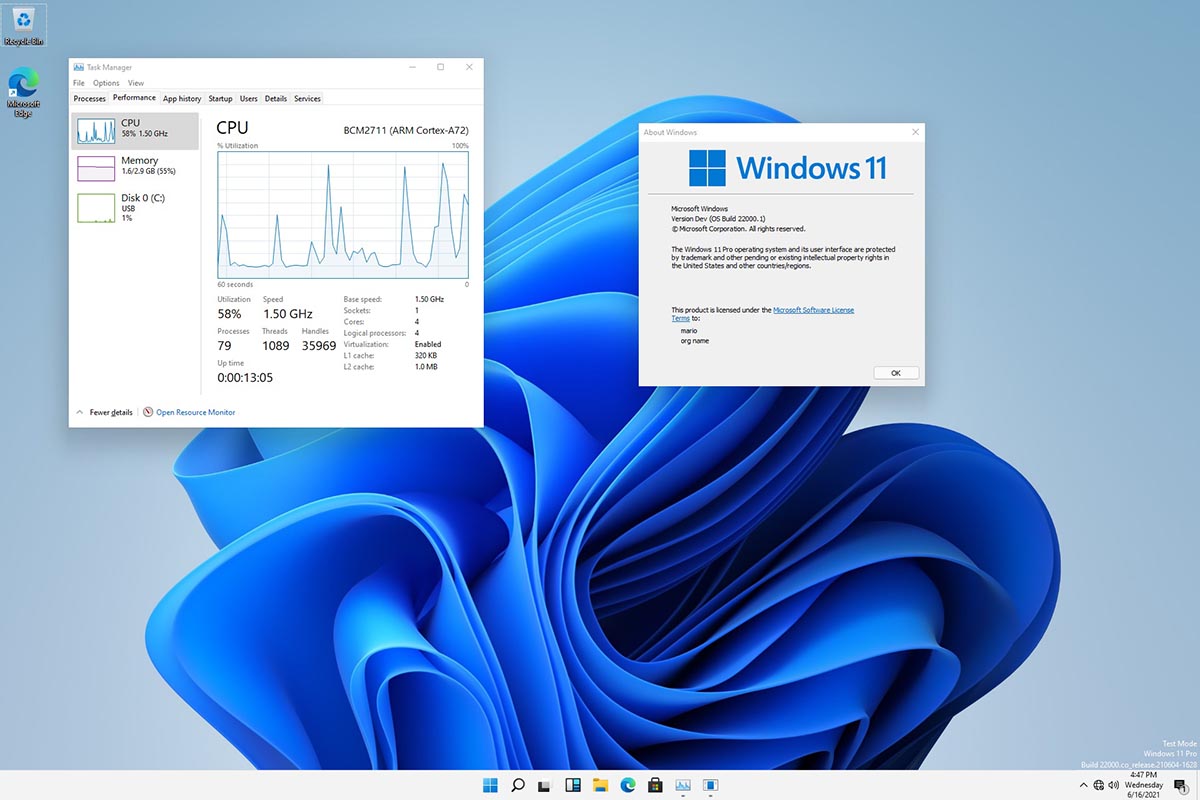

 Raspberry Pi 4 и все необходимое для установки Windows 11
Raspberry Pi 4 и все необходимое для установки Windows 11
 Причины ошибок
Причины ошибок