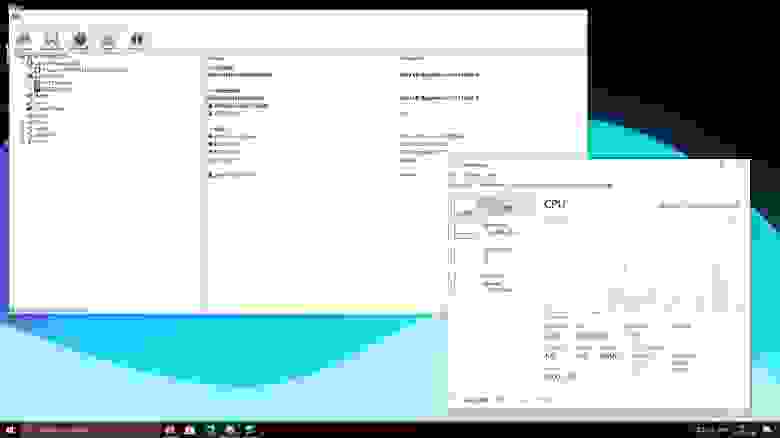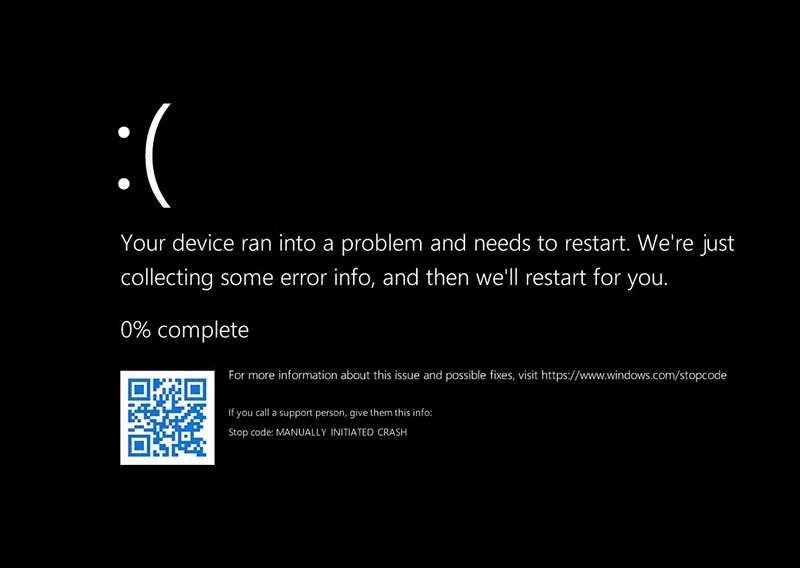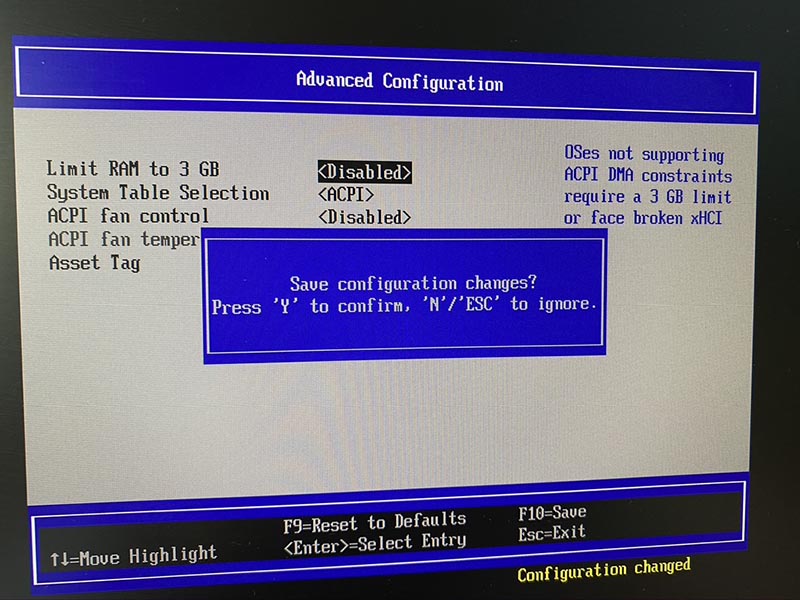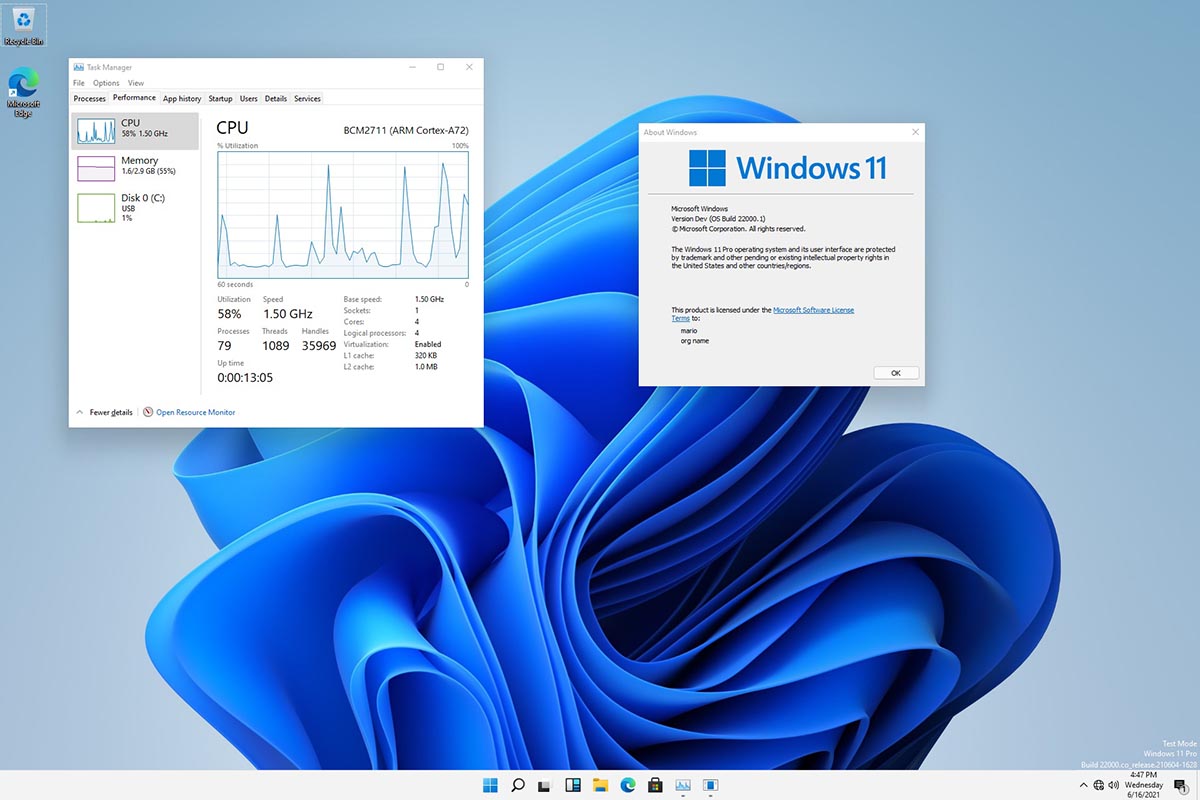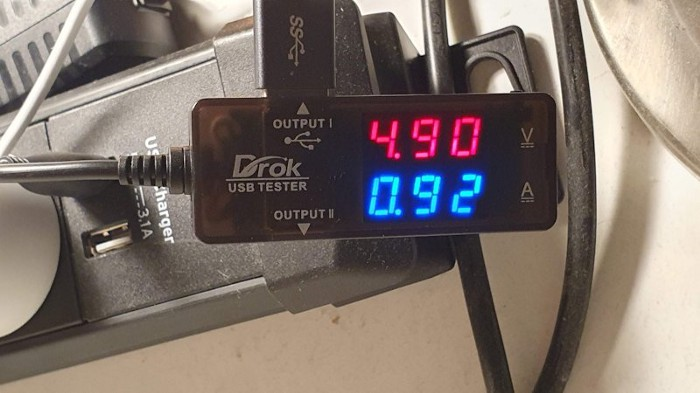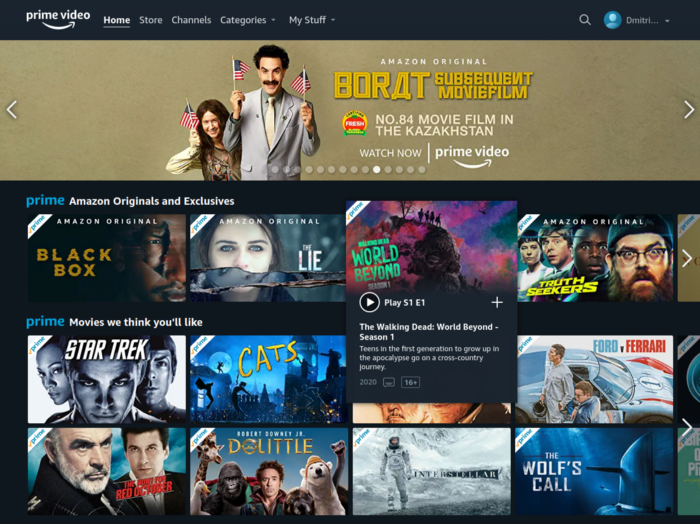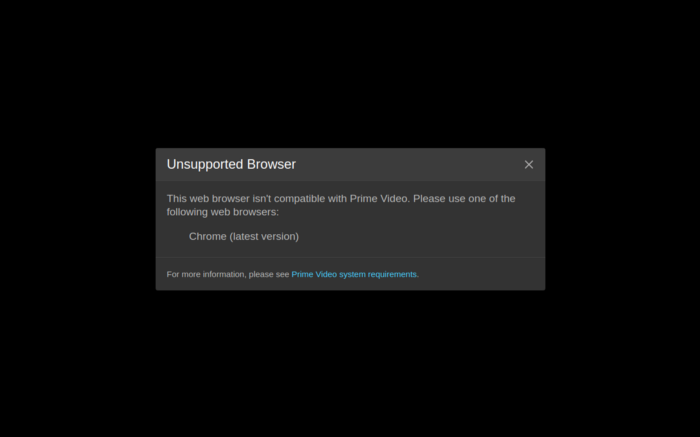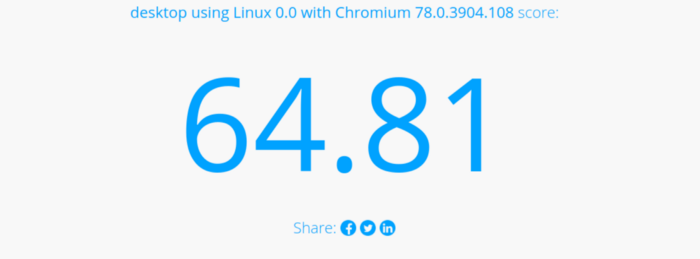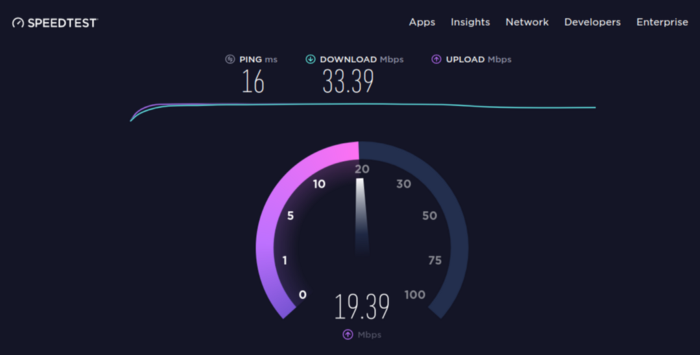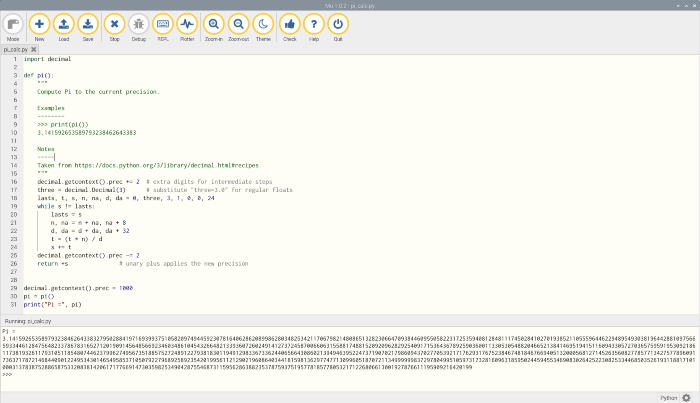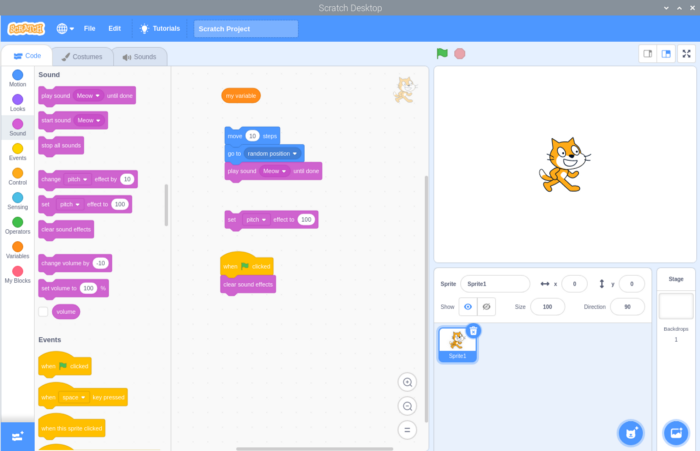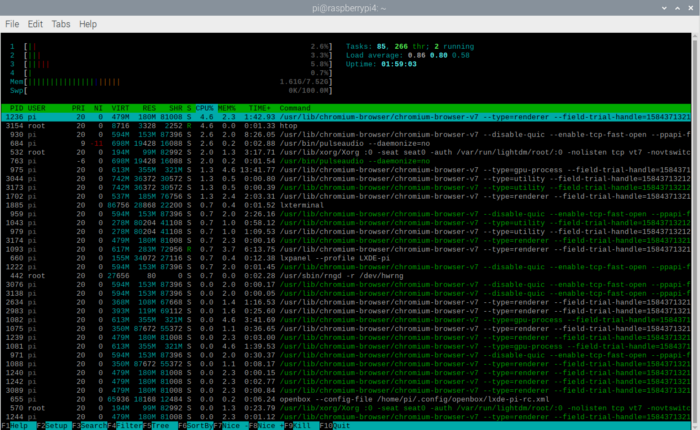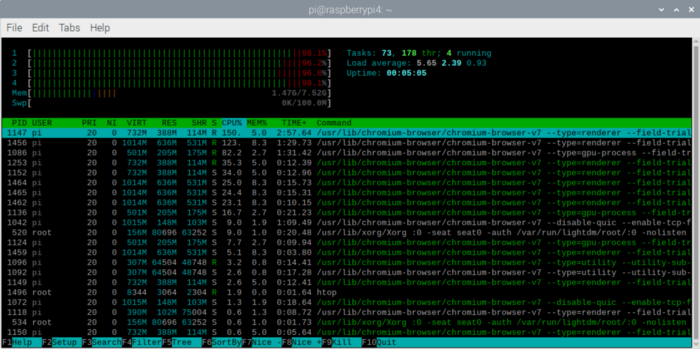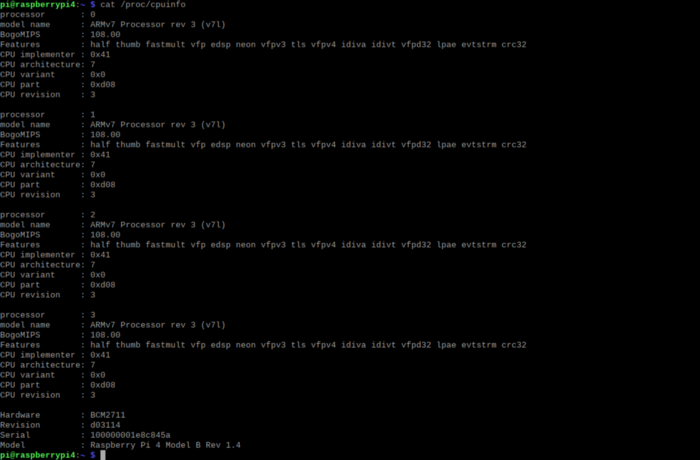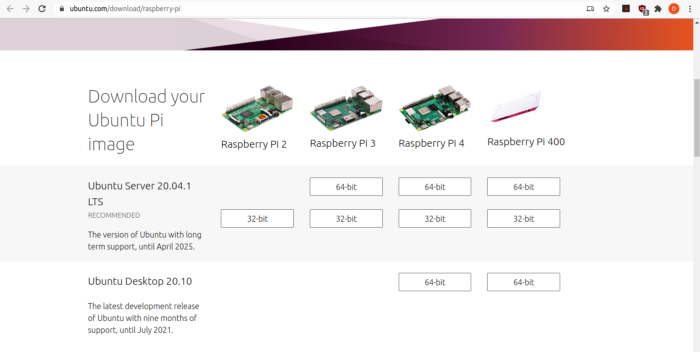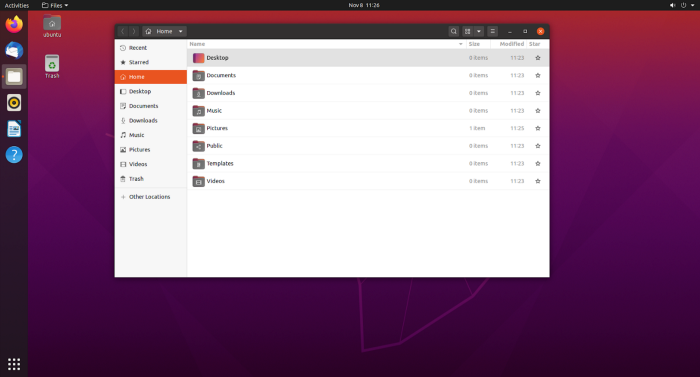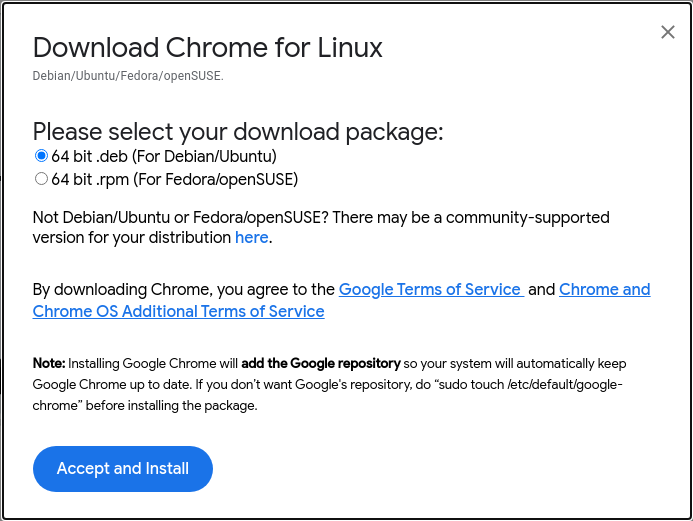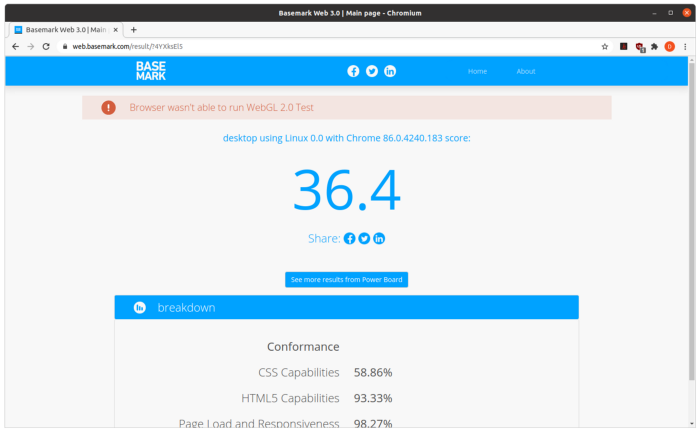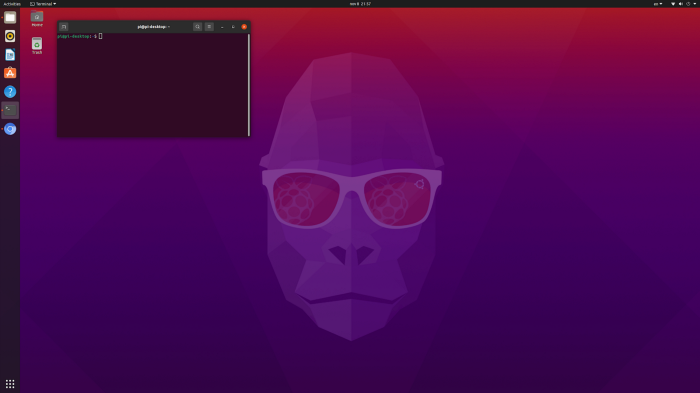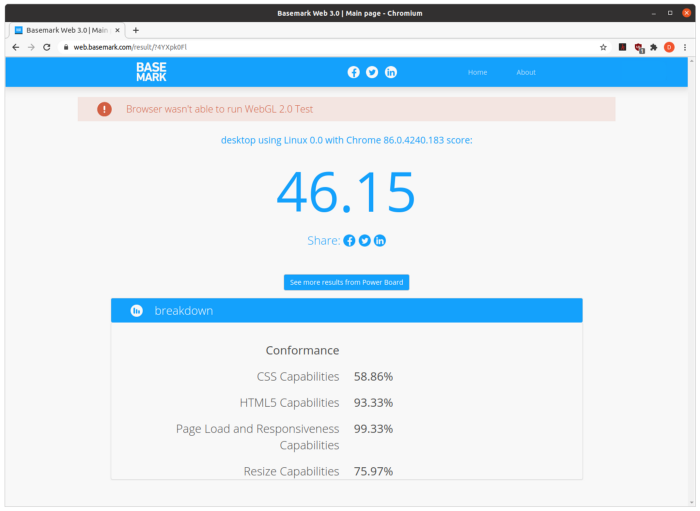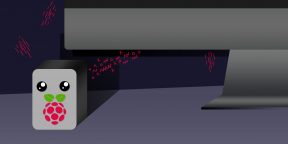Гаджеты, Компьютерное железо, Разработка на Raspberry Pi
Рекомендация: подборка платных и бесплатных курсов таргетированной рекламе — https://katalog-kursov.ru/
В середине июля 2020 года эксперты портала Tom’s Hardware опубликовали инструкцию по установке Windows 10 на Raspberry Pi 4. Вдобавок они проверили, как работают некоторые сторонние программы (GIMP Photo Editor, Arduino IDE и Python 3.8) в этой связке микрокомпьютера на ARM и последней версии Windows.
Вопрос «зачем» тут не особо уместен, так как экспериментаторам был важен сам факт того, что это можно сделать и все будет работать. Да, медленно и с тормозами и проблемами, но будет.
Официально, единственная операционная система Microsoft для Raspberry Pi — это устаревшая на текущий момент версия Windows 10 IoT Core, которая, например, позволяет выполнять код Visual Studio на микрокомпьютере, но там даже нет графического интерфейса. Тем не менее, разработчики (например, проект «Windows on Raspberry Pi» в Discord) своими силами сделали необходимы программы и нашли способ по установке и запуску полноценной версии Windows 10 на Raspberry Pi 4.
Эксперты портала Tom’s Hardware дополнительно уведомили, что они не могут ручаться за безопасность или законность любых пользовательских файлов, созданных сообществом «Windows on Raspberry Pi», поэтому все действия далее они делали на свой страх и риск.
В 2019 году эксперты портала Tom’s Hardware уже попытались установить Windows 10 на Raspberry Pi 3, но тогда этот трудный процесс у них закончился по большей части проблемами, ошибками и тормозами после установки.
В настоящее время даже после всех стараний команды проекта «Windows on Raspberry», после установки Windows 10 на Raspberry Pi 4 не работают встроенные в микрокомпьютер порт Ethernet, модули Wi-Fi, Bluetooth и GPIO, аудио через HDMI также недоступно. Для сетевого подключения нужно использовать Wi-Fi USB-адаптер, а для вывода звука Bluetooth через USB-адаптер.
Для установки Windows 10 на Raspberry Pi 4 понадобятся:
- последняя версия Raspberry Pi 4 с 4GB или 8GB ОЗУ;
- карта памяти microSD на 16 GB или больше;
- ПК с Windows 10 и доступом в сеть интернет для создания нужной загрузочной сборки;
- адаптер USB to Ethernet или WiFi dongle;
- Bluetooth dongle (если нужен Bluetooth).
Инструкция по установке Windows 10 на Raspberry Pi 4:
- нужно скачать и распаковать на ПК последнюю версию инструмента WoR 2.0.0 alpha 3, там будет архив на 4.7G;
- зайти на Windows on Raspberry Pi Discord server в разделе Downloads channel скачать последнюю стабильную версию Windows on ARM (0.2.1), ссылка на этот файл PublicFlukeByte.iso;
- запустить WoR Alpha tool и выбрать язык установки;
- вставить в ПК карту памяти и выбрать ее в WoR Alpha tool в разделе «Select device», там же выбрать режим «Raspberry Pi 4 experimental mode»;
- далее в разделе «Select image» указать место расположения на ПК ранее скаченного файла PublicFlukeByte.iso;
- далее в разделе «Select drivers» выбрать опцию «Use the latest package available on the server.»;
- далее в разделе «UEFI firmware» выбрать опцию «Use the latest firmware available on the server.»;
- потом нужно проверить конфигурацию загрузочной сборки и начат ее записать на карту памяти, причем запись может продолжаться более двух часов, в зависимости от параметров карты памяти;
- скачать и распаковать на ПК патч для Raspberry Pi 4 по активации USB-портов и 3 ГБ ОЗУ в Windows 10, скопировать файл winpatch.exe в корень диска C: на ПК;
- пропатчить сборку на карте памяти: в командной строке на ПК выполнить
«winpatch X:WindowsSystem32driversUSBXHCI.SYS 910063E8370000EA 910063E8360000EA 3700010AD5033F9F 3600010AD5033F9F», где Х — буква диска с картой памяти; - рекомендуется также «разогнать» в настройках Raspberry Pi, но тогда лучше заранее обеспокоиться установкой на микрокомпьютер системы охлаждения, для этого необходимо в файле config.txt на загрузочном карте памяти выставить параметры: «over_voltage=6» и «arm_freq=2000»;
- теперь можно извлечь загрузочную карту памяти из ПК, вставить ее в Raspberry Pi 4 и начать стандартную установку ОС Windows 10;
- после окончания процесса установки Windows 10 на Raspberry Pi 4 необходимо активировать в ОС возможность полноценно использовать 3 ГБ ОЗУ, для этого нужно под администратором в командной строке запустить: «bcdedit /deletevalue {default} truncatememory», далее необходимо перезагрузить микрокомпьютер;
- далее можно подключить сетевые USB-адаптеры, настроить их и скачивать и устанавливать из интернета необходимые для работы приложения, включая браузеры и другое ПО.
Эксперты портала Tom’s Hardware установили на Raspberry Pi 4 с Windows 10 браузер Microsoft Edge, программы GIMP Photo Editor, Arduino IDE и Python 3.8 с оболочкой Python REPL. Все программы запускались и работали нормально. По скорости работы с этой ОС микрокомпьютер оказался на уровне Intel Celeron или Atom начального уровня. Время загрузки ОС Windows 10 составило 2 минуты 12 секунд. Просмотр видео в YouTube возможен, но со средними настройками разрешения роликов. Из проблем — на эту сборку не удалось установить редактор кода Visual Studio Code. Также не работал модуль Python под названием GPIO Zero, который используется для взаимодействия с GPIO Raspberry Pi. Возможно, что в будущем эти моменты будут доработаны разработчиками проекта «Windows on Raspberry Pi».
Ранее в феврале 2020 года Raspberry Pi Foundation выпустил обновленную версию (v1.2) Raspberry Pi 4, в которой было исправлено несколько проблем, включая совместимость с различными USB-C кабелями. Тогда микрокомпьютер не распознавал некоторые кабели как источник питания из-за проблем со схемой питания.
В конце мая 2020 года в продажу поступила 8-гигабайтная модель Raspberry Pi 4. Она доступна по цене в $75. Вдобавок создатели портативного ПК сняли с продажи версию с 1 ГБ оперативной памяти, теперь за $35 можно приобрести Raspberry Pi 4 с 2 ГБ ОЗУ.
Разработчики наконец установили оптимизированную для ARM версию Windows 10 на Raspberry Pi 4 после того, как некоторым людям удалось запустить ее на Raspberry Pi 3 в первой половине 2019 года.
Raspberry Pi 4 и Pi 3 официально поддерживают версию Windows 10 для IoT Core, которая не совпадает с версией Windows 10, которая работает на настольном компьютере, но является упрощенной версией для маломощных компьютерных плат.
Например, Windows 10 IoT Core не позволяет запускать традиционные приложения Win32 или даже загружаться на рабочий стол. IoT позволяет вам запускать одновременно одно приложение UWP, и реальная цель ОС на Pi – запускать небольшие приложения, предназначенные для миниатюрных компьютерных плат.
К счастью, есть новое руководство, чтобы заставить Windows 10 на ARM работать на Pi 3 B + и Pi 4B, используя неподдерживаемую техническую предварительную сборку. В отличие от IoT, Windows 10 on ARM представляет собой ARM-ориентированную версию ОС, которая поставляется с традиционным десктопом и поддержкой приложений Win32 посредством эмуляции.
Разработчику Marcin удалось установить Windows 10 on ARM на Raspberry Pi 4 Model B, и он также опубликовал подробное руководство.
Как установить Windows 10 на Raspberry Pi 4
– Загрузите прошивку UEFI
отсюда
и распакуйте ее на карту MicroSD в формате FAT32.
– Загрузите сборку Windows 10 ARM64
отсюда
. Только сборка 17134 была протестирована, но любая более новая сборка, которая проходит OOBE, также должна быть совместимой.
– Загрузите ISO-компилятор
отсюда
. В соответствии с разработкой, это создаст файл ISO, но вам все равно понадобится файл «install.wim» из «sources».
– Загрузите «Windows на Raspberry»
отсюда
. Оно установит Build 17134 или новее на USB-накопитель, но необходимо выбрать разметку GPT.
После загрузки этих файлов вы должны запустить командную строку и выполнить действия, описанные
здесь
.
Стоит отметить, что некоторые функции Raspberry Pi 4 могут не работать с Windows 10 на ARM. Например, вы можете использовать только USB-порт Type-C для зарядки и OTG. Windows 10 on ARM также ограничивает использование ОЗУ только в 1 ГБ, а драйвер контроллера Broadcom auxspi не работает.
Разработчики также портируют Windows 10 on ARM на телефоны Android, такие как Galaxy S8, OnePlus 6 и Xiaomi Mi Mix.
В середине июля 2020 года эксперты портала Tom’s Hardware опубликовали инструкцию по установке Windows 10 на Raspberry Pi 4. Вдобавок они проверили, как работают некоторые сторонние программы (GIMP Photo Editor, Arduino IDE и Python 3.8) в этой связке микрокомпьютера на ARM и последней версии Windows.
Вопрос «зачем» тут не особо уместен, так как экспериментаторам был важен сам факт того, что это можно сделать и все будет работать. Да, медленно и с тормозами и проблемами, но будет.
Официально, единственная операционная система Microsoft для Raspberry Pi — это устаревшая на текущий момент версия Windows 10 IoT Core, которая, например, позволяет выполнять код Visual Studio на микрокомпьютере, но там даже нет графического интерфейса. Тем не менее, разработчики (например, проект «Windows on Raspberry Pi» в Discord) своими силами сделали необходимы программы и нашли способ по установке и запуску полноценной версии Windows 10 на Raspberry Pi 4.
Эксперты портала Tom’s Hardware дополнительно уведомили, что они не могут ручаться за безопасность или законность любых пользовательских файлов, созданных сообществом «Windows on Raspberry Pi», поэтому все действия далее они делали на свой страх и риск.
В 2019 году эксперты портала Tom’s Hardware уже попытались установить Windows 10 на Raspberry Pi 3, но тогда этот трудный процесс у них закончился по большей части проблемами, ошибками и тормозами после установки.
В настоящее время даже после всех стараний команды проекта «Windows on Raspberry», после установки Windows 10 на Raspberry Pi 4 не работают встроенные в микрокомпьютер порт Ethernet, модули Wi-Fi, Bluetooth и GPIO, аудио через HDMI также недоступно. Для сетевого подключения нужно использовать Wi-Fi USB-адаптер, а для вывода звука Bluetooth через USB-адаптер.
Для установки Windows 10 на Raspberry Pi 4 понадобятся:
- последняя версия Raspberry Pi 4 с 4GB или 8GB ОЗУ;
- карта памяти microSD на 16 GB или больше;
- ПК с Windows 10 и доступом в сеть интернет для создания нужной загрузочной сборки;
- адаптер USB to Ethernet или WiFi dongle;
- Bluetooth dongle (если нужен Bluetooth).
Инструкция по установке Windows 10 на Raspberry Pi 4:
- нужно скачать и распаковать на ПК последнюю версию инструмента WoR 2.0.0 alpha 3, там будет архив на 4.7G;
- зайти на Windows on Raspberry Pi Discord server в разделе Downloads channel скачать последнюю стабильную версию Windows on ARM (0.2.1), ссылка на этот файл PublicFlukeByte.iso;
- запустить WoR Alpha tool и выбрать язык установки;
- вставить в ПК карту памяти и выбрать ее в WoR Alpha tool в разделе «Select device», там же выбрать режим «Raspberry Pi 4 experimental mode»;
- далее в разделе «Select image» указать место расположения на ПК ранее скаченного файла PublicFlukeByte.iso;
- далее в разделе «Select drivers» выбрать опцию «Use the latest package available on the server.»;
- далее в разделе «UEFI firmware» выбрать опцию «Use the latest firmware available on the server.»;
- потом нужно проверить конфигурацию загрузочной сборки и начат ее записать на карту памяти, причем запись может продолжаться более двух часов, в зависимости от параметров карты памяти;
- скачать и распаковать на ПК патч для Raspberry Pi 4 по активации USB-портов и 3 ГБ ОЗУ в Windows 10, скопировать файл winpatch.exe в корень диска C: на ПК;
- пропатчить сборку на карте памяти: в командной строке на ПК выполнить
«winpatch X:WindowsSystem32driversUSBXHCI.SYS 910063E8370000EA 910063E8360000EA 3700010AD5033F9F 3600010AD5033F9F», где Х — буква диска с картой памяти; - рекомендуется также «разогнать» в настройках Raspberry Pi, но тогда лучше заранее обеспокоиться установкой на микрокомпьютер системы охлаждения, для этого необходимо в файле config.txt на загрузочном карте памяти выставить параметры: «over_voltage=6» и «arm_freq=2000»;
- теперь можно извлечь загрузочную карту памяти из ПК, вставить ее в Raspberry Pi 4 и начать стандартную установку ОС Windows 10;
- после окончания процесса установки Windows 10 на Raspberry Pi 4 необходимо активировать в ОС возможность полноценно использовать 3 ГБ ОЗУ, для этого нужно под администратором в командной строке запустить: «bcdedit /deletevalue {default} truncatememory», далее необходимо перезагрузить микрокомпьютер;
- далее можно подключить сетевые USB-адаптеры, настроить их и скачивать и устанавливать из интернета необходимые для работы приложения, включая браузеры и другое ПО.
Эксперты портала Tom’s Hardware установили на Raspberry Pi 4 с Windows 10 браузер Microsoft Edge, программы GIMP Photo Editor, Arduino IDE и Python 3.8 с оболочкой Python REPL. Все программы запускались и работали нормально. По скорости работы с этой ОС микрокомпьютер оказался на уровне Intel Celeron или Atom начального уровня. Время загрузки ОС Windows 10 составило 2 минуты 12 секунд. Просмотр видео в YouTube возможен, но со средними настройками разрешения роликов. Из проблем — на эту сборку не удалось установить редактор кода Visual Studio Code. Также не работал модуль Python под названием GPIO Zero, который используется для взаимодействия с GPIO Raspberry Pi. Возможно, что в будущем эти моменты будут доработаны разработчиками проекта «Windows on Raspberry Pi».
Ранее в феврале 2020 года Raspberry Pi Foundation выпустил обновленную версию (v1.2) Raspberry Pi 4, в которой было исправлено несколько проблем, включая совместимость с различными USB-C кабелями. Тогда микрокомпьютер не распознавал некоторые кабели как источник питания из-за проблем со схемой питания.
В конце мая 2020 года в продажу поступила 8-гигабайтная модель Raspberry Pi 4. Она доступна по цене в $75. Вдобавок создатели портативного ПК сняли с продажи версию с 1 ГБ оперативной памяти, теперь за $35 можно приобрести Raspberry Pi 4 с 2 ГБ ОЗУ.
См. также:
- «Raspberry Pi Foundation захостила свой сайт на Raspberry Pi 4. Теперь этот хостинг доступен всем»
- «Протокол UASP ускоряет передачу файлов на Raspberry Pi 4 в полтора раза»
- «Любитель подключил PCIe к Raspberry Pi без контроллера USB»
Новая операционная система от Microsoft официально станет доступна лишь 5 октября. Установка хоть и будет возможна на компьютеры без системы защиты TPM, но на апдейты ОС для таких ПК рассчитывать не стоит.
Обновлять не самое старое железо ради Paint с темной темой оформления или черного экрана смерти я, как и многие обладатели не самых старых компьютеров, не горю желанием. Вместо этого решил протестировать новую ОС на простеньком железе, а заодно и узнать, что можно выжать из лежащих без дела одноплатных компьютеров Raspberry Pi.
После небольшой революции в сегменте компьютерных процессоров, которую устроили ребята из Apple со своим чипом M1, многие производители взялись за разработку собственных ARM-решений.
Осознавая скорое появление большого количества мобильных процессоров в ноутбуках, разработчики из Microsoft довели до ума поддержку ARM-архитектуры, которая в Windows 10 существовала “для галочки”.
Получается, что заработать ARM-сборка Windows 11 может даже на относительно простых и недорогих компьютерах вроде всем известной “малинки”.
Что потребуется для установки
▶ Одноплатный компьютер Raspberry. Подойдут модели Pi 3B/3B+ или Pi 4B. Остальные разновидности “малинки” рассматривать точно не стоит.
Среди доступных вариантов плата четвертого поколения выглядит гораздо перспективней. На ней устанавливается минимум 2 ГБ оперативной памяти (против 1 ГБ в третьем поколении), ну и чуть более мощный процессор Cortex-A72 с частотой 1,5 ГГц (против Cortex-A53 на 1,4 ГГц) поможет справиться с запросами ОС.
При покупке Raspberry Pi лучше выбирайте модели с корпусом, радиатором для процессора и активным охлаждением. Иначе гаджет будет регулярно перегреваться и троттлить.
▶ Карта памяти micro SD. Получится установить даже на карточку объемом 16 ГБ, но при этом на ней окажется всего несколько ГБ для загрузки ПО, а файл подкачки будет слишком маленьким либо отключится вообще. Рекомендую брать карту минимум на 32 ГБ и обязательно не ниже 10 класса по скорости работы с данными.
▶ Мощный блок питания для работы одноплатника. Под нагрузкой “малинка” может потребовать хорошее питание. Берите адаптер 5В/3А минимум.
▶ Не забудьте, что для работы потребуется HDMI кабель для подключения к монитору/телевизору, клавиатура и мышь для полноценной работы, картридер для загрузки данных на карточку с вашего компьютера.
▶ Операционная система Windows 11 не поддерживает Wi-Fi модуль Raspberry. Потребуется подключить “малинку” к сети через сетевой кабель или установить внешний Wi-Fi передатчик.
У большинства любителей гаджетов и электроники все необходимое уже и так пылится в столе.
Как установить Windows на Raspberry Pi
Для самой быстрой и беспроблемной подготовки карты памяти для Raspberry потребуется операционная система Windows. Владельцы компьютеров Mac могут воспользоваться утилитой BootCamp, виртуальной машиной или средствами виртуализации приложений.
1. Переходим на сайт UUP dump для формирования и загрузки нужного образа Windows для Raspberry Pi.
2. Открываем раздел с актуальной сборкой для разработчиков под ARM-архитектуру.
3. Выбираем единственную доступную в списке сборку Windows 11.
4. Указываем подходящий язык системы и версию (Home или Pro).
5. Выбираем пункт Скачать и преобразовать в ISO после чего нажимаем кнопку Создать проект для скачивания.
6. Распаковываем загруженный архив и запускаем скрипт uup_download_windows.cmd.
7. Начнется загрузка и формирование образа для установки Windows 11. На это потребуется от 10 до 30 минут.
8. Скачиваем приложение Windows on Raspberry imager с сайта разработчика.
9. Распаковываем утилиту из архива и запускаем её.
10. Выбираем целевую карту памяти для записи образа и исходный файл образа Windows 11, который будет сформирован в папке с загруженной ранее программой.
11. В диалогах выбора драйверов, UEFI-прошивки и конфигурации ничего менять не нужно. Следует лишь указать используемую версию Raspberry 3 или 4.
12. Нажимаем кнопку Установить. Ждем пока произойдет форматирование карточки и распаковка образа.
13. Устанавливаем карту памяти в “малинку” и включаем одноплатник. Не забываем подключить монитор, клавиатуру и мышь.
14. Останется лишь произвести первоначальную настройку Windows 11 и дождаться установки и запуска системы.
Все зависит от используемой версии Raspberry и класса карты памяти. На установку может уйти от получаса до нескольких часов. На моей тестовой Raspberry четвертого поколения процесс занял около 40 минут, а вот вторая “малина” третьей генерации возилось с установкой почти два часа.
Проблемы при установке Windows 11 на Raspberry и их решение
Во-первых, имейте терпение. Вы устанавливаете тяжеловесную операционную систему на довольно слабый компьютер. Когда вам кажется, что процесс завис, не спешите перезагружать устройство – подождите еще 10-15 минут и дело сдвинется с мертвой точки.
Во-вторых, обязательно используйте Raspberry с радиаторами для процессора и активным охлаждением. В противном случае во время установки чип перегреется и снизит рабочую частоту. Это сильно увеличит время установки ОС, а может и вовсе завершиться полным зависанием.
В-третьих, используйте достаточно мощный блок питания. При нехватке мощности “малинка” будет сигнализировать индикатором желтой молнии в правом верхнем углу экрана. Адаптер на 1А вряд ли позволит работать устройству под такой нагрузкой.
В-четвертых, при использовании Raspberry Pi 4 вы столкнетесь с лимитом используемой оперативной памяти. Изначально под Windows 11 будет выделено всего 3 ГБ из четырех доступных. Чтобы исправить ситуацию, сделайте следующее:
◉ При включении Raspberry нажмите клавишу Esc для запуска загрузочного меню.
◉ Перейдите в меню Raspberry Pi Configuration – Advanced Configuration.
◉ Параметр Limit RAM to 3 GB смените с Enable на Disabled.
◉ Нажмите F10 для сохранения изменений и перезагрузите “малину”.
Теперь мощность одноплатника будет использована на максимум.
Какие впечатлений от работы Windows 11 на Raspberry
Произвел установку как на плату третьего поколения, так и на более мощную Pi 4B. В первом случае годится только для ознакомления с системой или экспериментов.
Одного ГБ оперативной памяти слишком мало для нормальной работы системы. “Малинка” сильно задумывается даже при запуске стандартных приложений Windows 11.
При использовании Raspberry Pi 4B все гораздо лучше. Нехватки ОЗУ замечено не было, можно полноценно использовать браузер, запускать стандартные утилиты и даже офисный пакет. Он уже получил адаптацию под ARM-архитектуру и работает вполне нормально.
Немного не хватает скорости накопителя. Хоть мы и выбрали быстрые карточки microSD, но лучше для полноценной системы воспользоваться SSD-диском. Его можно подключить через USB 3.0 порт на Raspberry Pi 4B. Это увеличит производительность и снизит время загрузки системы.
При таком сетапе гаджет вполне подойдет в качестве резервного компьютера.
Raspberry с Windows 11 можно подключить к свободному HDMI порту телевизора, чтобы иметь запасной компьютер в доме. Девайс пригодится школьникам на случай удаленного обучения или пользователям с несложными задачами.
Браузинг в сети, нечастый просмотр видео, работа с документами и почтой – это вполне реальный сценарий эксплуатации подобной сборки. Пожалуй, это самый доступный способ обзавестись компьютером, который может работать на полноценной распространенной ОС.
Вот так можно собрать запасной ПК с актуальной операционной системой практически из подручных материалов.

🤓 Хочешь больше? Подпишись на наш Telegram.

iPhones.ru
Собираем ПК из подручных материалов.
- AliExpress,
- windows,
- Windows 11,
- гаджеты,
- инструкции,
- Это интересно
Артём Суровцев
@artyomsurovtsev
Люблю технологии и все, что с ними связано. Верю, что величайшие открытия человечества еще впереди!
C 2012 г. продано более 30 млн миникомпьютеров Raspberry Pi. Изначально «Малина» рассматривалась как платформа для обучения информатике. В первой версии был одноядерный процессор с частотой 700 МГц и 512 МБ ОЗУ. В 2019 г. компания выпустила четвертую версию, которую мы сегодня рассмотрим в качестве замены десктопу.
Технические характеристики Raspberry Pi 4:
- CPU Quad Core Cortex-A72 (ARM v8) 64-bit SoC @ 1.5GHz;
- 2, 4 или 8 ГБ LPDDR4–3200 SDRAM;
- Wi-Fi 2.4/5.0 ГГц, Bluetooth 5.0, BLE;
- Gigabit Ethernet port;
- 2x USB 3.0 и 2x USB 2.0;
- Подключение двух мониторов через micro-HDMI (4kp60);
- Аппаратное декодирование видео до 4K H.265 (4kp60 decode), H264 (1080p60 decode, 1080p30 encode).
Raspberyy Pi обычно используют как бюджетный и бесшумный компьютер на линуксе в качестве сервера, «печатной машинки», медиацентра или для робототехники. К «Малине» нужно купить корпус. Он бывает как с местом для вентилятора, так и без него.
Корпус без вентилятора эффективно отводит тепло – температура корпуса не превышает 50° (Рис. 2).
Операционная система Raspbian
При первом запуске система тормозит, так как по умолчанию ОС работает в режиме энергосбережения. Чтобы отключить этот режим и повысить частоту ядра отредактируем файл config.txt командой sudo nano /boot/config.txt и раскомментируем следующие строчки:
over_voltage=2
arm_freq=1750
Недостатком малины является отсутствие кнопок «ВКЛ/ВЫКЛ» и режима сна. Если компьютер выключен, то включить его можно только повторным подключением адаптера питания к сети. Чтобы упростить процесс запуска используется USB-кабель с кнопкой включения-выключения (рис. 3).
При серфинге плата потребляет немного – около 5 Вт. При наборе текста – 3 Вт.
Веб-браузер
С веб-браузером не все так однозначно. Браузер Chromium предустановлен в ОС, но он не равнозначен Chrome. Некоторые сайты – Amazon Prime и т. д. – отказываются работать, выдавая ошибку о неподдерживаемом браузере. Главная страница Амазона при этом открывается нормально.
Попытка изменения User-Agent ни к чему не привела. Оказалось, что ошибка вызвана отсутствием поддержки DRM. На этом сайте лежит рабочая инструкция по включению поддержки DRM.
YouTube работает отлично, но периодически слышны щелчки при воспроизведении аудио. Это распространенная проблема в Linux при воспроизведении через HDMI, которая решается редактированием файла /etc/pulse/default.pa:
sudo pico /etc/pulse/default.pa
Ищем строчку:
load-module module-udev-detect
Добавляем в конце этой строчки tsched=0:
load-module module-udev-detect tsched=0
Тест браузера на сайте Basemark показывает 64.81 балла. Для сравнения: последний планшет Microsoft Surface X получает 457 баллов, при этом разница в цене такая же как и в баллах.
Скорость Wi-Fi
Смартфон Galaxy S10 показал вдвое большую скорость загрузки (64,3 Мб/с) и отдачи (19,6 Мб/с) в сравнении с RPi 4 (33 МБ/с) с использованием одной и той же Wi-Fi-точки. Возможно, скорость падает из-за металлического корпуса Raspberry Pi, но 33 Мб/с достаточно для работы.
Программирование
С программированием все хорошо. Конечно, Raspberry Pi не может заменить десктоп, но в целом она позволяет работать практически на всех языках программирования от Fortran до Python.
Простой и удобный редактор кода Mu для Python:
Raspberry Pi хорошо подходит для изучения основ кодинга или просто для экспериментов с Linux. Отсутствие встроенного диска здесь является скорее плюсом: можно иметь несколько SD-карт с предустановленными образами и менять их менее, чем за минуту в случае необходимости.
Что касается самой Linux, терминала, то все работает как обычно, без неожиданностей. Приведем отображения списка запущенных процессов в утилите htop с работающим браузером и несколькими программами в фоновом режиме:
Загрузка ядер невелика, но при воспроизведении видео в браузере она увеличивается примерно до 70%. Если сделать своеобразный стресс-тест, открыв графический редактор, файловый проводник и браузер с YouTube, то загрузка процессора дойдет до максимума, но свободной оперативной памяти хватит с большим запасом.
cat /proc/cpuinfo в Raspbian
В целом Raspbian работает хорошо, за исключением отсутствия поддержки DRM из коробки. Теперь попробуем Ubuntu.
Ubuntu 20.04.1
Установка Ubuntu мало чем отличается от установки Raspbian: скачиваем образ с сайта Ubuntu, устанавливаем на карту памяти и запускаем на малине.
Рассмотрим серверную версию Ubuntu Server 64-bit 20.04.1 LTS и установим недостающие элементы самостоятельно. Для начала настроим Wi-Fi. Откроем файл sudo nano/etc/netplan/50-cloud-init.yaml и добавим в него параметры точки доступа.
network:
ethernets:
eth0:
dhcp4: true
optional: true
version: 2
wifis:
wlan0:
optional: true
access-points:
"MYWIFIPOINT":
password: "12345678"
dhcp4: true
После перезагрузки проверяем интернет-соединение командой ping 8.8.8.8.
Далее установим рабочий стол следующими командами:
sudo apt-get update
sudo apt-get upgrade
sudo apt-get install ubuntu-desktop
Процесс установки займет около 30 минут.
Конечно, можно сразу установить Ubuntu с интерфейсом, но это не так интересно.
Система оказалась с багами:
- Wi-Fi работает, но не отображается в настройках системы. Появляется надпись «Wi-Fi Unavailable», а список сетей пуст. В то же время команда ifconfig показывает нормально работающий адаптер wlan0 и IP-адрес.
- Разрешение монитора определяется некорректно, поэтому пришлось вручную добавлять параметры HDMI в файл конфигурации.
- По неизвестной причине выход на наушники всегда активен, а встроенные динамики монитора не работают. Можно переключить звук на HDMI, но после перезагрузки все настройки слетают.
- Менеджер приложений выглядит неплохо, но установка зависает в статусе «Ожидание» (В таких случаях нужно просто подождать, либо закрыть окно менеджера приложений и через некоторое время снова его открыть – программа будет в «Установленных» – Прим. пер.). Спасает команда
apt-get.
Веб-бразуер
В Ubuntu встроен веб-браузер Chromium, но попробуем установить Chrome.
При установке выдается ошибка: «архитектура (amd64) не соответствует системной (arm64)». Похоже, что версии Chrome для ARM пока нет. Это значит, что все, что написано про Raspbian актуально для Ubuntu. Тест Basemark в Chromuim выдает 36.6 балла в отличии 64.8 на Raspbian.
На этом тестирование Ubuntu 20.04 было прекращено, так как нет смысла рекомендовать тормозную систему с багами.
Релиз Ubuntu 20.10
Версия Ubuntu 20.10, на момент написания статьи, имела статус «последнего релиза с девятью месяцами поддержки до июля 2021 года». Это означает, что данная версия не является окончательным релизом. Но по сравнению с тем, что было, этот релиз определенно не должен быть хуже.
В этой версии пофиксены проблемы с Wi-Fi, менеджером приложений, дисплеем, скорость работы системы возросла.
В бенчмарке Basemark получаем 46.15 балла.
Raspbian стабильнее и производительнее Ubuntu, но последний симпатичнее с точки зрения UI. Что касается использования RPi 4 в качестве десктопа, то для нетребовательных приложений он сгодится.
Достоинства:
- бесшумный;
- компактный;
- цена.
Недостатки:
- низкая производительность;
- ARM.
Для чего использовать:
- бюджетный офисный компьютер;
- эксперименты с Linux;
- робототехника.
***
Программисту для полноценной работы «Малина» не подходит, так как она не производительна и библиотеки должны поддерживать архитектуру процессора ARM. Лучше купить неттоп или собрать его самостоятельно. Как это сделать – читайте в нашей статье «Брендовый неттоп vs самосборный мини-ПК: выбираем компьютер для программиста».
Статьи по «железу»
- Лучшие настольные компьютеры для программиста в 2020 году
- 30 лучших ноутбуков для программиста в 2020 году
- Как выбрать видеокарту для нейронных сетей и глубокого обучения
- Делаем компьютер тише. Обзор систем охлаждения, корпусов и термопаст
- HDD или SSD? Как работают и что выбрать
- Как выбрать монитор для программирования
- Как собрать из серверных комплектующих с AliExpress мощный бюджетный компьютер
В связи с бурным развитием в последнее время технологий интернета вещей (IoT-технологий) многие компании стали разрабатывать операционные системы (ОС), специально «заточенные» для применения в IoT-технологиях. Одной из таких компаний является Microsoft, которая специально для этих целей выпустила операционную систему Windows 10 IoT core, которая уже успела полюбиться многим энтузиастам в мире электроники. В данной статье мы рассмотрим как установить Windows 10 IoT Core на плату Raspberry Pi и запустить на ней тестовое приложение.
Windows 10 IoT core – это самая маленькая версия операционной системы Windows, разработанная для применения в приложениях интернета вещей (IoT).
Для установки Windows 10 IoT core необходима специальная плата прототипирования, в нашем случае ее роль будет выполнять плата Raspberry Pi с установленной в нее SD картой. Для работы с Windows 10 IoT core понадобится всего лишь подать питание на плату Raspberry Pi, внешних монитора и клавиатуры не понадобятся. Windows 10 IoT core можно скачать и установить на ваш компьютер (мы это рассмотрим далее в статье). После установки Windows 10 IoT core необходимо просто подать питание на плату Raspberry Pi и она автоматически соединится к вашей сети и к вашему компьютеру на Windows. Вы можете писать код программы на Visual Studio и после этого перебрасывать код этой программы удаленно на плату, также вы можете удаленно производить отладку этой программы.
Операционная система Windows 10 IoT имеет сформировавшееся «живое» сообщество пользователей, которое разработало уже достаточно много кодов и проектов в рамках данной системы, среди которых вы легко можете найти прототип для проектируемого вами устройства. Windows 10 IoT core отличается хорошей устойчивостью и стабильностью работы, безопасностью и хорошей масштабируемостью. Для работы с Windows 10 IoT core доступно достаточно большое количество разнообразных электронных плат.
Необходимые компоненты
- Плата Raspberry Pi 2 или выше (купить на AliExpress).
- SD карта объемом не менее 8 Гб.
- Модуль чтения SD карт (или компьютер с таким ридером).
- HDMI кабель.
- Источник питания 5V 2A с разъемом microUSB.
- Монитор с HDMI.
- Мышка и USB клавиатура (опционально).
Установка Windows 10 IoT Core на Raspberry Pi
1. Вначале вам необходимо скачать панель инструментов Windows 10 IoT core на свой компьютер или ноутбук. Мы будем устанавливать эту операционную систему на SD карту с помощью данной панели инструментов. Скачать эту панель инструментов вы можете по следующей ссылке. После скачивания установите ее на свой компьютер.
2. Теперь нам необходимо установить наше устройство в этой панели. Для этого откройте панель инструментов (Dashboard) и нажмите в левой ее части на ссылку Set up a new device (установить новое устройство). Если у вас есть аккаунт Microsoft, то войдите в него, если нет – то нажмите Skip this step (пропустить данный шаг).
3. Вставьте SD карту в модуль чтения SD карт и вставьте его в ваш компьютер. В следующем окне панели инструментов выберите тип устройства (Device type) – Broadcomm, сборку ОС (OS build) – Windows 10 Iot core. Затем выберите свою SD карту, введите имя устройства (device name) и пароль (на свое усмотрение) как показано на приведенном ниже рисунке.
После этого нажмите кнопку Download and install (скачать и установить). Установка займет некоторое время, зависящее от скорости вашего интернет соединения.
После нажатия кнопки Download and install вы увидите прогресс скачивания дистрибутива Windows 10 Iot core и запись его на вашу SD карту.
4. После того как запись Windows 10 Iot core на SD карту будет закончена, выньте SD карту из вашего компьютера и вставьте ее в вашу плату Raspberry Pi. Подключите плату Raspberry Pi к монитору с помощью HDMI кабеля и подайте питание на плату. Установка Windows 10 Iot займет несколько минут. Следуйте инструкциям, которые будут появляться на экране монитора.
5. После этого вы увидите на экране домашнюю страницу Windows 10 IoT Core. На этой странице вы найдете некоторую полезную информацию: IP адрес вашей платы Raspberry Pi, подключенные устройства и т.д.
В левой панели главной страницы Windows 10 IoT Core будет 4 вкладки: Device info (информация об устройствах), Command line (командная строка), Browser (браузер) и Tutorials (обучающие материалы). Также в левом нижнем углу будет кнопка для открытия меню настроек (Settings menu).
На этом установка Windows 10 IoT Core на вашу плату Raspberry Pi будет закончена. Теперь вы сможете управлять работой вашей платы Raspberry Pi из панели настроек Windows 10 IoT на вашем компьютере.
Подключение к Raspberry Pi из панели инструментов Windows 10 IoT на компьютере
1. Откройте панель инструментов Windows 10 IoT на вашем компьютере и выберите в ней вкладку My devices (мои устройства). После этого вы увидите свою плату Raspberry Pi в списке устройств. Убедитесь в том, что плата Raspberry Pi и ваш компьютер подключены к одной и той же Wi-Fi.
Если вы не видите свою плату Raspberry Pi в списке устройств, перезагрузите плату и обновите список устройств в панели настроек Windows 10 IoT.
2. В списке устройств сделайте двойной клик мышкой и откройте окно с устройствами (Open windows device portal) в вашем браузере.
3. Вкладка, которая откроется в вашем браузере, попросит у вас сертификат (credentials) вашей платы Raspberry Pi. Введите в качестве имени пользователя (Username) слово Administrator и пароль, который вы ввели ранее (в процессе установки ОС).
После этого вы увидите окно, показанное на следующем рисунке, на котором будет представлен весь функционал (возможности) по управлению Raspberry Pi с помощью Windows 10 IoT.
4. Вы можете запустить на выполнение демо приложение с помощью встроенного примера кода. Для этого нажмите на Quick-run samples в пункте Apps как показано на рисунке ниже. Вы увидите 4 проекта с доступными для них фрагментами кода.
5. В данной статье мы рассмотрим пример «Hello world». Кликните на иконку этого проекта и затем на кнопку Deploy and run. После этого на экране монитора у вас появится следующая картинка:
Вы можете протестировать работу и других представленных примеров. Для более подробной информации по созданию приложений с помощью Windows 10 IoT core вы можете обратиться к официальной документации компании Microsoft по следующей ссылке.
Видео, демонстрирующее работу проекта
Загрузка…
1 195 просмотров
Компьютер размером с кредитку способен на многое.
1. Настольный компьютер
Несмотря на то что Raspberry Pi не самая мощная штука, его возможностей вполне хватит для создания простенького компьютера. Вряд ли вы сможете играть на подобном устройстве в тяжеловесные игры, но для офисной работы, просмотра фильмов, прослушивания музыки и интернет-сёрфинга Raspberry Pi хватит.
Помимо самого Raspberry Pi, вам понадобится корпус для него, карта microSD, блок питания, кабель HDMI и подходящий дисплей, а также клавиатура и мышь — беспроводные или подключаемые по USB. Наушники или колонки тоже не помешают. У устройства есть встроенные Wi-Fi, Bluetooth и Ethernet-порт, так что проблем с интернетом не возникнет.
Специально для Raspberry Pi разработан дистрибутив Linux Raspbian. Но если он вам не по душе, можете установить привычную Ubuntu MATE, консервативный, но стабильный Debian или постоянно обновляющийся Arch (с последним, скорее всего, справятся только гики). Вообще подойдёт любой дистрибутив — главное, убедитесь, что он поддерживает архитектуру процессора ARM.
При желании вы можете вкатить на Raspberry Pi даже Windows 10 — для этого вам понадобится установщик WOA Deployer.
Установите в систему медиапроигрыватель, офисный пакет, браузер и прочие необходимые вам штуки — и у вас появляется дешёвый, бесшумный и миниатюрный компьютер.
2. Медиацентр
Raspberry Pi отлично подходит для создания собственного медиацентра. Вам понадобится любой телевизор, поддерживающий HDMI. Причём необязательно, чтобы телевизор был новым или «умным».
Поставьте на Raspberry Pi любой дистрибутив Linux на выбор. Затем загрузите и установите в него Kodi. Это великолепная программа для медиасервера, с удобным и стильным интерфейсом, кучей возможностей, плагинов и тем оформления. И к тому же бесплатная.
А если докупить ещё какой-нибудь пульт, подключающийся по Bluetooth, можно с удобством управлять программой прямо с дивана.
Kodi привносит на Raspberry Pi множество функций. С ним вы можете смотреть любые фильмы и сериалы, слушать музыку и любоваться фотографиями, подключаться практически к любым стриминговым сервисам, скачивать торренты, сёрфить по сети.
А если вам чего-то не хватает, загляните в репозиторий расширений Kodi — найдёте там ещё уйму всяких интересных штуковин.
3. Умный телевизор
В довесок к предыдущему пункту стоит сказать, что связка из Raspberry Pi и Kodi способна сделать умным вообще любой телевизор — даже тот старый ящик у вашей бабули. Для этого понадобится специальный аналоговый кабель (вроде такого).
Подключаем к старому телевизору Raspberry Pi с Linux и Kodi на борту, коннектим к одноплатнику пульт ДУ, и можно спокойно смотреть «Игру престолов» на даче. Не нужно везти за город огромную плазму — пользуемся тем, что есть на месте.
4. Музыкальный проигрыватель
Любите музыку? Если у вас имеется запасной комплект хороших колонок, можете подключить их к Raspberry Pi и превратить одноплатный компьютер в музыкальную станцию.
Для Raspberry Pi создан специальный дистрибутив под названием Pi MusicBox, который предоставляет множество интересных возможностей. С ним вы сможете стримить музыку из Spotify, SoundCloud, Google Music и слушать подкасты iTunes и gPodder. Воспроизводить локальные и сетевые музыкальные файлы в MP3, OGG, FLAC, AAC и наслаждаться тысячами радиостанций через TuneIn, Dirble, AudioAddict и SomaFM. А ещё скробблить на Last.fm.
Pi MusicBox поддерживает внешние звуковые карты USB — это важно для меломанов, поскольку встроенный звук у Raspberry Pi не лучшего качества.
5. Приставка для ретроигр
Современные AAA-проекты Raspberry Pi, конечно, не потянет, а вот старые добрые хиты для NES, SNES, Sega Master System, Genesis и прочие взлетят на нём на ура. Для Linux существует огромное количество эмуляторов классических консолей, которые легко установить в любой дистрибутив.
Либо вы можете не париться и сразу выбрать один из дистрибутивов, которые целиком заточены под эмуляцию классических игр. К примеру, Recalbox или RetroPie. Они оптимизированы для Raspberry Pi и поддерживают как современные контроллеры от PlayStation 3/4 и XBox 360/One, так и реплики классических (например, такую).
Для пущего олдскула рекомендуется запускать всё это добро на старом выпуклом экране аналогового телевизора, и вы сами не заметите, как слёзы ностальгии увлажнят бороду.
6. Клиент Steam Link
Производительность Raspberry Pi не позволяет играть на нём в особо требовательные игры. Но это не значит, что одноплатник для геймера бесполезен. Вам наверняка известно, что в клиенте Steam есть функция «Домашняя трансляция».
Работает она так: вы запускаете игру на своём мощном ПК, а затем изображение начинает транслироваться в реальном времени на другое устройство, с которого вы и будете управлять игрой.
В качестве такого устройства вполне может выступать Raspberry Pi. Подключите его к монитору или телевизору, подсоедините геймпады (лучше всего родной Steam Controller) и дайте доступ через Ethernet к вашей домашней локальной сети.
Затем установите приложение Steam Link, которое официально доступно на Raspberry Pi для системы Raspbian. Включите игру на ПК, начните трансляцию. И Rasbperry Pi превратится в своего рода консоль.
7. Сервер беспроводной печати
Допустим, у вас есть старый принтер. Не настолько старый, чтобы его выбросить. Но и не достаточно новый, чтобы им поддерживалась технология подключения к беспроводной сети. А у вас дома много разных устройств, с которыми хотелось бы этот принтер использовать. Raspberry Pi вам в этом поможет.
Установите на ваш одноплатный компьютер любую систему по вашему вкусу (Raspbian или Debian отлично подойдут). Затем в системе установите пакеты Samba и CUPS. Подключите принтер к Raspberry Pi кабелем, и в настройках системы сделайте его сетевым.
Подсоединяем Raspberry Pi к Wi-Fi, и вот на вашем принтере можно печатать с любого компьютера или ноутбука в локальной сети.
А если доустановить в систему пакет avahi-discover, то у принтера появится поддержка функции Air Print. Через него можно будет печатать «по воздуху» с iPhone, iPad или Android.
8. Сетевой диск
NAS — это сетевое хранилище в компактном корпусе, которое позволяет легко создавать бэкапы и восстанавливать данные со всех ваших компьютеров в локальной сети. У него много преимуществ, но всё-таки это довольно дорогая штука. Raspberry Pi может всё то же дешевле.
Возьмите Raspberry Pi с установленным Linux на борту и подключите к нему несколько жёстких дисков. Можно использовать как интерфейс SATA, так и USB. Затем в настройках носителей сделайте их общедоступными для всех ваших компьютеров в локальной сети. Получится эдакий импровизированный NAS.
Теперь ваши данные будут в безопасности. Сохраняйте все документы, фотографии и прочие важные сведения на диски Raspberry Pi и будьте уверены, что с ними ничего не случится.
Встроенное средство архивации Windows 10 и другие программы для бэкапов умеют сохранять резервные копии на сетевые диски, так что процесс копирования можно полностью автоматизировать.
9. Собственное облако
Итак, у вас появилось собственное сетевое хранилище. Почему бы не пойти дальше и не создать своё личное облако? Зачем зависеть от Google и Dropbox, которые просят денег за каждый лишний мегабайт?
Чтобы развернуть на Raspberry Pi свой облачный сервер, вам понадобится дистрибутив вроде Raspbian или Debian и специальное приложение ownCloud либо его аналог Nextcloud. У них есть и десктопные клиенты для всех платформ, и мобильные приложения.
Создав на Raspberry Pi облако, вы получите огромный простор для действий. Автоматическая синхронизация файлов на всех платформах, точно настраиваемая и очень быстрая. Хранилище для контактов и почты (прощай, Gmail). Хранилище для заметок (прощай, жадный Evernote). Вы можете даже развернуть свой сервис для управления задачами и работать на Raspberry Pi командой, как в каком-нибудь Trello.
10. Загрузчик торрентов
Те, кто любит скачивать разные вещи с трекеров, могут превратить Raspberry Pi в универсальный загрузчик торрентов. Для этого понадобится, собственно, сам одноплатный компьютер, и один или несколько жёстких дисков, подключённых по USB либо SATA.
Установите на Raspberry Pi систему и торрент-клиент. Например, лёгкий Transmission или функциональный qBittorrent. Управлять ими можно с любого компьютера в домашней сети через веб-интерфейс в браузере.
Либо можно настроить клиент так, чтобы он автоматически забирал torrent-файлы из папки какого-нибудь облачного хранилища вроде Dropbox. Скидываете torrent-файл с любого устройства в папку, и устройство автоматически начнёт загрузку.
Кроме того, Raspberry Pi можно научить следить за изменениями раздач по RSS. Так что, когда выйдет новая серия какой-нибудь «Игры престолов», устройство самостоятельно скачает её, не дожидаясь вашей команды.
11. Маршрутизатор
Из Rasbperry Pi можно сделать нечто вроде роутера, который будет блокировать рекламу на всех устройствах в вашей домашней сети. Установите на одноплатный компьютер специальное приложение под названием Pi-Hole, настройте, затем переведите Raspberry Pi в режим раздачи Wi-Fi. Возможно, вам придётся докупить внешний модуль Wi-Fi для Pi, если качество сигнала покажется неудовлетворительным.
Когда все ваши гаджеты будут подключаться к интернету через Pi-Hole, на них перестанет отображаться реклама. Баннеры в браузерах, всплывающие окна в приложениях на смартфонах или умных телевизорах — всё это будет заботливо вырезано.
Кроме того, Pi-Hole может блокировать нежелательные для вас сайты и показывать подробную статистику по расходам интернет-трафика.
12. Веб-сервер
У вас есть собственный сайт, блог или что-то в этом духе, и вам надоело постоянно платить за хостинг? Почему бы не разместить своё творение на Raspberry Pi? Конечно, одноплатник вряд ли потянет огромный ресурс с миллионами посетителей, но если сайт у вас небольшой, устройство с ним справится.
Можете установить на Raspberry Pi Apache, PHP, MySQL, WordPress — любые инструменты, которые вам понадобятся, и миниатюрный компьютер станет вполне неплохим веб-сервером. Остаётся только приобрести у интернет-провайдера статический IP. Или даже обойтись без этого, воспользовавшись сервисом No-IP.com.
Это далеко не всё, что можно сделать с Raspberry Pi. Умельцы в Сети делают из него собственные метеостанции, системы видеонаблюдения, автоматические раздатчики корма для собак и удобрений для цветов, и даже огромных боевых роботов. Наконец, ничто не мешает задействовать Raspberry Pi для нескольких задач сразу — всё зависит только от ваших потребностей и фантазии.
Читайте также 🧐
- Чем заняться не выходя из дома: 17 гиковских хобби
- Обзор Raspberry Pi 3: ещё большая производительность за 36 долларов
- Планшет из Raspberry Pi своими руками
- 6 причин заменить ваш старый терморегулятор
Заказывая новую «малинку», у меня не было определенного плана что с ней делать, но зная что «малинок много не бывает» и любой хоббист найдет ей за пару минут применений больше, чем пальцев на своих же руках и ногах, я не задумываясь заказал вот такой комплект:
- Raspberry Pi 4 (4 Gb RAM),
- официальный БП USB-C,
- официальный бело-красный пластиковый корпус.
И тут же я столкнулся с первой проблемой — цена. Комплект c доставкой обошелся мне чуть больше ста! долларов (100 USD). И если прибавить сюда еще и microSD карту хорошего качества класса A2, как рекомендует, например, официальный сайт Home Assistant, то мы с легкостью подойдем к отметке в 150 долларов. Накинем Z-wave и Zigbee стики и вот уже и «колобок» (Athom Homey) не кажется такой уж и дорогой покупкой. Не далеко с таким ценником и до Intel Nuc, а если рассматривать б/у варианты, то можно собрать намного более производительный центр умного дома на базе неттопа или barebone компьютера. Но все мы знаем, что огромное комьюнити пользователей и база знаний всегда идет бесплатно с покупкой любой Raspberry Pi, поэтому заострять внимание на цене не считаю нужным. «Малину» никогда не покупали за соотношение цена/производительность, плюс есть ведь и более дешевые версии четвертой raspberry с меньшим объемом памяти — 1 и 2 Гб соответственно, они все ещё находятся в бюджетной категории.
Итак, пришел мой заказ, я не претендую на полноценный обзор, но хотел бы отметить некоторые свои наблюдения, которые, надеюсь, будут полезны многим на этом портале. Все они будут через ту или иную призму касаться «умного дома». Обзор затронет лишь часть того, о чем хотелось бы написать, поэтому подписывайтесь. Всё заслуживающее внимание широкой аудитории будет периодически появляться в моем блоге. Не забудьте поставить лайк или оставить комментарий, чтоб мотивировать автора на создание интересующего вас контента.
На сайте уже есть полная спецификация продукта — с ней можно познакомиться здесь. Основными внешними различиями являются наличие двух microHDMI портов вместо одного полноразмерного HDMI порта, изменение в очередности расположения портов USB (два из них теперь USB 3.0) и Ethernet, а также расположения модуля RAM на верхней стороне платы — на Rpi 3B он был расположен снизу. Еще одно важное изменение — порт USB-C для питания. Все остальное, включая GPIO, разъёмы для SD карт, дисплея, камеры и PoE расположены в тех же местах и идентичны таким же на плате предыдущего поколения. Это дает нам возможность использовать аксессуары от предыдущих моделей Raspberry. К сожалению, использование корпусов от Rpi 3 не получиться без модификаций, из-за разного расположения разъёмов.
Быстрее, выше, сильнее или коротко о производительности
Вы уже наверняка знаете, что основные изменения коснулись процессора и графического чипа, а также памяти — ее стало не только больше, но она еще и стала быстрее. Сравнительные таблицы пестрят на многих сайтах. Я тоже не удержался от того, чтоб не создать еще одну и подчерктнуть основные изменения в Rpi 4, по сравнению с предшественницей:
Но вот что действительно очень важно, так это новая высокоскоростная шина обмена данных, за счет нее удалось разделить потоки от USB и Ethernet, чтобы полностью использовать потенциал этих интерфейсов, а также увеличить скорость слота microSD. Я решил сам сделать несколько тестов, вот их результаты:
Множество сайтов сделали сравнения скорости процессора, производительности, температуры и энергопотребления новой Raspberry Pi 4 B. Я не буду повторяться, а приведу ссылки на официальный benchmark от Raspberry, обзор и сравнение от Tom’s Hardware, а также сравнительную таблицу от Core Electronics.
Raspbian Buster и первый старт
Вместе с новой начинкой мы также получили и новую версию операционной системы — Raspbian Buster. Я не буду заострять внимание на различиях с предыдущей версией Stretch, о них подробно можно почитать здесь. Скажу лишь, что изменения коснулись в основном безопасности, а также чуть изменился интерфейс — его сделали более современным, а именно, убрали красивости. Основное же различие лежит в использовании нового open-source драйвера Open GL совместно с аппаратным ускорением для использования всех возможностей новой четвертой «малины», портировать его в старые версии Raspbian посчитали накладным, и поэтому они не поддерживают новую Raspberry Pi 4. Именно здесь и кроется корень многих проблем: любая новая система требует времени разработчиков на адаптацию их программных продуктов для работы с ней. Более того Raspbian Buster вышел даже раньше официального релиза своего прототипа Debian Buster, официальный релиз которого назначен на 6 июля 2019 года. Соответственно, не стоит ждать полной поддержки всего и вся с первых же дней. В этом я смог убедиться и сам, но об этом немного позже.
Я скачал образ Raspbian Buster Desktop c сайта Raspberry. Записал с помощью Balena Etcher на SD карту, вставил в малинку, подключил ее к монитору и питанию, и загрузка началась. Подводных камней и проблем не было, несмотря на пугающую надпись с официального сайта:
«If your Raspberry Pi 4 will not boot, it is possible that the SPI EEPROM has become corrupted.»
После загрузки система сразу предложила скачать обновления, что я сразу и подтвердил. Честно сказать, я никогда не использовал продукты Raspberry в режиме ПК, а в основном только удаленно в headless.
Удивила быстрота работы и отзывчивость мыши, но только до тех пор, пока я не активировал 4k60p вывод на монитор, после этого все стало хоть немного, но притормаживать. Открыл YouTube в браузере Chromium и запустил видео 4k60p, к сожалению, даже выбрать 4K качество было невозможно, а при 1080p видео cильно лагало, лишь 720p было смотрибельным. Хоть и разочарование, но не сильное, все-таки я покупал Raspberry не для просмотра видео на YouTube. После непродолжительного знакомства с интерфейсом я активировал в настройках ssh и vnc, чтобы перейти к обычному способу общения с одноплатником — через терминал.
Если у вас нет клавиатуры, мыши и монитора, для того чтобы сделать первую настройку и включит ssh, вы можете воспользоваться вот этой инструкцией с портала.
Несбывшиеся мечты, запуск с USB и новый EEPROM
Отсутствие m.2 или eMMC слота на Raspberry Pi 4 компенсируется наличием двух портов USB 3.0. Увеличение скорости в почти 10 раз позволяет нам наконец-то эффективно использовать внешние USB диски. И вот я уже подготовился установить всю систему на внешний SSD, но не тут было, оказывается пока загрузка с USB не поддерживается. Вот что пишут на официальном сайте самого Raspberry:
» PXE and USB Boot. Support for these additional bootmodes will be added in the future via optional bootloader updates. The current schedule is to release PXE boot first, then USB boot. «
В данный момент (начало июля 2019 года) запуск с USB не поддерживается, эта функция будет доступна даже позже запуска по сети (PXE boot). К счастью, существует возможность перенести всю root область на USB диск, оставив только небольшую загрузочную часть на флэшке. Инструкция о том, как это сделать, может с легкостью стать темой отдельной статьи, пока же вы можете воспользоваться инструкцией от Tom’s Hardware здесь.
Это приводит нас к еще одному серьезному изменению в архитектуре нового одноплатника, по сравнению с предыдущей моделью. У четвертой «малины» имеется SPI EEPROM (4MBits/512KB) — не что иное, как небольшой чип, содержащий код для загрузки системы. Он, по сути, заменяет bootcode.bin, который ранее находился в boot разделе SD карты. EEPROM является перезаписываемым, поэтому новые функции могут быть добавлены в следующих прошивках как, например, столь вожделенный нами USB Boot. Более подробно об этом можно прочитать здесь.
Deconz, Docker, Home Assistant в venv и другие ругательства
Переходим в терминал и начинаем проверять совместимость наших любимых программ для умного дома. Начнем с Deconz. Образ под Buster на сайте dresden elektronik пока не доступен, что и следовало ожидать. Что же, пробуем установить Deconz из командной строки, на сайте сразу видим, что ни Buster, ни Raspberry Pi 4 не поддерживаются. Попытка не пытка, следуем инструкции с сайта:
sudo gpasswd -a pi dialout wget -O — http://phoscon.de/apt/deconz.pub.key | sudo apt-key add — sudo sh -c «echo ‘deb [arch=amd64] http://phoscon.de/apt/deconz $(lsb_release -cs) main’ > /etc/apt/sources.list.d/deconz.list» sudo apt update sudo apt install deconz
Теперь переходим к Home Assistant. Образа Hass.io для Raspberry Pi 4 пока нет — ожидаемо. Зато новый образ Hassbian основан на Debian Buster, но Debian это вовсе не Raspbian, подводных камней не миновать. Вдобавок такой способ установки HA один из самых непопулярных, пробовать его не стал. Тем более на github открыт целый раздел, где собирают все issue этого релиза.
Остается любимый народом способ установки, в python virtual environment по статьям Охотника. Четко следуем инструкциям, но результат плачевен — установка прервана с ошибкой.
На закуску Docker, но и здесь все не просто. Стандартная рекомендованная процедура установки не проходит, отсутствуют пакет в репозиториях. К счастью, есть уже способ обхода, благодаря всему тому-же огромному комьюнити пользователей. Команда прилагается:
sudo curl -sL get.docker.com | sed ‘s/9)/10)/’ | sh
Заключение
Если подвести краткий итог, то однозначно можно сказать, что Raspberry Pi 4 — это серьезный upgrade, по сравнению с предшественником. Увелечение скорости USB, скоростной гигабитный Ethernet порт, а также новый мощный процессор и графический чип делают решение о покупке достаточно простым.
При сравнении с предыдущей версией Raspberry Pi3 B , у нас имеется огромный запас по ресурсам и мы можем нагрузить наш сервер умного дома дополнительными задачами, например, такими как распознование лиц.
К сожалению, в данный момент мы также видим и отсутствие полного спектра поддерживаемого программного обеспечения, нет поддержки загрузки с USB и SSD, а также всеобщий ажиотаж и отсутствие платы в продаже во многих магазинах. Из этого всего можно сделать очевидный выбор — с покупкой платы пока стоит повременить.
Если Вы все-таки решили приобрести Raspberry Pi 4 B, то сможете это сделать очень выгодно, достаточно перейти по ссылке.