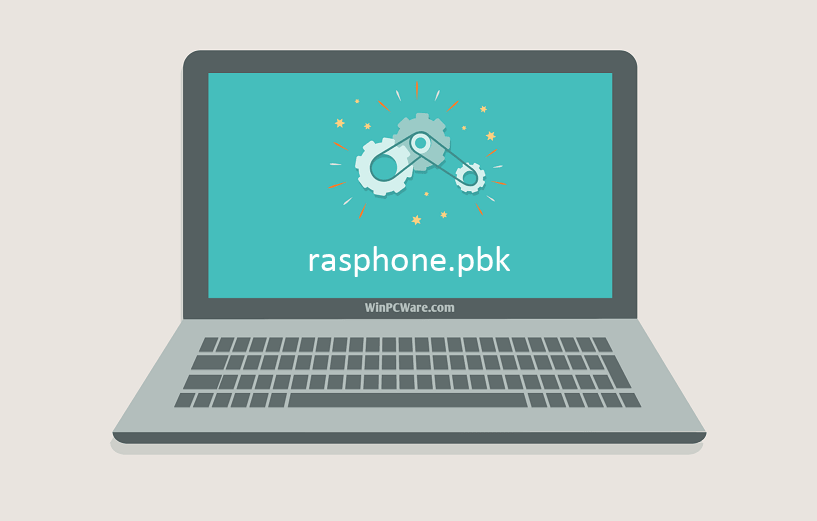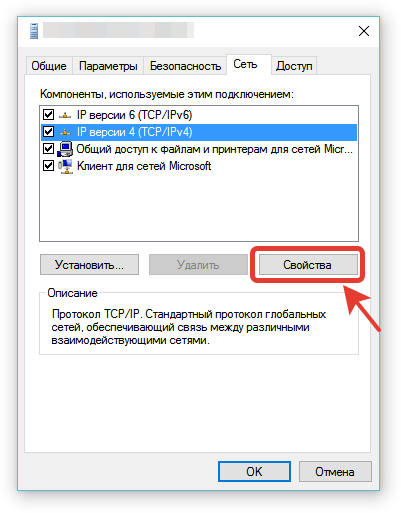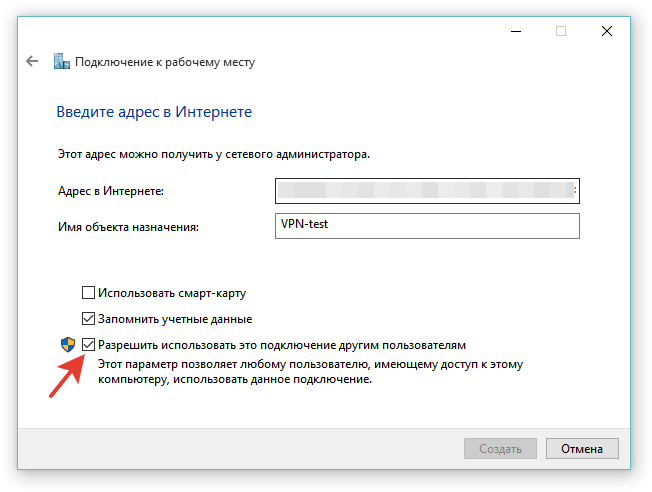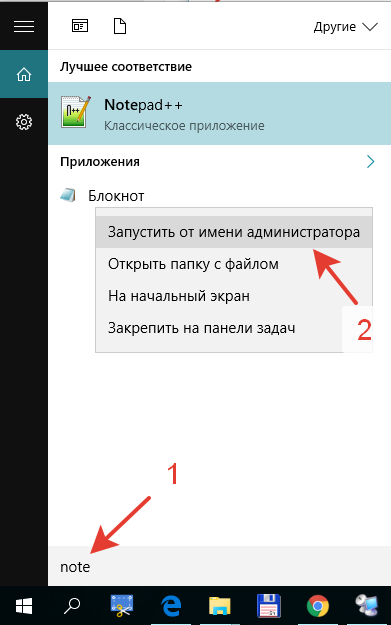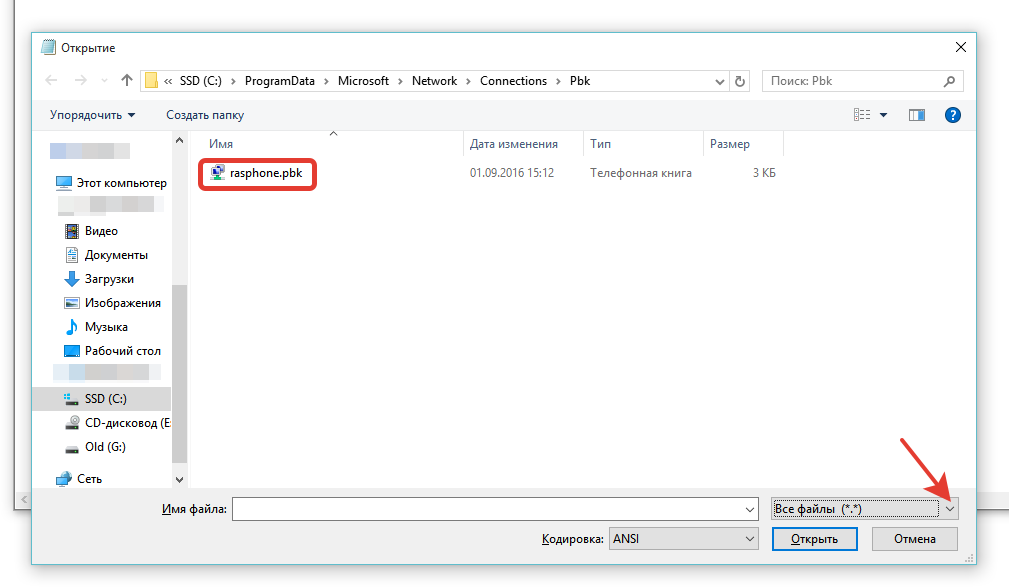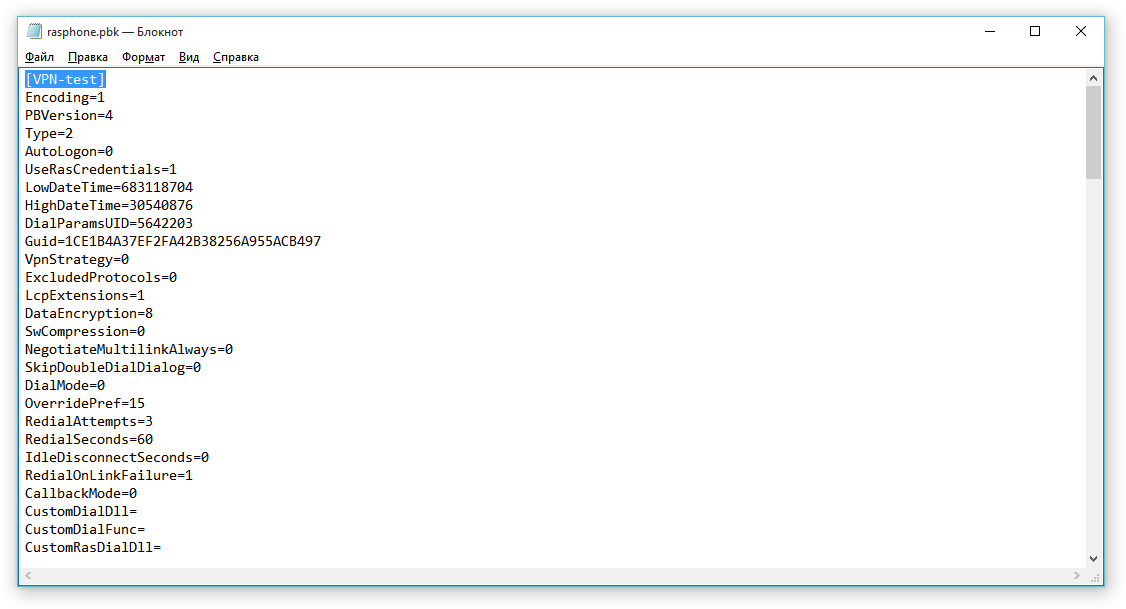Пользователи при подключении из дома к корпоративному VPN серверу (будь то AlwaysOnVPN, стандартный VPN сервер на Windows Server RRAS, или OpenVPN) жалуются, что у них не работает доступ в Интернет со своего компьютера при активном VPN подключении. В этой статье мы разберемся, почему пропадает доступ в Интернет в Windows 10 при подключении к VPN и как исправить эту проблему.
При создании нового VPN подключения в Windows (всех версий) в его настройках по-умолчанию включена опция “Использовать основной шлюз удаленной сети” (Use default gateway on remote network). Это означает, что весь трафик с вашего компьютера отправляется через VPN туннель. Если на VPN сервере для удаленных клиентов разрешен доступ только к локальным ресурсам предприятия, и запрещен доступ в Интернет, то у пользователя на компьютере не будут открываться внешние веб-сайты и другие Интернет ресурсы. Соответственно, после отключения от VPN, весь трафик пользователя пойдет через обычную сеть и у него появится Интернет-доступ.
Режим, когда часть трафика (доступ к корпоративным ресурсам) отправляется через VPN туннель, а другая часть (доступ в Интернет) через локальное сетевое подключение называется split tunneling.
В Windows 10 можно включить split tunneling (отключить маршрутизацию Интернет трафика через VPN туннель) тремя способами:
- В настройках параметров TCP/IP VPN подключения;
- С помощью фала rasphone.pbk;
- При помощи PowerShell командлета Set-VpnConnection с параметром SplitTunneling
Самый простой способ – изменить настройки TCP/IP для вашего VPN подключения через Панель управления.
- Откройте список сетевых подключений в Панели управления (Control PanelNetwork and InternetNetwork Connections) и откройте свойства вашего VPN подключения;
- Перейдите на вкладку Networking, выберите Internet Protocol Version 4 (TCP/IPv4) и нажмите кнопку Properties;
- Нажмите кнопку Advanced;
- Убедитесь, что на вкладке IP Settings включена опция “Use default gateway on remote network’.
После отключения опции “Использовать основной шлюз в удаленной сети” и переподключения к VPN шлюзу на компьютере появится доступ в Интернет через вашего провайдера. Но в некоторых билдах Windows 10 по какой-то причине эта опция теперь не работает (втречались разные проблемы: поле недоступно для редактирования, или настройка не сохраняется, или же не открываются настройки при нажатии на кнопку свойств TCP/IPv4), поэтому нужно рассмотреть и другие способы.
Файл rasphone.pbk находится в каталоге (
C:ProgramDataMicrosoftNetworkConnectionspbk
) – если вы создали VPN подключение для всех пользователей компьютера, или в каталоге профиля пользователя
C:UsersusernameAppDataRoamingMicrosoftNetworkConnectionsPbk
– если данное VPN подключение доступно только для вашего пользователя.
Откройте файл rasphone.pbk с помощью любого тактового редактора (подойдет даже notepad.exe). В этом файле хранятся параметры всех настроенных VPN подключений. Найдите параметр IpPrioritizeRemote. По умолчанию его значение равно 1. Измените его на 0, сохраните файл rasphone.pbk и перезапустите VPN подключение.
Файл rasphone.pbk можно использовать для передачи правильно сконфигурированного VPN подключения пользователям на личные компьютере.
Также вы можете настроить разделение VPN трафика с помощью PowerShell. Выведите список доступных VPN подключений:
Get-VpnConnection
Убедитесь, что опция SplitTunneling для данного подключения отключена (
SplitTunneling: False
).
Чтобы включить SplitTunneling, нужно указать имя вашего VPN подключения:
Set-VpnConnection –name “vpn.winitpro.ru” -SplitTunneling $true
Переподключитесь к своему VPN серверу и проверьте, что у вас на компьютере появился доступ в Интернет и сохранился доступ к корпоративным ресурсам за VPN шлюзом. Включение опции SplitTunneling аналогично отключению (Use default gateway on remote network) в настройка TCP/IPv4 для VPN подключения (после выполнения предыдущей команды галка на этой опции снимается).
Еще одна довольно частая проблема при активном VPN подключении – проблема с разрешением DNS имен. Перестают резолвится ресурсы в локальной сети, т.к. по-умолчанию используются DNS сервера VPN подключения. Проблема описана здесь: https://winitpro.ru/index.php/2019/06/05/ne-rabotaet-dns-pri-aktivnom-vpn/
При подключении из дома к корпоративному серверу VPN (AlwaysOnVPN, Windows Server RRAS или OpenVPN) пользователи жалуются, что у них нет доступа в Интернет на своём компьютере с активным подключением VPN. В этой статье мы обсудим, почему вы не можете получить доступ к Интернету в Windows 10 при подключении к VPN и как решить эту проблему.
При создании нового VPN-соединения в Windows (все версии) опция Use default gateway on remote network (Использовать шлюз по умолчанию в удалённой сети) включена по умолчанию. Это означает, что весь трафик с вашего компьютера проходит через VPN-туннель. Если на сервере VPN удаленным клиентам разрешён доступ только к локальным корпоративным ресурсам, а доступ в Интернет ограничен, удалённый пользователь не сможет получить доступ к внешним веб-сайтам и другим Интернет-ресурсам со своего компьютера. После отключения от VPN весь пользовательский трафик будет проходить через обычную сеть и появится доступ в Интернет.
Режим, когда часть трафика (доступ к корпоративным ресурсам) отправляется через VPN-туннель, а остальной трафик (доступ в Интернет) проходит через подключение к локальной сети, называется split tunneling (раздельным туннелированием).
В Windows 10 вы можете включить разделённое туннелирование (отключить маршрутизацию интернет-трафика через VPN-туннель) тремя способами:
- В настройках TCP/IP VPN-подключения
- В файле rasphone.pbk
- Использование командлета Set-VpnConnection с параметром SplitTunneling в PowerShell
Самый простой способ — изменить настройки TCP/IP вашего VPN-соединения через панель управления.
- Откройте список сетевых подключений в Панели управления (Панель управленияСеть и ИнтернетСетевые подключения) и перейдите в свойства вашего VPN-подключения;
- Откройте вкладку «Сеть», выберите «IP версии 4 (TCP/IPv4)» и нажмите «Свойства».
- На вкладки «Общие» нажмите кнопку «Дополнительно».
- Убедитесь, что на вкладке «Параметры IP» установлен флажок «Использовать шлюз по умолчанию в удаленной сети».

После того как вы снимите флажок «Использовать шлюз по умолчанию в удаленной сети» (“Use default gateway on remote network”) и повторно подключитесь к шлюзу VPN, вы получите доступ в Интернет на своём компьютере через подключение к Интернет-провайдеру. Однако в некоторых сборках Windows 10 эта опция недоступна по некоторым причинам (есть разные проблемы: вы не можете редактировать поле, настройка не сохраняется или форма настройки не открывается при нажатии на свойства «IP версии 4 (TCP/IPv4)»), поэтому возможно, вам придётся использовать другие способы решения проблемы.
Файл rasphone.pbk находится в папке C:ProgramDataMicrosoftNetworkConnectionspbk (если вы создали VPN-соединение для всех пользователей компьютера) или в каталоге профиля пользователя C:UsersusernameAppDataRoamingMicrosoftNetworkConnectionsPbk (если VPN-соединение доступно только вашему пользователю).
Откройте rasphone.pbk в любом текстовом редакторе (подойдёт даже notepad.exe). В этом файле хранятся настройки всех настроенных VPN-подключений. Найдите параметр IpPrioritizeRemote. По умолчанию его значение равно 1. Измените его на 0, сохраните rasphone.pbk и перезапустите VPN-соединение.
Вы можете использовать rasphone.pbk для развёртывания правильно настроенного VPN-подключения к компьютерам пользователей.

Также вы можете настроить раздельное туннелирование VPN через PowerShell. Отобразите список всех доступных VPN-подключений:
Get-VpnConnection
Убедитесь, что SplitTunneling для подключения отключён (SplitTunneling: False).

Чтобы включить SplitTunneling, укажите имя вашего VPN-соединения:
Set-VpnConnection –name vpn.woshub.com -SplitTunneling $true
Повторно подключитесь к своему VPN-серверу и убедитесь, что у вас есть доступ к Интернету на вашем компьютере и доступ к корпоративным ресурсам за VPN-шлюзом. Включение SplitTunneling делает то же самое, что и при снятии флажка «Использовать шлюз по умолчанию в удаленной сети» в настройках TCP/IPv4 вашего VPN-соединения. (Если вы запустите команду, показанную выше, этот параметр не будет изменён).
Ещё одна типичная проблема с активным VPN-соединением — проблема с разрешением имени DNS. Имя ресурсов в вашей локальной сети перестаёт распознаваться, поскольку по умолчанию используются DNS-серверы, указанные в настройках VPN-подключения. Проблема описана здесь: «Невозможно разрешить локальные записи DNS при подключении к VPN».
Связанные статьи:
- Не работает DNS через VPN в Windows 10 (РЕШЕНО) (100%)
- Настройка параметров сетевого адаптера с помощью PowerShell: IP-адрес, DNS, шлюз по умолчанию, статические маршруты (65.9%)
- Как изменить сетевое расположение с общедоступного на частное в Windows 10, Windows 11 и Windows Server 2016/2019/2022? (61%)
- Как изменить Тип сетевого профиля (Открытая и Частная сеть) в Windows 11 (61%)
- Как отключить от сети виртуальную машину VirtualBox (58.9%)
- Быстрый доступ к разделам Панели управления (Control Panel) из командной строки и ярлыков (RANDOM — 50%)
Иногда система Windows отображает сообщения об ошибках поврежденных или отсутствующих файлов rasphone.pbk. Подобные ситуации могут возникнуть, например, во время процесса установки программного обеспечения. Каждая программа требует определенных ресурсов, библиотек и исходных данных для правильной работы. Поэтому поврежденный или несуществующий файл rasphone.pbk может повлиять на неудачное выполнение запущенного процесса.
Файл был разработан Microsoft для использования с программным обеспечением Windows. Здесь вы найдете подробную информацию о файле и инструкции, как действовать в случае ошибок, связанных с rasphone.pbk на вашем устройстве. Вы также можете скачать файл rasphone.pbk, совместимый с устройствами Windows 10, Windows 8.1, Windows 8, Windows 7, которые (скорее всего) позволят решить проблему.
Совместим с: Windows 10, Windows 8.1, Windows 8, Windows 7
Популярность пользователя
Исправьте ошибки rasphone.pbk
- 1 Информация о файле rasphone.pbk
- 2 Ошибки, связанные с файлом rasphone.pbk
- 3 Как исправить ошибки, связанные с rasphone.pbk?
- 3.1 Сканирование на наличие вредоносных программ
- 3.2 Обновление системы и драйверов
- 3.3 Инструмент проверки системных файлов
- 3.4 Восстановление системы
- 4 Скачать rasphone.pbk
- 4.1 Список версий файла rasphone.pbk
Информация о файле
| Основная информация | |
|---|---|
| Имя файла | rasphone.pbk |
| Расширение файла | PBK |
| Тип | Data |
| Описание | Dial-Up Phone Book |
| Программного обеспечения | |
|---|---|
| программа | Windows 10 |
| Программного обеспечения | Windows |
| автор | Microsoft |
| Версия программного обеспечения | 10 |
| подробности | |
|---|---|
| Самый старый файл | 2017-04-24 |
| Последний файл | 2017-04-24 |
Наиболее распространенные проблемы с файлом rasphone.pbk
Существует несколько типов ошибок, связанных с файлом rasphone.pbk. Файл rasphone.pbk может находиться в неправильном каталоге файлов на вашем устройстве, может отсутствовать в системе или может быть заражен вредоносным программным обеспечением и, следовательно, работать неправильно. Ниже приведен список наиболее распространенных сообщений об ошибках, связанных с файлом rasphone.pbk. Если вы найдете один из перечисленных ниже (или похожих), рассмотрите следующие предложения.
- rasphone.pbk поврежден
- rasphone.pbk не может быть расположен
- Ошибка выполнения — rasphone.pbk
- Ошибка файла rasphone.pbk
- Файл rasphone.pbk не может быть загружен. Модуль не найден
- невозможно зарегистрировать файл rasphone.pbk
- Файл rasphone.pbk не может быть загружен
- Файл rasphone.pbk не существует
rasphone.pbk
Не удалось запустить приложение, так как отсутствует файл rasphone.pbk. Переустановите приложение, чтобы решить проблему.
OK
Проблемы, связанные с rasphone.pbk, могут решаться различными способами. Некоторые методы предназначены только для опытных пользователей. Если вы не уверены в своих силах, мы советуем обратиться к специалисту. К исправлению ошибок в файле rasphone.pbk следует подходить с особой осторожностью, поскольку любые ошибки могут привести к нестабильной или некорректно работающей системе. Если у вас есть необходимые навыки, пожалуйста, продолжайте.
Как исправить ошибки rasphone.pbk всего за несколько шагов?
Ошибки файла rasphone.pbk могут быть вызваны различными причинами, поэтому полезно попытаться исправить их различными способами.
Шаг 1.. Сканирование компьютера на наличие вредоносных программ.
Файлы Windows обычно подвергаются атаке со стороны вредоносного программного обеспечения, которое не позволяет им работать должным образом. Первым шагом в решении проблем с файлом rasphone.pbk или любыми другими системными файлами Windows должно быть сканирование системы на наличие вредоносных программ с использованием антивирусного инструмента.
Если по какой-либо причине в вашей системе еще не установлено антивирусное программное обеспечение, вы должны сделать это немедленно. Незащищенная система не только является источником ошибок в файлах, но, что более важно, делает вашу систему уязвимой для многих опасностей. Если вы не знаете, какой антивирусный инструмент выбрать, обратитесь к этой статье Википедии — сравнение антивирусного программного обеспечения.
Шаг 2.. Обновите систему и драйверы.
Установка соответствующих исправлений и обновлений Microsoft Windows может решить ваши проблемы, связанные с файлом rasphone.pbk. Используйте специальный инструмент Windows для выполнения обновления.
- Откройте меню «Пуск» в Windows.
- Введите «Центр обновления Windows» в поле поиска.
- Выберите подходящую программу (название может отличаться в зависимости от версии вашей системы)
- Проверьте, обновлена ли ваша система. Если в списке есть непримененные обновления, немедленно установите их.
- После завершения обновления перезагрузите компьютер, чтобы завершить процесс.
Помимо обновления системы рекомендуется установить последние версии драйверов устройств, так как драйверы могут влиять на правильную работу rasphone.pbk или других системных файлов. Для этого перейдите на веб-сайт производителя вашего компьютера или устройства, где вы найдете информацию о последних обновлениях драйверов.
Шаг 3.. Используйте средство проверки системных файлов (SFC).
Проверка системных файлов — это инструмент Microsoft Windows. Как следует из названия, инструмент используется для идентификации и адресации ошибок, связанных с системным файлом, в том числе связанных с файлом rasphone.pbk. После обнаружения ошибки, связанной с файлом %fileextension%, программа пытается автоматически заменить файл rasphone.pbk на исправно работающую версию. Чтобы использовать инструмент:
- Откройте меню «Пуск» в Windows.
- Введите «cmd» в поле поиска
- Найдите результат «Командная строка» — пока не запускайте его:
- Нажмите правую кнопку мыши и выберите «Запуск от имени администратора»
- Введите «sfc / scannow» в командной строке, чтобы запустить программу, и следуйте инструкциям.
Шаг 4. Восстановление системы Windows.
Другой подход заключается в восстановлении системы до предыдущего состояния до того, как произошла ошибка файла rasphone.pbk. Чтобы восстановить вашу систему, следуйте инструкциям ниже
- Откройте меню «Пуск» в Windows.
- Введите «Восстановление системы» в поле поиска.
- Запустите средство восстановления системы — его имя может отличаться в зависимости от версии системы.
- Приложение проведет вас через весь процесс — внимательно прочитайте сообщения
- После завершения процесса перезагрузите компьютер.
Если все вышеупомянутые методы завершились неудачно и проблема с файлом rasphone.pbk не была решена, перейдите к следующему шагу. Помните, что следующие шаги предназначены только для опытных пользователей
Загрузите и замените файл rasphone.pbk
Последнее решение — вручную загрузить и заменить файл rasphone.pbk в соответствующей папке на диске. Выберите версию файла, совместимую с вашей операционной системой, и нажмите кнопку «Скачать». Затем перейдите в папку «Загруженные» вашего веб-браузера и скопируйте загруженный файл rasphone.pbk.
Перейдите в папку, в которой должен находиться файл, и вставьте загруженный файл. Ниже приведен список путей к каталогу файлов rasphone.pbk.
- Windows 10: C:UsersBillAppDataRoamingMicrosoftNetworkConnectionsPbk_hiddenPbk
- Windows 8.1: —
- Windows 8: —
- Windows 7: —
Если действия не помогли решить проблему с файлом rasphone.pbk, обратитесь к профессионалу. Существует вероятность того, что ошибка (и) может быть связана с устройством и, следовательно, должна быть устранена на аппаратном уровне. Может потребоваться новая установка операционной системы — неправильный процесс установки системы может привести к потере данных.
Список версий файлов

Имя файла
rasphone.pbk
система
Windows 10
Размер файла
0 bytes
Дата
2017-04-24
| Подробности файла | ||
|---|---|---|
| MD5 | d41d8cd98f00b204e9800998ecf8427e | |
| SHA1 | da39a3ee5e6b4b0d3255bfef95601890afd80709 | |
| SHA256 | e3b0c44298fc1c149afbf4c8996fb92427ae41e4649b934ca495991b7852b855 | |
| CRC32 | 00000000 | |
| Пример расположения файла | C:UsersBillAppDataRoamingMicrosoftNetworkConnectionsPbk_hiddenPbk |

Имя файла
rasphone.pbk
система
Windows 8.1
Размер файла
0 bytes
Дата
2017-04-24
| Подробности файла | ||
|---|---|---|
| MD5 | d41d8cd98f00b204e9800998ecf8427e | |
| SHA1 | da39a3ee5e6b4b0d3255bfef95601890afd80709 | |
| SHA256 | e3b0c44298fc1c149afbf4c8996fb92427ae41e4649b934ca495991b7852b855 | |
| CRC32 | 00000000 | |
| Пример расположения файла | — |

Имя файла
rasphone.pbk
система
Windows 8
Размер файла
0 bytes
Дата
2017-04-24
| Подробности файла | ||
|---|---|---|
| MD5 | d41d8cd98f00b204e9800998ecf8427e | |
| SHA1 | da39a3ee5e6b4b0d3255bfef95601890afd80709 | |
| SHA256 | e3b0c44298fc1c149afbf4c8996fb92427ae41e4649b934ca495991b7852b855 | |
| CRC32 | 00000000 | |
| Пример расположения файла | — |

Имя файла
rasphone.pbk
система
Windows 7
Размер файла
0 bytes
Дата
2017-04-24
| Подробности файла | ||
|---|---|---|
| MD5 | d41d8cd98f00b204e9800998ecf8427e | |
| SHA1 | da39a3ee5e6b4b0d3255bfef95601890afd80709 | |
| SHA256 | e3b0c44298fc1c149afbf4c8996fb92427ae41e4649b934ca495991b7852b855 | |
| CRC32 | 00000000 | |
| Пример расположения файла | — |
На чтение 8 мин. Просмотров 1.6k. Опубликовано 03.09.2019
Windows 10 может многое предложить своим пользователям, но, к сожалению, здесь и там могут быть некоторые ошибки. Некоторые пользователи сообщают, что они не могут изменять свойства IPv4 в Windows 10, и если вы настраиваете сеть, это может быть большой проблемой, но есть несколько решений, которые вы хотите проверить.
Содержание
- Что делать, если свойства IPv4 не работают в Windows 10
- Решение 1. Проверьте вашу систему на наличие вредоносных программ
- Решение 2. Измените файлы rasphone.pbk
- Решение 3 – Используйте Powershell для включения Split Tunneling
- Решение 3. Установите свойства IPv4 вручную через Powershell
- Решение 4. Установите недостающие обновления
- Решение 5. Используйте другой VPN-клиент
- Решение 6 – Отключить службу координатора Datamngr
- Решение 7 – Удалить проблемные приложения
- Решение 8. Сбросьте свой DNS и сбросьте соединение
- Решение 9 – Изменить ваш реестр
Что делать, если свойства IPv4 не работают в Windows 10
Иногда вы не сможете открыть свойства IPv4. Это не единственная проблема, и, говоря о проблемах, вот некоторые похожие проблемы, о которых сообщили пользователи:
- Свойства сети не открываются . Иногда вы не сможете открыть свойства сети. Чтобы это исправить, обязательно установите последние обновления и проверьте, помогает ли это.
- IPv4 не работает Windows 7, Windows 10 . Эта проблема может возникать в любой версии Windows, и даже если вы не используете Windows 10, вы сможете применить почти все наши решения к другим версии Windows.
- Невозможно получить доступ к свойствам IPv4 . Если у вас нет доступа к свойствам IPv4, обязательно просканируйте свой компьютер. Иногда вредоносное ПО может вызвать появление этой проблемы, поэтому обязательно выполните тщательное сканирование.
- Свойства IPv4 не открываются, отображаются, включены, доступны, обнаружены, отключены . Существуют различные проблемы, которые могут повлиять на свойства IPv4, но вы сможете решить большинство из этих проблем с помощью одного из наших решений. ,
Решение 1. Проверьте вашу систему на наличие вредоносных программ

Если свойства IPv4 не работают, проблема может быть вызвана вредоносным ПО. Проблема может быть вызвана различными панелями инструментов и расширениями браузера, поэтому, если вы используете какие-либо подозрительные расширения в своем браузере, обязательно удалите их.
Кроме того, это также хорошая идея для сканирования вашей системы на наличие вредоносных программ. Существует множество отличных антивирусных инструментов, но если вам нужна максимальная защита, которая не будет мешать вашей системе, мы настоятельно рекомендуем вам использовать Bitdefender .
Решение 2. Измените файлы rasphone.pbk
Свойства соединений хранятся в файлах PBK, и обычно для каждого пользователя доступен один файл PBK. Чтобы включить свойства IPv4, вам нужно найти и отредактировать файл PBK вручную, так что давайте начнем.
-
Перейдите к следующему:
- C: Users [YOURUSER] AppData Roaming Microsoft Network Connections Pbk Rasphone.pbk
- После того, как вы нашли rasphone.pbk, рекомендуется сделать копию этого файла и сохранить его в другой папке на случай, если вам понадобится использовать его в качестве резервной копии. Это совершенно необязательно, но не помешает быть более осторожным.
-
Нажмите правой кнопкой мыши на телефоне .pbk и выберите Открыть с помощью . Затем выберите Блокнот в списке предлагаемых приложений.
- После того, как вы открыли этот файл с помощью Блокнота, найдите IpPrioritizeRemote и установите его значение от 1 до 0. Некоторые пользователи советуют также установить для IPInterfaceMetric значение 1, поэтому при изменении IpPrioritizeRemote не работает, попробуйте изменить также IPInterfaceMetric .
- Теперь все, что вам нужно сделать, это сохранить изменения, а свойства IPv4 должны работать как обычно.
Решение 3 – Используйте Powershell для включения Split Tunneling
-
Запустите Powershell. Это можно сделать, набрав Powershell на панели поиска, щелкнув правой кнопкой мыши значок Powershell и выбрав в меню Запуск от имени администратора .
-
Введите следующую команду в Powershell и нажмите Enter, чтобы запустить ее (теперь вы должны получить подробный список настроек для каждой VPN. Обратите внимание на раздел Name и найдите имя вашего соединения, потому что оно понадобится вам на следующем шаге) :
-
Get-VpnConnection
-
Get-VpnConnection
-
Теперь введите это в Powershell (не забудьте изменить myVPN на имя вашего соединения, которое вы обнаружили на предыдущем шаге)
-
Set-VpnConnection -Name «myVPN» -SplitTunneling $ True
-
Set-VpnConnection -Name «myVPN» -SplitTunneling $ True
- Запустите эту команду, нажав Enter , и на этом все.
Решение 3. Установите свойства IPv4 вручную через Powershell
Следующая вещь, которую мы собираемся попробовать, это еще один «трюк» Powershell. Вот именно то, что вам нужно сделать:
-
Запустите Powershell от имени администратора. Если вы не знаете, как это сделать, посмотрите на шаг 1 в предыдущем решении.
После запуска Powershell введите следующее:-
set-DnsClientServerAddress -InterfaceAlias «Мое соединение» -ServerAddresses 208.67.222.222,8.8.8.8,208.67.220.220,8.8.4.4
-
set-DnsClientServerAddress -InterfaceAlias «Мое соединение» -ServerAddresses 208.67.222.222,8.8.8.8,208.67.220.220,8.8.4.4
- Важно изменить Мое подключение на имя вашего подключения, а также IP-адреса. Использование тех же IP-адресов, которые мы использовали в нашем примере, вам не подойдет.
Решение 4. Установите недостающие обновления
По словам пользователей, иногда проблемы со свойствами IPv4 могут возникать из-за определенных ошибок в вашей системе. Microsoft усердно работает над устранением различных проблем и часто выпускает обновления Windows, поэтому, если вы хотите быть уверены, что ваш компьютер не содержит ошибок, рекомендуется поддерживать вашу систему в актуальном состоянии.
По большей части Windows 10 автоматически загружает последние обновления в фоновом режиме, но иногда вы можете пропустить одно или два обновления. Однако вы всегда можете проверить наличие обновлений вручную, выполнив следующие действия:
- Нажмите Ключ Windows + I , чтобы открыть приложение Настройки .
-
Перейдите в раздел Обновление и безопасность .
-
На правой панели нажмите кнопку Проверить обновления .
Теперь Windows проверит все доступные обновления и автоматически загрузит их в фоновом режиме. После загрузки обновлений просто перезагрузите компьютер, чтобы установить их.
После того, как ваша система обновится, проверьте, сохраняется ли проблема.
Решение 5. Используйте другой VPN-клиент

Эта проблема может возникнуть при попытке настроить VPN. Если свойства IPv4 не работают с вашей текущей VPN, возможно, сейчас самое время подумать о переключении на другой VPN-клиент.
Клиент CyberGhost VPN полностью совместим с Windows 10 и предлагает отличные функции, поэтому, если у вас возникают какие-либо проблемы с VPN, мы настоятельно рекомендуем рассмотреть возможность перехода на новую услугу VPN.
Решение 6 – Отключить службу координатора Datamngr
По словам пользователей, если свойства IPv4 не будут открыты, проблема может быть в Datamngr Coordinator . Чтобы устранить проблему, рекомендуется полностью отключить эту службу. Вы можете сделать это, выполнив следующие действия:
-
Нажмите Windows Key + R и введите services.msc . Нажмите Enter или нажмите ОК .
- Теперь найдите службу Datamngr Coordinator и дважды щелкните ее, чтобы проверить ее свойства.
-
Установите для Тип запуска значение Отключено и нажмите кнопку Стоп , чтобы остановить службу. Теперь нажмите Применить и ОК , чтобы сохранить изменения.
После этого убедитесь, что проблема все еще существует. Имейте в виду, что другие службы, такие как S Служба безопасности Nut, также могут вызывать эту проблему, поэтому обязательно отключите их.
Решение 7 – Удалить проблемные приложения
По словам пользователей, иногда стороннее приложение может привести к прекращению работы свойств IPv4. Чтобы решить эту проблему, вам нужно найти и удалить это приложение с вашего ПК.
Многие пользователи сообщали, что такие приложения, как Aztec Media , вызвали эту проблему, поэтому, если вы видите какое-либо подозрительное приложение на вашем ПК, обязательно удалите его и проверьте, решает ли это проблему. Существует много способов удалить проблемное приложение, но лучше всего использовать программное обеспечение для удаления.
Если вы не знакомы, программное обеспечение для удаления – это специальное приложение, которое полностью удалит выбранное приложение вместе с его файлом и записями реестра. В результате не будет никаких оставшихся файлов или записей реестра, которые могут помешать вашей системе.
На рынке есть много отличных приложений для удаления, но одним из лучших и простых в использовании является Revo Uninstaller , поэтому, если вы хотите удалить какое-либо проблемное приложение с вашего ПК, мы рекомендуем попробовать этот инструмент.
Решение 8. Сбросьте свой DNS и сбросьте соединение
В некоторых случаях проблемы со свойствами IPv4 могут возникать из-за вашего подключения. Самый простой способ исправить это – сбросить соединение и проверить, помогает ли это. Для этого вам просто нужно выполнить пару команд, выполнив следующие действия:
-
Запустите Командную строку или PowerShell от имени администратора. Чтобы сделать это, нажмите Ключ Windows + X , чтобы открыть меню Win + X, и выберите PowerShell (Admin) или Командная строка (Admin) . < br />
-
Когда откроется Командная строка , выполните следующие команды одну за другой:
- netsh winsock reset
- Netsh интерфейс сброса ipv4
- Интерфейс netsh ipv6 reset
- ipconfig/flushdns
После выполнения этих команд перезагрузите компьютер и проверьте, сохраняется ли проблема.
Решение 9 – Изменить ваш реестр
В некоторых случаях вам может потребоваться изменить реестр, если свойства IPv4 не работают. Для этого вам просто нужно выполнить следующие шаги:
-
Нажмите Windows Key + R и введите regedit . Теперь нажмите Enter или нажмите ОК .
-
Когда откроется редактор реестра, перейдите к ключу HKEY_LOCAL_MACHINE SYSTEM CurrentControlSet Control Network . Нажмите правую кнопку Сеть и выберите в меню Экспорт .
-
Введите желаемое имя, выберите место для сохранения и нажмите кнопку Сохранить . Если после изменения реестра что-то пойдет не так, просто запустите экспортированный файл, чтобы восстановить его.
-
Снова нажмите правой кнопкой мыши клавишу Сеть и выберите Удалить . Нажмите Да , чтобы подтвердить.
После того, как этот ключ удален, проблема должна быть решена, и все должно начать работать снова.
Мы надеемся, что эти решения были вам полезны и что вам удалось успешно установить свойства IPv4 в Windows 10. Если у вас есть какие-либо вопросы, комментарии или, возможно, некоторые другие решения этой проблемы, просто перейдите в раздел комментариев ниже.
Примечание редактора . Этот пост был первоначально опубликован в октябре 2015 года и с тех пор был полностью переработан и обновлен для обеспечения свежести, точности и полноты.
Перейти к контенту
Многие пользователи Windows 10 столкнулись с проблемой редактирования свойств VPN-соединения. При нажатии на кнопку «Свойства» не открывается окно свойств.
Решением данного неисправности может стать редактирование файла rasphone.pbk в каталоге C:ProgramDataMicrosoftNetworkConnectionsPbk
Для того, чтобы его отредактировать, необходимо:
- Создать VPN-подключение с разрешением для всех пользователей
2. Запустить блокнот от имени администратора:
4. В блокноте выбрать вкладку «Файл», далее «Открыть» и перейти в директорию C:ProgramDataMicrosoftNetworkConnectionsPbk.
5. Выбрать показ всех фалов и открыть файл rasphone.pbk
6. В тексте файла rasphone.pbk находятся все настройки VPN-подключения, имя которого заключено в квадратные скобки []. Например, подключение [VPN-test]
Например, если вы хотите снять галку «Использовать основной шлюз в удаленной сети» для прохождения трафика Интернет при подключенном VPN- соединении, необходимо параметр IpPrioritizeRemote выставить в значение «0»
Не забудьте сохранить сам файл rasphone.pbk в блокноте!
400 Bad Request
Означает, что сервер обнаружил в запросе клиента синтаксическую ошибку.
1. Отключить межсетевой экран (брандмауэр) или программы, влияющие на сетевую активность и безопасность.
2. Попробовать обновить текущий браузер или использовать другой.
3. Поставить настройки браузера по умолчанию и обнулить все сохраненные файлы, сертификаты и прочее, т.е. удалить все, что пишет браузер на диск.
Ошибка 624, проблема при подключении к VPN
1. Отсутствует файл RASPHONE.PBK в каталоге Windows/system32/RAS или Documents and Settings/{Username} далее /Application Data/Microsoft/Network/Connections/Pbk. Если файл присутствует, попробуйте переименовать его во что-то другое, например, RASPHONE.OLD. Также можно запустить rasphone.exe.
2. Стоит запрет на создание подключения. Необходимо разрешить пользователям создавать новые подключения. Пуск-Выполнить-gpedit.msc и там разбираться.
3. Запрещён доступ к папке Documents and Settings/All Users/Application Data/ далее Microsoft/Network/Connections/Pbk — Открыть доступ к папке, но, скорее всего, проблему удастся решить таким образом: снять галочку с пункта «Только для чтения» в свойствах файла Rasphone.pbk.
Ошибка 691/629, проблема при подключении к VPN
1. Закончился расчетный период – отсутсвуют средства.
2. Неправильный логин или пароль.
3. Неправильно указан в настройках сервер VPN.
4. Стоит пользовательская или административная блокировка в системе статистики.
Ошибка 800, проблема при подключении к VPN
Возможные причины:
1. Брандмауэр блокирует исходящие запросы на VPN соединения (и т.д.), что, в принципе, случается, но не так часто.
2. Запрос по какой-либо причине не доходит до сервера, т.е., возможно, шлюз Вашего сегмента не пропускает запрос в силу возникшей нагрузки или сбоя. Что тоже может случаться, но очень-очень редко.
3. Сервер отправляет ответ о невозможности подключиться, т.к. в данный момент наблюдается большое число одновременных попыток соединения.
Возможные исправления:
1. Проверить, работает ли локальная сеть в этот момент времени.
2. Проверить прохождение сигнала командой ping до Вашего шлюза, а затем до Вашего сервера авторизации. Нажмите кнопку Пуск Выполнить cmd. В строке введите команду:
ping (адрес Вашей сетевой карты) -t
ping (адрес Вашего шлюза) -t
ping l2tp.freedom -t
где в данном случае l2tp.freedom — сервер VPN доступа.
Свой сервер доступа и адрес шлюза Вы можете узнать в «регистрационной карте абонента» или через службу технической поддержки. Если в открывшемся DOS-окне Вы увидите «Заданный узел недоступен» или «Превышен интервал ожидания дла запроса», то возможно проблемы у Вас на компьютере либо на линии.
Если пойдет ответ от узла с указанной скоростью (обычно это происходит быстро), то, скорее всего, проблема в Вашем компьютере. В любом случае проверьте первый пункт (1) и выполните действия след. пункта (3).
3. Перезагрузить свой компьютер.
Ошибка 650, Сервер удаленного доступа не отвечает
Недоступен сервер доступа в Интернет.
Проверьте, включено ли Подключение по локальной сети (Ethernet), исправна ли сетевая карта, исправен ли сетевой кабель, не выставлен ли в настройках IP-соединения какой-то определённый IP-адрес.
Ошибка 735, Запрошенный адрес был отвергнут сервером
Вы неправильно настроили VPN-соединение для доступа в сеть Интернет.
Скорее всего, в настройках TCP/IP соединения VPN Вы прописали какой-то IP-адрес, а он должен выделятся автоматически.
Ошибка 720, Не удается подключиться к удаленному компьютеру
Ошибка, связанная с нарушением работы стека протоколов TCP/IP в операционной системе.
Для решения этой проблемы можно попробовать выполнить следующие действия:
1) Скачать подключение к Интернету с нашего сайта и попробовать подключиться с помощью него.
2) В командной строке необходимо попробовать выполнить следующие команды:
для Windows XP — netsh winsock reset
для Windows 7/8/10 — netsh int ip reset (командная строка запускается от имени ‘Администратора’).
Решение проблемы вышеуказанными методами не гарантировано.
Ошибка 789, Выбран неверный тип VPN – соединения
Зайдите в настройки VPN – соединения и на вкладке Сеть из списка Тип VPN выберите Автоматически. Попробуйте повторно подключиться.
Ошибки 741 — 743, Неверно настроены параметры шифрования
Зайдите в настройки VPN соединения, и во вкладке Безопасность отключите пункт шифрование данных.
Ошибки 600, 601, 603, 606, 607, 610, 613, 614, 616, 618, 632, 635, 637, 638, 645
Перезагрузите компьютер. Если ошибка не исчезает, попробуйте переустановить VPN – соединение. Проверьте Ваш компьютер на предмет наличия вирусов. Удалите недавно установленные программы либо отмените недавние изменения в настройках Windows, если такие были.
Ошибки 604, 605, 608, 609, 615, 620. Файл телефонной книги подсистемы удаленного доступа Windows и текущая конфигурация Удаленного Доступа к Сети несовместимы друг с другом
Перезагрузите компьютер. Если ошибка не исчезает, то удалите и заново создайте VPN – соединение.
Ошибка 617. Windows находится в процессе подключения к Интернету, либо произошла внутренняя ошибка Windows
Подождите несколько минут. Если подключение не установилось и при повторном подключении ошибка повторяется, то перезагрузите компьютер.
Ошибка 619. Неправильно настроены параметры безопасности VPN–соединения, VPN-трафик блокируется на пути к шлюзу, либо настройки VPN не вступили в действие.
В свойствах VPN – соединения откройте вкладку Безопасность – должно быть выбрано Дополнительные (выборочные параметры) и настроить Параметры.
В шифровании – Необязательное, подключится даже без шифрования, в протоколах одна галочка напротив Протокола проверки пароля CHAP. Перезагрузите компьютер и попробуйте подключиться еще раз. Проверьте настройки Вашего брандмауэра, и, если не уверены в их правильности, отключите его.
-
#1
В папке D:WindowsSystem32RAS отсутствует файл rasphone.pbk<br>Из за этого не могу нормально выйти в интернет.<br>Но в папке D:Documents and SettingsAll UsersApplication DataMicrosoftNetworkConnectionsPbk этот файл есть. Если его запустить,то в инет выйти можно,но создать новое adsl подключение через панель управления нельзя. Выдаёт ошибку 624 Системе не удалось обновить файл телефонной книги. <br>Может его можно из той папки просто скопировать в папку System32RAS? Или придётся всё таки винду переустановить?
-
#2
по этому пути у меня тоже нету такого файла, и проблем нет<br> D:WINDOWSSYSTEM32ras<br><br>зато у меня есть такой файл<br>d:WINDOWSSYSTEM32rasphone.exe<br><br>насчёт тупо скопировать — хорошая идея
-
#3
И такого у меня тоже нет d:WINDOWSSYSTEM32rasphone.exe<br>А тупо скопировать не прокатило(
-
#4
у меня получилось скопировать rasphone.pbk в D:WINDOWSSYSTEM32ras<br><br>если запустить открываются сетевые подключения.<br>а что вообще нужно?<br>сделай ярлык к нему на рабочий стол и выходи в интернет.<br>в нём же можно создать новое подключение.
-
#5
Скопировать то получатся,только при создании нового подключения через панель управления опять выдает ошибку. <br>А через ярлык к этому файлу выходить то можно,только появляются временные файлы каждый раз при подключении и мусорят диск) <br>А вирусов нет точно.
-
#6
У меня этого файла никогда и не было и ничего: всё работает. <br><br>А не вируса какого-нибудь это происки?…
-
#7
Да и я раньше туда просто не заглядывала,не знаю был или нет. Просто внезапно инет глюкнул непонятно из за чего. На вирусы проверяла,вроде всё нормально,в системных файлах ничего не нашлось. <br>Придётся всё таки наверное винду сносить.
-
#8
Ну в SYSTEM32 этого файла быть и не должно.А этот WINDOWSSYSTEM32rasphone.exe должен быть?
-
#9
Ну в твоем случае путь запуска должен быть примерно такой <br>Зайди в пуск и выполни.<br><br>»D:Windowssystem32rasphone.exe» -f » D:Documents and SettingsAll UsersApplication DataMicrosoftNetworkConnectionsPbkrasphone.pbk»
-
#10
Зашла,выполнила,подключается,но в панели всё равно выдаёт ошибку и создаёт кучу временных файлов. Я бы так и работала,но это здорово мешает. Хламит и рабочий стол и диск. Удалять приходится,но снова появляется.<br> Раньше не было такой проблемы. После переустановки просто в панели управления создавала подключение и всё работало нормально.
-
#11
В смыле хламит,что за файлы создает? Найди rasphone.exe D:Windowssystem32rasphone.exe и проверь атрибуты. Поставь вид показывать скрытые и системные файлы.
-
#12
Создаются ярлыки типа FAP41C.tmp, с расширением .tmp появляются на рабочем столе и на диске С. и папка с именем ffc1dc18a появилась.
-
#14
Я этой штукой уже проверяла конечно,но ещё раз поставлю на проверку. <br>Просто интересно то,что если инет через этот ярлык не подключать,то ничего и не появляется. А как подключу-появляется.
-
#15
Так же попробуй удалить подключение,и создать новое.И проверь атрибуты и права на каталог с rasphone.pbk просто может быть закрыт доступ на изменение.То есть чтобы флажок «Только чтение» был снят, а также разрешения NTFS (на вкладке Безопасность). Перезагрузка обязательна.
-
#16
В свойствах rasphone.pbk вот в этой папке D:Documents and SettingsAll UsersApplication DataMicrosoftNetworkConnectionsPbk вроде нигде запрет не стоит. А если открыть панель управления и попытаться просмотреть свойства этого подключения уже там,то выдаёт ошибку 623. <br>Щас антивирус до конца всё проверит и перезагружусь.
-
#17
Если не получится удаляй ну или переименуй rasphone.pbk затем опять перезагрузка.И заново выполнить «C:Windowssystem32rasphone.exe» И создать новое подключение.
-
#18
Так если удалю то вообще в инет не выйду. С ним же хоть так могу сидеть советоваться.
-
#19
ну сделай копию а лучше запакуй архиватором.Всегда восстановить сможешь.И из корзины тоже можно востановить.
-
#20
Ага,буду пробовать. Спасибо)
Windows 10 может многое предложить своим пользователям, но, к сожалению, здесь и там могут быть некоторые ошибки. Некоторые пользователи сообщают, что они не могут изменять свойства IPv4 в Windows 10, и если вы настраиваете сеть, это может быть большой проблемой, но есть несколько решений, которые вы хотите проверить.
Иногда вы не сможете открыть свойства IPv4. Это не единственная проблема, и если говорить о проблемах, вот некоторые похожие проблемы, о которых сообщили пользователи:
- Свойства сети не открываются. Иногда вы не сможете открыть свойства сети. Чтобы это исправить, обязательно установите последние обновления и проверьте, помогает ли это.
- IPv4 не работает Windows 7, Windows 10 — эта проблема может возникнуть в любой версии Windows, и даже если вы не используете Windows 10, вы сможете применить почти все наши решения к другим версиям Windows.
- Не удается получить доступ к свойствам IPv4. Если вы не можете получить доступ к свойствам IPv4, обязательно просканируйте свой компьютер. Иногда вредоносное ПО может вызвать появление этой проблемы, поэтому обязательно выполните тщательное сканирование.
- Свойства IPv4 не открываются, отображаются, включены, доступны, обнаружены, отключены. Существуют различные проблемы, которые могут повлиять на свойства IPv4, но вы сможете решить большинство из этих проблем с помощью одного из наших решений.
Решение 1. Проверьте вашу систему на наличие вредоносных программ
Если свойства IPv4 не работают, проблема может быть вызвана вредоносным ПО. Проблема может быть вызвана различными панелями инструментов и расширениями браузера, поэтому, если вы используете какие-либо подозрительные расширения в своем браузере, обязательно удалите их.
Кроме того, это также хорошая идея для сканирования вашей системы на наличие вредоносных программ. Существует множество отличных антивирусных инструментов, но если вам нужна максимальная защита, которая не будет мешать вашей системе, мы настоятельно рекомендуем вам рассмотреть Bitdefender.
Решение 2. Измените файлы rasphone.pbk
Свойства соединений хранятся в файлах PBK, и обычно для каждого пользователя доступен один файл PBK. Чтобы включить свойства IPv4, вам нужно найти и вручную отредактировать файл PBK, так что давайте начнем.
- Перейдите к следующему:
- C: Users \ AppData Roaming Microsoft Network Connections Pbk Rasphone.pbk
- После того, как вы нашли rasphone.pbk, хорошей идеей будет сделать копию этого файла и сохранить его в другой папке на случай, если вам понадобится использовать его в качестве резервной копии. Это совершенно необязательно, но не помешает быть более осторожным.
- Щелкните правой кнопкой мыши на rasphone .pbk и выберите « Открыть с помощью». Затем выберите « Блокнот» из списка предложенных приложений.
- После того, как вы открыли этот файл с помощью Блокнота, найдите IpPrioritizeRemote и установите его значение от 1 до 0. Некоторые пользователи советуют также установить IPInterfaceMetric на 1, поэтому, если изменение IpPrioritizeRemote не работает, попробуйте изменить также IPInterfaceMetric.
- Теперь все, что вам нужно сделать, это сохранить изменения, а свойства IPv4 должны работать как обычно.
Решение 3 — Используйте Powershell для включения Split Tunneling
- Запустите Powershell. Вы можете сделать это, набрав Powershell на панели поиска и щелкнув правой кнопкой мыши значок Powershell и выбрав в меню « Запуск от имени администратора».
- Введите следующую команду в Powershell и нажмите Enter, чтобы запустить ее (теперь вы должны получить подробный список настроек для каждой VPN. Обратите внимание на раздел Name и найдите имя вашего соединения, потому что оно понадобится вам на следующем шаге):
- Get-VpnConnection
- Get-VpnConnection
- Теперь введите это в Powershell (не забудьте изменить myVPN на имя вашего соединения, которое вы нашли на предыдущем шаге)
- Set-VpnConnection -Name «myVPN» -SplitTunneling $ True
- Set-VpnConnection -Name «myVPN» -SplitTunneling $ True
- Запустите эту команду, нажав Enter, и все.
Решение 3. Установите свойства IPv4 вручную через Powershell
Следующая вещь, которую мы собираемся попробовать, это еще одна «хитрость» Powershell. Вот именно то, что вам нужно сделать:
- Запустите Powershell от имени администратора. Если вы не знаете, как это сделать, посмотрите на шаг 1 в предыдущем решении.
После запуска Powershell введите это:
- set-DnsClientServerAddress -InterfaceAlias «Мое соединение» -ServerAddresses 208.67.222.222, 8.8.8.8, 208.67.220.220, 8.8.4.4
- set-DnsClientServerAddress -InterfaceAlias «Мое соединение» -ServerAddresses 208.67.222.222, 8.8.8.8, 208.67.220.220, 8.8.4.4
- Важно изменить Мое подключение на имя вашего подключения, а также IP-адреса. Использование тех же IP-адресов, которые мы использовали в нашем примере, вам не подойдет.
Решение 4. Установите недостающие обновления
По словам пользователей, иногда проблемы со свойствами IPv4 могут возникать из-за определенных ошибок в вашей системе. Microsoft усердно работает над устранением различных проблем и часто выпускает обновления Windows, поэтому, если вы хотите быть уверены, что ваш компьютер не содержит ошибок, рекомендуется поддерживать систему в актуальном состоянии.
По большей части Windows 10 автоматически загружает последние обновления в фоновом режиме, но иногда вы можете пропустить одно или два обновления. Однако вы всегда можете проверить наличие обновлений вручную, выполнив следующие действия:
- Нажмите Windows Key + I, чтобы открыть приложение Настройки.
- Теперь перейдите в раздел « Обновление и безопасность ».
- На правой панели нажмите кнопку Проверить наличие обновлений.
Теперь Windows проверит все доступные обновления и автоматически загрузит их в фоновом режиме. После загрузки обновлений просто перезагрузите компьютер, чтобы установить их.
После того, как ваша система обновится, проверьте, сохраняется ли проблема.
Решение 5. Используйте другой VPN-клиент
Эта проблема может возникнуть при попытке настроить VPN. Если свойства IPv4 не работают с вашим текущим VPN, возможно, стоит подумать о переходе на другой VPN-клиент.
Клиент CyberGhost VPN полностью совместим с Windows 10 и предлагает отличные функции, поэтому, если у вас возникают какие-либо проблемы с VPN, мы настоятельно рекомендуем рассмотреть возможность перехода на новую VPN-службу.
Решение 6 — Отключить службу координатора Datamngr
По словам пользователей, если свойства IPv4 не открываются, проблема может заключаться в службе координатора Datamngr. Для решения проблемы рекомендуется полностью отключить эту службу. Вы можете сделать это, выполнив следующие действия:
- Нажмите Windows Key + R и введите services.msc. Нажмите Enter или нажмите ОК.
- Теперь найдите сервис Datamngr Coordinator и дважды щелкните его, чтобы проверить его свойства.
- Установите для параметра « Тип запуска» значение « Отключено» и нажмите кнопку « Стоп», чтобы остановить службу. Теперь нажмите Apply и OK, чтобы сохранить изменения.
После этого убедитесь, что проблема все еще существует. Имейте в виду, что другие службы, такие как служба безопасности, могут также вызывать эту проблему, поэтому обязательно отключите их.
Решение 7 — Удалить проблемные приложения
По словам пользователей, иногда стороннее приложение может привести к прекращению работы свойств IPv4. Чтобы решить эту проблему, вам нужно найти и удалить это приложение с вашего ПК.
Многие пользователи сообщили, что такие приложения, как Aztec Media, вызвали эту проблему, поэтому, если вы видите какое-либо подозрительное приложение на вашем ПК, обязательно удалите его и проверьте, решает ли это проблему. Существует много способов удалить проблемное приложение, но лучше всего использовать программное обеспечение для удаления.
Если вы не знакомы, деинсталлятор — это специальное приложение, которое полностью удалит выбранное приложение вместе с его файлом и записями реестра. В результате не будет никаких оставшихся файлов или записей реестра, которые могут помешать вашей системе.
На рынке есть много отличных приложений для удаления, но одним из лучших и самых простых в использовании является Revo Uninstaller, поэтому, если вы хотите удалить какое-либо проблемное приложение с вашего ПК, мы рекомендуем попробовать этот инструмент.
Решение 8. Сбросьте свой DNS и сбросьте соединение
В некоторых случаях проблемы со свойствами IPv4 могут возникать из-за вашего подключения. Самый простой способ исправить это — сбросить соединение и проверить, помогает ли это. Для этого вам просто нужно выполнить пару команд, выполнив следующие действия:
- Запустите командную строку или PowerShell от имени администратора. Для этого нажмите Windows Key + X, чтобы открыть меню Win + X, и выберите PowerShell (Admin) или Командная строка (Admin).
- Когда откроется командная строка, выполните следующие команды одну за другой:
- netsh winsock reset
- сброс интерфейса netsh ipv4
- сброс интерфейса netsh ipv6
- ipconfig / flushdns
После выполнения этих команд перезагрузите компьютер и проверьте, сохраняется ли проблема.
Решение 9 — Изменить ваш реестр
В некоторых случаях вам может потребоваться изменить реестр, если свойства IPv4 не работают. Для этого вам просто нужно выполнить следующие шаги:
- Нажмите Windows Key + R и введите regedit. Теперь нажмите Enter или нажмите ОК.
- Когда откроется редактор реестра, перейдите к HKEY_LOCAL_MACHINE SYSTEM CurrentControlSet Control Network key. Щелкните правой кнопкой мыши ключ сети и выберите « Экспорт» в меню.
- Введите желаемое имя, выберите место сохранения и нажмите кнопку « Сохранить». Если что-то пойдет не так после изменения реестра, просто запустите экспортированный файл, чтобы восстановить его.
- Снова щелкните правой кнопкой мыши ключ сети и выберите Удалить. Нажмите Да, чтобы подтвердить.
После того, как этот ключ удален, проблема должна быть решена, и все должно начать работать снова.
Мы надеемся, что эти решения были вам полезны, и что вам удалось успешно установить свойства IPv4 в Windows 10. Если у вас есть какие-либо вопросы, комментарии или, возможно, некоторые другие решения этой проблемы, просто перейдите в раздел комментариев ниже.
Примечание редактора: этот пост был первоначально опубликован в октябре 2015 года и с тех пор был полностью переработан и обновлен для обеспечения свежести, точности и полноты.
Читайте также: Исправлено: Athwbx.sys препятствует обновлению Windows 10 до более новых сборок