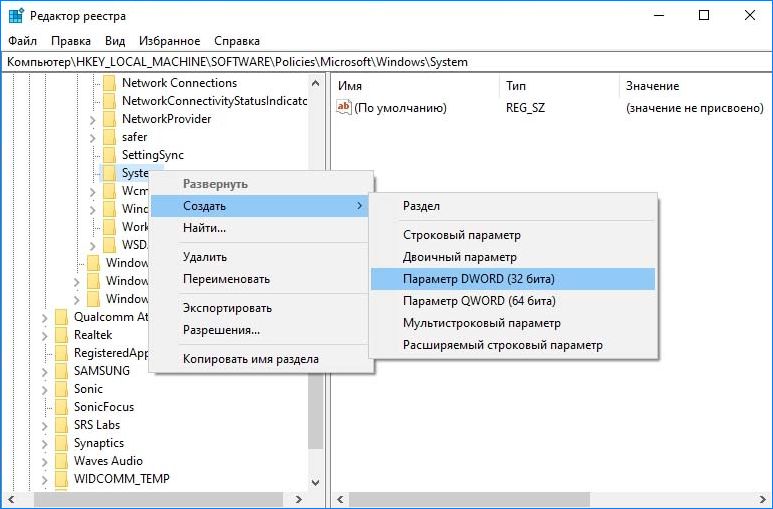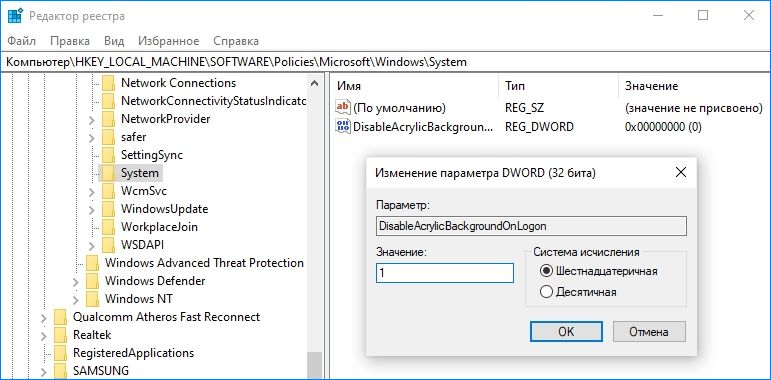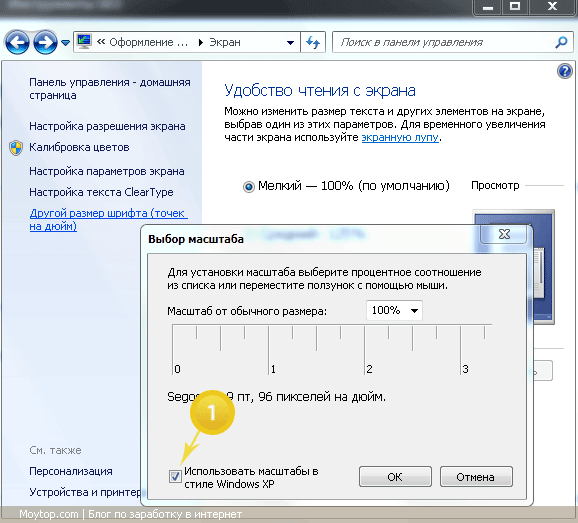Вопрос от пользователя
Здравствуйте.
Подскажите пожалуйста, что делать с изображением на мониторе: после переустановки Windows оно стало каким-то размытым (такой же эффект, как будто на газету плеснули воды и некоторые буквы поплыли…).
Остальная часть вопроса вырезана как не информативная…
Доброго времени!
Вообще, подобная «штука» чаще всего бывает при неправильно выставленном разрешении экрана (так же нередко причина кроется в видеодрайверах (точнее их отсутствии)).
Сложно сказать точно, не имея более конкретных данных о ПК. Тем не менее, в этой заметке постараюсь пройтись по основным причинам появления размытости и их устранению (в любом случае, прежде чем нести ПК в сервис — стоит проверить базовые вещи самостоятельно ✌).
*
На что обратить внимание, если изображение стало размытым и мутным
❶
Настройки разрешения (масштабирования), яркости, частоты обновления
Как уже сказал выше, в подавляющем большинстве случаев нечеткое изображение на экране монитора связано с неправильно-выставленным разрешением или масштабированием (тем более, современная Windows 10/11 эти параметры задает автоматически и не редко ошибается).
Для того, чтобы просмотреть (или изменить) эти параметры — необходимо открыть настройки экрана/дисплея (видеодрайвера). Чтобы перейти в них* — просто щелкните правой кнопкой мышки в любом месте рабочего стола: в появившемся меню выберите «Параметры экрана» (как на скрине ниже). 👇
Примечание: также можно нажать сочетание кнопок Win+R, ввести команду desk.cpl и кликнуть по OK. Это универсальный способ для всех ОС*.
Правый клик в любом месте рабочего стола
Далее обратите внимание на две строки:
- разрешение (цифра-2 на скрине ниже) — для наиболее четкого изображения должно быть выставлено рекомендуемое разрешение* (при условии, что у вас установлены актуальные версии драйверов, но об этом чуть ниже…);
- параметры масштабирования (в Windows 10/11) — эта опция актуальна больше для ноутбуков (при помощи нее можно сделать изображение крупнее, если из-за высокого разрешения некоторые мелкие элементы невидны).
Разрешение и масштабирование в Windows 10
В общем-то, дать конкретные значения этих параметров (кому и что установить) — невозможно (зависит от модели и диагонали экрана вашего монитора).
📌 В помощь!
Как узнать и поменять разрешение экрана (если изображение слишком большое/маленькое, не четкое и пр.) — https://ocomp.info/razreshenie-ekrana.html
❷
Пару слов о интерфейсах
Сейчас наиболее популярны следующие интерфейсы подключения: VGA, HDMI, DVI, Display Port. От интерфейса может зависеть очень многое, например, качество передаваемой картинки, макс. разрешение, возможность одновременной передачи аудио- и видео-сигналов.
Например, «старый» интерфейс VGA хоть еще и достаточно популярен сегодня, но заметно проигрывает DVI и HDMI. И, кстати, именно с VGA размытость встречается чаще…
Интерфейсы подключения монитора к ПК
Разговор про интерфейс идет вот к чему: проверьте, как подключен ваш монитор к системному блоку. Если у вас используется VGA интерфейс — проверьте, нет ли возможности использовать другой (как правило, на большинстве мониторов и видеокарт есть 2-3 интерфейса).
📌 В помощь!
Разъемы мониторов (VGA, DVI, HDMI, Display Port). Какой кабель и переходник нужен для подключения монитора к ноутбуку или ПК — https://ocomp.info/razemyi-monitorov-dvi-display-port.html
*
Заметка!
Кстати, не могу не отметить еще одну частую причину различных «неточностей» на экране ПК (особенно связано с VGA) — переплетение кабеля с другими проводами, устройствами (которые и дают «помехи», например, это может быть близ-лежащий мобильный телефон), повреждение кабеля (разъемов) и т.д.
Проверьте, все ли в порядке с кабелем, не пережат ли он мебелью, попробуйте пере-подключить штекер в видео-разъем. В ряде случае такое «шаманство» помогает устранить проблему.
❸
Видеодрайвера и их настройки
В настройках видеодрайверов (для ПК / у ноутбуков подобные штуки не должны оказывать никакого значения) есть спец. опции масштабирования. Они нужны для того, чтобы по краям вашего монитора не было черных полосок (при этом, эта «регулировка» может сказаться на четкости «картинки» на экране!).
*
Есть три способа, открыть настройки видеодрайвера:
- просто кликнуть правой кнопкой мышки в любом свободном месте рабочего стола — в появившемся меню перейти по ссылке «AMD Radeon Settings» (или «NVIDIA Settings»);
- в системном трее (рядом с часами) также есть значок для быстрого входа в настройки видеодрайвера (см. скриншот ниже);
- зайти в панель управления Windows, в разделе «Оборудование и звук» должна быть ссылка на панель управления видеодрайвером.
*
📌 В помощь!
Нет значка видеодрайвера Intel HD, nVidia или AMD Radeon в трее рядом с часами и на рабочем столе. Что делать — https://ocomp.info/net-znachka-videodrayvera.html
2 способа открыть настройки AMD Radeon видеокарты / кликабельно
Отмечу, что если ни один из предложенных выше способов не позволил вам войти в настройки (нет ссылки на панель управления видеодрайвера) — скорее всего, у вас просто не обновлены драйвера. О том, как это сделать, рассказано в одной моей прошлой статье, ссылка ниже.
📌 Примечание!
Как обновить драйвер на видеокарту AMD, nVidia и Intel HD: от А до Я — https://ocomp.info/kak-obnovit-drayver-na-videokartu.html
Среди параметров видеодрайвера обратите внимание на раздел «Настройки масштабирования» (в качестве примера, ниже приведены скриншоты из панелей управления видеокарт AMD и NVIDIA).
Попробуйте передвинуть ползунок, отвечающий за масштабирование — очень может быть, что вы сразу же заметите как изображение на мониторе стало четче!
AMD Radeon — настройки масштабирования
AMD Vega — настройки масштабирования (дисплей) / Кликабельно
Обратите внимание, что в панели управления NVIDIA регулировать масштаб изображения можно во вкладке «Дисплей/Регулировка размера и положения рабочего стола».
❹
Настройка сглаживания шрифтов (и еще пару слов про исправление масштабирования)
В Windows есть специальный инструмент ClearType. Он предназначен для того, чтобы текст на вашем мониторе выглядел максимально четко. Достигается это при помощи калибровки — т.е. поэтапного отсеивания разных вариантов отображения (и это оправдано, т.к. мониторы у всех разные, и один и тот же текст у каждого может отображаться по-разному…).
Вообще, я бы порекомендовал всем попробовать воспользоваться ClearType (особенно, тем, кто заметил, что текст на его экране размыт, например).
Для того, чтобы запустить ClearType:
- нажмите сочетание кнопок Win+R (должно появиться окно «выполнить»);
- далее введите команду cttune и нажмите OK.
cttune — запуск оптимизации текста ClearType
В Windows 10/11 можно воспользоваться поиском (кнопка «лупы» рядом с ПУСК’ом) — достаточно ввести слово «clear» и система найдет ссылку на искомый инструмент (пример на скрине ниже).
Настройки текста ClearType
После запуска ClearType — у вас на экране начнут появляться небольшие текстовые блоки. Ваша задача посмотреть на блоки с текстом и выбрать тот, который четче отображается.
В конце калибровки Windows «до-настроит» отображение текста (и картинка на экране может стать значительно лучше).
Кстати, есть еще один момент, на который стоит обратить внимание (для пользователей Windows 10).
В параметрах Windows (чтобы войти в них — используйте сочетание Win+i) в разделе «Дисплей» есть вкладка «Дополнительные параметры масштабирования». В ней есть спец. настройка, которая позволяет ОС Windows исправлять размытость и нечеткость в запускаемых приложениях. Рекомендую попробовать включить (выключить) данную опцию (скрины ниже).
Дисплей (параметры Windows 10)
Разрешить Windows исправлять размытости в приложениях
❺
Про режимы работы монитора
Почти у всех современных мониторов есть несколько режимов работы, например, очень популярен режим «кино» — предназначен для фильмов, «текст» — для чтения и т.д. Разумеется, изображение на мониторе при использовании разных режимов — может сильно меняться (и не только в плане яркости).
Вообще, при проблеме размытости я бы порекомендовал сбросить текущие настройки в дефолтные (как правило, в параметрах монитора нужно найти раздел «Reset»).
Сброс настроек монитора / В качестве примера
Кроме этого, в настройках монитора могут быть такие полезные штуки, как центрирование изображение, регулировка ширины и высоты и пр. Все это также может влиять на четкость картинки (рекомендую вручную по-регулировать эти параметры и сравнить работу монитора при использовании разных режимов).
Настройка расположения изображения
❻
Что касается размытости в играх и видео
В каждой запускаемой игре также как и в Windows есть графические настройки (разрешение, различные эффекты, размер шрифта и пр., в зависимости от конкретной игры).
Разумеется, от задания этих параметров зависит очень многое: четкость изображения, FPS (кол-во кадров в сек.), качество отображения да и количество разных элементов и т.д.
Screen Resolution (разрешение в игре)
Конечно, сейчас в этой статье я не смогу дать универсальный список параметров… Однако, если изображение у вас «плывет» только в одной конкретной игре — то обратите внимание, в первую очередь, как раз на ее граф. требования и настройки (в этом могут оказать неоценимую помощь форумы на официальном сайте игры).
📌 В помощь!
Частично вопрос оптимизации настроек игры и видеодрайверов разобран в этой заметке: https://ocomp.info/pochemu-tormozyat-igryi.html
*
📌 Кстати!
В настройках видеодрайвера также можно установить приоритет:
- на качество: изображение в играх/видео будет более прорисованным, четче, «живее». Однако, количество FPS при выставлении макс. качества может заметно падать;
- на производительность: игра будет идти плавнее (FPS вырастет), динамичнее, количество тормозов может стать гораздо меньше (однако, изображение может стать размытым, не четким, с не прорисованными некоторыми элементами).
В общем-то, здесь нужно найти «баланс».
Настройки видеодрайвера
Обратите внимание, что задать приоритет можно как в панели управления AMD, NVIDIA, так и даже в IntelHD (см. скрин ниже, стрелка-5).
Настройки 3D — IntelHD (на данном скриншоте выставлен приоритет на производительность)
Что касается видео — то здесь все несколько сложнее… Чаще всего размытость и неточность изображения в домашнем видео связана с отсутствием стабилизации при записи (впрочем, это в большинстве случаев можно поправить с помощью видеоредактора, ниже приведена ссылка на один из способов).
📌 В помощь!
Как улучшить качество видео: убираем шум, неточность, делаем ярче и темнее. Всё на примерах — [см. инструкцию]
До стабилизации (слева) и после (справа) / Пример исправления «качества картинки» с помощью видеоредактора
Также определенную размытость могут «давать» видеопроигрыватели, особенно те, в которые встроены собственные кодеки. В этом плане можно порекомендовать попробовать открыть видео в нескольких разных проигрывателях и сравнить результат.
*
Дополнения как всегда приветствуются!
Удачи!
👋
Первая публикация: 29.03.2019
Корректировка: 15.02.2022


Полезный софт:
-
- Видео-Монтаж
Отличное ПО для создания своих первых видеороликов (все действия идут по шагам!).
Видео сделает даже новичок!
-
- Ускоритель компьютера
Программа для очистки Windows от «мусора» (удаляет временные файлы, ускоряет систему, оптимизирует реестр).
На чтение 5 мин. Просмотров 2.2k. Опубликовано 02.06.2021
1
Если вы обнаружите, что экран вашего компьютера размытый , не волнуйтесь. Вы можете быстро и легко исправить проблемы с размытым экраном .
Содержание
- Почему мой монитор размытый?
- Попробуйте эти исправления:
- Исправление 1. Проверьте подключение монитора
- Исправление 2: Включить Разрешить Windows пытаться исправить приложения, чтобы они не были размытыми
- Исправление 3: переустановите драйвер видеокарты
- Исправление 4. Измените настройки масштабирования DPI для вашего монитора
- Исправление 5. Измените настройки масштабирования DPI для вашего приложения
Почему мой монитор размытый?
Проблемы с размытым экраном возникают из-за различные симптомы, поэтому вы можете получить размытый текст на вашем дисплее или приложения нечеткие , особенно на внешнем мониторе. Иногда вы можете видеть размытые шрифты на своем компьютере, и это одна из проблем размытых экранов.
С учетом сказанного, причины размытого экрана разные. Если разрешения экрана на двух дисплеях различаются, приложения или текст станут размытыми, если вы переместите их с одного монитора на другой. Проблема с драйвером монитора также может привести к размытию экрана.
Но не беспокойтесь. Мы поможем вам решить вашу проблему и получить чистый экран.
Попробуйте эти исправления:
Перед тем, как попробовать, убедитесь, что экран вашего монитора сохранен чистый и сухой . Если вы используете несколько дисплеев, не забудьте установить одинаковое разрешение для всех мониторов.
- Проверьте проблему подключения монитора
- Включить Разрешить Windows попытаться исправить приложения, чтобы они не были размытыми
- Переустановите драйвер видеокарты
- Измените настройки DPI для вашего монитора
- Измените настройки масштабирования DPI для вашего приложения
Исправление 1. Проверьте подключение монитора
Иногда ваш монитор USB-кабель может быть ослабленными или поврежденными, и это повлияет на сигнал монитора. Итак, ваш монитор расплывчатый. Обязательно проверьте кабель монитора и убедитесь, что он работает правильно. Между тем, порт дисплея вашего монитора следует проверить, чтобы убедиться, что он подключается правильно.
Вы можете просто отключить и повторно подключите монитор и посмотрите, решит ли он проблему.
Если ваше оборудование в порядке и проблема размытого экрана все еще сохраняется, не беспокойтесь. Вы можете попробовать следующие решения.
Исправление 2: Включить Разрешить Windows пытаться исправить приложения, чтобы они не были размытыми
Когда вы видите с вашим компьютером происходит размытость, обычно вы увидите всплывающее окно с уведомлением: « Пусть Windows попытается исправить приложения, чтобы они не были размытыми ». Если вы видите это уведомление, разрешите Windows исправить проблемы с размытостью.
Кроме того, если вы используете Windows 10, вы можете включить эту функцию и решить проблему размытого экрана, выполнив следующие действия. :
- На клавиатуре одновременно нажмите клавишу с логотипом Windows и I .
- Щелкните Система на панели Настройки .
- В разделе Дисплей нажмите Расширенные настройки масштабирования .
- Включите, чтобы включить Дайте Windows попробовать чтобы исправить приложения, чтобы они не были размытыми .
- Перезагрузите компьютер и посмотрите, исправит ли он размытый экран.
Исправление 3: переустановите драйвер видеокарты
Неисправный драйвер для вашей видеокарты может привести к размытию экрана, поэтому вы можете переустановить драйвер видеокарты, чтобы решить проблему.
Есть два способа переустановить драйвер видеокарты: вручную и автоматически .
Переустановите драйвер вручную – вы можете удалить драйвер видеокарты из Диспетчер устройств , затем найдите последнюю версию своей видеокарты на веб-сайте производителя, загрузите и установите ее в свой компьютер. uter.
Автоматическая переустановка драйвера . Если у вас нет времени или терпения, вы можете сделать это автоматически с помощью Driver Easy .
Driver Easy автоматически распознает вашу систему и найдет для нее правильные драйверы. Вам не нужно точно знать, в какой системе работает ваш компьютер, вам не нужно рисковать загрузкой и установкой неправильного драйвера, и вам не нужно беспокоиться об ошибке при установке.
Вы можете автоматически обновлять драйверы с помощью версии Driver Easy FREE или Pro . Но с версией Pro требуется всего 2 клика (и вы получаете полную поддержку и 30-дневную гарантию возврата денег ):
- Загрузите и установите Driver Easy.
- Запустите Driver Easy и нажмите Инструменты .
- Щелкните Удаление драйвера и дважды щелкните Видеоадаптеры . Выберите свою видеокарту и нажмите Удалить .
- Перезагрузите компьютер, и Windows переустановит для вас драйвер видеокарты.
Проверьте, нормально ли работает ваш экран.
Исправление 4. Измените настройки масштабирования DPI для вашего монитора
Вы также можете изменить настройки масштабирования DPI, чтобы исправить размытый экран или размытые приложения.
Если ваш экран размыт, вы можете изменить настройки DPI монитора.
Если вы используете Windows 10:
- Одновременно нажмите клавишу с логотипом Windows и I на клавиатуре.
- Нажмите Система на панели Настройки .
- В разделе Дисплей убедитесь, что выбрано 100% для Масштаб и макет .
Тогда Windows будет примените изменения. Проверьте, очистился ли экран.
Если вы используете Windows 8 и Windows 7:
- Откройте Панель управления на вашем компьютере и просматривайте с помощью маленьких или больших значков.
- Нажмите Показать .
- Выберите 100% для выбора размера текста и других элементов на экране, затем нажмите Применить .
- Перезагрузите компьютер, чтобы изменения вступили в силу.
Убедитесь, что изображение на экране все еще размыто.
Исправление 5. Измените настройки масштабирования DPI для вашего приложения
Программа может выглядеть размытой, если DPI для вашего основного дисплея изменится. Так что вы можете e nable Windows, чтобы исправить проблему масштабирования для этой программы. Вот как это сделать:
- Введите имя приложения в поле поиска на рабочем столе, щелкните приложение правой кнопкой мыши и выберите Открыть расположение файла. .
- Щелкните правой кнопкой мыши файл установки приложения и выберите Свойства .
- Щелкните значок Совместимость и нажмите Изменить настройки высокого разрешения .
- Установите флажок рядом с Использовать этот параметр предназначен для устранения проблем с масштабированием для этой программы вместо той, которая указана в Настройках .
- На той же панели обязательно установите флажок рядом с Переопределить поведение масштабирования при высоком разрешении . И выберите Масштабирование выполняется приложением .
- Нажмите ОК . чтобы сохранить изменения и перезагрузить компьютер.
Проверьте, исправлена ли проблема размытости.
Итак, у вас есть – Пять простых способов исправить проблемы с размытым экраном . Если у вас есть вопросы, не стесняйтесь оставлять комментарии ниже.
Содержание
- Почему появляется размытое изображение
- Решение проблемы размытого изображения в Windows
- Способ 1: Установка корректного разрешения.
- Способ 2: Параметры масштабирования
- Способ 3: Устранение размытых шрифтов
- Способ 4: Обновление или переустановка драйверов.
- Заключение
Довольно часто при использовании на стационарных компьютерах ЖК-мониторов можно встретить проблему, связанную с тем, что изображение на мониторе стало размытым. Почему так случилось, ведь до определенного момента все было нормально? Чтобы ответить на этот вопрос, необходимо понять, в чем причина такого явления, и только после этого предпринимать соответствующие действия по устранению неполадок. Попробуем определить наиболее часто встречающиеся причины.
Почему появляется размытое изображение
Говоря именно о причинах такого явления, практически все специалисты выделяют несколько наиболее распространенных, среди которых основными можно назвать такие:
- повреждение VGA-кабеля или неплотное прилегание контактов на разъемах;
- некорректные настройки самого монитора;
- нестыковка параметров монитора с настройками операционной системы;
- проблемы с драйверами.
Была ли у Вас данная проблема?
ДаНет
Примечание: иногда в этот же список включается некорректная установка обновлений Windows, которую чаще всего можно встретить почему-то именно в седьмой модификации. Связано это с тем, что некоторые апдейты (и это подтверждается даже специалистами из корпорации Microsoft) являются просто недоработанными, и в них присутствуют обновления всевозможных VGA-драйверов, которые и приводят к появлению нежелательных эффектов.
Читайте также: какой установить драйвер wifi
Решение проблемы размытого изображения в Windows
Способ 1: Установка корректного разрешения.
Чаще всего такая проблема возникает вследствие неправильно выбранного разрешения – например, 1366×768 при «родных» 1920×1080. Проверить это и установить корректные показатели можно через «Параметры экрана».
1. Перейдите на «Рабочий стол», наведите курсор на любое пустое пространство на нём и щёлкните правой кнопкой мыши. Появится меню, в котором выберите пункт «Параметры экрана».
Если в этом списке установлено разрешение, рядом с показателями которого нет надписи «(рекомендуется)», раскройте меню и установите корректное.
Примите изменения и проверяйте результат – проблема будет решена, если её источник заключался именно в этом. Узнайте как изменить яркость на ноутбуке с помощью панели управления.
Читайте также: как подключить ноутбук к wifi через телефон
Способ 2: Параметры масштабирования
Если изменение разрешения не принесло результатов, тогда причина неполадки может заключаться в неправильно настроенном масштабировании. Исправить его можно следующим образом:
1.Проделайте шаги 1-2 из предыдущего способа, но на этот раз найдите список «Изменение размера текста, приложений и других элементов». Как и в случае с разрешением, желательно выбирать параметр с припиской «(рекомендуется)».
2. Скорее всего, Виндовс попросит вас выйти из системы для применения изменений – для этого раскройте «Пуск», кликните по иконке аватара учётки и выберите «Выход».
После снова зайдите в систему – скорее всего, ваша проблема будет устранена.
Сразу же проверьте результат. Если рекомендуемый масштаб всё равно выдаёт замыленную картинку, поставьте вариант «100%» – технически это отключение увеличения картинки.
Отключение масштабирования должно обязательно помочь, если причина заключается в нём. Если же элементы на дисплее слишком мелкие, можно попробовать установить пользовательское увеличение.
1.В окне параметров дисплея прокрутите страницу до блока «Масштаб и разметка», в котором кликните по ссылке «Дополнительные параметры масштабирования».
2. Первым делом активируйте переключатель «Разрешить Windows исправлять размытость в приложениях».
Проверьте результат – если «мыло» не пропало, продолжайте выполнять текущую инструкцию. Полезная информация: как увеличить мощность ноутбука
3. Под блоком «Настраиваемое масштабирование» присутствует поле ввода, в котором можно вводить произвольный процент увеличения (но не меньше 100% и не больше 500%). Следует вводить значение, которое больше 100%, но при этом меньше рекомендованного параметра: например, если рекомендуемым считается 125%, то имеет смысл поставить число между 110 и 120.
4. Нажимайте на кнопку «Применить» и проверяйте результат – скорее всего, размытие исчезнет, а значки в системе и на «Рабочем столе» станут приемлемого размера.
Читайте также: как форматировать ноутбук windows 7
Способ 3: Устранение размытых шрифтов
Если замыленным выглядит только текст, но не вся отображаемая картинка, можно попробовать включить опции сглаживания шрифтов. Подробнее об этой функции и нюансах её использования можете узнать из следующего руководства.
Рекомендуем к прочтению: скриншот экрана на ноутбуке hp
Способ 4: Обновление или переустановка драйверов.
Одной из причин проблемы могут быть неподходящие или устаревшие драйвера. Следует обновить либо переустановить таковые для чипсета материнской платы, видеокарты и монитора. Для пользователей ноутбуков с гибридной видеосистемой (встроенный энергоэффективный и производительный дискретный графические чипы) нужно обновить драйвера на оба GPU. Полезные советы: как установить плей маркет на ноутбук бесплатно, 3 простых способа.
Рекомендуем к прочтению: полоски на экране ноутбука
Заключение
Устранение размытости картинки на компьютере под управлением Windows 10 на первый взгляд не слишком сложно, но порой проблема может заключаться в самой системе, если ни один из представленных выше методов не помогает.
Читайте также: как изменить масштаб экрана на ноутбуке
PS: Примечание
В некоторых случаях после перезагрузке компьютера параметры масштабирования сбрасываются к первоначальным, т.е. значение ключа реестра “DpiScalingVer“, отвечающего за масштабирование, при выходе из системы каждый раз возвращалось в первоначальное значение “1000”.
Для решения этой проблемы необходимо создать BAT-файл “RestoreDPI.bat” следующего содержания (или взять готовый файл “Windows 8 DPI method.reg” из архива по ссылке выше ):
- REG ADD “HKCUControl PanelDesktop” /v DpiScalingVer /t REG_DWORD /d 0x00001018 /f
- REG ADD “HKCUControl PanelDesktop” /v Win8DpiScaling /t REG_DWORD /d 0x00000001 /f
- REG ADD “HKCUControl PanelDesktop” /v LogPixels /t REG_DWORD /d 0x00000078 /f
и добавить его в автозагрузку, после чего перезагрузить компьютер.
Читайте также: как убрать пароль при включении ноутбука
|
1 / 1 / 0 Регистрация: 10.04.2011 Сообщений: 24 |
|
|
1 |
|
Размытое изображение на мониторе10.04.2011, 13:38. Показов 60508. Ответов 18
Раньше у меня стояла Vista и было разрешение 1360*768 .Картинка была четкой,всё было нормально.Поставил семёрку,она выставила максимальное разрешение 1920*1080.При попытке установки разрешения 1360*768 вся картинка экрана становится размытой.Что делать?
__________________
0 |
|
$ su 1605 / 520 / 97 Регистрация: 18.11.2010 Сообщений: 2,807 Записей в блоге: 2 |
|
|
10.04.2011, 21:24 |
2 |
|
Здесь посмотри=) Миниатюры
0 |
|
122 / 90 / 3 Регистрация: 10.09.2009 Сообщений: 363 |
|
|
11.04.2011, 01:35 |
3 |
|
1920*1080 Это и есть родное разрешение для Вашего монитора. Зачем Вы пытаетесь выставить 1360*768 ?
0 |
|
1 / 1 / 0 Регистрация: 10.04.2011 Сообщений: 24 |
|
|
11.04.2011, 18:13 [ТС] |
4 |
|
Это и есть родное разрешение для Вашего монитора. Зачем Вы пытаетесь выставить 1360*768 ? Потому что шрифты и значки слишком мелкие при родном разрешении. Добавлено через 1 минуту
Здесь посмотри=) Это не помогло.
0 |
|
$ su 1605 / 520 / 97 Регистрация: 18.11.2010 Сообщений: 2,807 Записей в блоге: 2 |
|
|
11.04.2011, 18:16 |
5 |
|
по раб столу правой клавишей мыши ,
0 |
|
1 / 1 / 0 Регистрация: 10.04.2011 Сообщений: 24 |
|
|
12.04.2011, 10:47 [ТС] |
6 |
|
по раб столу правой клавишей мыши , Эту фишку я знаю.Но в qip 2005 нет функции масштабирования и в браузерах каждый раз увеличивать масштаб неудобно.В Viste все нормально было,почему здесь такие сложности возникают?
0 |
|
1146 / 954 / 76 Регистрация: 11.10.2010 Сообщений: 6,031 |
|
|
12.04.2011, 12:46 |
7 |
|
драйвер монитора устанавливался? Или он идет как стандартный монитор?
0 |
|
1 / 1 / 0 Регистрация: 10.04.2011 Сообщений: 24 |
|
|
13.04.2011, 09:57 [ТС] |
8 |
|
драйвер монитора устанавливался? Или он идет как стандартный монитор? Устанавливаются.Пробовал драйвера и с сайта NVIDIA и с сайта Gainward.
0 |
|
4202 / 1794 / 211 Регистрация: 24.11.2009 Сообщений: 27,562 |
|
|
13.04.2011, 10:25 |
9 |
|
в браузерах каждый раз увеличивать масштаб неудобно <ctrl>+<+> и никаких гвоздёв. И масштаб средствами самой оси распространяется на весь шрифт, кром того, чей размер выбран отдельнов тех прогах.
0 |
|
1 / 1 / 0 Регистрация: 10.04.2011 Сообщений: 24 |
|
|
13.04.2011, 16:33 [ТС] |
10 |
|
<ctrl>+<+> и никаких гвоздёв. И масштаб средствами самой оси распространяется на весь шрифт, кром того, чей размер выбран отдельнов тех прогах. qip все равно с мелким текстом остался.А браузере каждую вкладку увеличивать,не вариант.
0 |
|
0 / 0 / 0 Регистрация: 13.04.2011 Сообщений: 13 |
|
|
13.04.2011, 16:34 |
11 |
|
Меняй драйвера..
0 |
|
1 / 1 / 0 Регистрация: 10.04.2011 Сообщений: 24 |
|
|
14.04.2011, 10:31 [ТС] |
12 |
|
Меняй драйвера.. На пиво?
0 |
|
0 / 0 / 0 Регистрация: 13.04.2011 Сообщений: 13 |
|
|
14.04.2011, 17:10 |
13 |
|
Монитор — удалено..имхо..там разрешение не аналогичное с другими мониторами такого же же вида..
0 |
|
zeyurka |
|
|
22.07.2013, 11:48 |
14 |
|
У меня: тоже такая проблема… на максимальному 1920х1080 все четко (аж даже очень, на монику четкость снижаю на 60) Windows 7 (пробывал очень много сборок и лицензий) ответа нигде не нашел… |
|
0 / 0 / 0 Регистрация: 10.12.2013 Сообщений: 77 |
|
|
05.08.2016, 18:53 |
15 |
|
У меня таже беда. Монитор ЛТ! Win7x64. Читать не реально глаза выпадают! Драйвер монитора от винды 2006г.. Родных на 64 нет. Драйвер карты самый последний. Запускаю игры,-там все идеально и шрифты и картинки!!! Перехожу в винду все размыто. Кабели дергал, разрешения менял эффекта никакого. Че ему надо? Причем бывают моменты, когда он загружается и картинка идеальна резкозть аж глаза режет, потом все это пропадает на месяцы.
0 |
|
1146 / 954 / 76 Регистрация: 11.10.2010 Сообщений: 6,031 |
|
|
05.08.2016, 19:09 |
16 |
|
надо разбирать — фокус крутить.
1 |
|
0 / 0 / 0 Регистрация: 10.12.2013 Сообщений: 77 |
|
|
05.08.2016, 19:11 |
17 |
|
Но в играх то идеально?!…. Я так полагаю,если фокус, то плохо было бы везде? Еще такое примечание,что запускаемые игры всегда получаются намного темнее. Т.е. настройки монитора никак не совпадают с играми. Каждый раз приходится делать то светлее то темнее..
0 |
|
1146 / 954 / 76 Регистрация: 11.10.2010 Сообщений: 6,031 |
|
|
06.08.2016, 03:33 |
18 |
|
думаю от старости у него конденсаторы высохли, поэтому настройки гуляют.
1 |
|
0 / 0 / 0 Регистрация: 10.12.2013 Сообщений: 77 |
|
|
06.08.2016, 11:53 |
19 |
|
Возможно. Понимаю что это раритет. Но ЖК тоже сдохший стоит. Звук есть а экран апсолютно черный. По ходу трансформатор на подсветку сдох… Вот и приходится мучатся..
0 |
Содержание
- Почему мой монитор мутный?
- Как починить облачный монитор?
- Как исправить нечеткое изображение на внешнем мониторе?
- Как сделать мой монитор более четким?
- Почему мой монитор выглядит размытым?
- Как мне исправить дисплей моего монитора?
- Как исправить размытый текст на мониторе?
- Как исправить размытый экран HDMI?
- Почему у моего монитора низкое разрешение?
- Как я могу улучшить качество изображения на моем мониторе?
- Как мне проверить характеристики моего монитора?
- Как исправить масштабирование монитора?
- Как изменить экран с отрицательного на нормальный?
- Как исправить цвет моего монитора?
- Почему мой монитор постоянно меняет цвета?
- Как исправить размытое изображение на мониторе (текст и картинки как будто смазаны)
- На что обратить внимание, если изображение стало размытым и мутным
- Как исправить размытое изображение на мониторе
- Отключаем масштабирование (делаем масштаб 100%)
- Убираем размытые шрифты в конкретном приложении
- Отключаем масштабирование во всей системе
- Увеличение или уменьшение яркости и контрастности экрана
- Изменение яркости экрана в параметрах системы
- Видео: как изменить яркость экрана через параметры Windows 10
- Изменение яркости экрана при помощи клавиатуры
- Изменение яркости экрана через «Центр уведомлений»
- Изменение яркости экрана с помощью индикатора заряда батареи на «Панели задач»
- Изменение яркости экрана через меню «Пуск»
- Отключение размытия через Редактор реестра
- Устранение размытого экрана
- Способ 1: Установка корректного разрешения
- Способ 2: Параметры масштабирования
- Способ 3: Устранение размытых шрифтов
- Способ 4: Обновление или переустановка драйверов
- Заключение
- Помогла ли вам эта статья?
- Нечеткие шрифты в браузерах Chrome, Firefox и Opera
- Калибровка экрана Windows
- Гамма
- Яркость
- Контраст
- Баланс цвета
- Как откалибровать монитор в Windows 10
- nVidia
- Radeon
- Как убрать размытие экрана в Windows 10
- Выбор правильного разрешения
- Отключение эффекта размытия в настройках ОС
- Исправление размытости в приложениях
- Исправление размытости шрифтов
- Редактор локальной групповой политики
- Отключения размытия в Редакторе реестра
- Как откалибровать монитор в Windows 10
Почему мой монитор мутный?
Нечеткое изображение на мониторе может возникать по нескольким причинам, таким как неправильные настройки разрешения, несовпадающие кабельные соединения или грязный экран. Это может расстраивать, если вы не можете правильно прочитать изображение на экране. Прежде чем разбирать монитор, вы можете устранить несколько вещей, чтобы определить причину проблемы.
Как починить облачный монитор?
Часто самый простой способ исправить размытость монитора — это зайти в настройки вашего устройства. На ПК с Windows щелкните Расширенные настройки масштабирования в разделе «Экран» в настройках. Переключите переключатель, который читает Разрешить Windows пытаться исправить приложения, чтобы они не были размытыми. Перезагрузите и скрестите пальцы, это решит проблему.
Как исправить нечеткое изображение на внешнем мониторе?
Щелкните правой кнопкой мыши на рабочем столе и выберите «Параметры отображения». Выберите внешний монитор и установите флажок «Сделать этот монитор моим основным».
…
Мне удалось это очень легко исправить, выполнив следующие действия:
Как сделать мой монитор более четким?
Чтобы установить разрешение экрана:
Почему мой монитор выглядит размытым?
Если ваш компьютер настроен на вывод контента в формате RGB Limited, цвета на вашем ПК будут выглядеть более размытыми. Ваша видеокарта отправит 16 для самого черного черного, но ваш монитор покажет его серым, ожидая 0 для самого черного черного. Другими словами, они не совпадают.
Как мне исправить дисплей моего монитора?
Как исправить размытый текст на мониторе?
Если вы обнаруживаете, что текст на экране расплывчатый, убедитесь, что параметр ClearType включен, а затем выполните точную настройку. Для этого перейдите в поле поиска Windows 10 в нижнем левом углу экрана и введите «ClearType». В списке результатов выберите «Настроить текст ClearType», чтобы открыть панель управления.
Как исправить размытый экран HDMI?
Общие жалобы при подключении компьютера к телевизору заключаются в том, что текст на экране нечеткий или изображения кажутся зернистыми. Это связано с тем, что масштабирование телевизора настроено на стандартный вход HDMI. Чтобы решить эти проблемы с изображением, вам просто нужно переименовать вход в PC или PC DVI.
Почему у моего монитора низкое разрешение?
Распространенной причиной низкого разрешения является отсутствие подходящего драйвера дисплея, и для того, чтобы исправить это, вам необходимо обновить графический драйвер. Для этого вам необходимо посетить веб-сайт производителя вашей графической карты и загрузить последние версии драйверов для вашей графической карты.
Как я могу улучшить качество изображения на моем мониторе?
Получение наилучшего изображения на вашем мониторе
Как мне проверить характеристики моего монитора?
Как узнать характеристики вашего монитора
Как исправить масштабирование монитора?
Откройте экранное меню на мониторе, чтобы проверить, есть ли настройка «Соотношение сторон», и измените настройку на «Авто». Некоторые мониторы имеют настройку нерабочей области, чтобы изменить ее, выполните следующие действия: нажмите кнопку «1» на мониторе, перейдите в меню «Ручная настройка изображения», «Неравномерное сканирование», нажмите «1», чтобы установить флажок, затем нажмите «2» для выхода.
Как изменить экран с отрицательного на нормальный?
Нажмите на значок шестеренки на главном экране или в панели приложений, чтобы открыть меню настроек вашего устройства. Откройте опцию Доступность. Прокрутите вниз и нажмите «Системные настройки», затем нажмите «Доступность». Инвертировать цвет экрана.
Как исправить цвет моего монитора?
Windows. В Windows откройте панель управления и выполните поиск по запросу «откалибровать». В разделе «Дисплей» нажмите «Калибровать цвет дисплея». Откроется окно с инструментом калибровки цвета дисплея. Он проведет вас через следующие основные настройки изображения: гамму, яркость и контрастность, а также цветовой баланс.
Почему мой монитор постоянно меняет цвета?
Проверьте параметры адаптера в меню «Параметры дисплея» — убедитесь, что для вашего монитора выбраны подходящая частота обновления и настройки цвета. … Просто измените глубину цвета на нормальную для вашей системы (здесь не должно быть слишком много вариантов). Если это не помогает, вы можете проверить настройки цвета карты.
Источник
Как исправить размытое изображение на мониторе (текст и картинки как будто смазаны)
Подскажите пожалуйста, что делать с изображением на мониторе: после переустановки Windows оно стало каким-то размытым (такой же эффект, как будто на газету плеснули воды и некоторые буквы поплыли. ).
Остальная часть вопроса вырезана как не информативная.
Вообще, подобная «штука» чаще всего бывает при неправильно выставленном разрешении экрана (так же нередко причина кроется в видеодрайверах (точнее их отсутствии) ).
Сложно сказать точно, не имея более конкретных данных о ПК. Тем не менее, в этой заметке постараюсь пройтись по основным причинам появления размытости и их устранению (в любом случае, прежде чем нести ПК в сервис — стоит проверить базовые вещи самостоятельно ✌).
На что обратить внимание, если изображение стало размытым и мутным
Настройки разрешения (масштабирования), яркости, частоты обновления
Для того, чтобы просмотреть (или изменить) эти параметры — необходимо открыть настройки экрана/дисплея (видеодрайвера). Чтобы перейти в них — просто щелкните правой кнопкой мышки в любом месте рабочего стола: в появившемся меню выберите «Параметры экрана» (как на скрине ниже).
Правый клик в любом месте рабочего стола
Далее обратите внимание на две строки:
Разрешение и масштабирование в Windows 10
В общем-то, дать конкретные значения этих параметров (кому и что установить) — невозможно (зависит от модели и диагонали экрана вашего монитора).

Как узнать и поменять разрешение экрана (если изображение слишком большое/маленькое, не четкое и пр.) — https://ocomp.info/razreshenie-ekrana.html
Пару слов о интерфейсах
Сейчас наиболее популярны следующие интерфейсы подключения: VGA, HDMI, DVI, Display Port. От интерфейса может зависеть очень многое, например, качество передаваемой картинки, макс. разрешение, возможность одновременной передачи аудио- и видео-сигналов.
Например, «старый» интерфейс VGA хоть еще и достаточно популярен сегодня, но заметно проигрывает DVI и HDMI. И, кстати, именно с VGA размытость встречается чаще.
Интерфейсы подключения монитора к ПК
Разъемы мониторов (VGA, DVI, HDMI, Display Port). Какой кабель и переходник нужен для подключения монитора к ноутбуку или ПК — https://ocomp.info/razemyi-monitorov-dvi-display-port.html
Заметка!
Проверьте, все ли в порядке с кабелем, не пережат ли он мебелью, попробуйте пере-подключить штекер в видео-разъем. В ряде случае такое «шаманство» помогает устранить проблему.
Видеодрайвера и их настройки
Есть три способа, открыть настройки видеодрайвера:
2 способа открыть настройки AMD Radeon видеокарты / кликабельно
Отмечу, что если ни один из предложенных выше способов не позволил вам войти в настройки (нет ссылки на панель управления видеодрайвера) — скорее всего, у вас просто не обновлены драйвера. О том, как это сделать, рассказано в одной моей прошлой статье, ссылка ниже.

Среди параметров видеодрайвера обратите внимание на раздел «Настройки масштабирования» (в качестве примера, ниже приведены скриншоты из панелей управления видеокарт AMD и NVIDIA). Попробуйте передвинуть ползунок, отвечающий за масштабирование — очень может быть, что вы сразу же заметите как изображение на мониторе стало четче!
AMD Radeon — настройки масштабирования
AMD Vega — настройки масштабирования (дисплей) / Кликабельно
Настройка сглаживания шрифтов (и еще пару слов про исправление масштабирования)
Вообще, я бы порекомендовал всем попробовать воспользоваться ClearType (особенно, тем, кто заметил, что текст на его экране размыт, например).
Для того, чтобы запустить ClearType:
В Windows 10 можно воспользоваться поиском (кнопка «лупы» рядом с ПУСК’ом) — достаточно ввести слово «clear» и система найдет ссылку на искомый инструмент (пример на скрине ниже).
Настройки текста ClearType
После запуска ClearType — у вас на экране начнут появляться небольшие текстовые блоки. Ваша задача посмотреть на блоки с текстом и выбрать тот, который четче отображается.
В конце калибровки Windows «до-настроит» отображение текста (и картинка на экране может стать значительно лучше).
Кстати, есть еще один момент, на который стоит обратить внимание (для пользователей Windows 10).
Дисплей (параметры Windows 10)
Разрешить Windows исправлять размытости в приложениях
Про режимы работы монитора
Почти у всех современных мониторов есть несколько режимов работы, например, очень популярен режим «кино» — предназначен для фильмов, «текст» — для чтения и т.д. Разумеется, изображение на мониторе при использовании разных режимов — может сильно меняться (и не только в плане яркости).
Сброс настроек монитора / В качестве примера
Настройка расположения изображения
Что касается размытости в играх и видео
Screen Resolution (разрешение в игре)
Частично вопрос оптимизации настроек игры и видеодрайверов разобран в этой заметке: https://ocomp.info/pochemu-tormozyat-igryi.html
Кстати!
В настройках видеодрайвера также можно установить приоритет:
В общем-то, здесь нужно найти «баланс».
Что касается видео — то здесь все несколько сложнее. Чаще всего размытость и неточность изображения в домашнем видео связана с отсутствием стабилизации при записи (впрочем, это в большинстве случаев можно поправить с помощью видеоредактора, ниже приведена ссылка на один из способов).
До стабилизации (слева) и после (справа) / Пример исправления «качества картинки» с помощью видеоредактора
Также определенную размытость могут «давать» видеопроигрыватели, особенно те, в которые встроены собственные кодеки. В этом плане можно порекомендовать попробовать открыть видео в нескольких разных проигрывателях и сравнить результат.
Дополнения как всегда приветствуются!
Источник
Как исправить размытое изображение на мониторе
Отключаем масштабирование (делаем масштаб 100%)
Функцию масштабирования Windows 10 включает автоматически, в зависимости от вашего экрана. То есть система сама может определить, что у вас большое разрешение экрана и назначить масштаб отображения более 100%. Есть два способа отключить масштабирование в Windows 10: для одного конкретного приложения и для всей системы.
Убираем размытые шрифты в конкретном приложении
Итак, давайте разберем, как отключить масштабирование отдельной программы, например Skype, убрав этим размытые шрифты. Для этого:
Отключаем масштабирование во всей системе
Для этого необходимо:
Если этот параметр был со значением 125% или 150%, то при следующем входе в Windows проблема должна быть устранена.
Увеличение или уменьшение яркости и контрастности экрана
Яркость и контрастность являются одними из основных настроек экрана. Каждый пользователь подстраивает их индивидуально под собственные требования.
Существует несколько вариантов для изменения параметров яркости экрана, которые можно применить.
Изменение яркости экрана в параметрах системы
Вызвать параметры экрана можно двумя способами:
Видео: как изменить яркость экрана через параметры Windows 10
Изменение яркости экрана при помощи клавиатуры
Практически на всех современных типах клавиатур имеется возможность изменять яркость экрана, не прибегая к системным настройкам. Раньше этой возможностью обладали только ноутбуки, но сейчас такая функция присуща и многим типам клавиатуры персональных компьютеров. Как правило, изменить яркость можно при помощи двух клавиш, на которые нанесён значок солнца и стрелки, обозначающий увеличение или уменьшение яркости. Находятся они, чаще всего, в верхнем или нижнем регистре клавиатуры.
Отрегулируйте клавишами уровень яркости своего экрана
В некоторых случаях для изменения яркости экрана требуется вместе с этими клавишами нажать клавишу Fn.
Изменение яркости экрана через «Центр уведомлений»
В «Центре уведомлений» можно выставить уровень яркости экрана только в фиксированных положениях. Для изменения уровня яркости выполните следующие шаги:
Изменение яркости экрана с помощью индикатора заряда батареи на «Панели задач»
У ноутбуков и планшетов на «Панели задач» находится индикатор заряда батареи, который также можно использовать для изменения яркости экрана:
Изменение яркости экрана через меню «Пуск»
Клавишу «Пуск» также можно использовать для перехода к панели изменения параметров яркости экрана. Для этого необходимо сделать следующее:
Отключение размытия через Редактор реестра
Если на компьютере установлена Домашняя версия Windows (Home) или не удалось убрать размытие предыдущим способом, то попробуйте включить четкое изображение экрана блокировки через Редактор реестра.
Откройте диалоговое окно «Выполнить» сочетанием клавиш Win + R, впишите команду regedit и подтвердите ее выполнение на Enter.
Перейдите по следующему пути, раскрывая папки в левой части окна:
Перейдите в раздел «System». Если его не существует, то создайте вручную. Щелкните правой кнопкой мыши на разделе Windows и выберите «Создать – Раздел» и присвойте указанное имя. Кликните на «System» правой кнопкой мыши и выберите «Создать – параметр DWORD (32 бита).
Укажите имя новому параметру DisableAcrylicBackgroundOnLogon
Дважды кликните по нему, чтобы раскрыть свойства. Измените значение с «0» на «1» для активации функции. Для сохранения изменений нажмите на «ОК».
Когда присвоено значение «1», эффект размытия фона на экране входа не работает. Если в дальнейшем захотите вернуть, то удалите запись DisableAcrylicBackgroundOnLogon.
Устранение размытого экрана
Эта проблема возникает в основном по причине неверного разрешения, некорректно работающего масштабирования или же из-за сбоя в драйвере видеокарты или монитора. Следовательно, способы её устранения зависит от причины появления.
Способ 1: Установка корректного разрешения
Чаще всего такая проблема возникает вследствие неправильно выбранного разрешения – например, 1366×768 при «родных» 1920×1080. Проверить это и установить корректные показатели можно через «Параметры экрана».
Откройте раздел «Дисплей», если этого не произошло автоматически, и переходите к блоку «Масштаб и разметка». Найдите в этом блоке выпадающее меню «Разрешения».
Если в этом списке установлено разрешение, рядом с показателями которого нет надписи «(рекомендуется)», раскройте меню и установите корректное.
Примите изменения и проверяйте результат – проблема будет решена, если её источник заключался именно в этом.
Способ 2: Параметры масштабирования
Если изменение разрешения не принесло результатов, тогда причина неполадки может заключаться в неправильно настроенном масштабировании. Исправить его можно следующим образом:
Скорее всего, Виндовс попросит вас выйти из системы для применения изменений – для этого раскройте «Пуск», кликните по иконке аватара учётки и выберите «Выход».
После снова зайдите в систему – скорее всего, ваша проблема будет устранена.
Сразу же проверьте результат. Если рекомендуемый масштаб всё равно выдаёт замыленную картинку, поставьте вариант «100%» – технически это отключение увеличения картинки.
Отключение масштабирования должно обязательно помочь, если причина заключается в нём. Если же элементы на дисплее слишком мелкие, можно попробовать установить пользовательское увеличение.
Первым делом активируйте переключатель «Разрешить Windows исправлять размытость в приложениях».
Проверьте результат – если «мыло» не пропало, продолжайте выполнять текущую инструкцию.
Под блоком «Настраиваемое масштабирование» присутствует поле ввода, в котором можно вводить произвольный процент увеличения (но не меньше 100% и не больше 500%). Следует вводить значение, которое больше 100%, но при этом меньше рекомендованного параметра: например, если рекомендуемым считается 125%, то имеет смысл поставить число между 110 и 120.
Нажимайте на кнопку «Применить» и проверяйте результат – скорее всего, размытие исчезнет, а значки в системе и на «Рабочем столе» станут приемлемого размера.
Способ 3: Устранение размытых шрифтов
Если замыленным выглядит только текст, но не вся отображаемая картинка, можно попробовать включить опции сглаживания шрифтов. Подробнее об этой функции и нюансах её использования можете узнать из следующего руководства.
Способ 4: Обновление или переустановка драйверов
Одной из причин проблемы могут быть неподходящие или устаревшие драйвера. Следует обновить либо переустановить таковые для чипсета материнской платы, видеокарты и монитора. Для пользователей ноутбуков с гибридной видеосистемой (встроенный энергоэффективный и производительный дискретный графические чипы) нужно обновить драйвера на оба GPU.
Подробнее:Установка драйверов для материнской платыПоиск и инсталляция драйверов для монитораПереустанавливаем драйвера видеокарты
Заключение
Устранение размытости картинки на компьютере под управлением Windows 10 на первый взгляд не слишком сложно, но порой проблема может заключаться в самой системе, если ни один из представленных выше методов не помогает.
Мы рады, что смогли помочь Вам в решении проблемы.
Опишите, что у вас не получилось.
Помогла ли вам эта статья?
При работе с теми или иными программами вы могли обнаружить, что у одних программ интерфейс чёткий, а у других расплывчатый (нечёткий, размытый, интерполированный). Особенно занимателен тот факт, что та же самая программа с «проблемным отображением интерфейса» может выглядеть на другом компьютере совершенно нормально. Почему же это происходит, каковы причины? В статье мы постараемся ответить на эти вопросы.
Нечеткие шрифты в браузерах Chrome, Firefox и Opera
Но даже после всех этих манипуляций, в некоторых браузерах шрифты упорно продолжали быть размытыми. Ну что ж ты будешь делать! Пришлось вручную отключать аппаратное сглаживание шрифтов в каждом браузере:
Устранение нечетких шрифтов в Chrome:
Устранение нечетких шрифтов в Firefox:
Устранение нечетких шрифтов в Opera:
Таким образом у меня получилось сделать шрифты нормальными примерно в 95% приложений. В некоторых еще нет-нет, но увы, проскакивают мыльные шрифты.
Однако работать стало вполне возможно, особенно в моих основных программах: Рабочий стол Windows, Firefox, Opera, TheBat и т.п.
Полезные цитаты: Сегодня я богат именно благодаря тому, что я сделал в свободное время (Р.Кийосаки)
Калибровка экрана Windows
Калибровка экрана нужна, чтобы настраивать его характеристики для комфортной работы или игры. Перед началом процесса следует оставить ноутбук или компьютер включенным на полчаса или больше, чтобы прогреть его, а также отключить все специальные настройки параметров дисплея и функцию его адаптивной подстройки под пользователя и вернуть данные к заданным по умолчанию. Чтобы зайти в меню калибровки:
Важно! Калибровать экран следует только при той освещенности в помещении, при которой он будет чаще всего использоваться
Кнопка «Откалибровать экран» в меню «Управление цветом»
Гамма
Определяется соотношением между цифровым значением пикселя и свечением монитора. Для калибровки этой характеристики подгоняют качество картинки на экране под заданный образец при помощи ползунков настройки (стрелочка слева вверху окна позволяет перейти на шаг назад и свериться с образцом).
Настройка гаммы дисплея
Важно! При помощи кнопки под ползунком можно сбросить изменения до изначальных параметров
Яркость
При помощи кнопок, изменяющих яркость следует установить ее уровень так, чтобы тестовое изображение было максимально похожим на центральную картинку, либо соответствовало запросам пользователя (если часто работать с очень яркими или темными рисунками, или играть в игры с мрачной атмосферой, то удобнее выставлять значения параметра выше или ниже стандартных).
Образцы картинок для настройки яркости
Обратите внимание! Отображение образцов для калибровки зависит от настроек и качества монитора, если есть сомнения в их правильности, то можно настраивать параметры, сверяясь с примерами на экране другого компьютера или ноутбука, установленного рядом
Контраст
Аналогичным способом можно изменять контраст монитора. Изображение должно оставаться четким с видимыми черными и белыми фрагментами, но без резкой границы между ними.
Пример нормальной контрастности экрана
Баланс цвета
Перемещая бегунки следует добиться для полосок-образцов идеально серого цвета, чтобы на них не было видно оттенков других цветов, а также их соответствующей насыщенности.
Окно регулировки цветового баланса
Закончив настройки, их сравнивают с прошлыми, если результат удовлетворяет, то его сохраняют при помощи кнопки «Готово». Если установить галочку возле строки «Запустить средство настройки ClearType…», то включится система сглаживания шрифта для современных ЖК-экранов (на старых мониторах эту опцию активировать нежелательно).
Настройка экрана в Windows 10 помогает улучшить цветопередачу и другие характеристики монитора, а также откалибровать его в соответствии с нуждами пользователя.
Как откалибровать монитор в Windows 10
Пользователь может улучшить качество передачи цветов монитором с помощью средства калибровки цветов. Следуя шагам средства калибровки цветов монитора выполните настройку гаммы, яркости, контрастности и цветового баланса.
Используя обновленный поиск найдите и откройте параметры Калибровка цветов монитора. Если же подключено несколько мониторов, тогда переместите окно калибровки на экран нуждающийся в калибровке.
По завершению можно сохранить результаты калибровки или дальше использовать предыдущие калибровки. Есть возможно сравнить результаты выбирая между текущей и прежней калибровками.
Пользователям нужно под себя настраивать цветы изображений на мониторе, так как восприятие цветов разными людьми может отличаться. Средствами операционной системы можно выполнить настройку яркости монитора, насыщенности цветов и контрастности экрана в Windows 10. Приложения управления настройками видеокарт также позволяют выполнять настройку изображения монитора.
Настройка экрана в Windows 10 и решение проблем с монитором
Яркость и контрастность — основные параметры, которые пользователи изменяют для адаптации изображения на мобильных устройствах и компьютерах. Контрастностью называется соотношение между яркостью самой светлой и темной точек на дисплее. В публикации рассмотрим, как изменить контрастность экрана на Windows 10 всеми доступными способами, в число которых входят и сторонние инструменты.
Классическим способом решения проблемы на компьютере является панель управления монитором. Клавиши для изменения контрастности на нем есть не всегда. На некоторых моделях первое нажатие одной из кнопок (уменьшения или увеличения яркости) позволяет изменить яркость, а второе — выведет на дисплей ползунок регулирования контрастности. Также нужный параметр регулируется в меню монитора.
Владельцы компьютеров реже изменяют параметры изображения, чем пользователи ноутбуков и нетбуков. На клавиатуре последних присутствуют клавиши для быстрого изменения только яркости, настроить контрастность на ноутбуке и компьютере, нужно через приложение, которое поставляется вместе с драйверами для графической подсистемы портативного устройства. Рассмотрим на примере видеокарт от самых распространенных разработчиков.
nVidia
При использовании графического ускорителя GeForce и установленной Панели управления Nvidia (приложение, поставляющееся вместе с драйвером видеокарты) контрастность изменяется просто. Если такой программы не обнаруживаете, загрузите графический драйвер с официального сайта и переустановите его. https://www.nvidia.ru/Download/index.aspx?lang=ru
1. Откройте контекстное меню Рабочего стола и выберите «Панель управления Nvidia» либо дважды кликните по иконке приложения в трее.
2. Слева в меню разверните ветку «Дисплей» и перейдите в подраздел «Регулировка параметров цвета рабочего стола».
3. Перенесите переключатель в положение «Использовать настройки Nvidia».
Настройка экрана в Windows 10
4. Ползунком установите оптимальное значение, сохраняйте настройки.
Radeon
1. На десктопе кликните правой клавишей, в выпавшем меню выберите «AMD Radeon Settings».
2. В приложении посетите вкладку «Дисплей».
4. Отрегулируйте контрастность и иные показатели при необходимости. Сохранять изменения не нужно.
Справа размещены цветовая палитра и образец идеально серого цвета для ориентировки. Для большей точности воспользуйтесь инструментом для калибровки цветов в Windows 10.
1. Откройте Параметры (комбинация клавиш Win + R).
2. Посетите раздел «Система».
3. В подразделе «Дисплей» опуститесь вниз окна и щелкните «Дополнительные параметры…».
5. В новом окне переключитесь на вкладку «Управление цветом», и нажмите на кнопку с аналогичным названием.
6. Переключитесь на вкладку «Подробно», спуститесь вниз, и нажмите на «Откалибровать экран».
7. Следуйте инструкциям и советам мастера, пропуская ненужные шаги (калибровка яркости, гаммы).
Как убрать размытие экрана в Windows 10
Исправление «мыльного» экрана заключается в изменении настроек
Поэтому важно рассмотреть все параметры, влияющие на размытость в параметрах Виндовс 10
Выбор правильного разрешения
Владелец компьютера на базе операционной системы Windows 10 получает возможность регулировать изображение экрана. Расплывчатая картинка бывает связана с тем, что человек установил минимальные параметры.
На заметку. Чем ниже выбрано разрешение в параметрах, тем меньше ПК потребляет энергию. Подобная опция наиболее востребована среди обладателей ноутбуков.
Для выбора разрешения нужно:
Открыть «Параметры», используя меню «Пуск».
Перейти в раздел «Дисплей».
В пункте «Разрешение» выбрать максимальное значение.
Если после этого в меню блокировки размытость останется, то понадобится изменить параметры, связанные с эффектами.
Отключение эффекта размытия в настройках ОС
«Мыльное» изображение на мониторе во время включения компьютера чаще всего становится следствием активации функции «эффектов прозрачности». Соответственно, исправляется картинка путем ее отключения:
Откройте раздел «Параметры» через меню «Пуск».
В пункте «Персонализация» выберите подпункт «Цвета».
В «Эффектах прозрачности» передвиньте ползунок в положение «Выкл».
Чтобы быстрее добраться до нужных настроек, следует воспользоваться комбинацией клавиш «Win + I». Как бы то ни было, отключение эффектов полностью решит проблему. На экране блокировки картинка перестанет быть «мыльной». Но, в то же время, размытость может сохраниться при использовании отдельных приложений.
Исправление размытости в приложениях
Расплывчатая картинка появляется не только на экране блокировки, но и при использовании определенных программ. Для отключения эффекта рекомендуется сделать следующее:
Открыть «Параметры» через меню «Пуск».
Перейти в раздел «Дисплей».
Кликнуть по надписи «Дополнительные параметры масштабирования».
Разрешить ОС исправлять размытость в программах включением соответствующей опции.
А еще, чтобы надписи в интерфейсе операционки не были «мыльными», рекомендуется установить масштаб «100 %» в разделе «Дисплей». Но подобный вид проблемы бывает связан и с другими настройками.
Исправление размытости шрифтов
Встроенная в Windows 10 утилита ClearType позволяет избавиться от расплывчатых шрифтов, которые также мешают комфортно взаимодействовать с интерфейсом компьютера. Для включения настройки нужно:
Используя комбинацию клавиш «Win + R», открыть меню «Выполнить».
Ввести запрос «control», чтобы запустить «Панель управления».
Перейти в раздел «Экран».
Теперь проблема с расплывчатым изображением должна быть решена на 100 %. А если в меню блокировки до сих пор отображается «мыльный» фон, стоит рассмотреть еще пару хороших вариантов.
Редактор локальной групповой политики
Для операционной ОС Виндовс 10 разработана специальная опция, отвечающая за отображение черных цветов. Она непосредственным образом влияет на четкость картинки. Чтобы активировать функцию, понадобится:
Одновременно нажать «Win + R».
Ввести запрос «gpedit.msc».
Поочередно откройте разделы «Конфигурация ПК», «Административные шаблоны», «Система» и «Вход в систему».
Кликните по надписи «Показывать прозрачный экран входа в систему».
Выставьте значение «Включено», а затем сохраните изменения параметров.
Теперь нечеткое изображение на компьютере должно быть заменено на изначально выбранную в качестве фона экрана блокировки картинку. Если этого не произошло, попробуйте отключить эффект размытия в Редакторе реестра.
Отключения размытия в Редакторе реестра
«Мутное окно» при запуске компьютера вынуждает пользователя выполнять необдуманные действия. В подобной ситуации не нужно делать ничего с обновлениями ОС, и уж тем более переустанавливать операционку. То, что устранить дефект не удалось стандартными настройками, еще не свидетельствует о полном провале операции. Просто отключите расплывчатый эффект в Редакторе реестра:
Запустите окно «Выполнить» («Win + R»).
Введите запрос «regedit.exe».
Перейдите в директорию, расположенную по пути «HKEY_LOCAL_MACHINE SOFTWARE Policies Microsoft Windows System».
Подтвердите сохранение новых параметров.
В конце останется перезагрузить компьютер. После этого изменения вступят в силу, и «мутное окно» полностью исчезнет.
Как откалибровать монитор в Windows 10
Пользователь может улучшить качество передачи цветов монитором с помощью средства калибровки цветов. Следуя шагам средства калибровки цветов монитора выполните настройку гаммы, яркости, контрастности и цветового баланса.
Используя обновленный поиск найдите и откройте параметры Калибровка цветов монитора. Если же подключено несколько мониторов, тогда переместите окно калибровки на экран нуждающийся в калибровке.
По завершению можно сохранить результаты калибровки или дальше использовать предыдущие калибровки. Есть возможно сравнить результаты выбирая между текущей и прежней калибровками.
Пользователям нужно под себя настраивать цветы изображений на мониторе, так как восприятие цветов разными людьми может отличаться. Средствами операционной системы можно выполнить настройку яркости монитора, насыщенности цветов и контрастности экрана в Windows 10. Приложения управления настройками видеокарт также позволяют выполнять настройку изображения монитора.
Источник
Согласитесь, трудно работать, когда на мониторе все расплывчато и нечетко. С такой проблемой я столкнулся, когда недавно перешел с Windows XP на Windows 7. Перелопатив множество страниц в интернете, я НЕ нашел универсального способа добиться тотальной четкости, однако нашел одно вполне рабочее для себя решение, которое лично меня устроило.
Проблема нечетких шрифтов кроется в «кривом» сглаживании шрифтов ClearType, которое применяется Windows 7 по поводу и без в отличии от Windows XP. Поэтому банальное отключение ClearType не всегда дает нужный эффект и во многих программах шрифты остаются размытыми и нечеткими.
Кардинальное решение я нашел только одно: не использовать новые шрифты вроде Segoe UI, Calibri, Cambria и поменять их на более традиционные Tahoma или Verdana.
Итак, что я сделал:
1Отключил сглаживание ClearType в Windows 7
Правой кнопкой на рабочем столе и выбрать «Персонализация»
Затем найти и выбрать слева внизу «Экран»
Потом выбрать слева вверху «Настройка текста ClearType»
2Установил флажок «Масштабы в стиле XP»
Это делается тут же: выбирается пункт слева «Другой размер шрифта (точек на дюйм)»
Внутри выбирается размер 100% и флажок «Использовать масштабы в стиле Windows XP»
3Вместо новых шрифтов используем старые.
Для этого нужно внести изменения в реестр. Вот код:
Windows Registry Editor Version 5.00
[HKEY_CURRENT_USERControl PanelDesktopWindowMetrics]
«CaptionFont»=hex:f5,ff,ff,ff,00,00,00,00,00,00,00,00,00,00,00,00,bc,02,00,00,
00,00,00,01,00,00,00,00,54,00,61,00,68,00,6f,00,6d,00,61,00,00,00,00,00,00,
00,00,00,00,00,00,00,00,00,00,00,00,00,00,00,00,00,00,00,00,00,00,00,00,00,
00,00,00,00,00,00,00,00,00,00,00,00,00,00,00,00,00,00,00,00,00,00
«IconFont»=hex:f5,ff,ff,ff,00,00,00,00,00,00,00,00,00,00,00,00,90,01,00,00,00,
00,00,01,00,00,00,00,54,00,61,00,68,00,6f,00,6d,00,61,00,00,00,00,00,00,00,
00,00,00,00,00,00,00,00,00,00,00,00,00,00,00,00,00,00,00,00,00,00,00,00,00,
00,00,00,00,00,00,00,00,00,00,00,00,00,00,00,00,00,00,00,00,00
«MenuFont»=hex:f5,ff,ff,ff,00,00,00,00,00,00,00,00,00,00,00,00,90,01,00,00,00,
00,00,01,00,00,00,00,54,00,61,00,68,00,6f,00,6d,00,61,00,00,00,00,00,00,00,
00,00,00,00,00,00,00,00,00,00,00,00,00,00,00,00,00,00,00,00,00,00,00,00,00,
00,00,00,00,00,00,00,00,00,00,00,00,00,00,00,00,00,00,00,00,00
«MessageFont»=hex:f5,ff,ff,ff,00,00,00,00,00,00,00,00,00,00,00,00,90,01,00,00,
00,00,00,01,00,00,00,00,54,00,61,00,68,00,6f,00,6d,00,61,00,00,00,00,00,00,
00,00,00,00,00,00,00,00,00,00,00,00,00,00,00,00,00,00,00,00,00,00,00,00,00,
00,00,00,00,00,00,00,00,00,00,00,00,00,00,00,00,00,00,00,00,00,00
«SmCaptionFont»=hex:f5,ff,ff,ff,00,00,00,00,00,00,00,00,00,00,00,00,bc,02,00,
00,00,00,00,01,00,00,00,00,54,00,61,00,68,00,6f,00,6d,00,61,00,00,00,00,00,
00,00,00,00,00,00,00,00,00,00,00,00,00,00,00,00,00,00,00,00,00,00,00,00,00,
00,00,00,00,00,00,00,00,00,00,00,00,00,00,00,00,00,00,00,00,00,00,00
«StatusFont»=hex:f5,ff,ff,ff,00,00,00,00,00,00,00,00,00,00,00,00,90,01,00,00,
00,00,00,01,00,00,00,00,54,00,61,00,68,00,6f,00,6d,00,61,00,00,00,00,00,00,
00,00,00,00,00,00,00,00,00,00,00,00,00,00,00,00,00,00,00,00,00,00,00,00,00,
00,00,00,00,00,00,00,00,00,00,00,00,00,00,00,00,00,00,00,00,00,00
Чтобы добавить проще всего создать обычный текстовый файл с расширением .reg, скопировать и вставить в него этот код и запустить. Кстати, можете и не заморачиваться с созданием файла, ниже в бонусе можно скачать уже готовый файл win7-font.reg и просто запустить его на своем компьютере.
Перед изменениями рекомендую создать резервную копию (экспортировать) ветки реестра HKEY_CURRENT_USERControl PanelDesktopWindowMetrics на всякий случай, чтобы можно было восстановить прежние значения.
После успешного внесения значений в реестр — перезагрузите компьютер. И посмотрите шрифты на рабочем столе и приложениях — с большой вероятностью они станут четкими. Если это так, то поздравляю, можно больше ничего не делать!
Однако, у меня в некоторых программах, вроде пакета Office или TheBat почему-то шрифты продолжали мылиться. И я нашел одну программу, которая помогла сделать остальные используемые шрифты в Windows 7 такими же четкими, как и в XP.
Чтобы воспользоваться этой программой — вот, что нужно сделать:
4Нужно зайти на сайт проекта GDIPP (http://code.google.com/p/gdipp/) и скачать установщик.
Мне подошла только версия gdipp_x64_0.9.1.msi, предыдущая конфликтовала с другими приложениями.
5Запустить и установить скаченную программу.
Убедиться что предыдущие пункты 1-3 выполнены.
6В папку с установленным приложением GDIPP (у меня это C:Program Files (x86)gdipp) нужно поместить модицифированный файл конфигурации, заменив тот который был в ней по умолчанию после установки программы. Ссылка на скачивание файла конфигурации, а также файла реестра с изменениями шрифтов .reg появится после клика на любой значок социальной сети. Это просто и бесплатно.
Бонус!
Прямо сейчас вы можете скачать тот конфигурационный файл, который нужно будет поместить в каталог с программой и который лично мне помог побороть нечеткие шрифты в TheBat и тому подобных приложениях. Плюс тут же есть файл реестра из пункта 3, его вы тоже сможете скачать бесплатно.
7Далее нужно перезагрузить компьютер.
У меня во всех системных программах, включая Microsoft Word, Excel, TheBat и так далее шрифты стали четкими. Надеюсь, что и у вас тоже все получится.
Нечеткие шрифты в браузерах Chrome, Firefox и Opera
Но даже после всех этих манипуляций, в некоторых браузерах шрифты упорно продолжали быть размытыми. Ну что ж ты будешь делать!
Пришлось вручную отключать аппаратное сглаживание шрифтов в каждом браузере:
Устранение нечетких шрифтов в Chrome:
- в адресную строку ввести: chrome://flags/
- найти Отключить DirectWrite Windows
- изменить значение и перезагрузить браузер
Устранение нечетких шрифтов в Firefox:
- в настройках открыть «Дополнительно», затем «Общие» и снять флажок «По возможности использовать аппаратное ускорение»
- в адресную строку ввести: about:config
- найти параметр gfx.content.azure (добавить в строку поиска)
- изменить значение с True на False (кликнуть 2 раза и поменять), после чего перезагрузить браузер.
- если не поможет, удалите обновление Windows под номером KB2670838
Устранение нечетких шрифтов в Opera:
- в адресную строку ввести: opera://flags/
- найти параметр Disable DirectWrite (проще поиском по CTRL + F)
- изменить значение, после чего перезагрузить браузер.
Таким образом у меня получилось сделать шрифты нормальными примерно в 95% приложений. В некоторых еще нет-нет, но увы, проскакивают мыльные шрифты.
Однако работать стало вполне возможно, особенно в моих основных программах: Рабочий стол Windows, Firefox, Opera, TheBat и т.п.
Если вдруг узнаю какой-то более простой способ решить проблему нечетких шрифтов, сразу сообщу. Или может у вас есть свое уже проверенное решение? Тогда напишите в комментариях.

















































 Как я говорил выше,ставил драйвера и с сайта NVIDIA и с сайта Gainward.И с родного диска тоже драйвера ставил.По-моему больше вариантов нет,в этом плане.
Как я говорил выше,ставил драйвера и с сайта NVIDIA и с сайта Gainward.И с родного диска тоже драйвера ставил.По-моему больше вариантов нет,в этом плане.