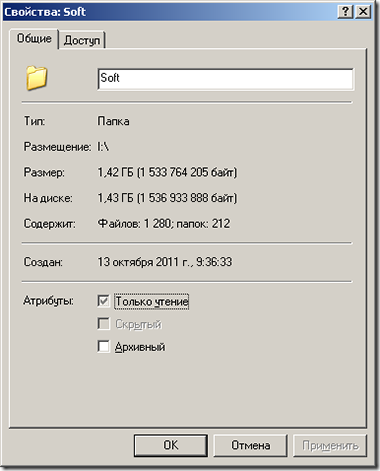Вчера на курсах подхватил на флешку вирус, который был немедленно детектирован и удален антивирусом на моем домашнем компе. Однако оказалось, что все папки на флешке стали ярлыками. Какое-то время назад я уже сталкивался с такой проблемой, поэтому знаю первое правило, позволяющее предотвратить заражение вашего компьютера: не в коем случае не пытайтесь открыть ярлыки к папкам! (даже если данные на флешке бесценны, и вы хотите немедленно убедиться в том, что они никуда не пропали). Почему не стоит открывать эти ярлыки? Создатели вируса пошли на такую уловку: в свойствах этих ярлыков прописаны две команды:
- Первая запускает и устанавливает вирус на Ваш ПК
- Вторая открывает интересующую Вас папку
Т.е. пользователь, на компьютере которого не установлен антивирус, не обратив внимание на тот факт, что все каталоги на флешке теперь отображаются в виде ярлыков, может просто не знать, что флешка заражена, т.к. все папки на флешке открываются и информация в них на месте. В некоторых модификациях подобного вируса папки перестают открываться, даже если щелкнуть по ярлыку. В любом случае, не паникуйте, не спешите форматировать USB флешку и читайте внимательно инструкцию ниже. Поймите, каталоги никуда не делись, они как лежали на флешке так и лежат. Просто вирус скрыл все папки на флешке, т.е. им были назначены соответствующие атрибуты (скрытый + архивный). Наша задача: уничтожить вирус и снять эти атрибуты.
Итак, ниже я приведу инструкцию, описывающую что делать, если папки на флеше стали ярлыками
Содержание:
- Удаляем исполняемые файлы вируса на USB флешке
- Проверка системы на наличие команд автозапуска вируса
- Восстанавливаем вид каталогов и доступ к папкам
- Ручной способ восстановления атрибутов скрытых папок на флешке
- Скрипт для автоматического снятия атрибутов скрытия с исходных папок и файлов
Удаляем исполняемые файлы вируса на USB флешке
Первым делом необходимо избавиться от исполняемых фалов вируса. Это можно сделать с помощью любого антивируса (благо есть куча бесплатных или portable версий, таких как Dr.Web CureIt или Kaspersky Virus Removal Tool), если же его нет – можно попробовать найти и обезвредить вирус вручную. Как же найти файлы вируса, заразившего USB флешку?
- В проводнике Windows включаем отображение скрытых и системных фалов.
- В Windows XP: Пуск-> Мой компьютер->Меню Сервис->Свойства папки->вкладка Вид. На ней снимаем галку у параметра «Скрывать защищенные системные файлы (рекомендуется)» и устанавливаем у «Показывать скрытые файлы и папки».
- В Windows 7 путь немного другой: Пуск->Панель Управления->Оформление и персонализация->Параметры папок->Вкладка Вид. Параметры те же самые.
- Для Windows 8/10 инструкция есть в статье Показать скрытые папки в Windows 8.
- Открываем содержимое флешки, и видим на нем множество ярлыков на папки (обратите внимание на значок ярлыка у иконок папок).
Теперь нужно открыть свойства любого ярлыка на папку (ПКМ -> Свойства). Они будут выглядеть примерно так:
Нас интересует значения поля Target (Объект). Строка, указанная в нем довольно длинная, и может выглядит примерно так:
%windir%system32cmd.exe /c "start %cd%RECYCLERe3180321.exe &&%windir%explorer.exe %cd%backup
В этом примере RECYCLERe3180321.exe это и есть тот самый вирус. Т.е. файл вируса с именем e3180321.exe находится в папке RECYCLER. Удаляем этот файл, а можно и папку целиком (рекомендую проверить наличие этой папки как на самой зараженной флешке, так и в системных каталогах C:windows, C:windowssystem32 и в профиле текущего пользователя (о них чуть ниже)).
Так же рекомендую посмотреть исполняемые файлы вируса в следующих каталогах:
- в Windows 7, 8 и 10 —
C:usersимя_пользователяappdataroaming - в Windows XP —
C:Documents and Settingsимя_пользователяLocal SettingsApplication Data
Если в этих каталогах имеются файлы с расширением «.exe», то скорее всего это и есть исполняемый файл вируса и его можно удалить (на незараженном компьютере в этом каталоге .exe файлов быть не должно).
В некоторых случаях такие вирусы не детектируются антивирусами, т.к. их могут создавать в виде .bat/.cmd/.vbs файлов сценариев, которые в принципе не выполняют никаких деструктивных действия на компьютере. Рекомендуем руками проверить флешку на наличие файлов с такими разрешениями (их код можно посмотреть с помощью любого текстового редактора).
Теперь клик по ярлыку не опасен!
Проверка системы на наличие команд автозапуска вируса
В некоторых случаях вирусы прописывают себя в автозапуск системы. Проверьте руками следующие ветки реестра (regedit.exe) на наличие подозрительных записей:
- HKEY_LOCAL_MACHINESOFTWAREMicrosoftWindowsCurrentVersionRun – эти программы запускаются при загрузке компьютера
- HKEY_CURRENT_USERSoftwareMicrosoftWindowsCurrentVersionRun – программы, автоматически запускаемые при входе текущего пользователя
Удалите все подозрительные записи и незнакомые программ (ничего плохого вы не сделаете, и если даже вы отключите автозагрузку какой-то нужной программы, вы сможете всегда запустить ее вручную после входа в систему).
Другие способы автозапуска программ в системе описаны в статье Управление автозапуском программ в Windows 8.
Восстанавливаем вид каталогов и доступ к папкам
После того, как флешка и компьютер очищена от вирусов, нужно восстановить обычный вид папок и файлов на флешке. В зависимости от модификации вируса (и фантазии «разработчиков») оригинальным папкам могут быть присваивоены системные атрибуты «скрытая» и «системная», либо они могут быть перенесены в некую также скрытую папку, специально созданную вирусом. Просто так эти атрибуты не снять, поэтому придется воспользоваться командами сброса атрибутов через командную строку. Это также можно сделать вручную или с помощью командного файла. Затем оставшиеся ярлыки на папки можно удалить – они нам не нужны
Ручной способ восстановления атрибутов скрытых папок на флешке
- Открываем командную строку с правами администратора
- В появившемся черном окне вводим команды, после набора каждой нажимаем Enter
cd /d f:
, где
f:
— это буква диска, назначенная флешке (в конкретном случае может отличаться)
attrib -s -h /d /s
, команда сбрасывает атрибуты S («Системный»), H («Скрытый») для всех файлов и папок в текущем каталоге и во всех вложенных.

Скрипт для автоматического снятия атрибутов скрытия с исходных папок и файлов
Можно воспользоваться готовым скриптов, которые выполняет все операции по восстановлению атрибутов файлов автоматически.
С этого сайта скачайте файл clear_attrib.bat (263 байта) (прямая ссылка) и запустите его с правами администратора. Файл содержит следующий код:
:lbl
cls
set /p disk_flash="Enter flash drive: "
cd /D %disk_flash%:
if %errorlevel%==1 goto lbl
cls
cd /D %disk_flash%:
del *.lnk /q /f
attrib -s -h -r autorun.*
del autorun.* /F
attrib -h -r -s -a /D /S
rd RECYCLER /q /s
explorer.exe %disk_flash%:
При запуске программа просит вас указать имя диска флешки (например, F:), а затем сама удаляет все ярлыки, фалы autorun.*, снимает атрибуты скрытия с каталогов, удаляет папку с вирусом RECYCLER и, наконец, показывает содержимое USB флешки в проводнике.
Надеюсь, эта заметка будет полезной. Если у вас встретятся другие модификации вируса, превращающего папки на флешке в ярлыки – описывайте симптомы в комментариях, попытаемся разобраться с проблемой вместе!
Содержание
- На флешке появились ярлыки вместо файлов
- Шаг 1: Делаем видимыми файлы и папки
- Шаг 2: Удаляем вирус
- Шаг 3: Восстанавливаем нормальный вид папок
- Альтернатива: Использование пакетного файла
- Что делать, если через некоторое время вирус снова появился
- Вопросы и ответы
Вы открыли свой USB-носитель информации, а от файлов и папок остались одни ярлыки? Главное без паники, ведь, скорее всего, вся информация в целости и сохранности. Просто на Вашем накопителе завелся вирус, с которым вполне можно справиться самостоятельно.
На флешке появились ярлыки вместо файлов
Такой вирус может проявлять себя по-разному:
- папки и файлы превратились в ярлыки;
- часть из них вообще исчезла;
- несмотря на изменения, объем свободной памяти на флешке не увеличился;
- появились неизвестные папки и файлы (чаще с расширением «.lnk»).
Прежде всего, не спешите открывать такие папки (ярлыки папок). Так Вы собственноручно запустите вирус и только потом откроете папку.
К сожалению, антивирусы через раз находят и изолируют такую угрозу. Но все же, проверить флешку не помешает. Если у Вас установлена антивирусная программа, кликните правой кнопкой по зараженному накопителю и нажмите на строку с предложением провести сканирование.
Если вирус удалится, то это все равно не решит проблему исчезнувшего содержимого.
Еще одним решением проблемы может стать обычное форматирование носителя информации. Но способ этот довольно радикальный, учитывая что Вам может понадобиться сохранить данные на ней. Поэтому рассмотрим иной путь.
Шаг 1: Делаем видимыми файлы и папки
Скорее всего, часть информации вообще будет не видна. Так что первым делом нужно заняться этим. Вам не понадобится никакое стороннее ПО, так как в данном случае можно обойтись и системными средствами. Все, что Вам нужно сделать, заключается вот в чем:
- В верхней панели проводника нажмите «Упорядочить» и перейдите в «Параметры папок и поиска».
- Откройте вкладку «Вид».
- В списке снимите галочку с пункта «Скрывать защищенные системные файлы» и поставьте переключатель на пункте «Показывать скрытые файлы и папки». Нажмите «ОК».
Теперь все, что было скрыто на флешке, будет отображаться, но иметь прозрачный вид.
Не забудьте вернуть все значения на место, когда избавитесь от вируса, чем мы и займемся далее.
Читайте также: Гайд по подключению USB-флешки к Android и iOS смартфону
Шаг 2: Удаляем вирус
Каждый из ярлыков запускает файл вируса, а, следовательно, «знает» его расположение. Из этого и будем исходить. В рамках данного шага сделайте вот что:
- Кликните по ярлыку правой кнопкой и перейдите в «Свойства».
- Обратите внимание на поле объект. Именно там можно отыскать место, где хранится вирус. В нашем случае это «RECYCLER5dh09d8d.exe», то есть, папка RECYCLER, а «6dc09d8d.exe» – сам файл вируса.
- Удалите эту папку вместе с ее содержимым и все ненужные ярлыки.
Читайте также: Инструкция по установке на флешку операционной системы на примере Kali Linux
Шаг 3: Восстанавливаем нормальный вид папок
Осталось снять атрибуты «скрытый» и «системный» с Ваших файлов и папок. Надежнее всего воспользоваться командной строкой.
- Откройте окно «Выполнить» нажатием клавиш «WIN» + «R». Введите туда cmd и нажмите «ОК».
- Введите
cd /d i:где «i» – буква, присвоенная носителю. Нажмите «Enter».
- Теперь в начале строки должно появиться обозначение флешки. Введите
attrib -s -h /d /sНажмите «Enter».
Так сбросятся все атрибуты и папки снова станут видимыми.
Альтернатива: Использование пакетного файла
Можно создать специальный файл с набором команд, который проделает все эти действия автоматически.
- Создайте текстовый файл. Пропишите в нем следующие строки:
attrib -s -h /s /d
rd RECYCLER /s /q
del autorun.* /q
del *.lnk /qПервая строка снимает все атрибуты с папок, вторая – удаляет папку «Recycler», третья – удаляет файл автозапуска, четвертая – удаляет ярлыки.
- Нажмите «Файл» и «Сохранить как».
- Файл назовите «Antivir.bat».
- Поместите его на съемный накопитель и запустите (щелкните мышкой дважды по нему).
При активации этого файла Вы не увидите ни окон, ни строки состояния – ориентируйтесь по изменениям на флешке. Если на ней много файлов, то возможно, придется подождать 15-20 минут.
Что делать, если через некоторое время вирус снова появился
Может случиться так, что вирус снова себя проявит, при этом флешку Вы не подключали к другим устройствам. Напрашивается один вывод: вредоносное ПО «засело» на Вашем компьютере и будет заражать все носители.
Из ситуации есть 3 выхода:
- Сканировать ПК разными антивирусами и утилитами, пока проблема не решится.
- Использовать загрузочную флешку с одной из лечащих программ (Kaspersky Rescue Disk, Dr.Web LiveCD, Avira Antivir Rescue System и прочие).
Скачать Avira Antivir Rescue System с официального сайта
- Переустановить Windows.
Специалисты говорят, что такой вирус можно вычислить через «Диспетчер задач». Для его вызова используйте сочетание клавиш «CTRL» + «ALT» + «ESC». Следует искать процесс с примерно таким названием: «FS…USB…», где вместо точек будут случайные буквы или цифры. Найдя процесс, можно кликнуть по нему правой кнопкой и нажать «Открыть место хранения файла». Выглядит это так, как показано на фото ниже.
Но, опять-таки он не всегда запросто удаляется с компьютера.
Выполнив несколько последовательных действий, можно вернуть все содержимое флешки в целости и сохранности. Чтобы избежать подобных ситуаций, почаще пользуйтесь антивирусными программами.
Читайте также: Инструкция по созданию мультизагрузочной флешки

Суть данного вируса заключается в том, что он скрывает содержимое флешки и подменяет его ссылками на исполняемый файл, который умело маскирует с помощью изменения их атрибутов.
Убеждаемся, что папки и файлы целые
Для этого зажимаем Windows + R и вставляем команду «control.exe folders» откроется окно с параметрами папок переходим на вкладку вид и ищем там два параметра:
- Скрывать защищенные системные файлы (рекомендуется) — снимаем галочку
- Показывать скрытые файлы и папки — устанавливаем переключатель.
Теперь ваши папки на флешке будут видны, но они будут прозрачными.
Находим и удаляем вирус через свойства ярлыка
Кликаем правой кнопкой на ярлык «свойства» там нас интересует строка «Объект». Она довольно длинная, но в ней есть путь к вирусу. В моем случае, строка двойного запуска выглядела так:
- «%windir%system32cmd.exe /c “start %cd%RECYCLER6dc09d8d.exe &&%windir%explorer.exe %cd%support»
Как мы видим сам вирус имеет название 6dc09d8d.exe и находится в папке Recycle на самой флешке. Удаляем данный файл вместе с папкой Recycle.
Удаляем вирус с помощью антивируса
Скачиваем антивирус допустим Dr.Web CureIt! он себя хорошо зарекомендовал. Запускаем антивирус выбираем флешку и ждем пока он найдет и удалит вирусы. Потом нужно вернуть стандартные атрибуты для файлов и папок это можно сделать двумя способами.
Первый меняем атрибуты через командную строку для этого зажимаем Windows +R вставляем CMD нажимаем ENTER. Откроется черное окно командной строки в ней нужно ввести такие команды:
- cd /d f: нажать ENTER, где f: — это буква вашей флешки ( с помощью данной команды мы переходим на флешку)
- attrib -s -h /d /s нажать ENTER — эта команда сбросит атрибуты и папки станут видимыми.
- Расшифровка атрибутов R — разрешает или запрещает атрибут «Только для чтения», S — превращает файл или папку в системный, H — скрываем или показываем файлы и папки, D — обработка файлов и каталогов, +/- установка /удаление атрибута
Второй меняем атрибуты через bat файл для этого создаем текстовый файл на флешке записываем в неё следующий текст attrib -s -h /d /s и сохраняем с названием 1.bat и после запускаем его.
Если файлов много, то возможно потребуется несколько минут для выполнения команды. Так же если есть возможность используем Dr.Web LiveDisk
Автономный метод удаления вируса
В блокноте создаем файл и копируем туда ниже перечисленный текс после сохраняем его как avto.bat (скачать готовый файл) кидаем на флешку и запускаем от имени администратора. После запуска компьютер попросит ввести букву, соответствующую вашей флешке, что нужно сделать. После этого он удалить папку RECYCLER, файл автозапуска autorun.inf и вернёт атрибуты папкам, которые стали ярлыками. Вероятнее всего вирус будет удален.
:lable
cls
set /p disk_flash=»Vvedite bukvu vashei fleshki: «
cd /D %disk_flash%:
if %errorlevel%==1 goto lable
cls
cd /D %disk_flash%:
del *.lnk /q /f
attrib -s -h -r autorun.*
del autorun.* /F
attrib -h -r -s -a /D /S
rd RECYCLER /q /s
explorer.exe %disk_flash%:
Удаление вируса через реестр
В некоторых случаях вирусы прописывают себя в автозапуск системы. Нажмите клавиши Win + R, в появившемся окне введите regedit и нажмите Enter. Проверьте руками следующие ветки реестра на наличие подозрительных записей:
- HKEY_LOCAL_MACHINESOFTWAREMicrosoftWindowsCurrentVersionRun – эти программы запускаются при загрузке компьютера
- HKEY_CURRENT_USERSoftwareMicrosoftWindowsCurrentVersionRun – программы, автоматически запускаемые при входе текущего пользователя
Удалите все подозрительные записи и незнакомые программы
Удаление вируса вручную
- Во временной папке Temp C:users%username%AppDataLocalTemp ищем файл с необычным расширением .pif и удаляем его (можно воспользоваться поиском).
- Проверяем также папку C:Users<<Пользователь>>AppdataRoaming. в ней не должно быть исполняемых файлов с расширение *.EXE и *.BAT. Удаляем все подозрительные файлы.
Восстановление системы
Если вирус недавно появился, то данный способ может помочь.
Нажимаем Windows + R откроется окно выполнить вставляем туда «rstrui.exe» откроется окошко восстановление системы нажимаем далее выбираем нужную точку выставления по дате потом система спросит вы уверены нажимаем «OK» и начнётся процесс выставления системы. После восстановления должно появится окошко о удачно окончании процесса.
На этом, пожалуй, все в большинстве случаев выше перечисленные способы должны удалить вирусные ярлыки, но если они не помогли, то копируем скрытые файлы на компьютер и делаем полное форматирование флешки потом копируем обратно и меняем атрибуты.
{youtube}a5FjQWEudOo{/youtube}
{youtube}45XfAmQc1dg{/youtube}
{youtube}8w3RSl8kGh8{/youtube}
Комментарии ()
Оставьте свой комментарий
В последние несколько лет очень популярен вирус, который блокирует все содержимое флеш-накопителей. Причем пользователю не нужно делать для этого ничего особенного. Достаточно просто дать свою флешку кому-то попользоваться.
Если после использования флешки на чужом компьютере,
размер и наполненность флешки не изменились, но внезапно исчезли все файлы, то вывод один — был подцеплен вирус
.
Причем наличии вируса на флешке, ее содержимое может выглядеть по-разному:
- папки на флешке есть, но они все в виде ярлыков;
- папок на флешке не видно, но добавить какую либо информацию на флешку невозможно;
- папки пустые внутри, а размер свободного места на флешке не увеличился.
- появление неизвестного файла на флешке с расширением lnk.
Если флешнакопитель показывает следующую информацию, то его нужно лечить.
ярлыки вместо нормальных папок
Иногда пользователь может ничего не заметить, т.к. при нажатии на ярлык, открывается папка и там на месте все ее содержимое. Но это не надолго, потом вирус скрывает и его.
Папки с расширением lnk лечатся намного сложнее. Они блокируют возможность в настройках убирать галку «скрыто».
Увидь меня — сделай папку видимой
Лечение флеш-накопителя можно начать с использования возможностей самой операционки.
Для того, чтобы сделать видимым все скрытое, нужно нажать «пуск», потом «панель управления». В открывшемся окне следует выбрать вкладку «оформление» и выделить там параметры папок, выбрав «вид».
Выбор последовательно -пуск-панель управления-параметры папок
В появившемся маленьком диалоговом окне, следует поставить галочку на параметре — отображение скрытых файлов. После этого нажимается «ок».
выбор параметра отображения папок
Обязательно при этом убрать еще галочку с пункта — скрыть системные файлы.
Хоть это и сделано намеренно, чтобы пользователь не испортил ничего в самой операционной системе, но при наличии вируса, это необходимо.
Открытие скрытых системных файлов
Обязательно после всех этих манипуляций нужно просканировать флешнакопитель антивирусом. Если на компьютере нет антивируса, то его всегда можно скачать в интернете. Вот несколько самых популярных платно-бесплатных ресурсов, где можно скачать пробные демо-версии:
Norton Security антивирус
—
;
Avast — можно установить бесплатную версию
(не ДЕМО) —
;
Kaspersky
—
.
Запустить проверку флешки антивирусом можно путем несложных манипуляций. Правой кнопкой мыши выбирается опция «проверить на вирусы»
Проверка флешки на вирусы
Total Comander — спаситель папок флешки
Еще один вариант подручного средства
для отображения скрытых вирусом папок — использование удобного Total Comander
. Многие пользователи применяют его для быстрого перехода по файлам и папкам. Скачать командер можно по следующей
ссылке
.
Работать в командере намного проще и быстрее, чем в том же интерфейсе ОС Windows. Открывается диалоговое окно программы. На верхней панели нужно нажать опцию — «Конфигурация».
Выбор Конфигурации
Далее выбирается «Содержимое панелей», потом «настройка» и выбирается «отображение файлов». После ставится галка на параметре — «скрыть/отобразить скрытые файлы», также можно поставить галочку и на соседнем пункте «отобразить системные файлы». И нажимается ОК.
Выбор отображения скрытых файлов
Для удобства пользователя все отображенные новые файлы отмечает программа красным восклицательным знаком.
Все отмеченные таким образом файлы следует сделать видимыми на постоянной основе. Для этого кликают правой кнопкой мыши, при наведении курсора на сам испорченный файл. Выбирается в меню — «Свойства». В открывшемся окне убирают все галки на параметрах файла.
Устранение скрытых параметров
Если после этих манипуляций все файлы в папке восстановились, убрались ярлыки и флешка вновь нормально работает, то все хорошо.
Нужно только снова проверить ее антивирусом
. Если же поправить атрибуты файлов не удалось, то придется воспользоваться собственноручно написанной мини-программой.
Спаси свою флешку сам — напиши программку
При тяжелых случаях, когда стандартные методы отображения файлов уже не спасают, приходится прибегать к ухищрениям. Далее представленная программа-спаситель флешки к ним и относится.
Программы, как известно пишутся в таком виде:
- в формате.txt;
- в файле «Блокнот».
Для создания данной программки достаточно будет сохранить нижеприведенный текст в блокнот.
Программа для лечения флешки
После этого стандартно сохраняют файл как, называют его любым именем.
Обязательно у файла расширение должно быть.bat
. В новом месте хранения данный файл теперь должен отображаться, как документ для правки (в значке будут колесики и шестеренки).
Последовательность сохранения программы в новом формате
Далее наведя курсор на этот файл с шестеренками, нужно кликнуть правой кнопки мыши и выбрать опцию «запуск от имени администратора». Появится стандартное черное окно, которое всегда используют при переустановке ОС, программ и т.п. После этого программа затребует ввести букву флешки. Ее нужно внести и нажать ентер на клавиатуре. Программа начнет работать.
Введение буквы названия флешки
По окончании лечения «больного» накопителя, откроется окно с его содержимым. После этого обязательно нужно будет снова запустить антивирус для проверки флешки на наличие вредностей.
Для удобства файлик с такой программой всегда лучше иметь на флешке
, чтобы в любом случае можно было полечить накопитель от вирусов.
Лечение флешки сторонними программами
Можно лечить накопители и прочими сторонними ресурсами, только в этом случае придется помаеться и поискать эти программки. Да и их нужно установить и разобраться, что и как работает.
Самые известные:
- LimFlashFix — скачать можно
; - HiddenFilesRecover -скачать можно
; - USB Hidden Folder Fix — скачать можно
.
В чем особенности каждой программы? Следует отметить, что все программы маленькие и легкие, много места на дисках не займут и все проверены на наличие вредных вирусов. С этой стороны проблем не будет.
Английская LimFlashFix
У этой программы есть одно расстраивающее свойство. Весь ее интерфейс на английском языке. Для тех кто не знает языка будет трудновато. Но поскольку программа простенькая, достаточно пройти первый раз всю процедуру восстановления флешки. А дальше будет легко.
Последовательность действий, нажать всего две кнопки — выбрать сьемный носитель — нажать Browser и нажать Yes! Unhied the folders. Это означает запуск и лечение выбранного накопителя.
Запуск лечения флешки
Личный помощник HiddenFilesRecover
Эту программу не нужно даже загружать. все, что нужно от пользователя, это выбрать битность его операционной системы -32 или 64, и выбрать непосредственно саму флешку для лечения и нажать «ок». Из удобств можно отметить русский язык интерфейса.
Простейший
LimFlashFix
У данного вида программы только один недостаток — при загрузке и запуске самой программы, требуется сосредоточиться. Иначе по старинке,
можно испортить пользователю весь интерфейс интернет-страниц
. По умолчанию загрузка предполагает установку всех услуг Яндекса — от стартовой страницы, до поиска по умолчанию. Потому галочки с предложенного Яндекса нужно снимать, если нет планов пользоваться этим сервисом.
Для очистки и лечения флешки достаточно выбрать ее и нажать кнопку исправить. Больше программа ничего не потребует.
Интерфейс программы
Потому никогда не следует впадать в панику любому пользователю при проблемах с накопителями. При желании можно найти любые потерянные файлы. Возможно они никуда и не делись с накопителя.
По сети и от флешки к флешке довольно давно разгуливает новый тип вирусов одного семейства, попросту – очередные трояны. Заражение ими можно сразу обнаружить невооруженным взглядом без всяких антивирусов, главный признак – это все папки на флешке превратились в ярлыки.
Если на флешке очень важные файлы, первым делом Вы броситесь открывать все папки (ярлыки), чтобы удостовериться в наличии файлов – вот это делать совсем не стоит!Проблема в том, что в этих ярлыках записано по две команды, первая – запуск и установка вируса в ПК, вторая – открытие Вашей папки.
Как очистить флешку от таких вирусов:
Шаг 1. Отобразить скрытые файлы и папки.
Если у Вас Windows XP, то выполняем следующие действия: «Пуск-Мой компьютер-Сервис-Свойства папки-
вкладка Вид
”:
На вкладке «Вид” отыскиваем два параметра и выполняем:Скрывать защищенные системные файлы (рекомендуется) – снимаем галочку Показывать скрытые файлы и папки – устанавливаем переключатель.
Если у Вас Windows 7, нужно пройти немного другой путь: ”Пуск-Панель Управления- Параментры папок-
вкладка Вид
”.
Вам нужны такие же параметры и их нужно включить аналогичным образом. Теперь Ваши папки на флешке будет видно, но они будут прозрачными.
Шаг 2. Очистка флешки от вирусов.
Зараженная флешка выглядит так, как показано на рисунке ниже:
Сначала необходимо проверить, что запускает любой из ярлыков (обычно они запускают один и тот же файл на той же флешке). Для этого нужно посмотреть свойства ярлыка, где Вы найдете двойной запуск – первый открывает Вашу папку, а второй – запускает вирус:
В строке «Объект” (она довольно длинная) можно найти путь к вирусу, чаще всего это что-то типа 118920.exe в папке Recycle на самой флешке. В данном случае строка двойного запуска выглядела так:
%windir%system32cmd.exe /c «start %cd%RECYCLER6dc09d8d.exe &&%windir%explorer.exe %cd%support
Вот тот самый путь: RECYCLER6dc09d8d.exe — папка на флешке и вирус в ней.
Удаляем его вместе с папкой – теперь клик по ярлыку не опасен (если вы до этого не успели его запустить).
Шаг 3. Восстановление прежнего вида папок.
Папки у нас прозрачные – это значит, что вирус загрузчик пометил их системными и скрытыми. Просто так эти атрибуты не отключить, поэтому нужно воспользоваться сбросом атрибутов через командную строку.
Для этого есть 2 способа:
Открываем «Пуск”-Пункт «Выполнить”-Вводим команду CMD-нажимаем ENTER.
Откроется черное окно командной строки в ней нужно ввести команды:
cd /d f: нажать ENTER, где f: – это буква нашей флешки (может отличатся от примера) attrib -s -h /d /s нажать ENTER – эта команда сбросит атрибуты и папки станут видимыми.
Второй вариант – создать текстовый файл в корне флешки. Записать команду attrib -s -h /d /s
в него, переименовать файл в 1.bat, поместить в корень флэшки и запустить его. После его запуска появится черное окошко, не закрывайте его, а подождите и все не восстановится. После этого можно удалить ярлыки папок.
В случае, если у Вас не получается создать такой файл – Вы можете скачать: Bat файл для смены атррибутов (.zip) . Если файлов много, то возможно потребуется время на выполнение команды.
После этого, можно вернутся к первому шагу и восстановить прежний вид папок, то есть, скрыть системные скрытые файлы.
Еще один вариант файла.bat:
:lable
cls
set /p disk_flash=»Vvesti buky flash drive: «
cd /D %disk_flash%:
if %errorlevel%==1 goto lable
cls
cd /D %disk_flash%:
del *.lnk /q /f
attrib -s -h -r autorun.*
del autorun.* /F
attrib -h -r -s -a /D /S
rd RECYCLER /q /s
explorer.exe %disk_flash%:
Дорогие друзья, сегодня мы с вами узнаем, как исправить проблему, когда папки и файлы на флешке стали ярлыками. Конечно, эта проблема крайне неприятная и требует незамедлительного оперативного вмешательства. Прежде чем что-либо делать, рекомендуется отложить флешку в сторону, вытащив её из порта USB компьютера или ноутбука, и ознакомится с теоретической частью этого вопроса. Давайте узнаем: как эта проблема могла появиться на вашем устройстве? Каков принцип работы такого вредоносного кода? Это поможет не только прояснить текущую ситуацию, но и предупредить её будущее появление. Итак, как можно было занести вирус?
- Самым распространённым источником является интернет, который включает в себя огромное количество информации. Она, естественно, фильтруется, но гарантировать безопасность работы в сети даже при наличии антивирусного программного обеспечения на компьютере никто не может. Поэтому рекомендуется очень аккуратно загружать и скачивать файлы в интернете. Если имеется хотя бы малейшее сомнение в безопасности ресурса, сразу же закрывайте страницу браузера.
- При частом использовании флеш-накопителя на учёбе или работе также имеется риск заразить её вирусом. Например, если вы вставляете её в рабочий компьютер одного из сотрудников, то очень легко заполучить вредоносный код: не факт, что ваш коллега беспокоится за безопасность своего устройства как вы. Есть вероятность, что его компьютер просто кишит вирусами. Особенно такой исход событий знаком студентам, которые вставляют свои флешки в университетские компьютеры, которые не всегда отличаются своей чистотой в плане вирусных атак.
Конечно, это не значит, что надо положить устройство хранения и переноса информации дома в тумбочку и никогда не доставать. Просто нужно соблюдать элементарные правила безопасности, способные снизить риск заражения устройства вредоносным кодом. Это лучше, чем каждый раз хвататься за голову, переживая за сохранность информации на флешке или любом другом носителе.
Теперь немного поговорим о принципе работы такого вируса. Для начала он скрывает все файлы и папки на вашей флешке (ну или почти все), создаёт ярлык для каждого из них, который ссылается на сам вирус вместе с папкой назначения. То есть получается своего рода «размножение» опасного кода. Желательно, вообще, его не открывать, так как код может проникнуть не только в другие папки носителя, но и на сам компьютер или ноутбук. Вообще, крайне не рекомендуется в принципе открывать такую флешку.
Первый способ
Теперь, когда мы уже немного познакомились с причиной и следствием обсуждаемой проблемы, можно перейти и к способам устранения неполадки. Прежде всего стоит отметить, что для применения некоторых способов вам может потребоваться активное подключение к интернету . Обратите внимание, что такой способ подходит также для случая, когда флешка отображается как ярлык. Если вы готовы начать, то поехали:
attrib -s -h -r -a /s /d

То есть, получится, что вы создали файл-программу с разрешением bat, который поможет вам решить проблему. Для этого запустите его от имени администратора, нажав по нему правой кнопкой мыши и выбрав соответствующий пункт меню. Дождитесь окончания процесса. После этого можно будет проверить носитель информации. Должна исправиться неполадка, когда открывается флешка как ярлык.
Второй способ
Можно воспользоваться ещё одним методом, который проделает вышеописанные процедуры (кроме сканирования антивирусом) в автоматическом режиме. Может помочь, если ярлык самой флешки на флешке. Но обратите внимание, что способ не всегда 100-процентно рабочий. Всё же лучше воспользоваться ручным способом, представленным ранее. При полной готовности, приступим:
- Создайте файл блокнота на флешке, как в шестом пункте предыдущей инструкции. Только код теперь будет другой:
:lable
cls
set /p disk_flash=»Vveditebukvuvasheifleshki: »
cd /D %disk_flash%:
if %errorlevel%==1 gotolable
cls
cd /D %disk_flash%:
del *.lnk /q /f
attrib -s -h -r autorun.*
del autorun.* /F
attrib -h -r -s -a /D /S
rd RECYCLER /q /s
explorer.exe %disk_flash%:
- Сохраните этот файл и переименуйте его на testbat.
- Посмотрите букву вашей флешки через «Мой компьютер». Например, она может быть такая: «Nastroyvse (F:)». Значит, буква устройства будет F. Запоминаем её.
- Запустите бат-файл от имени администратора уже знакомым вам способом.
- Программа запросит у вас букву вашей флешки. Напишите ту, которую вы запомнили из третьего пункта выше. Введите её и нажмите Готово!
Когда беда будет уже позади, всё равно нужно будет проделать некоторые операции, которые отмечены в этом рекомендательном блоке. Не игнорируйте их, так как они обезопасят ваши устройства ещё больше и заметут следы вирусной атаки.
- Обязательно проверьте системные папки компьютера или ноутбука на наличие остатков вируса. Для этого перейдите по следующему пути, где имя вы указываете именно своего компьютера:
C:usersваше имя пользователяappdataroaming
В этой папке не должны быть никаких файлов с разрешением.exe. Поэтому удалите все такие, если они есть в указанном месте.
- После проведения всех восстановительных работ обязательно ещё раз просканируйте флешку и компьютер антивирусным программным обеспечением, чтобы удостовериться в безопасности.
- Рекомендуется скопировать ваши файлы на компьютер, затем отформатировать флешку . Только после этого можно вернуть документы на носитель информации. Это поможет избавиться от дополнительных проблем и неполадок.
Подведём итоги
Уважаемые читатели, сегодня мы с вами разобрались с тем, что делать, если флешка стала ярлыком и не открывается, вместо файлов на флешке ярлыки. Надеемся, что у вас всё получилось, не осталось никаких вопросов. Относитесь теперь к устройству более трепетно, берегите его безопасность. Поделитесь в комментариях своим мнением, впечатление, а также опытом: смогли ли вы
Привет друзья! Ходил я вчера ремонтировать один компьютер, попросили меня прийти и “настроить браузер” :), интересная проблема в людей подумал я, как этот браузер еще можно настроить, ну да ладно, пошел. В процессе настройки компьютера мне понадобилось подключить свою флешку, я ее без проблем подключил и открыл. И тут смотрю, что все мои папки превратились в ярлыки, с этим вирусом я встречался уже не раз, и знаю что это за гадость.
Сегодня напишу что делать если у вас на флешке или жестком диске все папки в виде ярлыков и не открываются
. Расскажу как удалить этот вирус, и вернуть папки, то есть спасти информацию. Просто этот вирус настолько проблемный, что даже после того, как удалить его антивирусом, то папки которые были в виде ярлыков пропадут. Точнее они не пропадут, а не будут отображаться. Память занимать они будут, но видеть их вы не будете.
Значит принес я флешку к себе домой, сразу подключать к компьютеру не стал, мало ли что. На компьютере у меня установлен ESET NOD32 Smart Security, всегда с обновленными антивирусными базами. Этот вирус не такой страшный как вирус смс, но все же попотеть придется.
Все папки в виде ярлыков и не открываться. Что делать?
Без паники, делаем так:
1.
На всякий случай отключаем автозапуск USB устройств (флешек), как это сделать читайте . Что бы после подключения флешки к компьютеру вирус не пробрался на компьютер.
2.
Подсоединяем флешку к компьютеру, не открываем ее, а сразу сканируем антивирусом. Если на компьютере нет установленного антивируса, то зараженную флешку подключать не советую.
Я когда просканировал свою, то ESET NOD32 Smart Security обнаружил вирус e5188982.exe – Win32/Dorkbot
, находился он в “K:RECYCLERe5188982.exe – Win32/Dorkbot.
“. Где “К
“, это буква моей флешки. Как видите, вирус прячется в папку “RECYCLER
“.
Все, вирус уничтожен, теперь можно зайти на флешку и посмотреть, что сохранилось, а что нет. У меня были только файлы, которые лежали в корне флешки, папок не было. Хотя память они занимали, значит они никуда не пропали, просто мы их не видим. Но ничего страшного, сейчас исправим.
3.
Нам нужно создать в корне флешки файл, после чего запустить его. Сейчас подробно распишу этот процесс, читайте внимательно.
Заходим на нашу проблемную флешку, нажимаем правой кнопкой на пустую область, и выбираем “Создать”
, затем “Текстовый документ”
.
У нас появится вот такой документ:
Открываем его, и вставляем в него вот такой текст:
attrib -S -H /D /S
Затем нажимаем закрыть, и сохраняем изменения.
Теперь нам нужно переименовать этот файл. В принципе имя можно написать любое, но главное, это сменить расширение на .bat
. Если у вас отключено отображение расширений, то включите его, как это сделать, я писал в статье “ “. Давайте назовем наш файл “123 .bat”
. После того как вы его переименуете, он должен вы глядеть примерно вот так:
Все что нам теперь нужно, это просто запустить его. Просто два раза нажимаем на него мышкой.
Появится вот такое окно:
Оно пропадет само, после того как закончит свою работу. После такой процедуры у меня появились все мои папки и файлы в них. Так что способ рабочий. Проверенно!
Дав примечания:
Атрибуты сбросятся только на носителе, где мы запускали файл “123 .bat
“.
После этих процедур на флешке скорее всего появится папка “RECYCLER
“, это папка создана вирусом, можно нещадно удалить ее.
Вроде бы все друзья! Теперь вы знаете что делать, если у вас все файлы на флешке в виде ярлыков и не открываются. Удачи!
Ещё на сайте:
Вирус. Все папки в виде ярлыков.
обновлено: Январь 12, 2015
автором: admin
Все папки на флешке стали ярлыками
Сегодня у друга возникла проблема такого рода, вставил флешку, как обычно через мой компьютер пытался открыть директории, но вот беда, вместо папок остались только ярлыки, при чем ярлыки запускали хреньку из папки RECYCLER на флешке
%windir%system32cmd.exe /c "start %cd%RECYCLERe5188322.exe &&%windir%explorer.exe %cd%Имя папки
Антивирус определил животное в папке RECYCLER .
Чтож, вирус-то победили, а вот папки так и остались ярлыками на RECYCLERe5188322.exe
Вернуть папки обратно поможет *.bat файл в корне флешки со следующий содержимым:
attrib -s -h -r -a /s /d
*.bat — это обычные текстовый файл с расширением bat
После его запуска появится черное окошко, не закрывайте его, а подождите и все станет на круги своя, ярлыки можно удалить.
Если у кого-то возникли проблемы с созданием батника, то можете скачать уже готовый
ссылка
После нажатия на ссылку, браузер предложит сохранить файл, указываете путь куда сохранить, т.е. на флешку и потом запускаете этот файлик.
P.S.
если после нажания на ссылку у вас открывается страница с содержимым файла, то нажмите на ссылке правой кнопкой мыши, и выберите пукт «Сохранить объект как» (ну или что-то подобное)
Как выяснилось это троян Backdoor.win32.ruskill, хотя вполне возможно что его модификаций уже наплодили школьники на поряд больше ))))
Если вы подхватили его на своем локальном компьютере, то лечится просто, топаем в папку:
Windows7 C:usersимя пользователяappdataroaming
WindowsXP C:Documents and Settingsимя пользователяLocal SettingsApplication Data
И удаляете файл с маской ??????.exe, т.е. имя файла рандомные символы.
Важно!!!
В не заражаенном компьютере, в директории Application Data *.exe файлов НЕТ!
Спасибо Alexx, предложившему обновленную версию батника:
:lable cls set /p disk_flash=”Vvesti buky flash drive: ” cd /D %disk_flash%: if %errorlevel%==1 goto lable cls cd /D %disk_flash%: del *.lnk /q /f attrib -s -h -r autorun.* del autorun.* /F attrib -h -r -s -a /D /S rd RECYCLER /q /s explorer.exe %disk_flash%:
Качаем ТУТ
При запуске попросит ввести букву флэшки(это что бы можно было запускать откуда угодно, а не копировать в корень флэшки для запуска) если буква диска введена не правильно, то еще раз попросит ввести, после чего скрипт удалит все ярлыки *.lnk (думаю можно все удалять) если есть файл автозапуска то он его тоже удалит, после снимет со всех папок атрибут “скрытый” (нужно подождать), удалит папку RECYCLER с флэшки(обычно вирус её тоже создает, и записывает туда вирус) и после всего этого, откроет флэшку через проводник, показать, что получилось
P.S. Число пострадавших растет, думаю напишу программу для убиения этой гадости, ибо многим страшны батники :))
Поделись с друзьями:
Сегодня у друга возникла проблема такого рода, вставил флешку, как обычно через мой компьютер пытался открыть директории, но вот беда, вместо папок остались только ярлыки, при чем ярлыки запускали хреньку из папки RECYCLER на флешке
%windir%system32cmd.exe /c "start %cd%RECYCLERe5188322.exe &&%windir%explorer.exe %cd%Имя папкиАнтивирус определил животное в папке RECYCLER .
Чтож, вирус-то победили, а вот папки так и остались ярлыками на RECYCLERe5188322.exe
Вернуть папки обратно поможет *.bat файл в корне флешки со следующий содержимым:
attrib -s -h -r -a /s /d *.bat — это обычные текстовый файл с расширением bat
После его запуска появится черное окошко, не закрывайте его, а подождите и все станет на круги своя, ярлыки можно удалить.
Если у кого-то возникли проблемы с созданием батника, то можете скачать уже готовый
ссылка
После нажатия на ссылку, браузер предложит сохранить файл, указываете путь куда сохранить, т.е. на флешку и потом запускаете этот файлик.
P.S.
если после нажания на ссылку у вас открывается страница с содержимым файла, то нажмите на ссылке правой кнопкой мыши, и выберите пукт «Сохранить объект как» (ну или что-то подобное)
Как выяснилось это троян Backdoor.win32.ruskill, хотя вполне возможно что его модификаций уже наплодили школьники на поряд больше ))))
Если вы подхватили его на своем локальном компьютере, то лечится просто, топаем в папку:
Windows7 C:usersимя пользователяappdataroaming
WindowsXP C:Documents and Settingsимя пользователяLocal SettingsApplication Data
И удаляете файл с маской ??????.exe, т.е. имя файла рандомные символы.
Важно!!!
В не заражаенном компьютере, в директории Application Data *.exe файлов НЕТ!
Спасибо Alexx, предложившему обновленную версию батника:
:lable
cls
set /p disk_flash=”Vvesti buky flash drive: ”
cd /D %disk_flash%:
if %errorlevel%==1 goto lable
cls
cd /D %disk_flash%:
del *.lnk /q /f
attrib -s -h -r autorun.*
del autorun.* /F
attrib -h -r -s -a /D /S
rd RECYCLER /q /s
explorer.exe %disk_flash%:
Качаем ТУТ
При запуске попросит ввести букву флэшки(это что бы можно было запускать откуда угодно, а не копировать в корень флэшки для запуска) если буква диска введена не правильно, то еще раз попросит ввести, после чего скрипт удалит все ярлыки *.lnk (думаю можно все удалять) если есть файл автозапуска то он его тоже удалит, после снимет со всех папок атрибут “скрытый” (нужно подождать), удалит папку RECYCLER с флэшки(обычно вирус её тоже создает, и записывает туда вирус) и после всего этого, откроет флэшку через проводник, показать, что получилось
P.S. Число пострадавших растет, думаю напишу программу для убиения этой гадости, ибо многим страшны батники :))
{Исправление в службах в реестре, значения ImagePath.
Данный скрипт распространяется свободно и может быть модифицирован по согласованию с авторами - представителями virusnet.info
При публикации скрипта данный комментарий и ссылка на VirusNet.Info обязательна. }
var DescriptionTextWuauServ, DispayNameTextWuauServ, DescriptionTextBITS: String;
DispayNameTextBITS, FullPathSystem32, NameFolderSystem32, FileServiceDll: String;
ImagePathStr, RootStr, SubRootStr, LangID: string;
AllRoots, AllKeys, RootsRestored, KeysRestored, KeysFixed: integer;
FinishMsg, RestoreMsg, FixMsg, CheckMsg: String;
RegSectMsg, ParamMsg, ParamValueMsg, InRegSectMsg, CorrectMsg, RestMsg: String;
procedure CheckAndRestoreSection(Root: String);
begin
Inc(AllRoots);
if RegKeyExistsEx('HKLM', Root) then
RegKeyResetSecurity('HKLM', Root)
else
begin
Inc(RootsRestored);
RegKeyCreate('HKLM', Root);
AddToLog(RegSectMsg + Root + RestMsg);
end;
end;
procedure CheckAndRestoreSubSection;
begin
CheckAndRestoreSection(SubRootStr);
end;
procedure RestoredMsg(Root, Param: String);
begin
AddToLog(ParamMsg + Param + InRegSectMsg + Root + RestMsg);
Inc(KeysRestored);
end;
procedure FixedMsg(Root, Param: String);
begin
AddToLog(ParamValueMsg + Param + InRegSectMsg + Root + CorrectMsg);
Inc(KeysFixed);
end;
procedure RestoreStrParam(Root, Param, Value: String);
begin
RegKeyStrParamWrite('HKLM', Root, Param, Value);
RestoredMsg(Root, Param);
end;
procedure CheckAndRestoreStrParam(Root, Param, Value: String);
begin
Inc(AllKeys);
if not RegKeyParamExists('HKLM', Root, Param) then
RestoreStrParam(Root, Param, Value);
end;
procedure CheckAndRestoreIntParam(Root, Param: String; Value: Integer);
begin
Inc(AllKeys);
if not RegKeyParamExists('HKLM', Root, Param) then
begin
RegKeyIntParamWrite('HKLM', Root, Param, Value);
RestoredMsg(Root, Param);
end;
end;
procedure CheckAndRestoreMultiSZParam(Param, Value: String);
begin
Inc(AllKeys);
if not RegKeyParamExists('HKLM', RootStr, Param) then
begin
ExecuteFile('REG ADD HKLM' + RootStr + ' /v ' + Param + Value, '', 0, 10000, true);
RestoredMsg(RootStr, Param);
end;
end;
// Исправление значения параметра ImagePath для служб 'wuauserv' и 'BITS'
procedure ImagePathFix(Node, Srv: String);
var RegStr: String;
begin
RegStr := 'SYSTEM' + Node + 'Services' + Srv;
if RegKeyExistsEx('HKLM', RegStr) then
begin
Inc(AllKeys);
RegKeyResetSecurity('HKLM', RegStr);
RegKeyStrParamWrite('HKLM', RegStr, 'ImagePath', ImagePathStr);
FixedMsg(RegStr, 'ImagePath');
end;
end;
{ Выполнение исправление всех ключей в ветках -
'HKLMSYSTEMCurrentControlSetServicesBITS' и 'HKLMSYSTEMCurrentControlSetServiceswuauserv'}
procedure CorrectRegistryRoot(DescriptionText, DisplayNameText, Srv: String);
var FileServiceDll, CCSNumber: string;
i : integer;
begin
if Srv = 'BITS' then
FileServiceDll := FullPathSystem32 + 'qmgr.dll'
else
FileServiceDll := FullPathSystem32 + 'wuauserv.dll';
RootStr:= 'SYSTEMCurrentControlSetServices' + Srv;
CheckAndRestoreSection(RootStr);
CheckAndRestoreStrParam(RootStr, 'Description', DescriptionText);
CheckAndRestoreStrParam(RootStr, 'DisplayName', DisplayNameText);
CheckAndRestoreStrParam(RootStr, 'ObjectName', 'LocalSystem');
Inc(AllKeys);
if not RegKeyParamExists('HKLM', RootStr, 'ImagePath') then
RestoreStrParam(RootStr, 'ImagePath', ImagePathStr)
else
begin
Dec(AllKeys);
if LowerCase(RegKeyStrParamRead('HKLM', RootStr, 'ImagePath')) <> LowerCase(ImagePathStr) then
for i:= 0 to 999 do
begin
if i > 0 then
CCSNumber := FormatFloat('ControlSet000', i)
else
CCSNumber := 'CurrentControlSet';
ImagePathFix(CCSNumber, Srv);
end;
end;
CheckAndRestoreIntParam(RootStr, 'ErrorControl', 1);
CheckAndRestoreIntParam(RootStr, 'Start', 2);
CheckAndRestoreIntParam(RootStr, 'Type', 32);
if Srv = 'BITS' then
begin
CheckAndRestoreMultiSZParam('DependOnService', ' /t REG_MULTI_SZ /d RpcSs');
CheckAndRestoreMultiSZParam('DependOnGroup', ' /t REG_MULTI_SZ');
end;
SubRootStr:= RootStr + 'Enum';
CheckAndRestoreSubSection;
CheckAndRestoreStrParam(SubRootStr, '0', 'RootLEGACY_' + UpperCase(Srv) + '000');
CheckAndRestoreIntParam(SubRootStr, 'Count', 1);
CheckAndRestoreIntParam(SubRootStr, 'NextInstance', 1);
SubRootStr := RootStr + 'Security';
CheckAndRestoreSubSection;
Inc(AllKeys);
if not RegKeyParamExists('HKLM', SubRootStr, 'Security') then
begin
RegKeyBinParamWrite('HKLM', SubRootStr, 'Security', '01,00,14,80,78,00,00,00,84,00,00,00,14,00,00,00,30,00,00,00,02,00,1c,00,01,00,00,00,02,80,14,00,ff,00,0f,00,01,01,00,00,00,00,00,01,00,00,00,00,02,00,48,00,03,00,00,00,00,00,14,00,9d,00,02,00,01,01,00,00,00,00,00,05,0b,00,00,00,00,00,18,00,ff,01,0f,00,01,02,00,00,00,00,00,05,20,00,00,00,20,02,00,00,00,00,14,00,ff,01,0f,00,01,01,00,00,00,00,00,05,12,00,00,00,01,01,00,00,00,00,00,05,12,00,00,00,01,01,00,00,00,00,00,05,12,00,00,00');
RestoredMsg(SubRootStr, 'Security');
end;
SubRootStr:= RootStr + 'Parameters';
CheckAndRestoreSubSection;
Inc(AllKeys);
if not RegKeyParamExists('HKLM', SubRootStr, 'ServiceDll') then
begin
RegKeyParamWrite('HKLM', SubRootStr, 'ServiceDll', 'REG_EXPAND_SZ', FileServiceDll);
RestoredMsg(SubRootStr, 'ServiceDll');
end
else if LowerCase(RegKeyStrParamRead('HKLM', SubRootStr, 'ServiceDll')) <> LowerCase(FileServiceDll) then
begin
RegKeyParamWrite('HKLM', SubRootStr, 'ServiceDll', 'REG_EXPAND_SZ', FileServiceDll);
FixedMsg(SubRootStr, 'ServiceDll');
end
end;
{ Главное выполнение }
begin
ExecuteFile('net.exe', 'stop tcpip /y', 0, 15000, true);
TerminateProcessByName('c:7320233521710csrss.exe');
QuarantineFile('c:7320233521710csrss.exe', '');
DeleteFile('c:7320233521710csrss.exe', '');
DeleteFile('C:7320233521710csrss.exe', '32');
DeleteFile('C:7320233521710csrss.exe', '64');
ClearLog;
ExpRegKey('HKLM', 'SYSTEMCurrentControlSetServiceswuauserv', 'wuauserv.reg');
ExpRegKey('HKLM', 'SYSTEMCurrentControlSetServicesBITS', 'BITS.reg');
LangID:= RegKeyStrParamRead('HKLM', 'SYSTEMCurrentControlSetControlNlsLanguage', 'InstallLanguage');
if LangID = '0419' then
begin
DescriptionTextWuauServ := 'Включает загрузку и установку обновлений Windows. Если служба отключена, то на этом компьютере нельзя будет использовать возможности автоматического обновления или веб-узел Центра обновления Windows.';
DispayNameTextWuauServ := 'Автоматическое обновление';
DescriptionTextBITS := 'Обеспечивает передачу данных между клиентами и серверами в фоновом режиме. Если служба BITS отключена, такие возможности, как Windows Update, не могут правильно работать.';
DispayNameTextBITS := 'Фоновая интеллектуальная служба передачи (BITS)';
AddToLog('Операционная система - русская');
FinishMsg := '–––– Восстановление завершено ––––';
RestoreMsg := 'Восстановлено разделовпараметров: ';
FixMsg := 'Исправлено параметров: ';
CheckMsg := 'Проверено разделовпараметров: ';
RegSectMsg := 'Раздел реестра HKLM';
ParamMsg := 'Параметр ';
ParamValueMsg := 'Значение параметра ';
InRegSectMsg := ' в разделе реестра HKLM';
CorrectMsg := ' исправлено на оригинальное.';
RestMsg := ' восстановлен.';
end
else if LangID = '0409' then
begin
DescriptionTextWuauServ := 'Enables the download and installation of Windows updates. If this service is disabled, this computer will not be able to use the Automatic Updates feature or the Windows Update Web site.';
DispayNameTextWuauServ := 'Automatic Updates';
DescriptionTextBITS := 'Transfers data between clients and servers in the background. If BITS is disabled, features such as Windows Update will not work correctly.';
DispayNameTextBITS := 'Background Intelligent Transfer Service';
AddToLog('Operation system - english');
FinishMsg := '–––– Restoration finished ––––';
RestoreMsg := 'Sectionsparameters restored: ';
FixMsg := 'Parameters corrected: ';
CheckMsg := 'Sectionsparameters checked: ';
RegSectMsg := 'Registry section HKLM';
ParamMsg := 'Parameter ';
ParamValueMsg := 'Value of parameter ';
InRegSectMsg := ' in registry section HKLM';
CorrectMsg := ' corrected on original.';
RestMsg := ' restored.';
end;
AddToLog('');
{ Определение папки X:WindowsSystem32 }
NameFolderSystem32 := RegKeyStrParamRead('HKLM', 'SYSTEMCurrentControlSetControlWindows', 'SystemDirectory');
ImagePathStr := NameFolderSystem32 + 'svchost.exe -k netsvcs';
Delete(NameFolderSystem32, 1, pos('', NameFolderSystem32) - 1);
FullPathSystem32 := GetEnvironmentVariable('WinDir') + NameFolderSystem32 + '';
AllRoots := 0;
AllKeys := 0;
RootsRestored := 0;
KeysRestored := 0;
KeysFixed := 0;
CorrectRegistryRoot(DescriptionTextBITS, DispayNameTextBITS, 'BITS');
CorrectRegistryRoot(DescriptionTextWuauServ, DispayNameTextWuauServ, 'wuauserv');
AddToLog('');
AddToLog(FinishMsg);
AddToLog('');
AddToLog(RestoreMsg + IntToStr(RootsRestored) + ' ' + IntToStr(KeysRestored));
AddToLog(FixMsg + IntToStr(KeysFixed));
AddToLog(CheckMsg + IntToStr(AllRoots) + ' ' + IntToStr(AllKeys));
SaveLog(RegKeyStrParamRead('HKEY_CURRENT_USER', 'SoftwareMicrosoftWindowsCurrentVersionExplorerShell Folders', 'Desktop') + 'Correct_wuauserv&BITS.log');
RegKeyParamDel('HKEY_CURRENT_USER','SoftwareMicrosoftWindowsCurrentVersionRun','Host Process for Windows Services', '32');
RegKeyParamDel('HKEY_CURRENT_USER','SoftwareMicrosoftWindowsCurrentVersionRun','Host Process for Windows Services', '64');
RegKeyIntParamWrite('HKCU', 'SoftwareMicrosoftWindowsCurrentVersionInternet SettingsZones3', '1201', 3);
RegKeyIntParamWrite('HKCU', 'SoftwareMicrosoftWindowsCurrentVersionInternet SettingsZones3', '1001', 1);
RegKeyIntParamWrite('HKCU', 'SoftwareMicrosoftWindowsCurrentVersionInternet SettingsZones3', '1004', 3);
RegKeyIntParamWrite('HKCU', 'SoftwareMicrosoftWindowsCurrentVersionInternet SettingsZones3', '2201', 3);
RegKeyIntParamWrite('HKCU', 'SoftwareMicrosoftWindowsCurrentVersionInternet SettingsZones3', '1804', 1);
ExecuteSysClean;
ExecuteWizard('SCU', 2, 3, true);
RebootWindows(true);
end.
Содержание
- Восстановление флешки через командную строку
- Восстанавливаем флешку через командную строку
- Способ 1: Утилита chkdsk
- Способ 2: Утилита diskpart
- Как открыть диск в CMD (C, D, USB, внешний жесткий диск) [Новости MiniTool]
- Резюме :
- Как открыть диск (C / D Drive) в CMD
- Как открыть USB-накопитель или внешний жесткий диск с помощью CMD
- Как перечислить жесткие диски в CMD
- Как использовать командную строку для сканирования и исправления (внешнего) жесткого диска в Windows 10
- Нижняя граница
- Как открыть флешку с помощью командной строки?
- Как создать разделы и отформатировать стертый диск?
- Удаление через командную строку в работающей ОС
- Как проверить на подлинность карту памяти?
- Что делать если флешка пишет нет носителя?
- Проверка ошибок с помощью «chkdsk»
- Diskpart: восстановление карты памяти, USB-флешки или жесткого диска
- Как открыть флешку, когда компьютер требует её отформатировать
- Восстановление в командной строке
- Что делать и как исправить — варианты решения
- Стандартные средства Windows
- Подключение к другому устройству или перезагрузка ПК
- Проверяем флеш-драйв на наличие вирусов
- Проверяем на ошибки
- Низкоуровневое форматирование
Восстановление флешки через командную строку
Появление битых секторов или программные сбои USB-флешки часто приводят к ее неправильной работе. Из-за этого замедляется скорость записи/считывания или она вовсе становится невозможной, возникают проблемы с обнаружением устройства в компьютере и возникают другие проблемы. Поэтому пользователи, столкнувшиеся с подобными ошибками, желают произвести восстановление имеющегося накопителя. Конечно, чаще всего делается это с помощью специализированных сторонних средств, но это вполне осуществимо и через встроенные средства Windows, запускающиеся через «Командную строку».
Восстанавливаем флешку через командную строку
Сегодня мы хотим продемонстрировать два доступных метода восстановления работоспособности устройства через консоль. Для выполнения этой операции двумя приведенными способами устройство должно читаться компьютером. Если этого не происходит, советуем ознакомиться с другим материалом по этой теме, чтобы разобраться в решении уже этой проблемы.
Приведенные далее варианты работают по разным алгоритмам. Первый подразумевает поиск и исправление ошибок файловой системы, которые мешали корректной работе оборудования. Тогда все данные, находящиеся на флешке, сохраняются. Второй полностью очищает пространство, удаляя и файловую систему со всеми объектами. Здесь уже каждый пользователь должен выбрать наиболее подходящий метод восстановления.
Способ 1: Утилита chkdsk
Многие активные пользователи операционной системы Windows уже сталкивались со встроенным инструментом под названием chkdsk. Его функциональность сосредоточена на том, чтобы осуществлять поиск и исправление ошибок файловой системы жестких дисков или съемных накопителей. От юзера требуется только задать команде аргументы и запустить выполнение процесса, а делается это так:
- Откройте «Пуск» и запустите «Командную строку».

При вводе команды вы указывали два аргумента, отвечающих за необходимые для выполнения действия. Предлагаем ознакомиться с ними детальнее, чтобы в будущем знать, какие буквы следует вписывать в консоль:
- H: — всегда обозначает букву диска, то есть указывается соответствующее обозначение;
- /F — исправляет ошибки сразу же после их обнаружения;
- /R — восстанавливает поврежденные секторы в случае их нахождения.
Рассмотренный выше способ прост в применении, однако не всегда приносит желаемый эффект, поэтому мы предлагаем сразу ознакомиться со вторым, более радикальным вариантом.
Способ 2: Утилита diskpart
В Виндовс присутствует еще одна встроенная утилита, отвечающая за работу с дисками и разделами. Одной из ее функций считается полное очищение пространства с удалением разделов и файловой системы. Соответственно, все данные, находящиеся на флешке, будут безвозвратно удалены. Учитывайте это при использовании данного метода. Благодаря очистке исчезают и все проблемы с разделом, затем создается новый, полностью чистый том.
- Запустите «Командную строку» так, как это было показано в инструкции выше, или используйте приложение «Выполнить» (Win + R), вписав там cmd .

Выше вы были ознакомлены с двумя доступными вариантами восстановления работоспособности флешки через стандартные утилиты «Командной строки» ОС Windows. Осталось только выбрать оптимальный вариант и следовать приведенным в способе инструкциям.
Источник
Как открыть диск в CMD (C, D, USB, внешний жесткий диск) [Новости MiniTool]
How Open Drive Cmd C
Резюме :
Если вы хотите открыть диск в CMD, будь то диск C, диск D, USB-накопитель или внешний жесткий диск, узнайте, как это сделать, в этом руководстве. Если вы хотите управлять своим жестким диском, например изменять размер / форматировать / перераспределять жесткий диск, восстанавливать потерянные данные с жесткого диска / USB и т. Д. Программное обеспечение MiniTool предоставляет простые и профессиональные решения.
- Как открыть диск в CMD?
- Как открыть внешний жесткий диск с помощью командной строки на компьютере с Windows 10?
- Как вывести список жестких дисков с помощью CMD?
Если вам интересно, как открыть определенный диск в CMD (командной строке), вы можете проверить подробные инструкции ниже.
Как открыть диск (C / D Drive) в CMD
- Вы можете нажать Windows + R, ввести cmd и нажать Enter, чтобы открыть окно командной строки. Если ты хочешь открыть командную строку с повышенными привилегиями , вам следует нажать Ctrl + Shift + Enter.
- После открытия командной строки вы можете ввести букву нужного диска и двоеточие, например C :, D: и нажмите Enter. CMD.exe изменится на букву целевого диска.
- Затем, если вы хотите просмотреть все корневое содержимое диска, вы можете ввести команда dir . Если вы хотите просмотреть содержимое разных каталогов, вы можете используйте команду CD, чтобы изменить каталог в CMD .
Как открыть USB-накопитель или внешний жесткий диск с помощью CMD
- Вы должны подключить USB-накопитель или внешний жесткий диск к компьютеру.
- После открытия командной строки вы можете ввести букву внешнего съемного диска, будь то USB-накопитель или внешний жесткий диск, и ввести после него двоеточие. Нажмите клавишу Enter на клавиатуре, и вы получите доступ к внешнему диску из командной строки.

Узнайте, как создать и удалить файл или папку с помощью cmd. Используйте командную строку Windows для создания и удаления файлов и каталогов.
Как перечислить жесткие диски в CMD
- Если вам нужно просто перечислить все диски, вы можете использовать команду WMIC (Windows Management Instrumentation). Вы можете открыть командную строку.
- Затем введите команду: wmic logicdisk получает имя или же wmic logicdisk получить подпись и нажмите Enter, чтобы проверить список всех дисков, обнаруженных вашим компьютером.
В Windows также есть еще один инструмент командной строки с именем Fsutil это помогает в управлении файлами, системой и дисками. Вы также можете использовать его для вывода списка дисков и файлов. Чтобы перечислить диски, вы можете ввести fsutil fsinfo диски и нажмите Enter.
В качестве альтернативы вы можете использовать другой инструмент командной строки с именем Diskpart чтобы получить список всех жестких дисков с более подробной информацией о них.
Вы можете открыть CMD, введите diskpart и нажмите Enter. Затем вы можете ввести том списка и нажмите Enter. Вы увидите, что он отображает номер тома, букву диска, метку диска, систему форматирования, тип и размер раздела, состояние и некоторую другую информацию.

Хотите знать, как очистить экран командной строки (CMD) в Windows 10? Используйте команду CLS или другие способы очистки истории CMD.
Как использовать командную строку для сканирования и исправления (внешнего) жесткого диска в Windows 10
Если на вашем жестком диске есть проблемы, вы также можете использовать CMD для сканирования отремонтировать жесткий диск ошибки. Наиболее часто используются две командные утилиты: CHKDSK и SFC.
После входа в командную строку вы можете ввести chkdsk *: / f / r (замените «*» буквой диска) и нажмите Enter. Это будет работать Windows 10 CHKDSK для проверки целостности файловой системы диска и исправления ошибок логической файловой системы, а также для проверки сбойных секторов на жестком диске.
Вы также можете ввести sfc / scannow бежать Windows SFC (Проверка системных файлов) для проверки и восстановления поврежденных или отсутствующих системных файлов на вашем компьютере с Windows 10.
Чтобы восстановить ошибочно удаленные или потерянные файлы с ПК и внешних дисков, вы можете использовать MiniTool Power Data Recovery . Вы можете легко восстановить любые данные из различных ситуаций потери данных с этим лучшая бесплатная программа для восстановления данных для Windows 10 .

Простые 3 шага для быстрого бесплатного восстановления моих файлов / данных с помощью лучшего бесплатного программного обеспечения для восстановления файлов. Включены 23 часто задаваемых вопроса о том, как восстановить мои файлы и потерянные данные.
Нижняя граница
В этом посте рассказывается, как открыть диск в CMD и как указать жесткие диски в CMD. Вы можете легко открыть диск C, диск D, USB-накопитель, внешний жесткий диск и т. Д. С помощью командной строки. В нем также рассказывается, как проверить и исправить жесткий диск в Windows 10 с помощью командных утилит CHKDSK и SFC.
Источник
Как открыть флешку с помощью командной строки?
Как создать разделы и отформатировать стертый диск?
Стертый диск нуждается в создании на нем разделов и форматировании в нужной файловой системе. Для этого необходимо выполнить следующее:
Открываем меню «Управление дисками», нажав ПКМ по кнопке «Пуск» и выбрав соответствующий пункт.
В открывшемся окне находим стертый диск. Как правило, он не имеет буквы или вовсе не отображается в меню, но его можно обнаружить как нераспределенную область в нижней части окна. Нажимаем ПКМ по блоку область не распределена и выбираем первый пункт «Создать простой том».
В открывшихся окнах следует выбрать букву, а также файловую систему и размер диска. По умолчанию система сама выбирает максимальный размер, букву, а также файловую систему NTFS, поэтому в данном пункте можно просто нажимать «Далее».
Удаление через командную строку в работающей ОС
Для удаления ненужных защищенных разделов в работающей Windows можно воспользоваться командой строкой и встроенной утилитой Diskpart. Данный способ позволит удалить все проблемные разделы, кроме системных и служебных.
Как проверить на подлинность карту памяти?
Если вы приобрели карту microSD и хотите проверить ее подлинность, можно сравнить ее упаковку и оформление с оригиналом (в картинках Google или Яндекса), воспользоваться программой, которая определяет реальный объем и скорость копирования файлов, или приложением SD Insight, которое показывает подробную информацию о …
Что делать если флешка пишет нет носителя?
Если вы не видите ваш диск или флешку даже в Управлении дисками, то попробуйте сделать следующее:
- Включите диск, если есть такая функция. …
- Подключите устройство к другому USB порту. …
- Подключите устройство к компьютеру без USB-хаба. …
- Попробуйте другой компьютер.
Проверка ошибок с помощью «chkdsk»
Проверку на ошибки чтения USB-накопителя также можно провести через командную строку операционной системы запуском команды «chkdsk».
- Нужно нажать сочетание клавиш «Win+R».
Нажатием клавиш «Win+R» вызываем окно «Выполнить»
В запустившемся окне «Выполнить» ввести: «chkdsk H:/F/R», и нажать «ОК».
В поле «Открыть» вводим команду «chkdsk H:/F/R», нажимаем «ОК»
Команда «chkdsk» также может быть выполнена через ввод в окне «Выполнить» команды «cmd» и нажатие «ОК». После запуска окна командного интерпретатора, ввести в нем: «chkdsk H:/F/R» и нажать клавишу «Enter».
Вызываем нажатием клавиш «Win+R» окно «Выполнить», вводим команду «cmd», нажимаем «ОК»
В поле вводим команду «chkdsk H:/F/R» и нажимаем клавишу «Enter»
Справка! Вместо буквы «H» необходимо подставить ту букву, которой «подписана» в «Компьютер» «проблемная» флешка. Подставление в команду буквы «/F» запускает устранение ошибок файловой системы, а буквы «/R» – устранение проблем с поврежденными секторами.
Команда «chkdsk» проверит USB-накопитель на ошибки и восстановит по возможности необходимые данные, показав по завершению отчет о результатах работы.
Отчет о результатах работы команды «chkdsk»
Diskpart: восстановление карты памяти, USB-флешки или жесткого диска
Читайте, . Очистка диска и его разделов с помощью команды “Clean” и инструмента Diskpart есть одним из способов решения проблем. Таким образом можно решить проблемы с приводом, который не получается отформатировать или ёмкость которого отображается неправильно.
Как открыть флешку, когда компьютер требует её отформатировать
Флешки являются очень популярным и удобным средством для хранения и переноса информации между компьютерами. Они весьма надёжны, могут многократно перезаписываться, а также практически не подвержены влиянию внешних факторов, как магнитное поле, солнце, а во многих случаях даже влага. Тем не менее, время от времени в работе USB-накопителя могут возникать неполадки. Одна из самых известных заключается в том, что компьютер при её подключении компьютер начинает писать, что диск требует форматирования, а сама флешка не хочет открываться. При просмотре свойств накопителя его объём отображается как 0 байт, а файловая система — RAW.
Имеется несколько способов, как открыть флешку без форматирования.
Что делать в таком случае? Ладно, если на ней не хранятся важные данные, можно просто отформатировать её и спокойно пользоваться себе дальше. Ну а если удалить информацию нельзя? Есть ли выход?
К счастью, в большинстве случаев флешка повреждена лишь на программном уровне, тогда как физически данные продолжают оставаться записанными. Сбой может произойти по разным причинам, чаще всего — из-за действия вирусов, а также тогда, когда во время сеанса записи или чтения работа была некорректно завершена, например, вы выдернули флешку с гнезда либо же было отключено электропитание.
Вернуть доступ можно несколькими способами. Мы рассмотрим с вами рабочие способы и методы, которые помогут восстановить файлы на вашем переносном накопителе. От вас потребуется лишь внимательно следовать инструкции.
Восстановление в командной строке
Чтобы выполнить восстановление жесткого диска утилитой CHKDSK, запустите командную строку:
- Нажмите Win+R и выполните «cmd».
- Введите команду вида «chkdsk E: /F /R».
Если диск используется системой, то компьютер перезагрузится для выполнения проверки. Исправление ошибок на флешке с помощью утилиты CHKDSK перезагрузки не требует.
Разберем синтаксис команды:
- «Chkdsk» – запуск утилиты проверки.
- «E:» – буква раздела жесткого диска или флешки, которую нужно проверить с помощью CHKDSK.
- «/F» – исправление ошибок.
- «/R» – восстановление поврежденных секторов.
Если работать с командной строкой вам не нравится, запустите проверку диска через интерфейс Windows:
- Откройте «Компьютер». Найдите диск, которому требуется восстановление, и перейдите в его свойства.
- В разделе «Сервис» щелкните «Выполнить проверку».
- Задайте параметры проверки – исправление ошибок, восстановление секторов.
Проверка раздела винчестера или флешки через интерфейс Windows ничем не отличается от этой процедуры в командной строке. Если раздел диска используется, система перезагрузится.
Что делать и как исправить — варианты решения
Отключать флешки и портативные жесткие диски от компьютеров и ноутбуков, ОБЯЗАТЕЛЬНО при помощи ФУНКЦИИ БЕЗОПАСНОГО ОТКЛЮЧЕНИЯ.
Из USB-разъема при включенном ПК можно выдергивать клавиатуры, мышки, принтеры, но не переносные УСТРОЙСТВА ХРАНЕНИЯ ИНФОРМАЦИИ. Причина — диск, SD-карта или USB-флешка еще может использоваться операционной системой или другими программами. Вы прервете этот процесс и можете вызвать сбой в файловой системе или повреждении самих файлов.
Из-за этого при следующем подключении накопителя, вы увидите сообщение, что диск не отформатирован и Windows просит отформатировать его.
На основе своего опыта могу сказать, что с исправного носителя, имеющего только логические проблемы, в большинстве случаев возможно восстановить всю информацию при помощи программ и утилит, упомянутых ниже.
В ряде редких сбоев, сможет помочь только высококвалифицированный специалист. Производя работы на более низком уровне, с использованием самописного ПО и спецоборудования, он способен восстановить информацию там, где самостоятельно вы это сделать не сможете.
Стандартные средства Windows
Запускаем стандартное средство проверки диска Виндовс ⇒
- Нажмите правой кнопкой мыши по проблемному носителю и выберите пункт “Свойства”.
- Перейдите во вкладку “Сервис” и нажмите на кнопку “Проверить”.
Во многих случаях хватает такой простой операции для эффективного решения проблемы.
Подключение к другому устройству или перезагрузка ПК
Способ не столь очевидный, но иногда помогает. На вашем основном устройстве из-за каких-то причин могли возникнуть проблемы с USB-гнездами. Например попала пыль в порт или статическое электричество коротнуло контакты гнезда. Из-за этого накопитель некорректно определился.
Пробуем перезапустить компьютер или ноутбук Если не помогло, то подключаем флешку в другое, заведомо исправное устройство.
Проверяем флеш-драйв на наличие вирусов
Распространённой причиной того, что Windows не отображает содержимое флешки и просит отформатировать её, могут быть вредоносные программы.
Для проверки лучше использовать отдельный антивирусный сканер, а не установленный антивирус у вас на компьютере, так как он вирус уже пропустил и вряд ли поможет. Отлично подойдет Dr.Web Cureit.
В настройках утилиты указываем путь к USB-накопителю требующего форматирования и запускаем сканирование. Если проверка не выявила вредоносного кода, то переходим к следующему шагу.
Проверяем на ошибки
Проверку будем производить встроенной утилитой ОС. Покажу на примере Windows 10. Операции будут выполняться с помощью командной строки ⇒
- Подключаем накопитель к USB-разъёму.
- На требование отформатировать флешку — жмем Нет.
- Запускаем командную строку от имени администратора.
- В появившемся окне вводим команду chkdsk e: /f
, где вместо e укажите букву, под которой ваш носитель отображается в ОС. Для подтверждения ввода данных и запуска проверки нажмите кнопку Ввод (Enter).
- Ждем пока утилита все исправит.
Затраченное время на исправление ошибок зависит от объёма, скорости (класса) карты памяти/флэшки, количества и типа файлов.
Если серьезных проблем не будет, то вы сможете просмотреть и скопировать содержимое своего переносного устройства хранения. После переноса данных в безопасное место, отформатируйте флешку в файловую систему NTFS.
При использовании данной утилиты возможно появление сообщения, что CHKDSK недопустим для дисков RAW. Это значит, что с накопителем более серьёзные проблемы и потребуется специальный софт для восстановления данных, о котором я расскажу ниже.
Низкоуровневое форматирование
Довольно длительная процедура, о которой не напишешь несколькими словами. Для этого мы подготовили отдельную статью, посвящённую низкоуровневому форматированию. В ней мы расписали полный цикл действий, а также разместили ссылки на все необходимые утилиты. У вас все получится, если вы внимательно ознакомитесь с предоставленным материалом.
Источник
Вирус: все папки на флешке превратились в ярлыки

Примечание: проблема, когда из-за вируса на флешке исчезают все папки (становятся скрытыми), а вместо них появляются ярлыки, достаточно распространена. Чтобы в будущем защититься от таких вирусов, рекомендую обратить внимание на статью Защита флешки от вирусов.
Лечение вируса
Если антивирус не убрал этот вирус сам (почему-то некоторые антивирусы не видят его), то можно поступить следующим образом: кликаем правой клавишей мыши по ярлыку папки, созданным этим вирусом, и смотрим в свойствах, на что именно указывает этот ярлык. Как правило, это некий файл с расширением .exe, находящийся в папке RECYCLER в корне нашей флешки. Смело удаляем этот файл и все ярлыки папок. Да и саму папку RECYCLER можно также удалить.
Если на флешке присутствует файл autorun.inf, то также удалите и его — этот файл провоцирует флешку автоматически что-то запускать после того, как Вы ее вставили в компьютер.
И еще один момент: на всякий случай пройдите в папку:
- Для Windows 7 C:usersваше имя пользователяappdataroaming
- Для Windows XP C:Documents and Settingsимя пользователяLocal SettingsApplication Data
И если там обнаружатся какие-либо файлы с расширением .exe, удалите их — их там быть не должно.
Кстати, если Вы не знаете, как отобразить скрытые папки, то на всякий случай вот что нужно сделать: зайдите (Windows 7 и Windows 
Убираем атрибут скрытый у папок
Неактивный атрибут скрытый у папок Windows XP
Скрытые папки Windows 7
После того, как вирус вылечен антивирусом или вручную, остается одна проблема: все папки на накопителе так и остались скрытыми, причем сделать их видимыми стандартным способом — изменив соответствующее свойство не получается, так как галочка «скрытый» неактивна и отображается серым цветом. В таком случае необходимо создать в корне пострадавшей флешки bat файл со следующим содержимым:
attrib -s -h -r -a /s /d
Затем запустить его от имени администратора, в результате чего проблема должна решиться.Как создать bat файл: создаем обычный файл в блокноте, копируем туда вышеуказанный код и сохраняем файл с любым именем и расширением файла .bat
Как убрать вирус и сделать папки видимыми
Нашел на просторах сети еще один способ избавиться от описанной проблемы. Этот способ, пожалуй, будет попроще, но не везде сработает. Однако в большинстве случаев он все же поможет привести USB флешку и данные на ней в нормальное состояние. Итак, создаем bat файл следующего содержания, после чего запускаем его от имени администратора:
:lable cls set /p disk_flash="Vvedite bukvu vashei fleshki: " cd /D %disk_flash%: if %errorlevel%==1 goto lable cls cd /D %disk_flash%: del *.lnk /q /f attrib -s -h -r autorun.* del autorun.* /F attrib -h -r -s -a /D /S rd RECYCLER /q /s explorer.exe %disk_flash%:
После запуска компьютер запросит ввести букву, соответствующую Вашей флешке, что и следует сделать. Затем, после того, как автоматически будут удалены ярлыки вместо папок и сам вирус, при условии нахождения его в папке Recycler, Вам будет показано содержимое вашего USB накопителя. После этого рекомендую, опять же, обратить на содержимое системных папок Windows, речь о которых шла выше, в первом способе избавиться от вируса.

 Теперь нужно открыть свойства любого ярлыка на папку (ПКМ -> Свойства). Они будут выглядеть примерно так:
Теперь нужно открыть свойства любого ярлыка на папку (ПКМ -> Свойства). Они будут выглядеть примерно так:  Нас интересует значения поля Target (Объект). Строка, указанная в нем довольно длинная, и может выглядит примерно так:
Нас интересует значения поля Target (Объект). Строка, указанная в нем довольно длинная, и может выглядит примерно так:










































 , где вместо e укажите букву, под которой ваш носитель отображается в ОС. Для подтверждения ввода данных и запуска проверки нажмите кнопку Ввод (Enter).
, где вместо e укажите букву, под которой ваш носитель отображается в ОС. Для подтверждения ввода данных и запуска проверки нажмите кнопку Ввод (Enter).