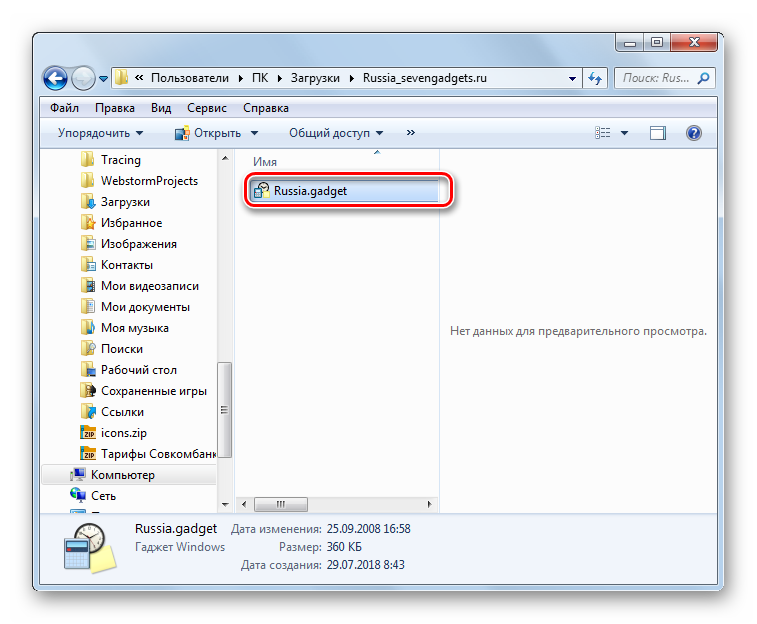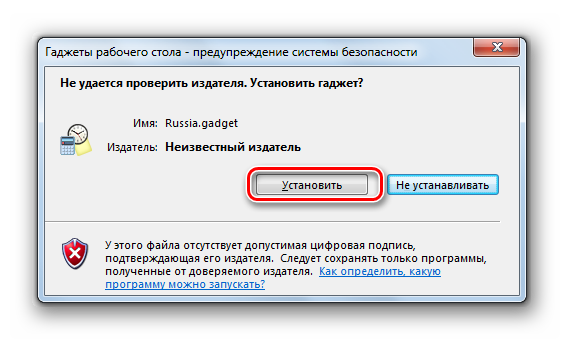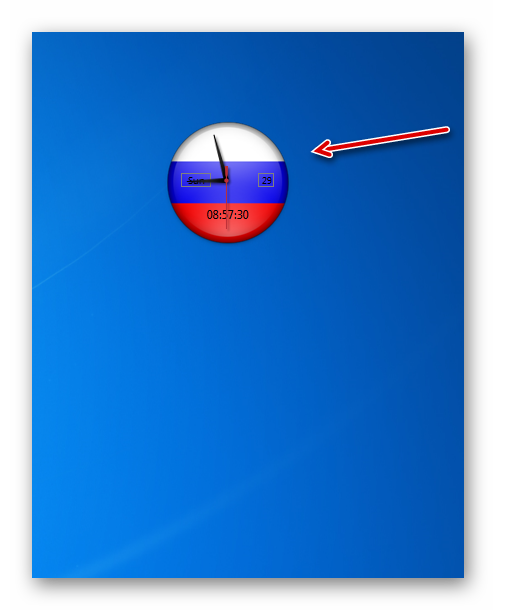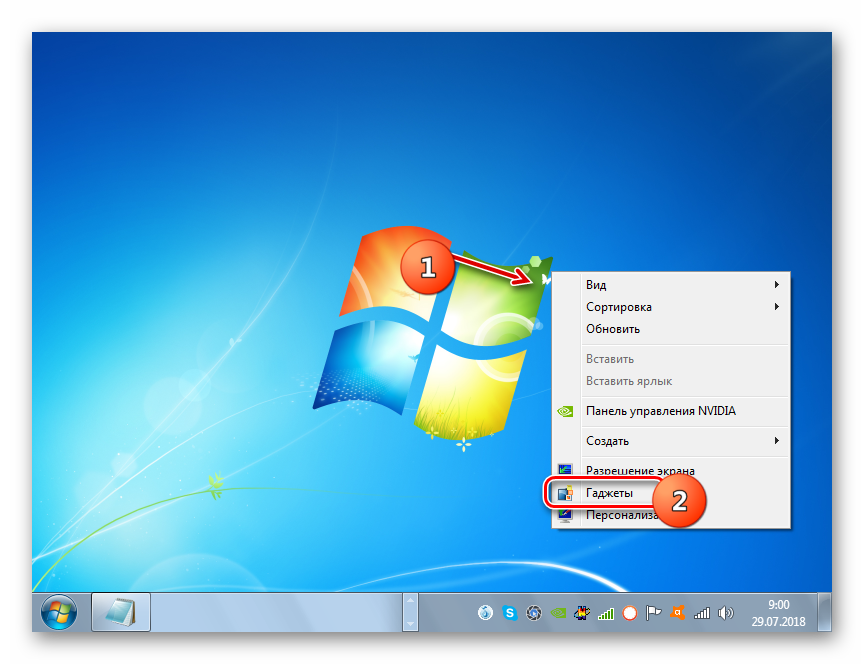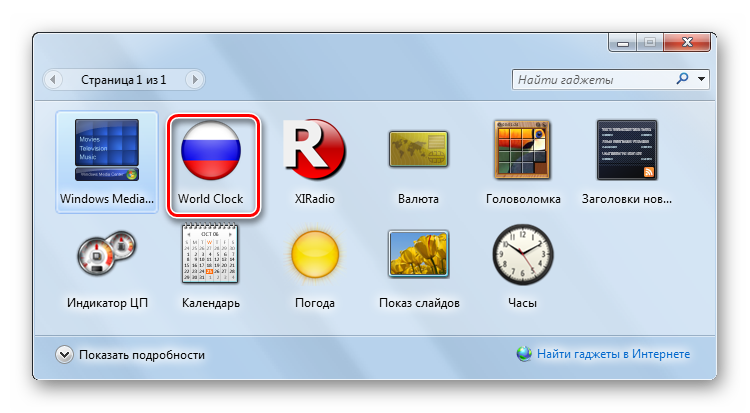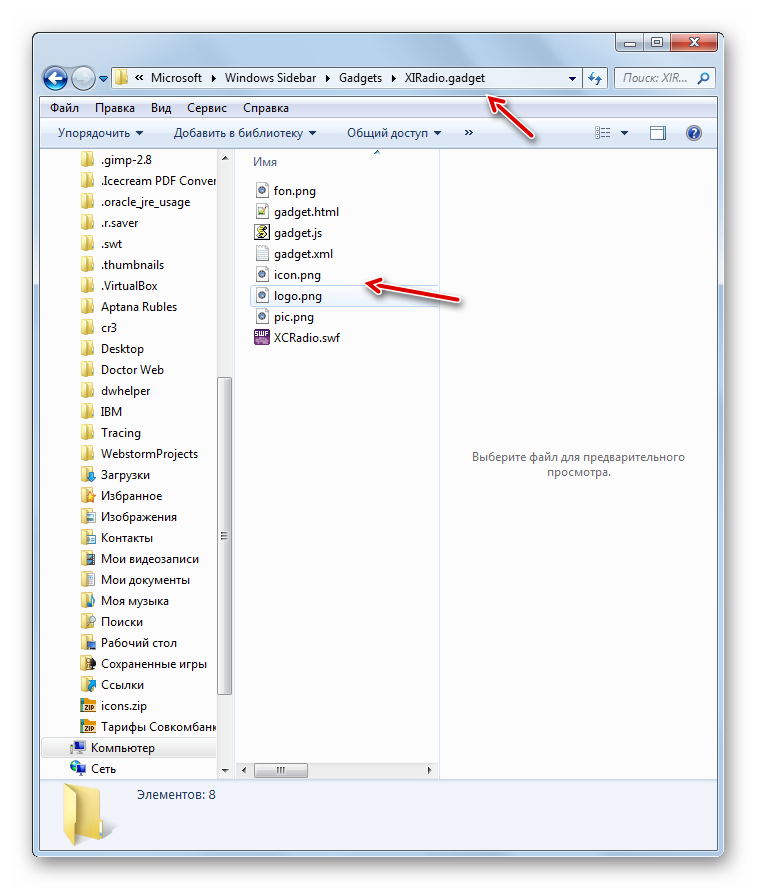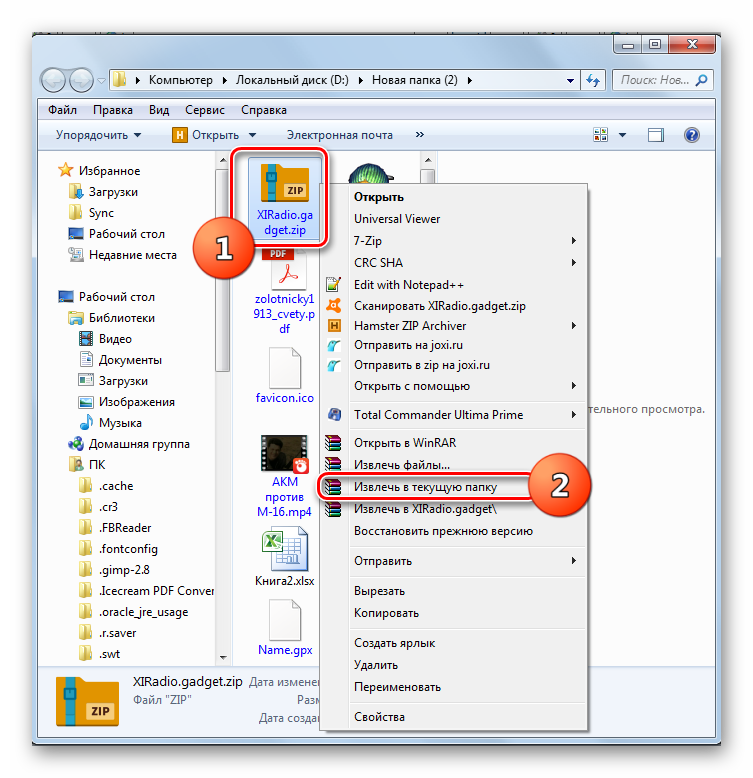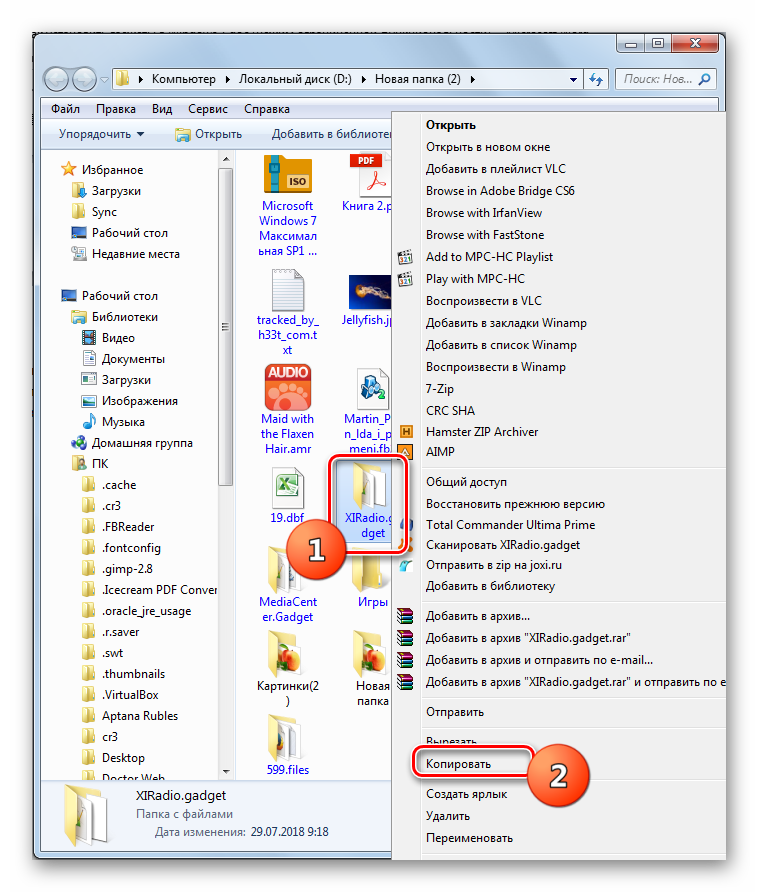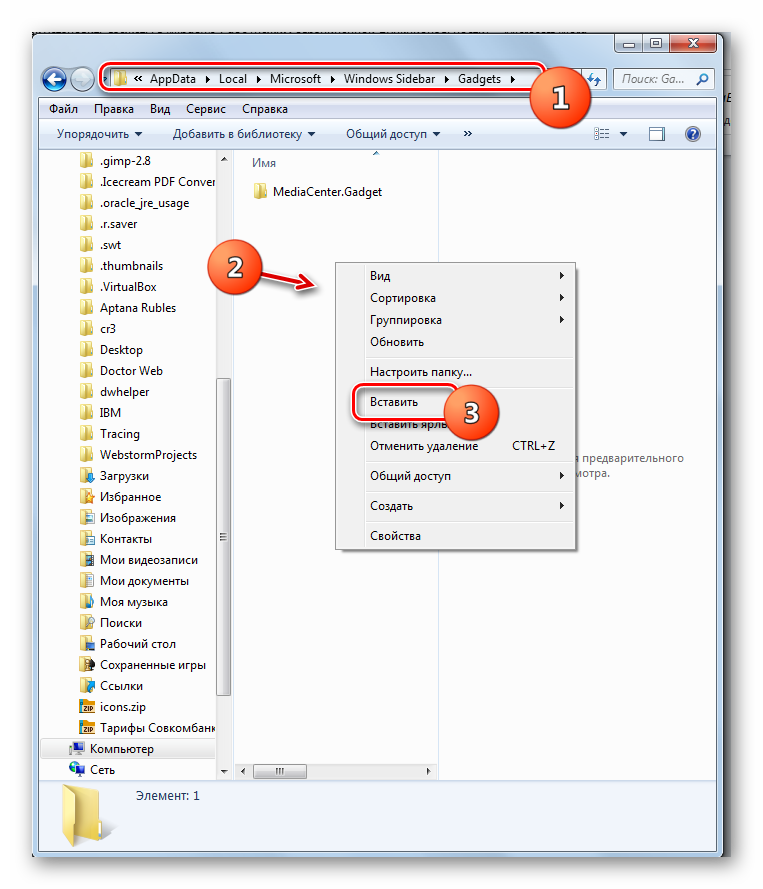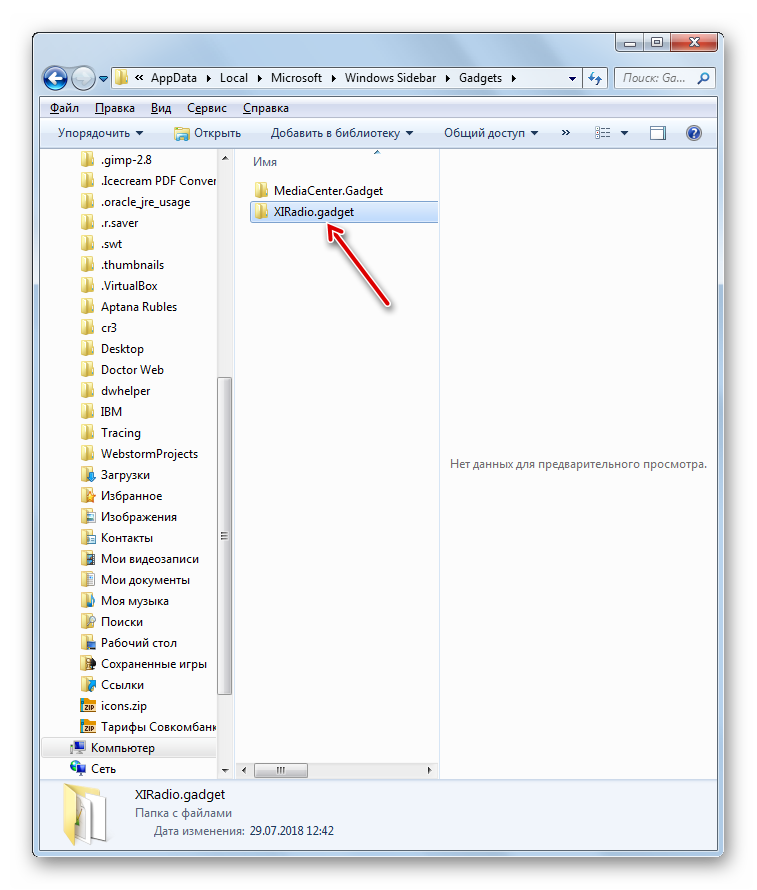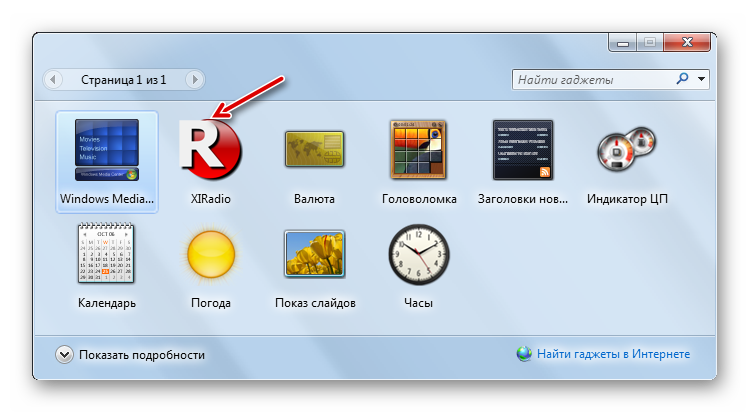Содержание
- Где в компьютере находиться папка с гаджетами для рабочего стола
- Где хранятся установленные гаджеты на windows 7?
- Где в виндовс 7 находятся гаджеты. Как установить гаджеты Windows
- Как загрузить дополнительные гаджеты
- Настройка и другие манипуляции с гаджетами
- Отключение всех гаджетов на компьютере
- Восстановление удалённых гаджетов
- Видео — Как установить, удалить или отключить гаджеты в Windows 7
- Где найти гаджеты
- Как включить и выключить гаджеты
- Как настроить и переместить гаджеты
- Как удалить гаджет
- Как установить гаджеты в Windows 7
- Установка и удаление гаджетов
- Как загрузить дополнительные гаджеты
- Настройка и другие манипуляции с гаджетами
- Отключение всех гаджетов на компьютере
- Восстановление удалённых гаджетов
- Видео — Как установить, удалить или отключить гаджеты в Windows 7
Где в компьютере находиться папка с гаджетами для рабочего стола
На компьютере windows 7 где находятся гаджеты место найти довольно легко. Откройте диск, где храниться операционная система, кроме windows 8 и XP (на vista и, win7) и пройдите по пути: «диск с установленной операционкой»—>>>, «Program Files»—>>>, «Windows Sidebar»—>>>, «Gadgets».
Это касается стандартных, тех что идут вместе с операционной системой, а если вы устанавливаете сами тогда ищите в другом месте.
C:UsersИмя пользователяAppDataLocalMicrosoftWindows Sidebar
Если там не обнаружите, то скопируйте слово «Gadgets», откройте пуск и вставьте его в поисковую строку, как показано ниже на картинке.
В windows 8 где находятся установленные гаджеты, то есть папку, найти вам не удастся, в этой системе они просто не предусмотрены.
Чтобы гаджеты установить в виндовс 8 продеться скачать маленькое дополнительное приложение, тогда их можно устанавливать сколько угодно.
Чтобы установить в windows 7 гаджеты рабочего стола, открывать папку вовсе не обязательно. Достаточно кликнуть по любом месте пустого рабочего стола правой мышью.
Тогда появиться всплывающее окно и вторым и с низу будет опция для установки – выбирайте понравившиеся, устанавливайте (двойной клик).
В операционной системе XP места где храниться гаджеты также нет – не ищите. Но внедрить их можно.
Для этого потребуется скачать тему для висты. Одним словом, хотя по умолчанию гаджеты находятся только в висте и виндовс 7, при желании их легко можно интегрировать в XP и виндовс 8.
В заключение предлагаю скачать два замечательных для рабочего стола по прямой ссылке. Первый погода и второй выключение компьютера по расписанию.
Источник
Где хранятся установленные гаджеты на windows 7?
На компьютере windows 7 где находятся гаджеты место найти довольно легко. Откройте диск, где храниться операционная система, кроме windows 8 и XP (на vista и, win7) и пройдите по пути: «диск с установленной операционкой»— >>>, «Program Files»—>>>, «Windows Sidebar»—>>>, «Gadgets».
Это касается стандартных, тех что идут вместе с операционной системой, а если вы устанавливаете сами тогда ищите в другом месте.
C:UsersИмя пользователяAppDataLocalMicrosoftWindows Sidebar.
Если там не обнаружите, то скопируйте слово «Gadgets», откройте пуск и вставьте его в поисковую строку, как показано ниже на картинке.
Место где находиться папка с гаджетами рабочего стола в windows 7
В windows 8 где находятся установленные гаджеты, то есть папку, найти вам не удастся, в этой системе они просто не предусмотрены.
Чтобы гаджеты установить в виндовс 8 продеться скачать маленькое дополнительное приложение, тогда их можно устанавливать сколько угодно.
Чтобы установить в windows 7 гаджеты рабочего стола, открывать папку вовсе не обязательно. Достаточно кликнуть по любом месте пустого рабочего стола правой мышью.
Тогда появиться всплывающее окно и вторым и с низу будет опция для установки – выбирайте понравившиеся, устанавливайте (двойной клик).
В операционной системе XP места где храниться гаджеты также нет – не ищите. Но внедрить их можно.
Для этого потребуется скачать тему для висты. Одним словом, хотя по умолчанию гаджеты находятся только в висте и виндовс 7, при желании их легко можно интегрировать в XP и виндовс 8.
Источник
Где в виндовс 7 находятся гаджеты. Как установить гаджеты Windows
Для поиска файлов или папок зайдите в меню «Пуск». В нижней части меню имеется строка быстрого поиска «Найти программы и файлы».
Щелкните один раз левой кнопкой мыши по поисковой строке и введите текст запроса (название файла, программы или папки полностью или же только его часть). Система поиска мгновенно выдаст список результатов, соответствующих запросу пользователя.
Для поиска файлов и папок через стандартный проводник Windows откройте директорию, в которой предположительно они находятся.
Введите текст запроса с наименованием файла или папки. При этом вводить имя элемента можно полностью или частично.
Пользователям операционных систем Windows предоставляется возможность включения фильтров поиска, т.е. поиска файлов и папок на основе каких-либо его свойств, например, типу файла, размеру и т.д.
Для включения фильтров откройте директорию поиска файлов и папок и щелкните левой кнопкой мыши один раз по строке «Найти: …». В нижней части открывшегося списка выберите нужный фильтр поиска и задайте его параметры. Например, при выборе фильтра «Размер» пользователю предлагаются на выбор диапазоны объемов файлов (пустые, крошечные, маленькие и т.д.).
При отсутствии файла или папки в списке результатов пользователь может расширить места поиска. Для этого прокрутите вниз список результатов колесиком мыши или специальными полосами прокрутки в правой части окна.
В операционной системе Windows 7 пользователю предлагается несколько вариантов расширения поиска. Можно выбрать, например, поиск в библиотеках, в любой папке, в интернете и в содержимом файлов (в тексте документов, в метках, в комментариях и т.д.).
Для ускорения операции поиска в Windows используется индексация расположений, т.е. добавление наиболее часто используемых файлов и папок в индекс системы. Индексация не проводится в системных и заблокированных папках. Пользователь может добавить любое месторасположение в список индексации.
Для осуществления поиска файлов и папок на всех локальных и внешних дисках выберите в качестве директории поиска библиотеку «Компьютер». В этом случае поиск нужных папок и файлов будет осуществляться и в неиндексированных положениях, таких как системные и заблокированные пользовательские папки.
В окошке предупреждения системы безопасности жмем Установить так как Яндексу мы доверяем)
После установки виджет сразу попадает на рабочий стол и имеет следующий вид
В настройках можно указать свой город и выбрать летательный аппарат)
В настроенном виде гаджет Яндекс.Погода в моем случае имеет следующий вид
А еще, как оказалось, можно нажать на день недели левой мышкой и во всплывающем меню будут доступны более развернутые сведения о погоде.
Второй способ установки гаджета в Windows 7
В первом абзаце есть ссылочка как мы может защитить свой компьютер
С выходом новых версий ОС Windows многие функции «семёрки» оказались незаслуженно забыты пользователями. Среди таких забытых фишек – гаджеты для рабочего стола.
Гаджеты – это специальные мини-приложения для рабочего стола в Windows 7. Их компактность позволяет разместить большое количество функций прямо на основном экране компьютера. Используются они для быстрого доступа к определённым функциям, мониторинга состояния системы, улучшения внешнего вида главного экрана и т.д.
Добавление гаджетов доступно даже начинающим пользователям, их установка и настройка не составит большого труда. Ниже мы подробней разберём особенности запуска и персонализации под конкретного пользователя данных программных элементов.
Прежде всего, удобство данного инструмента в том, что он фактически всегда под рукой у пользователя. Открыть и установить все имеющиеся в системе гаджеты можно следующим образом:
На заметку! Система откроет окно набора гаджетов, установленных на данный момент на компьютере. Найти и скачать новые можно здесь же с помощью соответствующей функции внизу.
На заметку! Для того, чтобы полностью удалить нежелательный гаджет с компьютера, без возможности его повторного расположения на рабочем столе, необходимо вновь открыть коллекцию гаджетов, и, кликнув правой кнопкой, выбрать пункт «Удалить».
Как загрузить дополнительные гаджеты
Скачать и добавить себе новые гаджеты помимо предустановленных можно из различных источников — либо с помощью официального магазина гаджетов от компании Microsoft.
Для того, чтобы скачать элемент с официального магазина гаджетов от компании Microsoft, нужно:
В дальнейшем, алгоритм следующий:
Читайте, также полезную и интересную информацию с двумя простыми способами, в статье —
Настройка и другие манипуляции с гаджетами
Каждый гаджет обладает собственным набором настроек персонализации отображения или установки функций, который можно открыть нажав иконку «Параметры» (изображения гаечного ключа) под кнопкой закрытия гаджета.
Однако, существуют и общие базовые настройки его положения и отображения непосредственно на рабочем столе. Вызвать такое меню настройки можно кликнув правой клавишей мыши на уже установленный на рабочем столе гаджет.
Пример настройки специальных параметров для гаджета, показывающего состояние и производительность системы.
Отключение всех гаджетов на компьютере
В некоторых ситуациях гаджеты могут представлять опасность для компьютера, поскольку они имеют уязвимости при соединении с интернетом и работе в сетях другого вида.
Если у пользователя имеются опасения по поводу качества защиты своего устройства, использование гаджетов следует прекратить, а сами элементы и совсем деактивировать, чтобы исключить угрозы.
Для того, чтобы полностью отключить использование любых гаджетов компьютером необходимо:
Восстановление удалённых гаджетов
В иных случаях, бывает необходимо восстановить случайно или намеренно удалённый гаджет.
Восстановить потерянный гаджет можно таким образом:
Видео — Как установить, удалить или отключить гаджеты в Windows 7
Гаджеты рабочего стола не являются чем-то новым в мире Windows. Впервые они были замечены в Висте, где располагались на панели сбоку. Даже если сама задумка была хороша, но она не имела большого успеха. С появлением 7, Microsoft слегка переработала этот элемент. С этой инструкцией Вы узнаете,, а также как их настроить для удобной эксплуатации.
Скачайте архив с файлом гаджета. Распакуйте его в любую папку. В готовом виде (gadget). Кликните по файлу дважды левой кнопкой, запустится окно, в котором нажмите кнопку «установить». После установки, гаджет сразу отобразиться на рабочем столе.
Есть вариант менее используемый, на который нет смысла тратить время. Надо скачать архив файлов самого гаджета, а затем извлеченные элементы скинуть в определенную папку, до которой долго добираться. Поэтому его не будем рассматривать.
Примечание: скачивайте только с проверенных источников, чтобы не навредить своей Windows 7.
Где найти гаджеты
Для начала Вам необходимо перейти панель управления гаджетами. Есть два способа это сделать:
2. Кликните правой кнопкой мыши на пустом месте рабочего стола и из выпавшего меню выберите «гаджеты». На мой взгляд, это легкий и удобный способ.
Окно коллекции покажет список установленных гаджетов. По умолчанию Windows 7 располагает следующими:
Как включить и выключить гаджеты
Чтобы установить гаджет, два раза кликните на него левой кнопкой, и он активируется за доли секунды. Вы также можете выбрать и перетащить его на рабочий стол в нужное место.
Как настроить и переместить гаджеты
Их можно персонализировать и настроить по-разному. Ниже, я постараюсь обобщить все элементы, которые можно установить и настроить:
1. Увеличить размер гаджетов – позволяет увеличивать их размер для лучшего восприятия информации. Если это возможно, то при наведении в меню справа должен быть квадрат со стрелкой, как показано на скриншоте ниже. Нажмите на него, и Вы увидите насколько произошло увеличение. Если Вы хотите, чтобы гаджет был стандартных размеров, вы должны нажать на туже кнопку (теперь стрелка будет направлена в квадрат).
2. Скрыть или показать все гаджеты – есть способ, чтобы избавиться от всех сразу. Нажмите правой кнопкой на пустом месте рабочего стола, наведите на «вид», а затем нажмите «отображать гаджеты рабочего стола». Для того, чтобы все они показывались, как раньше, нажмите еще раз, свидетельствовать этому будет установленный флажок, напротив названия опции.
Если Вы думаете, что гаджеты будут работать в фоновом режиме Windows 7, Вы ошибаетесь. Процесс в диспетчере задач, который за это отвечает, называется «sidebar.exe». После того ка вы все их скроете, процесс исчезнет и наоборот.
3. Отображение поверх всех окон – ряд гаджетов необходимо всегда держать на виду. Выберите необходимый и щелкните по нему правой кнопкой. В открывшемся меню нужно установить флажок на строке «поверх остальных окон».
4. Уровень прозрачности – кликните на гаджет правой кнопкой, затем наведите на «непрозрачность», и выберите число в процентах. Если установить процент меньше, то прозрачность будет заметнее.
5. Переключение между активными гаджетами – для этого зажмите клавишу со значком windows, и нажимайте Gна клавиатуре, при каждом клике на которую, будите переключаться с одного на другой.
Если Вы наведете стрелку мыши на кнопку «свернуть все окна», которая располагается на панели задач, то все активные гаджеты будут показаны.
Как удалить гаджет
Для этой процедуры есть несколько очень простых шагов. Откройте коллекцию гаджетов и выберите элемент. Затем щелкните правой кнопкой и кликните «удалить». После чего увидите предупреждение, с которым должны согласиться.
Источник
Как установить гаджеты в Windows 7
С выходом новых версий ОС Windows многие функции «семёрки» оказались незаслуженно забыты пользователями. Среди таких забытых фишек – гаджеты для рабочего стола.
Гаджеты – это специальные мини-приложения для рабочего стола в Windows 7. Их компактность позволяет разместить большое количество функций прямо на основном экране компьютера. Используются они для быстрого доступа к определённым функциям, мониторинга состояния системы, улучшения внешнего вида главного экрана и т.д.
Добавление гаджетов доступно даже начинающим пользователям, их установка и настройка не составит большого труда. Ниже мы подробней разберём особенности запуска и персонализации под конкретного пользователя данных программных элементов.
Установка и удаление гаджетов
Прежде всего, удобство данного инструмента в том, что он фактически всегда под рукой у пользователя. Открыть и установить все имеющиеся в системе гаджеты можно следующим образом:
На заметку! Система откроет окно набора гаджетов, установленных на данный момент на компьютере. Найти и скачать новые можно здесь же с помощью соответствующей функции внизу.
На заметку! Для того, чтобы полностью удалить нежелательный гаджет с компьютера, без возможности его повторного расположения на рабочем столе, необходимо вновь открыть коллекцию гаджетов, и, кликнув правой кнопкой, выбрать пункт «Удалить».
Как загрузить дополнительные гаджеты
Скачать и добавить себе новые гаджеты помимо предустановленных можно из различных источников — либо с помощью официального магазина гаджетов от компании Microsoft.
Для того, чтобы скачать элемент с официального магазина гаджетов от компании Microsoft, нужно:
В дальнейшем, алгоритм следующий:
Читайте, также полезную и интересную информацию с двумя простыми способами, в статье — «Как установить гаджеты на Windows 10».
Настройка и другие манипуляции с гаджетами
Каждый гаджет обладает собственным набором настроек персонализации отображения или установки функций, который можно открыть нажав иконку «Параметры» (изображения гаечного ключа) под кнопкой закрытия гаджета.
Однако, существуют и общие базовые настройки его положения и отображения непосредственно на рабочем столе. Вызвать такое меню настройки можно кликнув правой клавишей мыши на уже установленный на рабочем столе гаджет.
Пример настройки специальных параметров для гаджета, показывающего состояние и производительность системы.
Отключение всех гаджетов на компьютере
В некоторых ситуациях гаджеты могут представлять опасность для компьютера, поскольку они имеют уязвимости при соединении с интернетом и работе в сетях другого вида.
Если у пользователя имеются опасения по поводу качества защиты своего устройства, использование гаджетов следует прекратить, а сами элементы и совсем деактивировать, чтобы исключить угрозы.
Для того, чтобы полностью отключить использование любых гаджетов компьютером необходимо:
Восстановление удалённых гаджетов
В иных случаях, бывает необходимо восстановить случайно или намеренно удалённый гаджет.
Восстановить потерянный гаджет можно таким образом:
Видео — Как установить, удалить или отключить гаджеты в Windows 7
Понравилась статья?
Сохраните, чтобы не потерять!
Источник
Содержание
- Инсталляция гаджетов
- Способ 1: Автоматическая установка
- Способ 2: Ручная установка
- Вопросы и ответы
Гаджеты в Виндовс 7 являются портативными приложениями, интерфейс которых располагается непосредственно на «Рабочем столе». Они предоставляют пользователям дополнительные возможности, как правило, информационной направленности. Определенный набор гаджетов уже предустановлен в ОС, но при желании юзеры могут его самостоятельно пополнить новыми приложениями. Давайте выясним, как сделать это в указанной версии операционной системе.
Читайте также: Гаджет погоды для Виндовс 7
Инсталляция гаджетов
Ранее Майкрософт предоставлял возможность скачивания новых гаджетов со своего официального сайта. Но к настоящему времени компания отказалась от поддержки этих приложений, обосновывая свое решение заботой о безопасности пользователей, так как в самой технологии гаджетов были найдены бреши, облегчающие действия злоумышленникам. В связи с этим скачивание этих приложений на официальном сайте стало недоступно. Тем не менее многие до сих пор на свой страх и риск могут их устанавливать, загрузив со сторонних веб-ресурсов.
Способ 1: Автоматическая установка
В подавляющем большинстве случаев гаджеты поддерживают автоматическую инсталляцию, процедура которой интуитивно понятна и требует минимальных знаний и действий от пользователя.
- После скачивания гаджета необходимо его разархивировать, если он располагается в архиве. После того как файл с расширением gadget извлечен, требуется совершить по нему двойной щелчок левой кнопкой мыши.
- Откроется окно с предупреждением системы безопасности об установке нового элемента. Тут требуется подтвердить запуск процедуры, нажав «Установить».
- Далее будет выполнена довольно быстрая процедура установки, после которой интерфейс гаджета отобразится на «Рабочем столе».
- Если же этого не произошло и вы не видите оболочки установленного приложения, то на «Рабочем столе» щелкните по свободному пространству правой кнопкой мыши (ПКМ) и в открывшемся списке выберите «Гаджеты».
- Откроется окошко управления данного типа приложениями. Найдите в нем тот элемент, который желаете запустить, и щелкните по нему. После этого его интерфейс отобразится на «Рабочем столе» ПК.
Способ 2: Ручная установка
Также гаджеты можно добавить в систему при помощи ручной установки, которая осуществляется путем перемещения файлов в нужный каталог. Этот вариант подойдет в том случае, если после скачивания архива с приложением вы в нем обнаруживаете не один файл с расширением gadget, как было в предыдущем случае, а целый набор элементов. Такая ситуация встречается довольно редко, но все-таки возможна. Таким же способом вы можете перемещать приложения из одного компьютера на другой, если у вас под рукой нет инсталляционного файла.
- Распакуйте загруженный архив, который содержит элементы для установки.
- Откройте «Проводник» в каталоге, где находится распакованная папка. Щелкните по ней ПКМ. В меню выберите «Копировать».
- Перейдите в «Проводнике» по адресу:
С:UsersИмя_пользователяAppDataLocalMicrosoftWindows SidebarGadgetsВместо «Имя_пользователя» впишите название профиля юзера.
Иногда гаджеты могут располагаться и по другим адресам:
С:Program FilesWindows SidebarShared Gadgetsили
С:Program FilesWindows SidebarGadgetsНо последние два варианта чаще касаются не сторонних приложений, а предустановленных гаджетов.
Щелкните ПКМ по пустому месту в открывшейся директории и из контекстного меню выберите «Вставить».
- После процедуры вставки папка с файлами отобразится в нужном расположении.
- Теперь вы можете запустить приложение обычным методом, как было уже указано при описании предыдущего способа.
Существуют два способа установки гаджетов на Виндовс 7. Один из них выполняется автоматически при наличии установочного файла с расширением gadget, а второй – путем ручного переноса файлов приложения, если инсталлятор отсутствует.
Еще статьи по данной теме:
Помогла ли Вам статья?
Содержание
- Где в компьютере находиться папка с гаджетами для рабочего стола
- Гаджеты для Windows 10: где находятся и как установить на рабочий стол
- Гаджеты
- Приложения для Виндовс
- Сторонние приложения
- Проба перьев
- 8GadgetPack
- Где хранятся гаджеты в Windows?
- Где хранятся гаджеты в Windows?
- Возвращаем «гаджеты рабочего стола» в Windows 10
- Что такое гаджеты в ОС Windows
- Причины отсутствия встроенных гаджетов в ОС Windows 10
- Популярные программы установки гаджетов под Windows 10
- 8GadgetPack
- Видео: как добавить виджет на рабочий стол с помощью 8GadgetPack
- Gadgets Revived
- Видео: как добавить виджеты с помощью программы Gadget Revived
- Missed Features Installer 10 (MFI10)
- XWidget
- AveDesk
- Создание «заметок» (стикеров) в Windows 10
Где в компьютере находиться папка с гаджетами для рабочего стола
На компьютере windows 7 где находятся гаджеты место найти довольно легко. Откройте диск, где храниться операционная система, кроме windows 8 и XP (на vista и, win7) и пройдите по пути: «диск с установленной операционкой»—>>>, «Program Files»—>>>, «Windows Sidebar»—>>>, «Gadgets».
Это касается стандартных, тех что идут вместе с операционной системой, а если вы устанавливаете сами тогда ищите в другом месте.
C:UsersИмя пользователяAppDataLocalMicrosoftWindows Sidebar
Если там не обнаружите, то скопируйте слово «Gadgets», откройте пуск и вставьте его в поисковую строку, как показано ниже на картинке.
В windows 8 где находятся установленные гаджеты, то есть папку, найти вам не удастся, в этой системе они просто не предусмотрены.
Чтобы гаджеты установить в виндовс 8 продеться скачать маленькое дополнительное приложение, тогда их можно устанавливать сколько угодно.
Чтобы установить в windows 7 гаджеты рабочего стола, открывать папку вовсе не обязательно. Достаточно кликнуть по любом месте пустого рабочего стола правой мышью.
Тогда появиться всплывающее окно и вторым и с низу будет опция для установки – выбирайте понравившиеся, устанавливайте (двойной клик).
В операционной системе XP места где храниться гаджеты также нет – не ищите. Но внедрить их можно.
Для этого потребуется скачать тему для висты. Одним словом, хотя по умолчанию гаджеты находятся только в висте и виндовс 7, при желании их легко можно интегрировать в XP и виндовс 8.
В заключение предлагаю скачать два замечательных для рабочего стола по прямой ссылке. Первый погода и второй выключение компьютера по расписанию.
Гаджеты для Windows 10: где находятся и как установить на рабочий стол
Гаджеты рабочего стола официально признаны уязвимостью в системе защиты операционной системы. От них отказались после седьмой версии. Для Vista и семёрки даже выпускались специальные приложения, необходимые для избавления рабочего стола Windows от этой напасти. Эта информация, в том числе и правка реестра, опубликована на официальном сайте Майкрософт. Был выпущен и пакет обновлений для семёрки. Все ещё думаете о том, как установить гаджеты для Windows 10?
Теперь все находится в меню Пуск. Гаджеты погоды заменены на красивые цветные плитки. Доступны и другие радости жизни: курсы валют, календарь. Зачем нам нужны эти виджеты? Мы все прошли через эпоху пиратских копий Виндовс с троянами, бэк-дор и уязвимостями, творящими непонятные вещи. Ради того, чтобы вывести облачка и снежок ставить свою безопасность под угрозу. Разумеется, никто не запрещает использовать Desktop gadgets installer.
Гаджеты
В Виндовс гаджеты это то же самое, что на сайте виджеты. Небольшие выделенные из общего оформления элементы, выполняющие определённую функцию. Это могут быть:
В семёрке установка гаджетов была предельно простой. Нужно было кликнуть правой кнопкой по рабочему столу и выбрать соответствующий пункт меню.
Система предлагала предустановленную коллекцию.
Щёлкнув по любому из них можно было произвести установку. В десятке этого больше нет, поскольку активные элементы нарушают безопасность системы. Подробнее об этом можно прочитать здесь support.microsoft.com/ru-ru/help/13787/gadgets-have-been-discontinued. За последний месяц на официальном сайте Майкрософт нет ни одной записи про то, как поставить гаджеты куда бы то ни было.
Приложения для Виндовс
Майкрософт не могла оставить пользователей без альтернативы и предлагаем им гаджеты на Windows 10, но только это не совсем гаджеты) Ещё точнее, это вовсе не они, а встраиваемые в меню Пуск информационные плитки. Вот как это выглядит на прилавке.
По сути ничего не поменялось, но теперь красивые этикетки нельзя сбросить на рабочий стол. Для осведомления по поводу того или иного события придётся напрячься и нажать кнопку Win, либо кликнуть левой кнопкой мыши по меню Пуск. Было решено опробовать это диво на примере EuroNews.
Приложение закачалось через магазин, установилось и теперь можно перетащить его на нужное место.
Нужно признать, что значок довольно невзрачный, не чета гаджетам. При нажатии запускается приложение с новостями, перетаскивается и на рабочий стол в виде ярлыка. Фактически, это просто приложение. Ничего более. Нужно признать, что после этого опыта мы поняли тех, кто желает вернуть гаджеты на рабочий стол Windows 10. Внешний вид и функциональность совершенно различны. Хотя все-таки удалось узнать, что во Франции погибло 2000 уток, и теперь паштет, наверное, подорожает.
Сторонние приложения
Пользователи сообщают, что сторонние приложения и результат их работы приходится устанавливать заново, чтобы включить гаджеты. Обновления корректно скачиваются, и все идёт по плану. Просто компания Майкрософт против гаджетов. Desktop gadgets installer доступен на gadgetsrevived.com. По крайней мере, мы не нашли других источников. Программа требует установки, и это не очень хорошо, долго.
Приложение быстро поставилось, и где оно? Оказалось, что просто добавился пункт в контекстное меню, появляющееся при правом клике по рабочему столу. Могли бы хоть предупредить. При удалении пакета заново он не устанавливается (без перезагрузки), строка Гаджеты из меню не исчезает. Чувствуется, что это какой-то хитрый продукт.
Гаджетов внутри меньше, нежели было в семёрке, но кое-что имеется.
Проба перьев
Честно говоря, первое впечатление так себе. Впрочем, судите сами… Вот скрин.
Ну… по крайней мере, теперь понятно, что сегодня 2 декабря. Неплохо. Через несколько секунд программа завершила свою работу и убрала все гаджеты. Жаль, что не работает гаджет погоды, а RSS не хочет выводить на экран список новостей, некорректный виджет можно и убрать. Другое дело, что это не так красиво, как хотелось бы.
8GadgetPack
Нужно заметить, что внешний вид установщика ничем не отличается от предыдущей программы. Можно предположить, что это разные продукты одного и того же авторства. Это впечатление дополняет тот факт, что при правом клике и выборе заветного слова появляются (!) старые знакомые, а окно с перечнем уже новое. И тут же закрывается. Как это мило.
В этом пакете побольше элементов. Прикольно, чего там говорить. Самое замечательно, что названия гаджетов на аглицком, как и установщик, а мелкие элементы на нашенском. Это напоминает нам времена, когда нужно было запустить новый проект и тщательно перевести шаблон WordPress… Впрочем, об этом как-нибудь в другой раз. Интересно, сколько продержится включённый набор после перезагрузки.
Где хранятся гаджеты в Windows?
Два дня назад я просмотрел гаджет Windows, который позволял любому отображать изображения, сделанные веб-камерой, на рабочем столе компьютера.
После обзора разработчик вытащил гаджет с веб-сайта, и один из читателей спросил, загрузил ли кто-нибудь гаджет с сайта и мог ли он разместить его в Интернете, чтобы любой желающий мог его скачать.
Я удалил загруженный установочный файл гаджета, но заметил, что гаджет все еще был в списке, когда я открыл список гаджетов.
Я подумал, что его нужно где-то хранить, если он появился в этом списке, и решил поискать местоположение гаджета, чтобы выяснить, действительно ли это так.
Где хранятся гаджеты в Windows?
Оказывается, есть несколько мест, где Windows 7 и Windows Vista хранят гаджеты.
Ниже перечислены общие места расположения гаджетов, установленных в системе:
- Программные файлы Боковая панель Windows Гаджеты
- Пользователи USERNAME AppData Local Microsoft Windows Sidebar Гаджеты .
Если Windows установлена на диске c, что обычно происходит, вы просто добавляете c: перед, чтобы открыть каталоги на машине. Обратите внимание, что вам нужно заменить USERNAME на имя учетной записи пользователя.
Установленный мною сторонний гаджет был сохранен в папке AppData, где все сторонние гаджеты были сохранены в Windows.
Каждый гаджет хранится в отдельной папке, и его можно скопировать и добавить в другую установку Windows, чтобы гаджет там также стал доступен.
Если вы не можете идентифицировать гаджет по имени папки, попробуйте определить его по дате. Если и это не помогает, вероятно, будет хорошей идеей проверить их все сразу или один за другим, пока не найдете правильный.
Все, что вам нужно сделать, это скопировать папку и поместить ее в то же место в другой системе. Затем он автоматически выбирается операционной системой, чтобы вы могли отобразить его на рабочем столе.
Это делает гаджеты Windows портативными, так как вам не нужно их устанавливать, если вы сначала копируете их в другую систему или модифицируете систему другими способами.
Надеюсь, что это поможет любому, кто работает под управлением Windows Vista или Windows 7, найти гаджеты в своей операционной системе.
Теперь прочитайте : Как удалить гаджеты Windows 7
Возвращаем «гаджеты рабочего стола» в Windows 10
Гаджеты для ОС Windows способны не только оперативно предоставлять доступ к различной системной информации, но и частично облегчать работу за компьютером. Но в Windows 10 встроенные гаджеты отсутствуют, из-за чего пользователям приходится скачивать и устанавливать сторонние приложения и программы.
Что такое гаджеты в ОС Windows
Слово «гаджет» (gadget) по-английски означает «приспособление». Имеется в виду нечто (устройство или программа), облегчающее работу или открывающее новые возможности в какой-то конкретной области. В ОС Windows гаджеты — это небольшие системные приложения, которые способны добавлять новые элементы в настройки персонализации, предоставлять различную информацию о процессах и состоянии ПК и незначительно расширять функционал ОС. Виджеты — разновидность гаджетов, особенностью которых является наличие графического интерфейса, приспособленного для выполнения строго определённого набора функций.
Причины отсутствия встроенных гаджетов в ОС Windows 10
Ещё в версии Windows 8 корпорация «Майкрософт» отказалась от встроенных гаджетов для своих операционных систем. По словам разработчиков, к этому шагу их подтолкнул ряд серьёзных причин, а именно:
- ребрендинг дизайна ОС Windows: появление «плиточного меню» (динамических плиток), которое отчасти призвано заменить привычный набор виджетов;
- повышение безопасности личных данных: по заявлениям представителей «Майкрософт», благодаря встроенным гаджетам злоумышленники способны получать чуть ли не любые интересующие их сведения о конкретном пользователе;
- резкое сокращение числа пользователей, пользующихся встроенными гаджетами (виджетами).
Казалось бы, любителям гаджетов предоставили альтернативу в виде динамических плиток, однако такая замена оказалась далеко не равноценной. Главная проблема в том, что динамические плитки можно расположить исключительно в меню «Пуск» без возможности переноса на рабочий стол. Поэтому некоторые пользователи отдают предпочтение сторонним программам, способным устанавливать на ПК привычные гаджеты.

Популярные программы установки гаджетов под Windows 10
В интернете существует немалое количество программ для установки гаджетов под ОС Windows 10. Рассмотрим наиболее популярные и проверенные из них.
8GadgetPack
Главным достоинством программы является большое количество предлагаемых виджетов, а также их расширенные настройки, предусматривающие, в частности, автозапуск, масштабирование и назначение горячих клавиш. Чтобы скачать и установить программу, необходимо:
- Перейти на официальный сайт разработчика и нажать на кнопку Download.
Если промотать страницу вниз, то можно найти подробную инструкцию по установке программы (на английском языке)
- После скачивания инсталлятора откройте его и нажмите кнопку Install.
Программа, к сожалению, не поддерживает русский язык
- По окончании процесса установки 8GadgetPack автоматически откроет окно доступных виджетов.
Чтобы поместить желаемый виджет на рабочий стол, щёлкните по нему правой кнопкой мыши и выберите пункт «Добавить»
Видео: как добавить виджет на рабочий стол с помощью 8GadgetPack
Из всех доступных в программе 8GadgetPack виджетов наиболее интересными являются:
Gadgets Revived
Другое название этой программы — Desktop Gadgets Installer. Она позволяет полностью интегрировать все стандартные виджеты ОС Windows 7 с «десяткой». Алгоритм скачивания и установки программы следующий:
- Перейдите на официальный сайт разработчика и щёлкните по строке Download the Desktop gadgets installer.
Чтобы скачать программу, перейдите в раздел DOWNLOAD SIDEBAR
- После скачивания и запуска файла установки выберите язык программы и нажмите кнопку Next.
Выберите язык установки (программа поддерживает и русский)
- Дождитесь окончания процесса установки.
Чтобы открыть список доступных виджетов, кликните по рабочему столу правой кнопкой мыши и выберите пункт «Гаджеты»
Видео: как добавить виджеты с помощью программы Gadget Revived
Gadget Revived предоставляет лишь стандартный набор виджетов версии ОС Windows 7, поэтому каких-либо уникальных и необычных приложений в нём нет.
Missed Features Installer 10 (MFI10)
Программа представляет собой целый комплекс системных приложений для Windows 10. В него входят не только набор гаджетов рабочего стола, но и дополнительные инструменты по настройке меню «Пуск» и пакет загружаемых скриптов для изменения реестра, настройки автозапуска и задания параметров установки стороннего ПО.
MFI10 является образом диска ISO, для его открытия понадобится программа-эмулятор CD/DVD-дисководов, например, Daemon Tools. Размер ISO-файла — около полутора гигабайт.
Чтобы скачать и установить программу, необходимо:
- Перейти на официальный сайт журнала CHIP и скачать автозагрузчик программы MFI10, нажав на кнопку Download.
Программа MFI10 имеет лишь английскую версию
- Сохранив файл автозагрузки, запустите его и дождитесь скачивания ISO-образа программы.
Перед началом загрузки ISO-файла убедитесь, что на вашем жёстком диске достаточно свободного места (минимум 1,3 ГБ)
- По окончании процесса загрузки смонтируйте ISO-образ с помощью любого эмулятора CD/DVD-дисководов (например, Daemon Tools). Откроется главное меню MFI10.
Щёлкните по кнопке Gadgets для добавления гаджетов на рабочий стол
- Для добавления виджетов рабочего стола щёлкните по кнопке Gadgets.
- Установленный пакет гаджетов можно будет найти в категории «Гаджеты рабочего стола» окна настроек «Панель управления».
Список установленных гаджетов нельзя найти через поисковую строку Windows 10
MFI10, как и Gadget Revived, предоставляет пользователями лишь стандартный набор виджетов из Windows 7.

Если вы хотите только добавить гаджеты на рабочий стол, то автор статьи советует отказаться от MFI10 в пользу Gadget Revived. Дело в том, что обе программы предлагают идентичный набор стандартных гаджетов из Windows 7, но Gadget Revived потребляет в разы меньше ресурсов операционной системы. К тому же, чтобы пользоваться MFI10, необходимо постоянно хранить на жёстком диске его ISO-образ.
XWidget
Главное достоинство этой программы в том, что она фактически является платформой для создания собственных виджетов. Чтобы начать пользоваться программой, следует:
- Перейти на официальный сайт и нажать кнопку Download.
Программа является универсальной и подойдёт для любой ОС Windows
- После запуска инсталлятора выберите желаемые компоненты установки, затем нажмите кнопку «Далее».
Помимо самой программы, вы можете установить также бесплатную версию антивируса Avast
- По окончании процесса установки программа запустится автоматически.
Чтобы открыть меню программы, необходимо дважды щёлкнуть мышкой по значку XWidget на панели быстрого доступа Windows
Среди доступных по умолчанию виджетов программы XWidget наиболее интересными являются:
Если вы хотите творчески подойти к оформлению виджетов рабочего стола, то автор статьи рекомендует воспользоваться встроенным редактором программы XWidget. Чтобы зайти в него, необходимо лишь щёлкнуть правой кнопкой мыши по любому виджету и в контекстном меню выбрать вариант «Изменить». Возможности встроенного редактора разнообразны: можно изменить уже установленные виджеты или создать собственный виджет «с нуля». Имеется поддержка импорта медиафайлов, созданных в графических редакторах (например, в Photoshop), и редактор «сценарного кода» (для создания автоматического алгоритма работы виджета). Недостатками редактора является запутанная система навигации и «сломанная» русификация (вместо букв — иероглифы).

AveDesk
Программа не требует установки (распаковывается из zip-файла), не требовательна к ресурсам системы, имеет простой дизайн, а также интерфейс на русском языке. Чтобы начать пользоваться программой, необходимо:
- Перейти на официальный сайт и нажать кнопку Download.
В разделе Desclets можно также скачать дополнительные виджеты для рабочего стола
- После скачивания файла с расширением zip распакуйте программу в любую папку и запустите файл AveDesk.exe.
Чтобы закрыть окно приветствия, нажмите сначала клавишу Ctrl, после чего щёлкните по появившемуся значку в виде красного крестика
- Для добавления виджетов на рабочий стол зайдите в категорию «Десклеты/Добавить».
Если дважды щёлкнуть по виджету, то откроется окно его настроек
Из стандартного набора виджетов для рабочего стола, предлагаемых программой AveDesk, можно выделить следующие:
Создание «заметок» (стикеров) в Windows 10
Хотя ОС Windows 10 и не имеет встроенных гаджетов, в ней всё же присутствует одно известное приложение из Windows 7 — «Заметки». В Windows 10 оно называется Sticky Notes. Чтобы добавить виджет на рабочий стол, необходимо:
- Открыть меню «Пуск — Все приложения» и, промотав список до английской буквы S, щёлкнуть по приложению Sticky Notes.
«Заметки» можно также открыть, воспользовавшись поисковой строкой Windows (для поиска ввести Sticky Notes)
- Виджет «Заметки» автоматически появится на рабочем столе.
Изменять размер стикера можно, растягивая его границы (зажимая левую кнопку мыши)
- Для добавления ещё одной заметки достаточно кликнуть по значку «+».
Чтобы изменить цвет стикера, нажмите на значок в виде трёх точек «…»
Помимо этого, виджет «Заметки» поддерживает стандартные функции редактирования текста:
Автор:
Обновлено: 16.06.2018
С выходом новых версий ОС Windows многие функции «семёрки» оказались незаслуженно забыты пользователями. Среди таких забытых фишек – гаджеты для рабочего стола.
Гаджеты – это специальные мини-приложения для рабочего стола в Windows 7. Их компактность позволяет разместить большое количество функций прямо на основном экране компьютера. Используются они для быстрого доступа к определённым функциям, мониторинга состояния системы, улучшения внешнего вида главного экрана и т.д.
Добавление гаджетов доступно даже начинающим пользователям, их установка и настройка не составит большого труда. Ниже мы подробней разберём особенности запуска и персонализации под конкретного пользователя данных программных элементов.
Как установить гаджеты в Windows 7
Содержание
- Установка и удаление гаджетов
- Как загрузить дополнительные гаджеты
- Настройка и другие манипуляции с гаджетами
- Отключение всех гаджетов на компьютере
- Восстановление удалённых гаджетов
- Видео — Как установить, удалить или отключить гаджеты в Windows 7
Установка и удаление гаджетов
Прежде всего, удобство данного инструмента в том, что он фактически всегда под рукой у пользователя. Открыть и установить все имеющиеся в системе гаджеты можно следующим образом:
- Чтобы увидеть все доступные для добавления элементы, нужно всего лишь вызвать правой клавишей мыши контекстное меню на пустой области рабочего стола. Здесь, среди всех пунктов выбрать «Гаджеты».
Кликаем правой кнопкой мышки по рабочему столу, открываем пункт «Гаджеты»
- Чтобы установить любой гаджет, нажимаем на него правой кнопкой, и выбираем «Добавить».
Правым кликом мышки щелкаем по нужному гаджету, затем по опции «Добавить»
Дополнительные гаджеты можно скачать в интернете, нажав по соответствующей ссылке
На заметку! Система откроет окно набора гаджетов, установленных на данный момент на компьютере. Найти и скачать новые можно здесь же с помощью соответствующей функции внизу.
- Выбранный гаджет появится у вас на рабочем столе в том месте, на которое вы кликнули вначале.
Гаджет, который мы выбрали, появится на рабочем столе, где ранее щелкали мышкой
- В дальнейшем его можно будет перетащить в любую область экрана.
Щелкаем по гаджету левой кнопкой мышки, удерживаем ее и перетаскиваем гаджет на любое место рабочего стола
- Также открыть коллекцию гаджетов можно отыскав её в списке программ в главном меню «Пуск».
Раскрыв меню «Пуск», находим пункт «Коллекция гаджетов рабочего стола», щелкаем по нему
- Убрать гаджет с рабочего стола можно всего лишь нажав «крестик» в правом верхнем углу самого элемента.
Нажимаем на значок крестика, что бы убрать гаджет с рабочего стола
На заметку! Для того, чтобы полностью удалить нежелательный гаджет с компьютера, без возможности его повторного расположения на рабочем столе, необходимо вновь открыть коллекцию гаджетов, и, кликнув правой кнопкой, выбрать пункт «Удалить».
Нажимаем правой кнопкой мышки по гаджету, выбираем опцию «Удалить»
Как загрузить дополнительные гаджеты
Скачать и добавить себе новые гаджеты помимо предустановленных можно из различных источников — либо с помощью официального магазина гаджетов от компании Microsoft.
Для того, чтобы скачать элемент с официального магазина гаджетов от компании Microsoft, нужно:
- Всего лишь выбрать в коллекции гаджетов опцию «Искать гаджеты в Интернете».
Левым кликом мышки щелкаем по ссылке «Найти гаджеты в Интернете»
- Щелкните по нужному гаджету, из предложенных вариантов выберите подходящий.
Интерфейс магазина гаджетов от компании Майкрософт
- Затем кликните по названию выбранного гаджета.
Левой кнопкой мышки щелкаем по названию гаджета
- Прокрутите вниз и найдите кнопку «Загрузить» («Download»).
Нажимаем по кнопке «Загрузить» («Download»)
В дальнейшем, алгоритм следующий:
- Скачав пользовательский гаджет из интернета или официального сайта, запустите файл двойным кликом.
Щелкаем по скачанному файлу
- Откроется окно с запросом о подтверждении установки. Здесь нажимаем «Установить», и ждём, пока система инсталлирует данный компонент. После этого гаджет сразу же появится в вашей коллекции.
Щелкаем по кнопке «Установить»
Скачанный гаджет появится на рабочем столе и в списке коллекции гаджетов
Читайте, также полезную и интересную информацию с двумя простыми способами, в статье — «Как установить гаджеты на Windows 10».
Настройка и другие манипуляции с гаджетами
Каждый гаджет обладает собственным набором настроек персонализации отображения или установки функций, который можно открыть нажав иконку «Параметры» (изображения гаечного ключа) под кнопкой закрытия гаджета.
Для настройки гаджета нажимаем иконку «Параметры» (изображения гаечного ключа)
Однако, существуют и общие базовые настройки его положения и отображения непосредственно на рабочем столе. Вызвать такое меню настройки можно кликнув правой клавишей мыши на уже установленный на рабочем столе гаджет.
Правой кнопкой мышки щелкаем по гаджету
Здесь можно:
- Настроить размер элемента.
В пункте «Размер» выбираем подходящий размер гаджета
- Убрать гаджет с рабочего стола («Закрыть гаджет»).
Убираем гаджет щелкнув по пункту «Закрыть гаджет»
- Установить гаджет поверх всех окон.
Нажав «Поверх остальных окон», гаджет будет виден поверх всех окон
- Установить особенности отображения гаджета на фоне остальных элементов («Непрозрачность»).
В соответствующем пункте настраиваем опцию «Непрозрачность»
- Открыть набор специальных параметров.
Щелкаем по опции «Параметры», которая в виде гаечного ключа, настраиваем нужные параметры
Пример настройки специальных параметров для гаджета, показывающего состояние и производительность системы.
Отключение всех гаджетов на компьютере
В некоторых ситуациях гаджеты могут представлять опасность для компьютера, поскольку они имеют уязвимости при соединении с интернетом и работе в сетях другого вида.
Если у пользователя имеются опасения по поводу качества защиты своего устройства, использование гаджетов следует прекратить, а сами элементы и совсем деактивировать, чтобы исключить угрозы.
Для того, чтобы полностью отключить использование любых гаджетов компьютером необходимо:
- Вызвать, используя сочетание «Win (значок ОС)+R», строку «Выполнить», и в ней написать «gpedit.msc».
Вызываем команду «Выполнить», нажатием клавиш «Win+R», вводим в поле команду «gpedit.msc»
- Откроется специальное окно редактирования групповой политики. Здесь открываем категорию «Административные шаблоны», в ней – «Компоненты Windows». Среди всех стандартных программных компонентов выбираем «Гаджеты рабочего стола».
Поочередно открываем двойным щелчком мышки папки «Конфигурация компьютера», затем «Административные шаблоны», «Компоненты Windows», «Гаджеты рабочего стола»
- Откроется мини-окно настройки различных особенностей и доступа гаджетов. Открываем двойным кликом параметр «Отключить гаджеты рабочего стола».
Двойным кликом мышки открываем параметр «Отключить гаджеты рабочего стола»
- Система запустит ещё одно окно, в котором и можно активировать данный параметр, выбрав пункт «Включить», и нажав «ОК». После этого установка и использование гаджетов рабочего стола будут невозможны.
Ставим галочку на пункт «Включить», нажимаем «Применить», затем «ОК»
Восстановление удалённых гаджетов
В иных случаях, бывает необходимо восстановить случайно или намеренно удалённый гаджет.
Восстановить потерянный гаджет можно таким образом:
- Открываем главное меню «Пуск», затем пункт «Панель управления».
Кликаем по логотипу Виндовс, раскрыв меню «Пуск», затем открываем «Панель управления»
- В этой панели, в режиме категорий находим и выбираем подраздел «Программы».
В категории «Просмотр» выставляем «Категория», находим и открываем раздел «Программы»
- Находим в данном подразделе среди группы элементов настройки гаджетов рабочего стола «Восстановление гаджетов рабочего стола». Эта функция сразу же запустит процесс, который восстановит все когда-либо удалённые гаджеты.
Щелкаем по ссылке «Восстановление гаджетов рабочего стола»
Видео — Как установить, удалить или отключить гаджеты в Windows 7
Рекомендуем похожие статьи
Куда устанавливаются гаджеты
Гаджеты Windows позволяют активировать различные панели для доступа к определенным функциям и программам системы. Некоторые гаджеты позволяют следить за состоянием компьютера и системы в целом, смотреть температуру оборудования. Апплеты являются хорошим и функциональным средством для украшения рабочего стола.

Инструкция
Гаджеты в операционных системах Windows сохраняются в директорию Gadgets. Вы можете найти ее, нажав на меню «Пуск» и выбрав раздел «Компьютер». После этого нажмите на «Локальный диск C:». В появившемся списке папок выберите Program files – Windows Sidebar. В данной директории вы найдете нужный вам каталог.
В Windows скачиваемые файлы гаджетов обычно имеют расширение .gadget. Для установки нового элемента для рабочего стола скачайте нужный файл из интернета, а затем дважды кликните на нем левой клавишей мыши.
В появившемся диалоговом окне нажмите на кнопку «Установить» и дождитесь появления сообщения об успешной установке расширения. После этого гаджет появится на рабочем столе. Кликнув левой клавишей мыши на появившемся элементе вы сможете выполнить необходимые настройки для работы с полученным апплетом.
Управлять установленными элементами вы можете, кликнув правой клавишей мыши на свободной области рабочего стола и выбрав раздел «Гаджеты». Затем вы увидите окно, где будут перечислены все имеющиеся на компьютере апплеты. Чтобы активировать любой из них, перетащите выбранный гаджет на рабочий стол при помощи левой клавиши мыши.
Чтобы удалить тот или иной элемент из списка, в окне «Гаджеты» кликните на нем правой клавишей мыши, после чего в контекстном меню нажмите на кнопку «Удалить». Данное действие сотрет выбранный апплет из системы.
Для установки гаджета вы также можете переместить скачанный файл в директорию Gadget. Скопированные туда расширения автоматически добавляются в список и могут быть использованы в системе. Удалив тот или иной файл из данной директории, вы также удаляете его из списка апплетов.
Видео по теме
Полезный совет
Для активации поддержки гаджетов на Windows 8 вы можете воспользоваться специальной утилитой 8 GadgetPack. Скачайте ее из интернета и установите на компьютер, после чего вы сможете производить настройку и управление гаджетами аналогичным в Windows 7 образом.
Источники:
- Гаджеты для Windows
Войти на сайт
или
Забыли пароль?
Еще не зарегистрированы?
This site is protected by reCAPTCHA and the Google Privacy Policy and Terms of Service apply.
Гаджеты рабочего стола не являются чем-то новым в мире Windows. Впервые они были замечены в Висте, где располагались на панели сбоку. Даже если сама задумка была хороша, но она не имела большого успеха. С появлением 7, Microsoft слегка переработала этот элемент. С этой инструкцией Вы узнаете, как установить гаджеты для windows 7, а также как их настроить для удобной эксплуатации.
Скачайте архив с файлом гаджета. Распакуйте его в любую папку. В готовом виде файл имеет расширение (gadget). Кликните по файлу дважды левой кнопкой, запустится окно, в котором нажмите кнопку «установить». После установки, гаджет сразу отобразиться на рабочем столе.
Есть вариант менее используемый, на который нет смысла тратить время. Надо скачать архив файлов самого гаджета, а затем извлеченные элементы скинуть в определенную папку, до которой долго добираться. Поэтому его не будем рассматривать.
Примечание: скачивайте только с проверенных источников, чтобы не навредить своей Windows 7.
Где найти гаджеты
Для начала Вам необходимо перейти панель управления гаджетами. Есть два способа это сделать:
1. Нажмите «пуск», далее «все программы» и найдите пункт «коллекция гаджетов рабочего стола».
2. Кликните правой кнопкой мыши на пустом месте рабочего стола и из выпавшего меню выберите «гаджеты». На мой взгляд, это легкий и удобный способ.
Окно коллекции покажет список установленных гаджетов. По умолчанию Windows 7 располагает следующими:
- Windows Media Center
- Валюта
- Головоломка
- Заголовки новостей web-каналов
- Индикатор ЦП
- Календарь
- Погода
- Показ слайдов
- Часы
Как включить и выключить гаджеты
Чтобы установить гаджет, два раза кликните на него левой кнопкой, и он активируется за доли секунды. Вы также можете выбрать и перетащить его на рабочий стол в нужное место.
Если Вы хотите убрать гаджет, наведите на него курсор мыши. После чего справа от него появится несколько кнопок. Нажмите на белый крестик с красным фоном, и гаджет скроется с рабочего стола.
Как настроить и переместить гаджеты
Их можно персонализировать и настроить по-разному. Ниже, я постараюсь обобщить все элементы, которые можно установить и настроить:
1. Увеличить размер гаджетов – позволяет увеличивать их размер для лучшего восприятия информации. Если это возможно, то при наведении в меню справа должен быть квадрат со стрелкой, как показано на скриншоте ниже. Нажмите на него, и Вы увидите насколько произошло увеличение. Если Вы хотите, чтобы гаджет был стандартных размеров, вы должны нажать на туже кнопку (теперь стрелка будет направлена в квадрат).
2. Скрыть или показать все гаджеты – есть способ, чтобы избавиться от всех сразу. Нажмите правой кнопкой на пустом месте рабочего стола, наведите на «вид», а затем нажмите «отображать гаджеты рабочего стола». Для того, чтобы все они показывались, как раньше, нажмите еще раз, свидетельствовать этому будет установленный флажок, напротив названия опции.
Если Вы думаете, что гаджеты будут работать в фоновом режиме Windows 7, Вы ошибаетесь. Процесс в диспетчере задач, который за это отвечает, называется «sidebar.exe». После того ка вы все их скроете, процесс исчезнет и наоборот.
3. Отображение поверх всех окон – ряд гаджетов необходимо всегда держать на виду. Выберите необходимый и щелкните по нему правой кнопкой. В открывшемся меню нужно установить флажок на строке «поверх остальных окон».
4. Уровень прозрачности – кликните на гаджет правой кнопкой, затем наведите на «непрозрачность», и выберите число в процентах. Если установить процент меньше, то прозрачность будет заметнее.
5. Переключение между активными гаджетами – для этого зажмите клавишу со значком windows, и нажимайте Gна клавиатуре, при каждом клике на которую, будите переключаться с одного на другой.
Если Вы наведете стрелку мыши на кнопку «свернуть все окна», которая располагается на панели задач, то все активные гаджеты будут показаны.
Как удалить гаджет
Для этой процедуры есть несколько очень простых шагов. Откройте коллекцию гаджетов и выберите элемент. Затем щелкните правой кнопкой и кликните «удалить». После чего увидите предупреждение, с которым должны согласиться.
Вот уже становится понятнее, как установить гаджеты для windows 7. По сравнению с той же Vista, разработчики позаботились о гибкости использования. Теперь Вам не придется размещать элементы в правой или левой панели. У Вас появилась возможность поставить гаджеты в любое место рабочего стола, так чтобы было комфортнее работать.
Вы можете пропустить чтение записи и оставить комментарий. Размещение ссылок запрещено.
Что такое гаджет и виджет?
Гаджет
— это устройства, которые как-бы дополняют другие устройства. Примером гаджетов может быть USB подстветка для клавиатуры, подставка для ноутбука, держатель для мышки и так далее. Смысл в том, что они вроде бы и сами по себе устройства, но без основного прибора они не имеет смысла обычно.
Так же сейчас стали относить к гаджетам уже такие приборы, которые могут «существовать» и без основного устройства. К ним относят планшеты, коммуникаторы, фотоаппараты, плееры и ещё куча всего такого «маленького и нужного».
Виджет
— это практически то же самое, что и гаджет, только относится к компьютеру. Это такие специальные маленькие программки и утилиты, которые чаще всего отображают на Рабочем столе какую-нибудь информацию. Именно поэтому их часто называют «информеры».
Виджеты могут показывать самую различную информацию, начиная от простых часов и заканчивая нагрузкой на процессор. Эти программы имееют расширение .gadget
В нынешнее время эти понятия часто путают, называя виджеты гаджетами, реже наоборот. Это немного неправильно и поэтому нужно просвещаться.
Как установить гаджет/виджет в Windows XP
Итак, папка для гаджетов находится по пути {буква_системного_диска} -> Program Files -> Windows Sidebar -> Gadgets
Теперь обращаем внимание на архив с гаджетом. Внутри содержится файл с расширением .gadget
. Этот архив нужно разархивировать либо в любое место, либо напрямую в созданную папку.
Теперь удаляем этот самый файл, который разархивировали, и оставляем все нужные файлы и папки, чтобы вышло примерно так:
Теперь переходим на Рабочий стол и в Боковой панели кликаем на +
В коллекции должен уже присутствовать наш гаджет (если всё сделали правильно) и остается только либо два раза кликнуть на нём, либо нажать ПКМ и выбрать «Добавить»:
На заметку
:
Гаджет, распакованный в папку C:Program FilesWindows SidebarGadgets может не отображаться в меню, а если его переместить в C:UsersИмя пользователяAppDataLocalMicrosoftWindows SidebarGadgets, прекрасно отображается сразу.
Как добавить гаджет/виджет в Windows 7
В «семерке» ничего дополнительного ставить не нужно. Нужно лишь скачать гаджет, распаковать его и запустить файл с расширением .gadget
. В ответ можете получить сообщение вида:
Теперь гаджет появится на Рабочем столе. В отличии от XP, где гаджеты отображаются только справа в боковой панели, в семерке гаджеты можно свободно перемещать по всему Рабочему столу.
Все установленные гаджеты можно посмотреть кликнув на свободном месте Рабочего стола и выбрать «Гаджеты»:
Для активации и установки гаджета, просто перенесите его на любое место:
либо два раза щелкните по нему.
Если у Вас нет пункта «Гаджеты» при клике ПКМ по Рабочему столу, то идем по пути Пуск -> Панель управления -> Программы и компоненты -> Включение или отключение компонентов Windows
и ставим галочку Платформа гаджетов Windows
.
Гаджеты для Windows абсолютно одинаковы не зависимо от версии операционной системы, это один и тот же набор файлов, они абсолютно одинаковы как для Windows XP
так и для Windows 7/8
так же и гаджеты для Windows 10
, отличие заключается только в установке, а это значит, что вы любые гаджеты можно установить без всяких проблем.
Единственным отличием установки гаджетов для Windows XP от установки гаджетов на Windows 7/8/10 заключается в том, что гаджеты для Windows XP устанавливаются ТОЛЬКО НА БОКОВУЮ ПАНЕЛЬ Windows Sidebar, за исключением специальных мини приложений — гаджетов, которые созданы как самостоятельные программки и обычно имеют формат.exe
Как установить гаджеты для Windows XP
1. Скачайте любой архив с гаджетом на нашем сайте, например такой Mouse_Monitor.rar в любую временную папку или прямо на рабочий стол.
2. Зайти в папку Gadgets, находится C:Program FilesWindowsSidebarGadgets, здесь хранятся все гаджеты. В этой папке создаем папку с названием нашего гаджета, Mouse Monitor.Gadget ВАЖНО! Имя папки должно обязательно заканчиваться так.Gadget
3. Распаковываем архив с гаджетом в созданную папку, Mouse Monitor.Gadget и получаем файл примерно вот такого вида MouseMonitor rus.gadget это тоже архив, только zip, его мы так же распаковываем в эту же папку.
4. Теперь можно удалить файлы архивов и оставить только те файлы, которые распаковались. В итоге всё должно выглядеть вот так.
Если всё сделано правильно, то отправляемся на рабочий стол — жмем плюсик вверху боковой панели — находим ярлык только, что установленного гаджета. возможно потребуется перезагрузить боковую панель Windows Sidebar.
Как установить гаджеты для Windows 7
1. Скачайте любой архив с гаджетом на нашем сайте, например такой Yandex_Weather.rar в любую временную папку или прямо на рабочий стол.
2. Распакуйте архив с гаджетом в ту же папку, после его распаковки мы получаем файл Yandex_Weather.gadget со специальным расширением.gadget, так обозначаются файлы гаджетов для Windows 7.
3. Теперь остается только установить гаджет, для этого быстро кликнете два раза по файлу Yandex_Weather.gadget после чего появится окно:
Если согласны, то нажмите кнопку «Установить».
Гаджет установлен, через несколько секунд он появится на вашем рабочем столе:
Для того что бы добавить новые гаджеты на рабочий стол нужно зайти в специальное меню, для этого нажмите правую кнопку мыши в области рабочего стола, выберите из выпадающего меню пункт «Гаджеты».
Гаджет для Windows 7 представляет собой маленькую программу, которая все время находится на рабочем столе и предназначена в основном для отображения различной информации или выполнения несложных задач. В самой Windows 7 уже имеется некий набор гаджетов и некоторыми из них, такими как «Погода», «Загрузка центрального процессора», «Календарь», пользуется довольно много пользователей. Но в интернете можно найти огромное количество других гаджетов, и далее мы разберем, как установить гаджеты на Windows 7.
Установить гаджеты на Windows 7 довольно просто, сложнее найти необходимый Вам гаджет. В зависимости от формата скачанного гаджета, его установка может проходить по-разному. Самый распространенный формат гаджета, это установочный файл с расширением *.gadget. Устанавливается он таким же способом, как и любая другая программа, достаточно два раза кликнуть по нему левой кнопкой мыши. При установке гаджета появится предупреждение системы безопасности, где необходимо подтвердить установку и нажать «Установить».
После установки гаджет автоматически запускается, о чем свидетельствует его появление на рабочем столе. Также он появляется в списке существующих гаджетов Windows 7. Для просмотра установленных гаджетов на Windows 7, необходимо нажать правой кнопкой мыши на любом пустом участке рабочего стола и выбрать в меню «Гаджеты».
Теперь рассмотрим другой вариант. Может получиться так, что скачанный вами гаджет уже будет инсталлированный, это значит, что в архиве будет находиться папка с рабочими файлами гаджета. Такой гаджет уже не получится установить обычным способом. Для появления данного гаджета в списке установленных гаджетов в Windows 7, необходимо скопировать папку этого гаджета в папку C:\Program Files\Windows Sidebar\Gadgets\, в которую и устанавливаются все гаджеты. Для запуска этого гаджета достаточно открыть список гаджетов Windows 7, и перетащить его на рабочий стол, или нажав на него правой кнопкой мыши выбрать «Добавить».
Гаджеты рабочего стола не являются чем-то новым в мире Windows. Впервые они были замечены в Висте, где располагались на панели сбоку. Даже если сама задумка была хороша, но она не имела большого успеха. С появлением 7, Microsoft слегка переработала этот элемент. С этой инструкцией Вы узнаете,, а также как их настроить для удобной эксплуатации.
Скачайте архив с файлом гаджета. Распакуйте его в любую папку. В готовом виде (gadget). Кликните по файлу дважды левой кнопкой, запустится окно, в котором нажмите кнопку «установить». После установки, гаджет сразу отобразиться на рабочем столе.
Есть вариант менее используемый, на который нет смысла тратить время. Надо скачать архив файлов самого гаджета, а затем извлеченные элементы скинуть в определенную папку, до которой долго добираться. Поэтому его не будем рассматривать.
Примечание: скачивайте только с проверенных источников, чтобы не навредить своей Windows 7.
Где найти гаджеты
Для начала Вам необходимо перейти панель управления гаджетами. Есть два способа это сделать:
2. Кликните правой кнопкой мыши на пустом месте рабочего стола и из выпавшего меню выберите «гаджеты». На мой взгляд, это легкий и удобный способ.
Окно коллекции покажет список установленных гаджетов. По умолчанию Windows 7 располагает следующими:
- Windows Media Center
- Валюта
- Головоломка
- Заголовки новостей web-каналов
- Индикатор ЦП
- Календарь
- Погода
- Показ слайдов
Как включить и выключить гаджеты
Чтобы установить гаджет, два раза кликните на него левой кнопкой, и он активируется за доли секунды. Вы также можете выбрать и перетащить его на рабочий стол в нужное место.
Если Вы хотите убрать гаджет, наведите на него . После чего справа от него появится несколько кнопок. Нажмите на белый крестик с красным фоном, и гаджет скроется с рабочего стола.
Как настроить и переместить гаджеты
Их можно персонализировать и настроить по-разному. Ниже, я постараюсь обобщить все элементы, которые можно установить и настроить:
1. Увеличить размер гаджетов – позволяет увеличивать их размер для лучшего восприятия информации. Если это возможно, то при наведении в меню справа должен быть квадрат со стрелкой, как показано на скриншоте ниже. Нажмите на него, и Вы увидите насколько произошло увеличение. Если Вы хотите, чтобы гаджет был стандартных размеров, вы должны нажать на туже кнопку (теперь стрелка будет направлена в квадрат).
2. Скрыть или показать все гаджеты – есть способ, чтобы избавиться от всех сразу. Нажмите правой кнопкой на пустом месте рабочего стола, наведите на «вид», а затем нажмите «отображать гаджеты рабочего стола». Для того, чтобы все они показывались, как раньше, нажмите еще раз, свидетельствовать этому будет установленный флажок, напротив названия опции.
Если Вы думаете, что гаджеты будут работать в фоновом режиме Windows 7, Вы ошибаетесь. Процесс в диспетчере задач, который за это отвечает, называется «sidebar.exe». После того ка вы все их скроете, процесс исчезнет и наоборот.
3. Отображение поверх всех окон – ряд гаджетов необходимо всегда держать на виду. Выберите необходимый и щелкните по нему правой кнопкой. В открывшемся меню нужно установить флажок на строке «поверх остальных окон».
4. Уровень прозрачности – кликните на гаджет правой кнопкой, затем наведите на «непрозрачность», и выберите число в процентах. Если установить процент меньше, то прозрачность будет заметнее.
5. Переключение между активными гаджетами – для этого зажмите клавишу со значком windows, и нажимайте Gна клавиатуре, при каждом клике на которую, будите переключаться с одного на другой.
Если Вы наведете стрелку мыши на кнопку «свернуть все окна», которая располагается на панели задач, то все активные гаджеты будут показаны.
Как удалить гаджет
Для этой процедуры есть несколько очень простых шагов. Откройте коллекцию гаджетов и выберите элемент. Затем щелкните правой кнопкой и кликните «удалить». После чего увидите предупреждение, с которым должны согласиться.
Вот уже становится понятнее, как установить гаджеты для windows 7
. По сравнению с той же Vista, разработчики позаботились о гибкости использования. Теперь Вам не придется размещать элементы в правой или левой панели. У Вас появилась возможность поставить гаджеты в любое место рабочего стола, так чтобы было комфортнее работать.
Гаджеты
— это небольшие приложения, которые размещаются и функционирует непосредственно на Рабочем столе.
Их функции могут быть совершенно различными: быстрый доступ к настройкам или функциям других программ (заметки, монтирование дисков в виртуальные приводы), удобное отображение данных (часы, прогноз погоды), развлечения (мини-игры, слайды) и так далее.
Впервые появились в Windows Vista и присутствуют в «Семерке». В данной статье описывается работа
с гаджетами, а также установка
подобных мини-приложений в Windows 7
. Кратко говорится и о возможностях XP, 8 и 10.
Отображение на рабочем столе
В Windows 7 присутствует несколько стандартных
гаджетов, которые есть в системе с момента установки. Вы можете в любой момент закрепить
их на рабочем столе или убрать
с него:
Вы можете перемещать
программу по экрану с помощью мыши, как обычное окно. Если приложение больше не нужно — наведите на него курсор и кликните по появившемуся значку в виде крестика.
Многие гаджеты позволяют настраивать свой внешний вид и функционал. Для этого кликните по значку «Конфигурации
», который имеет вид гаечного ключа.
Установка новых гаджетов в Windows 7
Если стандартный набор вас не устраивает, вы всегда можете загрузить новые гаджеты
с различных сайтов-каталогов. Рекомендуется скачивать приложения внимательно, чтобы не «подцепить» какой-нибудь вирус. Не забывайте проверять загружаемые файла с помощью антивируса
.
Существует 2 способа установки гаджетов:
- Если вы скачали всего один файл с расширением.gadget — просто запустите
его и разрешите внести изменения
в работу системы. После этого он сразу же появится на вашем Рабочем столе. - Если была загружена целая папка с несколькими файлами, ее требуется перенести
в каталог «C:\Program FilesWindows SidebarGadgets
». После этого вы сможете установить приложение на Рабочий стол через контекстное меню, как описано в предыдущем разделе.
Если вы захотите полностью удалить какой-либо гаджет со своего персонального компьютера, вам нужно просто отправить в корзину
отвечающий за него файл.
Установка в Windows XP
Если вы до сих пор пользуетесь операционной системой Windows XP
и не планируете переходить на более современные версии, для использования гаджетов вам потребуется специальная утилита. Она называется Windows Sidebar
и является разработкой компании Майкрософт специально для Windows XP
. К сожалению, сейчас ее невозможно загрузить с официального сайта, зато можно легко скачать с различных сторонних ресурсов.
После установки приложения вы сможете работать с гаджетами в Windows XP, как и в 7-й версии: установить
новые, разместить
их на Рабочем столе, настроить
и так далее.
Установка в Windows 8.1 и 10
Начиная с «Восьмерки» в Microsoft решили отказаться от использования гаджетов. Поэтому для их работы также требуется устанавливать дополнительное ПО. Вы можете воспользоваться как официальным решением от Майкрософт, так и программами сторонних разработчиков.
В первом случае вам потребуется перейти на сайт http://mfi.webs.com/ и загрузить пакет MFI
для вашей версии Windows (8 или 10). Смонтируйте загруженный ISO-образ (в «Десятке» это можно делать без сторонних приложений) и в открывшейся панели выберите «Gadgets
».
Альтернативный вариант — установить приложение от Gadgets Revived
. Его можно загрузить с официального сайта разработчика http://gadgetsrevived.com/download-sidebar/. Там же представлены подробные инструкции. Просто установите программу — и сможете работать с гаджетами, как в Windows 7.
Видео по теме
Содержание
- 1 Отображение на рабочем столе
- 2 Установка новых гаджетов в Windows 7
- 3 Установка в Windows XP
- 4 Установка в Windows 8.1 и 10
- 5 Видео по теме
Гаджеты — это небольшие приложения, которые размещаются и функционирует непосредственно на Рабочем столе. Их функции могут быть совершенно различными: быстрый доступ к настройкам или функциям других программ (заметки, монтирование дисков в виртуальные приводы), удобное отображение данных (часы, прогноз погоды), развлечения (мини-игры, слайды) и так далее.
Впервые появились в Windows Vista и присутствуют в «Семерке». В данной статье описывается работа с гаджетами, а также установка подобных мини-приложений в Windows 7. Кратко говорится и о возможностях XP, 8 и 10.
Отображение на рабочем столе
В Windows 7 присутствует несколько стандартных гаджетов, которые есть в системе с момента установки. Вы можете в любой момент закрепить их на рабочем столе или убрать с него:
- Правой кнопкой мыши кликните по любому свободному участку на экране.
- В раскрывшемся меню требуется выбрать опцию «Гаджеты».
- Выберите необходимое приложение и просто перетащите его в нужное место на Рабочем столе.
Вы можете перемещать программу по экрану с помощью мыши, как обычное окно. Если приложение больше не нужно — наведите на него курсор и кликните по появившемуся значку в виде крестика.
Многие гаджеты позволяют настраивать свой внешний вид и функционал. Для этого кликните по значку «Конфигурации», который имеет вид гаечного ключа.
Установка новых гаджетов в Windows 7
Если стандартный набор вас не устраивает, вы всегда можете загрузить новые гаджеты с различных сайтов-каталогов. Рекомендуется скачивать приложения внимательно, чтобы не «подцепить» какой-нибудь вирус. Не забывайте проверять загружаемые файла с помощью антивируса.
Существует 2 способа установки гаджетов:
- Если вы скачали всего один файл с расширением .gadget — просто запустите его и разрешите внести изменения в работу системы. После этого он сразу же появится на вашем Рабочем столе.
- Если была загружена целая папка с несколькими файлами, ее требуется перенести в каталог «C:\Program FilesWindows SidebarGadgets». После этого вы сможете установить приложение на Рабочий стол через контекстное меню, как описано в предыдущем разделе.
Если вы захотите полностью удалить какой-либо гаджет со своего персонального компьютера, вам нужно просто отправить в корзину отвечающий за него файл.
Установка в Windows XP
Если вы до сих пор пользуетесь операционной системой Windows XP и не планируете переходить на более современные версии, для использования гаджетов вам потребуется специальная утилита. Она называется Windows Sidebar и является разработкой компании Майкрософт специально для Windows XP. К сожалению, сейчас ее невозможно загрузить с официального сайта, зато можно легко скачать с различных сторонних ресурсов.
После установки приложения вы сможете работать с гаджетами в Windows XP, как и в 7-й версии: установить новые, разместить их на Рабочем столе, настроить и так далее.
Установка в Windows 8.1 и 10
Начиная с «Восьмерки» в Microsoft решили отказаться от использования гаджетов. Поэтому для их работы также требуется устанавливать дополнительное ПО. Вы можете воспользоваться как официальным решением от Майкрософт, так и программами сторонних разработчиков.
В первом случае вам потребуется перейти на сайт http://mfi.webs.com/ и загрузить пакет MFI для вашей версии Windows (8 или 10). Смонтируйте загруженный ISO-образ (в «Десятке» это можно делать без сторонних приложений) и в открывшейся панели выберите «Gadgets».
Альтернативный вариант — установить приложение от Gadgets Revived. Его можно загрузить с официального сайта разработчика http://gadgetsrevived.com/download-sidebar/. Там же представлены подробные инструкции. Просто установите программу — и сможете работать с гаджетами, как в Windows 7.
Видео по теме
Содержание
- 1 Установка и удаление гаджетов
- 2 Как загрузить дополнительные гаджеты
- 3 Настройка и другие манипуляции с гаджетами
- 4 Отключение всех гаджетов на компьютере
- 5 Восстановление удалённых гаджетов
С выходом новых версий ОС Windows многие функции «семёрки» оказались незаслуженно забыты пользователями. Среди таких забытых фишек – гаджеты для рабочего стола.
Гаджеты – это специальные мини-приложения для рабочего стола в Windows 7. Их компактность позволяет разместить большое количество функций прямо на основном экране компьютера. Используются они для быстрого доступа к определённым функциям, мониторинга состояния системы, улучшения внешнего вида главного экрана и т.д.
Добавление гаджетов доступно даже начинающим пользователям, их установка и настройка не составит большого труда. Ниже мы подробней разберём особенности запуска и персонализации под конкретного пользователя данных программных элементов.
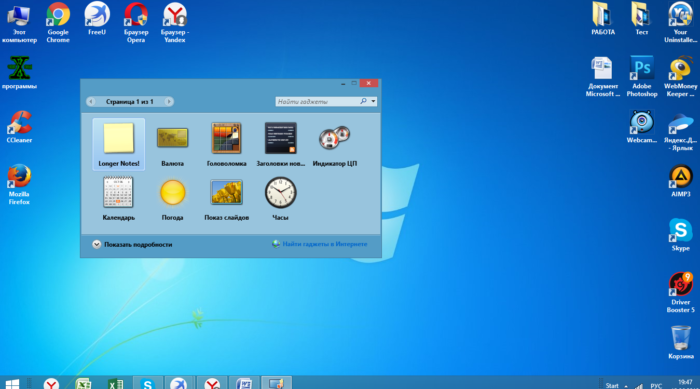
Установка и удаление гаджетов
Прежде всего, удобство данного инструмента в том, что он фактически всегда под рукой у пользователя. Открыть и установить все имеющиеся в системе гаджеты можно следующим образом:
- Чтобы увидеть все доступные для добавления элементы, нужно всего лишь вызвать правой клавишей мыши контекстное меню на пустой области рабочего стола. Здесь, среди всех пунктов выбрать «Гаджеты».
Кликаем правой кнопкой мышки по рабочему столу, открываем пункт «Гаджеты»
- Чтобы установить любой гаджет, нажимаем на него правой кнопкой, и выбираем «Добавить».
Правым кликом мышки щелкаем по нужному гаджету, затем по опции «Добавить»
Дополнительные гаджеты можно скачать в интернете, нажав по соответствующей ссылке
На заметку! Система откроет окно набора гаджетов, установленных на данный момент на компьютере. Найти и скачать новые можно здесь же с помощью соответствующей функции внизу.
- Выбранный гаджет появится у вас на рабочем столе в том месте, на которое вы кликнули вначале.
Гаджет, который мы выбрали, появится на рабочем столе, где ранее щелкали мышкой
- В дальнейшем его можно будет перетащить в любую область экрана.
Щелкаем по гаджету левой кнопкой мышки, удерживаем ее и перетаскиваем гаджет на любое место рабочего стола
- Также открыть коллекцию гаджетов можно отыскав её в списке программ в главном меню «Пуск».
Раскрыв меню «Пуск», находим пункт «Коллекция гаджетов рабочего стола», щелкаем по нему
- Убрать гаджет с рабочего стола можно всего лишь нажав «крестик» в правом верхнем углу самого элемента.
Нажимаем на значок крестика, что бы убрать гаджет с рабочего стола
На заметку! Для того, чтобы полностью удалить нежелательный гаджет с компьютера, без возможности его повторного расположения на рабочем столе, необходимо вновь открыть коллекцию гаджетов, и, кликнув правой кнопкой, выбрать пункт «Удалить».
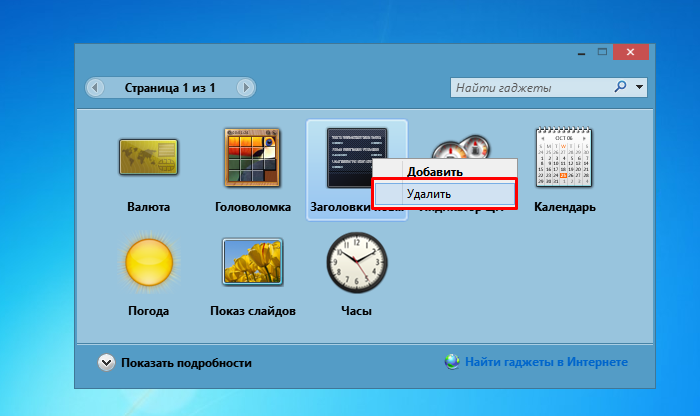
Как загрузить дополнительные гаджеты
Скачать и добавить себе новые гаджеты помимо предустановленных можно из различных источников — либо с помощью официального магазина гаджетов от компании Microsoft.
Для того, чтобы скачать элемент с официального магазина гаджетов от компании Microsoft, нужно:
- Всего лишь выбрать в коллекции гаджетов опцию «Искать гаджеты в Интернете».
Левым кликом мышки щелкаем по ссылке «Найти гаджеты в Интернете»
- Щелкните по нужному гаджету, из предложенных вариантов выберите подходящий.
Интерфейс магазина гаджетов от компании Майкрософт
- Затем кликните по названию выбранного гаджета.
Левой кнопкой мышки щелкаем по названию гаджета
- Прокрутите вниз и найдите кнопку «Загрузить» («Download»).
Нажимаем по кнопке «Загрузить» («Download»)
В дальнейшем, алгоритм следующий:
- Скачав пользовательский гаджет из интернета или официального сайта, запустите файл двойным кликом.
Щелкаем по скачанному файлу
- Откроется окно с запросом о подтверждении установки. Здесь нажимаем «Установить», и ждём, пока система инсталлирует данный компонент. После этого гаджет сразу же появится в вашей коллекции.
Щелкаем по кнопке «Установить»Скачанный гаджет появится на рабочем столе и в списке коллекции гаджетов
Читайте, также полезную и интересную информацию с двумя простыми способами, в статье — «Как установить гаджеты на Windows 10».
Настройка и другие манипуляции с гаджетами
Каждый гаджет обладает собственным набором настроек персонализации отображения или установки функций, который можно открыть нажав иконку «Параметры» (изображения гаечного ключа) под кнопкой закрытия гаджета.
Для настройки гаджета нажимаем иконку «Параметры» (изображения гаечного ключа)
Однако, существуют и общие базовые настройки его положения и отображения непосредственно на рабочем столе. Вызвать такое меню настройки можно кликнув правой клавишей мыши на уже установленный на рабочем столе гаджет.
Правой кнопкой мышки щелкаем по гаджету
Здесь можно:
- Настроить размер элемента. В пункте «Размер» выбираем подходящий размер гаджета
- Убрать гаджет с рабочего стола («Закрыть гаджет»). Убираем гаджет щелкнув по пункту «Закрыть гаджет»
- Установить гаджет поверх всех окон. Нажав «Поверх остальных окон», гаджет будет виден поверх всех окон
- Установить особенности отображения гаджета на фоне остальных элементов («Непрозрачность»). В соответствующем пункте настраиваем опцию «Непрозрачность»
- Открыть набор специальных параметров. Щелкаем по опции «Параметры», которая в виде гаечного ключа, настраиваем нужные параметры
Пример настройки специальных параметров для гаджета, показывающего состояние и производительность системы.
Отключение всех гаджетов на компьютере
В некоторых ситуациях гаджеты могут представлять опасность для компьютера, поскольку они имеют уязвимости при соединении с интернетом и работе в сетях другого вида.
Если у пользователя имеются опасения по поводу качества защиты своего устройства, использование гаджетов следует прекратить, а сами элементы и совсем деактивировать, чтобы исключить угрозы.
Для того, чтобы полностью отключить использование любых гаджетов компьютером необходимо:
- Вызвать, используя сочетание «Win (значок ОС)+R», строку «Выполнить», и в ней написать «gpedit.msc». Вызываем команду «Выполнить», нажатием клавиш «Win+R», вводим в поле команду «gpedit.msc»
- Откроется специальное окно редактирования групповой политики. Здесь открываем категорию «Административные шаблоны», в ней – «Компоненты Windows». Среди всех стандартных программных компонентов выбираем «Гаджеты рабочего стола». Поочередно открываем двойным щелчком мышки папки «Конфигурация компьютера», затем «Административные шаблоны», «Компоненты Windows», «Гаджеты рабочего стола»
- Откроется мини-окно настройки различных особенностей и доступа гаджетов. Открываем двойным кликом параметр «Отключить гаджеты рабочего стола». Двойным кликом мышки открываем параметр «Отключить гаджеты рабочего стола»
- Система запустит ещё одно окно, в котором и можно активировать данный параметр, выбрав пункт «Включить», и нажав «ОК». После этого установка и использование гаджетов рабочего стола будут невозможны. Ставим галочку на пункт «Включить», нажимаем «Применить», затем «ОК»
Восстановление удалённых гаджетов
В иных случаях, бывает необходимо восстановить случайно или намеренно удалённый гаджет.
Восстановить потерянный гаджет можно таким образом:
- Открываем главное меню «Пуск», затем пункт «Панель управления». Кликаем по логотипу Виндовс, раскрыв меню «Пуск», затем открываем «Панель управления»
- В этой панели, в режиме категорий находим и выбираем подраздел «Программы». В категории «Просмотр» выставляем «Категория», находим и открываем раздел «Программы»
- Находим в данном подразделе среди группы элементов настройки гаджетов рабочего стола «Восстановление гаджетов рабочего стола». Эта функция сразу же запустит процесс, который восстановит все когда-либо удалённые гаджеты. Щелкаем по ссылке «Восстановление гаджетов рабочего стола»
Видео — Как установить, удалить или отключить гаджеты в Windows 7
Поясним для начинающих на примере Яндекс.Погода, как установить гаджет в Windows 7. Для этого необходимо распаковать скачанный с нашего сайта zip-архив в любое место на вашем диске и запустить двойным щечком левой кнопки мыши файл с раcширением .gadget. У данного типа файлов своя специфическая иконочка – калькулятор, часы и листочек, это видно из приведенного ниже скриншота.
В
В
Далее после запуска этого файла появится окно с предупреждением системы безопасности, в котором необходимо нажать кнопку В«УстановитьВ».
В
В
В зависимости от размера файла гаджета, он может устанавливаться от нескольких секунд до нескольких десятков секунд. Нужно просто подождать пока устанавливаемый гаджет не появится автоматически на вашем рабочем столе. Все, установка завершена!
В
В
Для того, чтобы получить доступ к полной библиотеке гаджетов вашего компьютера, необходимо щелкнуть в любом месте рабочего стола правой кнопкой мышки и выбрать в контекстном менюВ пункт В«ГаджетыВ». После чего откроется окно с миниатюрами всех установленных в системе гаджетов.
В
В
Чтобы активировать любой гаджет из этого списка на рабочем столе, необходимо перетащить нужный гаджет, удерживая левую кнопку мыши из списка на рабочий стол, как показано на скриншоте ниже.
В
Гаджеты в Виндовс 7 являются портативными приложениями, интерфейс которых располагается непосредственно на «Рабочем столе». Они предоставляют пользователям дополнительные возможности, как правило, информационной направленности. Определенный набор гаджетов уже предустановлен в ОС, но при желании юзеры могут его самостоятельно пополнить новыми приложениями. Давайте выясним, как сделать это в указанной версии операционной системе.
Читайте также: Гаджет погоды для Виндовс 7
Инсталляция гаджетов
Ранее Майкрософт предоставлял возможность скачивания новых гаджетов со своего официального сайта. Но к настоящему времени компания отказалась от поддержки этих приложений, обосновывая свое решение заботой о безопасности пользователей, так как в самой технологии гаджетов были найдены бреши, облегчающие действия злоумышленникам. В связи с этим скачивание этих приложений на официальном сайте стало недоступно. Тем не менее многие до сих пор на свой страх и риск могут их устанавливать, загрузив со сторонних веб-ресурсов.
Способ 1: Автоматическая установка
В подавляющем большинстве случаев гаджеты поддерживают автоматическую инсталляцию, процедура которой интуитивно понятна и требует минимальных знаний и действий от пользователя.
- После скачивания гаджета необходимо его разархивировать, если он располагается в архиве. После того как файл с расширением gadget извлечен, требуется совершить по нему двойной щелчок левой кнопкой мыши.
Откроется окно с предупреждением системы безопасности об установке нового элемента. Тут требуется подтвердить запуск процедуры, нажав «Установить».</li>
Далее будет выполнена довольно быстрая процедура установки, после которой интерфейс гаджета отобразится на «Рабочем столе».</li>
Если же этого не произошло и вы не видите оболочки установленного приложения, то на «Рабочем столе» щелкните по свободному пространству правой кнопкой мыши (ПКМ) и в открывшемся списке выберите «Гаджеты».</li>
Откроется окошко управления данного типа приложениями. Найдите в нем тот элемент, который желаете запустить, и щелкните по нему. После этого его интерфейс отобразится на «Рабочем столе» ПК.</li></ol>
Способ 2: Ручная установка
Также гаджеты можно добавить в систему при помощи ручной установки, которая осуществляется путем перемещения файлов в нужный каталог. Этот вариант подойдет в том случае, если после скачивания архива с приложением вы в нем обнаруживаете не один файл с расширением gadget, как было в предыдущем случае, а целый набор элементов. Такая ситуация встречается довольно редко, но все-таки возможна. Таким же способом вы можете перемещать приложения из одного компьютера на другой, если у вас под рукой нет инсталляционного файла.
- Распакуйте загруженный архив, который содержит элементы для установки.
Откройте «Проводник» в каталоге, где находится распакованная папка. Щелкните по ней ПКМ. В меню выберите «Копировать».</li>
Перейдите в «Проводнике» по адресу:
С:UsersИмя_пользователяAppDataLocalMicrosoftWindows SidebarGadgets
Вместо «Имя_пользователя» впишите название профиля юзера.
Иногда гаджеты могут располагаться и по другим адресам:
С:Program FilesWindows SidebarShared Gadgets
или
С:Program FilesWindows SidebarGadgets
Но последние два варианта чаще касаются не сторонних приложений, а предустановленных гаджетов.
Щелкните ПКМ по пустому месту в открывшейся директории и из контекстного меню выберите «Вставить».</li>
После процедуры вставки папка с файлами отобразится в нужном расположении.</li>
Теперь вы можете запустить приложение обычным методом, как было уже указано при описании предыдущего способа.</li></ol>
Существуют два способа установки гаджетов на Виндовс 7. Один из них выполняется автоматически при наличии установочного файла с расширением gadget, а второй – путем ручного переноса файлов приложения, если инсталлятор отсутствует. 

Помогла ли вам эта статья?
Используемые источники:
- https://pc-consultant.ru/rabota-na-komp-yutere/kak-ustanovit-gadzhety-v-windows-7/
- http://www.sevengadgets.ru/installgadgets.html
- https://lumpics.ru/how-install-gadgets-in-windows-7/

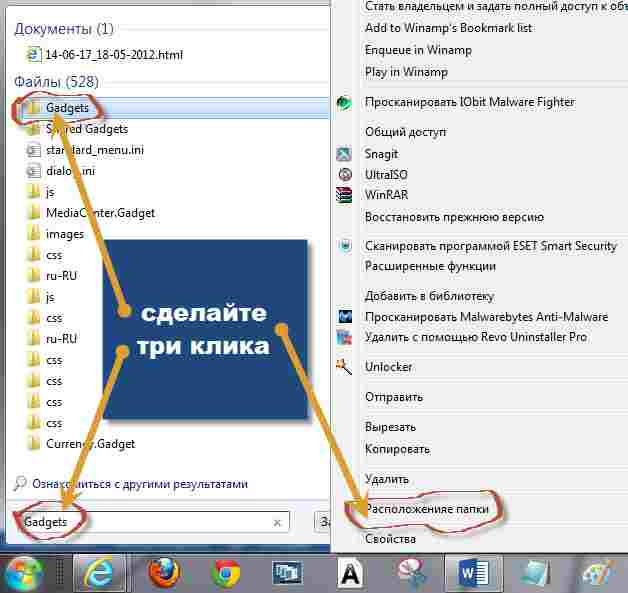






















































































 Если промотать страницу вниз, то можно найти подробную инструкцию по установке программы (на английском языке)
Если промотать страницу вниз, то можно найти подробную инструкцию по установке программы (на английском языке) Программа, к сожалению, не поддерживает русский язык
Программа, к сожалению, не поддерживает русский язык Чтобы поместить желаемый виджет на рабочий стол, щёлкните по нему правой кнопкой мыши и выберите пункт «Добавить»
Чтобы поместить желаемый виджет на рабочий стол, щёлкните по нему правой кнопкой мыши и выберите пункт «Добавить» Чтобы скачать программу, перейдите в раздел DOWNLOAD SIDEBAR
Чтобы скачать программу, перейдите в раздел DOWNLOAD SIDEBAR Выберите язык установки (программа поддерживает и русский)
Выберите язык установки (программа поддерживает и русский) Чтобы открыть список доступных виджетов, кликните по рабочему столу правой кнопкой мыши и выберите пункт «Гаджеты»
Чтобы открыть список доступных виджетов, кликните по рабочему столу правой кнопкой мыши и выберите пункт «Гаджеты» Программа MFI10 имеет лишь английскую версию
Программа MFI10 имеет лишь английскую версию Перед началом загрузки ISO-файла убедитесь, что на вашем жёстком диске достаточно свободного места (минимум 1,3 ГБ)
Перед началом загрузки ISO-файла убедитесь, что на вашем жёстком диске достаточно свободного места (минимум 1,3 ГБ) Щёлкните по кнопке Gadgets для добавления гаджетов на рабочий стол
Щёлкните по кнопке Gadgets для добавления гаджетов на рабочий стол Список установленных гаджетов нельзя найти через поисковую строку Windows 10
Список установленных гаджетов нельзя найти через поисковую строку Windows 10 Программа является универсальной и подойдёт для любой ОС Windows
Программа является универсальной и подойдёт для любой ОС Windows Помимо самой программы, вы можете установить также бесплатную версию антивируса Avast
Помимо самой программы, вы можете установить также бесплатную версию антивируса Avast Чтобы открыть меню программы, необходимо дважды щёлкнуть мышкой по значку XWidget на панели быстрого доступа Windows
Чтобы открыть меню программы, необходимо дважды щёлкнуть мышкой по значку XWidget на панели быстрого доступа Windows В разделе Desclets можно также скачать дополнительные виджеты для рабочего стола
В разделе Desclets можно также скачать дополнительные виджеты для рабочего стола Чтобы закрыть окно приветствия, нажмите сначала клавишу Ctrl, после чего щёлкните по появившемуся значку в виде красного крестика
Чтобы закрыть окно приветствия, нажмите сначала клавишу Ctrl, после чего щёлкните по появившемуся значку в виде красного крестика Если дважды щёлкнуть по виджету, то откроется окно его настроек
Если дважды щёлкнуть по виджету, то откроется окно его настроек «Заметки» можно также открыть, воспользовавшись поисковой строкой Windows (для поиска ввести Sticky Notes)
«Заметки» можно также открыть, воспользовавшись поисковой строкой Windows (для поиска ввести Sticky Notes) Изменять размер стикера можно, растягивая его границы (зажимая левую кнопку мыши)
Изменять размер стикера можно, растягивая его границы (зажимая левую кнопку мыши) Чтобы изменить цвет стикера, нажмите на значок в виде трёх точек «…»
Чтобы изменить цвет стикера, нажмите на значок в виде трёх точек «…»

















































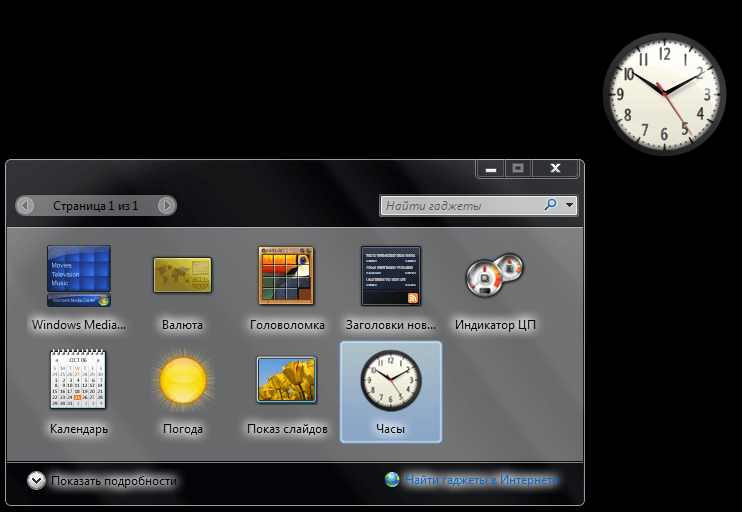






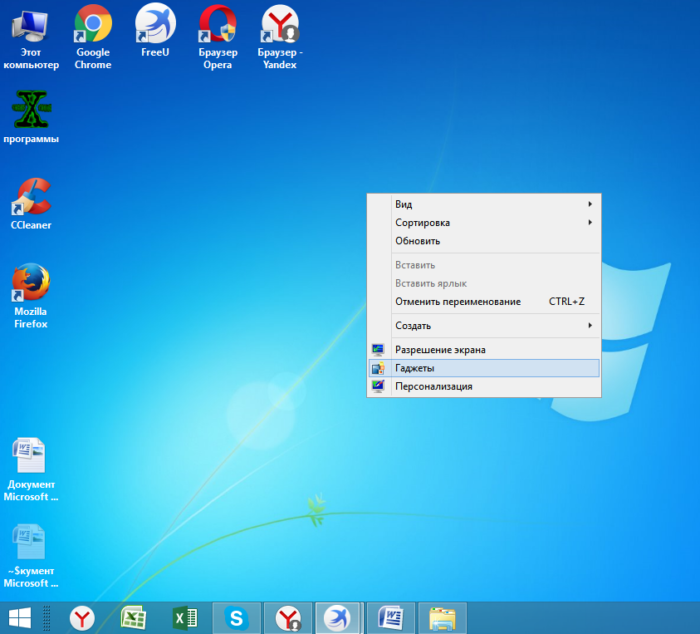 Кликаем правой кнопкой мышки по рабочему столу, открываем пункт «Гаджеты»
Кликаем правой кнопкой мышки по рабочему столу, открываем пункт «Гаджеты»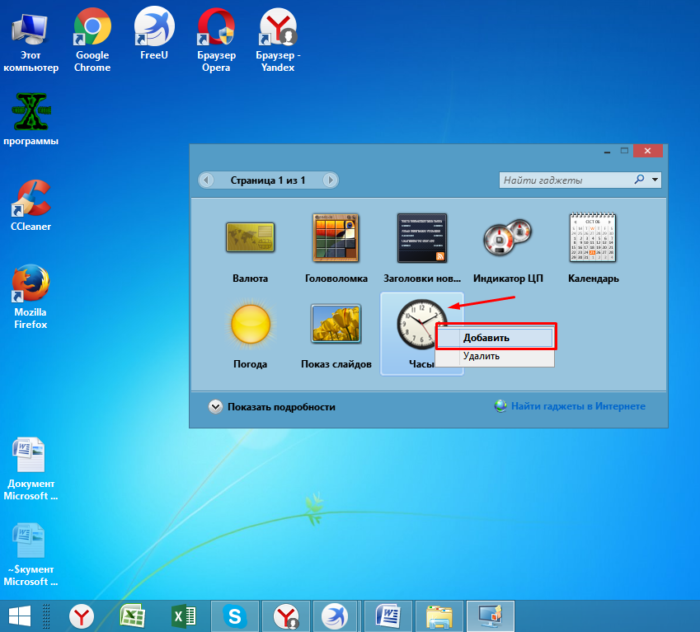 Правым кликом мышки щелкаем по нужному гаджету, затем по опции «Добавить»
Правым кликом мышки щелкаем по нужному гаджету, затем по опции «Добавить»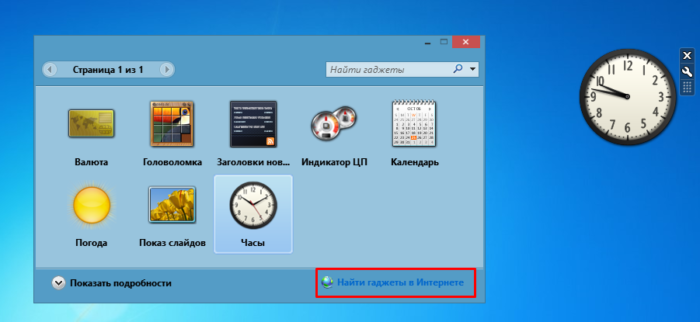 Дополнительные гаджеты можно скачать в интернете, нажав по соответствующей ссылке
Дополнительные гаджеты можно скачать в интернете, нажав по соответствующей ссылке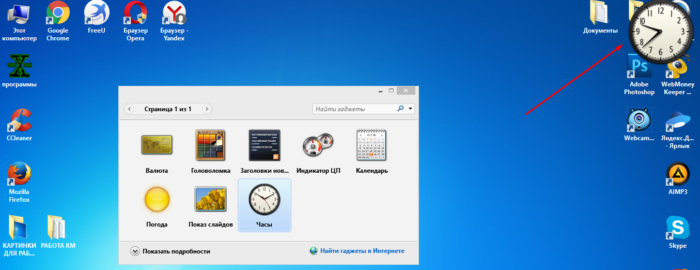 Гаджет, который мы выбрали, появится на рабочем столе, где ранее щелкали мышкой
Гаджет, который мы выбрали, появится на рабочем столе, где ранее щелкали мышкой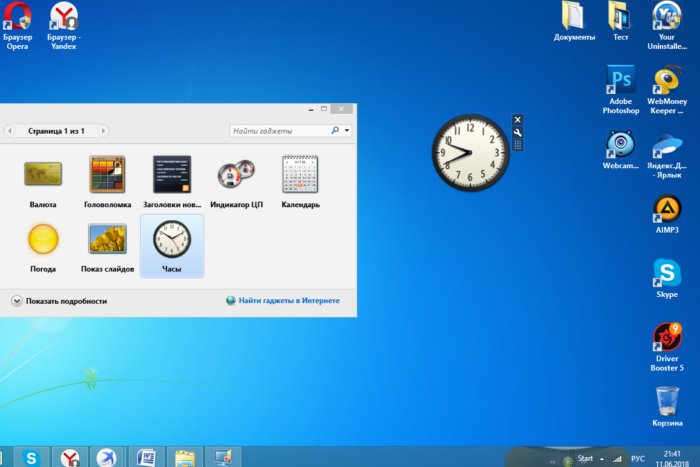 Щелкаем по гаджету левой кнопкой мышки, удерживаем ее и перетаскиваем гаджет на любое место рабочего стола
Щелкаем по гаджету левой кнопкой мышки, удерживаем ее и перетаскиваем гаджет на любое место рабочего стола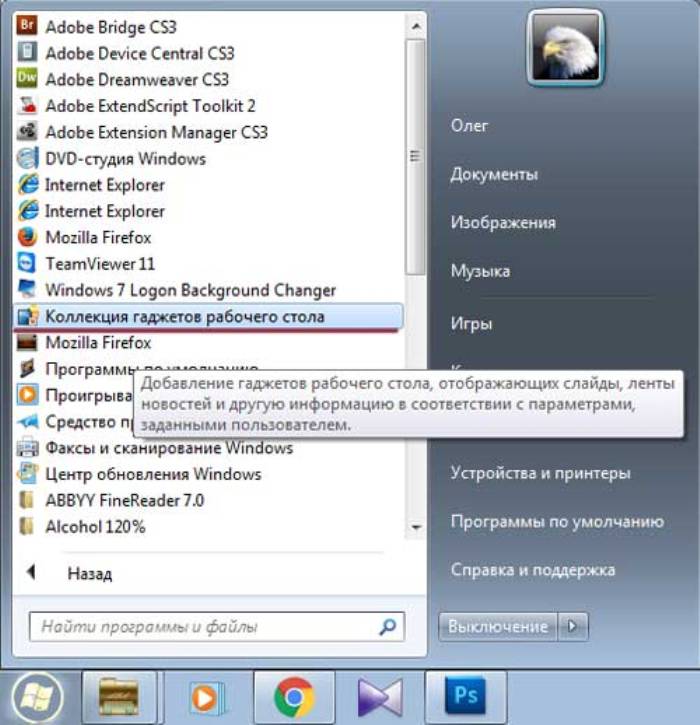 Раскрыв меню «Пуск», находим пункт «Коллекция гаджетов рабочего стола», щелкаем по нему
Раскрыв меню «Пуск», находим пункт «Коллекция гаджетов рабочего стола», щелкаем по нему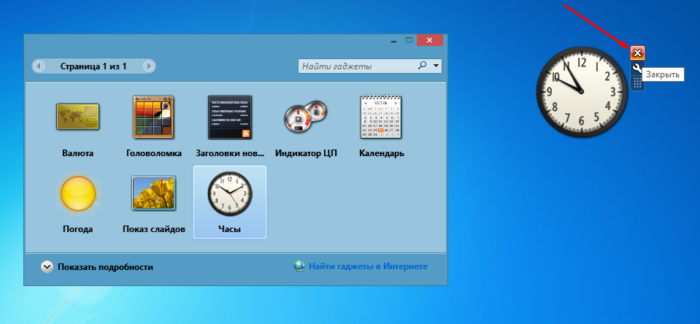 Нажимаем на значок крестика, что бы убрать гаджет с рабочего стола
Нажимаем на значок крестика, что бы убрать гаджет с рабочего стола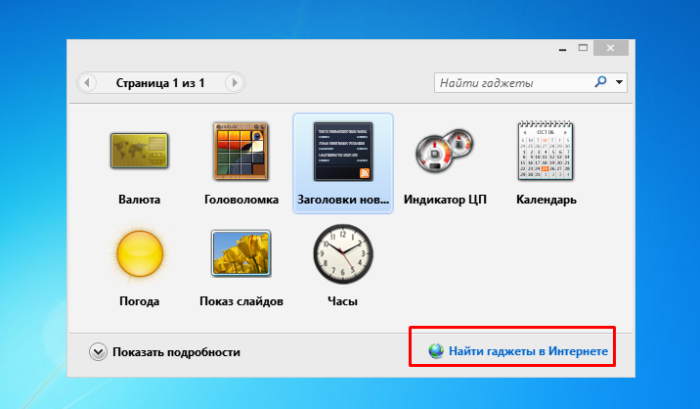 Левым кликом мышки щелкаем по ссылке «Найти гаджеты в Интернете»
Левым кликом мышки щелкаем по ссылке «Найти гаджеты в Интернете»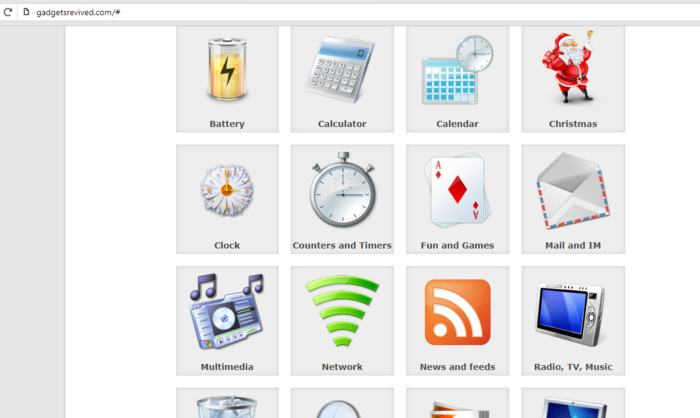 Интерфейс магазина гаджетов от компании Майкрософт
Интерфейс магазина гаджетов от компании Майкрософт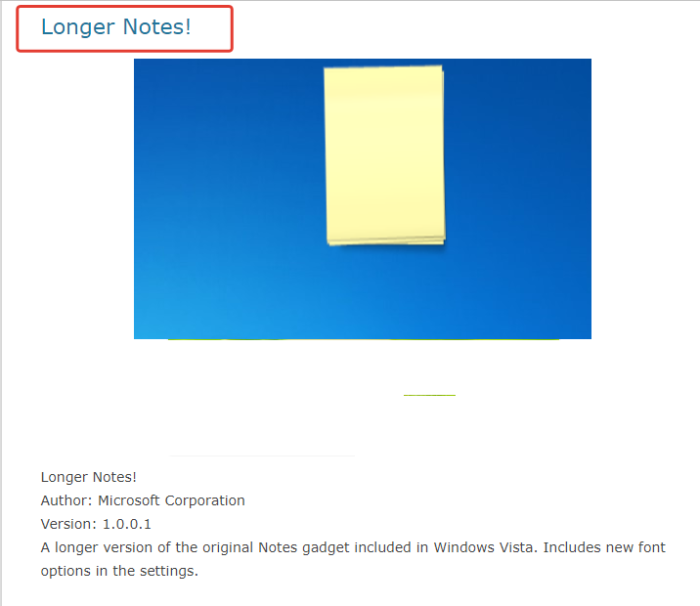 Левой кнопкой мышки щелкаем по названию гаджета
Левой кнопкой мышки щелкаем по названию гаджета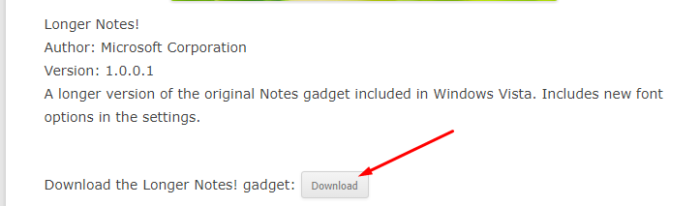 Нажимаем по кнопке «Загрузить» («Download»)
Нажимаем по кнопке «Загрузить» («Download»)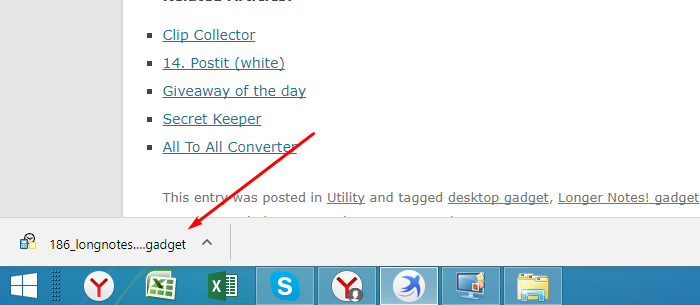 Щелкаем по скачанному файлу
Щелкаем по скачанному файлу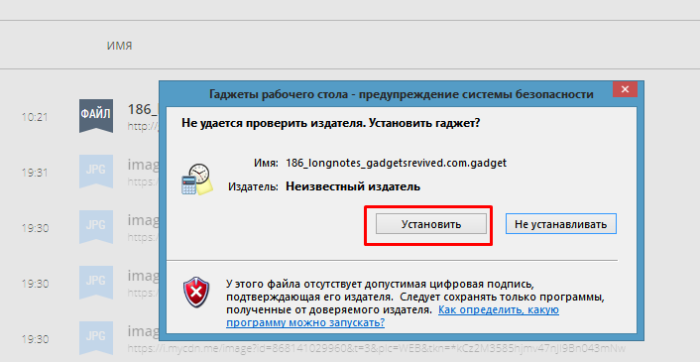 Щелкаем по кнопке «Установить»Скачанный гаджет появится на рабочем столе и в списке коллекции гаджетов
Щелкаем по кнопке «Установить»Скачанный гаджет появится на рабочем столе и в списке коллекции гаджетов