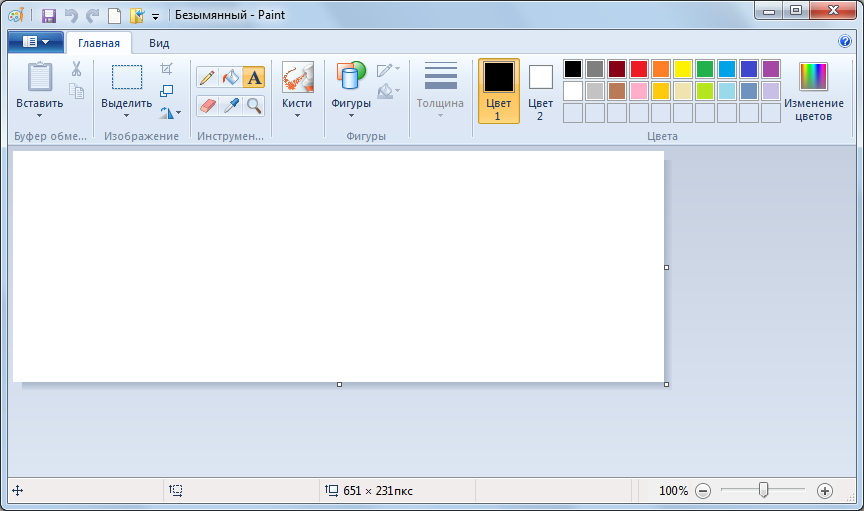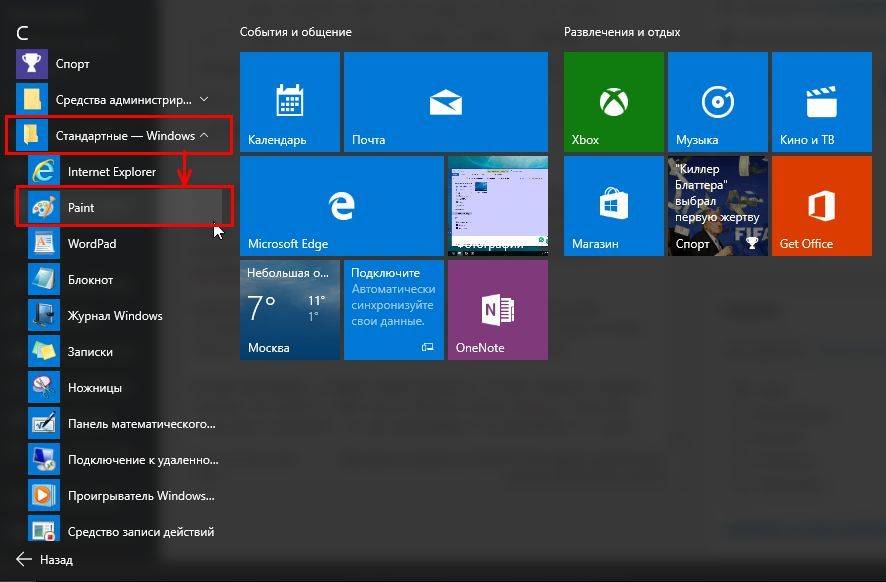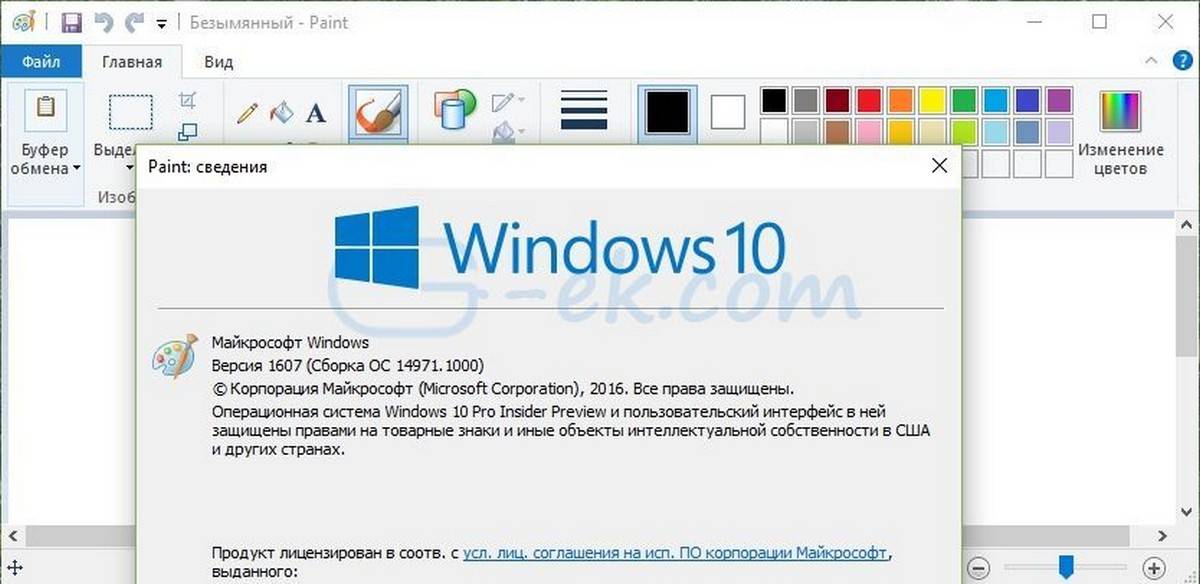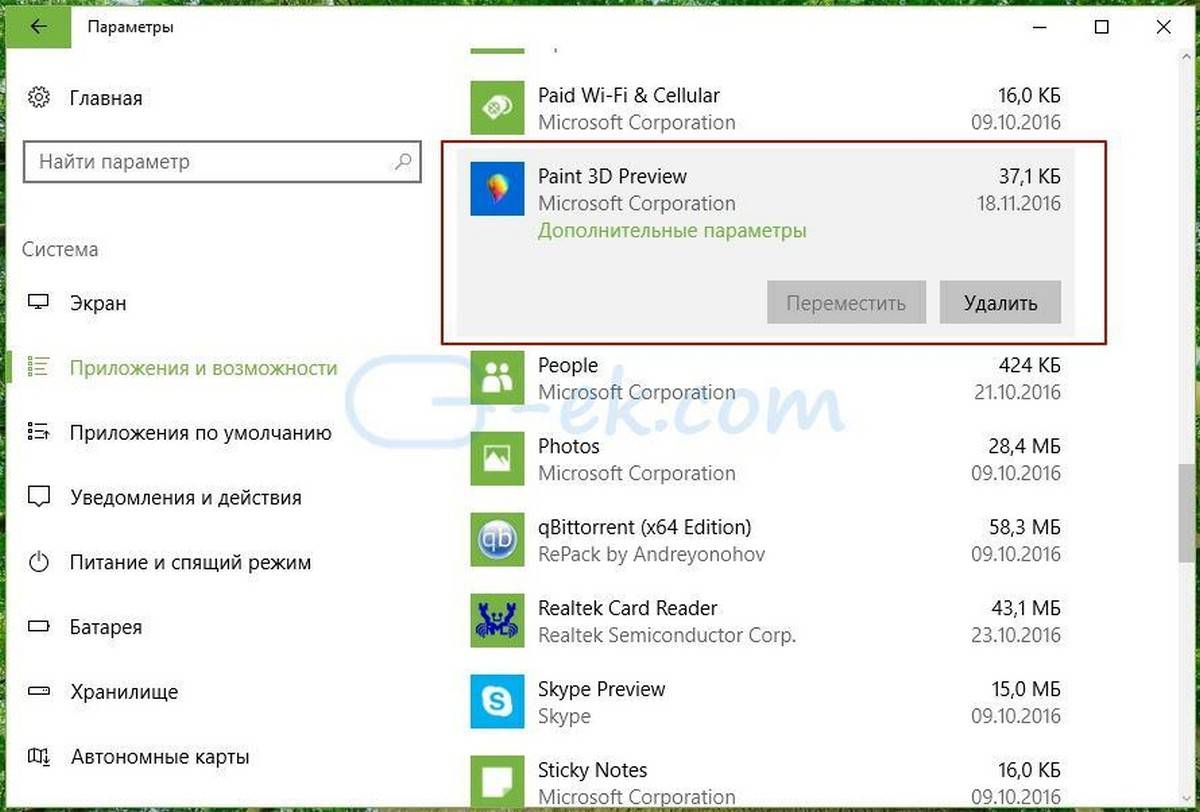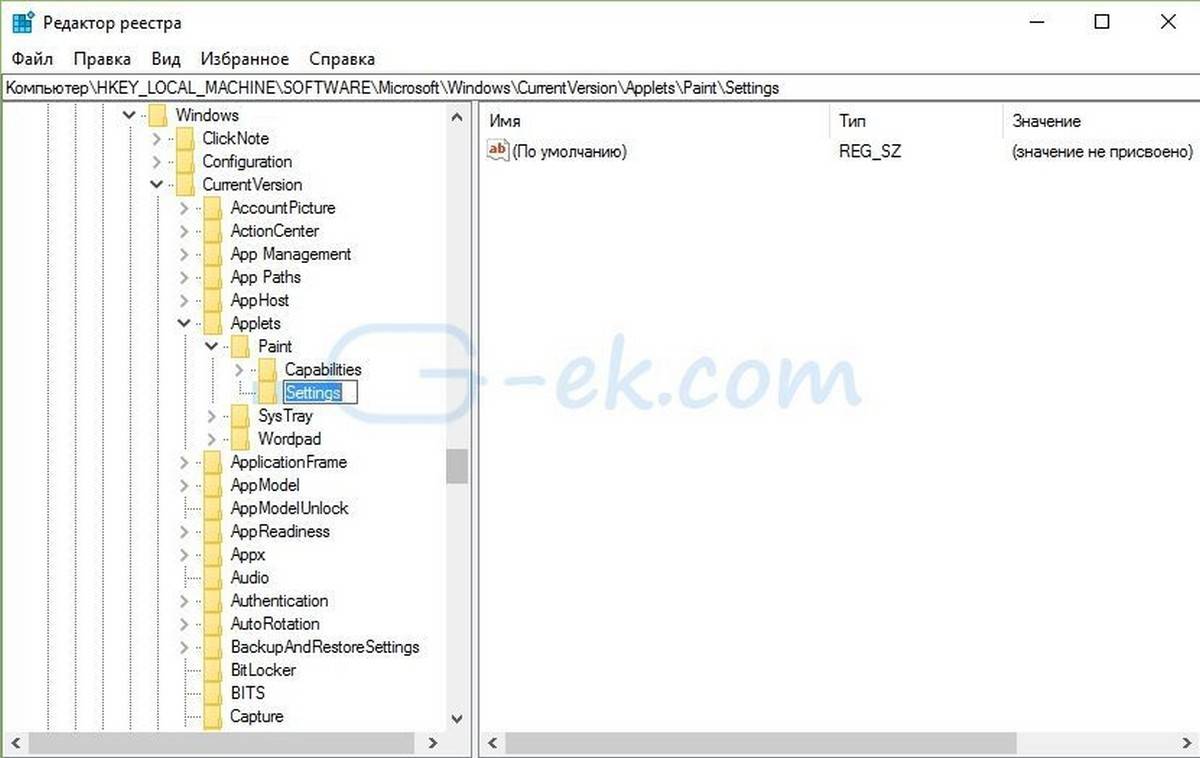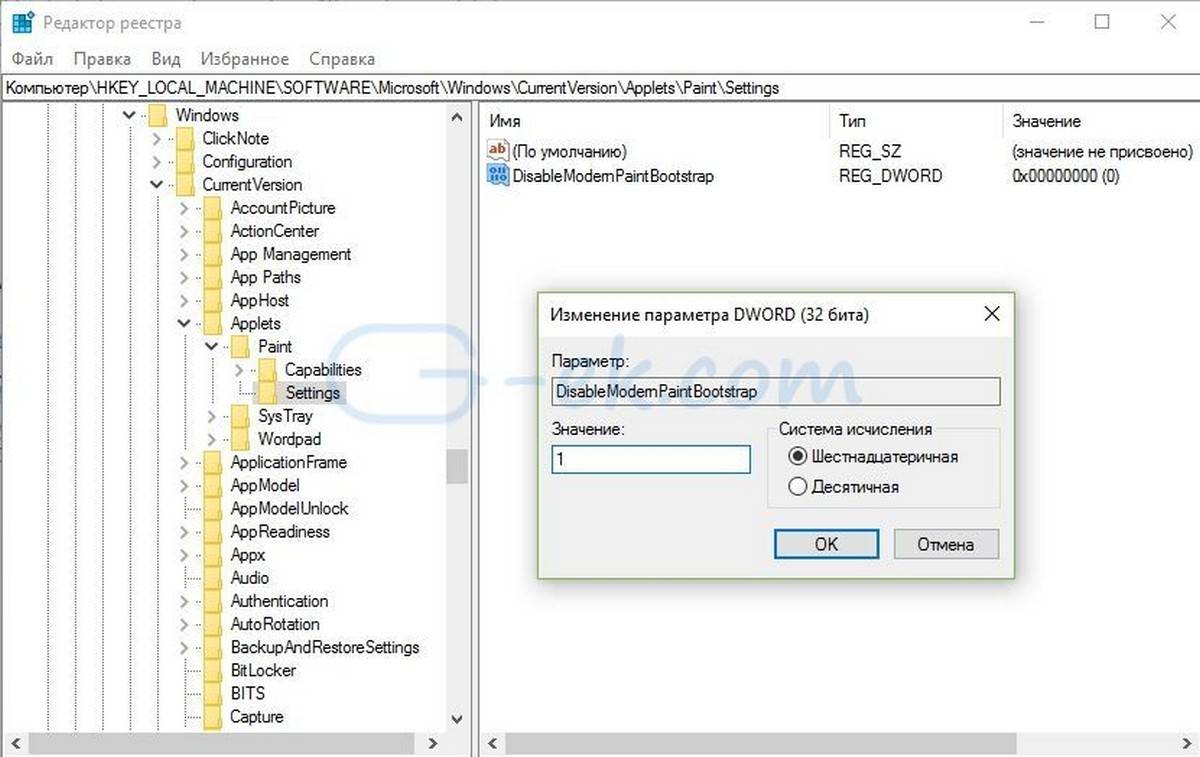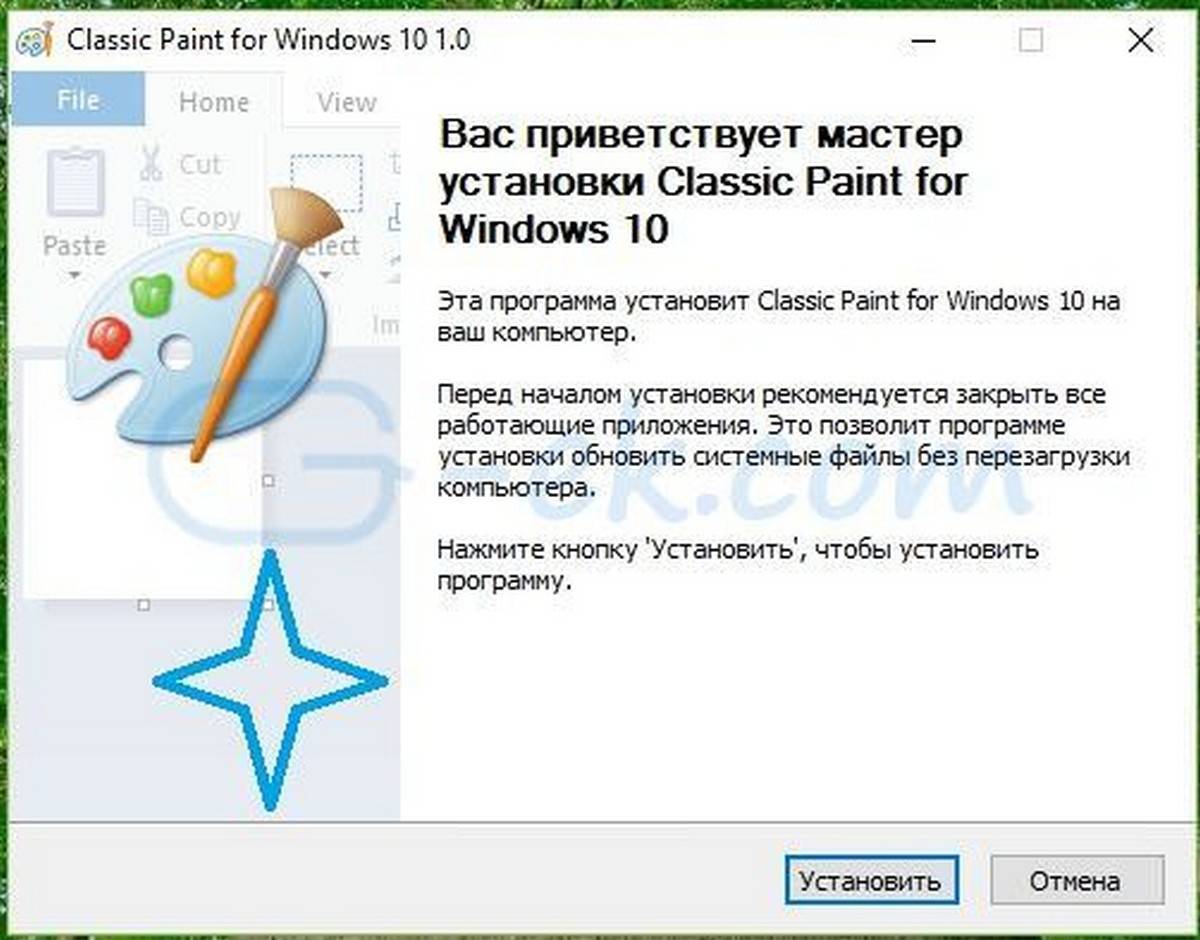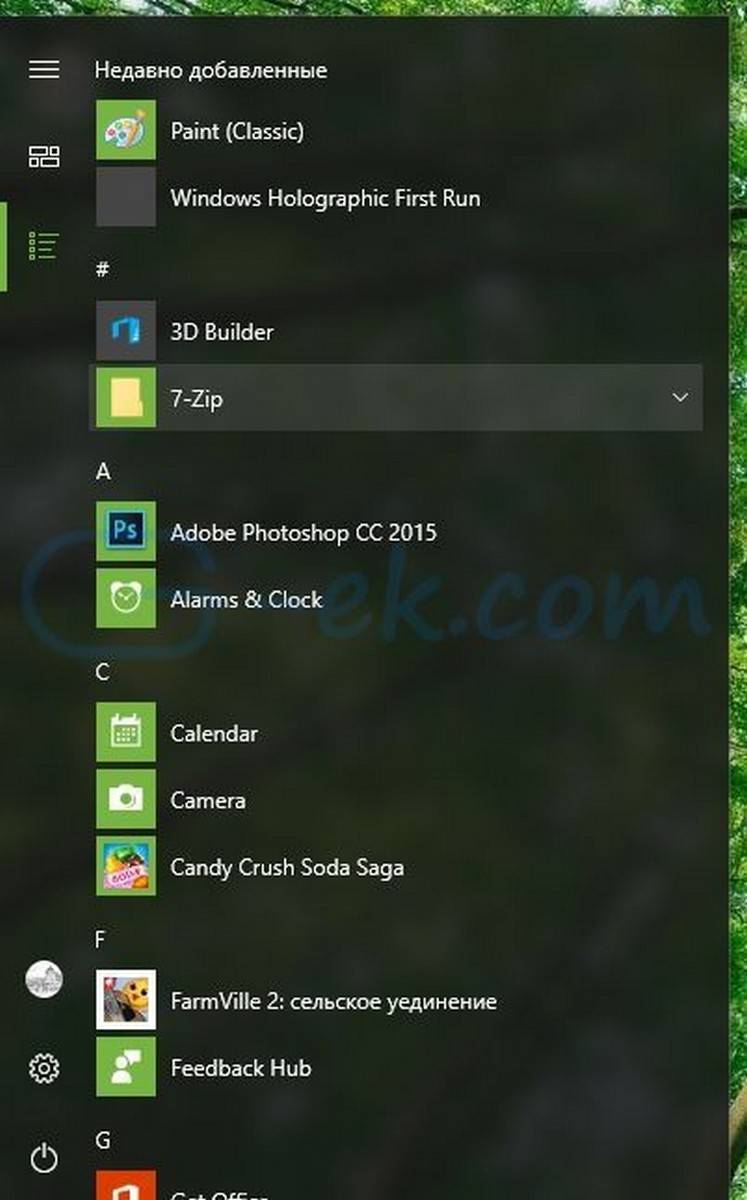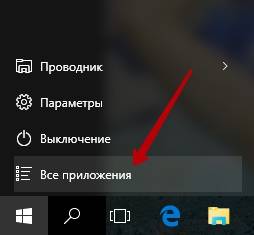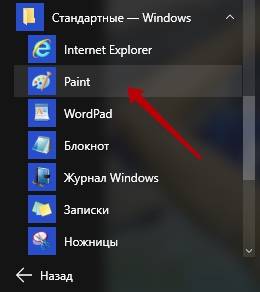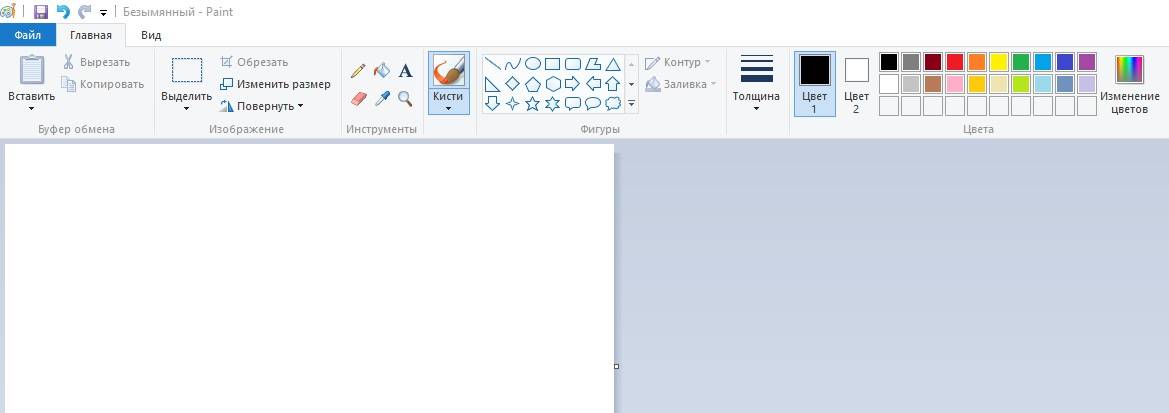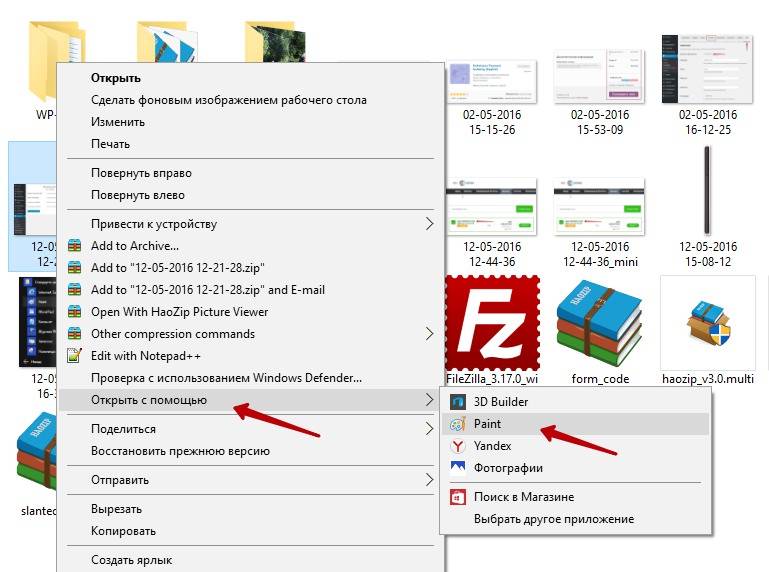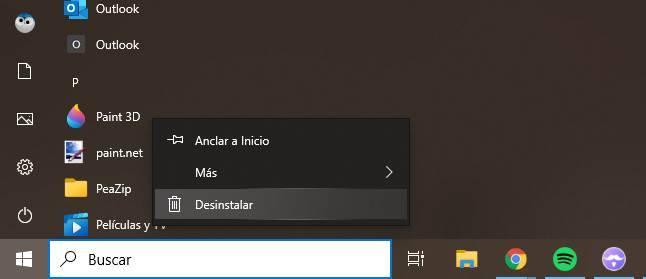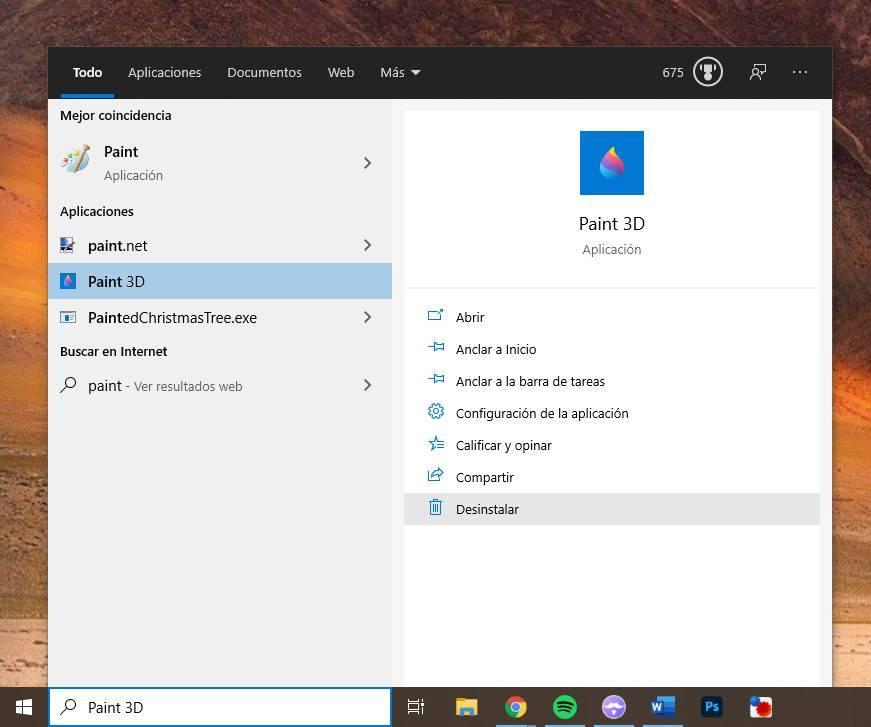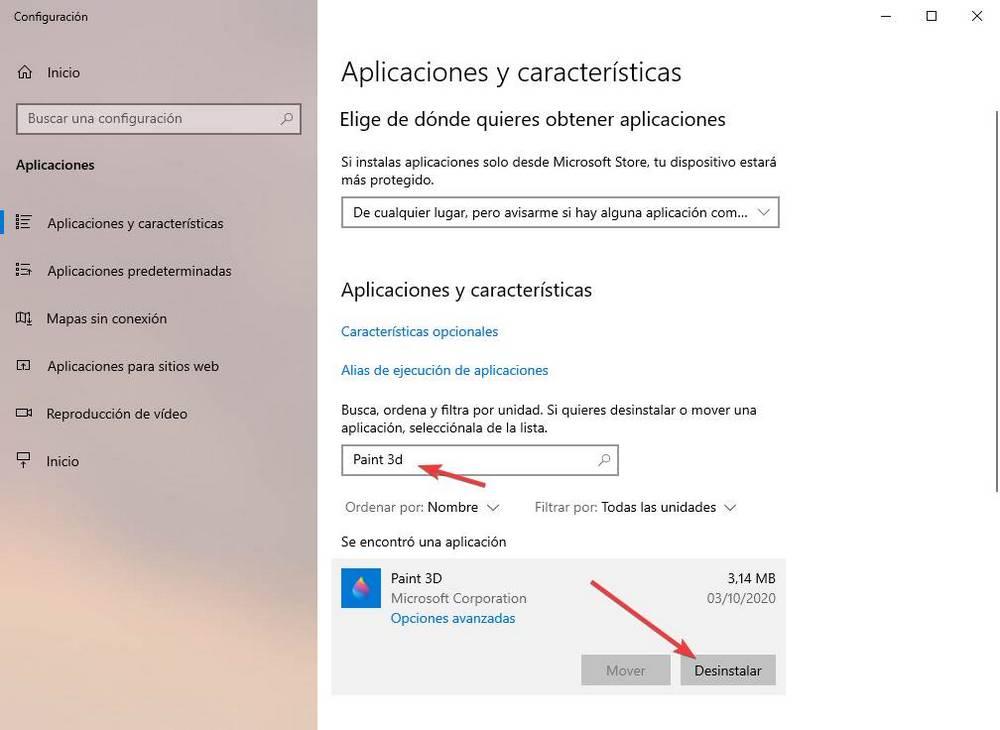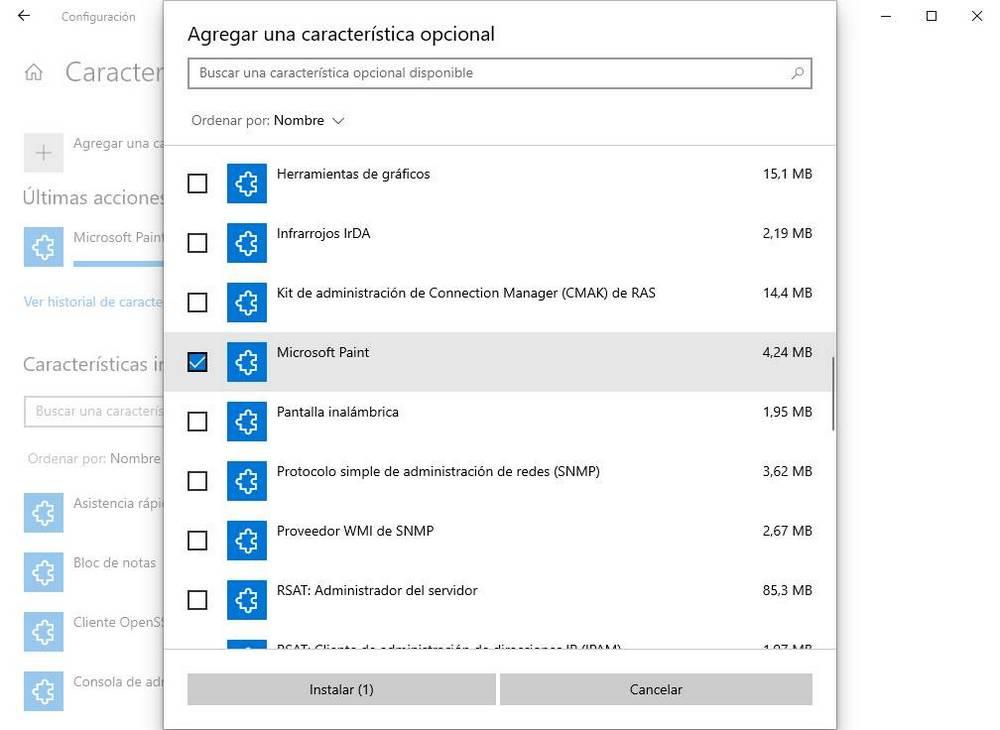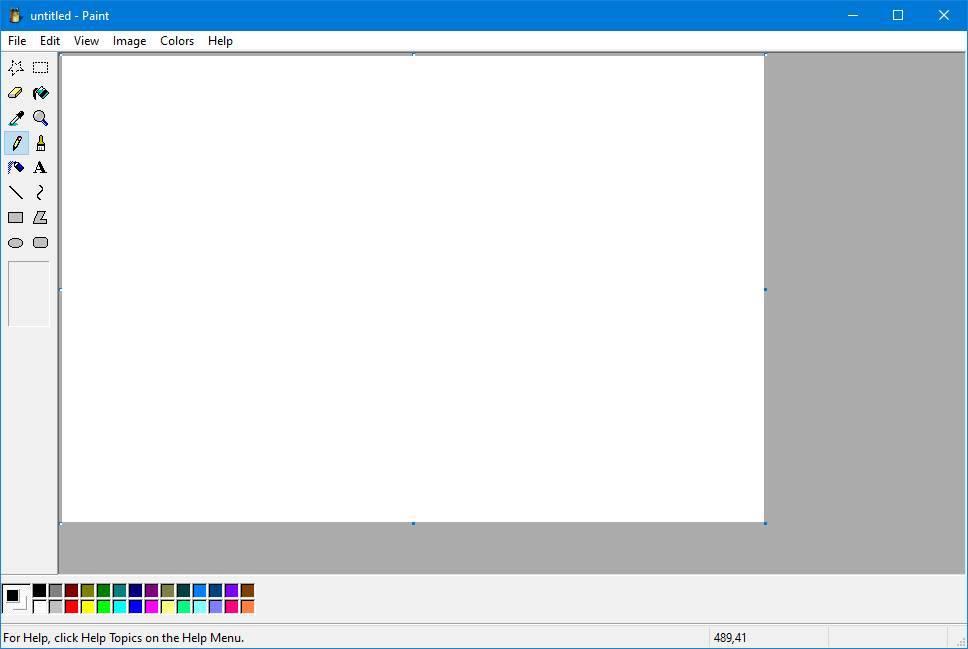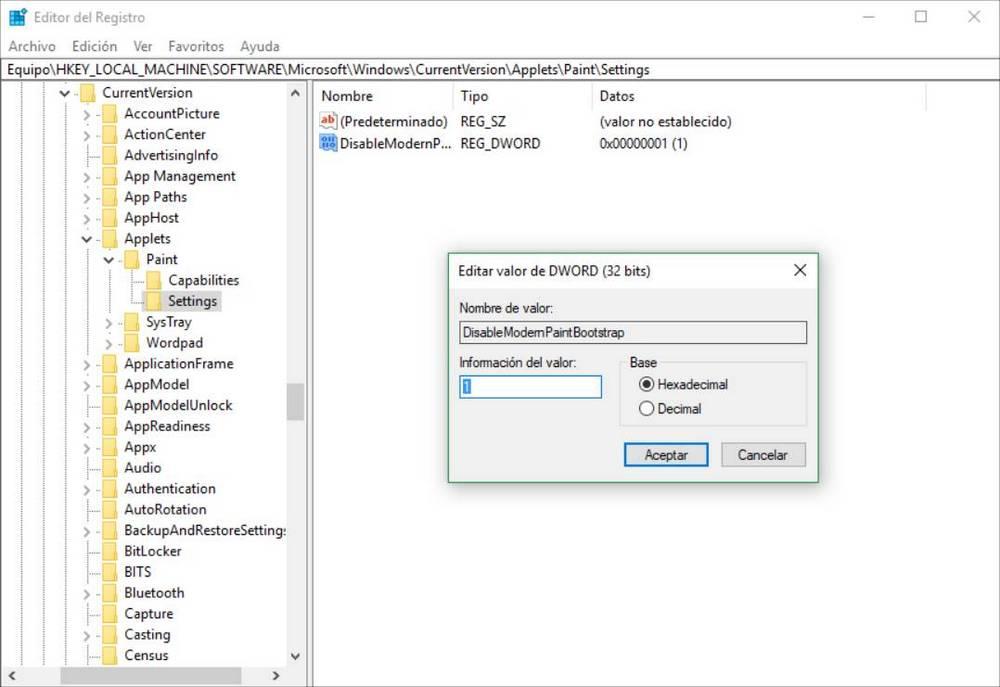Отображается расположение файла для программы Paint. Программа mspaint.exe находится в подпапка System32 в корневой папке Windows. Например, если корневая папка Windows — «C: Windows», программа Paint находится в папке C: WindowsSystem32mspaint.exe.
Доступен ли Paint 3D для Windows 10?
Paint 3D — это творческое приложение, которое поставляется бесплатно с Windows 10. Он позволяет создавать творческие проекты с использованием инструментов 2D и 3D.
Почему мой Paint 3D не работает?
Paint 3D в настоящее время недоступен. Сообщение об ошибке также может быть из-за поврежденного кеша Microsoft Store. Таким образом, сброс этого кеша Магазина также может исправить ошибку. Чтобы сбросить кеш Microsoft Store, перейдите в «Поиск», введите «Выполнить» и нажмите «Ввод». Когда на экране появится окно «Выполнить», введите WSReset.exe и нажмите «ОК».
Для чего нужна 3D краска?
Paint 3D предоставляет 3D-изображения людей, животных, геометрических фигур, текста и рисунков.. Пользователи могут вращать объекты, регулировать размещение 3D-объекта во всех трех измерениях и применять 2D-объекты в качестве стикеров к 3D-объектам.
Может ли Paint 3D делать слои?
Добавление слоев в настоящее время доступно для 3D-объектов в приложении Paint 3D.
Где Paint на ПК?
Нажмите Пуск в нижний левый угол рабочего стола. В меню «Пуск» выберите «Все программы», затем «Стандартные», а затем щелкните программу Paint.
Как сделать 3D-модель краской?
С новыми инструментами Paint 3D вы можете легко творить в трех измерениях. В Paint 3D выберите в верхнем меню пункт 3D View. Потом, выберите 3D-объект в правом меню, а затем щелкните или коснитесь и перетащите в рабочее пространство, чтобы создать форму.
Содержание
- Как найти Paint в Windows 10
- Расположение Paint в Windows 10
- Способ 1. При помощи поискового меню.
- Способ 2. Через меню Пуск.
- Способ 3. При помощи проводника.
- В какой папке находится paint в windows 10
- Способ 1. При помощи поискового меню.
- Способ 2. Через меню Пуск.
- Способ 3. При помощи проводника.
- Как найти paint в windows 10
- Где находится paint в windows 10
- Как найти Paint в Windows 10
- Расположение Paint в Windows 10
- Способ 1. При помощи поискового меню.
- Способ 2. Через меню Пуск.
- Способ 3. При помощи проводника.
- Paint в Windows 10
- Где находится Paint (классический, 3d, fresh) в Windows 10, 8.1, 8, 7. Как открыть
- Как работать в Paint?
- Где найти Paint и как его открыть?
- Обзор интерфейса Paint
- Главное меню в Paint носит название «Файл»
- Опции и особенности вкладки «Главная»
- Как работать в Paint?
- Где найти Paint и как его открыть?
- Обзор интерфейса Paint
- Главное меню в Paint носит название «Файл»
- Опции и особенности вкладки «Главная»
Как найти Paint в Windows 10
Несмотря на все достоинства операционной системы Windows 10, порой все-таки довольно трудно найти нужную программу, так необходимую в тот или иной момент времени. Вот и такой, обычный графический редактор, как Paint затрудняется найти большое количество пользователей.
Программа Paint представляет из себя простейший редактор графики, благодаря которому вы можете производить любые операции с изображениями. В предыдущей версии операционной системы виндовс 7, было довольно просто запустить эту программу. Она располагалась в меню «Пуск». На «десятке» это меню претерпело несущественные изменения, потому как действовать здесь, читайте далее.
Расположение Paint в Windows 10
Итак, для того чтобы запустить Paint, можно воспользоваться несколькими способами.
Способ 1. При помощи поискового меню.
Чтобы воспользоваться таким способом, запустите меню «Пуск» и введите в окно поиска само название программы. Для того, чтобы каждый раз не проделывать одну и ту же операцию, достаточно просто нажать правой кнопкой мыши по полученному результату и найти местоположение. Оттуда уже просто скопировать значок программы, например на рабочий стол. Этот способ самый легкий, так как не занимает много времени.
Способ 2. Через меню Пуск.
Вызовите контекстное меню Пуск и пройдите во «Все приложения». Там будет подпапка «Стандартные», в ней вы и сможете найти нужное приложение, наряду с играми, такими как, например косынка или полезной программой Ворд.
Такой способ тоже достаточно прост. И имеет право на свое существование.
Способ 3. При помощи проводника.
Третий способ немного потруднее. Чтобы «добраться» до программы при помощи этого способа, вам придется немного «покопаться» в папках. Итак, вам понадобится открыть «Мой компьютер» — затем выбрать Диск (как правило, это диск C), и найти папку system32, в ней будет приложение — paint.exe, запустив которое вы сможете использовать программу по назначению. Также, вы сможете скопировать его и перенести, например на все тот же рабочий стол к уже имеющимся полезным и часто запускаемым программам, таким как Скайп или даже косынка.
Вот и все, воспользовавшись этими советами, вы сможете найти и запустить Paint на операционной системе Windows 10. Также, вы можете воспользоваться этими способами для того, чтобы найти любые другие программы, доступ к которым вы утеряли, например к полезным утилитам, таким как sticky notes или калькулятор в Windows 10.
Источник
В какой папке находится paint в windows 10
Итак, для того чтобы запустить Paint, можно воспользоваться несколькими способами.
Способ 1. При помощи поискового меню.
Чтобы воспользоваться таким способом, запустите меню «Пуск» и введите в окно поиска само название программы. Для того, чтобы каждый раз не проделывать одну и ту же операцию, достаточно просто нажать правой кнопкой мыши по полученному результату и найти местоположение. Оттуда уже просто скопировать значок программы, например на рабочий стол. Этот способ самый легкий, так как не занимает много времени.
Способ 2. Через меню Пуск.
Вызовите контекстное меню Пуск и пройдите во «Все приложения». Там будет подпапка «Стандартные», в ней вы и сможете найти нужное приложение, наряду с играми, такими как, например косынка или полезной программой Ворд.
Такой способ тоже достаточно прост. И имеет право на свое существование.
Способ 3. При помощи проводника.
Третий способ немного потруднее. Чтобы «добраться» до программы при помощи этого способа, вам придется немного «покопаться» в папках. Итак, вам понадобится открыть «Мой компьютер» — затем выбрать Диск (как правило, это диск C), и найти папку system32, в ней будет приложение — paint.exe, запустив которое вы сможете использовать программу по назначению. Также, вы сможете скопировать его и перенести, например на все тот же рабочий стол к уже имеющимся полезным и часто запускаемым программам, таким как Скайп или даже косынка.
Вот и все, воспользовавшись этими советами, вы сможете найти и запустить Paint на операционной системе Windows 10. Также, вы можете воспользоваться этими способами для того, чтобы найти любые другие программы, доступ к которым вы утеряли, например к полезным утилитам, таким как sticky notes или калькулятор в Windows 10.
Найти paint в windows 10 очень легко. Он находится точно в том же месте, что и в других ОС: семерке или восьмерке.
Самый простой способ найти где находится paint, это воспользоваться поиском десятки.
Впишите туда это слово, и он сразу появится в самом верху. Если хотите найти его расположение, то кликните по нему правой мышкой.
Если хотите запустить – кликайте левой. Возможно те, кто перешел на windows 10 с семерки думают, что он стал каким-то другим, то ошибаетесь.
Как поется в песне, каким ты был, таким остался. Впрочем, кому нужно большего функционала, то можете скачать paint.net.
Он полностью бесплатный, а вот возможности у него гораздо шире. Есть также бесплатная программа, приравнивающаяся к фотошопу – The Gimp для новичков в сам раз.
Кто не знает где их найти и скачать, то напишите в любом поисковике: библиотека бесплатных программ – там находится, много интересных бесплатных приложений, которые можно скачать на максимальной скорости.
Впрочем, я увлекся. Хотел написать только несколько строчек где находится paint в windows 10, но что-то меня понесло. Успехов.
Источник
Как найти paint в windows 10
Где находится paint в windows 10
Найти paint в windows 10 очень легко. Он находится точно в том же месте, что и в других ОС: семерке или восьмерке.
Самый простой способ найти где находится paint, это воспользоваться поиском десятки.
Впишите туда это слово, и он сразу появится в самом верху. Если хотите найти его расположение, то кликните по нему правой мышкой.
Если хотите запустить – кликайте левой. Возможно те, кто перешел на windows 10 с семерки думают, что он стал каким-то другим, то ошибаетесь.
Как поется в песне, каким ты был, таким остался. Впрочем, кому нужно большего функционала, то можете скачать paint.net.
Он полностью бесплатный, а вот возможности у него гораздо шире. Есть также бесплатная программа, приравнивающаяся к фотошопу – The Gimp для новичков в сам раз.
Кто не знает где их найти и скачать, то напишите в любом поисковике: библиотека бесплатных программ – там находится, много интересных бесплатных приложений, которые можно скачать на максимальной скорости.
Впрочем, я увлекся. Хотел написать только несколько строчек где находится paint в windows 10, но что-то меня понесло. Успехов.
Как найти Paint в Windows 10
Несмотря на все достоинства операционной системы Windows 10, порой все-таки довольно трудно найти нужную программу, так необходимую в тот или иной момент времени. Вот и такой, обычный графический редактор, как Paint затрудняется найти большое количество пользователей.
Программа Paint представляет из себя простейший редактор графики, благодаря которому вы можете производить любые операции с изображениями. В предыдущей версии операционной системы виндовс 7, было довольно просто запустить эту программу. Она располагалась в меню «Пуск». На «десятке» это меню претерпело несущественные изменения, потому как действовать здесь, читайте далее.
Расположение Paint в Windows 10
Итак, для того чтобы запустить Paint, можно воспользоваться несколькими способами.
Способ 1. При помощи поискового меню.
Чтобы воспользоваться таким способом, запустите меню «Пуск» и введите в окно поиска само название программы. Для того, чтобы каждый раз не проделывать одну и ту же операцию, достаточно просто нажать правой кнопкой мыши по полученному результату и найти местоположение. Оттуда уже просто скопировать значок программы, например на рабочий стол. Этот способ самый легкий, так как не занимает много времени.
Способ 2. Через меню Пуск.
Вызовите контекстное меню Пуск и пройдите во «Все приложения». Там будет подпапка «Стандартные», в ней вы и сможете найти нужное приложение, наряду с играми, такими как, например косынка или полезной программой Ворд. Такой способ тоже достаточно прост. И имеет право на свое существование.
Способ 3. При помощи проводника.
Третий способ немного потруднее. Чтобы «добраться» до программы при помощи этого способа, вам придется немного «покопаться» в папках. Итак, вам понадобится открыть «Мой компьютер» — затем выбрать Диск (как правило, это диск C), и найти папку system32, в ней будет приложение — paint.exe, запустив которое вы сможете использовать программу по назначению. Также, вы сможете скопировать его и перенести, например на все тот же рабочий стол к уже имеющимся полезным и часто запускаемым программам, таким как Скайп или даже косынка.
Вот и все, воспользовавшись этими советами, вы сможете найти и запустить Paint на операционной системе Windows 10. Также, вы можете воспользоваться этими способами для того, чтобы найти любые другие программы, доступ к которым вы утеряли, например к полезным утилитам, таким как sticky notes или калькулятор в Windows 10.
Paint в Windows 10
В этой заметке мы расскажем о Paint в Windows 10. Где его найти и как открыть.
И как же открыть Paint в Windows 10?
-жмем комбинацию клавиш WIN+R-вставляем в открывшееся окошко:
-жмем enter и вуаля!
Где находится Paint (классический, 3d, fresh) в Windows 10, 8.1, 8, 7. Как открыть
Где находится Paint (классический, 3d, fresh) в Windows 10, 8.1, 8, 7?
Где найти, как открыть Paint?
Где найти в Windows
Paint (пэинт, паинт) — Простой графический редактор, стандартная программа, входящая в состав всех версий Windows. Он также часто упоминается как MS Paint или Microsoft Paint. Позволяет создавать рисунки, картинки и т.д. или редактировать изображения. Кроме того, его можно использовать для сохранения графических файлов в различных форматах. Подробнее описание программы, основные возможности на этой странице.С выходом обновления Windows 10 Creators Update в стандартный пакет приложений для работы с графикой добавилось очень интересное приложение: Paint 3d для работы с 3d и 3d изображениями. Также есть программа Fresh Paint.
Обе их можно открыть похожими способами, аналогично открытию классического Paint редактора.
Основное окно программы, скриншот Paint
Любой, кто использует paint знает, как открыть его в предыдущих Windows, но в Windows 8 в связи с изменением Меню Пуск можно сразу не найти ярлык. Если вы хотите создать / сохранить рисунок и вы откроете меню Пуск, то заметите, что пункт все программы исчез, и появился стартовый экран.
1. Нажать кнопу «Пуск».
После этого ярлык Paint может появится в списке «Часть используемые», и если он там присутствует, тогда быстрее открыть его оттуда.
т.е. путь к paint в Windows 10: %windir%system32mspaint.exe
После того, как в Windows 10 вы нашли ярлык Paint для ускорения последующих запусков вы можете нажать на нем правую кнопку мыши (ПКМ) и:
— Закрепить на начальном экране
— Закрепить на панели задач
— Открыть папку с файлом (вы попадете в системную папку со стандартными ярлыками, например такой путь:
И отсюда, например, создать ярлык на рабочем столе (меню отправить).
Paint 3d: иллюстрация работы с 3d и 2d объектами
Также в Windows 8 можно:
Paint в меню Стандартные на Windows 8
Каждый, кто начинает работать с новой Windows 8 или 8.1 заметит, что интерфейс меню пуск совершенно отличается от предыдущих версий Виндовс и пользователю требуется некоторое время, чтобы привыкнуть к нему. После того как вы нашли значок Paint вы можете закрепить его на начальном экране или на панели задач запустить от имени администратора или открыть расположение файла.
Открыть Paint в Windows 7:
Как работать в Paint?
Большинству пользователей давно уже известно, что Paint – инструмент для рисования, который может быть использован для создания простых рисунков или базового редактирования изображений. Paint был включен в каждую версию Windows, начиная с самой первой, выпущенной в 1985 году и присутствует в современных Windows 7, Windows 8 и Windows 10. Но если сравнивать с более ранними версиями приложения, Paint подвергся значительному изменению, после почти 20-летнего застоя.
Где найти Paint и как его открыть?
Ярлык запуска нужно искать в папке или напечатать «Paint» в строке поиска и выбрать соответствующий результат.
Но самым быстрым способом открытия приложения в Windows 10, как и в Windows 7 и 8, 8.1 является поиск Paint. Сначала следует открыть окно поиска щёлкнув или коснувшись значка «Лупы» на панели инструментов, ввести «Paint» в строку поиска, а далее выбрать нужный вариант из результатов.
Тут же, если щёлкнуть по результату правой кнопкой мыши или коснуться и удерживать, появится контекстное меню, в котором можно закрепить Paint на панели задач и на начальном экране, что поможет в последующем сделать более быстрым открытие приложения.
Для тех, кто не ищет лёгких путей в открытии приложения, может сделать это с помощью окна Выполнить, Командной строки, Проводника или PowerShell введя команду mspaint.exe.
Открыть Paint можно, запустив исполняемый файл, находящийся в
Не зависимо от способа открытия Paint, появится окно как на рисунке ниже.
Обзор интерфейса Paint
Если сравнивать сегодняшний интерфейс Paint с его более ранними версиями, то можно понять, что он сильно переработан. Все варианты верхней части окна отображены в виде удобных вкладок. Новый дизайн схож с версиями Microsoft Office c 2007 до 2016, имеющее общее название «Лента». Возможно многим пользователям данный интерфейс может показаться привычным и простым в использовании.
Версии Paint в Windows 8.1 и 10 идентичны, но совсем незначительно отличаются от версии Paint в Windows 7. Отличие заключается в плоском и не имеющем эффектов прозрачности интерфейсе. Все варианты и особенности, кроме панели быстрого доступа, идентичны, которая располагается в верхней части окна и содержит несколько важных кнопок: Сохранить, Отменить и Вернуть.
Панель быстрого доступа можно настроить, добавив кнопки: Создать, Открыть, Печать, Предварительный просмотр и Отправить по электронной почте или удалить любой уже из присутствующих вариантов. Для удаления элемента нужно выбрать стрелку, расположенную с правой стороны панели инструментов для открытия, выпадающего меню. Присутствующие кнопки будут обозначены флажком.
К другому способу добавления кнопок на панель быстрого запуска Paint относится добавление любого варианта ленты. Для этого нужно, при наличие сенсорного дисплея, нажать и удерживать значок до появления меню или щелчком правой кнопкой мыши выбрать Добавить на панель быстрого доступа.
Главное меню в Paint носит название «Файл»
Это меню позволяет создать новый рисунок или открыть существующий, сохранить или напечатать открытое изображение, получить изображение со сканера или камеры и оправить по электронной почте. Существует возможность установить изображение фоном рабочего стола и посмотреть его свойства.
Вкладка «Главная» содержит в себе инструменты для редактирования и создания изображения: Кисти, Фигуры и различные Цвета и т.д.
Следующая вкладка «Вид». Активировав её, можно изменить масштаб изображения или выбрать показ изображения во весь экран. Тут можно активировать и дезактивировать Линейку, Линии сетки и Строку состояния для более лучшего выравнивания изображения.
Под вкладками и меню находится полотно для рисования, а под ним Строка состояния где можно увидеть общую информацию о текущем изображении и масштаб.
Опции и особенности вкладки «Главная»
Вкладка «Главная» имеет больше всего функций просто необходимых для создания и редактирования изображения.
Первый раздел вкладки – Буфер обмена имеет инструменты: Вставить, Вырезать и Копировать. Кроме использования этих инструментов, можно использовать и привычные сочетания клавиш.
Раздел Изображение включает в себя возможность различного выделения, повороты, изменение размера и такую возможность как обрезать ненужное. Тут, выделив часть изображения, можно выбрать то, что следует изменить.
Инструмент Изменить размер, даёт возможность применить размер изображения в пикселях или процентах и произвести его наклон в градусах.
Инструменты, Кисти и Фигуры, с их помощью можно и нужно, рисовать и редактировать изображения.
Данный материал кратко объясняет, как работать в Paint. Как может быть понятно из этого краткого руководства, Paint остаётся хоть и не единственным, но основным инструментом редактирования, содержащий достаточное количество инструментов для обычного пользователя. Данная версия Paint более проста в использовании, а инструменты более доступны.
Источник
Как работать в Paint?
Большинству пользователей давно уже известно, что Paint – инструмент для рисования, который может быть использован для создания простых рисунков или базового редактирования изображений. Paint был включен в каждую версию Windows, начиная с самой первой, выпущенной в 1985 году и присутствует в современных Windows 7, Windows 8 и Windows 10. Но если сравнивать с более ранними версиями приложения, Paint подвергся значительному изменению, после почти 20-летнего застоя.
Где найти Paint и как его открыть?
Ярлык запуска нужно искать в папке Стандартные или напечатать «Paint» в строке поиска и выбрать соответствующий результат.
Но самым быстрым способом открытия приложения в Windows 10, как и в Windows 7 и 8, 8.1 является поиск Paint. Сначала следует открыть окно поиска щёлкнув или коснувшись значка «Лупы» на панели инструментов, ввести «Paint» в строку поиска, а далее выбрать нужный вариант из результатов.
Тут же, если щёлкнуть по результату правой кнопкой мыши или коснуться и удерживать, появится контекстное меню, в котором можно закрепить Paint на панели задач и на начальном экране, что поможет в последующем сделать более быстрым открытие приложения.
Открыть Paint можно, запустив исполняемый файл, находящийся в
Не зависимо от способа открытия Paint, появится окно как на рисунке ниже.
Обзор интерфейса Paint
Если сравнивать сегодняшний интерфейс Paint с его более ранними версиями, то можно понять, что он сильно переработан. Все варианты верхней части окна отображены в виде удобных вкладок. Новый дизайн схож с версиями Microsoft Office c 2007 до 2016, имеющее общее название «Лента». Возможно многим пользователям данный интерфейс может показаться привычным и простым в использовании.
Версии Paint в Windows 8.1 и 10 идентичны, но совсем незначительно отличаются от версии Paint в Windows 7. Отличие заключается в плоском и не имеющем эффектов прозрачности интерфейсе. Все варианты и особенности, кроме панели быстрого доступа, идентичны, которая располагается в верхней части окна и содержит несколько важных кнопок: Сохранить, Отменить и Вернуть.
Панель быстрого доступа можно настроить, добавив кнопки: Создать, Открыть, Печать, Предварительный просмотр и Отправить по электронной почте или удалить любой уже из присутствующих вариантов. Для удаления элемента нужно выбрать стрелку, расположенную с правой стороны панели инструментов для открытия, выпадающего меню. Присутствующие кнопки будут обозначены флажком.
Главное меню в Paint носит название «Файл»
Это меню позволяет создать новый рисунок или открыть существующий, сохранить или напечатать открытое изображение, получить изображение со сканера или камеры и оправить по электронной почте. Существует возможность установить изображение фоном рабочего стола и посмотреть его свойства.
Вкладка «Главная» содержит в себе инструменты для редактирования и создания изображения: Кисти, Фигуры и различные Цвета и т.д.
Следующая вкладка «Вид». Активировав её, можно изменить масштаб изображения или выбрать показ изображения во весь экран. Тут можно активировать и дезактивировать Линейку, Линии сетки и Строку состояния для более лучшего выравнивания изображения.
Под вкладками и меню находится полотно для рисования, а под ним Строка состояния где можно увидеть общую информацию о текущем изображении и масштаб.
Опции и особенности вкладки «Главная»
Вкладка «Главная» имеет больше всего функций просто необходимых для создания и редактирования изображения.
Первый раздел вкладки – Буфер обмена имеет инструменты: Вставить, Вырезать и Копировать. Кроме использования этих инструментов, можно использовать и привычные сочетания клавиш.
Раздел Изображение включает в себя возможность различного выделения, повороты, изменение размера и такую возможность как обрезать ненужное. Тут, выделив часть изображения, можно выбрать то, что следует изменить.
Инструмент Изменить размер, даёт возможность применить размер изображения в пикселях или процентах и произвести его наклон в градусах.
Инструменты, Кисти и Фигуры, с их помощью можно и нужно, рисовать и редактировать изображения.
Данный материал кратко объясняет, как работать в Paint. Как может быть понятно из этого краткого руководства, Paint остаётся хоть и не единственным, но основным инструментом редактирования, содержащий достаточное количество инструментов для обычного пользователя. Данная версия Paint более проста в использовании, а инструменты более доступны.
Источник
Где находится Paint (классический, 3d, fresh) в Windows 10, 8.1, 8, 7? Где найти, как открыть Paint?
Где найти в Windows
Paint (пэинт, паинт) — Простой графический редактор, стандартная программа, входящая в состав всех версий Windows. Он также часто упоминается как MS Paint или Microsoft Paint. Позволяет создавать рисунки, картинки и т.д. или редактировать изображения. Кроме того, его можно использовать для сохранения графических файлов в различных форматах. Подробнее описание программы, основные возможности на этой странице.
С выходом обновления Windows 10 Creators Update в стандартный пакет приложений для работы с графикой добавилось очень интересное приложение: Paint 3d для работы с 3d и 3d изображениями. Также есть программа Fresh Paint.Обе их можно открыть похожими способами, аналогично открытию классического Paint редактора.
Основное окно программы, скриншот Paint
Увеличить
Любой, кто использует paint знает, как открыть его в предыдущих Windows, но в Windows 8 в связи с изменением Меню Пуск можно сразу не найти ярлык. Если вы хотите создать / сохранить рисунок и вы откроете меню Пуск, то заметите, что пункт все программы исчез, и появился стартовый экран.
Есть несколько способов запустить / открыть paint в Windows.
Способ № 1:
Самый быстрый способ открыть Paint в Windows 10, 8 / 8.1 или 7 — следующий:
1. Нажать кнопку «Пуск».
2. Набрать слово «Paint» (по английски), найти значок и запустить его.
Способ № 2:
1. Нажать кнопу «Пуск».
2. Далее идем в «Все приложения» — внизу на букву C — «Стандартные — Windows» — PaintПосле этого ярлык Paint может появится в списке «Часть используемые», и если он там присутствует, тогда быстрее открыть его оттуда.
Способ № 3: Также в Windows 10 сама программа Paint (не ярлык) располагается в папке %windir% далее system32 и там файл: mspaint.exe. Где %windir% — имя папки с Windows, обычно так и называется, т.е. путь к paint в Windows 10: %windir%system32mspaint.exe
После того, как в Windows 10 вы нашли ярлык Paint для ускорения последующих запусков вы можете нажать на нем правую кнопку мыши (ПКМ) и:- Закрепить на начальном экране- Закрепить на панели задач- Открыть папку с файлом (вы попадете в системную папку со стандартными ярлыками, например такой путь:C:ProgramDataMicrosoftWindowsStart MenuProgramsAccessoriesИ отсюда, например, создать ярлык на рабочем столе (меню отправить).
Окно Paint 3D
Главное окно
Paint 3d: иллюстрация работы с 3d и 2d объектами
Также в Windows 8 можно:
1. В любом окне виндовс или в окне Пуск подвести мышь в правый верхний угол вашего экрана или рабочего стола, всплывет вертикальное меню: Поиск, Общий доступ, Пуск, Устройства, Параметры
2. Нажать значок Лупы — кнопка поиск — откроется окно Приложения, где все ваши программы.
3.а Ведите бегунок нижнего скроллбара вправо — увидите группу Стандартные
Там и есть Paint.
3.б Можно не водить бегунок и не искать во всем списке программ, а с правой стороны данного окна в строке поиска написать Paint и слева увидите результат поиска в программах — Paint.
Paint в меню Стандартные на Windows 8
Каждый, кто начинает работать с новой Windows 8 или 8.1 заметит, что интерфейс меню пуск совершенно отличается от предыдущих версий Виндовс и пользователю требуется некоторое время, чтобы привыкнуть к нему. После того как вы нашли значок Paint вы можете закрепить его на начальном экране или на панели задач запустить от имени администратора или открыть расположение файла.
Открыть Paint в Windows 7:
1. Нажать «Пуск»
2. Далее «Все программы» — «Стандартные» — «Paint».
Всеми известен простейший графический редактор Paint, являющийся частью операционной системы Windows с момента ее создания. В 10-ку был добавлен новый Paint 3D – трехмерный. Это порадовало всех пользователей, так как гораздо проще осваивать сложный процесс трехмерного моделирования в простой среде, а не сразу в 3D Max. Кроме того, его инструментов хватает, чтобы создавать простые изображения в трехмерном виде.
Владельцы Windows 10 уже являются счастливыми обладателями редактора. Если же в вашей ОС его нет, скачать его можно в магазине Windows.
Скачать Paint 3D для Windows 7 можно здесь.
Скачать Paint 3D
Чтобы скачать – нажмите на кнопку «Получить приложение».
Если Paint 3D уже имеется на компьютере, то будет запущен. Если нет, то после скачивания необходимо выполнить следующие действия:
add-appxpackage -register appxmanifest.xml
- Нажимаем Enter.
- Закрываем Power Shell и через поиск находим Paint 3D.
Если программа вызывает синий экран смерти или другие сбои в работе ОС, читайте в последнем пункте, как удалить Paint 3D. Для тех, у кого все работает корректно, мы расскажем, как пользоваться Paint 3D на Windows 10 бесплатно.
Обзор меню Paint 3D
Развернуть
Это аналог меню «Файл». Здесь вы можете создать, сохранить, экспортировать рисунок. А также выполнить с файлом изображения другие действия.
Кисти
Этот раздел позволяет установить типы кистей, толщину, цвет, вид мазка. Функционал подобен обычному Paint, только имеет расширение, связанное с поверхностью – матовая, глянцевая и т.д. Все инструменты расположены в правой панели.
Как вы можете видеть, структура кисти тоже стала рельефной.
Двухмерные фигуры
Количество фигур тоже увеличилось. Теперь вы можете рисовать и кривые Безье – от 2 до 5 точек. Это элементы векторной графики.
При выборе и размещении на холсте фигуры, справа появляются дополнительные настройки. Здесь мы также можем настроить цвет и толщину линии, заливку, а также поверхность.
Обратите внимание на маркеры вокруг рисунка. Они позволяют поворачивать фигуру в двумерном пространстве.
Также удобным стало то, что каждая фигура не «приклеивается» к холсту, а выделяется простым щелчком мыши, как в нормальных редакторах типа InkScape.
Трехмерные фигуры
Здесь вы можете воспользоваться:
- Готовыми фигурами объектов
- Геометрическими фигурами
- Рисованием
Каждая фигура может быть раскрашена, повернута в трехмерном пространстве, залита выбранной структурой поверхности.
Рисование выполняется обычным образом.
Но после завершения контура фигура преобразовывается в трехмерный объект. В правом меню доступна его обработка.
Нажмите на кнопку «Изменить цвет», чтобы оформить объект.
Наклейки
Наклейки – это готовые пиктограммы и небольшие рисунки.
Здесь же можно выбрать свою наклейку или текстуру.
Текст
В этот раздел был добавлен трехмерный текст.
Эффекты
Можно настроить цвета фильтра. В данном случае фильтр – это эффект разглядывания рисунка через цветное стекло. Также можно менять угол падения света на фигуры.
Холст
В этой вкладке вы управляете холстом. Появилась прозрачность. За маркеры в углах и в центре стороны можно его растянуть или сузить.
Ремикс 3D
Позволяет находить готовые модели в Интернете.
Но чтобы получить модель, надо зарегистрироваться в Microsoft.
После ввода логина и пароля, вам придется создать свой профиль в сообществе. Укажите имя и выберите аватар.
После этого вам будет доступен любой рисунок из коллекции.
Вставить
Это кнопка вставки рисунка из буфера обмена.
Отменить
Отмена последнего действия.
Журнал
Просмотр всех действий. Можно создать видео. Крайне удобно преподавателям и начинающим для анализа последовательности действий.
Как работать в Microsoft Paint 3D
С меню Paint 3D мы разобрались, давайте попробуем создать рисунок. Создайте новый файл, нажав кнопку «Развернуть меню и выбрав «Создать».
Давайте нарисуем пейзаж. Выберите в трехмерных моделях рисование с острыми краями.
Начните рисовать, нажав и не отпуская левую кнопку мыши. Указатель поставьте чуть выше левого угла. Рисуйте траву, пока контур не замкнется.
Отпустите мышь и увидите фигурный рельеф. Чтобы выставить ему цвет, нажмите на кнопку «Изменить цвет» в правой панели. Выберите зеленый.
Трава готова. Займемся цветами. Этим же инструментом нарисуйте стебли и листья.
Выделите фрагмент, не отпуская левую кнопку мыши.
Также можно воспользоваться кнопкой «Множественный выбор», которая появляется справа при выделении любого фрагмента.
Нажмите кнопку копировать (тоже справа).
И вставьте еще два раза. Кнопка «Вставить» находится в верхнем меню.
Используйте кнопку группировать, чтобы объединить все три элемента в единую конструкцию. Так с ней будет легче обращаться. После этого используйте маркеры и кнопки поворота справа, чтобы изменить положение стеблей. Используйте левый маркер, чтобы переместить объект на задний план.
В итоге добейтесь чего-то похожего.
Теперь нарисуем сами цветы. Возьмите инструмент с закругленными краями и начните рисовать.
После того, как отпустите мышку, получится вот такое. Меняем цвет и фактуру.
Сделаем сердцевину цветка. Выбираем сферу.
Щелкаем левой кнопкой на холсте, появится большой шар. За правый верхний угол левой кнопкой уменьшаем его до приемлемых размеров.
Щелкаем на кнопке изменения цвета и выбираем цвет и фактуру.
Передвигаем шарик на цветок.
Затем все это выделяем, группируем и переносим к первому стеблю.
Теперь надо переместить цветок на первый план. Нажмите левый маркер и тащите. Цветок должен оказаться поверх травы. Здесь следует приноровиться, чтобы понять принцип.
Переместите его к концу стебля и чуть поверните верхним маркером.
Аналогично нарисуйте еще два цветка. Для тренировки этого хватит.
Перейдите в наклейки и выберите солнышко.
Разместите его сверху. Нарисуйте облачко. Ваш первый пейзаж готов.
Теперь попробуем поработать с фигурами. Создайте новый файл и поместите на холст куб.
Попробуйте вращать его в трехмерном пространстве (левый, нижний и верхний маркеры).
Настройте цвет и фактуру.
Воспользуемся эффектами. Щелкните кнопку в верхнем меню и попробуйте разные фильтры.
Работа с трехмерным текстом тоже проста. Щелкните на пиктограмму в меню и выберите вторую опцию.
Текст появится в том месте, где вы щелкаете курсором. Настройки появятся справа.
Щелчок в любом месте левой кнопкой позволит закончить написание. При выделении текст находится в некоторой обводке.
Она пропадает при снятии выделения.
Из-за фильтра текст сливается с фоном. Поменяем его цвет. Для изменения размера потяните за правый верхний угол. Для перемещения тяните за середину, не отпуская левую кнопку.
Маркеры позволят повернуть текст.
Вот что получилось в итоге.
Добавим кошку и собаку, выходящих из нашего куба. Разместим соответствующие картинки из библиотеки. Поворачивая и перемещая, добьемся нужного эффекта.
Осталось рассказать, как сделать прозрачный фон в Paint 3D. Перейдите в раздел «Холст» и справа передвиньте движок около пункта «Прозрачный холст».
В итоге фон пропадет.
Результат наших стараний можно сохранить как проект Paint 3D или экспортировать. Нажмите кнопку «Развернуть меню» и выберите «Экспортировать». Можно перевести рисунок в разные форматы, как трехмерные, так и в двумерные. Попробуем экспортировать в двумерный формат png.
Как удалить Paint 3D в Windows 10
Если программа Paint 3D у вас в сборке отсутствовала, или вы ее принудительно устанавливали под 7-ку, то она может работать некорректно и вызывать сбои в работе операционной системы. В таком случае, ее лучше удалить.
Чтобы это сделать, снова запустите Power Shell от имени администратора и наберите команду
Get-AppxPackage *MSPaint* | Remove-AppxPackage
Это позволит деинсталлировать Paint 3D.
Надеемся, наш небольшой урок Paint 3D позволит вам создавать собственные авторские рисунки и стикеры. Удачного рисования!
Отличного Вам дня!
Несмотря на все достоинства операционной системы Windows 10, порой все-таки довольно трудно найти нужную программу, так необходимую в тот или иной момент времени. Вот и такой, обычный графический редактор, как Paint затрудняется найти большое количество пользователей.
Программа Paint представляет из себя простейший редактор графики, благодаря которому вы можете производить любые операции с изображениями. В предыдущей версии операционной системы виндовс 7, было довольно просто запустить эту программу. Она располагалась в меню «Пуск». На «десятке» это меню претерпело несущественные изменения, потому как действовать здесь, читайте далее.
Расположение Paint в Windows 10
Итак, для того чтобы запустить Paint, можно воспользоваться несколькими способами.
Способ 1. При помощи поискового меню.
Чтобы воспользоваться таким способом, запустите меню «Пуск» и введите в окно поиска само название программы. Для того, чтобы каждый раз не проделывать одну и ту же операцию, достаточно просто нажать правой кнопкой мыши по полученному результату и найти местоположение. Оттуда уже просто скопировать значок программы, например на рабочий стол. Этот способ самый легкий, так как не занимает много времени.
Способ 2. Через меню Пуск.
Способ 3. При помощи проводника.
Третий способ немного потруднее. Чтобы «добраться» до программы при помощи этого способа, вам придется немного «покопаться» в папках. Итак, вам понадобится открыть «Мой компьютер» — затем выбрать Диск (как правило, это диск C), и найти папку system32, в ней будет приложение — paint.exe, запустив которое вы сможете использовать программу по назначению. Также, вы сможете скопировать его и перенести, например на все тот же рабочий стол к уже имеющимся полезным и часто запускаемым программам, таким как Скайп или даже косынка.
Вот и все, воспользовавшись этими советами, вы сможете найти и запустить Paint на операционной системе Windows 10. Также, вы можете воспользоваться этими способами для того, чтобы найти любые другие программы, доступ к которым вы утеряли, например к полезным утилитам, таким как sticky notes или калькулятор в Windows 10.
В последних сборках Windows 10, Microsoft удалила старое, доброе приложение Paint заменив его универсальным предложением Paint 3D.
Многие пользователи не согласны с этим изменением потому что старый Paint -загружался быстрее, более удобный для мыши и клавиатуры и позволяет пользователю быстро вставить обрезать и сохранить изображение.
Хорошая новость заключается в том, что классическое приложение можно вернуть обратно в Windows 10.
Для того чтобы получить классическое приложение Win32 Paint с пользовательским интерфейсом Windows 8, Windows 7 в Windows 10, Вы можете использовать по крайней мере три способа
Способ 1 может перестать работать в любой момент, Способ 3 является постоянным решением которое может работает даже в будущих сборках.
Способ 1. Удалить Paint 3D чтобы восстановить классическое приложение.
Способ 2. Использовать твик реестра, чтобы восстановить приложение Paint.
Способ 3. Загрузить программу установки классического Paint для Windows 10.
Способ 1. Просто удалите приложение Paint 3D
Если вы Удалите приложение Paint 3D preview это позволит восстановить классическое приложение Paint. К сожалению, этот способ перестанет работать в Windows 10 Creator Update RTM, как только он будет выпущен в 2017 году.
На момент написания статьи, последняя сборка Windows 10 Creator Update 14971. Сборка позволяет удалить Paint 3D. Выполните следующие действия, чтобы восстановить классическое приложение Paint.
- Откройте Параметры
- Перейдите к Система – Приложения и возможности
- Выберите Paint 3D в списке и нажмите кнопку Удалить
Это позволить восстановить классическое приложение Paint, по крайней мере в сборке Windows 10 Creator Update 14971.
Способ 2. Использовать твик реестра, чтобы восстановить приложение Paint.
Вы можете восстановить классическое приложение Paint в Windows 10 Creator Update с помощью простого твика реестра. Выполните следующие действия.
- Откройте редактор реестра
- Перейдите к следующему разделу реестра:
HKEY_LOCAL_MACHINESoftwareMicrosoftWindowsCurrentVersionAppletsPaintSettings
- Создайте 32-битный параметр DWORD с именем DisableModernPaintBootstrap установив его значение равным 1.
Это позволит отключить запуск Paint 3D и восстановит классическую программу Paint.
Используйте готовые файлы реестра, чтобы сэкономить свое время:
Загрузка файлов реестра.
Способ 3. Загрузите программу установки классического Paint для Windows 10.
- Скачайте программу установки классического Paint для Windows 10 по ссылке: Классический Paint для Windows 10
- Запустите программу установки.
- После установки Paint, вы найдете ярлык приложения в меню Пуск
- Запустите Paint
Приложение Paint будет восстановлено полностью, например вы сможете запускать его с помощью диалогового окна Выполнить или из окна поиска панели задач — командой «mspaint.exe«
Если вы решите вернутся к универсальному приложению Paint 3D, просто удалите Класическое приложение Paint из Параметров Windows.
Рейтинг: /5 — голосов —>
—>
Программа Paint, которая предназначена для редактирования изображений различных форматов, встроена на компьютере Windows 10 по умолчанию, то есть ей вы можете воспользоваться бесплатно. Чтобы открыть программу Paint, в нижнем левом углу экрана откройте меню Пуск. В открывшемся окне нажмите на вкладку – Все приложения.
В списке всех приложений, в самом низу, найдите и откройте вкладку Стандартные – Windows. В открывшемся списке нажмите на вкладку – Paint.
У вас откроется программа Paint. В программе Paint вы не только сможете редактировать изображения, но и создавать собственные рисунки, баннеры и графику.
Программу Paint можно запустить сразу же через редактируемое изображение. Нажмите правой кнопкой мыши по изображению, которое вы хотите открыть в программе Paint. В открывшемся окне наведите курсор мыши на надпись Открыть с помощью, в появившемся окне нажмите на значок Paint.
После чего изображение откроется в программе Paint и вы сможете отредактировать его.
<center>
Поделиться ссылкой:
</center>Данная статья принадлежит сайту info-effect.ru
Смотри ещё!
</span>Как открыть программу Paint на компьютере Windows 10 обновлено: Май 12, 2016 автором: Используемые источники:
- http://secretwindows.ru/instrukcii/raspolozhenie-fajlov-i-programm/gde-paint-v-windows-10.html
- https://g-ek.com/kak-poluchit-klassicheskij-paint-obratno-v-windows-10-creators-update
- https://info-effect.ru/kak-otkryt-programmu-paint-na-kompyutere-windows-10.html
Paint 3D искал две вещи. Первый, чтобы предоставить Windows более полное программное обеспечение для редактирования чем классическая программа, которая десятилетиями была частью операционной системы. Программа, с помощью которой можно вносить более простые изменения, используя базовые инструменты, но со слоями, и даже создавать собственные 3D-объекты. А во-вторых, делаем прочь со старым оригинал программа .
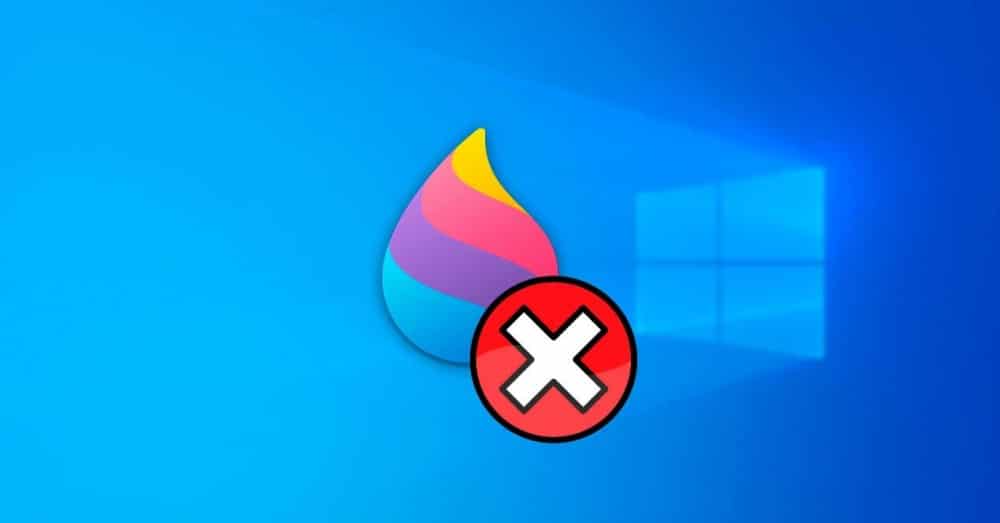
Microsoft пыталась заменить эту программу настолько, что с запуском Creators Update оригинальная Paint была недоступна, была доступна только 3D-версия. Компания пересмотрела и снова включила программу в будущие версии, и, таким образом, по сей день оба инструмента продолжают сосуществовать. Но наиболее вероятно, что если мы уже мало пользуемся Paint, то 3D издание программы будут использовать его гораздо меньше. Возможно, мы даже не открывали его ни разу. А, следовательно, лучше удалить с ПК.
Содержание
- Как удалить Paint 3D
- Из начального меню
- Использование поисковой системы Windows
- От добавления или удаления программ
- С PowerShell
- Переустановите Paint 3D
- Установите старую Paint
- Установите Windows XP Paint
- Скройте Paint 3D и установите классическую программу по умолчанию
Paint 3D — это программа UWP, как и любая другая, установленная на вашем компьютере. Следовательно, если мы хотим удалить его, мы можем сделать это так же, как и любую другую программу с нашего компьютера.
Первый из способов, которыми мы можем удалить это программное обеспечение Windows, — это сделать это из меню «Пуск». Как и другие установленные программы, эта появится в списке инструментов внутри буквы «P». Найдя его, мы щелкните его правой кнопкой мыши и выберите «Удалить» возможность удалить эту программу с нашего ПК.
После удаления он больше не будет доступен.
Использование поисковой системы Windows
В Windows 10 появилась полноценная поисковая система для файлов и программ с ПК, с которой мы можем мгновенно найти практически все. Конечно, отсюда, помимо открытия программ, мы сможем выполнять над ними определенные действия. Например, удалите их.
Все, что вам нужно сделать, это найти программу в поисковой системе, выбрать ее и выбрать вариант удаления, чтобы удалить ее со своего компьютера.
От добавления или удаления программ
Кроме того, мы также сможем удалить его из Настройки само меню . В разделе «Приложения»> «Приложения и функции» мы можем увидеть список со всем программным обеспечением, которое мы установили на компьютер. Мы будем искать Paint 3D с помощью поисковой системы, которая отображается вверху списка, и мы также можем удалить программу, выбрав эту опцию.
С PowerShell
Если мы одни из тех, кто любит пользоваться консолью Microsoft, то мы также сможем делать это прямо из PowerShell. Для этого мы откроем окно этого программного обеспечения с правами администратора и выполним в нем следующую команду:
Get-AppxPackage Microsoft.MSPaint | Remove-AppxPackage
Когда он завершит свое выполнение, программа будет успешно удалена из операционной системы и больше не будет нас беспокоить.
Переустановите Paint 3D
Что, если мы пожалеем и захотим переустановить это приложение на свой компьютер? Microsoft предлагает нам очень простой способ сделать это: загрузить его с Microsoft Store .
Разработчик: Microsoft Corporation
Это приложение, как и большинство предустановленных в Windows программ, доступно в магазине программного обеспечения Microsoft. Поэтому мы можем легко загрузить его снова в любое время с него. К тому же, конечно, это совершенно бесплатно, поэтому нам не придется за это ничего платить.
Установите старую Paint
Несмотря на многочисленные слухи о том, что Paint исчезнет из Windows 10, программа для рисования по-прежнему устанавливается по умолчанию даже в последних версиях Windows 10. Конечно, эта программа теперь является дополнительной функцией Windows, поэтому мы можем установить ее или удалить. это как таковое.
В Конфигурация МЕНЮ > Приложения> Приложения и функции> Дополнительные функции мы можем найти список со всем дополнительным программным обеспечением, установленным на нашем ПК. Здесь должна появиться краска. Если нет, мы нажимаем «Добавить функцию» и ищем ее в списке.
Отсюда мы сможем установить Windows 10 Paint и использовать ее, как всегда.
Установите Windows XP Paint
С появлением Windows 7 Paint претерпела полную реконструкцию. Это программное обеспечение получило большое количество опций и инструментов и изменило свой общий вид, чтобы использовать типичные панели инструментов ленты, столь характерные для интерфейсов Windows. Этот новый интерфейс сохранялся до Windows 10, но что, если мы захотим использовать классический Paint, оригинал?
В этом случае нам нужно найти копию этой программы и загрузить ее на свой компьютер. Мы можем найти эту копию на любом ПК, на котором Windows XP установлена, либо более ранняя версия, либо скачайте сами из этой ссылки .
После загрузки мы запускаем ее и видим, как у нас получилась классическая программа, такая же, как всегда.
Скройте Paint 3D и установите классическую программу по умолчанию
Как и в случае с Creators Update, Microsoft может снова попытаться убрать классическую программу со стола, чтобы пользователи могли начать использовать 3D-версию программы. Если это произойдет, то с помощью простого изменения в реестре Windows мы сможем чтобы полностью скрыть 3D версию и покажем классическую программу.
Для этого мы должны открыть редактор реестра Windows (помните, набрав «regedit» в поисковой системе), и мы перейдем в следующий каталог:
HKEY_LOCAL_MACHINE>SOFTWARE>Microsoft>Windows>CurrentVersion>Applets>Paint>Settings
Если ключа «Настройки» не существует, мы создаем его правой кнопкой и выбираем «Создать»> «Ключ».
На этом пути мы будем использовать правую кнопку, чтобы создать новое 32-битное значение DWORD. Мы назовем это «DisableModernPaintBootstrap», и мы присвоим ему значение «1», дважды щелкнув по нему.
Готовы. Теперь, когда мы ищем Paint в нашей Windows 10, мы автоматически увидим классическое приложение вместо нового 3D.