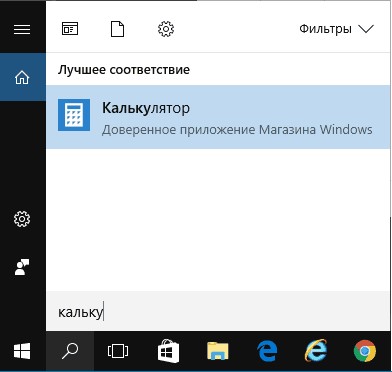Содержание
- Запуск «Калькулятора» в Виндовс 10
- Способ 1: Поиск
- Способ 2: «Пуск»
- Способ 3: «Выполнить»
- Способ 4: «Командная строка»
- Способ 5: PowerShell
- Способ 6: «Диспетчер задач»
- Способ 7: Папка приложения на диске
- Создание ярлыка для быстрого доступа
- Решение возможных проблем
- Заключение
- Вопросы и ответы
Пользователи, которым по работе или учебе приходится производить много расчетов, сидя за компьютером, привыкли использовать стандартный для Windows «Калькулятор». При этом не все знают, как запустить его в десятой версии операционной системы, а иногда это попросту не получается сделать. В данной статье речь пойдет как о вариантах запуска этого приложения, так и об устранении возможных проблем в его работе.
Как и любое предустановленное в Windows 10 приложение, «Калькулятор» может быть открыт несколькими способами. Ознакомившись с ними, вы сможете подобрать наиболее простой и удобный для себя.
Примечание: Если после выполнения первого из рассмотренных ниже способов или еще до этого вы не смогли найти «Калькулятор» на своем компьютере, скорее всего, он попросту был удален или отсутствовал изначально. Установить его можно из Microsoft Store по представленной ниже ссылке или самостоятельно воспользовавшись поиском (обратите внимание, что разработчиком приложения должна быть компания Microsoft Corporation).
Скачать Калькулятор Windows из Microsoft Store
В случае если стандартный магазин приложений у вас по каким-то причинам не работает либо же если он и вовсе отсутствует в используемой редакции Виндовс 10, воспользуйтесь представленными по ссылкам ниже инструкциями — они помогут устранить как первую, так и вторую проблемы.
Подробнее:
Что делать, если не работает Microsoft Store в Windows 10
Как установить Microsoft Store в Windows 10
Способ 1: Поиск
Наиболее простой и быстрый метод запуска любого стандартного приложения и компонента операционной системы заключается в использовании поиска, который в десятой версии Виндовс работает особенно хорошо.
Вызовите окно поиска с панели задач или воспользуйтесь горячими клавишами «WIN+S», после чего начните вводить в строку запрос с названием искомого элемента – Калькулятор. Как только он появится в результатах выдачи, нажмите по нему левой кнопкой мышки (ЛКМ) для запуска или воспользуйтесь кнопкой «Открыть», расположенной справа.
Обратите внимание! Из окна поиска вы можете запустить не только «Обычный» калькулятор, но и другие его разновидности — «Инженерный», «Программист» и «Вычисление даты». В остальных случаях это возможно сделать через контекстное меню, вызываемое на ярлыке, или непосредственно в самом приложении.
Читайте также: Сочетания клавиш в Windows 10
Способ 2: «Пуск»
Как и в предыдущих версиях Виндовс, в «десятке» запуск многих компонентов можно осуществить через стартовое меню «Пуск». Есть там и интересующее нас сегодня средство для выполнения расчетов.
Откройте «Пуск», нажав на его иконку или воспользовавшись клавишей «WIN» на клавиатуре, после чего прокрутите вниз список представленных там элементов. Найдите «Калькулятор» и запустите его.
Способ 3: «Выполнить»
Используя оснастку «Выполнить», можно так же быстро, как и через поиск, вызывать различные предустановленные в Windows 10 компоненты, главное – знать команды, которые за ними закреплены. В случае с «Калькулятором» она имеет следующий вид.
calc
Нажмите правой кнопкой мышки (ПКМ) по значку меню «Пуск», выберите там пункт «Выполнить» и введите в открывшееся окно представленную выше команду. Для непосредственного запуска приложения воспользуйтесь кнопкой «ОК» или клавишей «ENTER».
Читайте также: Как открыть оснастку «Выполнить» в Виндовс 10
Способ 4: «Командная строка»
Обозначенную в предыдущем способе команду можно использовать не только в оснастке «Выполнить» но и в системной консоли, которая хоть и предназначена для решения более сложных задач и конфигурации ОС, не хуже справляется и с простыми.
Вызовите «Командную строку» (для этого можно ввести запрос cmd в поиск или окно «Выполнить» либо использовать упомянутое выше контекстное меню кнопки «Пуск»), введите в нее команду calc и нажмите «ENTER» для ее выполнения.
Читайте также: Как открыть «Командную строку» в Windows 10
Способ 5: PowerShell
Оболочка PowerShell, интегрированная в десятую версию операционной системы от Майкрософт, является более функциональным аналогом консоли, к которой мы обращались выше, и хорошо справляется со всеми задачами последней. Запуск «Калькулятора» с ее помощью осуществляется так же, как и в «Командной строке», а саму оболочку можно найти через поиск.
Способ 6: «Диспетчер задач»
Известный многим пользователям Виндовс «Диспетчер задач», помимо основной своей функциональности, наделен еще и инструментом для быстрого запуска служб, процессов и приложений. Визуально последний выглядит практически так же, как окно «Выполнить», работает по тому же принципу.
Вызовите «Диспетчер задач» (клавиши «CTRL+SHIFT+ESC» или ПКМ по панели задач и выбор одноименного пункта контекстного меню), откройте меню «Файл» и выберите пункт «Запустить новую задачу». В появившееся окно введите уже знакомую по предыдущим способам команду calc, после чего нажмите «ОК» или «ENTER».
Способ 7: Папка приложения на диске
«Калькулятор» — это обычное приложение, которое хоть и является предустановленным в Windows 10, все же имеет свое место на диске и ярлык для быстрого запуска. Расположен он по следующему адресу:
C:WindowsSystem32calc.exe
Если нужно инициировать его непосредственный запуск, скопируйте указанный выше путь, вставьте его в адресную строку «Проводника» (можно открыть клавишами «WIN+E» или через контекстное меню кнопки «Пуск») и нажмите «ENTER». Если же требуется получить доступ к исполняемому файлу приложения, в файловом менеджере перейдите на шаг выше – в расположение C:WindowsSystem32, а далее уже самостоятельно отыщите в этой директории calc.exe.
Читайте также: Как открыть «Проводник» в Виндовс 10
Создание ярлыка для быстрого доступа
В случае если вам часто приходится пользоваться «Калькулятором», логично будет обеспечить возможность максимально быстрого и удобного доступа к этому приложению. Сделать это в Windows 10 можно посредством создания плитки в стартовом меню или ярлыка.
Меню «Пуск»
Воспользовавшись рекомендациями из второго способа настоящей статьи, найдите «Калькулятор» в меню «Пуск», нажмите по нему ПКМ и выберите пункт «Закрепить на начальном экране». Если потребуется, измените расположение (путем простого перетаскивания) и размер (через контекстное меню) появившейся справа плитки.
Панель задач
Любым удобным способом запустите «Калькулятор». Кликните ПКМ по его значку на панели задач и выберите пункт «Закрепить на панели задач». Если есть такая необходимость, переместите добавленный ярлык в более удобное место, например, ближе к стартовому меню.
Ярлык на рабочем столе
- Перейдите на рабочий стол и нажмите ПКМ по пустому месту на нем. В контекстном меню перейдите поочередно выберите пункты «Создать» — «Ярлык».
- В открывшемся окне вставьте в строке «Укажите расположение объекта» путь к исполняемому файлу «Калькулятора», обозначенный в Способе 7 этой статьи, после чего нажмите «Далее».
- В строке «Введите имя ярлыка» вы можете изменить его англоязычное название на более очевидное русское, после чего воспользуйтесь кнопкой «Готово».
Теперь, создав ярлык или плитку для запуска «Калькулятора», вы можете обращаться к нему максимально быстро и не удерживать в голове ни команды, ни возможные расположения этого приложения.
Читайте также: Как в Виндовс создать ярлык на рабочем столе
Решение возможных проблем
Даже такое, казалось бы, примитивное приложение как «Калькулятор» не всегда работает идеально. В некоторых случаях он может закрываться сразу после запуска, а то и вовсе не реагировать на попытки его открытия. К счастью, данную проблему легко устранить.
- Откройте «Параметры», нажав «WIN+I» или воспользовавшись боковой панелью меню «Пуск».
- Откройте раздел «Приложения» и пролистайте их перечень вниз, пока не найдете «Калькулятор».
- Нажмите по нему, а затем по ссылке «Дополнительные параметры».
- Пролистайте немного вниз список доступных опций, кликните по кнопке «Завершить», а затем «Сбросить».
- Попробуйте повторно запустить приложение – теперь проблем в его работе возникать не должно.
В некоторых случаях выполнение изложенных выше рекомендаций оказывается недостаточно и «Калькулятор» все равно отказывается запускаться. Чаще всего с таким поведением можно столкнуться на компьютерах с отключенным контролем учетных записей (UAC). Решение в данном случае очевидное – необходимо снова его включить, а для этого достаточно выполнить действия, обратные рассмотренным в представленной по ссылке ниже статье.
Подробнее: Как отключить контроль учетных записей в Windows 10
Заключение
Теперь вы знаете обо всех возможных способах запуска приложения «Калькулятор» в Windows 10 и том, что делать, если не получается его открыть.

В этой инструкции подробно о том, что делать, если не работает калькулятор в Windows 10 (не открывается или закрывается сразу после запуска), где находится калькулятор (если вдруг вы не можете найти, как его запустить), как использовать старую версию калькулятора и другая информация, которая может оказаться полезной в контексте использования встроенного приложения «Калькулятор».
- Где находится калькулятор в Windows 10
- Что делать, если калькулятор не открывается
- Как установить старый калькулятор из Windows 7 в Windows 10
Где находится калькулятор в Windows 10 и как его запустить
Калькулятор в Windows 10 по умолчанию присутствует в виде плитки в меню «Пуск» и в списке всех программ под буквой «К».
Если по какой-то причине найти его там не удается, вы можете начать набирать слово «Калькулятор» в поиске на панели задач для запуска калькулятора.
Еще одно расположение, откуда возможен запуск калькулятора Windows 10 (и этот же файл можно использовать, чтобы создать ярлык калькулятора на рабочем столе Windows 10) — C: Windows System32 calc.exe
В том случае, если ни поиском ни в меню Пуск обнаружить приложение не удается, возможно, оно было удалено (см. Как удалить встроенные приложения Windows 10). В такой ситуации вы легко можете переустановить его, зайдя в магазин приложений Windows 10 — там он находится под именем «Калькулятор Windows» (и там же вы обнаружите множество других калькуляторов, которые, возможно, вам приглянутся).
К сожалению, нередко случается, что даже при наличии калькулятора, он не запускается или же закрывается сразу после запуска, разберемся с возможными способами решения этой проблемы.
Что делать, если не работает калькулятор Windows 10
Если калькулятор не запускается, можно попробовать выполнить следующие действия (за исключением тех случаев, когда вы видите сообщение о том, что он не может быть запущен из встроенной учетной записи Администратора, в этом случае вам стоит попробовать создать нового пользователя, с именем, отличным от «Администратор» и работать из под него, см. Как создать пользователя Windows 10)
- Зайдите в Пуск — Параметры — Система — Приложения и возможности.
- Выберите «Калькулятор» в списке приложений и нажмите «Дополнительные параметры».
- Нажмите кнопку «Сбросить» и подтвердите сброс.
После этого попробуйте снова запустить калькулятор.
Еще одна возможная причина того, что калькулятор не запускается — отключенный контроль учетных записей (UAC) Windows 10, попробуйте включить — Как включить и отключить UAC в Windows 10.
Если это не сработало, а также проблемы запуска возникают не только с калькулятором, но и другими приложениями, вы можете попробовать способы, описанные в руководстве Не запускаются приложения Windows 10 (обратите внимание, что способ сброса приложений Windows 10 с помощью PowerShell иногда приводит к обратному результату — работа приложений нарушается еще больше).
Как установить старый калькулятор из Windows 7 в Windows 10
Если вам непривычен или неудобен новый вид калькулятора в Windows 10, вы можете установить старый вариант калькулятора. До недавних пор с официального сайта Майкрософт можно было скачать Microsoft Calculator Plus, однако на текущий момент времени его оттуда убрали и найти его можно только на сторонних сайтах, и он немного отличается от стандартного калькулятора Windows 7.
Для загрузки стандартного старого калькулятора можно использовать сайт https://win7games.com/download/oldcalcWin11Win10.zip. На всякий случай, проверьте установщик на VirusTotal.com (на момент написания статьи всё чисто).
Несмотря на то, что сайт англоязычный, для русской системы устанавливается калькулятор на русском языке и, при этом, он становится калькулятором по умолчанию в Windows 10 (например, если у вас на клавиатуре есть отдельная клавиша для запуска калькулятора, по ее нажатии будет запущен именно старый вариант).
На этом всё. Надеюсь, для кого-то из читателей инструкция оказалась полезной.
Всем привет! И сегодня я расскажу вам про калькулятор в Windows – как его найти и где он находится на самом деле, как вывести ярлык на рабочий стол и что делать если приложение не запускается. Все возможные проблемы я постарался подробно описать в статье ниже. Перед чтением я настоятельно рекомендую обратиться к содержанию, чтобы вам не бродить по статье и не искать то, что вам нужно. В случае возникновения каких-то дополнительных вопросов – смело пишите их в комментариях.
Содержание
- Где находится калькулятор в Windows
- Создание ярлыка на рабочем столе
- Отправка ярлыка из папки System32
- Создание ярлыка вручную
- Добавление на панель задач
- Другие способы открыть калькулятор
- Способ 1: Поиск
- Способ 2: Меню «Пуск»
- Способ 3: Окно «Выполнить»
- Способ 4: Консоль
- Что делать если калькулятор в Windows не работает?
- Задать вопрос автору статьи
Где же в Виндовс 10 или 11 находится сам калькулятор. Расположение стандартное и для других более старых версий «Окон», и оно не меняется уже десятилетия:
C:WindowsSystem32
Кстати через проводник или компьютер вы можете вручную запустить программу, для этого в строке адреса вводим запрос:
C:WindowsSystem32calc.exe
Не забываем нажать:
Enter
Создание ярлыка на рабочем столе
Давайте посмотрим, как же нам вывести калькулятор на рабочий стол. Есть несколько способов.
Отправка ярлыка из папки System32
Первый – вы можете в проводнике пройти по пути:
C:WindowsSystem32
Далее находим в списке нашу программу, кликаем правой кнопкой, выбираем команду «Отправить» – «Рабочий стол (создать ярлык)».
Создание ярлыка вручную
Второй способ – это кликнуть правой кнопкой по пустому месту рабочего стола, выбрать команду «Создать» – «Ярлык».
Указываем точное расположение пути к файлу – это можно сделать через «Обзор», но я вам советую просто использовать строчку:
C:WindowsSystem32calc.exe
Поменяйте название ярлыка, а то оно будет иметь такое же, как у запускающего exe-файла.
Добавление на панель задач
Откройте «Пуск», найдите программу в списке, кликните ПКМ, выберите «Дополнительно» – «Закрепить на панели задач».
После этого она всегда будет отображаться внизу на нижней полоске Виндовс.
Другие способы открыть калькулятор
Способ 1: Поиск
Давайте посмотрим, как проще всего включить калькулятор в Windows 10 и 11. Если вам нужно найти какую-то программу, то проще всего это сделать через стандартный поиск системы. Нажмите по значку лупы, введите название в поисковую строку и откройте приложение. Обратите внимание, что в таком случае можно сразу же открыть калькулятор в разных режимах – обычный, инженерный, построение графиков и т.д.
Способ 2: Меню «Пуск»
Еще одно расположение всех установленных программ – это стандартное меню «Пуск». Кликните по эмблеме Windows в нижней части экрана. Далее справа вы увидите список всех приложений. По алфавиту найдете букву «К», далее кликаем левой кнопкой мыши по нужному варианту.
Читаем – как вывести строку поиск на панель задач.
Способ 3: Окно «Выполнить»
Еще один из вариантов найти и открыть калькулятор – это использовать специальное окно «Выполнить». Оно работает со всеми предустановленными, стандартными приложениями, которые сразу идут в операционной системе. Чтобы его вызвать – одновременно зажмите две клавиши на клавиатуре:
+ R
После этого введите команду и нажмите «ОК»:
calc
Способ 4: Консоль
Аналогичным образом, как и в прошлом варианте, открыть калькулятор можно с помощью консоли. При этом вы можете использовать стандартную командную строку – её проще всего открыть через поиск.
Читаем и про другие способы открыть командную строку.
А еще вы можете использовать и более продвинутую PowerShell. Чтобы её запустить, кликните правой кнопкой мыши по меню «Пуск» и из контекстного меню выберете один из вариантов.
Теперь в консоль вводим запрос:
calc
И жмем:
Enter
Что делать если калькулятор в Windows не работает?
Скорее всего произошел какой-то программный сбой в программе. Но это легко решается:
- Открываем «Пуск» – «Параметры».
- Находим основной раздел «Приложения».
- В списке в правом блоке найдите «Калькулятор», кликните по нему и перейдите в «Дополнительные параметры».
- Ниже найдите кнопку «Сброс» и нажмите по ней.
Обычно данный вариант срабатывает, и после этого программа нормально запускается. Если это не помогло, вот ряд советов, один из которых должен помочь:
- Просто перезагрузите систему. После этого посмотрите и проверьте работоспособность приложения.
- В некоторых случаях программа может не работать из-за отключенного контроля учетных записей UAC. Про отключение и включение UAC в Windows более подробно читаем тут.
- Возможно, есть какие-то проблемы с операционной системой. Попробуйте для начала проверить и восстановить системные файлы.
- Если вы до этого что-то устанавливали, какие-то обновления или программы – можно попробовать выполнить откат системы.
На этом все, дорогие друзья. Надеюсь вы смогли решить свою проблему. Если нет – опишите свою ситуацию подробно в комментариях, и портал WiFiGiD.RU постарается вам помочь. Всем добра и берегите себя!
Содержание
- Где в Windows 10 калькулятор? (win32calc.exe, Calculator.exe)
- Мини-расследование
- Способы запуска калькулятора в Windows 10
- Заключение
- Как открыть калькулятор Windows 10
- Через кнопку Пуск
- С помощью окна Выполнить
- Через поиск
- С помощью файла calc
- Быстрый доступ к Калькулятору Windows 10. Ярлыки на рабочем столе и панели задач, команды
- В главном меню
- Последовательность действий:
- Через системный поиск
- В Проводнике
- Вручную
- Последовательность:
- Командой
- Что делать? Рассказываю:
- Консоль
- Командой PowerShell
- Калькулятор Виндовс 10 где находится, не запускается, как установить?
- Где находится калькулятор в системе?
- Не включается калькулятор, что делать?
- Восстанавливаем калькулятор, который нечаянно удалили
- Как возвратить старый калькулятор из Windows 10?
- Как открыть и восстановить калькулятор в Windows 10
- Как открыть калькулятор
- Видео: обзор калькулятора Windows 10
- Что делать, если калькулятор не запускается
- Восстановление удалённого калькулятора
- Возвращение привычного калькулятора
Где в Windows 10 калькулятор? (win32calc.exe, Calculator.exe)

Да, он есть в Windows 10. Но где именно? Сегодня я максимально расскажу как запустить калькулятор и где он живет. Поехали!
Минутку внимания. Я сегодня расскажу где находится калькулятор, именно в какой папке, и покажу какими способами его можно запустить. Надеюсь все будет понятно))
Мини-расследование
Значит в современной Windows 10, а точнее в последнем билде — калькулятор изменили. Возможно изменили еще раньше, но я не заметил. Да, сам по себе он остался, однако уже не то что было раньше.
Раньше калькулятор находился в этой папке:
И работал как видите под процессом win32calc.exe. Внешний вид калькулятора был простой, удобный, небольшой:
Чтобы запустить — можно было воспользоваться командой calc, например выполнить ее в командой строке либо указать в окошке Выполнить (Win + R):
Стоит отметить, что команда запуска калькулятора осталась. Она работает в командой строке, в Windows PowerShell, в поиске (который возле пуска). Но теперь калькулятор не работает под процессом win32calc.exe, имеет другой внешний вид:
В принципе неплохо. Стильно. Такой калькулятор в билде Windows 1903.
При запущенном калькуляторе, если в диспетчере задач развернуть строчку с ним, то увидим Runtime Broker и просто Калькулятор:
Если нажать правой кнопкой по Калькулятор и выбрать пункт Подробно, то выясняется, что теперь калькулятор работает под процессом Calculator.exe:
Ну а если по нему нажать правой кнопкой > выбрать пункт Открыть расположение файла — увидим, что процесс запускается из папки:
То есть как видите — калькулятор поменял место жительства))
Способы запуска калькулятора в Windows 10
Через окно Выполнить. Зажимаете Win + R, далее указываете команду:
Через поиск возле пуска. Тоже самое — указываете команду calc или просто калькулятор и выбираете из результатов:
Через командную строку Тоже самое — открываете командную строку, можно просто Win + R > cmd, далее просто пишите команду calc и нажимаете энтер. Калькулятор тоже запустится. Также можно через Windows PowerShell. И даже через диспетчер задач, в котором стоит нажать на Файл в левом верхнем углу, потом Запустить новую задачу и там тоже указать calc.
Другими словами calc — это команда, которая вызывает калькулятор. Работает команда почти везде, где можно вводить команды. Я попробовал даже в проводнике, там где идет путь к папке, я там написал calc и нажал энтер — калькулятор запустился.
Заключение
Итак, главное думаю выяснили:
Надеюсь инфа пригодилась. Удачи и добра, до новых встреч!
Источник
Как открыть калькулятор Windows 10
Открыть калькулятор в Windows 10 можно несколькими способами.
Через кнопку Пуск
Стандартный способ это запуск калькулятора через кнопку Пуск.

Нажмите кнопку Пуск — Калькулятор.
С помощью окна Выполнить
Вызовите окно Выполнить с помощью клавиш WIN+R.

Затем в окно Выполнить впишите команду calc и нажмите кнопку ОК.
Через поиск
Запустите поиск нажав на иконку в виде лупы которая находится около кнопки Пуск.
Внизу открывшегося окна поиска впишите слово калькулятор, а затем нажмите на появившийся вверху пункт Калькулятор.
С помощью файла calc
Найдите файл calc по адресу Локальный диск C:WindowsSystem32.

Сделайте двойной клик левой кнопкой мыши по этому файлу.
Источник
Быстрый доступ к Калькулятору Windows 10. Ярлыки на рабочем столе и панели задач, команды
Держите под рукой старый калькулятор, поскольку добраться к программному через меню слишком долго? «Блог системного администратора» расскажет, как поместить значок приложения в быстрый доступ.
Дополнительно применяются команды: методы универсальны, не зависят от особенностей интерфейса.
Выберите наиболее подходящий для вас метод, исходя из сформировавшихся предпочтений, состояния зрения, качества и размера монитора.
В главном меню
Не нравятся лишние ярлыки на рабочем столе? Поместите Калькулятор на панель задач ОС. Преимущества:
Недостаток: значок маленький. Рекомендую пользователям с хорошим зрением.
Последовательность действий:
Закрепите на панели задач — используйте соответствующий подпункт контекстного меню из пункта «Дополнительно». Доступ к меню — по щелчку правой кнопкой мыши.
Ярлык для доступа к программе располагается на панели задач. Перемещайте курсором мыши, чтобы достичь наиболее удобного расположения.
Через системный поиск
Щелкните по значку-лупе на панели задач для доступа к строке поиска по ОС — располагается в нижней части нового окна. Напечатайте в строке: калькулятор.
В правой части окна находится перечень доступных действий. Щелкните по опции закрепления на панели задач.
В итоге: пиктограмма приложения размещена на панели задач. Сдвигайте мышью влево или вправо, чтобы она располагалась там, где удобнее.
В Проводнике
Откройте Проводник для навигации по файловой системе. Перейдите в каталог System32. Располагается в папке Windows на основном диске (C).
Щелкните по подпункту создания ярлыка пункта «Создать» контекстного меню исполняемого файла программы (calc, calc.exe — если включено отображение расширений).
Перетащите мышью на рабочий стол. Расположите в наиболее удобном месте экрана. Переименуйте, чтобы не возникало сомнений в том, к какой программе ярлык обеспечивает доступ (при желании или необходимости).
Примените опцию закрепления на панели задач из контекстного меню исполняемого файла программы, если предпочитаете расположить пиктограмму там, а не на рабочем столе.
Расположите ярлык и на рабочем столе и на панели задач для более удобного доступа. Ситуации выбора в данном случае нет — возможно совместить и то и другое.
Вручную
Последовательность:
Командой
Команда порой самый простой метод выполнения задачи на ПК. Не понадобятся лишние ярлыки, навигация по элементам графического интерфейса и меню.
Что делать? Рассказываю:
Консоль
Откройте командную строку (ввод cmd в строке ввода окна «Выполнить»). Введите и примените (клавиша Enter) команду calc
Командой PowerShell
Щелчком по соответствующему пункту контекстного меню кнопки «Пуск» откройте PowerShell. Введите: calc
После нажатия на клавишу Enter откроется окно Калькулятора.
Какой способ быстрого доступа к софту вы предпочитаете? Поделитесь своим мнением в комментариях.
Если вы нашли ошибку, пожалуйста, выделите фрагмент текста и нажмите Ctrl+Enter.
Источник
Калькулятор Виндовс 10 где находится, не запускается, как установить?
Добрый день, друзья. Калькулятор Виндовс 10. Когда вы много работаете с ПК желательно, чтобы калькулятор был рядом. В ОС Виндовс 10, как и в других системах Windows он является системной программой. Разумеется, у него не такой дизайн, как в старой версии Windows 10. При этом, если внешний облик нового дизайна вам не по нраву, есть возможность откатить его дизайн до старого Windows 7-10. На мой взгляд, он более удобен, и симпатичнее.
Где находится калькулятор в системе?
Существуют 4 метода, которые позволят вам быстренько найти этот виджет:
Не включается калькулятор, что делать?
Может сложиться так, что данный виджет перестанет запускаться, что в этом случае нужно сделать? Это может произойти, когда часть элементов системы повреждены. Чтобы это исправить, проделаем следующее:
Если вы сделаете всё, как было перечислено, ваш калькулятор станет вновь отлично функционировать.
Восстанавливаем калькулятор, который нечаянно удалили
Калькулятор является системной программой. Отсюда, деинсталлировать его системной утилитой нельзя. Но, бывает, что пользователи умудряются его удалить. Если вы поймете, что у вас на ПК это приложение отсутствует, то нужно применить шаги, о которых я расскажу ниже:
Как возвратить старый калькулятор из Windows 10?
Сказать честно, новый калькулятор от Виндовс 10 выглядит немного невзрачно и занимает много места. Поэтому, многие люди желают вернуть прежний от системы Виндовс 10. В данном магазине вы его не найдёте. Также, в Майкрософт его тоже нет.
Вывод: вы теперь знаете, как найти, запустить, скачать, возвратить к жизни калькулятор Виндовс 10. Также, можно скачать старую версию, из любой системы. Как я уже говорил, лично мне больше нравится старый калькулятор Windows 10. Успехов!
Источник
Как открыть и восстановить калькулятор в Windows 10
При работе с компьютером очень удобно иметь под рукой калькулятор. В Windows 10, как и во всех предыдущих версиях операционной системы, он присутствует. Конечно, его внешний вид изменился, но если дизайн калькулятора вам не понравится, то вы сможете вернуть его старый облик.
Как открыть калькулятор
Есть четыре способа, позволяющих быстро получить доступ к калькулятору:
Видео: обзор калькулятора Windows 10
Что делать, если калькулятор не запускается
Иногда пользователи сталкиваются с тем, что калькулятор перестаёт открываться. Происходит это из-за повреждения некоторых системных файлов, связанных со стандартными приложениями. Чтобы восстановить калькулятор, необходимо выполнить следующие действия:
После успешного выполнения вышеописанных шагов калькулятор снова начнёт запускаться и полноценно работать.
Восстановление удалённого калькулятора
Калькулятор — системное приложение, поэтому удалить его обычным способом, позволяющим стереть любую стороннюю программу, не получится. Но в некоторых случаях калькулятор может оказаться удалённым. Если вы обнаружите, что на вашем компьютере его нет, придётся выполнить нижеописанные действия, которые помогут загрузить его в Windows снова:
После того как программа будет загружена, вы снова сможете получить доступ к калькулятору, используя вышеописанные способы из раздела «Как открыть калькулятор».
Возвращение привычного калькулятора
Если по каким-то причинам новый калькулятор, появившийся в Windows 10, вам не подходит, можете установить его привычную версию из Windows 7. Единственный способ получить старый калькулятор — скачать его с любого стороннего сайта. На сайте Microsoft устаревшая версия отсутствует, поэтому придётся искать на ресурсах, распространяющих приложения для Windows 10 бесплатно.
Для поиска лучше всего использовать запрос Old Calculator for Windows 10:
В Windows 10 калькулятор можно открыть при помощи меню «Пуск», поисковой строки, окошка «Выполнить» и проводника. Если он перестанет работать, придётся выполнить сброс его настроек. При этом вы можете вернуть старую версию калькулятора из Windows 7, скачав её с любого стороннего сайта.
Источник
Порой владельцу ПК нужно заниматься сложными расчетами, выполнять которые помогает калькулятор. Конечно, для вычислений можно использовать портативное устройство или, например, обратиться к помощи интернета. Но удобнее будет запустить встроенный инструмент расчетов. Правда, далеко не все пользователи знают, как вызвать калькулятор в операционной системе Windows 10 на клавиатуре. Подробная инструкция поможет открыть полезное приложение.
Как открыть калькулятор в Windows 10
Калькулятор – это инструмент, доступный по умолчанию на каждом компьютере с операционной системой Windows 10. Иногда его бывает очень сложно найти среди множества ярлыков и папок. Но, в то же время, существует около десятков способов запустить приложение.
Поиск
Легче всего найти калькулятор с помощью поисковой строки. Для ее запуска нужно кликнуть по иконке в виде лупы, которая располагается в системной панели снизу. Альтернативный вариант – горячие клавиши «Win» + «S». После выбора наиболее подходящего метода остается ввести запрос «Калькулятор» и открыть приложение в выдаче.
На заметку. Среди доступных калькуляторов Windows 10 есть обычный, инженерный, «программист» и «вычисление даты».
Пуск
В системной панели Рабочего стола Windows 10 можно обнаружить иконку в виде фирменного логотипа ОС. Она располагается в левом нижнем углу экрана. Кликнув по ней левой кнопкой мыши, пользователь открывает список доступных инструментов. Среди них есть тот самый калькулятор. А еще Пуск можно запустить нажатием клавиши «Win», не используя сочетания нескольких кнопок.
«Выполнить»
Еще один интересный инструмент ОС – окно «Выполнить». Оно предназначено для запуска тех или иных приложений при помощи коротких команд. Вызов окна осуществляется комбинацией клавиш «Win» + «R». Также «Выполнить» открывается через меню Пуск.
После открытия данного интерфейса необходимо ввести команду «calc». Для подтверждения используется нажатие клавиши «Enter» или кнопки «ОК». Далее на экране компьютера появляется привычное оформление встроенного калькулятора.
Командная строка
Следующий вариант – использование Командной строки. Это интерфейс, в некотором смысле напоминающий окно «Выполнить». В отличие от предыдущего инструмента, здесь осуществляется ввод более сложных команд. Однако это не мешает запустить калькулятор:
- Запустите окно «Выполнить» или меню «Пуск».
- В зависимости от того, что вы сделали на первом этапе, введите запрос «cmd» или сразу же откройте Командную строку.
- Введите команду «calc».
- Нажмите клавишу «Enter».
Теперь главное меню приложения для выполнения вычислений появится на экране компьютера. В дальнейшем можно использовать любой другой способ запуска инструмента.
PowerShell
PowerShell – это самая продвинутая оболочка среди интерфейсов Windows 10, предназначенных для обработки команд. Чтобы запустить консоль, необходимо ввести ее название в поисковой строке компьютера. Как только оболочка откроется, нужно ввести запрос «calc» и нажать клавишу «Enter». Таким образом, представленный метод не отличается от ранее рассмотренных вариантов, когда использовались окно «Выполнить» и Командная строка.
Диспетчер задач
Также калькулятор можно открыть через Диспетчер задач, в котором отображается список запущенных процессов. Выполняется операция по следующей инструкции:
- Зажмите клавиши «Ctrl» + «Shift» + «Esc», чтобы получить доступ к Диспетчеру задач.
- Щелкните ЛКМ по вкладке «Файл».
- Выберите «Запустить новую задачу».
- Введите запрос «calc».
- Нажмите клавишу «Enter».
Важно. Если калькулятор уже был запущен, вы сможете найти его во вкладке «Процессы» ДЗ. При этом запуск через «Файл» также доступен.
Подобный вариант запуска помогает в том случае, когда калькулятор не открывается встроенными средствами Виндовса. Через создание задачи выполняется любой запрос по усмотрению пользователя.
Папка приложения на диске
Калькулятор – это одно из множества приложений, доступных на Windows 10 изначально или после установки самим пользователем. Следовательно, инструмент вычислений можно запустить через exe-файл, расположенный в корневой папке программы:
- Откройте «Проводник».
- Перейдите в директорию C:WindowsSystem32.
- Отыщите в списке файл «calc.exe».
- Запустите его двойным щелчком левой кнопки мыши.
Для упрощения поиска нужной директории можно вбить запрос «C:WindowsSystem32calc.exe» в поисковой строке Проводника. Тогда не придется самостоятельно перебирать папки компьютера.
Как создать ярлык для быстрого доступа
Все способы запуска калькулятора, которые были рассмотрены в материале, сложно назвать удобными. Пользователю, в любом случае, приходится обращаться к помощи дополнительных инструментов, а необходимый план действий быстро забывается.
В том случае, когда вычислительное приложение используется регулярно, рекомендуется создать его ярлык на Рабочем столе. Тогда для запуска программы понадобится всего лишь дважды кликнуть ЛКМ по иконке. Если такой способ получения доступа к калькулятору вам подходит – воспользуйтесь инструкцией:
- Откройте в Проводнике директорию «C:WindowsSystem32calc.exe».
- Щелкните ПКМ по файлу «calc.exe».
- Нажмите «Создать ярлык».
- Скопируйте полученный ярлык на Рабочий стол.
Есть более простой способ. Нужно найти калькулятор в меню «Пуск». Далее щелкните ПКМ по названию инструмента и выберите пункт «Закрепить на начальном экране». Теперь ярлык появится на Рабочем столе и будет готов к быстрому запуску в любой момент.
Наконец, быстрый доступ можно осуществлять не только через Рабочий стол, но и при помощи системной панели, которая располагается в нижней части экрана. Тогда нужно запустить калькулятор одним из рассмотренных ранее способов, щелкнуть ПКМ по его иконке в нижней части экрана, а затем нажать «Закрепить на панели задач». После этого инструмент никогда не пропадет.
Возможные проблемы
С работой даже такого простого приложения как калькулятор у пользователя могут возникнуть проблемы. К счастью, они решаются буквально за пару секунд. Чаще всего программа просто не запускается. Причем не помогает ни один из рассмотренных ранее способов. В таком случае рекомендуется принудительно завершить процесс, а затем запустить его повторно:
- Откройте «Параметры».
- Перейдите в раздел «Приложения».
- Щелкните по калькулятору ЛКМ.
- Выберите «Дополнительные параметры».
- Поочередно нажмите кнопки «Завершить» и «Сбросить».
Далее остается повторно запустить программу. Если даже сейчас калькулятор не открывается – активируйте контроль учетных записей в настройках Windows 10:
- Запустите «Панель управления» через меню «Пуск».
- В качестве способа просмотра выберите «Крупные значки».
- Перейдите в раздел «Учетные записи пользователей».
- Кликните по надписи «Изменить параметры контроля учетных записей».
- Передвиньте ползунок вверх.
- Сохраните настройки.
После таких нехитрых манипуляций инструмент для расчетов вновь заработает. В крайнем случае, пользователь может установить на компьютер любое другое приложение с функцией калькулятора.
Калькулятор является стандартным приложением операционной системы Виндовс 10, еще из самой первой выпущенной версии. Для некоторых пользователь это важная функция, присутствие которой имеет большое значение. В новой версии Windows, юзеры часто сталкиваются с проблемой запуска этого приложения и поиска его местонахождения. Этот процесс создает некий дискомфорт, поэтому мы попытаемся в этой инструкции разобраться, как настроить калькулятор и где его найти. Также вам будет интересно узнать, что можно предыдущую модификацию этого полезного приложения.
Содержание
- Местонахождение приложения «Калькулятор» и инструкция его запуска
- Необходимые действия, чтобы настроить неработающий калькулятор
- Как установить прежнюю модель калькулятора из Windows 7?
Местонахождение приложения «Калькулятор» и инструкция его запуска
В версии Windows 10 много перемен, и расположение калькулятора одно из них. Когда-то он находился в меню Пуска в папке «Стандартные», теперь же у него есть свой пункт, среди списка всех программ в Пуске. Его можно обнаружить в Пуске под буквой «К».
В некоторых случаях в указанном месте калькулятора может не оказаться. Тогда попробуйте воспользоваться поиском.
Еще можно найти калькулятор, если пройти по следующему пути: Локальный диск С Windows System32 calc.exe. Когда вы его найдете, то более комфортно будет создать его ярлык и переместить его на рабочий стол для более удобного использования.
Если вы проверили и Пуск, и попробовали искать в указанной папке, и через поиск тоже не удалось ничего найти тогда, тогда, скорее всего ваш калькулятор был удален. Здесь нет ничего трагичного, его можно легко установить заново. Для этого просто перейдите в магазин Виндовс 10. В поиске приложений введите «Калькулятор» и перед вами откроется список со всеми существующими калькуляторами, которые вы можете установить на свой ПК.
Но попадаются такие случаи, когда калькулятор на компьютере есть, но он не работает, не включается, или же после включения сразу закрывается. Давайте попробуем решить и эту проблему.
Необходимые действия, чтобы настроить неработающий калькулятор
В случаях, когда калькулятор не хочет включаться, попробуйте сделать следующие действия:
1)Найдите раздел «Приложения и возможности» через Пуск-Параметры-Система-Приложения и возможности.
2)Среди представленных программ нажмите на «Калькулятор». Под ним появится пункт Дополнительные параметры, перейдите к ним.
3)В новом окне вы сможете увидеть кнопку «Сбросить», ее и нужно нажать и подтвердить свои действия.
После всего сделанного, включите еще раз приложение «Калькулятор».
Если вы привыкли к старому дизайну калькулятора, тогда мы спешим вас обрадовать, ведь возможно на Windows 10 установить прежнее ПО. Раньше можно было скачать прежний вариант калькулятора на сайте Майкрософт, но сейчас его по непонятным причинам убрали оттуда. Поэтому в данный момент вам придут на помощь сторонние сайты. Калькулятор в общих чертах такой же, как и на Виндовс 7, но имеет свои мелкие отличия.
Советуем скачать старую версию калькулятора, перейдя по ссылке http://winaero.com/download.php?view.1795. Хотя на сайте все описано на английском, приложение устанавливается нормально, и вы сами выбираете язык устанавливаемой программы.
Надеюсь, что те пользователи, которые имели вопросы по поводу калькулятора, смогли найти ответы в этой статье.

Загрузка…
Добрый день, друзья. Калькулятор Виндовс 10. Когда вы много работаете с ПК желательно, чтобы калькулятор был рядом. В ОС Виндовс 10, как и в других системах Windows он является системной программой. Разумеется, у него не такой дизайн, как в старой версии Windows 10. При этом, если внешний облик нового дизайна вам не по нраву, есть возможность откатить его дизайн до старого Windows 7-10. На мой взгляд, он более удобен, и симпатичнее.
Как и любое предустановленное в Windows 10 приложение, «Калькулятор» может быть открыт несколькими способами. Ознакомившись с ними, вы сможете подобрать наиболее простой и удобный для себя.
Примечание: Если после выполнения первого из рассмотренных ниже способов или еще до этого вы не смогли найти «Калькулятор» на своем компьютере, скорее всего, он попросту был удален или отсутствовал изначально. Установить его можно из Microsoft Store по представленной ниже ссылке или самостоятельно воспользовавшись поиском (обратите внимание, что разработчиком приложения должна быть компания Microsoft Corporation).
В случае если стандартный магазин приложений у вас по каким-то причинам не работает либо же если он и вовсе отсутствует в используемой редакции Виндовс 10, воспользуйтесь представленными по ссылкам ниже инструкциями — они помогут устранить как первую, так и вторую проблемы.
Подробнее: Что делать, если не работает Microsoft Store в Windows 10 Как установить Microsoft Store в Windows 10
Способ 1: Поиск
Наиболее простой и быстрый метод запуска любого стандартного приложения и компонента операционной системы заключается в использовании поиска, который в десятой версии Виндовс работает особенно хорошо.
Вызовите окно поиска с панели задач или воспользуйтесь горячими клавишами «WIN+S», после чего начните вводить в строку запрос с названием искомого элемента – Калькулятор. Как только он появится в результатах выдачи, нажмите по нему левой кнопкой мышки (ЛКМ) для запуска или воспользуйтесь кнопкой «Открыть», расположенной справа.
Обратите внимание! Из окна поиска вы можете запустить не только «Обычный» калькулятор, но и другие его разновидности — «Инженерный», «Программист» и «Вычисление даты». В остальных случаях это возможно сделать через контекстное меню, вызываемое на ярлыке, или непосредственно в самом приложении.
Сохранение значений в памяти
Если вы часто используете определенные числа и не хотите вводить их в свой калькулятор каждый раз, хранить их в памяти калькулятора. Это супер полезная функция, доступная в режимах стандарт, инженерный и программист. Вы будете управлять функциями памяти с помощью кнопок MS, MR, M+, M- и MC.
Вот как они работают:
- MS: сохранить новое значение в памяти.
- MR: вставить значение из памяти.
- M+: добавляет значение из поля ввода к самому последнему сохраненному значению.
- M-: вычитает значение на входе из последнего сохраненного значения.
- MC: очищает все значения из памяти.
- M: отображает все значения, сохраненные в памяти.
Использование кнопок MR, M+ и M- работает также, как и на физическом калькуляторе. Однако, в калькуляторе Windows у вас также есть доступ к любым другим значениям, которые вы сохранили в памяти во время текущего сеанса. Чтобы увидеть их, нажмите кнопку M со стрелкой вниз справа. Затем вы можете щелкнуть любое значение, чтобы вставить его.
Если вы предпочитаете, чтобы ваша очередь памяти всегда открывалась, измените размер калькулятора по горизонтали, и тогда она должна открыться.
Создание ярлыка для быстрого доступа
В случае если вам часто приходится пользоваться «Калькулятором», логично будет обеспечить возможность максимально быстрого и удобного доступа к этому приложению. Сделать это в Windows 10 можно посредством создания плитки в стартовом меню или ярлыка.
Меню «Пуск» Воспользовавшись рекомендациями из второго способа настоящей статьи, найдите «Калькулятор» в меню «Пуск», нажмите по нему ПКМ и выберите пункт «Закрепить на начальном экране». Если потребуется, измените расположение (путем простого перетаскивания) и размер (через контекстное меню) появившейся справа плитки.
Панель задач Любым удобным способом запустите «Калькулятор». Кликните ПКМ по его значку на панели задач и выберите пункт «Закрепить на панели задач». Если есть такая необходимость, переместите добавленный ярлык в более удобное место, например, ближе к стартовому меню.
Ярлык на рабочем столе
- Перейдите на рабочий стол и нажмите ПКМ по пустому месту на нем. В контекстном меню перейдите поочередно выберите пункты «Создать» — «Ярлык».
- В открывшемся окне вставьте в строке «Укажите расположение объекта» путь к исполняемому файлу «Калькулятора», обозначенный в Способе 7 этой статьи, после чего нажмите «Далее».
- В строке «Введите имя ярлыка» вы можете изменить его англоязычное название на более очевидное русское, после чего воспользуйтесь кнопкой «Готово».
Теперь, создав ярлык или плитку для запуска «Калькулятора», вы можете обращаться к нему максимально быстро и не удерживать в голове ни команды, ни возможные расположения этого приложения.
Горячие клавиши Калькулятора
В приложении Calculator доступны сочетания клавиш, позволяющие выполнять некоторые вычисления намного легче и быстрее. Полный список этих сочетаний можно найти на странице «Горячие клавиши Microsoft Windows», но вот несколько наиболее полезных:
- Alt + (1-4): Удерживайте нажатой клавишу Alt и нажмите любое число от одного до четырех, чтобы переключиться в разные режимы калькулятора.
- Del: очистить текущий вход (это работает как ключ CE на калькуляторе)
- Esc: очистить все входные данные (это работает как клавиша C на калькуляторе)
- Ctrl + H: включение и отключение истории.
Наверное, это больше, чем вы когда-либо хотели знать о калькуляторе Windows. Тем не менее, это недооцененный инструмент, который содержит множество полезных функций.
Решение возможных проблем
Даже такое, казалось бы, примитивное приложение как «Калькулятор» не всегда работает идеально. В некоторых случаях он может закрываться сразу после запуска, а то и вовсе не реагировать на попытки его открытия. К счастью, данную проблему легко устранить.
- Откройте «Параметры», нажав «WIN+I» или воспользовавшись боковой панелью меню «Пуск».
- Откройте раздел «Приложения» и пролистайте их перечень вниз, пока не найдете «Калькулятор».
- Нажмите по нему, а затем по ссылке «Дополнительные параметры».
- Пролистайте немного вниз список доступных опций, кликните по кнопке «Завершить», а затем «Сбросить».
- Попробуйте повторно запустить приложение – теперь проблем в его работе возникать не должно.
В некоторых случаях выполнение изложенных выше рекомендаций оказывается недостаточно и «Калькулятор» все равно отказывается запускаться. Чаще всего с таким поведением можно столкнуться на компьютерах с отключенным контролем учетных записей (UAC). Решение в данном случае очевидное – необходимо снова его включить, а для этого достаточно выполнить действия, обратные рассмотренным в представленной по ссылке ниже статье.
Подробнее: Как отключить контроль учетных записей в Windows 10
Что делать, если калькулятор не запускается
Иногда пользователи сталкиваются с тем, что калькулятор перестаёт открываться. Происходит это из-за повреждения некоторых системных файлов, связанных со стандартными приложениями. Чтобы восстановить калькулятор, необходимо выполнить следующие действия:
- Развернуть параметры компьютера. Открываем параметры компьютера
- Перейти к блоку «Приложения». Открываем блок «Приложения»
- Найти в общем списке приложений калькулятор и открыть дополнительные настройки. Открываем раздел «Дополнительные настройки»
- Кликнуть по кнопке «Сбросить», чтобы вернуть параметры калькулятора к значениям по умолчанию. Нажимаем кнопку «Сбросить»
После успешного выполнения вышеописанных шагов калькулятор снова начнёт запускаться и полноценно работать.
Восстановление удалённого калькулятора
Калькулятор — системное приложение, поэтому удалить его обычным способом, позволяющим стереть любую стороннюю программу, не получится. Но в некоторых случаях калькулятор может оказаться удалённым. Если вы обнаружите, что на вашем компьютере его нет, придётся выполнить нижеописанные действия, которые помогут загрузить его в Windows снова:
- Откройте приложение Windows Store или же «Магазин». Оно установлено по умолчанию на всех компьютерах с Windows Найти его можно с помощью поисковой системной строки, меню «Пуск» или иконки в виде пакета с логотипом Microsoft, расположенной на панели быстрого доступа. Открываем приложение Windows Store
- Введите в поисковую строку запрос «Калькулятор». Магазин предложит вам список бесплатных приложений, среди них будет и стандартный калькулятор. Выберите его и кликните по кнопке «Получить», чтобы начать установку. Выбираем калькулятор и устанавливаем его
После того как программа будет загружена, вы снова сможете получить доступ к калькулятору, используя вышеописанные способы из раздела «Как открыть калькулятор».
Местонахождение приложения «Калькулятор» и инструкция его запуска
В версии Windows 10 много перемен, и расположение калькулятора одно из них. Когда-то он находился в меню Пуска в папке «Стандартные», теперь же у него есть свой пункт, среди списка всех программ в Пуске. Его можно обнаружить в Пуске под буквой «К».
В некоторых случаях в указанном месте калькулятора может не оказаться. Тогда попробуйте воспользоваться поиском.
Еще можно найти калькулятор, если пройти по следующему пути: Локальный диск С Windows System32 calc.exe. Когда вы его найдете, то более комфортно будет создать его ярлык и переместить его на рабочий стол для более удобного использования.
Если вы проверили и Пуск, и попробовали искать в указанной папке, и через поиск тоже не удалось ничего найти тогда, тогда, скорее всего ваш калькулятор был удален. Здесь нет ничего трагичного, его можно легко установить заново. Для этого просто перейдите в магазин Виндовс 10. В поиске приложений введите «Калькулятор» и перед вами откроется список со всеми существующими калькуляторами, которые вы можете установить на свой ПК.
Но попадаются такие случаи, когда калькулятор на компьютере есть, но он не работает, не включается, или же после включения сразу закрывается. Давайте попробуем решить и эту проблему.
Мини-расследование
Значит в современной Windows 10, а точнее в последнем билде — калькулятор изменили. Возможно изменили еще раньше, но я не заметил. Да, сам по себе он остался, однако уже не то что было раньше.
Раньше калькулятор находился в этой папке:
И работал как видите под процессом win32calc.exe. Внешний вид калькулятора был простой, удобный, небольшой:
Чтобы запустить — можно было воспользоваться командой calc, например выполнить ее в командой строке либо указать в окошке Выполнить (Win + R):
Стоит отметить, что команда запуска калькулятора осталась. Она работает в командой строке, в Windows PowerShell, в поиске (который возле пуска). Но теперь калькулятор не работает под процессом win32calc.exe, имеет другой внешний вид:
В принципе неплохо. Стильно. Такой калькулятор в билде Windows 1903.
При запущенном калькуляторе, если в диспетчере задач развернуть строчку с ним, то увидим Runtime Broker и просто Калькулятор:
Если нажать правой кнопкой по Калькулятор и выбрать пункт Подробно, то выясняется, что теперь калькулятор работает под процессом Calculator.exe:
Ну а если по нему нажать правой кнопкой > выбрать пункт Открыть расположение файла — увидим, что процесс запускается из папки:
То есть как видите — калькулятор поменял место жительства))
( 2 оценки, среднее 4.5 из 5 )

Да, он есть в Windows 10. Но где именно? Сегодня я максимально расскажу как запустить калькулятор и где он живет. Поехали!
Минутку внимания. Я сегодня расскажу где находится калькулятор, именно в какой папке, и покажу какими способами его можно запустить. Надеюсь все будет понятно))
Мини-расследование
Значит в современной Windows 10, а точнее в последнем билде — калькулятор изменили. Возможно изменили еще раньше, но я не заметил. Да, сам по себе он остался, однако уже не то что было раньше.
Раньше калькулятор находился в этой папке:
C:WindowsSystem32
И работал как видите под процессом win32calc.exe. Внешний вид калькулятора был простой, удобный, небольшой:
Чтобы запустить — можно было воспользоваться командой calc, например выполнить ее в командой строке либо указать в окошке Выполнить (Win + R):
Стоит отметить, что команда запуска калькулятора осталась. Она работает в командой строке, в Windows PowerShell, в поиске (который возле пуска). Но теперь калькулятор не работает под процессом win32calc.exe, имеет другой внешний вид:
В принципе неплохо. Стильно. Такой калькулятор в билде Windows 1903.
При запущенном калькуляторе, если в диспетчере задач развернуть строчку с ним, то увидим Runtime Broker и просто Калькулятор:
Если нажать правой кнопкой по Калькулятор и выбрать пункт Подробно, то выясняется, что теперь калькулятор работает под процессом Calculator.exe:
Ну а если по нему нажать правой кнопкой > выбрать пункт Открыть расположение файла — увидим, что процесс запускается из папки:
C:Program FilesWindowsAppsMicrosoft.WindowsCalculator_10.1906.53.0_x64__8wekyb3d8bbwe
То есть как видите — калькулятор поменял место жительства))
Способы запуска калькулятора в Windows 10
Через окно Выполнить. Зажимаете Win + R, далее указываете команду:
calc
Через поиск возле пуска. Тоже самое — указываете команду calc или просто калькулятор и выбираете из результатов:
Через командную строку Тоже самое — открываете командную строку, можно просто Win + R > cmd, далее просто пишите команду calc и нажимаете энтер. Калькулятор тоже запустится. Также можно через Windows PowerShell. И даже через диспетчер задач, в котором стоит нажать на Файл в левом верхнем углу, потом Запустить новую задачу и там тоже указать calc.
Другими словами calc — это команда, которая вызывает калькулятор. Работает команда почти везде, где можно вводить команды. Я попробовал даже в проводнике, там где идет путь к папке, я там написал calc и нажал энтер — калькулятор запустился.
Кстати существует еще команда iexplore — нужна для запуска браузера Internet Explorer! А чтобы запустить его сразу в приватном режиме, то нужно использовать команду iexplore -private
Заключение
Итак, главное думаю выяснили:
- Раньше калькулятор был другим, я имею ввиду в Windows 10 — более простым, мне нравится больше. Современный вид — уже с закосом под метро-стиль.
- Все что нужно знать — калькулятор можно запустить командой calc из почти любого места, где работают команды командной строки.
Надеюсь инфа пригодилась. Удачи и добра, до новых встреч!
На главную!
29.08.2019