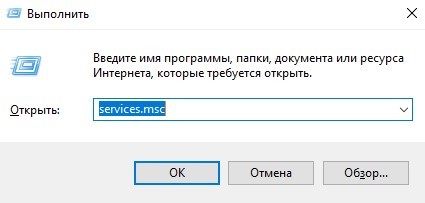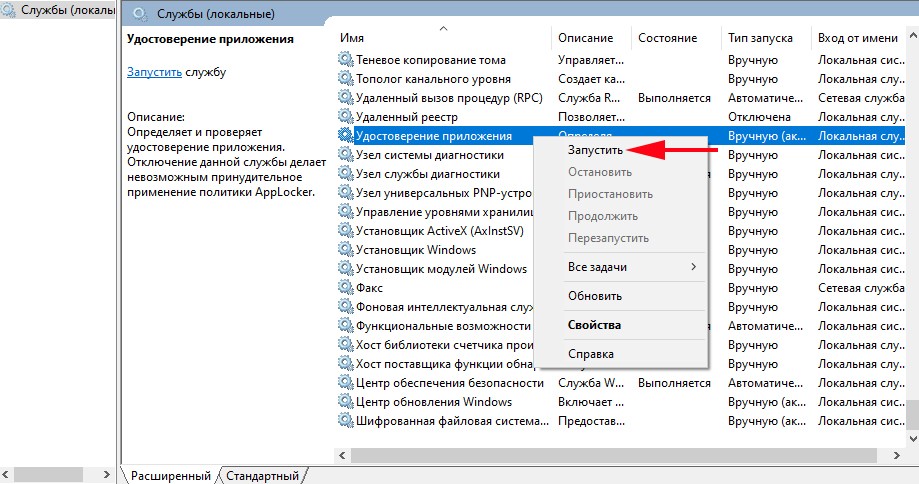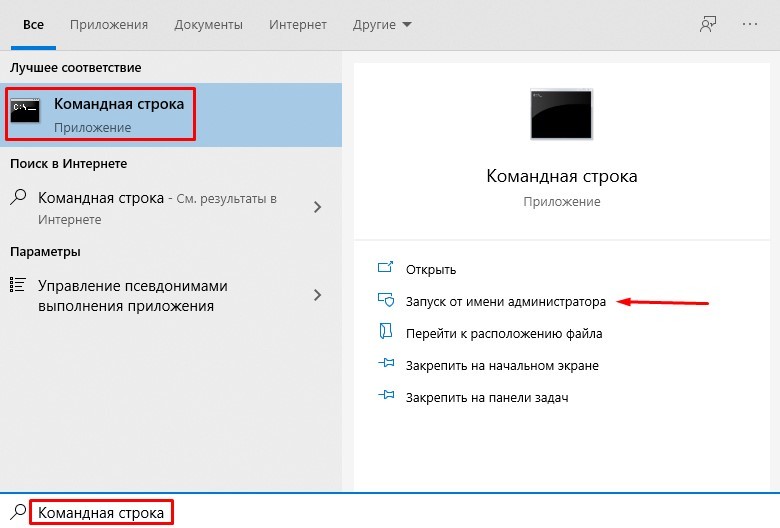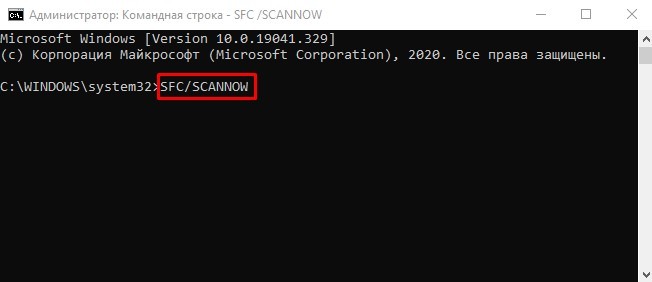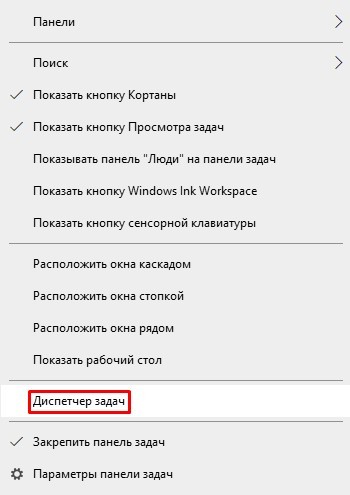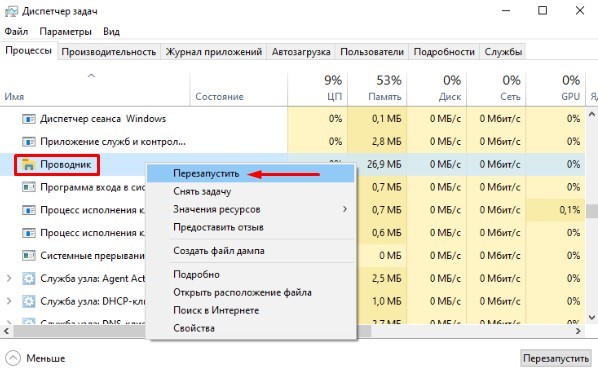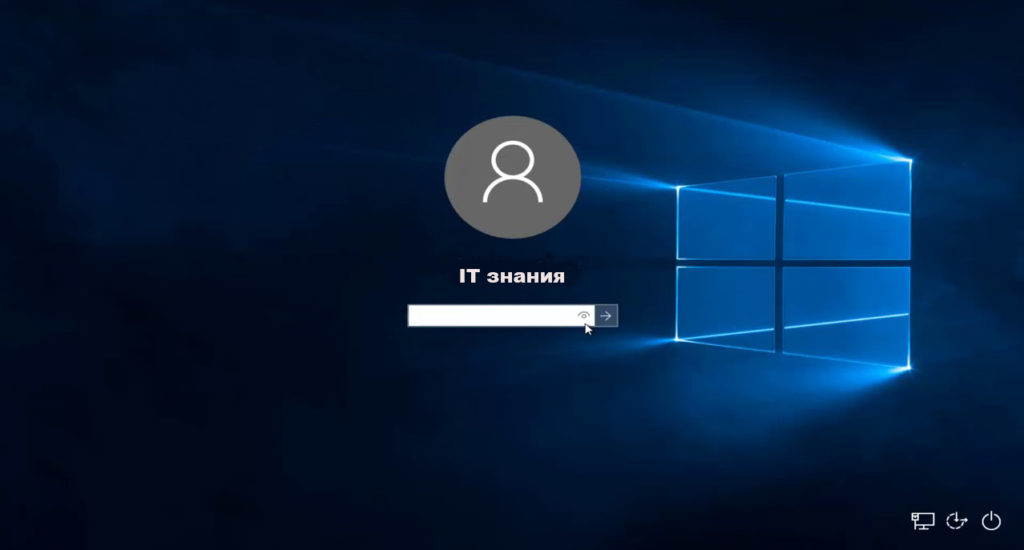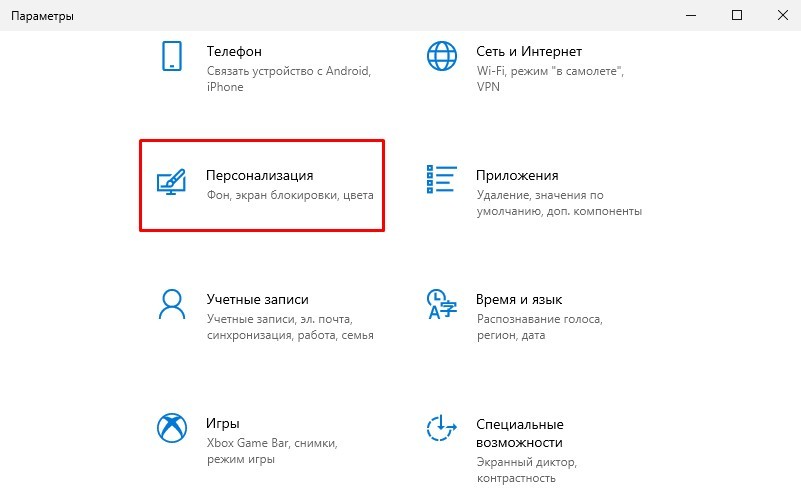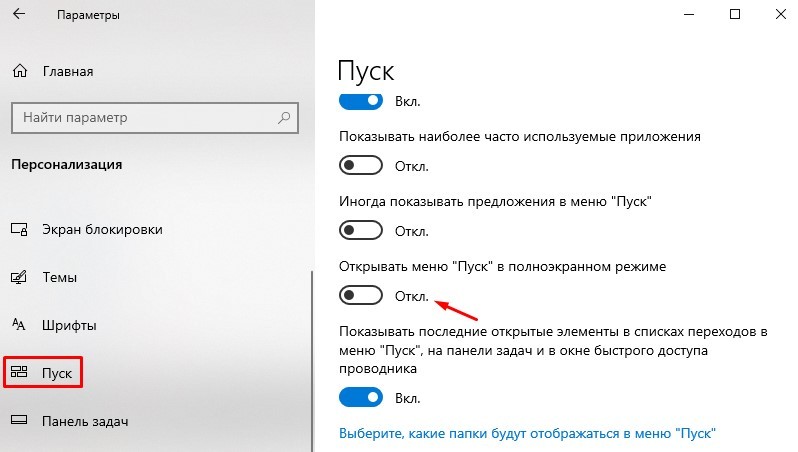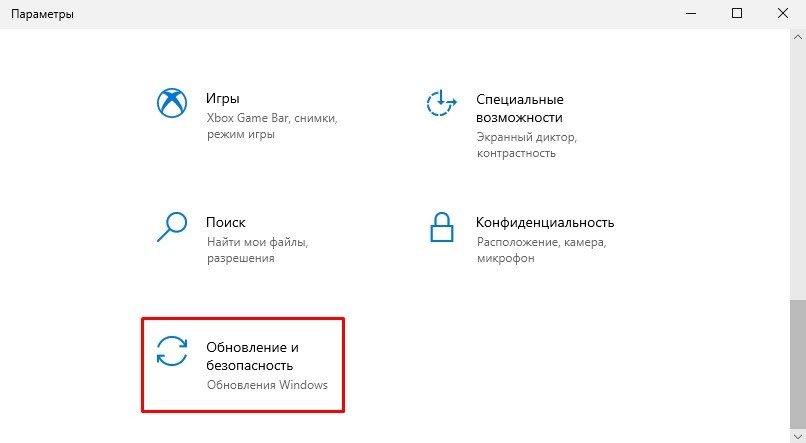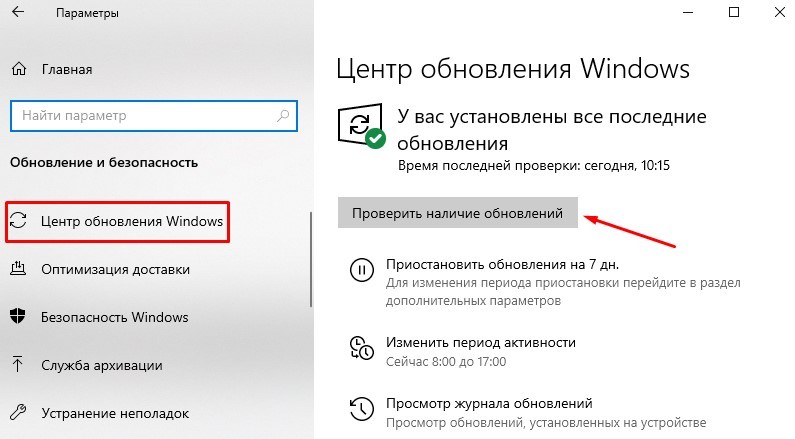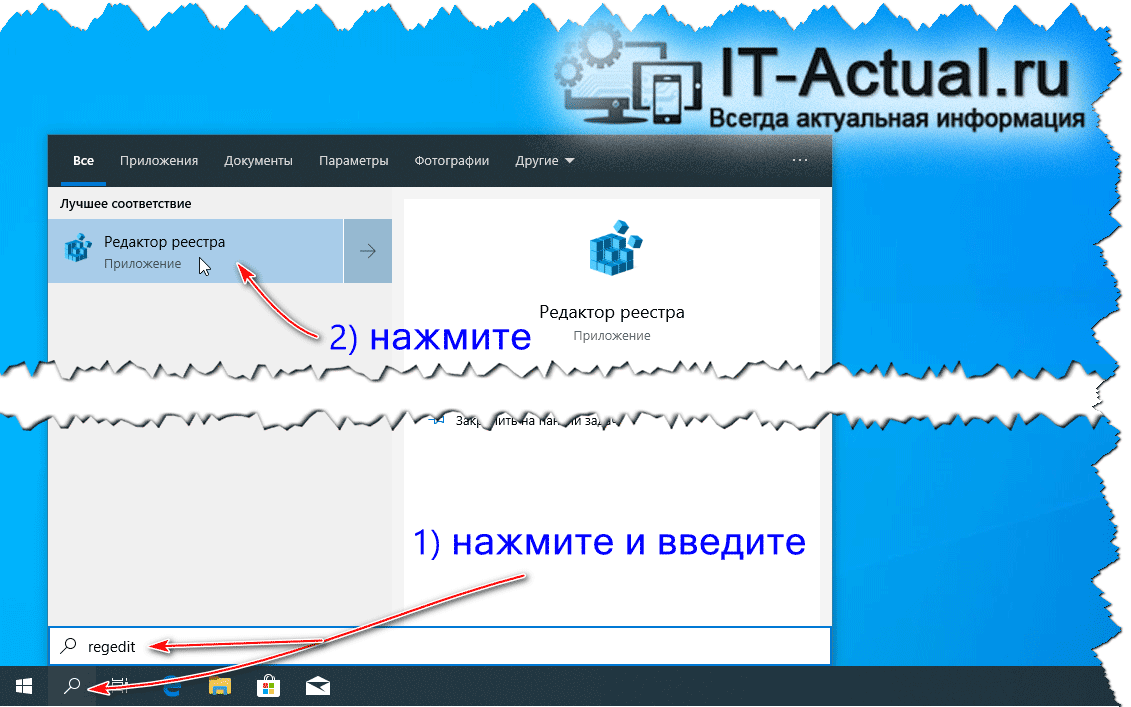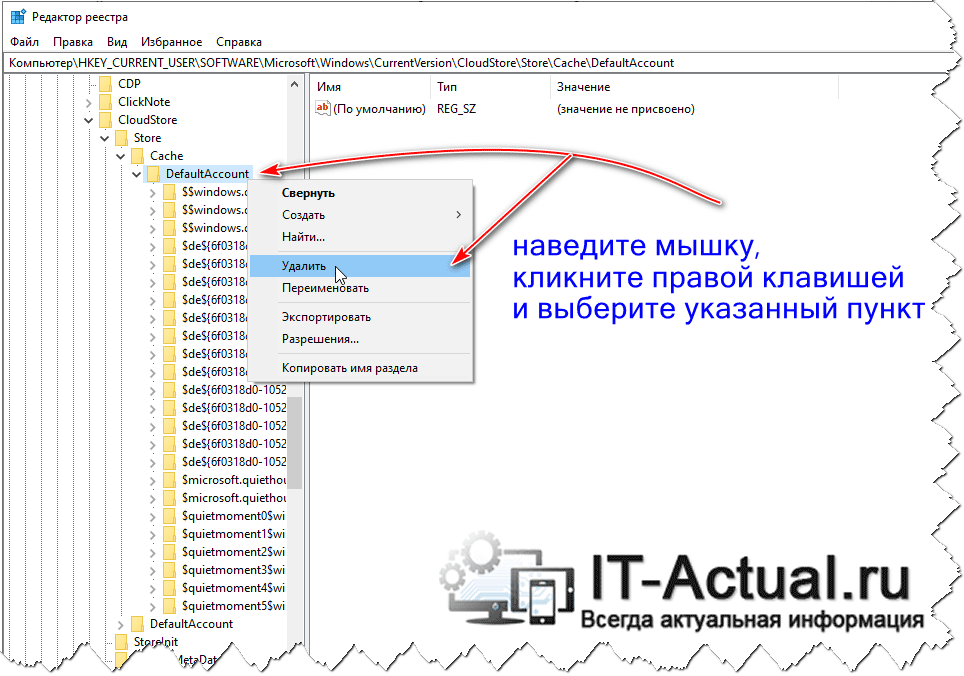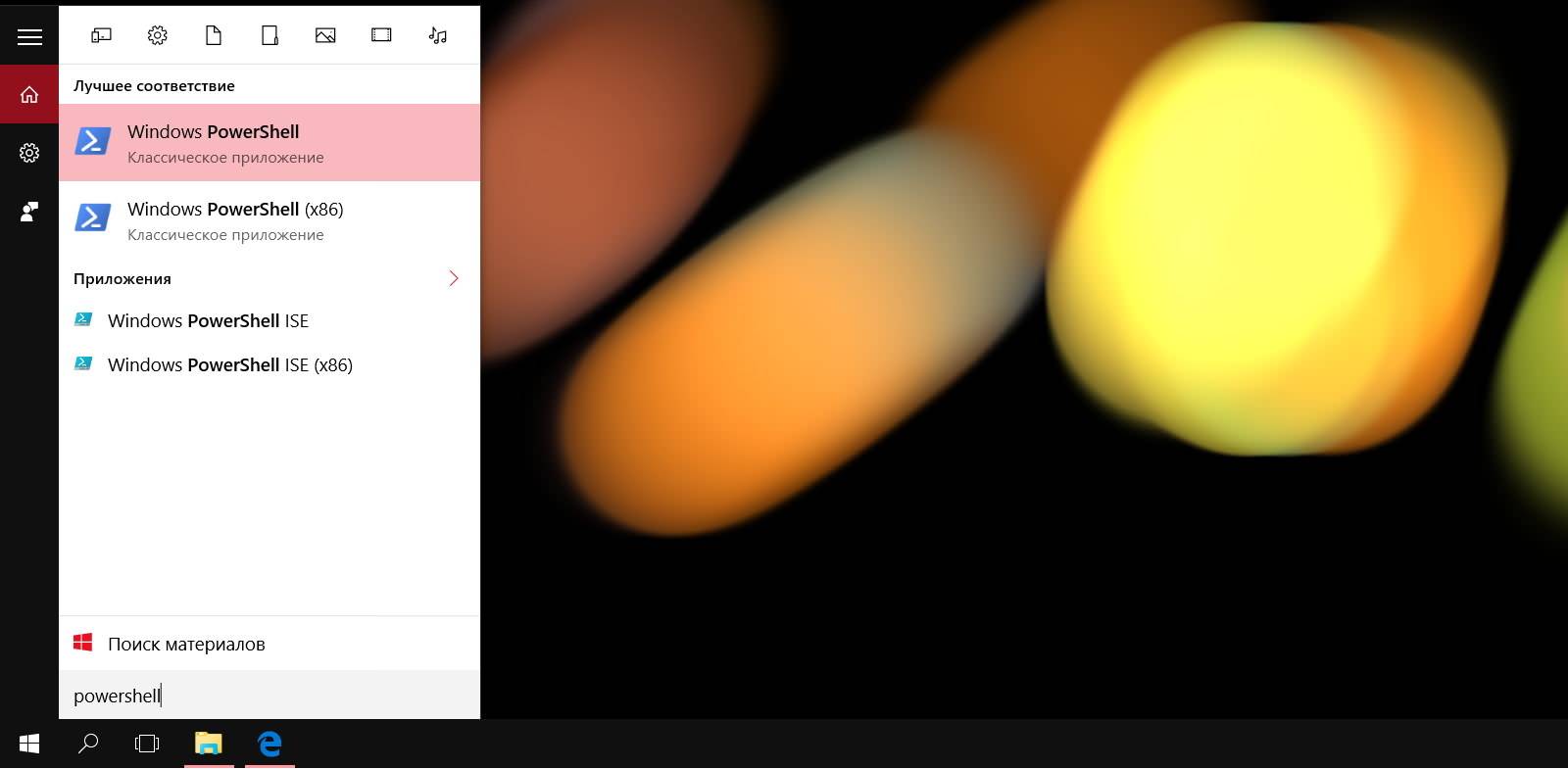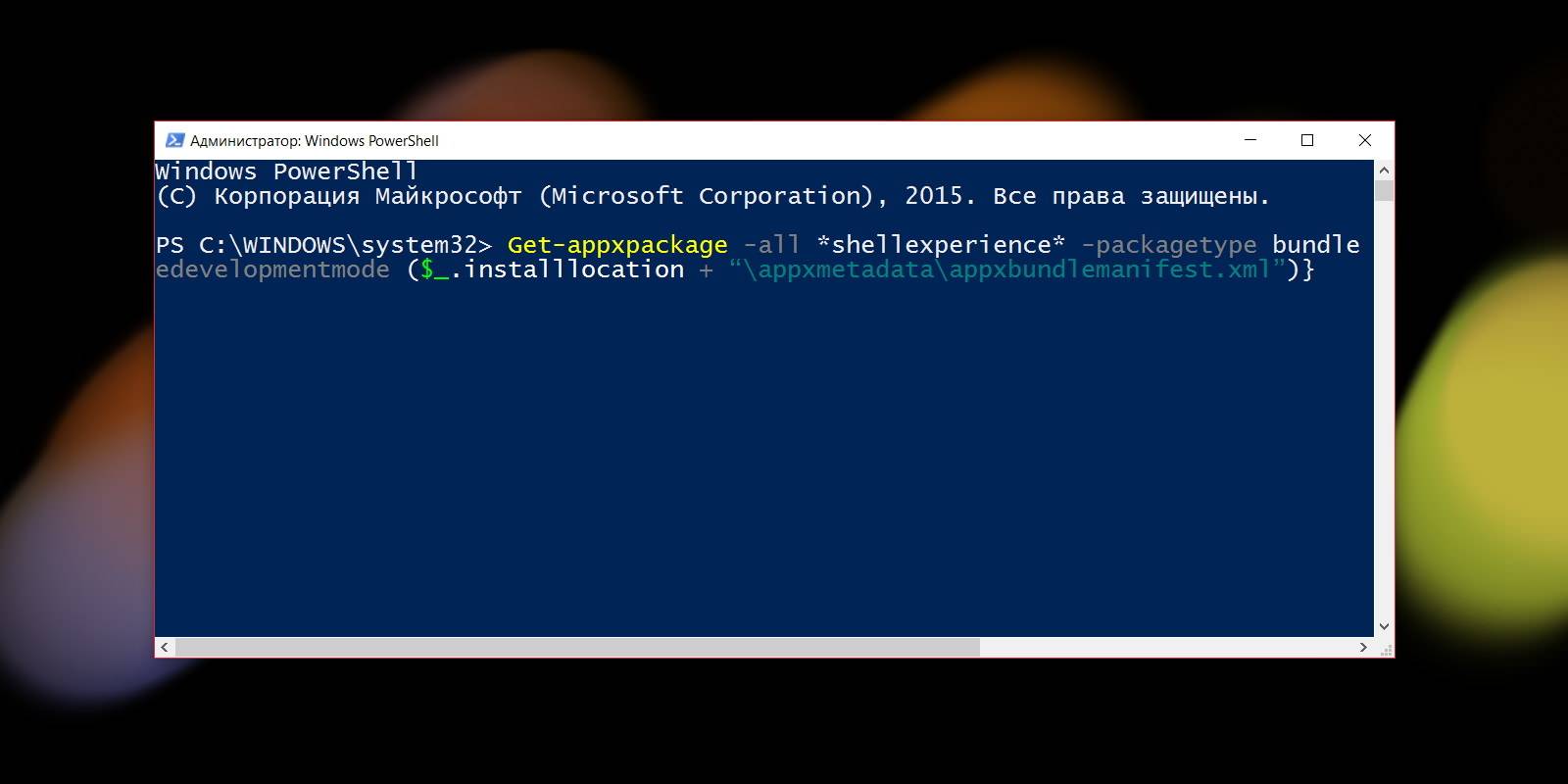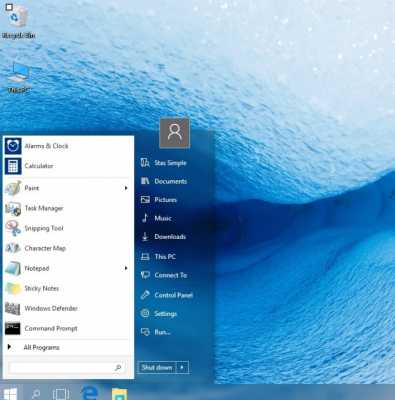По умолчанию панель задач в операционной системе Windows 10 располагается внизу рабочего стола. После включения компьютера пользователи обнаруживают неправильное расположение панели задач на рабочем столе компьютера. Такая ситуация может встречаться на компьютерах, которые используют несколько пользователей.
Данная статья расскажет как переместить панель задач вниз экрана рабочего стола компьютера под управлением операционной системы Windows 10. Чтобы вернуть панель задач на место вниз рабочего стола раньше пользователям достаточно было открыть панель управления, а сейчас на смену классической панели управления пришли обновленные параметры системы Windows 10.
Рабочий стол
Нажмите правой кнопкой мыши на панели задач, и в открывшемся контекстном меню выберите отключите пункт Закрепить панель задач. Если параметр включен, тогда пользователь напротив пункта закрепить панель задач видит галочку, после отключения она исчезнет. Дальше появиться возможность переместить панель задач вниз, вверх, влево или вправо экрана простым перетаскиванием.
Параметры
В обновленных параметрах последней версии операционной системы Windows 10 есть возможность выбрать положение панели задач на экране без необходимости открепления. Если же сравнивать с предыдущими версиями операционной системы Windows 10, то такая возможность была с использованием классической панели управления.
- Откройте Пуск > Параметры > Персонализация > Панель задач.
- Значение пункта Положение панели задач на экране указываем Внизу.
Обратите внимание что при использовании обновленных параметров системы нет необходимости откреплять панель задач от рабочего стола, а сразу же можно выбрать нужное положение панели задач на экране.
Реестр
Все изменения настраиваемые в параметрах системы или классической панели управления вносятся в реестр операционной системы. Пользователю достаточно знать какое значение и какого параметра реестра необходимо изменить для нужной настройки. Для внесения изменений в реестр в операционной системе Windows 10 используется редактор. Смотрите ещё Как открыть редактор реестра Windows 10 или его альтернативу. А также рекомендуем перед внесением любых изменений создать резервную копию реестра Windows 10.
- Открываем редактор реестра выполнив команду regedit в окне Win+R.
- Переходим в следующее расположение: HKEY_CURRENT_USER Software Microsoft Windows CurrentVersion Explorer StuckRects3.
- Чтобы переместить панель задач вниз экрана устанавливаем следующее значение параметра Settings.
Для редактирования текущего параметра необходимо использовать выделение редактируемого значения параметра. Выделяя каждый пункт по отдельности изменяем значение параметра в целом. Текущие значения актуальны для последней версии операционной системы Windows 10 и позволяют переместить панель задач вниз экрана. Обратите внимание что после внесения изменений в реестр необходимо перезапустить компьютер или проводник, чтобы они начали действовать.
Заключение
Расположение панели задач можно изменить буквально в несколько нажатий используя обновленные параметры системы. Так как по умолчанию панель задач находится снизу после чистой установки системы, то мы и рассмотрели как вернуть панель задач вниз экрана Windows 10. Новичками рекомендуем использовать только способ перемещения панель управления через параметры системы. А также обязательно делайте резервную копию реестра при внесении изменений.
А вдруг и это будет интересно:
- Как сделать панель задач прозрачной Windows 10
- Как убрать панель задач при просмотре видео
- Пропал значок громкости с панели задач Windows 10

Администратор и основатель проекта Windd.ru. Интересуюсь всеми новыми технологиями. Знаю толк в правильной сборке ПК. Участник программы предварительной оценки Windows Insider Preview. Могу с лёгкостью подобрать комплектующие с учётом соотношения цены — качества. Мой Компьютер: AMD Ryzen 5 3600 | MSI B450 Gaming Plus MAX | ASUS STRIX RX580 8GB GAMING | V-COLOR 16GB Skywalker PRISM RGB (2х8GB).

В этой инструкции подробно о различных методах, которые позволят настроить стандартное меню Пуск в Windows 10 так, чтобы его было удобно использовать вам, а также дополнительная полезная информация, на случай, если даже после всех настроек новое меню Пуск вас не устраивает. Внимание: даже если вы не относите себя к начинающим пользователям, с большой вероятностью среди описанных ниже возможностей вы найдете что-то новое для себя.
- Изменение цвета меню Пуск (светлый, темный, на выбор, прозрачность)
- Удаление ненужных элементов из списка приложений меню Пуск
- Настройка плиток в меню Пуск (удаление, добавление, группировка и изменение размеров, создание собственных)
- Работа с контекстным меню кнопки Пуск (открывается правым кликом по кнопке или сочетанием клавиш Win+X)
- Дополнительные возможности настройки
- Как сделать меню Пуск в Windows 10 как в Windows 7
Изменение цвета меню Пуск Windows 10
По умолчанию, если вы не применяли никаких тем оформления, меню Пуск в последних версиях Windows 10 темное и с эффектами прозрачности. Всё это можно поменять.
Доступные варианты действий, касающиеся изменения цвета меню Пуск:
- Зайдите в Параметры — Персонализация (либо нажмите правой кнопкой мыши по рабочему столу и выберите пункт «Персонализация»). Зайдите в раздел «Цвета».
- Здесь вы можете выбрать тему оформления, которая сразу применится к меню Пуск (и не только) в разделе «Выбор цвета» — «Темный» или «Светлый». При выборе «Настраиваемый» вы можете задать темную и светлую тему отдельно для разных элементов. На изображении ниже — пример светлой темы оформления для меню Пуск.
- Чуть ниже вы можете включить или отключить эффекты прозрачности для меню Пуск и некоторых других элементов Windows 10. Некоторым без них оформление кажется лучше, попробуйте.
- Выбрав какой-либо цвет в разделе «Выбор цвета элементов» вы можете использовать его также для панели задач и меню Пуск, для этого ниже отметьте пункт «Отображать цвет элементов на следующих поверхностях — В меню Пуск, на панели задач и в центре уведомлений». Пример возможного результата на скриншоте. Примечание: пункт не активен, если у вас выбрана светлая тема оформления.
Удаление ненужных элементов из меню Пуск
В этом разделе — про удаление ненужных программ и папок из меню Пуск в левой части, то есть из списка приложений, где часто добавляется значительное количество ярлыков, многие из которых никогда не используются.
Эти папки и ярлыки находятся в следующих папках (достаточно скопировать путь в адресную строку проводника и нажать Enter, чтобы сразу перейти в папку):
- %ProgramData%MicrosoftWindowsStart MenuPrograms
- %AppData%MicrosoftWindowsStart MenuPrograms
Ярлыки из первой папки применяются ко всем пользователям, из второй — только к текущему пользователю.
К сожалению, ярлыки некоторых приложений в этих папках вы обнаружить не сможете (они хранятся в специальной базе данных Windows 10), но, в случае если эти приложения вам не нужны, вы можете удалить их, используя стандартные средства системы или специальные программы-деинсталляторы.
Дополнительно вы можете:
- Отключить добавление вверху меню ярлыков недавно установленных программ в Параметры — Персонализация — Пуск — Показывать недавно добавленные приложения.
- Организовать ярлыки по папкам так, как удобно вам, а также, изменив их имена, изменить и их порядок в меню (в нем ярлыки расположены по алфавиту, а самыми первыми показываются те, имена которых начинаются с цифр и специальных символов).
Настройка плиток в меню Пуск
Элементы, расположенные в правой части меню Пуск Windows 10 называются Плитками. Вы можете удалять их, добавлять, изменять размеры плиток, группировать их и создавать папки.
- Для добавления новой плитки вы можете нажать по программе в меню Пуск, по ярлыку или файлу .exe в любом расположении Windows 10 и выбрать пункт «Закрепить на начальном экране». Это действие доступно и для некоторых других элементов, например, для «Мой компьютер», как на изображении ниже.
- Для того, чтобы удалить плитку с начального экрана (из правой части меню Пуск), нажмите по ней правой кнопкой мыши и выберите пункт «Открепить от начального экрана».
- Для помещения нескольких плиток в одну папку (недоступно в ранних версиях Windows 10), перетащите одну плитку на другую. Затем, при желании, добавьте больше плиток в папку и укажите имя папки.
- Для создания групп плиток перетащите одну из плиток дальше от других в свободное место вправо или вниз (зависит от ширины и высоты меню Пуск), пока не появится разделитель, отделяющий её от других плиток. Затем отпустите. Плитка окажется в отдельной группе, куда можно перетащить и другие плитки, переименовать группы, изменить их порядок (подводим указатель мыши к названию группы, тянем за две линии справа от имени).
- Некоторые плитки постоянно обновляют свое содержимое, это называется «Живые плитки». Если вы хотите отключить такое обновление, нажмите по плитке правой кнопкой мыши и в разделе «Дополнительно» отключите живые плитки.
- В контекстном меню плиток вы также можете изменить их размер и организовать их удобным для вас образом в правой части меню Пуск.
- Если вам не нужны плитки в меню Пуск, вы можете открепить их все от начального экрана, а затем изменить размер (ширину и, при желании, высоту) меню Пуск и получит результат, похожий на скриншот ниже.
Дополнительно, существуют возможности создания собственного оформления плиток в меню Пуск Windows 10 для программ, которые отображают там лишь ярлыки, подробнее об этом в инструкции Как создать свои плитки в меню Пуск Windows 10.
Работа с контекстным меню кнопки Пуск
Контекстное меню кнопки Пуск — очень полезная вещь, когда вам нужно быстро открыть какие-то часто используемые системные элементы. Открыть это меню можно, нажав правой кнопкой мыши по кнопке «Пуск» или сочетанием клавиш Win+X, где Win — клавиша с эмблемой Windows.
В самой Windows 10 есть не так много возможностей настройки этого меню: вы можете зайти в Параметры — Персонализация — Панель задач и отключить пункт «Заменить командную строку оболочкой Windows PowerShell в меню» и тогда в контекстном меню Пуск будет более часто используемая многими командная строка с возможностью запуска от имени Администратора.
Однако, при желании, вы можете настроить это меню более тщательно, об этом отдельные инструкции:
- Как редактировать контекстное меню Пуск Windows 10
- Как вернуть панель управления в контекстное меню Пуск
Дополнительные возможности настройки меню Пуск Windows 10
Среди дополнительных возможностей, позволяющих изменить вид и поведение меню Пуск в Windows 10:
- Пункты в Параметры — Персонализация — Пуск. Большинство из них очень понятны (или можно попробовать и посмотреть на результат: например, увидеть, как именно пункт «Показать список приложений в меню Пуск» повлияет на внешний вид), но некоторым не ясен пункт «Выберите, какие папки будут отображаться в меню Пуск». Под этими папками подразумеваются папки в левом узком столбце, раскрывающиеся при наведении в последних версиях Windows 10.
- Вы можете отключить автоматическое раскрытие этого левого столбца, подробнее — Как отключить раскрывающуюся панель слева меню Пуск.
- Также могут оказаться полезными материалы: Как убрать поиск и пуск на весь экран в Windows 10, Что делать, если вместо рабочего стола плитки в Windows 10.
- Не забывайте о возможности изменения высоты и ширины меню Пуск (мышью, за край меню).
Классическое меню Пуск из Windows 7 в Windows 10
Если не под каким предлогом вы не хотите использовать новое меню Пуск в Windows 10, а хотите, чтобы оно выглядело как в Windows 7, для этого вы можете использовать сторонние программы.
- Как сделать меню Пуск из Windows 7 в Windows 10 с помощью Open Shell (отличный бесплатный вариант).
- Классическое меню Пуск для Windows 10 (обзор нескольких программ, платных и бесплатных).
Если вы можете предложить дополнительные методы изменения внешнего вида, поведения или других аспектов работы меню Пуск в Windows 10, буду рад, если вы сможете ими поделиться в комментариях к статье: не исключено, что информация пригодится другим читателям.
Содержание
- В какой папке Windows хранит ярлыки меню «Пуск»
- Windows 10: как открыть меню «Пуск» в проводнике
- Где находятся ВСЕ места папок меню «Пуск» в Windows 10?
- Спросите Windows (.NET)
- Удалить поврежденные файлы AppLocker
- DISM Восстановление здоровья
- Перерегистрировать пакеты приложений
- Переиндексировать
- Папка, которую вы ищете, не существует.
- Как открыть и настроить меню «Пуск» в Windows 10: инструкции с пошаговыми фото
- Что такое меню «Пуск»
- Настройка меню «Пуск»
- Группировка и удаление иконок
- Настройка отображаемых программ
- Изменение интерфейса
- Активация и деактивация полноэкранного режима
- Видео: настройка меню «Пуск»
- Меню пуск для Windows 10: как настроить для успешной работы
- Из чего состоит
- Меню «Пуск»
- Список приложений
- Начальный экран
- Общие настройки
- Настройка цвета
- Как сделать меню как в Windows 7
- Заключение
- Как добавить любую ссылку или ярлык в меню Пуск Windows 10
В какой папке Windows хранит ярлыки меню «Пуск»
В этой статье вы узнаете, как открыть папку «Пуск» в Windows 10.
Вам нравится держать меню Пуск в чистоте, порядке и организованно? Все, что вам нужно сделать, это открыть специальную папку «Пуск» и упорядочить все, что душе угодно. Далее показано, как управлять ярлыками в главном меню Windows.
В Windows 10 предусмотрены различные способы настройки меню «Пуск», но вы все равно можете организовать свои приложения так же, как всегда — упорядочив содержимое папки «Пуск» в Windows. Со всеми изменениями меню «Пуск» за последние годы способ открытия папки «Пуск» изменился от версии к версии. Мы расскажем, как открыть папку «Пуск» в Windows 10, этот способ также подходит для предыдущих версий Windows.
Следует также помнить, что Windows создаёт меню «Пуск» из двух мест. Одна папка содержит общесистемные папки и ярлыки, которые появляются в меню «Пуск» любого пользователя, вошедшего в систему. Существует также папка для конкретного пользователя, которая содержит ярлыки и папки, отображаемые только для текущего пользователя, вошедшего в систему. Если вы когда-либо устанавливали приложение и должны были выбрать, устанавливать ли его только для текущего пользователя или для всех пользователей, то вы должны понимать, что это значит. Эти две папки объединяются для создания элементов, которые вы видите в меню «Пуск».
Windows 10: как открыть меню «Пуск» в проводнике
Вы всегда можете получить доступ к папкам «Пуск» в вашей системе в проводнике. Просто запустите его и перейдите в одно из следующих мест (совет: вы можете скопировать эти места и вставить их в адресную строку Проводника).
Вот местоположение глобальной папки «Пуск» для всех пользователей:

А вот местоположение личной папки «Пуск» для текущего пользователя, вошедшего в систему:

Поэтому, если по какой-то причине вам нужно организовать личную папку «Пуск» для другой учётной записи пользователя, отличной от той, в которой вы в данный момент вошли, вы можете просто перейти в то же место в их пользовательской папке. Например, если имя учётной записи пользователя было «mial», вы можете перейти в следующее местоположение:
И если вы думаете, что будете регулярно посещать эти папки, сделайте для них ярлыки, чтобы их было легче найти в следующий раз.
Источник
Где находятся ВСЕ места папок меню «Пуск» в Windows 10?
Я пытаюсь исправить повреждение меню «Пуск» после установки Windows 10.
В настоящее время я удалил все файлы из известных мест файлов меню «Пуск», но в меню «Пуск» все еще есть записи.
Вот папки с доказательствами пусты:
И вот доказательство того, что у меня все еще есть некоторые записи в главном меню:
Каковы все местоположения папок меню Пуск в Windows 10?
Вы можете найти это здесь :
которые в стандартной установке относятся к
Для меня это включает в себя все папки и файлы на стартовом экране.
В моем случае все, что было в этой папке, существовало в меню «Пуск».
Спросите Windows (.NET)
Удалить поврежденные файлы AppLocker
PowerShell (как администратор):
Перезагрузите Windows после запуска команды.
DISM Восстановление здоровья
PowerShell (как администратор):
Перезагрузите Windows после запуска команды.
Перерегистрировать пакеты приложений
PowerShell (как администратор):
Переиндексировать
Отключение индексации удалило файлы индексации в предыдущих версиях Windows; Я не проверял это в Windows 10. При необходимости вы можете вручную удалить файлы индексации после ее отключения; может потребоваться перезагрузка после выключения индексации, чтобы освободить все открытые дескрипторы. Расположение по умолчанию для файлов индексации: C:ProgramDataMicrosoftSearch
Хотя это совершенно неочевидно, на самом деле все очень просто.
Windows-R, чтобы открыть run menu и введите:
Я лично shell:startup много пользуюсь, чтобы открыть папку, в которой находятся ярлыки для автоматического запуска.
Папка, которую вы ищете, не существует.
В меню «Пуск» Windows 10 используется собственная база данных Microsoft, папка отсутствует.
Когда вы нажимаете «Все программы» в меню «Пуск», Windows показывает все программы, перечисленные в базе данных меню «Пуск». База данных заполняется элементами из разных мест, как описано в fixer1234, но в конечном итоге отображается содержимое базы данных, а не какая-либо конкретная папка (и).
Он содержит элементы, загруженные для определенных пользователей C: Users (имя пользователя) AppData Roaming Microsoft Windows Start Menu
Он содержит элементы, загруженные для всех пользователей C: ProgramData Microsoft Windows Start Menu
Он содержит элементы, закрепленные на панели задач для каждого пользователя C: Users (имя пользователя) AppData Roaming Microsoft Internet Explorer Quick Launch User Pinned TaskBar
Это правда, что (некоторые говорят, глупая) проприетарная двоичная база данных Win10 StartMenu находится по адресу:
Но это еще не вся история (AFAICT).
Так что это делает для трех мест, если вы рассматриваете как алфавитную, так и ортодоксальную части меню Пуск Windows 10.
Левая сторона (названия приложений в алфавитном порядке):
Обратите внимание, что этот ортодоксальный улей с мозаичным меню имеет фиксированный размер 1024 КБ (что, вероятно, объясняет предполагаемый лимит в 500 записей) и фиксированную дату (которая, вероятно, указывает на предполагаемые секретные события, происходящие внутри Win10, которые я сам не могу объяснить, но, возможно, другие могу объяснить).
В качестве подтверждения концепции (как администратор или другой пользователь) вы можете скопировать весь двоичный ортодоксальный улей «База данных», а затем изменить свои православные меню Windows 10, а затем скопировать обратно в архив архивный православный улей, и вы получите старые меню обратно.
согласно ответу DodiNj, это «исходные папки» для меню «Пуск»:
Единственная частная многофайловая двоичная база данных Win10 StartMenu находится по адресу:% HOMEPATH% AppData Local TileDataLayer Database
Источник
Как открыть и настроить меню «Пуск» в Windows 10: инструкции с пошаговыми фото
Основное меню компьютера — меню «Пуск». В Windows 10 его можно изменять под себя: редактировать интерфейс, список приложений, расположение иконок и наличие тех или иных параметров. Рассмотрим это подробнее.
Что такое меню «Пуск»
В Windows 10 меню «Пуск» содержит список всех и часто используемых приложений, блок с программами для быстрого доступа, новостями и рекламой. Через «Пуск» можно выключить компьютер, перейти к настройкам системы и учётной записи.
Открыть меню можно двумя способами: нажав на иконку Windows в левом нижнем углу экрана или на клавишу Win в нижнем левом углу клавиатуры.
Настройка меню «Пуск»
Некоторые настройки можно выполнить прямо в меню, некоторые — из настроек компьютера.
Группировка и удаление иконок
Левый и правый блок меню «Пуск» можно редактировать отдельно
Создаем папку из двух плиток
Кликаем по иконкам правой кнопкой мыши и настраиваем их размер
Выбираем функцию «Закрепить на начальном экране», чтобы добавить плитку
Изменяем границы меню «Пуск»
Настройка отображаемых программ
Открываем параметры компьютера
Открываем раздел «Персонализация»
Указываем, какие приложения отображать в меню «Пуск»
Открываем раздел «Выберите, какие папки будут отображаться в меню «Пуск»
Выбираем папки, которые стоит отображать
Изменение интерфейса
Выбрать расцветку для меню «Пуск» можно в разделе «Персонализация» в пункте «Цвет». Активируйте функцию «Показать цвет в меню», которая находится под палитрой. Если это необходимо, то здесь же можете включить прозрачность меню.
Выбираем цвет для меню «Пуск»
Меню с изменённым цветом будет отличаться от стандартного.
Изменяем цвет меню
Активация и деактивация полноэкранного режима
Включаем отображение меню «Пуск» в полноэкранном режиме
Так выглядит меню «Пуск» в полноэкранном режиме
Выключаем использование полноэкранного режима меню «Пуск»
Видео: настройка меню «Пуск»
В меню «Пуск» можно отредактировать плитки, перемещая и компонуя их в папки, настроить список отображаемых приложений и размер самого меню. В настройках системы есть функции, позволяющие изменить цвет меню и включить для него прозрачность.
Источник
Меню пуск для Windows 10: как настроить для успешной работы
Здравствуйте уважаемые читатели. Сегодня как я и обещал, статья будет посвящена настройки меню пуск для Windows 10.
Всем пользователям персонального компьютера просто необходимо изучить это меню, так как оно открывает доступ к основным настройкам вашего компьютера и позволяет открыть любую программу, установленную на ваш ПК.
Изучив настройки, вы сможете настроить это меню под свои нужды, что позволит вам успешно работать за компьютером. И быстро выполнять поставленные перед вами задачи.
Из чего состоит
Для того чтобы открыть меню требуется нажать кнопку с изображением эмблемы Windows на панели задач или кнопку «Win» с таким же изображением на клавиатуре.
Нам откроется небольшое окно содержимое, которого можно разделить на три области:
Меню «Пуск»
Включает в себя кнопку выключения при нажатии, на которую появятся три варианта:
Чуть выше находится кнопка учетной записи, нажав на нее, можно будет выполнить следующие действия:
Также сюда вы можете на свое усмотрение добавить еще некоторые кнопки. Для этого нужно перейти в настройки персонализации и выбрать из списка «пуск».
Постоянные читатели уже знают, как это сделать, так как мы этому учились в статье: Рабочий стол Windows: что это такое и как его настроить
Но для новичков хочу все-таки повториться в настройки персонализации можно попасть следующим образом:
Наводим указатель мыши на незанятую область рабочего стола и жмете правой кнопкой. В открывшемся списке выбираем «Персонализация».
Далее в открывшемся окне находим и жмем «пуск» и среди настроек переходим по ссылке «выберите, какие папки будут отображаться в меню пуск»
Откроются следующие настройки
На ваше усмотрение выбираем нужные вам папки. Лично у меня как видите все выключено.
Список приложений
Эта часть схожа с меню Виндовс 7 и включает в себя список недавно добавленных, а ниже этого списка идут все программы установленные на компьютер.
Вы можете производить некоторые действия, наведя на ярлык программы курсором мыши и кликнув правую кнопку, вызываем небольшое меню, с помощью команд в нем можно сделать следующие:
1 Закрепить ярлык на начальном экране. Об этом мы поговорим чуть позже в этой статье.
2 Дополнительно – открывает доступ к следующим действиям:
3 Удалить с компьютера все данные программы, поэтому будьте внимательны, прежде чем нажимать.
В этот список также входят программы и утилиты встроенные в операционную систему. Вот названия папок, где находятся самые основные из них.
Каждая из этих папок это отдельная тема для рассмотрения, поэтому в этой статье мы их рассматривать не будем, так как цель у нас это ознакомление и настройка меню пуск.
Внимание! Для новичков рекомендую не пользоваться этими программами и утилитами, если у вас нет подробной инструкции или вы на 100% не уверены, что делаете. Так как вмешательство в некоторые из них без специальных знаний может только навредить вашей операционной системе.
А если вы все-таки хотите узнать о них подробнее, подпишитесь на обновления блога и не пропускайте выход новых статей.
Теперь давайте рассмотрим последний элемент
Начальный экран
Состоит он из живых плиток, оставленных разработчиками с меню пуск Windows 8.
Данные плитки являются некими ярлыками программ, которые вы можете, как добавлять и удалять их.
Для удаления нужно навести на плитку указателем мыши, и нажать ее правую кнопку и из списка выбрать «открепить от начального экрана»
Для прикрепления требуется выбрать ярлык нужной программы из списка приложений, на рабочем столе или в других папках навести на него мышь и нажать правую кнопку и из списка выбрать «закрепить на начальном экране»
Также данные плитки можно увеличить в размере для этого повторяем действия с наведением курсора мыши и в открывшемся списке выбрать «изменить размер».
Плитка также можно и перетаскивать, наведя курсором мыши на плитку и нажав левой кнопкой не отпуская перенести в то место, куда вам нужно в пределах начального экрана.
Если вдруг вы решите перенести плитку в другую открытую папку или на рабочий стол, то у вас в конечном месте создаться ярлык этой программы.
Общие настройки
Я думаю, что правильно сделал, что общие настройки оставил напоследок, так как вы теперь знаете все элементы меню, и вам проще будет его настроить.
Переходим в настройки персонализации. (смотрите выше в этой статье)
Выбираем «Пуск» и нам открываются настройки.
Я думаю, что здесь все понятно. Вы можете, поэкспериментировать с ними, и выбрать подходящие именно вам.
Еще вы можете увеличивать или уменьшать размеры самого меню. Для этого нужно его открыть, навести курсор мыши на самый край и после того как появится стрелка зажимаете левую кнопку мыши и путем перетаскивания границ в верх или вниз задаем нужный размер.
Есть еще один режим, который порадует владельцев гаджетов с сенсорным вводом это «Режим планшета» в место меню пуск появится начальный экран напоминающий нам известную Виндовс 8
По задумкам разработчиков он должен включаться и отключаться автоматически после отключения или подключения клавиатуры.
Но также его можно включить принудительно. Для этого нужно на панели задач нажать кнопку «уведомлений»
И в открывшемся окне внизу найти иконку «Режим планшета» и нажать на нее.
Также повторным нажатием можно выйти из этого режима.
Настройка цвета
Все очень просто. Переходим в настройки персонализации (смотреть выше в статье). Выбираем «Цвет», и в настройках нажимаем на квадратик с нужным вам цветом, к примеру, зеленый.
Немного ждем и смотрим что получилось.
А также по вкусу настраиваем дополнительные параметры.
Как сделать меню как в Windows 7
Мы рассмотрели с вами настройки позволяющие настроить главное меню компьютера под свои нужды.
Но многих пользователей не устраивает его функционал, и они ищут способ для переключения его на привычно классический вид как был в ХР или Виндовс 7.
Такой способ есть, но для этого требуется установка на ваш ПК дополнительных программ. Вот несколько из них:
Внимание! Установка дополнительных программ требует дополнительных ресурсов вашего компьютера. В результате чего он может начать тормозить.
Лично я устанавливаю на компьютер только те программы, которые мне нужны для работы. А для настройки стилей, цветов достаточно тех средств, которые уже установлены в любую операционную систему.
Заключение
Теперь вы знаете, как настраивать основное меню операционной системы Windows 10. Обязательно поделитесь этой информацией с друзьями в социальных сетях, чтобы они тоже смогли все настроить и работать комфортно.
И напоминаю что конкурс «Удачливый комментатор» продолжается до развязки осталось совсем немного. Пишите комментарии и принимайте в нем участие.
На этом все. Всем пока.
P/S Извините, чуть не забыл спросить! Как вам статья? Советую подписаться на обновления блога, чтобы не пропустить новую информацию о компьютерах.
Источник
Как добавить любую ссылку или ярлык в меню Пуск Windows 10
Друзья, не знаю как вас, а лично меня стартовое меню десятки полностью устраивает. Да, после перехода с семерки первым желанием было поскорее от него избавиться, но я заставил себя поработать с ним пару недель. И о чудо, оно мне так понравилось, я настолько к нему привык, что без него уже и не представляю комфортной работы.
Однако не беда! В этой статье я расскажу вам как добавлять в меню Пуск Windows ярлыки любых своих программ и даже ссылки на документы и файлы, и упорядочить их по папкам и группам.
Итак, показываю на конкретном примере. У меня есть портативная версия программы FontViewer для просмотра шрифтов. Экзешный файл для её запуска находится на диске D. Первым делом я нажимаю на exe файле правой клавишей мыши и выбираю «Отправить» — «Рабочий стол (создать ярлык)».
Далее делаем следующее:
В стандартном проводнике Windows открылась папка, где лежат ссылки на все элементы стартового меню. Её путь по умолчанию следующий:
В эту папку копируем (переносим) созданный ярлык с рабочего стола. Можно переименовать его, убрав лишнее из названия:
Открываем стартовое меню. В верхней его части видим появившуюся ссылку на запуск FontViewer в списке «Недавно добавленные»:
Сам же ярлык будет под буквой F. Если хотите расположить его на боковой панели меню, в области плиток, просто перетяните его туда и настройте положение и размер.
Таким же образом вы можете добавлять в меню Пуск ссылки на любые свои документы и файлы и даже организовывать их по папкам. Для этого создаете по указанному выше пути папку, например, «Важные доки Word», и в неё копируете ссылки на нужные документы. При нажатии на названии папки в меню разворачивается её содержимое:
Получаете доступ к папке и всем её файлам прямо в меню Пуск и быстро запускаете нужные документы. Согласитесь, удобно, особенно если вы, как и я, не любите бардак из ярлыков документов на рабочем столе.
В завершении расскажу про один лайфхак со стартовым меню, который не многие знают. Чтобы быстро получить доступ к программам на нужную букву вовсе нет надобности колёсиком листать весь алфавитный список от начала до конца.
Нажимайте на значок & (амперсанд) в боковом меню, кликайте на нужную букву, и вы сразу окажетесь в желаемом месте списка.
Знали о такой возможности? 🙂
Другие не менее полезные и малоизвестные хитрости при работе с Windows 10 вы почерпнёте для себя из этого видео:
Как обычно, буду рад любым вашим комментариям!
Источник
Обновлено 05.08.2021
Всем привет! Сегодня хочу рассказать, как решается проблема, когда не открывается меню пуск в Windows 10. Не успели мы установить Windows 10 и победили постоянную перезагрузку Windows 10, как появилась новая напасть с кнопкой пуск. Вообще удручает тот факт, что Microsoft не учится на своих ошибках, при выпусках свежих операционных систем, такое ощущение, что на пользователей ей просто по барабану, но будем надеяться, что они одумаются и сделают разворот на 180 градусов в нашу сторону.
Причины поломки кнопки пуск в Windows 10
Если описать основные причины из-за которых у вас не будет открываться кнопка пуск в вашей Windows 10, то это повреждение файловой системы, в следствии чего у вас повредятся встроенные компоненты и второе это отсутствие прав на те или иные элементы:
- У вас завис процесс explorer.exe
- У вас завис процесс Microsoft.Windows.ShellExperienceHost
- Повреждены компоненты Microsoft.Windows.ShellExperienceHost
- Отсутствуют права на папки и ветки реестра отвечающие за работу кнопки пуск
- Поврежден профиль пользователя
- Отсутствие прав на контейнер {316CDED5-E4AE-4B15-9113-7055D84DCC97}
1 Способ Перезапуск explorer.exe
Первый способ, которые иногда помогает — простой перезапуск процесса explorer.exe на компьютере. Чтобы проделать это, сначала нажмите клавиши Ctrl+Shift+Esc чтобы открыть диспетчер задач, а затем нажмите кнопку «Подробнее» внизу (при условии, что она там есть). На вкладке «Процессы» найдите процесс «Проводник» (Windows Explorer), кликните по нему правой кнопкой мыши и нажмите «Перезапустить» или можете запомнить крутую комбинацию клавиш CRTL+Shift+ESC, которая тоже откроет Диспетчер задач
Не открывается меню пуск в Windows 10-02
Возможно, после перезапуска меню Пуск заработает. Но срабатывает это далеко не всегда (только в тех случаях, когда особой проблемы на самом деле нет).
2 Способ перезапуск процесса Microsoft.Windows.ShellExperienceHost
Хочу отметить, что данный процесс Microsoft.Windows.StartMenuExperienceHost появился в версии Windows 10 1903 и выше, поэтому не удивляйтесь, если вы его не обнаружите у себя в диспетчере задач. В диспетчере задач вы его можете увидеть в двух вкладках:
- Во первых вы можете на вкладке «Процессы» найти процесс «Запустить (Start)«, через правый клик вызовите контекстное меню и выберите пункт «Снять задачу». После этого процесс отвечающий за работу кнопки пуск, будет пере запущен и все должно заработать.
- Второй вариант, это зайти на вкладку «Подробности», где найдите имя процесса «StartMenuExperienceHost.exe«, так же снимите с него задачу. Система ее сама перезапустит, после чего проверьте, как открывается меню пуск.
3 Способ исправить когда не открывается меню пуск в Windows 10 это Power Shell
Во втором способе будем использовать PowerShell. Поскольку Пуск и, вероятно, поиск у нас не работают, для того, чтобы запустить Windows PowerShell, зайдите в папку Windows System32 WindowsPowerShell v1.0. В этой папке найдите файл powershell.exe, кликните по нему правой кнопкой мыши и выберите запуск от имени Администратора.
Не открывается меню пуск в Windows 10-03
Примечание: еще один способ запустить Windows PowerShell от имени Администратора — кликнуть правой кнопкой мыши по кнопке «Пуск», выбрать «Командная строка (администратор)», а в командной строке набрать «powershell»
Не открывается меню пуск в Windows 10-05
(при этом отдельное окно не откроется, команды можно вводить прямо в командной строке). После этого, запустите следующую команду в PowerShell:
Get-AppXPackage -AllUsers | Foreach {Add-AppxPackage -DisableDevelopmentMode -Register “$($_.InstallLocation)AppXManifest.xml”}
Не открывается меню пуск в Windows 10-04
По завершении ее выполнения, проверьте, получается ли открыть меню Пуск теперь. Данный метод помогает в 10% случаев, возможно и вам повезет, но если у вас по прежнему не открывается меню пуск, то идем к другим алгоритмам действия.
Еще один способ создание нового пользователя.
Если ничто из описанного выше не помогло и не открывается меню пуск, то вы можете также попробовать создать нового пользователя Windows 10, через панель управления (Win+R, затем ввести Control, чтобы попасть в нее) или командную строку (net user Имя_пользователя /add).
Не открывается меню пуск в Windows 10-06
Не открывается меню пуск в Windows 10-07
Обычно, для вновь созданного пользователя меню пуск, настройки и рабочий стол работают как положено. Если вы использовали этот способ, то в дальнейшем вы можете перенести файлы предыдущего пользователя в новую учетную запись и удалить «старый» аккаунт.
4 Способ удалить Dropbox
Еще одним фактором, который признал Microsoft это стала программа Dropbox, облачный клиент, который каким то образом блокирует какие то файлы в Windows 10, если вы его удалите то у вас пуск будет нормально открываться. DropBox пока не прокомментировала это.
Не открывается пуск в Windows 10 из-за отсутствия прав на контейнер
В огромном количестве случаев бывает так, что причиной по которой вас не открывается и вообще ни как не реагирует меню псу, это отсутствие прав на компонент {316CDED5-E4AE-4B15-9113-7055D84DCC97}. Ранее мы уже встречались с вами с компонентом {316CDED5-E4AE-4B15-9113-7055D84DCC97}, когда устраняли ошибку ID 10016. Просто если кто не в курсе, то Windows видит все функции, компоненты в виде GUID номеров, и вот панель «Пуск» имеет вид {316CDED5-E4AE-4B15-9113-7055D84DCC97}, тут нет ничего сложного. Если посмотреть реестр Windows, то вы обнаружите запись:
HKEY_CLASSES_ROOTWOW6432NodeAppID{316CDED5-E4AE-4B15-9113-7055D84DCC97}
Immersive Shell — это и есть интерфейс Metro в Windows. Понимая это нужно удостовериться, есть ли у вас права на его использование или нет.
Для этого я использую скрипт DCOMPermissions.psm1.
Поместите его в доступную папку, у меня это будет C:Share.
Далее я вам советую запустить оболочку PowerShell ISE в режиме администратора, она находится по пути:
C:WindowsSystem32WindowsPowerShellv1.0
Щелкаем по значку powershell_ise.exe правым кликом и выбираем пункт «Запуск от имени администратора».
выполните команду, которая позволит запускать неподписанные скрипты:
Выберите пункт «Y».
Далее переходим в нашу папку, где лежит скрипт и импортируем данный модуль.
cd C:Share
Import-Module .DCOMPermissions.psm1
Далее даем права для группы «NT AUTHORITYПрошедшие проверку»
Grant-DCOMPermission -ApplicationID «{316CDED5-E4AE-4B15-9113-7055D84DCC97}» -Account «NT AUTHORITYПрошедшие проверку» -Type Launch -Permissions LocalLaunch,LocalActivation -OverrideConfigurationPermissions
Далее проверим, что на контейнер {316CDED5-E4AE-4B15-9113-7055D84DCC97} на значились наши права, для этого выполните:
Get-DCOMPermission -ApplicationID «{316CDED5-E4AE-4B15-9113-7055D84DCC97}» -Type Launch
Очистка веток реестра от мусорных записей, когда не открывается пуск
Одной из причин, по которой у вас может не работать и не открываться кнопка пуск в Windows 10, это проблема с реестром. Есть некоторые ветки реестра, которые со временем накапливают огромное количество записей, которые по сути уже не нужны системе, например этим грешит брандмауэр Windows. Так же в логах Windows вы можете наблюдать ошибку:
Сбой CreateAppContainerProfile для AppContainer Microsoft.Windows.Cortana_cw5n1h2txyewy из-за ошибки 0x800705AA
Вот вам пример нормального содержимого, количество записей свыше 7000
А вот пример, где количество записей превышает свыше 250 00 и это не нормально, и может спокойно ломать кнопку пуск.
Чтобы это исправить вам необходимо произвести чистку реестра, именно конкретных веток. Ниже я приведу команды в PowerShell, которые помогут полностью удалить ветку и воссоздать ее. PowerShell нужно запускать в режиме администратора.
Remove-Item «HKLM:SYSTEMCurrentControlSetServicesSharedAccess ParametersFirewallPolicyFirewallRules»
New-Item «HKLM:SYSTEMCurrentControlSetServicesSharedAccess ParametersFirewallPolicyFirewallRules»
Remove-Item «HKLM:SYSTEMCurrentControlSetServicesSharedAccess ParametersFirewallPolicyRestrictedServicesConfigurableSystem»
New-Item «HKLM:SYSTEMCurrentControlSetServicesSharedAccess ParametersFirewallPolicyRestrictedServicesConfigurableSystem»
Remove-Item «HKLM:SOFTWAREMicrosoftWindows NTCurrentVersion Notifications» -Recurse
New-Item «HKLM:SOFTWAREMicrosoftWindows NT CurrentVersionNotifications»
не забываем потом перезагрузить сервер.
Как видим NT AUTHORITYПрошедшие проверку есть в списке, по идее кнопка пуск у вас сразу должна заработать, но если не заработает, то нужно перезагрузиться или сделать выход из системы (logoff). Вот так решается ошибка когда не открывается меню пуск в Windows 10.Материал сайта pyatilistnik.org
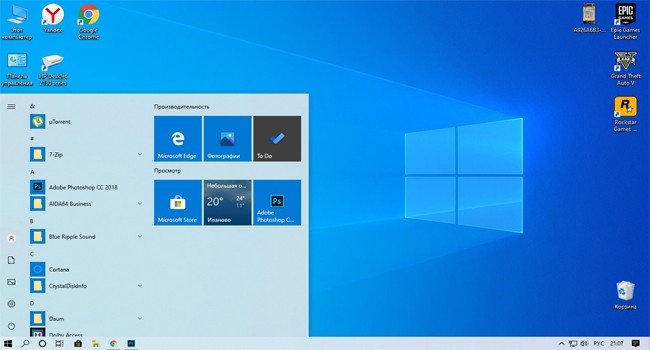
В операционной системе Windows 10 все еще есть некоторые скрытые ошибки, и они часто возникают во время использования системы. Распространенная ошибка, которую мы часто видим в Windows 10, заключается в том, что меню «Пуск» не открывается с помощью сочетаний клавиш и кликов. В этой статье мы расскажем о некоторых способах, которые помогут вам исправить данную ошибку.
1. Перезапустите службу Windows
Перезапуск служб Windows является наиболее эффективным способом для решения многих проблем, поэтому это первое, что нужно сделать.
Шаг 1: Нажмите Windows + R, чтобы открыть окно «Выполнить». Затем введите Services.msc и нажимаете OK, чтобы открыть новое окно.
Шаг 2: Перейдите к «Удостоверение приложения» и нажмите «Запустить», чтобы перезапустить службу.
2. Сканирование на наличие ошибок через командную строку
Командная строка поможет вам сканировать ошибки и автоматически исправить их.
Шаг 1: В поиске Windows введите «Командная строка», чтобы найти командную строку и не забудьте открыть ее от имени администратора.
Шаг 2: Далее в командной строке введите команду SFC/SCANNOW, чтобы система автоматически сканировала и исправляла ошибки.
3. Перезапустите Windows Explorer
Перезапуск Windows Explorer, может помочь вашему компьютеру избавиться от ошибки, из-за которой не открывается меню «Пуск».
Шаг 1: Кликните правой кнопкой мыши «Панель задач» и выберите «Диспетчер задач».
Шаг 2: В списке процессов найдите «Проводник» и щелкните правой кнопкой мыши по нему, затем выберите «Перезапустить».
4. Войдите в свою учетную запись Windows
Поскольку мы не можем получить доступ к меню «Пуск», мы вынуждены выйти из системы, используя комбинацию клавиш.
Шаг 1: Нажмите Ctrl + Alt + Delete и выберите «Выйти».
Шаг 2: Затем снова введите данные учетной записи Windows, чтобы войти в систему.
5. Используйте полноэкранную панель меню «Пуск»
В Windows 10 меню «Пуск» может использоваться по умолчанию в полноэкранном режиме.
Шаг 1: Зайдите в «Параметры» с помощью комбинации клавиш Windows + I. Затем выберите «Персонализация» для настройки интерфейса.
Шаг 2: Перейдите в раздел «Пуск» и выберите «Открывать меню «Пуск» в полноэкранном режиме». Наконец, попробуйте снова открыть меню «Пуск», чтобы проверить устранена ли ошибка.
6. Обновите Windows до последней версии
Шаг 1: Нажмите Windows + I, чтобы открыть «Параметры», затем выберите пункт «Обновление и безопасность», чтобы проверить наличие обновлений.
Шаг 2: Далее выберите «Проверить наличие обновлений», чтобы обновить вашу Windows до последней версии.
После этих вышеописанных действий, вы обязательно устраните ошибку, при которой не открывается меню «Пуск» на компьютере с Windows 10.
Поделиться
Содержание
- Запуск окна «Выполнить» в Виндовс 10
- Способ 1: Поиск по системе
- Способ 2: «Проводник»
- Способ 3: «Пуск»
- Способ 4: Меню дополнительных действий
- Способ 5: «Командная строка»
- Способ 6: «Диспетчер задач»
- Способ 7: Комбинация клавиш
- Способ 8: Исполняемый файл
- Дополнительно: Закрепление оснастки для быстрого вызова
- Заключение
- Вопросы и ответы
Благодаря оснастке «Выполнить» в ОС от Microsoft можно практически моментально запускать многие стандартные приложения и системные процессы посредством ввода специальных команд. Сегодня расскажем обо всех возможных вариантах ее вызова в Windows 10.
В предыдущих версиях Windows проще, да и быстрее всего вызвать окно быстрого запуска «Выполнить» можно было через меню «Пуск», но этот способ никогда не был единственным. Рассмотрим те из них, которые актуальны для десятой версии операционной системы, после чего вы сможете выбрать наиболее подходящий для себя или же пойти альтернативным путем.
Способ 1: Поиск по системе
Одним из новшеств Windows 10 стала функция поиска, вызвать которую можно как с панели задач, так и с помощью горячих клавиш. Использовать ее можно не только для быстрого нахождения файлов и папок, но и для запуска приложений и компонентов системы. К числу таковых относится и интересующая нас оснастка «Выполнить».
Воспользуйтесь иконкой поиска на панели задач или клавишами «WINDOWS+S» и начните вводить наименование искомого компонента – Выполнить. Как только увидите его в результатах выдачи, щелкните по этой строке левой кнопкой мышки (ЛКМ) для запуска.
Читайте также: Как искать файлы в Виндовс 10
Способ 2: «Проводник»
Существует еще один завязанный на функции поиска метод вызова окна «Выполнить», правда, назвать его удобным точно нельзя. Искать в этом случае потребуется не в специально предназначенном для этого разделе операционной системы, а в интегрированном в нее файловом менеджере.
Предварительно вызвав «Проводник» (например, клавишами «WINDOWS+E»), перейдите на его боковой панели в раздел «Этот компьютер». Введите в поисковую строку выполнить, нажмите «ENTER» и дождитесь, пока будет найдена оснастка. Так как запрос может являться еще и частью имени файлов и папок на диске, результатов выдачи наверняка будет более одного, а потому просто найдите в нем ярлык приложения и запустите его нажатием ЛКМ.
Читайте также: Как открыть «Проводник» в Виндовс 10
Способ 3: «Пуск»
Несмотря на то что внешний вид стартового меню «десятки» был полностью переработан, окно «Выполнить» из него никуда не делось. Правда, находится оно теперь далеко не на самом очевидном месте.
Вызовите «Пуск», нажав ЛКМ по его значку или воспользовавшись клавишей «WINDOWS» на клавиатуре, пролистайте список представленных в этом меню элементов практически в самый низ и кликните по папке «Служебные — Windows» для ее открытия. Запустите искомый компонент системы.
Способ 4: Меню дополнительных действий
Помимо более привлекательного, пусть и далеко не для всех удобного интерфейса, «Пуск» в Windows 10 обзавелся еще и меню дополнительных действий, с помощью которого можно буквально в два клика открывать наиболее необходимые компоненты системы. Просто нажмите по этому значку правой кнопкой мышки (ПКМ) или воспользуйтесь горячими клавишами «WINDOWS+X» и выберите в появившемся списке интересующий нас пункт.
Способ 5: «Командная строка»
Многие пользователи предпочитают вызывать «Командную строку» через окно «Выполнить», но для решения нашей сегодняшней задачи можно пойти противоположным путем.
Любым удобным способом откройте консоль (например, через рассмотренное выше меню дополнительных действий кнопки «Пуск»), введите в нее указанную ниже команду и нажмите «ENTER», после чего незамедлительно будет запущена оснастка.
%windir%explorer.exe shell:::{2559a1f3-21d7-11d4-bdaf-00c04f60b9f0}
Читайте также: Как открыть «Командную строку» в Виндовс 10
Способ 6: «Диспетчер задач»
Данный компонент Windows 10 можно использовать не только для оценки загруженности операционной системы и остановки программ и процессов, но и для их запуска. Сам же «Диспетчер задач» можно открыть с помощью клавиш «CTRL+SHIFT+ESC».
Откройте меню «Файл» и выберите пункт «Запустить новую задачу». В появившееся окошко, которое визуально очень напоминает «Выполнить», введите ту же команду, что в случае с рассмотренной выше «Командной строкой», после чего нажмите «ОК» или «ENTER».
%windir%explorer.exe shell:::{2559a1f3-21d7-11d4-bdaf-00c04f60b9f0}
Способ 7: Комбинация клавиш
Каждый из рассмотренных выше методов запуска оснастки «Выполнить» требует от нас с вами минимум действий, но наиболее простой и удобный заключается в использовании горячих клавиш – просто нажмите «WINDOWS+R» и необходимое окошко сразу же появится перед вами.
Читайте также: Горячие клавиши для удобной работы в ОС Виндовс 10
Совет: Для запуска через оснастку «Выполнить» системных приложений с административными правами после ввода команды в его строку удерживайте клавиши «CTRL+SHIFT» и только после этого жмите «ОК» или «ENTER».
Читайте также: Как открыть «Командную строку» с правами администратора в Виндовс 10
Способ 8: Исполняемый файл
«Выполнить» хоть и является компонентом операционной системы, на деле ничем не отличается от обычного приложения. Следовательно, у него есть не только своя папка на диске, но и исполняемый файл, посредством которого осуществляется запуск. Располагается он по следующему адресу:
C:UsersUsernameAppDataRoamingMicrosoftWindowsStart MenuProgramsSystem Tools
Примечание: Вместо «Users» в пути к файлу может быть указано русскоязычное написание «Пользователи» (зависит от локализации операционной системы), а вместо «Username» необходимо вписать ваше имя пользователя.
Дополнительно: Закрепление оснастки для быстрого вызова
Если по каким-то причинам вы не считаете ни один из рассмотренных выше способов запуска «Выполнить» достаточно быстрым и удобным, но при этом необходимость в частом использовании оснастки имеется, можно и нужно закрепить ее на самом заметном месте. Таковых в Windows 10 как минимум три, и далее мы расскажем, как действовать в случае с каждым из них.
Панель задач
Для того чтобы закрепить ярлык запуска окна «Выполнить» на панели задач, сначала вызовите его любым из рассмотренных выше способов, затем кликните ПКМ по значку и выберите в появившемся контекстном меню соответствующий пункт. Далее вам останется лишь переместить ярлык в более удобное место, например, поближе к меню «Пуск».
Меню «Пуск»
Стартовое меню ОС Виндовс 10 позволяет закреплять приложения для быстрого запуска в виде плиток, что вполне можно сделать и с оснасткой «Выполнить». Для этого просто отыщите ее в «Пуске» (см. Способ 3), нажмите по ярлыку ПКМ и выберите пункт «Закрепить на начальном экране».
Рабочий стол
Если вы привыкли запускать программы с рабочего стола, разумным решением будет поместить на него и ярлык окна «Выполнить». Перейдите в папку, в которой располагается исполняемый файл рассматриваемого системного компонента (см. Способ 8), кликните ПКМ по его ярлыку, после чего последовательно воспользуйтесь пунктами контекстного меню «Отправить» — «Рабочий стол (создать ярлык)»
Заключение
Ознакомившись с этой статьей, вы узнали не только обо всех возможных способах запуска системной оснастки «Выполнить», но и о том, как закрепить или создать ее ярлык для еще более удобного и быстрого запуска.
Содержание
- 1 Сброс меню «Пуск» в вариант по умолчанию в Windows 10 – инструкция
- 2 Как вернуть классический вид кнопки и меню Пуск на Windows 10
- 3 Меню Пуск на Windows 10
- 4 Как вернуть классический Пуск на Windows 10
- 5 Как вернуть обратно стандартный вид Пуск Windows 10
Приветствую!
Меню Пуск поддаётся настройке, в нём можно прикреплять, откреплять и настраивать плитки, а размер самого меню Пуск можно менять, сделав его компактным.
Однако с меню Пуск могут возникнуть проблемы, которые выражаются в невозможности прикрепления или открепления той или иной плитки, других настроек меню Пуск, а в особых случаях и невозможности им воспользоваться по причине того, что при нажатии по кнопке Пуск ничего не происходит, меню просто не раскрывается.
В этих возникших проблемах может помочь сброс настроек меню пуск в изначальный (другое название – по умолчанию) вариант. Естественно, находящийся в нём список программ, его актуальность, не пострадает.
Давайте детально рассмотрим, что именно необходимо сделать, дабы осуществить поставленную задачу.
Сброс меню «Пуск» в вариант по умолчанию в Windows 10 – инструкция
Системные настройки хранятся в реестре Windows, включая и те, что относятся к меню Пуск. И нам необходимо будет открыть редактор реестра и удалить там отвечающий за настройки меню Пуск раздел.
Однако, прежде чем осуществить данную процедуру, следует создать контрольную точку восстановления системы. Это необходимо сделать на случай, если что-то пойдёт не так. В этом случае будет иметься возможность «откатить» системные настройки на момент, когда была создана контрольная точка. О том, как её создать, подробно написано в материале «Как создать контрольную точку восстановления системы в Windows 10 – инструкция».
Теперь перейдём к описанию самой инструкции по сбросу меню Пуск в Windows 10.
- Необходимо открыть редактор реестра. Это можно сделать разными способами, и мы изберём для себя один из самых простых – с помощью поиска в Windows.
Введём в поисковую строку команду «regedit» (без кавычек) и выберем пункт в найденном.
- В отобразившемся окне редактора реестра необходимо перейти в раздел, который находится по следующему пути:
HKEY_CURRENT_USERSoftwareMicrosoftWindowsCurrentVersionCloudStoreStoreCache
В разделе Cache находится подраздел с именем DefaultAccount, который необходимо удалить. Наведите на него мышку, кликните правой клавишей и выберите соответствующий пункт, отвечающий за удаление.
Примечание: если вы затрудняетесь с воспроизведением описанного шага, то можно удалить раздел ещё проще, то просто загрузите данный архив, в котором имеется один единственный файл реестра. Запустив его и согласившись на добавление информации в реестр, задача с удалением раздела будет осуществлена.
- Останется только перезагрузить компьютер.
После того, как компьютер перезагрузится, воспользуйтесь меню Пуск. Открыв его, вы увидите, что теперь он имеет изначальный вид. Произведите дальнейшие запланированные манипуляции, дабы проверить, возымел ли эффект сброс настроек.
Если вы активно экспериментируете с программами и настройками, то у вас может возникнуть ситуация, когда меню кнопки Пуск в Windows 10 перестанет открываться, либо частично потеряет свою функциональность. Причиной этому может быть программное обеспечение, работающее не корректно, и вмешивающееся в целостность системных файлов и настроек.
Если такое произошло, то не переживайте — вам не придется переустанавливать систему. Вы можете восстановить меню кнопки Пуск к первоначальному виду, такому, какое оно имело сразу после установки Windows 10, воспользовавшись этой простой инструкцией.
Запустите PowerShell — командную строку с расширенными возможностями. Для этого наберите в строке поиска PowerShell, и запустите предложенный ярлык с правами администратора.
В открывшейся оболочке введите команду:
Get-appxpackage -all *shellexperience* -packagetype bundle |% {add-appxpackage -register -disabledevelopmentmode ($_.installlocation + "appxmetadataappxbundlemanifest.xml")}
Для этого достаточно скопировать этот текст, кликнуть один раз правой кнопкой мыши в окне PowerShell, и нажать Enter.
После того, как команда будет выполнена, нужно перезагрузить компьютер — изменения вступят в силу, и работоспособность кнопки Пуск в Windows 10 будет восстановлена.
Если же этот способ восстановления кнопки Пуск в Windows 10 не сработает, то воспользуйтесь советами по решению аналогичных проблем, опубликованными на сайте вопросов и ответов в Microsoft.
Если вы привыкли ко внешнему виду меню Пуск или к старому виду кнопки Пуск на Windows 7 или Windows Vista, то вы наверняка захотите вернуть подобный внешний вид и на Windows 10. Существует несколько способов, как вы сможете это сделать. Первый способ не потребует от вас установки дополнительного ПО. Вы сможете просто настроить внешний вид меню Пуск на Windows 10. Но это не приведет ко 100% возврату к классической версии меню. Второй вариант потребует от вас установить дополнительное ПО. Этот вариант несколько сложней, зато он позволит на 100% вернуться к прежней версии меню Пуск, а также вернуть привычный внешний вид кнопки Пуск.
Как вернуть классический вид кнопки и меню Пуск на Windows 10
Компания Microsoft учла ошибки Windows 8, поэтому на Windows 10 кнопка и меню Пуск есть по умолчанию. Но внешний вид кнопки и меню отличается. Если вы хотите вернуться к привычному внешнему виду, то выбирайте один из двух способов:Каждый вариант обладает своими преимуществами. Существуют пользователи, кто не любит устанавливать сторонние программы. Особенно для того, чтобы изменить что-то в операционной системе. Эти пользователи оценят способ, не требующий установки программ. Но этот способ не идеален, так как он лишь приблизит внешний вид Пуска к классическому, но не вернет его на 100% к прежнему виду. Второй способ – с установкой ПО, вернет прежний внешний вид, но вам потребуется сохранить эту программу на компьютере до тех пор, пока вам нужен классический внешний вид Пуска.
Меню Пуск на Windows 10
Кнопка Пуск на Windows 10 расположена в том же самом месте, что и в прежних версиях ОС. Значит вам не придется бороться с ее перемещением. Но вот внешний вид меню Пуск на Windows 10 отличается от внешнего вида меню Пуск на Windows 10. Майкрософт сделала меню Пуск максимально гибким, поэтому у каждого пользователя оно выглядит по-разному, например, следующим образом: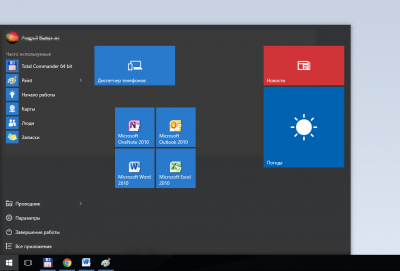
Как вернуть классический Пуск на Windows 10
У всех свое понимание термина «Классический». Опросы показали, что большинство пользователей считают классическим меню из Windows 7. Поэтому рассмотрим на примере данного меню. Первый способ заключается в том, чтобы настроить меню Пуск по образу и подобию прежней версии. Для этого вам нужно развернуть меню, и правой кнопкой мышки щелкнуть на те элементы, которые вам не нужны, например, на плитки: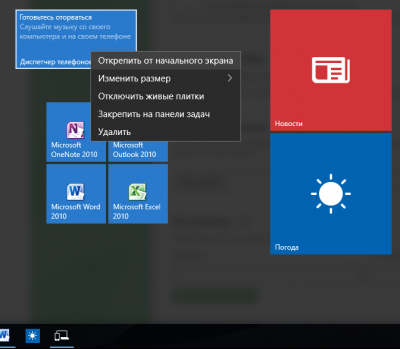
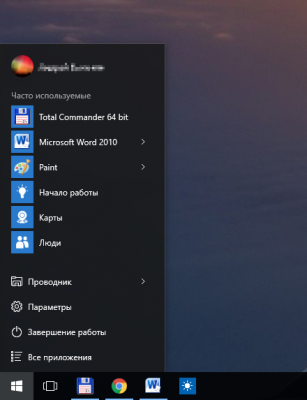
- StartIsBack++;
- Classic Shell;
Существуют и другие программы для возврата классического меню на Windows 10. Но эти две являются бесплатными и лучшими. Во-первых, они занимают всего несколько Мб места, а во-вторых, они позволяют вернуть внешний вид всего за пару кликов. В результате вы сможете получить подобный внешний вид меню Пуск:
Как вернуть обратно стандартный вид Пуск Windows 10
Если классический внешний вид вам не подошел, то вы всегда можете вернуться к прежнему виду меню. Если вы использовали программы, то просто отключите их или удалите. После этого вернется стандартный вид меню Пуск. Ведь если нет программы, то нет и внешнего вида, который она сделала. А если вы использовали ручной метод и самостоятельно удалили все лишние плитки, то вам достаточно вернуть необходимые плитки тем же образом. Достаточно кликнуть правой кнопкой мышки и выбрать те виджеты и блоки, которые вы бы хотели видеть у себя в меню Пуск на Windows 10.В инструкции, как вернуть классический вид меню Пуск, мы использовали Windows 10 на русском языке. Если у вас версия на английском, то советуем перед началом работы с меню Пуск, перевести Windows 10 на русский и затем использовать эту инструкцию. <font>Понравилась статья? Поделитесь с друзьями:</font>Используемые источники:
- https://it-actual.ru/how-to-reset-start-menu-windows-10.html
- https://progbox.ru/14219
- https://programmok.net/poleznye-sovety/975-kak-vernut-klassicheskiy-pusk-v-windows-10.html
Наконец-то компания Microsoft пошла навстречу своим пользователям и вернула операционной системе Windows 10 классическое меню Пуск. Новое menu Start более настраиваемое, чем когда бы то ни было раньше, поэтому любой пользователь сможет его настроить под себя.
Секрет нового меню Start кроется в его разделении между десктопом и планшетным ПК. Например, чтобы выключить режим планшета или десктопа, необходимо нажать всего одну кнопку в центре уведомлений. В этом материале мы опишем основные возможности настройки и свойства меню Пуск, которые доступны сейчас. Для обзора мы взяли самую старшую версию ОС Windows 10 Pro.
Организуйте, редактируйте, удаляйте или добавляйте элементы
Вы можете легко управлять структурой папок меню «Пуск» через Проводник, чтобы редактировать, изменять или даже добавлять новые элементы. Это также дает вам возможность искать новые ярлыки, которые вы создаёте. Конечно, Вы можете делать это, перетаскивая элементы по отдельности (или совместно) в меню «Пуск», но перестановка через «Проводник» намного быстрее, если Вам нужно изменить сразу много пунктов.
Чтобы открыть каталог папок меню «Пуск», вставьте в адресную строку Проводника следующий линк:
%appdata%MicrosoftWindowsStart Menu
Стоит отметить, что в папке «Пуск» не отображаются универсальные приложения, которые вы установили, поэтому ими нужно управлять непосредственно в окне меню «Пуск».
По большей части вы можете удалить любое приложение, за исключением некоторых встроенных приложений, щелкнув правой кнопкой мыши их в меню «Пуск» и выбрав Удалить.
Что делать, если меню «Пуск» не открывается
Для исправления ошибок, влияющих на работу клавиши и меню «Пуск», применяются несколько проверенных методов.
Решение проблем в меню «Пуск» с помощью специальной утилиты
Для исправления ошибок при работе с меню «Пуск» специалисты корпорации Microsoft разработали небольшую утилиту. Её можно скачать с официального сайта компании. Работает утилита без инсталляции сразу же после запуска. Чтобы ей воспользоваться, необходимо выполнить следующую инструкцию:
- Зайдите на официальный сайт Microsoft.
- Щёлкните по вкладке «Поддержка».
- Выберите проблемный продукт Windows.
- В раскрывшемся окне щёлкните по вкладке «Устранение неполадок при открытии меню «Пуск» или Кортаны».
- Выберите вкладку «Попробуйте воспользоваться средством устранения неполадок» из предложенного списка средств для устранения неполадок.
- В выпадающей вкладке щёлкните по строке «Средство устранения проблем с меню Пуск».
- Откройте пакетный файл startmenu.diagcab.
- Запустите CAB-файл startmenu.
- В раскрывшейся панели «Главное меню» щёлкните по клавише «Далее».
- Утилита начнёт процедуру поиска проблем меню «Пуск».
- По окончании процедуры щёлкните по клавише «Закрыть». Все исправления ошибок, которые будут найдены, проводятся в автоматически.
Вкладка «Просмотреть дополнительные сведения» предназначена для просмотра критериев поиска проблем. Утилита проверяет меню «Пуск» по следующим параметрам:
- ошибки системного реестра;
- некорректная инсталляция полученных обновлений;
- состояние базы данных «живых» плиток.
По результатам проверки формируется отчёт, который при необходимости можно отправить на печать.
Использование «Средства устранения проблем с меню «Пуск» — самый действенный метод на настоящий момент, который исправляет ошибки в работе меню «Пуск» почти со стопроцентной гарантией.
Перезапуск «Проводника» для исправления ошибок в меню «Пуск» в Windows 10
Иногда для восстановления меню «Пуск» достаточно сделать перезапуск приложения explorer.exe. Чтобы его выполнить:
- Щёлкните правой клавишей мыши по «Панели задач».
- В развернувшемся меню кликните по строке «Диспетчер задач».
- Выделите приложение «Проводник» и щёлкните клавишу «Перезапустить» в разделе «Процессы» панели «Диспетчер задач».
- После перезапуска проблемы в меню «Пуск» должны быть устранены.
Видео: как перезапустить «Проводник» в Windows 10
Восстановление меню «Пуск» с помощью «Редактора реестра»
Восстановить корректную работу меню «Пуск» можно, изменив системный реестр. Для этого в него нужно внести некоторые исправления и провести ряд операций:
- Щёлкните правой клавишей мыши по кнопке «Пуск».
- Кликните по строке «Выполнить».
- Введите команду regedit и щёлкните по клавише «OK».
- Перейдите к разделу HKEY_CURRENT_USERSoftware MicrosoftWindowsCurrentVersionExplorerAdvanced.
- Щёлкните правой клавишей мыши по свободному месту в правой половине панели.
- Наведите указатель мыши на «Создать» и в выпадающем меню щёлкните по пункту «Параметр DOWRD (32 бита)».
- Назовите его EnableXAMLStartMenu.
- Щёлкните по новому параметру левой клавишей мыши и в поле «Значение» введите цифру 0.
- Перезагрузите компьютер.
Вносить изменения в реестр рекомендуется только опытным в этом вопросе пользователям. Если вы не уверены, что справитесь, то лучше доверить решение проблемы профессионалам, чтобы случайно не совершить неисправимую ошибку, которую можно будет исправить только переустановкой системы.
Видео: как восстановить меню «Пуск» с помощью «Редактора реестра»
Восстановление меню «Пуск» с помощью встроенной утилиты «Обслуживание»
Можно попробовать исправить ошибку меню «Пуск», используя встроенную утилиту «Обслуживание». Для запуска утилиты сделайте следующее:
- Запустите «Панель управления», дважды щёлкнув по пиктограмме на «Рабочем столе».
- Щёлкните по пиктограмме «Центр безопасности и обслуживания».
- Откройте вкладку «Обслуживание».
- Щёлкните по кнопке «Начать обслуживание».
- Исправление ошибок системы будет проведено в автоматическом режиме.
Встроенная утилита «Обслуживание» предназначена для выполнения широкого круга более глобальных задач. Поэтому весьма мала вероятность того, что будет исправлена ошибка меню «Пуск». Но попробовать применить её все же стоит.
Восстановление меню «Пуск» в режиме «Командной строки» и при помощи консоли PowerShell
Этот метод достаточно эффективен, потому что меню «Пуск» запускается принудительно. В результате его применения может произойти сбой в работе некоторых приложений. Поэтому к такому методу нужно прибегать в том случае, если остальные не принесли желаемого результата.
Чтобы восстановить меню «Пуск» при помощи консоли PowerShell, выполните ряд следующих действий:
- Запустите «Проводник».
- Найдите файл powershell.exe в каталоге WindowsSystem32WindowsPowerShellv1.0.
- Щёлкните по пиктограмме каталога правой клавишей мыши и запустите его от имени администратора.
- В панели Windows PowerShell введите код Get-AppXPackage -AllUsers | Foreach {Add-AppxPackage -DisableDevelopmentMode -Register “$($_.InstallLocation)AppXManifest.xml”}.
- Нажмите на клавишу Enter.
- По окончании отладки перезагрузите компьютер.
Этот же код вводится в режиме «Командной строки». Выполните следующие действия:
- В каталоге WindowsSystem32 найдите файл cmd.exe.
- Щёлкните по значку файла правой клавишей мыши и запустите его от имени администратора.
- Введите код Get-AppXPackage -AllUsers | Foreach {Add-AppxPackage -DisableDevelopmentMode -Register “$($_.InstallLocation)AppXManifest.xml”}.
- Нажмите клавишу Enter.
Лучше использовать консоль «Командной строки», так как она в большей степени зависит от работы DOS-машины, а Windows PowerShell является встроенной утилитой.
Видео: как устранить проблемы в работе меню «Пуск» при помощи консоли Windows PowerShell
Создание новой учётной записи пользователя для корректного восстановления меню «Пуск»
Чтобы удалить ошибки в меню «Пуск», нужно создать в системе новую учётную запись пользователя и перенести в неё все данные из старой записи. Для выполнения этой операции нужно выполнить ряд следующих действий:
- Откройте окно «Панель управления».
- Щёлкните по пиктограмме «Учётные записи пользователей».
- Нажмите на кнопку «Изменение типа своей учётной записи».
- Щёлкните по строке «Добавить нового пользователя…».
- Выберите строку «Добавить пользователя для этого компьютера» и введите свои данные.
- Сделайте перезагрузку компьютера.
- Информация в новой учётной записи обновится автоматически.
Изменение размера меню «Пуск»
Вы можете быстро изменить размер меню «Пуск», просто перетаскивая верхний или правый край меню с помощью мыши.
Изменение размера по вертикали работает так, как мы ожидаем. Когда вы изменяете размер по горизонтали, вы можете увеличить меню «Пуск» одним полным столбцом групп значков до четырех столбцов. К сожалению, вы можете уменьшить размер всего меню до ширины одного столбца.
Вы также можете настроить Windows для отображения нескольких дополнительных фрагментов в каждом столбце. Просто выберите «Параметры» → «Персонализация» → «Пуск» и включите опцию Показывать больше плиток в меню «Пуск».
Когда включена опция Показывать больше плиток в меню «Пуск», вы можете увидеть, что столбец плитки расширяется на ширину одной плитки среднего размера.
Обратите внимание: если вы включите опцию «Показывать больше плиток», вы можете изменить размер меню «Пуск» горизонтально, но только до трёх столбцов группы значков вместо четырех.
Закрепление и удаление плиток
Вы можете легко убрать или закрепить плитку приложения в меню «Пуск», щелкнув правой кнопкой мыши по каждой из них и выбрав «Открепить от начального экрана».
Если Вы хотите закрепить какое-то приложение, найдите его в списке приложений в левой части меню «Пуск», щелкните правой кнопкой мыши и выберите «Закрепить на начальном экране».
Новый «Пуск» в Windows 10 сильно отличается от системного меню, который был в Windows 7, XP и Vista. Его можно назвать средней производной между классическим «Пуском» и начальным экраном Windows 8. Что в новом современном меню изменилось по сравнению со старым, к которому привыкло большинство пользователей этой операционной системы?
Новое меню разделено на две части. С левой стороны находятся списки всех установленных программ, а справа — живые плитки. Это своеобразные иконки различных сервиосв и программ на компьютер. Их можно менять местами, удалять, переименовывать, а также добавлять новые и изменять их размер. Плитки дают быстрый доступ к часто используемым сервисам, разделам и программам.
Изменилось также положение кнопки отключения ПК: теперь она находится в левой части экрана прямо над кнопкой Windows. Сохранился также раздел часто используемых утилит в левой части меню, а также доступ к параметрам компьютера. Однако добавились пункты и для других разделов, которых раньше не было, например, «Диспетчер задач» и «Сетевые подключения».
Изменить размеры плиток
Вы можете изменить размер плиток в меню «Пуск», щелкнув её правой кнопкой мыши, раскрыв меню «Изменить размер» и выбрав нужный размер.
Четыре мелких плитки вписываются в размер средней. Четыре средние плитки вписываются в большую плитку. А широкая плитка – это размер двух соседних средних плиток.
К сожалению, «черепица» может получиться немного странной, поэтому, если у вас нечетное количество мелких плит, вы можете получить пустое пространство.
Отключить обновления в режиме Live Tile
Если все эти мигающие плитки раздражают вас, просто щелкните их правой кнопкой мыши и выберите «Выключить живую плитку».
По большей части, живые плитки бесполезно отвлекают наше внимание, но они могут быты полезными в случае таких плиток, как Погода или Календарь, когда важно иметь доступ к актуальной информации.
Общие настройки
Я думаю, что правильно сделал, что общие настройки оставил напоследок, так как вы теперь знаете все элементы меню, и вам проще будет его настроить.
Переходим в настройки персонализации. (смотрите выше в этой статье)
Выбираем «Пуск» и нам открываются настройки.
Я думаю, что здесь все понятно. Вы можете, поэкспериментировать с ними, и выбрать подходящие именно вам.
Еще вы можете увеличивать или уменьшать размеры самого меню. Для этого нужно его открыть, навести курсор мыши на самый край и после того как появится стрелка зажимаете левую кнопку мыши и путем перетаскивания границ в верх или вниз задаем нужный размер.
Есть еще один режим, который порадует владельцев гаджетов с сенсорным вводом это «Режим планшета» в место меню пуск появится начальный экран напоминающий нам известную Виндовс 8
По задумкам разработчиков он должен включаться и отключаться автоматически после отключения или подключения клавиатуры.
Но также его можно включить принудительно. Для этого нужно на панели задач нажать кнопку «уведомлений»
И в открывшемся окне внизу найти иконку «Режим планшета» и нажать на нее.
Также повторным нажатием можно выйти из этого режима.
Группировка плиток в папки
Вы также можете группировать плитки в меню «Пуск» – при условии, что вы обновили Windows 10 до версии Creators Update. Эти папки работают так же, как папки приложений на смартфоне. Чтобы создать новую папку, просто перетащите любую плитку и опустите её на другую плиту. Затем эти фрагменты будут сгруппированы в папку. Вы можете добавить другие плитки в папку, перетащив их поверх созданной папки.
Когда у Вас уже есть плитки в папке, вам просто нужно щелкнуть папку, чтобы её развернуть. Затем вы можете щелкнуть любую плиту внутри, чтобы запустить приложение. Нажмите стрелку над папкой, чтобы свернуть её снова.
Если вы хотите удалить плитки из папки, просто перетащите их обратно из папки и бросьте непосредственно в меню «Пуск». Вы также можете убрать плитку из меню «Пуск», а затем снова добавить её, если перетаскивание слишком неудобно.
Удалите все живые плитки
Если вам действительно не нравятся плитки в меню «Пуск», вы можете их удалить. Просто щелкните их правой кнопкой мыши, а затем нажмите «Отменить от начала», пока они не исчезнут.
После того, как вы отделите последнюю плитку, вы сможете изменить размер меню «Пуск» горизонтально, захватив правый край и перетащив до тех пор, пока раздел плиток не исчезнет. После этого останется только полуклассический списком приложений.
Как изменить оформление без применения патча
Стилизация Windows 10 под 7 версию доступна также путём изменений интерфейса вручную. Конечно, придётся немного покопаться в настройках различных элементов, но это вполне осуществимо. Так, чтобы Windows 10 была похожа на 7 версию, внесём некоторые коррективы.
Активация установленной темы
Чтобы применить тему, которая имеется в арсенале «Десятки» выполняем следующее:
- Жмём ПКМ на рабочем столе и из контекстного меню переходим к «Персонализации».
- Выбираем раздел «Темы» – «Параметры темы».
- Здесь можно активировать и настраивать темы, находящиеся в папке «Themes».
Классическое меню «Пуск»
Полностью изменить меню «Пуск» без применения специального софта не получиться, но можно немного подкорректировать его, чтобы было больше похоже на меню привычной «Семёрки», для этого делаем следующее:
- Для начала уберём плиточный стиль в правой части (жмём «Пуск» и, кликая на каждой плитке ПКМ выбираем «Открепить от начального экрана»).
- Меняем размеры меню, перетягивая курсором правый верхний край.
Функционал останется тот же, но небольшое стилистическое преображение может помочь развеять ностальгию о Windows 7.
Убираем поисковую строку на панели задач
В десятой версии окон внизу на панели задач находится длинная строчка для выполнения поиска (видимо, разработчики предполагали, что при переходе на «Десятку» и после каждого её системного обновления необходимые функции придётся искать с собаками). Не всем пользователям она там нужна, к тому же найти всё, что нужно можно, используя ту же опцию из меню кнопки «Пуск». Отключаем поисковое поле следующим образом:
- Жмём ПКМ на панели задач.
- Выбираем Поиск – Скрыто.
- Вернуть поле на место можно будет тем же способом, только отметив соответствующий пункт из меню.
Убираем ленту проводника
Вверху окон проводника в Windows 10 и 8.1 есть лента, на которой расположены инструменты для взаимодействия с файлами и папками. Если вам не нужен быстрый доступ к этим опциям, ленту можно скрыть кнопкой в виде стрелочки (тот же эффект достигается нажатием Ctrl+F1) или убрать её другими способами, например, через редактор локальных групповых политик:
- Открываем его посредством ввода запроса msc в консоли «Выполнить» (Win+R).
- Следуем по пути «Конфигурация пользователя» – «Административные шаблоны» – «Компоненты Windows» – «Проводник».
- В правой области окна находим опцию «Запускать проводник со свёрнутой лентой» и дойным щелчком мыши открываем новое окно.
- Здесь в блоке «Комментарий» ставим флажок на включение.
- Для вступления изменений в силу повторно заходим в систему или применяем команду gpupdate /force в консоли «Выполнить».
Можно также убрать ленту посредством редактора реестра, но мы не рекомендуем вносить какие-либо изменения в реестр без соответствующих навыков и знаний, поскольку даже малейшие неправильные действия могут серьёзно навредить системе.
Что ещё можно сделать
Можно увеличить шрифт Рабочего стола – чтобы выставить 10 размер шрифта нужно обратиться к «Параметрам экрана» (ПКМ на Рабочем столе, выбираем из меню соответствующий пункт). В «дополнительных параметрах» идём в «дополнительные изменения размера текста» – «изменение только размера текста» – «для всех параметров установить размер шрифта 10». Если не сработало, но есть желание это выполнить, то можно скачать программу, позволяющую изменять системный шрифт.
Чтобы полностью погрузиться в мир седьмой версии операционки, можно переключить учётную запись на локальную учётную запись, избавиться от Центра уведомлений на панели задач, экрана блокировки, а также изменить настройки конфиденциальности, отключить автоматическую установку обновлений системы. А ещё для более колоритного антуража можно скачать классические игры для 10 версии ОС от Windows 7 и выставить, как в «Семёрке» ярлыки на Рабочем столе.
К сожалению, вернуть эффект AeroGlass без сторонних инструментов не получиться, а Windows 10 выглядит в точности как Windows 7 только с прозрачным интерфейсом, при этом максимально приблизить внешний вид «Десятки» штатными средствами всё же возможно, хотя и необязательно убирать опции, которые вам нравятся.
Изменение цвета меню «Пуск» (и панели задач)
Вы можете легко изменить цвет своего меню «Пуск» и «Панель задач». Откройте «Параметры» → «Персонализация» → «Цвета», чтобы начать работу. Windows позволяет выбрать один цветовой акцент из предварительно созданной группы или вы можете точно настроить цвет акцента, нажав кнопку Дополнительный цвет. Просто нажмите любой цвет, который вы хотите использовать. Вы также можете позволить Windows выбирать цвет акцента на основе текущих фоновых рисунков, выбрав опцию Автоматический выбор главного цвета фона.
После выбора цветового акцента – следующий шаг это выбор мест, где будет использоваться этот цвет. Прокрутите вниз немного до раздела Другие параметры. Вам будет доступно два варианта: «В меню Пуск, на панели задач и в центре уведомлений» и «В заголовках окон». Первый вариант использует цветовой акцент в качестве фона для вашего меню «Пуск», панели задач и центра уведомлений, а также выделяет определенные элементы в этих местах – такие как значки приложений в меню «Пуск». Второй вариант использует цвет акцента для строки заголовка вашего активного окна.
К сожалению, элементы меню «Пуск», «Панели задач» и «Центра уведомлений» объединены в одну группу, и вы не сможете настроить для них разные цвета. Можно немного «поковыряться» в реестре, но полностью задачу это не решит.
На экране персонализации цветов вы также найдете параметр «Эффект прозрачности», чтобы сделать меню «Пуск», панель задач и центр уведомлений прозрачными. Этот параметр не влияет на цвет акцента, если он используется для этих элементов.
И, наконец, вы можете включить темный режим для настроек и приложений.
Настройка меню «Пуск» на Windows 10
Каким образом можно поменять внешний вид «Пуска», чтобы он напоминал стандартное окно из Windows 7? Вы можете изменить цвет и размер окна, а также убрать плитки с помощью самих настроек меню.
Изменение размера и цвета
Любой даже начинающий пользователь сможет легко изменить размер большого «Пуска» в Windows 10. Меню уменьшается так же, как и окно «Проводника Windows».
- Подведите курсор мышки к правому краю меню, чтобы появилась двойная стрелка, направленная в правую и левую сторону.
- Перетяните стрелку влево, чтобы уменьшилась ширина «Пуска».
- Повторите те же действия с верхним краем меню. В результате у вас будет меню, которое по размеру буде практически соответствовать системному меню Windows 7 или XP.
В разделе «Персонализация» поменяйте цвет окна, если вас не устраивает чёрный. Как это сделать?
- На «Рабочем столе» найдите пустое место, на котором нет иконок. Щёлкните по нему правой кнопкой мыши.
- В появившемся небольшом списке опций выбираем самый последний пункт «Персонализация».
- Во втором разделе «Цвета» выберите нужный вам оттенок в палитре.
- Теперь прокручиваем страницу до пункта «Отображать цвет элементов на следующих поверхностях». Ставим значение «В меню «Пуск», на панели задач и в центре уведомлений». Вы сразу увидите, что панель задач поменяла цвет. Закрываем окно настроек.
Действия с плитками
С живыми плитками в правой части экрана можно проводить разные манипуляции: добавлять, менять местами, переименовывать, создавать и т. д. Однако большинство пользователей интересуются, как избавиться от плиток, если они не нужны. Рассмотрим, как их вовсе удалить из «Пуска», если они вам мешают:
- Кликните левой кнопкой мыши по Windows в левом нижнем углу, чтобы вызвать системное меню.
- Теперь щёлкните по любой плитке правой кнопкой мыши. В небольшом списке опций нужно выбрать «Открепить от начального экрана» — она сразу же исчезнет из меню.
- Повторите это действие для каждой плитки.
- Когда не останется ни одной, уменьшите размер меню, как это было описано в разделе «Изменение размера и цвета» в этой статье. В результате вы получите меню, которое напоминает «Пуск» из Windows 7.
Если не хотите совсем убирать плитки, измените их размер. Кликните по плитке правой кнопкой мыши и в списке выберите «Изменить размер», а затем щёлкните по «Мелкий». Повторять эту процедуру нужно будет для каждой плитки в отдельности.
Настройка левого блока
Запустите окно «Персонализации», как это было описано в разделе «Изменение размера и цвета» в этой статье. Перейдите на вкладку «Пуск». Здесь и будем проводить все дополнительные манипуляции. Отключите следующие пункты:
- Показывать больше плиток. Чтобы в меню осталась только его левая часть без плиток.
- Показывать список приложений в меню «Пуск». Большой список программ исчезнет из меню. Вместо этого списка, мы поставим другие блоки. Как это сделать, опишем ниже в этом разделе статьи.
- Показывать недавно добавленные приложения. Утилиты, которые вы недавно установили, не будут появляться в меню «Пуск».
- Показывать наиболее часто используемые приложения. Вы не будете видеть список с программами, которыми пользуетесь чаще всего.
- Иногда показывать рекомендации в меню «Пуск». Windows не будет отображать рекомендации в плитках.
Если вы хотите убрать только некоторые программы из списка, не удаляя его полностью, воспользуйтесь следующей инструкцией:
- Откройте «Пуск». Кликните по разделу в списке правой кнопкой мыши.
- В меню «Дополнительно» выберите «Не показывать в этом списке».
- Повторите эти действия для каждой программы, которую вы хотите убрать из списка.
Сортировка плиток по группам
Вы можете распределить все необходимые вам плитки по определённым группам, чтобы в меню «Пуск» не было беспорядка. Используйте уже имеющиеся или создавайте свои.
Чтобы создать новую группу кликните по иконке с двумя параллельными полосками и введите в поле название группы. Перетащите в эту группу все необходимые плитки.
Видео: как настроить и оптимизировать «Пуск» в Windows 10
Как отображаются списки приложений в меню «Пуск»
По умолчанию в меню «Пуск» отображаются некоторые из недавно установленных и наиболее часто используемых приложений с левой стороны, а затем список всех приложений, установленных в вашей системе.
Если вам это не нравится, скройте список новых или часто используемых приложений. Откройте «Параметры» → «Персонализация» → «Пуск». Найдите «Показать список приложений в меню Пуск», «Показать недавно добавленные приложения» и «Показать наиболее часто используемые приложения» и отключите всё, что не хотите видеть в меню «Пуск».
Какие папки появляются в меню «Пуск»
Параметры «Пользователь», «Настройки» и «Выключение» теперь полускрыты в крошечном столбце слева от меню «Пуск». Нажмите кнопку в левом верхнем углу меню «Пуск», чтобы развернуть этот столбец.
Вы можете увидеть классические варианты с их полными названиями, а также много открытого пространства над ними. Вы можете добавить другие пункты в это пространство.
Откройте «Параметры» → «Персонализация» → «Пуск». Прокрутите страницу до конца и нажмите «Выберите, какие папки будут отображаться в меню Пуск».
Выберите все папки, которые вы хотите отобразить в меню «Пуск».
Как вернуть классическое меню «Пуск» в Windows 10
Если у вас Windows 10, это не значит, что вам можно довольствоваться только новым меню «Пуск». Вы можете поставить обратно его старый вариант при помощи простых в освоении программ. Сегодня рассмотрим несколько самых популярных утилит: установку и работу в них.
С помощью программы Classic Shell
Classic Shell — популярное средство для возврата классического меню «Пуск». Его огромное преимущество в том, что оно бесплатное. В утилиту включены три компонента, которые можно установить все сразу или по отдельности:
- Classic Start Menu — возвращение классического меню «Пуск».
- Classic Explorer — добавление панели инструментов в «Проводник Windows».
- Classic IE — настройка панелей в браузере Internet Explorer.
Где можно загрузить эту программу, как её установить, а затем работать в ней?
- У этого софта есть свой официальный ресурс, поэтому загружать инсталлятор будем с него. Перейдите по ссылке и щёлкните по Classic Shell 4.3.1 (Russian), чтобы скачать русский вариант программы.
- В «Загрузках» найдите файл установщика и запустите его. Левой кнопкой щёлкните по «Далее».
- Затем поставьте галочку слева от пункта о том, что вы принимаете соглашение.
- В следующем разделе мастера установки вам предложат выбрать компоненты для установки. Выбираем только Classic Start Menu, если ваше цель — изменение внешнего вида «Пуска».
- Теперь просто нажмите на кнопку «Установить». Подождите, когда инсталляция завершится. Щёлкните по «Готово».
- Нажмите правой кнопкой мыши на значок «Пуск» в левом нижнем углу экрана. В небольшом списке опций выберите «Настройка», чтобы запустить Classic Shell.
- В появившемся окне выберите один из трёх вариантов меню «Пуск».
- Нажмите на вкладку «Обложка», чтобы выбрать стиль меню.
- Во вкладке «Основные параметры», вы можете поставить свои значения для различных пунктов. Однако можно ничего не менять, оставив параметры по умолчанию. Классическое меню «Пуск» все равно будет открываться.
- Более тонкая настройка производится в скрытых вкладках. Чтобы их открыть, о вверху окна — появятся новые разделы.
- Когда завершите настройку, нажмите на ОК.
Видео: как вернуть стандартный «Пуск» за счёт Classic Shell
С помощью программы StartIsBack ++
Инструмент StartIsBack представляет собой бесплатную утилиту с интерфейсом на русском языке. Она позволит не только вернуть стандартное меню «Пуск», но и настроить его под свои предпочтения. С помощью этой программы вы можете:
- менять макеты меню;
- настраивать прозрачность;
- ставить большие значки программ в меню;
- использовать улучшенный поиск;
- сортировать списки утилит, отображаемых в «Пуске»;
- включать опцию «Все программы», если хотите, чтобы у вас был доступ ко всем утилитам через «Пуск» и многое другое.
Плюс программы ещё в том, что она очень быстро устанавливается на ПК: всего в пару кликов. Рассмотрим подробнее, как установить утилиту, а затем работать в ней.
- Откройте в любом обозревателе официальный ресурс разработчика утилиты. Во вкладке Download будет большая зелёная кнопка для загрузки установщика. Щёлкните левой кнопкой по ней. Когда он загрузится, запустите его.
- Выберите один из двух пунктов: «Установка только для меня» и «Установка для всех» в зависимости от того, хотите ли вы, чтобы классическим меню Windows пользовались все учётные записи этого компьютера или нет. Если вы — единственный пользователь, выберите первый пункт.
- Софт тут же восстановит прежний «Пуск». Чтобы изменить параметры меню, кликните по «Настроить StartIsBack».
- Откроется окно инструмента. Во вкладке «Внешний вид» выберите понравившийся стиль оформления, а также значок для кнопки «Пуск». Под стилями доступны также и другие параметры: прозрачность, цвет, значки большого размера на «Панели задач», удаление аватара из «Пуска» и другие.
- В первой вкладке «Меню «Пуск» измените основные настройки по желанию: крупные иконки программ, сортировка программ в списке, подсвечивание недавно установленных приложений и многое другое.
- Во вкладке «Дополнительно» вы можете удалить историю недавно открытых утилит или отключить опцию хранения истории, а также включить анимацию на «Панели задач» и в меню «Пуск».
Использование полноэкранного меню
Если вам действительно нравятся плитки. Вернитесь во времена Windows 8 – откройте меню «Пуск» в полноэкранном режиме. Перейдите в «Параметры» → «Персонализация» → «Пуск». Включите опцию «Открывать меню Пуск в полноэкранном режиме».
Теперь, всякий раз, когда Вы будете открывать меню «Пуск», вы увидите его во всей полноте славы.
Удаление предлагаемых приложений
Поскольку вы использовали меню «Пуск» Windows 10, вы, вероятно, заметили, что иногда в нём появляются предложения установить другие приложения.
Чтобы избавиться от таких рекомендаций, всё, что вам нужно сделать, это перейти в «Параметры» → «Персонализация» → «Пуск» и отключить опцию «Иногда показывать предложения в меню Пуск».
Обратите внимание, что предлагаемые приложения отличаются от предустановленных приложений, таких как Candy Crush, которые вам также, скорее всего, не нужны. Чтобы избавиться от них, вам нужно щелкнуть правой кнопкой мыши каждое из них и удалить.
У Вас есть другие советы по настройке меню «Пуск» Windows 10? Дайте нам знать! И не забывайте: если вам не нравится меню Windows 10 Start, вы можете вернуться ко дням славы Windows 7, заменив меню «Пуск» чем-то вроде Start10 или ClassicShell.
Работа с контекстным меню кнопки Пуск
Контекстное меню кнопки Пуск — очень полезная вещь, когда вам нужно быстро открыть какие-то часто используемые системные элементы. Открыть это меню можно, нажав правой кнопкой мыши по кнопке «Пуск» или сочетанием клавиш Win+X, где Win — клавиша с эмблемой Windows.
В самой Windows 10 есть не так много возможностей настройки этого меню: вы можете зайти в Параметры — Персонализация — Панель задач и отключить пункт «Заменить командную строку оболочкой Windows PowerShell в меню» и тогда в контекстном меню Пуск будет более часто используемая многими командная строка с возможностью запуска от имени Администратора.
Однако, при желании, вы можете настроить это меню более тщательно, об этом отдельные инструкции:
- Как редактировать контекстное меню Пуск Windows 10
- Как вернуть панель управления в контекстное меню Пуск
В этой статье вы узнаете, как открыть папку «Пуск» в Windows 10.
Вам нравится держать меню Пуск в чистоте, порядке и организованно? Все, что вам нужно сделать, это открыть специальную папку «Пуск» и упорядочить все, что душе угодно. Далее показано, как управлять ярлыками в главном меню Windows.
В Windows 10 предусмотрены различные способы настройки меню «Пуск», но вы все равно можете организовать свои приложения так же, как всегда — упорядочив содержимое папки «Пуск» в Windows. Со всеми изменениями меню «Пуск» за последние годы способ открытия папки «Пуск» изменился от версии к версии. Мы расскажем, как открыть папку «Пуск» в Windows 10, этот способ также подходит для предыдущих версий Windows.
Организация списка «Все приложения» в Windows 10 несколько сложнее, чем в предыдущих версиях. Следует иметь в виду одно большое отличие: в Windows 10 используется внутренняя база данных для создания списка «Все приложения» в меню «Пуск». Это означает, что папка будет отображать не всё содержимое вашего меню «Пуск» — только обычные приложения для рабочего стола. Вы не увидите приложения, загруженные из магазина Windows, поэтому вам придётся управлять ими в другом месте.
Следует также помнить, что Windows создаёт меню «Пуск» из двух мест. Одна папка содержит общесистемные папки и ярлыки, которые появляются в меню «Пуск» любого пользователя, вошедшего в систему. Существует также папка для конкретного пользователя, которая содержит ярлыки и папки, отображаемые только для текущего пользователя, вошедшего в систему. Если вы когда-либо устанавливали приложение и должны были выбрать, устанавливать ли его только для текущего пользователя или для всех пользователей, то вы должны понимать, что это значит. Эти две папки объединяются для создания элементов, которые вы видите в меню «Пуск».
Вы всегда можете получить доступ к папкам «Пуск» в вашей системе в проводнике. Просто запустите его и перейдите в одно из следующих мест (совет: вы можете скопировать эти места и вставить их в адресную строку Проводника).
Вот местоположение глобальной папки «Пуск» для всех пользователей:
C:ProgramDataMicrosoftWindowsStart Menu

А вот местоположение личной папки «Пуск» для текущего пользователя, вошедшего в систему:
%appdata%MicrosoftWindowsStart Menu

Обратите внимание, что переменная %appdata% — это просто ярлык, который приведёт вас в папку AppDataRoaming внутри структуры папок текущего пользователя.
Поэтому, если по какой-то причине вам нужно организовать личную папку «Пуск» для другой учётной записи пользователя, отличной от той, в которой вы в данный момент вошли, вы можете просто перейти в то же место в их пользовательской папке. Например, если имя учётной записи пользователя было «mial», вы можете перейти в следующее местоположение:
C:UsersmialAppDataRoamingMicrosoftWindowsStart Menu
И если вы думаете, что будете регулярно посещать эти папки, сделайте для них ярлыки, чтобы их было легче найти в следующий раз.
Связанные статьи:
- Быстрый доступ к разделам Панели управления (Control Panel) из командной строки и ярлыков (80.5%)
- Как в Windows 10 открывать иконки одним кликом (70.7%)
- Как включить и использовать историю буфера обмена в Windows 10 (70.7%)
- Руководство для начинающих по использованию скриптов AutoHotkey (51.1%)
- Как вставить текст без форматирования (скрипт AutoHotkey, работает даже в Word) (51.1%)
- Как переместить надпись в GIMP (RANDOM — 50%)