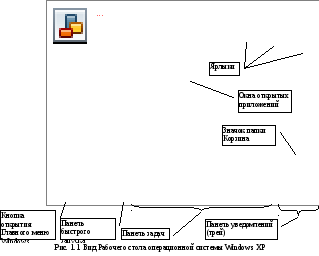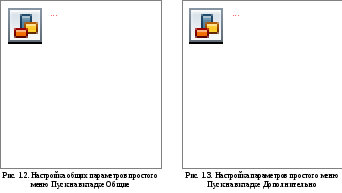Рабочий стол – базовый объект Windows XP. Он появляется на экране, когда операционная система Windows XP готова к действию.
На Рабочем столе обычно располагаются объекты, к которым необходим удобный доступ.
Значок на Рабочем столе — это элемент Рабочего стола, представляющий объект (программу, документ) напрямую.
Ярлык не представляет объект, а только указывает на него. Ниже показано, как на рабочем столе Windows XP выглядит ярлык для программы Скайп, которая предназначена для общения между пользователями.
Одному объекту может соответствовать несколько ярлыков-указателей. Отличают ярлык от обычного значка тем, что у ярлыка есть маленькая стрелка в нижнем левом углу. Используют и значок, и ярлык одинаково, а именно для запуска программы или открытия документа.
Как установить ярлыки?
Чтобы создать ярлык на Рабочем столе для какой-либо программы или документа, необходимо
- кликнуть правой кнопкой мыши на свободном месте Рабочего стола.
- В появившемся при этом окне контекстного меню следует кликнуть по опции «Создать»,
- затем по «Ярлык»,
- и, наконец, по «Обзор». Здесь находим тот файл, для которого следует создать ярлык. Щелкаем по «ОК», «Далее», вводим имя для ярлыка (если не подходит имя, уже имеющееся там) и кликаем по опции «Готово».
Стандартные значки на Рабочем столе
Существует ряд стандартных значков, которые присутствуют на Рабочем столе всегда. Например:
1. Значок «МОИ ДОКУМЕНТЫ» позволяет открыть папку «Мои документы». Эта папка для личных документов создается в системе Windows XP автоматически для каждого зарегистрированного пользователя.
2. Значок МОЙ КОМПЬЮТЕР открывает окно, в котором можно просматривать файловую систему компьютера.
3. Значок СЕТЕВОЕ ОКРУЖЕНИЕ доступен, если компьютер включен в состав локальной сети. Он позволяет получить доступ к документам, имеющимся на других компьютерах сети.
4. Значок INTERNET EXPLORER позволяет запустить программу для просмотра документов Интернета. Другими словами, можно запустить браузер INTERNET EXPLORER для выхода на просторы сети.
5. Значок КОРЗИНА открывает специальную папку. Корзина – это инструмент для восстановления документов, удаленных пользователем по ошибке. В нее попадают все удаляемые файлы. Ранее удаленные файлы можно восстановить из Корзины или, наоборот, сделать удаление необратимым.
Кроме стандартных значков, на Рабочем столе Windows могут располагаться и другие значки. Значки попадают на Рабочий стол, как правило, при установке программ на компьютер. Но они могут быть помещены там самим пользователем для удобства своей работы.
Как упорядочить значки на Рабочем столе
Разместить значки на Рабочем столе можно по своему усмотрению. Значок переносят в нужное место Рабочего стола путем перетаскивания мышью. Если при перетаскивании наложить значок документа на значок или ярлык программы, этот документ будет открыт в выбранной программе. Перетащить значок объекта на значок Корзины – значит дать команду на его удаление, проще говоря, удалить.
Поддерживать порядок на Рабочем столе помогают автоматические средства. В контекстном меню Рабочего стола (которое открывается щелчком правой кнопки мыши по свободному месту на Рабочем столе) есть пункт «Упорядочить значки». Если кликнуть по этому пункту, откроется дополнительное меню, позволяющее выбрать способ упорядочения. Пункты «Имя», «Размер», «Тип» и «Изменен» задают порядок сортировки значков.
При этом значки выстраиваются в выбранном порядке в один или несколько столбцов вдоль левого края Рабочего стола.
Стандартные значки (Мои документы, Мой компьютер и др.) не участвуют в сортировке и всегда устанавливаются ранее прочих значков. Если отмечен пункт «Автоматически», значки выстраиваются вдоль левого края Рабочего стола и при перетаскивании меняется порядок значков, но не их положение на Рабочем столе. Если отмечен пункт «Выровнять по сетке», значки всегда находятся в узлах невидимой сетки.
Не требуется специально выстраивать значки в ряды и колонки – Рабочий стол всегда выглядит аккуратно, правда, при условии, что количество значков находится в разумных пределах.
Как изменить значки Рабочего стола
Если есть необходимость изменить картинку для изображения значка Рабочего стола Windows XP, то следует кликнуть правой кнопкой мыши по значку, который подлежит обновлению. Откроется контексное меню, где нужно щёлкнуть по опции «Свойства», далее выбрать вкладку «Настройка» и, наконец, кликнуть по окну с надписью «Сменить значок».
Здесь будет предложено выбрать для замены значок из имеющегося списка значков, либо можно кликнуть по опции «Обзор» и найти какой-либо другой значок, которого нет в предложенном списке.
Как можно убрать значки с Рабочего стола? Или обратная задача: что делать, если не отображаются значки Рабочего стола? Все дело в наличии соответствующей галочки: значки на Рабочем столе видны только в том случае, если отмечен пункт «Отображать значки Рабочего Стола».
Упражнения по компьютерной грамотности
1) Установите ярлык, например, описанным выше способом для какого-либо файла на Рабочем столе своего компьютера. Затем этот ярлык можно будет удалить.
2) Уберите значки с Рабочего стола, удалив галочку напротив опции «Отображать значки рабочего стола». Верните значки обратно.
3) Измените картинку для какого-либо значка на Рабочем столе. Стандартные значки: Мой компьютер, Мои документы, Сетевое окружение, Internet Explorer, Корзина лучше оставить как есть.
Статья закончилась, но можно еще прочитать:
1. Оформление Рабочего стола Windows XP
2. Панель задач Windows XP
3. Главное меню Windows XP
4. Окна Windows XP
Получайте актуальные статьи по компьютерной грамотности прямо на ваш почтовый ящик.
Уже более 3.000 подписчиков
.
Важно: необходимо подтвердить свою подписку! В своей почте откройте письмо для активации и кликните по указанной там ссылке. Если письма нет, проверьте папку Спам.
- Remove From My Forums
-
Вопрос
-
В реестре ничего не нашел.
В пофилевских INI-шка тоже =(Какие ещё варианты?
Ответы
-
-
Предложено в качестве ответа
narsereg
30 сентября 2009 г. 9:20 -
Помечено в качестве ответа
Nikita Panov
9 октября 2009 г. 9:48
-
Предложено в качестве ответа
Все ответы
-
Ты имеешь в виду сортировку?
Тогда посмотри сюда http://social.technet.microsoft.com/Forums/ru-RU/xpru/thread/832e6ee9-9eb4-430e-9890-91857d40f490
-
Предложено в качестве ответа
narsereg
30 сентября 2009 г. 6:12
-
Предложено в качестве ответа
-
файл значков находиться в %windir%system32SHELL32.dll. когда выбираете свойства на ярлыке там есть кнопка Сменить значок
-
Я думаю он имеет ввиду C:Docomenta and Seetings<UserName>Рабочий стол
-
Я имею в виду вот что:
Когда я перетаскиваю значок проводника (или любой другой) с одного места на рабочем столе (например из центра) в другое (например в угол), то каким местом XP запоминает новое положение этого значка? -
-
Предложено в качестве ответа
narsereg
30 сентября 2009 г. 9:20 -
Помечено в качестве ответа
Nikita Panov
9 октября 2009 г. 9:48
-
Предложено в качестве ответа
-
Если у вас значки часто меняют свое местоположение после, например, смены разрешения, то после установки 3-го сервис-пака у меня, например, эта проблема пропала.
Самое высшее наслаждение — сделать то, что, по мнению других, вы сделать не можете.
-
2AlexGreat: У меня MS Windows XP Professional 32bit RUS SP3
2Narsereg:
1. Сделал экспорт HKCUSoftwareMicrosoftWindowsShellBags1Desktop в 123.reg
2. Перемешал значки на рабочем столе
3. Перезагрузился
4. Импортировал 123.reg
Значки остались перемешанные =( Хорошо хоть запомнил что и где было =)Так что положение значков хранится не в HKCUSoftwareMicrosoftWindowsShellBags1Desktop
Где Windows XP/Vista/7/… сохраняет положение значков на рабочем столе? Есть ли встроенный способ сохранить позиции? Могу ли я заблокировать положение определенных предметов?
Они расположены в реестре в разделе HKCUSoftwareMicrosoftWindowsShellBags1Desktop .
Ключ, который должен вас заинтересовать — это ItemPosXXXxXXX(где XXX — ваше разрешение).
Соответствующие значения: Mode , LogicalViewMode , IconSize .
Вы можете объединить их, как показано в таблице:
Style Mode LogicalViewMode IconSize
X-Lg Icons 5 3 0x100
Lg Icons 5 3 0x60
Med Icons 5 3 0x30
Sm Icons 2 3 0x10
List 3 3 0x10
Details 4 1 0x10
Tiles 6 2 0x30
Обновить
К счастью нашел статью, которая может вам помочь. Смотрите: Windows Shellbag Forensics.
Лучшее приложение — «DesktopOK».
Она бесплатна и сохраняет положение значков при определенных разрешениях, чтобы они не испортились, когда вы подключили RemoteDesktop к вашему ПК. Сохраняет неограниченное количество состояний.
Иконки Windows имеют тенденцию перемещаться, особенно при изменении разрешения экрана, но не содержат встроенных инструментов для отмены таких изменений.
Поскольку информация реестра может отличаться для разных версий Windows, лучше использовать стороннюю утилиту, а не пытаться сделать это самостоятельно.
Отличной утилитой для хранения иконок на их месте является бесплатный и очень универсальный Iconoid.
Попробуйте экспортировать этот ключ HKEY_CURRENT_USERSoftwareMicrosoftWindowsShellBags1Desktop
Затем перегруппируйте свой рабочий стол и т.д., А затем повторно импортируйте.
Дайте мне знать, как это происходит.
ответ дан Ben Lavender552
Позиции значков хранятся в реестре. К сожалению, у меня нет точного местоположения.
Вы можете использовать эту ссылку, чтобы исправить положение значков:http://www.howtogeek.com/howto/windows-vista/save-and-restore-desktop-icon-layout-in-windows-vista/
При нажатии на рабочий стол в контекстное меню добавляются две записи: « Save Desktop Icon Layout рабочем столе» и « Restore Desktop Icon Layout .
Вы можете сохранить текущее положение значков.
Если что-то испортило порядок, вы можете восстановить их в сохраненном месте.
Я перепробовал все способы решения проблемы скремблирования иконок, задокументированные, возможно, в дюжине соответствующих тем. Ничего не получалось. Затем я попробовал трюк экспорта / импорта, упомянутый в ответе Бен Лавендера. Это тоже не сработало; не поначалу. Но затем странное понятие возникло в моей голове. Я добавил небольшой поворот, извлеченный из другого разговора. К моему восхищению, слегка пересмотренная процедура сработала. Вот точная последовательность операций:
- Экспортируйте ключ
HKEY_CURRENT_USERSoftwareMicrosoftWindowsShellBags1Desktop(как указано в ответе Бена Лавендера). - Расположите рабочий стол с иконками подходящего размера в нужных местах.
- Щелкните правой кнопкой мыши и выберите «Обновить» из локального меню.
- Импортируйте сохраненный раздел реестра.
Шаг № 3 сделал все различия между неудачей и успехом.
Is there a way to force Windows to save desktop icon positions?
Indrek
23.9k14 gold badges89 silver badges93 bronze badges
asked Aug 26, 2012 at 19:58
4
You can simply right-click the Desktop & click Refresh. This saves the icon positions (at least it does on XP, also confirmed on Windows 7).
Here’s a simple way to confirm that this method works:
- Move an icon
- Kill
explorer.exe(& restart it, if it doesn’t auto-restart) - Notice icon moves back (because it wasn’t saved)
- Move icon again
- Right-click on the Desktop -> click Refresh
- Kill
explorer.exe(& restart) - Notice icon doesn’t move back (since this time it was saved before killing explorer)
answered Aug 30, 2012 at 20:19
AnonymousAnonymous
7825 silver badges2 bronze badges
8
There is a nice, tiny standalone DesktopOK app,
which can SAVE the config-file (in same folder), and then Restore it whenever you want..
answered Aug 5, 2013 at 15:07
T.ToduaT.Todua
3,6479 gold badges40 silver badges52 bronze badges
5
Just installed DesktopRestore from midiox, which works fine on Windows 7 and 10. Just right click on the Desktop to see the menu —
answered Jun 19, 2013 at 13:18
virtualnobivirtualnobi
2692 silver badges7 bronze badges
6
A way to force Windows to save desktop icon positions without using third-party utilities:
- Open Notepad and enter some text, so that if you were to close it, it would show a confirmation dialog.
- Attempt to log off.
- Notepad (and possibly other applications) will ask you whether you want to save changes.
- Click Cancel. This will prevent Windows from logging off.
The desktop icon positions are now saved. It happens because it’s one of the things that Windows does when logging off, and it happens before actually logging off.
This may be helpful when you have just tidied up your desktop, because if Windows Explorer crashes, modifications to the desktop icon positions are lost.
answered Aug 27, 2012 at 10:20
Jelle GeertsJelle Geerts
1,0581 gold badge8 silver badges10 bronze badges
3
An issue affecting Windows 10 was connected to ESET Antivirus (and their similar products). Once the AV removes a trojan/virus, the icon and folder (registry) settings become corrupted and there is no going back.
Fortunately, ESET has succeded reproducing the issue and provided a fix today (through pre-release update servers): https://forum.eset.com/topic/6033-windows-10-forget-folder-view-setting-when-ess-is-installed/page-5#entry33407
Update:
If the Cleaner module doesn’t fix the system after a reboot and a startup scan (as it happens on some systems), these are the steps (taken from here) to manually get it fixed:
- Open Regedit:
In regedit go to these 2 destinations:
HKEY_CLASSES_ROOTWow6432NodeCLSID{42aedc87-2188-41fd-b9a3-0c966feabec1}InProcServer32
and
HKEY_CLASSES_ROOTCLSID{42aedc87-2188-41fd-b9a3-0c966feabec1}InProcServer32
-
Start by right-clicking on the last sub-key (which in this case is
InProcServer32) and click on «Permissions…», then click on «Advanced…», then click on «Change» for the «Owner». Again choose «Advanced…», click «Find Now» and select «Administrators». «OK», «OK». Select the «Replace owner on subcontainers and objects» and also «Replace all child object permission entries…», then click OK. Then select «Administrators» in the Permissions window you first opened and tick «Full Control» then hit «OK».
Do that to theInProcServer32folder in both HKEY paths. -
Double click on
(Default)and replace%SystemRoot%SysWow64shell32.dllwith%SystemRoot%system32windows.storage.dllin both file destinations, then restart your PC and everything should work fine!!
answered Sep 25, 2015 at 19:53
SaranSaran
2402 silver badges6 bronze badges
To save your desktop icons just right click on your Windows’ Desktop and select Refresh.
An easy way to restore your desktop icons is to make a batch file with the code below — I called my file RestoreIcons.bat and stored it in a folder on my Windows’ path so I could easily run it.
@echo off
title Restore Desktop Icons
color 0E
taskkill /IM explorer.exe /F
cls
echo This will restore desktop icons to position saved since either
echo * last reboot
echo * or last time you right-clicked on desktop and selected Refresh
echo whichever was the most recent.
echo.
echo The main reason for this pause is that a delay was needed between commands
echo for this batch file to actually work.
echo.
pause
start explorer.exe
answered Sep 13, 2015 at 14:08
1
There seems to be some difference of opinion on what «works» and what doesn’t. It seems that different versions of Windows 10 and various updates to software solutions suggested here work at various times — and not at others. Which is to say, YMMV. Here is what worked and didn’t work for me as of Feb 25, 2018 using Windows 10 version 1709, Home edition, fully updated. I have a dual monitor setup, both at 1920 x 1080, the laptop screen scaled at 150%, the desktop screen scaled at 100% (Windows recommended settings).
-
The right-click Desktop and click Refresh option: Didn’t work at all for me. Clicked refresh, moved an icon as a test, killed Explorer, when Explorer came back, the icon was not restored. Fail.
-
Desktop Restore version 1.7.0 from Midi-Ox: Worked, but not perfectly. Saved the icon layout, changed my primary display to be the desktop monitor (which moves all the icons from the laptop to the external desktop monitor but totally destroys the layout), then did an icon restore. Was mostly good, but two icons wound up on top of each other and one icon was left back on the desktop monitor.
-
DesktopOK version 5.01 from SoftwareOK.com: Did the same change-the-primary-display test as described above. DesktopOK performed flawlessly.
Needless to say, DesktopOK is the solution I’m using. Based on other responses here, YMMV. Good luck!
answered Feb 25, 2018 at 21:54
3
Is there a way to force Windows to save desktop icon positions?
Indrek
23.9k14 gold badges89 silver badges93 bronze badges
asked Aug 26, 2012 at 19:58
4
You can simply right-click the Desktop & click Refresh. This saves the icon positions (at least it does on XP, also confirmed on Windows 7).
Here’s a simple way to confirm that this method works:
- Move an icon
- Kill
explorer.exe(& restart it, if it doesn’t auto-restart) - Notice icon moves back (because it wasn’t saved)
- Move icon again
- Right-click on the Desktop -> click Refresh
- Kill
explorer.exe(& restart) - Notice icon doesn’t move back (since this time it was saved before killing explorer)
answered Aug 30, 2012 at 20:19
AnonymousAnonymous
7825 silver badges2 bronze badges
8
There is a nice, tiny standalone DesktopOK app,
which can SAVE the config-file (in same folder), and then Restore it whenever you want..
answered Aug 5, 2013 at 15:07
T.ToduaT.Todua
3,6479 gold badges40 silver badges52 bronze badges
5
Just installed DesktopRestore from midiox, which works fine on Windows 7 and 10. Just right click on the Desktop to see the menu —
answered Jun 19, 2013 at 13:18
virtualnobivirtualnobi
2692 silver badges7 bronze badges
6
A way to force Windows to save desktop icon positions without using third-party utilities:
- Open Notepad and enter some text, so that if you were to close it, it would show a confirmation dialog.
- Attempt to log off.
- Notepad (and possibly other applications) will ask you whether you want to save changes.
- Click Cancel. This will prevent Windows from logging off.
The desktop icon positions are now saved. It happens because it’s one of the things that Windows does when logging off, and it happens before actually logging off.
This may be helpful when you have just tidied up your desktop, because if Windows Explorer crashes, modifications to the desktop icon positions are lost.
answered Aug 27, 2012 at 10:20
Jelle GeertsJelle Geerts
1,0581 gold badge8 silver badges10 bronze badges
3
An issue affecting Windows 10 was connected to ESET Antivirus (and their similar products). Once the AV removes a trojan/virus, the icon and folder (registry) settings become corrupted and there is no going back.
Fortunately, ESET has succeded reproducing the issue and provided a fix today (through pre-release update servers): https://forum.eset.com/topic/6033-windows-10-forget-folder-view-setting-when-ess-is-installed/page-5#entry33407
Update:
If the Cleaner module doesn’t fix the system after a reboot and a startup scan (as it happens on some systems), these are the steps (taken from here) to manually get it fixed:
- Open Regedit:
In regedit go to these 2 destinations:
HKEY_CLASSES_ROOTWow6432NodeCLSID{42aedc87-2188-41fd-b9a3-0c966feabec1}InProcServer32
and
HKEY_CLASSES_ROOTCLSID{42aedc87-2188-41fd-b9a3-0c966feabec1}InProcServer32
-
Start by right-clicking on the last sub-key (which in this case is
InProcServer32) and click on «Permissions…», then click on «Advanced…», then click on «Change» for the «Owner». Again choose «Advanced…», click «Find Now» and select «Administrators». «OK», «OK». Select the «Replace owner on subcontainers and objects» and also «Replace all child object permission entries…», then click OK. Then select «Administrators» in the Permissions window you first opened and tick «Full Control» then hit «OK».
Do that to theInProcServer32folder in both HKEY paths. -
Double click on
(Default)and replace%SystemRoot%SysWow64shell32.dllwith%SystemRoot%system32windows.storage.dllin both file destinations, then restart your PC and everything should work fine!!
answered Sep 25, 2015 at 19:53
SaranSaran
2402 silver badges6 bronze badges
To save your desktop icons just right click on your Windows’ Desktop and select Refresh.
An easy way to restore your desktop icons is to make a batch file with the code below — I called my file RestoreIcons.bat and stored it in a folder on my Windows’ path so I could easily run it.
@echo off
title Restore Desktop Icons
color 0E
taskkill /IM explorer.exe /F
cls
echo This will restore desktop icons to position saved since either
echo * last reboot
echo * or last time you right-clicked on desktop and selected Refresh
echo whichever was the most recent.
echo.
echo The main reason for this pause is that a delay was needed between commands
echo for this batch file to actually work.
echo.
pause
start explorer.exe
answered Sep 13, 2015 at 14:08
1
There seems to be some difference of opinion on what «works» and what doesn’t. It seems that different versions of Windows 10 and various updates to software solutions suggested here work at various times — and not at others. Which is to say, YMMV. Here is what worked and didn’t work for me as of Feb 25, 2018 using Windows 10 version 1709, Home edition, fully updated. I have a dual monitor setup, both at 1920 x 1080, the laptop screen scaled at 150%, the desktop screen scaled at 100% (Windows recommended settings).
-
The right-click Desktop and click Refresh option: Didn’t work at all for me. Clicked refresh, moved an icon as a test, killed Explorer, when Explorer came back, the icon was not restored. Fail.
-
Desktop Restore version 1.7.0 from Midi-Ox: Worked, but not perfectly. Saved the icon layout, changed my primary display to be the desktop monitor (which moves all the icons from the laptop to the external desktop monitor but totally destroys the layout), then did an icon restore. Was mostly good, but two icons wound up on top of each other and one icon was left back on the desktop monitor.
-
DesktopOK version 5.01 from SoftwareOK.com: Did the same change-the-primary-display test as described above. DesktopOK performed flawlessly.
Needless to say, DesktopOK is the solution I’m using. Based on other responses here, YMMV. Good luck!
answered Feb 25, 2018 at 21:54
3
Windows 7 Home Premium Windows 7 Professional Windows 7 Ultimate Еще…Меньше
Важноперед запуском этого Исправления сохраните данные и закройте приложение. После запуска Исправления компьютер перезагрузится через 10 минут.
Проблема
На компьютере, который работает под управлением Windows XP, Windows Vista или Windows 7, некоторые значки в следующих местах случайным образом изменяются на другие значки:
-
Мой компьютер
-
Проводник
-
Рабочий стол
-
Панель быстрого запуска
Причина
Эта проблема возникает из-за неправильного обновления кэша значков.
Решение
Чтобы устранить проблему, первым шагом является вход в другую учетную запись пользователя с правами администратора. Для этого сделайте следующее.
-
Выйдите из текущей учетной записи пользователя, которая сталкивается с изменениями значков.
-
Войдите в систему в качестве пользователя с правами администратора.
Обратите внимание, чтофайл должен быть удален другим пользователем, поскольку в процессе записи регистра файл IconCache.db может быть перезаписан с поврежденными данными значка.
Внимание! В этом разделе, описании метода или задачи содержатся сведения об изменении реестра. Однако их неправильное изменение может привести к возникновению серьезных проблем, Поэтому следует точно выполнять следующие инструкции. В качестве дополнительной защитной меры перед изменением реестра необходимо создать его резервную копию. Это позволит восстановить реестр при возникновении проблем. Дополнительные сведения о создании резервной копии и восстановлении реестра см. в следующей статье базы знаний Майкрософт:
322756 Как создать резервную копию и восстановить реестр в Windows
Поэтому, для решения данной проблемы нужно выполнить следующие шаги.
-
Если отображается диалоговое окно Закройте открытые программы взаимодействия, закройте все открытые окна.
-
Создайте раздел реестра Максимальный кэш значков, а затем установите значение этого раздела на 2048. Для этого сделайте следующее.
-
Нажмите кнопку Пуск, в поле Поиск введите regedit и выберите пункт regedit в списке программ.
-
Найдите и выберите следующий раздел реестра:
HKEY_LOCAL_MACHINESoftwareMicrosoftWindowsCurrentVersionExplorer
-
В меню Правка выберите пунктСоздать, а затем — Строковый параметр.
-
Введите MaxCachedIcons в качестве имени раздела реестра и нажмите клавишу ВВОД.
-
Дважды щелкните раздел реестра Max Cached Icons, введите 2048 в поле Значение, а затем нажмите OK.
-
Закройте редактор реестра.
-
-
Удалите IconCache.db из следующего местоположения, в зависимости от операционной системы.
Windows XP
C:Documents and Settings<User Name>Local SettingsApplication Data
Windows Vista или Windows 7
C:Пользователи<Имя пользователя>AppDataLocalПримечание <Имя пользователся> это поле для имени учетной записи пользователя, которая сталкивается с изменением значка.
Дополнительная информация
Устранение проблемы с помощью пакета MATS
-
Пакет MATS сканирует ваш компьютер и затем определяет, какая ОС на нем используется: Windows XP, Windows Vista или Windows 7.
-
Пакет MATS проверяет, имеется ли в соответствующих подразделах параметр реестра Max Cached Icons. Если параметра Max Cached Icons не существует, он создается и ему присваивается значение, равное 2048. Если ключ Max Cached Icons существует, ему присваивается значение, равное 2048.
Примечание. При выполнении этой процедуры отображается диалоговое окно. Оно позволяет выбрать способ устранения проблемы: автоматически (рекомендуется) или вручную указать проблему, которую требуется исправить. При выборе проблем для устранения вручную в диалоговом окне можно указать один из двух вариантов: Настройка значков и папок или Другое или неизвестно.
-
Пакет MATS проверяет, удачно ли удален файл IconCache.db.
Другие проблемы, устраняемые пакетом MATS
2394521Не удается очистить корзину в Windows XP или Windows Vista
949109 Ошибка «Файл или папка не существует» в Windows Vista
934160 «Разрешение сети или файла» или ошибка «Папки не существует»
2394740 Не удается выбрать несколько элементов после обновления с Windows XP до Windows Vista
813711 Теряются изменения размера, вида, значка или положения папки
Нужна дополнительная помощь?
Сегодня мы поговорим о том, как упорядочить значки на рабочем столе в любой операционной системе Windows. Казалось бы, не такая уж и проблема. Некоторые вообще любят, чтобы рабочий стол был совершенно чист, но начинающим пользователям такой минимализм пока не очень удобен и даже страшен.
Я тоже считаю, что некоторые ярлыки или файлы всегда должны быть под рукой. Вот только порядок их расположения хочется навести свой, а не такой, который система устанавливает по умолчанию, т.е. все значки по левому краю. Оказывается, всё это возможно и совсем просто сделать.
Содержание:
- Почему все значки на Рабочем столе выстраиваются по левому краю и как это изменить
- Как выровнять все значки Рабочего стола в строгом порядке
- Как выровнять значки на Рабочем столе в произвольном порядке
- Видео о том, как упорядочить значки рабочего стола:
Почему все значки на Рабочем столе выстраиваются по левому краю и как это изменить
Как уже говорилось выше, по умолчанию в операционных системах Windows все значки рабочего стола автоматически выстраиваются строго по левому краю. И как бы вы их не старались перетащить на другое место, они всё равно будут возвращаться.
Для того, чтобы изменить этот порядок вам необходимо кликнуть правой кнопкой мыши по любому свободному от значков и папок месту и выбрать в появившемся контекстном меню пункт «Вид», а потом в следующем открывшемся меню снять галочку с пункта «Упорядочить значки автоматически».
Теперь вы можете свободно перетаскивать значки в любое место рабочего стола.
Как выровнять все значки Рабочего стола в строгом порядке
Если вы хотите, чтобы ваши значки на рабочем столе были выстроены строго по вертикали и горизонтали, то тогда кликните правой кнопкой мыши по свободному месту вашего рабочего стола и выберите в пункте «Вид» выпадающего контекстного меню подпункт «Выровнять значки по сетке».
Теперь все ваши значки, файлы и папки будут выровнены по невидимой сетке.
Как выровнять значки на Рабочем столе в произвольном порядке
Для того, чтобы можно было расположить значки рабочего стола в произвольном порядке, необходимо просто убрать галочки с пункта «Упорядочить значки автоматически» и пункта «Упорядочить значки автоматически».
Вот таким образом можно навести порядок на своем Рабочем столе по своему усмотрению.
Видео о том, как упорядочить значки рабочего стола:
Удачи!
Тема лабораторного
занятия:
ПЛАН
Введение
1. Цель
и содержание работы
2. Методика
выполнения работы
-
2.1.
Настройка Рабочего стола и оптимизация
интерфейса ОС Windows XP -
2.2.
Работа с ярлыками объектов и создание
папок -
2.3.
Ассоциация файлов -
2.4.
Настройка и адаптация аппаратных
средств компьютера
Выводы
Литература
-
Інформатика.
Комп’ютерна техніка. Комп’ютерні
технології:
Підручник. 2-ге вид. – К.: Каравела, 2008.
с. 103-148. -
Информатика.
Базовый курс.
2-е изд. / Под ред. С.В.Симоновича.
– СПб.: Изд-во «Питер», 2005.
с. 116-132. -
Матвеев М.Д.,
Юдин М.В., Куприянова А.В.
Самоучитель
Microsoft Windows XP. Все об использовании и
настройках. Изд.
2-е, перераб. и доп. – СПб.: Наука и Техника,
2006. с. 107-129.
ВВЕДЕНИЕ
Операционная
система Microsoft
Windows XP Professional
предназначена, прежде всего, для установки
на рабочих станциях и компьютерах
сетевых клиентов. Поскольку главное
для этой ОС — решение клиентских задач
(она не принадлежит к ряду серверных ОС
семейства Windows), она поддерживает
ограниченный набор служб обладая в то
же время замечательными возможностями
поддержки пользователей.
Главные изменения
интерфейса — это обновленные виды
и темы.
Виды
являются различными способами отображения
меню Пуск и
окна Панель
управления.
Тема
— это набор графических, звуковых и
анимационных элементов, призванных
создать определенную атмосферу при
работе с Windows
XP.
Сочетание ХР
в названии ОС взято из слова «experience»
(опыт,
ощущения).
В Windows XP
предусмотрены средства, позволяющие
пользователям расширить свои «ощущения»
от работы с системой, т.е. усовершенствовать
процедуры работы в системе.
Под улучшением
пользовательской среды обычно
подразумевают практичность, управляемость
и надежность.
Практичная система
должна легко поддаваться конфигурированию
и настройке. Управляемая — должна
предоставлять простые и удобные в
использовании средства локального и
удаленного управления. В надежной
системе неполадки редки, а на их устранение
требуется немного времени.
Цельюлабораторного занятия является
приобретение практических навыков в
настройке и оптимизации пользовательского
интерфейса Windows XP, настройке и
адаптация аппаратных средств компьютера
возможностями операционной системы.
1. Цель и содержание работы
Цели
лабораторной работы:
-
изучение основных
объектов ОС Windows
XP; -
приобретение
практических навыков в настройке
параметров ОС Windows
XP.
Содержание
работы:
-
Настройка Рабочего
стола и
оптимизация интерфейса ОС Windows
XP. -
Работа с ярлыками
объектов и создание папок. -
Ассоциация файлов.
-
Настройка и
адаптация аппаратных средств компьютера.
Требования к
отчету:
Отчет по работе
должен содержать:
-
название
лабораторного занятия, цель работы,
порядок выполнения каждого пункта
задания, выводы по каждому пункту
задания; -
указанные в
заданиях файлы, сохраненные в личной
папке на жестком диске.
2. Методика выполнения работы
1. Настройка Рабочего стола и оптимизация интерфейса ос Windows xp
Краткая
теория
Интерфейс
пользователя
– это графическая «оболочка» Windows, с
помощью которой пользователи общаются
с операционной системой. Это то, что мы
видим на экране монитора.
После загрузки ОС
Windows ХР большую часть экрана занимает
Рабочий стол,
на котором можно «разложить» нужные
документы, программы (приложения) в виде
ярлыков (значков), открыть окна приложений
и т.п. (рис. 1.1).
Рабочий стол
– это специальная системная папка
(находится в папке C:Documents
and
Settings),
в которой хранятся объекты, располагаемые
на экране монитора.
Основные элементы
Рабочего стола:
-
кнопка Пуск
– предназначена для открытия Главного
меню Windows,
обеспечивающего запуск установленных
на ПК приложений под Windows
(Программы);
быстрого открытия документов, с которыми
недавно осуществлялась работа
(Документы);
настройки компьютера и операционной
системы (Настройка);
поиска нужных папок и файлов (Найти);
получения помощи (Справка
и поддержка);
запуска программ из режима командной
строки (Выполнить);
завершения работы; -
Панель задач
– содержит кнопки открытых приложений.
Щелчок по этим кнопкам позволяет быстро
перейти в выбранное окно; -
Панель уведомлений
(трей) –
содержит значки тех программ, которые
автоматически загружаются в память ПК
при его включении и работают в фоновом
режиме. Здесь же располагаются значки
часов системного времени, раскладки
клавиатуры и др.; -
Панель быстрого
запуска –
содержит значки часто используемых
программ и настраивается индивидуально; -
значки системных
папок:
-
— Мой
компьютер
– обеспечивает доступ к содержимому
всех носителей, содержащихся в компьютере
или подключенных к нему. Всевозможные
средства управления Windows
доступны именно отсюда; -
— Сетевое
окружение
– обеспечивает доступ к различным
ресурсам компьютеров, включенных в
локальную сеть; -
— Корзина
– обеспечивает временное хранение
всех удаленных пользователем или
системой файлов. Позволяет восстановить
недавно удаленные объекты; -
—
Мои документы
– позволяет сохранять пользовательские
файлы в специальном месте и систематизировать
их по назначению (например, Моя
музыка, Мои
видеозаписи,
Мои веб-узлы
и пр.);
-
значки
файлов и папок, непосредственно
размещенных на Рабочем столе; -
ярлыки
объектов; -
окна
открытых приложений; -
контекстное
меню,
открываемое щелчком правой кнопкой
мыши на объекте и содержащее основной
набор команд для работы с объектом.
Настройка Рабочего
стола включает в себя размещение на
столе ярлыков для наиболее часто
используемых приложений, документов и
принтеров, а также изменение параметров
фона стола, рисунков заставок и другие
действия.
|
ЗАДАНИЕ
|
ТЕХНОЛОГИЯ
РАБОТЫ
-
Настройка
Главное
меню, панели задач и панели инструментов
Главное
меню Windows
открывается щелчком на кнопке Пуск
и
признано облегчить доступ к приложениям
и компонентам системы.
Windows
XP
поддерживает два стиля меню Пуск:
классический
(имеет традиционный вид, принятый в
предыдущих версиях ОС Windows) и простой
(более совершенен и лучше организован).
Для
переключения между классическим и
простым меню Пуск:
-
Щелкните
правой кнопкой мыши кнопку Пуск
и
в контекстном меню выберите команду
Свойства. -
В
открывшемся диалоге Свойства
панели задач и меню «Пуск»
перейдите на вкладку Меню
«Пуск». -
Установите
переключатель в положение Меню
«Пуск»,
чтобы установить простой стиль, или в
положение Классическое
меню «Пуск»
— чтобы установить классический стиль. -
Щелкните
кнопку ОК.
А)
Настройка
классического меню Пуск
Windows
XP
позволяет управлять структурой меню
Пуск:
-
щелкните
правой кнопкой Пуск
и
в контекстном меню выберите команду
Свойства; -
щелкните
кнопку Настроить
справа
от переключателя Классическое
меню «Пуск».
Откроется диалог Настройка
классического меню «Пуск»; -
отметьте
флажками нужные параметры в списке
Дополнительные
параметры меню «Пуск»; -
щелкните
кнопку ОК.
Большинство
параметров классического меню Пуск
управляет
действиями пользователя или определяет,
доступны ли выбранные элементы из меню
Пуск.
Б)
Настройка
простого меню Пуск
Простое
меню Пуск
обладает
дополнительными функциями, поэтому у
него гораздо больше вариантов настройки:
-
щелкните
правой кнопкой Пуск
и в контекстном меню выберите команду
Свойства; -
щелкните
кнопку Настроить
справа
от Меню
«Пуск».
Откроется диалог Настройка
меню «Пуск»
(рис. 1.2);
-
измените
параметры на вкладке Общие:
-
группа
параметров Размер
значков для программ управляет
размером значков команд в меню; -
группа
параметров Программы
устанавливает,
сколько ярлыков часто используемых
программ отображается в меню Пуск
(счетчик позволяет задать число в
диапазоне 0-30). Чтобы стереть информацию
об использовании программ, щелкните
Очистить
список; -
группа
параметров Отображать
в меню «Пуск»
управляет ярлыками электронной почты
и Интернет-браузеров. Чтобы ярлыки
отображались в меню Пуск,
установите соответствующий флажок и
выберите нужное приложение;
-
перейдите
на вкладку Дополнительно
и
настройте
на
ней необходимые параметры:
-
флажок
Раскрывать
меню при наведении и задержке указателя
определяет
поведение меню: когда он установлен,
меню раскрывается при наведении на
него указателя мыши; в противном случае
оно раскрывается щелчком левой кнопкой
мыши; -
когда
установлен флажок Выделять
недавно установленные программы,
система отображает подменю и значки
недавно установленных программ; -
группа
параметров Элементы
меню «Пуск»
управляет отбором и порядком отображения
команд в меню Пуск.
У некоторых параметров есть подпараметры,
например, Отображать
как ссылку,
Отображать
как меню и
He
отображать этот элемент.
Первый параметр определяет, что элемент
(скажем, Панель
управления)
отображается в виде одной команды, при
выборе которой открывается соответствующее
окно, второй — что элемент отображается
в виде раскрывающегося подменю, где
можно выбрать команду, третий — удаляет
элемент из меню Пуск; -
флажок
Отображать
список недавно использовавшихся
документов управляет
отображением подменю документов, с
которыми недавно работали. Чтобы стереть
имеющуюся информацию о таких документах,
щелкните кнопку Очистка
списка;
-
завершив
настройку, щелкните ОК.
В)
Настройка
меню и его элементов
Для
запуска установленных в ПК Windows-приложений
служит специальная папка Программы,
присутствующая в меню Пуск,
отображающая в виде подменю ярлыки
запускаемых ими программ.
Элементы
меню Программы
проще
всего переместить, работая с самим меню:
-
щелкните
кнопку Пуск
и
перейдите к элементу Все
программы,
если это простое меню Пуск,
или к Программы
— если выбран классический вид; -
перейдите
к элементу, который следует переместить; -
нажмите
и удерживайте нажатой левую кнопку
мыши; -
переместите
элемент на новое место в любое меню или
подменю. Чтобы открыть подменю, достаточно
навести на него указатель мыши. Место,
куда попадет выбранный элемент,
выделяется горизонтальной линией; -
переместив
элемент в нужное место, отпустите кнопку
мыши.
Чтобы
отсортировать по алфавиту меню Программы:
-
щелкните
правой кнопкой мыши кнопку Пуск
и
в контекстном меню выберите команду
Свойства; -
установите
переключатель в положение Классическое
меню «Пуск»
и щелкните соответствующую кнопку
Настроить; -
в
диалоговом окне Настройка
классического меню «Пуск»
щелкните кнопку Сортировать,
а затем — ОК. -
если
до этого использовалось простое меню
Пуск,
установите переключатель в положение
Меню
«Пуск»
и щелкните ОК.
В противном случае просто щелкните ОК.
Чтобы отсортировать
лишь одно подменю, сделайте так:
-
щелкните
кнопку Пуск
и наведите указатель на пункт Программы
или Все
программы
в зависимости от выбранного стиля меню; -
щелкните
правой кнопкой меню, которое нужно
отсортировать, и в контекстном меню
выберите команду Сортировать
по имени.
Г)
Настройка
панели задач
Панель
задач —
это часть Рабочего стола Windows, обеспечивающая
быстрый доступ к часто используемой
информации, работающим приложениям и
элементам ОС Windows.
По умолчанию панель
задач находится в нижней части экрана
и отображает один ряд элементов. Если
панель не закреплена, ее можно перенести
на другой край рабочего стола Windows или
изменить ее размеры.
-
Наведите
на панель задач мышь, нажмите левую
кнопку и, не отпуская, «перетяните» к
другому краю рабочего стола и отпустите
кнопку. При перемещении панель не видна,
но когда вы отпустите кнопку мыши, она
появится на новом месте. -
Чтобы изменить
размер панели задач, наведите указатель
на ее край и вытяните его в середину
экрана или отодвиньте к краю.
Отображением
панели задач можно управлять несколькими
способами:
-
щелкните
правой кнопкой панель задач и в
контекстном меню выберите команду
Свойства; -
в диалоге
Свойства
панели задач и меню «Пуск»
перейдите на вкладку Панель
задач; -
установите
флажки Закрепить
панель задач (предотвращает
изменение ее положения или размера),
Автоматически
скрывать панель задач (позволяет
скрывать панель задач, когда ею не
пользуются) и Отображать
панель задач поверх остальных окон
(скрытая
панель появляется при наведении на нее
указателя мыши); -
щелкните
кнопку ОК.
Группирование
сходных кнопок панели задач — новая
функция Windows
XP,
призванная разгрузить панель задач,
группируя сходные кнопки в отдельные
меню. Так, если в проводнике открыто
несколько папок, а панель задач перегружена
кнопками, то эти папки объединяются в
меню, представленное на панели задач
одной кнопкой проводника. Чтобы получить
доступ к определенной папке, достаточно
щелкнуть эту кнопку и в контекстном
меню выбрать нужный элемент (рис. 1.4).
Группирование
сходных кнопок панели задач
включается/отключается так:
-
щелкните
правой кнопкой панель задач и в
контекстном меню выберите команду
Свойства; -
в диалоге
Свойства
панели задач и меню «Пуск»
перейдите на вкладку Панель
задач; -
установите
флажок Группировать
сходные кнопки панели задач и
щелкните ОК.
На панели
уведомления
отображаются текущее время и фоновые
приложения, автоматически загружаемые
при запуске системы. При наведении
указателя мыши на значок в области
уведомления открывается окно
подсказки
с информацией о данном приложении. Для
управления приложением нужно щелкнуть
правой кнопкой соответствующий значок.
При этом открывается меню с набором
команд, обеспечивающих быстрый доступ
к типовым операциям.
О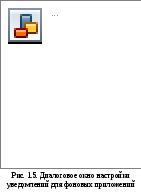
значков на панели уведомления можно
управлять:
-
щелкните
правой кнопкой панель задач и в
контекстном меню выберите команду
Свойства; -
чтобы
отображались все значки, снимите флажок
Скрывать
неиспользуемые значки и
щелкните ОК; -
для
настройки отображения значков установите
флажок Скрывать
неиспользуемые значки и
щелкните кнопку Настроить.
Откроется диалог Настройка
уведомлений (рис.
1.5). -
настроить
уведомления можно не только для текущих
элементов, представленных в области
уведомления, но и для прежних элементов,
неактивных в данный момент. В столбце
Имя
указаны названия приложений, а в столбце
Поведение
—
выбранный способ отображения
соответствующих значков. При щелчке
записи столбца Поведение
становится
доступным поле со списком вариантов
отображения значка:
-
Скрывать,
если не активно; -
Всегда
скрывать; -
Всегда
отображать;
-
настроив
уведомления, последовательно щелкните
две кнопки ОК.
-
Оптимизация
внешнего вида рабочего стола и экрана
А)
Выбор
темы рабочего стола
Тема
рабочего стола
— это определенное сочетание фоновых
рисунков, значков и других графических
элементов, позволяющих индивидуализировать
внешний вид рабочего стола и рабочего
окружения.
Windows
XP
поставляется с набором тем, часть которых
устанавливается с ОС. Вот как применить
тему:
-
щелкните
правой кнопкой любой открытый участок
Рабочего стола и в контекстном меню
выберите команду Свойства,
откроется диалог Свойства:
Экран
(рис. 1.6); -
перейдите
на вкладку Темы
и в поле со списком Тема
выберите
понравившуюся вам тему (тема Windows
XP
принята по умолчанию). На панели Образец
отображается
примерный внешний вид темы.
Б)
Определение
фонового рисунка рабочего стола
Чтобы изменить
фоновый рисунок Рабочего стола:
-
перейдите
на вкладку Рабочий
стол (рис.
1.7); -
если
хотите установить нестандартный рисунок
рабочего стола, выберите его в списке
Фоновый
рисунок.
Если нужного рисунка в списке нет,
щелкните кнопку Обзор
и найдите его в файловой системе или в
сети (файлы-изображения должны иметь
расширения .bmp,
.gif
или
.jpeg); -
в поле
со списком Расположение
укажите
вариант расположения фонового рисунка:
-
по
центру —
изображение расположится в центре
рабочего стола; -
растянуть
—
изображение растягивается, заполняя
все пространство рабочего стола; -
замостить
—
все пространство рабочего стола
заполняется копиями одного изображения;
-
для
определения фонового цвета рабочего
стола щелкните Цвет
и
выберите один из 16 предопределенных
цветов или выберите Другие
и
укажите другой (нестандартный) цвет.
В)
Настройка
защищенной паролем заставки
Заставка
– анимационное изображение, запускаемое
по истечении определенного времени
простоя компьютера. Ее основное назначение
— защита доступа компьютера паролем
после автоматического запуска заставки.
-
перейдите
на вкладку Заставка
(рис.
1.8); -
выберите
понравившуюся заставку в поле со списком
Заставка
(чтобы увидеть, как она выглядит, нажмите
кнопку Просмотр); -
чтобы
защитить заставку паролем, включите
флажок Защита
паролем; -
в поле
Интервал
укажите
время простоя компьютера до активизации
заставки (обычно 10-15 минут); -
в связи
с тем, что сложные заставки перегружают
центральный процессор, рекомендуется
снизить частоту пересчета и обновления
заставки, поэтому щелкните кнопку
Параметры
(рис.
1.9)
и
в открывшемся диалоге Настройка
задайте
Сложность,
Скорость
и
другие параметры, определяющие скорость
пересчета и обновления заставки.
Г)
Настройка
оформления экрана
Оптимизация
оформления экрана выполняется в трех
основных направлениях: графические
элементы (окна и кнопки),
цветовые
схемы и шрифты:
-
перейдите
на вкладку Оформление
(рис.
1.10); -
в поле
со списком Окна
и кнопки выберите
понравившийся стиль диалоговых окон,
кнопок и панели
задач
(Классический
стиль —
это традиционный стиль); -
в поле
со списком Цветовая
схема выберите
подходящую вам цветовую схему для
отображения графических элементов, в
том числе для рабочего стола, диалоговых
окон,
кнопок,
меню и панели задач. Убедитесь, что
выбранная цветовая схема позволяет
легко читать текст. В лучших цветовых
схемах фон и текст хорошо контрастируют,
например,
светлый фон и темный текст или темный
фон и светлый текст; -
чтобы
изменить параметры по умолчанию
отдельных элементов, например, рабочего
стола или информационных
окон,
щелкните кнопку Дополнительно.
В списке Элемент
выберите объект, параметры которого
нужно изменить, и определите размер,
цвет и
шрифт.
Вносимые изменения сохраняются, что
позволяет настроить параметры сразу
нескольких элементов и
лишь
в конце применить изменения, щелкнув
кнопку ОК; -
в списке
Размер
шрифта выберите
размер
шрифта
для текста, используемого в окнах,
диалоговых
окнах
и других графических элементах; -
нажмите
кнопку ОК; -
чтобы
внести в оформление определенные
эффекты, нажмите на вкладке Оформление
кнопку
Эффекты
и в одноименном диалоговом окне выберите
те эффекты, которые должны присутствовать
на экране. После этого нажмите кнопку
ОК.
Д)
Настройка
параметров видеосистемы
Основными
факторами, определяющими качество
изображения, являются разрешение экрана
и цветопередача. Разрешение
экрана
— это число пикселов, составляющих
изображение. Цветопередача
— число цветов, одновременно отображаемых
на экране.
Обычный
монитор поддерживает разрешения 640×480,
800×600 и 1024×768, профессиональный — 1280×1024,
1600×1200, 2048×1536 и более высокие.
Цветопередача во
многом зависит от установленного
разрешения экрана. Оно ранжируется от
16 цветов стандартного VGA-монитора до 16
миллионов цветов (32 бита) профессионального.
Чем выше разрешение, тем меньше цветов
отображают большинство видеокарт. Это
значит, что можно установить 16-, 24- или
32-битный цвет, но при этом обязательно
снижается разрешение экрана. Как правило,
чем выше качество цветопередачи, тем
лучше. Объем памяти, необходимый для
обработки видеоизображения, определяется
путем умножения числа пикселов на экране
(определяется разрешением экрана) на
число бит на пиксел (определяется
качеством цветопередачи). Кроме того,
допустимое сочетание максимальных
значений разрешения и цветовой палитры
зависит от объема видеопамяти
видеоадаптера. Например, видеокарта с
32 Мб памяти поддерживает разрешение
1024×768 с 32-битным цветом, 1280×1024 с 24-битным
и 1600×1200 с 16-битным.
Ч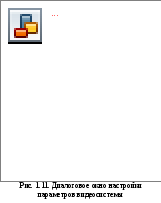
обновления экрана
определяет скорость, с которой обновляется
изображение на экране. Чем она выше, тем
меньше мерцает дисплей. Чтобы глаза не
утомлялись, рекомендуемая частота
обновления экрана должна быть не менее
85 Гц.
Разрешение,
цветопередачу и частоту обновления
экрана нужно настроить:
-
перейдите
на вкладку Параметры; -
при
помощи ползунка Разрешение
экрана установите
разрешение, например, 1024×768 точек; -
в поле
со списком Качество
цветопередачи выберите
значение, например, Высокое
(24 бита); -
щелкните
кнопку Дополнительно.
Откроется диалог Свойства:
Монитор и драйверы; -
перейдите
на вкладку Монитор
и в списке Частота
обновления экрана
выберите нужное значение; -
щелкните
ОК.
Если вы изменили разрешение экрана,
откроется диалоговое окно с сообщением
о готовности Windows
XP
изменить параметры дисплея. Щелкните
ОК; -
после
изменения параметров откроется еще
одно диалоговое окно с предложением
сохранить параметры. Если вы удовлетворены
изменениями, щелкните кнопку Да
(Yes).
В противном случае щелкните кнопку Нет
(No)
— система восстановит исходные
параметры.
Изменения в
параметрах системы можно сохранить как
новую схему:
-
перейдите
на вкладку Темы
и
щелкните кнопку Сохранить; -
в
открывшемся диалоге Сохранить
как
укажите имя новой темы и щелкните кнопку
ОК.
Файлы с параметрами (определениями)
тем имеют расширение .theme
(новая схема отобразится в списке Тема); -
закончив,
щелкните кнопку Применить.
-
Упорядочение
значков и окон на Рабочем столе
Перемещение
значков
по Рабочему столу осуществляется с
помощью мыши:
-
наведите
указатель мыши на значок Мой
компьютер
();
-
нажмите
левую кнопку мыши и не отпуская ее,
переместить значок в новое место стола; -
после этого
отпустите кнопку мыши.
У
размещения значков
на Рабочем столе осуществляется из
контекстного меню (рис. 1.12):
-
щелкните
правой кнопкой мыши на свободном месте
Рабочего стола; -
в
появившемся контекстном меню выберите
команду Упорядочить
значки.
При этом откроется подменю, включающее
опции:
-
Имя
– расположение значков по их именам в
алфавитном порядке; -
Размер
– расположение значков в порядке
убывания размера файла. Если значок
является ярлыком некоторой программы,
под размером понимается размер файла
ярлыка; -
Тип
– группировка значков по типам файлов; -
Изменен
– расположение значков в порядке,
соответствующем датам последнего
изменения ярлыков; -
Автоматически
– расположение значков столбцами вдоль
левого края экрана; -
Выровнять по
сетке –
расположение значков в узлах невидимой
сетки экрана (эта сетка позволяет
выравнивать значки относительно друг
друга); -
Отображать
значки рабочего стола
– скрыть или
показать все значки рабочего стола.
Если этот режим установлен, значки на
рабочем столе отображаются;
-
проверьте все
режимы упорядочения значков и выберите
тот, который вам подходит.
Упорядочение
размещения окон
открытых приложений на Рабочем столе
осуществляется также через контекстное
меню Панели задач, опции которого
позволяют на Рабочем столе разместить
окна (на выбор), а также определить их
свойства: каскадом, слева направо, сверху
вниз:
-
откройте окна
четырех приложений:
-
WordPad
(Пуск
Программы
Стандартные
WordPad), -
Paint
(Пуск
Программы
Стандартные
Paint), -
Проигрыватель
Windows
Media
(Пуск
Программы
Стандартные
Развлечения
Проигрыватель Windows
Media), -
Excel
(Пуск
Программы
Microsoft Office
Microsoft Office Excel 2003);
-
обратите внимание
на то, что кнопки открываемых приложений
появляются на Панели задач; -
чтобы изменить
расположение всех открытых окон щелкните
правой кнопкой мыши на свободном месте
Панели
задач; -
в
контекстном меню выберите команды
Окна каскадом,
Окна слева
направо или
Окна сверху
вниз (обратите
внимание на то, как располагаются окна); -
если окна свернуты
в кнопки на Панели задач, то при выполнении
указанных выше команд они на экране не
отображаются; -
чтобы восстановить
предыдущие размеры и положение окон,
щелкните правой кнопкой пустое место
на Панели задач и выберите команду
Отменить
Каскадом
или Отменить
Окна рядом; -
для переключения
окна приложения в различные режимы
используются кнопки в правом верхнем
углу окна: Свернуть
(),Развернуть/Восстановить
(/
),3акрыть
();
-
для изменения
размеров окна вручную подведите к краю
окна указатель мыши, который превратится
в маркер протяжки. Затем, удерживая
нажатой левую кнопку мыши, перетащите
маркер в необходимое положение. Если
указатель находится в одном из углов
окна, то при протяжке пропорционально
изменяются высота и ширина окна; -
для перемещения
окна по Рабочему столу наведите указатель
мыши на заголовок окна, нажмите левую
кнопку мыши и, не отпуская ее, перетащите
окно в новое место, после чего отпустите
кнопку; -
закрыть окно
приложения можно одним из способов:
-
щелчком по кнопке
3акрыть ();
-
выполнив команду
Выход
меню Файл; -
нажав комбинацию
клавиш Alt +
F4.
-
Настройка папки Корзина
П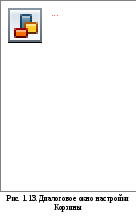
– специальное место на жестком диске,
обеспечивающее дополнительную
безопасность при удалении файлов и
папок. При удалении файла или папки с
жесткого диска, Windows помещает его в
Корзину, и значок корзины из пустого
становится полным. Элементы, удаляемые
с сетевого или гибкого дисков, не попадают
в корзину, а сразу удаляются.
Файлы или папки
остаются в корзине до того момента, пока
пользователь не удалит их. Эти элементы
все еще занимают место на диске и могут
быть восстановлены в их исходное
местоположение. Когда корзина заполняется,
Windows автоматически очищает в корзине
необходимое место для наиболее часто
удаляемых файлов и папок.
В Windows предусмотрена
одна корзина для каждого разделаили жесткого диска. Для каждого жесткого
диска или каждого раздела жесткого
диска можно установить свой предельный
объем корзины.
Для настройки
папки Корзина:
-
щелкните правой
кнопкой значок Корзина
на Рабочем столе, выберите в контекстном
меню команду Свойства
и в открывшемся диалоге откройте вкладку
Глобальные
(рис. 1.13); -
если требуется
использовать общую настройку корзины
для всех дисков, то включите переключатель
Единые
параметры для всех дисков,
а в противном случае включите переключатель
Независимая
конфигурация дисков; -
включите флажок
Запрашивать
подтверждение на удаление; -
с помощью ползунка
Предельный
объем корзины
установите значение 15% (помните, что
файлы, размер которых больше емкости
Корзины, не будут сохранены в ней; они
будут уничтожены без возможности
восстановления); -
при необходимости
включите флажок Уничтожать
файлы сразу после удаления, не помещая
их в корзину; -
нажмите кнопку
Применить,
а затем ОК.
Для восстановления
удаленных файлов, перемещенных в Корзину:
-
щелкните правой
кнопкой значок Корзина
на Рабочем столе и выберите в контекстном
меню команду Открыть; -
выберите файлы,
подлежащие восстановлению, щелкните
на них правой кнопкой мыши и в контекстном
меню выберите команду Восстановить.
-
Перезагрузка
компьютера
Иногда возникает
необходимость в перегрузке компьютера
(при инсталляции некоторых приложений,
возникновении неполадок, сбоях программ
и т.п.).
Для перезагрузки
компьютера:
-
щелкните по кнопке
Пуск, -
выберите в Главном
меню команду Завершение
работы; -
в появившемся
диалоге щелкните по команде Перезагрузка.
Если вы много времени проводите за компьютером, скорее всего в вашем арсенале огромное количество ярлыков на рабочем столе windows, расставленных именно в вашем порядке, в котором вам наиболее удобно находить и запускать игры, программы и документы.
Но иногда, малейший сбой операционной системы или запуск игры в меньшем разрешении экрана может разрушить всю идиллию и перемешать иконки в произвольном порядке. Впрочем, не требуется даже сбоя системы, чтобы нарушить привычный порядок расположения ярлыков — все мы знаем, как маленькие дети любят пакостить в вашем компьютере! Не отчаивайтесь — больше вам не придется заново расставлять ярлыки, мы расскажем вам о специальной программе, которая позволит закрепить ярлыки на рабочем столе в Vista и XP.
Как закрепить ярлыки на рабочем столе в Windows XP и Windows Vista 32bit
Закрепить ярлыки на рабочем столе Windows XP и Windows Vista 32bit очень легко и сделать это можно при помощи нескольких специальных программ. Мы рассмотрим несколько наиболее епростых и понятных программ для закрепления и восстановления позиций ярлыков на вашем рабочем столе.
Закрепляем ярлыки на рабочем столе в 32-битных версиях Windows при помощи Icon Positions
Для сохранения позиций иконок на рабочем столе, вам нужно всего-навсего скачать специальную утилиту Icon Positions и проследовать нашим инструкциям.
Для начала, расставьте свои значки как вам удобно — по группам, по типу, по частоте использования или в произвольном порядке и запускайте программу Icon Positions.
Перед вами открылось небольшое окошео всего с тремя кнопками — Сохранить позицию иконок, Обновить кэш иконок, Расставить иконки по местам. Наверное, не стоит особо углубляться в тему, так как даже начинающий пользователь ПК поймет, что нужно делать.
Жмем кнопку Сохранить позицию иконок и смело закрываем программу. Позиции ярлыков рабочего стола сохранены, работу программы вы можете проверить не дожидаясь сбоя — просто перетащите несколько ярлыков и поменяйте их местами.
Теперь открываем Icon Positions заново и жмем кнопку Расставить иконки по местам. Как видите, в считанные секунды было восстановлено сохраненное ранее расположение всех значков.
Обратите внимание, что программа Icon Positions работает корректно только в 32-битных операционных системах, поэтому вVista 64-bit позиции ярлыков не будут сохранены и восстановлены.
Закрепляем ярлыки на рабочем столе в 32-битных версиях Windows при помощи Icon Restore
Данная программа не имеет русского интерфейса, однако это не должно вызвать никаких существенных проблем даже у начинающих пользователей.
После загрузки программы, запускаем и устанавливаем ее, следуя всем инструкциям мастера установки. Ждем несколько минут и жмем OK в подтверждающем завершение установки окне. Программа установлена и готова к работе.
Теперь, для того, чтобы сохранить расположение ярлыков на рабочем столе нажимаем правой кнопкой мыши на значке Мой компьютер и выбираем пункт Save Desctop Icon Layout. Позиция иконок сохранена, можете проверить работоспособность программы, перемешав ярлыки.
Для восстановления сохраненного расположения ярлыков, опять жмем правой кнопкой мыши на Мой компьютер и выбираем пунктRestore Desctop Icon Layout. Готово, рабочий стол в прежнем виде.
Как закрепить ярлыки на рабочем столе в Vista 64bit
Если у вас возникли трудности с работоспособностью двух предыдущих программ — вы являетесь счастливым 64-битной операционной системы. Закрепить ярлыки на рабочем столе 64-битной Vista вы без проблем сможете при помощи программы Desctop Icon Position Saver 64-bit version.
Устанавливаем программу, следуя всем указаниям мастера установки. После успешной установки Desctop Icon Position Saver просто зажмите клавишу SHIFT и кликните правой кнопкой мыши по пустой области рабочего стола.
В открывшемся контекстном меню вы найдете два новых пункта Save Desctop Icon Layout и Restore Desctop Icon Layout. Соотвественно, выбрав пункт Save Desctop Icon Layout вы сохраните текущее расположение значков рабочего стола, выбрав Restore Desctop Icon Layout — восстановите сохраненное ранее положение.