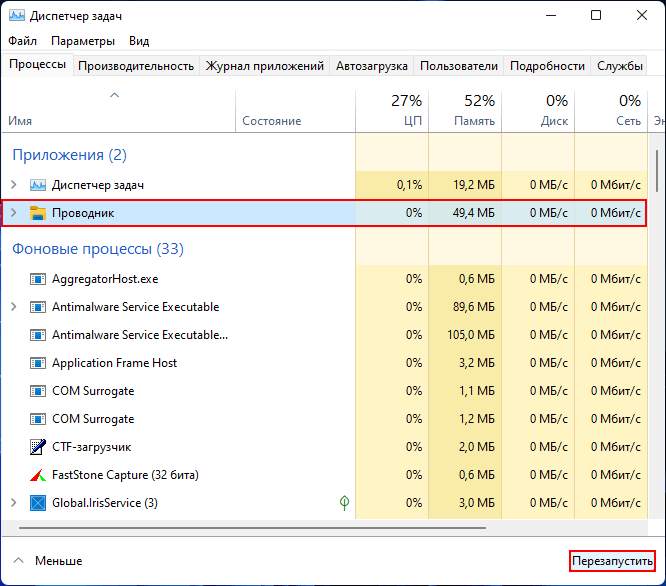В отличие от панели задач Windows 10, новая панель задач Windows 11 жестко привязана к нижней границе экрана, ее нельзя открепить и переместить в другое расположение. Впрочем, это не совсем так, существует твик реестра, позволяющий закрепить панель задач Windows 11 у верхней границы экрана. Но нет никакого способа средствами операционной системы расположить панель задач вертикально, для этого вам понадобится стороннее программное обеспечение — утилита-настройщик StartAllBack.
Эта небольшая бесплатная программа предназначена для восстановления классического меню Пуск и настройки Проводника, но использовать ее можно и для конфигурирования панели задач и это тем более, что актуальная версия приложение создавалась с учетом особенностей Windows 11. Возможности StartAllBack включают восстановление функционала панели задач, разделение ее на сегменты, применение эффекта прозрачности, восстановление внешнего вида и меню кнопки Пуск прежних версий Windows. Также приложением поддерживается настройка вида контекстных меню.
Вертикальное расположение панели задач в Windows 11
Загрузите последнюю версию приложения с сайта разработчика www.startallback.com и установите. Сразу после запуска StartAllBack применит к панели задач Windows 11 «классические» настройки (Проводник перезапустится автоматически), в результате чего будет восстановлено меню Пуск в стиле Windows 7, контекстное меню панели задач, а значки панели будут перемещены влево.
Чтобы сохранить оригинальное новое меню Пуск Windows 11, переключитесь в окне настроек в раздел «Меню Пуск» и отключите опцию «Использовать фирменное меню Пуск».
Затем перейдите в раздел «Панель задач», выровняйте значки по центру, если желаете сохранить максимальную аутентичность панели задач Windows 11 и выберите положение панели на экране.
Доступно четыре варианта: справа, слева, сверху и снизу.
Остальные настройки можно оставить по умолчанию, если только не собираетесь еще что-то менять.
Переместить панель задач можно и вручную, предварительно открепив ее через ее восстановленное контекстное меню.
Обратите также внимание на один момент: прописываясь в автозагрузку Windows по умолчанию, StartAllBack в то же время не создает ярлыков ни на рабочем столе, ни в меню Пуск. Чтобы открыть настройки программы, нужно вызвать контекстное меню панели задач и выбрать опцию «Свойства».
Загрузка…
After Windows 11 was launched, several users complained about the integration of multiple buttons in one taskbar. The users have also complained about the rigidity of the taskbar. The Windows taskbar is locked by default. It may be configured in a limited fashion.

Currently, the vertical taskbar feature is not available on Windows 11 because of recent changes by Microsoft on the operating system. Users may find it difficult to customize the taskbar as per their preferences.
Follow the next steps to set up the vertical taskbar for Windows 11 PC.
- Download and install the StartAllBack app
- Configuring StartAllBack app
- Tweaking the behavior of the taskbar
Please note that these steps may become ineffective by subsequent updates.
1] Download and install the StartAllBack app
Open the browser and visit the official download page of StartAllBack.
Click the download button. Wait for the download to complete once you are on the download page.
Once the download is complete, double-click on the StartAllBack executable file that is just downloaded. Click on Install for everyone or Install for me.
At the user account control, click on Yes and wait until the installation is complete.
2] Configuring StartAllBack app:
Once the utility is installed, you need to configure it. You can do it from the StartAllBack configuration wizard. You need to choose from three different themes – Proper 11, Kinda 10, and Remastered 7.
From the wizard window, click on the Taskbar from the vertical menu available on the left.
3] Tweaking the behavior of the taskbar:
Once the Taskbar menu is selected, you should go to the right-hand pane, go to Tweak behavior and superpowers and change the Combine taskbar buttons and On secondary taskbars to Never.
You can then right-click on the taskbar and click on lock all taskbars to unlock it.
Once you have completed all instructions, you can successfully unlock the Windows 11 taskbar.
How to move the taskbar to the top in Windows 11?
Windows 11 users need to use the Registry Editor to move Taskbar to the top. To move the Taskbar to the Top on Windows 11 you need to tweak the Registry as follows:
- Press Win+R to open the Run dialog.
- Type regedit and press the Enter button.
- Click on the Yes option.
- Go to MMStuckRects3 in HKKCU.
- Double-click on the Settings REG_BINARY value.
- Set the Value data of 00000008 in the FE column to 01.
- Click the OK button.
- Restart Explorer.
Why does the taskbar move by itself?
The taskbar normally resides on the bottom of the screen, but it sometimes moves to a position that may be off-center like the left side. It can be because you dragged the taskbar to move it and it ended up doing something else instead. A movement of a bug that has landed on your monitor can also affect the movement of the taskbar. You must lock the taskbar once it is moved to the original position so it won’t accidentally move in the future.
Why does the taskbar freeze?
If your Windows 11 taskbar fails, it can cause the following behaviors like no effect when the taskbar is clicked, icons not showing on the taskbar, or keyboard shortcuts not working. The taskbar may freeze because of the following reasons like including an incomplete operating system update, a bug in the update, corrupted files on your device or your accounts, or an issue with Windows Explorer.
How to hide the Windows taskbar in full screen?
To hide the taskbar, you should enable Automatically hide the taskbar in desktop mode in Settings. If it is still visible in the full-screen mode, there may be some apps running in the background preventing the taskbar from going in the full-screen mode.
Can you unlock Windows 11 taskbar?
You need to press and hold or right-click on an empty space in the taskbar. Choose taskbar settings and turn on lock the taskbar.
Why is the taskbar not working?
You can restart to clear some hiccups like when the taskbar is unresponsive or frozen. Press Ctrl + Shift + Esc to launch the Task Manager, go to the Processes tab, locate Windows Explorer. Right-click on it and choose Restart.
HOT TIP: Windows 11 Repair and Recovery Tool is available FREE for now; go get it while you can as you never know when you may need it!
After Windows 11 was launched, several users complained about the integration of multiple buttons in one taskbar. The users have also complained about the rigidity of the taskbar. The Windows taskbar is locked by default. It may be configured in a limited fashion.

Currently, the vertical taskbar feature is not available on Windows 11 because of recent changes by Microsoft on the operating system. Users may find it difficult to customize the taskbar as per their preferences.
Follow the next steps to set up the vertical taskbar for Windows 11 PC.
- Download and install the StartAllBack app
- Configuring StartAllBack app
- Tweaking the behavior of the taskbar
Please note that these steps may become ineffective by subsequent updates.
1] Download and install the StartAllBack app
Open the browser and visit the official download page of StartAllBack.
Click the download button. Wait for the download to complete once you are on the download page.
Once the download is complete, double-click on the StartAllBack executable file that is just downloaded. Click on Install for everyone or Install for me.
At the user account control, click on Yes and wait until the installation is complete.
2] Configuring StartAllBack app:
Once the utility is installed, you need to configure it. You can do it from the StartAllBack configuration wizard. You need to choose from three different themes – Proper 11, Kinda 10, and Remastered 7.
From the wizard window, click on the Taskbar from the vertical menu available on the left.
3] Tweaking the behavior of the taskbar:
Once the Taskbar menu is selected, you should go to the right-hand pane, go to Tweak behavior and superpowers and change the Combine taskbar buttons and On secondary taskbars to Never.
You can then right-click on the taskbar and click on lock all taskbars to unlock it.
Once you have completed all instructions, you can successfully unlock the Windows 11 taskbar.
How to move the taskbar to the top in Windows 11?
Windows 11 users need to use the Registry Editor to move Taskbar to the top. To move the Taskbar to the Top on Windows 11 you need to tweak the Registry as follows:
- Press Win+R to open the Run dialog.
- Type regedit and press the Enter button.
- Click on the Yes option.
- Go to MMStuckRects3 in HKKCU.
- Double-click on the Settings REG_BINARY value.
- Set the Value data of 00000008 in the FE column to 01.
- Click the OK button.
- Restart Explorer.
Why does the taskbar move by itself?
The taskbar normally resides on the bottom of the screen, but it sometimes moves to a position that may be off-center like the left side. It can be because you dragged the taskbar to move it and it ended up doing something else instead. A movement of a bug that has landed on your monitor can also affect the movement of the taskbar. You must lock the taskbar once it is moved to the original position so it won’t accidentally move in the future.
Why does the taskbar freeze?
If your Windows 11 taskbar fails, it can cause the following behaviors like no effect when the taskbar is clicked, icons not showing on the taskbar, or keyboard shortcuts not working. The taskbar may freeze because of the following reasons like including an incomplete operating system update, a bug in the update, corrupted files on your device or your accounts, or an issue with Windows Explorer.
How to hide the Windows taskbar in full screen?
To hide the taskbar, you should enable Automatically hide the taskbar in desktop mode in Settings. If it is still visible in the full-screen mode, there may be some apps running in the background preventing the taskbar from going in the full-screen mode.
Can you unlock Windows 11 taskbar?
You need to press and hold or right-click on an empty space in the taskbar. Choose taskbar settings and turn on lock the taskbar.
Why is the taskbar not working?
You can restart to clear some hiccups like when the taskbar is unresponsive or frozen. Press Ctrl + Shift + Esc to launch the Task Manager, go to the Processes tab, locate Windows Explorer. Right-click on it and choose Restart.
HOT TIP: Windows 11 Repair and Recovery Tool is available FREE for now; go get it while you can as you never know when you may need it!
После запуска Windows 11 часть пользователей жаловалась на то, как ОС объединила несколько кнопок в одну на панели задач. Жалобы также поступали из-за жесткости панели задач.
К счастью, некоторые члены сообщества обнаружили способ вернуть старую эстетику и поведение, изменив файлы с помощью ряда уловок.
По умолчанию панель задач Windows заблокирована, и ее можно настроить ограниченным образом. Выполнив ряд простых шагов, вы можете разблокировать панель и сделать ее полностью настраиваемой.
Подтверждено, что приведенный ниже метод работает, но возможно, что при последующих обновлениях он станет неэффективным.
Есть ли в Windows 11 настраиваемая панель задач?
Панель задач — это, пожалуй, самый неоднозначный элемент новой операционной системы. Пользователи не оценили некоторые изменения, внесенные Microsoft.
Однако хорошая новость заключается в том, что Microsoft, похоже, прислушивается к отзывам. В настоящее время разрабатываются планы по изменению одной из самых больших жалоб людей на это.
Вы сможете настраивать и настраивать его по своему усмотрению с последующими обновлениями, которые будут сделаны.
Почему моя панель задач Windows не скрывается в полноэкранном режиме?
Чтобы активировать панель задач, вы должны включить Автоматически скрывать панель задач в режиме рабочего стола в Настройках.
Даже в этом случае, если он все еще виден в полноэкранном режиме, несмотря на ваши попытки скрыть его, вероятно, есть приложения, работающие в фоновом режиме, которые не позволяют ему перейти в полноэкранный режим. Обновления в системе не устанавливаются.
Что я могу сделать, чтобы установить вертикальную панель задач в Windows 11?
1. Скачайте и настройте StartAllBack
- Перейдите в браузер по умолчанию и посетите официальную страницу загрузки StartAllBack для Windows 11.
- Затем нажмите кнопку « Загрузить» и дождитесь завершения загрузки, как только вы окажетесь на правильной странице загрузки.
- После завершения загрузки дважды щелкните исполняемый файл StartAllBack, который вы только что загрузили.
- На следующем экране нажмите « Установить для всех» или « Установить для меня» .
- Затем в разделе управления учетной записью пользователя нажмите Да и дождитесь завершения установки.
- Теперь, когда утилита установлена, самое время ее настроить. Самый простой способ сделать это — с помощью мастера настройки StartAllBack, который только что появился на экране. Вы можете выбрать одну из 3 различных тем — « Правильная 11» , « Типа 10» и « Ремастеринг 7».
- Затем в том же окне мастера щелкните панель задач в вертикальном меню слева.
- С меню панели задач выбранным, перейти на правой панель, гибнуть поведение и сверхдержавы Tweak и изменить Объединить кнопки панели задач и на вторичные панели задач в Невер .
- Затем все, что осталось сделать, это разблокировать панель задач, чтобы вы могли свободно перемещать ее в любую часть экрана. Вы можете сделать это, просто щелкнув правой кнопкой мыши на панели задач и выбрав Заблокировать все панели задач, чтобы разблокировать ее.
- Если вы следовали приведенным выше инструкциям, вы успешно получили несвязанную и разблокированную панель задач в Windows 11.
Запуск StartAll Back для Windows 11 упрощает, чем когда-либо, возврат панели задач в несвязанное и разблокированное состояние, как это было в более ранних версиях операционной системы.
Программное обеспечение было проведено различными тестами, и было установлено, что оно работает достаточно хорошо. Помимо возврата к старому меню « Пуск», вы можете разблокировать панель задач, чтобы переместить ее в любую часть экрана.
Почему панель задач перемещается сама по себе?
Предполагается, что панель задач находится в нижней части экрана, но иногда она перемещается в положение, не соответствующее центру, например, в левую сторону.
Поэтому наиболее вероятным объяснением этого является то, что вы перетащили панель задач, чтобы переместить ее, и вместо этого сделали что-то еще, например, переместили значки на рабочем столе вашего ПК.
На это могут повлиять и другие факторы, например движение мыши другого типа. Например, движение ошибки, попавшей на ваш монитор, также может повлиять на движение вашей панели задач.
Вы должны заблокировать панель задач после того, как вернете ее в исходное положение. Это предотвратит случайное перемещение панели задач в будущем.
Почему моя панель задач зависла?
Когда панель задач Windows 11 выходит из строя, вы можете столкнуться с одним из нескольких различных вариантов поведения, например: щелчок по панели задач не имеет никакого эффекта, значки не отображаются на панели задач или не работают сочетания клавиш.
Панель задач Windows 11 может зависнуть по многим причинам, включая неполное обновление операционной системы, ошибку в процессе обновления, повреждение файлов на вашем устройстве или в ваших учетных записях пользователей или проблему с проводником Windows.
Эта проблема с вертикальной панелью задач Windows 11 может раздражать. Однако мы надеемся, что некоторые из этих решений были вам полезны.
Не забывайте обновлять Windows 11. Поэтому, если ни одно из этих решений не имело никакого значения, возможно, последнее обновление может решить эту проблему.
Помогли ли вам указанные выше исправления? Поделитесь с нами своими мыслями в разделе комментариев ниже.
Способ 1: Системные средства
В предыдущей версии Windows расположение панели задач (ПЗ) на экране можно было менять в параметрах персонализации, но в 11 такая возможность отсутствует. На сегодняшний день переместить ПЗ в любое место, отличное от заданного по умолчанию, системными средствами можно только путем редактирования реестра. Алгоритм действий следующий:
- Вызовите окно «Выполнить» и вставьте в его строку указанный ниже запрос. Нажмите «ОК» или «Enter» для его выполнения.
regedit - Скопируйте указанный ниже путь, вставьте его в адресную строку открывшейся системной оснастки и нажмите «Enter» для быстрого перехода. Вместо этого вы можете самостоятельно перейти к нужной директории, последовательно открывая каждый из каталогов.
HKEY_CURRENT_USERSOFTWAREMicrosoftWindowsCurrentVersionExplorerStuckRects3 - Двойным нажатием левой кнопки мышки (ЛКМ) откройте параметр «Settings».
- Кликните по значению, указанному в строке 00000008 и столбце FE, – по умолчанию это 03.
Замените его на 01 и нажмите «ОК» для подтверждения.
- Перезапустите «Проводник». Для этого сочетанием клавиш «Ctrl+Shift+Esc» вызовите «Диспетчер задач» (вместо этого можно воспользоваться соответствующим пунктом в меню кнопки «Пуск», вызываемым нажатием правой кнопки мышки (ПКМ).
Найдите в списке активных процессов «Проводник», кликните по нему для выделения и воспользуйтесь расположенной в правом нижнем углу кнопкой «Перезапустить».
Примечание: Если «Проводник» в настоящий момент не запущен, то есть отсутствует в продемонстрированном выше перечне, откройте его самостоятельно клавишами «Win+E» либо через «Диспетчер задач»: вызовите меню «Файл», выберите в нем пункт «Запустить новую задачу», затем в открывшемся окне введите
explorer.exeи кликните «ОК» для подтверждения. Повторно выполните действия, описанные в предыдущем абзаце.
Изображение на экране ПК обновится, а панель задач будет перемещена вверх. Если потребуется вернуть ей прежнее расположение, выполните действия, противоположные тому, что описано в пунктах №3-4 настоящей инструкции – откройте параметр «Settings» системного реестра, в строке 00000008 и столбце FE замените значение 01 на 03.
Читайте также: Как изменить размер панели задач в Виндовс 11
Способ 2: Сторонние утилиты
Для каждой версии Windows, и 11 не стала исключением, сторонними разработчиками выпускается множество программ, позволяющих в той или иной степени персонализировать интерфейс и делать то, что изначально недоступно в системных параметрах. С помощью одного из таких решений можно буквально в несколько кликов переместить панель задач в верхнюю часть экрана.
Скачать Taskbar11 на GitHub
- Откройте сайт по указанной выше ссылке и кликните по строке «Taskbar11.exe» в блоке «Assets».
Подтвердите сохранение установочного файла на ПК, если это потребуется.
- Запустите скачанное приложение. Если появится предупреждение от системы безопасности, подтвердите выполнение данной процедуры.
- Taskbar11 не требует установки, а потому сразу будет открыт его интерфейс. Разверните выпадающий список под строкой «Taskbar Position»
и выберите в нем значение «Top».
Пролистайте окно приложения вниз и воспользуйтесь кнопкой «Save» для того, чтобы внесенные изменения вступили в силу.
Как и в предыдущем случае, панель задач переместится из нижней части экрана вверх.
Для того чтобы восстановить ее прежнее расположение, измените значение опции «Taskbar Position» на «Bottom».
Читайте также: Как восстановить работоспособность панели задач в Виндовс 11
Еще статьи по данной теме:
Помогла ли Вам статья?
Как закрепить в Windows 11 панель задач сверху? Жмите Win+R, введите команду regedit, перейдите по ссылке HKEY_CURRENT_USERSOFTWAREMicrosoftWindowsCurrentVersionExplorerStuckRects3. Жмите на Settings, в строке 0000008 в разделе FE остановите «01» и перезапустите ПК / ноутбук. Как вариант, используйте программу Taskbar11. Ниже рассмотрим, как правильно разместить панель задач Windows 11 слева, сверху, справа, а при необходимости вернуть вниз. Отдельно разберемся с особенностями, как закрепить этот элемент операционной системы.
Как переместить
В Виндовс 10 пользователи могли сдвинуть панель задач в любом направлении. Ее можно было сместить влево, вправо или вверху. В этом отношении Windows 11 не дает такой возможности и позволяет выбрать только одно из трех положений — стандартное внизу, слева или сверху. Смещение в правую сторону пока недоступно, но ситуация может исправиться вместе с очередным обновлением. Зато всегда можно поменять цвет под свое настроение.
Сверху
Для начала разберемся, как переместить панель задач Windows 11 наверх, ведь именно с этим вопросом чаще всего обращаются пользователи. Здесь можно воспользоваться командной строкой или специальным приложением. Рассмотрим каждый из методов подробнее.
Командная строка
Наиболее простой способ, как изменить положение панели задач Windows 11 и поставить ее сверху — применение командной строки. Чтобы подвинуть этот элемент в нужном направлении, сделайте такие шаги:
- Жмите Win+R, чтобы вызвать командную строку.
- Введите в появившееся поле команду regedit.
- Перейдите по следующему пути HKEY_CURRENT_USERSOFTWAREMicrosoftWindowsCurrentVersionExplorerStuckRects3, чтобы добраться до нужного файла.
- С правой стороны кликните на пункт Settings.
- Найдите строчку 00000008 и столбец FE, где должен быть установлен параметр «03».
- Поменяйте это число на «01».
- Перезапустите компьютер / ноутбуке и убедитесь, что панель задач Windows 11 вверху.
Таскбар
Существует еще один способ, как перенести панель задач Windows 11 наверх — реализовать это с помощью программы Taskbar11. Официальную версию софта можно найти по ссылке github.com/HerMajestyDrMona/Windows11DragAndDropToTaskbarFix/releases/. Учтите, что при загрузке файла могут возникнуть трудности из-за фильтра Smart Screen, который предусмотрен в веб-проводнике Майкрософт Эдже. Причиной является небольшая известность, но по факту проблем быть не должно.
Разобраться, как сделать панель задач сверху в Windows 11, не составляет труда. Просто установите приложение по рассмотренной выше ссылке и войдите в окно настроек. Здесь можно задать следующие характеристики Taskbar:
- Position — позиция: сверху или снизу;
- Size — размер: стандартный, большой, маленький (могут обрезаться часы);
- Indentation — позиция кнопки «Пуск»: слева или в центре.
- Icons — включение / выключение значков: поиск, чат и т. д;
- Corner Icons — системные значки в разделе уведомлений: ручной / сенсорный ввод, виртуальная сенсорная панель;
- Behavior — скрытие инструмента с экрана.
После изменения положения панели задач Windows 11 вверх остается нажать на кнопку Save для сохранения изменений. В результате можно будет сразу увидеть результат работы. Если все сделано правильно, интересующий инструмент должен оказаться сверху.
Влево
Следующий вопрос, который может возникнуть — перемещение панели задач в Windows 11 влево. Это означает, что расположение инструмента возможно не только сверху, но и с одной из сторон. Здесь также имеется два варианта.
Стандартный путь
Наиболее простой способ, как добиться расположения панели задач в Windows 11 слева, сделать это с помощью встроенных возможностей. Алгоритм действий имеет следующий вид:
- Войдите в настройки Виндовс. Для этого жмите «Пуск» или «Настройки» / «Параметры». Как вариант, используйте комбинацию Win+I.
- Выберите «Персонализация» с левой стороны.
- Прокрутите вниз и зайдите в «Панель задач».
- Выберите «Поведение …».
- Укажите «Влево».
- Закройте настройки и убедитесь, что вам удалось поставить в Windows 11 панель задач сбоку.
После выполнения рассмотренных выше шагов остается закрыть настроечный раздел.
Через командную строку
Следующий метод переноса панели задач Windows 11 на левую сторону — через командную строку. Здесь нужно действовать по похожему принципу, как и при размещении сверху. Алгоритм такой:
- Кликните на Win+R.
- Введите Regedit.
- Перейдите по адресу HKEY_CURRENT_USERSoftwareMicrosoftWindowsCurrentVersionExplorerAdvanced.
- Найдите значение TaskbarAl. Если такой параметр отсутствует, кликните правой кнопкой мышки с правой стороны редактора реестра и сделайте новый файл DWORD32 с таким именем.
- Поставьте для него параметр «0» вместо «1».
- Закройте редактор реестра. Чаще всего изменения вступают в силу после выполнения рассмотренных выше шагов.
Справа
Часто звучат вопросы, как разместить в Windows 11 панель задач справа. Сделать это не получится. Единственное, что можно реализовать — разместить этот инструмент слева или сверху. Как это сделать правильно, рассмотрено выше.
Внизу
По умолчанию интересующий раздел со значками Windows 11 находится именно внизу. Если вы поставили его сверху или слева, необходимо вернуть все на место с учетом рассмотренной выше схемы. К примеру, если вы ставили отображение сверху через, тогда в строчке 00000008 и столбце FE должен быть установлен параметр «03».
Учтите, что перезапуск оболочки проводника является обязательным. Нельзя просто войти-выйти из учетной записи, ведь такой путь не даст результата. Чтобы правильно поменять расположение, сделайте следующее:
- Войдите в диспетчер задач с помощью Ctrl+Shift+Esc.
- Жмите «Подробнее» для отображения вкладок с приложениями / службами.
- В разделе «Процессы» найдите Проводник Виндовс и жмите его.
- Кликните «Перезагрузить».
Что делать, если сместилось
Бывают ситуации, когда пуск и панель задач не по центру в Windows 11. Если она съехала, проверьте правильность настройки персонализации. Для этого войдите в «Параметры» и разверните блок «Поведение …». Там выберите значение «Слева» или выравнивание «По центру». Изменения должны произойти мгновенно
Как закрепить
В Сети часто встречается вопрос, как в Windows 11 открепить панель задач или закрепить ее. В случае с Виндовс 10 нужно было нажать на пустом месте панели и выбрать в области задач «Параметры …». Здесь можно было поставить флажок возле «Закрепить …», а в дальнейшем отменить закрепление. В Виндовс 11 такой опции нет. Здесь можно закрепить приложение, изменить цвет, поменять расположение (в том числе кнопок), показать эмблемы на кнопках, автоматически скрывать информацию и т. д.
Зная, как в Windows 11 установить панель задач сверху или сбоку, вы сможете настроить удобное для себя расположение и избежать случайных нажатий. В комментариях расскажите, какой способ вы использовали и поделись своим опытом, какое еще метод может подойти.
Отличного Вам дня!
Хотя в «Центре отзывов» эта возможность одна из самых запрашиваемых.
О том, что в Windows 11 в ближайшее время не появится опции, позволяющей размещать панель задач слева, справа или сверху, заявила глава подразделения Microsoft по продуктам Windows Core Experiences Тали Рот в ходе AMA-сессии на YouTube.
- Реализация опции связана с рядом технических трудностей, которые возникают в процессе, объяснила сотрудница.
- Изменение позиции панели приводит к тому, что разработчикам необходимо полностью адаптировать интерфейс множества прочих компонентов, включая меню «Пуск», страницу с виджетами и поиском.
- В Microsoft считают, что в такой функции заинтересовано довольно мало пользователей Windows 11, поэтому разработчики сосредоточены на других опциях.
Мы знаем, что есть определённая группа людей, которым нравится перемещать панель задач. Однако мы также видим, что запросов на эту функцию очень мало по сравнению с другими. Поэтому в настоящее время мы продолжаем фокусироваться на тех опциях, на которые больше спроса.
Тали Рот, сотрудница Microsoft
- Возможность перемещать панель задач в Windows 11 находится в числе самых часто запрашиваемых в «Центре отзывов». Вероятно, заявление сотрудницы Microsoft основано на данных телеметрии, собранных компанией.
- Тали Рот заявила, что в настоящее время Microsoft не планирует добавлять опцию перемещения панели задач в Windows 11.
При этом возможность перетаскивать иконки на панель задач в операционной системе всё же появится, о чём в компании заявили в середине февраля. Её должны добавить в одном из следующих крупных обновлений Windows 11, но когда именно это случится, неизвестно.
В Windows 11 появится возможность перетаскивать файлы и иконки на панель задач — этой опции не было с релиза ОС
Статьи редакции
А также обновлённый «Диспетчер задач» с поддержкой тёмной темы.
Данная инструкция поможет изменить положение панели задач операционной системы Windows 11 на вверх, лево, право или вернуть обратно в низ экрана.

Если вам необходимо разместить панель задач в другом положении, вверху, слева или справа, это можно сделать используя системный реестр.
Как изменить положение панели задач Windows 11 на вверх, лево или право
1. Через поиск Windows 11 запустите «реестр» от имени администратора.
2. В верхней строке укажите путь:
КомпьютерHKEY_CURRENT_USERSoftwareMicrosoftWindowsCurrentVersionExplorerStuckRects3
3. Дважды кликните ключ «Setting«.
4. В разделе «Значения» во второй строке и пятом столбце щелкните значение 03, нажмите клавишу «Delete» и замените значение на 01, чтобы расположить панель задач Windows 11 вверху экрана.
5. Либо измените 03 на 02, для расположения панели задач по правой стороне.
6. Поменяйте 03 на 00, и панель задач будет появляться слева.
7. Или верните исходное, чтобы панель задач оказалась снизу.
8. Нажмите кнопку «ОК» и закройте реестр.
9. Кликните правой кнопкой мыши кнопку «Пуск» и откройте «Диспетчер задач».
10. На вкладке «Процессы» найдите процесс «Проводник» и нажмите кнопку «Перезапустить«.
Теперь, панель задач операционной системы Windows 11 будет находиться там, где больше всего удобно.
Taskbar или панель задач – это элемент интерфейса операционных систем виндовс, который знаком пользователям начиная с Windows 95. Таскбар помогает запускать приложения, а также управлять уже запущенными. Поэтому очень важно разместить панель задач так, чтобы было удобно с ней работать.
К сожалению, текущая версия виндовс 11 (21H2 сборка 22000.376) не позволяет изменять положение панели задач влево, вправо или вверх. Но вы можете изменить положение значков приложений и выровнять их по левому краю и тогда ваша новая ОС станет более привычной и будет напоминать Windows 10.
Панель задач как в виндовс 10
По умолчанию приложения на панели задач располагаются по центру. Чтобы это изменить щелкните ПКМ по таскбару → появится элемент для персонализации Параметров панели задач щелкните по нему ЛКМ.
В открывшемся окне персонализации перейдите к разделу Поведение панели задач.
Перейдите к настройке Выравнивание. Оно доступно в двух вариантах: по центру и слева.
Выберите «слева» и кнопка Пуск вместе с другими приложениями, закрепленными на панели задач, переместятся в левую часть.
Переместить таскбар наверх (влево или вправо)
Поскольку в настоящее время Майкрософт не дает пользователям переместить панель задач в ту часть экрана, где им более удобно и привычнее, предлагаем вариант персонализации с использованием Редактора реестра.
Обратите внимание, что вносить изменения в реестр не рекомендуется начинающим пользователям. Также не рекомендуем использовать значения и ключи для реестра, публикуемые на не знакомых вам сайтах. Любые не верные изменения параметров реестра могут привести к серьезным проблемам с работоспособностью системы.
Запустите инструмент Редактор реестра от имени администратора (введите в поиск на панели задач название приложения или используйте сочетание горячих клавиш Win+R → regedit).
В открывшемся реестре найдите следующие разделы и подразделы:
HKEY_CURRENT_USER Software Microsoft Windows CurrentVersion Explorer StuckRect3
Затем дважды щелкните по параметру Settings (или щелчок ПКМ по параметру → Изменить). Откроется окно, где вам будет доступно изменение двоичного параметра.
Перейдите ко второму ряду, строка 00000008 и найдите значение из 5-го столбца, дважды щелкните по нему и измените его со значения «03» на:
- «01» – для расположения панели задач сверху;
- «02» – для перемещения в правую часть экрана;
- «00» – для расположения слева.
Мы продемонстрируем изменение местоположения панели задач с нижней в верхнюю часть. Поэтому значение 03 изменяем на 01 и нажимаем кнопку Ok.
Далее необходимо выполнить следующие действия: щелкните ПКМ по кнопке Пуск и выберите Диспетчер задач.
В открывшемся окне во вкладке Процессы выберите Проводник. Щелкните по нему ПКМ → Перезапустить.
После этого панель задач будет перемещена наверх.
После проверки работоспособности таскбара было установлено, что функционал некоторых ее элементов ограничен, также пользователи отмечают и другие баги во время эксплуатации. Так, например, переместив панель задач влево и право мы получили полосу без кнопок и значков приложений.