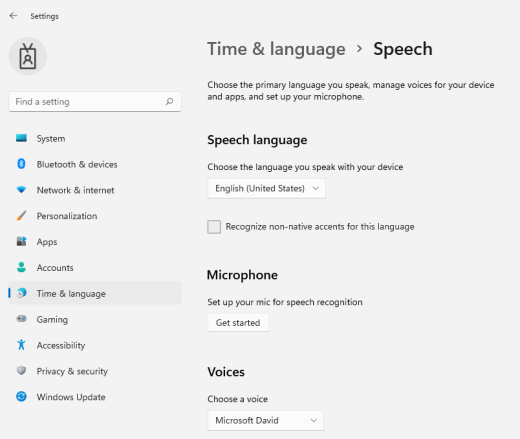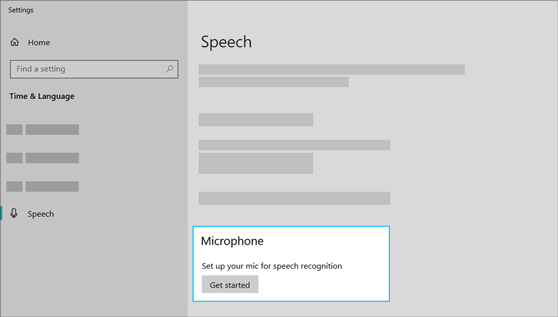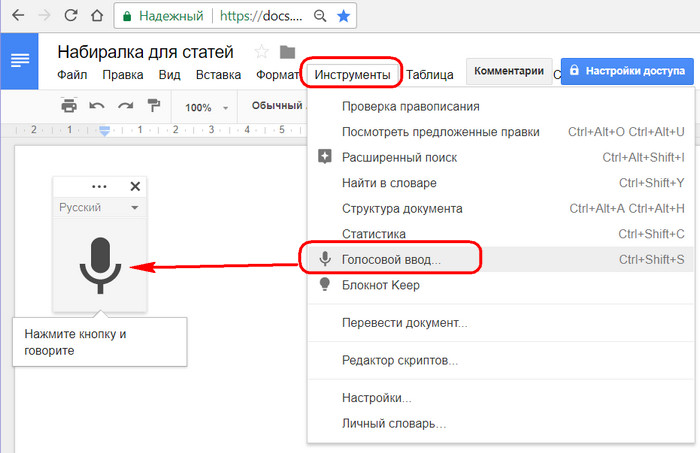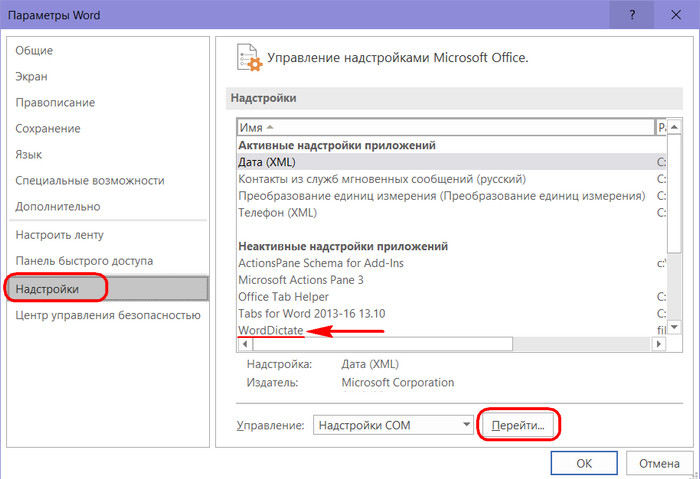Настройка микрофона
Перед тем как настроить распознавание речи, убедитесь, что у вас настроен микрофон.
-
Выберите (Начните)> Параметры > Time & language > Speech.
-
В разделе Микрофоннажмите кнопку Начать.
-
Откроется окно мастера речи, и настройка начнется автоматически. Если мастер обнаружит проблемы с микрофоном, они будут указаны в диалоговом окне мастера. Вы можете выбрать параметры в диалоговом окне, чтобы указать проблему и помочь мастеру ее устранить.
Помогите компьютеру распознавать ваш голос
Вы можете Windows 11 распознавать свой голос. Настройка приложения
-
Нажмите Windows клавиши с логотипом+CTRL+S. Откроется окно мастера «Настройка распознавания речи» со страницей «Добро пожаловать в распознавание речи».
Совет: Если вы уже настроили распознавание речи, при нажатии клавиши Windows клавиша с логотипом+CTRL+S откроется распознавание речи, и вы будете готовы к использованию. Если вы хотите переучить компьютер распознаванию голоса, нажмите клавишу с Windows, введите Панельуправления и выберите Панель управления в списке результатов. На панели управлениявыберите Ease of Access > распознавание > обучение компьютеру, чтобы лучше понимать вас.
-
Выберите Далее. Следуйте инструкциям на экране, чтобы настроить распознавание речи. Мастер поможет вам в настройке.
-
После завершения настройки вы можете воспользоваться учебником, чтобы узнать больше о распознавании речи. Чтобы взять учебник, в окне мастера выберите начать учебник. Чтобы пропустить учебник, выберите пропустить учебник. Теперь вы можете начать использовать распознавание речи.
См. также
Команды распознавания речи Windows
Настройка микрофона
Прежде чем приступить к настройке функции распознавания речи, убедитесь, что настроен микрофон.
-
Нажмите кнопку Пуск , затем выберите Параметры > Время и язык > Речь.
-
В разделе Микрофоннажмите кнопку Начать.
Помогите компьютеру распознавать ваш голос
Можно обучить Windows 10 распознавать ваш голос. Настройка приложения
-
Введите в поле поиска на панели задач Распознавание речи Windows и выберите элемент Распознавание речи Windows в списке результатов.
-
Если вы не видите диалоговое окно с сообщением «Приветствуем вас в средстве обучения распознаванию речи», то в поле поиска на панели задач введите Панель управления и выберите Панель управления в списке результатов. Затем выберите Специальные возможности > Распознавание речи > Обучить компьютер для улучшения распознавания вашего голоса.
-
Следуйте инструкциям для настройки распознавания речи.
См. также
Команды распознавания речи Windows
Друзья, на днях мы рассматривали одно из новшеств, привнесённых в Windows 10 обновлением Fall Creators Update – штатную возможность голосового ввода данных на английском языке. Поддержку голосового ввода на русском языке компания Microsoft обещает в будущем, но не уточняет, близко или далеко это будущее обозримо. Возможно, это будет тогда, когда и Кортана сможет говорить, а главное, понимать по-русски. Ждать, пока Microsoft научит Windows 10 понимать наших не стоит. Если чего-то нет в среде самой системы, это практически всегда можно реализовать за счёт сторонних программных средств. Собственно, о них мы и будем говорить в этой статье. Ниже рассмотрим различные способы, как можно с помощью встроенного в ноутбук или подключённого к ПК микрофона вводить голосом поисковые запросы и надиктовывать текст документов.
Возможность голосового ввода поисковых запросов давным-давно присутствует в поисковике Google.
Непонятно, почему компания Google до сих пор не интегрировала эту технологию в интерфейс YouTube. Но в любом случае видеоролики можно искать в самом поисковике, проговаривая ключевые запросы. Просто затем нужно будет в результатах выдачи переключаться на вкладку «Видео». Львиная доля поисковых выдач по известным причинам всё равно будет с YouTube.
Успевшим уже познакомиться с Алисой – нашумевшим голосовым помощником от Яндекса – и вовсе не нужно отправляться на сайт поисковика в окне браузера. После установки программы поисковое поле Яндекса с возможностью голосового ввода запросов появится прямо на панели задач Windows. А на редкие несложные вопросы Алиса сможет ответить и без поисковика, не выходя за пределы своего диалогового окошка.
У технологии Web Speech API, посредством которой в поисковике Google реализован голосовой ввод запросов, есть свой веб-интерфейс по адресу:
https://www.google.com/intl/ja/chrome/demos/speech.html
Функционал сервиса миинималистичен: в нём присутствует кнопка включения микрофона и результирующее поле, где затем будет отображаться распознанный текст.
Но в этом результирующем поле нельзя вносить правки. По итогу получим результаты распознавания как есть. И сможем отредактировать их только в каком-то текстовом редакторе или форме ввода данных. Кнопка ниже результирующего поля «Copy and Paste» завершает текущую сессию ввода и на весь распознанный текст автоматически ставит блок выделения. Так сделано для удобства копирования в буфер.
Для распознанного текста доступна ещё одна возможность, реализованная кнопкой создания электронного письма. Она запускает почтовый клиент, установленный в среде Windows таковым по умолчанию, создаёт новое письмо и переносит в него распознанный текст.
Примечательно, что Web Speech API может распознавать некоторые знаки препинания, как минимум точку и запятую. Так что во время диктовок в местах вставки точек и запятых их можно просто проговаривать.
Отсутствие возможности редактирования текста внутри результирующего поля делает использование интерфейса Web Speech API не совсем удобным для больших объёмов набора текста. Для длительных диктовок лучше использовать веб-интерфейс сервиса «Google Документы», в который технология Web Speech API встроена. В «Google Документах» можно и вводить текст голосом, и тут же править его, и ещё попутно форматировать документ.
На базе технологии Web Speech API работает ещё сайт — самый популярный и самый функциональный в Рунете сервис голосового ввода данных «Голосовой блокнот». В числе основных его функций:
- Поддержка нескольких языков, включая русский и украинский;
- Результирующее поле распознавания голоса с возможностью правки текста, его перевода на другие языки, выгрузки результатов в TXT-файл;
- Вывод распознанных фраз в буфер обмена;
- Транскрибация;
- Интеграция в веб-формы Chromium-браузеров;
- Интеграция в среду Windows и Linux.
Плюс к этому всему, в «Голосовом блокноте» опция ввода голоса включается и отключается только по нажатию соответствующей кнопки. Эта опция не деактивируется сама по себе, как только мы на время призадумаемся в поисках точной формулировки мысли, как это происходит в прочих сервисах на базе Web Speech API.
Чтобы начать использовать возможности «Голосового блокнота», необходимо авторизоваться на сайте сервиса. Для этого нужно либо пройти регистрацию, либо задействовать имеющийся аккаунт Яндекса.
Далее активируем прослушивание микрофона кнопкой «Включить запись».
И отслеживаем в результирующем поле распознанный текст.
У «Голосового блокнота» есть расширение для Chrome и браузеров, поддерживающих работу с контентом из его магазина.
После внедрения этого расширения в контекстном меню веб-форм ввода текста появится пункт «Speechpad». Жмём эту кнопку и говорим в микрофон. Таким образом можем, например, надиктовывать заметки в Google Keep.
Или общаться с людьми в соцсетях.
Единственное «но» — расширение «Голосового блокнота» работает не во всех веб-формах сайтов.
Возможности веб-сервиса «Голосовой блокнот» можно интегрировать в среду Windows. И осуществлять набор текста голосом в любой программе операционной системы – штатном блокноте, Microsoft Word, прочих текстовых редакторах. Распознанная речь без посредничества веб-сервисов или буфера обмена будет вставляться прямо в редактируемые документы. Однако такая функция Speechpad.Ru не бесплатна, и стоит она 100 руб. в месяц. Предусматриваются варианты экономии: при оплате услуг сразу за квартал стоимость будет составлять 250 руб., а предоплата за год обойдётся в 800 руб. Каждый зарегистрированный пользователь может прежде протестировать интегрированный в среду своей операционной системы функционал сервиса. Создатели Speechpad.Ru предлагают двухдневный тестовый период бесплатно. Как непосредственно осуществляется интеграция «Голосового блокнота» в операционные системы, в частности, в Windows, подробно описывается на сайте самого Speechpad.Ru. Кликаем знак вопроса возле опции интеграции.
И проходим все описываемые в инструкции шаги:
- Устанавливаем вышеупомянутое расширение сервиса;
- Скачиваем пакет файлов интеграции;
- Распаковываем архив и запускаем файл install_host.bat;
- На сайте Speechpad.Ru заходим в кабинет пользователя;
Жмём кнопку «Включить тестовый период».
Здесь же, ниже располагаются и способы оплаты услуг сервиса, если во время тестового периода работа с ним понравится. Далее возвращаемся на главную страничку Speechpad.Ru, активируем опцию «Интеграция с OS» и жмём кнопку «Включить запись».
И так каждый раз, когда нужно активировать голосовой ввод. Вот, собственно, и всё. Теперь можно открывать Microsoft Word, LibreOffice Writer, прочие текстовые редакторы и начинать диктовку. Распознанный текст будет появляться в окне любого активного приложения, поддерживающего ввод данных.
Важно: чтобы использовать интегрированный в систему Speechpad, нельзя закрывать вкладку его сайта в окне браузера. Закрытие последней деактивирует голосовой ввод.
Какие могут быть бесплатные альтернативы интеграции в среду Windows русскоязычного голосового ввода данных?
Вариант №1
Совершенно бесплатно на сайте Speechpad.Ru можно использовать опцию вывода распознанной речи в буфер обмена. Жмём на сайте кнопку «Включить запись» и перемещаемся в любое приложение Windows.
Теперь можем проговаривать отдельные фразы и вставлять их из буфера клавишами Ctrl+V. Как только сделаем паузу в речи, услышим писк Speechpad, свидетельствующий о том, что фраза распознана и скопирована в буфер обмена. Такой способ работы с голосовым вводом имеет свои преимущества: при вставке отдельных фраз можно попутно редактировать текст начисто.
Как и при полноценной интеграции «Голосового блокнота» в среду операционной системы, сайт Speechpad.Ru должен быть открыт в одной из вкладок браузера.
Вариант №2
Работающим с приложениями офисного пакета компания Microsoft может предложить свою наработку по внедрению голосового ввода – надстройку Dictate, интегрирующую в Word, Outlook и PowerPoint дополнительную вкладку меню с инструментом распознавания речи. Надстройка может распознавать речь на 20 языках, включая русский, и позволяет попутно переводить текст на 60 языков.
Сайт скачивания Dictate:
http://dictate.ms
После установки надстройки в систему необходимо перезапустить Word, если он открыт, и активировать Dictate в настройках редактора. В меню «Файл» кликаем «Параметры», далее — «Надстройки». Из перечня надстроек выбираем WordDictate и кликаем внизу «Перейти».
Активируем WordDictate.
Всё – можем тестировать голосовой ввод. Открываем любой документ Word и перемещаемся на вкладку «Dictation». Устанавливаем русский в качестве исходного языка, кликам кнопку со значком микрофона и говорим.
Однако наряду с бесплатностью и удобством реализации голосового ввода таким образом, увы, получим и обратную сторону медали – ужасное качество самой технологии распознавания речи. Технология Microsoft по качеству всерьёз отстаёт от Web Speech API компании Google.
***
Ещё один бесплатный способ голосового ввода текста – запись речи в аудиофайл с дальнейшей автоматической транскрибацией (расшифровкой в текст). Далеко на каждый может сразу изложить свои мысли структурированным литературным языком, да ещё и попутно править ошибки распознавания, проставлять знаки препинания. При записи же речи на диктофон можно полностью сконцентрироваться на сути излагаемого материала, а в процессе транскрибации уже всю концентрацию внимания направить на красноречие и грамотность подачи этого материала. Но, друзья, автоматизация транскрибации аудиозаписей – это тема уже другой, отдельной статьи.
Продолжение в статьях:
- Автоматизация расшифровки (транскрибации) аудио — и видеозаписей
- Браузеры с функцией воспроизведения текста голосовым движком
Содержание
- Способ 1: Системные «Параметры»
- Способ 2: «Редактор реестра»
- Способ 3: Настройка групповых политик
- Вопросы и ответы
Чтобы функция распознавания речи работала корректно, убедитесь, что микрофон активен. Как включить устройство, мы писали ранее в нашем отдельном материале.
Подробнее: Включение микрофона на ноутбуке с Windows 10
Способ 1: Системные «Параметры»
В системных «Параметрах» предусмотрено управление различными функциями Windows 10, включая распознавание речи. Включить ее можно в несколько кликов:
- Нажмите на кнопку «Пуск» на нижней рабочей панели и в появившемся меню кликните по значку в виде шестерни.
- В окне с разделами «Параметров» выберите «Конфиденциальность».
- На панели слева нажмите по вкладке «Голосовые функции» и в центральной части окна, в блоке «Распознавание голоса в сети» переведите тумблер в активное состояние.

После того как функция активирована, можно закрывать окно системных «Параметров».
Способ 2: «Редактор реестра»
Существует и альтернативный метод активации распознавания речи в Windows 10 – через редактирование системного реестра. Разницы между ними никакой нет, поэтому выбирайте удобный для себя.
- Запустите «Редактор реестра»: для этого одновременно зажмите клавиши «Win + R», затем вставьте команду
regeditв поле и нажмите на кнопку «ОК». - Раскройте ветку
HKEY_CURRENT_USERSOFTWAREMicrosoftSpeech_OneCoreSettingsOnlineSpeechPrivacy, вставив путь в адресную строку вверху и нажав «Enter». Дважды щелкните по параметру «HasAccepted» левой кнопкой мыши. - Если параметра в каталоге нет, то в папке «OnlineSpeechPrivacy» нужно создать его под этим именем. Для этого в основной части окна кликните правой кнопкой мыши по свободной области, наведите курсор на пункт «Создать» и выберите «Параметр DWORD (32 бита)».
- В окне свойств в качестве значения введите «1» и нажмите на кнопку «ОК».


На этом редактирование реестра завершено. Если все сделано правильно, то функция распознавания речи в Windows 10 будет активирована.
Способ 3: Настройка групповых политик
В редакциях Windows 10 Pro и Enterprise есть возможность настраивать различные функции и управлять ими через встроенный «Редактор локальной групповой политики». Если у вас версия Home, этот способ не подойдет, в другом случае можно воспользоваться инструкцией ниже:
- Запустите средство через диалоговое окно «Выполнить» — в строке «Открыть» пропишите
gpedit.mscи нажмите на «ОК». - На панели слева перейдите по следующему пути:
Конфигурация компьютера – Административные шаблоны – Панель управления – Язык и региональные стандарты.Нажмите на последний каталог, после чего по центру появится список компонентов. Отыщите пункт «Разрешить пользователям включать веб-службы распознавания речи» и дважды кликните по нему левой кнопкой мыши. - В новом окне отметьте пункт «Включено», затем примените и сохраните настройки.


Этот способ удобен в том случае, если другие варианты не работают, а также тогда, когда нужно задать общие правила для всех компьютеров в одной локальной сети.
Включить распознавание речи в Windows 10 можно и на этапе установки операционной системы на компьютер. В одном из шагов инсталляции будет предложено выбрать настройки конфиденциальности, где можно активировать функцию.
Читайте также: Руководство по установке Windows 10
Еще статьи по данной теме:
Помогла ли Вам статья?
Для некоторых языков может потребоваться вручную скачать пакет голосовых функций.
Перейдите в меню Пуск и откройте раздел Параметры .
Выберите Время и язык > Язык.
Выберите язык, к которому хотите добавить речь, а затем нажмите кнопку Далее.
Выберите параметры речи, которые вы хотите включить в язык.
Выйдите из системы и войдите снова, чтобы новый языковой пакет добавился к параметрам речи.
Вернитесь в раздел Параметры > Время и язык > Язык, выберите новый язык и затем нажимайте кнопку со стрелкой вверх, чтобы переместить его в верхнюю часть списка и сделать его языком по умолчанию.
Перейдите в раздел Голосовые функции и убедитесь, что параметр Язык голосовых функций согласован с предыдущими параметрами.
Голосовое управление компьютером
Распознавание речи — это простой и многофункциональный инструмент Windows, с помощью которого можно управлять компьютером, используя голосовые команды.
Вы можете настроить эту функцию для навигации, запуска приложений, диктовки текста и выполнения множества других задач. Однако, распознавание речи предназначено в первую очередь для людей с ограниченными возможностями, которые не могут использовать мышь или клавиатуру.
В этом руководстве мы предоставляем шаги по настройке и эксплуатации функции распознавания речи, чтобы вы могли управлять компьютером только голосом.
Как настроить распознавание речи в Windows 10
К большому сожалению, этот инструмент, как и Кортана, в нашем регионе сильно ограничен.
Однако, вы можете изменить некоторые параметры компьютера. Для этого выполните следующие действия:
- Нажмите «Win+I». Откройте «Время и язык».
Важно! Чтобы все работало должным образом вы должны использовать не локальную учетную запись, а Microsoft! Если у вас установлена версия системы для одного языка (правый щелчок по «Этот компьютер», а затем «Свойства»), то вы не сможете использовать Кортану или полноценный инструмент распознавания речи!
Для удобства все действия переведены на русский язык и сопровождаются соответствующими скриншотами на английском. Более радикальный способ, если ничего не помогло, — установка Windows для США.
Выполните следующие действия:
- Откройте «Панель управления».
Важно! Здесь наши пользователи сталкиваются с проблемой, поэтому нажмите на ссылку слева «Преобразование текста в речь» и сразу перейдите в раздел этой статьи как изменить настройки распознавания речи. Если у вас английский интерфейс системы, тогда смело продолжайте выполнять действия в сопровождении скриншотов на английском.
Примечание! Настольные микрофоны не идеальны, поэтому Microsoft рекомендует задействовать внешний микрофон или специальную гарнитуру.
После выполнения этих шагов можно приступить к использованию функции распознавания речи с помощью голосовых команд. В верхней части экрана появятся элементы управления.
Примечание! Вы можете перетащить и подключить интерфейс распознавания речи в любом месте экрана.
Как обучить распознавание речи и повысить точность
После первоначальной настройки мы рекомендуем тренировать распознавание речи, чтобы улучшить точность, и по возможности предотвратить сообщение «Что это было?».
- Откройте «Панель управления».
После завершения тренировочного процесса инструмент распознавания речи должен лучше понимать ваш голос.
Как изменить настройки распознавания речи
Если вам необходимо изменить какие-нибудь параметры, выполните следующие действия:
Шаг 1. Откройте «Панель управления».
Шаг 2. Нажмите «Специальные возможности».
Шаг 3. Выберите «Распознавание речи».
Шаг 4. Щелкните на левой панели по текстовой ссылке дополнительных параметров речи.
Шаг 5. В окне свойств на вкладке «Распознавание речи» вы можете настроить различные компоненты функции, в том числе:
- язык;
- профили распознавания;
- пользовательские настройки;
- микрофон.
Шаг 6. На вкладке «Текст в речь» вы можете управлять настройками голоса, среди которых:
- выбор озвучивания;
- скорость озвучивания.
Шаг 7. Кроме того, вы всегда можете открыть с помощью правой кнопки мыши контекстное меню и получить доступ ко всем различным функциям и настройкам инструмента распознавания речи.
Как использовать распознавание речи в Windows 10
Несмотря на небольшой процесс обучения, распознавание речи использует четкие и легко запоминаемые команды. Например, «Пуск» открывает соответствующее меню, а «Показать рабочий стол» сворачивает все окна.
Если инструмент с трудом понимает ваш голос, используйте функцию «Показать числа», поскольку все на экране пронумеровано. Чтобы выполнить необходимую команду произнесите число и скажите «ОК».
С помощью функции распознавания речи вы можете выполнить необходимые задачи.
Запуск инструмента распознавания речи
- Откройте меню «Пуск».
- Найдите «Распознавание речи Windows» в папке «Спец. возможности» и щелкните по нему.
Включение и выключение
Чтобы использовать эту функцию, в зависимости от конфигурации нажмите кнопку микрофона или скажите «Начать прослушивание».
Таким же образом вы можете отключить его, сказав «Стоп» или нажав кнопку микрофона.
Использование команд
Одними из наиболее часто используемых команд являются:
- «Открыть»(Open) — запускает приложение после озвучивания слова «Open», за которым следует имя приложения. Например, «Open Mail» или «Open Firefox»;
- «Переключиться на»(Switch to) — переход к другому запущенному приложению. Произнесите команду «Переключиться», за которой должно следовать имя приложения. Например, «Switch to Microsoft Edge»;
- управление открытым окном. Чтобы управлять активным окном используйте команды «Свернуть», «Максимизировать» и «Восстановить» (Minimize, Maximize и Restore);
- прокрутка (Scroll). Позволяет прокручивать страницу. Просто используйте команду «Scroll down» («Прокрутить вниз») или «Scroll up» («Прокрутить вверх»), «Scroll left» («Прокрутить влево») или «Scroll right» («Прокрутить вправо»). Также можно указать длинное прокручивание. Например, произнесите: «Scroll down two pages» («Прокрутить вниз две страницы»);
- закрытие приложений (Close). Произнесите команду «Close» («Закрыть»), а затем имя запущенного приложения. Например, «Close Word» («Закрыть Word»);
- клики (Click). Внутри приложения вы можете использовать команду «Click» («Щелчок»), за которой следует имя элемента. Например, в Word вы можете сказать «Click Layout» («Щелчок по макету»), и распознавание речи откроет вкладку «Макет». Аналогичным образом можно использовать команды «Double-click» («Двойной щелчок») или «Right-click» («Правый щелчок»);
- нажатие (Press). Эта команда запускает горячие клавиши. Например, чтобы открыть «Центр действий» произнесите «Press Windows A» («Нажать Windows A»).
Использование диктовки
Распознавание речи также включает в себя возможность преобразования голоса в текст с использованием функции диктовки, и работает автоматически.
- Откройте приложение (убедитесь, что функция находится в режиме прослушивания) и начните диктовать текст. Например, если вы хотите вставить вопрос (нужно говорить на английском) «Доброе утро, куда вы поедете сегодня?», то следует произнести: «Открыть скобы доброе утро запятая куда вы поедете сегодня вопросительный знак закрыть скобы».
Важно! Не забывайте о том, что нужно называть каждый знак препинания и специальный символ.
Помощник Microsoft a.k.a Кортана (Cortana)
Чтобы оправдать ожидания пользователей и продемонстрировать конкурентоспособность в сравнении с такими компаниями, как Apple, Google или Amazon, Microsoft представила собственного умного помощника Кортана.
На ранних этапах он считался одним из лучших искусственных помощников, но утратил свой статус после проигрыша мобильной версии Microsoft в битве с Android и iOS. Тем не менее здесь мы имеем в виду Windows 10, поэтому Кортана и сейчас вполне жизнеспособный инструмент.
Надеемся, что со временем он улучшится. Кортана пригодится в том случае, если вы хотите запускать свой компьютер без каких-либо голосовых команд.
Вот как включить и настроить ее для последующего использования в Windows 10:
- Нажмите «Пуск» и откройте «Все приложения».
Видео — Как включить Microsoft Cortana в Windows 10
Коллекция сторонних программ
Помимо встроенного инструмента распознавания речи и голосового помощника Кортана, некоторые пользователи могут обратиться к сторонней альтернативе. Поскольку это категория программ находится в постоянном развитии, на рынке существуют различные продукты, совместимые с Windows 10. Единственный вопрос — это ваши потребности и пожелания.
Некоторые из программ, такие как:
- Typle отличная программа для управления голосом на компьютере, простой русскоязычный интерфейс;
- Dragon от производителя Nuance, специализируются на быстрой диктовке и в целом на преобразовании речи в текст;
- Voice Attack, предназначены для голосового управления игровым процессом (да, вы можете перезагрузить оружие в Call of Duty с помощью голосовой команды);
- еще одна неплохая утилита — VoxCommando. Чаще всего используется в мультимедийных программах, таких как Kodi или iTunes, но также может быть полезной при автоматизации домашних устройств.
Голосовое управление компьютера с помощью программы Typle
- Скачайте программу и установите на компьютер, следуя инструкции установщика.
Попробуйте TalkTyper
Это онлайн-приложение, которое позволяет диктовать текст, а затем предлагает несколько базовых вариантов того, что с ним делать. Любителям минимализма оно точно понравится.
TalkTyper использует алгоритм голосовой почты Google. Конечно, для его использования также требуется браузер Chrome. Для использования приложения необходимо:
- В поиске любого браузера введите TalkTyper и перейдите по ссылке.
Вы можете скопировать начитанное в буфер обмена, отправить по электронной почте, напечатать, твитнуть и перевести на другой язык. Чтобы перевести текст просто нажмите кнопку, и выберите язык перевода. TalkTyper автоматически откроет в браузере новую вкладку с текстом, вставленным в переводчик Google.
Обратите внимание на Tazti
Tazti выделяется среди других программ двумя отличительными особенностями:
- вы можете использовать приложение для управления компьютером и играми с помощью голосовых команд. И если у Tazti нет нужной вам команды, ее можно создать (и еще 299);
- программа способна запускать установленные приложения, вебсайты, каталоги или использовать командную строку.
Настраивайте Tazti по своему усмотрению. Если вам не нужна команда, тогда отредактируйте ее или полностью удалите. Вы даже можете добавить команды «щелчок» и «двойной щелчок», чтобы избавиться от необходимости использования мыши.
Тем не менее у Tazti есть один большой недостаток — она не имеет функции диктовки текста, поэтому не способна распознавать голос. Разработчик Voice Tech Group признает, что другие продукты намного лучше справляются с диктовкой, поэтому компания решила сосредоточить все усилия на других особенностях своего детища.
Tazti больше ориентируется на геймеров, которые хотят использовать свой голос для отправки персонажей на битву или тех, кто предпочитает запускать программы, медиаплееры и просматривать веб-страницы без необходимости использования клавиатуры. Тот факт, что вы можете контролировать важные части Windows с помощью Tazti, делает его достойным противником вышеупомянутых приложений, даже если и не предлагает диктовку.
Важно! Программа имеет пробный 15-дневный период. После этого нужно заплатить 40 долларов.
Итак, если распознавание речи или Кортана не соответствуют вашим требованиям (или вы попросту не можете ими воспользоваться), тогда попробуйте вышеперечисленные утилиты.
Включение голосового ассистента Сortana в Windows 10
Рассмотрим, как можно активировать функционал Cortana и использовать его в личных целях.
Стоит заметить, что Кортана, к сожалению, работает только на английском, китайском, немецком, французском, испанском и итальянском языках. Соответственно, будет она работает только в тех версиях ОС Виндовс 10, где один из перечисленных языков используется в системе как основной.
Активация Cortana в Windows 10
Для включения функционала голосового помощника необходимо выполнить следующие действия.
- Кликните по пункту «Параметры», который можно увидеть после нажатия кнопки «Пуск».
Кортана — мощный голосовой помощник, который позаботится о том, чтобы к пользователю приходила вовремя нужная информация. Это своеобразный виртуальный персональный ассистент, в первую очередь он пригодится людям, которые о многом забывают из-за большой загруженности.


Содержание
- Как включить Cortana в Windows 10
- Учетная запись Майкрософт
- Изменение языковых параметров
- Запуск и настройка Cortana
- Дополнительные настройки операционной системы
- Видео по теме
- Использование распознавания речи в Windows
- Как поменять язык распознавания речи Windows 10?
- Как изменить язык голосовых функций?
- Как включить язык голосовых функций?
- Как настроить распознавание речи?
- Как удалить распознавание речи?
- Как настроить Кортану на русский язык?
- Как запустить Кортану на русском языке?
- Как включить Кортану на английском?
- Что такое голосовая активация?
- Как настроить распознавание речи на Windows 10?
- Как включить распознавание речи в Phasmophobia?
- Как добавить русский голос в Windows 7?
- Как удалить Распознавание речи Windows 10?
- Как отключить распознавание речи на айфоне?
- Как сделать голосовой набор на клавиатуре?
- Голосовое управление компьютером
- Как настроить распознавание речи в Windows 10
- Как обучить распознавание речи и повысить точность
- Как изменить настройки распознавания речи
- Как использовать распознавание речи в Windows 10
- Запуск инструмента распознавания речи
- Включение и выключение
- Использование команд
- Использование диктовки
- Помощник Microsoft a.k.a Кортана (Cortana)
- Видео — Как включить Microsoft Cortana в Windows 10
- Коллекция сторонних программ
- Голосовое управление компьютера с помощью программы Typle
- Попробуйте TalkTyper
- Обратите внимание на Tazti
- Видео — Обзор программы Typle
Как включить Cortana в Windows 10
Одним из самых ярких нововведений в Windows 10 стал голосовой помощник Cortana — аналог Siri у продукции Apple. Кортана уже встречалась пользователям в мобильной версии Windows 8.1, но в «десятке» она стала доступна для ПК и значительно расширила свои возможности.
С помощью этой программы можно отправлять и просматривать электронную почту, создавать заметки и напоминания, искать файлы на жестком диске или нужную информацию в Интернете, переводить слова и фразы на другие языки и многое другое. К сожалению, на момент выпуска Windows 10 поддержка русского языка в Cortana еще не была реализована. В данной статье описывается, как включить Cortana, если вы проживаете в России.
Учетная запись Майкрософт
Для того чтобы активировать Cortana, вам потребуется войти в Windows 10 с помощью учетной записи Майкрософт. С обычными локальными аккаунтами помощница не работает. Если у вас нет учетки, необходимо ее создать. Следуйте инструкции:
Изменение языковых параметров
Так как русской локализации Cortana на текущий момент не существует, ее работа отключена для России. Чтобы включить голосовую помощницу, вам потребуется сменить регион и язык интерфейса своей операционной системы Windows 10.
Для этого сделайте следующее:
Существует версия Windows 10 с поддержкой лишь одного языка. Если у вас установлена именно она, вы не сможете поменять язык системы. В этом случае необходимо либо переустановить ОС и выбрать основным языком английский, либо дождаться локализации Кортаны.
Запуск и настройка Cortana
После того, как вы вошли в Windows 10 через учетную запись Microsoft и поменяли основной язык и регион своей системы, вы сможете включить Cortana:
Дополнительные настройки операционной системы
Чтобы Кортана работала максимально эффективно, ей необходим доступ к вашим личным данным: календари, электронная почта и так далее. Кроме того, для лучшего понимания вашей речи и почерка необходимо дать разрешение на сохранение экземпляров.
Теперь помощник будет собирать примеры вашего голоса и вводимой с клавиатуры информации и анализировать ее, чтобы научиться лучше вас понимать.
Видео по теме
Источник
Использование распознавания речи в Windows
Просмотрите это видео об использовании распознавания речи для работы с компьютером. (Чтобы просмотреть субтитры, нажмите кнопку «Субтитры».)
Просмотрите это видео об использовании диктовки с распознаванием речи. (Чтобы просмотреть субтитры, нажмите кнопку «Субтитры».)
Распознавание речи Windows делает использование клавиатуры и мыши необязательным. Вместо этого теперь можно управлять компьютером с помощью голоса и диктовать текст для ввода.
Примечание: Распознавание речи доступно только для следующих языков: английский (США и Соединенное Королевство), французский, немецкий, японский, мандаринский диалект (китайский (упрощенное и традиционное на китайском языке) и испанский.
Прежде чем использовать распознавание речи, необходимо выполнить несколько действий. Сначала нужно настроить микрофон. Затем можно научить компьютер распознавать ваш голос.
Прежде чем приступить к настройке функции распознавания речи, убедитесь, что микрофон подключен к компьютеру, иначе настройка не удастся.
Выполните прокрутку от правого края экрана и нажмите кнопку Поиск.
(Если вы используете мышь, найдите правый нижний угол экрана, переместите указатель мыши вверх и нажмите кнопку «Поиск».)
Поиск также можно открыть с помощью клавиатуры, нажав клавиши Windows+Q.
Введите в поле поиска настройка микрофона, а затем выберите элемент Настройка микрофона.
Следуйте указаниям на экране.
Примечание: По возможности используйте микрофон гарнитуры — это снижает вероятность фонового шума.
Обучение компьютера распознаванию речи
Программа распознавания речи использует особый речевой профиль для распознавания голоса пользователя и произносимых команд. Чем дольше вы пользуетесь распознаванием речи, тем более подробным становится ваш речевой профиль и тем лучше компьютер интерпретирует ваши команды.
Выполните прокрутку от правого края экрана и нажмите кнопку Поиск.
(Если вы используете мышь, найдите правый нижний угол экрана, переместите указатель мыши вверх и нажмите кнопку «Поиск».)
Поиск также можно открыть с помощью клавиатуры, нажав клавиши Windows+Q.
Введите в поле поиска распознавание речи, а затем коснитесь элемента Распознавание речи или щелкните его.
Нажмите или щелкните элемент Обучить компьютер для улучшения распознавания вашего голоса.
Следуйте инструкциям по настройке речевого ввода для распознавания речи.
При помощи голосовых команд можно выполнять многие задачи, например заполнять электронные формы или писать письма. Когда вы произносите слова в микрофон, программа распознавания речи преобразует их в текст, который отображается на экране.
Диктовка текста с помощью программы распознавания речи
Выполните прокрутку от правого края экрана и нажмите кнопку Поиск.
(Если вы используете мышь, найдите правый нижний угол экрана, переместите указатель мыши вверх и нажмите кнопку «Поиск».)
Поиск также можно открыть с клавиатуры, нажав клавиши Windows +Q.
Введите в поле поиска распознавание речи, а затем коснитесь элемента Распознавание речи Windows или щелкните его.
Произнесите команду «Start listening» либо коснитесь кнопки микрофона или нажмите ее, чтобы войти в режим прослушивания.
Откройте приложение или выберите текстовое поле, куда нужно вставить продиктованный текст.
Исправлять ошибки можно тремя способами:
Чтобы исправить последнюю произнесенную фразу, скажите «Correct that».
Чтобы исправить одно слово, произнесите команду «Correct», а затем это слово. Если слово повторяется несколько раз, то все случаи его употребления будут выделены, и можно выбрать тот, который нужно исправить.
Назовите номер, указанный рядом с нужным элементом в диалоговом окне Панель вариантов, а затем скажите «ОК».
Добавление и изменение слов в словаре
При помощи словаря распознавания можно добавлять собственные слова, запрещать диктовку определенных слов, а также исправлять и удалять слова из словаря.
Выполните прокрутку от правого края экрана и нажмите кнопку Поиск.
(Если вы используете мышь, найдите правый нижний угол экрана, переместите указатель мыши вверх и нажмите кнопку «Поиск».)
Поиск также можно открыть с клавиатуры, нажав клавиши Windows +Q.
Введите в поле поиска распознавание речи, а затем коснитесь элемента Распознавание речи Windows или щелкните его.
Произнесите команду «Start listening» либо коснитесь кнопки микрофона или нажмите ее, чтобы войти в режим прослушивания.
Произнесите команду «Open speech dictionary» и выполните любое из этих действий:
Чтобы добавить слово в словарь, произнесите команду «Add a new word» и следуйте указаниям.
Чтобы запретить диктовку определенного слова, произнесите команду «Prevent a word from being dictated» и следуйте указаниям.
Для управления компьютером можно использовать простые короткие команды. В таблице ниже даны некоторые наиболее часто используемые команды распознавания речи. Слова, выделенные полужирным шрифтом, указывают на то, что можно заменить примером слова или фразы похожими словами и получить полезные результаты.
Для управления компьютером также можно использовать сочетания клавиш. Со списком всех доступных сочетаний можно ознакомиться в разделе Сочетания клавиш.
Примечание: Если вы не знаете, какие команды использовать, произнесите «What can I say?».
Источник
Как поменять язык распознавания речи Windows 10?
Как изменить язык голосовых функций?
Скачать языковой пакет для голосовых функций
Как включить язык голосовых функций?
Управление параметрами речи
Как настроить распознавание речи?
Настройка компьютера на распознавание речи
Как удалить распознавание речи?
Откройте приложение «Google» на своем смартфоне. В правом нижнем углу нажмите значок с тремя горизонтальными линиями и откройте «Настройки». Затем выберите «Язык — Голосовой поиск». Коснитесь синей кнопки рядом с «Распознавание О’кей, Google», чтобы отключить ее.
Как настроить Кортану на русский язык?
Как включить Cortana на Windows 10 в России
Как запустить Кортану на русском языке?
Включите режим «Привет, Кортана!»
Как включить Кортану на английском?
Для подключения Кортаны требуется сделать следующее:
Что такое голосовая активация?
VOR (Voice Operated Recording, голосовая активация записи) — это функция, которая начинает запись автоматически сразу после обнаружения звука диктофоном. … Функция голосовой активации записи (VOR) может работать избыточно или не работать надлежащим образом (зависит от типа источника звука).
Как настроить распознавание речи на Windows 10?
Использование распознавания голоса в Windows 10
Как включить распознавание речи в Phasmophobia?
Как добавить русский голос в Windows 7?
Открыть Панель управленияВсе элементы панели управленияРаспознавание речи — Преобразование текста в речь и выбрать в выпадающем списке нужный TTS.
Как удалить Распознавание речи Windows 10?
Чтобы отключить распознавание речи в Интернете в Windows 10:
Как отключить распознавание речи на айфоне?
Управление голосом на iPhone 4 с iOS 6 и ниже можно отключить без использования альтернативного способа ввода команд. Для этого выполните следующее: Зайдите в основные настройки. В меню «Защита» паролем выключите управление голосом.
Как сделать голосовой набор на клавиатуре?
Включение голосового ввода
Источник
Голосовое управление компьютером
Распознавание речи — это простой и многофункциональный инструмент Windows, с помощью которого можно управлять компьютером, используя голосовые команды.
Вы можете настроить эту функцию для навигации, запуска приложений, диктовки текста и выполнения множества других задач. Однако, распознавание речи предназначено в первую очередь для людей с ограниченными возможностями, которые не могут использовать мышь или клавиатуру.
В этом руководстве мы предоставляем шаги по настройке и эксплуатации функции распознавания речи, чтобы вы могли управлять компьютером только голосом.
Как настроить распознавание речи в Windows 10
К большому сожалению, этот инструмент, как и Кортана, в нашем регионе сильно ограничен.
Однако, вы можете изменить некоторые параметры компьютера. Для этого выполните следующие действия:
Важно! Чтобы все работало должным образом вы должны использовать не локальную учетную запись, а Microsoft! Если у вас установлена версия системы для одного языка (правый щелчок по «Этот компьютер», а затем «Свойства»), то вы не сможете использовать Кортану или полноценный инструмент распознавания речи!
Для удобства все действия переведены на русский язык и сопровождаются соответствующими скриншотами на английском. Более радикальный способ, если ничего не помогло, — установка Windows для США.
Выполните следующие действия:
Важно! Здесь наши пользователи сталкиваются с проблемой, поэтому нажмите на ссылку слева «Преобразование текста в речь» и сразу перейдите в раздел этой статьи как изменить настройки распознавания речи. Если у вас английский интерфейс системы, тогда смело продолжайте выполнять действия в сопровождении скриншотов на английском.
Примечание! Настольные микрофоны не идеальны, поэтому Microsoft рекомендует задействовать внешний микрофон или специальную гарнитуру.
После выполнения этих шагов можно приступить к использованию функции распознавания речи с помощью голосовых команд. В верхней части экрана появятся элементы управления.
Примечание! Вы можете перетащить и подключить интерфейс распознавания речи в любом месте экрана.
Как обучить распознавание речи и повысить точность
После первоначальной настройки мы рекомендуем тренировать распознавание речи, чтобы улучшить точность, и по возможности предотвратить сообщение «Что это было?».
После завершения тренировочного процесса инструмент распознавания речи должен лучше понимать ваш голос.
Как изменить настройки распознавания речи
Если вам необходимо изменить какие-нибудь параметры, выполните следующие действия:
Шаг 1. Откройте «Панель управления».
Шаг 2. Нажмите «Специальные возможности».
Шаг 3. Выберите «Распознавание речи».
Шаг 4. Щелкните на левой панели по текстовой ссылке дополнительных параметров речи.
Шаг 5. В окне свойств на вкладке «Распознавание речи» вы можете настроить различные компоненты функции, в том числе:
Шаг 6. На вкладке «Текст в речь» вы можете управлять настройками голоса, среди которых:
Шаг 7. Кроме того, вы всегда можете открыть с помощью правой кнопки мыши контекстное меню и получить доступ ко всем различным функциям и настройкам инструмента распознавания речи.
Как использовать распознавание речи в Windows 10
Несмотря на небольшой процесс обучения, распознавание речи использует четкие и легко запоминаемые команды. Например, «Пуск» открывает соответствующее меню, а «Показать рабочий стол» сворачивает все окна.
Если инструмент с трудом понимает ваш голос, используйте функцию «Показать числа», поскольку все на экране пронумеровано. Чтобы выполнить необходимую команду произнесите число и скажите «ОК».
С помощью функции распознавания речи вы можете выполнить необходимые задачи.
Запуск инструмента распознавания речи
Включение и выключение
Чтобы использовать эту функцию, в зависимости от конфигурации нажмите кнопку микрофона или скажите «Начать прослушивание».
Таким же образом вы можете отключить его, сказав «Стоп» или нажав кнопку микрофона.
Использование команд
Одними из наиболее часто используемых команд являются:
Использование диктовки
Распознавание речи также включает в себя возможность преобразования голоса в текст с использованием функции диктовки, и работает автоматически.
Важно! Не забывайте о том, что нужно называть каждый знак препинания и специальный символ.
Помощник Microsoft a.k.a Кортана (Cortana)
Чтобы оправдать ожидания пользователей и продемонстрировать конкурентоспособность в сравнении с такими компаниями, как Apple, Google или Amazon, Microsoft представила собственного умного помощника Кортана.
На ранних этапах он считался одним из лучших искусственных помощников, но утратил свой статус после проигрыша мобильной версии Microsoft в битве с Android и iOS. Тем не менее здесь мы имеем в виду Windows 10, поэтому Кортана и сейчас вполне жизнеспособный инструмент.
Надеемся, что со временем он улучшится. Кортана пригодится в том случае, если вы хотите запускать свой компьютер без каких-либо голосовых команд.
Вот как включить и настроить ее для последующего использования в Windows 10:
Видео — Как включить Microsoft Cortana в Windows 10
Коллекция сторонних программ
Помимо встроенного инструмента распознавания речи и голосового помощника Кортана, некоторые пользователи могут обратиться к сторонней альтернативе. Поскольку это категория программ находится в постоянном развитии, на рынке существуют различные продукты, совместимые с Windows 10. Единственный вопрос — это ваши потребности и пожелания.
Некоторые из программ, такие как:
Голосовое управление компьютера с помощью программы Typle
Попробуйте TalkTyper
Это онлайн-приложение, которое позволяет диктовать текст, а затем предлагает несколько базовых вариантов того, что с ним делать. Любителям минимализма оно точно понравится.
TalkTyper использует алгоритм голосовой почты Google. Конечно, для его использования также требуется браузер Chrome. Для использования приложения необходимо:
Вы можете скопировать начитанное в буфер обмена, отправить по электронной почте, напечатать, твитнуть и перевести на другой язык. Чтобы перевести текст просто нажмите кнопку, и выберите язык перевода. TalkTyper автоматически откроет в браузере новую вкладку с текстом, вставленным в переводчик Google.
Обратите внимание на Tazti
Tazti выделяется среди других программ двумя отличительными особенностями:
Настраивайте Tazti по своему усмотрению. Если вам не нужна команда, тогда отредактируйте ее или полностью удалите. Вы даже можете добавить команды «щелчок» и «двойной щелчок», чтобы избавиться от необходимости использования мыши.
Тем не менее у Tazti есть один большой недостаток — она не имеет функции диктовки текста, поэтому не способна распознавать голос. Разработчик Voice Tech Group признает, что другие продукты намного лучше справляются с диктовкой, поэтому компания решила сосредоточить все усилия на других особенностях своего детища.
Tazti больше ориентируется на геймеров, которые хотят использовать свой голос для отправки персонажей на битву или тех, кто предпочитает запускать программы, медиаплееры и просматривать веб-страницы без необходимости использования клавиатуры. Тот факт, что вы можете контролировать важные части Windows с помощью Tazti, делает его достойным противником вышеупомянутых приложений, даже если и не предлагает диктовку.
Важно! Программа имеет пробный 15-дневный период. После этого нужно заплатить 40 долларов.
Итак, если распознавание речи или Кортана не соответствуют вашим требованиям (или вы попросту не можете ими воспользоваться), тогда попробуйте вышеперечисленные утилиты.
Видео — Обзор программы Typle
Понравилась статья?
Сохраните, чтобы не потерять!
Источник
Голосовое управление компьютером
Автор:
Обновлено: 19.02.2019
Распознавание речи — это простой и многофункциональный инструмент Windows, с помощью которого можно управлять компьютером, используя голосовые команды.
Вы можете настроить эту функцию для навигации, запуска приложений, диктовки текста и выполнения множества других задач. Однако, распознавание речи предназначено в первую очередь для людей с ограниченными возможностями, которые не могут использовать мышь или клавиатуру.
В этом руководстве мы предоставляем шаги по настройке и эксплуатации функции распознавания речи, чтобы вы могли управлять компьютером только голосом.
Голосовое управление компьютером
Содержание
- Как настроить распознавание речи в Windows 10
- Как обучить распознавание речи и повысить точность
- Как изменить настройки распознавания речи
- Как использовать распознавание речи в Windows 10
- Запуск инструмента распознавания речи
- Включение и выключение
- Использование команд
- Использование диктовки
- Помощник Microsoft a.k.a Кортана (Cortana)
- Видео — Как включить Microsoft Cortana в Windows 10
- Коллекция сторонних программ
- Голосовое управление компьютера с помощью программы Typle
- Попробуйте TalkTyper
- Обратите внимание на Tazti
- Видео — Обзор программы Typle
Как настроить распознавание речи в Windows 10
К большому сожалению, этот инструмент, как и Кортана, в нашем регионе сильно ограничен.
Встроенный инструмент по распознаванию речи в Windows недоступен для России и не распознает русский язык
Однако, вы можете изменить некоторые параметры компьютера. Для этого выполните следующие действия:
- Нажмите «Win+I». Откройте «Время и язык».
Нажимаем «Win+I», открываем «Время и язык»
- Перейдите в «Регион и язык».
Переходим в «Регион и язык», меняем страну на США
- Выберите США. В разделе «Языки» найдите английский и нажмите кнопку «Использовать как основной язык».
В разделе «Языки», находим английский нажимаем кнопку «Использовать как основной язык»
- На вкладке «Распознавание голоса» укажите английский и поставьте галочку возле опции «Распознавания неродных акцентов». Затем перезагрузите компьютер.
На вкладке «Распознавание голоса» указываем английский и ставим галочку возле опции «Распознавания неродных акцентов»
Важно! Чтобы все работало должным образом вы должны использовать не локальную учетную запись, а Microsoft! Если у вас установлена версия системы для одного языка (правый щелчок по «Этот компьютер», а затем «Свойства»), то вы не сможете использовать Кортану или полноценный инструмент распознавания речи!
Для удобства все действия переведены на русский язык и сопровождаются соответствующими скриншотами на английском. Более радикальный способ, если ничего не помогло, — установка Windows для США.
Выполните следующие действия:
- Откройте «Панель управления».
В меню «Пуск», открываем «Служебные Windows», находим «Панель управления» и открываем ее
- Найдите «Специальные возможности».
В категории «Просмотр» выбираем «Категория», находим и открываем раздел «Специальные возможности»
- Щелкните по ссылке «Запуск распознавания речи».
Щелкаем по ссылке «Запуск распознавания речи»
Нажимаем на ссылку «Преобразование текста в речь»
Важно! Здесь наши пользователи сталкиваются с проблемой, поэтому нажмите на ссылку слева «Преобразование текста в речь» и сразу перейдите в раздел этой статьи как изменить настройки распознавания речи. Если у вас английский интерфейс системы, тогда смело продолжайте выполнять действия в сопровождении скриншотов на английском.
- На странице настроек нажмите «Далее».
- Выберите тип микрофона, который будете использовать.
Выбираем тип микрофона, который будем использовать, нажимаем «Далее» или «Next»
Примечание! Настольные микрофоны не идеальны, поэтому Microsoft рекомендует задействовать внешний микрофон или специальную гарнитуру.
- Нажмите «Далее». Повторите действие.
Нажимаем «Далее» или «Next»
- Чтобы проверить работоспособность инструмента прочитайте текст вслух. Нажмите «Далее». Повторите действие.
Для проверки читаем текст вслух, затем нажимаем «Next»
- Распознавание речи имеет доступ к документам и электронным письмам. Это необходимо для того, чтобы повысить точность распознавания на основе слов, которые вы используете. Выберите параметр «Включить просмотр документов» или отключите его, если имеете проблемы с конфиденциальностью. Нажмите «Далее».
Выбираем параметр «Включить просмотр документов» или «Enable document review», нажимаем «Next»
- Выберите режим активации: используйте «Режим ручной активации» — распознавание речи отключает команду «Остановить прослушивание». Чтобы снова включить ее, вам нужно нажать кнопку микрофона или использовать комбинацию клавиш Ctrl + Win; или «Активация голосом». Инструмент распознавания переходит в спящий режим, когда не используется. Чтобы снова включить его вам нужно вызвать голосовую команду «Начать прослушивание». Нажмите «Далее».
Используем «Режим ручной активации» или «Use manual activation mode», нажимаем «Next»
- Чтобы узнать больше о голосовых командах, которые вы можете использовать, щелкните по кнопке просмотра справочной информации. Нажмите «Далее».
Щелкаем на «View Reference Sheet» для просмотра справочной информации, нажимаем «Next»
- По желанию вы можете выбрать опцию «Автоматического запуска функции распознавания речи». Нажмите «Далее».
Выбираем опцию «Автоматического запуска функции распознавания речи» или «Run Speech Recognition at startup»
- Чтобы получить доступ к учебному руководству Microsoft щелкните по кнопке «Начать обучение» или выберите «Пропустить». В итоге вы завершите настройку.
Щелкаем по кнопке «Начать обучение» или выбираем «Пропустить»
После выполнения этих шагов можно приступить к использованию функции распознавания речи с помощью голосовых команд. В верхней части экрана появятся элементы управления.
Примечание! Вы можете перетащить и подключить интерфейс распознавания речи в любом месте экрана.
Интерфейс распознавания речи
Как обучить распознавание речи и повысить точность
После первоначальной настройки мы рекомендуем тренировать распознавание речи, чтобы улучшить точность, и по возможности предотвратить сообщение «Что это было?».
- Откройте «Панель управления».
В меню «Пуск», открываем «Служебные Windows», находим «Панель управления» и открываем ее
- Нажмите «Специальные возможности».
В категории «Просмотр» выбираем «Категория», находим и открываем раздел «Специальные возможности»
- Выберите «Распознавание речи» (скриншоты на английском, поскольку в нашем регионе эта функция недоступна).
Выбираем «Распознавание речи»
- Щелкните по ссылке «Научить компьютер лучше понимать вас».
Щелкаем по ссылке «Научить компьютер лучше понимать вас»
- Чтобы начать обучение нажмите «Далее».
Нажимаем «Далее»
После завершения тренировочного процесса инструмент распознавания речи должен лучше понимать ваш голос.
Как изменить настройки распознавания речи
Если вам необходимо изменить какие-нибудь параметры, выполните следующие действия:
Шаг 1. Откройте «Панель управления».
В меню «Пуск», открываем «Служебные Windows», находим «Панель управления» и открываем ее
Шаг 2. Нажмите «Специальные возможности».
В категории «Просмотр» выбираем «Категория», находим и открываем раздел «Специальные возможности»
Шаг 3. Выберите «Распознавание речи».
Выбираем опцию «Распознавание речи»
Шаг 4. Щелкните на левой панели по текстовой ссылке дополнительных параметров речи.
Нажимаем на ссылку «Преобразование текста в речь»
Шаг 5. В окне свойств на вкладке «Распознавание речи» вы можете настроить различные компоненты функции, в том числе:
- язык;
- профили распознавания;
- пользовательские настройки;
- микрофон.
На вкладке «Распознавание речи» настраиваем необходимые параметры
Шаг 6. На вкладке «Текст в речь» вы можете управлять настройками голоса, среди которых:
- выбор озвучивания;
- скорость озвучивания.
На вкладке «Текст в речь» выбираем параметры озвучивания
Шаг 7. Кроме того, вы всегда можете открыть с помощью правой кнопки мыши контекстное меню и получить доступ ко всем различным функциям и настройкам инструмента распознавания речи.
Для вызова контекстного меню, кликаем правой кнопкой мыши на панели распознавания речи
Как использовать распознавание речи в Windows 10
Несмотря на небольшой процесс обучения, распознавание речи использует четкие и легко запоминаемые команды. Например, «Пуск» открывает соответствующее меню, а «Показать рабочий стол» сворачивает все окна.
Если инструмент с трудом понимает ваш голос, используйте функцию «Показать числа», поскольку все на экране пронумеровано. Чтобы выполнить необходимую команду произнесите число и скажите «ОК».
В контекстном меню открываем функцию «Показать числа», произносим число, затем говорим «ОК»
С помощью функции распознавания речи вы можете выполнить необходимые задачи.
Запуск инструмента распознавания речи
- Откройте меню «Пуск».
- Найдите «Распознавание речи Windows» в папке «Спец. возможности» и щелкните по нему.
Находим «Распознавание речи Windows» в папке «Спец. возможности» и щелкаем по нему
Включение и выключение
Чтобы использовать эту функцию, в зависимости от конфигурации нажмите кнопку микрофона или скажите «Начать прослушивание».
Для начала работы распознавания речи нажимаем кнопку микрофона или говорим «Начать прослушивание»
Таким же образом вы можете отключить его, сказав «Стоп» или нажав кнопку микрофона.
Использование команд
Правильное использование команд в распознавании речи
Одними из наиболее часто используемых команд являются:
- «Открыть» (Open) — запускает приложение после озвучивания слова «Open», за которым следует имя приложения. Например, «Open Mail» или «Open Firefox»;
- «Переключиться на» (Switch to) — переход к другому запущенному приложению. Произнесите команду «Переключиться», за которой должно следовать имя приложения. Например, «Switch to Microsoft Edge»;
- управление открытым окном. Чтобы управлять активным окном используйте команды «Свернуть», «Максимизировать» и «Восстановить» (Minimize, Maximize и Restore);
- прокрутка (Scroll). Позволяет прокручивать страницу. Просто используйте команду «Scroll down» («Прокрутить вниз») или «Scroll up» («Прокрутить вверх»), «Scroll left» («Прокрутить влево») или «Scroll right» («Прокрутить вправо»). Также можно указать длинное прокручивание. Например, произнесите: «Scroll down two pages» («Прокрутить вниз две страницы»);
- закрытие приложений (Close). Произнесите команду «Close» («Закрыть»), а затем имя запущенного приложения. Например, «Close Word» («Закрыть Word»);
- клики (Click). Внутри приложения вы можете использовать команду «Click» («Щелчок»), за которой следует имя элемента. Например, в Word вы можете сказать «Click Layout» («Щелчок по макету»), и распознавание речи откроет вкладку «Макет». Аналогичным образом можно использовать команды «Double-click» («Двойной щелчок») или «Right-click» («Правый щелчок»);
- нажатие (Press). Эта команда запускает горячие клавиши. Например, чтобы открыть «Центр действий» произнесите «Press Windows A» («Нажать Windows A»).
Использование диктовки
Распознавание речи также включает в себя возможность преобразования голоса в текст с использованием функции диктовки, и работает автоматически.
- Откройте приложение (убедитесь, что функция находится в режиме прослушивания) и начните диктовать текст. Например, если вы хотите вставить вопрос (нужно говорить на английском) «Доброе утро, куда вы поедете сегодня?», то следует произнести: «Открыть скобы доброе утро запятая куда вы поедете сегодня вопросительный знак закрыть скобы».
Диктуя текст, с помощью функции распознавание речи, называем каждый знак препинания и специальный символ
Важно! Не забывайте о том, что нужно называть каждый знак препинания и специальный символ.
- Если вам нужно откорректировать текст, используйте команду «Correct» («Исправить»), а затем произнесите слово или предложение, которое подлежит изменению. Например, если вы хотели написать «верно», а инструмент распознал слово как «верю», произнесите «Исправить верно», выберите предложение с помощью панели коррекции или команды «Произнести», а затем скажите «ОК».
Помощник Microsoft a.k.a Кортана (Cortana)
Чтобы оправдать ожидания пользователей и продемонстрировать конкурентоспособность в сравнении с такими компаниями, как Apple, Google или Amazon, Microsoft представила собственного умного помощника Кортана.
Встроенный виртуальный помощник Кортана для Windows 10
На ранних этапах он считался одним из лучших искусственных помощников, но утратил свой статус после проигрыша мобильной версии Microsoft в битве с Android и iOS. Тем не менее здесь мы имеем в виду Windows 10, поэтому Кортана и сейчас вполне жизнеспособный инструмент.
Надеемся, что со временем он улучшится. Кортана пригодится в том случае, если вы хотите запускать свой компьютер без каких-либо голосовых команд.
Вот как включить и настроить ее для последующего использования в Windows 10:
- Нажмите «Пуск» и откройте «Все приложения».
Нажимаем «Пуск» и открываем «Все приложения»
- Найдите Кортану и откройте ее.
Находим Кортану и открываем ее
- Снимите переключатель на «Использовать Кортану». Нажмите «Да» или «Нет, спасибо», в зависимости от того, хотите ли вы, чтобы голосовой помощник отслеживал ваши данные (так он лучше вас узнает) или нет.
Снимаем переключатель на «Использовать Кортану», нажимаем «Да» или «Нет, спасибо»
- Теперь, когда вы включили Кортану, нажмите «Windows+S» или щелкните по шестеренке, находящейся слева.
- Включите «Эй, Кортана» и настройте свой микрофон. Вы можете разрешить помощнику реагировать, когда кто-нибудь скажет «Эй, Кортана» или заставить его отвечать только на ваши голосовые команды.
Кликаем по значку шестеренки, включаем «Эй, Кортана» и настраиваем свой микрофон
- Выйдите из настроек и попросите о чем-нибудь своего цифрового помощника.
Для проверки задаем любую команду
- Поищите в Интернете список доступных команд и задач, которые может выполнять Кортана.
Видео — Как включить Microsoft Cortana в Windows 10
Коллекция сторонних программ
Помимо встроенного инструмента распознавания речи и голосового помощника Кортана, некоторые пользователи могут обратиться к сторонней альтернативе. Поскольку это категория программ находится в постоянном развитии, на рынке существуют различные продукты, совместимые с Windows 10. Единственный вопрос — это ваши потребности и пожелания.
Некоторые из программ, такие как:
- Typle отличная программа для управления голосом на компьютере, простой русскоязычный интерфейс;
- Dragon от производителя Nuance, специализируются на быстрой диктовке и в целом на преобразовании речи в текст;
- Voice Attack, предназначены для голосового управления игровым процессом (да, вы можете перезагрузить оружие в Call of Duty с помощью голосовой команды);
- еще одна неплохая утилита — VoxCommando. Чаще всего используется в мультимедийных программах, таких как Kodi или iTunes, но также может быть полезной при автоматизации домашних устройств.
Голосовое управление компьютера с помощью программы Typle
- Скачайте программу и установите на компьютер, следуя инструкции установщика.
Скачиваем и устанавливаем программу Typle
Интерфейс программы Typle
- Интерфейс программы простой и понятный. При приветствии в окне программы есть подсказки для пользователя. Для начала нажмите кнопку «Добавить».
Нажимаем на кнопку «Добавить»
- В открывшемся окне введите в поле свое имя, далее введите команду, затем нажмите на кнопку записи и произнесите команду голосом. Нажмите кнопку «Добавить».
Вводим свое имя, вписываем в поле команду, затем произносим ее голосом, нажав на кнопку записи, далее жмем «Добавить»
- Нажмите кнопку «Добавить».
Нажимаем кнопку «Добавить»
- Отметьте галочкой необходимый пункт. Выберите программу, нажмите красную кнопку и произнесите эту команду вслух. Затем нажмите «Добавить».
Отмечаем галочкой необходимый пункт, выбираем программу, нажимаем красную кнопку и произносим эту команду вслух, нажимаем «Добавить»
- Вы увидите созданную команду, для проверки нажмите «Начать говорить» и произнесите эту команду. Если все работает таким же образом добавляете остальные команды.
Список команд, выбираем одну из них и жмем кнопку «Начать говорить»
Попробуйте TalkTyper
Это онлайн-приложение, которое позволяет диктовать текст, а затем предлагает несколько базовых вариантов того, что с ним делать. Любителям минимализма оно точно понравится.
Интерфейс онлайн-приложения TalkTyper
TalkTyper использует алгоритм голосовой почты Google. Конечно, для его использования также требуется браузер Chrome. Для использования приложения необходимо:
- В поиске любого браузера введите TalkTyper и перейдите по ссылке.
В поисковой строке браузера вводим TalkTyper
Переходим по первой ссылке
- Откроется онлайн-приложение. Что бы начать использования просто нажмите зеленый значок микрофона справа, и диктуйте текст.
Нажимаем зеленый микрофон и начинаем диктовать текст
- Если удовлетворены результатом, нажмите на кнопку со стрелкой вниз, чтобы переместить текст в нижнее поле с параметрами.
Нажимаем на кнопку со стрелкой вниз, чтобы переместить текст в нижнее поле с параметрами
Вы можете скопировать начитанное в буфер обмена, отправить по электронной почте, напечатать, твитнуть и перевести на другой язык. Чтобы перевести текст просто нажмите кнопку, и выберите язык перевода. TalkTyper автоматически откроет в браузере новую вкладку с текстом, вставленным в переводчик Google.
Обратите внимание на Tazti
Tazti выделяется среди других программ двумя отличительными особенностями:
- вы можете использовать приложение для управления компьютером и играми с помощью голосовых команд. И если у Tazti нет нужной вам команды, ее можно создать (и еще 299);
- программа способна запускать установленные приложения, вебсайты, каталоги или использовать командную строку.
Настраивайте Tazti по своему усмотрению. Если вам не нужна команда, тогда отредактируйте ее или полностью удалите. Вы даже можете добавить команды «щелчок» и «двойной щелчок», чтобы избавиться от необходимости использования мыши.
Интерфейс программы Tazti
Тем не менее у Tazti есть один большой недостаток — она не имеет функции диктовки текста, поэтому не способна распознавать голос. Разработчик Voice Tech Group признает, что другие продукты намного лучше справляются с диктовкой, поэтому компания решила сосредоточить все усилия на других особенностях своего детища.
Tazti больше ориентируется на геймеров, которые хотят использовать свой голос для отправки персонажей на битву или тех, кто предпочитает запускать программы, медиаплееры и просматривать веб-страницы без необходимости использования клавиатуры. Тот факт, что вы можете контролировать важные части Windows с помощью Tazti, делает его достойным противником вышеупомянутых приложений, даже если и не предлагает диктовку.
Важно! Программа имеет пробный 15-дневный период. После этого нужно заплатить 40 долларов.
Итак, если распознавание речи или Кортана не соответствуют вашим требованиям (или вы попросту не можете ими воспользоваться), тогда попробуйте вышеперечисленные утилиты.
Читайте интересную и полезную информацию в статье — «Как в Яндекс браузере включить голосовой поиск»
Видео — Обзор программы Typle
Рекомендуем похожие статьи
Если вы устали печатать с клавиатуры, ввод текста может быть таким же простым, как использование голоса в Windows 10. ОС включает встроенные функции распознавания речи и диктовки. Вот как их настроить.
Программное обеспечение Microsoft для диктовки — это удобный способ быстро писать текст в Windows 10 с помощью сочетания клавиш Windows + h. Но, возможно, он еще не включен по умолчанию в вашей системе, поэтому вам, возможно, придется быстро перейти к настройкам, чтобы включить его.
Начните с открытия настроек Windows. Для этого откройте меню «Пуск» и щелкните значок шестеренки. Вы также можете попасть туда, нажав Windows + i на клавиатуре.
В настройках нажмите «Легкость доступа».
На левой панели прокрутите вниз и нажмите «Речь» на боковой панели. В разделе «Настройки речи» нажмите переключатель, расположенный под «Включить распознавание речи». Он должен переключиться в положение «Вкл.».
Имейте в виду, что распознавание речи доступно только на нескольких языках, включая английский, французский, немецкий, испанский, китайский и японский. Чтобы выполнить это действие быстро, нажмите Windows + Ctrl + s, чтобы мгновенно включить или выключить распознавание речи.
Когда вы впервые включаете распознавание речи, вам нужно будет настроить его для распознавания вашего голоса.
Чтобы выполнить первоначальную настройку микрофона, подключите микрофон гарнитуры, настольный микрофон или другие периферийные микрофоны. Затем следуйте инструкциям на экране, чтобы выбрать и откалибровать микрофон. Мы рекомендуем использовать микрофон гарнитуры для программы для диктовки.
После подключения гарнитуры произнесите экранную фразу в микрофон, чтобы система уловила ваш голос и смогла распознать его во время использования программы.
В завершение выберите, хотите ли вы разрешить компьютеру просматривать документы и электронную почту, чтобы повысить точность распознавания речи.
После завершения настройки вы готовы начать вводить текст своим голосом!
Ввод текста с помощью голоса в Windows 10
После успешной настройки микрофона вы можете начать вводить текст своим голосом. Мастер будет просить вас переключать запуск распознавания речи при каждом запуске компьютера. Отвечайте соответствующим образом в соответствии с вашими предпочтениями, и, наконец, вы готовы начать вводить текст своим голосом.
Если вы хотите использовать диктовку, выберите текстовое поле и вызовите панель диктовки с помощью Windows + h. В качестве примера мы будем использовать пустой текстовый документ. После нажатия Windows + h вверху экрана появится панель диктовки:
Диктовка автоматически включится и предложит вам говорить, как только вы вызовете панель диктовки. Если это не так, просто щелкните значок микрофона, чтобы включить его.
Начните говорить в микрофон. Говорите полными, осознанными предложениями. Вы можете говорить все, что хотите, и по мере продвижения вы будете видеть, как это набирается на экране. Вот несколько советов, пока вы диктуете:
- Пунктуация: чтобы добавить знаки препинания, произнесите название знака препинания, который вы хотите использовать в работе. Например, произнесите «точка», чтобы поставить точку в конце предложения, или «запятая», «EM тире», «точка с запятой», «восклицательный знак» или «вопросительный знак», чтобы добавить эти знаки препинания к вашему документ.
- Круглые скобки: в скобках произнесите «открывающие скобки», чтобы начать фразу в скобках, и «закрывающие скобки», чтобы закончить фразу.
- Числовые значения: произнесите «числовой», а затем число, чтобы ввести числовые значения.
- Навигация по абзацам: чтобы перейти к следующему абзацу, произнесите «следующая строка» или «следующий абзац».
- Удаление текста: чтобы удалить слова, произнесите «удалить» и затем слово, которое хотите удалить. Вы также можете сказать «удалить предыдущее предложение», чтобы избавиться от всего предложения, которое вы больше не хотите хранить в документе.
- Выбор: чтобы выбрать слово, произнесите «выберите» и затем слово, которое хотите выделить.
- Перейти к началу или концу предложения: если вы хотите перейти к началу или концу предложения, скажите «перейти к началу предложения» или «перейти к концу предложения». Это также работает для навигации по абзацам и в начале или в конце документа.
Не забывайте говорить четко и не говорите слишком быстро, так как это может нарушить ваш процесс письма, поскольку программное обеспечение пытается догнать ваш темп (при быстром разговоре мы испытывали некоторую задержку ввода, пока мы немного не замедлились).
Прекратите диктовать, говоря: «Прекратите диктовать». Чтобы включить его снова — или если он неожиданно отключился — щелкните микрофон на панели диктовки, чтобы снова включить его:
Диктовка позволит вам писать вещи своим голосом быстрее и проще, чем если бы вы их печатали, и это тоже довольно весело.
Как отключить диктовку и распознавание речи в Windows 10
Программное обеспечение для диктовки идеально подходит для различных целей, но в какой-то момент вы можете решить отключить его. Если вы случайно включили диктовку или просто больше не хотите ее использовать, отключить ее довольно просто. Все, что вам нужно сделать, это снова нажать Windows + h, чтобы выключить его.
Если вы хотите полностью отключить распознавание речи, чтобы случайно не запустить диктовку, отключите его с помощью Windows + Ctrl + s. Это полностью отключит распознавание речи.
Или вернитесь в настройки Windows. Снова нажмите «Легкость доступа», найдите «Речь» и переведите переключатель под словами «Включить распознавание речи» в положение «выключено».
Помните, что вы всегда можете снова включить распознавание речи и использовать функцию диктовки в любое время с помощью Windows + H. Удачного письма!
Download PC Repair Tool to quickly find & fix Windows errors automatically
Speech Recognition is a technology that is used for controlling computers using voice commands. With Speech Recognition you can say commands that the computer will respond to, and you can also dictate text to the computer, which eliminates the requirement of typing the words in any text editor or word processing software. Speech Recognition feature in Windows 11/10, allows you to communicate with your computer. You can improve your computer’s ability to better understand your own voice, to improve upon the diction accuracy.
Speech Recognition Voice Training in Windows 11/10
To get the best out of Windows Speech Recognition, you can use the Speech Recognition Voice Training wizard to train your computer to better recognize your voice. To use the wizard, open Control Panel > All Control Panel Items > Speech Recognition.
Click on Train your computer to better understand you. The Speech Recognition Voice Training wizard will open.
Click on Next and read the sentence – I am now speaking to my computer.
You may be required to wait for a while.
Follow the on-screen instructions to complete the training process. The Voice Training wizard will guide you through a series of tasks designed to let the computer hear how you say many of the commands available through Speech Recognition.
Make Windows better understand your voice
If you follow this exercise, you will find that your Windows computer will better understand you – and you will not need to repeat a command over and over.
Speech Recognition is available only in select versions of Windows 11/10 including the English version.
Microsoft has rolled out a native Voice Dictation feature with Windows 11/10 now. This tool can translate your spoken words into text, and it works in any app where there is a text input, and can also be used on the desktop to launch settings and other things.
TIP: This post will help you disable the Speech Recognition feature in Windows 11/10.
Anand Khanse is the Admin of TheWindowsClub.com, a 10-year Microsoft MVP (2006-16) & a Windows Insider MVP (2016-2022). Please read the entire post & the comments first, create a System Restore Point before making any changes to your system & be careful about any 3rd-party offers while installing freeware.
Download PC Repair Tool to quickly find & fix Windows errors automatically
Speech Recognition is a technology that is used for controlling computers using voice commands. With Speech Recognition you can say commands that the computer will respond to, and you can also dictate text to the computer, which eliminates the requirement of typing the words in any text editor or word processing software. Speech Recognition feature in Windows 11/10, allows you to communicate with your computer. You can improve your computer’s ability to better understand your own voice, to improve upon the diction accuracy.
Speech Recognition Voice Training in Windows 11/10
To get the best out of Windows Speech Recognition, you can use the Speech Recognition Voice Training wizard to train your computer to better recognize your voice. To use the wizard, open Control Panel > All Control Panel Items > Speech Recognition.
Click on Train your computer to better understand you. The Speech Recognition Voice Training wizard will open.
Click on Next and read the sentence – I am now speaking to my computer.
You may be required to wait for a while.
Follow the on-screen instructions to complete the training process. The Voice Training wizard will guide you through a series of tasks designed to let the computer hear how you say many of the commands available through Speech Recognition.
Make Windows better understand your voice
If you follow this exercise, you will find that your Windows computer will better understand you – and you will not need to repeat a command over and over.
Speech Recognition is available only in select versions of Windows 11/10 including the English version.
Microsoft has rolled out a native Voice Dictation feature with Windows 11/10 now. This tool can translate your spoken words into text, and it works in any app where there is a text input, and can also be used on the desktop to launch settings and other things.
TIP: This post will help you disable the Speech Recognition feature in Windows 11/10.
Anand Khanse is the Admin of TheWindowsClub.com, a 10-year Microsoft MVP (2006-16) & a Windows Insider MVP (2016-2022). Please read the entire post & the comments first, create a System Restore Point before making any changes to your system & be careful about any 3rd-party offers while installing freeware.