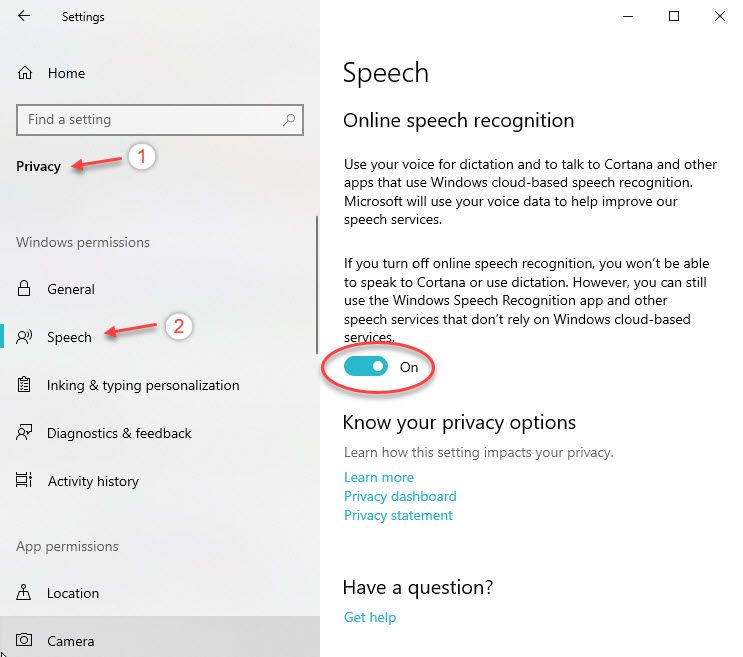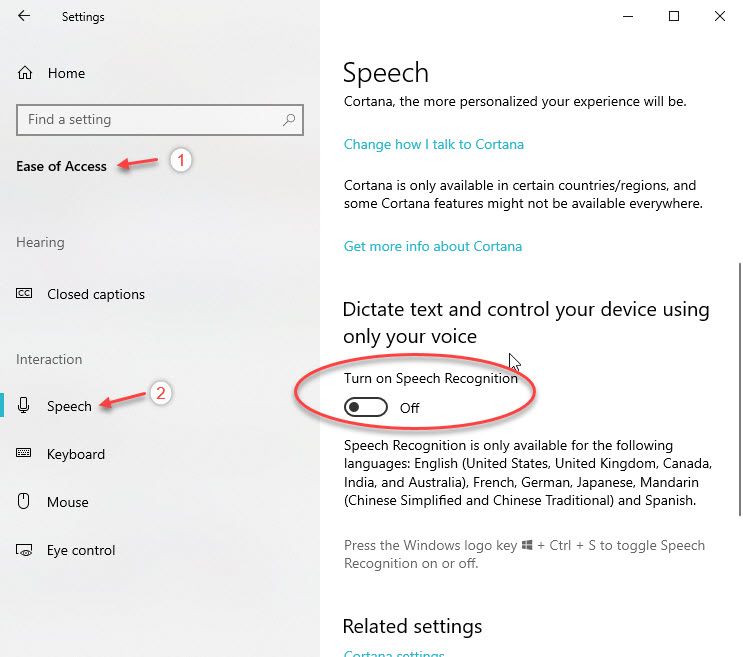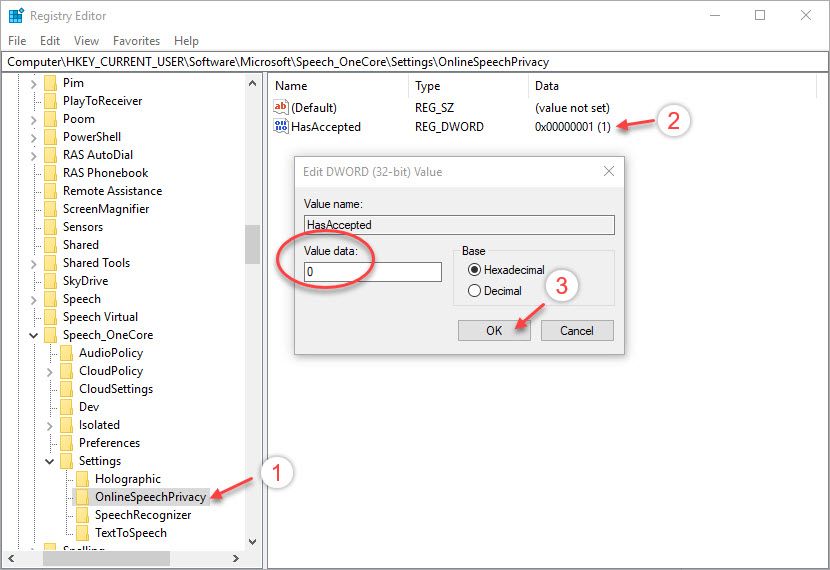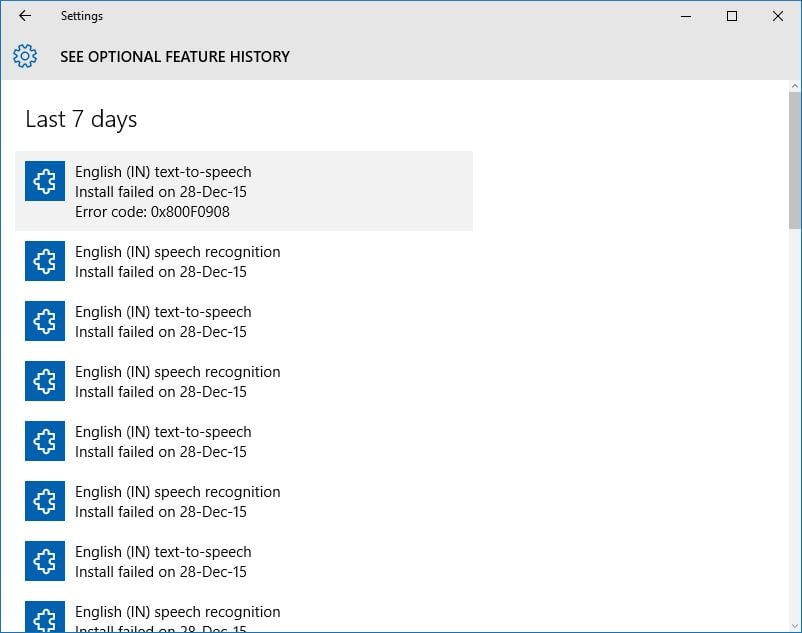Since a few days Windows 10 constantly nags me with an error message «Something happened, and we couldn’t install a feature».
By clicking on the error message I am brought to Manage Optional Features. The History lists several failed attempts to install English (US) Speech Recognition. The install fails with error 0x80070422 (terse as usual, thanks Microsoft).
Hence the questions:
- Why is Windows 10 trying to install this component? I haven’t asked for it and it will be of little use to me.
- What does the error mean (i.e. Why the install fails)?
- How do I tell Windows to give up?
asked Jan 6, 2018 at 18:12
Error 0x80070422 was caused by the Windows Update service being disabled. I’ve reenabled the service and this feature now installs correctly.
answered Jan 7, 2018 at 18:26
dr_dr_
3,86610 gold badges33 silver badges44 bronze badges
1
Since a few days Windows 10 constantly nags me with an error message «Something happened, and we couldn’t install a feature».
By clicking on the error message I am brought to Manage Optional Features. The History lists several failed attempts to install English (US) Speech Recognition. The install fails with error 0x80070422 (terse as usual, thanks Microsoft).
Hence the questions:
- Why is Windows 10 trying to install this component? I haven’t asked for it and it will be of little use to me.
- What does the error mean (i.e. Why the install fails)?
- How do I tell Windows to give up?
asked Jan 6, 2018 at 18:12
Error 0x80070422 was caused by the Windows Update service being disabled. I’ve reenabled the service and this feature now installs correctly.
answered Jan 7, 2018 at 18:26
dr_dr_
3,86610 gold badges33 silver badges44 bronze badges
1
Содержание
- Два способа отключить Распознавание голоса в Windows 10.
- Чтобы отключить распознавание голоса в Windows 10, выполните следующие действия.
- Отключить распознавание речи в сети с помощью настройки реестра.
- Как отключить функцию распознавания речи в Интернете в Windows 10?
- Метод 1. Использование редактора локальной групповой политики
- Метод 2: Использование редактора реестра
- Как отключить распознавание речи в Windows 10?
- Отключите распознавание речи в Windows 10!
- Метод 1: Отключить функцию распознавания речи в Интернете
- Способ 2: отключить распознавание речи
- Способ 3: использовать редактор реестра
- Вывод
- Голосовые функции, голосовая активация, рукописный ввод, ввод с клавиатуры и конфиденциальность
- Голосовые функции
- Голосовой ввод
- Голосовая активация
- Персонализация рукописного ввода и ввода с клавиатуры
Два способа отключить Распознавание голоса в Windows 10.
Публикация: 21 October 2018 Обновлено: 7 August 2019
Windows предоставляет функцию распознавания речи на основе устройств (доступную как с помощью приложения Windows Recech Recognition Desktop), так и с помощью облачной службой распознавания речи на тех рынках и регионах, где доступна Cortana. Microsoft может использовать голосовые данные, взаимодействия с компьютером, чтобы улучшить услуги распознавания речи.
Чтобы использовать распознавание речи, необходимо включить параметр «Знакомство с вами» (параметр конфиденциальности в разделе «Персонализация рукописного ввода и ввода с клавиатуры»), поскольку голосовые службы существуют как в облаке, так и на вашем устройстве. Информация, которую Microsoft собирает с их помощью, позволяет их улучшить. Речевые службы, которые не передаются в облако и присутствуют только на вашем устройстве, такие как «Диктор» и «Распознавание речи Windows», по-прежнему будут работать, если этот параметр отключен, но Microsoft уже не будет собирать данные.
Если для параметра «Диагностика и использование данных» («Параметры» → «Конфиденциальность» → «Диагностика и отзывы») установлено значение «Полные», входящие данные для рукописного ввода и ввода текста отправляются в Microsoft, и компания использует эти данные в совокупности, чтобы улучшить платформу для всех пользователей.
Чтобы отключить распознавание голоса в Windows 10, выполните следующие действия.
Теперь функция отключена.
Кроме того, вы можете применить настройки реестра.
Отключить распознавание речи в сети с помощью настройки реестра.
Чтобы отменить изменение при необходимости, используйте файл On-Online Speech Recognition.reg.
Файлы реестра, выше, изменяют ветвь реестра
Они изменяют параметр DWORD (32 бита) с именем HasAccepted.
Наконец, вы можете отключить распознавание речи в сети на странице конфиденциальности программы установки Windows во время установки ОС с нуля.
Источник
Как отключить функцию распознавания речи в Интернете в Windows 10?
Распознавание речи в Интернете в Windows используется для диктовки, чтобы преобразовать произнесенные слова в текст. Его также можно использовать для общения с Кортаной и другими приложениями, использующими облачное распознавание речи Windows. Если онлайн-распознавание речи отключено, пользователи не смогут разговаривать с Кортаной или использовать диктовку. Пользователи по-прежнему могут использовать другие речевые службы, которые не полагаются на облачные службы Windows. В этой статье мы покажем вам методы, с помощью которых вы можете включать и отключать настройку распознавания речи в сети в вашей системе.
По умолчанию настройка распознавания речи в Интернете включена в Windows 10. Пользователи могут перейти в приложение «Настройки» и включить распознавание речи в Интернете в любое время. Однако администраторы могут отключить распознавание речи в Интернете для других пользователей. Параметр «Распознавание речи в Интернете» в приложении «Настройки» станет серым. Обычные пользователи не смогут включить распознавание речи в Интернете. Мы предоставим шаги для отключения, однако в конце каждого метода мы также добавили шаг включения.
Метод 1. Использование редактора локальной групповой политики
Групповая политика — это функция Windows, которую можно использовать для настройки множества различных типов параметров операционных систем. Эти настройки используются для определения того, как будет выглядеть система и как она будет себя вести. В этом методе мы используем определенный параметр, который будет недоступен для параметра «Распознавание речи в Интернете». По умолчанию этот параметр включен, и пользователи могут включить или выключить его соответственно. Однако с помощью этого параметра политики администратор может отключить доступ к параметру распознавания речи в Интернете для других пользователей. Выполните следующие шаги, чтобы настроить этот параметр:
Примечание. Если вы используете версию Windows 10 Home, пропустите этот метод. Это связано с тем, что редактор групповой политики недоступен для пользователей Windows 10 Home.
Метод 2: Использование редактора реестра
Редактор реестра — еще один инструмент, который можно использовать для настройки параметров операционной системы. Это альтернативный метод отключения настройки распознавания речи в Интернете. Это также единственный доступный метод для пользователей Windows 10 Home. Потребуются дополнительные шаги по созданию недостающего ключа / значения в реестре. Обязательно внимательно следите за каждым шагом:
Примечание. Если ключ InputPersonalization отсутствует, вы можете создать его, щелкнув правой кнопкой мыши доступный ключ и выбрав «Создать»> «Ключ».
Источник
Как отключить распознавание речи в Windows 10?
С развитием технологий мы движемся к эпохе, когда вычисления станут более доступными и намного проще. Технология распознавания речи является частью этого прогресса и облегчает жизнь пользователей, позволяя им взаимодействовать со своими устройствами с помощью звуковых команд.
Распознавание речи в Windows 10, однако, является хитом или промахом. Часто команды интерпретируются неправильно или отображаемые результаты не имеют отношения к поисковой фразе. Кроме того, недавние сообщения о нарушении конфиденциальности оставили кислый вкус в уме пользователей. Это может привести к тому, что многие пользователи захотят отключить распознавание речи в Windows 10.
Отключите распознавание речи в Windows 10!
Распознавание речи устраняет необходимость вручную вводить команды для взаимодействия с вашей системой. При правильном обучении распознавание речи может использоваться в повседневных делах и может помочь многим пользователям эффективно работать на компьютере.
Однако, если вы обнаружите, что распознавание речи бесполезно, вы можете отключить распознавание речи в Windows 10. Здесь я расскажу о трех возможных способах сделать это.
Метод 1: Отключить функцию распознавания речи в Интернете
Это новая функция, которая позволяет вам взаимодействовать с Cortana и другими облачными сервисами Microsoft. Если вы не используете Cortana или эти облачные сервисы в этом отношении, вы можете отключить распознавание голоса из самих настроек. Просто выполните следующие шаги:
Это отключит распознавание речи онлайн для вашей системы. Если вы хотите отключить встроенное программное обеспечение для распознавания речи, выполните следующий метод.
Способ 2: отключить распознавание речи
Распознавание речи в Windows 10 может использоваться для диктовки ваших команд вместо того, чтобы вводить их вручную. Вы также можете отключить встроенную технологию распознавания речи в Windows 10. Для этого выполните следующие действия:
Здесь вы также найдете сочетание клавиш Выиграть + Ctrl + S включить или выключить распознавание речи.
Способ 3: использовать редактор реестра
Редактор реестра содержит множество важных параметров конфигурации для программного обеспечения и параметров, установленных на вашем компьютере. Вы можете внести определенные изменения в редакторе реестра, чтобы отключить распознавание речи в Windows 10.
6. Измените значение на отключить распознавание речи онлайн.
7. Начать сначала ваш компьютер, чтобы изменения вступили в силу.
Вывод
Итак, вот оно. Теперь вы знаете, как отключить распознавание речи в Windows 10 используя методы, приведенные выше. Прокомментируйте ниже, если вы успешно отключили его в своей системе, и обсудите далее то же самое.
Источник
Голосовые функции, голосовая активация, рукописный ввод, ввод с клавиатуры и конфиденциальность
Ваша конфиденциальность очень важна для нас. Поэтому мы предоставляем вам контроль над параметрами конфиденциальности распознавания речи в сети, рукописного ввода и персонализации ввода в Windows. Дополнительные сведения об этих функциях см. в следующих разделах.
Голосовые функции
Майкрософт предоставляет как функцию распознавания речи на устройстве, так и облачные (в сети) технологии распознавания речи.
Если включить параметр распознавания речи в сети, приложения смогут воспользоваться системой облачного распознавания речи Майкрософт. Кроме того, в Windows 10 параметр распознавания речи в сети дает возможность использовать диктовку в Windows.
Включение речи при настройке HoloLens или установке Windows Mixed Reality позволяет использовать голосовые команды, диктовку и взаимодействие с приложением. Будут включены оба параметра распознавания речи — на устройстве и в сети. Если включены оба параметра, когда ваша гарнитура включена, устройство всегда будет прослушивать ваши голосовые данные и отправлять голосовые данные в облачные технологии распознавания речи Майкрософт. Можно отключить эти параметры в любое время. Для этого перейдите в меню Пуск > Параметры > Конфиденциальность > Голосовые функции на устройстве HoloLens или Пуск > Параметры > Смешанная реальность > Звук и речь при использовании решения Mixed Reality на устройстве с Windows. Подробнее о голосовых функциях в Windows Mixed Reality
При использовании облачных технологий распознавания речи Майкрософт (при включенном параметра «Распознавание речи в сети», при взаимодействии с устройством HoloLens или при использовании голосового ввода) корпорация Майкрософт собирает и использует записи вашего голоса, чтобы предоставлять эту услугу, преобразовывая произнесенные слова, содержащиеся в голосовых данных, в текст. Корпорация Майкрософт не хранит, не анализирует и не прослушивает записи вашего голоса без вашего разрешения. Дополнительные сведения см. в статье Как корпорация Майкрософт защищает мою конфиденциальность при улучшении технологии распознавания речи?
Функцию распознавания речи на устройстве можно использовать без отправки голосовых данных в корпорацию Майкрософт. Однако облачные технологии распознавания речи Майкрософт более точно распознают речь, чем функция распознавания речи на устройстве. Когда параметр распознавания речи через Интернет выключен, голосовые службы, не использующие облако и работающие только на вашем устройстве, такие как экранный диктор и распознавание речи Windows, по-прежнему будут работать, но Майкрософт не будет собирать никакие голосовые данные.
Дополнительные сведения о речевых данных, собираемых при использовании Кортаны, см. в разделе Кортана и конфиденциальность.
Когда мы собираем данные, даже если это делается для улучшения работы вашего устройства, мы стремимся предоставлять вам необходимую информацию, чтобы вы могли принять правильные решения о том, как и когда используются эти данные. Вот что следует сделать для управления параметрами распознавания речи.
Управление распознаванием речи в сети
Выполните одно из следующих действий:
В Windows 10 перейдите в меню Пуск > Параметры > Конфиденциальность > Распознавание речи.
В Windows 11 перейдите в меню Пуск > Параметры > Конфиденциальность и безопасность > Распознавание речи.
Установите для параметра Распознавание речи в сети значение Вкл. или Откл.
Управление использованием голосовых фрагментов для улучшения распознавания речи в сети в Windows 10
Перейдите в меню Пуск > Параметры > Конфиденциальность > Распознавание речи.
В разделе Помогите сделать распознавание речи в сети лучше, выберите один из следующих вариантов:
Начать использовать мои голосовые сообщения
Прекратить использовать мои голосовые записи
Примечание: Этот параметр доступен не во всех версиях Windows 10. Если параметр недоступен, голосовые записи не будут использоваться для улучшения распознавания речи. Дополнительные сведения о добавлении голосовых записей см. в статье Как корпорация Майкрософт защищает мою конфиденциальность при совершенствовании технологии распознавания речи?
Управление распознаванием речи на устройстве HoloLens
Перейдите в меню Пуск> Параметры > Конфиденциальность > Голосовые функции.
В разделе Распознавание речи измените значение параметра на Вкл. или Выкл.
Управление распознаванием речи для смешанной реальности
Перейдите в меню Пуск> Параметры > Смешанная реальность > Звук и речь.
В разделе Распознавание речи измените значение параметра Использовать распознавание речи.
Голосовой ввод
В Windows 11 функция диктовки обновлена и переименована: теперь она называется «голосовой ввод». Функция голосового ввода, как и функция диктовки, использует технологии распознавания речи в сети для преобразования речи в текст. Для использования голосового ввода больше не нужно включать параметр распознавания речи в сети. Также вы можете отправлять голосовые фрагменты, чтобы помочь нам улучшить работу функции голосового ввода. Если вы не хотите оправлять голосовые фрагменты, вы все равно можете пользоваться голосовым вводом. Это можно настроить в любое время в параметрах голосового ввода. Корпорация Майкрософт не хранит, не анализирует и не прослушивает записи вашего голоса без вашего разрешения. Дополнительные сведения см. в статье Дополнительные сведения о Майкрософт и ваших голосовых данных.
Начало использования голосового ввода
Нажмите клавиши Windows + H или нажмите кнопку микрофона на сенсорной клавиатуре.
Управление использованием голосовых фрагментов, записываемых при голосовом вводе, для улучшения распознавания речи в сети в Windows 11
Если вы используете аппаратную клавиатуру
Откройте голосовой ввод, нажав клавиши Windows + H.
Чтобы начать отправлять голосовые фрагменты, выберите Узнайте, как начать отправку голосовых фрагментов
Чтобы прекратить отправку голосовых фрагментов, выберите Узнайте, как прекратить отправку голосовых фрагментов
Если вы используете сенсорную клавиатуру
Откройте голосовой ввод, нажав кнопку микрофона сенсорной клавиатуре.
Чтобы начать отправлять голосовые фрагменты, выберите Помогите нам улучшить голосовой ввод, затем выберите Узнайте, как начать отправку голосовых фрагментов.
Чтобы прекратить отправлять голосовые фрагменты, выберите Вы отправляете голосовые фрагменты, затем выберите Узнайте, как начать прекратить голосовых фрагментов.
Примечание: Если вы используете рабочую или учебную учетную запись, отправка голосовых данных недоступна, но вы по-прежнему можете использовать голосовой ввод.
Голосовая активация
Windows предоставляет поддерживаемые приложения, которые могут отвечать и выполнять действия на основе голосовых ключевых слов, настроенных для этого приложения. Например, Кортана может слушать речь и отвечать на фразу «Кортана!».
Если вы предоставите приложению разрешение прослушивать голосовые ключевые слова, Windows будет активно прослушивать микрофон на предмет произнесения этих ключевых слов. При распознавании ключевого слова приложение получит доступ к вашим голосовым записям, сможет обрабатывать эти записи, совершать действия и отвечать (например, используя устные ответы). Приложение сможет отправлять голосовые записи в свои собственные службы, находящиеся в облаке, для обработки команд. Каждое приложение должно запрашивать у вас разрешение на доступ к микрофону. Приложение-помощник может отправлять голосовые записи в свои службы и собирать записи для других целей, например для улучшения служб. Дополнительные сведения см. в заявлении о конфиденциальности для приложения-помощника. Майкрософт не собирает голосовые записи в интересах любых приложений сторонних производителей, для которых вы разрешили голосовую активацию.
Когда голосовой помощник приложения будет готов к активации с помощью произнесенного ключевого слова, на панели задач появится значок микрофона. В Windows 11 он выглядит следующим образом:
Когда голосовой помощник приложения будет активирован и начнет активное прослушивание, чтобы предоставить ответ, сведения на панели задач изменятся. Панель задач будет выглядеть, как на следующем снимке экрана Windows 11 (в данном случае показано, что активирована Кортана):
Голосовую активацию также можно включить, когда устройство заблокировано и экран выключен. После того как приложение будет активировано с помощью произнесенного ключевого слова, оно сможет продолжать слушать микрофон. Даже когда устройство заблокировано и экран выключен, приложение может активироваться для всех, кто говорит рядом с устройством и имеет доступ к тому же набору возможностей и информации, что и при разблокировке устройства.
Голосовые программы будут работать по-разному в зависимости от параметров спящего режима, которые вы выбрали для устройства, или типа устройства, которое вы используете.
Если вы используете ноутбук или планшет
Параметры спящего режима
Доступность голосовой активации
Поведение голосового помощника
Переход в спящий режим по истечении определенного периода времени
Когда экран включен (по умолчанию)
Голосовой помощник не отвечает после перехода устройства в спящий режим
Никогда не переходить в спящий режим
Когда устройство подключено к сети
Голосовая связь будет отвечать только всегда, когда устройство подключено к сети
Если вы используете моноблок
Параметры спящего режима
Доступность голосовой активации
Поведение голосового помощника
Переход в спящий режим по истечении определенного периода времени
Когда экран включен
Голосовой помощник не сможет ответить после перехода устройства в спящий режим
Никогда не переходить в спящий режим
Когда устройство подключено к сети (по умолчанию)
Голосовая связь будет отвечать только всегда, когда устройство подключено к сети
Из описанного выше поведения есть несколько исключений:
Если вы используете ноутбук или планшет, и устройство находится в режиме экономии заряда, голосовой помощник не сможет ответить.
Если вы используете ноутбук или планшет с встроенным виртуальным помощником, который поддерживает аппаратное обнаружение ключевых слов, например Алексу или Кортану, голосовой помощник всегда будет отвечать и даже выводить устройство из спящего режима, когда оно работает от батареи.
Чтобы просмотреть и изменить параметры спящего режима, выполните одно из следующих действий:
В Windows 10 перейдите в меню Пуск > Параметры > Система > Питание и спящий режим.
В Windows 11 перейдите в меню Пуск > Параметры > Система > Питание и батарея.
Чтобы просмотреть и изменить параметры голосовой активации, выполните одно из следующих действий:
В Windows 10 перейдите в меню Пуск > Параметры > Конфиденциальность > Голосовая активация.
В Windows 11 перейдите в меню Пуск > Параметры > Конфиденциальность и безопасность > Голосовая активация.
Чтобы узнать, какие разрешения предоставлены приложению, которое будет доступно при заблокированном устройстве, выполните одно из следующих действий:
В Windows 10 перейдите в меню Пуск > Параметры > Конфиденциальность и проверьте параметры на страницах Разрешения приложений.
В Windows 11 перейдите в меню Пуск > Параметры > Конфиденциальность и безопасность и проверьте параметры на страницах Разрешения приложений.
Изменение возможности активации приложений, указанных на этой странице параметров, с помощью голосового ключевого слова
Перейдите в меню Пуск > Параметры > Конфиденциальность > Голосовая активация.
Измените параметр Разрешить приложениям использовать голосовую активацию на Вкл. или Выкл..
Изменение возможности использования голосовой активации приложений, указанных на этой странице параметров, когда устройство заблокировано
Перейдите в меню Пуск > Параметры > Конфиденциальность > Голосовая активация.
Изменение возможности активации отдельного приложения с помощью голосового ключевого слова
Перейдите в меню Пуск > Параметры > Конфиденциальность > Голосовая активация.
Включите или отключите каждое приложение в разделе Выберите приложения, которые могут использовать голосовую активацию. Если параметр Разрешить приложениям использовать голосовую активацию отключен для вашей учетной записи пользователя, нужно будет включить его, чтобы можно было включить или отключить этот параметр.
В разделе Выберите приложения, которые могут использовать голосовую активацию выберите приложение и измените значение параметра, который позволяет приложению реагировать на ключевые слова, на Выкл.
Изменение возможности отдельного приложения использовать голосовую активацию, если устройство заблокировано
Перейдите в меню Пуск > Параметры > Конфиденциальность > Голосовая активация.
Включите или отключите каждое приложение в разделе Выберите приложения, которые могут использовать голосовую активацию. Если параметр Разрешить приложениям использовать голосовую активацию, когда это устройство заблокировано отключен для вашей учетной записи пользователя, нужно будет включить его, чтобы можно было включить или отключить этот параметр.
Изменение возможности активации приложений, указанных на этой странице параметров, с помощью голосового ключевого слова
Перейдите в меню Пуск > Параметры > Конфиденциальность и безопасность > Голосовая активация.
Установите для параметра Разрешить приложениям доступ к службам голосовой активации значение Вкл. или Откл.
Изменение возможности использования голосовой активации приложений, указанных на этой странице параметров, когда устройство заблокировано
Перейдите в меню Пуск > Параметры > Конфиденциальность и безопасность > Голосовая активация.
Разверните параметр Разрешить приложениям доступ к службам голосовой активации.
Установите для параметра Разрешить приложениям использовать голосовую активацию, когда устройство заблокировано значение Вкл. или Откл. Если параметр Разрешить приложениям доступ к службам голосовой активации отключен, нужно будет включить его, чтобы можно быть включить или отключить этот параметр.
Изменение возможности активации отдельного приложения с помощью голосового ключевого слова
Перейдите в меню Пуск > Параметры > Конфиденциальность и безопасность > Голосовая активация.
Включите или отключите каждое приложение в разделе Приложения, запросившие доступ к голосовой активации. Если параметр Разрешить приложениям доступ к службам голосовой активации отключен для вашей учетной записи пользователя, нужно будет включить его, чтобы можно было включить или отключить этот параметр.
В разделе Приложения, запросившие доступ к голосовой активации выберите приложение и установите для параметра, разрешающего приложению отвечать на ключевые слова, значение Вкл. или Откл.
Изменение возможности отдельного приложения использовать голосовую активацию, когда устройство заблокировано
Перейдите в меню Пуск > Параметры > Конфиденциальность и безопасность > Голосовая активация.
Разверните приложение в разделе Приложения, запросившие доступ к голосовой активации.
Установите или снимите флажок Использовать, даже если устройство заблокировано для этого приложения. Этот параметр должен быть включен для этого приложения, чтобы можно было установить или снять этот флажок.
Персонализация рукописного ввода и ввода с клавиатуры
В процессе рукописного ввода и ввода с клавиатуры на вашем устройстве система Windows собирает уникальные слова (например, записываемые вами имена) в личном словаре, который хранится на вашем устройстве и помогает повысить точность ввода с клавиатуры и рукописного ввода.
Отключение рукописного ввода и персонализации ввода, очистка личного словаря
В Windows 10 перейдите в меню Пуск > Параметры > Конфиденциальность > Персонализация рукописного ввода и ввода с клавиатуры, затем в разделе Наше знакомство переключите параметр в положение Откл.
В Windows 11 перейдите в меню Пуск > Параметры > Конфиденциальность и безопасность > Персонализация рукописного ввода и ввода с клавиатуры, измените значение параметра Личный словарь для рукописного ввода и ввода с клавиатуры на Откл.
Источник
Содержание
- Способ 1: Системные «Параметры»
- Способ 2: «Редактор реестра»
- Способ 3: Настройка групповых политик
- Вопросы и ответы
Чтобы функция распознавания речи работала корректно, убедитесь, что микрофон активен. Как включить устройство, мы писали ранее в нашем отдельном материале.
Подробнее: Включение микрофона на ноутбуке с Windows 10
Способ 1: Системные «Параметры»
В системных «Параметрах» предусмотрено управление различными функциями Windows 10, включая распознавание речи. Включить ее можно в несколько кликов:
- Нажмите на кнопку «Пуск» на нижней рабочей панели и в появившемся меню кликните по значку в виде шестерни.
- В окне с разделами «Параметров» выберите «Конфиденциальность».
- На панели слева нажмите по вкладке «Голосовые функции» и в центральной части окна, в блоке «Распознавание голоса в сети» переведите тумблер в активное состояние.

После того как функция активирована, можно закрывать окно системных «Параметров».
Способ 2: «Редактор реестра»
Существует и альтернативный метод активации распознавания речи в Windows 10 – через редактирование системного реестра. Разницы между ними никакой нет, поэтому выбирайте удобный для себя.
- Запустите «Редактор реестра»: для этого одновременно зажмите клавиши «Win + R», затем вставьте команду
regeditв поле и нажмите на кнопку «ОК». - Раскройте ветку
HKEY_CURRENT_USERSOFTWAREMicrosoftSpeech_OneCoreSettingsOnlineSpeechPrivacy, вставив путь в адресную строку вверху и нажав «Enter». Дважды щелкните по параметру «HasAccepted» левой кнопкой мыши. - Если параметра в каталоге нет, то в папке «OnlineSpeechPrivacy» нужно создать его под этим именем. Для этого в основной части окна кликните правой кнопкой мыши по свободной области, наведите курсор на пункт «Создать» и выберите «Параметр DWORD (32 бита)».
- В окне свойств в качестве значения введите «1» и нажмите на кнопку «ОК».


На этом редактирование реестра завершено. Если все сделано правильно, то функция распознавания речи в Windows 10 будет активирована.
Способ 3: Настройка групповых политик
В редакциях Windows 10 Pro и Enterprise есть возможность настраивать различные функции и управлять ими через встроенный «Редактор локальной групповой политики». Если у вас версия Home, этот способ не подойдет, в другом случае можно воспользоваться инструкцией ниже:
- Запустите средство через диалоговое окно «Выполнить» — в строке «Открыть» пропишите
gpedit.mscи нажмите на «ОК». - На панели слева перейдите по следующему пути:
Конфигурация компьютера – Административные шаблоны – Панель управления – Язык и региональные стандарты.Нажмите на последний каталог, после чего по центру появится список компонентов. Отыщите пункт «Разрешить пользователям включать веб-службы распознавания речи» и дважды кликните по нему левой кнопкой мыши. - В новом окне отметьте пункт «Включено», затем примените и сохраните настройки.


Этот способ удобен в том случае, если другие варианты не работают, а также тогда, когда нужно задать общие правила для всех компьютеров в одной локальной сети.
Включить распознавание речи в Windows 10 можно и на этапе установки операционной системы на компьютер. В одном из шагов инсталляции будет предложено выбрать настройки конфиденциальности, где можно активировать функцию.
Читайте также: Руководство по установке Windows 10
Еще статьи по данной теме:
Помогла ли Вам статья?
Мне нужен английский речевой английский в моем компьютере с Windows 10, чтобы Cortana работала.
Язык отображения Английский Великобритания загружен, но параметры языков речи и рукописного ввода показывают ошибки:

Я также попытался установить языковой пакет из файла lp.cab. Но это показало эту ошибку:
Пробный языковой пакет для сборки 10586 тоже.
C:WINDOWSsystem32>dism /Online /Add-Package /PackagePath:C:lp.cab
Deployment Image Servicing and Management tool
Version: 10.0.10586.0
Image Version: 10.0.10586.0
Processing 1 of 1 - Adding package Microsoft-Windows-Client-LanguagePack-Package~31bf3856ad364e35~amd64~en-GB~10.0.10586.0
[==========================100.0%==========================]
An error occurred - Microsoft-Windows-Client-LanguagePack-Package Error: 0x8007000d
Error: 13
The data is invalid.
The DISM log file can be found at C:WINDOWSLogsDISMdism.log
Кто-нибудь может помочь мне с этой проблемой. Я буду очень благодарен.
изменён Abhijit Borade186
Задача решена!
На самом деле я использовал Mobile Hotspot для загрузки.
Windows 10 не позволяет нам загружать языковые пакеты по измеренному соединению, если вы не разрешите загрузку по измеренным соединениям в Настройках.
Языковой пакет был загружен, когда я подключил свой компьютер к сети WiFi.
Позже я тоже скачал английский (Индия). Кортана сейчас работает нормально.
ответ дан Abhijit Borade186
У меня была похожая проблема, когда единственным доступным языком речи был американский английский, а Windows не позволяла мне загружать английскую речь, чтобы соответствовать моему региону и заставить работать Cortana.
Я решил эту проблему с помощью временного редактирования реестра, чтобы Центр обновления Windows повторно загружал все языковые файлы Великобритании, включая речь. Обычный отказ от ответственности: «Не пытайтесь делать это, если вы не можете редактировать реестр / останавливать службы и не рискуете повредить установку Windows!»
- В настройках откройте раздел «Время и язык» и перейдите на страницу «Регион и язык».
- Запустите Regedit (от имени администратора) и переименуйте ключ
HKEY_LOCAL_MACHINESOFTWAREPoliciesMicrosoftWindowsWindowsUpdateво что-то другое, например,WindowsUpdateXXX - Запустите services.msc из окна поиска и остановите службу «Windows Update» (щелкните ее правой кнопкой мыши)
- Вернитесь к «Регион и язык» и нажмите свой язык (Великобритания), а затем кнопку «Параметры»
- Скачать все варианты: базовый набор текста, почерк, речь
- После загрузки перейдите на страницу «Речь», и вы увидите, что теперь можете выбрать свой язык там (Великобритания).
- Остановите службу Windows Update снова
- Переименуйте раздел реестра обратно на «WindowsUpdate»
- Служба WindowsUpdate перезапустится в конце концов, или вы можете запустить ее, если хотите
- Запустите Cortana, и он должен работать, теперь, когда все ваши языки одинаковы (и поддерживаются)!
ответ дан SoftDeveloper128
Всё ещё ищете ответ? Посмотрите другие вопросы с метками windows-10 language-pack text-to-speech cortana.
Для того чтобы использовать предпочитаемый язык в Windows 10, вам необходимо скачать языковой пакет. Но скачивание это пакета может обернуться для некоторых пользователей Windows 10 появлением на их экранах ошибки 0x800F0908.
То же самое может происходить когда вы пытаетесь скачать утилиту по распознаванию голоса в Windows 10. Эта ошибка обозначает, что тип сетевого подключения ограничивает доступ к скачиванию этого пакета. Это означает, что настройки сетевого подключения выполнены неверно и их надо исправить.
Решение ошибки 0X800F0908
Было замечено, что пользователи с Wi-Fi соединениями чаще всего получают эту ошибку. Причина заключается в установке Wi-Fi на “лимитное подключение”. В большинстве случаев именно отключение этой функции и решает проблему. При включенном “лимитном подключении” система будет в автоматическом режиме ограничивать загрузку с целью экономии трафика.
При отключении этой опции Windows не оборвет ваши загрузки. Теперь же давайте перейдем непосредственно к отключению “лимитного подключения“:
- Пройдите в “Настройки” -> “Сеть”.
- WiFi -> “Продвинутые настройки”.
- “Лимитное подключение” -> “Выключить”.
Вот и все. Теперь попробуйте снова загрузить языковые пакеты. В этот раз никакой ошибки 0x800f0908 вам показано не будет.
Skip to content
- ТВикинариум
- Форум
- Поддержка
- PRO
- Войти
Установка голосового языкового пакета (Английский) [Решено]

Цитата: underlower от 24.11.2021, 15:33Всем привет, подскажите, не могу загрузить голосовой языковой пакет для английского языка, выбивает ошибку.
Можно как-то его по другому установить?
Всем привет, подскажите, не могу загрузить голосовой языковой пакет для английского языка, выбивает ошибку.
Можно как-то его по другому установить?
Цитата: Владислав от 24.11.2021, 15:39Добрый день! Если выключяли службы, то перед устоновкай следует все включить.
Добрый день! Если выключяли службы, то перед устоновкай следует все включить.

Цитата: Vlado от 24.11.2021, 16:00Приветствую, включите службы обновления.
Приветствую, включите службы обновления.

Цитата: underlower от 24.11.2021, 16:08Всем спасибо! Сбросил службы — установил.
А ещё подскажите такой момент, если я сейчас обратно применю все службы которые были, у меня языковой пакет этот не слетит?
Всем спасибо! Сбросил службы — установил.
А ещё подскажите такой момент, если я сейчас обратно применю все службы которые были, у меня языковой пакет этот не слетит?

Цитата: Алик от 24.11.2021, 16:11Всем спасибо! Сбросил службы — установил.
А ещё подскажите такой момент, если я сейчас обратно применю все службы которые были, у меня языковой пакет этот не слетит?нет, не слетит
небось для Phasmophobia устанавливаешь языковые пакеты?) если да, то я проверял — работает и после отключения служб
Всем спасибо! Сбросил службы — установил.
А ещё подскажите такой момент, если я сейчас обратно применю все службы которые были, у меня языковой пакет этот не слетит?
нет, не слетит
небось для Phasmophobia устанавливаешь языковые пакеты?) если да, то я проверял — работает и после отключения служб

Цитата: underlower от 24.11.2021, 16:15Для неё самой 😀
Час убил, 1000 вкладок с ответами уже закрыл. Спасибо большое
Для неё самой 😀
Час убил, 1000 вкладок с ответами уже закрыл. Спасибо большое