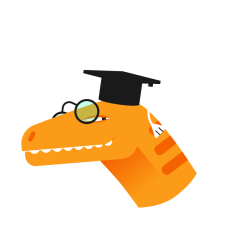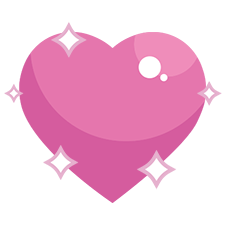Содержание
- Настройка параметров речи в Windows 7
- Голосовое управление компьютером
- Как настроить распознавание речи в Windows 10
- Как обучить распознавание речи и повысить точность
- Как изменить настройки распознавания речи
- Как использовать распознавание речи в Windows 10
- Запуск инструмента распознавания речи
- Включение и выключение
- Использование команд
- Использование диктовки
- Помощник Microsoft a.k.a Кортана (Cortana)
- Видео — Как включить Microsoft Cortana в Windows 10
- Коллекция сторонних программ
- Голосовое управление компьютера с помощью программы Typle
- Попробуйте TalkTyper
- Обратите внимание на Tazti
- Видео — Обзор программы Typle
- Что делать если пишет распознавание речи windows не поддерживается для данного языка
Настройка параметров речи в Windows 7
Поддержка Windows 7 закончилась 14 января 2020 г.
Чтобы продолжить получать обновления системы безопасности от Майкрософт, мы рекомендуем перейти на Windows 10.
С помощью диалогового окна «Свойства речи» вы можете настраивать параметры распознавания речи Windows и преобразования текста в речь.
Откройте «Распознавание речи», нажав 
На левой панели нажмите Дополнительные параметры речи.
В следующей таблице описаны параметры на вкладке «Распознавание речи».
Выводит список доступных систем распознавания речи. Выберите нужную систему.
Распознавание речи доступно только на английском, французском, испанском, немецком, японском, упрощенном китайском и традиционном китайском.
Показывает дополнительные свойства системы. Набор свойств зависит от типа системы, и не у всех систем есть дополнительные свойства.
Профили распознавания речи
Выводит список доступных профилей пользователей. Выберите профиль в списке, чтобы отметить его как активный.
Добавляет профиль пользователя. Запускается мастер добавления профиля, где можно настроить профиль и калибровать микрофон и динамики. Автоматически запускается мастер настройки микрофона.
Удаляет выбранный профиль. Удаляемый профиль не должен использоваться другими программами.
Запускает мастер обучения распознаванию речи. Этот мастер поможет повысить точность распознавания, изучив вашу манеру разговора и посторонние звуки.
Запускать распознавание речи при запуске компьютера
Запускает программу распознавания речи при включении компьютера.
Просмотреть документы и почту для повышения точности
Позволяет программе распознавания речи проверять документы и сообщения электронной почты на компьютере, запоминая часто используемые слова и фразы. Это помогает повысить точность распознавания.
Включить активацию функции речи
Запускает программу распознавания речи в спящем режиме и позволяет переводить ее в спящий режим с помощью команды «Перестать слушать».
Число пробелов, вставляемых между предложениями
Задает число пробелов, вставляемых после знаков препинания, обозначающих конец предложения, при диктовке текста с помощью распознавания речи.
Указывает уровень звука микрофона.
Открывает диалоговое окно «Звук». Вы можете настроить параметры устройств записи звука.
Позволяет задать предпочитаемое аудиоустройство, например входное устройство для распознавания речи. Эта кнопка будет активна, только если установлено по крайней мере одно аудиоустройство.
Запускает мастер настройки микрофона. Это помогает калибровать входные аудиоустройства и уровни динамиков.
В следующей таблице описаны параметры преобразования текста в речь на вкладке «Текст в речь».
Выводит список доступных голосов. Выберите голос, чтобы активировать его. После выбора голоса обработчик преобразования текста в речь произнесет текст для проверки этого голоса.
Показывает дополнительные сведения об обработчике преобразования текста в речь или его параметры. Отображаемые сведения зависят от типа обработчика, и не у всех обработчиков есть дополнительные свойства.
Использовать следующий текст для пробы голоса
Отображает текст, произносимый обработчиком преобразования текста в речь. Вы можете временно изменить текст, но он всегда возвращается к исходному.
Проговаривает текст в поле Использовать следующий текст для пробы голоса с помощью выбранного голоса. Каждое слово выделяется, когда обработчик проговаривает его. Во время пробы голоса текст кнопки изменяется на «Остановить», что позволяет завершить проверку. После завершения (или остановки) проверки кнопка «Остановить» снова изменится на кнопку «Проба голоса».
Регулирует скорость голоса для преобразования текста в речь.
Открывает диалоговое окно «Звук». Вы можете настроить параметры устройств воспроизведения звука.
Нажмите эту кнопку, чтобы задать предпочитаемое аудиоустройство для преобразования текста в речь. Эта кнопка будет активна, только если установлено по крайней мере одно аудиоустройство.
Источник
Голосовое управление компьютером
Распознавание речи — это простой и многофункциональный инструмент Windows, с помощью которого можно управлять компьютером, используя голосовые команды.
Вы можете настроить эту функцию для навигации, запуска приложений, диктовки текста и выполнения множества других задач. Однако, распознавание речи предназначено в первую очередь для людей с ограниченными возможностями, которые не могут использовать мышь или клавиатуру.
В этом руководстве мы предоставляем шаги по настройке и эксплуатации функции распознавания речи, чтобы вы могли управлять компьютером только голосом.
Как настроить распознавание речи в Windows 10
К большому сожалению, этот инструмент, как и Кортана, в нашем регионе сильно ограничен.
Однако, вы можете изменить некоторые параметры компьютера. Для этого выполните следующие действия:
Важно! Чтобы все работало должным образом вы должны использовать не локальную учетную запись, а Microsoft! Если у вас установлена версия системы для одного языка (правый щелчок по «Этот компьютер», а затем «Свойства»), то вы не сможете использовать Кортану или полноценный инструмент распознавания речи!
Для удобства все действия переведены на русский язык и сопровождаются соответствующими скриншотами на английском. Более радикальный способ, если ничего не помогло, — установка Windows для США.
Выполните следующие действия:
Важно! Здесь наши пользователи сталкиваются с проблемой, поэтому нажмите на ссылку слева «Преобразование текста в речь» и сразу перейдите в раздел этой статьи как изменить настройки распознавания речи. Если у вас английский интерфейс системы, тогда смело продолжайте выполнять действия в сопровождении скриншотов на английском.
Примечание! Настольные микрофоны не идеальны, поэтому Microsoft рекомендует задействовать внешний микрофон или специальную гарнитуру.
После выполнения этих шагов можно приступить к использованию функции распознавания речи с помощью голосовых команд. В верхней части экрана появятся элементы управления.
Примечание! Вы можете перетащить и подключить интерфейс распознавания речи в любом месте экрана.
Как обучить распознавание речи и повысить точность
После первоначальной настройки мы рекомендуем тренировать распознавание речи, чтобы улучшить точность, и по возможности предотвратить сообщение «Что это было?».
После завершения тренировочного процесса инструмент распознавания речи должен лучше понимать ваш голос.
Как изменить настройки распознавания речи
Если вам необходимо изменить какие-нибудь параметры, выполните следующие действия:
Шаг 1. Откройте «Панель управления».
Шаг 2. Нажмите «Специальные возможности».
Шаг 3. Выберите «Распознавание речи».
Шаг 4. Щелкните на левой панели по текстовой ссылке дополнительных параметров речи.
Шаг 5. В окне свойств на вкладке «Распознавание речи» вы можете настроить различные компоненты функции, в том числе:
Шаг 6. На вкладке «Текст в речь» вы можете управлять настройками голоса, среди которых:
Шаг 7. Кроме того, вы всегда можете открыть с помощью правой кнопки мыши контекстное меню и получить доступ ко всем различным функциям и настройкам инструмента распознавания речи.
Как использовать распознавание речи в Windows 10
Несмотря на небольшой процесс обучения, распознавание речи использует четкие и легко запоминаемые команды. Например, «Пуск» открывает соответствующее меню, а «Показать рабочий стол» сворачивает все окна.
Если инструмент с трудом понимает ваш голос, используйте функцию «Показать числа», поскольку все на экране пронумеровано. Чтобы выполнить необходимую команду произнесите число и скажите «ОК».
С помощью функции распознавания речи вы можете выполнить необходимые задачи.
Запуск инструмента распознавания речи
Включение и выключение
Чтобы использовать эту функцию, в зависимости от конфигурации нажмите кнопку микрофона или скажите «Начать прослушивание».
Таким же образом вы можете отключить его, сказав «Стоп» или нажав кнопку микрофона.
Использование команд
Одними из наиболее часто используемых команд являются:
Использование диктовки
Распознавание речи также включает в себя возможность преобразования голоса в текст с использованием функции диктовки, и работает автоматически.
Важно! Не забывайте о том, что нужно называть каждый знак препинания и специальный символ.
Помощник Microsoft a.k.a Кортана (Cortana)
Чтобы оправдать ожидания пользователей и продемонстрировать конкурентоспособность в сравнении с такими компаниями, как Apple, Google или Amazon, Microsoft представила собственного умного помощника Кортана.
На ранних этапах он считался одним из лучших искусственных помощников, но утратил свой статус после проигрыша мобильной версии Microsoft в битве с Android и iOS. Тем не менее здесь мы имеем в виду Windows 10, поэтому Кортана и сейчас вполне жизнеспособный инструмент.
Надеемся, что со временем он улучшится. Кортана пригодится в том случае, если вы хотите запускать свой компьютер без каких-либо голосовых команд.
Вот как включить и настроить ее для последующего использования в Windows 10:
Видео — Как включить Microsoft Cortana в Windows 10
Коллекция сторонних программ
Помимо встроенного инструмента распознавания речи и голосового помощника Кортана, некоторые пользователи могут обратиться к сторонней альтернативе. Поскольку это категория программ находится в постоянном развитии, на рынке существуют различные продукты, совместимые с Windows 10. Единственный вопрос — это ваши потребности и пожелания.
Некоторые из программ, такие как:
Голосовое управление компьютера с помощью программы Typle
Попробуйте TalkTyper
Это онлайн-приложение, которое позволяет диктовать текст, а затем предлагает несколько базовых вариантов того, что с ним делать. Любителям минимализма оно точно понравится.
TalkTyper использует алгоритм голосовой почты Google. Конечно, для его использования также требуется браузер Chrome. Для использования приложения необходимо:
Вы можете скопировать начитанное в буфер обмена, отправить по электронной почте, напечатать, твитнуть и перевести на другой язык. Чтобы перевести текст просто нажмите кнопку, и выберите язык перевода. TalkTyper автоматически откроет в браузере новую вкладку с текстом, вставленным в переводчик Google.
Обратите внимание на Tazti
Tazti выделяется среди других программ двумя отличительными особенностями:
Настраивайте Tazti по своему усмотрению. Если вам не нужна команда, тогда отредактируйте ее или полностью удалите. Вы даже можете добавить команды «щелчок» и «двойной щелчок», чтобы избавиться от необходимости использования мыши.
Тем не менее у Tazti есть один большой недостаток — она не имеет функции диктовки текста, поэтому не способна распознавать голос. Разработчик Voice Tech Group признает, что другие продукты намного лучше справляются с диктовкой, поэтому компания решила сосредоточить все усилия на других особенностях своего детища.
Tazti больше ориентируется на геймеров, которые хотят использовать свой голос для отправки персонажей на битву или тех, кто предпочитает запускать программы, медиаплееры и просматривать веб-страницы без необходимости использования клавиатуры. Тот факт, что вы можете контролировать важные части Windows с помощью Tazti, делает его достойным противником вышеупомянутых приложений, даже если и не предлагает диктовку.
Важно! Программа имеет пробный 15-дневный период. После этого нужно заплатить 40 долларов.
Итак, если распознавание речи или Кортана не соответствуют вашим требованиям (или вы попросту не можете ими воспользоваться), тогда попробуйте вышеперечисленные утилиты.
Видео — Обзор программы Typle
Понравилась статья?
Сохраните, чтобы не потерять!
Источник
Что делать если пишет распознавание речи windows не поддерживается для данного языка
В открывшемся окне, в «Предпочитаемых языках», нажимаем на «Английский»!
И выбираем «Параметры»
Откроется окно языковых параметров для английского языка, где необходимо загрузить языковый пакет.
ОБЯЗАТЕЛЬНО после скачивания ПЕРЕЗАГРУЖАЕМ ПК
После перезагрузки ПК, вновь заходим в настройки языка;
Открываем «Распознавание голоса»;
«Язык голосовых функций» выбираем английский язык!
Данных настроек должно хватить для работы распознавания речи в игре.
В игре необходимо выбрать свой активный микрофон, поставить интерфейс и язык распознавания «Russian» и радоваться!
Далее продолжение руководства для тех, кому данные настройки не помогли.
Если основные настройки системы и игры не помогли, возможно Ваш микрофон блокирует другая программа, или настройки конфиденциальности системы. Сейчас мы это исправим!
Первым дело проверим микрофон!
Нажимаем ПРАВОЙ КНОПКОЙ МЫШИ на иконку динамика в трее и выбираем «Открыть параметры звука»:
Смотрим на «Ввод» звука. Должен быть выбран Ваш микрофон! При издании громкого звука, ползунок уровня сигнала микрофона должен реагировать!
Если реакция есть, нажимаем на «Свойства устройства»
Тут проверяем уровень громкости и справа нажимаем «Дополнительные свойства устройства»
Появится небольшое окно, где нужно нажать на вкладку «Дополнительно» и снять галочку «Разрешить приложениям использовать устройство в монопольном режиме».
Готово!
В следующей главе проверим настройки конфиденциальности.
Теперь убедимся что система разрешает нам общаться с призраками и не блокирует нам микрофон!
Необходимо открыть параметры системы. Проще всего нажать на значек уведомлений в трее, и нажать на кнопку «Все параметры»;
Откроется окно «Параметры Windows», где мы нажимаем «Конфиденциальность»;
В окне конфиденциальности, в левом столбике, находим и нажимаем на кнопку «Микрофон»
Далее крутим вниз и находим раздел «Разрешить классическим приложениям доступ к микрофону», данная функция должна быть включена!
Источник
- Remove From My Forums
-
Question
-
Hi, I’ve been looking online for a fix to this problem but none of it seems to work for me =
Whenever I start up Voice Recognition it gives me this error
Speech Recognition could not start because the language configuration is not supported…
Then it tell me to check that the user interface language is the same as voice recognition.
I’ve done the following to try and get this fix :
1) Check the settings
2) Changed locale language to something else then change it back to US
3) Made sure my Mic was setup correctly
And I also did some other things but it just won’t work.
Could anyone please help me solve this error
I could train and do the tutorial just fine, it worked perfectly.
Answers
-
Hi,
This issue can be caused by Speech Recognition settings.
I suggest performing the following steps:
1. Go to Control Panel ->Speech Recognition
2. Click Advance Speech options on the left panel.
3. Change the Language to another option.
4. Uncheck the «Review documents and mail to improve accuracy.
If it does not work, change the Language back.
If the issue persists, please update the sound card driver and BIOS to latest version.
Vivian Xing — MSFT
-
Marked as answer by
Wednesday, January 27, 2010 9:26 AM
-
Marked as answer by
- Remove From My Forums
-
Question
-
Hi, I’ve been looking online for a fix to this problem but none of it seems to work for me =
Whenever I start up Voice Recognition it gives me this error
Speech Recognition could not start because the language configuration is not supported…
Then it tell me to check that the user interface language is the same as voice recognition.
I’ve done the following to try and get this fix :
1) Check the settings
2) Changed locale language to something else then change it back to US
3) Made sure my Mic was setup correctly
And I also did some other things but it just won’t work.
Could anyone please help me solve this error
I could train and do the tutorial just fine, it worked perfectly.
Answers
-
Hi,
This issue can be caused by Speech Recognition settings.
I suggest performing the following steps:
1. Go to Control Panel ->Speech Recognition
2. Click Advance Speech options on the left panel.
3. Change the Language to another option.
4. Uncheck the «Review documents and mail to improve accuracy.
If it does not work, change the Language back.
If the issue persists, please update the sound card driver and BIOS to latest version.
Vivian Xing — MSFT
-
Marked as answer by
Wednesday, January 27, 2010 9:26 AM
-
Marked as answer by
Содержание
- Win10 распознавание речи windows не поддерживается для данного языка интерфейса
- Ответы (3)
- Не удалось установить компоненту распознавание речи для английского языка
- Два способа отключить Распознавание голоса в Windows 10.
- Чтобы отключить распознавание голоса в Windows 10, выполните следующие действия.
- Отключить распознавание речи в сети с помощью настройки реестра.
- Windows 10 не удалось установить компоненту распознавание речи для английского языка
- Как отключить функцию распознавания речи в Windows 10
- Отключить распознавание речи в Windows 10
- Отключить функцию распознавания речи в Интернете
Win10 распознавание речи windows не поддерживается для данного языка интерфейса
Выдается вот такая ошибка:
Нашел на этом сайте похожий вопрос, где проблема решалась выставлением соответствующих настроил, сделал так, как там написано, не помогло
Я установил MSSpeech_SR_ru-RU_TELE и MSSpeech_TTS_ru-RU_Elena, перезагрузил компьютер, но ошибка сохраняется
Ответы (3)
2 польз. нашли этот ответ полезным
Был ли этот ответ полезным?
К сожалению, это не помогло.
Отлично! Благодарим за отзыв.
Насколько Вы удовлетворены этим ответом?
Благодарим за отзыв, он поможет улучшить наш сайт.
Насколько Вы удовлетворены этим ответом?
Благодарим за отзыв.
Если открыть настройки распознавания речи, то там доступен только английский язык:
Почему там нету MSSpeech_SR_ru-RU_TELE и MSSpeech_TTS_ru-RU_Elena? Где скачать русский язык?
И если русский язык скачать невозможно, то как использовать английский, не изменяя языка интерфейса?
Когда я пытаюсь обучить английский распознаватель , получаю ошибку
1 пользователь нашел этот ответ полезным
Был ли этот ответ полезным?
К сожалению, это не помогло.
Отлично! Благодарим за отзыв.
Насколько Вы удовлетворены этим ответом?
Благодарим за отзыв, он поможет улучшить наш сайт.
Не удалось установить компоненту распознавание речи для английского языка
Каждый день вылазит сообщение, что не удалось установить. Как это можно установить или отключить
Для решения данного вопроса, пожалуйста, попробуйте в командную строку Администратора поочерёдно ввести следующие команды проверок и исправлений и нажмите Enter :
1. Dism /Online /Cleanup-Image /CheckHealth
2. Dism /Online /Cleanup-Image /RestoreHealth
3. sfc / scannow
Также, Вы можете обновить образ Windows без ущерба для личных файлов.
Восстановить целостность поврежденных системных файлов Windows 10 можно путем обновления системы посредством утилиты Media Creation Tool . Ее можно скачать на официальном сайте Microsoft . Обновление Windows 10 – длительный по времени, в то же время самый надежный способ вернуть операционной системе работоспособность. Процесс обновления Windows 10 по времени проходит примерно столько же, сколько и процесс ее переустановки. В рамках проведения этого процесса все поврежденные системные файлы будут перезаписаны, сохранятся данные пользовательского профиля, установленные программы и внесенные системные настройки, а на выходе получим свежайшую, со всеми установленными обновлениями Windows 10.
Запускаем Media Creation Tool . Принимаем лицензионные условия.
Выбираем Обновить этот компьютер сейчас .
Далее последует загрузка файлов для обновления, будут проведены подготовительные действия. После чего необходимо жать кнопку Установить . И ждать завершения процесса обновления.
Пожалуйста, сообщите результат.
Если данная информация была полезна, пожалуйста, отметьте её как ответ.
Два способа отключить Распознавание голоса в Windows 10.
Публикация: 21 Октябрь 2018 Обновлено: 7 Август 2019
Windows предоставляет функцию распознавания речи на основе устройств (доступную как с помощью приложения Windows Recech Recognition Desktop), так и с помощью облачной службой распознавания речи на тех рынках и регионах, где доступна Cortana. Microsoft может использовать голосовые данные, взаимодействия с компьютером, чтобы улучшить услуги распознавания речи.
Чтобы использовать распознавание речи, необходимо включить параметр «Знакомство с вами» (параметр конфиденциальности в разделе «Персонализация рукописного ввода и ввода с клавиатуры»), поскольку голосовые службы существуют как в облаке, так и на вашем устройстве. Информация, которую Microsoft собирает с их помощью, позволяет их улучшить. Речевые службы, которые не передаются в облако и присутствуют только на вашем устройстве, такие как «Диктор» и «Распознавание речи Windows», по-прежнему будут работать, если этот параметр отключен, но Microsoft уже не будет собирать данные.
Если для параметра «Диагностика и использование данных» («Параметры» → «Конфиденциальность» → «Диагностика и отзывы») установлено значение «Полные», входящие данные для рукописного ввода и ввода текста отправляются в Microsoft, и компания использует эти данные в совокупности, чтобы улучшить платформу для всех пользователей.
Чтобы отключить распознавание голоса в Windows 10, выполните следующие действия.
- Откройте приложение «Параметры».
- Перейдите в раздел «Конфиденциальность» → «Голосовые функции».
- Справа отключите опцию «Распознавания голоса в сети» передвинув ползунок переключателя в положение «Откл.».
Теперь функция отключена.
Кроме того, вы можете применить настройки реестра.
Отключить распознавание речи в сети с помощью настройки реестра.
- Загрузите следующий ZIP-архив: загрузите ZIP-архив.
- Извлеките его содержимое в любую папку. Вы можете разместить файлы непосредственно на рабочем столе.
- Дважды кликните файл Off-Online Recognition.reg, чтобы начать процесс слияния.
Чтобы отменить изменение при необходимости, используйте файл On-Online Speech Recognition.reg.
Все!
Файлы реестра, выше, изменяют ветвь реестра
Они изменяют параметр DWORD (32 бита) с именем HasAccepted.
- HasAccepted = 1 — Включить распознавание речи в сети.
- HasAccepted = 0 — Функция распознавания речи отключена.
Кроме того, начиная с Windows 10 build 17063, ОС имеет ряд новых параметров в разделе «Конфиденциальность». К ним относятся возможность управления разрешениями на использование для ваших библиотек / папок, микрофона , календаря , информации учетной записи пользователя , файловой системы , местоположения , контактов , истории вызовов , электронной почты , обмена сообщениями и т. Д.
Наконец, вы можете отключить распознавание речи в сети на странице конфиденциальности программы установки Windows во время установки ОС с нуля.
Windows 10 не удалось установить компоненту распознавание речи для английского языка
Сообщения: 6
Благодарности:
Petya V4sechkin,
Я для этого дела даже переустанавливал систему и сразу как она только запустилась, пробовал устанавливать языки — тоже самое. Не знаю, может она и не может подключится, но антивирус соединение точно не блокирует и цо работает.
А у вас, то что я показал скринами, ставится? Именно на 1903 версии, хотя на прошлой я не проверял — не было необходимости.
Сообщения: 35936
Благодарности: 6473
Сообщения: 6
Благодарности:
Vadikan, я занес и более того запостил с ссылкой в соседнем форуме, но меня почему-то так никто и не поддержал, более того в 4 сообществах включая это, мне хоть что-то ответили только здесь, спасибо этому дому 
Уже такие ощущения, что либо русскоязычные инсайдеры пишут только на русском и английском, и даже в них никому доп. языковые компоненты не нужны, либо проблема исключительно локальная, но тогда я совершенно не понимаю что к чему, потому что и чистую сборку пробовал ставить, и с другого языка загружать, удалять-устанавливать, всякие restorehealth и scannow — ничего не меняется, как-будто у них на сервере их нет, но это как-то слишком.
И самое забавное, не могу найти где-нибудь записи каких-нибудь пользователей со схожей проблемой, кстати по какому коду ошибки вы искали? что-то ничего подобного и на английском я там не нашел. Кроме нескольких старых записей в гугле: одна с общими рекомендациями от представителей мс, другие в основном по серверной ос.
Пробовал присоединяться снова к инсайдерству на разные каналы — все равно не ставится. Это к тому что если зайти к примеру в Параметры-Приложения-Доп. возможности-Просмотр журнала, то там ошибку показывает немного в другом виде «Проверьте параметры программы предварительной оценки». Какие параметры и что там еще может быть кроме выбора каналов я ума не приложу.
А 1903 18362.1 почти ртм и скорее всего скоро таковой будет, потому что буквально на днях выложили новый патч для тех инсайдеров, кто не смог обновиться до новой версии, вместо выпуска новой сборки, так как она уже вполне стабильна и ими озвученных, но не решенных проблем 1-2. Поэтому я ее и поставил, сам уже давно не являясь инсайдером. На деле действительно так и меня беспокоит пока только момент с языком.
Ссылка на проблему в центре отзывов: https://aka.ms/AA4p5u2 (отправил со скриншотами, но видимо они только для мс предназначаются). С таким количеством отзывов. как в трубу.
Последний раз редактировалось alexi1, 04-04-2019 в 01:58 . Причина: дополнено
Как отключить функцию распознавания речи в Windows 10
В этом посте мы расскажем, как отключить Распознавание речи в Windows 10 v1809 . Распознавание речи – это технология, которая используется для управления компьютерами с помощью голосовых команд. С распознаванием речи вы можете произносить команды, на которые компьютер будет реагировать, и вы также можете диктовать текст на компьютер, что устраняет необходимость набирать слова в любом текстовом редакторе или текстовом редакторе. Функция распознавания речи, позволяет общаться с вашим компьютером. Вы можете улучшить свои компьютеры, чтобы лучше понимать свой собственный голос, чтобы улучшить точность дикции. Однако, чтобы повысить его точность, вы должны «обучить особенности». Если вы не нашли его производительность удовлетворительной, следуйте приведенным ниже инструкциям, чтобы отключить его.
Отключить распознавание речи в Windows 10
Чтобы отключить распознавание речи в Windows 10, откройте «Настройки»> «Удобство доступа»> «Речь» и включите или выключите Включить распознавание речи , чтобы включить или отключить эту функцию.
Отключить функцию распознавания речи в Интернете
Онлайновое распознавание речи позволяет вам общаться с Cortana и приложениями, которые используют облачное распознавание речи.
1] через настройки
Чтобы отключить распознавание речи в Интернете в Windows 10:
- Нажмите « Пуск » и выберите « Настройки ».
- Перейдите в раздел «Конфиденциальность».
- Переключитесь на « Речь » и на правой панели сдвиньте переключатель, чтобы отключить функцию « Онлайн распознавание речи ».
Речевые сервисы существуют как на вашем устройстве, так и в облаке. Это связано с тем, что Microsoft собирает необходимую информацию с этих служб, чтобы улучшить взаимодействие с пользователем. Поэтому, чтобы остановить это, отключите параметр Знакомство с вами , а также в разделе « Подписание и ввод персонализации ».
2] с помощью редактора реестра
Откройте диалоговое окно Выполнить , нажав комбинацию Windows + R. В пустом поле диалогового окна введите « regedit » и нажмите « Enter ».
Далее перейдите по следующему адресу:
HKEY_CURRENT_USER Software Microsoft Speech_OneCore Settings OnlineSpeechPrivacy
Проверьте значение по умолчанию HasAccepted в правой панели окна.
- HasAccepted = 1 означает, что онлайн-распознавание речи включено.
Чтобы навсегда отключить эту функцию, дважды нажмите клавишу и измените значение слова D с 1 на .
Пожалуйста, имейте в виду, что даже если вы используете 64-битную Windows, как в моем случае, вы все равно должны создать 32-битное значение DWORD.
Перезагрузите компьютер еще раз, чтобы изменения вступили в силу.
В дальнейшем вам не следует включать функцию распознавания речи в Windows 10.
Adblock
detector
| Конфигурация компьютера | |
| ОС: Windows 10 Pro x64 Release Preview | |
| » width=»100%» style=»BORDER-RIGHT: #719bd9 1px solid; BORDER-LEFT: #719bd9 1px solid; BORDER-BOTTOM: #719bd9 1px solid» cellpadding=»6″ cellspacing=»0″ border=»0″> | |
- Remove From My Forums
-
Вопрос
-
У меня такая проблема установил винду 7 хочу настроить микрафон а он мне выдаёт распознование речи виндоус не поддержиается для данного языка!как отключить эту функцыю???
Ответы
-
Вот
статья, дерзайте.
Microsoft Certified Desktop Support Technician
-
Помечено в качестве ответа
Yuriy Lenchenkov
16 сентября 2011 г. 13:13
-
Помечено в качестве ответа
Все ответы
-
Учите русский пока не поздно. И что Вы хотите отключить?
Microsoft Certified Desktop Support Technician
-
Изменено
Sukharev SergeyEditor
9 сентября 2011 г. 7:47
-
Изменено
-
Вот
статья, дерзайте.
Microsoft Certified Desktop Support Technician
-
Помечено в качестве ответа
Yuriy Lenchenkov
16 сентября 2011 г. 13:13
-
Помечено в качестве ответа
-
Спасибо большое!Ещё можете посоветовать,как сделать чтобы при разговоре по микрофону я не слышал себя???
-
Спасибо большое!Ещё можете посоветовать,как сделать чтобы при разговоре по микрофону я не слышал себя???
Панель управления -> Оборудование и звук -> Звук -> Запись -> «Свойства» нужного устройства записи -> Прослушать -> Снять галочку с «Прослушивать с данного устройства»
Microsoft Certified Desktop Support Technician