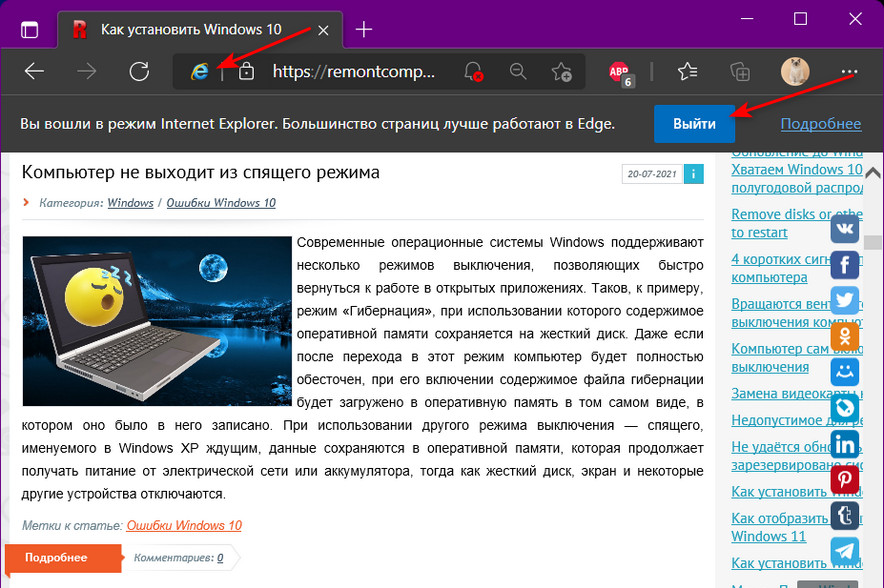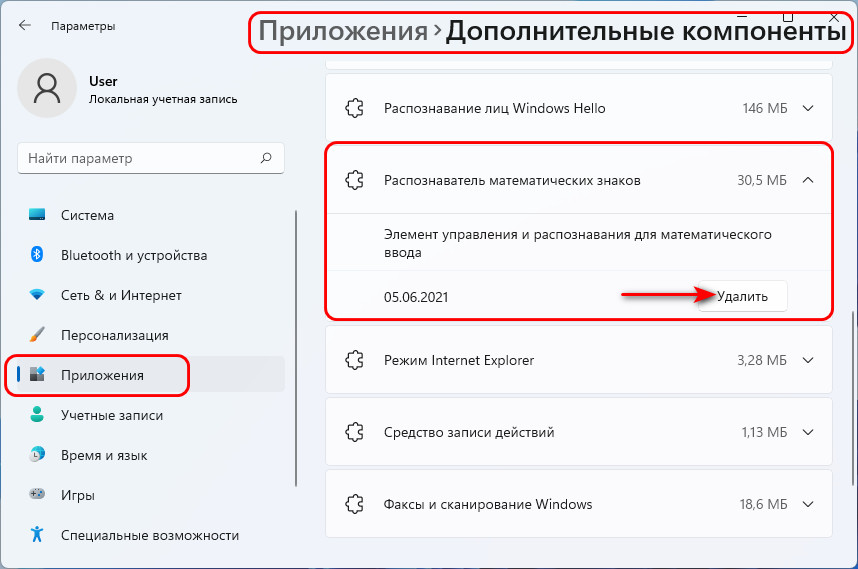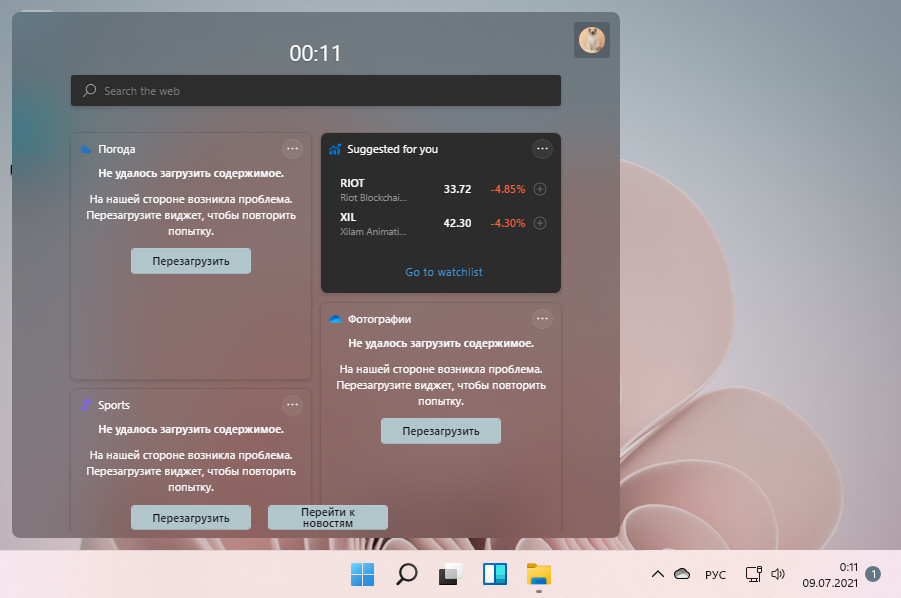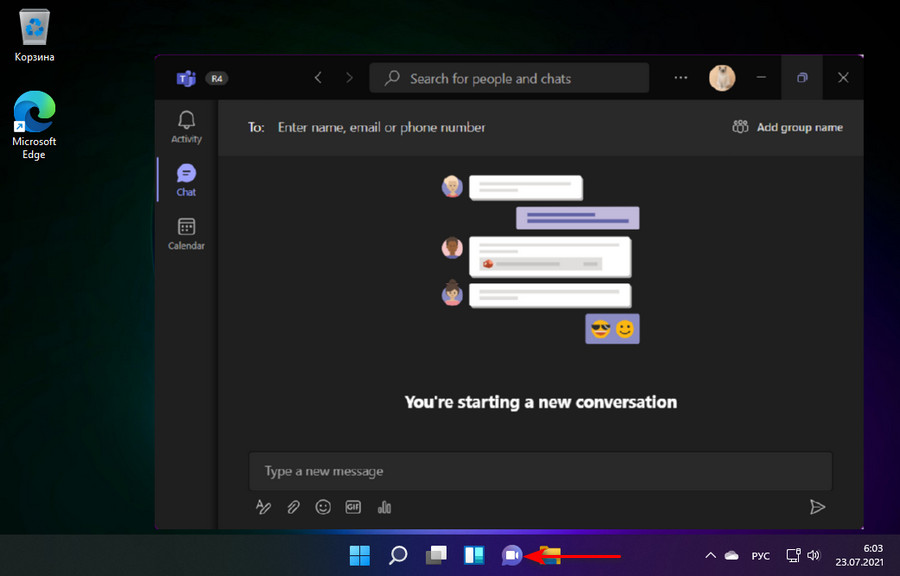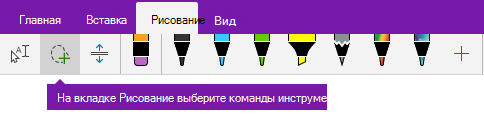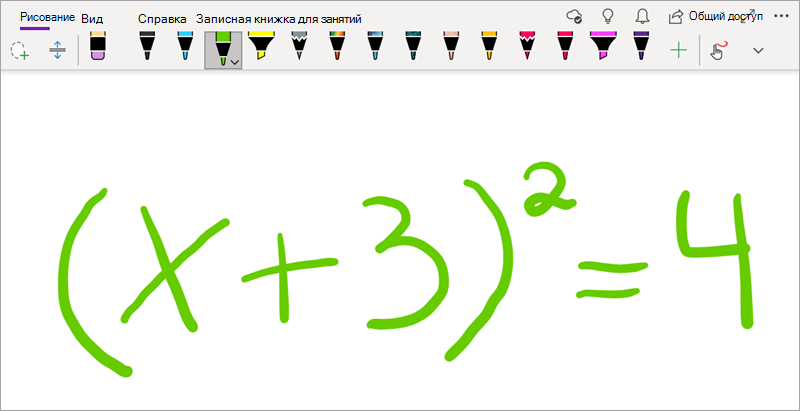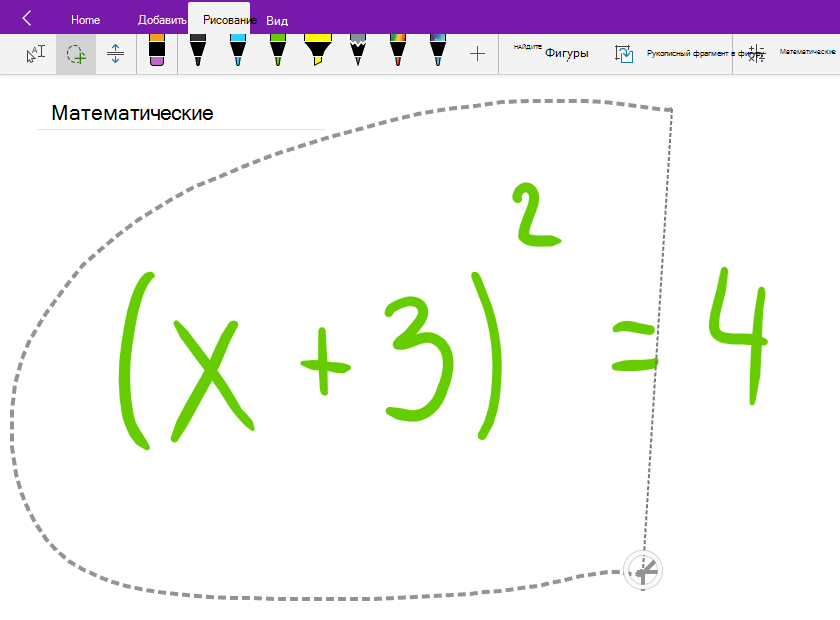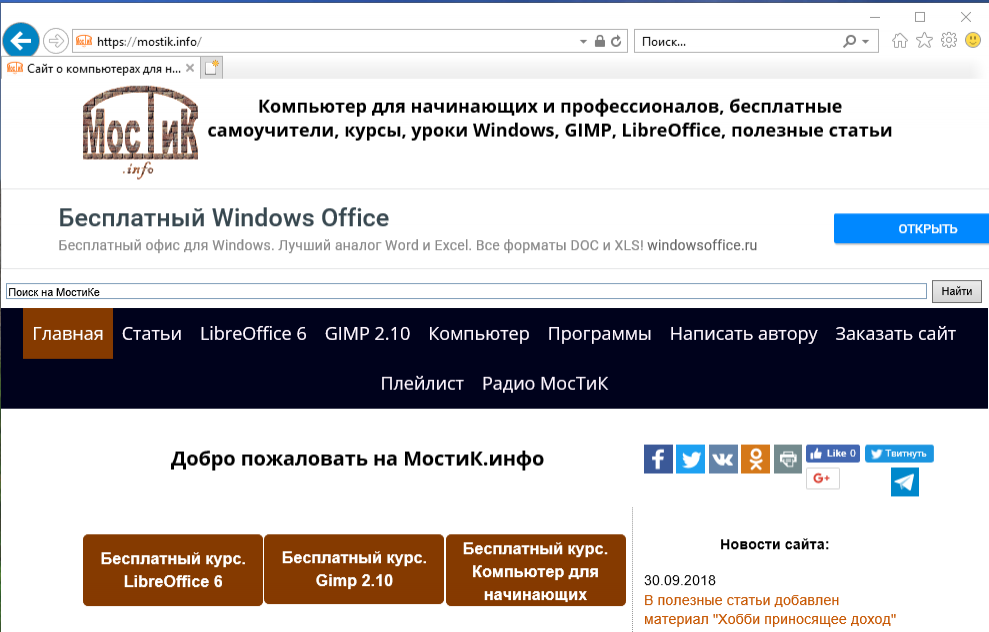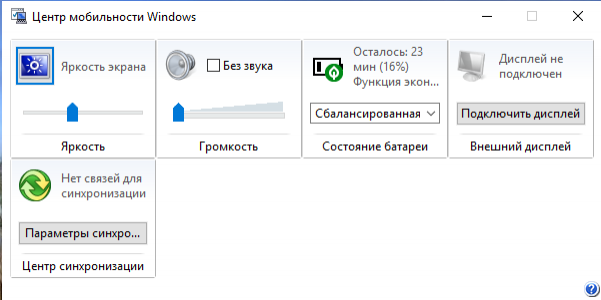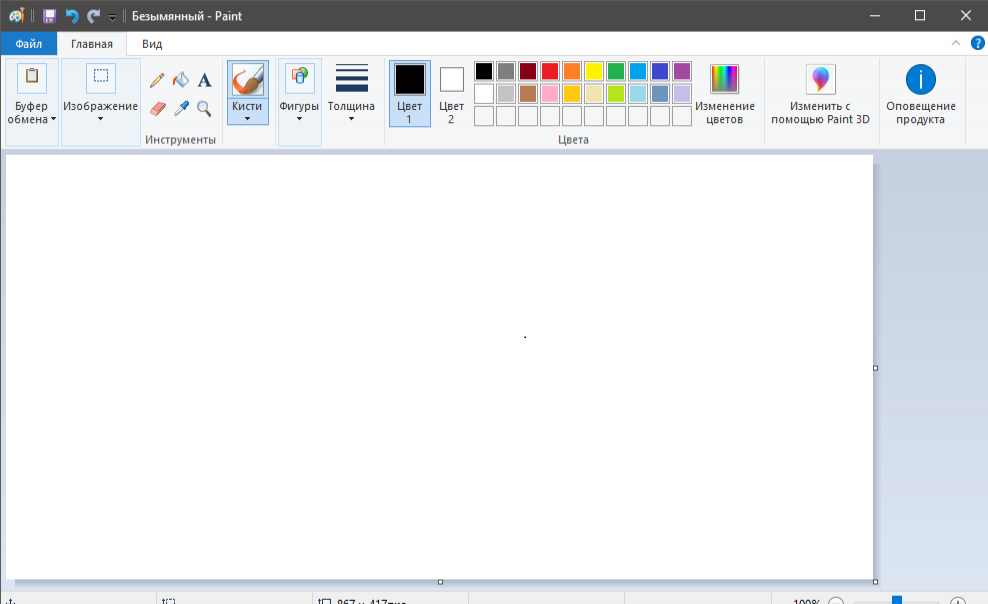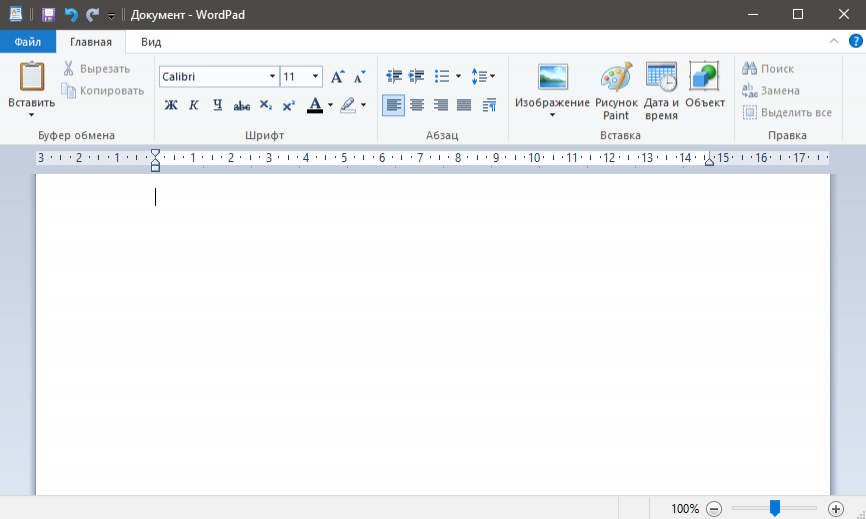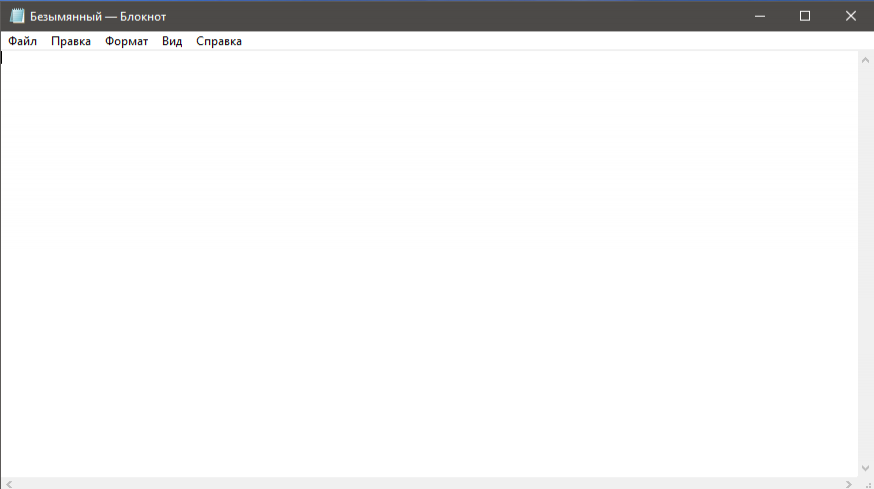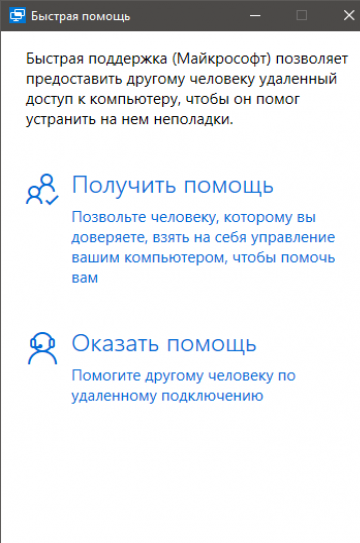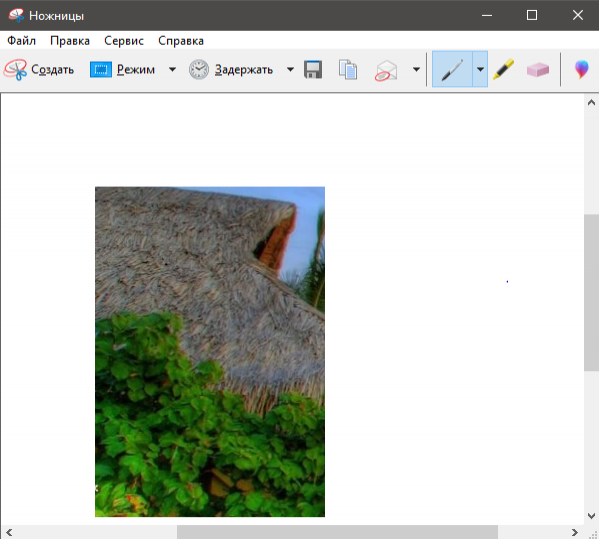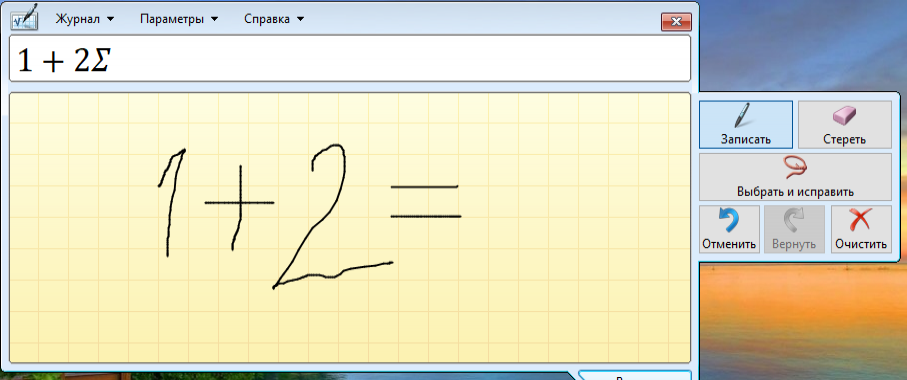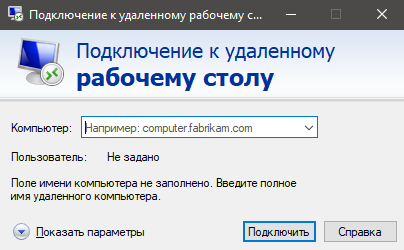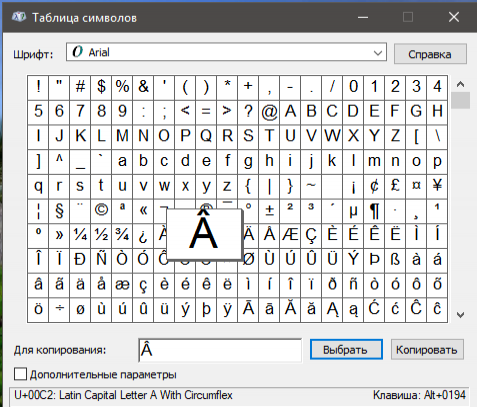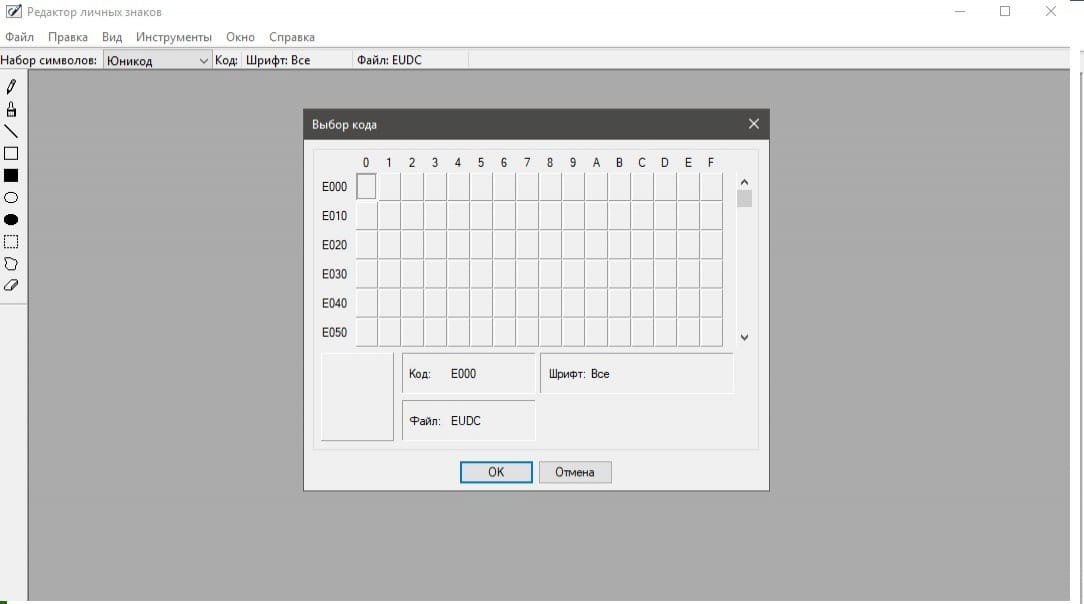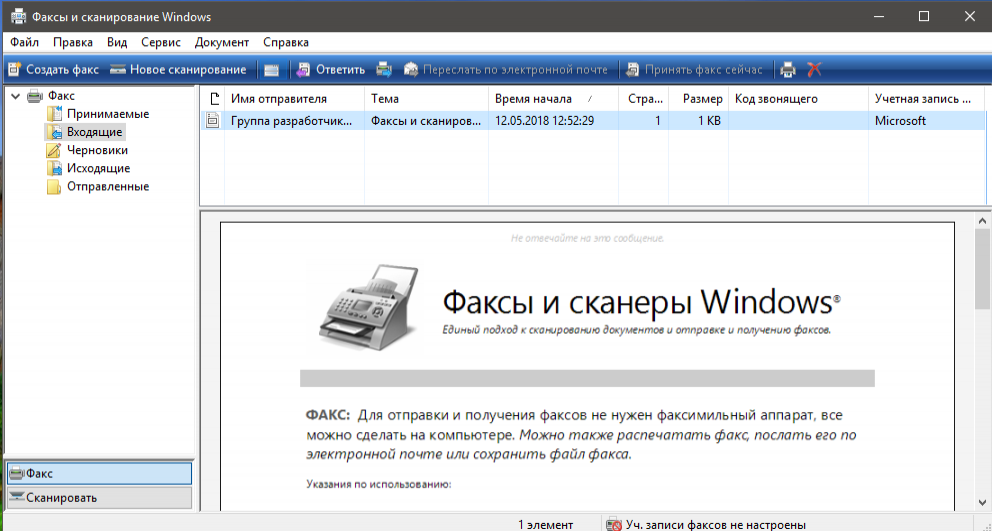Привет, друзья. В этой публикации предлагаю рассмотреть функции Windows 10, удалённые в Windows 11. Последняя являет собой новшество лишь внешне, в плане оболочки пользовательского интерфейса, но в сути своей это обычная современная Windows NT, полностью совместимая с Windows 10 – в плане классического и современного UWP софта, игр, драйверов. В общем-то, Windows 11 – это и есть Windows 10 с изменённым интерфейсом и некоторыми новыми возможностями. Однако не всё содержимое «Десятки» стало наследием 11-й Windows, некоторые старые функции и даже новые, но не перспективные, мы не обнаружим в системе-преемнице. Если вы на неё твёрдо решили переходить, а её официальный релиз – дело лишь времени, что же, давайте прощаться с функциями Windows 10, которых нет в Windows 11.
Windows 11 удостоилась чести быть первой операционной системой от Microsoft, поставляемой без рудимента многих версий Windows — 10, 8.1, 7, без браузера Internet Explorer. Его разработка остановилась ещё в 2015 году, в Windows 10 он оставлен был для доступа к устаревшим сайтам, используемым в корпоративном секторе. Но браузер уже не поставлялся как основная штатная программа доступа к Интернету, для этих целей у «Десятки» был новый браузер Microsoft Edge. Позднее, после доработок Windows 10 компания Microsoft сделала Internet Explorer опциональным компонентом: его можно было удалить и при необходимости установить снова в параметрах дополнительных компонентов приложений. В Windows 11 же Internet Explorer отсутствует вовсе, даже как опциональный дополнительный компонент в параметрах приложений, а вместо него опциональным дополнительным компонентом идёт режим Internet Explorer как функция в составе браузера Microsoft Edge. Этот компонент при желании может быть удалён.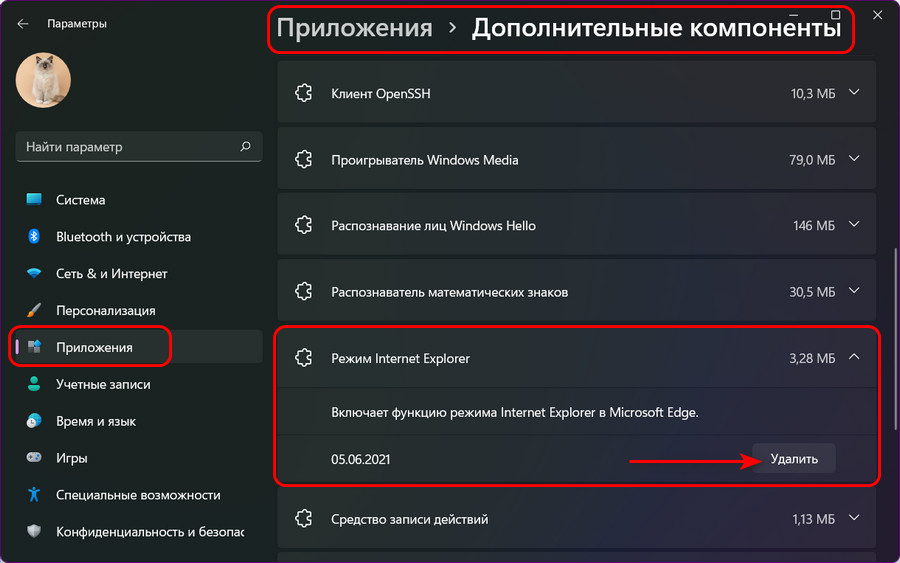
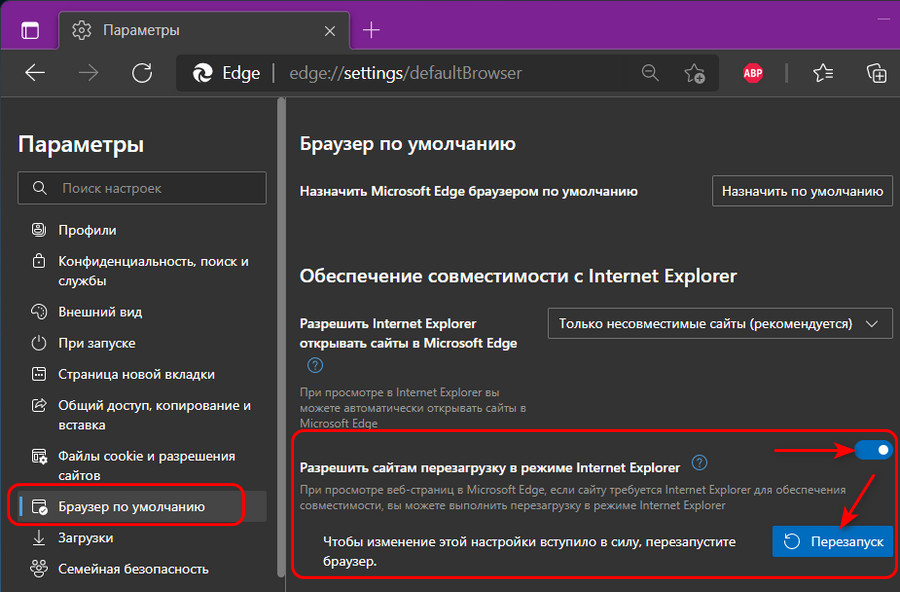
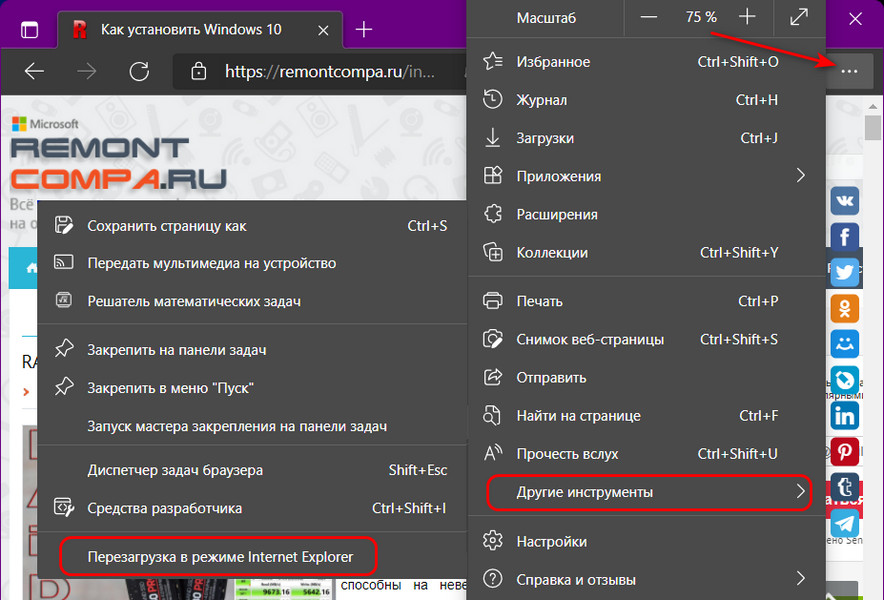
В Windows 11 нет панели математического ввода, это классическая функция распознавания рукописных математических знаков и преобразования их в печатные, альтернатива поиску нужных символов в системной таблице символов.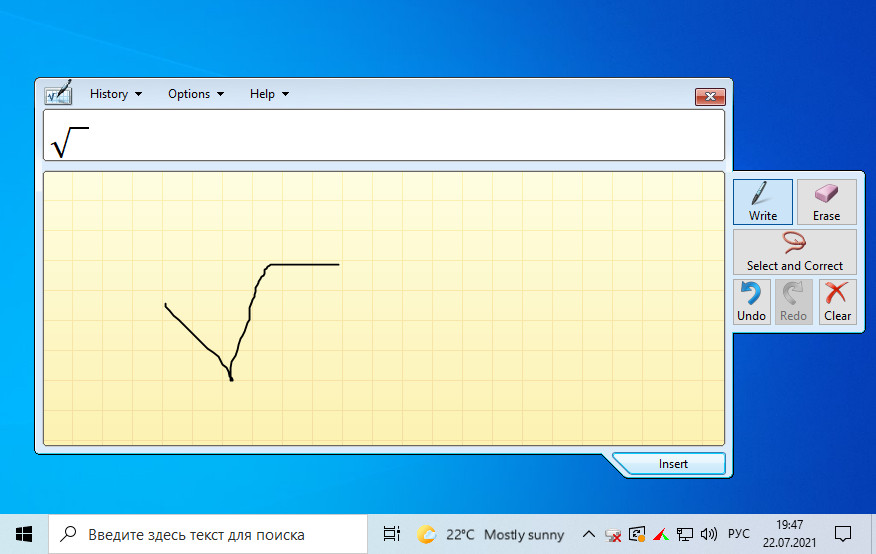
В Windows 10 недавно появилась лента «Новости и интересы», она являет собой информер погоды на панели задач, открывающий всплывающую панель с новостной подборкой, детализацией погоды, курсами валют и прочей информацией на базе портала Microsoft MSN.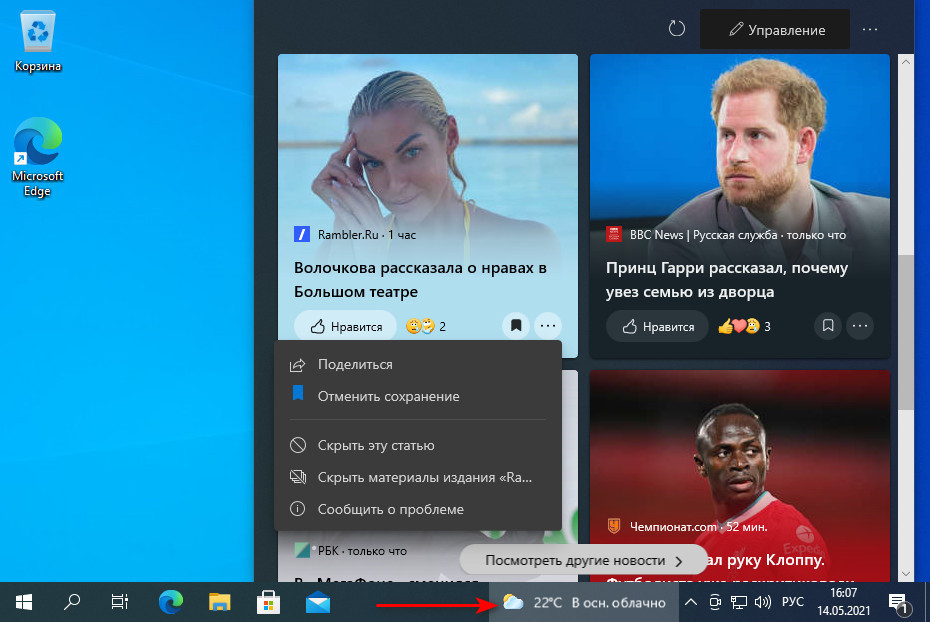
В Windows 11, друзья, не увидим более временной шкалы, она же Timeline – функции доступа к ранее открытым файлам и посещённым страницам в Интернете. Этой функцией Windows 10 пополнилась в 2018 году вместе с обновлением April 2018 Update. Являет собой эффектную, хронологически организованную среду доступа к ранее просмотренному контенту в представлении задач.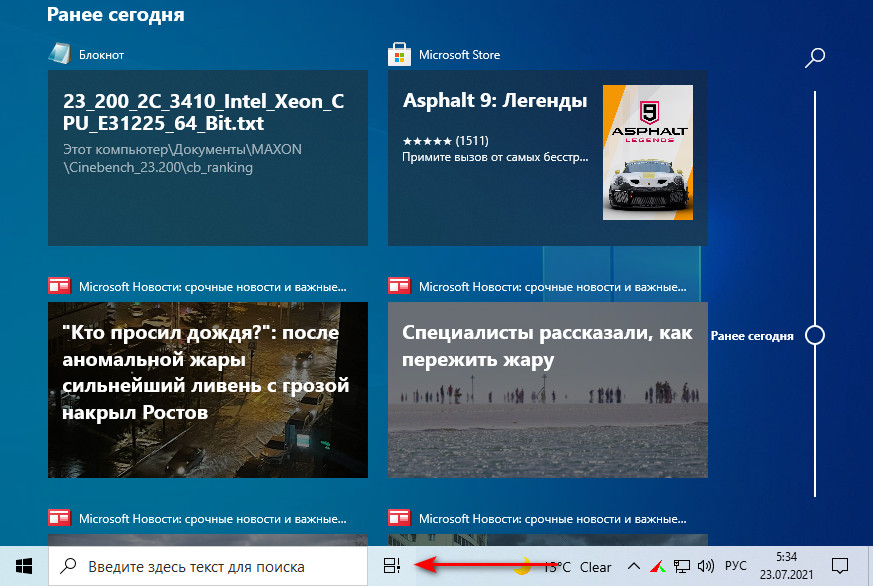
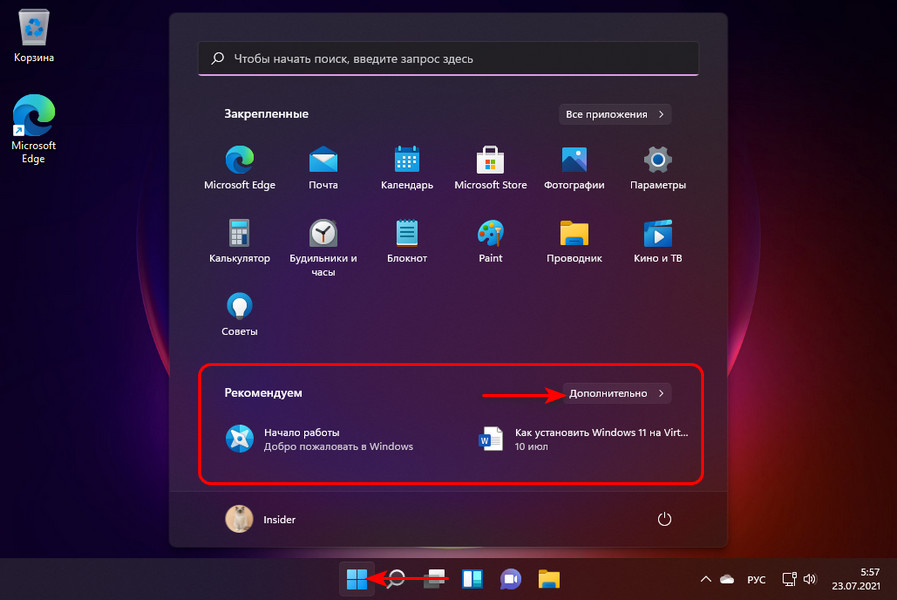
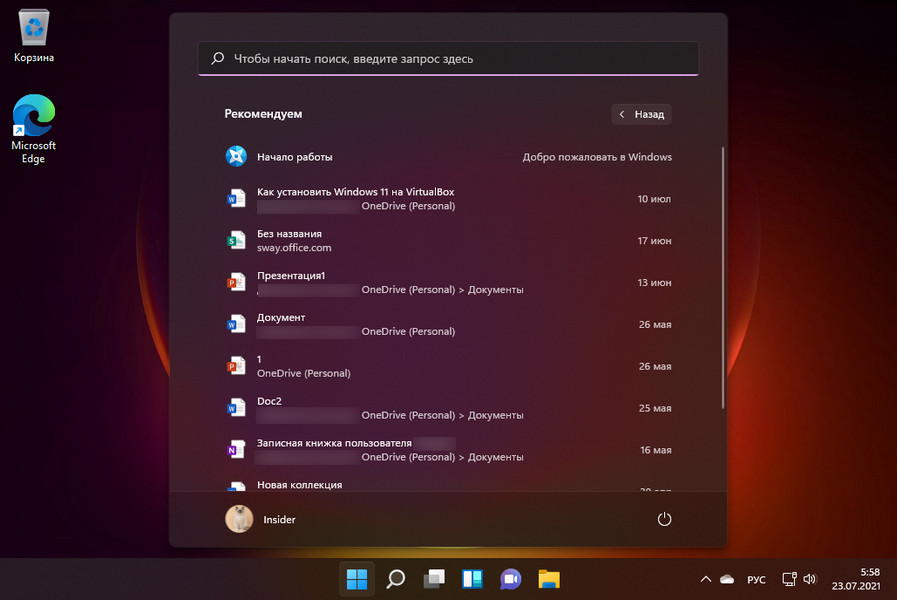
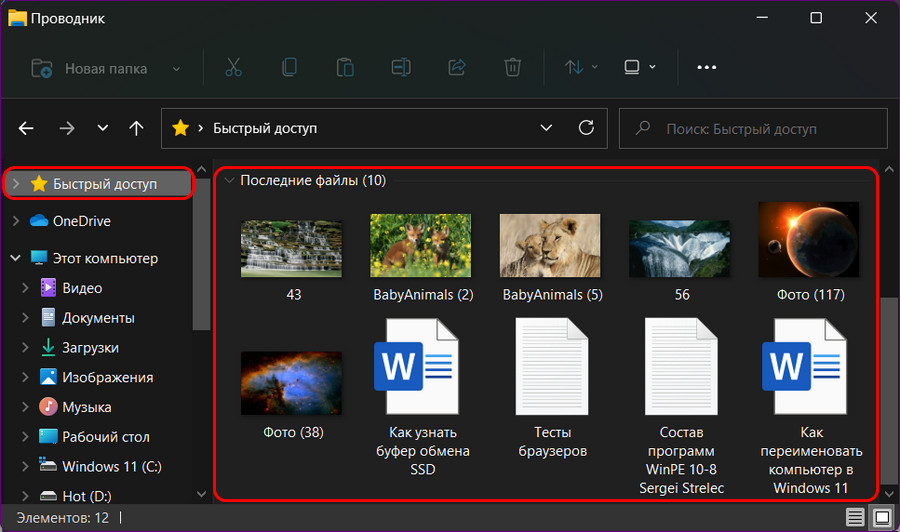
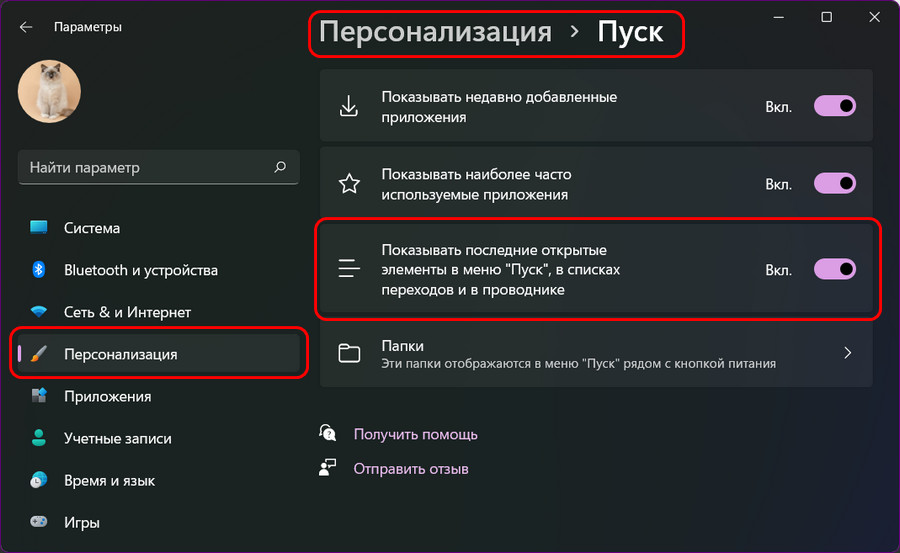
Windows 11 не переняла режим планшета Windows 10 – режим с полноэкранным отображением окон и бо́льшими расстояниями между элементами интерфейса, адаптированный под сенсорные устройства.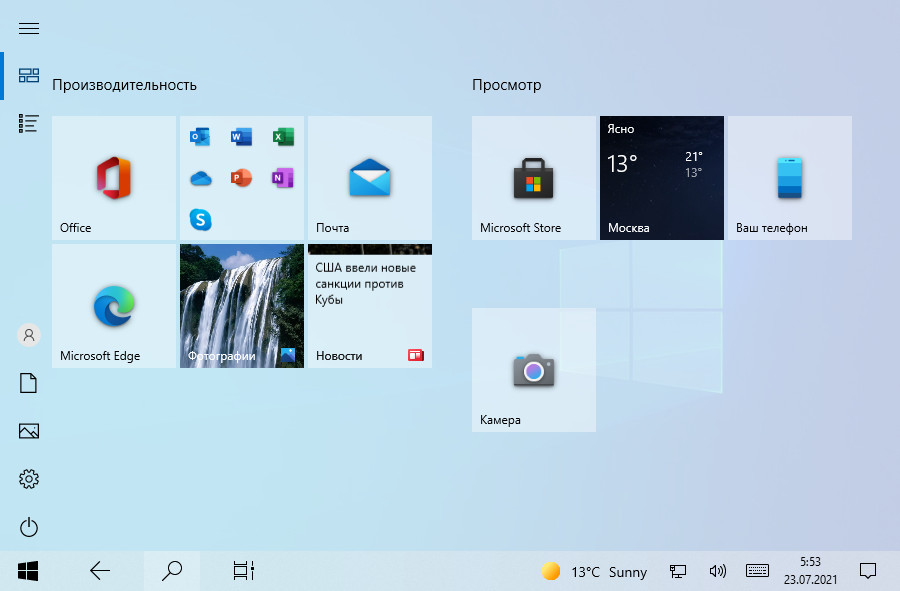
У Windows 11 сокращённый комплект поставки предустановленных UP-приложений из Microsoft Store. Вместе с новой системой не будут устанавливаться приложения, которые изначально присутствуют в Windows 10, 3D Viewer, Paint 3D, OneNote, Skype. Их при необходимости нужно будет отдельно устанавливать в Microsoft Store. Первые три приложения, видимо, не нашли широкого спроса у публики, а вот исключение Skype из числа предустанавливаемых приложений – чисто стратегический шаг Microsoft. Компания решила сменить штатный мессенджер на чат Microsoft Teams. Skype – популярный и устоявшийся на рынке продукт, он более не нуждается в столь мощной поддержке создателя, как предустановка в десктопную операционную систему №1 в мире. А молодому детищу компании — Microsoft Teams — нужно помогать и всячески его продвигать. Microsoft Teams позиционируется как производительный мессенджер, специально заточенный под WinUI Windows 11. Позволяет вести текстовую переписку, совершать аудио- и видео звонки, общение возможно как приватное, так и групповое. Пока что новый мессенджер ещё в зачаточном состоянии, он на стадии разработки, но уже внедрён в инсайдерскую Windows 11.
В числе прочих функций Windows 10, упразднённых в Windows 11:
- Убран автозапуск Кортаны;
- Полностью переработано меню «Пуск» Windows 11, и оно лишилось части своих возможностей, тех, что были в Windows 10, в частности, живых плиток;
- Убрано большинство опций в контекстном меню на панели задач, в нём теперь только отсылка на настройки панели в системных параметрах;
- Обои рабочего стола исключены из числа синхронизируемых настроек персонализации при работе с подключённым аккаунтом Microsoft.
Math Input Panel — отличное небольшое приложение от Windows, которое позволяет вам использовать устройства ввода, такие как сенсорные экраны, внешние цифровые преобразователи или даже мышь, для написания математических формул, которые автоматически распознаются и могут быть вставлены в различные типы документов. Формулы, которые вы пишете на панели ввода Math, вставляются в документы в полностью редактируемой форме, так что вы можете работать с выводом так же, как при редактировании текста любого типа. Это может повысить вашу производительность при создании документов или презентаций с большим количеством математических формул. мы поделимся с вами приложениями, которые работают с Math Input Panel, и мы также расскажем вам, где найти Math Input Panel, как использовать ее в сочетании с другими приложениями, как исправить формулу или уравнение и как настроить приложение для вашего симпатия.
Типы математики и приложения, с которыми работает Math Input Panel
Панель математического ввода очень хорошо работает с математикой средней школы и колледжей США. Это означает, что он отлично подходит для: арифметики, исчисления, функций, множеств, теории множеств, алгебры, комбинаторики, вероятности и статистики, геометрии, векторов, трехмерной аналитической геометрии, математической логики, аксиом, теорем, определений и прикладной математики. Он не работает ни с другими типами математики, ни с формулами из других областей, таких как химия.
Панель ввода Math может вставлять математические формулы только в программы, которые поддерживают язык математической разметки (MathML). MathML поддерживается основными офисными продуктами, такими как OpenOffice.org, LibreOffice, Microsoft Office 2007, 2010, 2013, 2016 и Office 365, а также математическими программными продуктами, такими как Mathematica. В результате Math Input Panel работает со всеми этими программами.
Как открыть панель ввода математики в Windows 10
Самый быстрый способ найти и открыть панель ввода Math в Windows 10 — это использовать Cortana. Нажмите или коснитесь поля поиска на панели задач и введите в нем слово математика . Затем из списка результатов нажмите или нажмите на панель ввода Math .
Конечно, если вам нравится разговаривать с Кортаной, вы также можете попросить ее: «Открыть панель ввода математики» .
Если вы являетесь традиционалистом, вы также можете найти ярлык для панели математического ввода в группе « Стандартные аксессуары для Windows » в меню «Пуск» .
Если вы предпочитаете, вы также можете использовать старое окно Run для запуска Math Input Panel . Самый быстрый способ сделать открытый запуск — это нажать клавиши Windows + R на клавиатуре. Сделайте это, а затем введите команду mip в поле Открыть . Нажмите Enter или нажмите / коснитесь OK, и откроется панель математического ввода .
Независимо от выбранного вами метода, при запуске панель ввода Math должна выглядеть следующим образом:
Как открыть панель ввода математики в Windows 7
В Windows 7 панель математического ввода можно найти, открыв меню «Пуск» и выбрав «Все программы» -> «Стандартные» -> «Панель математического ввода».
Для тех из вас, кто предпочитает командную строку, вы можете запустить приложение, запустив файл «C: Program Files Common Files Microsoft Shared Ink mip.exe». Как только вы запустите приложение, вы увидите окно, подобное приведенному ниже.
Как открыть панель ввода математики в Windows 8.1
Математическая панель ввода выглядит немного иначе в Windows 8.1 по сравнению с панелью в Windows 10 или Windows 7 из-за отсутствия прозрачности интерфейса в Windows 8.1. Все меню имеют одинаковые параметры, а включенные функции такие же, как в Windows 10 и 7.
Чтобы открыть панель математического ввода в Windows 8.1, сначала переключитесь на начальный экран. Затем нажмите или нажмите на маленькую кнопку со стрелкой в левом нижнем углу экрана.
Затем прокрутите по горизонтали, пока не дойдете до раздела «Аксессуары для Windows». В нем вы найдете ярлык для математической панели ввода.
Кроме того, вы также можете найти слово «математика» на начальном экране, а затем щелкнуть или нажать на соответствующий результат поиска.
ПРИМЕЧАНИЕ. Несмотря на некоторые незначительные визуальные различия, версии приложения Math Input Panel для Windows 10, Windows 8.1 и Windows 7 совпадают. Таким образом, следующие разделы этой статьи будут просто ссылаться на панель ввода Math независимо от используемой версии операционной системы. И, для простоты, мы будем использовать скриншоты, сделанные только в Windows 10.
Как использовать панель ввода Math
В середине панели ввода математики, где написано «Напишите здесь математику», начните писать свою математическую формулу, например, пальцем или мышью. Как только вы начнете писать, вы можете использовать инструменты из меню, которое появляется в правой части окна.
Когда закончите, нажмите или коснитесь Вставить, и формула автоматически вставится в документ, в котором вы хотите ее использовать.
Если формула не копируется автоматически в приложение, куда вам нужно ее вставить, не беспокойтесь. По умолчанию панель ввода Math сохраняет формулы в буфере обмена. Используйте Вставить (CTRL + V) в другом приложении, и оно будет вставлено немедленно.
Если вы пишете несколько формул за один сеанс, вы можете вернуться к любой из них, используя меню «Журнал». Нажмите или коснитесь «Журнал» и выберите предыдущую формулу, которую хотите изменить, или снова вставьте в документ.
После того, как формула загружена панелью математического ввода, отредактируйте ее, если нужно, и нажмите или коснитесь кнопки «Вставить», чтобы вставить ее в документ.
Как исправить формулы
При написании формулы не стесняйтесь использовать инструменты, доступные в правой части приложения. Если вы допустили ошибку, вы можете легко исправить ее, используя инструмент Erase. Нажмите или нажмите на него, чтобы стереть ошибку.
Бывают ситуации, когда Math Input Panel не очень хорошо распознает то, что вы пишете. Вы можете исправить то, как он интерпретирует ваше письмо, щелкнув или нажав «Выбрать и исправить». Затем выберите символ, который вы хотите исправить. Отображается раскрывающееся меню с возможными вариантами коррекции. В этом меню выберите правильную интерпретацию и возобновите запись, нажав или нажав на «Запись».
Как настроить панель ввода математики
Математическая панель ввода также предлагает несколько вариантов конфигурации. Все они могут быть доступны из меню параметров. Эти параметры говорят сами за себя и позволяют вам делать такие вещи, как изменение положения кнопок, включение и выключение сетки или отображение кнопок экранной клавиатуры.
Отметьте опции, которые вы хотите включить, и снимите флажки с тех, которые вы не хотите
Заключение
Как вы можете видеть из этого урока, Math Input Panel — это простой и удобный инструмент. Главным его преимуществом является то, что он ускоряет процесс работы с математическими формулами. Вместо того, чтобы использовать редактор Microsoft Office Equation Editor и тратить довольно много времени на вставку и редактирование математических формул, вы можете просто нарисовать их на панели ввода Math и вставить их в любой нужный документ. Если у вас есть интересные советы или сценарии использования Math Input Panel, не стесняйтесь делиться ими в комментариях ниже.
Панель математического ввода – это маленькая программа, встроенная в стандартный набор Windows 7. Использовать её можно для того, что бы легко записывать (только записывать, но не считать) математические формулы с любыми символами и любой сложности, и переносить их в какие-либо редакторы, например в Word.
Панель математического ввода – программа, несомненно, очень нужная для тех, кто часто работает с формулами. Справедливости ради нужно заметить, что она не совсем ещё совершенная, имеет некоторые неудобства, и хочется больше функционала и точности. Однако она незаменима во многих случаях.
Как работать с панелью математического ввода
Для начала нужно открыть панель математического ввода. Делается это нажатием на кнопку «Пуск», затем нужно найти раздел «Все программы», в нём – стандартные и наконец «Панель математического ввода». Кликаем, и видим небольшое окошко.
Ввод математических формул происходит элементарно. Просто, удерживая левую кнопку мышки, веди по клетчатому полю, выписывая цифры, буквы и любые другие знаки. Панель математического ввода будет распознавать эти движения, и выводить их в верхнем белом поле.
Чтобы вставить математическое выражение в Word или другую программу, нужно просто поставить курсор на место, куда надо поместить формулу, и нажать на «Вставить» внизу панели математического ввода.
Панель математического ввода на Windows 7 имеет ряд удобных операций, кнопки для которых располагаются сбоку:
- «Записать» — включает карандаш и позволяет начать записывать математическое выражение;
- «Стереть» — включает ластик и позволяет удалить необходимую часть на клетчатом поле.
- «Выбрать и исправить» — включает инструмент лассо и позволяет выделить нужный фрагмент на клетчатом поле и отредактировать его, если вдруг он не правильно распознался;
- «Отменить» и «Вернуть» — отменяют сделанные операции или возвращают отменённые.
Кроме того в панели математического ввода есть ряд настроек, доступ к которым открывается через верхнее меню в программе. Они касаются внешнего вида этой программы, а также позволяют просмотреть журнал событий.
Преобразование рукописного ввода в текст или математические элементы в OneNote для Windows 10
В OneNote для Windows 10 встроено распознавание рукописного ввода, позволяющее преобразовывать рукописные заметки в печатный текст. Вы также можете использовать эту функцию для преобразования рукописных рукописных фрагментов в заметки в математические уравнения — для решения математических проблем или для более единообразного форматирования уравнений перед предоставлением общего доступа другим пользователям.
Рукописный фрагмент в текст
Преобразование рукописных заметок в печатный текст может быть полезно, если вы решили предоставить доступ к выбранным заметкам другим людям или вы хотите включить такие заметки в более формальном документе или презентации.
-
На любой странице, содержащей рукописные заметки, щелкните или нажмите вкладку Рисование .
-
На вкладке Рисование нажмите кнопку Произвольное выделение.
-
С помощью пальца, пера или мыши нажмите на экран вниз и перетащите выделенный фрагмент вокруг рукописного текста, который вы хотите преобразовать. Когда вы разрешите перейти, должны отобразиться рукописные фрагменты рукописного ввода.
Совет: Если рукописные фрагменты не полностью выделены, нажмите или щелкните за пределами выделенного фрагмента, а затем наведите указатель на более крупный фрагмент вокруг текста. Чтобы отменить выделение, нажмите клавиши CTRL + Z или нажмите кнопку отменить в правом верхнем углу окна приложения.
-
Щелкните или выберите пункт рукописный текст , чтобы преобразовать выделенный текст в печатный.
Если исходные рукописные фрагменты рукописного ввода написаны на определенном цвете пера, приложение OneNote автоматически форматирует преобразованный текст в том же цвете.
После преобразования рукописного ввода вы можете выбрать, изменить и отформатировать текст любым нужным образом.
Примечание: Успешное распознавание рукописного ввода в OneNote зависит от читаемости рукописных заметок, которые вы выбрали. Вы можете легко исправить ошибки преобразования, просто отредактировав преобразованный текст.
Рукописный фрагмент в математические символы
Преобразование рукописных математических уравнений может сэкономить время, когда вы не хотите вручную форматировать длинные или сложные текстовые формулы в надстрочными, подстрочных и других форматах, а также создавать рукописные заметки перед предоставлением общего доступа нему.
-
На любой странице откройте вкладку Рисование.
-
Выберите перо и цвет пера, а затем напишите математическое уравнение на странице.
-
На вкладке Рисование нажмите кнопку Произвольное выделение.
-
С помощью пальца, пера или мыши нажмите на экран вниз и перетащите выделенный фрагмент вокруг уравнения. Когда вы уберете палец или перо, все рукописное уравнение будет выделено.
Совет: Если рукописные фрагменты не полностью выделены, нажмите или щелкните за пределами выделенного фрагмента, а затем наведите указатель на более крупный фрагмент вокруг текста. Чтобы отменить выделение, нажмите клавиши CTRL + Z или нажмите кнопку отменить в правом верхнем углу окна приложения.
-
На вкладке Рисование нажмите кнопку Математика.
-
На появившейся панели математических символов убедитесь, что в OneNote правильно распознано уравнение.
Примечание: При необходимости щелкните или нажмите кнопку исправить в области математических операций, чтобы внести изменения в отдельные рукописные фрагменты. В режиме Fix It вы можете использовать инструмент » произвольное выделение «, чтобы выбрать любой неправильно распознанный символ или определенную часть уравнения, и OneNote предлагает варианты для выбора. Выберите другой вариант и нажмите кнопку Готово.
-
Если в области » математика » предварительный просмотр формулы совпадает с выбранным рукописным текстом, нажмите или нажмите кнопку Рукописный ввод , чтобы преобразовать рукописное уравнение в текст.
Дополнительные сведения о решении сложных математических уравнений в OneNote.
-
Чтобы добавить еще одно уравнение, когда открыта область «математика», щелкните или коснитесь ее в другом расположении на странице, а затем еще раз нажмите кнопку » математика «.
-
Закройте область » математика «, нажав или коснувшись значка X в правом верхнем углу области.
Важно: Математические функции в OneNote для Windows 10 доступны только в рамках действующей подписки на Office 365. Если кнопка » математика » не отображается на вкладке » ничьая «, убедитесь в том, что вы вошли в OneNote с помощью той же учетной записи, которая зарегистрирована в вашей подписке.
Нажмите кнопку Параметры и дополнительно 
Если после входа в приложение и перезапуска приложения кнопка » математика » по-прежнему не отображается, Проверьте состояние подписки на Office 365 и убедитесь, что Ваша Подписка активна.
Нужна дополнительная помощь?
Стандартные программы Windows 10
Internet Explorer
— пережиток прошлого. Стандартный браузер Windows. С появлением в Windows10 браузера Microsoft EDGE окончательно потерял свою актуальность. Но многие государственные сайты, особенно использующие работу с электронной цифровой подписью, работают только в Enternet Explorer. Также он нужен для работы некоторых старых программ.
На фоне современных браузеров, для обычного пользователя, ни чем выдающимся не отличается. В Windows 10 предустановлена версия 11, скорее всего обновляться больше не будет.
Центр мобильности Windows
— удобная панель для управления планшетом или ноутбуком. Позволяет произвести регулировку яркости экрана, звука, посмотреть остаток батареи и т.д.
Paint
— стандартная (базовая) программа для рисования и обработки изображений. Подробнее о некоторых функциях этой программы можно почитать в статье: «Как обрезать и изменить размер фото»
Wordpad
— стандартный, простейший текстовый редактор. Обладает базовыми функциями; для профессиональной и сложной работы не подходит. Служит для создания простых текстов, писем, небольших докладов и т.д. Позволяет работать с различными шрифтами, настраивать отступы, вставлять изображения и другие медиа данные. Вертикальные поля можно настроить линейкой на экране, горизонтальные — только через настройку печати. Для более сложных задач подойдёт LibreOffice (уроки есть на нашем сайте).
Блокнот
— ещё один текстовый редактор. Нужен для создания небольших заметок. Кроме выбора шрифта функций нет. Сохраняет и открывает файлы TXT.
Быстрая помощь
— для подключения к удалённому компьютеру через интернет. После запуска программы появляется окно с двумя кнопками: Получить помощь и Оказать помощь. Для того, чтобы получить помощь, нужно нажать на соответствующую кнопку и ввести код, который вам скажет тот, кто будет вам помогать. Внимание! После подключения к вашему компьютеру человек сможет управлять им так, как будто он находится непосредственно за ним. Не позволяйте подключаться к вашему компьютеру неизвестным лицам!
Вино романе конти купить смотрите на www.wiski.ru.
Если мы хотим оказать помощь, то для работы необходима учётная запись Microsoft. После нажатия на соответствующую кнопку на экране появится код, который должен ввести у себя на компьютере тот к кому вы подключаетесь.
Ножницы
— продвинутая программа для скриншотов. Запустите программу, в меню Режим выберите, какой скриншот сделать и нажмите Создать. К получившемуся снимку можно применить маркеры, для пометок или открыть в программе Paint 3D и обработать более серьёзно.
Подробнее в статье: «Как сделать скриншот на компьютере»
Панель математического ввода
— программа для записи (не расчета) математических формул «от руки», распознавания их и вставки, например в текстовый редактор. Удобно использовать на устройствах с сенсорным экраном, но и мышкой вписать можно. Откройте программу и удерживая кнопку мыши начертите в желтом поле формулу. В поле сверху увидите результат распознавания. Нажатие кнопки Вставить скопирует формулу в буфер обмена. Можно открыть, например LibreOffice Writer и вставить формулу в текстовый документ. На панели сбоку находятся простейшие инструменты для редактирования написанного.
Подключение к удалённому рабочему столу
— удобное средство для подключения к компьютерам, например в локальной сети. В отличие от Быстрой помощи позволяет подключаться по логину и паролю учетной записи Windows. Если у вас дома или на работе локальная сеть на основе сервера Windows, то этот инструмент незаменим для управления им.
Средство записи действий
— сохраняет историю действий пользователя на компьютере. Нужно для диагностики и выяснения причин разных сбоев и неполадок.
Таблица символов
— каждый шрифт Windows содержит помимо основных знаков (букв, цифр, символов) множество дополнительных. Можете выбрать их из таблицы символов и вставить в документ.
Редактор личных знаков
— Если вам не хватает символов в Таблице символов, то можно нарисовать самому. Запустите Редактор личных знаков, в окне выбора кода можно просто нажать ОК. Используя инструменты в левой панели нарисуйте знак по клеточкам. Для того, чтобы сохранить результат используйте меню Файл->Связи шрифтов или просто закройте окно и ответьте Да на предложение сохранить результат. Созданный шрифт появится в Таблице символов: щёлкните в строке Шрифт, в выпавшем меню шрифтов переместитесь в самый низ и щёлкните Все шрифты (личные знаки), выберите созданный знак в сетке.
Факсы и сканирование Windows
— Программа для отправки-приёма факсов и сканирования. Нужен сканер и принтер.
В следующем разделе рассмотрим Панель управления. Следите за новостями на Главной странице.
Разделы сайта:
I recently upgraded to windows 11 and there were a few features in windows 10 that are not there in windows 11. One of which is math input panel:
«Math Input Panel is removed. Math Recognizer will install on demand and includes the math input control and recognizer. Math inking in apps like OneNote»
I have been looking for the math recognizer app to pop up someday, and it’s been over 2 months and it still hasn’t shown up! I found the feature existing somewhere in settings and I am frustrated because it seems like math recognizer isn’t actually an app. How to I access math recognizer, and can I use it like I used math input panel?
asked Dec 23, 2021 at 23:41
6
If this is still a thing:
Go to Settings -> Apps -> Optional Features, then make sure Math Recognizer is enabled
answered May 23, 2022 at 9:21
I recently upgraded to windows 11 and there were a few features in windows 10 that are not there in windows 11. One of which is math input panel:
«Math Input Panel is removed. Math Recognizer will install on demand and includes the math input control and recognizer. Math inking in apps like OneNote»
I have been looking for the math recognizer app to pop up someday, and it’s been over 2 months and it still hasn’t shown up! I found the feature existing somewhere in settings and I am frustrated because it seems like math recognizer isn’t actually an app. How to I access math recognizer, and can I use it like I used math input panel?
asked Dec 23, 2021 at 23:41
6
If this is still a thing:
Go to Settings -> Apps -> Optional Features, then make sure Math Recognizer is enabled
answered May 23, 2022 at 9:21
В состав операционной системы Windows 10 входят бесплатные стандартные и служебные программы. Что это такое?
Windows – это не просто операционная система. Это готовая к работе система с набором прикладных программ. Если бы Windows была лишь операционной системой, то после ее установки на компьютер пришлось бы много чего дополнительно устанавливать. Конечно, многие так и делают: устанавливают дополнительные программы на компьютер.
Тем не менее, стандартные и служебные программы были в ранних версиях Windows и остались в семерке, восьмерке и десятке.
В новых версиях эти предустановленные программы иногда появлялись в обновленном виде. Но при этом они сохраняли свой функционал, свое основное предназначение. Далее кратко рассмотрим, где можно найти стандартные и служебные программы на своем компьютере и для чего они предназначены.
Содержание
1. Где найти все Служебные и все Стандартные программы Windows 10
2. Как найти одну стандартную или одну служебную программу
3. Какие есть служебные программы и для чего нужны
4. Кратко о назначении стандартных программах Windows
Где находятся все Служебные и Стандартные программы Windows 10
Чтобы найти список всех имеющихся служебных и стандартных программ Windows, следует нажать на большую кнопку «Пуск» в левом нижнем углу. На рис. 1 она находится внизу слева и обведена в красную рамку. Появится окно «Пуск», которое можно прокручивать вниз.
Рис. 1. Меню кнопки «Пуск» в Windows 10.
В окне «Пуск»имеется список программ по алфавиту. Сначала, нарушая алфавитный списк, там могут быть «Часто используемые» программы, хотя их может и не быть.
Затем идет список программ в соответствии с английским алфавитом, а еще ниже будут стоять в алфавитном порядке программы на русском языке. На рис. 1 показаны две английских буквы «A» и «C». После каждой из них идет список тех программ, названия которых начинаются с этой буквы.
Понадобится скролить (листать вниз) список, например, прокручивая колесико мышки на себя, то есть, вниз. Тогда можно будет увидеть русскую букву «С» (не путаем с английской буквой «С», которая внешне выглядит совершенно так же). После русской «С» будут находиться все Служебные и все Стандартные программы.
Рис. 2. Где найти Служебные и Стандартные программы в меню «Пуск» Windows 10.
Чтобы увидеть Служебные программы, надо рядом с надписью «Служебные – Windows» кликнуть по маленькому треугольничку, который обозначен цифрой 1 на рис. 2. Откроются все служебные программы (рис. 3).
Рис. 3. Список Служебных программ Windows 10.
Аналогичным образом, можно около надписи «Стандартные – Windows» щелкнуть по значку в виде треугольничка (цифра 2 на рис. 2). В итоге появится список всех стандартных программ (рис. 4).
Рис. 4. Список Стандартных программ Windows 10.
Среди списка программ можно выбрать какую-то одну. Если кликнуть по любой программе, она откроется и сразу же появится на экране.
Как найти одну служебную или стандартную программу
Если известно имя какой-то стандартной или служебной программы, то можно ввести данное имя (2 на рис. 5) в строку поиска (1 на рис. 5). После этого программа будет быстро найдена (3 на рис. 5) при условии, что не будет ошибок в ее названии в момент ввода текста в поисковую строку.
Рис. 5. Поиск стандартной программы на примере «Блокнота».
Назначение служебных программ
В состав служебных программ (рис. 3) входят: Выполнить, Диспетчер задач, Командная строка, Панель управления, Проводник, Средства администрирования Windows, Этот компьютер. Рассмотрим кратко, для чего нужны перечисленные служебные программы.
Выполнить
Команду Выполнить можно вызвать с помощью меню «Пуск» – «Служебные программы» (рис. 3). Либо в строке Поиск можно набрать без кавычек «выполнить» (как показано на рис. 5 на примере Блокнота). Третий вариант для вызова команды «Выполнить» состоит в том, чтобы нажать на две горячие клавиши Windows + R.
Чтобы запустить какую-либо программу с помощью «Выполнить», понадобится ввести ее название (рис. 6). Для примера приведем ниже несколько вариантов.
Если надо вызвать калькулятор, вводим calc. Команда msconfig показывает конфигурацию системы. Если набрать regedit, откроется редактор реестра.
Рис. 6. Ввод команды winver в программе Выполнить.
Если ввести команду winver и нажать «ОК», будет показана версия операционной системы на вашем компьютере.
Программой Выполнить следует пользоваться очень аккуратно. С ее помощью запускаются многие системные программы, которые могут серьезно изменить настройки операционной системы.
Например, работу с реестром regedit может выполнять только хорошо подготовленный пользователь компьютера. Иначе можно полностью нарушить работу Windows.
Диспетчер задач
Рис. 7. Диспетчер задач.
Открыть Диспетчер задач можно через меню «Пуск» – «Служебные» (рис. 3). Второй вариант – использовать горячие клавиши CTRL+ALT+DEL.
Третья возможность – в Панели задач кликнуть правой кнопкой мыши. Появится меню, в котором выбрать пункт «Диспетчер задач». Он показывает, какие программы и задачи запущены на компьютере в данный момент, какие ресурсы при этом используются.
Если какая-то программа «зависла», то ее можно снять с помощью Диспетчера задач. В Диспетчере задач хорошо видна загрузка операционной системы, а так же какие программы, процессы, службы ее загружают.
При зависании компьютера, порой, удается запустить только Диспетчер задач, чтобы затем с его помощью отключить программы, из-за которых компьютер завис.
Командная строка
Рис. 8. Служебная программа «Командная строка».
Командную строку можно найти в меню «Пуск» – «Служебные» (рис. 3). Также можно в строку поиска ввести без кавычек «командная строка» (аналогично тому, как на рис. 5).
Командная строка позволяет выполнять определенные команды без графического интерфейса. Она используется опытными пользователями и системными администраторами. Например, интернет-провайдер для диагностики вашего подключения к сети может попросить выполнить конкретные команды и прислать скриншоты с экрана.
Простые пользователи не используют Командную строку. Фактически, Командная строка есть своего рода рудимент бывшей операционной системы MS DOS, после которой появился Windows. Несмотря на некрасивый, примитивный интерфейс, отсутствие возможности пользоваться мышкой и необходимость ввода мало кому известных команд, Командная строка позволяет делать то, что нельзя или очень сложно сделать с помощь имеющегося набора стандартных программ Windows.
Панель управления
Рис. 9. Панель управления Windows 10.
Панель управления (рис. 9) является основой операционной системы Windows 10. С ее помощью можно выполнить много полезных действий.
Одним из них является, например, «История файлов», которая позволяет автоматически сохранять все папки и файлы пользователя на внешнем жестком диске, на флешке.
Такая архивация очень полезна для того, чтобы не потерять файлы и папки в случае сбоя компьютера или для поиска более старых версий файлов и папок, если они понадобятся в какой-то момент работы на компьютере.
Проводник и Этот компьютер
Рис. 10. Проводник и Этот компьютер в Windows 10.
«Проводник» так же, как и «Этот компьютер» используется для работы с дисками (встроенными в компьютер и с внешними дисками, флешками, картами памяти и пр.), папками и файлами на компьютере.
Также на компьютере через Проводник можно удалить с телефона Андроид ненужные картинки, фото, видео и скриншоты. На компьютере это делать удобнее, ибо экран больше и для многих работа с Проводником привычнее. Понадобится только подключить телефон к компьютеру «по проводу», примерно так же, как внешний жесткий диск или флешку.
Средства администрирования Windows
Рис. 11. Средства администрирования Windows
«Средства администрирования Windows» предназначены для проведения системных работ на компьютере. Здесь собраны ярлыки, содержащие ссылки на системные программы. Чаще всего Средствами администрирования пользуются наиболее подготовленные пользователи компьютера.
Обычные же пользователи компьютеров редко или совсем не используют Средства администрирования.
Кратко о стандартных программахWindows
Список стандартных программ показан выше на рис. 4.
Стандартные программы обычно являются предустановленными, то есть входят в состав операционной системы. Если же стандартной программы нет по каким-то причинам (например, если на компьютере установлена «урезанная» ограниченная версия операционной системы), ее можно бесплатно скачать в официальном магазине Microsoft Store.
3D Builder
Этот редактор позволяет создавать трехмерные объекты. Также можно открывать и редактировать готовые модели.
Полученные файлы можно сохранять в форматах, предназначенных для 3D-принтеров.
Internet Explorer
— стандартный, встроенный браузер.
Сейчас существует много других браузеров, помимо Internet Explorer. Однако Internet Explorer не стоит списывать со счетов, он может понадобиться на некоторых государственных сайтах, если там используется электронная цифровая подпись.
Также до сих пор существуют и применяются совсем старые программы, которые будут работать только с этим браузером.
В десятой версии Windows появился новый браузер Microsoft Edge, пришедший на замену Internet Explorer. Ведь пора же было его заменить, уже столько лет прошло, а все Internet Explorer.
Math Input Panel
Панель математического ввода «Math Input Panel»предназначена для написания математических формул. Они автоматически распознаются и могут быть вставлены в различные типы документов.
Панель совместима с OpenOffice.org, LibreOffice, Microsoft Office 2007, 2010, 2013, 2016 и Office 365, а также с программой Mathematica.
Paint
Это графический редактор, который был в Windows XP, Vista, 7, 8 и пока еще остался в десятке. Он позволяет выполнять простые действия с картинками и фотографиями, рисовать или дорисовывать что-то свое, делать надписи на картинках и фото, а также позволяет выполнять другие действия.
Paint 3D
Трехмерный графический редактор позволяет рисовать объемные фигуры. И для этого не потребуются особые навыки 3D рисования.
Видео: Paint 3D. Простые 3D фигуры. Первое знакомство
Windows Media Player
Проигрыватель Windows Media Player, сокращённо WMP — стандартный проигрыватель звуковых и видеофайлов. Пользователь может выбрать, какой проигрыватель будет открывать аудио и видео-файлы.
Данный плейер довольно распространен среди пользователей, несмотря на наличие очень большого количества других плейеров, других программ для прослушивания и просмотра файлов.
WordPad
Текстовый редактор WordPad подойдет для создания простых текстов. В нем можно менять шрифты, вставлять картинки и выполнять другие несложные действия.
Для профессиональной работы есть редактор Word, а также бесплатный пакет LibreOffice. Но перечисленные программы не являются Стандартными, их нет в Windows в момент его установки на компьютер. А WordPad является готовой стандартной программой Windows. Как говорят в таких случаях, «бери и пользуйся».
Блокнот
Текстовый редактор предназначен для создания небольших заметок в формате TXT. Картинки вставлять нельзя. Можно выбрать шрифт.
Если нужно убрать в каком-то документе рамку вокруг текста или другое лишнее форматирование, достаточно поместить текст в Блокнот. Текст получится чистым, без ненужных украшений.
Видео: Как убрать рамку вокруг текста и все остальное форматирование
Блокнотом любят пользоваться программисты и системные администраторы, поскольку этот редактор сохраняет текст ровно так, как он написан. Без всяких там служебных невидимых символов и прочих «украшений», которые мы не видим визуально, но которые могут быть автоматически вставлены среди символов введенного текста.
А программистам важно, чтобы текст, написанный ими, оставался таким, как он есть без каких-либо дополнений, видимых или невидимых глазом.
Быстрая помощь
– используется для того, чтобы удаленно подключиться к компьютеру через интернет. Если запустить эту программу, появятся две кнопки «Получить помощь» и «Оказать помощь». Тот человек, которому нужна помощь, нажимает на кнопку «Получить помощь». Затем он вводит код, который сообщит тот, кто оказывает помощь.
Осторожно! При таком подключении к компьютеру посторонний человек будет управлять компьютером пользователя так, как будто он сидит за ним. Не позволяйте неизвестным людям подключаться к вашему компьютеру (планшету, ноутбуку), чтобы не потерять важные данные, персональную информацию, логины и пароли доступа, сведения о банковских счетах и картах и многое другое.
Человеку, который оказывает помощь, понадобится учетная запись Microsoft. Он нажимает на кнопку «Оказать помощь». Появится код, который надо сообщить тому человеку, которому требуется помощь.
Ножницы и Набросок на фрагменте экрана
Программа «Ножницы» пока есть в Стандартных программах десятки. Но уже появилась пометка, что программа будет перемещена в следующем обновлении в «Набросок на фрагменте экрана».
С помощью Ножниц Windows можно сделать скриншот – полностью со всего экрана или его часть. Также можно отредактировать вырезанный фрагмент, после чего сохранить или сразу отправить скриншот по электронной почте.
У новой версии – «Набросок на фрагменте экрана» основные функции для создания скриншотов сохранятся.
Подключение к удаленному рабочему столу
– используют те пользователи, у которых компьютеры подключены с помощью локальной сети.
Этим часто пользуются, например, работники офисов, работающие из дома на удаленке. Таким образом они получают доступ к своему удаленному рабочему серверу.
Можно подключаться по логину и паролю учетной записи Windows.
Средство записи действий
– записывает все действия пользователя на компьютере. Полезно в том случае, когда опытный человек пытается понять и разобраться, в чем причина неполадок у другого пользователя.
Средство просмотра XPS
Программа «Средство просмотра XPS» предназначена для просмотра документов в формате XPS (XML Paper Specification).
XPS является форматом, похожим по своим функциям с PDF. Он разработан компанией Microsoft для хранения и распространения готовых к печати документов.
Таблица символов
– содержит огромное количество шрифтов, в состав которых входят символы, которых нет на клавиатуре. Недостающий символ можно найти в этой таблице, скопировать и вставить туда, где он необходим.
Факсы и сканирование
Как понятно уже из названия, программа служит для отправки и приёма факсов, а также для сканирования. Понадобится сканер и принтер.
Видео: Сканирование и обработка скана на HP LaserJet M1005
Видео-формат статьи: Что такое Стандартные и Служебные программы Windows 10, где находятся, зачем нужны
Дополнительно:
1. Как сделать рингтон онлайн с помощью сервиса 123aps
2. Программы Windows для применения фотофильтров
3. Перевод текста с картинки в полноценный текст с помощью сервисов Гугла
4. Как за 5 минут проверить свои налоги
5. Почему краткость в формулировке вопроса не является сестрой таланта
Получайте актуальные статьи по компьютерной грамотности прямо на ваш почтовый ящик.
Уже более 3.000 подписчиков
.
Важно: необходимо подтвердить свою подписку! В своей почте откройте письмо для активации и кликните по указанной там ссылке. Если письма нет, проверьте папку Спам.