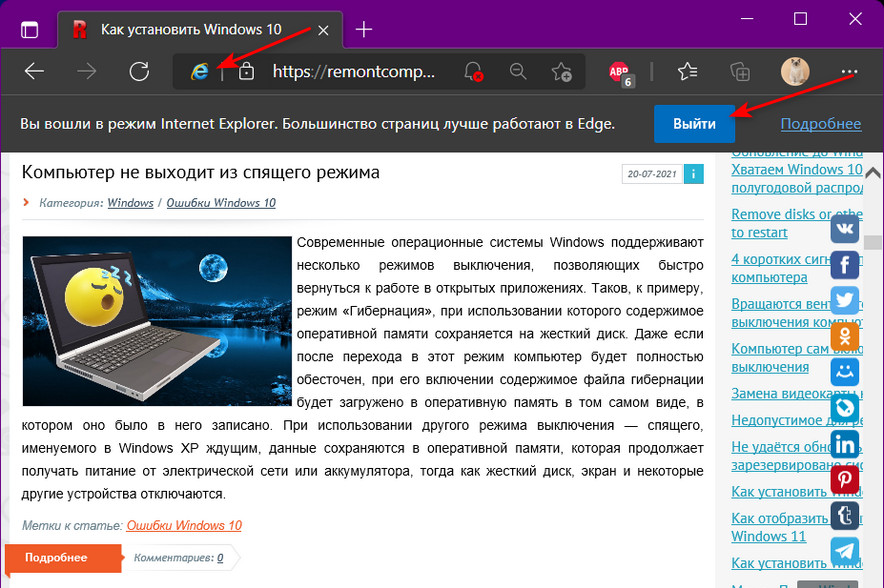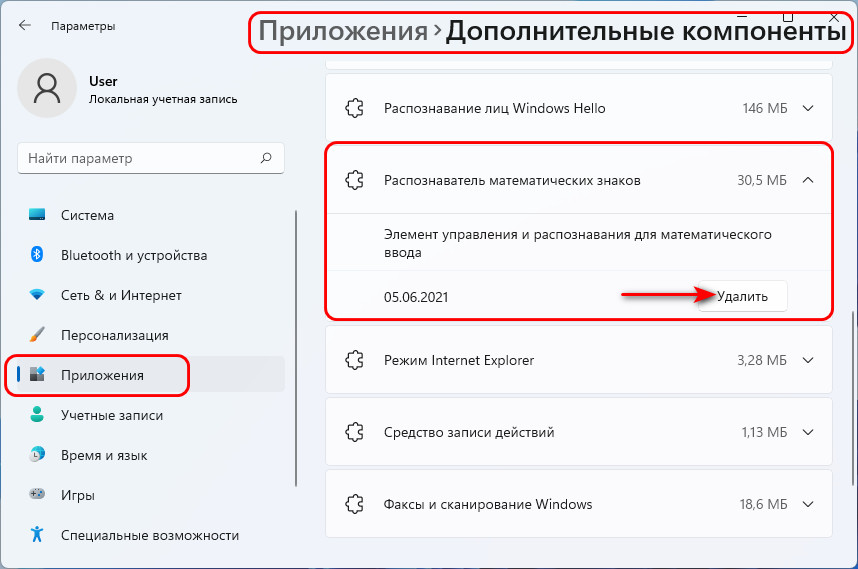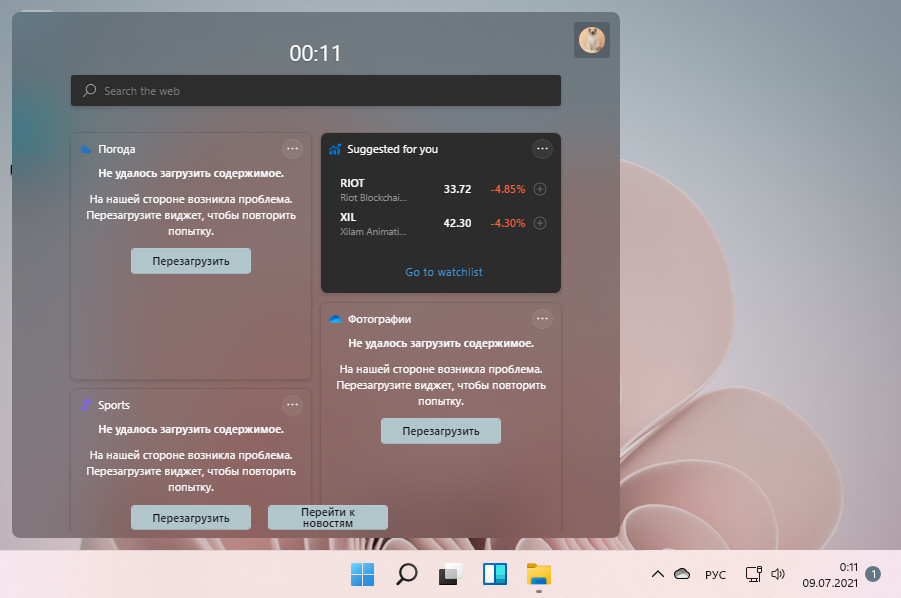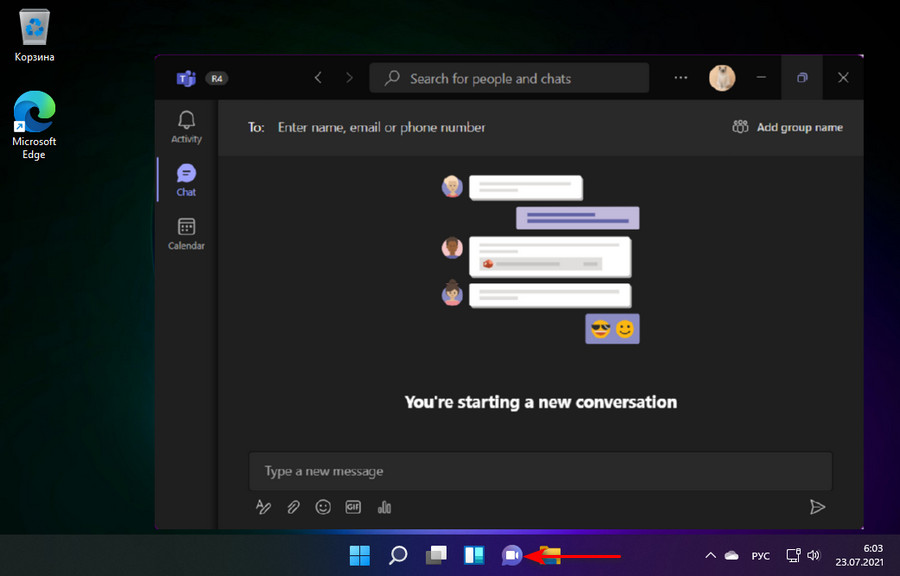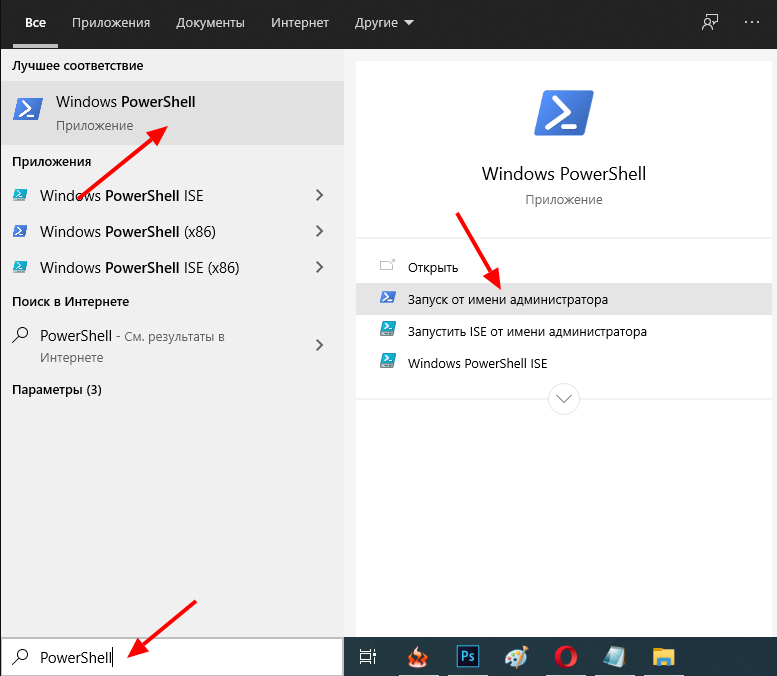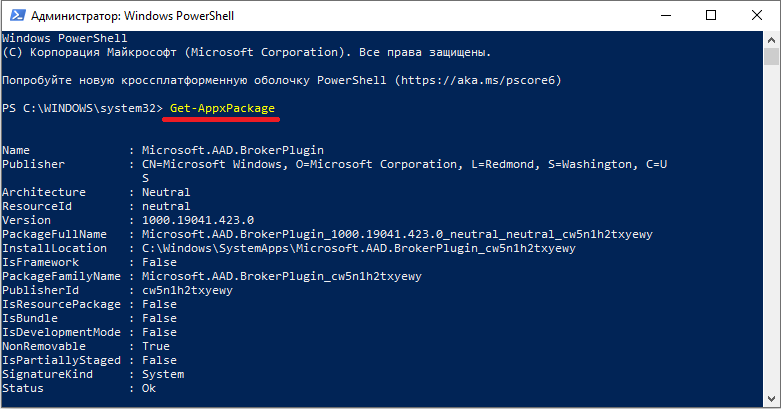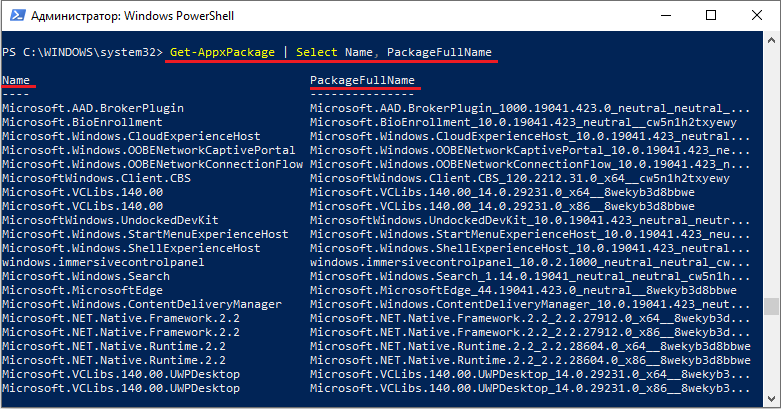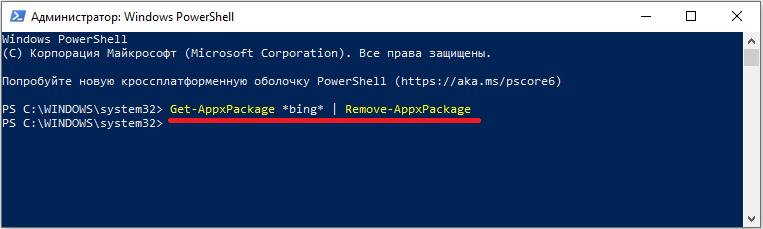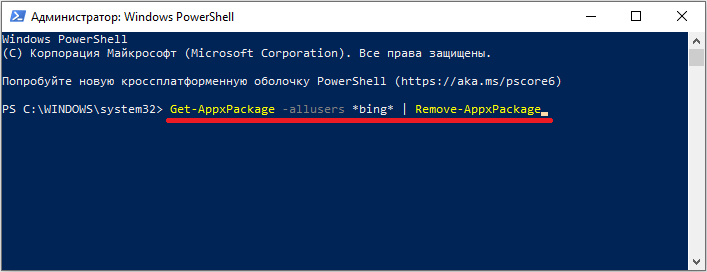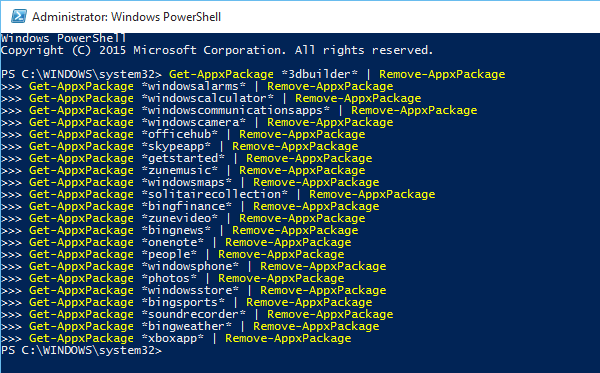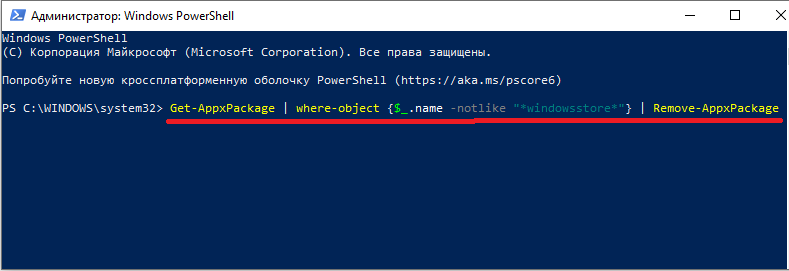Освобождаем место от ненужных инструментов, которые заботливо предустанавливает для нас Microsoft.
Windows 10 напичкана разными функциями, и далеко не все из них могут быть вам полезны. Многие компоненты можно удалить, чтобы они не мозолили глаза, да и место на диске освободится. Для обладателей ультрабуков с SSD на 128 ГБ это неплохо.
Большую часть указанных в этой статье приложений можно найти, нажав «Пуск» → «Параметры» → «Приложения» → «Приложения и возможности» → «Дополнительные компоненты». Здесь надо выбрать ненужный компонент и нажать «Удалить».
Для тех частей системы, которые не удаляются в меню «Дополнительные компоненты», предоставлены отдельные инструкции.
Удалённые пакеты можно восстанавливать, нажав «Добавить компонент». Так что при необходимости вы сумеете привести систему в первозданный вид. Итак, начнём очистку.
1. Cortana
С последним обновлением 20H1 на компьютерах под управлением Windows 10 появилась Cortana — даже на тех, где её раньше не было. Российские пользователи с замиранием сердца щёлкают заветный синий кружок… и видят надпись «Кортана недоступна в вашем регионе».
Зачем добавлять в системы с русской локализацией ассистента, который не говорит по-русски, неизвестно. Поэтому лучше удалить её, чтобы не занимала место.
Нажмите правой кнопкой мыши по значку «Пуск», затем выберите «Windows PowerShell (Администратор)». Введите команду:
Get-appxpackage -allusers Microsoft.549981C3F5F10 | Remove-AppxPackage
И нажмите Enter. Cortana будет удалена.
Если когда-нибудь Microsoft всё-таки сделает Cortana доступной для России, вы сможете запросто установить её обратно из Microsoft Store.
2. Internet Explorer
Обычно Internet Explorer используется для скачивания Chrome или Firefox после переустановки Windows 10. А после его тоже можно смело удалить.
Нажмите «Пуск» → «Параметры» → «Приложения» → «Приложения и возможности» → «Дополнительные компоненты». Выберите Internet Explorer и нажмите «Удалить». Вот и всё.
Если окажется, что Internet Explorer вам всё-таки нужен, нажмите «Добавить компонент» в этом же окне, выделите соответствующий пакет и нажмите «Установить».
3. Windows Media Player
На редкость бесполезный проигрыватель, который выглядит как во времена старой доброй Windows XP. Microsoft, видимо, и сами осознают его ненужность, потому что в системе кроме него есть «Музыка Groove» и «Кино и ТВ».
Поскольку большинство пользователей после установки Windows 10 всё равно используют упомянутые программы от Microsoft или скачивают сторонние проигрыватели, Windows Media Player можно и удалить. Сделать это можно в окне «Дополнительные компоненты».
4. Paint
Некоторые рисуют в Paint примитивные комиксы, но для большинства людей этот редактор бесполезен. У него есть очень много качественных бесплатных альтернатив.
Раньше Paint был встроен в систему так, что удалить его было нельзя, но с обновлением 20H1 Microsoft предоставили пользователям Windows 10 такую возможность. Найти Paint можно в меню «Дополнительные компоненты».
5. WordPad
Простенький встроенный текстовый редактор без каких-либо выдающихся возможностей. Открывать форматы DOC и DOCX не умеет, а набранные тексты сохраняет в не самом популярном формате RTF. Короче говоря, довольно-таки бесполезная штука.
WordPad удаляется через «Дополнительные компоненты». Вместо него можно использовать Microsoft Word, Open Office или Google Docs.
6. «Факсы и сканирование Windows»
Эта штука необходима, если ваш компьютер стоит в офисе. Но среди домашних пользователей полно тех, у которых нет ни сканера, ни принтера. Ну а что касается факса… многие и не вспомнят, когда в последний раз отправляли факс.
В меню «Дополнительные компоненты» найдите пакет «Факсы и сканирование Windows» и нажмите удалить. При желании его легко можно вернуть на место.
7. «Быстрая поддержка»
Встроенный инструмент Windows 10 «Быстрая помощь» — хорошая в теории вещь, которой мало кто пользуется на практике. Все в основном помогают своим друзьям через альтернативные программы удалённого доступа.
Если у вас уже установлен TeamViewer, либо ваши знакомые в состоянии без посторонней помощи зайти в «Одноклассники» — пакет «Быстрая поддержка» можно удалить.
8. «Просмотр задач»
«Просмотр задач» или Timeline — эта та кнопка рядом с меню «Пуск», при нажатии на которую перед вами появляются недавно открытые файлы и документы. Если вы пользуетесь аккаунтом и мобильными приложениями Microsoft, то здесь же можно найти файлы с других устройств, например документы Word, открытые на вашем iPhone или Android.
Это забавная штука, но пока она тянет разве что на концепт. Ориентироваться в файлах тут очень неудобно. И непонятно, зачем что-то искать на временной шкале, если есть поиск, папки и меню недавних документов в «Проводнике» и на панели задач. В общем, Timeline — красивый, но едва ли полезный инструмент.
Чтобы отключить его, нажмите «Пуск» → «Параметры» → «Конфиденциальность» → «Журнал действий».
Отключите галочки «Сохранить мой журнал активности на этом устройстве» и «Отправить мой журнал активности в Microsoft». Затем отключите свой аккаунт в разделе «Показать действия с этих учетных записей» и нажмите «Очистить».
Напоследок щёлкните правой кнопкой мыши панель задач и отключите функцию «Показать кнопку Просмотра задач».
9. Кнопка «Люди»
Эта кнопка на панели задач отображает ваши контакты и позволяет прикреплять их к панели задач. В принципе, задумка неплохая, но эта функция интегрируется только с «Почтой» Windows 10 и Skype, так что проку от неё, считайте, никакого.
Щёлкните правой кнопкой мыши таскбар и нажмите «Показывать панель «Люди» на панели задач». Вот и все.
10. Универсальные приложения
Кроме вышеуказанных компонентов, в Windows 10 присутствует ещё немало «Универсальных приложений». Это те самые, которые открываются при нажатии на плиточки в меню «Пуск». Они оптимизированы для сенсорных экранов.
Их полезность разнится от случая к случаю, например, «Почта» или «Фотографии» — вполне стоящие программы. Но зачем вам «Средство 3D-просмотра» или «Компаньон консоли Xbox», если у вас нет ни 3D-принтера, ни консоли Microsoft?
Удалить «Средство 3D-просмотра» можно командой Windows PowerShell:
Get-AppxPackage *3d* | Remove-AppxPackage
А для удаления «Компаньона консоли Xbox» надо набрать:
Get-AppxPackage *xboxapp* | Remove-AppxPackage
С полным списком команд для удаления прочих универсальных приложений можно ознакомиться в нашем руководстве.
Если решите восстановить эти программы, их можно найти в Microsoft Store. Или наберите команду Windows PowerShell, чтобы восстановить всё скопом.
Get-AppxPackage -AllUsers| Foreach {Add-AppxPackage -DisableDevelopmentMode -Register "$($_.InstallLocation)AppXManifest.xml"}
Но учтите, выполнять команду нужно только если вы очень любите приложения от Microsoft.
Читайте также 🧐
- 12 вещей, которые нужно сделать после установки Windows 10
- 12 программ на Windows 10, которые вы должны удалить прямо сейчас
- 10 причин отказаться от антивирусов в 2020 году
Содержание
- Панель математического ввода – что это такое, и зачем это нужно
- Как работать с панелью математического ввода
- Похожие статьи:
- Как в Ворде вставить формулу
- Использование встроенных средств Word 2007 и новее
- Использование панели математического ввода
- Table of Contents:
- Типы математики и приложения, с которыми работает Math Input Panel
- Как открыть панель ввода математики в Windows 10
- Как открыть панель ввода математики в Windows 7
- Как открыть панель ввода математики в Windows 8.1
- Как использовать панель ввода Math
- Как исправить формулы
- Как настроить панель ввода математики
- Заключение
- Почерк на компьютере: все о журнале Windows и панели ввода планшета
- Обучение панели ввода планшета работать еще лучше
- Панель ввода планшета Windows 7: ввод текста и распознавание рукописного ввода
- Панель математического ввода в Windows 7 (Октябрь 2022).
- Dorgaliser’s Blog
- Just another WordPress.com weblog
- Использование Math Input Panel в Windows 7 06.12.2009
- Руководство по новой математической панели ввода в Windows 7 2022
- Преимущества Apple в новой математической математике
- Настройка панели задач Windows с помощью 7+ панели задач Tweaker
- Панель ввода Math использует распознаватель математики, встроенный в Windows 7, для распознавания рукописных математических выражений. Затем вы можете легко использовать его с текстовыми процессорами или вычислительными таблицами. Панель ввода Math предназначена для использования с планшетным пером на планшетном ПК, но вы можете использовать ее с любым устройством ввода, например, с сенсорным экраном или даже с мышью.
Панель математического ввода – что это такое, и зачем это нужно
Панель математического ввода – это маленькая программа, встроенная в стандартный набор Windows 7. Использовать её можно для того, что бы легко записывать (только записывать, но не считать) математические формулы с любыми символами и любой сложности, и переносить их в какие-либо редакторы, например в Word.
Панель математического ввода – программа, несомненно, очень нужная для тех, кто часто работает с формулами. Справедливости ради нужно заметить, что она не совсем ещё совершенная, имеет некоторые неудобства, и хочется больше функционала и точности. Однако она незаменима во многих случаях.
Как работать с панелью математического ввода
Для начала нужно открыть панель математического ввода. Делается это нажатием на кнопку «Пуск», затем нужно найти раздел «Все программы», в нём – стандартные и наконец «Панель математического ввода». Кликаем, и видим небольшое окошко.
Как открыть панель математического ввода
Ввод математических формул происходит элементарно. Просто, удерживая левую кнопку мышки, веди по клетчатому полю, выписывая цифры, буквы и любые другие знаки. Панель математического ввода будет распознавать эти движения, и выводить их в верхнем белом поле.
Как пользоваться панелью математического ввода
Чтобы вставить математическое выражение в Word или другую программу, нужно просто поставить курсор на место, куда надо поместить формулу, и нажать на «Вставить» внизу панели математического ввода.
Как вставить формулу из панели математического ввода
Панель математического ввода на Windows 7 имеет ряд удобных операций, кнопки для которых располагаются сбоку:
Кроме того в панели математического ввода есть ряд настроек, доступ к которым открывается через верхнее меню в программе. Они касаются внешнего вида этой программы, а также позволяют просмотреть журнал событий.
Похожие статьи:
Бесплатная и простая в использовании программа Resource Hacker предназначена для того, что бы просматривать, редактировать…
В создании сети между Windows 7 нет ничего сложного. Вам не нужно приглашать мастера домой,…
В создании сети между Windows 7 нет ничего сложного. Вам не нужно приглашать мастера домой,…
Источник
Как в Ворде вставить формулу
Компьютерные клавиатуры ограничены по размерам и не могут вместить всего многообразия символов, которые могут потребоваться пользователям при работе. Один из примеров такого многообразия, при котором требуются различные символы и знаки, является набор в документах химических и математических формул различной сложности.
Впервые столкнувшись с подобной задачей, школьники и студенты начинают искать ответ на вопрос как в Ворде вставить формулу.
Существуют две основные возможности для добавления формул в MS Word:
Рассмотрим каждый из вариантов более подробно.
Использование встроенных средств Word 2007 и новее
Инструменты и средства для вставки стандартных математических формул, или построения собственных, реализованы через библиотеку специальных символов «Формула», в которую можно попасть из раздела «Вставка» главного меню.
В Word 2016, во вкладке «Вставка» нажимаем «Уравнение».
При активации данной библиотеки будет представлен набор различных шаблонов и типовых математических символов, с помощью которых можно составить формулу любой сложности.
Поначалу использование данной библиотеки может показаться сложным, но если Вы затратите некоторое количество времени и все-таки разберетесь с ней, то проблема как писать формулы в Ворде для Вас перестанет существовать. Лучше всего обучение проходить на практике, выбрав несколько различных формул и пытаясь их набрать.
Использование панели математического ввода
Если на изучение встроенного в Word редактора формул нет времени или желания, то можно упростить себе задачу, воспользовавшись панелью математического ввода, включенную в стандартные средства операционных систем, начиная с Windows 7.
Полный путь для запуска данной панели выглядит как «Пуск» → «Все программы» → «Стандартные» → «Панель математического ввода».
В Windows 10 этот путь будет таким: «Пуск» → «Все программы» → «Стандартные-Windows» → «Math Input Panel».
Пользоваться программой очень легко. Вы рисуете в ней формулы так, как это делали бы на школьной доске мелом, а встроенные системы распознавания преобразуют написанное в математические формулы, совместимые с форматом Word.
Рисуя формулы, можно наблюдать в окне предварительного просмотра как они распознаются программой и при необходимости вносить необходимые корректировки. Для этого панель снабжена специальными инструментами «Стереть» и «Выбрать и исправить».
Если кнопки не отображаются, нажмите на кнопку «Options» и в выпадающем меню выберите «Side buttons on Left side of writing area».
Комбинируя запись и стирания можно за короткое время добиться правильного отображения необходимой Вам формулы.
Чтобы перенести нарисованную и правильно распознанную формулу в Word, установите курсор в выбранное место и в панели математического ввода нажмите кнопку «Вставить» («Insert»).
Формула будет размещена в Ворде в совместимом с ним формате и будет иметь возможность для редактирования и внесения изменений.
С помощью панели математического ввода легко набирать формулы легкой и средней степени сложности. А вот сложные громоздкие математические выражения данному инструменту практически неподвластны. Для их оформления лучше всего использовать встроенную в Word библиотеку «Формула».
Источник
Table of Contents:
Типы математики и приложения, с которыми работает Math Input Panel
Панель математического ввода очень хорошо работает с математикой средней школы и колледжей США. Это означает, что он отлично подходит для: арифметики, исчисления, функций, множеств, теории множеств, алгебры, комбинаторики, вероятности и статистики, геометрии, векторов, трехмерной аналитической геометрии, математической логики, аксиом, теорем, определений и прикладной математики. Он не работает ни с другими типами математики, ни с формулами из других областей, таких как химия.
Панель ввода Math может вставлять математические формулы только в программы, которые поддерживают язык математической разметки (MathML). MathML поддерживается основными офисными продуктами, такими как OpenOffice.org, LibreOffice, Microsoft Office 2007, 2010, 2013, 2016 и Office 365, а также математическими программными продуктами, такими как Mathematica. В результате Math Input Panel работает со всеми этими программами.
Как открыть панель ввода математики в Windows 10
Независимо от выбранного вами метода, при запуске панель ввода Math должна выглядеть следующим образом:
Как открыть панель ввода математики в Windows 7
Для тех из вас, кто предпочитает командную строку, вы можете запустить приложение, запустив файл «C: Program Files Common Files Microsoft Shared Ink mip.exe». Как только вы запустите приложение, вы увидите окно, подобное приведенному ниже.
Как открыть панель ввода математики в Windows 8.1
Математическая панель ввода выглядит немного иначе в Windows 8.1 по сравнению с панелью в Windows 10 или Windows 7 из-за отсутствия прозрачности интерфейса в Windows 8.1. Все меню имеют одинаковые параметры, а включенные функции такие же, как в Windows 10 и 7.
Чтобы открыть панель математического ввода в Windows 8.1, сначала переключитесь на начальный экран. Затем нажмите или нажмите на маленькую кнопку со стрелкой в левом нижнем углу экрана.
Затем прокрутите по горизонтали, пока не дойдете до раздела «Аксессуары для Windows». В нем вы найдете ярлык для математической панели ввода.
Кроме того, вы также можете найти слово «математика» на начальном экране, а затем щелкнуть или нажать на соответствующий результат поиска.
ПРИМЕЧАНИЕ. Несмотря на некоторые незначительные визуальные различия, версии приложения Math Input Panel для Windows 10, Windows 8.1 и Windows 7 совпадают. Таким образом, следующие разделы этой статьи будут просто ссылаться на панель ввода Math независимо от используемой версии операционной системы. И, для простоты, мы будем использовать скриншоты, сделанные только в Windows 10.
Как использовать панель ввода Math
В середине панели ввода математики, где написано «Напишите здесь математику», начните писать свою математическую формулу, например, пальцем или мышью. Как только вы начнете писать, вы можете использовать инструменты из меню, которое появляется в правой части окна.
Когда закончите, нажмите или коснитесь Вставить, и формула автоматически вставится в документ, в котором вы хотите ее использовать.
Если формула не копируется автоматически в приложение, куда вам нужно ее вставить, не беспокойтесь. По умолчанию панель ввода Math сохраняет формулы в буфере обмена. Используйте Вставить (CTRL + V) в другом приложении, и оно будет вставлено немедленно.
Если вы пишете несколько формул за один сеанс, вы можете вернуться к любой из них, используя меню «Журнал». Нажмите или коснитесь «Журнал» и выберите предыдущую формулу, которую хотите изменить, или снова вставьте в документ.
После того, как формула загружена панелью математического ввода, отредактируйте ее, если нужно, и нажмите или коснитесь кнопки «Вставить», чтобы вставить ее в документ.
Как исправить формулы
При написании формулы не стесняйтесь использовать инструменты, доступные в правой части приложения. Если вы допустили ошибку, вы можете легко исправить ее, используя инструмент Erase. Нажмите или нажмите на него, чтобы стереть ошибку.
Бывают ситуации, когда Math Input Panel не очень хорошо распознает то, что вы пишете. Вы можете исправить то, как он интерпретирует ваше письмо, щелкнув или нажав «Выбрать и исправить». Затем выберите символ, который вы хотите исправить. Отображается раскрывающееся меню с возможными вариантами коррекции. В этом меню выберите правильную интерпретацию и возобновите запись, нажав или нажав на «Запись».
Как настроить панель ввода математики
Математическая панель ввода также предлагает несколько вариантов конфигурации. Все они могут быть доступны из меню параметров. Эти параметры говорят сами за себя и позволяют вам делать такие вещи, как изменение положения кнопок, включение и выключение сетки или отображение кнопок экранной клавиатуры.
Отметьте опции, которые вы хотите включить, и снимите флажки с тех, которые вы не хотите
Заключение
Почерк на компьютере: все о журнале Windows и панели ввода планшета
Изучите историю и основные функции Windows Journal и панели ввода планшета в Windows.
Обучение панели ввода планшета работать еще лучше
Если он не совсем понимает, как вы пишете, или если вы хотите убедиться, что он работает правильно каждый раз, улучшите вещи, персонализировав свой почерк.
Панель ввода планшета Windows 7: ввод текста и распознавание рукописного ввода
Панель ввода планшета преобразует практически любой почерк в печатный текст, который могут использовать ваши приложения. В этом уроке мы научимся быстро и точно вводить текст.
Панель математического ввода в Windows 7 (Октябрь 2022).
Источник
Dorgaliser’s Blog
Just another WordPress.com weblog
Использование Math Input Panel в Windows 7 06.12.2009
Что такое Math Input Panel?
Math Input Panel – это встроенный в Windows 7 редактор рукописных математических формул. Он позволяет писать и редактировать выражения от руки и вставлять в программу, поддерживающую Mathematical Markup Language (MathML).
Запуск программы:
Способ 1: Меню Пуск и введите “math input”, затем нажмите Enter.

Использование:
Программу удобнее использовать с компьютера, на котором есть планшет или touch screen. Также вы можете использовать мышь.
Запустите MS Word (начиная с 2007 версии), и Math Input Panel.


Как сделать исправления?
Если Вы программа некорректно распознала написанное математическое выражение, Вы можете стереть этот элемент и написать его снова, либо щёлкнуть правой кнопкой мышки на нём, и программа предложит Вам несколько альтернативных вариантов распознания этого символа.
Также, возможно, математическое выражение будет распознано правильно, когда Вы полностью закончите его ввод.
Источник
Руководство по новой математической панели ввода в Windows 7 2022
Нажмите на нее, и появится панель ввода математики с подсказкой «Напишите здесь». Используйте его, чтобы написать, на самом деле нарисовать математические формулы. Результат можно просмотреть в верхнем левом углу окна. Вы всегда можете использовать функции «Отменить» и «Повторить», чтобы пересмотреть работу так же, как и в любом другом текстовом редакторе.
Если вы допустили ошибку в письменном тексте, не стесняйтесь использовать инструменты в правой части приложения. Нажмите на кнопку «Стереть», и вы можете стереть эскизы, полученные в результате случайных ударов. Когда вы закончите, нажмите «Написать», чтобы переписать то, что вы должны были написать.
Когда вы закончите, вы можете просто нажать «Вставить» внизу, чтобы вставить элемент в нужный документ.
Давайте немного сосредоточимся на верхней строке меню. Нажмите на вкладку «История», и вы можете вернуться к любой из формул, которые вы написали в текущем окне.
В меню «Параметры» вы можете установить такие параметры, как «Очистить область ввода после вставки» и «Показать кнопки экранной клавиатуры», которые могут быть вам полезны.
Таким образом, если ваша работа связана с использованием математических формул и вы не хотите устанавливать дополнительное программное обеспечение для создания математических уравнений, вы можете использовать панель ввода математических данных Windows 7, чтобы добиться цели.
Преимущества Apple в новой математической математике
FASB единогласно одобрил изменение правила бухгалтерского учета, которое принесет пользу компаниям, которые в настоящее время сообщают о технических продажах по подписке. Apple, в частности, будет «получать прибыль» от новой нечеткой математики.
Настройка панели задач Windows с помощью 7+ панели задач Tweaker
Панель ввода Math использует распознаватель математики, встроенный в Windows 7, для распознавания рукописных математических выражений. Затем вы можете легко использовать его с текстовыми процессорами или вычислительными таблицами. Панель ввода Math предназначена для использования с планшетным пером на планшетном ПК, но вы можете использовать ее с любым устройством ввода, например, с сенсорным экраном или даже с мышью.
Панель ввода Math использует распознаватель математики, встроенный в Windows 7 для распознавания рукописных математических выражений. Затем вы можете легко использовать его с текстовыми процессорами или вычислительными таблицами.
Источник
Привет, друзья. В этой публикации предлагаю рассмотреть функции Windows 10, удалённые в Windows 11. Последняя являет собой новшество лишь внешне, в плане оболочки пользовательского интерфейса, но в сути своей это обычная современная Windows NT, полностью совместимая с Windows 10 – в плане классического и современного UWP софта, игр, драйверов. В общем-то, Windows 11 – это и есть Windows 10 с изменённым интерфейсом и некоторыми новыми возможностями. Однако не всё содержимое «Десятки» стало наследием 11-й Windows, некоторые старые функции и даже новые, но не перспективные, мы не обнаружим в системе-преемнице. Если вы на неё твёрдо решили переходить, а её официальный релиз – дело лишь времени, что же, давайте прощаться с функциями Windows 10, которых нет в Windows 11.
Windows 11 удостоилась чести быть первой операционной системой от Microsoft, поставляемой без рудимента многих версий Windows — 10, 8.1, 7, без браузера Internet Explorer. Его разработка остановилась ещё в 2015 году, в Windows 10 он оставлен был для доступа к устаревшим сайтам, используемым в корпоративном секторе. Но браузер уже не поставлялся как основная штатная программа доступа к Интернету, для этих целей у «Десятки» был новый браузер Microsoft Edge. Позднее, после доработок Windows 10 компания Microsoft сделала Internet Explorer опциональным компонентом: его можно было удалить и при необходимости установить снова в параметрах дополнительных компонентов приложений. В Windows 11 же Internet Explorer отсутствует вовсе, даже как опциональный дополнительный компонент в параметрах приложений, а вместо него опциональным дополнительным компонентом идёт режим Internet Explorer как функция в составе браузера Microsoft Edge. Этот компонент при желании может быть удалён.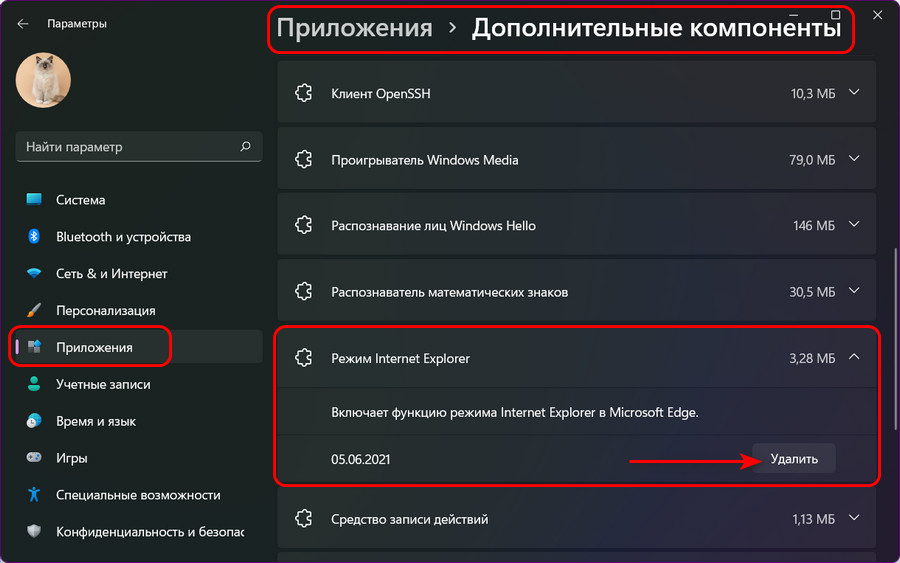
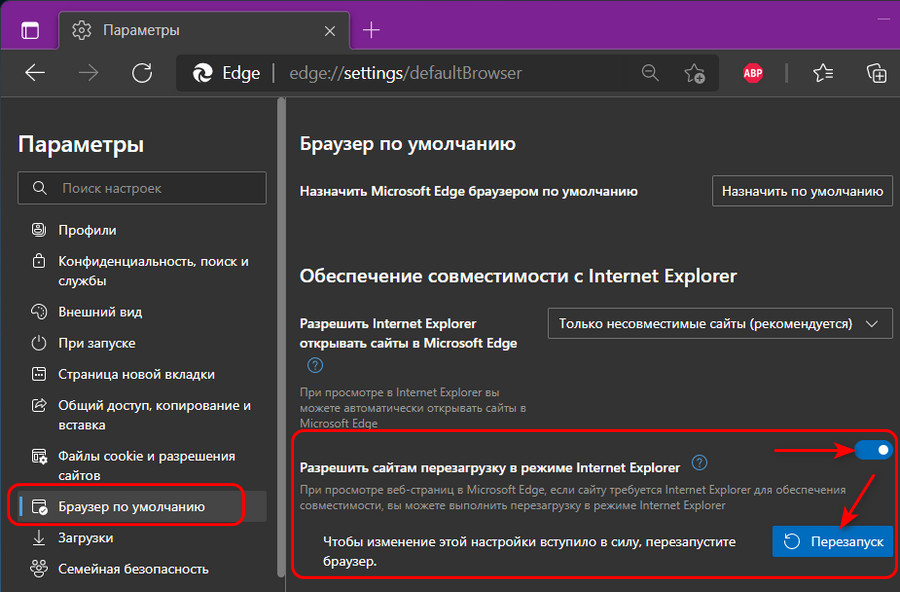
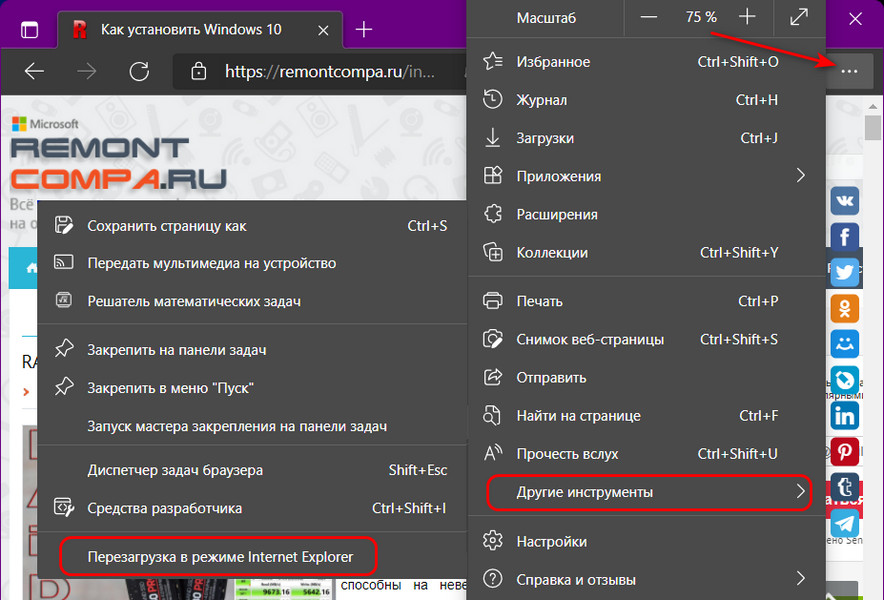
В Windows 11 нет панели математического ввода, это классическая функция распознавания рукописных математических знаков и преобразования их в печатные, альтернатива поиску нужных символов в системной таблице символов.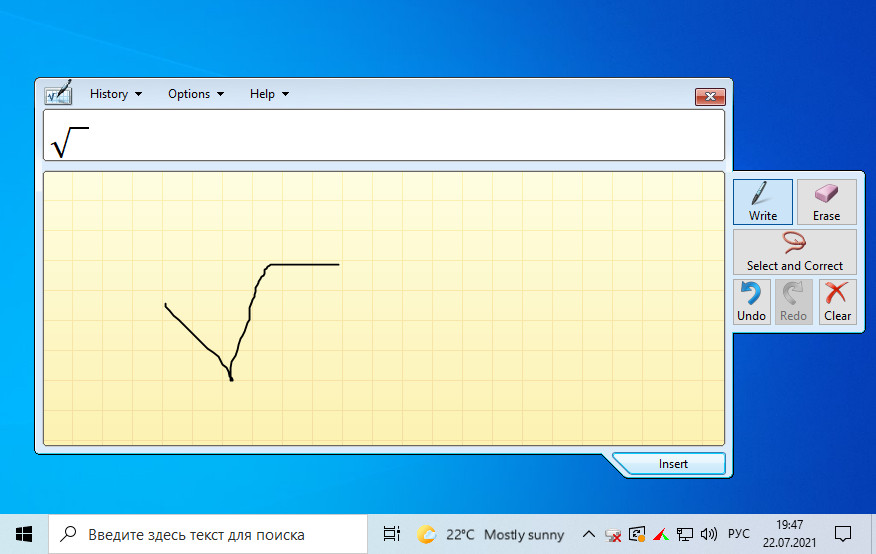
В Windows 10 недавно появилась лента «Новости и интересы», она являет собой информер погоды на панели задач, открывающий всплывающую панель с новостной подборкой, детализацией погоды, курсами валют и прочей информацией на базе портала Microsoft MSN.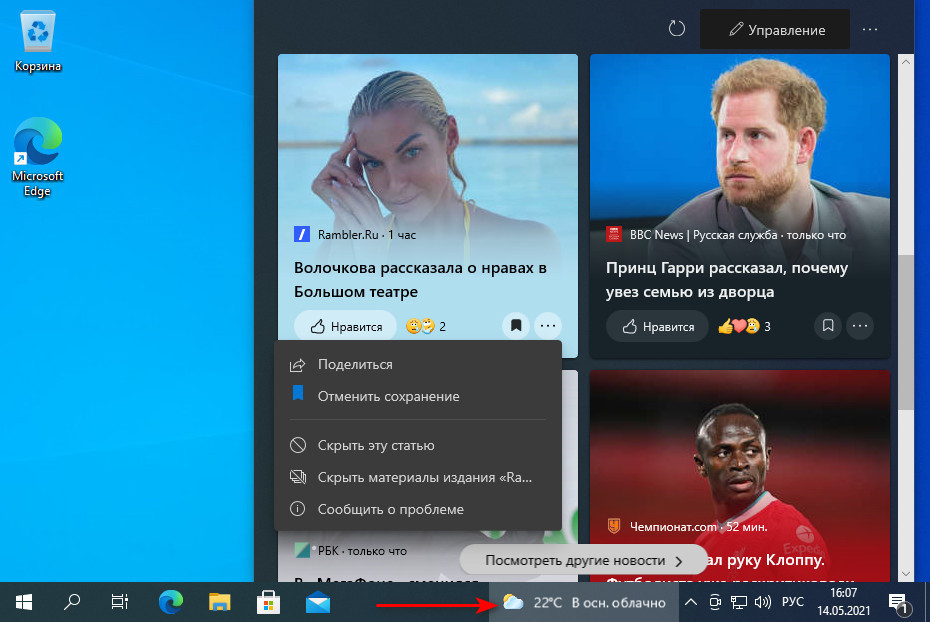
В Windows 11, друзья, не увидим более временной шкалы, она же Timeline – функции доступа к ранее открытым файлам и посещённым страницам в Интернете. Этой функцией Windows 10 пополнилась в 2018 году вместе с обновлением April 2018 Update. Являет собой эффектную, хронологически организованную среду доступа к ранее просмотренному контенту в представлении задач.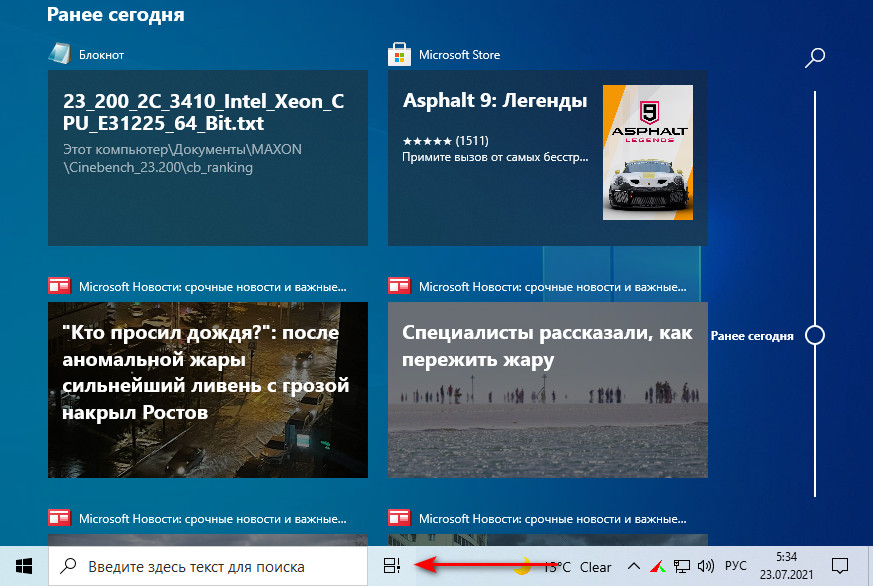
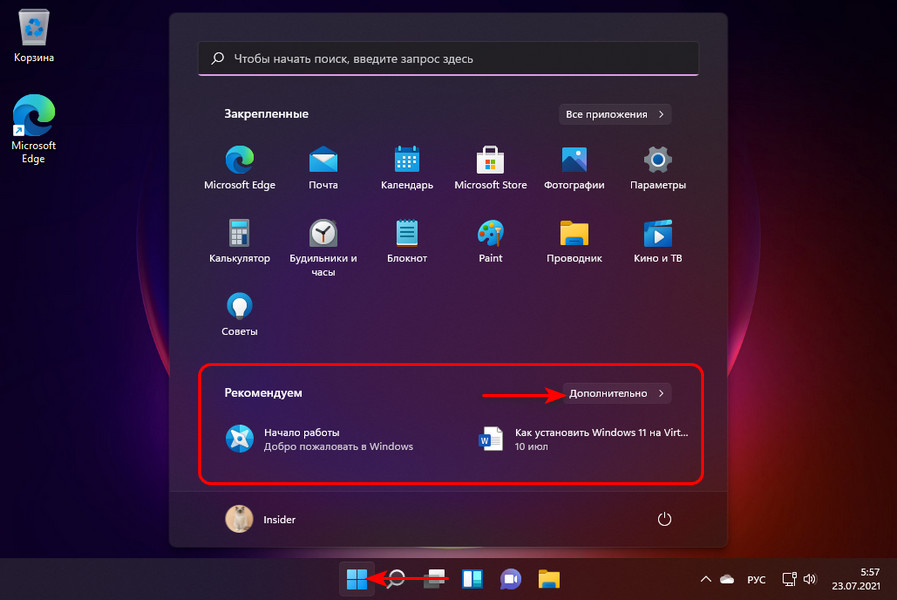
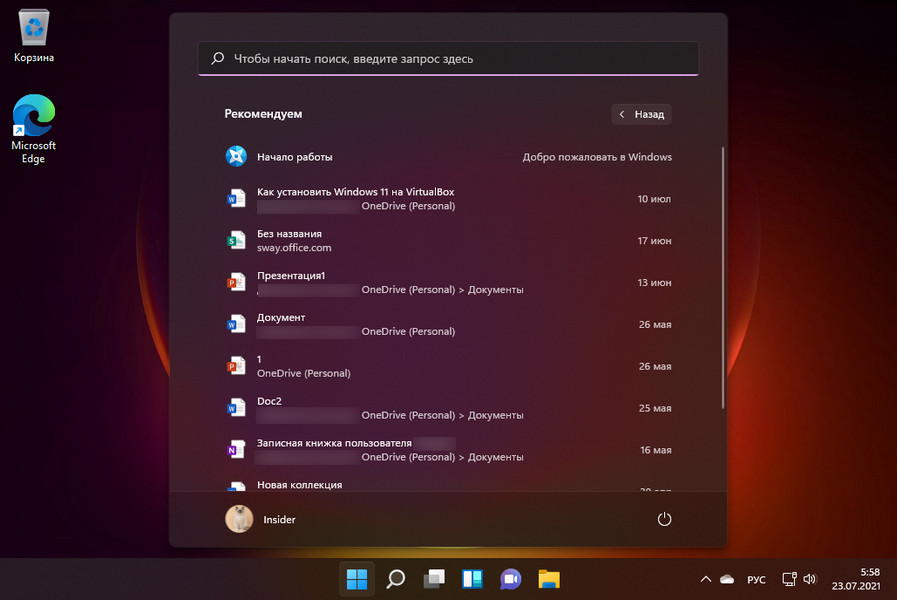
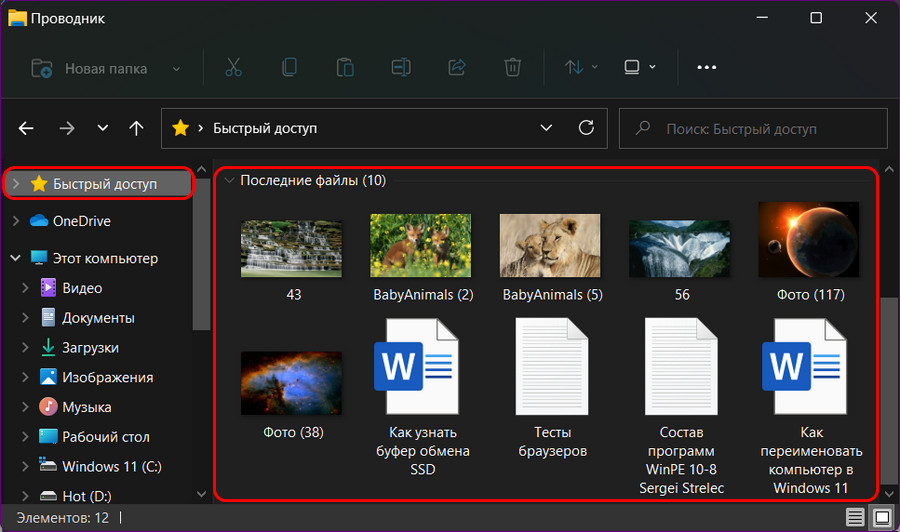
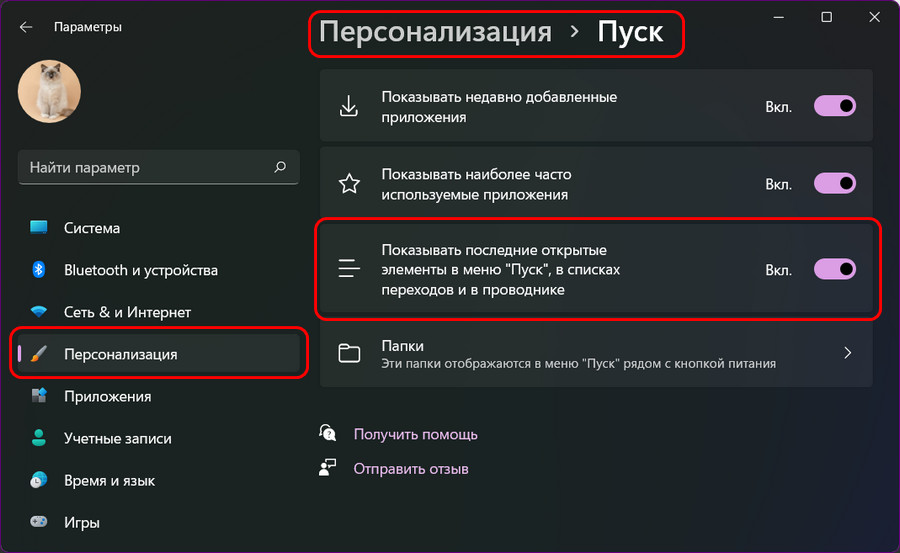
Windows 11 не переняла режим планшета Windows 10 – режим с полноэкранным отображением окон и бо́льшими расстояниями между элементами интерфейса, адаптированный под сенсорные устройства.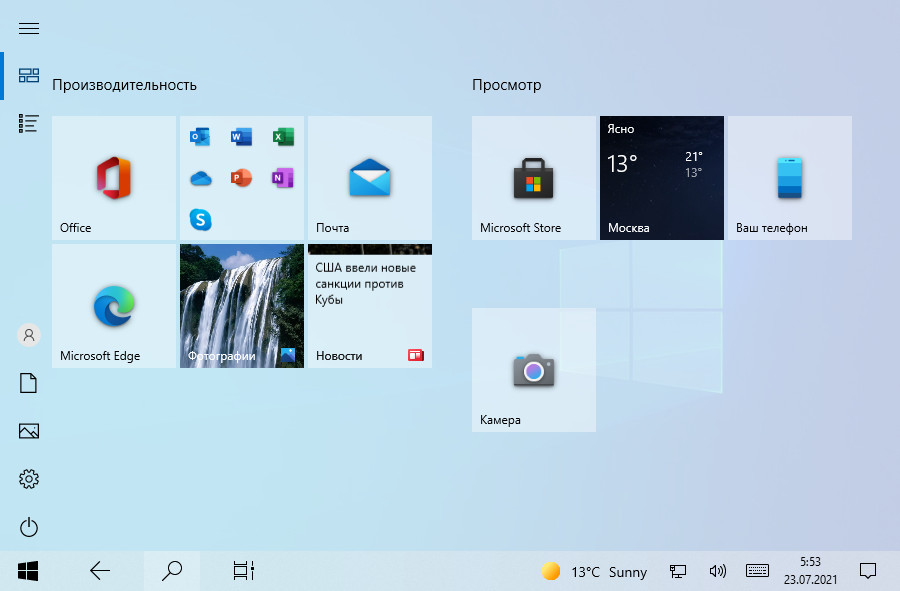
У Windows 11 сокращённый комплект поставки предустановленных UP-приложений из Microsoft Store. Вместе с новой системой не будут устанавливаться приложения, которые изначально присутствуют в Windows 10, 3D Viewer, Paint 3D, OneNote, Skype. Их при необходимости нужно будет отдельно устанавливать в Microsoft Store. Первые три приложения, видимо, не нашли широкого спроса у публики, а вот исключение Skype из числа предустанавливаемых приложений – чисто стратегический шаг Microsoft. Компания решила сменить штатный мессенджер на чат Microsoft Teams. Skype – популярный и устоявшийся на рынке продукт, он более не нуждается в столь мощной поддержке создателя, как предустановка в десктопную операционную систему №1 в мире. А молодому детищу компании — Microsoft Teams — нужно помогать и всячески его продвигать. Microsoft Teams позиционируется как производительный мессенджер, специально заточенный под WinUI Windows 11. Позволяет вести текстовую переписку, совершать аудио- и видео звонки, общение возможно как приватное, так и групповое. Пока что новый мессенджер ещё в зачаточном состоянии, он на стадии разработки, но уже внедрён в инсайдерскую Windows 11.
В числе прочих функций Windows 10, упразднённых в Windows 11:
- Убран автозапуск Кортаны;
- Полностью переработано меню «Пуск» Windows 11, и оно лишилось части своих возможностей, тех, что были в Windows 10, в частности, живых плиток;
- Убрано большинство опций в контекстном меню на панели задач, в нём теперь только отсылка на настройки панели в системных параметрах;
- Обои рабочего стола исключены из числа синхронизируемых настроек персонализации при работе с подключённым аккаунтом Microsoft.
Содержание
- MathType
- Обзор
- Визуальные редакторы
- Панель математического ввода
- Панель математического ввода – что это такое, и зачем это нужно
- Как работать с панелью математического ввода
- Похожие статьи:
- Как выполнять математические вычисления с помощью панели ввода математических данных в Windows
- Содержание
- Типы математики и приложений, с которыми работает Math Input Panel
- Как открыть панель математического ввода в Windows 10
- Как открыть панель математического ввода в Windows 7
- Как открыть панель математического ввода в Windows 8.1
- Как использовать панель математического ввода
- Как исправить формулы
- Как настроить панель математического ввода
- Вывод
MathType
Обзор
Визуальные редакторы
Панель математического ввода
| Открытие панели математического ввода Создание формулы Распознаваемые символы Использование панели ввода Math с Word |
Использование панели ввода Math с PowerPoint Внесение исправлений Журнал Преобразование рукописного математического ввода из заметок |
Панель математического ввода использует встроенный в Windows 7 распознаватель математических знаков для распознавания рукописных математических символов.
Функция только для Windows.
Панель математического ввода предназначена для использования с планшетным пером или планщетным ПК., но ее можно использовать с любым устройством ввода, таким как сенсорный экран, внешний дигитайзер или даже мышь.
Открытие панели математического ввода
Откройте панель математического ввода ( Math Input ) — в меню Edit (Редактирование) выберите Open Math Input Panel .
Откроется окно с надписью «Введите математическое выражение».
- Окно Mathtype
- Окно Панели математического ввода
- Строка меню Панели математического ввода
- Область ввода формулы
- Область предварительного просмотра
- Инструменты исправления
- Кнопка вставки формулы
Панель математического ввода имеет свое меню, содержащее:
Журнал
Параметры — настройки панели (показать сетку, выбрать положение панели Инструментов исправления)
Справка
Напишите правильно оформленное математическое выражение в области рукописного ввода.
Так как инструмент для рисования (типа карандаша) уже в окне — начинайте рисовать нужную формулу. Область ввода формулы автоматически изменяет свои размеры (ширину и высоту) в зависимости от введенного содержания.
Но для более сложных математических выражений функция распознавания математических символов действует не очень уверенно, если не применять графического планшета.
Например, в области ввода Вы напишите формулу (которая была создана ранее — см. Пример создания формулы)
А программа выдаст вам такой результат (показан ниже):
Распознанные математические знаки будут отображены в области просмотра.
Внесите любые необходимые исправления в распознанное выражение (см. Внесение исправлений).
Нажмите кнопку Вставить , чтобы поместить распознанное выражение в программу обработки текста или вычислений.
Панель математического ввода распознает математические знаки уровня старших классов школы и института, в том числе следующие:
цифры и буквы;
арифметика;
вычисления;
функции;
множества;
теория множеств;
алгебра;
комбинаторика;
вероятность и статистика;
геометрия;
векторы и трехмерная аналитическая геометрия;
математическая логика;
аксиомы, теоремы и определения;
прикладная математика.
Отдельные переменные распознаются в курсивном начертании, а математические константы — как буквы латинского алфавита. Например, sin (курсивом) представляет произведение переменных s, i и n, но sin (не курсивом) представляет функцию синуса.
Использование панели ввода Math с Word
Для использования, выполните следующие действия:
Выберите команду Open Math Input Panel (открыть панель ввода математики..). в группе Insert Equations (вставить уравнения) вкладки MathType в Word.
Напишите уравнение в области записи панели.
После того, как вы подтвердили точность уравнения, нажмите Insert (Вставить), чтобы поместить уравнение в MathType Desktop.
Использование панели ввода Math с PowerPoint
В PowerPoint нет прямой команды, которая откроет MIP. Следуйте инструкциям по вставке рукописной математики в PowerPoint.
Панель математического ввода – что это такое, и зачем это нужно
Панель математического ввода – это маленькая программа, встроенная в стандартный набор Windows 7. Использовать её можно для того, что бы легко записывать (только записывать, но не считать) математические формулы с любыми символами и любой сложности, и переносить их в какие-либо редакторы, например в Word.
Панель математического ввода – программа, несомненно, очень нужная для тех, кто часто работает с формулами. Справедливости ради нужно заметить, что она не совсем ещё совершенная, имеет некоторые неудобства, и хочется больше функционала и точности. Однако она незаменима во многих случаях.
Как работать с панелью математического ввода
Для начала нужно открыть панель математического ввода. Делается это нажатием на кнопку «Пуск», затем нужно найти раздел «Все программы», в нём – стандартные и наконец «Панель математического ввода». Кликаем, и видим небольшое окошко.
Как открыть панель математического ввода
Ввод математических формул происходит элементарно. Просто, удерживая левую кнопку мышки, веди по клетчатому полю, выписывая цифры, буквы и любые другие знаки. Панель математического ввода будет распознавать эти движения, и выводить их в верхнем белом поле.
Как пользоваться панелью математического ввода
Чтобы вставить математическое выражение в Word или другую программу, нужно просто поставить курсор на место, куда надо поместить формулу, и нажать на «Вставить» внизу панели математического ввода.
Как вставить формулу из панели математического ввода
Панель математического ввода на Windows 7 имеет ряд удобных операций, кнопки для которых располагаются сбоку:
- «Записать» — включает карандаш и позволяет начать записывать математическое выражение;
- «Стереть» — включает ластик и позволяет удалить необходимую часть на клетчатом поле.
- «Выбрать и исправить» — включает инструмент лассо и позволяет выделить нужный фрагмент на клетчатом поле и отредактировать его, если вдруг он не правильно распознался;
- «Отменить» и «Вернуть» — отменяют сделанные операции или возвращают отменённые.
Кроме того в панели математического ввода есть ряд настроек, доступ к которым открывается через верхнее меню в программе. Они касаются внешнего вида этой программы, а также позволяют просмотреть журнал событий.
Похожие статьи:
Бесплатная и простая в использовании программа Resource Hacker предназначена для того, что бы просматривать, редактировать…
В создании сети между Windows 7 нет ничего сложного. Вам не нужно приглашать мастера домой,…
В создании сети между Windows 7 нет ничего сложного. Вам не нужно приглашать мастера домой,…
Как выполнять математические вычисления с помощью панели ввода математических данных в Windows
Math Input Panel — отличное маленькое приложение из Window, которое позволяет использовать устройства ввода, такие как сенсорные экраны, внешние дигитайзеры или даже мышь, для написания математических
Содержание
Math Input Panel — отличное маленькое приложение из Windows, которое позволяет использовать устройства ввода, такие как сенсорные экраны, внешние дигитайзеры или даже мышь, для написания математических формул, которые автоматически распознаются и могут быть вставлены в различные типы документов.Формулы, которые вы пишете на панели математического ввода, вставляются в документы в полностью редактируемой форме, поэтому вы можете работать с выводом так же, как при редактировании любого типа текста. Это может повысить вашу продуктивность при создании документов или презентаций с большим количеством математических формул. В этой статье мы поделимся с вами приложениями, которые работают с панелью математического ввода, а также расскажем, где найти панель ввода математических данных, как использовать ее вместе с другими приложениями, как исправить формулу или уравнение и как настроить приложение по своему вкусу.
Типы математики и приложений, с которыми работает Math Input Panel
Панель математического ввода очень хорошо работает с математикой средней школы и колледжа США. Это означает, что он отлично подходит для арифметики, исчисления, функций, множеств, теории множеств, алгебры, комбинаторики, вероятности и статистики, геометрии, векторов, трехмерной аналитической геометрии, математической логики, аксиом, теорем, определений и прикладной математики. Он не работает с другими видами математики или формулами из других областей, таких как химия.
Панель математического ввода может вставлять математические формулы только в программы, поддерживающие математический язык разметки (MathML). MathML поддерживается основными офисными продуктами, такими как OpenOffice.org, LibreOffice, Microsoft Office 2007, 2010, 2013, 2016 и Office 365, а также математическими программными продуктами, такими как Mathematica. В результате панель математического ввода работает со всеми этими программами.
Как открыть панель математического ввода в Windows 10
Самый быстрый способ найти и открыть Панель математического ввода в Windows 10 — использовать Кортану. Щелкните или коснитесь поля поиска на панели задач и введите слово математика в этом. Затем в списке результатов щелкните или коснитесь Панель математического ввода.
Конечно, если вам нравится разговаривать с Кортаной, вы также можете вежливо попросить ее 🙂 «Открыть панель математического ввода».
Если вы традиционалист, вы также можете найти ярлык для Панель математического ввода в Аксессуары для Windows группа из Стартовое меню.
При желании вы также можете использовать старое окно «Выполнить» для запуска Панель математического ввода. Самый быстрый способ открыть Бегать это нажать на Windows + R клавиши на клавиатуре. Сделайте это, а затем введите команду мип в открыто поле. Нажмите Войти или щелкните / коснитесь ОК и Панель математического ввода запустит.
Независимо от того, какой метод вы выберете, при запуске вы Панель математического ввода должно выглядеть так:
Как открыть панель математического ввода в Windows 7
В Windows 7 панель математического ввода можно найти, открыв меню «Пуск» и выбрав «Все программы» -> «Стандартные» -> «Панель математического ввода».
Те из вас, кто предпочитает командную строку, могут запустить приложение, запустив файл «C: Program FilesCommon FilesMicrosoft SharedInkmip.exe». После запуска приложения вы увидите окно, подобное приведенному ниже.
Как открыть панель математического ввода в Windows 8.1
Панель математического ввода выглядит немного иначе в Windows 8.1 по сравнению с панелью в Windows 10 или Windows 7 из-за отсутствия прозрачности интерфейса в Windows 8.1. Все меню имеют одинаковые параметры, а включенные функции такие же, как в Windows 10 и 7.
Чтобы открыть панель математического ввода в Windows 8.1, сначала переключитесь на начальный экран. Затем нажмите или коснитесь маленькой кнопки со стрелкой в нижнем левом углу экрана.
Затем прокрутите по горизонтали, пока не дойдете до раздела «Аксессуары Windows». В нем вы найдете ярлык для панели математического ввода.
Кроме того, вы также можете выполнить поиск слова математика на начальном экране, а затем щелкнуть или коснуться соответствующего результата поиска.
НОТА: Несмотря на несколько незначительных визуальных отличий, версии Панель математического ввода приложения из Windows 10, Windows 8.1 и Windows 7 одинаковы. Таким образом, следующие разделы этой статьи будут относиться просто к Панель математического ввода , независимо от версии операционной системы, которую вы используете. И для простоты мы будем использовать скриншоты, сделанные только в Windows 10.
Как использовать панель математического ввода
В середине панели математического ввода, где написано: «Напишите здесь математику», начните писать математическую формулу, например, пальцем или мышью. Как только вы начнете писать, вы можете использовать инструменты из меню, которое появляется в правой части окна.
Когда закончите, щелкните или коснитесь «Вставить», и формула автоматически вставится в документ, в котором вы хотите ее использовать.
Если формула не копируется автоматически в приложение, куда ее нужно вставить, не волнуйтесь. По умолчанию панель математического ввода сохраняет формулы в буфере обмена. Используйте Вставить (CTRL + V) в другом приложении, и оно будет вставлено немедленно.
Если вы пишете несколько формул за один сеанс, вы можете вернуться к любой из них с помощью меню «История». Щелкните или коснитесь «История» и выберите предыдущую формулу, которую хотите отредактировать или снова вставить в документ.
После загрузки формулы с помощью панели ввода математических формул при необходимости отредактируйте ее и нажмите или коснитесь Вставить, чтобы вставить ее в документ.
Как исправить формулы
При написании формулы не бойтесь использовать инструменты, доступные в правой части приложения. Если вы допустили ошибку, ее легко исправить с помощью инструмента «Стереть». Щелкните или коснитесь его, чтобы стереть ошибку.
Бывают ситуации, когда Math Input Panel не очень хорошо распознает то, что вы пишете. Вы можете исправить то, как он интерпретирует ваш текст, щелкнув или нажав «Выбрать и исправить». Затем выберите символ, который хотите исправить. Отображается раскрывающееся меню с возможными вариантами исправления. В этом меню выберите правильную интерпретацию и продолжите писать, щелкнув или нажав «Написать».
Как настроить панель математического ввода
Панель математического ввода также предлагает несколько вариантов конфигурации. Все они доступны в меню «Параметры». Параметры говорят сами за себя и позволяют выполнять такие действия, как изменение положения кнопок, включение и выключение сетки или отображение кнопок экранной клавиатуры.
Отметьте параметры, которые вы хотите включить, и снимите флажки с тех, которые не используете.
Вывод
Как видно из этого руководства, панель ввода математических данных — это простой и легкий в использовании инструмент. Его главное преимущество заключается в том, что он ускоряет процесс работы с математическими формулами. Вместо того, чтобы использовать редактор Microsoft Office Equation Editor и тратить некоторое время на вставку и редактирование математических формул, вы можете просто нарисовать их на панели ввода Math и вставить в любой документ, который вам нужен. Если у вас есть несколько интересных советов или сценариев использования для панели ввода математических данных, не стесняйтесь делиться ими в комментариях ниже.
Новые версии операционных систем мало того, что становятся более быстрыми и удобными, так еще и обрастают множеством инструментов и приложений. Возможно, это забота о пользователях. Вот только далеко не все эти утилиты им нужны. Многие компоненты Windows 10 нами никогда не используются, а потребляют ресурсы или просто занимают место на диске. В условиях, когда используется ультрабук с SSD-накопителем небольшой емкости, это становится проблемой.
♥ ПО ТЕМЕ: Как исправить ошибки Windows 10 и повысить быстродействие: лучшие программы (бесплатно).
В этом материале мы расскажем о некоторых предустановленных приложениях Windows 10, отсутствие которых вы вполне можете и не заметить. Большую часть из них можно удалить с помощью меню Пуск → Параметры → Приложения → Приложения и возможности → Дополнительные компоненты.
В списке приложений необходимо выбрать ненужный компонент и нажать «Удалить».
Еще есть компоненты, находящиеся в меню «Дополнительные возможности». К ним нужен отдельный подход. При необходимости удаленные ранее пакеты можно легко восстановить, нажав кнопку «Добавить компонент» в указанном меню. Это позволит вернуться к первоначальному виду системы. Итак по порядку.
♥ ПО ТЕМЕ: Горячие клавиши для работы с окнами в Windows.
Cortana
Обновление Windows 10 с кодом 20H1 или номером 2004 привносит на компьютеры голосовой ассистент Cortana. При этом он появляется даже там, где его раньше и не было. Русскоязычные пользователи могут и порадоваться новой возможности, вот только после клика по синему кружку появляется надпись: «Кортана недоступна в вашем регионе».
Кажется странным добавлять в локализованную русскую версию Windows ассистента, который по-русски разговаривать не умеет. Логичным будет удалить Cortana, чтобы она место не занимала.
Для этого нажмите правой кнопкой мыши по значку «Пуск» и выберите элемент «Windows PowerShell (Администратор)».
В появившемся темном окне введите команду:
Get-appxpackage -allusers Microsoft.549981C3F5F10 | Remove-AppxPackage
После нажатия клавиши «Ввод» приложение Cortana будет удалено. А если когда-нибудь ассистент сможет полноценно работать в России, то ничто не мешает установить его снова из Microsoft Store.
♥ ПО ТЕМЕ: Как сделать сброс Windows 10 до заводских настроек?
Internet Explorer
Давайте будем перед собой честными — большинство из нас использует Internet Explorer для скачивания другого браузера (Chrome или Firefox) сразу же после установки Windows 10. Затем это приложение мало кому нужно. Так почему бы его тоже не удалить?
Перейдите по пути Пуск → Параметры → Приложения → Приложения и возможности → Дополнительные возможности. Найдите и выберите в списке Internet Explorer, после чего нажмите «Удалить».
Теперь в Windows 10 этого браузера больше не будет. Но если он вам вдруг понадобится (например, для работы со специфическими плагинами регистраторов), то в этом же окне нажмите на кнопку «Добавить компонент», выделите нужный пакет и нажмите кнопку «Установить».
♥ ПО ТЕМЕ: Как автоматически переключать язык (раскладку) на клавиатуре в Windows и macOS.
Windows Media Player
Предустановленный в Windows проигрыватель мало изменился со времен еще старой Windows XP. Это касается прежде всего его функционала. Для потребления мультимедиа-контента нетрудно найти намного более понятные и быстрые программы. Видимо, в Microsoft давно уже махнули на свой Media Player рукой, неслучайно в системе появились приложения «Музыка Groove» и «Кино и ТВ» с дублирующим функционалом. Если пользователи Windows и выбирают для работы с медиа предустановленные приложения, то уж явно не Media Player. Удалить его можно в окне «Дополнительные параметры».
♥ ПО ТЕМЕ: Как в Windows 10 установить пароль любой длины (даже один символ).
Paint
Paint подходит разве что для создания примитивных или детских рисунков, большинство же пользователей этим редактором не пользуется. К тому же у него есть немало бесплатных и куда более продвинутых альтернатив.
Какое-то время Paint был неотъемлемой частью системы, что не позволяло его удалить. Но в майском обновлении 2020 года пользователи Windows 10 наконец получили эту возможность. Найдите в меню «Дополнительные параметры» этот бесполезный графический редактор и удалите его.
♥ ПО ТЕМЕ: Как в Windows создать иконку для выключения / перезагрузки компьютера.
WordPad
Если Paint мало в чем поможет при редактировании рисунков, то с текстами похожая ситуация с WordPad. Этот редактор очень простой и какими-то особыми возможностями никогда не выделялся. Да, WordPad умеет открывать форматы DOC и DOCX, но при этом вновь созданные тексты сохраняет в уже подзабытом формате RTF. Нужно ли промежуточное звено между Блокнотом и мощным Word? Удалить WordPad можно тоже через «Дополнительные возможности». А удачной заменой этому приложению станут Microsoft Word или бесплатные Open Office, Google Docs.
♥ ПО ТЕМЕ: Скрытые папки и файлы в Windows 10: как скрыть (показать) фото, видео, документы, диски.
Если вы работаете в офисе, то вам может понадобиться и сканер, и факс. Но зачем этот функционал вам дома, если и устройств таких там нет. Да и кто/когда последний раз вообще отправлял факс? Его отлично заменяет обычная электронная почта.
Это приложение тоже можно удалить. Перейдите в меню «Дополнительные возможности» и найдите там пакет «Факсы и сканирование Windows», нажмите «Удалить». Если вам когда-нибудь понадобится отправить факс или отсканировать документ, то приложение всегда можно вернуть обратно.
♥ ПО ТЕМЕ: Как найти забытый пароль от вайфая (Wi-Fi сети) на компьютере Windows: 4 способа.
«Быстрая поддержка»
В Microsoft считают, что пользователи Windows 10 регулярно обращаются за помощью к инструменту «Быстрая помощь». Но это лишь теория, а на практике картина совсем другая. Чем пытаться найти ответ на проблему в шаблонных фразах, лучше поискать решение в Интернете или попросить помочь друзей/специалистов с помощью программ удалённого доступа. Если у вас есть немало помощников, с которыми вы общаетесь через социальные сети или мессенджеры, и вы в состоянии запустить TeamViewer, то приложение «Быстрая поддержка» можно будет удалить.
♥ ПО ТЕМЕ: Как ускорить работу компьютера с Windows 10, 8, 7: 20 советов.
Просмотр задач
Рядом с меню «Пуск» есть кнопка «Представление задач».
Нажав на нее, вы сможете увидеть недавно открытые файлы и документы. Если у вас уже есть аккаунт Microsoft, и вы работаете с фирменными мобильными приложениями, то в данном окне можно увидеть файлы и с других устройств. Это могут быть открытые на вашем Android или iPhone документы Word или таблицы Excel.
Звучит перспективно, но пока это мало выходит за рамки идеи. Даже ориентация в файлах тут реализована неудобно. Да и непонятно, зачем что-то искать на временной шкале, если можно искать те же файлы, папки и меню в «Проводнике», на Панели задач и в меню недавних документов. А пока Timeline выглядит красивым, но бесполезным инструментом.
Для отключения этого приложения нажмите Пуск → Параметры → Конфиденциальность → Журнал действий.
Установите переключатели рядом с пунктами «Сохранить мой журнал активности на этом устройстве» и «Отправить мой журнал активности в Microsoft» в положение Выключено. После этого в разделе «Показать действия с этих учетных записей» нажмите «Очистить».
А чтобы избавиться от кнопки «Просмотр задач» надо кликнуть правой кнопкой мыши по панели задач и снять галку с опции «Показать кнопку Просмотра задач».
♥ ПО ТЕМЕ: Папка «con» в Windows: почему нельзя создать директорию с таким названием?
Кнопка «Люди»
На панели задач есть полезная кнопка, которая показывает ваши контакты и дает возможность прикреплять их к панели задач. Функция на первый взгляд кажется полезной, но интегрируется она только с приложением «Почта» Windows 10 и Skype. Больше никто с ней работать не сможет.
Щёлкните правой кнопкой мыши по панели задач и деактивируйте галку рядом с «Показывать панель «Люди» на панели задач». Это уберет ненужную кнопку.
♥ ПО ТЕМЕ: Зависает компьютер на Windows? Горячие клавиши, которые помогут решить проблему.
Универсальные приложения
Помимо рассмотренных выше малополезных приложений в Windows 10 есть еще и немало других, скрытых под общим названием «Универсальные приложения». Их можно увидеть в виде плиток при нажатии кнопки меню «Пуск». Универсальность приложений в том, что они оптимизированы для работы на сенсорных экранах. А вот в пользе таких программ можно усомниться. Если «Почта» и «Фотографии» еще могут быть востребованы, то «Средство 3D-просмотра» понадобится лишь владельцам 3D-принтера, а «Компаньон консоли Xbox» – владельцам игровой консоли Microsoft.
Для удаления «Средства 3D-просмотра» в консоли Windows PowerShell (нажмите правой кнопкой мыши по меню Пуск) выполните команду:
Get-AppxPackage *3d* | Remove-AppxPackage
А чтобы избавиться от ненужного вам «Компаньона консоли Xbox» там же надо ввести такую команду:
Get-AppxPackage *xboxapp* | Remove-AppxPackage
Подобным образом через консоль PowerShell можно удалить и другие редко используемые приложения: 3D Builder, Phone Companion, Money, Sports, News и другие.
Если понадобится восстановить такие удаленные ранее программы, то это можно сделать из Microsoft Store или универсальной командой Windows PowerShell. Она позволит восстановить сразу весь комплект универсальных программ.
Get-AppxPackage -AllUsers| Foreach {Add-AppxPackage -DisableDevelopmentMode -Register "$($_.InstallLocation)AppXManifest.xml"}
Эта команда понадобится разве что только заядлым фанатам Microsoft.
Смотрите также:
- Как изменить / заменить небо на фото с помощью приложения Luminar на Windows или Mac.
- Как отключить пароль на вход в Windows 10: рабочие способы.
- Как настроить Windows, чтобы извлекать USB-флешки и накопители без использования «Безопасного извлечения».
Привет! я продолжаю разбирать Windows 10 по кусочкам, тем самым открывая для себя всё больше новой информации. Ну и конечно делюсь с вами, уверен найдутся люди, кому это будет интересно. Сегодня я расскажу о приложениях в Windows 10, покажу как их можно удалять и откуда это делать. Так же я расскажу какие приложения можно смело удалить, не боясь и не оглядываясь. Кстати, о том как восстановить удалённые приложения в Windows 10, я уже рассказывал, почитайте, если вам интересно.
Какие приложения можно удалить на Windows 10
Чтобы посмотреть все приложения, которые установлены на вашем компьютере, в нижнем левом углу экрана, нажмите на кнопку — Пуск, в открывшемся окне, нажмите на вкладку — Параметры.
В меню параметров, нажмите на вкладку — Система.
Далее, на странице Система, в меню слева, нажмите на вкладку — Приложения и возможности. Здесь у вас отображаются все имеющиеся на вашем компьютере приложения.
Вы можете узнать размер приложения, который указан напротив названия приложения. А если нажать на приложение, то появится две кнопки — Переместить и Удалить, чтобы удалить приложение, нажмите на кнопку — Удалить.
Основные приложения в Windows 10:
— Sway, простое приложение для создания презентаций, если вам не интересна данная тема, то можно смело удалить данное приложение. Но да же для профи, это очень слабенькое приложение.
— Twitter, приложение так себе, не думаю, что найдутся много людей, которые будут заходить в twitter именно с этого приложения. Графика намного хуже, чем на настоящем сайте, можно смело удалять.
— Xbox, приложение для любителей игровой приставки xbox, в общем можно подключить свою приставку к данному приложению, играть в бесплатные игры, общаться в чате с такими же игроками и т.д. Но да же если у вас нет приставки xbox, вы то же сможете пользоваться данным приложением, достаточно одного игрового джойстика, подключаете его к компьютеру и вы в игре. Нет приставки и джойстика ? Не любите играть ? Смело удаляйте приложение Xbox.
— Будильники и часы, прикольное приложение, но если вам не нужен будильник на компьютере или ноутбуке, то можете смело удалять данное приложение.
— Диспетчер телефонов, вы сможете синхронизировать свой телефон с компьютером, почта, музыка, skype, авто передача фото и т.д. В общем решать вам, удалять или нет.
— Загрузить skype, приложение для загрузки skype на компьютер, если у вас уже есть skype, то просто удалите это приложение.
— Запись голоса, очень простое приложение для записи голоса, ничего лишнего, может кому-то и пригодится.
— Калькулятор, обычный калькулятор, ничего лишнего.
— Камера, приложение для запуска съёмки, с камеры вашего ПК, запись видео, можно ещё фотки делать. Не удалять.
— Карты, приложение для просмотра карт городов и стран. Что-то наподобие Google и Яндекс карт.
— Кино и ТВ, приложение для добавления в него своих видео, можно смело удалять. Возможно приложение ещё находится на стадии разработки.
— Люди, приложение для поиска контактов, можно подключить свои учётные записи. Можно смело удалять, мало кого вы там найдёте.
— Магазин, основное приложение в Windows 10 не рекомендую удалять, так как из Магазина можно восстанавливать приложения, а так же устанавливать новые приложения и игры.
— Музыка Groove, не знаю зачем это приложение нужно, тупо отображает вашу музыку с компа, для прослушивания. Можно смело удалять.
— Начало работы, полезное приложение, запустите его, чтобы поближе познакомится с Windows 10.
— Новости, новостей и так хватает, можно удалять.
— Погода, классное приложение, можно узнать погоду в любой точке мира, да же можно узнать какой была погода в прошлые годы !
— Почта и календарь, не знаю, лично мне это приложение не нужно. Вы можете подключить свои электронные ящики и следить за ними с данного приложения, читать почту, отправлять сообщение и т.д. Так же здесь Календарь имеется, можно события отмечать, делать заметки, напоминания.
— Соединитель приложений, как вы наверное поняли по названию, приложение предназначено для соединения и синхронизации приложений, таких как — Почта и Календарь, Кино и ТВ, Будильник и Часы и т.д. Приложение позволяет приложениям взаимодействовать друг с другом. Приложение соединитель приложений действует по умолчанию и удалять его НЕЛЬЗЯ!
— Сообщения и skype, можно смело удалять, если у вас уже есть skype на компе.
— Спорт, весьма интересное приложение для любителей спорта, показывает все самые интересные, спортивные, мировые новости. Читать статьи можно прямо в приложении.
— Телефон, приложение для осуществления звонков с компьютера, так же приложение связано с приложением Skype. Возможно кому-то пригодится, но не мне точно.
— Улучшите свой Office, приложение даёт доступ к улучшенной версии программы Office, а точнее вы сможете подписаться на бесплатную, месячную, пробную версию программы.
— Финансы, приложение отображает финансовые новости и не только, курсы валют, мировые рынки и биржи. И да же Ипотечный калькулятор есть! , во дают! можете рассчитать стоимость ипотечного кредита. Без комментариев.
— Фотографии, с помощью данного приложения можно просматривать фотографии на компьютере. В приложение встроен мини редактор для фото. По мне так ни чё, нормальное приложение, можно оставить.
Да, и ещё, если у вас есть программа Ccleaner, для очистки ПК, которую можно бесплатно скачать в интернете, с официального сайта, то вы можете удалять приложения Windows 10, с помощью данной программы. Откройте программу, слева перейдите на вкладку — Сервис, нажмите правой кнопкой мыши по приложению, которое вы хотите удалить, в открывшемся окошке, нажмите на вкладку — Деинсталляция, после чего приложение удалится с вашего ПК.
Подведём итоги, конечно любое приложение можно смело удалить и ничего с вашим компьютером страшного не произойдёт. Но я не советую вам торопиться, присмотритесь по лучше, откройте приложение, изучите его, возможно оно вам понравится. А у меня на этом всё, жду ваших комментариев, до новых встреч!
Как удалить приложения на Windows 10
Как восстановить удалённые приложения в Windows 10
Остались вопросы? Напиши комментарий! Удачи!
Math Input Panel — отличное небольшое приложение от Windows, которое позволяет вам использовать устройства ввода, такие как сенсорные экраны, внешние цифровые преобразователи или даже мышь, для написания математических формул, которые автоматически распознаются и могут быть вставлены в различные типы документов. Формулы, которые вы пишете на панели ввода Math, вставляются в документы в полностью редактируемой форме, так что вы можете работать с выводом так же, как при редактировании текста любого типа. Это может повысить вашу производительность при создании документов или презентаций с большим количеством математических формул. мы поделимся с вами приложениями, которые работают с Math Input Panel, и мы также расскажем вам, где найти Math Input Panel, как использовать ее в сочетании с другими приложениями, как исправить формулу или уравнение и как настроить приложение для вашего симпатия.
Типы математики и приложения, с которыми работает Math Input Panel
Панель математического ввода очень хорошо работает с математикой средней школы и колледжей США. Это означает, что он отлично подходит для: арифметики, исчисления, функций, множеств, теории множеств, алгебры, комбинаторики, вероятности и статистики, геометрии, векторов, трехмерной аналитической геометрии, математической логики, аксиом, теорем, определений и прикладной математики. Он не работает ни с другими типами математики, ни с формулами из других областей, таких как химия.
Панель ввода Math может вставлять математические формулы только в программы, которые поддерживают язык математической разметки (MathML). MathML поддерживается основными офисными продуктами, такими как OpenOffice.org, LibreOffice, Microsoft Office 2007, 2010, 2013, 2016 и Office 365, а также математическими программными продуктами, такими как Mathematica. В результате Math Input Panel работает со всеми этими программами.
Как открыть панель ввода математики в Windows 10
Самый быстрый способ найти и открыть панель ввода Math в Windows 10 — это использовать Cortana. Нажмите или коснитесь поля поиска на панели задач и введите в нем слово математика . Затем из списка результатов нажмите или нажмите на панель ввода Math .
Конечно, если вам нравится разговаривать с Кортаной, вы также можете попросить ее: «Открыть панель ввода математики» .
Если вы являетесь традиционалистом, вы также можете найти ярлык для панели математического ввода в группе « Стандартные аксессуары для Windows » в меню «Пуск» .
Если вы предпочитаете, вы также можете использовать старое окно Run для запуска Math Input Panel . Самый быстрый способ сделать открытый запуск — это нажать клавиши Windows + R на клавиатуре. Сделайте это, а затем введите команду mip в поле Открыть . Нажмите Enter или нажмите / коснитесь OK, и откроется панель математического ввода .
Независимо от выбранного вами метода, при запуске панель ввода Math должна выглядеть следующим образом:
Как открыть панель ввода математики в Windows 7
В Windows 7 панель математического ввода можно найти, открыв меню «Пуск» и выбрав «Все программы» -> «Стандартные» -> «Панель математического ввода».
Для тех из вас, кто предпочитает командную строку, вы можете запустить приложение, запустив файл «C: Program Files Common Files Microsoft Shared Ink mip.exe». Как только вы запустите приложение, вы увидите окно, подобное приведенному ниже.
Как открыть панель ввода математики в Windows 8.1
Математическая панель ввода выглядит немного иначе в Windows 8.1 по сравнению с панелью в Windows 10 или Windows 7 из-за отсутствия прозрачности интерфейса в Windows 8.1. Все меню имеют одинаковые параметры, а включенные функции такие же, как в Windows 10 и 7.
Чтобы открыть панель математического ввода в Windows 8.1, сначала переключитесь на начальный экран. Затем нажмите или нажмите на маленькую кнопку со стрелкой в левом нижнем углу экрана.
Затем прокрутите по горизонтали, пока не дойдете до раздела «Аксессуары для Windows». В нем вы найдете ярлык для математической панели ввода.
Кроме того, вы также можете найти слово «математика» на начальном экране, а затем щелкнуть или нажать на соответствующий результат поиска.
ПРИМЕЧАНИЕ. Несмотря на некоторые незначительные визуальные различия, версии приложения Math Input Panel для Windows 10, Windows 8.1 и Windows 7 совпадают. Таким образом, следующие разделы этой статьи будут просто ссылаться на панель ввода Math независимо от используемой версии операционной системы. И, для простоты, мы будем использовать скриншоты, сделанные только в Windows 10.
Как использовать панель ввода Math
В середине панели ввода математики, где написано «Напишите здесь математику», начните писать свою математическую формулу, например, пальцем или мышью. Как только вы начнете писать, вы можете использовать инструменты из меню, которое появляется в правой части окна.
Когда закончите, нажмите или коснитесь Вставить, и формула автоматически вставится в документ, в котором вы хотите ее использовать.
Если формула не копируется автоматически в приложение, куда вам нужно ее вставить, не беспокойтесь. По умолчанию панель ввода Math сохраняет формулы в буфере обмена. Используйте Вставить (CTRL + V) в другом приложении, и оно будет вставлено немедленно.
Если вы пишете несколько формул за один сеанс, вы можете вернуться к любой из них, используя меню «Журнал». Нажмите или коснитесь «Журнал» и выберите предыдущую формулу, которую хотите изменить, или снова вставьте в документ.
После того, как формула загружена панелью математического ввода, отредактируйте ее, если нужно, и нажмите или коснитесь кнопки «Вставить», чтобы вставить ее в документ.
Как исправить формулы
При написании формулы не стесняйтесь использовать инструменты, доступные в правой части приложения. Если вы допустили ошибку, вы можете легко исправить ее, используя инструмент Erase. Нажмите или нажмите на него, чтобы стереть ошибку.
Бывают ситуации, когда Math Input Panel не очень хорошо распознает то, что вы пишете. Вы можете исправить то, как он интерпретирует ваше письмо, щелкнув или нажав «Выбрать и исправить». Затем выберите символ, который вы хотите исправить. Отображается раскрывающееся меню с возможными вариантами коррекции. В этом меню выберите правильную интерпретацию и возобновите запись, нажав или нажав на «Запись».
Как настроить панель ввода математики
Математическая панель ввода также предлагает несколько вариантов конфигурации. Все они могут быть доступны из меню параметров. Эти параметры говорят сами за себя и позволяют вам делать такие вещи, как изменение положения кнопок, включение и выключение сетки или отображение кнопок экранной клавиатуры.
Отметьте опции, которые вы хотите включить, и снимите флажки с тех, которые вы не хотите
Заключение
Как вы можете видеть из этого урока, Math Input Panel — это простой и удобный инструмент. Главным его преимуществом является то, что он ускоряет процесс работы с математическими формулами. Вместо того, чтобы использовать редактор Microsoft Office Equation Editor и тратить довольно много времени на вставку и редактирование математических формул, вы можете просто нарисовать их на панели ввода Math и вставить их в любой нужный документ. Если у вас есть интересные советы или сценарии использования Math Input Panel, не стесняйтесь делиться ими в комментариях ниже.
Кто-то перешёл на Windows 10 добровольно, другие сделали это вынуждено. Во многом из-за прекращения поддержки Windows 7, а также из-за объективного несовершенства Windows 8.
Десятая операционная система, разработанная Microsoft, имеет ряд преимуществ и расширенных возможностей. Но идеальной во всём её не назовёшь.
При установке этой ОС, вместе с ней на компьютеры и ноутбуки устанавливается набор стандартных приложений. Далеко не все из них нужны обычному пользователю.
Отсюда возникает закономерное желание избавиться от всего лишнего. Но в случае со стандартным программным обеспечением (ПО) всё не так просто. Их можно без особых проблем и быстро удалить из меню «Пуск», но в разделе «Все приложения» они останутся. Также не получится удалить через контекстное меню. Если взглянуть на эти приложения, в этом меню отсутствует кнопка «Удалить». Хотя в другом ПО, которое пользователь устанавливал сам, соответствующая опция для удаления есть.
Зачем удалять
Обычно причина удаления кроется в их ненадобности пользователю. Да, софт не занимает много пространства на жёстком диске. Но изобилие лишних иконок некоторых откровенно раздражает.
Если дополнительно устанавливается ещё целый набор приложений и программ, которые фактически заменяют стандартные, держать всё это у себя на компьютере бессмысленно.
Редко когда такая необходимость возникает сугубо ради освобождения места на жёстком диске.
Что можно удалить
Для начала следует определить, какие именно встроенные приложения, идущие вместе с операционной системой Windows 10, пользователю можно удалить со своего компьютера. Тут не принципиально важно, будет это стационарный настольный ПК, либо ноутбук.
Перечень доступных к удалению программ из стандартного набора для операционной системы Windows 10 выглядит примерно так:
- 3D Builder;
- загрузка Skype;
- приложение Xbox;
- Office (загрузить и улучшить);
- OneNote;
- Microsoft Solitaire Collection;
- Фотографии;
- приложение Люди;
- Календарь и Почта;
- Кино и ТВ;
- Карты;
- Камера;
- Калькулятор;
- Будильник и Часы;
- Запись голоса;
- Новости, Спорт, Финансы и Погода;
- Диспетчер телефонов.
У каждого из них есть сокращённое название. Их также следует знать, чтобы в дальнейшем удалить отдельно взятую стандартную программу.
Как удалить отдельную программу
Не всем пользователям хочется избавиться одновременно ото всех встроенных стандартных программ для операционной системы Windows 10. Им могут мешать или докучать какие-то конкретные приложения. Именно от них и хочется избавиться.
Вопрос лишь в том, как можно удалить отдельные встроенные приложения на Windows 10, не затрагивая те, которые могут пригодиться в будущем.
На этот случай есть отдельная и достаточно подробная инструкция. Выглядит она следующим образом:
- Запустите инструмент PowerShell от Windows. Для этого достаточно открыть строку поиска на панели задач и ввести название PowerShell. Поисковик найдёт соответствующее приложение.
- Отыскав эту программу, нужно для начала кликнуть по ней правой клавишей мышки. Здесь выберите пункт, который позволяет запустить деинсталлирующее приложение от имени администратора.
- Чтобы удалить лишнее с компьютера, требуется задействовать две команды, доступные в инструменте PowerShell. Они прописываются как Get-AppxPackage, а также Remove-AppxPackage. Но ещё нужно понять, как конкретно пользоваться этими инструментами.
- После ввода первой команды на экране появится полный перечень всех имеющихся на ПК приложений, которые идут вместе с операционной системой при установке. Здесь не будут отображаться обычные программы, которые можно легко удалить, воспользовавшись панелью управления.
- Но недостаток команды в том, что для анализа открывающийся список не очень удобный. Работать с ним не так просто. Потому удобнее и комфортнее использовать вариацию той же команды. Она прописывается как Get-AppxPackage | Select Name, PackageFullName. Если использовать такой вариант, тогда в правой части экрана будет отображаться полное название софта, а слева сокращённое. Чтобы удалить приложение, нужно знать именно полное его название, потому без этого раздела в списке никак не обойтись.
- Если требуется удалить одно, отдельно взятое приложение, тогда нужно задействовать команду Get-AppxPackage PackageFullName | Remove-AppxPackage.
- При этом Windows 10 обладает достаточно широкими возможностями. Чтобы не прописывать полное название, можно воспользоваться его сокращением. В этом случае символ, именуемый как звёздочка, то есть *, будет заменять собой другие символы. Перечень сокращённых названий встроенных программ будет представлен далее.
- Поскольку у одной операционной системы может быть несколько пользователей, то удалить стандартный софт можно для всех, либо для одного конкретного пользователя.
- Приведённый выше пример удаления актуален для текущего авторизированного пользователя. Если же нужно удалить стандартный набор софта везде, тогда используется команда Get-AppxPackage -allusers PackageFullName | Remove-AppxPackage.
Теперь касательно сокращённых названий программ.
Они прописываются на английском языке. Потому понять, о каком приложении идёт речь, несложно:
- people (Люди);
- communication apps (Почта и Календарь);
- zunevideo (это приложение ТВ и Кино);
- 3dbuilder;
- officehub (улучшить и загрузить Office);
- maps (Карты);
- photos;
- solitare;
- skypeapp;
- onenote;
- camera;
- calculator;
- soundrecorder (Запись голоса);
- windowsphone (Диспетчер телефона);
- bing (Новости, погода, спорт);
- alarms (Будильник, часы);
- xbox.
ВАЖНО. Прописывая команду, сокращённое название нужно с двух сторон окружить звёздочками. К примеру, *camera*.
В остальном же ничего сложного. Ввести нужные команды, и дождаться удаления софта.
Удаление всего ПО
Теперь к вопросу удаления всех встроенных программ в ОС Windows 10 одновременно.
Вариант для тех, кому точно ни одна из стандартных программных разработок не нужна. Но тут лучше подумать хорошо и очень внимательно взвесить своё решение.
Удаляя весь софт, можно прихватить и тот, который может оказаться полезным и необходимым. Из-за этого лучше посидеть за компьютером дольше, но поочерёдно избавиться от каждой ненужной программы. А всё оставшееся не трогать.
Но если требуется узнать, как отключить сразу все стандартные приложения и удалить их из списка ПО для Windows 10, необходимо выполнить следующие действия:
Бывает и так, что удалить требуется практически всё, но не трогать буквально одну программу.
Это тоже возможно. Просто тогда в команду потребуется добавить ещё одну строку. Выглядит она так {$_.name –notlike «XXXX»}. Здесь ХХХХ является полным или сокращённым названием программы.
К примеру, если нужно оставить нетронутым магазин Windows, тогда полный код программы для удаления всех приложений, кроме этого, будет иметь следующий вид:
Get-AppxPackage | where-object {$_.name –notlike «*windowsstore*»} | Remove-AppxPackage
Внутрь этой конструкции можно поместить любое количество программ, которые пользователь хочет внести в список исключений на удаление.
Нужно лишь сформировать общую конструкцию, вставить в командную строку и кликнуть на Enter. Далее уже пойдёт процесс удаления софта. А те стандартные программы, которые было решено оставить, останутся нетронутыми на компьютере или ноутбуке.
Удаление с помощью ПО
Будет справедливо сказать, что заниматься удалением всех стандартных приложений в ОС Windows 10 некоторым пользователям через интерфейс администратора довольно сложно и непривычно. Разные коды, сочетание всевозможных букв, цифр и символов откровенно пугает.
Потому, чтобы убрать всё лишнее и удалить стандартные приложения, для Виндовс 10 существуют альтернативные решения. Это специализированный софт, работающий в привычном и более понятном многим интерфейсе.
Среди самых эффективных и популярных деинсталляторов стоит выделить 2 программы:
- WPU;
- CCleaner
Ещё осенью 2018 года вышла новая версия программы CCleaner, которая получила дополнительную возможность в виде функции удаления стандартных приложений на операционной системе Windows 10.
Причём работает она довольно эффективно, быстро и уверенно.
От пользователя требуется выполнить такие действия:
Тут всё работает предельно просто. Причём CCleaner обладает важными дополнительными функциями и возможностями. Приветливый и понятный интерфейс лишь добавляет привлекательности использования именно этой программы. И, что ещё важно, распространяется она бесплатно.
Что же касается WPU, то есть Wise Program Uninstaller, то с этим софтом работать ничем не сложнее.
Последовательность действий будет такой:
Вот и всё. Приложение, которое пользователю не требуется, удалено с компьютера или ноутбука.
Восстановление приложений
Бывают и такие ситуации, когда пользователь специально или случайно удалил стандартный набор софта. Либо хотел удалить лишь некоторые программы, а получилось так, что снеслись все предустановленные приложения.
Это несерьёзная проблема. Восстановить утраченное ПО можно. Причём довольно просто.
Для этого требуется снова запустить инструмент PowerShell.
В окно вставляется специальная команда. Конструкция должна выглядеть следующим образом:
Get-AppXPackage | Foreach {Add-AppxPackage -DisableDevelopmentMode -Register «$($_.InstallLocation)AppXManifest.xml»}
Если нужно восстановить софт для всех пользователей ПК, когда их несколько, тогда после Get-AppxPackage нужно ещё дополнительно добавить строку Allusers.
Теперь остаётся лишь нажать на Enter и дождаться полного завершения процесса установки утраченного софта.
Не стоит удивляться, если некоторые программы всё равно не вернутся. Такое случается. В этой ситуации самым верным решением будет зайти в магазин Windows и уже оттуда скачать себе весь необходимый софт.
Этот же метод будет актуален в случае, когда удалили всего несколько программ. Намного проще зайти в магазин и всё загрузить, чем прописывать сложные кодовые комбинации через PowerShell.
Прежде чем удалять что-либо с компьютера, стоит внимательно подумать. Ведь то, что не используется сейчас, может пригодиться через день или через несколько месяцев.
К тому же стандартный софт занимает не так много места. Если пользователя смущает большой список программ в меню «Пуск», предустановленные приложения можно оттуда просто убрать, не удаляя с компьютера полностью. Но тут ещё следует учитывать, что после очередного обновления операционной системы они наверняка там снова появятся.