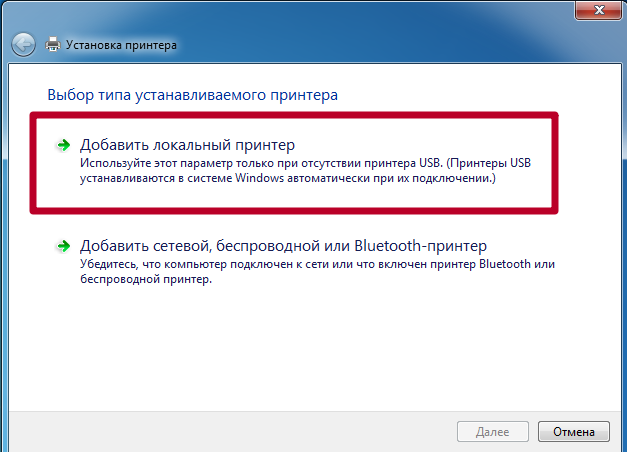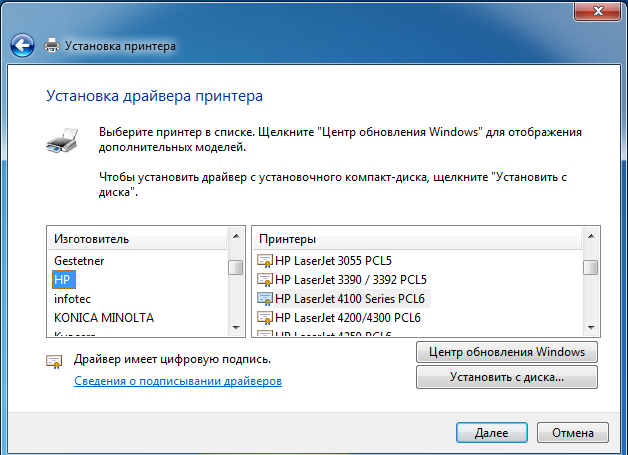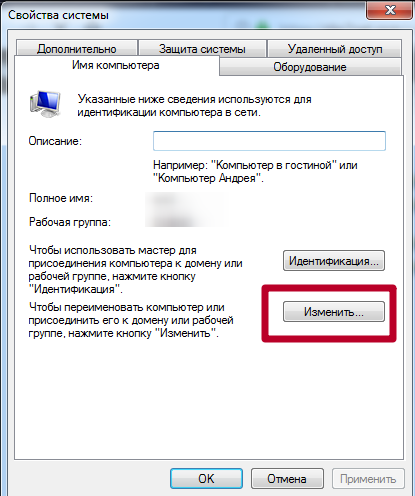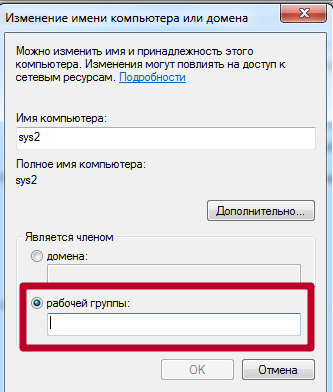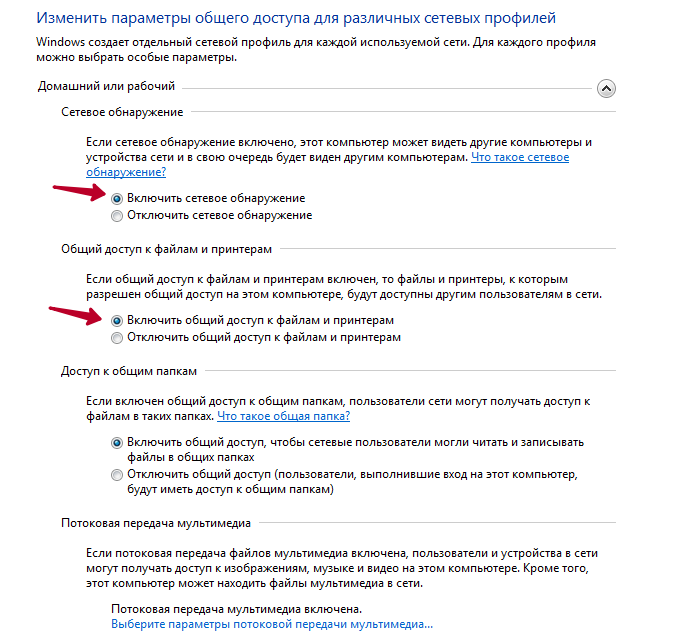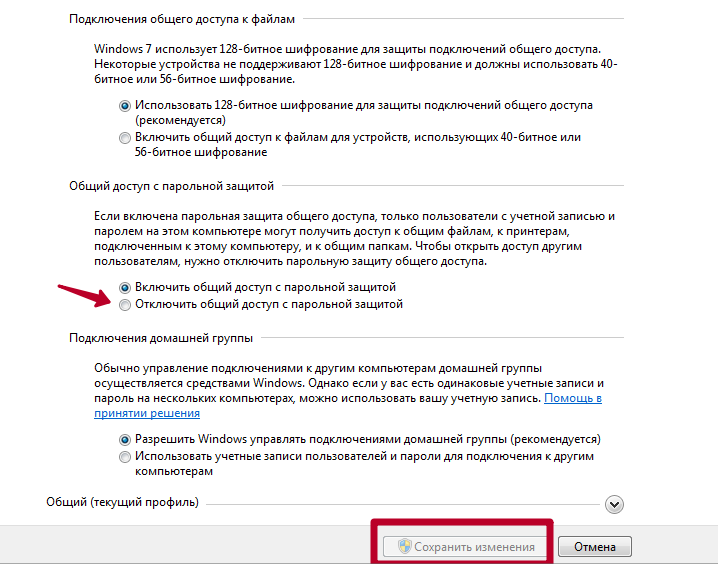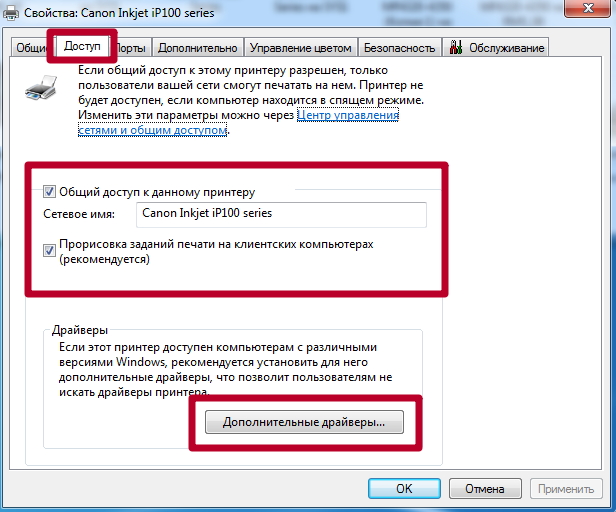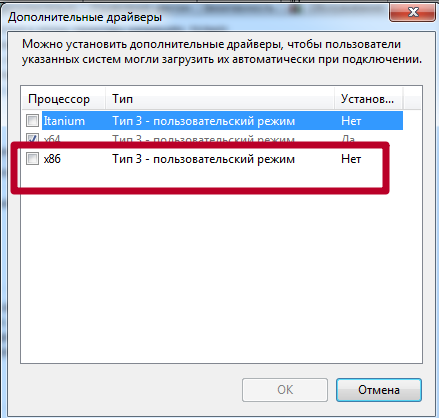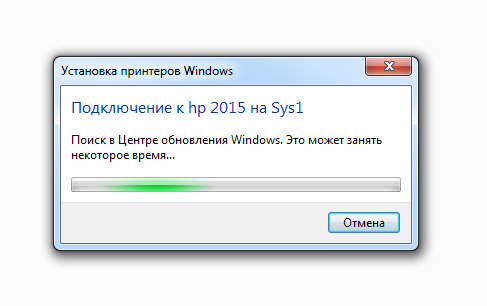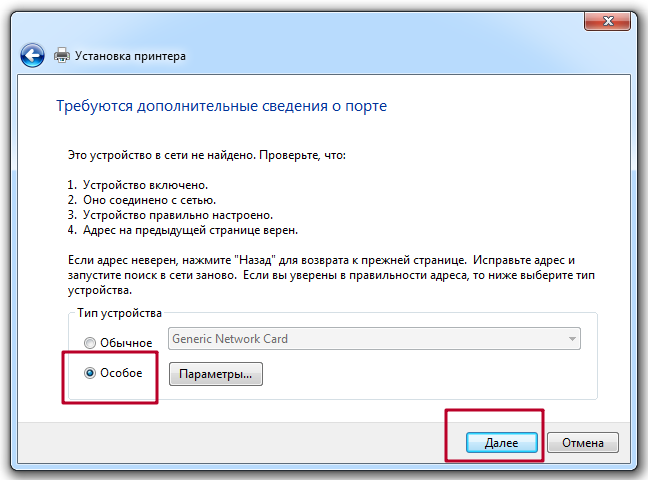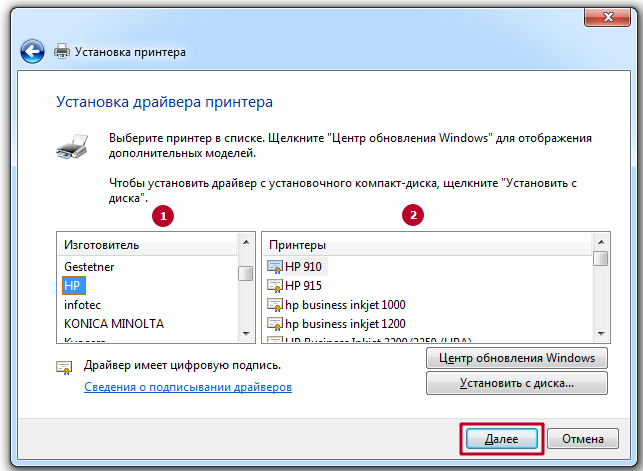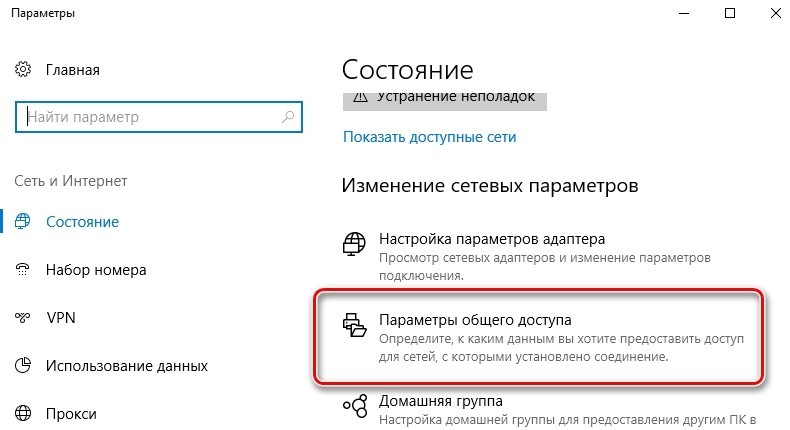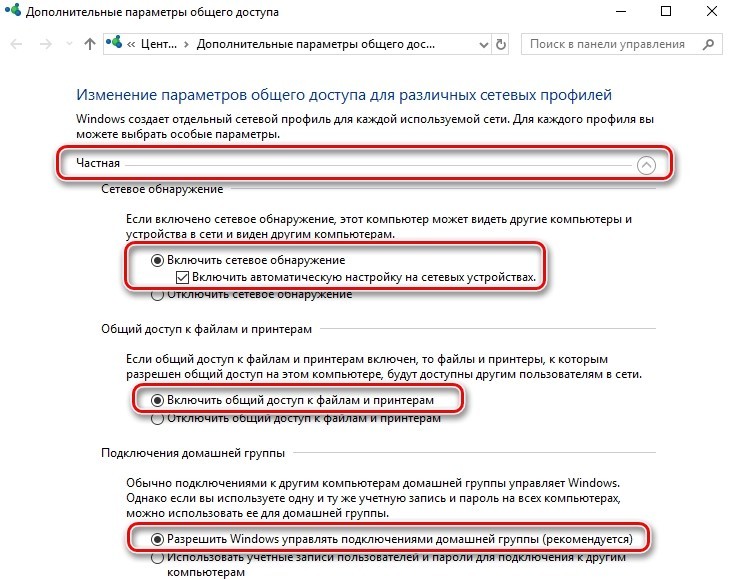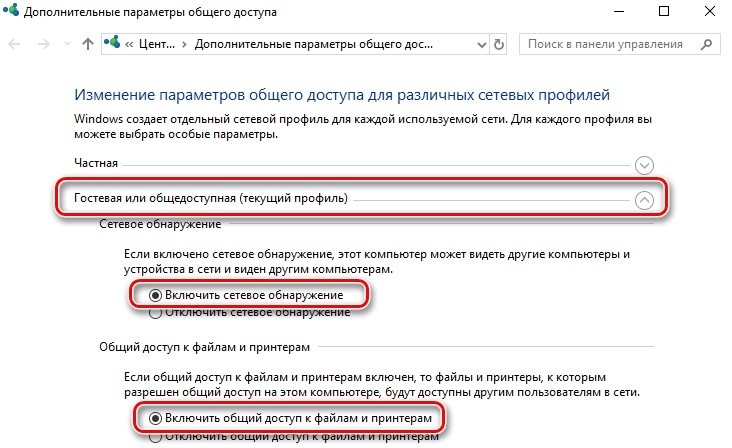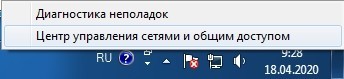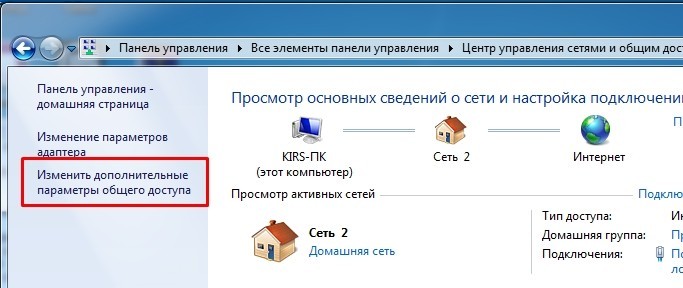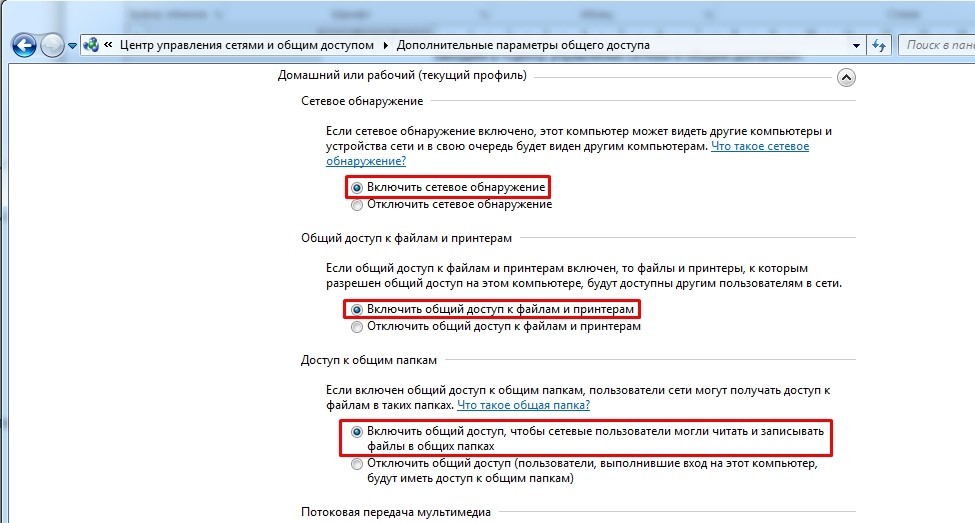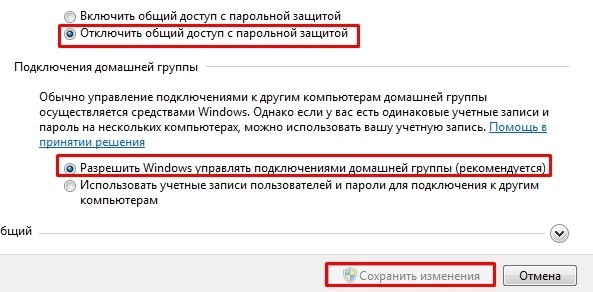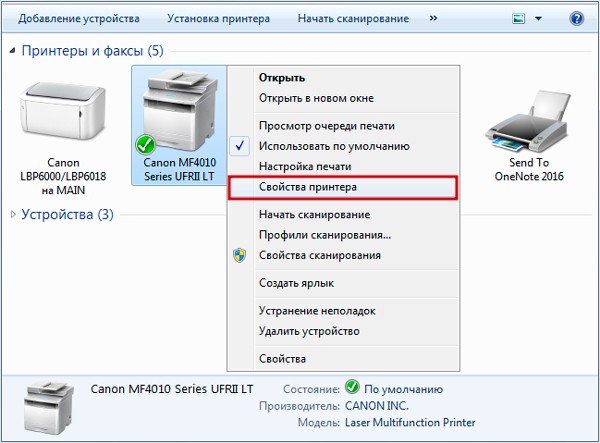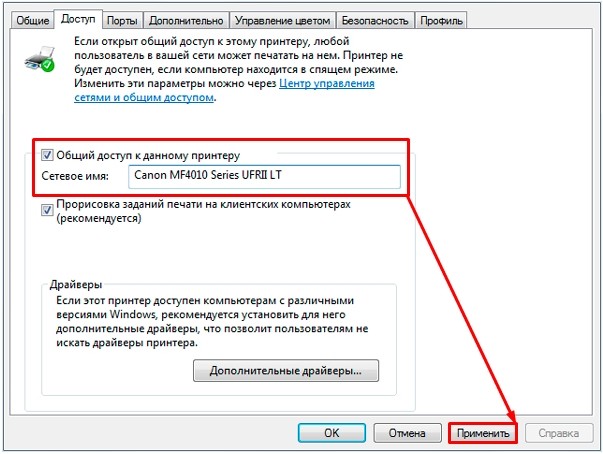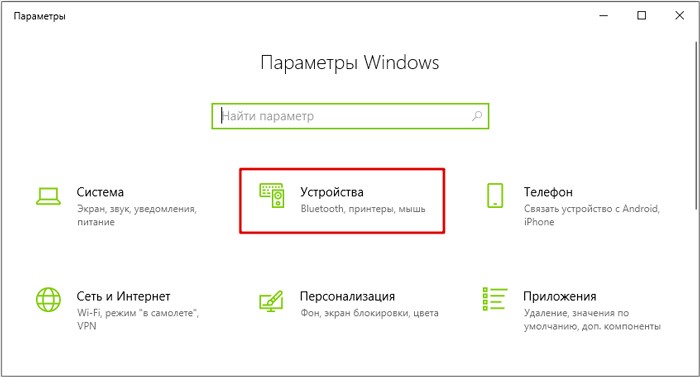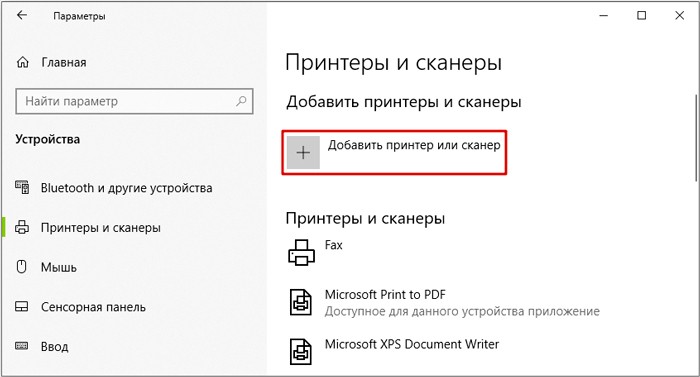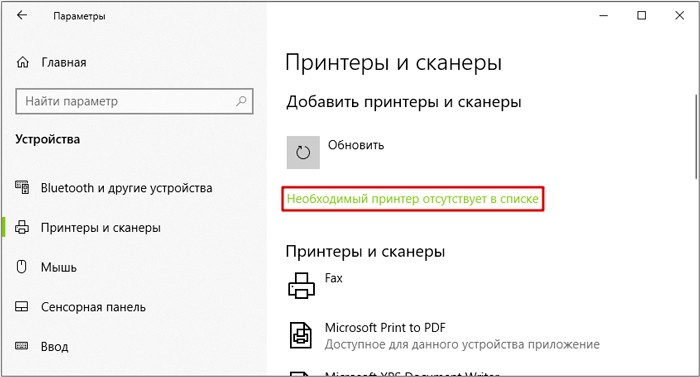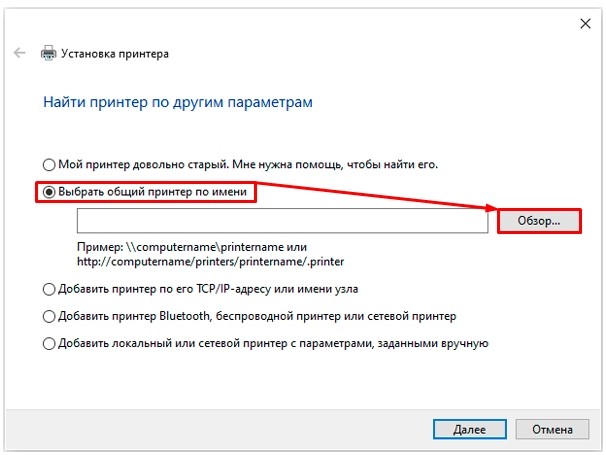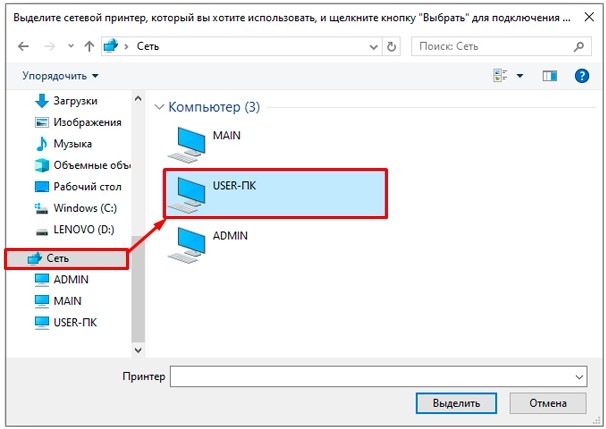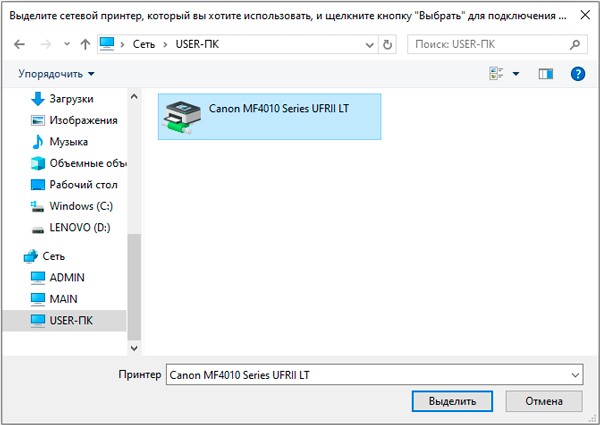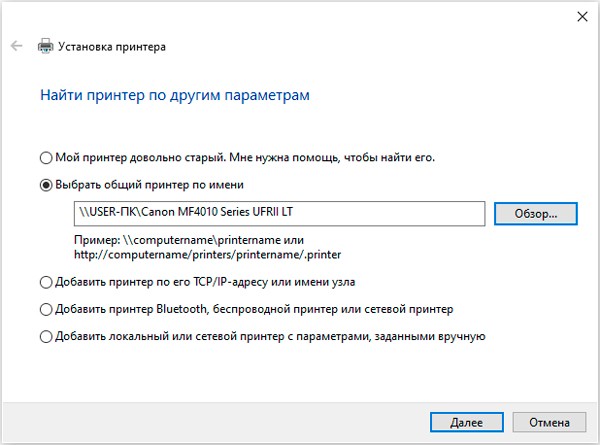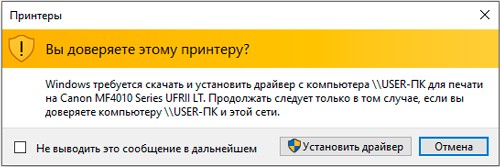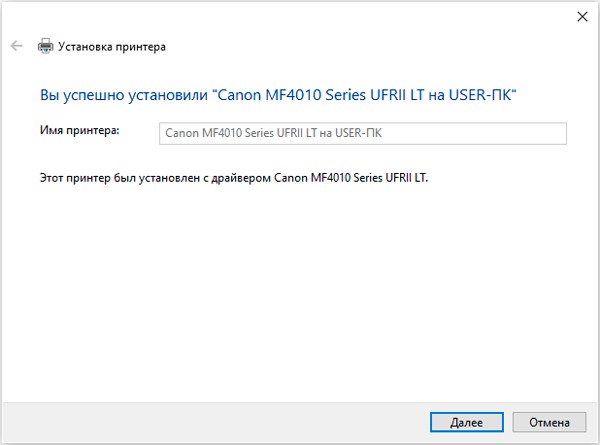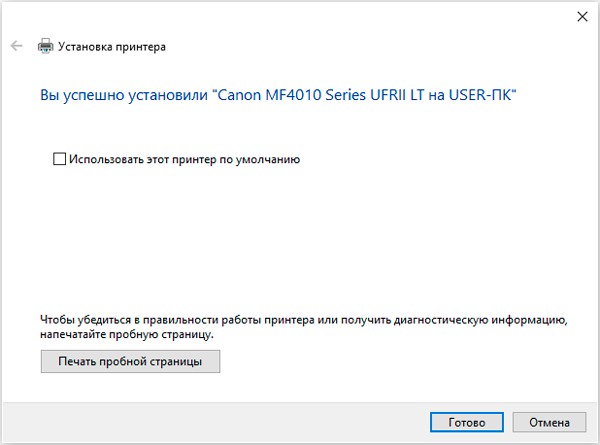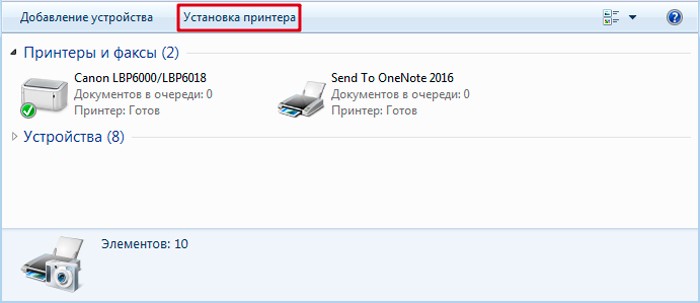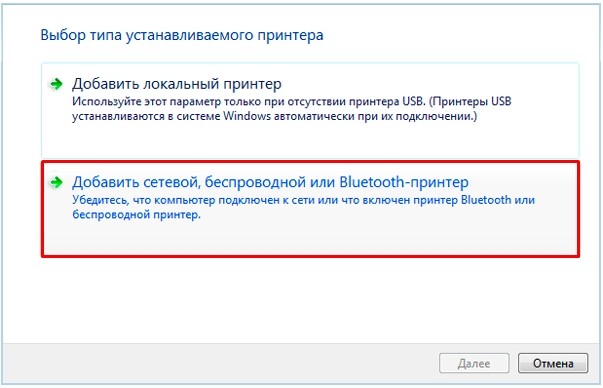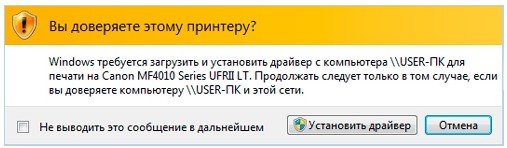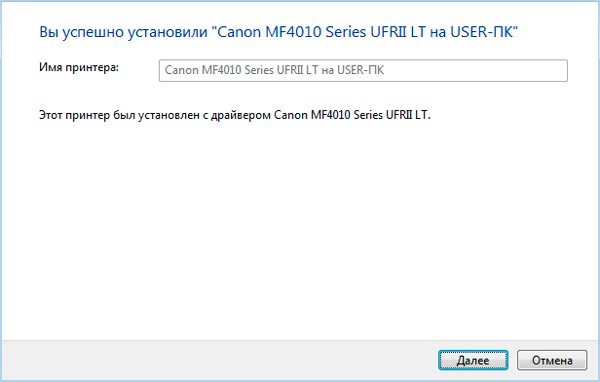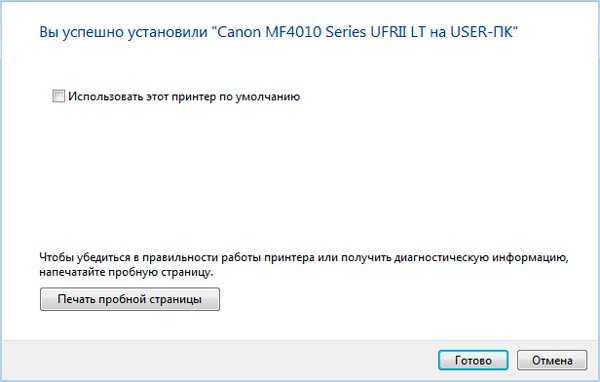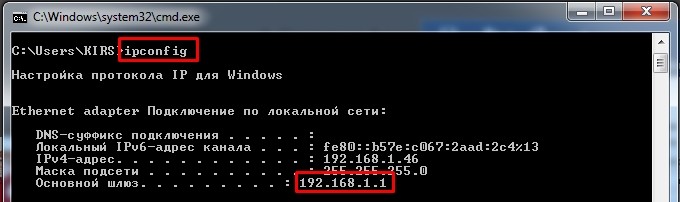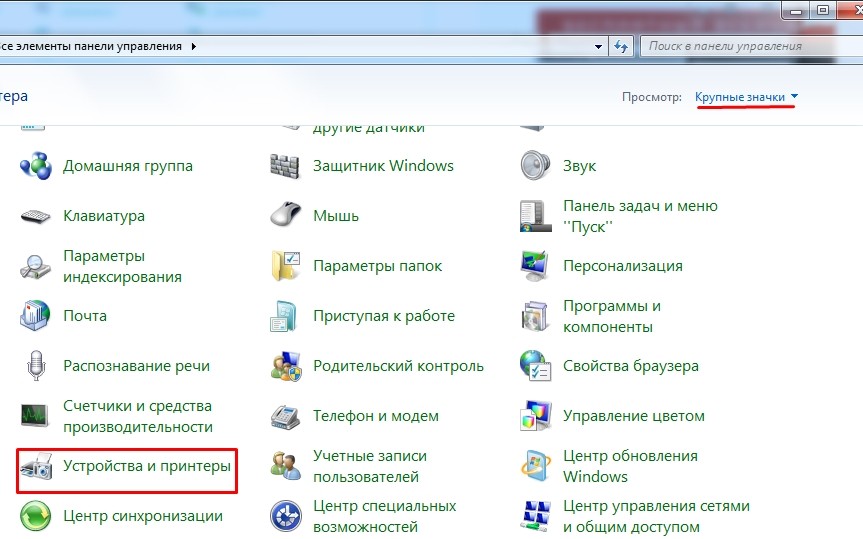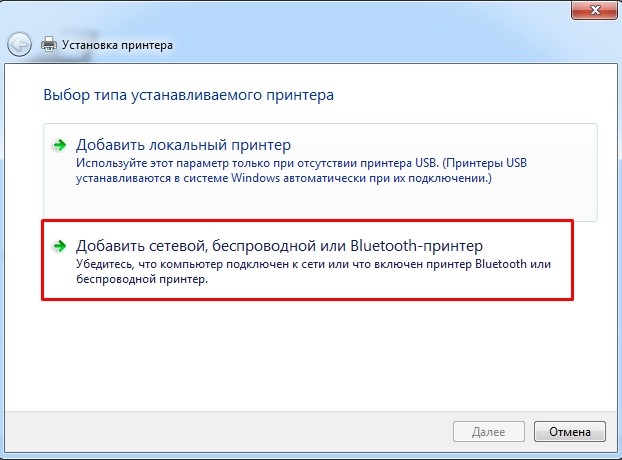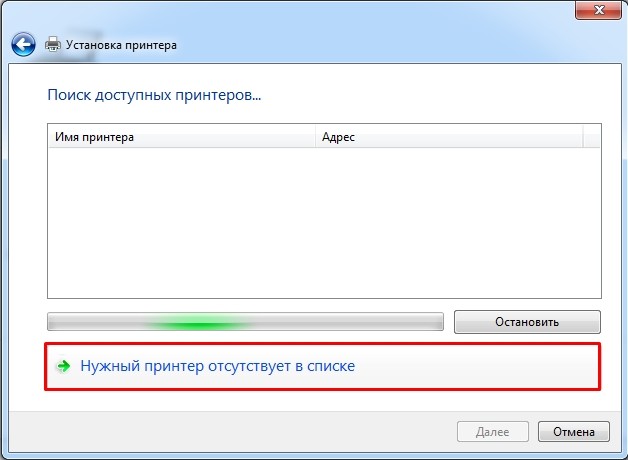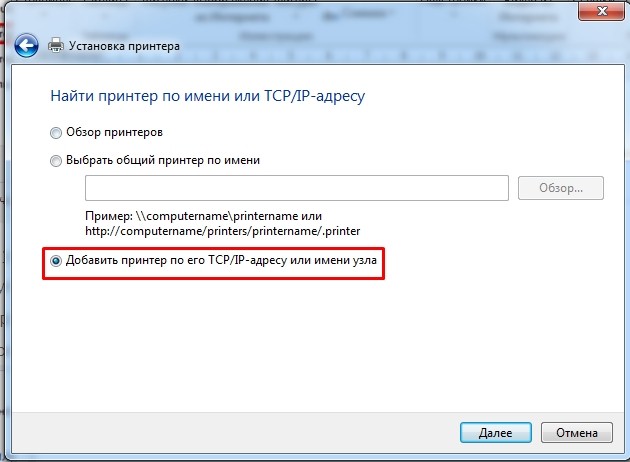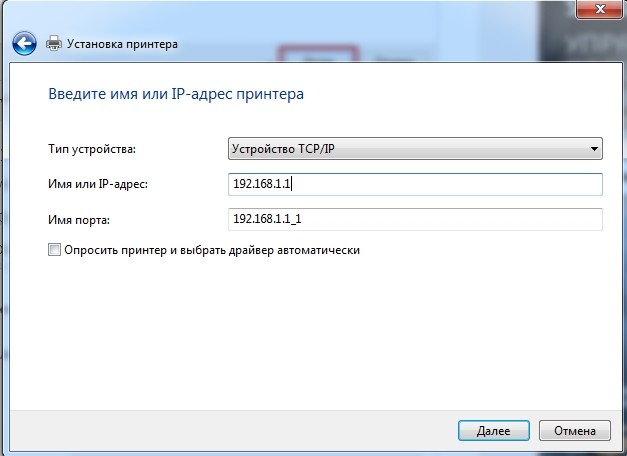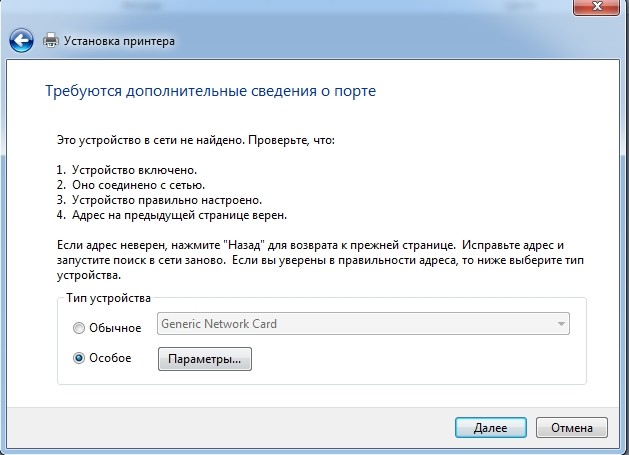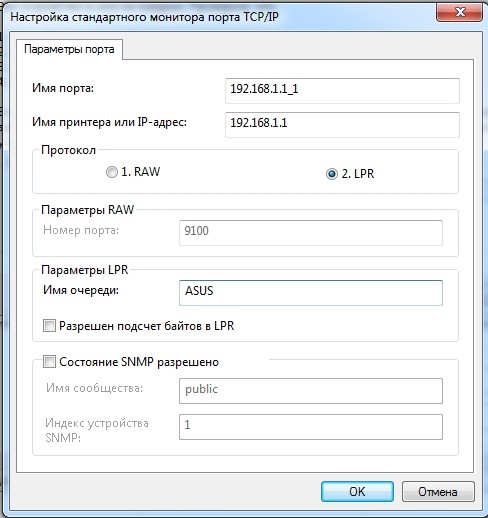- Remove From My Forums
-
Question
-
I have a Windows 7 pc that has a network printer added to it. How can I share the printer from the command line?
Answers
-
Use prncnfg.vbs from the below location
cscript C:WindowsSystem32Printing_Admin_Scriptsen-USprncnfg.vbs -t -p PRINTERNAME +shared -h SHARENAME
Microsoft (R) Windows Script Host Version 5.8
Copyright (C) Microsoft Corporation. All rights reservedConfigured printer PRINTERNAME
C:WindowsSystem32Printing_Admin_Scriptsen-US>prncnfg
Microsoft (R) Windows Script Host Version 5.8
Copyright (C) Microsoft Corporation. All rights reserved.Usage: prncnfg [-gtx?] [-s server][-p printer][-z new printer name]
[-u user name][-w password][-r port name][-l location]
[-m comment][-h share name][-f sep file][-y datatype]
[-st start time][-ut until time][-i default priority]
[-o priority][<+|->shared][<+|->direct][<+|->hidden]
[<+|->published][<+|->rawonly][<+|->queued][<+|->enablebidi]
[<+|->keepprintedjobs][<+|->workoffline][<+|->enabledevq]
[<+|->docompletefirst]
Arguments:
-f — separator file name
-g — get configuration
-h — share name
-i — default priority
-l — location string
-m — comment string
-o — priority
-p — printer name
-r — port name
-s — server name
-st — start time
-t — set configuration
-u — user name
-ut — until time
-w — password
-x — change printer name
-y — data type string
-z — new printer name
Alan Morris Windows Printing Team
-
Marked as answer by
Thursday, August 2, 2012 9:59 PM
-
Marked as answer by
Содержание
- Инструкция, как расшарить принтер по сети Windows 10, 8 и 7
- Требования к организации общего доступа
- Настройка ПК, к которому подключен принтер
- Включение дополнительных параметров
- Сетевое обнаружение
- Доступ к файлам и принтерам
- Проверка и настройка службы «Публикация ресурсов обнаружения функции» (FDResPub)
- Способы расшарить принтер
- Параметры системы (Windows 10)
- Панель управления (Виндовс 7)
- Консоль PowerShell
- Способы подключение к расшаренному принтеру
- Предоставление общего доступа к сетевому принтеру
- Предоставление общего доступа к принтеру на основном компьютере
- Подключение общего принтера к другому компьютеру
- Настройка параметров общего доступа
- Поиск имени компьютера
- Как в Windows 10 настроить доступ к принтеру в локальной сети
- 1. Общий доступ
- 2. Настройка службы FDResPub
- 3. Настройка в свойствах принтера
- 4. Настройка принтера на сетевых компьютерах
- Подключение и способы настроить принтер по локальной сети, сделать сетевым в Windows 7, 10
- Что значит сетевой?
- Установка
- Способы подключения
- Роутер
- Патч-корд Ethernet
- Через кабель USB к другому ПК
- Драйвера
- Установка сетевого принтера
- Настройка
- Добавление ПК в сеть
- Включение сетевого обнаружения
- Настройка общего доступа к принтеру
- Подключение
- Подключение по сети
- Подключение через мастер Виндовс
- Если отсутствует в списке
- Как узнать IP адрес принтера
- Видео инструкции
- Проблемы и неисправности
Инструкция, как расшарить принтер по сети Windows 10, 8 и 7
Современные принтеры стали сетевыми устройствами, облегчающими работу сотрудников офисов и различных организаций с бумажной документацией. Они после предварительной настройки не зависят от компьютера (включён или нет), они самодостаточные элементы локальной компьютерной сети. Не все принтеры рассчитаны на автономную работу в сети и нуждаются в настройке.
До выхода Windows 10 1803 в апреле 2018 года сканеры и принтеры в операционной системе расшаривались как в предыдущих версиях ОС. В обновлении корпорация Микрософт решила удалить «Домашнюю группу», изменив тем процесс предоставления доступа к сетевым устройствам.
В этой статье мы собрали все способы, как можно открыть общий доступ к принтеру в Windows 10 и 7 (расшарить по сети).
Требования к организации общего доступа
Microsoft выдвигают ряд условий, при выполнении которых принтер можно расшарить, предоставив в эксплуатацию нескольким участникам локальной сети.
Настройка ПК, к которому подключен принтер
Компьютер, выступающий посредником для предоставления доступа к устройству, следует правильно сконфигурировать.
Включение дополнительных параметров
Устройство необходимо сделать видимым для клиентов сети. Для этого посетите окно для управления общим доступом.
Сетевое обнаружение
Сделайте свой компьютер видимым для иных устройств в сети путем включения сетевого обнаружения.
Для выполнения действия нужны привилегии администратора.
Доступ к файлам и принтерам
Сделайте файлы и принтеры, подключённые к компьютеру, доступными для остальных участников локальной сети. Перенесите второй переключатель в положение «Включить общий доступ к» и сохраните изменения.
Проверка и настройка службы «Публикация ресурсов обнаружения функции» (FDResPub)
Скорее всего, в Windows отключён сервис «Публикация ресурсов обнаружения функции» как ненужный с целью экономии ресурсов. В нашем случае он необходим.
Способы расшарить принтер
Предусмотрено несколько путей решения проблемы, для Windows 7, 8 и 10 (после версии 1803) они отличаются.
Параметры системы (Windows 10)
Все делается через системные параметры при наличии прав администратора.
Панель управления (Виндовс 7)
В Windows 7 воспользуемся Панелью управления.
Консоль PowerShell
Всё делается намного быстрее, но в консоли, а не через графический интерфейс.
А также удаленный принтер можно добавить через командную строку, используя небольшой скрипт на VB или редактор групповой политики. На Windows 10 Home последняя опция недоступна ввиду отсутствия доступа к групповым политикам.
Следующий этап – перевод всех компьютеров к единой рабочей группе. Делается это в свойствах системы. После переименования обязательна перезагрузка ПК. Общие ресурсы появятся в каталоге «Сеть».
Финальный этап – добавление сетевого оборудования через раздел параметров «Устройства».
Источник
Предоставление общего доступа к сетевому принтеру
В Windows 10 можно предоставить нескольким компьютерам в сети общий доступ к принтеру. Чтобы предоставить общий доступ к принтеру с компьютера, к которому он подключен (основной компьютер), для второстепенных компьютеров, к которым принтер не подключен, необходимо настроить параметры общего доступа для принтера, подключить принтер к основному компьютеру (по беспроводной сети или с помощью USB-кабеля) и включить принтер. Также убедитесь, что основной компьютер включен, подключен к принтеру и сети.
Примечание: При предоставлении общего доступа к принтеру убедитесь, что на основном и второстепенных компьютерах настроены параметры общего доступа. Кроме того, убедитесь, что вам известно имя основного компьютера. Дополнительные сведения см. в разделах «Настройка параметров общего доступа» и «Поиск имени компьютера» в конце этой статьи.
Предоставление общего доступа к принтеру на основном компьютере
Предоставить общий доступ к принтеру можно двумя способами: с помощью параметров или панели управления.
Предоставление общего доступа к принтеру с помощью параметров
Нажмите Start кнопку «Пуск», а затем выберите Параметры > устройства > принтеры & сканеры.
Выберите принтер, к которому требуется предоставить общий доступ, и нажмите кнопку Управление.
Выберите Свойства принтеры и перейдите на вкладку Доступ.
На вкладке «Доступ» установите флажок Общий доступ к данному принтеру.
При желании измените имя ресурса принтера. Это имя будет использоваться для подключения к принтеру c второстепенного компьютера.
Предоставление общего доступа к принтеру с помощью панели управления
Введите панель управления в поле поиска на панели задач, а затем в списке результатов выберите Панель управления.
В разделе «Оборудование и звук» выберите Просмотр устройств и принтеров.
Нажмите и удерживайте (или щелкните правой кнопкой мыши) принтер, к которому требуется предоставить общий доступ, выберите пункт Свойства принтера и перейдите на вкладку Доступ.
На вкладке «Доступ» установите флажок Общий доступ к данному принтеру.
При желании измените имя ресурса принтера. Это имя будет использоваться для подключения к принтеру c второстепенного компьютера.
Нажмите Start кнопку «Пуск», а затем выберите Параметры > устройства > принтеры & сканеры.
Выберите принтер, к которому требуется предоставить общий доступ, и нажмите кнопку Управление.
Выберите Свойства принтеры и перейдите на вкладку Доступ.
На вкладке «Доступ» установите флажок Общий доступ к данному принтеру.
При желании измените имя ресурса принтера. Это имя будет использоваться для подключения к принтеру c второстепенного компьютера.
Введите панель управления в поле поиска на панели задач, а затем в списке результатов выберите Панель управления.
В разделе «Оборудование и звук» выберите Просмотр устройств и принтеров.
Нажмите и удерживайте (или щелкните правой кнопкой мыши) принтер, к которому требуется предоставить общий доступ, выберите пункт Свойства принтера и перейдите на вкладку Доступ.
На вкладке «Доступ» установите флажок Общий доступ к данному принтеру.
При желании измените имя ресурса принтера. Это имя будет использоваться для подключения к принтеру c второстепенного компьютера.
Подключение общего принтера к другому компьютеру
Подключить общий принтер к другому компьютеру можно двумя способами: с помощью параметров или панели управления.
Нажмите Start кнопку «Пуск», а затем выберите Параметры > устройства > принтеры & сканеры.
В разделе Добавить принтеры и сканеры выберите Добавить принтер или сканер.
Выберите нужный принтер и нажмите кнопку Добавить устройство.
Если нужный принтер не отображается, выберите Необходимый принтер отсутствует в списке.
В диалоговом окне «Добавить принтер» выберите Выбрать общий принтер по имени а затем введите имя основного компьютера или устройства и имя ресурса принтера в одном из следующих форматов:
Когда отобразится запрос на установку драйвера принтера, нажмите кнопку Далее, чтобы завершить установку.
Дополнительные сведения об имени компьютера или устройства см. в разделе «Поиск имени компьютера» в этой статье. По умолчанию для доступа к принтеру требуется имя пользователя и пароль основного компьютера.
Введите панель управления в поле поиска на панели задач, а затем в списке результатов выберите Панель управления.
В разделе «Оборудование и звук» выберите Просмотр устройств и принтеров, а затем — Добавить принтер.
Выберите нужный принтер и нажмите кнопку Далее. При появлении запроса установите драйвер принтера.
Если нужный принтер не отображается, выберите Необходимый принтер отсутствует в списке.
В диалоговом окне «Добавить устройство» выберите Выбрать общий принтер по имени а затем введите имя основного компьютера или устройства и имя ресурса принтера в одном из следующих форматов:
Когда отобразится запрос на установку драйвера принтера, нажмите кнопку Далее, чтобы завершить установку.
Дополнительные сведения об имени компьютера или устройства см. в разделе «Поиск имени компьютера» в этой статье. По умолчанию для доступа к принтеру требуется имя пользователя и пароль основного компьютера.
Настройка параметров общего доступа
Параметры предоставления общего доступа к устройствам часто включены по умолчанию. В противном случае следуйте инструкциям в этом разделе, чтобы включить параметры через раздел «Параметры» или панель управления.
Нажмите кнопку » Пуск «, а затем выберите Параметры > сеть & Интернет > Wi-Fi.
В разделе «Связанные параметры» выберите Изменить дополнительные параметры общего доступа.
В диалоговом окне «Дополнительные параметры общего доступа» разверните раздел Частная. Затем в разделе «Сетевое обнаружение» выберите Включить сетевое обнаружение.
В разделе «Общий доступ к файлам и принтерам» выберите Включить общий доступ к файлам и принтерам.
Введите панель управления в поле поиска на панели задач, а затем в списке результатов выберите Панель управления.
Выберите Сеть и Интернет > Центр управления сетями и общим доступом > Изменить дополнительные параметры общего доступа.
В диалоговом окне «Дополнительные параметры общего доступа» разверните раздел Частная. Затем в разделе «Сетевое обнаружение» выберите Включить сетевое обнаружение.
В разделе «Общий доступ к файлам и принтерам» выберите Включить общий доступ к файлам и принтерам.
Поиск имени компьютера
Для подключения второстепенного компьютера к принтеру потребуется имя основного компьютера, которое также называется именем компьютера или именем устройства.
В поле поиска на панели задач введите имя компьютера.
Выберите пункт Просмотр имени компьютера.
В разделе «Имя устройства» будет указано имя компьютера.
Введите панель управления в поле поиска на панели задач, а затем в списке результатов выберите Панель управления.
Выберите система и > системы System безопасности > Просмотреть имя этого компьютера.
В разделе «Имя компьютера» будет указано имя компьютера.
Источник
Как в Windows 10 настроить доступ к принтеру в локальной сети
Как в Windows 10 настроить доступ к принтеру в локальной сети
Многие современные принтеры – это устройства с поддержкой сетевого проводного или беспроводного подключения, они не подвязываются к какому-то одному компьютеру, не зависят от его настроек и состояния активности, а подключаются напрямую к роутеру или коммутатору и являют собой самостоятельные устройства локальной сети. К которым, соответственно, в любой момент имеют доступ все сетевые пользователи и могут отправлять свои документы на печать. Но если принтер не предусматривает возможности подключения к сети, его придётся подсоединять к одному из компьютеров и настраивать на нём общий доступ. Как это сделать? И как потом с других компьютеров сети получить доступ к такому общему принтеру?
1. Общий доступ
Первым делом необходимо настроить общий доступ в целом к ресурсам компьютера по локальной сети и к принтеру в частности. Для этого он должен быть включён, настроен, на компьютере с Windows 10, к которому он подключён, должны быть установлены его драйверы. Кликаем по значку сети в системном трее «Десятки».
В первом разделе «Состояние» открывшихся системных параметров жмём значок параметров общего доступа.
В сетевом обнаружении ставим галочку активности сетевого обнаружения. Также ставим галочку автонастройки на сетевых устройствах. Ниже делаем активным общий доступ к файлам и (то, что нам нужно непосредственно) принтерам.
2. Настройка службы FDResPub
Для открытия доступа к принтерам и данным компьютера необходимо, чтобы была активна системная служба FDResPub, отвечающая за публикацию компьютерных устройств с их расшаренными ресурсами в сети. Запускаем системные службы, для этого вводим в поиск: services.msc
Ищем службу FDResPub и проверяем, чтобы её тип запуска был автоматическим.
3. Настройка в свойствах принтера
Снова возвращаемся к системным параметрам, идём в раздел «Устройства», а в нём – в подраздел «Принтеры и сканеры». Кликаем принтер, который нужно сделать общедоступным, и жмём кнопку «Управление».
Здесь нам нужны его свойства. В окошке свойств идём во вкладку «Доступ» и активируем общий доступ. Также смотрим, чтобы ниже была поставлена галочка прорисовки заданий на клиентских (т.е. сетевых) компьютерах. Применяем изменения.
4. Настройка принтера на сетевых компьютерах
Что нужно сделать каждому из пользователей сетевых компьютеров, чтобы иметь возможность печати на принтере с общим доступом? Каждый такой пользователь должен добавить принтер, т.е. сделать его отображаемым и доступным в среде Windows своего компьютера. Если это Windows 10, в ней открываем системные параметры, идём в раздел «Устройства», далее – «Принтеры и сканеры». И добавляем принтер.
Далее нажимаем ссылку отсутствия принтера в списке.
В окошке его установки жмём кнопку обзора.
Включаем сетевое обнаружение с общим доступом, если эти настройки ранее не были проведены в системе.
Затем в проводнике открываем слева раздел «Сеть», справа заходим на сетевой компьютер с подключённым принтером. И выделяем этот принтер.
И всё: можем делать пробную печать.
Но в той же Windows 10 можно пойти и более коротким путём, этот же путь используем в Windows 8.1 и 7. В разделе «Сеть» проводника открываем компьютер с подключённым принтером и двойным кликом или с использованием опции подключения в контекстном меню подключаем этот принтер.
Ну а тестовую печать проводим уже в каком-то документе – указываем сетевой принтер и печатаем страничку.
Источник
Подключение и способы настроить принтер по локальной сети, сделать сетевым в Windows 7, 10
Проблема как подключить сетевой принтер в операционных системах Windows 7, 8, 10 возникает чаще всего в офисах больших и средних компаний, где использование одного печатающего устройства несколькими компьютерами очень актуально. Если аппарат ранее не использовался вовсе, то сначала нужно произвести его подключение на любой ПК сети или добавить напрямую в сеть, если такой вариант поддерживается устройством, и установить драйвера.
Чтобы настроить аппарат для печати по локальной сети, к нему сначала нужно дать общий доступ, а выражаясь на ИТ-сленге — расшарить. Таким образом, мы можем сделать его сетевым, который смогут использовать другие пользователи офиса. В этой статье будут рассмотрены все способы подключения и настройки сетевого принтера собственными силами для неопытных пользователей. Все инструкции актуальны и применимы к версиям Виндовс 7 и 10.
Что значит сетевой?
Сетевой или общий принтер — это устройство печати, которое одновременно могут использовать несколько компьютеров и ноутбуков. При этом ни один из ПК могут не иметь физического соединения между собой. Такую возможности выполнения печати обеспечивает вхождение в одну ЛВС и определенные настройки.
Установка
Подключить принтер в сеть, если это еще не сделано, можно несколькими способами, которые мы рассмотрим каждый по отдельности и детально. В случае, если Вы уже используете устройство для печати на одном ПК, а хотите печатать на нем сразу с нескольких, то можете смело переходить к разделу по настройке.
Способы подключения
Роутер
Не все роутеры поддерживают функцию сервера печати. Чтобы сделать принтер сетевым через это устройство, поддержку такой возможности нужно проверить. Сделать это можно на сайте производителя роутера. В характеристиках всегда указывается такая информация.
При наличии такой опции подключения, присоединение печатающего устройства к нему проводите так:
Патч-корд Ethernet
Современные печатающие устройства позволяют делать подключение к сети напрямую через патч-корд. Собственно для этого нужен сам сетевой кабель и шнур питания. Патч-корд подключите одной стороной в сетевую розетку, а другой в соответствующий разъем на принтере. Через небольшой промежуток времени устройство будет зарегистрировано в сети и получит уникальный айпи адрес, по которому к нему можно подключиться с любого ПК или ноутбука.
В моделях, где есть функция беспроводного соединения Wi-Hi, использовать ее рекомендовано. Это удобно, быстро, надежно. Настройку производите согласно инструкции, прилагаемой к Вашему аппарату. Как правило, для этого используется специальное табло на корпусе самого принтера. Настройки подключения по Вай-Фай находятся в одноименном меню в разделе «Сеть». Для англоязычного обозначение ориентируйтесь на слова «Setting» или «Setup» и «Network». У разных брендов названия могут отличаться.
На роутере уже должна быть настроена возможность бездротового соединения. А также нужно знать имя Wi-Hi точки и пароль доступа.
Через кабель USB к другому ПК
Еще один простой и банальный вариант — это подключение через USB кабель (COM или LPT порты уже практически не используют) к другому сетевому ПК. Если принтер только куплен, то такого штекера может не оказаться в коробке. Это не ошибка продавцов. Просто новые модели поставляются без него. Вы можете приобрести шнур отдельно или использовать от другого аппарата.
Единственным минусом такого варианта использования сетевого принтера будет необходимость постоянно выключать компьютер, к которому он подключен. Эта проблема решается настройкой таймера выключения.
Драйвера
Не зависимо от типа выбранного присоединения принтера в сеть, обязательным шагом является установка драйверов устройства. Такое программное обеспечение будет осуществлять обмен информацией между прикладными программами печати и самим принтером. Есть несколько источников, где можно найти нужный нам драйвер для работы:
Установка сетевого принтера
В командную строку, запустив ее через Windows+R, ведите «control printers». Сверху в панели кликните на «Установка».
Выберите первый верхний вариант «Добавить локальный».
Отметьте строку «Создать новый порт» и выберите Standart TCP/IP Port.
Введите имя модели устройства или айпи. Как узнать IP адрес читайте в одном из разделов этой статьи. Поле «Имя порта» оставьте пустым.
Отметьте пункт «Особое».
Если у Вас в наличии установочный диск или скачаны драйвера, то можно воспользоваться установкой с диска. В противном случае, в левой колонке найдите производителя своего принтера, а в правой — модель.
Дождитесь окончания процесса установки драйверов. Это может занять некоторое время.
Настройка
В этом разделе речь пойдет о том, как теперь сделать принтер сетевым, расшарить его, предоставить общий доступ другим пользователям ЛВС. Для этого сначала произведем некоторые настройки самого ПК, а именно включим в нужную сеть. Это же необходимо сделать со всеми компьютерами, которые будут иметь дело с принтером. Далее дадим возможность другим видеть его по сети.
Добавление ПК в сеть
Открываем свойства своего компьютера.
Справа найдите ссылку «Изменить параметры».
На вкладке «Имя» нажмите кнопку «Изменить».
Введите имя рабочей группы. Если не знаете, что вводить или ранее сетки у Вас не было, то можно ввести любое название. Например «MyNetwork» или «Network1». Главное, чтобы у всех ПК было одинаково.
Включение сетевого обнаружения
Изначально, Ваш ноутбук или компьютер будет не виден в сети и соответственно принтер тоже. Чтобы это исправить, внесем некоторые изменения в настройки.
По значку справа внизу на рабочем столе нажимаем левой клавишей мыши. Далее на «Центр управления сетями и общим доступом».
Слева в окне выберите «Изменить дополнительные параметры».
Если Вы знаете тип (домашняя или общедоступная) своей сети, то внесите изменения только для нее. Если не знаете — для всех типов.
В том же окне ниже отключите доступ по паролю. Сохраните.
Настройка общего доступа к принтеру
Расшарим доступ к печатающему устройству. Используя мышь, зайдите в свойства. Выберите те, которые выделены на скриншоте.
Активируйте вкладку «Доступ». Отметьте вариант «Общий доступ к данному принтеру». Введите имя, по которому в дальнейшем будет производиться поиск.
Если в сети используются разные версии операционных систем, например, Win 7 и даже старые XP, то высока вероятность, что среди них есть 32-битные. Нелишним будет заранее установить соответствующие драйвера. Нажмите на кнопку «Дополнительные» в окне на скрине выше. В открывшемся окне выберите пункт X86. Дождитесь установки программного обеспечения.
Подключение
Когда все необходимые настройки произведены, можно приступать к подключению. Сделать это можно двумя способами, которые мы сейчас рассмотрим. После также нужно сделать принтер главным по умолчанию в Windows 10 или 7 (процедура немного отличается для разных версий ОС). По ссылке инструкция для обоих вариантов.
Подключение по сети
Суть способа заключается в поиске нужного устройства печати в сети и непосредственном подключении к нему уже на другом компьютере, с которого нужно настроить печать. Если подключение производилось через роутер или напрямую в сеть, то такой вариант Вам не подойдет. Смотрите способ подключения через мастер Виндовс.
Откройте «Мой компьютер» внизу слева найдите ярлык «Сеть». Откройте его и выберите ПК, к которому подключен принтер.
Произведите подключение нужного устройства через его контекстное меню.
Если система не найдет нужных драйверов на этом ПК, то она предложит их установить. Соглашайтесь и устанавливайте.
Подключение через мастер Виндовс
Зайдите в раздел панели управления «Устройства и принтеры». Нажмите кнопку «Установка», а в следующем окне выберите второй из предложенных вариантов.
Дождитесь сканирования сети и вывода списка всех устройств печати. Выберите нужный вариант. Если нужного нет в перечне, то ниже нажмите ярлык «Отсутствует в списке» и переходите к следующему подразделу этой статьи.
Такое окно Вы увидите при успешном завершении процедур установки.
Сразу можно назначить использование по умолчанию и попробовать проверить печать через пробную страницу.
Если отсутствует в списке
Рассмотрим более сложный случай, когда нужной модели устройства не оказалось в перечне доступных к подключению. После нажатия по ярлыку «Нет в списке», откроется окно такого вида как ниже. Далее есть три варианта:
Выбираем третий вариант.
Смените тип устройства на «TCP/IP». Укажите айпи адрес принтера.
Сделайте выбор как на скриншоте.
Установите драйвер. В колонке 1 найдите фирму, в колонке 2 — модель.
Ждите завершения копирования нужных файлов. Дальше действуйте по логике и подсказкам мастера установки. Произведите настройки по своим требованиям.
Как узнать IP адрес принтера
В сеть аппарат может быть подключен тремя способами и существует столько же способов узнать его IP адрес:
Видео инструкции
Чтобы организовать сканирование по сети, если у Вас МФУ, возможно необходимо произвести дополнительные настройки техники.
Проблемы и неисправности
Если Вы заглянули в этот раздел нашего обзора, то что-то у Вас пошло не так и принтер по сети не печатает. Даже если все шаги были выполнены четко по инструкции, существуют независимые о пользователя обстоятельства, по которым могут возникнуть неисправности. Для их устранения произведите такие действия:
Источник
Индивидуальный подход
Доверительные партнерские отношения, подробное изучение сферы деятельности клиентов, особенностей организации их работы позволяют нам четко определять необходимые тактические и стратегические задачи, что поднимает наших партнеров на более высокий уровень среди конкурентов.
Подробнее
Гарантия качеcтва
Выполнение поставленных задач в максимально короткие сроки. Надежность и высокий профессионализм. «Прозрачная» ценовая политика. Предоставление любой информации клиенту, касающейся текущей работы и расходов. Мы полностью отвечаем за качество выполненных работ и соответствие вашим желаниям.
Подробнее
Решение задач любой сложности
Для нас нет ничего невозможного! Реализация любых целей по оригинальным проектам. Все работы выполняются квалифицированными специалистами, регулярно проходящими плановое обучение и аттестацию.
Подробнее
Добавить принтер удаленно через командную строку
27 ноября 2015
Запускаем командную строку (windows+r) пишем cmd, нажимаем enter.
В вводим командную строку rundll32 printui.dll,PrintUIEntry /il /c\«Удаленный компьютер»
/il установка принтера с помощью мастера установки принтеров
/c [имя] UNC-имя компьютера, где выполняется команда
Появляется стандартное окно

Дальше все как обычно.
Полный список параметров rundll32 printui.dll,PrintUIEntry
/a[файл] имя двоичного файла
/b[имя] основное имя принтера
/c [имя] UNC-имя компьютера, где выполняется команда
/dl удаление локального принтера
/dn удаление подключения к сетевому принтеру
/dd удаление драйвера принтера
/e вывод параметров настройки печати
/f[файл] или информационный файл, или выходной файл
/F[файл] размещение INF-файла, от которого может зависеть INF-файл, указанный в параметре /f
/ga добавление подключений компьютеров к принтеру (подключение распространяется на компьютер пользователя в момент входа в систему)
/ge перечисление подключений компьютеров к принтеру
/gd удаление подключений компьютеров к принтеру (подключение удаляется в момент входа пользователя в систему)
/h[arch] архитектура драйвера, принимает значения: x86, x64 или Itanium
/ia установка драйвера принтера с помощью информационного файла
/id установка драйвера принтера с помощью мастера установки драйверов принтеров
/if установка принтера с помощью информационного файла
/ii установка принтера с помощью мастера установки принтеров и информационного файла
/il установка принтера с помощью мастера установки принтеров
/in добавление подключения к принтеру
/ip установить принтер с помощью мастера установки сетевых принтеров
/j[provider] имя системы печати
/k печать пробной страницы на выбранном принтере, не может использоваться с другими командами установки принтера
/l[path] путь к исходному размещению драйвера принтера
/m[model] имя модели драйвера принтера
/n[name] имя принтера
/o показать очередь заданий на печать
/p отображение свойств принтера
/q тихий режим без вывода сообщений об ошибках
/r[port] имя порта
/s показать свойства сервера
/Ss запись параметров принтера в файл
/Sr чтение параметров принтера из файла
Флаги при записи или чтении параметров принтера, помещаемые в конце команды:
2 PRINTER_INFO_2
7 PRINTER_INFO_7
c профиль цвета
d PrinterData
s дескриптор безопасности
g глобальный DevMode
m минимальный набор параметров
u пользовательский DevMode
r разрешить конфликты имен
f принудительное использование имени
p сопоставить порт
i конфликт имен
/u использовать существующий драйвер принтера если он установлен
/t[#] номер начальной страницы (с нуля)
/v[версия] — версия драйвера, принимает одно из следующих значений: «Тип 2 — режим ядра» или «Тип 3 — пользовательский режим»
/w запрос драйвера у пользователя, если драйвер не найден в inf-файле
/y назначить принтер используемым по умолчанию
/Xg получить параметры принтера
/Xs установить параметры принтера
/z не разрешать автоматический общий доступ к этому принтеру
/Y не генерировать автоматически имя принтера
/K изменяет значения /h на принятие 2,3,4 для x86, x64 или Itanium (соответственно) и /v на принятие 3 для «Тип 3 — пользовательский режим»
/Z общий доступ к принтеру, используется только вместе с /if
/? вывод справки
@[файл] файл аргументов командной строки
/Mw[сообщение] отображать предупредительное сообщение перед выполнение команды
/Mw[сообщение] отображать сообщение подтверждения перед выполнением команды
/W[флаги] указывает флаги и ключи для мастеров (добавления принтера и драйвера)
r позволяет этим мастерам перезапускаться с последней страницы
/G[флаги] указывает глобальные флаги и ключи
w подавляет пользовательский интерфейс предупреждений по установке драйвера (супертихий режим)
/R — принудительно заменить существующий драйвер выбранным
Для обеспечения общего доступа к принтеру выполните следующие действия.
Шаг 1: настройка серверного ПК
- Установите драйвер принтера. (Последнюю версию драйвера принтера можно загрузить в разделе Файлы на данном веб-сайте.)
- Нажмите кнопку Пуск и выберите пункт Устройства и принтеры, затем Принтеры и факсы.
- Правой кнопкой мыши нажмите на пункт Brother XXXXXX (наименование вашей модели), затем выберите пункт Свойства принтера.
-
Выберите вкладку Общий доступ и установите флажок Общий доступ к данному принтеру.
-
Нажмите кнопку OK.
Шаг 2: настройка клиентского ПК
- Нажмите кнопку Пуск и выберите пункт Панель управления => Сеть и Интернет.
- Нажмите Центр управления сетями и общим доступом.
-
Нажмите Изменить дополнительные параметры общего доступа.
-
Установите флажки Включить сетевое обнаружение и Включить общий доступ к файлам и принтерам и нажмите кнопку Сохранить изменения.
- Нажмите кнопку Пуск и выберите пункт Устройства и принтеры.
- Щелкните пункт Добавить принтер.
-
Нажмите Добавить сетевой, беспроводной или Bluetooth-принтер.
-
Выберите принтер и нажмите кнопку Далее.
(Если вы не можете найти нужный принтер, нажмите здесь.) - Нажмите кнопку Далее.
-
Выберите пункт Разрешить общий доступ к принтеру, чтобы его могли использовать другие и нажмите кнопку Далее.
-
Нажмите кнопку Готово.
Если не удается найти нужный принтер, возможно, имеется проблема с сетевым подключением. Рекомендуется выполнить команду «Ping» из командной строки. (Нажмите кнопку Пуск и выберите пункт Все программы => Служебные => Командная строка.)
Если проблемы с сетевым подключением нет, попробуйте сделать следующее:
- Выберите пункт Нужный принтер отсутствует в списке.
- Выберите пункт Выбрать общий принтер по имени и введите \ имя_сервера имя_принтера_сервера.
- Нажмите кнопку Далее.
- Нажмите кнопку Далее.
- Нажмите кнопку Готово.
Можно проверить имя компьютера; для этого правой кнопкой мыши щелкните значок Компьютер на рабочем столе и в контекстном меню выберите пункт Свойства => Дополнительные параметры системы.
Связанные модели
PT-P750W, PT-P900W, PT-P950NW
Отзывы о материалах
Чтобы помочь нам улучшить поддержку пользователей, просим вас поделиться своим мнением, ответив на вопросы ниже.
Сегодня поговорим о возможностях управления принтерами и их драйверами из командной строки, которые можно использовать в Windows 10 / 8.1 и Windows Server 2012 R2 /2016. В этой статье мы рассмотрим, как с помощью простых команд можно установить в системе новый локальный или сетевой принтер, драйвер печати, создать порт печати, отправить на печать тестовую страницу, удалить драйвер или принтер. Вы можете использовать командную строку в различных сценариях автоматической установки принтеров в заданиях SCCM, логон-скриптах групповых политик или на серверах, работающих в режиме Server Core.
Содержание:
- Готовые VBS скрипты для управления принтерами в Windows
- Установка драйвера принтера из командной строки
- Установка нового принтера из командной строки
- Управление принтером по-умолчанию
- Создаем TCP/IP порт для сетевого принтера
- Отправка на печать тестовой страницы
- Управление очередями печати из командной строки
- Включить общий доступ к принтеру из командной строки
- Как подключить сетевой принтер из командной строки
- Удаление принтера и драйвера печати из командной строки
Готовые VBS скрипты для управления принтерами в Windows
Для управления принтерами Microsoft разработала несколько vbs скриптов, позволяющих управлять принтерами и очередями печати, устанавливать и удалять драйвера принтеров и т.д.
Эти скрипты присутствуют во всех версиях Windows (начиная с Vista и Windows Server 2008) и находятся в каталоге C:WindowsSystem32Printing_Admin_Scriptsen-US.
- Вместо каталога en-US может быть другой каталог, соответствующий языку установленной системы. Для русской версии Windows это будет каталог ru-RU (полный путь C:WindowsSystem32Printing_Admin_Scriptsru-RU);
- В Windows XP и Windows Server 2003 эти vbs скрипты хранятся в каталоге C:WINDOWSsystem32.
В каталоге находятся следующие vbs скрипты:
- Prncnfg.vbs – скрипт для отображения информации о настройках принтера;
- Prndrvr.vbs – управление драйверами принтеров (установка/удаление драйвера);
- Prnjobs.vbs – управления заданиями печати;
- Prnmngr.vbs – управление принтерами (в т.ч. создание и удаление принтера в системе);
- Prnport.vbs – управление подключением к удаленному принтеру по TCP/IP порту;
- Prnqctl.vbs – управление выполнением задания на печать;
- Pubprn.vbs – управление публикацией принтеров в Active Directory.
Примечание. Одним из широко известных способов управления принтерами в системах Windows различных версий является хост-процесс rundll32.exe, которому передается имя библиотеки printui.dll и точка входа в нее (PrintUIEntry). Функционала команды rundll32 printui.dll,PrintUIEntry достаточен для выполнения базовых операций с принтерами и полностью поддерживается Microsoft, однако использование указанных vbs скриптов с точки зрения удобства администратора все таки предпочтительнее.
Рассмотрим типовые сценарии использования этих vbs скриптов.
Установка драйвера принтера из командной строки
Предположим, вам необходимо установить на компьютере пользователя универсальный драйвер печати HP (HP Universal Printer Driver). Скачайте соответствующую версию драйвера с сайта производителя и распакуйте его в произвольный каталог (например, C:drvHP Universal Print Driver).
Права на установки и настройку локальных принтеров есть у членов локальных Administrators (Администраторы), Print Operators (Операторы печати) или Server Operators (Операторы сервера).
Установим драйвер принтера командой:
cscript "C:WindowsSystem32Printing_Admin_Scriptsen-USprndrvr.vbs" -a -m "HP Universal Printing PCL 6" -i "C:drvHP Universal Print Driverhpcu160u.inf"
Рассмотрим параметры команды:
-а
– добавить драйвер принтера;
-m "HP Universal Printing PCL 6"
– имя драйвера принтера;
-i “путь”
– полный путь к inf файлу драйвера.
После установки драйвера печати, он появится в свойствах сервера печати (Control PanelHardware and SoundDevices and Printers ->Print Server Properties).
Примечание. Если драйвер принтера несовместимый, его можно установить вручную.
Установка нового принтера из командной строки
С помощью следующей команды можно установить новый принтер с именем HP5525, воспользовавшись ранее установленным драйвером печати HP Universal Printing PCL 6:
cscript "C:WindowsSystem32Printing_Admin_Scriptsen-USprnmngr.vbs" -a -p "HP5525" -m "HP Universal Printing PCL 6" -r "lpt1:"
-a
– устанавливается новый локальный принтер;
-p "HP5525"
– отображаемое имя принтера;
-m "HP Universal Printing PCL 6"
– используемый драйвер печати;
-r "lpt1:"
– имя используемого локального порта печати. В этом случае печать должна осуществляться через LPT порт. Здесь может быть указан параллельный порт (LPT1:, LPT2:), последовательный (СОМ1:, COM2: — перед установкой убедитесь что данный COM порт не используется другим устройством) или USB-порт (USB001 и т.д.).
Управление принтером по-умолчанию
Из командной строки вы можете выбрать какой принтер должен использоваться при печати по умолчанию. С помощью следующей команды можно вывести список всех доступных принтеров:
cscript "C:WindowsSystem32Printing_Admin_Scriptsen-USprnmngr.vbs" –l
Текущий принтер по-умолчанию можно получить так:
cscript "C:WindowsSystem32Printing_Admin_Scriptsen-USprnmngr.vbs" –g
Принтер по умолчанию HP Universal Printing PCL 6
Чтобы выбрать другой принтер для печати по умолчаню, выполните:
cscript "C:WindowsSystem32Printing_Admin_Scriptsen-USprnmngr.vbs" -t –р "HP5525"
Создаем TCP/IP порт для сетевого принтера
Если вы хотите подключить сетевой принтер, необходимо сначала создать для него сетевой порт (допустим ip адрес принтера 192.168.10.26):
cscript "C:WindowsSystem32Printing_Admin_Scriptsen-USPrnport.vbs" -a -r IP_192.168.10.26 -h 192.168.10.26 -o raw -n 9100
-r IP_192.168.10.26
– имя сетевого порта;
-h 192.168.10.26
– IP адрес устройства;
-o raw
– тип порта (raw или lpr);
-n 9100
— номер TCP порта устройства (обычно 9100).
А потом установим в системе новый сетевой принтер:
cscript "C:WindowsSystem32Printing_Admin_Scriptsen-USprnmngr.vbs" -a -p "HP5525" -m "HP Universal Printing PCL 6" -r "IP_192.168.10.26"
После окончания работы скрипта в системе появится новый принтер с именем HP5525
Отправка на печать тестовой страницы
Чтобы отправить тестовую страницу на печать на созданном ранее принтере, выполните:
cscript "C:WindowsSystem32Printing_Admin_Scriptsen-USprnqctl.vbs” -e -p "HP5525"
Управление очередями печати из командной строки
С помощью скрипта prnjobs.vbs вы можете просматривать задания печати в очередях. Чтобы вывести все задания печати для всех локальных принетров, выполните команду:
cscript "C:WindowsSystem32Printing_Admin_Scriptsen-USprnjobs.vbs” –l
Чтобы вывести задания на конкретном принтере, нужно указать его имя:
cscript "C:WindowsSystem32Printing_Admin_Scriptsen-USprnjobs.vbs” –l –p HP5525
Для очистки очереди печати, на одном принтере выполните команду:
cscript "C:WindowsSystem32Printing_Admin_Scriptsen-USprnjobs.vbs” –x –p HP5525
Либо можно быстро очистить все очереди для всех принтеров (так гораздо удобнее, чем вручную очищать очередь печати):
cscript "C:WindowsSystem32Printing_Admin_Scriptsen-USprnjobs.vbs” –x
Включить общий доступ к принтеру из командной строки
Все новые принтеры, которое вы установили в Windows из командной строки являются локальными. Вы можете предоставить к ним общий доступ другим пользователей из графического интерфейса Windows (см. статью). Также вы можете открыть общий доступ к принетру из командной строки. Например, вы хотите дать доступ к своему общему принтеру HP5525, опубликовав его под именем HP5525_Shared. Используйте команду:
script "C:WindowsSystem32Printing_Admin_Scriptsen-USprncnfg.vbs” -t -p HP5525 -h "HP5525_Shared" +shared
Чтобы отключить общий доступ к принтеру, выполните:
script "C:WindowsSystem32Printing_Admin_Scriptsen-USprncnfg.vbs” -t -p "HP5525" -shared
Аналогично вы можете опубликовать принтер в Active Directory:
script "C:WindowsSystem32Printing_Admin_Scriptsen-USprncnfg.vbs” -t -p HP5525 +published
Чтобы отменить публикацию в AD для принтера, используйте аргумент «-published».
Как подключить сетевой принтер из командной строки
Чтобы подключить сетевой принтер, подключенный к другому компьютеру, используйте
команду:
cscript "C:WindowsSystem32Printing_Admin_Scriptsen-USprnmngr.vbs" -ac -p “\prnt01hp2000”
Довольно частые ошибки при подключении сетевых принтеров — 0x00000002, 0x00000057 и 0x0000007e. Способы решения ошибок доступны по ссылкам.
Удаление принтера и драйвера печати из командной строки
Полный список принетров в системе можно вывести так:
cscript "C:WindowsSystem32Printing_Admin_Scriptsen-USprnmngr.vbs" -l
Удалить принтер можно командой:
cscript "C:WindowsSystem32Printing_Admin_Scriptsen-USprnmngr.vbs" -d -p "HP5525"
Драйвер печати удаляется так:
cscript "C:WindowsSystem32Printing_Admin_Scriptsen-USprndrvr.vbs" -d -m "HP Universal Printing PCL 6" -e "Windows x64" -v 3
В этой статье мы рассмотрели базовые операции со старыми-добрыми vbs-скриптами Microsoft, позволяющими управлять принтерами и их драйверами из командной строки в различных версиях Windows. Полный список возможностей и аргументов этих скриптов доступен в документации Microsoft или во встроенной в сами сценарии помощи (просто запустите в командной строке файл сценария без параметров).
В следующей статье мы познакомимся с новыми возможностями управления принтерами в Windows 10 / 8.1 и Windows Server 2016 / 2012 R2, которые предоставляет PowerShell.
Приветствую! В век информационных технологий уже ни у кого не вызывает удивление наличие множества гаджетов в доме: компьютеры, ноутбуки, планшеты, смартфоны и т.д. И если озвученных гаджетов и устройств может быть несколько, то принтер, как правило, один.
Особого смысла в приобретении нескольких принтеров для домашнего использования в большинстве случаев нет, а потому было бы неплохо настроить общий доступ в локальной сети, дабы появилась возможность распечатывать необходимые материалы со всех компьютеров и устройств, что имеются и подключены к вашей домашней локальной сети.
Данный материал призван рассказать о том, как настроить принтер для общего доступа в локальной сети.
Настройка ПК, к которому подключен принтер
Компьютер, выступающий посредником для предоставления доступа к устройству, следует правильно сконфигурировать.
Включение дополнительных параметров
Устройство необходимо сделать видимым для клиентов сети. Для этого посетите окно для управления общим доступом.
- Откройте Панель управления командой «control», выполненной в командном интерпретаторе (вызывается Win + R), поисковой или адресной строке «Проводника».
- Перейдите в раздел «Сеть и Интернет» и кликните по подразделу «Центр управления сетями».
- Если иконки «Панели управления» отображаются как значки, подраздел располагается в главном окне.
- Слева в вертикальном меню активируйте «Изменить дополнительные параметры…».
Сетевое обнаружение
Сделайте свой компьютер видимым для иных устройств в сети путем включения сетевого обнаружения.
Для выполнения действия нужны привилегии администратора.
Доступ к файлам и принтерам
Сделайте файлы и принтеры, подключённые к компьютеру, доступными для остальных участников локальной сети. Перенесите второй переключатель в положение «Включить общий доступ к» и сохраните изменения.
Проверка и настройка службы «Публикация ресурсов обнаружения функции» (FDResPub)
Скорее всего, в Windows отключён сервис «Публикация ресурсов обнаружения функции» как ненужный с целью экономии ресурсов. В нашем случае он необходим.
- Откройте оснастку консоли MMС для управления службами: выполните команду «services.msc».
- Отыщите сервис «Публикация ресурсов» и откройте его свойства.
- Измените тип ее запуска на «Автоматически», после этого запустите одноимённой кнопкой.
- Сохраните изменения и закрывайте окна.
Помимо общего доступ к папкам любому пользователю может понадобиться и общий доступ к принтеру, чтобы его активировать делаем следующее:
- Открываем меню «пуск».
- Заходим в «устройства и принтеры».
- Открываем окно принтера, дважды нажав на него с помощью левой кнопки мыши.
- Переходим в окно настройки принтера.
- В появившемся окне выбираем вкладку «доступ».
- Ставим галочку рядом с пунктом «общий доступ к данному принтеру».
- Назначаем ему сетевое имя.
Общий доступ к принтеру успешно активирован, все компьютеры, которые подключены к сети, смогут им пользоваться. Доступ к нему осуществляется там же, где и к общей папке.
Способы расшарить принтер
Предусмотрено несколько путей решения проблемы, для Windows 7, 8 и 10 (после версии 1803) они отличаются.
Параметры системы (Windows 10)
Все делается через системные параметры при наличии прав администратора.
- Откройте их сочетанием клавиш Win + I и посетите раздел с оборудованием.
- Посетите раздел «Принтеры и сканеры».
- Нажмите «Управление» возле интересующего девайса.
- Вызовите окно с его свойствами.
- Во вкладке «Доступ» кликните по кнопке «Настройка».
- Активируйте единственную опцию и прорисовку заданий печати, введите название ресурса (которым его будут идентифицировать клиенты).
- Во вкладке «Безопасность» выберите всех пользователей и разрешите им «Печать».
Панель управления (Виндовс 7)
В Windows 7 воспользуемся Панелью управления.
- Откройте её и посетите «Устройства и…».
- Пункт присутствует в Пуске.
- Вызовите свойства оборудования через контекстное меню.
Консоль PowerShell
Всё делается намного быстрее, но в консоли, а не через графический интерфейс.
- Откройте PowerShell.
- Выполните в консоли команду «Get-Printer | Format-Table Name,ShareName,Shared».
- Введите «Set-Printer -Name «название устройства со списка» -Shared $True -ShareName «новое_название»» и нажмите Enter.
А также удаленный принтер можно добавить через командную строку, используя небольшой скрипт на VB или редактор групповой политики. На Windows 10 Home последняя опция недоступна ввиду отсутствия доступа к групповым политикам.
Как получить доступ к сетевому принтеру с другого компьютера?
Получить доступ к сетевому принтеру с другого компьютера очень просто. Нужно открыть «Панель управления» — «Устройства и принтеры», затем в верхнем меню выбрать «Добавление принтера».
После чего система попытается найти нужный принтер в локальной сети. Если обнаружение прошло успешно, просто выберите нужный сетевой принтер из списка и нажмите «Далее». Если сетевой принтер не найден, воспользуйтесь пунктом «Необходимый принтер отсутствует в списке».
Система предложит найти принтер по другим параметрам. Целесообразно воспользоваться опцией «Выбрать общий принтер по имени» и указать сетевой путь в следующем формате: \ИMЯ_КОMПЬЮТЕРАИMЯ_ПРИНТЕРА (в моём случае: \SERGEY-PCHP_Deskjet_F4180). После чего нажмите кнопку «Далее» и дождитесь завершения настройки сетевого принтера.
Внимание! Могут понадобиться драйвера. Их можно скачать с официального сайта производителя устройства.
Если настройка завершена успешно вы увидите окно с надписью: «Вы успешно установили “здесь имя вашего сетевого принтера”».
Рекомендую проверить правильность установки сетевого принтера. Для этого нажмите «Далее» и отправьте пробную страницу на печать кликнув по кнопке с соответствующей надписью.
При появлении информационного окна «На принтер отправлена пробная страница» проконтролируйте корректность исполнения задания, отправленного на сетевой принтер.
Вот и всё, как видите ничего сложного.
Способы подключение к расшаренному принтеру
Следующий этап – перевод всех компьютеров к единой рабочей группе. Делается это в свойствах системы. После переименования обязательна перезагрузка ПК. Общие ресурсы появятся в каталоге «Сеть».
Финальный этап – добавление сетевого оборудования через раздел параметров «Устройства».
- Если нужное оборудование не обнаруживается автоматически, его необходимо добавить вручную – нажмите «Необходимый принтер отсутствует…».
- В окне установки нового устройства щёлкните «Обзор».
- Выберите компьютер, к которому принтер подключён, и выделите его.
- В следующих окнах кликайте «Далее», предварительно изменив название оборудования при необходимости.
- В итоге будет распечатана пробная страница.
- Альтернативный путь – в проводнике откройте содержимое компьютера с расшаренным принтером, через его контекстное меню подключите последний к своему ПК.
- Во время печати указывайте удалённое устройство.
Подробная инструкция, по которой можно подключить сетевой принтер в Windows 7 и 10.
Настройка компьютера(ов), с которого(ых) будет идти печать
Перед непосредственной настройкой остальных компьютеров должны быть выполнены следующие условия:
- компьютер и присоединенный к нему принтер должен быть включён и готов к печати
- должны быть сделаны настройки, что были описаны выше
Если эти условия выполнены, то переходите к настройке. Для этого откройте системное окно Устройства и принтеры. О том, как это можно сделать быстрее всего, было рассказано выше.
В открывшемся окне Устройства и принтеры нажмите на находящуюся там кнопку Добавить принтер.
Будет запущен процесс поиска и добавления принтеров. Если в вашем случае будет обнаружено несколько принтеров и прочих устройств печати, то выберите именно ваш и нажмите Далее.
В последующем процессе установки принтера и драйверов для него в систему будут возникать соответствующие запросы – отвечайте на них утвердительно.
Возможные проблемы, с которыми вы можете столкнуться на данном этапе:
1) Если принтер не был обнаружен в процессе установки, то попробуйте перезагрузить все компьютеры и попробовать вновь.
2) Принтер может не определяться ещё и потому, что используются разные поколения операционных систем, к примеру, Windows 7 и Windows 10. И гарантированно вы столкнётесь с проблемой, если попытаетесь расшарить принтер на компьютере с устаревшей Windows XP для печати с Windows 7, 8, 10 в вашей локальной сети.
Решение: прекратить использование Windows XP и установить на компьютер актуальную версию Windows.
3) Даже если вы используете операционную систему одного поколения, но их разрядность (как определить разрядность системы – 32 или 64 bit?) разная, то тоже могут возникнуть проблемы – будет запрошен соответствующий драйвер.
Решение: попытаться самостоятельно поискать драйвера с требуемой разрядностью, если таковые не были найдены и установлены системой в автоматическом режиме.
Надеюсь, что вы не столкнётесь с этими проблемами, и всё будет установлено в автоматическом режиме.
По окончании в системе отобразится ваш принтер, на который вы можете выводить печать документов и прочих материалов, как если бы он был непосредственно подключен к вашему ПК.
Единственным нюанс: компьютер, к которому непосредственно подключен принтер, должен находиться во включенном состоянии на момент отправки данных для печати. В ином случае документы не будут распечатаны.
( 2 оценки, среднее 5 из 5 )
Всем привет! На повестке очередной вопрос – как по сети подключить и настроить печать локального принтера для двух и более компьютеров. У вас уже должна быть локальная сеть, и компьютеры должны быть к ней подключены. Для этого может подойти любой домашний роутер. Подключиться к сети можно как по кабелю, так и по Wi-Fi. Представим, что у нас есть два компьютера, которые подключены к обычному домашнему роутеру.
Чтобы подключиться напрямую к сети роутера, можно использовать провод, который подключается в специальный локальный порт. Их обычно несколько на устройстве. Если у вас нет роутера, то вы можете настроить сетевое подключение напрямую (ПК-ПК) – смотрите инструкцию тут.
Также само подключение принтера по локальной сети может быть несколькими способами:
- Подключается устройство к одному компьютеру, а другие локальные аппараты через него печатают.
- Принт-сервер – когда устройство подключается к роутеру через USB.
- Печатающая машина подключена к локальной сети с помощью кабеля или по Wi-Fi. Настройка будет аналогичная, как и у «Принт-сервера».
Я расскажу все этапы настройки. Если у вас будут какие-то вопросы или возникнут трудности – пишите в комментариях. Также обо всех проблемах пишите в комментариях, и я постараюсь вам помочь.
Содержание
- Подключение к USB одного из ПК
- Принт-сервер, через сетевой кабель и по Wi-Fi
- Задать вопрос автору статьи
Подключение к USB одного из ПК
Схема у нас будет достаточно простая. Принтер будет подключен через USB кабель напрямую к одному из компьютеров. Мы его расшарим, и сможем иметь доступ к этому принтеру с любого устройства, подключенного к этой локальной сети. Напомню, что для этого лучше всего использовать подключение к маршрутизатору.
- Подключаем устройство к одному из компьютеров с помощью USB-кабеля.
- Включаем компьютер и принтер. Если вы подключены к интернету, то драйвера должны установиться автоматически. Но вы также можете установить их со специального диска, который идет в комплекте. Некоторые принтеры сразу имеют встроенное хранилище с драйверами. Откройте «Компьютер» или проводник и посмотрите – нет ли в системе нового носителя. Вам нужно запустить установку драйверов.
- Теперь вам нужно на этом же компьютере настроить сеть. Для этого следуем инструкциям ниже:
Windows 10
- ПКМ по подключению к локальной сети в правом нижнем углу в трее, открываем параметры сети.
- Находясь на вкладке «Состояние», открываем пункт, выделенный на картинке ниже.
- Устанавливаем параметры как у меня.
- Тоже самое сделайте в другом профиле.
- Сохраняем параметры.
Windows 7
- В правом нижнем углу нажмите по сетевому (или Wi-Fi) подключению правой кнопкой и зайдите в первый выпадающий параметр.
- Находим пункт «Изменения дополнительных параметров общего доступа».
- Для домашней и рабочей группы нужно установить параметры как на картинке ниже.
- Обязательно уберите парольную защиту и разрешите конфигурировать локальное подключение операционной системе.
- В самом конце нажимаем «Сохранить изменения».
Теперь нужно подключиться к принтеру по сети, для этого:
- Заходим в «Пуск», находим раздел «Устройства и принтеры» – если его нет, то введите данное название в поисковую строку. Там будет ваш подключенный аппарат – нужно зайти в свойства, нажав ПКМ.
- И установить галочку общего доступа на вкладке «Доступ».
- Нажимаем «Применить».
Теперь на втором ПК (на котором нет подключения к принтеру) – нужно его подключить:
Windows 10
- «Пуск» – «Параметры» – «Устройства».
- «Добавить принтер или сканер».
- Кликаем по ссылке «Необходимый принтер отсутствует в списке».
- Устанавливаем вторую галочку и нажимаем «Обзор».
- В разделе «Сеть» выбираем комп, к которому подключен печатающий аппарат.
- Нажимаем по необходимому устройству и по кнопке «Выделить».
- «Далее».
- Устанавливаем дрова.
- Меняем наименование, если нужно.
- Если это первый ваш принтер, то поставьте галочку и нажмите «Готово».
Windows 7
- Нажимаем «Пуск» и опять заходим в «Устройства и принтеры». Нажимаем по кнопке установки.
- Тут выбираем второй пункт.
- Система сама найдет нужное устройство, его нужно просто выбрать из списка и нажать «Далее».
- Вам потребуется установить драйвера.
- Можно поменять название аппарата.
- Если вы будете использовать только его, то установите галочку «Использовать этот принтер по умолчанию».
Принт-сервер, через сетевой кабель и по Wi-Fi
Принтер при этом будет подключен к USB порту роутера, а все остальные устройства будут через маршрутизатор вести печать на роутер. Также аналогично можно попробовать подключить устройство по Wi-Fi – инструкцию можно посмотреть в руководстве пользователя. Или с помощью обычного сетевого провода – просто подключаем устройство в свободный локальный порт на роутере.
- Подключаем устройство к роутеру.
- Нам нужно узнать IP адрес самого маршрутизатора. Для этого заходим в командную строку – нажимаем + R и вводим «cmd».
- Прописываем команду: ipconfig – и смотрим в строку «Основной шлюз» (нужно запомнить этот адрес).
ВНИМАНИЕ! Если вы подключили аппарат к маршрутизатору по Wi-Fi или с помощью сетевого провода, то вам нужно узнать его IP адрес. Это можно сделать через меню устройства. Или через Web-интерфейс роутера – введите IP адрес маршрутизатора в адресную строку любого браузера и войдите в конфигуратор интернет-центра. Вам нужно найти раздел, где отображаются все подключенные устройства – где и будет IP адрес вашего принтера. Данный раздел может находиться в «DHCP» или «Wi-Fi». Возможно придется пошастать по пунктам и отыскать эту информацию.
- Нажимаем + R и вводим команду «Control», чтобы попасть в «Панель управления».
- Переходим в «Устройства и принтеры» – если вы не можете найти данный пункт, то поставьте режим просмотра как «Крупные значки».
- «Установка принтера».
- Выбираем второй тип подключения.
- Сразу выбираем ссылку «Нужный принтер отсутствует в списке».
- Выбираем пункт – добавление по TCP/IP.
- Установите настройки как на картинке ниже. IP адрес нужно указать как у вашего роутера – мы его узнали через командную строку, если вы подключили его по USB. Если вы подключены с помощью сетевого кабеля или по Wi-Fi, то вводим IP печатного устройства.
- В «Типе устройства» – нажимаем «Особое» и нажимаем «Параметры».
- Протокол устанавливаем, как «LPR», после этого в разделе «Параметры LPR» нужно указать имя – там можно ввести название роутера.
- После этого нужно установить драйвера – их можно скачать с интернета, нажав на «Центр обновления Windows» или вставить диск.