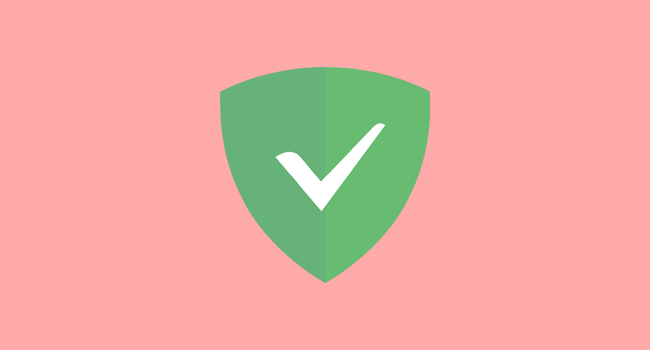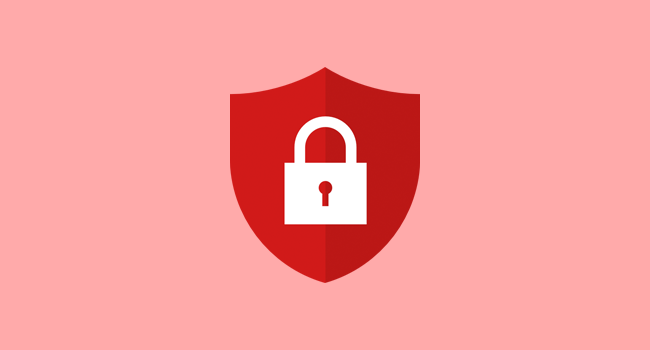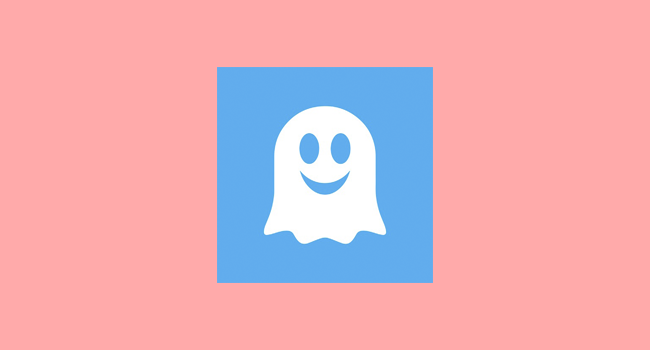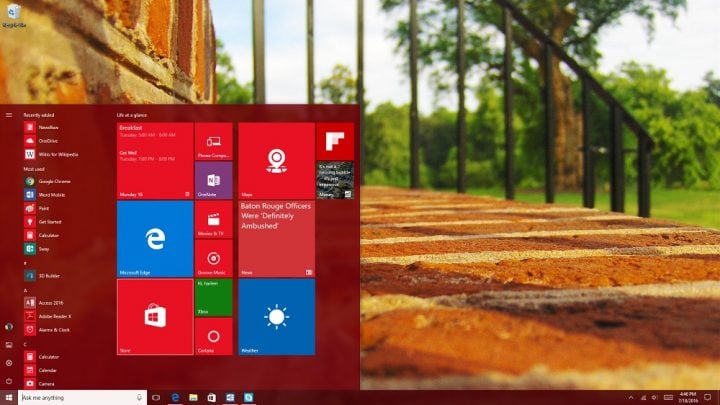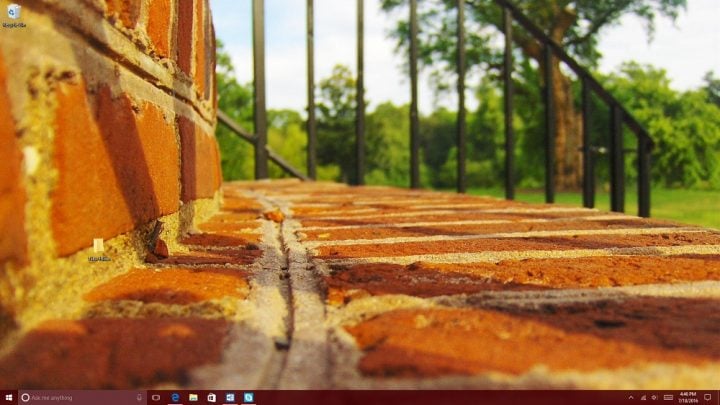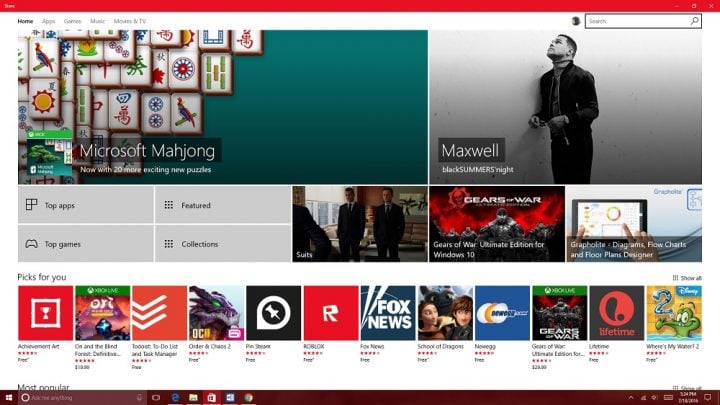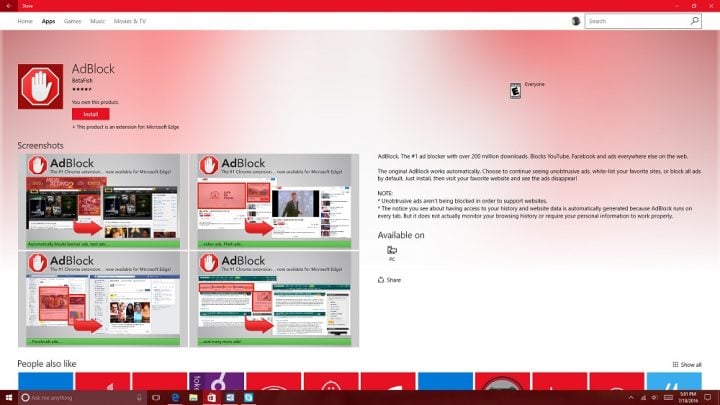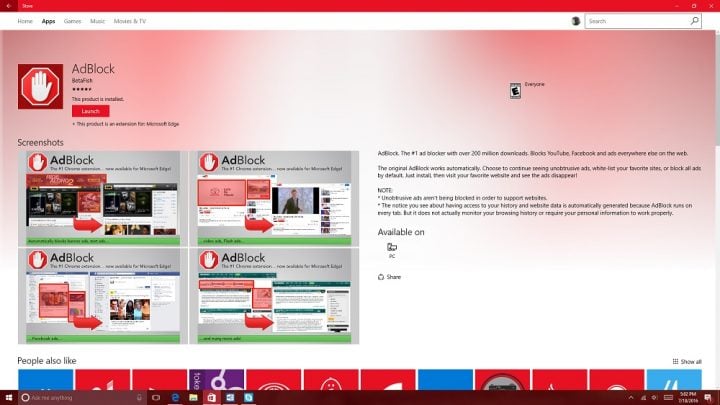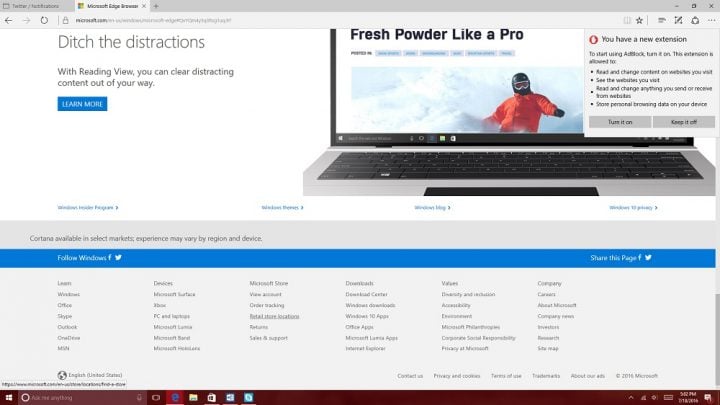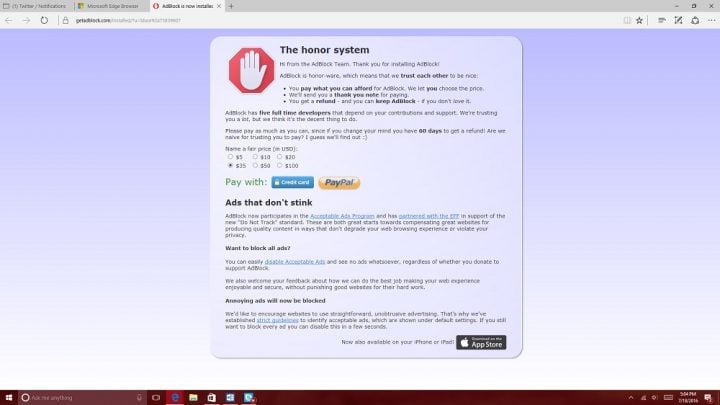Мы перечислили лучшие расширения AdBlock, доступные для Edge Chrome в магазине надстроек Microsoft. Установите эти популярные AdBlockers, чтобы блокировать рекламу на Edge.
Microsoft Edge — один из немногих лучших браузеров, которые существуют с самого начала. Независимо от того, насколько другие браузеры прославились, этот всегда будет занимать особое место в сердцах каждого.
Не забывайте, что Microsoft Edge предустановлен почти на всех ноутбуках и компьютерах с Windows. Это очевидный выбор для пользователей по всему миру.
Мы используем наш браузер для множества целей. Будь то работа в Интернете или воспроизведение музыки, мы все делаем в веб-браузерах. Часто, когда мы работаем над чем-то важным или готовимся к тестовой презентации, реклама и всплывающие окна в браузере могут отвлекать наше внимание и раздражать нас.
Это может вызвать такое разочарование, что мы можем даже забыть, над чем работали. Я уверен, что вы, возможно, сталкивались с таким много раз.
Adblocker повредил доход создателям контента и издателям вроде меня, которые предлагают услуги бесплатно. По возможности внесите BrowserHow.com в белый список рекламных блоков. Спасибо за понимание!
Что ж, не волнуйся. У нас есть решение. Мой брат столкнулся с той же проблемой, когда на следующий день готовился к экзамену. Видеореклама так его отвлекла, что он закрыл ноутбук и ушел. Тогда я решил ему помочь.
Мы составили список лучших надстроек Adblock для Edge, которые могут помочь в блокировке всех типов рекламы. Включая медийную, видео и всплывающую рекламу.
AdBlock
Если вас легко раздражает реклама на любимых веб-сайтах, тогда расширение для браузера AdBlock — ваше решение. Он блокирует рекламу с ваших любимых веб-сайтов.
Это может помочь вам сосредоточиться и заблокировать ненужную рекламу с YouTube, Facebook и т. Д.
Некоторые из важных функций AdBlock:
- Он может блокировать рекламу, всплывающие окна и даже видеорекламу на ваших любимых веб-сайтах.
- Он блокирует сторонние трекеры и помогает защитить вашу конфиденциальность и безопасность.
- Вы можете настроить все, а также выбрать темы.
- Это увеличивает время загрузки страницы и улучшает его для вас.
Несмотря на то, что AdBlock обладает множеством удивительных функций, он все же имеет некоторые недостатки. Функции ограничены в бесплатной версии, и большинство из них доступно в платной версии.
Скачать AdBlock
Adblock Plus
Если вы хотите наслаждаться непрерывной потоковой передачей на YouTube, эта надстройка браузера для вас. Это один из самых надежных блокировщиков рекламы во всем мире.
Он не только блокирует рекламу или всплывающие окна, но также защищает вашу конфиденциальность и помогает оставаться в безопасности.
Некоторые из основных функций Adblock Plus:
- Он блокирует раздражающие видеорекламу и баннеры вместе со всплывающими окнами.
- Он защищает вашу конфиденциальность, защищая вас от мошенничества и вредоносных программ.
- Он также останавливает сторонние приложения для отслеживания ваших действий в Интернете.
- Вы можете ощутить более быстрый просмотр страниц прямо у вас под рукой.
Однако в AdBlock Plus все еще есть ошибки, требующие исправления. Adblock Plus также может иметь некоторый доступ к вашим данным в какой-то момент, но это весьма незначительно.
Скачать AdBlock Plus
Призрак
Ghostery — один из самых мощных блокировщиков рекламы всех времен. Он пользуется огромной популярностью благодаря удобному интерфейсу, качеству блокировки и так далее.
Это также повышает вашу конфиденциальность и безопасность и защищает вашу личную информацию всеми средствами.
Чтобы назвать некоторые особенности Ghostery:
- Он удаляет весь ненужный контент с веб-сайта, чтобы вы могли сосредоточиться на содержимом по вашему выбору.
- Это позволяет вам просматривать и блокировать трекеры, которые собирают ваши данные.
- Это помогает вам выполнять свою работу быстрее за счет оптимизации веб-страниц по их качеству.
- Все его настройки по умолчанию можно обновить по своему усмотрению.
Однако Ghostery иногда может отставать и не полностью блокировать всю рекламу. В дальнейшем это может вызвать неудобства.
Скачать Ghostery
AdGuard AdBlocker
Если вы ищете надстройку Edge, которая занимает вдвое меньше памяти, чем ее конкуренты, то вас ждет угощение. AdGuard AdBlocker идеально подходит для вас.
AdGuard AdBlocker помогает блокировать рекламу с Facebook, YouTube и других сайтов.
Некоторые из характерных особенностей AdGuard AdBlocker:
- Он блокирует видеорекламу, баннеры, всплывающие окна и текстовую рекламу.
- Он улучшает загрузку веб-страниц, удаляя ненужные данные.
- Он использует половину памяти, которую используют другие блокировщики.
- Это также защищает вас от обманов сторонних приложений.
Хотя AdGuard Ad Blocker лучше многих своих конкурентов, он долгое время не обновлялся последними функциями.
Скачать AdGuard AdBlocker
uBlock Origin
Что отличает uBlock Origin от других, так это его способность полностью функционировать при небольшом объеме памяти и предоставлять многочисленные фильтры.
Он может активировать на тысячи фильтров больше, чем все другие блокировщики.
Некоторые из выдающихся особенностей uBlock Origin:
- Вы можете включить или отключить его одним щелчком мыши.
- Это бесплатно.
- У вас есть множество фильтров, которые можно применить на веб-сайте, чтобы не было рекламы.
- У него меньше памяти, чем у других.
Хотя uBlock Origin может многое сделать, без предустановленных фильтров он ничего не стоит. Это также версия, которая все еще находится в разработке и, следовательно, может иметь проблемы, требующие исправления.
Скачать uBlock Origin
AdBlocker Ultimate
Если вы хотите сосредоточить все свое внимание на своей работе, а не на вредоносной рекламе, это расширение должно быть вашим выбором. AdBlocker Ultimate был разработан с той же целью.
Adblocker Ultimate блокирует всю рекламу и другой контент, который может отвлечь ваше внимание.
Некоторые из важных функций AdBlocker Ultimate:
- Он блокирует рекламу, всплывающие окна и все остальное, что нежелательно.
- Это помогает блокировать вредоносные программы и другой спам.
- Это предотвращает утечку ваших данных, блокируя сторонние сайты.
- Это также позволяет вам легко принимать рекламу, которую вы хотите отображать.
Хотя у AdBlocker Ultimate так много преимуществ, у него все еще есть некоторые проблемы, которые необходимо исправить. Часто это может снизить производительность вашего браузера, если он не может заблокировать одно или два объявления. В бесплатной версии функции ограничены.
Получите AdBlocker Ultimate
Итог: надстройки Microsoft Edge AdBlock
Мы все хотим работать в атмосфере, свободной от отвлекающих факторов, чтобы мы могли работать слаженно и эффективно. Эти объявления часто негативно влияют на наше сознание и приводят к потере производительности. Работая над Microsoft Edge, мы все хотим избежать этого.
Чтобы решить эту проблему, мы обращаемся за помощью к надстройкам для блокировки рекламы. Мы упомянули все лучшие из приведенного выше списка, чтобы вы могли выбрать один из них. В общем, они должны удовлетворить ваши потребности.
Расширения для блокировки рекламы также помогли моему брату подготовиться к тестам, не отвлекаясь. Он мог сосредоточить свое внимание только на учебе, и на следующий день он даже показал хорошие результаты. Он поблагодарил меня за то же самое.
Какое ваше любимое дополнение AdBlocking, установленное на Edge Chromium?
Наконец, вот рекомендуемые веб-браузеры для вашего компьютера и мобильного телефона, которые вам стоит попробовать.
Содержание
- Скрываем рекламу в Microsoft Edge
- Способ 1: Приложения для блокировки рекламы
- Способ 2: Расширения для блокировки рекламы
- Способ 3: Функция скрытия всплывающих окон
- Способ 4: Режим «Чтение»
- Вопросы и ответы
Пользователи интернета постоянно сталкиваются с рекламой, которая порой бывает чрезмерно назойливой. С появлением Microsoft Edge у многих в первую очередь начали возникать вопросы касательно возможностей её блокировки в этом браузере.
Скачать последнюю версию Microsoft Edge
Прошло уже несколько лет после выхода Edge, и ряд способов борьбы с рекламой себя зарекомендовали наилучшим образом. Примером тому популярные программы-блокировщики и расширения для браузера, хотя и некоторые штатные средства тоже могут быть полезны.
Способ 1: Приложения для блокировки рекламы
Сегодня Вам доступен внушительный ассортимент инструментов для скрытия рекламы не только в Microsoft Edge, но и других программах. Достаточно установить на компьютер такой блокировщик, настроить его и можно забыть о надоедливой рекламе.
Подробнее: Программы для блокировки рекламы в браузерах
Способ 2: Расширения для блокировки рекламы
С выходом Anniversary Update в Edge стала доступна возможность установки расширений. Одним из первых в Магазине приложений появился AdBlock. Это расширение в автоматическом режиме блокирует большинство видов рекламы в Интернете.
Загрузить расширение AdBlock
Значок расширения можно установить рядом с адресной строкой. Нажав на него, Вы получите доступ к статистике заблокированной рекламы, сможете управлять блокировкой или перейти в параметры.
Немного позже в Магазине появился и AdBlock Plus, который пусть и находится на стадии ранней разработки, но со своей задачей отлично справляется.
Загрузить расширение AdBlock Plus
Иконка этого расширения также отображается в верхней панели браузера. Кликнув по ней, Вы сможете включить/отключить блокировку рекламы на конкретном сайте, просмотреть статистику и перейти в настройки.
Отдельное внимание заслуживает расширение uBlock Origin. Разработчик утверждает, что его блокировщик рекламы потребляет меньше системных ресурсов, при этом эффективно справляясь со своим назначением. Это особо актуально для мобильных устройств на Windows 10, например, планшетов или смартфонов.
Загрузить расширение uBlock Origin
Вкладка этого расширения имеет приятный интерфейс, отображает подробную статистику и позволяет использовать основные функции блокировщика.
Подробнее: Полезные расширения для Microsoft Edge
Способ 3: Функция скрытия всплывающих окон
Полноценных встроенных инструментов для удаления рекламы в Edge пока не предусмотрено. Однако от всплывающих окон с рекламным содержимым всё же избавиться можно.
- Перейдите по следующему пути в Microsoft Edge:
- В начале списка настроек активируйте «Блокировать всплывающие окна».
МенюНастройкиДополнительные параметры

Способ 4: Режим «Чтение»
В Edge предусмотрен специальный режим для удобного просмотра страниц. В этом случае выводится только содержимое статьи без элементов сайта и рекламы.
Для включения режима «Чтение» нажмите по значку в виде книги, расположенном в адресной строке.
При необходимости можно настроить цвет фона и размер шрифта в этом режиме.
Подробнее: Настройка Microsoft Edge
Но помните, что это не самая удобная альтернатива блокировщикам рекламы, ведь для полноценного веб-сёрфинга придётся переключаться между обычным режимом и «Чтением».
В Microsoft Edge пока не предусмотрено штатных средств непосредственно для удаления всей рекламы. Конечно, можно постараться обойтись блокировщиком всплывающих окон и режимом «Чтение», но гораздо удобнее использовать одну из специальных программ или расширение для браузера.

Всем известно, что реклама может быть довольно назойливой, она появляется на каждом сайте и отслеживает его использование. Некоторые рекламные блоки могут даже заразить ваш компьютер вредоносными вирусами, которые трудно удалить, поэтому мы считаем, что лучше всего установить блокировщик рекламы. Он не только ограничит показ рекламы, но и защитит вашу личную информацию и конфиденциальность во время работы в интернете. Сегодня мы рассмотрим пять бесплатных блокировщиков рекламы, совместимых с браузером Microsoft Edge.
Блокировщики рекламы функционируют путем регулярной проверки элементов, загружаемых на веб-сайте, с помощью обширных списков блокировки. Если какой-либо компонент сайта будет идентифицирован как содержащий рекламу, ваш блокировщик рекламы предотвратит его загрузку.
1. uBlock Origin
uBlock Origin не хочет, чтобы его называли блокировщиком рекламы, и называет себя «блокировщиком контента широкого спектра». Это расширение браузера с открытым исходным кодом для фильтрации контента на разных платформах. Поскольку оно не требует много ресурсов, оно не замедляет работу вашего компьютера.
Основная цель uBlock Origin — нейтрализовать вторжение в частную жизнь с помощью черных списков. Когда элемент из черного списка на сайте пытается отследить вашу активность, uBlock Origin блокирует его.
Недостатком этого способа является то, что черные списки со временем устаревают, так как каждый день создаются новые трекеры. Разработчики устранили этот недостаток, создав расширенный режим, в котором пользователи могут создавать свои собственные правила фильтрации. Благодаря персонализированным спискам блокировки пользователи могут получить максимальную отдачу от uBlock Origin.
2. AdGuard
AdGuard блокирует нежелательную рекламу на веб-страницах, включая видеорекламу, всплывающие окна, баннеры, текстовые объявления и плавающие объявления. Кроме того, AdGuard обеспечивает безопасное взаимодействие в интернете, защищая пользователей от фишинга, вредоносных программ, шпионских программ и опасных веб-сайтов. Это достигается путем регулярной проверки и блокировки вредоносного контента, ограничения трекеров, скрытия вашего IP-адреса и блокировки сторонних файлов cookie.
3. AdBlock
AdBlock обещает свободный от забот и отвлекающих факторов интернет для всех. Разработчики этого программного обеспечения для блокировки рекламы понимают, что большинство создателей контента монетизируют свой контент с помощью рекламы, поэтому AdBlock использует стандарт программы Acceptable Ads для отбора и ограничения раздражающей рекламы, разрешая при этом ненавязчивую.
Недостатком этого метода блокировки рекламы является то, что сайты, которые программа считает приемлемыми, могут быть довольно навязчивыми для некоторых пользователей, поскольку у людей разный порог восприятия всплывающих окон и других рекламных материалов. Если «приемлемая» реклама кажется вам навязчивой, вы можете изменить свои фильтры вручную через настройки расширения.
Другое решение — отключить список фильтров «Приемлемая реклама», сняв флажок «Разрешить ненавязчивую рекламу» в настройках AdBlock. Вы также можете отключить рекламу на определенных каналах YouTube и Twitch.
4. AdBlocker Ultimate
AdBlocker Ultimate обеспечивает работу без рекламы благодаря использованию Ultimate Ad Filter для предотвращения и блокировки всей отображаемой рекламы, включая всплывающие окна и видеорекламу. Расширение защищает данные пользователей от анализаторов активности и онлайн-трекеров и помогает пользователям избегать вредоносных сайтов и онлайн-угроз, таких как фишинг.
Расширение не имеет списка допустимой рекламы по умолчанию — оно позволяет пользователям составлять списки допустимых веб-сайтов для посещения, а не выбирать список разрешенной рекламы в настройках.
5. Ghostery
Ghostery обеспечивает конфиденциальность и веб-защиту, не позволяя сайтам отслеживать данные пользователей. Блокировщик рекламы не только защищает ваше присутствие в интернете, но и дает представление о трекерах, отслеживающих вас, и о том, как эти трекеры работают.
Бесплатная версия Ghostery включает в себя простой процесс настройки, в котором пользователи выбирают стратегию блокировки рекламы из нескольких вариантов. Ghostery также предоставляет интуитивно понятный интерфейс, чтобы новые пользователи легко могли настроить расширение.
Как установить блокировщик рекламы в Microsoft Edge
На примере uBlock Origin рассмотрим, как установить расширение блокировщика рекламы в браузере Edge.
- Посетите веб-страницу надстроек Edge и найдите с помощью поиска нужный блокировщик рекламы, в данном случае uBlock Origin.
- Нажмите на кнопку «Получить», которая расположена справа от названия расширения.
- Должно появиться окно подтверждения с вопросом, хотите ли вы добавить расширение. Выберите «Добавить расширение».
После этого блокировщик рекламы будет добавлен в ваш браузер и готов к использованию. Если вы хотите настроить блокировщик рекламы, нажмите на значок «Расширения» на панели инструментов, а затем нажмите на три точки рядом с блокировщиком и выберите «Параметры расширения». Вы увидите различные функции для настройки дополнения.
Часто задаваемые вопросы
Есть ли минусы в установке блокировщиков рекламы?
Блокировщики рекламы не причиняют никакого вреда обычным пользователям, но они могут стать плохими инструментами для создателей контента и владельцев веб-сайтов, поскольку большинство подобных расширений противостоят рекламе и блокируют аналитические скрипты. В результате, когда вы посещаете веб-страницу или сайт, блокировщик рекламы скрывает вашу цифровую личность, настолько, что вы становитесь невидимым в аналитике владельца сайта. Это создает проблему для создателей цифровых ресурсов, поскольку не позволяет им получить доступ к важной маркетинговой информации, такой как источники трафика и просмотры страниц.
Все ли блокировщики рекламы доступны в виде расширений браузера?
Нет. Некоторые блокировщики рекламы предоставляют возможность скачать приложение и запустить его на своем компьютере. Тем не менее, есть некоторые приложения для блокировки рекламы, которые доступны только в качестве расширений браузера. Если предпочитаемый вами блокировщик рекламы попадает в эту категорию, он должен быть включен в качестве дополнения.
Крадут ли бесплатные блокировщики рекламы вашу личную информацию?
Нет. Блокировщики рекламы, как бесплатные, так и платные, не крадут вашу личную информацию. Однако они могут запрашивать доступ к ограниченным личным данным, таким как история просмотров или данные, предоставленные в веб-формах, но только для того, чтобы предоставить вам более персонализированные услуги. Кроме того, они не получают доступ к какой-либо информации и не записывают ее без согласия своих пользователей.
Поделиться
It’s hard to find anyone that doesn’t have something to say about Internet Explorer. So bad is its reputation that Microsoft needed to rethink its approach for Windows 10. A huge, free operating system upgrade was the perfect time for Microsoft to let go of Internet Explorer. Microsoft Edge is what Windows 10 offers users today. Edge recently picked up a much needed feature: users now have the option to block ads in Microsoft Edge for Windows 10.
Internet Explorer is still used by millions, but Microsoft doesn’t have plans to upgrade it in any major way. Edge performs better when running on battery power. Touch and a mouse are supported, meaning users no longer need to keep switching between two different browsers that have their own quirks. New for the Windows 10 Anniversary Update, Microsoft Edge now lets users block adds.
Here’s how to block ads in Microsoft Edge for Windows 10.
Block Ads in Microsoft Edge – Before We Begin
There are some pre-requisites with blocking ads in Microsoft’s new browser. The most important one is that Windows 10 doesn’t include the ability for Edge to block ads by default.
The feature that blocking ads relies on is called Extensions. Unfortunately, it wasn’t finished in time to come with the Windows 10 last summer. Instead, it’s include with the Windows 10 Anniversary Update. You need the update before you can block ads in Microsoft Edge, which is why it’s a great thing the upgrade is completely free for all that have Windows 10 installed.
Also note that you’ll need to have access to Microsoft’s Windows Store. Extensions are like apps in that they’re only available through the Windows Store. If you’re not planning to use Microsoft Edge, there are other options for blocking ads with Google Chrome and Mozilla Firefox.
Blocking Ads in Microsoft Edge
Unlock your Windows PC and click on the on-screen Windows button to bring up the Start Screen.
Inside the Start Screen/Start Menu, tap or click on the Store tile. It’ll be a square or rectangle with a shopping bag on it. Depending on how you configured your PC, you might need to track down the app in the alphabetical list of installed apps on the left edge of the Start Menu. Also note that in Tablet Mode, things in Start will look different. You’ll have to tap on the menu button to bring up the list of installed apps.
Search the Store for AdBlock. If you’ve never used a Microsoft Account on your device, you’ll need to add one now. There’s also AdBlock Plus, an enhanced version of the standard plugin made specifically for power users. You don’t necessarily need the power of AdBlock Plus for blocking ads when casually browsing the internet.
Download AdBlock from the Windows Store. Wait it for it to install.
Now tap or click on the Launch button.
After clicking the Launch button, you should have been taken to Microsoft Edge. Tap or click on the Turn it On button.
Wait for AdBlock to install. Here you can give some monetary contribution to the team that makes the extension, but it’s not required.
That’s it. From this point on, ads are blocked on your Windows 10 PC. At any time you can head back to the Extensions area to disable AdBlock and allow ads to return to your websites. Additionally, there are settings for blocking ads that are obtrusive and letting through ads that are reasonable. Most websites shouldn’t require you to block all ads.
Related to that; some sites will stop working when they’ve detected an ad blocker installed. In those cases, you’ll need to disable Adblock by tapping or clicking on its button.
It’s hard to find anyone that doesn’t have something to say about Internet Explorer. So bad is its reputation that Microsoft needed to rethink its approach for Windows 10. A huge, free operating system upgrade was the perfect time for Microsoft to let go of Internet Explorer. Microsoft Edge is what Windows 10 offers users today. Edge recently picked up a much needed feature: users now have the option to block ads in Microsoft Edge for Windows 10.
Internet Explorer is still used by millions, but Microsoft doesn’t have plans to upgrade it in any major way. Edge performs better when running on battery power. Touch and a mouse are supported, meaning users no longer need to keep switching between two different browsers that have their own quirks. New for the Windows 10 Anniversary Update, Microsoft Edge now lets users block adds.
Here’s how to block ads in Microsoft Edge for Windows 10.
Block Ads in Microsoft Edge – Before We Begin
There are some pre-requisites with blocking ads in Microsoft’s new browser. The most important one is that Windows 10 doesn’t include the ability for Edge to block ads by default.
The feature that blocking ads relies on is called Extensions. Unfortunately, it wasn’t finished in time to come with the Windows 10 last summer. Instead, it’s include with the Windows 10 Anniversary Update. You need the update before you can block ads in Microsoft Edge, which is why it’s a great thing the upgrade is completely free for all that have Windows 10 installed.
Also note that you’ll need to have access to Microsoft’s Windows Store. Extensions are like apps in that they’re only available through the Windows Store. If you’re not planning to use Microsoft Edge, there are other options for blocking ads with Google Chrome and Mozilla Firefox.
Blocking Ads in Microsoft Edge
Unlock your Windows PC and click on the on-screen Windows button to bring up the Start Screen.
Inside the Start Screen/Start Menu, tap or click on the Store tile. It’ll be a square or rectangle with a shopping bag on it. Depending on how you configured your PC, you might need to track down the app in the alphabetical list of installed apps on the left edge of the Start Menu. Also note that in Tablet Mode, things in Start will look different. You’ll have to tap on the menu button to bring up the list of installed apps.
Search the Store for AdBlock. If you’ve never used a Microsoft Account on your device, you’ll need to add one now. There’s also AdBlock Plus, an enhanced version of the standard plugin made specifically for power users. You don’t necessarily need the power of AdBlock Plus for blocking ads when casually browsing the internet.
Download AdBlock from the Windows Store. Wait it for it to install.
Now tap or click on the Launch button.
After clicking the Launch button, you should have been taken to Microsoft Edge. Tap or click on the Turn it On button.
Wait for AdBlock to install. Here you can give some monetary contribution to the team that makes the extension, but it’s not required.
That’s it. From this point on, ads are blocked on your Windows 10 PC. At any time you can head back to the Extensions area to disable AdBlock and allow ads to return to your websites. Additionally, there are settings for blocking ads that are obtrusive and letting through ads that are reasonable. Most websites shouldn’t require you to block all ads.
Related to that; some sites will stop working when they’ve detected an ad blocker installed. In those cases, you’ll need to disable Adblock by tapping or clicking on its button.
Расширения AdBlock и Adblock Plus являются самыми популярными инструментами для блокирования рекламы. С выходом Windows 10 версии 1607, компания Microsoft наконец-то добавила поддержку этих расширений для браузера Microsoft Edge и теперь они доступны для всех пользователей Windows 10. Установить расширения AdBlock и Adblock Plus можно прямо из магазина приложений Windows Store.
Далее в статье показано как установить расширения AdBlock и Adblock Plus в браузере Microsoft Edge
Содержание
- Как установить AdBlock и Adblock Plus в Microsoft Edge
- Управление расширениями
- Настройки расширений AdBlock и Adblock Plus
- Блокировка рекламы в процессе веб-серфинга
Как установить AdBlock и Adblock Plus в Microsoft Edge
Для того чтобы установить расширения, откройте главное меню браузера Microsoft Edge и выберите раздел «Расширения».
В разделе «Расширения», нажмите на ссылку «Получить расширения из Магазина».
Далее откроется окно магазина Windows в категории «Расширения для Microsoft Edge».
Также Вы можете установить расширения открыв магазин Windows Store и выбрав в его окне раздел «Приложения», а в нем категорию «Расширения для Microsoft Edge».
Расширения AdBlock и Adblock Plus предлагаются для установки в числе первых. Зайдя на страницу любого из них, нажмите кнопку «Установить» и далее «Запустить».
В окне браузера Microsoft Edge в появившейся боковой панели будет предложено включить расширение или оставить его установленным, но не активным. Нажмите кнопку «Включить».
Управление расширениями
Для того чтобы отобразить значки расширений на панели инструментов, в главном меню браузера нажмите правой кнопкой мыши на значке расширения и в появившемся контекстном меню выберите пункт «Показывать рядом с адресной строкой».
При выборе пункта «Управление» того же контекстного меню, открывается боковая панель управления расширением, в которой Вы можете включить/отключить расширение или полностью его удалить из браузера, а также перейти к настройкам расширения нажав кнопку «Параметры».
Кнопка «Параметры» — это универсальный путь доступа к настройкам всех расширений. Но и AdBlock, и Adblock Plus предусматривают собственные ссылки в раздел их настроек. Эти ссылки — «Параметры» для AdBlock и «Настройки» для Adblock Plus — доступны при обычном нажатии на значок расширения левой кнопкой мыши.
Настройки расширений AdBlock и Adblock Plus
Настройки расширений AdBlock и Adblock Plus позволяют настроить общие параметры, списки фильтров, персональные фильтры.
Блокировка рекламы в процессе веб-серфинга
Некоторые функции AdBlock и Adblock Plus вынесены в боковую панель, которое появляется при нажатии на значок расширения левой кнопкой мыши. Adblock Plus в этой панели предусматривает только отключение расширения для каждого отдельного сайта, открытого в данный момент (спасибо, если отключите расширение на нашем сайте winnote.ru).
В боковой панели AdBlock предусмотренно немного больше функций. Здесь Вы можете приостановить работу расширения, вручную заблокировать рекламу, которая не заблокировалась автоматически, отключить полностью работу расширения на отдельной веб-странице или же на сайте целиком.
Все сайты, для которых в отдельном порядке была отключена работа AdBlock и Adblock Plus, автоматически попадают в их списки разрешенных сайтов. Это очень удобный способ формирования так называемого белого фильтра, в отличие от ручного вписывания доменов в соответствующие формы в настройках расширений.