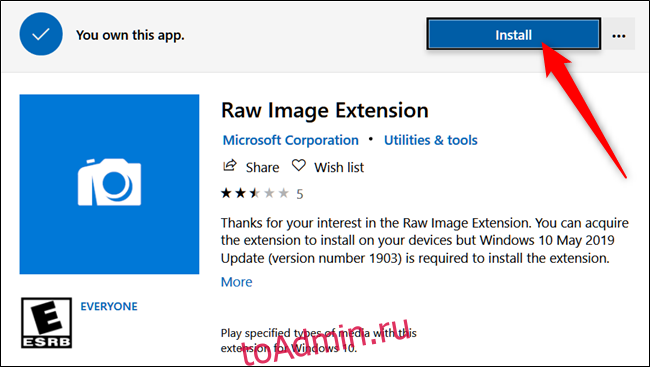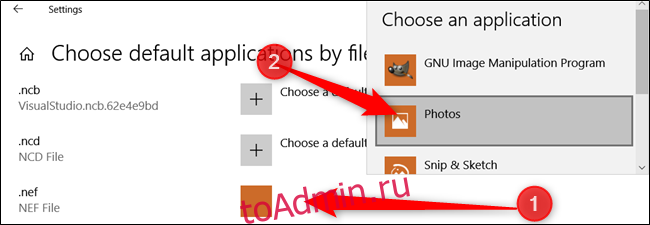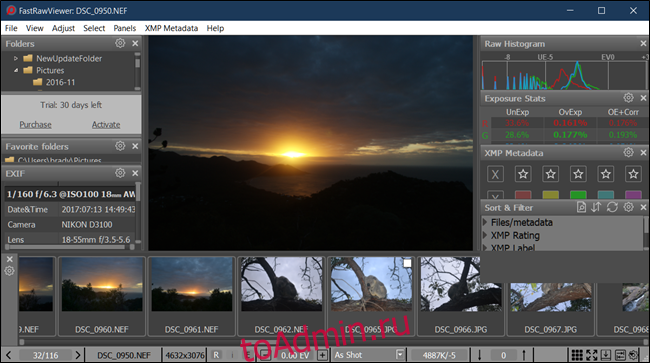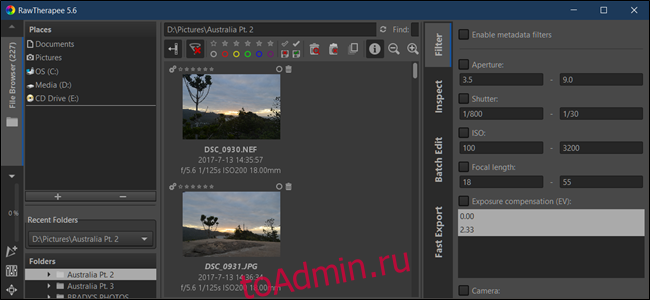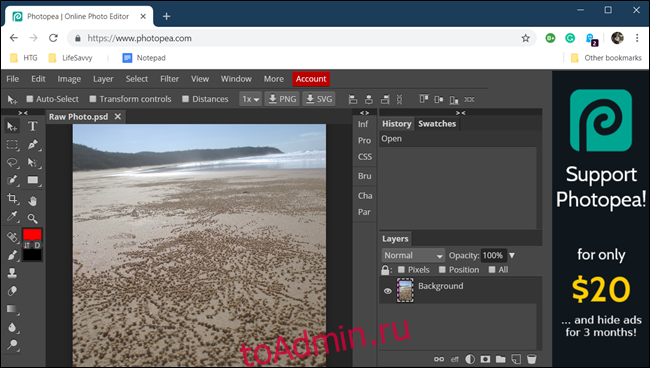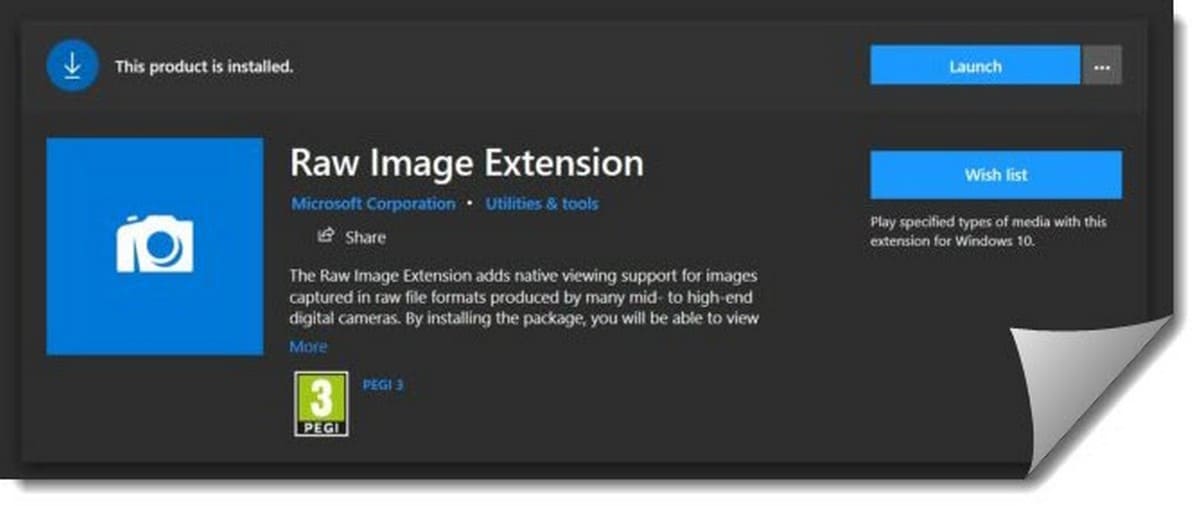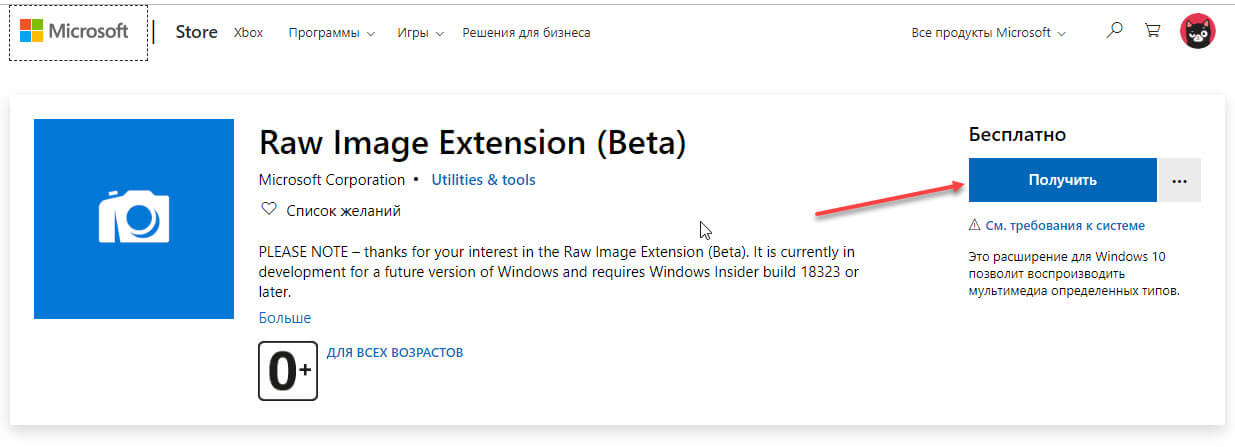Each software is released under license type that can be found on program pages as well as on search or category pages. Here are the most common license types:
Freeware
Freeware programs can be downloaded used free of charge and without any time limitations. Freeware products can be used free of charge for both personal and professional (commercial use).
Open Source
Open Source software is software with source code that anyone can inspect, modify or enhance. Programs released under this license can be used at no cost for both personal and commercial purposes. There are many different open source licenses but they all must comply with the Open Source Definition — in brief: the software can be freely used, modified and shared.
Free to Play
This license is commonly used for video games and it allows users to download and play the game for free. Basically, a product is offered Free to Play (Freemium) and the user can decide if he wants to pay the money (Premium) for additional features, services, virtual or physical goods that expand the functionality of the game. In some cases, ads may be show to the users.
Demo
Demo programs have a limited functionality for free, but charge for an advanced set of features or for the removal of advertisements from the program’s interfaces. In some cases, all the functionality is disabled until the license is purchased. Demos are usually not time-limited (like Trial software) but the functionality is limited.
Trial
Trial software allows the user to evaluate the software for a limited amount of time. After that trial period (usually 15 to 90 days) the user can decide whether to buy the software or not. Even though, most trial software products are only time-limited some also have feature limitations.
Paid
Usually commercial software or games are produced for sale or to serve a commercial purpose.
В Windows 10 наконец-то появилась встроенная поддержка изображений RAW благодаря обновлению May 2019 Update. Вам просто нужно установить расширение из Магазина. Существуют и другие решения для открытия файлов RAW в более старых версиях Windows.
Windows 10: загрузите расширение RAW Images
Чтобы установить и использовать расширение RAW Image Extension, вы должны использовать Windows 10 May 2019 Update (версия 1903 или более поздняя). Если вы не можете установить расширение, вам придется установить обновление из приложения «Настройки» или загрузите его вручную с веб-сайта Microsoft.
Кодек для этого бесплатного расширения предоставлен вам людьми на libraw.org и еще не поддерживает все форматы изображений RAW. Чтобы узнать, совместим ли ваш с этим расширением, посетите веб-сайт проекта для Актуальный список поддерживаемых камер. Расширение RAW Image Extension позволяет просматривать изображения в приложении «Фото», а также эскизы, превью и метаданные изображений RAW в проводнике. Вы можете открыть окно свойств RAW-файла, чтобы увидеть метаданные.
Перейдите в Microsoft Store и найдите «Расширение для необработанных изображений» или перейдите прямо в Страница расширения необработанного изображения. Нажмите «Получить», чтобы установить его.
Теперь нажмите «Установить», чтобы установить расширение.
После загрузки и установки расширения закройте Магазин и перейдите в папку с вашими изображениями RAW. Миниатюры мгновенно создаются в проводнике без использования внешней программы просмотра.
Дважды щелкните изображение, нажмите «Фотографии», затем нажмите «ОК».
Теперь ваше изображение RAW будет открываться непосредственно в приложении «Фото» без необходимости загружать и устанавливать стороннее приложение, такое как Photoshop.
Чтобы всегда использовать приложение «Фотографии» с файлами RAW, которые вы используете, вы можете изменить программу по умолчанию для определенного типа файла с помощью нашего руководства.
Сторонние программы
Если вы еще не обновились до последней версии Windows, вы все равно можете просматривать и редактировать изображения RAW с использованием стороннего программного обеспечения. Одной из самых больших и многофункциональных программ является Adobe Photoshop, но если вы не являетесь профессиональным фотографом и не хотите выкладывать на это сотни долларов, вот несколько программ, которые вы можете использовать вместо этого.
FastRawViewer
FastRawViewer это программа для просмотра, созданная разработчиками кодека LibRaw и поддерживающая те же форматы, что и расширение Windows. FastRawViewer, как следует из названия, открывает файлы RAW чрезвычайно быстро и на лету, а не отображает встроенный предварительный просмотр JPEG, как это сделали бы большинство программ просмотра RAW. Вместо этого он визуализирует изображения непосредственно из файлов RAW, что позволяет увидеть истинное изображение без влияния — с гистограммой RAW, что делает FastRawViewer лучшим инструментом для удаления фотографий.
FastRawViewer предназначен только для просмотра изображений и не изменяет их вообще. Он доступен как бесплатная 30-дневная пробная версия; тогда это единовременный платеж в размере 25 долларов, если вы решите продолжать его использовать.
RawTherapee
RawTherapee это кроссплатформенная программа обработки изображений RAW с открытым исходным кодом. В нем предусмотрены расширенная обработка цвета (баланс белого, кривые значений оттенка-насыщенности, цветовое тонирование и т. Д.), Компенсация экспозиции, обработка пакетного преобразования, поддержка большинства камер, копирование / вставка параметров редактирования изображений, файловый браузер и т. Д. намного больше.
Хотя это не самый быстрый способ просмотра изображений RAW, вы можете использовать его как альтернативу Photoshop для просмотра, редактирования и пакетного преобразования всех ваших фотографий в более широко используемый формат. Вы даже можете установить его как плагин для GIMP, если вы уже используете его в качестве процессора изображений.
RawTherapee регулярно обновляется новыми функциями и 100% бесплатное использование под Стандартной общественной лицензией GNU версии 3.
PhotoPea в вашем веб-браузере
PhotoPea — это легкое приложение для обработки фотографий на основе браузера, которое запускается так же быстро, как и загружает веб-страницу. PhotoPea полностью работает на сервере, а это означает, что вашему компьютеру не нужны дополнительные программы ресурсов, которые требуются Photoshop или Lightroom. Он поддерживает сотни форматов файлов, включая большинство изображений RAW.
PhotoPea предлагает управление экспозицией, настройку кривых, уровни, яркость, фильтры, а также множество кистей, слоев, палочки, инструментов исцеления на выбор. Вы даже можете конвертировать изображения RAW в более распространенные форматы для загрузки на свой компьютер.
PhotoPea можно использовать бесплатно, все, что вам нужно, — это подключение к Интернету и веб-браузер для доступа к этому мощному процессору изображений.
Смартфоны и профессиональные зеркальные фотокамеры для удобства сохраняют изображения в виде файлов JPEG, но устройства по-прежнему позволяют пользователям сохранять изображения в формате RAW. В отличие от изображений JPEG или PNG, файлы изображений RAW содержат минимально обработанные данные, полученные датчиком изображения вашего устройства.
RAW сам по себе является форматом, хотя файлы RAW не всегда имеют это расширение. Некоторые будут использовать DNG, другие будут NEF, ORF и т. Д. Формат часто зависит от того, какая камера использовалась для съемки фотографии, но RAW — это общее название, данное этим несжатым фотографиям. По умолчанию Windows 10 может генерировать предварительный просмотр миниатюр для большого количества форматов файлов, но многие форматы RAW не включены в этот список.
Недавно Microsoft опубликовала «Raw Image Extension» в Магазине Windows и добавила встроенную поддержку просмотра изображений в формате RAW.
После установки Raw Image Extension вы сможете просматривать миниатюры (предварительный просмотр) необработанных фотографий прямо в проводнике, как и другие изображения. Кроме того, вы также сможете открывать необработанные изображения с помощью приложения «Фотографии» после установки расширения Raw Image Extension на вашем устройстве. В текущей версии расширения добавлена поддержка большинства популярных форматов изображений Raw.
Хоть, Проводник Windows 10 или приложение «Фотографии» могут получать доступ к миниатюрам и информации о формате файлов изображений RAW, некоторые форматы не поддерживаются платформой.
В Windows 7 или более ранней версии вам необходимо было загрузить пакет кодеков камеры, чтобы просматривать эскизы файлов изображений RAW и информацию об изображениях в проводнике. Кодек предварительно установлен на устройствах с Windows 10, но его недостаточно для доступа ко всем форматам изображений RAW.
«Установив пакет, вы сможете просматривать эскизы и метаданные поддерживаемых форматов необработанных файлов прямо в проводнике Windows 10 или просматривать изображения в приложении «Фотографии», — объясняет Microsoft.
Компания утверждает, что расширение должно также иметь возможность декодировать и извлекать метаданные EXIF из форматов файлов изображений Raw. Стоит отметить, что некоторые форматы Raw, такие как CR3 и GPR, в настоящее время не поддерживаются. К сожалению, некоторые образы Adobe DNG также могут не запускаться.
Поддержка большего количества устройств и форматов Raw будет добавлена в Windows 10 в следующем выпуске. На данный момент Microsoft не подтвердила, когда компания планирует добавить поддержку дополнительных форматов, но это произойдет в ближайшее время.
Выполните приведенные ниже инструкции, чтобы установить расширение «Raw Image Extension» для поддержки формата Raw в Windows 10.
ВАЖНО: Как упоминалось ранее, вы должны использовать версию 1903 или более позднюю версию Windows 10, чтобы установить Raw Image Extension. Расширение не поддерживает более ранние версии Windows 10.
Шаг 1: Перейдите по ссылке, чтобы открыть страницу «Raw Image Extension» в приложении «Магазин».
Шаг 2: Нажмите кнопку «Получить», чтобы установить расширение. Это оно!
Откройте новое окно проводника и перейдите в папку с изображениями RAW. На этот раз общий эскиз изображения должен быть заменен соответствующей миниатюрой файла изображения.
Предварительный просмотр миниатюр для изображений RAW в Windows 10
Теперь вы сможете просматривать миниатюры и превью изображений Raw в проводнике, а также открывать их (в полном разрешении). Кроме того, все приложения Windows, которые используют платформу компонентов Windows Image для декодирования необработанных изображений, будут поддерживать его после установки расширения.
Если вы не можете просматривать миниатюры изображений в Проводнике даже после установки расширения, перезапустите Проводник один раз или перезагрузите компьютер. Если проблема не устранена, обратитесь к нашей статье: (5 Способов) включить отключить предварительный просмотр миниатюр в Проводнике Windows 10.
Это расширение должно также добавить возможность чтения метаданных, записанных в файл RAW, хотя некоторые из них могут быть все еще недоступными.
«Raw Image Extension» является расширением Проводника, поэтому, если вам нужно удалить его, вы можете сделать это из приложения «Параметры». Расширение вряд ли замедлит работу вашей системы, хотя в некоторых случаях предварительный просмотр может занять некоторое время, если вы копируете / перемещаете много файлов. Помните, что файлы RAW большие.
Если после установки этого расширения вы все еще не можете получить миниатюры для изображений RAW в Windows 10, возможно, ваш тип файла слишком нишевый. В этом случае вам следует искать файловые менеджеры или фото-менеджеры, которые, возможно, выпущены производителем вашей камеры, и использовать их для просмотра ваших фотографий. Не меняйте расширение ваших файлов на RAW или что-либо еще. Это может повредить его.
Последнее обновление 29 ноября 2021 г. by Питер Вуд
До просмотр файлов RAW в Windows, вы можете ответить на следующие два вопроса, чтобы узнать больше о формате RAW.
Что такое RAW в фотографии?
Если вы хотите захватить все данные изображения, записанные датчиком камеры, вы можете сохранить их в формате файла RAW. Каждый производитель камеры предоставляет определенное расширение файла RAW. Например, вы можете получить файлы RAW из Adobe DNG, Canon CR2 и CRW, Panasonic RW2, Fuji RAF, Sony ARW и других.
Зачем снимать в RAW?
Файл RAW не сжимается, не изменяется, не обрабатывается и не обрабатывается. Таким образом, вы можете получить наилучшее качество изображения и большинство настраиваемых элементов управления из формата RAW.
Теперь вы можете получить подробные инструкции по открытию и просмотру файлов изображений RAW с камеры на вашем компьютере.
Часть 1: лучший способ просмотра фотографий в формате RAW в Windows 11/10/8/7
Чтобы просмотреть файл RAW в Windows, WidsMob Viewer Pro это универсальная программа просмотра изображений RAW для Windows. Это позволяет вам просмотреть фотографии в режиме эскизов для проверки всех фотографий в папке, в полноэкранном режиме для детального просмотра фотографий, в режиме EXIF для проверки параметров съемки для изображений RAW и в режиме слайд-шоу для автоматического воспроизведения файлов RAW и фотографий.
1. Поддержка большинства форматов RAW, Sony, Nikon, Canon, HEIC, DNG, И т.д.
2. Аппаратное ускорение для просмотра фотографий RAW с шестикратной скоростью.
3. Основные функции редактирования RAW для преобразования, применения эффектов и переименования файлов.
4. Загрузите одно изображение RAW в программу, чтобы просмотреть все фотографии SD.
Win Скачать
Mac Скачать
Шаг 1: Загрузите и установите программу просмотра RAW для Windows, запустите программу на вашем Mac. Если вам нужно просмотреть RAW с SD-карты, заранее вставьте ее в свой компьютер. Просто перетащите одно изображение RAW в программу. Вы можете просматривать все файлы RAW в Windows в одной папке.
Шаг 2: Когда вы импортируете RAW в программу, вы можете просматривать файлы RAW на вашем компьютере в различных режимах. Просто узнайте больше о режимах просмотра, как показано ниже.
Режим эскизов
После того, как вы нажмете на альбом слева, вы войдете в режим эскизов и увидите эскизы файлов RAW справа. Ползунок внизу позволяет изменять размер эскиза.
Полноэкранный режим
Если вы хотите просмотреть подробную информацию о ваших файлах RAW, щелкните значок Вид меню на верхней ленте и выберите Войти в полноэкранный режим вариант. Затем вы можете просмотреть RAW на Mac со всеми подробностями.
Режим слайд-шоу
Еще один полезный режим просмотра RAW в программе — режим слайд-шоу. Он может освободить ваши руки при просмотре файлов RAW в Windows. Щелкните значок Вид > слайд-шоу для автоматического воспроизведения изображений одно за другим.
Режим HEIC
Как упоминалось ранее, программа просмотра RAW для Windows может хранить всю информацию о ваших фотографиях. Чтобы просмотреть информацию о фотографии, вы можете нажать Вид -> Показать информацию в верхней строке меню, чтобы отобразить его.
Шаг 3: Просматривая файлы RAW в Windows, вы можете использовать инструменты редактирования изображений, которые помогут вам напрямую изменять файлы RAW.
Обрезать изображение RAW
Чтобы удалить ненужные области на изображении RAW, выберите его и нажмите Редактировать > урожай получить инструмент для обрезки. Теперь отрегулируйте границу, чтобы закрыть объект, который вы хотите сохранить, и удалите другие области.
Пакетное преобразование изображения RAW
Если файл RAW был снят с неправильной ориентацией, откройте его и выберите Поворот влево or Поворот вправо в меню Правка, чтобы исправить это. Кроме того, вы также можете переименовывать, изменять размер или конвертировать файлы RAW в пакетном процессе.
Шаг 4: Наконец, вы можете сохранять или делиться фотографиями после просмотра RAW в Windows. Нажать на Файл > Сохранить как , чтобы открыть диалоговое окно профиля. Установите выходной формат, качество и нажмите кнопку Сохраните кнопку для экспорта файлов RAW.
Win Скачать
Mac Скачать
Часть 2: Как просматривать файлы RAW в Windows 7/8/10
Большинство программ просмотра изображений отображают встроенный JPEG только с гистограммой на основе JPEG. Вы можете не просматривать изображения в формате RAW с несоответствием цветового пространства, несоответствием гаммы, мозаикой RAW-данных, интерпретацией и многими другими проблемами. Если вы хотите открывать фотографии в расширении RAW в Windows, вы можете выполнить следующие действия. Это полное руководство по просмотру файлов RAW с помощью проводника Windows в Windows.
Раздел 1. Скачать расширение изображения RAW
Microsoft выпустила Файл изображения RAW расширение для предварительного просмотра эскизов и метаданных файлов RAW в Windows 10 несколько месяцев назад. Чтобы просмотреть файлы RAW в Windows 8 и Windows 7, вы также можете воспользоваться следующими ссылками для загрузки.
RAW Image Extension для Windows 10 скачать бесплатно
URL: https://www.microsoft.com/en-us/p/raw-image-extension/9nctdw2w1bh8?activetab=pivot:overviewtab
Системные требования: Windows 10 May 2019 Update version
RAW Image Extension для Windows 8 скачать бесплатно
URL: https://www.microsoft.com/en-us/download/details.aspx?id=34871
Системные требования: Windows 8 с системой на базе x64
RAW Image Extension для Windows 7 скачать бесплатно
URL: https://www.microsoft.com/en-us/download/details.aspx?id=26829
Системные требования: Windows 7, Windows Vista с пакетом обновления 2
Раздел 2: Как открывать и просматривать файлы RAW в Windows
Установив пакет кода камеры Microsoft, вы можете открывать и предварительно просматривать файлы RAW в Windows напрямую. Учитывая, что большинство людей уже обновилось до Windows 10, в этой статье будет показано, как просматривать файлы RAW в Windows 10. Вы также можете выполнить аналогичные шаги для открытия файлов RAW в Windows 8/7.
Шаг 1: Посетите страницу Microsoft RAW Image Extension.
Шаг 2: Нажмите Получить скачать бесплатные кодеки для просмотра RAW в Windows 10.
Шаг 3: Дважды щелкните файл пакета кодеков, чтобы установить его на свой компьютер.
Шаг 4: Дважды щелкните файл RAW. Вы можете просматривать файлы изображений RAW без стороннего программного обеспечения.
Часть 4: 3 лучших программы просмотра RAW для открытия файлов изображений RAW в Windows
Если вы хотите попробовать что-то новое, вы можете получить лучший способ предварительного просмотра файлов RAW из следующих рекомендаций. Вы можете получить множество инструментов для предварительного просмотра, редактирования и упорядочивания изображений RAW.
Топ 1: FastRawViewer
FastRawViewer это то, что вы видите, это то, что вы получаете в программе просмотра изображений. Вы можете открывать и обрабатывать файлы RAW в Windows. Программа просмотра изображений в формате RAW может отбирать изображения в формате RAW. Вы можете просматривать исходные фотографии в формате RAW вместо предварительного просмотра в формате JPEG.
Top 2: программа просмотра изображений Faststone
Программа просмотра изображений Faststone позволяет пользователям открывать не только графические изображения, но и файлы RAW камеры. Вы можете использовать FastStone Image Viewer для просмотра, управления, сравнения и настройки изображений RAW. Бесплатная программа просмотра изображений RAW была обновлена 10 марта 2020 г. Таким образом, вы можете свободно просматривать файлы изображений RAW в Windows 10 / 8.x / 7 / Vista / XP.
Лучшие 3: XnView
Вы можете просматривать и редактировать изображения RAW с камеры в Windows с помощью бесплатной программы просмотра изображений XnView. XnView предлагает как настольную, так и мобильную версии. Таким образом, вы можете получить несжатые данные изображений файлов CR2 и RAW, снятых цифровыми камерами на вашем телефоне или компьютере. Если вы используете его только в личных, образовательных и некоммерческих целях, XnView может стать вашей бесплатной программой просмотра изображений RAW.
В общем, здесь вы можете успешно просматривать файлы RAW в Windows 11/10/8/7 и более ранних версиях. Независимо от того, какой формат RAW камеры вы хотите просматривать, вы можете получить идеальное решение. Не существует фиксированного способа открывать файлы .raw на вашем компьютере с Windows. Просто прочтите и выберите тот, который вам нравится. Если у вас есть другие вопросы о просмотре RAW, вы можете связаться с нами.
Win Скачать
Mac Скачать