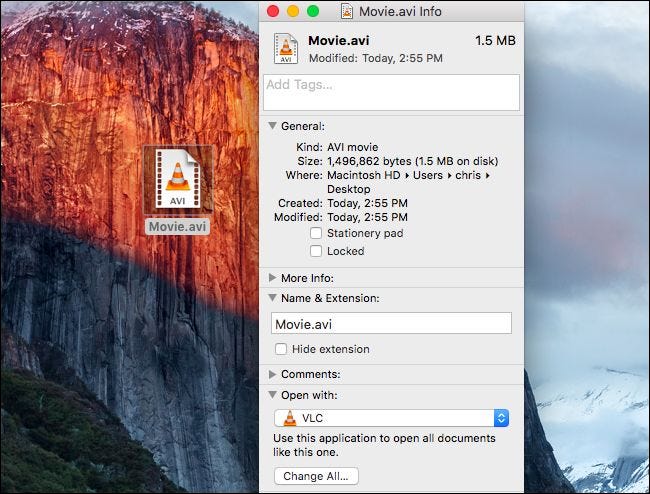Содержание
- Расширение файла. Как его отобразить и изменить?
- Что такое расширение файла?
- Как показывать расширения файлов в Windows 10?
- Как изменить расширение файла?
- Плюсы разбиения файлов на типы (форматы)
- Итоги
- Расширение файла в операционной системе windows используется для определения
- Иногда нужно сделать его видимым для всех файлов.
- Из википедии:
- Более подробно можно почитать в Википедии.
- Для Windows 10
- Для Windows 8, 8.1
- Ставим галочку рядом с надписью «Расширение имен файлов»
- Для Windows 7
- Для Windows XP
- Как отобразить или изменить расширение файлов в Windows 10, 8 или 7
- Для чего используются расширения файлов
- Показать расширения файлов
- Способ 1: используйте раздел «Параметры Проводника» («Параметры папок»)
- Способ 2: используйте возможности «Проводника» файлов «Windows»
- Изменить расширения файлов
- Способ 1: используйте раздел «Свойства»
- Способ 2: используйте раздел «Переименовать»
- Способ 3: изменение расширения группы файлов
- Распространенные расширения имен файлов в Windows
- Сайт с нуля
- Создание сайта. Продвижение сайта. Заработок на сайте.
- Расширение файла в Windows — что это такое и как изменить
- Как изменить расширение файла в Windows 7
- Как изменить расширение файла в Windows 8
- Как изменить расширение файла в Windows 10
- Заключение
Расширение файла. Как его отобразить и изменить?
Наверное мало кто из пользователей персональным компьютером ни разу не слышал словосочетание Расширение файла. Но вот знаете ли вы, что это такое, как посмотреть и изменить расширение файла? 
Что такое расширение файла?
Типов файлов очень много. Всех перечислить невозможно. Некоторые программы используют свой формат файлов, который известен только ей.
Как показывать расширения файлов в Windows 10?
Как сделать так, чтобы в наименовании файла в конце отображалось его расширение? По умолчанию в Windows такая возможность отключена. Чтобы включить отображение расширений файлов (на примере Windows 10):
После всех этих манипуляций, в конце имени файла после точки вы увидите его расширение.
Как изменить расширение файла?
Плюсы разбиения файлов на типы (форматы)
Итоги
Сегодня вы положили еще один кирпичик в вашу стену знаний про компьютер. Теперь вы знаете про расширения файлов, про то как показывать их и как изменять. Также вы знаете, что если просто поменять расширение файла в имени, то по сути сам формат файла (его структура и строение) не меняется, то есть нельзя простым изменением расширения в имени файла из изображения сделать аудио файл и наоборот.
Надеюсь эти знания помогут вам правильно ориентироваться в мире форматов, типов файлов, расширений, которых огромное множество.
Источник
Расширение файла в операционной системе windows используется для определения
Почти любому пользователю, не зависимо от его опыта, приходится задаться вопросом — как узнать расширение файла?
Иногда нужно сделать его видимым для всех файлов.
Расширение файла это добавление к имени файла нескольких букв, которые определяют принадлежность файла к тому или иному приложению, программе, с помощью которой его можно открыть или запустить.
Например текстовые файлы имеют расширение txt,
документы Maicrosoft World имеют расширение doc,
расширение exe присваивается исполняемым файлам, программе.
Из википедии:
Расширение имени файла — последовательность символов, добавляемых к имени файла и предназначенных для идентификации типа (формата) файла. Это один из распространённых способов, с помощью которых пользователь или программное обеспечение компьютера может определить тип данных, хранящихся в файле.
Расширение обычно отделяется от основной части имени файла точкой. В операционных системах CP/M и MS-DOS длина расширения была ограничена тремя символами, в современных операционных системах это ограничение отсутствует. Иногда могут использоваться несколько расширений, следующих друг за другом, например, «.tar.gz».
Более подробно можно почитать в Википедии.
Итак чтобы узнать расширение файла можно просто нажать правой кнопкой мыши на файле и нажать свойства, на вкладке общие мы увидим расширение этого файла и приложение которым можно его открыть.
Если вы хотите всегда видеть расширение всех файлов то необходимо сделать следующее:
Для Windows 10
Выбираем вкладку «Вид»
Выбираем параметры, изменить параметры папок и поиска
В открывшемся меню выбираем вкладку «Вид»
В конце списка убираем галочку «Скрывать расширения…»
Применяем ко всем папкам, нажимаем внизу еще раз применить,
и последнее нажимаем «ОК»
Для Windows 8, 8.1
Выбираем вкладку «Вид»
Ставим галочку рядом с надписью «Расширение имен файлов»
Для Windows 7
Заходим в панель управления, выбираем просмотр «Мелкие значки» и выбираем параметры папок. На картинке ниже показано наглядно.
В открывшемся окне параметров папок во вкладке «Вид», прокручиваем список параметров вниз и убираем галочку «Скрывать расширения …»
Затем нажимаем «Применить» и «ОК»
Для Windows XP
Выбираем вкладку «Сервис», «свойства папки…»
В открывшемся окне выбираем вкладку»Вид», в дополнительных параметрах убираем галочку напротив строки «Скрывать расширения для …».
Нажимаем «Применить», «Сброс для всех папок», «Применить ко всем папкам» и последнее «ОК».
Источник
Как отобразить или изменить расширение файлов в Windows 10, 8 или 7
В этой статье мы подробно расскажемь, как заставить Windows показывать расширения всех типов файлов, и в каком случае это может понадобиться.
Мы опишем два способа, первый подходит для «Windows 7», «Windows 8 (8.1)» и «Windows 10», а второй только для «Windows 8 (8.1)» и «Windows 10», но он более быстрый и самый удобный.
Расширение имени файла (сокращённо: расширение файла или расширение) — это идентификатор файла, представляющий собой последовательность буквенных символов и цифр, добавляемых к имени файла, и предназначенных для определения типа файла. Расширение помогает операционной системе определить тип данных, хранящихся в файле (текстовый документ, изображение, видеофайл и т.д.), и выбрать необходимое программное обеспечение для работы с ним. Это один из самых распространённых способов указать системе, какой файл используется в какой программной среде. В некоторых случаях файл сам является программой, о чем операционная система также узнает из расширения имени файла.
Если вы обычный пользователь «Windows», то для вас абсолютно не критично, видите вы расширение файла или нет. Система самостоятельно автоматически выберет программное обеспечение, подходящее для конкретного типа файла. Или предложит вам выбрать, какое из доступных установленных приложений вы предпочитаете использовать для указанного типа расширения файлов. Однако очень важно видеть расширение файла для идентификации типа файла, который вы пытаетесь открыть, с точки зрения безопасности вашей системы. Итак, в этой статье мы расскажем, как скрыть или показать расширения файлов и почему вы должны это сделать.
Расширение имени файла обычно отделяется от основного названия файла точкой. Длина расширения файлов составляет от двух до четырёх символов и может включать только буквы («.ai», «.pdf», «.docx») или сочетание букв и цифр («.mp3», «.m4v», «.m2ts»).
Поскольку операционная система «Windows» позволяет использовать в названии файла точки (все ограничения на количество точек в имени файла и их местоположение были сняты), то этим может воспользоваться злонамеренная программа. Например, реальное имя файла вредоносного программного обеспечения (вируса) может быть «realword.docx.exe». Но если у вас в параметрах «Windows» не стоит разрешение для отображения расширения имени файла, то вы увидите только «realword.docx». Вы легко можете принять его за текстовый документ в формате «Microsoft Word», в конечном итоге, нажмете на него, и позволите вредоносной программе заразить свой компьютер. С другой стороны, если у вас в операционной системе компьютера разрешено отображение расширения файлов, то вы увидите его полное имя – «realword.docx.exe». Это поможет вам определить, что перед вами фактически исполняемый файл и, по всей вероятности, этот файл вредоносный.
Для чего используются расширения файлов
Вы замечали, что различные типы файлов имеют разные расширения. Текстовые файлы имеют расширения «.doc», «.docx», «.txt», музыкальные файлы – «.mp3», «.wav», «.wma», видео файлы – «.avi», «.wmv», «.mkv» и другие. Самой главной функцией расширения файлов является возможность устанавливать соответствие каждого расширения с программой, которая может открывать и обрабатывать такие файлы. Расширения помогают операционной системе оперативно идентифицировать соответствующую программу, предназначенную для каждого конкретного файла, и автоматически запускать ее. Также, если вы видите расширение имени файла, то работа с ним будет более безопасной, и возможность открыть вредоносный файл, как упоминалось ранее, существенно снижается.
По умолчанию последние версии «Windows» не показывают расширения имени файлов, данная опция отключена, и расширения файлов скрыты. С одной стороны – это правильно, так как уменьшается длина названия файла, и отсутствуют разные непонятные символы в его имени. С другой стороны – неудобно, если возникнет необходимость изменить расширение файла, или просто его увидеть, ведь файлы с разными расширениями могут иметь одинаковую иконку, что затруднит их выбор. А также под известное расширение может спрятаться вредоносный файл. Поэтому лучше включить опцию для отображения расширения имени файлов в «Windows», чтобы иметь возможность идентифицировать их.
Показать расширения файлов
Как мы уже говорили, существует два способа доступа к этой настройке. Первый способ, подходящий для «Windows 7-10» – используя «Параметры Проводника» («Параметры папок»), а второй способ – через проводник файлов «Windows». В обоих случаях вы будете активировать опцию для отображения расширений файлов.
Способ 1: используйте раздел «Параметры Проводника» («Параметры папок»)
Нажмите кнопку «Пуск» на «Панели задач» в нижнем левом углу экрана и откройте главное меню. Опустите бегунок вниз до раздела «Служебные – Windows» и выберите в нем вкладку «Панель управления».
Для «Windows 7 и 8 (8.1)» также можно выбрать вкладку «Панель управления» дополнительно и в правой панели меню (она часто предустановлена по умолчанию).
В окне «Все элементы панели управления» выберите раздел «Параметры Проводника» для «Windows 10»,
и «Параметры папок» для «Windows 7, 8, 8.1» соответственно.
Существует еще один вариант получить доступ к окну «Параметры Проводника» («Параметры папок»). Выполните следующие действия:
для «Windows 8, 8.1 и 10» откройте окно «Проводника» файлов, в ленте главного меню во вкладке «Файл» выберите раздел «Параметры», и нажмите строку «Изменить параметры папок и поиска»;
для «Windows 7» откройте окно «Проводника» файлов используя сочетание клавиш «Windows + E», нажав и удерживая на клавиатуре кнопку «Alt» вызовите в «Проводнике» ленту меню, в которой выберите вкладку «Сервис», и нажмите раздел «Параметры папок».
В появившемся окне «Параметры проводника» («Параметры папок») выберите в ленте главного меню вкладку «Вид». В разделе «Дополнительные параметры» опустите бегунок вниз и уберите флажок в ячейке «Скрывать расширения для зарегистрированных типов файлов». Нажмите кнопки «Применить» и «ОК», чтобы сохранить внесенные изменения.
Теперь расширения имен файлов будут отображаться в названии каждого файла. Это изменение будет доступно для всех файлов на вашем компьютере.
Как видите, все довольно просто, и вам нет необходимости использовать какое-либо стороннее программное обеспечение для просмотра расширения файлов. Данная функция включена в стандартный набор инструментов «Windows» для работы с папками и файлами, и может быть активирована в любой момент по вашему желанию.
Способ 2: используйте возможности «Проводника» файлов «Windows»
В более новых версиях «Windows 8, 8.1 и 10» функция включения расширения файлов существенно упростилась. Используя сочетание клавиш «Windows + E» откройте «Проводник» файлов «Windows». В ленте главного меню выберите вкладку «Вид» и нажмите раздел «Показать или скрыть». Во всплывающем меню поставьте флажок в ячейке «Расширения имен файлов».
Теперь все расширения файлов будут отображены. Если вы захотите скрыть расширения файлов, тогда просто уберите флажок в этой ячейке.
Таким образом, используя два простых способа, вы сможете быстро и легко настроить отображение расширений имен файлов в операционной системе «Windows».
Изменить расширения файлов
Операционная система «Windows» позволяет изменять расширение имени файлов с одного формата на другой. Мы покажем, как это можно сделать, на примере текстового файла. Будьте внимательны, потому что, изменяя расширение файла, вы можете испортить его, и он окажется недоступным, если вы выберите неправильный формат файла. Файл будет испорчен, и вы потеряете всю информацию, хранящуюся в нем, навсегда.
Способ 1: используйте раздел «Свойства»
Для изменения расширения файла необходимо нажать на нем правой кнопкой мыши и выбрать во всплывающем меню раздел «Свойства».
В окне «Свойства» в поле названия файла замените расширение с «.txt» на «.doc» и нажмите кнопку «ОК» для сохранения внесенных изменений.
Во всплывающем сообщении нажмите кнопку «Да» для завершения процесса изменения расширения файла.
Теперь расширение текстового документа изменилось, и файл можно открыть в программе «Microsoft Word».
Способ 2: используйте раздел «Переименовать»
Нажмите правой кнопкой мыши на файле, расширение которого вы хотите изменить, и во всплывающем меню выберите раздел «Переименовать».
Введите новое расширение файла и нажмите на клавиатуре клавишу «Enter». Подтвердите свой выбор, нажав кнопку «Да» в предупредительном сообщении. Теперь изменение расширения файла завершено.
Способ 3: изменение расширения группы файлов
Может возникнуть ситуация, когда вам необходимо изменить расширение для целой группы файлов. Для этого вы можете воспользоваться следующим способом. В операционной системе «Windows 7, 8, 8.1» откройте папку, в которой хранятся файлы, расширение которых вы хотите изменить. Зажмите не клавиатуре клавишу «Shift» и нажмите правой кнопки мыши по любому пустому месту открытой папки, во всплывающем меню выберите раздел «Открыть окно команд»,
<>или введите в поле пути файла запрос вызова командной строки <>«> для версии <>«>. <>
На экране откроется окно командной строки. Для изменения расширения файлов напишите следующую команду:
Значение «ren» является сокращением от полного значения команды «rename» и задает команду переименовать файлы, значение «*.txt » обозначает, какие файлы необходимо выбрать для переименования (в нашем примере все файлы с расширением «.txt»), значение «*.doc» обозначает формат нового расширения, которое будет присвоено выбранным файлам (расширение «.doc»).
Все файлы в выбранной папке поменяли свое расширение с «.txt» на «.doc».
Также для изменения расширения группы файлов вы можете воспользоваться сторонним программным обеспечением, например «Bulk Rename Utility». Интерфейс программы интуитивно понятен, поэтому выполнить изменение расширения группы файлов для любого пользователя не составит особого труда.
В данной статье мы показали основные способы включения и изменения расширения файла в операционной системе «Windows», применяя которые, вы легко сможете выполнить эти процедуры.
Полную версию статьи со всеми дополнительными видео уроками читайте в нашем блоге.
Источник
Распространенные расширения имен файлов в Windows
Имена файлов в Windows состоять из двух частей, разделенных точкой: первая, имя файла, и вторая, расширение из трех или четырех символов, которое определяет тип файла. Например, в expenses.xlsx первая часть имени файла — expenses, а расширение — xlsx.
Расширения помогают определить компьютеру, в каком приложении был создан файл или в каком приложении его можно открыть, а также какой значок следует использовать для файла. Например, расширение docx сообщает компьютеру, что файл можно открыть в программе Microsoft Word и что при просмотре файла в проводнике для него следует отображать значок Word.
Большинство расширений имен файлов совместимы с более чем одной программой. Можно изменить расширение имени файла, но при этом файл не будет преобразован либо изменен как-либо еще, за исключением изменения имени файла. Дополнительные инструкции по изменению программы для открытия файла см. в разделе Изменение программ по умолчанию в Windows 10.
Если при просмотре файлов в проводнике не отображаются расширения имен файлов, выполните следующие действия.
В поле поиска на панели задач введите слово проводник и в результатах поиска выберите Проводник.
В проводнике в разделе Вид в группе Показать или скрыть установите флажок Расширения имен файлов.
Ниже приведен список распространенных расширений имен и форматов файлов в Windows.
Источник
Сайт с нуля
Создание сайта. Продвижение сайта. Заработок на сайте.
Расширение файла в Windows — что это такое и как изменить
Здравствуйте, читатели блога Сайт с нуля.
С понятием расширение файла в определенный момент сталкивается каждый пользователь Windows. В этой статье мы расскажем, что это такое, как изменить расширение файла и для чего это нужно. Эта информации актуальна для всех современных версий операционной системы Windows (7, 8, 10, XP).
Расширение файла — это набор символов (от 2 до 4), которые определяют формат или тип файла, добавленных после точки к имени файла. Например, в файле «Документ.txt» сначала идет имя файла «Документ», далее поставлена точка, а после точки, расширение файла «txt».
Для чего нужны расширения файлов? Расширения файлов помогают операционной системе Windows определить тип или формат файла, для сопоставления приложения для открытия данного типа файла. При правильном сопоставлении, программы сразу открывают соответствующий тип файла.
Почему в Виндовс бывает нужно изменить расширение файла? У некоторых файлов изначально бывают неправильные расширения. Часто такое происходит при загрузке файлов из интернета. Скачанный файл имеет неизвестное расширение, а на самом деле это может быть аудио файл в формате MP3, или видео файл в формате MP4. После изменения расширения на правильное, файл откроется при помощи программы, предназначенной для открытия данного типа файла (в нашем случае, с помощью мультимедиа плеера).
Внимание! Изменение расширения имени файла в Windows следует проводить только в том случае, если вы уверены, что это действительно необходимо. Обратите внимание на то, что это обратимая операция. В случае неудачного переименования, можно вернуть файлу прежнее расширение.
По умолчанию, в Windows расширения файлов скрыты. Поэтому необходимо сделать так, чтобы операционная система стала отображать расширение файлов.
Как изменить расширение файла в Windows 7
Войдите в меню «Пуск», далее «Панель управления», затем «Параметры папок». В окне «Параметры папок снимите галку напротив пункта «Скрывать расширения для зарегистрированных типов файлов», а затем нажмите на кнопку «ОК».
Расширения файлов будут доступны для изменения, способом описанным выше.
Как изменить расширение файла в Windows 8
В операционных системах Windows 8.1 и Windows 8 откройте окно Проводника. Далее выполните аналогичные действия, точно такие, как в Windows 10:
Другой способ: во вкладке «Вид» Проводника войдите в «Параметры», и далее «Изменить параметры папок и поиска». В окне «Параметры папок».
Во вкладке «Вид» снимите галку с пункта «Скрывать расширения для зарегистрированных типов файлов». Далее нажмите на кнопку «ОК».
Расширения файлов теперь можно изменять, способом, описанных выше в статье.
Как изменить расширение файла в Windows 10
В операционной системе Windows 10 можно включить отображение скрытых расширений файлов двумя способами.
Первый способ для включения отображения расширений имен файлов:
Второй способ для включения отображения расширений имен файлов:
После этого, вы увидите, что теперь расширения файлов отображаются.
Далее выделите файл, нажмите на кнопку «F2» (или выберите в контекстном меню «Переименовать»). Теперь можно сменить расширение файла.
Заключение
При необходимости, можно изменить расширение имени файла в операционной системе Windows, на другое расширение файла, для правильного сопоставления типа файла. В Windows 7, Windows 8, Windows 10 сначала необходимо отобразить расширение файла, а потом изменить на другое имя расширения файла.
Источник
Имена файлов в Windows состоять из двух частей, разделенных точкой: первая, имя файла, и вторая, расширение из трех или четырех символов, которое определяет тип файла. Например, в expenses.xlsx первая часть имени файла — expenses, а расширение — xlsx.
Расширения помогают определить компьютеру, в каком приложении был создан файл или в каком приложении его можно открыть, а также какой значок следует использовать для файла. Например, расширение docx сообщает компьютеру, что файл можно открыть в программе Microsoft Word и что при просмотре файла в проводнике для него следует отображать значок Word.
Большинство расширений имен файлов совместимы с более чем одной программой. Можно изменить расширение имени файла, но при этом файл не будет преобразован либо изменен как-либо еще, за исключением изменения имени файла. Дополнительные инструкции по изменению программы для открытия файла см. в разделе Изменение программ по умолчанию в Windows 10.
Если при просмотре файлов в проводнике не отображаются расширения имен файлов, выполните следующие действия.
-
В поле поиска на панели задач введите слово проводник и в результатах поиска выберите Проводник.
-
В проводнике в разделе Вид в группе Показать или скрыть установите флажок Расширения имен файлов.
Ниже приведен список распространенных расширений имен и форматов файлов в Windows.
|
Расширение |
Формат |
|---|---|
|
aac, adt, adts |
Файл аудио Windows |
|
accdb |
Файл базы данных Microsoft Access |
|
accde |
Файл Microsoft Access только для выполнения |
|
accdr |
База данных Microsoft Access |
|
accdt |
Шаблон базы данных Microsoft Access |
|
aif, aifc, aiff |
Звуковой файл Audio Interchange File Format |
|
aspx |
Файл Active Server Page ASP.NET |
|
avi |
Файл аудио или видео Audio Video Interleave |
|
bat |
Пакетный файл PC |
|
bin |
Двоичный сжатый файл |
|
bmp |
Файл точечного рисунка |
|
cab |
CAB-файл Windows |
|
cda |
Дорожка компакт-диска |
|
csv |
Файл данных с разделителями-запятыми |
|
dif |
Файл таблицы формата DIF |
|
dll |
Файл динамической библиотеки |
|
doc |
Документ Microsoft Word до Word 2007 |
|
docm |
Документ Microsoft Word с включенной поддержкой макросов |
|
docx |
Документ Microsoft Word |
|
dot |
Шаблон Microsoft Word до Word 2007 |
|
dotx |
Шаблон Microsoft Word |
|
eml |
Файл электронной почты, созданный в приложениях Outlook Express, «Почта Windows Live» и других программах |
|
eps |
Файл Encapsulated PostScript |
|
exe |
Исполняемый файл программы |
|
flv |
Видеофайл совместимый с Flash |
|
gif |
Файл Graphical Interchange Format |
|
htm, html |
Страница на языке разметки HTML |
|
ini |
Файл конфигурации для инициализации Windows |
|
iso |
Образ диска ISO-9660 |
|
jar |
Файл архитектуры Java |
|
jpg, jpeg |
Файл фотографии Joint Photographic Experts Group |
|
m4a |
Звуковой файл MPEG-4 |
|
mdb |
База данных Microsoft Access до Access 2007 |
|
mid, midi |
Файл интерфейса Musical Instrument Digital Interface |
|
mov |
Видеофайл Apple QuickTime |
|
.mp3 |
Аудиофайл MPEG Layer-3 |
|
mp4 |
Видео MPEG 4 |
|
mp4 |
Видео MPEG 4 |
|
mpeg |
Видеофайл Moving Picture Experts Group |
|
mpg |
Поток в формате MPEG 1 |
|
msi |
Файл установщика Майкрософт |
|
mui |
Файл многоязычного пользовательского интерфейса |
|
|
Файл Portable Document Format |
|
png |
Файл Portable Network Graphics |
|
pot |
Шаблон Microsoft PowerPoint до PowerPoint 2007 |
|
potm |
Шаблон Microsoft PowerPoint с включенной поддержкой макросов |
|
potx |
Шаблон Microsoft PowerPoint |
|
ppam |
Надстройка Microsoft PowerPoint |
|
pps |
Слайд-шоу Microsoft PowerPoint до PowerPoint 2007 |
|
ppsm |
Слайд-шоу Microsoft PowerPoint с включенной поддержкой макросов |
|
ppsx |
Слайд-шоу Microsoft PowerPoint |
|
ppt |
Формат Microsoft PowerPoint до PowerPoint 2007 |
|
pptm |
Презентация Microsoft PowerPoint с включенной поддержкой макросов |
|
pptx |
Презентация Microsoft PowerPoint |
|
psd |
Файл Adobe Photoshop |
|
pst |
Хранилище данных Outlook |
|
pub |
Файл Microsoft Publisher |
|
rar |
Сжатый файл архива Roshal |
|
rtf |
Текстовый файл в формате Rich Text Format |
|
sldm |
Слайд Microsoft PowerPoint с включенной поддержкой макросов |
|
sldx |
Слайд Microsoft PowerPoint |
|
swf |
Файл Shockwave Flash |
|
sys |
Файл переменных и системных параметров Microsoft DOS и Windows |
|
tif, tiff |
Файл Tagged Image Format |
|
tmp |
Файл временных данных |
|
txt |
Файл неформатированного текста |
|
vob |
Файл видеообъекта |
|
vsd |
Рисунок Microsoft Visio до Visio 2013 |
|
vsdm |
Рисунок Microsoft Visio с включенными макросами |
|
vsdx |
Файл рисунка Microsoft Visio |
|
vss |
Трафарет Microsoft Visio до Visio 2013 |
|
vssm |
Трафарет Microsoft Visio с включенными макросами |
|
vst |
Шаблон Microsoft Visio до Visio 2013 |
|
vstm |
Шаблон Microsoft Visio с включенными макросами |
|
vstx |
Шаблон Microsoft Visio |
|
wav |
Звуковой файл Wave |
|
wbk |
Архивный документ Microsoft Word |
|
wks |
Файл Microsoft Works |
|
wma |
Файл Windows Media Audio |
|
wmd |
Файл Windows Media Download |
|
wmv |
Файл Windows Media Video |
|
wmz, wms |
Файл обложек Windows Media |
|
wpd, wp5 |
Документ WordPerfect |
|
xla |
Файл надстройки или макроса Microsoft Excel |
|
xlam |
Надстройка Microsoft Excel после Excel 2007 |
|
xll |
Надстройка Microsoft Excel на основе DLL |
|
xlm |
Макрос Microsoft Excel до Excel 2007 |
|
xls |
Рабочая книга Microsoft Excel до Excel 2007 |
|
xlsm |
Рабочая книга Microsoft Excel с включенной поддержкой макросов после Excel 2007 |
|
xlsx |
Рабочая книга Microsoft Excel после Excel 2007 |
|
xlt |
Шаблон Microsoft Excel до Excel 2007 |
|
xltm |
Шаблон Microsoft Excel с включенной поддержкой макросов после Excel 2007 |
|
xltx |
Шаблон Microsoft Excel после Excel 2007 |
|
xps |
Документ на основе XML |
|
zip |
Сжатый файл |
Связанные ссылки
-
Форматы Open XML и расширения имен файлов
-
Форматы файлов, поддерживаемые проигрывателем Windows Media
-
Форматы файлов, поддерживаемые в Excel
-
Форматы файлов, поддерживаемые в PowerPoint
-
Форматы файлов, поддерживаемые в Project
Нужна дополнительная помощь?
From Wikipedia, the free encyclopedia
A filename extension, file name extension or file extension is a suffix to the name of a computer file (e.g., .txt, .docx, .md). The extension indicates a characteristic of the file contents or its intended use. A filename extension is typically delimited from the rest of the filename with a full stop (period), but in some systems[1] it is separated with spaces. Other extension formats include dashes and/or underscores on early versions of Linux and some versions of IBM AIX.[citation needed]
Some file systems implement filename extensions as a feature of the file system itself and may limit the length and format of the extension, while others treat filename extensions as part of the filename without special distinction.
Usage[edit]
Filename extensions may be considered a type of metadata.[2] They are commonly used to imply information about the way data might be stored in the file. The exact definition, giving the criteria for deciding what part of the file name is its extension, belongs to the rules of the specific filesystem used; usually the extension is the substring which follows the last occurrence, if any, of the dot character (example: txt is the extension of the filename readme.txt, and html the extension of mysite.index.html).
On file systems of some mainframe systems such as CMS in VM, VMS, and of PC systems such as CP/M and derivative systems such as MS-DOS, the extension is a separate namespace from the filename. Under Microsoft’s DOS and Windows, extensions such as EXE, COM or BAT indicate that a file is a program executable. In OS/360 and successors, the part of the dataset name following the last period is treated as an extension by some software, e.g., TSO EDIT, but it has no special significance to the operating system itself; the same applies to Unix files in MVS.
Filesystems for UNIX-like operating systems do not separate the extension metadata from the rest of the file name. The dot character is just another character in the main filename. A file name may have no extensions. Sometimes it is said to have more than one extension, although terminology varies in this regard, and most authors define extension in a way that doesn’t allow more than one in the same file name. More than one extension usually represents nested transformations, such as files.tar.gz (the .tar indicates that the file is a tar archive of one or more files, and the .gz indicates that the tar archive file is compressed with gzip). Programs transforming or creating files may add the appropriate extension to names inferred from input file names (unless explicitly given an output file name), but programs reading files usually ignore the information; it is mostly intended for the human user.
It is more common, especially in binary files, for the file itself to contain internal metadata describing its contents.
This model generally requires the full filename to be provided in commands, whereas the metadata approach often allows the extension to be omitted.
The VFAT, NTFS, and ReFS file systems for Windows also do not separate the extension metadata from the rest of the file name, and allow multiple extensions.
With the advent of graphical user interfaces, the issue of file management and interface behavior arose. Microsoft Windows allowed multiple applications to be associated with a given extension, and different actions were available for selecting the required application, such as a context menu offering a choice between viewing, editing or printing the file. The assumption was still that any extension represented a single file type; there was an unambiguous mapping between extension and icon.
The classic Mac OS disposed of filename-based extension metadata entirely; it used, instead, a distinct file type code to identify the file format. Additionally, a creator code was specified to determine which application would be launched when the file’s icon was double-clicked. macOS, however, uses filename suffixes, as well as type and creator codes, as a consequence of being derived from the UNIX-like NeXTSTEP operating system.
Improvements[edit]
The filename extension was originally used to determine the file’s generic type.[citation needed] The need to condense a file’s type into three characters frequently led to abbreviated extensions. Examples include using .GFX for graphics files, .TXT for plain text, and .MUS for music. However, because many different software programs have been made that all handle these data types (and others) in a variety of ways, filename extensions started to become closely associated with certain products—even specific product versions. For example, early WordStar files used .WS or .WSn, where n was the program’s version number. Also, conflicting uses of some filename extensions developed. One example is .rpm, used for both RPM Package Manager packages and RealPlayer Media files;.[3] Others are .qif, shared by DESQview fonts, Quicken financial ledgers, and QuickTime pictures;[4] .gba, shared by GrabIt scripts and Game Boy Advance ROM images;[5] .sb, used for SmallBasic and Scratch; and .dts, being used for Dynamix Three Space and DTS.
Some other operating systems that used filename extensions generally had fewer restrictions on filenames. Many allowed full filename lengths of 14 or more characters, and maximum name lengths up to 255 were not uncommon. The file systems in operating systems such as Multics and UNIX stored the file name as a single string, not split into base name and extension components, allowing the «.» to be just another character allowed in file names. Such systems generally allow for variable-length filenames, permitting more than one dot, and hence multiple suffixes. Some components of Multics and UNIX, and applications running on them, used suffixes, in some cases, to indicate file types, but they did not use them as much—for example, executables and ordinary text files had no suffixes in their names.
The High Performance File System (HPFS), used in Microsoft and IBM’s OS/2 also supported long file names and did not divide the file name into a name and an extension. The convention of using suffixes continued, even though HPFS supported extended attributes for files, allowing a file’s type to be stored in the file as an extended attribute.
Microsoft’s Windows NT’s native file system, NTFS, supported long file names and did not divide the file name into a name and an extension, but again, the convention of using suffixes to simulate extensions continued, for compatibility with existing versions of Windows.
When the Internet age first arrived, those using Windows systems that were still restricted to 8.3 filename formats had to create web pages with names ending in .HTM, while those using Macintosh or UNIX computers could use the recommended .html filename extension. This also became a problem for programmers experimenting with the Java programming language, since it requires the four-letter suffix .java for source code files and the five-letter suffix .class for Java compiler object code output files.[6]
Eventually, Windows 95 introduced support for long file names, and removed the 8.3 name/extension split in file names from non-NT Windows, in an extended version of the commonly used FAT file system called VFAT. VFAT first appeared in Windows NT 3.5 and Windows 95. The internal implementation of long file names in VFAT is largely considered to be a kludge[by whom?], but it removed the important length restriction and allowed files to have a mix of upper case and lower case letters, on machines that would not run Windows NT well.
Command name issues[edit]
The use of a filename extension in a command name appears occasionally, usually as a side effect of the command having been implemented as a script, e.g., for the Bourne shell or for Python, and the interpreter name being suffixed to the command name, a practice common on systems that rely on associations between filename extension and interpreter, but sharply deprecated[7] in Unix-like systems, such as Linux, Oracle Solaris, BSD-based systems, and Apple’s macOS, where the interpreter is normally specified as a header in the script («shebang»).
On association-based systems, the filename extension is generally mapped to a single, system-wide selection of interpreter for that extension (such as «.py» meaning to use Python), and the command itself is runnable from the command line even if the extension is omitted (assuming appropriate setup is done). If the implementation language is changed, the command name extension is changed as well, and the OS provides a consistent API by allowing the same extensionless version of the command to be used in both cases. This method suffers somewhat from the essentially global nature of the association mapping, as well as from developers’ incomplete avoidance of extensions when calling programs, and that developers can’t force that avoidance. Windows is the only remaining widespread employer of this mechanism.
On systems with interpreter directives, including virtually all versions of Unix, command name extensions have no special significance, and are by standard practice not used, since the primary method to set interpreters for scripts is to start them with a single line specifying the interpreter to use (which could be viewed as a degenerate resource fork). In these environments, including the extension in a command name unnecessarily exposes an implementation detail which puts all references to the commands from other programs at future risk if the implementation changes. For example, it would be perfectly normal for a shell script to be reimplemented in Python or Ruby, and later in C or C++, all of which would change the name of the command were extensions used. Without extensions, a program always has the same extension-less name, with only the interpreter directive and/or magic number changing, and references to the program from other programs remain valid.
Security issues[edit]
The default behavior of File Explorer, the file browser provided with Microsoft Windows, is for filename extensions to not be displayed. Malicious users have tried to spread computer viruses and computer worms by using file names formed like LOVE-LETTER-FOR-YOU.TXT.vbs. The hope is that this will appear as LOVE-LETTER-FOR-YOU.TXT, a harmless text file, without alerting the user to the fact that it is a harmful computer program, in this case, written in VBScript. Default behavior for ReactOS is to display filename extensions in ReactOS Explorer.
Later Windows versions (starting with Windows XP Service Pack 2 and Windows Server 2003) included customizable lists of filename extensions that should be considered «dangerous» in certain «zones» of operation, such as when downloaded from the web or received as an e-mail attachment. Modern antivirus software systems also help to defend users against such attempted attacks where possible.
Some viruses take advantage of the similarity between the «.com» top-level domain and the «.COM» filename extension by emailing malicious, executable command-file attachments under names superficially similar to URLs (e.g., «myparty.yahoo.com»), with the effect that unaware users click on email-embedded links that they think lead to websites but actually download and execute the malicious attachments.
There have been instances of malware crafted to exploit vulnerabilities in some Windows applications which could cause a stack-based buffer overflow when opening a file with an overly long, unhandled filename extension.
The filename extension is just a marker and the content of the file does not have to match it.[8] This can be used to disguise malicious content. When trying to identify a file for security reasons, it is therefore considered dangerous to rely on the extension alone and a proper analysis of the content of the file is preferred. For example, on UNIX derived systems, it is not uncommon to find files with no extensions at all, as commands such as file (command) are meant to be used instead, and will read the file’s header to determine its content.
Alternatives[edit]
In many Internet protocols, such as HTTP and MIME email, the type of a bitstream is stated as the media type, or MIME type, of the stream, rather than a filename extension. This is given in a line of text preceding the stream, such as Content-type: text/plain.
There is no standard mapping between filename extensions and media types, resulting in possible mismatches in interpretation between authors, web servers, and client software when transferring files over the Internet. For instance, a content author may specify the extension svgz for a compressed Scalable Vector Graphics file, but a web server that does not recognize this extension may not send the proper content type application/svg+xml and its required compression header, leaving web browsers unable to correctly interpret and display the image.
BeOS, whose BFS file system supports extended attributes, would tag a file with its media type as an extended attribute. The KDE and GNOME desktop environments associate a media type with a file by examining both the filename suffix and the contents of the file, in the fashion of the file command, as a heuristic. They choose the application to launch when a file is opened based on that media type, reducing the dependency on filename extensions. macOS uses both filename extensions and media types, as well as file type codes, to select a Uniform Type Identifier by which to identify the file type internally.
See also[edit]
- file (command)
- List of file formats
- List of filename extensions
- Metadata
- .properties
References[edit]
- ^ «What Is a File?» (PDF). z/VM — Version 7 Release 1 — CMS Primer (PDF). IBM. 2018-09-11. p. 7. SC24-6265-00.
One thing you need to know about creating files with z/VM is that each file needs its own three-part identifier. The first part of the identifier is the file name. The second part is the file type. And the third part is the file mode. These three file identifiers are often abbreviated fn ft fm.
- ^ Stauffer, Todd; McElhearn, Kirk (2006). Mastering Mac OS X. John Wiley & Sons. pp. 95–96. ISBN 9780782151282. Retrieved 2 October 2017.
- ^ File Extension .RPM Details from filext.com
- ^ File Extension .QIF Details from filext.com
- ^ File Extension .GBA Details from filext.com
- ^ «javac – Java programming language compiler». Sun Microsystems, Inc. 2004. Retrieved 2009-05-31.
Source code file names must have .java suffixes, class file names must have .class suffixes, and both source and class files must have root names that identify the class.
- ^ Commandname Extensions Considered Harmful
- ^ «What Is a File Extension?».
External links[edit]
Media related to Filename extensions at Wikimedia Commons
- Data Formats Filename extension at Curlie
- Database of filename extensions at FileInfo.com
From Wikipedia, the free encyclopedia
A filename extension, file name extension or file extension is a suffix to the name of a computer file (e.g., .txt, .docx, .md). The extension indicates a characteristic of the file contents or its intended use. A filename extension is typically delimited from the rest of the filename with a full stop (period), but in some systems[1] it is separated with spaces. Other extension formats include dashes and/or underscores on early versions of Linux and some versions of IBM AIX.[citation needed]
Some file systems implement filename extensions as a feature of the file system itself and may limit the length and format of the extension, while others treat filename extensions as part of the filename without special distinction.
Usage[edit]
Filename extensions may be considered a type of metadata.[2] They are commonly used to imply information about the way data might be stored in the file. The exact definition, giving the criteria for deciding what part of the file name is its extension, belongs to the rules of the specific filesystem used; usually the extension is the substring which follows the last occurrence, if any, of the dot character (example: txt is the extension of the filename readme.txt, and html the extension of mysite.index.html).
On file systems of some mainframe systems such as CMS in VM, VMS, and of PC systems such as CP/M and derivative systems such as MS-DOS, the extension is a separate namespace from the filename. Under Microsoft’s DOS and Windows, extensions such as EXE, COM or BAT indicate that a file is a program executable. In OS/360 and successors, the part of the dataset name following the last period is treated as an extension by some software, e.g., TSO EDIT, but it has no special significance to the operating system itself; the same applies to Unix files in MVS.
Filesystems for UNIX-like operating systems do not separate the extension metadata from the rest of the file name. The dot character is just another character in the main filename. A file name may have no extensions. Sometimes it is said to have more than one extension, although terminology varies in this regard, and most authors define extension in a way that doesn’t allow more than one in the same file name. More than one extension usually represents nested transformations, such as files.tar.gz (the .tar indicates that the file is a tar archive of one or more files, and the .gz indicates that the tar archive file is compressed with gzip). Programs transforming or creating files may add the appropriate extension to names inferred from input file names (unless explicitly given an output file name), but programs reading files usually ignore the information; it is mostly intended for the human user.
It is more common, especially in binary files, for the file itself to contain internal metadata describing its contents.
This model generally requires the full filename to be provided in commands, whereas the metadata approach often allows the extension to be omitted.
The VFAT, NTFS, and ReFS file systems for Windows also do not separate the extension metadata from the rest of the file name, and allow multiple extensions.
With the advent of graphical user interfaces, the issue of file management and interface behavior arose. Microsoft Windows allowed multiple applications to be associated with a given extension, and different actions were available for selecting the required application, such as a context menu offering a choice between viewing, editing or printing the file. The assumption was still that any extension represented a single file type; there was an unambiguous mapping between extension and icon.
The classic Mac OS disposed of filename-based extension metadata entirely; it used, instead, a distinct file type code to identify the file format. Additionally, a creator code was specified to determine which application would be launched when the file’s icon was double-clicked. macOS, however, uses filename suffixes, as well as type and creator codes, as a consequence of being derived from the UNIX-like NeXTSTEP operating system.
Improvements[edit]
The filename extension was originally used to determine the file’s generic type.[citation needed] The need to condense a file’s type into three characters frequently led to abbreviated extensions. Examples include using .GFX for graphics files, .TXT for plain text, and .MUS for music. However, because many different software programs have been made that all handle these data types (and others) in a variety of ways, filename extensions started to become closely associated with certain products—even specific product versions. For example, early WordStar files used .WS or .WSn, where n was the program’s version number. Also, conflicting uses of some filename extensions developed. One example is .rpm, used for both RPM Package Manager packages and RealPlayer Media files;.[3] Others are .qif, shared by DESQview fonts, Quicken financial ledgers, and QuickTime pictures;[4] .gba, shared by GrabIt scripts and Game Boy Advance ROM images;[5] .sb, used for SmallBasic and Scratch; and .dts, being used for Dynamix Three Space and DTS.
Some other operating systems that used filename extensions generally had fewer restrictions on filenames. Many allowed full filename lengths of 14 or more characters, and maximum name lengths up to 255 were not uncommon. The file systems in operating systems such as Multics and UNIX stored the file name as a single string, not split into base name and extension components, allowing the «.» to be just another character allowed in file names. Such systems generally allow for variable-length filenames, permitting more than one dot, and hence multiple suffixes. Some components of Multics and UNIX, and applications running on them, used suffixes, in some cases, to indicate file types, but they did not use them as much—for example, executables and ordinary text files had no suffixes in their names.
The High Performance File System (HPFS), used in Microsoft and IBM’s OS/2 also supported long file names and did not divide the file name into a name and an extension. The convention of using suffixes continued, even though HPFS supported extended attributes for files, allowing a file’s type to be stored in the file as an extended attribute.
Microsoft’s Windows NT’s native file system, NTFS, supported long file names and did not divide the file name into a name and an extension, but again, the convention of using suffixes to simulate extensions continued, for compatibility with existing versions of Windows.
When the Internet age first arrived, those using Windows systems that were still restricted to 8.3 filename formats had to create web pages with names ending in .HTM, while those using Macintosh or UNIX computers could use the recommended .html filename extension. This also became a problem for programmers experimenting with the Java programming language, since it requires the four-letter suffix .java for source code files and the five-letter suffix .class for Java compiler object code output files.[6]
Eventually, Windows 95 introduced support for long file names, and removed the 8.3 name/extension split in file names from non-NT Windows, in an extended version of the commonly used FAT file system called VFAT. VFAT first appeared in Windows NT 3.5 and Windows 95. The internal implementation of long file names in VFAT is largely considered to be a kludge[by whom?], but it removed the important length restriction and allowed files to have a mix of upper case and lower case letters, on machines that would not run Windows NT well.
Command name issues[edit]
The use of a filename extension in a command name appears occasionally, usually as a side effect of the command having been implemented as a script, e.g., for the Bourne shell or for Python, and the interpreter name being suffixed to the command name, a practice common on systems that rely on associations between filename extension and interpreter, but sharply deprecated[7] in Unix-like systems, such as Linux, Oracle Solaris, BSD-based systems, and Apple’s macOS, where the interpreter is normally specified as a header in the script («shebang»).
On association-based systems, the filename extension is generally mapped to a single, system-wide selection of interpreter for that extension (such as «.py» meaning to use Python), and the command itself is runnable from the command line even if the extension is omitted (assuming appropriate setup is done). If the implementation language is changed, the command name extension is changed as well, and the OS provides a consistent API by allowing the same extensionless version of the command to be used in both cases. This method suffers somewhat from the essentially global nature of the association mapping, as well as from developers’ incomplete avoidance of extensions when calling programs, and that developers can’t force that avoidance. Windows is the only remaining widespread employer of this mechanism.
On systems with interpreter directives, including virtually all versions of Unix, command name extensions have no special significance, and are by standard practice not used, since the primary method to set interpreters for scripts is to start them with a single line specifying the interpreter to use (which could be viewed as a degenerate resource fork). In these environments, including the extension in a command name unnecessarily exposes an implementation detail which puts all references to the commands from other programs at future risk if the implementation changes. For example, it would be perfectly normal for a shell script to be reimplemented in Python or Ruby, and later in C or C++, all of which would change the name of the command were extensions used. Without extensions, a program always has the same extension-less name, with only the interpreter directive and/or magic number changing, and references to the program from other programs remain valid.
Security issues[edit]
The default behavior of File Explorer, the file browser provided with Microsoft Windows, is for filename extensions to not be displayed. Malicious users have tried to spread computer viruses and computer worms by using file names formed like LOVE-LETTER-FOR-YOU.TXT.vbs. The hope is that this will appear as LOVE-LETTER-FOR-YOU.TXT, a harmless text file, without alerting the user to the fact that it is a harmful computer program, in this case, written in VBScript. Default behavior for ReactOS is to display filename extensions in ReactOS Explorer.
Later Windows versions (starting with Windows XP Service Pack 2 and Windows Server 2003) included customizable lists of filename extensions that should be considered «dangerous» in certain «zones» of operation, such as when downloaded from the web or received as an e-mail attachment. Modern antivirus software systems also help to defend users against such attempted attacks where possible.
Some viruses take advantage of the similarity between the «.com» top-level domain and the «.COM» filename extension by emailing malicious, executable command-file attachments under names superficially similar to URLs (e.g., «myparty.yahoo.com»), with the effect that unaware users click on email-embedded links that they think lead to websites but actually download and execute the malicious attachments.
There have been instances of malware crafted to exploit vulnerabilities in some Windows applications which could cause a stack-based buffer overflow when opening a file with an overly long, unhandled filename extension.
The filename extension is just a marker and the content of the file does not have to match it.[8] This can be used to disguise malicious content. When trying to identify a file for security reasons, it is therefore considered dangerous to rely on the extension alone and a proper analysis of the content of the file is preferred. For example, on UNIX derived systems, it is not uncommon to find files with no extensions at all, as commands such as file (command) are meant to be used instead, and will read the file’s header to determine its content.
Alternatives[edit]
In many Internet protocols, such as HTTP and MIME email, the type of a bitstream is stated as the media type, or MIME type, of the stream, rather than a filename extension. This is given in a line of text preceding the stream, such as Content-type: text/plain.
There is no standard mapping between filename extensions and media types, resulting in possible mismatches in interpretation between authors, web servers, and client software when transferring files over the Internet. For instance, a content author may specify the extension svgz for a compressed Scalable Vector Graphics file, but a web server that does not recognize this extension may not send the proper content type application/svg+xml and its required compression header, leaving web browsers unable to correctly interpret and display the image.
BeOS, whose BFS file system supports extended attributes, would tag a file with its media type as an extended attribute. The KDE and GNOME desktop environments associate a media type with a file by examining both the filename suffix and the contents of the file, in the fashion of the file command, as a heuristic. They choose the application to launch when a file is opened based on that media type, reducing the dependency on filename extensions. macOS uses both filename extensions and media types, as well as file type codes, to select a Uniform Type Identifier by which to identify the file type internally.
See also[edit]
- file (command)
- List of file formats
- List of filename extensions
- Metadata
- .properties
References[edit]
- ^ «What Is a File?» (PDF). z/VM — Version 7 Release 1 — CMS Primer (PDF). IBM. 2018-09-11. p. 7. SC24-6265-00.
One thing you need to know about creating files with z/VM is that each file needs its own three-part identifier. The first part of the identifier is the file name. The second part is the file type. And the third part is the file mode. These three file identifiers are often abbreviated fn ft fm.
- ^ Stauffer, Todd; McElhearn, Kirk (2006). Mastering Mac OS X. John Wiley & Sons. pp. 95–96. ISBN 9780782151282. Retrieved 2 October 2017.
- ^ File Extension .RPM Details from filext.com
- ^ File Extension .QIF Details from filext.com
- ^ File Extension .GBA Details from filext.com
- ^ «javac – Java programming language compiler». Sun Microsystems, Inc. 2004. Retrieved 2009-05-31.
Source code file names must have .java suffixes, class file names must have .class suffixes, and both source and class files must have root names that identify the class.
- ^ Commandname Extensions Considered Harmful
- ^ «What Is a File Extension?».
External links[edit]
Media related to Filename extensions at Wikimedia Commons
- Data Formats Filename extension at Curlie
- Database of filename extensions at FileInfo.com
Материал из Национальной библиотеки им. Н. Э. Баумана
Последнее изменение этой страницы: 08:37, 6 декабря 2018.
Расширение файла (англ. filename extension) — это определённая последовательность букв или цифр, позволяющая операционной системе определить формат файла и необходимое для его запуска приложение. Другими словами, это часть имени файла, которое отделяется от основного имени точкой. Прежде всего, по расширению можно понять какое содержимое находится в файле: музыка, видео, изображение, база данных или архив. Например, в файле «filename.txt» расширение «.txt» указывает на то, что это текстовый документ, который можно открыть, например, в блокноте. [Источник 1]
Рисунок 1 — Типы расширений файлов
Содержание
- 1 Назначение и визуальное представление
- 2 Типы расширений
- 2.1 Файл с расширением .tif
- 2.2 Файл с расширением .doc
- 2.3 Файл с расширением .jpg
- 2.4 Файл с расширением .mkv
- 2.5 Формат файла .exe #1
- 2.6 Файл с расширением .xls
- 2.7 Файл с расширением .png
- 2.8 Файл с расширением .iso
- 2.9 Файл с расширением .bmp
- 2.10 Файл с расширением .mts
- 2.11 Файл с расширением .xml
- 2.12 Файл с расширением .pdf
- 2.13 Файл с расширением .txt
- 2.14 Файл с расширением .xps
- 3 Точность указания
- 4 Другие способы указания формата
- 5 Источники
Назначение и визуальное представление
Самой главной функцией расширения файлов является возможность устанавливать соответствие каждого расширения с программой, которая может открывать и обрабатывать такие файлы. Расширения помогают операционной системе оперативно идентифицировать соответствующую программу, предназначенную для каждого конкретного файла, и автоматически запускать ее. Также, если отображается расширение имени файла, то работа с ним будет более безопасной, и возможность открыть вредоносный файл существенно снижается.[Источник 2]
Расширение обычно отделяется от основной части имени файла точкой. В операционных системах CP/M и MS-DOS длина расширения была ограничена тремя символами, в современных операционных системах это ограничение отсутствует. Иногда могут использоваться несколько расширений, следующих друг за другом, например, «.tar.gz».[Источник 3]
В файловой системе FAT16 имя файла и расширение являлись отдельными сущностями, а точка, разделявшая их, реально не являлась частью полного имени файла и служила лишь для визуального отделения имени файла от расширения. В файловых системах FAT32 и NTFS точка стала обычным разрешённым символом в имени файла, поэтому ограничения на количество точек в имени файла в этих системах и их местоположения были сняты (за некоторыми исключениями, например, все конечные точки в именах файлов просто отбрасываются).
Некоторые операционные системы или менеджеры файлов могут устанавливать соответствия между расширениями файлов и приложениями. Когда пользователь открывает файл с зарегистрированным расширением, автоматически запускается соответствующая этому расширению программа. Некоторые расширения показывают, что файл сам является программой.
Кроме того, расширение указывает ОС программу, которой его следует запускать и тип информации содержащийся внутри. Также, некоторые форматы могут иметь свой способ кодирования. Например, «.jpg», «.png», «.gif» (форматы изображений), могут иметь разную кодировку. Так, не всегда получится открыть один и тот же элемент, например, «.mkv» программой, которая по сути должна его открывать, если она не понимает внутреннюю кодировку.Существует возможность в любой момент самим сменить расширения файла, но необходимо иметь в виду, что после самостоятельного изменения, например, с .txt (текстовый) в .mp3 (аудио), он точно не откроется, так как, текст сам не переконвертируется в музыку.
Типы расширений
- Выполняемые: .exe, .bat
- Текстовые и другие документы: .txt, .doc, .docx, .rtf
- Картинки: .jpg, .tiff, .bmp, .png, .gif
- Аудио — Видео: .mp3, .mp4, .mpg, .avi, .mkv, .vob
- Системные библиотеки: dll
и т.д.[Источник 4]
Типы файлов в операционной системе Windows
Рисунок 2 — Разница в представлении расширений файлов в W7 и W XP
Файл с расширением .tif
TIF — графический формат, который часто используется для хранения изображений с большой палитрой цветов, например, цифровых фотографий или отсканированных документов. Одним из больших преимуществ формата является поддержка тегов и возможность сохранения нескольких изображений в один файл.
Благодаря тегам формат является расширяемым, и в файлах TIF возможно сохранить дополнительную информацию. Например, в Adobe Photoshop можно сохранить в TIF-файле (опционально) информацию о слоях.
Файлы TIF могут быть сохранены как вообще без использования сжатия, так и с его применением по алгоритмам JPEG, ZIP, LZW и некоторым другим. Сжатие TIF-изображения по алгоритмам ZIP и LZW позволяет уменьшить размер файла без потерь качества.
Файл с расширением .doc
Файл DOC — документ Microsoft Word, без сомнения, самой популярной программы для работы с текстами. Word входит в поставку всех версий офисного пакета Microsoft Office.
Файлы формата DOC содержат самую разную информацию о форматировании текста — шрифты, их начертание, выравнивание текста, отступы, абзацы, списки, колонки и т.д.
Документы Microsoft Word также могут включать в себя изображения, диаграммы, таблицы, сценарии. Кроме различных объектов, текста и информации о его форматировании, файл DOC содержит параметры самого документа, печати.
Начиная с Microsoft Word версии 2007 по умолчанию для новых документов используется формат .DOCX.
Файл с расширением .jpg
Подробное описание
JPG — самый популярный на сегодняший день формат изображений, разработан компанией Joint Photographic Experts Group (JPEG). Благодаря хорошей степени сжатия и поддержке глубины цвета в 24 бит, файлы с расширениями JPG/JPEG используются практически во всех цифровых фотоаппаратах и камерах.
Также, формат JPG очень широко распространен в интернете, почти всегда используется веб-разработчиками, ведь сжатие позволяет значительно уменьшить размер изображений. Степень сжатия может быть разной — чем она больше, тем меньше размер файла, но хуже качество и наоборот. Недостатком формата является отсутствие поддержки прозрачности.
Расширения JPG и JPEG полностью равнозначны, это один и тот же формат разница между ними только в одной букве расширения.
Файл с расширением .mkv
Формат видео-контейнера, похож на .AVI, .MOV, тем, что поддерживает несколько алгоритмов сжатия. Формат MKV может содержать различные текстовые субтитры (SRT, SSA, USF).
Формат Matroska вначале стал популярен в аниме-сообществах, поскольку данный формат поддерживает добавление субтитров и нескольких звуковых дорожек в один файл.
Также, файлы MKV можно смотреть на различных мобильных устройствах (Palm, Symbian, Pocket PC) с помощью программы CorePlayer.
Формат файла .exe #1
Файл EXE — Windows, DOS-приложение или самораспаковывающийся архив. Любой файл в ОС Windows с расширением EXE открывается двойным щелчком мыши.
Файлы install.exe или setup.exe — это приложения, которые устанавливают программное обеспечение на компьютер. Двойной клик по ним инициализирует процесс установки.
В Mac OS EXE-приложения также могут быть запущены, но не напрямую, а с помощью эмуляторов Windows (например, Parallels Desktop или VMware Fusion).
Файл с расширением .xls
Файл XLS — электронная таблица, созданная в Microsoft Excel — самом популярном приложении для работы с таблицами. Данные в документе хранятся в ячейках, каждая из которых имеет определенный адрес (колонки нумеруются английскими буквами, строки — цифрами; например: A1 — левая верхняя ячейка).
Каждая ячейка может содержать как фиксированные данные, так и формулы, часто связанные с данными в других ячейках. Как и в документе Microsoft Word (.DOC), формат XLS позволяет пользователю изменять представление текста: его шрифт, цвет, начертание, выравнивание (в ячейке) и другие параметры. Кроме того, документ может содержать изображения, а также диаграммы, построенные на основе данных в определенных ячейках.
Формат XLS долгое время был основным в Microsoft Excel, но начиная с версии 2007 приложение по умолчанию создает новые документы в формате (.XLSX).
Файл с расширением .png
Файл PNG — растровое изображение, сохраненное в формате Portable Network Graphic. В каждом PNG-рисунке содержится палитра — набор используемых цветов. Для уменьшения размера файла применяется сжатие без потерь качества по алгоритму Deflate. Используется преимущественно в Интернете в качестве изображений для веб-страниц.
Формат был разработан для замены GIF, который, помимо своих недостатков, до 2004 имел ограничения для использования в свободном программном обеспечении. Новый формат PNG решил эти проблемы. В частности, в нем реализована поддержка 8-битного альфа-канала и поддержка глубины цвета до 48 бит. В то время как в GIF-формате возможна только полная прозрачность и цветовая палитра ограничена всего 256 цветами (8 бит).
Однако, в отличие от предшественника, этот формат не поддерживает анимацию. С этой целью был создан другой формат MNG. В файлах PNG также невозможно использование палитры CMYK, потому как этот формат не предназначен для профессиональной работы с графикой.
Файлы PNG можно открыть в любом браузере и практически в любой программе для просмотра и редактирования изображений. В Windows файл с расширением PNG можно открыть двойным кликом мыши.
Файл с расширением .iso
Файл ISO — образ данных CD или DVD диска, основан на стандарте ISO-9660. Файл-образ содержит точную копию физического компакт-диска: данные, информацию о файловой системе, структуру директорий, атрибуты файлов и загрузочную информацию.
Образы дисков очень полезны для создания копий CD и DVD-дисков. При создании образа копируется каждый бит компакт-диска в соответствии с оригинальным носителем. При простом копировании файлов с CD или DVD на жесткий диск, будет утеряна информация о дорожках, заголовки диска, загрузочная информация. С существующего образа диска можно впоследствии легко восстановить оригинальную версию скопированного компакт-диска.
Для создания образов и эмуляции дисков существует огромное количество различных программ.
Формат ISO — пожалуй, самый распространенный формат образов дисков. Также, очень распространен похожий на ISO формат .MDF.
Файл с расширением .bmp
BMP — популярный формат несжатого растрового изображения. В заголовке файла записана информация об изображении — размер файла, ширина и высота рисунка, глубина пикселей, количество цветов. После заголовка может следовать палитра. Далее идет непосредственно набор данных о пикселях, который идентифицирует положение каждого пикселя и его цвет.
Файлы BMP поддерживают несколько различных глубин цвета — от черно-белого изображения (1 бит) до Deep color (64 бит). Реализована поддержка частичной прозрачности различной битности. Достоинством формата является тот факт, что изображение хранится без потерь качества. Однако, чем больше геометрические размеры BMP-изображения и цветовая глубина, тем больше размер файла.
К примеру, размер обычной фотографии с глубиной цвета 24 бит может легко достигнуть 15 МБ и более. Поэтому сфера целенаправленного применения формата ограничена. В основном, он используется для больших монохромных изображений — пиктограмм, схем, чертежей — там, где очень важна точная передача деталей.
Поддержка формата BMP интегрирована в Windows, таким образом файл можно открыть двойным щелчком мыши.
Файл с расширением .mts
Файл MTS содержит видео высокой четкости (HD), используется в видеокамерах Sony, Panasonic и других. Формат основан на алгоритме кодирования MPEG-2 и поддерживает HD-видео в формате 720p и 1080i.
Формат файла MTS получил название «AVCHD» (Advanced Video Codec High Definition) — Расширенный Видео Кодек Высокой Четкости. Разработан в 2006 году совместно компаниями Sony и Panasonic.
Файл с расширением .xml
XML — расширяемый язык разметки (англ. Extensible Markup Language). Файл XML — документ, в котором использованы теги для определения объектов и их атрибутов. Форматирование данных напоминает язык разметки HTML-документов. Но в отличие от HTML, в XML используются теги, которые задаются пользователями.
Структура XML-документа представляет собой дерево элементов. Некоторые элементы имеют содержимое и атрибуты. Например,
<tag attr=»attrval»>value</tag>
Здесь <tag>,</tag> — открывающий и закрывающий теги элемента, attr — атрибут, attrval — значение атрибута, value — содержимое.
XML-файлы и файлы других расширений, основанные на языке XML, получили очень широкое распространение. В XML-файлах хранятся самые различные данные — от настроек приложений до баз данных. Файлы на основе XML используются для обмена информацией в Интернете и между программами (для этого данный язык разметки и был изначально задуман). Т.к. файлы формата XML содержат текстовые данные, их можно легко отредактировать в любом текстовом редакторе.
Файл с расширением .pdf
Файл .PDF — документ, созданный с помощью программы Adobe Acrobat, соответствующего плагина для web-браузера, либо стороннего софта. Формат PDF на сегодняшний день приобрел огромную популярность благодаря тому, что он поддерживается практически всеми устройствами и операционными системами. Поэтому документы этого формата отлично подходят для обмена данными между пользователями.
PDF-документы могут быть открыты с помощью бесплатной версии Adobe Reader или web-плагина, который доступен для большинства интернет-браузеров. В некоторых браузерах, в частности, в Google Chrome обеспечена поддержка этого формата даже без установленного плагина. Редактировать файлы PDF можно с помощью платной версии Adobe Reader. Также, существует огромное количество программ как для открытия и работы с данным форматом, так и для конвертации других документов из/в этот формат.
Файлы PDF могут содержать текст, изображения, формы, аннотации и другие данные. Примечательно то, что отображение документа не зависит от платформы — что в Windows, что, к примеру, в Mac OS, документы будут выглядеть одинаково, также, как и при печати.
Файл с расширением .txt
Файл TXT — стандартный текстовый документ Windows. Содержит текст без форматирования. Может быть открыт любой программой для работы с текстом. Самая простая и доступная — Блокнот Windows, текстовые файлы по умолчанию ассоциированы именно с ней.
Текстовые файлы также открывают и большинство других программ, например, любые браузеры — Internet Explorer, Chrome или Firefox. Не является проблемой открытие текстовых файлов и на мобильных устройствах, в других операционных системах.
Файл с расширением .xps
Файл содержит информацию, записанную в формате XPS (XML Paper Specification). Данный формат может содержать метки, а также информацию, необходимую для печати документа.
Формат XPS был разработан в качестве замены формату Enhanced Metafile (.EMF). Файл формата XPS похож на файл .PDF, но основан на XML вместо языка PostScript.
Файл XPS может быть открыт программой Microsoft XPS Viewer (в Windows Vista), а также с помощью программы XPS Essentials Pack, которую можно загрузить с официального сайта Microsoft (для открытия файла в Windows XP).
Точность указания
Иногда расширение указывает формат лишь в общем (например, расширение .doc использовалось для множества различных форматов текста — как простого, так и форматированного; а расширение «txt» не даёт никакой информации о том, в какой кодировке текст в файле), из‑за чего необходимо использовать и другие способы определения формата.
Иногда расширение указывает только один из используемых в файле форматов (например, расширение «.ogg» первоначально использовалось для всех файлов в формате Ogg, независимо от кодеков, которыми закодированы содержащиеся в контейнере Ogg данные). Также расширение обычно не указывает версию формата (например, файлы в разных версиях XHTML могут использовать одни и те же расширения).
Другие способы указания формата
- В некоторых операционных системах и файловых системах (например, HFS) информация о формате файла хранится в самой файловой системе.
- Магические числа — последовательности байтов внутри самих файлов.
- Shebang — в Unix‐подобных ОС ставится в начале исполняемого файла для указания интерпретатора, который должен вызываться при запуске этого файла. Состоит из символа комментария (#) и восклицательного знака (!), после которого указывается команда, которую требуется выполнить с данным файлом в качестве аргумента.
Источники
- ↑ Расширения файлов // Open.file [2018—2018]. Дата обновления: 28.10.2018 URL:https://open-file.ru (дата обращения: 29.09.2018).
- ↑ Расширение имени файла // Hetman Softcore [2018—2018]. Дата обновления: 28.10.2018 URL:https://hetmanrecovery.com/ru/recovery_news/how-to-display-or-change-the-file-extension-in-windows-10-8-or-7.htm#id1 (дата обращения: 29.09.2018).
- ↑ Расширение имени файла // Википедия [2018—2018]. Дата обновления: 28.10.2018 URL:https://ru.wikipedia.org/wiki/Расширение_имени_файла (дата обращения: 29.09.2018).
- ↑ Что такое расширение имени файла и как его посмотреть // Internet [2018—2018]. Дата обновления: 28.10.2018 URL:https://anisim.org/articles/chto-takoe-rasshirenie-fayla-i-kak-ego-posmotret (дата обращения: 29.09.2018).
Расширение файла или расширение имени файла — это суффикс в конце компьютерного файла. Он идёт после точки и обычно состоит из двух-четырёх символов. Если вы когда-либо открывали документ или просматривали изображение, вы, вероятно, замечали эти буквы в конце вашего файла.
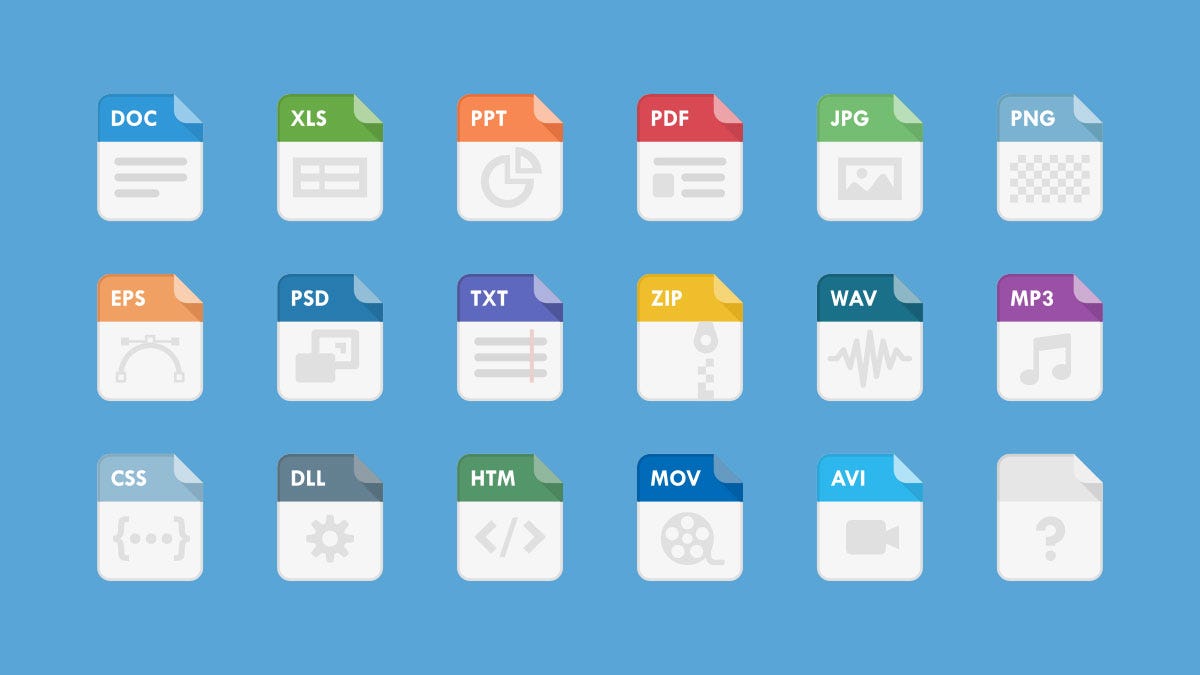
Расширения файлов используются операционной системой для определения того, какие приложения связаны с какими типами файлов, другими словами, какое приложение открывается при двойном щелчке по файлу. Например, файл с именем «awesome_picture.jpg» имеет расширение «jpg». Например, когда вы открываете этот файл в Windows, операционная система ищет любое приложение, связанное с файлами JPG, открывает это приложение и загружает файл.
Какие типы расширений существуют?
Существует множество различных типов расширений файлов — слишком много, чтобы перечислять их в статье, — но вот несколько примеров распространённых расширений файлов, которые вы можете увидеть на своём компьютере:
- DOC/DOCX: документ Microsoft Word. DOC был исходным расширением, используемым для документов Word, но Microsoft изменила формат, когда дебютировал Word 2007. Документы Word теперь основаны на формате XML, поэтому в конце расширения добавлена буква «X».
- XLS/XLSX: электронная таблица Microsoft Excel.
- PNG: Portable Network Graphics, формат файла изображения со сжатием без потерь.
- HTM/HTML: формат языка гипертекстовой разметки для создания веб-страниц в Интернете.
- PDF: Portable Document Format, созданный Adobe и используемый для сохранения форматирования в распространяемых документах.
- EXE: исполняемый формат, используемый для программ, которые вы можете запускать.
И, как мы уже говорили, это всего лишь небольшая часть расширений файлов. Их буквально тысячи.
Также важно знать, что существуют типы файлов, которые по своей сути являются рискованными и могут быть опасными. Как правило, это исполняемые файлы, которые могут запускать определённые типы кода при попытке их открытия. Будьте осторожны и не открывайте файлы, если они не получены из надёжного источника.
Связанная статья: Более 50 расширений файлов, потенциально опасных в Windows
Что делать, если я не вижу расширения файлов в своих файлах?
В Windows по умолчанию операционная система то показывает расширения файлов, то скрывает их. Пользователь при переименовании файла может случайно удалить расширение файла, в результате Windows не будет знать, какой программой открывать этот файл и пользователь может посчитать, что файл испорчен и безвозвратно потерян (хотя на самом деле достаточно просто вернуть прежнее расширение к имени файла). С другой стороны, пряча расширение файла операционная система подвергает опасности пользователя, поскольку исполнимые файлы могут притвориться, например, архивами, документами или файлами изображений — чем угодно, что обычно открывается двойным кликом. Для этого вредоносной программе достаточно поменять свою иконку, которая показывается пользователю. Отображение расширений файлов не только более полезно, но и более безопасно. Без отображения расширений файлов может быть трудно определить, действительно ли этот PDF-файл, который вы просматриваете (например), является PDF-файлом, а не каким-то вредоносным исполняемым файлом.
Если расширения файлов не отображаются для вас в Windows, их достаточно легко снова включить. В любом окне проводника на его ленте просто выберите «Просмотреть». В разделе «Показать» поставьте галочку «Расширения имен файлов», чтобы включить или выключить расширения файлов. Проводник будет помнить этот параметр, пока вы не отключите его в будущем.
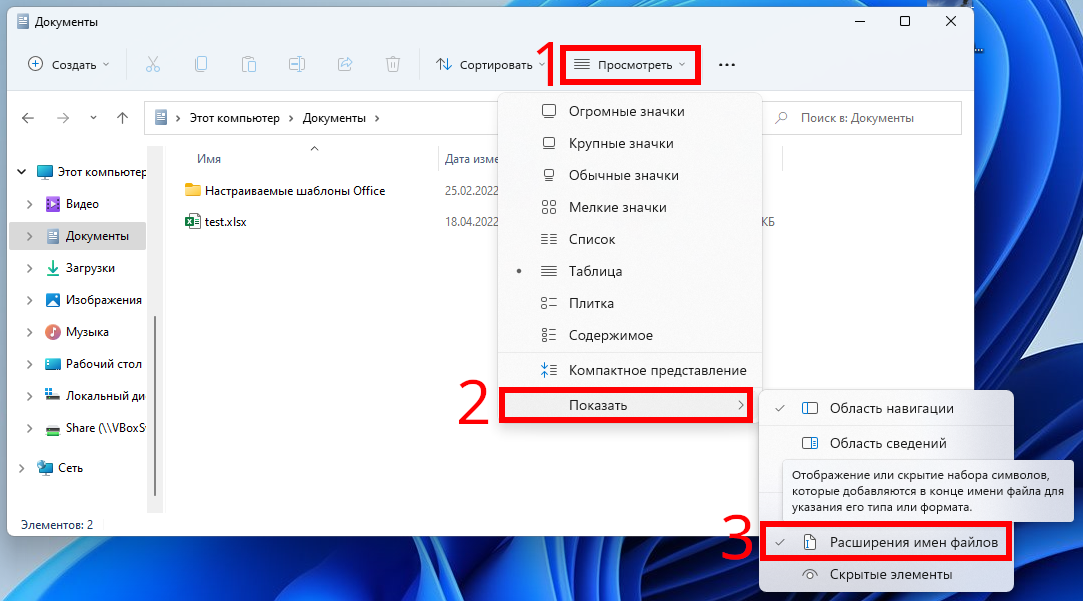
Связанная статья: Как сделать так, чтобы Windows показывала расширения файлов
Расширения файлов не отображаются на компьютерах Mac по умолчанию. Причина этого в том, что macOS на самом деле не использует расширения так же, как Windows (и мы поговорим об этом подробнее в следующем разделе).
Однако вы можете заставить свой Mac показывать расширения файлов, и, вероятно, это неплохая идея. Открыв Finder, просто перейдите в Finder → «Настройки» → «Дополнительно», а затем установите флажок «Показать все расширения имен файлов».

Как macOS и Linux используют расширения файлов?
Итак, мы говорили о том, как Windows использует расширения файлов, чтобы узнать, с каким типом файла она имеет дело, и какое приложение использовать при открытии файла. Windows знает, что файл с именем readme.txt является текстовым файлом из-за этого расширения файла TXT, и знает, что его нужно открыть в текстовом редакторе по умолчанию. Удалите это расширение, и Windows больше не будет знать, что делать с файлом.
Хотя macOS и Linux по-прежнему используют расширения файлов, они не полагаются на них, как Windows. Вместо этого они используют то, что называется MIME-типами, чтобы определить, что представляет собой файл. Эта информация хранится в заголовке файла, и как macOS, так и Linux используют эту информацию, чтобы определить, с каким типом файла они имеют дело.
Поскольку расширения файлов на самом деле не требуются в macOS или Linux, у вас вполне может быть действительный файл без расширения, но ОС все равно может открыть файл с помощью правильной программы из-за информации о файле, содержащейся в заголовке файла.
Мы не будем углубляться в это здесь, но если вам интересно узнать больше, ознакомьтесь с нашим руководством о том, Почему Linux и macOS не нуждаются в расширениях файлов.
Что произойдёт, если я изменю расширение файла?
Основываясь на том, о чем мы только что говорили в предыдущем разделе, то, что происходит, когда вы меняете расширение файла, зависит от того, какую операционную систему вы используете. В Windows файл перестанет открываться, либо будет открываться неверным приложением, пока вы не вернёте ему прежнее расширение, а в Linux и Mac OS удаление или изменение расширения файла либо не приведёт ни к каким изменениям, либо файл будет открываться альтернативным приложением, пригодным для работы с данным типом файлов.
В Windows, если вы удалите расширение файла, Windows больше не знает, что делать с этим файлом. Когда вы попытаетесь открыть файл, Windows спросит вас, какое приложение вы хотите использовать. Если вы измените расширение — скажем, вы переименуете файл с «coolpic.jpg» на «coolpic.txt» — Windows попытается открыть файл в приложении, связанном с новым расширением, и вы либо получите сообщение об ошибке, либо открытый, но бесполезный файл. В этом примере Блокнот (или любой другой текстовый редактор по умолчанию) открыл наш файл «coolpic.txt», но это просто искажённый текст, который содержит множество непонятных символов (крякозяблы).
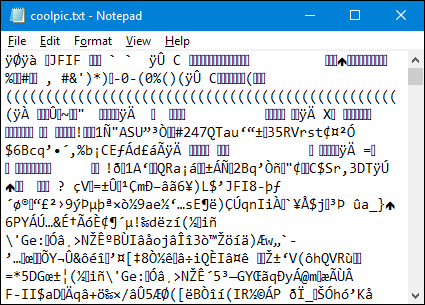
По этой причине Windows предупреждает вас всякий раз, когда вы пытаетесь изменить расширение файла, и вам необходимо подтвердить это действие.

Если вы используете macOS, происходит нечто подобное. Вы по-прежнему получаете предупреждающее сообщение, если пытаетесь изменить расширение файла.
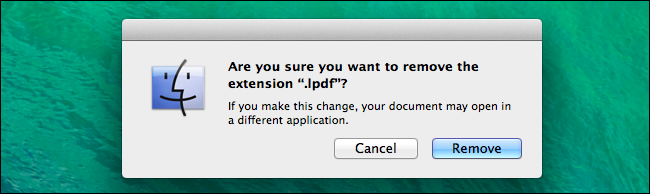
Если вы измените расширение на другое, macOS попытается открыть файл в приложении, связанном с новым расширением. И вы получите либо сообщение об ошибке, либо искажённый файл — как в Windows.
Что отличается от Windows, так это то, что если вы попытаетесь удалить расширение файла в macOS (по крайней мере, в Finder), macOS просто добавит то же расширение обратно, используя данные из MIME-типа файла.
Если вы действительно хотите изменить тип файла — скажем, вы хотите изменить изображение из формата JPG в формат PNG — вам нужно использовать программное обеспечение, которое действительно может преобразовать файл.
Смотрите также: Онлайн сервис «Определение типа файла без расширения»
Как изменить программу, открывающую файл
Всякий раз, когда вы устанавливаете приложение, которое может открывать файлы определённого типа, это приложение и расширение файла регистрируются в вашей операционной системе. Вполне возможно иметь несколько приложений, которые могут открывать файлы одного типа. Вы можете запустить приложение, а затем загрузить в него файл любого поддерживаемого типа. Или вы можете щёлкнуть файл правой кнопкой мыши, чтобы открыть его контекстное меню и выбрать там доступное приложение.
Например, на изображении ниже вы можете видеть, что у нас есть несколько графических приложений в нашей системе Windows, которые могут открывать файл «IMG_25620719_141937.jpg», который мы щёлкнули правой кнопкой мыши.
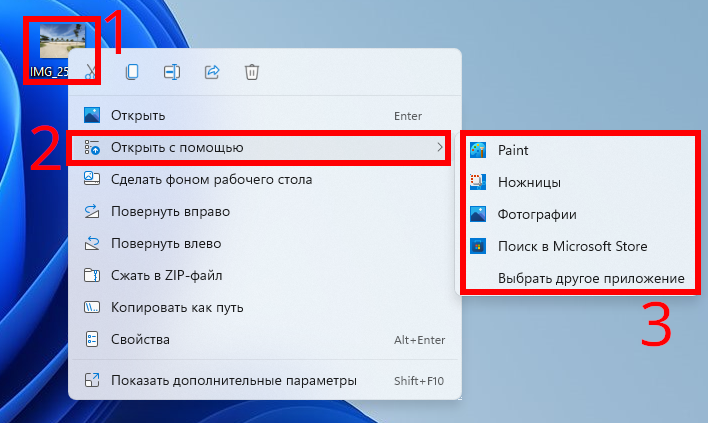
Однако с каждым расширением также связано приложение по умолчанию. Это приложение открывается при двойном щелчке файла, а в Windows это также приложение, которое появляется в верхней части списка, который вы получаете, когда щёлкаете файл правой кнопкой мыши (Paint на изображении выше).
И вы можете изменить это приложение по умолчанию. Просто зайдите в «Параметры» → «Приложения» → «Приложения по умолчанию» → «Выбрать значения по умолчанию по типам файлов». Прокрутите (очень длинный) список типов файлов, чтобы найти тот, который вам нужен, а затем щёлкните текущее связанное приложение справа, чтобы изменить его.
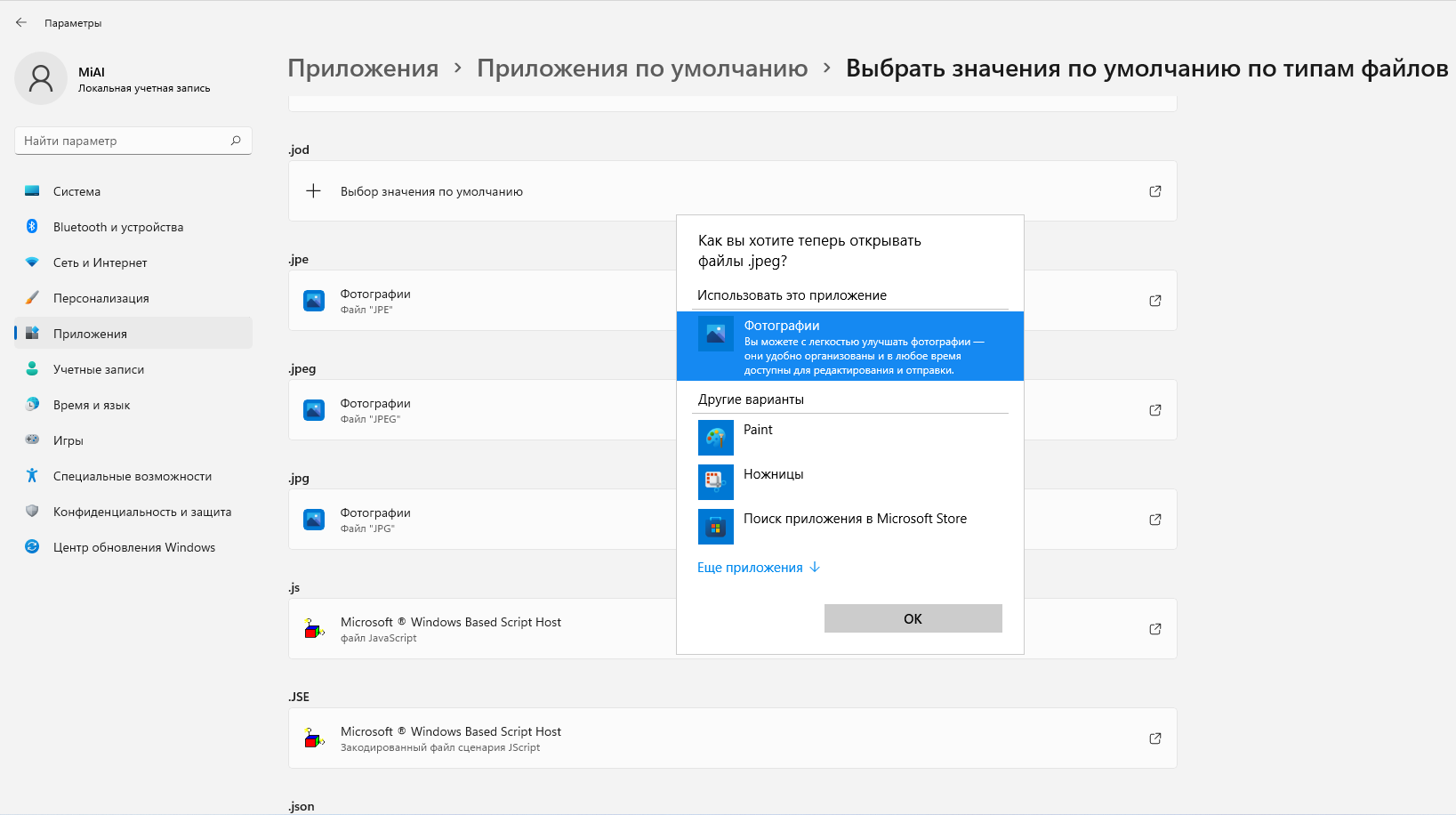
И вы можете сделать то же самое на своем Mac. Просто выберите файл того типа, который вы хотите изменить, а затем выберите «Файл» → «Информация» в главном меню. В появившемся информационном окне перейдите в раздел «Открыть с помощью», а затем используйте раскрывающееся меню, чтобы выбрать новое приложение. Достаточно легко.
Связанные статьи:
- Объяснение MIME-типов: почему Linux и Mac OS X не нуждаются в расширениях файлов (100%)
- Как показать все расширения имён файлов на Mac (60.9%)
- Как изменить приложение по умолчанию для типа файла в Mac OS X (60.9%)
- Можно ли запускать программное обеспечение Windows на Mac M1? (60.2%)
- Как проверить, поддерживает ли мой роутер IPv6 (60.2%)
- Что такое чиплет (chiplet)? (RANDOM — 50%)
Расширение файла
В этом уроке я расскажу, что такое расширение и какие бывают типы файлов в Windows. А в конце дам таблицу наиболее популярных форматов с подробным описанием.
Содержание:
- Что такое формат и расширение
- Как узнать расширение
- Как изменить расширение
- Как назначить программу запуска
- Таблица форматов
Что такое формат и расширение
Формат или тип — это информация о файле, по которой система понимает, какого он вида и в какой программе его открыть. Для этого у каждого файла есть расширение.
Расширение — это несколько английских букв и/или цифр. Находятся они сразу после названия и разделяются точкой.
На картинке показан файл с расширением mp3. Про него компьютер знает, что это аудио и открывать его нужно в программе-проигрывателе. Значок, которым он отмечен – это иконка программы запуска.
Есть текстовые файлы — они открываются в программе для работы с текстом. Есть музыкальные и видео — они запускаются в проигрывателях. Есть графические (фото, картинки) – они открываются в программах для просмотра изображений. И еще много других типов. У каждого из них свой значок, точнее, значок приложения, в котором он будет открыт.
Если у файла вместо иконки белый лист, значит, компьютер не подобрал для него подходящую программу.
При его открытии появится окно с выбором приложения. Компьютер предлагает пользователю самостоятельно указать программу для запуска.
На заметку. В Windows есть разнообразные системные иконки:
Как правило, такими значками отмечены файлы, которые нужны для корректной работы компьютера. Их много в системном локальном диске. Такие объекты нельзя удалять или переименовывать, иначе приложения, за которые они отвечают, могут работать со сбоями.
Как узнать расширение
Система компьютера может быть настроена таким образом, что расширения у всех файлов показаны.
Или наоборот: так, что показаны только имена, без форматов.
Эту настройку можно изменить.
В Windows 10 открыть любую папку, нажать на пункт «Вид» вверху и поставить или убрать птичку с пункта «Расширения имен файлов».
Или так: Вид → Параметры → вкладка «Вид» → пункт «Скрывать расширения для зарегистрированных типов файлов».
В Windows 7 чуть сложнее:
- Открыть любую папку.
- Нажать на «Упорядочить значки» вверху.
- Выбрать «Параметры папок и поиска».
- В появившемся окошке перейти на вкладку «Вид».
- Внизу списка поставить или убрать галочку с пункта «Скрывать расширения для зарегистрированных типов файлов».
Или так: Пуск → Панель управления → Оформление и персонализация → Параметры папок.
Если расширения нет
Если у объекта нет расширения, компьютер не может подобрать программу для его запуска. Это происходит, когда пользователь случайно или намеренно удаляет расширение из имени. А еще может быть из-за вируса.
Решить эту проблему легко, если знаешь тип объекта. Например, знаешь, что это фотография. Тогда нужно просто переименовать файл, добавить после названия точку и указать формат. Вот как это сделать:
- Настроить компьютер на показ расширений (см. выше).
- Правой кнопкой мыши по файлу – Переименовать.
- Сразу после названия напечатать точку и расширение.
- Нажать Enter.
Наиболее популярные форматы:
- Документы – doc, docx или pdf
- Таблицы – xls, xlsx
- Архивы – zip или rar
- Фотографии – jpg или png
- Музыка – mp3 или wav
- Видео – mp4 или avi
Другие типы можно посмотреть в конце урока в таблице.
Если формат неизвестен. Чтобы открыть файл, необязательно вручную прописывать расширение. Можно просто запустить его и в окошке выбрать подходящую программу. Если вы правильно ее укажите, объект откроется.
Или щелкните по нему правой кнопкой мыши, выберите «Открыть с помощью…». Или «Открыть с помощью» → «Выбрать другое приложение».
Узнать тип файла можно через сервис open-file.ru. Просто перетяните объект в окошко, и сайт определит формат.
Как изменить расширение
Изменить расширение можно через переименование:
- Настроить компьютер на показ расширений (см. выше).
- Щелкнуть правой кнопкой мыши по файлу – Переименовать.
- Стереть старое расширение после точки и напечатать новое.
- Нажать Enter.
Появится окошко, в котором система предупредит о последствиях. Ведь если вы неправильно укажите формат, файл может не открыться. Например, у вас документ с расширением doc, а вы меняете его на pdf.
После нажатия на кнопку «Да» новый тип будет назначен. А также добавится значок программы для его запуска. Но обычно после такой ручной смены расширения файл перестает открываться. Потому что он технически остался тем же, что и был.
Вернуть старое расширение можно таким же образом – через переименование. Или щелкнув правой кнопкой мыши по пустому месту и выбрав пункт «Отменить переименование».
Так как же правильно изменить расширение? Для этого нужно сделать конвертацию – преобразование в другой формат. Это делается через специальные программы или онлайн-сервисы.
Вбиваем в поисковик Яндекс или Гугл запрос «из … в …». Например, из word в pdf.
В моем случае Яндекс предложил несколько онлайн сервисов. Все они интуитивно понятны: загружаем документ на сайт → сервис преобразовывает его в pdf → скачиваем результат на компьютер.
Но в некоторых случаях лучше использовать программу. Например, если нужно конвертировать видео большого размера.
Как назначить программу запуска
Каждому типу файла система назначает приложение для его запуска. И помечает иконкой этой программы. Например, текстовые (txt) будут по умолчанию открыты в Блокноте. А музыкальные (mp3) – в проигрывателе Windows Media.
Когда вместо значка показан белый лист, значит, система не понимает, в какой программе открыть объект. И при его запуске предлагает самостоятельно выбрать приложение из тех, что установлены на компьютере.
Если поставить птичку на пункт «Всегда использовать это приложение», то в последующем все объекты данного типа будут запускаться в выбранной программе.
Но не всегда нужная программа установлена на компьютере. Бывает, ее просто нет — тогда файл открыть никак не получится. В этом случае нужно установить подходящее приложение.
Для каждого популярного формата есть своя бесплатная программа:
- PDF – Foxit Reader (оф.сайт)
- ZIP и RAR – 7-Zip (оф.сайт)
- DOC, DOCX, XLS, XLSX и другие документы MS Office – OpenOffice (оф.сайт)
- MP3, MP4, MKV и другие аудио/видео – Media Player Classic (оф.сайт)
Другие форматы и программы для них смотрите в таблице.
На заметку. Также белый лист вместо значка приложения показывается на файлах, у которых нет расширения. Об этом я рассказывал выше в статье.
Выбор программы по умолчанию
А бывает, объекты определенного типа открываются в неподходящей программе. Тогда можно указать другое приложение для их запуска.
1. Щелкните правой кнопкой мыши по файлу. Выберите «Открыть с помощью…» или «Открыть с помощью» → «Выбрать другое приложение».
2. В окошке кликните левой кнопкой мыши по нужной программе и поставьте птичку на пункт «Всегда использовать это приложение». Нажмите ОК.
Вот и всё – теперь объекты данного формата будут по умолчанию запускаться в назначенной программе.
Таблица популярных форматов
| Расширение | Тип файла | Программа |
|---|---|---|
| .jpg .png .bmp .gif .tif | Изображение | Фотографии (Windows 8/10) Средство просмотра фотографий (Windows 7) FastStone Image Viewer Paint |
| .doc .docx | Документ | Microsoft Word OpenOffice LibreOffice |
| .xls .xlsx | Электронная таблица | Microsoft Excel OpenOffice LibreOffice |
| PDF-документ | Acrobat Reader Foxit Reader |
|
| .txt | Текстовый файл | Блокнот Notepad++ |
| .zip .rar .7z .gzip | Архив | WinZip WinRAR 7-Zip |
| .mp3 .wav .midi .aac | Аудиофайл | Windows Media Player Media Player Classic VLC Media Player |
| .mp4 .avi .mkv .wmv .flv .mpeg | Видеофайл | Windows Media Player Media Player Classic VLC Media Player |
| .html .htm .mht | Cтраница из интернета | Google Chrome Яндекс.Браузер Mozilla Firefox Opera |
| .ppt .pptx | Презентация | Microsoft PowerPoint OpenOffice |
| .mdb .accdb | База данных | Microsoft Access |
| .iso | Образ оптического диска | UltraISO Alcohol 120% 7-Zip |
| .cdr | Векторное изображение | CorelDRAW CDR Viewer |
| .torrent | Торрент-файл | uTorrent BitTorrent |
| .djvu | Сканированный документ (книга, журнал и пр.) |
WinDjView |
| .fb2 .epub .mobi | Электронная книга | FBReader |