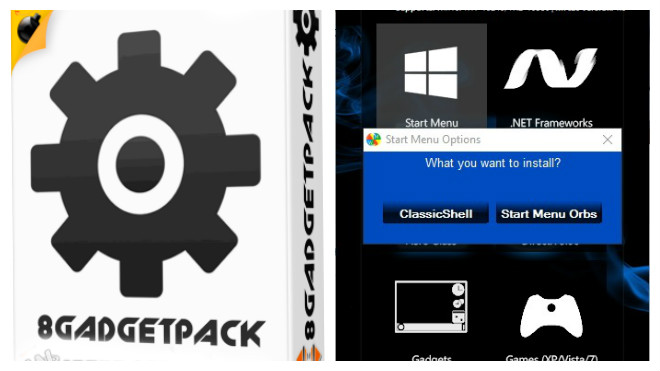Гаджеты для ОС Windows способны не только оперативно предоставлять доступ к различной системной информации, но и частично облегчать работу за компьютером. Но в Windows 10 встроенные гаджеты отсутствуют, из-за чего пользователям приходится скачивать и устанавливать сторонние приложения и программы.
Слово «гаджет» (gadget) по-английски означает «приспособление». Имеется в виду нечто (устройство или программа), облегчающее работу или открывающее новые возможности в какой-то конкретной области. В ОС Windows гаджеты — это небольшие системные приложения, которые способны добавлять новые элементы в настройки персонализации, предоставлять различную информацию о процессах и состоянии ПК и незначительно расширять функционал ОС. Виджеты — разновидность гаджетов, особенностью которых является наличие графического интерфейса, приспособленного для выполнения строго определённого набора функций.
Причины отсутствия встроенных гаджетов в ОС Windows 10
Ещё в версии Windows 8 корпорация «Майкрософт» отказалась от встроенных гаджетов для своих операционных систем. По словам разработчиков, к этому шагу их подтолкнул ряд серьёзных причин, а именно:
- ребрендинг дизайна ОС Windows: появление «плиточного меню» (динамических плиток), которое отчасти призвано заменить привычный набор виджетов;
- повышение безопасности личных данных: по заявлениям представителей «Майкрософт», благодаря встроенным гаджетам злоумышленники способны получать чуть ли не любые интересующие их сведения о конкретном пользователе;
- резкое сокращение числа пользователей, пользующихся встроенными гаджетами (виджетами).
Казалось бы, любителям гаджетов предоставили альтернативу в виде динамических плиток, однако такая замена оказалась далеко не равноценной. Главная проблема в том, что динамические плитки можно расположить исключительно в меню «Пуск» без возможности переноса на рабочий стол. Поэтому некоторые пользователи отдают предпочтение сторонним программам, способным устанавливать на ПК привычные гаджеты.
Популярные программы установки гаджетов под Windows 10
В интернете существует немалое количество программ для установки гаджетов под ОС Windows 10. Рассмотрим наиболее популярные и проверенные из них.
8GadgetPack
Главным достоинством программы является большое количество предлагаемых виджетов, а также их расширенные настройки, предусматривающие, в частности, автозапуск, масштабирование и назначение горячих клавиш. Чтобы скачать и установить программу, необходимо:
- Перейти на официальный сайт разработчика и нажать на кнопку Download.
Если промотать страницу вниз, то можно найти подробную инструкцию по установке программы (на английском языке) - После скачивания инсталлятора откройте его и нажмите кнопку Install.
Программа, к сожалению, не поддерживает русский язык - По окончании процесса установки 8GadgetPack автоматически откроет окно доступных виджетов.
Чтобы поместить желаемый виджет на рабочий стол, щёлкните по нему правой кнопкой мыши и выберите пункт «Добавить»
Видео: как добавить виджет на рабочий стол с помощью 8GadgetPack
Из всех доступных в программе 8GadgetPack виджетов наиболее интересными являются:
Gadgets Revived
Другое название этой программы — Desktop Gadgets Installer. Она позволяет полностью интегрировать все стандартные виджеты ОС Windows 7 с «десяткой». Алгоритм скачивания и установки программы следующий:
- Перейдите на официальный сайт разработчика и щёлкните по строке Download the Desktop gadgets installer.
Чтобы скачать программу, перейдите в раздел DOWNLOAD SIDEBAR - После скачивания и запуска файла установки выберите язык программы и нажмите кнопку Next.
Выберите язык установки (программа поддерживает и русский) - Дождитесь окончания процесса установки.
Чтобы открыть список доступных виджетов, кликните по рабочему столу правой кнопкой мыши и выберите пункт «Гаджеты»
Видео: как добавить виджеты с помощью программы Gadget Revived
Gadget Revived предоставляет лишь стандартный набор виджетов версии ОС Windows 7, поэтому каких-либо уникальных и необычных приложений в нём нет.
Missed Features Installer 10 (MFI10)
Программа представляет собой целый комплекс системных приложений для Windows 10. В него входят не только набор гаджетов рабочего стола, но и дополнительные инструменты по настройке меню «Пуск» и пакет загружаемых скриптов для изменения реестра, настройки автозапуска и задания параметров установки стороннего ПО.
MFI10 является образом диска ISO, для его открытия понадобится программа-эмулятор CD/DVD-дисководов, например, Daemon Tools. Размер ISO-файла — около полутора гигабайт.
Чтобы скачать и установить программу, необходимо:
- Перейти на официальный сайт журнала CHIP и скачать автозагрузчик программы MFI10, нажав на кнопку Download.
Программа MFI10 имеет лишь английскую версию - Сохранив файл автозагрузки, запустите его и дождитесь скачивания ISO-образа программы.
Перед началом загрузки ISO-файла убедитесь, что на вашем жёстком диске достаточно свободного места (минимум 1,3 ГБ) - По окончании процесса загрузки смонтируйте ISO-образ с помощью любого эмулятора CD/DVD-дисководов (например, Daemon Tools). Откроется главное меню MFI10.
Щёлкните по кнопке Gadgets для добавления гаджетов на рабочий стол - Для добавления виджетов рабочего стола щёлкните по кнопке Gadgets.
- Установленный пакет гаджетов можно будет найти в категории «Гаджеты рабочего стола» окна настроек «Панель управления».
Список установленных гаджетов нельзя найти через поисковую строку Windows 10
MFI10, как и Gadget Revived, предоставляет пользователями лишь стандартный набор виджетов из Windows 7.
Если вы хотите только добавить гаджеты на рабочий стол, то автор статьи советует отказаться от MFI10 в пользу Gadget Revived. Дело в том, что обе программы предлагают идентичный набор стандартных гаджетов из Windows 7, но Gadget Revived потребляет в разы меньше ресурсов операционной системы. К тому же, чтобы пользоваться MFI10, необходимо постоянно хранить на жёстком диске его ISO-образ.
XWidget
Главное достоинство этой программы в том, что она фактически является платформой для создания собственных виджетов. Чтобы начать пользоваться программой, следует:
- Перейти на официальный сайт и нажать кнопку Download.
Программа является универсальной и подойдёт для любой ОС Windows - После запуска инсталлятора выберите желаемые компоненты установки, затем нажмите кнопку «Далее».
Помимо самой программы, вы можете установить также бесплатную версию антивируса Avast - По окончании процесса установки программа запустится автоматически.
Чтобы открыть меню программы, необходимо дважды щёлкнуть мышкой по значку XWidget на панели быстрого доступа Windows
Среди доступных по умолчанию виджетов программы XWidget наиболее интересными являются:
Если вы хотите творчески подойти к оформлению виджетов рабочего стола, то автор статьи рекомендует воспользоваться встроенным редактором программы XWidget. Чтобы зайти в него, необходимо лишь щёлкнуть правой кнопкой мыши по любому виджету и в контекстном меню выбрать вариант «Изменить». Возможности встроенного редактора разнообразны: можно изменить уже установленные виджеты или создать собственный виджет «с нуля». Имеется поддержка импорта медиафайлов, созданных в графических редакторах (например, в Photoshop), и редактор «сценарного кода» (для создания автоматического алгоритма работы виджета). Недостатками редактора является запутанная система навигации и «сломанная» русификация (вместо букв — иероглифы).
AveDesk
Программа не требует установки (распаковывается из zip-файла), не требовательна к ресурсам системы, имеет простой дизайн, а также интерфейс на русском языке. Чтобы начать пользоваться программой, необходимо:
- Перейти на официальный сайт и нажать кнопку Download.
В разделе Desclets можно также скачать дополнительные виджеты для рабочего стола - После скачивания файла с расширением zip распакуйте программу в любую папку и запустите файл AveDesk.exe.
Чтобы закрыть окно приветствия, нажмите сначала клавишу Ctrl, после чего щёлкните по появившемуся значку в виде красного крестика - Для добавления виджетов на рабочий стол зайдите в категорию «Десклеты/Добавить».
Если дважды щёлкнуть по виджету, то откроется окно его настроек
Из стандартного набора виджетов для рабочего стола, предлагаемых программой AveDesk, можно выделить следующие:
Создание «заметок» (стикеров) в Windows 10
Хотя ОС Windows 10 и не имеет встроенных гаджетов, в ней всё же присутствует одно известное приложение из Windows 7 — «Заметки». В Windows 10 оно называется Sticky Notes. Чтобы добавить виджет на рабочий стол, необходимо:
- Открыть меню «Пуск — Все приложения» и, промотав список до английской буквы S, щёлкнуть по приложению Sticky Notes.
«Заметки» можно также открыть, воспользовавшись поисковой строкой Windows (для поиска ввести Sticky Notes) - Виджет «Заметки» автоматически появится на рабочем столе.
Изменять размер стикера можно, растягивая его границы (зажимая левую кнопку мыши) - Для добавления ещё одной заметки достаточно кликнуть по значку «+».
Чтобы изменить цвет стикера, нажмите на значок в виде трёх точек «…»
Помимо этого, виджет «Заметки» поддерживает стандартные функции редактирования текста:
- CTRL+B — выделение текста жирным;
- CTRL+I — курсив;
- CTRL+U — выделенные символы будут подчёркиваться;
- CTRL+T — перечёркнутый текст;
- CTRL+SHIFT+L — создание маркированного списка, двойное нажатие клавиш переключит на нумерованный список;
- CTRL+SHIFT+> — увеличение размера шрифта на единицу;
- CTRL+SHIFT+< — уменьшение размера шрифта на единицу.
Видео: как пользоваться приложением Sticky Notes в Windows 10
В сети имеется достаточное количество программ для установки гаджетов рабочего стола под Windows 10. При этом любой пользователь может подобрать себе наилучший вариант: вернуть привычный набор виджетов из Windows 7, добавить что-нибудь новое или вовсе создать собственный уникальный виджет. И всё это совершенно бесплатно.
- Распечатать
Оцените статью:
- 5
- 4
- 3
- 2
- 1
(17 голосов, среднее: 4.6 из 5)
Поделитесь с друзьями!
Содержание
- Чем открыть файл gadget в windows 10
- Чем открыть файл в формате GADGET
- Чем открыть файл в формате GADGET
- Причины отсутствия гаджетов в Windows 10
- Устанавливаем гаджеты используя дополнительный софт
- 8GadgetPack
- Desktop Gadgets Installer
- Видео
- Вывод
- Как установить гаджеты для Windows 10
- Причины отсутствия гаджетов в Windows 10
- Устанавливаем гаджеты используя дополнительный софт
- 8GadgetPack
- Desktop Gadgets Installer
- Видео
- Вывод
- Как установить гаджеты на рабочий стол в Windows 10
- Windows Desktop Gadgets – гаджеты на рабочий стол в Windows 10
- Устанавливаем гаджеты бесплатно с помощью 8GadgetPack
- Гаджет часы в Windows 10 на рабочий стол с помощью xWidget
- Как установить гаджет погоды для Windows 10
- Где найти гаджеты температуры для Windows?
- Устанавливаем гаджет календарь в Windows
- Как установить гаджет таймер на рабочий стол
- Скорость интернета на рабочем столе. Как установить гаджет?
- Гаджет радио на рабочий стол в Windows
- Расширение файла GADGET
- Что такое файл GADGET?
- Программы, которые поддерживают GADGET расширение файла
- Программы, обслуживающие файл GADGET
- Как открыть файл GADGET?
- Шаг 1. Получить Microsoft Windows
- Шаг 2. Обновите Microsoft Windows до последней версии
- Шаг 3. Настройте приложение по умолчанию для открытия GADGET файлов на Microsoft Windows
- Шаг 4. Убедитесь, что GADGET не неисправен
- Возвращаем «гаджеты рабочего стола» в Windows 10
- Что такое гаджеты в ОС Windows
- Причины отсутствия встроенных гаджетов в ОС Windows 10
- Популярные программы установки гаджетов под Windows 10
- 8GadgetPack
- Видео: как добавить виджет на рабочий стол с помощью 8GadgetPack
- Gadgets Revived
- Видео: как добавить виджеты с помощью программы Gadget Revived
- Missed Features Installer 10 (MFI10)
- XWidget
- AveDesk
- Создание «заметок» (стикеров) в Windows 10
Чем открыть файл gadget в windows 10
Файл формата GADGET открывается специальными программами. Чтобы открыть данный формат, скачайте одну из предложенных программ.
Чем открыть файл в формате GADGET
Другие типы гаджетов включают в себя гаджеты Web и SideShow. Web-гаджеты можно размещать на веб-страницах, поскольку гаджеты SideShow запускаются на мобильных телефонах, цифровых фото-рамках и других устройствах.
Если вы установили гаджет пользовательского уровня Windows, файлы инсталляции размещаются в следующей директории:
по умолчанию гаджеты Windows устанавливаются в следующих директориях:
C:Program FilesWindows SidebarShared Gadgets
C:Program FilesWindows SidebarGadgets
Гаджеты можно загружать бесплатно из Windows Live Gallery.
Чем открыть файл в формате GADGET (Windows Gadget)
Файл формата GADGET открывается специальными программами. Чтобы открыть данный формат, скачайте одну из предложенных программ.
Чем открыть файл в формате GADGET
Другие типы гаджетов включают в себя гаджеты Web и SideShow. Web-гаджеты можно размещать на веб-страницах, поскольку гаджеты SideShow запускаются на мобильных телефонах, цифровых фото-рамках и других устройствах.
Если вы установили гаджет пользовательского уровня Windows, файлы инсталляции размещаются в следующей директории:
по умолчанию гаджеты Windows устанавливаются в следующих директориях:
C:Program FilesWindows SidebarShared Gadgets
C:Program FilesWindows SidebarGadgets
Гаджеты можно загружать бесплатно из Windows Live Gallery.
Чем открыть файл в формате GADGET (Windows Gadget)
Операционная система Windows 7 очень полюбилась пользователям. Она совмещала в себе новые элементы дизайна и малые требования к ресурсам компьютера. С приходом Windows 8, а теперь и Windows 10, пользователи после обновления обнаруживали отсутствие функции добавления гаджетов на рабочий стол.
Причины отсутствия гаджетов в Windows 10
Microsoft объяснила отсутствие данного элемента двумя причинами.
Однако, многих пользователей такое положение не устраивает, и они задаются вопросами о том, как установить гаджеты для Windows 10.
Устанавливаем гаджеты используя дополнительный софт
Поскольку стандартными средствами ОС это сделать нельзя, единственный вариант – использовать программы от сторонних разработчиков.
8GadgetPack
Самое популярное решение проблемы отсутствия мини-приложений в Windows 8 и 10 – программа 8GadgetPack. Данная утилита представляет собой патч для системы, после применения которого становится возможным устанавливать в систему виджеты, созданные для Windows 7. Чтобы поставить гаджеты на Windows 10 с помощью этой программы, потребуется:
Важно! Чтобы изменения, вносимые в ОС, вступили в силу, требуется выполнить перезагрузку компьютера.
После перезапуска компьютера, пользователь обнаружит, что включить гаджеты в Windows 10 теперь можно из одноименного контекстного меню на рабочем столе.
Desktop Gadgets Installer
Чтобы установить программу, нужно:
Видео
Подробнее, об установке гаджетов, можно узнать из видео.
Вывод
Итак, с помощью решений от сторонних разработчиков можно легко вернуть гаджеты в Windows 10. Главное, не забывать о безопасности и не скачивать файлы с непроверенных сайтов.
Источник
Как установить гаджеты для Windows 10
Операционная система Windows 7 очень полюбилась пользователям. Она совмещала в себе новые элементы дизайна и малые требования к ресурсам компьютера. С приходом Windows 8, а теперь и Windows 10, пользователи после обновления обнаруживали отсутствие функции добавления гаджетов на рабочий стол.
Причины отсутствия гаджетов в Windows 10
Microsoft объяснила отсутствие данного элемента двумя причинами.
Однако, многих пользователей такое положение не устраивает, и они задаются вопросами о том, как установить гаджеты для Windows 10.
Устанавливаем гаджеты используя дополнительный софт
Поскольку стандартными средствами ОС это сделать нельзя, единственный вариант – использовать программы от сторонних разработчиков.
8GadgetPack
Самое популярное решение проблемы отсутствия мини-приложений в Windows 8 и 10 – программа 8GadgetPack. Данная утилита представляет собой патч для системы, после применения которого становится возможным устанавливать в систему виджеты, созданные для Windows 7. Чтобы поставить гаджеты на Windows 10 с помощью этой программы, потребуется:
Важно! Чтобы изменения, вносимые в ОС, вступили в силу, требуется выполнить перезагрузку компьютера.
После перезапуска компьютера, пользователь обнаружит, что включить гаджеты в Windows 10 теперь можно из одноименного контекстного меню на рабочем столе.
Desktop Gadgets Installer
Чтобы установить программу, нужно:
Видео
Подробнее, об установке гаджетов, можно узнать из видео.
Вывод
Итак, с помощью решений от сторонних разработчиков можно легко вернуть гаджеты в Windows 10. Главное, не забывать о безопасности и не скачивать файлы с непроверенных сайтов.
Источник
Как установить гаджеты на рабочий стол в Windows 10
19.10.2017 [23:14], nastya
Всё было хорошо до выхода Windows 8. Именно с этой версии, компания Майкрософт решила убрать гаджеты. На просторах зарубежных форумов велись долгие дискуссии по поводу того, как установить гаджеты на рабочий стол в Windows 10 бесплатно.
Как установить гаджет на Windows 10 бесплатно:
Windows Desktop Gadgets – гаджеты на рабочий стол в Windows 10
Windows Desktop Gadgets – отличная программа, которая вернёт гаджеты на рабочий стол. Всё что вам нужно сделать:
После окончания установки откроется окно управления гаджетами. Как видите, гаджеты рабочего стола на русском перекочевали из Windows 7 в Windows 10.
Если вы нажмёте правой кнопкой на рабочем столе, вы также увидите ссылку на гаджеты, как это было в Windows 7.
Устанавливаем гаджеты бесплатно с помощью 8GadgetPack
С помощью 8GadgetPack можно установить гаджеты бесплатно. Всё, что вам надо сделать, чтобы запустить гаджеты – скачать гаджеты на рабочий стол для Windows 10 на русском языке бесплатно.
После установки вам останется открыть гаджеты из контекстного меню рабочего стола. Как видите, целых три страницы отборных гаджетов, среди них:
Гаджет часы в Windows 10 на рабочий стол с помощью xWidget
Каталог xWidget, несомненно, содержит гаджеты часы на рабочий стол для Windows 10. Чтобы установить гаджет часы в Windows 10 на рабочий стол бесплатно, нужно:
В появившейся галерее выберите понравившийся гаджет и нажмите на него. В открывшемся окошке немного переместитесь вниз и нажмите на кнопку Download. Гаджет тут же загрузится и установиться на рабочий стол.
А вы используете гаджеты часов для Windows 10 бесплатно с xWidget? Делитесь в комментариях.
Как установить гаджет погоды для Windows 10
Установить гаджет погоды для Windows 10 на русском бесплатно очень просто с помощью Windows Desktop Gadgets.
Установите утилиту. Если нажать правой кнопкой мыши на пустом месте рабочего стала и вызвать контекстное меню, то вы увидите пункт “Гаджеты”, который необходимо запустить.
В открывшемся окне вы обязательно найдёте нужный, а если нет, то можно скачать бесплатные гаджеты погоды на рабочий стол для Windows на русском языке и установить через эту программу.
Где найти гаджеты температуры для Windows?
Чтобы добавить гаджеты температуры для Windows 10, загрузите на ПК специальную утилиту 8GadgetPack. В программе есть гаджет температуры процессора и видеокарты дна рабочий стол для Windows 10. Затем:
Устанавливаем гаджет календарь в Windows
Для того, чтобы скачать бесплатный гаджет календарь в Windows на рабочий стол, убедитесь, что на ПК установлена специальная программа. К примеру:
Найдите необходимый гаджет (или несколько) в сети. Затем нужно скачать бесплатно русские гаджеты календарей на рабочий стол для Windows. Гаджет будет в архиве, из которого необходимо извлечь файл гаджета и запустить его через одну из вышеперечисленных программ.
Как установить гаджет таймер на рабочий стол
Для начала необходимо скачать гаджет таймер на рабочий стол в Windows. Для этого:
Для установки гаджета на рабочий стол, у вас должна быть специальная программа, например, Windows Desktop Gadgets. Если эта или подобная программа установлена, то из загруженного архива извлеките файл с гаджетом и запустите его через программу.
Таким же способом можно установить гаджет таймер выключения компьютера.
Скорость интернета на рабочем столе. Как установить гаджет?
Гаджет скорость интернета на рабочем столе – очень полезное дополнение. Скачать бесплатно гаджет скорость интернета можно используя программу xWidget. Для того, чтобы установить гаджет:
Какие способы скачать бесплатно гаджеты скорости интернета для рабочего стола, знаете вы? Расскажите в комментариях.
Гаджет радио на рабочий стол в Windows
Гаджет радио на рабочий стол в Windows бесплатно можно установить с помощью xWidget. Для этого:
Источник
Расширение файла GADGET
Windows Gadget
Что такое файл GADGET?
Программы, которые поддерживают GADGET расширение файла
Программы, которые могут обрабатывать GADGET файлы, следующие. GADGET файлы можно встретить на всех системных платформах, включая мобильные, но нет гарантии, что каждый из них будет должным образом поддерживать такие файлы.
Программы, обслуживающие файл GADGET
Как открыть файл GADGET?
Причин, по которым у вас возникают проблемы с открытием файлов GADGET в данной системе, может быть несколько. С другой стороны, наиболее часто встречающиеся проблемы, связанные с файлами Windows Gadget, не являются сложными. В большинстве случаев они могут быть решены быстро и эффективно без помощи специалиста. Приведенный ниже список проведет вас через процесс решения возникшей проблемы.
Шаг 1. Получить Microsoft Windows

Шаг 2. Обновите Microsoft Windows до последней версии

Шаг 3. Настройте приложение по умолчанию для открытия GADGET файлов на Microsoft Windows
Если у вас установлена последняя версия Microsoft Windows и проблема сохраняется, выберите ее в качестве программы по умолчанию, которая будет использоваться для управления GADGET на вашем устройстве. Следующий шаг не должен создавать проблем. Процедура проста и в значительной степени не зависит от системы
Процедура изменения программы по умолчанию в Windows
Процедура изменения программы по умолчанию в Mac OS
Шаг 4. Убедитесь, что GADGET не неисправен
Вы внимательно следили за шагами, перечисленными в пунктах 1-3, но проблема все еще присутствует? Вы должны проверить, является ли файл правильным GADGET файлом. Отсутствие доступа к файлу может быть связано с различными проблемами.
Если файл заражен, вредоносная программа, находящаяся в файле GADGET, препятствует попыткам открыть его. Немедленно просканируйте файл с помощью антивирусного инструмента или просмотрите всю систему, чтобы убедиться, что вся система безопасна. Если сканер обнаружил, что файл GADGET небезопасен, действуйте в соответствии с инструкциями антивирусной программы для нейтрализации угрозы.
2. Убедитесь, что структура файла GADGET не повреждена
Вы получили GADGET файл от другого человека? Попросите его / ее отправить еще раз. В процессе копирования файла могут возникнуть ошибки, делающие файл неполным или поврежденным. Это может быть источником проблем с файлом. Если файл GADGET был загружен из Интернета только частично, попробуйте загрузить его заново.
3. Убедитесь, что у вас есть соответствующие права доступа
Иногда для доступа к файлам пользователю необходимы права администратора. Войдите в систему, используя учетную запись администратора, и посмотрите, решит ли это проблему.
4. Убедитесь, что в системе достаточно ресурсов для запуска Microsoft Windows
Если в системе недостаточно ресурсов для открытия файлов GADGET, попробуйте закрыть все запущенные в данный момент приложения и повторите попытку.
5. Убедитесь, что у вас установлены последние версии драйверов, системных обновлений и исправлений
Регулярно обновляемая система, драйверы и программы обеспечивают безопасность вашего компьютера. Это также может предотвратить проблемы с файлами Windows Gadget. Возможно, файлы GADGET работают правильно с обновленным программным обеспечением, которое устраняет некоторые системные ошибки.
Источник
Возвращаем «гаджеты рабочего стола» в Windows 10
Гаджеты для ОС Windows способны не только оперативно предоставлять доступ к различной системной информации, но и частично облегчать работу за компьютером. Но в Windows 10 встроенные гаджеты отсутствуют, из-за чего пользователям приходится скачивать и устанавливать сторонние приложения и программы.
Что такое гаджеты в ОС Windows
Слово «гаджет» (gadget) по-английски означает «приспособление». Имеется в виду нечто (устройство или программа), облегчающее работу или открывающее новые возможности в какой-то конкретной области. В ОС Windows гаджеты — это небольшие системные приложения, которые способны добавлять новые элементы в настройки персонализации, предоставлять различную информацию о процессах и состоянии ПК и незначительно расширять функционал ОС. Виджеты — разновидность гаджетов, особенностью которых является наличие графического интерфейса, приспособленного для выполнения строго определённого набора функций.
Причины отсутствия встроенных гаджетов в ОС Windows 10
Ещё в версии Windows 8 корпорация «Майкрософт» отказалась от встроенных гаджетов для своих операционных систем. По словам разработчиков, к этому шагу их подтолкнул ряд серьёзных причин, а именно:
Казалось бы, любителям гаджетов предоставили альтернативу в виде динамических плиток, однако такая замена оказалась далеко не равноценной. Главная проблема в том, что динамические плитки можно расположить исключительно в меню «Пуск» без возможности переноса на рабочий стол. Поэтому некоторые пользователи отдают предпочтение сторонним программам, способным устанавливать на ПК привычные гаджеты.
Популярные программы установки гаджетов под Windows 10
В интернете существует немалое количество программ для установки гаджетов под ОС Windows 10. Рассмотрим наиболее популярные и проверенные из них.
8GadgetPack
Главным достоинством программы является большое количество предлагаемых виджетов, а также их расширенные настройки, предусматривающие, в частности, автозапуск, масштабирование и назначение горячих клавиш. Чтобы скачать и установить программу, необходимо:
Видео: как добавить виджет на рабочий стол с помощью 8GadgetPack
Из всех доступных в программе 8GadgetPack виджетов наиболее интересными являются:
Gadgets Revived
Другое название этой программы — Desktop Gadgets Installer. Она позволяет полностью интегрировать все стандартные виджеты ОС Windows 7 с «десяткой». Алгоритм скачивания и установки программы следующий:
Видео: как добавить виджеты с помощью программы Gadget Revived
Gadget Revived предоставляет лишь стандартный набор виджетов версии ОС Windows 7, поэтому каких-либо уникальных и необычных приложений в нём нет.
Missed Features Installer 10 (MFI10)
Программа представляет собой целый комплекс системных приложений для Windows 10. В него входят не только набор гаджетов рабочего стола, но и дополнительные инструменты по настройке меню «Пуск» и пакет загружаемых скриптов для изменения реестра, настройки автозапуска и задания параметров установки стороннего ПО.
MFI10 является образом диска ISO, для его открытия понадобится программа-эмулятор CD/DVD-дисководов, например, Daemon Tools. Размер ISO-файла — около полутора гигабайт.
Чтобы скачать и установить программу, необходимо:
MFI10, как и Gadget Revived, предоставляет пользователями лишь стандартный набор виджетов из Windows 7.
Если вы хотите только добавить гаджеты на рабочий стол, то автор статьи советует отказаться от MFI10 в пользу Gadget Revived. Дело в том, что обе программы предлагают идентичный набор стандартных гаджетов из Windows 7, но Gadget Revived потребляет в разы меньше ресурсов операционной системы. К тому же, чтобы пользоваться MFI10, необходимо постоянно хранить на жёстком диске его ISO-образ.
XWidget
Главное достоинство этой программы в том, что она фактически является платформой для создания собственных виджетов. Чтобы начать пользоваться программой, следует:
Среди доступных по умолчанию виджетов программы XWidget наиболее интересными являются:
Если вы хотите творчески подойти к оформлению виджетов рабочего стола, то автор статьи рекомендует воспользоваться встроенным редактором программы XWidget. Чтобы зайти в него, необходимо лишь щёлкнуть правой кнопкой мыши по любому виджету и в контекстном меню выбрать вариант «Изменить». Возможности встроенного редактора разнообразны: можно изменить уже установленные виджеты или создать собственный виджет «с нуля». Имеется поддержка импорта медиафайлов, созданных в графических редакторах (например, в Photoshop), и редактор «сценарного кода» (для создания автоматического алгоритма работы виджета). Недостатками редактора является запутанная система навигации и «сломанная» русификация (вместо букв — иероглифы).
AveDesk
Программа не требует установки (распаковывается из zip-файла), не требовательна к ресурсам системы, имеет простой дизайн, а также интерфейс на русском языке. Чтобы начать пользоваться программой, необходимо:
Из стандартного набора виджетов для рабочего стола, предлагаемых программой AveDesk, можно выделить следующие:
Создание «заметок» (стикеров) в Windows 10
Хотя ОС Windows 10 и не имеет встроенных гаджетов, в ней всё же присутствует одно известное приложение из Windows 7 — «Заметки». В Windows 10 оно называется Sticky Notes. Чтобы добавить виджет на рабочий стол, необходимо:
Помимо этого, виджет «Заметки» поддерживает стандартные функции редактирования текста:
Источник
Содержание
- Как установить гаджет из Интернета на Windows 10
- Как установить гаджеты для Windows 10
- Причины отсутствия гаджетов в Windows 10
- Устанавливаем гаджеты используя дополнительный софт
- 8GadgetPack
- Desktop Gadgets Installer
- Видео
- Вывод
- Как установить гаджеты на рабочий стол в Windows 10
- Windows Desktop Gadgets – гаджеты на рабочий стол в Windows 10
- Устанавливаем гаджеты бесплатно с помощью 8GadgetPack
- Гаджет часы в Windows 10 на рабочий стол с помощью xWidget
- Как установить гаджет погоды для Windows 10
- Где найти гаджеты температуры для Windows?
- Устанавливаем гаджет календарь в Windows
- Как установить гаджет таймер на рабочий стол
- Скорость интернета на рабочем столе. Как установить гаджет?
- Гаджет радио на рабочий стол в Windows
Как установить гаджет из Интернета на Windows 10
Недавно я рассказал о том, что такое гаджеты и как их подключить (если в этой статье вам будет что-то непонятно, то перейдите по ссылке и почитайте — там я всё рассказал про подключение гаджетов и здесь повторяться уже не буду).
Однако предустановленные в Windows гаджеты, во-первых, не всегда работают, а во вторых, их довольно мало. Но есть прекрасная возможность скачать гаджеты из Интернета и установить их. В этой статье расскажу, как это можно сделать.
Итак, щёлкаем правой кнопкой по рабочему столу и выбираем в меню ГАДЖЕТЫ. Откроется окно с установленными гаджетами:
Список установленных гаджетов
Если ничего подходящего здесь нет, то можно щёлкнуть по ссылке НАЙТИ ГАДЖЕТЫ В ИНТЕРНЕТЕ, которая находится в правом нижнем углу окна, и вы перейдёте на сайт, где можно подобрать подходящий и нужный вам гаджет.
Гаджеты там разбиты на категории. На день написания статьи были доступны следующие категории:
Категории гаджетов в Интернете
- Battery — батарея питания (для мобильных устройств и ноутбуков).
- PC Repair — восстановление системы.
- Calculator — калькуляторы.
- Calendar — календари.
- Christmas — разные рождественские и новогодние штучки.
- Clock — часы.
- Counters and Timers — счётчики и таймеры.
- Fun and Games — развлечения и игры.
- Mail and IM — почта и сообщения.
- Multimedia — мультимедиа.
- Network — сеть.
- News and feeds — новости.
- Radio, TV, Music — радио, телевидение, музыка.
- Recycle Bin — корзина.
- Search — поиск.
- Slideshow — слайдшоу.
- System Information — системная информация.
- System Tools — системные инструменты.
- Utility — утилиты.
- Weather — погода.
Здесь переходите в нужную категорию и выбираете нужный гаджет, а затем скачиваете и устанавливаете его. Давайте проделаем это на примере гаджета погоды.
Итак, переходим в категорию ПОГОДА (Weather) и выбираем гаджет, который нам нравится. Я выбрал Gismeteo.ru :
Щёлкаем левой кнопкой по названию гаджета, и переходим к его описанию. Прокручиваем страницу до тех пор, пока не найдём ссылку для скачивания (кнопку Download):
Скачивание гаджета Gismeteo.ru
Щёлкаем по кнопке и загружаем гаджет. Сохраняем его, например, на рабочий стол:
Файл установки гаджета Gismeteo.ru на рабочем столе
Файлы гаджетов имеют расширение gadget . То есть полное имя нашего файла будет gismeteo-black.gadget .
Запускаем его обычным для Windows способом — двойным щелчком левой кнопки мыши по файлу. При этом может появиться предупреждение системы безопасности:
Предупреждение системы безопасности
Щёлкаем по кнопке УСТАНОВИТЬ.
Всё. Гаджет установлен. Теперь он отображается на рабочем столе и появится в списке гаджетов:
Гаджет Gismeteo.ru в списке гаджетов
При необходимости вы можете удалить или переустановить его, но уже не скачивая в Интернете, а через это окно.
Правда, установленный нами гаджет отображает только погоду Санкт-Петербурга. Другой город выбрать почему-то нельзя. Но я лишь хотел показать вам, как делается установка гаджетов из Интернета. Если вы живёте не в Питере (да и я тоже живу не в Питере), то можете попробовать установить другой гаджет, а этот удалить.
Если не хотите удалять гаджет совсем, то просто закройте его. А при желании можно удалить его навсегда, щёлкнув по нему правой кнопкой мыши в списке гаджетов и выбрав команду УДАЛИТЬ:
Удаление гаджета Gismeteo.ru
Если же вы не нашли подходящий гаджет на этом сайте, то это ещё не потеря потерь. Например, предложенные там гаджеты погоды не работают на моём компьютере (точнее, работают, но выбрать мой город не получается).
Но можно поискать гаджеты и в других местах. Например, я нашёл рабочий гаджет на сайте Гисметео: скачать гаджет погоды от Гисметео. Он прекрасно работает почти для всех городов мира и может быть либо маленького, либо большого размера:

Гаджет с официального сайта Gismeteo.ru
Выбрать город и размер гаджета можно через настройки (как это сделать я рассказывал здесь).
Ну а на сегодня всё. Ждите следующих статей и подписывайтесь на новости (форма подписки в правой верхней части страницы).
Как установить гаджеты для Windows 10
Операционная система Windows 7 очень полюбилась пользователям. Она совмещала в себе новые элементы дизайна и малые требования к ресурсам компьютера. С приходом Windows 8, а теперь и Windows 10, пользователи после обновления обнаруживали отсутствие функции добавления гаджетов на рабочий стол.
Причины отсутствия гаджетов в Windows 10
Microsoft объяснила отсутствие данного элемента двумя причинами.
- Первая – роль закрепленных на рабочем столе приложений теперь выполняют живые плитки в меню Пуск, которые не только могут показывать нужную информацию, но и вызывают приложения, совмещая в себе задачи стандартного ярлыка.
- Вторая причина – безопасность. Само наличие виджетов в ОС было опасным, поскольку злоумышленники могли удаленно получить доступ к компьютеру, используя уязвимость в коде, отвечавшего за работу этих элементов.
Однако, многих пользователей такое положение не устраивает, и они задаются вопросами о том, как установить гаджеты для Windows 10.
Устанавливаем гаджеты используя дополнительный софт
Поскольку стандартными средствами ОС это сделать нельзя, единственный вариант – использовать программы от сторонних разработчиков.
8GadgetPack
Самое популярное решение проблемы отсутствия мини-приложений в Windows 8 и 10 – программа 8GadgetPack. Данная утилита представляет собой патч для системы, после применения которого становится возможным устанавливать в систему виджеты, созданные для Windows 7. Чтобы поставить гаджеты на Windows 10 с помощью этой программы, потребуется:
- Перейти с помощью любого браузера на сайт 8gadgetpack.net.
- Нажать на большую кнопку «Download» на главной странице сайта.
- Сохранить файл, указав нужную папку.
- Запустить файл, выполнив установку компонентов.
Важно! Чтобы изменения, вносимые в ОС, вступили в силу, требуется выполнить перезагрузку компьютера.
После перезапуска компьютера, пользователь обнаружит, что включить гаджеты в Windows 10 теперь можно из одноименного контекстного меню на рабочем столе.
Desktop Gadgets Installer
Аналогичным набором функций обладает и программа Desktop Gadgets Installer. Она также добавляет пункт «Гаджеты» в контекстное меню рабочего стола, восстанавливая стандартный набор приложений из Windows 7. Никаких других компонентов, кроме официальных виджетов от Microsoft утилита не содержит, но удачно распознает любой скачанный из интернета файл с расширением .gadget.
Чтобы установить программу, нужно:
- Через браузер посетить сайт gadgetsrevived.com и перейти в раздел «Download Sidebar».
- На этой странице представлена иллюстрированная инструкция по установке программы и дана прямая ссылка на скачивание установочного файла.
Видео
Подробнее, об установке гаджетов, можно узнать из видео.
Вывод
Итак, с помощью решений от сторонних разработчиков можно легко вернуть гаджеты в Windows 10. Главное, не забывать о безопасности и не скачивать файлы с непроверенных сайтов.
Как установить гаджеты на рабочий стол в Windows 10
19.10.2017 [23:14], nastya
Всё было хорошо до выхода Windows 8. Именно с этой версии, компания Майкрософт решила убрать гаджеты. На просторах зарубежных форумов велись долгие дискуссии по поводу того, как установить гаджеты на рабочий стол в Windows 10 бесплатно.
Как установить гаджет на Windows 10 бесплатно:
Windows Desktop Gadgets – гаджеты на рабочий стол в Windows 10
Windows Desktop Gadgets – отличная программа, которая вернёт гаджеты на рабочий стол. Всё что вам нужно сделать:
- Скачать гаджеты для Windows 10 на рабочий стол на русском
- Установить программу
После окончания установки откроется окно управления гаджетами. Как видите, гаджеты рабочего стола на русском перекочевали из Windows 7 в Windows 10.
Если вы нажмёте правой кнопкой на рабочем столе, вы также увидите ссылку на гаджеты, как это было в Windows 7.
Устанавливаем гаджеты бесплатно с помощью 8GadgetPack
С помощью 8GadgetPack можно установить гаджеты бесплатно. Всё, что вам надо сделать, чтобы запустить гаджеты – скачать гаджеты на рабочий стол для Windows 10 на русском языке бесплатно.
После установки вам останется открыть гаджеты из контекстного меню рабочего стола. Как видите, целых три страницы отборных гаджетов, среди них:
Гаджет часы в Windows 10 на рабочий стол с помощью xWidget
Каталог xWidget, несомненно, содержит гаджеты часы на рабочий стол для Windows 10. Чтобы установить гаджет часы в Windows 10 на рабочий стол бесплатно, нужно:
- Скачать программу xWidget с официального сайта
- Установить программу
- Нажать правой кнопкой мышки на иконке программы в системном трее
- Выбрать пункт “Галерея”
В появившейся галерее выберите понравившийся гаджет и нажмите на него. В открывшемся окошке немного переместитесь вниз и нажмите на кнопку Download. Гаджет тут же загрузится и установиться на рабочий стол.
А вы используете гаджеты часов для Windows 10 бесплатно с xWidget? Делитесь в комментариях.
Как установить гаджет погоды для Windows 10
Установить гаджет погоды для Windows 10 на русском бесплатно очень просто с помощью Windows Desktop Gadgets.
Установите утилиту. Если нажать правой кнопкой мыши на пустом месте рабочего стала и вызвать контекстное меню, то вы увидите пункт “Гаджеты”, который необходимо запустить.
В открывшемся окне вы обязательно найдёте нужный, а если нет, то можно скачать бесплатные гаджеты погоды на рабочий стол для Windows на русском языке и установить через эту программу.
Где найти гаджеты температуры для Windows?
Чтобы добавить гаджеты температуры для Windows 10, загрузите на ПК специальную утилиту 8GadgetPack. В программе есть гаджет температуры процессора и видеокарты дна рабочий стол для Windows 10. Затем:
- Установите её
- После установки на рабочем столе справа появится панелька, нажмите на ней правой кнопкой мыши
- Выберите “Добавить гаджет”
- Откроется меню с набором гаджетов
- Пролистайте страницы и найдите нужный (гаджет “температура видеокарты” для рабочего стола или любой другой гаджет температуры)
- Нажмите на него дважды
Устанавливаем гаджет календарь в Windows
Для того, чтобы скачать бесплатный гаджет календарь в Windows на рабочий стол, убедитесь, что на ПК установлена специальная программа. К примеру:
Найдите необходимый гаджет (или несколько) в сети. Затем нужно скачать бесплатно русские гаджеты календарей на рабочий стол для Windows. Гаджет будет в архиве, из которого необходимо извлечь файл гаджета и запустить его через одну из вышеперечисленных программ.
Как установить гаджет таймер на рабочий стол
Для начала необходимо скачать гаджет таймер на рабочий стол в Windows. Для этого:
- Введите в поисковик “Таймер на рабочий стол”
- Выберите тот, который больше всего вам подходит (ведь гаджетов много и все они отличаются функционалом и дизайном)
- Загрузите гаджет (в архиве)
Для установки гаджета на рабочий стол, у вас должна быть специальная программа, например, Windows Desktop Gadgets. Если эта или подобная программа установлена, то из загруженного архива извлеките файл с гаджетом и запустите его через программу.
Таким же способом можно установить гаджет таймер выключения компьютера.
Скорость интернета на рабочем столе. Как установить гаджет?
Гаджет скорость интернета на рабочем столе – очень полезное дополнение. Скачать бесплатно гаджет скорость интернета можно используя программу xWidget. Для того, чтобы установить гаджет:
- Установите программу
- Запустите её правой кнопкой мыши из трея
- Нажмите Manage Widgets
- Откройте вкладку Installed
- Найдите гаджет EkerNet
- Нажмите на него дважды
Какие способы скачать бесплатно гаджеты скорости интернета для рабочего стола, знаете вы? Расскажите в комментариях.
Гаджет радио на рабочий стол в Windows
Гаджет радио на рабочий стол в Windows бесплатно можно установить с помощью xWidget. Для этого:
- Установите xWidget
- Найдите с помощью поисковика радио для этой программы
- Загрузите этот гаджет (он должен быть в архиве)
- Извлеките из архива файл гаджета
- Запустите этот файл
- Запустите XWidget из трея (правой кнопкой мыши)
- Нажмите на “Управление виджетами” или “Manage Widgets”
- Активируйте вкладку “Все” или “Installed”
- Выберите гаджет радио, нажав на него 2 раза
Виджеты в Windows впервые появились в Vista, в дальнейшем их усовершенствовали в Виндовс 7, но с выходом Service Pack 1 (обновлённой версии ОС данной редакции) — полностью «вырезали» из системы. По официальным данным, это было сделано с целью безопасности и защиты конфиденциальных данных.
В этой статье разберёмся, как обстоят дела с виджетами в Windows 10, как их можно добавить в систему.
https://programmainfo.ru/test/otlichish-krinzh-ot-krasha
Содержание
- Что такое гаджет для Windows
- Популярные программы установки гаджетов под Windows 10
- Виджет “8gadgetpack”
- Виджет “Gadgets revived”
- Видеоинструкция
- Гаджет “Gadgets revived”
- Гаджет “Missed features installer 10 mfi10”
- Виджеты от “Xwidget”
- Виджет от “Avedesk”
- Виджеты “Unit conventer”
- Виджет от “Multi meter”
- Гаджет “Hud time”
- Виджет от “Launch control”
- Гаджет “Driveinfo”
- Виджет “Моя погода”
- 7 sidebar боковая панель для Windows 10
- Чем открыть файл Gadget
- Создание заметок стикеров в Windows 10
Что такое гаджет для Windows
Среди русскоязычных пользователей чаще используется название «виджет», в западных странах — «гаджет». С помощью виджетов можно добавить цифровые часы, мини-блокнот, календарь, калькулятор, уведомления о погоде или просто красивую анимацию в систему. Виджеты не требуют инсталляции, как обычная программа.
Штатные виджеты для Windows 10 не предусмотрены. Их не добавили в систему также из-за того, что через данные мини-утилиты мошенники могут получить дистанционно контроль над устройством. На самом деле, риск подобного исхода минимальный, так как в любом современном антивирусе предусмотрен алгоритм распознавания подобного мошеннического ПО.
Популярные программы установки гаджетов под Windows 10
Сторонние разработчики выпустили множество бесплатных программ, добавляющих в Виндовс всех актуальных версий поддержку гаджетов. Некоторые из них имеют только встроенный небольшой перечень виджетов, другие поддерживают возможность создавать и добавлять собственные. Самыми популярными среди таких приложений, по мнению самих пользователей, являются:
- 8gadgetpack;
- Gadgets revived;
- Missed features installer 10 mfi10;
- Xwidget;
- Avedesk;
- Unit conventer;
- Multi meter;
- Hud time;
- Launch control;
- Driveinfo;
- Моя погода;
- 7 sidebar.
https://programmainfo.ru/test/dengi-umeesh-li-ty-s-nimi-druzhit
Виджет “8gadgetpack”
Бесплатная программа для Windows 8, 10, добавляющая полноценную поддержку виджетов, как в Vista. После инсталлирования достаточно вызвать контекстное меню на рабочем столе, выбрать «8gadgetpack» — откроется перечень всех доступных гаджетов.
Есть календарь, мини-галерея, разные вариации часов, индикаторы загрузки системы и WiFi, погодный виджет, иконка оставшегося уровня заряда батареи. Всего порядка 20 мини-утилит.
Единственный недостаток: не все они переведены на русский язык. Зато можно устанавливать дополнительные виджеты (просто открыв в программе файл с расширением .gadget). Ключевое преимущество программы — это минимальная нагрузка на систему.
Виджет “Gadgets revived”
По функционалу приложение схоже на 8gadgetpack, но, нажав в списке гаджетов на «Найти в интернете», откроется официальный форум разработчика. И там многие пользователи выкладывают дополнительные виджеты для данной программы.
Из преимуществ: все штатные гаджеты переведены полностью на русский язык. Но систему нагружает чуть сильнее, нежели 8gadgetpack. Дополнительных настроек минимум. Пользователь может лишь перетаскивать иконки мини-утилит в любое место на рабочем столе. А вот изменить размер виджетов или «прикрепить» к панели задач — не получится.
Программа полностью бесплатная.
https://programmainfo.ru/test/kakoy-ty-instrument
Видеоинструкция
Гаджет “Gadgets revived”
Восстанавливает весь вырезанный разработчиками из Microsoft функционал, связанный с виджетами. Кстати, работает даже в XP, хоть официально и не поддерживается разработчиком инсталлирование на неактуальные версии Windows.
Преимущество Gadgets Revived – это красивая графика. Разработчик также занимается графическим дизайном, поэтому к качеству анимации виджетов претензий у пользователей не возникает.
А ещё поддерживается «быстрая» установка дополнительных виджетов прямо с официального сайта. То есть, достаточно перейти в раздел «Download», выбрать интересующий виджет, кликнуть на него и разрешить инсталлирование в систему (открыть в «Gadgets Revived»).
https://programmainfo.ru/test/volga-ili-pobeda-a-ty-znakom-s-sovetskim-avtopromom-prover-sebya-v-uvlekatelnom-teste
Гаджет “Missed features installer 10 mfi10”
Данная программа используется для восстановления вырезанных функций в Windows 8 и 10, также позволяет быстро установить обновлённый DirectX, включить эффекты рабочего стола Aero или добавить поддержку дополнительных шрифтов. И восстановить с её помощью гаджетов, как в Windows Vista и 7 тоже можно.
Преимущества программы: интуитивно понятный интерфейс, а также широкий перечень поддерживаемых функций виджетов. Можно восстановить даже Windows Movie Maker 6-й версии или, к примеру, отключить алгоритм Spectre, который теоретически позволяет увеличить производительность процессора на 10 – 15% (но делает устройство «уязвимым» к некоторым разновидностям вирусов).
Также Missed features installer 10 не требует обязательной установки. Запускается как portable-приложение.
Одна из самых «мощных» программ для добавления виджетов в систему. Крайне популярна в странах Европы и Америки, поэтому для неё самими пользователями разработано свыше 1500 различных гаджетов.
Скачивать виджеты или устанавливать не нужно. Достаточно запустить программу, дождаться обновления базы данных и выбрать, какие из виджетов пользователь желает добавить на свой рабочий стол.
Из виджетов: есть и музыкальные плееры, и мини-утилиты для прослушивания онлайн-радио, и даже анализатор стоимости акций на крупнейших финансовых биржах мира.
Преимущества: можно менять размер виджетов на своё усмотрение, «прикреплять» их к краям рабочего стола. И в данном приложении также реализована полноценная поддержка нескольких рабочих пространств в Windows 10. То есть на каждый стол пользователь может поместить разный набор гаджетов.
Ещё приложение можно установить прямо из Steam. Но оно не бесплатное (примерно 3$).
Из недостатков: большинство виджетов не русифицированы. А ещё их слишком много. На обзор всей библиотеки гаджетов можно потратить несколько часов. И многие из них — повторяются в списке.
https://programmainfo.ru/test/3569
Виджет от “Avedesk”
Бесплатное приложение с открытым исходным кодом, то есть гарантированно без зловредного ПО в своём составе. Работает на основе Visual C++. Поддерживается также в Windows XP.
Официально русского языка не предусмотрено, но во многие виджеты он добавлен сторонними разработчиками.
Из преимуществ: занимает минимум места, не нагружает процессор и оперативную память. Но визуальный стиль виджетов — для любителей. Разработчик в качестве эталона использует гаджеты из MacOS Leopard.
Как установить гаджет на Windows 10 с помощью Avdesk? Сперва скачать на официальном сайте (по умолчанию программа устанавливается с базовым набором виджетов), а далее открыть их с помощью данного приложения. Виджеты автоматически будут добавлены в библиотеку.
https://programmainfo.ru/test/otlichish-krinzh-ot-krasha
Виджеты “Unit conventer”
Мини-утилита для рабочего стола. В неё интегрированы виджеты калькулятор, а также конвертер величин. К примеру, можно узнать, сколько в 10 метрах дюймов или же перевести килограммы в фунты.
Занимает всего 2 мегабайта, вообще никак не влияет на быстродействие системы. Но и поддержки сторонних виджетов — нет. В настройках можно лишь изменить тему (выбрать основной цвет), а также изменить размер гаджета. Установить гаджет можно за пару кликов.
https://programmainfo.ru/test/dengi-umeesh-li-ty-s-nimi-druzhit
Виджет от “Multi meter”
Виджет, добавляющий на рабочий стол индикатор нагрузки системы, также показывает скорость интернет-подключения, объём свободного места на жёстких дисках.
Преимущественно используется теми пользователями, которые занимаются «оверлокингом» — разгоном процессора, видеокарты. В настройках можно указать период обновления данных, вплоть до 0,1 секунды.
Программа бесплатная, но не поддерживает русский язык. Хотя интерфейс интуитивно понятен, описания для ссылок не особо нужны.
Гаджет “Hud time”
Программа добавляет мини-виджет, показывающий на рабочем столе текущее время, дату, а также погодные сведения. Русский язык тоже поддерживается. Есть 15 преднастроек, можно менять размер гаджета, размещать его в любом месте рабочего стола. Установить гаджет на Windows 10 не составит труда.
https://programmainfo.ru/test/kakoy-ty-instrument
Виджет от “Launch control”
Добавляет гаджеты рабочего стола для Windows 10, позволяющие быстро выключить ПК, сменить пользователя, перевести ПК в режим гибернации, выключить WiFi и так далее.
Можно также добавлять в список виджета «избранные» программы для их быстрого запуска. Для каждой иконки можно задавать любое изображение (поддерживаются также файлы png с прозрачным фоном). Единственный недостаток — это отсутствие поддержки сторонних виджетов. Также не поддерживается русский язык.
https://programmainfo.ru/test/volga-ili-pobeda-a-ty-znakom-s-sovetskim-avtopromom-prover-sebya-v-uvlekatelnom-teste
Гаджет “Driveinfo”
Виджет, показывающий заполненность всех установленных жёстких дисков, включая сетевых хранилищ. Работает во всех версиях Windows, начиная с XP. Также один из немногих гаджетов, который «адекватно» распознаёт твердотельные накопители SSD.
В виджете нет русского языка. Гаджет можно разместить в любом месте рабочего стола, поддерживается изменение размера и автоматический выбор оптимального разрешения иконок (привлекательно выглядит даже на 4К-мониторах). Поддерживает интерактивное управление. То есть по нажатию на иконку диска — открывает его содержимое через «Проводник».
Виджет “Моя погода”
Гаджет добавляет на рабочий стол погодный виджет. Можно вывести данные сразу с нескольких городов. Предусмотрено 7 преднастроек. Также виджет показывает анимацию текущих погодных условий. Поддерживается автоматическое определение местоположения по IP-адресу.
Поддерживает смену размера, а также уведомления об ухудшении погоды в ближайшие 2 – 10 часов. Можно сделать полупрозрачным. Кстати, виджет разработан российскими программистами. Соответственно, поддержка русского языка тоже имеется.
https://programmainfo.ru/test/3569
7 Sidebar — одно из самых первых сторонних приложений, добавляющее виджеты в Windows 10 и всех остальных версий. Полностью восстанавливает функционал ранее встроенных гаджетов в ОС.
Разработчики также создали свыше 60 дополнительных гаджетов. Для данной программы виджеты также выпускали и Яндекс, Mail.Ru, Вконтакте. Версия для Windows 10 ничем не отличается предыдущих. Также можно создать несколько панелей с гаджетами, размещать их в любом порядке, менять размер каждого виджета по отдельности.
Недостаток всего один — некоторые из виджетов довольно сильно нагружают процессор и оперативную память. Разработчикам явно следует поработать над оптимизацией.
Зато добавляемые на рабочий стол Windows 10 гаджеты по умолчанию адаптируются под настройки системы.
Чем открыть файл Gadget
Гаджеты распространяются в форме архива с расширением .zip. То есть открыть их и посмотреть содержимое можно при помощи любого архиватора, например, 7-Zip, WinRAR. А вот встроенной в Windows утилиты для добавления виджетов на рабочий стол – нет. Поэтому для работы с ними требуется устанавливать сторонние программы.
Создание заметок стикеров в Windows 10
На самом деле, в Windows 10 предусмотрен один штатный виджет. С его помощью пользователь может создавать на рабочем столе стикеры-заметки. Функция виджета больше ориентирована на устройства с сенсорными экранами, где можно добавлять ещё и рукописные заметки.
Как добавить виджет на рабочем столе?
- Необходимо открыть нажать на лупу и вбить “Записки”
- В открывшемся окне нажать на иконку «+». А далее ввести при помощи клавиатуры или сенсорного пера информацию, которую необходимо запомнить.
Все заметки сохраняются дополнительно в облачном диске OneDrive. При необходимости доступ к ним можно получить с мобильного телефона или с любого другого ПК. В разделе «Записки» можно управлять созданными заметками, а также добавлять для них напоминания.
Итого, гаджеты — это удобный способ расширить базовый функционал Windows, сделать рабочий стол более динамичным, вывести на него максимум полезной и необходимой для пользователя информации в виде виджетов.
Пользуетесь ли вы виджетами, и какое приложение для этого используете? Поделитесь в комментариях своим мнением на этот счёт или прикрепите через файлобменник скриншот рабочего стола, где расположены ваши виджеты.

Специалист программирования компьютерных систем и устройств на базе ОС «Android»
Задать вопрос эксперту
-
Причины отсутствия гаджетов в Windows 10
-
Устанавливаем гаджеты используя дополнительный софт
-
8GadgetPack
-
Desktop Gadgets Installer
-
Видео
-
Вывод
Операционная система Windows 7 очень полюбилась пользователям. Она совмещала в себе новые элементы дизайна и малые требования к ресурсам компьютера. С приходом Windows 8, а теперь и Windows 10, пользователи после обновления обнаруживали отсутствие функции добавления гаджетов на рабочий стол.
Microsoft объяснила отсутствие данного элемента двумя причинами.
- Первая – роль закрепленных на рабочем столе приложений теперь выполняют живые плитки в меню Пуск, которые не только могут показывать нужную информацию, но и вызывают приложения, совмещая в себе задачи стандартного ярлыка.
- Вторая причина – безопасность. Само наличие виджетов в ОС было опасным, поскольку злоумышленники могли удаленно получить доступ к компьютеру, используя уязвимость в коде, отвечавшего за работу этих элементов.
Однако, многих пользователей такое положение не устраивает, и они задаются вопросами о том, как установить гаджеты для Windows 10.
Устанавливаем гаджеты используя дополнительный софт
Поскольку стандартными средствами ОС это сделать нельзя, единственный вариант – использовать программы от сторонних разработчиков.
8GadgetPack
Самое популярное решение проблемы отсутствия мини-приложений в Windows 8 и 10 – программа 8GadgetPack. Данная утилита представляет собой патч для системы, после применения которого становится возможным устанавливать в систему виджеты, созданные для Windows 7. Чтобы поставить гаджеты на Windows 10 с помощью этой программы, потребуется:
- Перейти с помощью любого браузера на сайт 8gadgetpack.net.
- Нажать на большую кнопку «Download» на главной странице сайта.
- Сохранить файл, указав нужную папку.
- Запустить файл, выполнив установку компонентов.
Важно! Чтобы изменения, вносимые в ОС, вступили в силу, требуется выполнить перезагрузку компьютера.
После перезапуска компьютера, пользователь обнаружит, что включить гаджеты в Windows 10 теперь можно из одноименного контекстного меню на рабочем столе.
Desktop Gadgets Installer
Аналогичным набором функций обладает и программа Desktop Gadgets Installer. Она также добавляет пункт «Гаджеты» в контекстное меню рабочего стола, восстанавливая стандартный набор приложений из Windows 7. Никаких других компонентов, кроме официальных виджетов от Microsoft утилита не содержит, но удачно распознает любой скачанный из интернета файл с расширением .gadget.
Чтобы установить программу, нужно:
- Через браузер посетить сайт gadgetsrevived.com и перейти в раздел «Download Sidebar».
- На этой странице представлена иллюстрированная инструкция по установке программы и дана прямая ссылка на скачивание установочного файла.
Видео
Подробнее, об установке гаджетов, можно узнать из видео.
Вывод
Итак, с помощью решений от сторонних разработчиков можно легко вернуть гаджеты в Windows 10. Главное, не забывать о безопасности и не скачивать файлы с непроверенных сайтов.
Небольшая программа, запускаемая в боковом поле Windows Vista или Windows 7. Хранит несколько основанных на веб файлов в формате архива Zip. Может включать в себя файлы расширений .HTML, .CSS, .JS, а также другие веб-файлы. Применяется для небольших программ, таких как новые поля, поисковые инструменты, системные утилиты и небольшие игры.
Другие типы гаджетов включают в себя гаджеты Web и SideShow. Web-гаджеты можно размещать на веб-страницах, поскольку гаджеты SideShow запускаются на мобильных телефонах, цифровых фото-рамках и других устройствах.
Если вы установили гаджет пользовательского уровня Windows, файлы инсталляции размещаются в следующей директории:
[user]AppDataLocalMicrosoftWindows SidebarGadgets
по умолчанию гаджеты Windows устанавливаются в следующих директориях:
C:Program FilesWindows SidebarShared Gadgets
C:Program FilesWindows SidebarGadgets
Гаджеты можно загружать бесплатно из Windows Live Gallery.
Примечание: поскольку файлы GADGET хранятся в формате .ZIP, вы можете переименовать их расширение в «.zip» и открыть любой утилитой декомпрессии, совместимой с Zip.
После установки windows 10 и перехода с предшествующих ОС или обновления, гаджетов у вас не будет – их необходимо скачать самостоятельно.
Гаджеты для рабочего стола нетбука, ноутбука или компьютера, это один из компонентов, улучшающих функциональность ОС, в частности виндовс 10.
Скачать бесплатно гаджеты для виндовс 10 можете прямо здесь, точнее на этой странице – ссылки находятся в конце разделов.
Прежде чем скачать обратите внимание, на чистую ОС вы не сможете устанавливать их по одиночке, как в семерке.
Вам нужно вначале скачать пак или установщик, который использовался в висте и семерке, только тогда сможете их устанавливать хоть сотнями.
Впрочем, это не шутка на данный момент их количество приближается к тысячи – есть с чего выбирать
Скачать бесплатно для рабочего windows 10 гаджеты от семерки – Desktop Gadgets Revived
В низу этого раздела можете загрузить для своей windows 10 установщик – «Desktop Gadgets Revived» которые имелись в семерке.
После этого вам будет доступна установка на ноутбук или компьютер любых других, а их не мало: погода, измерение скорости, температуры, автоматическое выключение и множество других полезных функций.
Их превосходство в том, что они в отличии от программ практически не занимают места и не влияют на производительность.
Кто хочет большего, можете установщик удалить. Удаление простое – как обычная программа.
Скачать бесплатно для рабочего стола виндовс 10 установщик гаджетов — 8GadgetPack
Здесь их намного больше чем в первом варианте – где-то около пятидесяти, а после установки эту коллекцию можете пополнить своими.
Имейте в виду что установить оба набора возможности нет – система вежливо попросит один удалить.
Без этих «маленьких созданий», можно конечно обойтись. Альтернатива есть в виде программ, в которых функциональность больше, но и нагрузка растет соответственно. Успехов.
Операционка:
Windows 10
Гаджеты для Windows – это очень удобные дополнения, позволяющие получать быстрый доступ к необходимым инструментам. Например, можно вывести на рабочий стол:
- Календарь
- Заметки
- Индикатор нагрузки
- Гаджет показывающий погоду и много других
Бесплатные гаджеты для рабочего стола Виндовс 7 были в системе по умолчанию. Гаджеты для рабочего стола в Windows 10 на русском языке бесплатно необходимо устанавливать дополнительно. Сделать это можно с помощью xWidget, 8GadgetPack или Windows Desktop Gadgets.
Всё было хорошо до выхода Windows 8. Именно с этой версии, компания Майкрософт решила убрать гаджеты. На просторах зарубежных форумов велись долгие дискуссии по поводу того, как установить гаджеты на рабочий стол в Windows 10 бесплатно.
Как установить гаджет на Windows 10 бесплатно:
Установите утилиту. Если нажать правой кнопкой мыши на пустом месте рабочего стала и вызвать контекстное меню, то вы увидите пункт «Гаджеты», который необходимо запустить.
В открывшемся окне вы обязательно найдёте нужный, а если нет, то можно скачать бесплатные гаджеты погоды на рабочий стол для Windows на русском языке и установить через эту программу.
Чтобы добавить гаджеты температуры для Windows 10, загрузите на ПК специальную утилиту 8GadgetPack . В программе есть гаджет температуры процессора и видеокарты дна рабочий стол для Windows 10. Затем:
Для того, чтобы скачать бесплатный гаджет календарь в Windows на рабочий стол, убедитесь, что на ПК установлена специальная программа. К примеру:
Найдите необходимый гаджет (или несколько) в сети. Затем нужно скачать бесплатно русские гаджеты календарей на рабочий стол для Windows. Гаджет будет в архиве, из которого необходимо извлечь файл гаджета и запустить его через одну из вышеперечисленных программ.
Для начала необходимо скачать гаджет таймер на рабочий стол в Windows. Для этого:
- Введите в поисковик «Таймер на рабочий стол»
- Выберите тот, который больше всего вам подходит (ведь гаджетов много и все они отличаются функционалом и дизайном)
- Загрузите гаджет (в архиве)
Для установки гаджета на рабочий стол, у вас должна быть специальная программа, например,
Гаджеты для Windows 10, называемые также виджетами, являются самой противоречивой опцией в операционной системе. Устанавливая их, большая часть пользователей даже не представляют себе, что персональный компьютер можно использовать эффективно и без них. Есть и другая часть пользователей, которые никогда не работали с гаджетами.
А что это такое вообще? Виджеты являются отдельными небольшими программами, которые отображаются на рабочем столе. Они выполняют какую-то определенную несложную функцию, к примеру, являются калькулятором или проигрывателем музыкальных файлов. Есть и гаджеты на Windows 10, которые показывают уровень нагрузки процессора, время или погоду.
Благодаря им можно сконцентрировать компактно на рабочем столе много важных функций.
В результате работа за компьютером станет гораздо проще и комфортнее. Такие мини-программы нужно установить один раз, чтобы наслаждаться все время. Они запускаются при включении компьютера в автоматическом режиме. Оперативная память и процессор не сильно загружаются, когда работают гаджеты.
Почему виджеты были исключены из последней версии Windows?
Можно было заметить, что уже в Windows 8 гаджеты рабочего стола были удалены. И в более поздней версии разработчик их обратно не вернул. Зачем был сделан такой шаг? Из каких соображений это было сделано?
Разработчик решил, что в них исчезла необходимость. В качестве альтернативы в Windows 8 были интегрированы живые плитки. Новый интерфейс пришелся по душе далеко не всем. Однако живые плитки по своей функциональности во многом схожи с гаджетами. В них можно увидеть много полезной информации, которая обновляется в режиме онлайн.
Кроме того, разработчик усмотрел потенциальную опасность в подобных программах. Скорее всего, компания Microsoft в данном случае просто перестраховалась. Сложно представить, чтобы такой маленький компонент операционной системы снижал уровень безопасности. Вряд ли злоумышленники используют части программного кода гаджетов, чтобы претворять в жизнь свои дела. Есть вероятность, что активация виджетов приводит к снижению производительности. Но узнать об этом можно, только если запустить этот компонент и проследить изменение температуры процессора. Для Windows 10 гаджетов на сайте разработчика не найти.
Большая часть пользователей Виндовс 10 просто приняла как факт, что это случилось. Они стали активно использовать плитки. Нашлись, однако, и те, кто решил поискать обходные пути и вернуть утраченный элемент интерфейса. Они-то и задались вопросом, как вернуть гаджеты для Windows 10?
Специально для таких консерваторов некоторые сторонние разработчики выпустили программы, которые по функциональности заменяют виджеты. Где же найти такие программы? Как их установить и пользоваться?
О программах, заменяющих гаджеты в Windows 10
8GadgetPack — одна из самых популярных программ для решения этой проблемы. Программа позволяет вернуть виджеты на рабочий стол. Элементы, которые отображаются, очень напоминают виджеты в Windows 7. Установка программы происходит быстро и не требует особых усилий. Пользователь должен скачать файл для установки. После окончания скачивания его следует запустить, чтобы началась инсталляция 8GadgetPack.
Программа поддерживает интерфейс на русском языке, пользоваться ей предельно просто.
Посетив официальный веб-сайт программы, можно посмотреть список виджетов, которые предлагает разработчик. В 8GadgetPack представлено много виджетов, в том числе есть гаджет для отключения персонального компьютера. Присутствует в наборе гаджет с часами, календарем, погодой и многие другие полезные виджеты. 8GadgetPack отлично функционирует и в операционной системе Windows 8.
Windows Desktop Gadgets — еще одна программа, с помощью которой можно вернуть гаджеты на рабочий стол Windows 10. Однако в программе имеется серьезный недостаток. Список виджетов включает лишь те, что входили в пакет для Windows 7. Панель гаджетов от Windows Desktop Gadgets имитирует элементы из Windows 7. Кроме того, программа поддерживает файлы, которые имеют расширение «.gadget». Файлы с таким расширением все еще можно найти на просторах сети Интернет. Понять, где находятся установленные гаджеты, несложно. Они располагаются в привычной панели управления.
Для решения проблемы с отсутствием гаджетов в Windows 10 можно установить MFI10. Этот аналог является чуть более комплексным. Наряду с программами он обладает множеством других замечательных опций, которые были «вырезаны» из Windows 10. Файл для установки (инсталлятор) имеет расширение «.iso».
- Интерфейс MFI10, к сожалению, не переведен на русский язык.
Придется использовать английскую версию. Функционал программы порадует любого пользователя.
- Программа MFI10 оснащена Медиа-центром и NetFramework, имеет и DirectX 9.
Конечно же, в сети можно найти десяток аналогов вышеперечисленных программ. Однако 8GadgetPack и Windows Desktop Gadgets уверенно сохраняют пальму первенства. И это заслуженно. Необходимо лишь предостеречь от скачивания файлов из непроверенных источников. Это может стать причиной заражения компьютера вирусами.
Как управлять гаджетами и какие существуют
Интерфейс гаджетов предельно прост. В таких мини-программах всегда имеются крестик, несколько точек, стрелка и гаечный ключ. Каждый из этих символов отвечает за конкретное действие.
При нажатии на крестик программа закрывается и исчезает с панели. Стрелка позволяет управлять размером окна, делая его больше или меньше. При нажатии на несколько точек гаджет станет перемещаться.
Для настройки конкретных параметров гаджет потребуется нажать на гаечный ключ.
В большинстве программ нет каких-либо настроек, так как они отвечают за одну, конкретную функцию. Однако если они и имеются, то очень простые.
Рассмотрим самые популярные мини-программы для операционной системы Windows 10. Чем может быть полезна каждая из них?
- Virus blue. Отображается время, можно узнать о температуре и параметрах процессора.
- Simple system date. Предоставляет информацию о дате и времени, календаре.
- Rockstar extras. Можно узнать о загрузке центрального процессора и его температуре. Кроме того, гаджет предоставляет информацию о характеристиках видеокарты.
- Считается самым информативным мини-приложением о погоде. Пользователю предоставляются все нюансы о погоде: температура, уровень осадков, процент облачности, влажности и т. д. В этом виджете можно отследить многие параметры, которыми описывается погода. Стоит заметить, что об изменениях температуры и появлении осадков гаджет информирует заранее.
- Разработан специально для тех, кто привык отслеживать все параметры, которые свидетельствуют о производительности персонального компьютера. Из гаджета станет ясно, сколько ядер в процессоре, насколько загружен ЦП, какую температуру имеет процессор. Мини-программа имеет много настроек и позволяет очень точно отрегулировать параметры. Что будет отображаться в гаджете IntelCoreSerie, решает только пользователь.
- Accu Weather Mini. Тоже расскажет о погоде в конкретном месте. Как и в ProWeather, можно увидеть детальную информацию о текущей погоде и прогноз на пару дней.
- Trash dump. С полной уверенностью этот гаджет можно назвать самой креативной мини-программой для Windows 10. Вместе с этим гаджетом ничем не примечательная корзина становится оригинальной вещицей. Пользователь может изменить внешний вид по своему настроению. На выбор предоставлено 50 разных элементов с пустым или заполненным видом. Настройки программы позволяют следить за количеством заполненного места. Индикатор расскажет об уровне наполненности. Данный гаджет поможет украсить скучные будни. Trash dump включает большой перечень радиостанций. Кроме того, гаджет оснащен календарем.
- Nvidia GPU Temp. Отображает все характеристики видеокарты NVIDIA. В частности, виден тип видеокарты и температура. А температура видеокарты может отображаться в Цельсиях или Фаренгейтах. Интерфейс может быть представлен в разных цветах. На выбор предлагается 5 цветов.
- Poison/Toxic/H20. Является весьма обширным и удобным гаджетом. В нем представлено три сборки программ. В комплекте Poison/Toxic/H20 сетевой трафик и часы, основные процессы, запущенные на компьютере. Тут предоставляется оперативная информация о заряде батареи, уровне загрузки памяти и процессора, параметрах внутренних и внешних дисков и состоянии Интернета.
- Control System. Программа помогает контролировать функциональность операционной системы. Кнопки управления расположены удобно. Оформление и число разнообразных функций порадует каждого.
Что еще популярно?
- Unit converter. Будет актуален тем, кто путается в единицах энергии, площади. Это, пожалуй, самый удобный гаджет для перевода разнообразных величин. Масса, длина, время и температура — все это можно быстро перевести.
- Multi meter. Из него пользователь получает оперативные данные о загрузке ЦП, объеме памяти и используемой памяти. Интерфейс можно настроить так, чтобы информация обновлялась через определенные промежутки времени.
- Launch control. В него можно добавить ссылки на программы для быстрого запуска. Можно настроить быстрый доступ к различным опциям системы. В основном разделе добавляются, удаляются и редактируются группы с ярлыками. Через дополнительное меню детально настраивают внешний вид.
- Предоставляет информацию о разделах диска. Видно свободное место, которое имеется в каждом из разделов. Через гаечный ключ можно настроить разделы для отображения.
- Clapboarder gadget. Работает с буфером обмена. Элементы не пропадают бесследно, они отображаются визуальной лентой. Если кликнуть по элементу, то он сразу же отправляется в буфер и виден в гаджете. Имеет богатый выбор тем оформления, можно отрегулировать уровень прозрачности, длину ленты. Максимально можно отображать 100 элементов. Настраивается и стиль ленты.
Для безопасного извлечения внешних устройств можно воспользоваться Remove drive safely glassy.
Программа Gadgets и XGadget
Программа Gargets revived добавляет в меню «опции» Windows 10 пункт «Гаджеты». В пакете имеются все стандартные гаджеты Windows 7. Присутствуют в наборе виджеты, которые расскажут о погоде, новостях и загрузке ЦП. Также есть гаджеты с заголовком новостей, календарь. Если каких-то гаджетов не хватает, то их можно установить отдельно. Дополнительно можно произвести настройку размера, уровня прозрачности и некоторых других настроек.
Есть и программа XGadget, которая поможет быстро украсить рабочий стол нужными виджетами.
В окне программы уже находятся стандартные виджеты и указаны гаджеты в Windows 10, которые можно загрузить.
Итак, были рассмотрены способы возвращения гаджетов в Windows 10. Понятно, что скачать вышеперечисленные программы сможет каждый пользователь. Таким образом, самой сложной проблемой остается лишь выбор гаджетов. Что будет на панели гаджетов, должен решить тот, кто будет пользоваться компьютером.
Гаджеты рабочего стола официально признаны уязвимостью в системе защиты операционной системы. От них отказались после седьмой версии. Для Vista и семёрки даже выпускались специальные приложения, необходимые для избавления рабочего стола Windows от этой напасти. Эта информация, в том числе и правка реестра, опубликована на официальном сайте Майкрософт. Был выпущен и пакет обновлений для семёрки. Все ещё думаете о том, как установить гаджеты для Windows 10?
Теперь все находится в меню Пуск. Гаджеты погоды заменены на красивые цветные плитки. Доступны и другие радости жизни: курсы валют, календарь. Зачем нам нужны эти виджеты? Мы все прошли через эпоху пиратских копий Виндовс с троянами, бэк-дор и уязвимостями, творящими непонятные вещи. Ради того, чтобы вывести облачка и снежок ставить свою безопасность под угрозу. Разумеется, никто не запрещает использовать Desktop gadgets installer.
Гаджеты
В Виндовс гаджеты это то же самое, что на сайте виджеты. Небольшие выделенные из общего оформления элементы, выполняющие определённую функцию. Это могут быть:
- Будильник.
- Часы.
- Календарь.
- Прогноз погоды.
- Курс валюты.
- Игры.
- Новости.
В семёрке установка гаджетов была предельно простой. Нужно было кликнуть правой кнопкой по рабочему столу и выбрать соответствующий пункт меню.
Система предлагала предустановленную коллекцию.
Щёлкнув по любому из них можно было произвести установку. В десятке этого больше нет, поскольку активные элементы нарушают безопасность системы. Подробнее об этом можно прочитать здесь support.microsoft.com/ru-ru/help/13787/gadgets-have-been-discontinued. За последний месяц на официальном сайте Майкрософт нет ни одной записи про то, как поставить гаджеты куда бы то ни было.
Приложения для Виндовс
Майкрософт не могла оставить пользователей без альтернативы и предлагаем им гаджеты на Windows 10, но только это не совсем гаджеты) Ещё точнее, это вовсе не они, а встраиваемые в меню Пуск информационные плитки. Вот как это выглядит на прилавке.
По сути ничего не поменялось, но теперь красивые этикетки нельзя сбросить на рабочий стол. Для осведомления по поводу того или иного события придётся напрячься и нажать кнопку Win, либо кликнуть левой кнопкой мыши по меню Пуск. Было решено опробовать это диво на примере EuroNews.
Приложение закачалось через магазин, установилось и теперь можно перетащить его на нужное место.
Нужно признать, что значок довольно невзрачный, не чета гаджетам. При нажатии запускается приложение с новостями, перетаскивается и на рабочий стол в виде ярлыка. Фактически, это просто приложение. Ничего более. Нужно признать, что после этого опыта мы поняли тех, кто желает вернуть гаджеты на рабочий стол Windows 10. Внешний вид и функциональность совершенно различны. Хотя все-таки удалось узнать, что во Франции погибло 2000 уток, и теперь паштет, наверное, подорожает.
Сторонние приложения
Пользователи сообщают, что сторонние приложения и результат их работы приходится устанавливать заново, чтобы включить гаджеты. Обновления корректно скачиваются, и все идёт по плану. Просто компания Майкрософт против гаджетов. Desktop gadgets installer доступен на gadgetsrevived.com. По крайней мере, мы не нашли других источников. Программа требует установки, и это не очень хорошо, долго.
Приложение быстро поставилось, и где оно? Оказалось, что просто добавился пункт в контекстное меню, появляющееся при правом клике по рабочему столу. Могли бы хоть предупредить. При удалении пакета заново он не устанавливается (без перезагрузки), строка Гаджеты из меню не исчезает. Чувствуется, что это какой-то хитрый продукт.
Гаджетов внутри меньше, нежели было в семёрке, но кое-что имеется.
В наличии:
Проба перьев
Честно говоря, первое впечатление так себе. Впрочем, судите сами… Вот скрин.
Ну… по крайней мере, теперь понятно, что сегодня 2 декабря. Неплохо. Через несколько секунд программа завершила свою работу и убрала все гаджеты. Жаль, что не работает гаджет погоды, а RSS не хочет выводить на экран список новостей, некорректный виджет можно и убрать. Другое дело, что это не так красиво, как хотелось бы.
8GadgetPack
Нужно заметить, что внешний вид установщика ничем не отличается от предыдущей программы. Можно предположить, что это разные продукты одного и того же авторства. Это впечатление дополняет тот факт, что при правом клике и выборе заветного слова появляются (!) старые знакомые, а окно с перечнем уже новое. И тут же закрывается. Как это мило.
В этом пакете побольше элементов. Прикольно, чего там говорить. Самое замечательно, что названия гаджетов на аглицком, как и установщик, а мелкие элементы на нашенском. Это напоминает нам времена, когда нужно было запустить новый проект и тщательно перевести шаблон WordPress… Впрочем, об этом как-нибудь в другой раз. Интересно, сколько продержится включённый набор после перезагрузки.
После выхода технической версии новой Windows 10 прошло достаточно много времени, поэтому все фанаты и просто любопытные уже в полной мере смогли познакомиться с особенностями системы и ее предварительными возможностями. Сейчас громче и чаще зазвучали вопросы о том, как сделать ее более красивой и интересной. Знающие люди сходу ответят, что решением здесь являются гаджеты для windows 10 — скачать бесплатно которые мы вам и предлагаем.
История появления гаджетов для windows
Самые первые гаджеты в немалом количестве можно было встретить в Windows Vista. Располагались они на специальной панели. В Windows 7 гаджетов было уже несколько поменьше, но все желающие разнообразить ими свою систему могли легко скачать эти «украшения» как с официального сайта Microsoft, так и с других источников в Интернете.
С выходом Windows 8 положение изменилось кардинальным образом. На рабочем столе этой системы гаджеты практически отсутствовали. Ситуация дополнилась еще и тем, что скачивать их на официальном сайте Microsoft уже было нельзя. Представители компании объяснили этот факт тем, что не оснащали систему гаджетами из-за возможных проблем с аспектами безопасности. Но данные программки сделали работу с Windows настолько удобной, что пользователи отказываться от них не собирались. Откликом на решение проблемы стало появление большого спектра разнообразных программ, которые возвращали поддержку гаджетов.
Похожий аскетичный подход, как в «восьмерке», к подобного рода «украшательствам» наметился и в новой OS, хотя, нужно помнить о том, что нас познакомили только с ее тестовой версией, и в итоге еще можно увидеть совершенно иной продукт. Тем не менее, вопрос установки гаджетов актуален и для ныне существующей windows 10, поэтому в данной статье мы остановим свое внимание на том, что такое гаджеты, как их устанавливать и управлять ими. Также поговорим о том, какие именно гаджеты для Windows 10 станут наиболее популярными.
Гаджеты для Windows 10 — что это такое?
Под гаджетами для Windows принято считать отдельные небольшие программы, отображающиеся на рабочем столе. В большинстве случаев, они предназначены для выполнения несложных операций (калькулятор, проигрыватель) или отображения некоторой нужной информации (текущая нагрузка на процессор, отображение времени или состояния погоды). Некоторые из них даже могут заменять громоздкие приложения, которые устанавливаются для введения в действие какой-либо одной функции.
Гаджеты помогают сконцентрировать под рукой на рабочем столе множество полезных функций, что сделает работу более удобной и комфортной. Существенный их плюс состоит в том, что один раз установив, вы больше не имеете с ними никаких забот и проблем: запускаются автоматически при каждом запуске системы, просты по своей сути, поэтому не потребляют много ресурсов.
Как установить гаджет на Windows 10
Мы уже упоминали выше, что скачать гаджеты для Виндовс 10 бесплатно и без регистрации можно и у нас, и на различных интернет ресурсах. Это совсем не сложно. После того, как вы скачали необходимый продукт, для его установки откройте папку, где вы его расположили, затем щелкните по скачанному гаджету два раза левой кнопкой мыши, таким образом, будет запущена его установка.
В новом появившемся окне, нажав на «Установить», подтвердите установку продукта.
После того, как вы свернете все окна, для того чтобы беспрепятственно видеть рабочий стол, через небольшой промежуток времени найдете там отображение успешно установившегося гаджета для windows 10.
К слову сказать, устанавливаются они очень быстро, после чего обнаруживают себя в правом верхнем углу экрана. Каждый новый гаджет установившись, располагается ниже тех, которые уже имеются.
Управление гаджетами для Windows 10
Управлять гаджетами также просто, как скачивать и устанавливать. Тут достаточно использовать несколько общеизвестных кнопок:
- крестик – закрываем гаджет;
- стрелка – делает окно гаджета больше или меньше;
- несколько точек – перемещение гаджета;
- гаечный ключ – открывает собственные настройки гаджета, если таковые имеются.
Большинство гаджетов для windows 10 представляют собой простейшие продукты, поэтому настроек никаких не имеют. Но, даже если таковые себя обнаруживают, то сложного там ничего по определению быть не может.
ТОП гаджетов для Windows 10
Virus Blue
Описание гаджета Virus Blue для windows 10
Virus Blue – подборка из шести гаджетов, которая представляется весьма удачной. В ней вы найдете только самое необходимое:
— погоду;
— работу оперативной памяти;
— цифровые часы;
— отображение уровня загрузки процессора;
— выведение на обозрение информации про состояние дисков.
Следует отметить, что все это оформлено весьма стильно.
А здесь описание гаджета Simple system Date
Simple system Date представляет собой мультифункциональную программу, которая разместит на вашем рабочем столе отображение даты, времени, погоды и календаря. Кроме того, система имеет простые настройки, позволяющие задавать самые удобные параметры. Так, с ее помощью можно установить напоминание, отключить ее или же перевести в режим сна. По поводу выбора внешних параметров, в этом гаджете вы можете проявить полный полет фантазии, так как для этого он обладает широким спектром настроек. То есть, изменить его внешний вид можно самым креативным образом.
Описание гаджета Rockstar extras для win 10
Rockstar extras – сборка гаджетов, которые отображают главные параметры ПК: загрузку ЦП, степень заполнения жестких дисков, температуру процессора и температуру видеокарты.
Чистим ПК от вирусов
ProWeather
– это наиболее информативный погодный гаджет. Он предоставит вам на обозрение все нюансы, связанные с изменениями погоды, в числе которых температура, осадки, облачность и пр. При чем, об изменениях погоды гаджет сообщит вам заблаговременно, то есть несколькими днями раньше.
IntelCoreSerie
– разработан и предназначен для тех, кто озабочен постоянным контролем главных параметров производительности своего ПК. Эта программа отображает информацию о количестве ядер процессора, настоящей загруженности, рабочей температуре процессора. Возможности визуального представления очень широки и полностью зависят от ваших желаний.
Accu Weather Mini
– также гаджет погоды, который рассказывает о ней во всех подробностях на несколько суток вперед и представляет информацию о погодной ситуации из большинства существующих уголков мира.
Trash Dump
– это, пожалуй, один из самых креативных и веселых гаджетов для windows 10. Он поможет вашу ничем не привлекательную корзину превратить в весьма оригинальную вещицу, которая постоянно будет радовать своим присутствием на рабочем столе. Кстати, менять ее внешний вид вы можете в соответствии с малейшими изменениями вашего настроения, потому что в коллекции гаджета на выбор представлено почти 50 вариантов в пустом и заполненном виде. Воспользовавшись настройками программы, можно постоянно отслеживать количество заполненного места, а при помощи индикатора отслеживать уровень наполненности. Кроме того, эта программа всегда скрасит ваше одиночество, потому что в нее инсталлирован большой перечень радиостанций, а также, для вашего удобства, еще и календарь.
Control System
– программа, существенно облегчающая контроль за функционированием системы. Ее отличает удобство кнопок управления, разнообразное внешнее оформление и определенное количество различных мелких функций.
Файл GADGET — это небольшая программа, которая работает на боковой панели Windows Vista или Windows 7. Он хранит несколько веб-файлов в формате архива Zip и может включать файлы .HTML, .CSS, .JS, а также другие веб-файлы. Файлы GADGET используются для небольших программ, таких как новостные ленты, инструменты поиска, системные утилиты и небольшие игры.
Другие типы гаджетов включают веб-гаджеты и гаджеты SideShow. Веб-гаджеты можно размещать на веб-страницах, в то время как гаджеты SideShow запускаются на мобильных телефонах, цифровых фоторамках и других устройствах.
Если вы устанавливаете гаджет Windows на уровне пользователя, установочные файлы помещаются в следующую папку. directory:
[user] AppData Local Microsoft Windows Sidebar Gadgets
Гаджеты Windows по умолчанию устанавливаются в следующие каталоги:
C: Program Files Боковая панель Windows Общие гаджеты
C: Program Files Боковая панель Windows Гаджеты
Ранее гаджеты можно было загружать из галереи Windows Live, но Microsoft прекратила работу службы галереи.
ПРИМЕЧАНИЕ: Поскольку файлы GADGET хранятся в формате .ZIP, вы можете переименовать их расширение в «.zip» и открыть их с помощью любой Zip-совместимой утилиты распаковки.