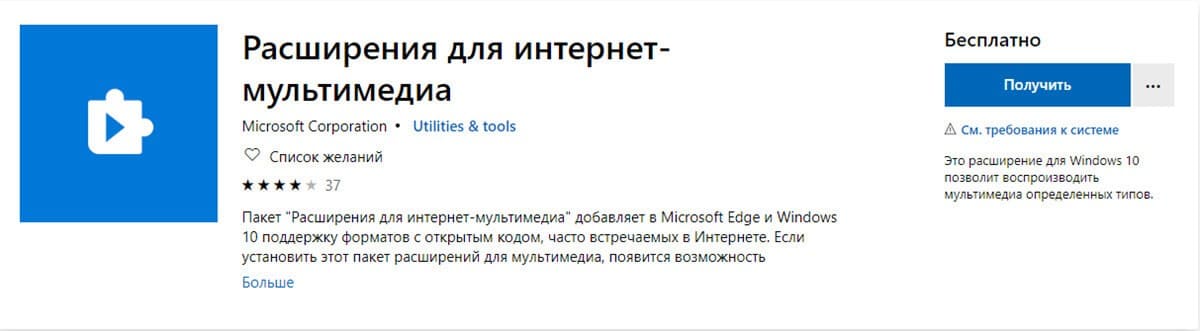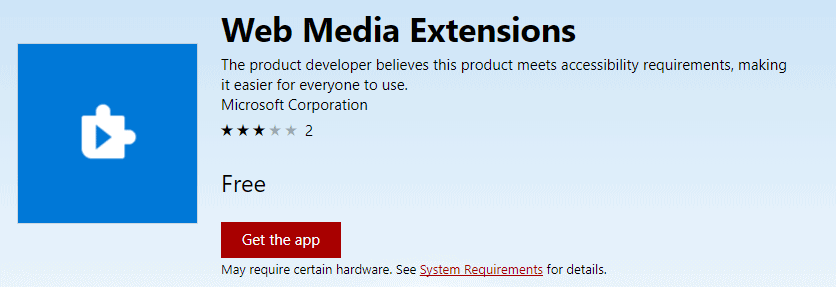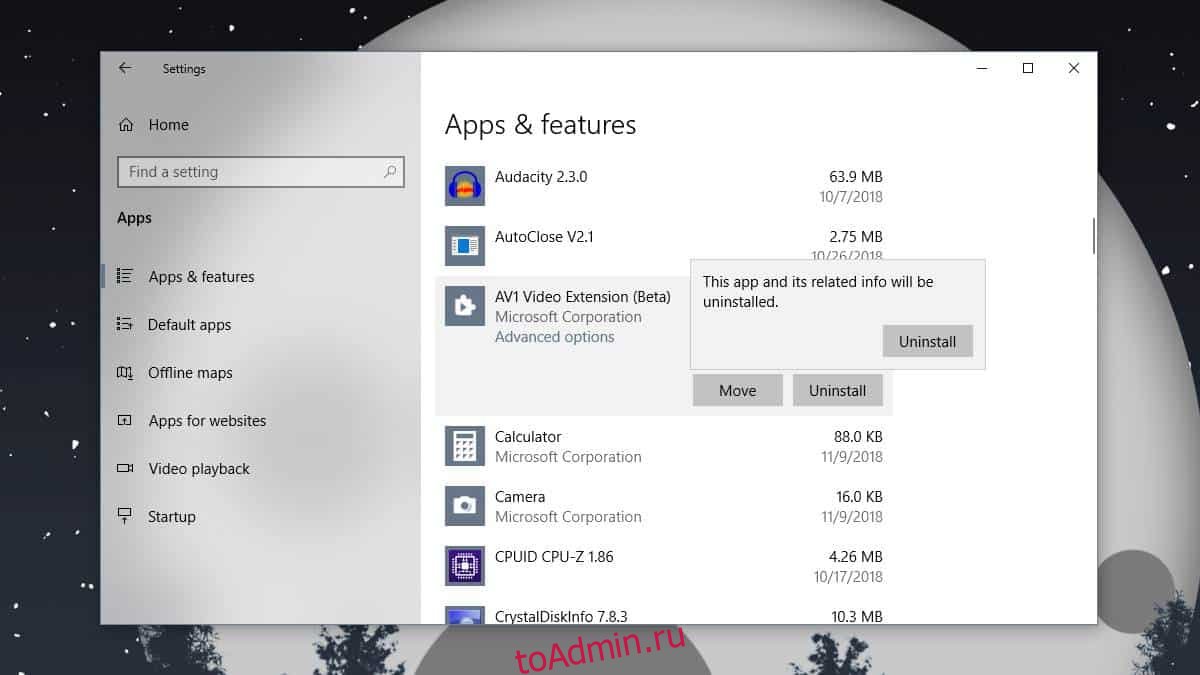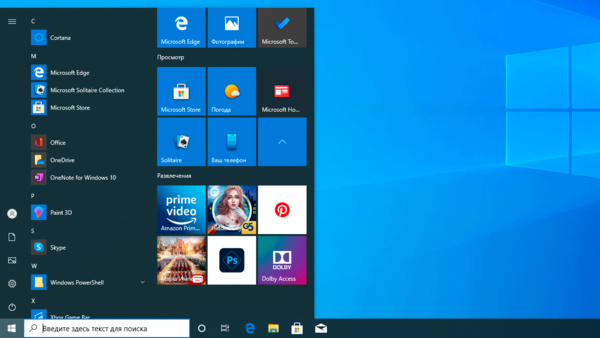- Описание
- Разбираемся
- Вывод
Приветствую уважаемые друзья! Данная заметка расскажет об одном компоненте, который можно заметить используя операционную систему Windows 10.
Описание
Расширения для интернет-мультимедиа — компонент, добавляющий поддержку мультимедийных форматов OGG, Vorbis и Theora в браузер Microsoft Edge,а также Windows.
Удалять нет смысле — не грузит, места занимает очень мало. Однако при желании — всегда можно скачать из магазина.
Разбираемся
- Данная программа добавляет поддержку воспроизведения OGG, Vorbis, Theora в браузере Edge, а также в Windows. OGG формат музыки, как MP3, только качество может быть лучше при одинаковом битрейте.
- Программа автоматически используется при необходимости. Без него с воспроизведением OGG могут быть проблемы.
- Правда с другой стороны OGG используется на веб-сайтах не так часто, как MP3. Второй момент — этот компонент нужен, если вы используете браузер Microsoft Edge. Третий момент — само присутствие программы никак не грузит ПК, а только используется по требованию, места на диске также занимает мало, поэтому после удаления — никакой прибавки скорости в работе компьютера вы не заметите.
- Расширения для интернет-мультимедиа это по факту просто кодек, позволяющий воспроизводить контент формата OGG, Vorbis, Theora.
- Простой пример — этот кодек может использовать приложение Spotify (музыкальный сервис).
- Мое мнение — удалять нет смысла, во-первых процессор никак не грузит, во-вторых он может понадобиться некоторым программам.
Удаление возможно стандартными средствами:
Доступна загрузка программы через магазин:
Заключение
Главное выяснили:
- Расширения для интернет-мультимедиа — добавляет поддержку мультимедийных форматов OGG, Vorbis и Theora в браузер Microsoft Edge и Windows.
- Удалить можно. Это не критически важный компонент. Однако рекомендую оставить — удаление погоды не меняет от слова совсем.
Удачи и добра.
На главную!
02.09.2021
Содержание
- Пакет компонентов мультимедиа для Windows 10 N (Май 2020)
- Аннотация
- Как получить это обновление
- Дополнительные возможности Майкрософт
- Сведения об обновлении
- Предварительные условия
- Сведения о внесении изменений в реестр
- Требование перезагрузки
- Сведения о замене обновлений
- Дополнительная информация
- Исключенные функции
- Влияние на другие возможности
- Пакет компонентов мультимедиа для Windows 10 и Windows 10 KN Editions
- Введение
- Дополнительная информация
- Сведения о загрузке
- Исключенные функции
- Влияние на другие возможности
- Пакет дополнительных компонентов для Windows 10 N (май 2022)
- Сводка
- Порядок получения обновления
- Дополнительные компоненты Майкрософт
- Дополнительные действия
- Сведения об обновлении
- Предварительные требования
- Данные реестра
- Необходимость перезапуска
- Сведения о замене обновления
- Дополнительные сведения
- Исключенные функции
- Влияние на другие функции
- Media Feature Pack для Windows 10 N (май 2019)
- Аннотация
- Как получить это обновление
- Дополнительные функции Майкрософт
- Дополнительные действия.
- Сведения об обновлении
- Предварительные условия
- Сведения о внесении изменений в реестр
- Требование к перезапуску
- Сведения о замене обновлений
- Дополнительная информация
- Исключенные функции
- Влияет на другие функции
- Ссылки
Аннотация
Это обновление предоставляет поддержку функций мультимедиа в Windows 10 N. Сюда относятся технологии, связанные с мультимедиа (проигрыватель Windows Media) и некоторые предустановленные мультимедийные приложения, такие как музыкальные файлы Groove, фильмы & Телевизор, запись голоса и Skype. Вы должны установить дополнительное программное обеспечение от корпорации Майкрософт, чтобы использовать эти функции связи, а также для воспроизведения и создания звуковых и видеофайлов, видеофайлов, видеороликов, потоковой передачи музыки, передачи и сохранения изображений.
Как получить это обновление
Дополнительные возможности Майкрософт
Пакет функций мультимедиа для N версий Windows 10 доступен для загрузки в качестве дополнительной функции. Чтобы установить пакет функций мультимедиа, перейдите на вкладкуПараметры > приложениями > приложениями и возможностями > дополнительные функции > добавить функцию и найти пакет функций мультимедиа в списке доступных дополнительных функций. Обратите внимание, что вы будетене выводится запрос на перезагрузку компьютера, но необходимо перезапустить его, чтобы успешно завершить установку пакета функций мультимедиа.
Дополнительные действия После установки пакета дополнительных компонентов мультимедиа вы можете установить дополнительные приложения из магазина для восстановления дополнительных функций Windows 10. Такие приложения включают (но не ограничиваются):
Кодеки мультимедиа для воспроизведения мультимедиа в приложениях и в браузере:
Сведения об обновлении
Предварительные условия
Чтобы установить это обновление, необходимо установить Windows 10 N.
Сведения о внесении изменений в реестр
Чтобы применить это обновление, вам не нужно вносить никаких изменений в реестр.
Требование перезагрузки
После установки этого обновления необходимо перезагрузить компьютер.
Сведения о замене обновлений
Это обновление не заменяет ранее выпущенное обновление.
Дополнительная информация
Исключенные функции
Windows 10 содержит те же функциональные возможности, что и в других выпусках Windows 10, за исключением проигрывателя Windows Media и связанных с ним технологий. Пользователи могут восстановить функциональность этих технологий, установив пакет компонентов Media для N версий Windows 10. Эти технологии включают и не ограничиваются следующими возможностями:
Пользовательский интерфейс проигрывателя Windows Media: включает возможности проигрывателя Windows Media, такие как возможность воспроизведения мультимедийных файлов и звуковых компакт-дисков, управление мультимедиа в библиотеке, создание списка воспроизведения, предоставление метаданных (включая обложки альбомов) для мультимедиа, создание звукового CD, передача музыки на портативный музыкальный плеер и воспроизведение содержимого на веб-сайте.
Элемент управления ActiveX проигрывателя Windows Media :Предоставляет методы и свойства для управления воспроизведением мультимедиа на веб-странице или в приложении.
Формат Windows Media: обеспечивает поддержку контейнера ASF-файлов, звуковых и видеокодеков Windows Media, основных возможностей потоковой передачи данных и управления цифровыми правами (DRM).
Windows Media DRM: обеспечивает безопасную доставку защищенного содержимого для воспроизведения на компьютере, портативном устройстве или сетевом устройстве.
Общий доступ к файлам мультимедиа и воспроизведение: позволяет предоставлять общий доступ к музыке, изображениям и видеороликам на компьютере с другими компьютерами и устройствами в одной сети. Также позволяет компьютерам находить файлы такого типа в сети.
Media Foundation: Поддерживает защиту содержимого, качество звука и видео, а также возможность взаимодействия с цифровыми правами.
Инфраструктура переносных устройств Windows (WPD): взаимодействие с подключенными носителями и запоминающими устройствами, включающими устройства, которые поддерживают протокол передачи мультимедиа.
MPEG, WMA, AAC, FLAC, ALAC, AMR и цифровой аудиокодек Dolby: Включение воспроизведения цифрового звукового содержимого, такого как MP3, WMA, MPEG-2, AAC звука, FLAC и ALAC звука, а также звука AC-3.
VC-1, MPEG-4 и h. 264, h. 265 и h. 263: Общее название — «компоненты кодека», основанные на стандартах. Включите программу для Windows 10, например проигрыватель Windows Media, для поддержки действий, которые включают воспроизведение и запись мультимедийных файлов, закодированных на основе стандартных кодеков.
Музыка Groove: приложение с предварительной установкой, которое используется для воспроизведения цифровой музыки.
Видео: предустановленное приложение, используемое для воспроизведения цифрового видео.
Запись голосовой почты: приложение с предварительно установленной системой, которое используется для записи звуков.
Skype: предустановленное приложение, используемое для обмена сообщениями и общения.
Влияние на другие возможности
Некоторые функции не будут исключены непосредственно из Windows 10 N Edition, но они подвержены исключениям технологии мультимедиа и не работают вместе с пакетом функций мультимедиа. К этим функциям относятся следующие:
Будильники и часы: звуки будильников и таймера не воспроизводятся.
Синхронизация приложений: Эта функция не работает.
Персональный помощник кортаны: Кортана с голосовыми сообщениями (взаимодействие с речью с помощью кортаны) не работает.
New Новые Microsoft Microsoft Браузер EDGE: Некоторые веб-сайты потоков видеомогут иметь неполную функциональность при доступе через новый браузер Microsoft Edge.
Групповая политика для съемных дисков: Эта функция недоступна в N Edition для Windows 10 Pro.
Домашняя группа: интегрированный обмен мультимедийными данными с помощью потоковых функций не работает.
OneDrive и фотографии: эти приложения не могут воспроизводить видео.
Просмотр в формате PDF по краю: Эта функция не работает.
Звукозапись: записи ограничены форматом WAV.
Веб-камера: Эта функция не работает.
Устройства камеры Windows 10: камеры, использующие протокол передачи изображений (PTP), не работают.
Windows Hello: Эта функция не работает.
Windows Mixed Reality: Windows 10 N несовместима с Windows Mixed Reality.
Переносные устройства с Windows: не поддерживается синхронизация мультимедиа, получение изображений или просмотр файлов.
Мультимедийное содержимое магазина Windows: аудио и видеоматериалы, полученные из магазина, нельзя воспроизвести. Кроме того, предварительный просмотр звукового или видеосодержимого в магазине не работает.
Беспроводной дисплей: Эта функция не работает.
Xbox: некоторые функции, связанные с этим приложением, например DVR для игр, не работают.
Источник
В Windows 10 1511 это обновление заменяется обновлением для выпуска пакета дополнительных компонентов мультимедиа за Ноябрь 2015 г.
Введение
В выпусках Windows 10 N и KN установлены те же функциональные возможности, что и в Windows 10, за исключением технологий, связанных с мультимедиа (проигрыватель Windows Media) и некоторых предустановленных мультимедийных приложений (музыка Groove, видео, средства записи голоса и Skype). Вы должны установить другое программное обеспечение от корпорации Майкрософт или стороннего поставщика для этой функции связи, а также для воспроизведения или создания звуковых и видеофайлов, видеофайлов, видеороликов, потоковой передачи музыки, а также для получения и сохранения изображений. Новые функции, такие как Кортана и PDF-просмотр в новом браузере EDGE, основываются на файлах Windows Media, которые отсутствуют в этих выпусках. Некоторые веб-сайты и программное обеспечение, например приложения Магазина Windows или Microsoft Office, используют файлы, связанные с Windows Media, которые не включены в эти выпуски Windows. Пользователи могут сделать эти веб-сайты и программное обеспечение правильным образом, установив пакет компонентов Media для версий N и KN для Windows 10.
Дополнительная информация
Сведения о загрузке
Следующий файл можно загрузить в центре загрузки Майкрософт: Загрузить пакет
Исключенные функции
Выпуски N и KN включают те же функциональные возможности, что и выпуски Windows 10, за исключением проигрывателя Windows Media и связанных с ним технологий. Исключенные технологии включают в себя следующие возможности:
Пользовательский интерфейс проигрывателя Windows Media: позволяет использовать такие возможности проигрывателя Windows Media, как воспроизведение мультимедийных файлов и звуковые компакт-диски, управление мультимедиа в библиотеке, создание списка воспроизведения, предоставление метаданных (включая обложки альбомов) для мультимедиа, создание ЗВУКового CD, передача музыки на портативный музыкальный плеер и воспроизведение содержимого на веб-сайте.
Элемент управления ActiveX проигрывателя Windows Media: предоставляет доступ к методам и свойствам для управления воспроизведением мультимедиа с веб-страницы или приложения.
Формат Windows Media: обеспечивает поддержку контейнера ASF-файлов, звуковых и видеокодеков Windows Media, основных возможностей потоковой передачи данных и управления цифровыми правами (DRM).
Windows Media DRM: обеспечивает безопасную доставку защищенного содержимого для воспроизведения на компьютере, портативном устройстве или сетевом устройстве.
Общий доступ к файлам мультимедиа и воспроизведение: позволяет предоставлять общий доступ к музыке, изображениям и видеороликам на компьютере с другими компьютерами и устройствами в одной сети. Также позволяет компьютерам находить файлы такого типа в сети.
Media Foundation: обеспечивает поддержку защиты содержимого, звуковых и видеофайлов, а также возможность взаимодействия с цифровыми правами.
Инфраструктура переносных устройств Windows 8,1 (WPD): взаимодействие с подключенными носителями и запоминающими устройствами, включая устройства, которые поддерживают протокол передачи мультимедиа.
MPEG, WMA, AAC, FLAC, ALAC, AMR и цифровыми аудиокодеками Dolby: позволяет воспроизводить цифровое звуковое содержимое, например MP3, WMA, MPEG-2, AAC аудио, FLAC и ALAC звука и звука AC-3.
VC-1, MPEG-4, h. 264, h. 265и H. 263 : «стандартизированные компоненты кодека» (как они обозначаются). Разрешите приложениям для Windows 10, таким как проигрыватель Windows Media, поддерживать действия, которые включают воспроизведение и создание мультимедийных файлов, закодированных с помощью стандартных кодеков.
Музыка Groove: приложение с предварительной установкой, которое используется для воспроизведения цифровой музыки.
Видео: приложение с предварительно установленной установкой, которое используется для воспроизведения цифрового видео.
Запись голосовой почты: приложение с предварительно установленным набором, которое используется для записи звуков.
Skype: предустановленное приложение, используемое для обмена сообщениями и общения.
Влияние на другие возможности
Некоторые функции не удаляются. Тем не менее, они затрагиваются удалением мультимедийных технологий в версиях N и KN. К этим функциям относятся следующие:
Синхронизация приложений: Эта функция не работает.
OneDrive и фотографии: в этих приложениях нельзя воспроизводить видео.
Приложение Xbox: некоторые функции, связанные с этим приложением (например, DVR для игр), не работают, а параметры игр Windows будут недоступны.
Домашняя группа: интегрированный общий доступ к файлам мультимедиа в функциях потоковой передачи не работает.
Веб-камера: Эта функция не работает.
Переносные устройства с Windows: не поддерживается синхронизация мультимедиа, получение изображений или просмотр файлов.
Устройства камеры Windows 10: камеры, использующие протокол передачи изображений (PTP), не работают.
Звукозапись: записи ограничиваются форматом WAV.
Групповая политика для съемных дисков: Эта функция не работает.
Персональный помощник кортаны: взаимодействие с речью с кортаной не работает.
Мультимедийное содержимое магазина Windows: аудио и видеоматериалы, полученные через магазин, невозможно воспроизвести. Кроме того, предварительный просмотр звукового или видеосодержимого в магазине не работает.
Беспроводной дисплей: Эта функция не работает.
Просмотр в формате PDF в EDGE: Эта функция не работает.
Источник
Пакет дополнительных компонентов для Windows 10 N (май 2022)
Сводка
Это обновление обеспечивает поддержку мультимедийных функций в Windows 10 N. Сюда входят мультимедийные технологии (проигрыватель Windows Media) и определенные предустановленные приложения, такие как Музыка Groove, Кино и ТВ, Запись голоса, а также Skype. Необходимо установить дополнительное программное обеспечение от корпорации Майкрософт для воспроизведения музыки в потоковом режиме или создания звуковых компакт-дисков, файлов мультимедиа и DVD-дисков, а также съемки и хранения изображений.
Порядок получения обновления
Дополнительные компоненты Майкрософт
Пакет Media Feature Pack для N-версий Windows 10 доступен для загрузки как дополнительный компонент. Чтобы установить пакет Media Feature Pack, выберите Параметры > Приложения > Приложения и возможности > Дополнительные компоненты > Добавить компонент и найдите Media Feature Pack в списке доступных дополнительных компонентов. Обратите внимание, что вам не будет предложено перезапустить компьютер, но это требуется сделать, чтобы успешно завершить установку Media Feature Pack.
Дополнительные действия
После установки пакета Media Feature Pack можно установить дополнительные приложения из Microsoft Store, чтобы получить дополнительные функции Windows 10. Ниже перечислены некоторые из таких приложений.
Кодеки для воспроизведения мультимедиа в приложениях и в браузере:
Сведения об обновлении
Предварительные требования
Чтобы установить это обновление, на компьютере должен быть установлен Windows 10 N.
Данные реестра
Для применения этого обновления не требуется вносить изменения в реестр.
Необходимость перезапуска
После установки обновления компьютер необходимо перезагрузить.
Сведения о замене обновления
Это обновление не заменяет ранее выпущенное обновление.
Дополнительные сведения
Исключенные функции
Windows 10 N включает те же функции, что и другие выпуски Windows 10, за исключением проигрывателя Windows Media и связанных технологий. Клиенты могут восстановить функциональность этих технологий, установив пакет Media Feature Pack для N-версий Windows 10. Ниже перечислены некоторые из возможных технологий.
Пользовательский интерфейс Windows Media Player. Включает функции проигрывателя Windows Media, такие как возможность воспроизведения мультимедийных файлов и звуковых компакт-дисков, управление носителями в библиотеке, создание списка воспроизведения, предоставление метаданных (включая обложки альбомов) для мультимедиа, создание CD, передача музыки на портативный музыкальный проигрыватель и воспроизведение потокового контента с веб-сайта.
Элемент ActiveX проигрывателя Windows Media. Предоставляет методы и свойства для управления воспроизведением мультимедиа с веб-страницы или приложения.
Формат Windows Media. Обеспечивает поддержку контейнера файлов Advanced Systems Format (ASF), аудио и видео кодеков Windows Media, базовых возможностей передачи сети и управления цифровыми правами.
Windows Media DRM. Обеспечивает безопасную доставку защищенного контента для воспроизведения на компьютере, переносном устройстве или сетевом устройстве.
Совместное использование мультимедиа и воспроизведение на устройстве. Включение музыки, изображений и видео на сетевом компьютере для обмена с другими компьютерами и устройствами в одной сети. Также позволяет компьютерам находить файлы такого типа в сети.
Media Foundation. Обеспечивает поддержку защиты содержания, качества аудио и видео, а также совместимость с DRM.
Инфраструктура переносных устройств Windows (WPD). Обмен данными с подключенными медиа устройствами и устройствами хранения, которые включают устройства, поддерживающие протокол передачи носителей.
Аудио кодеки MPEG, WMA, AAC, FLAC, ALAC, AMR и Dolby Digital. Включите воспроизведение цифрового аудио контента, например MP3, WMA, MPEG-2 аудио, AAC аудио, FLAC и ALAC аудио и AC-3 аудио.
Кодеки VC-1, MPEG-4, and H.264, H.265 и H.263. Вместе известные как «компоненты стандартного кодека». Позволяют программе Windows 10, например проигрывателю Windows Media поддерживать действия, включающих воспроизведение и запись мультимедийных файлов, зашифрованных стандартными кодеками.
Музыка Groove. Предварительно установленное приложение, которое используется для воспроизведения цифрового музыкального приложения.
Видео. Предварительно установленное приложение, используемое для воспроизведения цифрового видео.
Запись голоса. Предварительно установленное приложение, используемое для записи звуков.
Skype. Предварительно установленное приложение, используемое для обмена сообщениями и коммуникаций.
Влияние на другие функции
Некоторые функции не исключаются непосредственно из Windows 10 N, но на них влияют исключения технологий мультимедиа, и они не будут работать даже в случае установки Media Feature Pack. К числу данных функций относятся:
Будильники и часы. Звуковые сигналы и сигналы таймера не воспроизводятся.
Синхронизация приложений. Эта функция не работает.
Личный помощник «Кортана». Кортана с голосом (голосовое взаимодействие с Кортаной) не работает.
Новый браузер Microsoft Edge. Функции некоторых веб-сайтов потоковой передачи видео могут быть ограничены при доступе через новый браузер Microsoft Edge.
Групповая политика для съемных дисков. Эта возможность отсутствует в N-версии Windows 10 Pro.
Домашняя группа. Интегрированный обмен мультимедиа через функции потоковой передачи не работает.
OneDrive и Фотографии. Эти приложения не могут воспроизводить видео.
Просмотр PDF в Microsoft Edge. Эта функция не работает.
Звукозапись. Записи ограничены форматом WAV.
Веб-камера. Эта функция не работает.
Устройства с камерой Windows 10. Камеры, использующие протокол передачи изображений (PTP), не работают.
Windows Hello. Эта функция не работает.
Windows Mixed Reality. Windows 10 N несовместима с Windows Mixed Reality.
Переносные устройства Windows. Отсутствует поддержка синхронизации мультимедиа, приобретения образов или просмотра файлов.
Медиа контент в Microsoft Store. Аудио и видеосодержимое, полученные через Store, невозможно воспроизвести. Кроме того, предварительный просмотр аудио- или видеоконтента в Store не работает.
Беспроводной дисплей. Эта функция не работает.
Xbox. Некоторые функции, связанные с этим приложением, например DVR для игр, не работают.
Источник
Аннотация
Это обновление обеспечивает поддержку мультимедийных функций в Windows 10 N. Сюда входят мультимедийные технологии (проигрыватель Windows Media) и определенные предустановленные приложения, такие как Groove Music, Movies & TV, Voice Recorder, а также Skype. Необходимо установить дополнительное программное обеспечение от корпорации Майкрософт для воспроизведения музыки в потоковом режиме или создания звуковых компакт-дисков, файлов мультимедиа и DVD-дисков, а также съемки и хранения изображений.
Последние функции, такие как Windows Mixed Reality, Cortana с голосом, Windows Hello, Game DVR и просмотр PDF в браузере Microsoft Edge, которые основаны на файлах Windows Media, не включены в Windows 10 N.
Некоторые веб-сайты и программное обеспечение, например приложения из Microsoft Store и Microsoft Office, используют файлы Windows Media, которые не входят в комплект поставки Windows 10. За исключением Windows Mixed Reality, пользователи могут исправить эти веб-сайты и программное обеспечение функции, установив пакет функций Media для N версии Windows 10.
Пакет Media Feature Pack для версии N Windows 10 несовместим с Windows Mixed Reality. Пользователи, которые хотят использовать Windows Mixed Reality, должны установить не-N версию Windows 10.
Как получить это обновление
Дополнительные функции Майкрософт
Обратите внимание,что, хотя вам не предложено перезапустить компьютер, необходимо перезапустить компьютер, чтобы успешно завершить установку пакета функций Media.
Дополнительные действия.
После установки пакета Media Feature Pack можно установить дополнительные приложения из Магазина Microsoft, чтобы восстановить полную функциональность Windows 10. Ниже перечислены некоторые из таких приложений.
Кодеки для воспроизведения мультимедиа в приложениях и в браузере:
Сведения об обновлении
Предварительные условия
Чтобы установить это обновление, на компьютере должен быть установлен Windows 10 N.
Сведения о внесении изменений в реестр
Для применения этого обновления вносить изменения в реестр не требуется.
Требование к перезапуску
После установки обновления компьютер необходимо перезагрузить.
Сведения о замене обновлений
Это обновление не заменяет ранее выпущенное обновление.
Дополнительная информация
Исключенные функции
Windows 10 N включает те же функции, что и другие выпуски Windows 10, за исключением проигрывателя Windows Media и связанных технологий. Ниже перечислены некоторые из возможных технологий.
Впечатления от использования Windows Media Player: Включает функции проигрывателя Windows Media, такие как возможность воспроизведения мультимедийных файлов и звуковых компакт-дисков, управление носителями в библиотеке, создание списка воспроизведения, предоставление метаданных (включая обложки альбомов) для мультимедиа, создание CD, передача музыки на портативный музыкальный проигрыватель и воспроизведение потокового контента с веб-сайта.
Управление Windows Media Player ActiveX: Предоставляет методы и свойства для управления воспроизведением мультимедиа с веб-страницы или приложения.
Формат Windows Media: Обеспечивает поддержку контейнера файлов Advanced Systems Format (ASF), аудио и видео кодеков Windows Media, базовых возможностей передачи сети и управления цифровыми правами.
Windows Media DRM: Обеспечивает безопасную доставку защищенного контента для воспроизведения на компьютере, переносном устройстве или сетевом устройстве.
Совместное использование мультимедиа и воспроизведение в: Включение музыки, изображений и видео на сетевом компьютере для обмена с другими компьютерами и устройствами в одной сети. Также позволяет компьютерам находить файлы такого типа в сети.
База мультимедиа Обеспечивает поддержку защиты содержания, качества аудио и видео, а также совместимость с DRM.
Инфраструктура Windows Portable Devices (WPD): Обмен данными с подключенными медиа устройствами и устройствами хранения, которые включают устройства, поддерживающие протокол передачи носителей.
Аудио кодеки MPEG, WMA, AAC, FLAC, ALAC, AMR и Dolby Dolby: Включите воспроизведение цифрового аудио контента, например MP3, WMA, MPEG-2 аудио, AAC аудио, FLAC и ALAC аудио и AC-3 аудио.
Кодеки VC-1, MPEG-4 и H.264, H.265 и H.263: Вместе известные как «компоненты стандартного кодека». Включите программу Windows 10, например проигрыватель Windows Media для поддержки действий, включающих воспроизведение и запись мультимедийных файлов, зашифрованных стандартными кодеками.
Groove Music: Предварительно установленное приложение, которое используется для воспроизведения цифрового музыкального приложения.
Видео: Предварительно установленное приложение, которое используется для воспроизведения цифрового видео.
Устройство записи голоса: Предварительно установленное приложение, используемое для записи звуков.
Skype Предварительно установленное приложение, используемое для обмена сообщениями и коммуникаций.
Влияет на другие функции
Некоторые функции не исключаются непосредственно из Windows 10 N, но они влияют на исключения технологии мультимедиа. К числу данных функций относятся:
Синхронизация приложений: Эта функция не работает.
OneDrive и фотографии: Эти приложения не могут воспроизводить видео.
Xbox Некоторые функции, связанные с этим приложением, например DVR для игр, не работают.
Домашняя группа: Интегрированный обмен мультимедиа через функции потоковой передачи не работает.
Веб-камера: Эта функция не работает.
Переносные устройства Windows Отсутствует поддержка синхронизации мультимедиа, приобретения образов или просмотра файлов.
Устройства с камерой Windows 10: Камеры, использующие протокол передачи изображений (PTP), не работают.
Звукозапись: Записи ограничены форматом WAV.
Предупреждения и часы: Звуковые сигналы и сигналы таймера не воспроизводятся.
Групповая политика для съемных дисков: Эта возможность отсутствует в N-версии Windows 10 Pro.
Личный помощник Cortana: Голосовое взаимодействие с Cortana не работает.
Медиа контент в Microsoft Store: Аудио и видеосодержимое, полученные через Магазин, невозможно воспроизвести. Кроме того, предварительный просмотр аудио- или видеоконтента в Магазине не работает.
Беспроводной дисплей: Эта функция не работает.
Просмотр PDF в Edge: Эта функция не работает.
Windows Hello: Эта функция не работает.
Ссылки
Дополнительные сведения о пакетах Media Feature Pack для Windows N см. в следующей статье базы знаний:
3145500 Список Media Feature Pack для Windows N
Ознакомьтесь с терминологией, используемой для описания обновлений программных продуктов Майкрософт.
Источник
10 ненужных стандартных программ в Windows 10, которые можно удалить
Новые версии операционных систем мало того, что становятся более быстрыми и удобными, так еще и обрастают множеством инструментов и приложений. Возможно, это забота о пользователях. Вот только далеко не все эти утилиты им нужны. Многие компоненты Windows 10 нами никогда не используются, а потребляют ресурсы или просто занимают место на диске. В условиях, когда используется ультрабук с SSD-накопителем небольшой емкости, это становится проблемой.
В этом материале мы расскажем о некоторых предустановленных приложениях Windows 10, отсутствие которых вы вполне можете и не заметить. Большую часть из них можно удалить с помощью меню Пуск → Параметры → Приложения → Приложения и возможности → Дополнительные компоненты.
В списке приложений необходимо выбрать ненужный компонент и нажать «Удалить».
Еще есть компоненты, находящиеся в меню «Дополнительные возможности». К ним нужен отдельный подход. При необходимости удаленные ранее пакеты можно легко восстановить, нажав кнопку «Добавить компонент» в указанном меню. Это позволит вернуться к первоначальному виду системы. Итак по порядку.
Cortana
Обновление Windows 10 с кодом 20H1 или номером 2004 привносит на компьютеры голосовой ассистент Cortana. При этом он появляется даже там, где его раньше и не было. Русскоязычные пользователи могут и порадоваться новой возможности, вот только после клика по синему кружку появляется надпись: «Кортана недоступна в вашем регионе».
Кажется странным добавлять в локализованную русскую версию Windows ассистента, который по-русски разговаривать не умеет. Логичным будет удалить Cortana, чтобы она место не занимала.
Для этого нажмите правой кнопкой мыши по значку «Пуск» и выберите элемент «Windows PowerShell (Администратор)».
В появившемся темном окне введите команду:
После нажатия клавиши «Ввод» приложение Cortana будет удалено. А если когда-нибудь ассистент сможет полноценно работать в России, то ничто не мешает установить его снова из Microsoft Store.
Internet Explorer
Давайте будем перед собой честными — большинство из нас использует Internet Explorer для скачивания другого браузера (Chrome или Firefox) сразу же после установки Windows 10. Затем это приложение мало кому нужно. Так почему бы его тоже не удалить?
Перейдите по пути Пуск → Параметры → Приложения → Приложения и возможности → Дополнительные возможности. Найдите и выберите в списке Internet Explorer, после чего нажмите «Удалить».
Теперь в Windows 10 этого браузера больше не будет. Но если он вам вдруг понадобится (например, для работы со специфическими плагинами регистраторов), то в этом же окне нажмите на кнопку «Добавить компонент», выделите нужный пакет и нажмите кнопку «Установить».
Windows Media Player
Предустановленный в Windows проигрыватель мало изменился со времен еще старой Windows XP. Это касается прежде всего его функционала. Для потребления мультимедиа-контента нетрудно найти намного более понятные и быстрые программы. Видимо, в Microsoft давно уже махнули на свой Media Player рукой, неслучайно в системе появились приложения «Музыка Groove» и «Кино и ТВ» с дублирующим функционалом. Если пользователи Windows и выбирают для работы с медиа предустановленные приложения, то уж явно не Media Player. Удалить его можно в окне «Дополнительные параметры».
Paint
Paint подходит разве что для создания примитивных или детских рисунков, большинство же пользователей этим редактором не пользуется. К тому же у него есть немало бесплатных и куда более продвинутых альтернатив.
Какое-то время Paint был неотъемлемой частью системы, что не позволяло его удалить. Но в майском обновлении 2020 года пользователи Windows 10 наконец получили эту возможность. Найдите в меню «Дополнительные параметры» этот бесполезный графический редактор и удалите его.
WordPad
Если Paint мало в чем поможет при редактировании рисунков, то с текстами похожая ситуация с WordPad. Этот редактор очень простой и какими-то особыми возможностями никогда не выделялся. Да, WordPad умеет открывать форматы DOC и DOCX, но при этом вновь созданные тексты сохраняет в уже подзабытом формате RTF. Нужно ли промежуточное звено между Блокнотом и мощным Word? Удалить WordPad можно тоже через «Дополнительные возможности». А удачной заменой этому приложению станут Microsoft Word или бесплатные Open Office, Google Docs.
Факсы и сканирование Windows
Если вы работаете в офисе, то вам может понадобиться и сканер, и факс. Но зачем этот функционал вам дома, если и устройств таких там нет. Да и кто/когда последний раз вообще отправлял факс? Его отлично заменяет обычная электронная почта.
Это приложение тоже можно удалить. Перейдите в меню «Дополнительные возможности» и найдите там пакет «Факсы и сканирование Windows», нажмите «Удалить». Если вам когда-нибудь понадобится отправить факс или отсканировать документ, то приложение всегда можно вернуть обратно.
«Быстрая поддержка»
В Microsoft считают, что пользователи Windows 10 регулярно обращаются за помощью к инструменту «Быстрая помощь». Но это лишь теория, а на практике картина совсем другая. Чем пытаться найти ответ на проблему в шаблонных фразах, лучше поискать решение в Интернете или попросить помочь друзей/специалистов с помощью программ удалённого доступа. Если у вас есть немало помощников, с которыми вы общаетесь через социальные сети или мессенджеры, и вы в состоянии запустить TeamViewer, то приложение «Быстрая поддержка» можно будет удалить.
Просмотр задач
Рядом с меню «Пуск» есть кнопка «Представление задач».
Нажав на нее, вы сможете увидеть недавно открытые файлы и документы. Если у вас уже есть аккаунт Microsoft, и вы работаете с фирменными мобильными приложениями, то в данном окне можно увидеть файлы и с других устройств. Это могут быть открытые на вашем Android или iPhone документы Word или таблицы Excel.
Звучит перспективно, но пока это мало выходит за рамки идеи. Даже ориентация в файлах тут реализована неудобно. Да и непонятно, зачем что-то искать на временной шкале, если можно искать те же файлы, папки и меню в «Проводнике», на Панели задач и в меню недавних документов. А пока Timeline выглядит красивым, но бесполезным инструментом.
Для отключения этого приложения нажмите Пуск → Параметры → Конфиденциальность → Журнал действий.
Установите переключатели рядом с пунктами «Сохранить мой журнал активности на этом устройстве» и «Отправить мой журнал активности в Microsoft» в положение Выключено. После этого в разделе «Показать действия с этих учетных записей» нажмите «Очистить».
А чтобы избавиться от кнопки «Просмотр задач» надо кликнуть правой кнопкой мыши по панели задач и снять галку с опции «Показать кнопку Просмотра задач».
Кнопка «Люди»
На панели задач есть полезная кнопка, которая показывает ваши контакты и дает возможность прикреплять их к панели задач. Функция на первый взгляд кажется полезной, но интегрируется она только с приложением «Почта» Windows 10 и Skype. Больше никто с ней работать не сможет.
Щёлкните правой кнопкой мыши по панели задач и деактивируйте галку рядом с «Показывать панель «Люди» на панели задач». Это уберет ненужную кнопку.
Универсальные приложения
Помимо рассмотренных выше малополезных приложений в Windows 10 есть еще и немало других, скрытых под общим названием «Универсальные приложения». Их можно увидеть в виде плиток при нажатии кнопки меню «Пуск». Универсальность приложений в том, что они оптимизированы для работы на сенсорных экранах. А вот в пользе таких программ можно усомниться. Если «Почта» и «Фотографии» еще могут быть востребованы, то «Средство 3D-просмотра» понадобится лишь владельцам 3D-принтера, а «Компаньон консоли Xbox» – владельцам игровой консоли Microsoft.
Для удаления «Средства 3D-просмотра» в консоли Windows PowerShell (нажмите правой кнопкой мыши по меню Пуск) выполните команду:
Get-AppxPackage *3d* | Remove-AppxPackage
А чтобы избавиться от ненужного вам «Компаньона консоли Xbox» там же надо ввести такую команду:
Get-AppxPackage *xboxapp* | Remove-AppxPackage
Подобным образом через консоль PowerShell можно удалить и другие редко используемые приложения: 3D Builder, Phone Companion, Money, Sports, News и другие.
Если понадобится восстановить такие удаленные ранее программы, то это можно сделать из Microsoft Store или универсальной командой Windows PowerShell. Она позволит восстановить сразу весь комплект универсальных программ.
Эта команда понадобится разве что только заядлым фанатам Microsoft.
Источник
Почему с расширениями для браузеров нужно быть осторожнее
Расширения для браузеров — это удобно, но иногда очень опасно. Мы расскажем, что с ними может быть не так и как с этим справиться.
Наверняка вы знаете, что такое расширения для браузера, — почти все мы пользуемся ими каждый день. С ними у вашего браузера появляется масса полезных возможностей, но при этом они угрожают вашей безопасности и конфиденциальности. Давайте рассмотрим, что может пойти не так с расширениями для браузеров и как минимизировать риски от их использования. Но сначала давайте разберемся, что же они из себя представляют.
Что такое расширения для браузеров и зачем они нужны?
Расширение (browser extension) — это дополнительный модуль, который можно подключить к браузеру, чтобы добавить те или иные функции. Что-то вроде плагина. Расширения могут менять интерфейс браузера или добавлять возможности для работы в Интернете.
Например, с помощью расширений можно блокировать рекламу, переводить страницы с иностранных языков или добавлять адреса страниц в специальные сервисы для работы с закладками вроде Evernote или Pocket. Расширений очень много — тысячи и тысячи разных программ на любой вкус: для более удобной и эффективной работы, для настройки внешнего вида браузера, для онлайн-покупок, игр и много другого.
Расширения поддерживают почти все популярные браузеры: Chrome и Chromium, Firefox, Safari, Opera, Internet Explorer и Edge. Расширения легко скачать, они могут быть очень полезны, поэтому многие используют по несколько расширений, а иногда — и по несколько десятков. Но, как мы уже сказали, за этим удобством кроется и опасность.
Что может пойти не так
Зловредные расширения
Во-первых, расширения могут быть просто зловредными. В основном это характерно для расширений, которые предлагают установить на сторонних сайтах, но иногда вредоносное ПО проникает и в официальные источники вроде магазина расширений Chrome Web Store — так же, как оно иногда прокрадываются в Google Play.
Например, недавно исследователи нашли четыре зловредных расширения в интернет-магазине Chrome Web Store. Плагины притворялись обычными приложениями для заметок, но на самом деле приносили своим создателям прибыль, незаметно кликая на рекламные ссылки.
Как расширению это удается? Чтобы что-то делать, ему нужно разрешение. Но из популярных браузеров только Google Chrome запрашивает такое разрешение у пользователя. Другие браузеры по умолчанию позволяют плагинам делать все что угодно. Пользователя они не спрашивают.
Однако даже в Chrome управление разрешениями работает только в теории — а на практике получается не очень. Даже простейшие расширения обычно требуют, чтобы им предоставили право «читать и изменять все ваши данные на посещаемых вами сайтах», что дает им возможность делать практически все что угодно. А если не дать им это разрешение, не получится их установить.
Ну или вот еще пример: ранее мы нашли еще одно зловредное расширение, с помощью которого мошенники распространяли хакерское ПО в Facebook Messenger. Вот подробный пост на эту тему.
Покупка и взлом расширений
Для преступников расширения — лакомый кусок, ведь некоторые из них установлены у многих тысяч пользователей, а обновляются они автоматически. Это значит, что вы можете скачать безобидное расширение, а затем оно обновится и станет зловредным — а вы ничего не заметите.
Хороший разработчик так поступать не станет, но его учетную запись могут взломать злоумышленники, чтобы загрузить зловредное обновление в официальный магазин от его имени. Например, так мошенники с помощью фишинга добыли данные разработчиков популярного плагина Copyfish. Это расширение, которое изначально распознавало текст с картинок, после обновления начало показывать пользователям рекламу.
Другой вариант: иногда компании предлагают разработчикам расширений неплохую сумму за их продукты. Как правило, расширения тяжело монетизировать, и разработчики часто с радостью соглашаются. После осуществления сделки компания может выпустить зловредное обновление, которое автоматически установится у всех скачавших расширение пользователей. Именно это случилось с Particle, популярным расширением для Chrome, с помощью которого можно было кастомизировать YouTube. Разработчики в какой-то момент забросили его, а компания, выкупившая у них этот плагин, сразу же превратила его в рекламное ПО.
Не зловредные, но все равно опасные
Даже те расширения, которые создавались без цели навредить кому-либо, тоже могут быть опасными. Почти все они собирают множество данных о пользователях (помните про разрешение «читать и редактировать все данные на всех посещаемых вами сайтах»?) Чтобы свести концы с концами, некоторые разработчики продают данные пользователей в анонимном виде третьим лицам. Обычно они честно предупреждают об этом в пользовательском соглашении, и в большинстве случаев это не страшно.
Проблема в том, что иногда данные оказываются недостаточно анонимными, что приводит к нарушению конфиденциальности. Например, компания, купившая данные, может по ним выяснить личность пользователей плагина. Именно это случилось с Web of Trust — некогда популярным расширением для Chrome, Firefox, Internet Explorer, Opera, Safari и других браузеров. Оно составляло рейтинг сайтов, основываясь на мнениях пользователей — и собирало полную историю посещения всех сайтов.
Один немецкий сайт заявил, что разработчики Web of Trust продавали данные пользователей сторонним компаниям, недостаточно тщательно их обезличивая. Администрация магазина расширений Mozilla сразу же перестала распространять Web of Trust, а сами авторы вскоре удалили его из всех остальных магазинов. Однако уже через месяц оно вернулось в ассортимент — якобы с доработанным кодом. Web of Trust — ни в коей мере не зловредное расширение. Но оно может навредить пользователям, раскрыв их данные тем, кому, наверное, не стоило бы видеть историю посещений сайтов и действий на них.
Как работать с расширениями максимально безопасно
Расширения могут быть опасными, но некоторые из них очень полезны, поэтому вы вряд ли захотите совсем от них отказаться. Я до сих пор использую несколько расширений, и я точно знаю, что у двух из них есть то самое разрешение все читать и редактировать.
Было бы безопаснее их удалить, но они очень удобные. Поэтому нам нужен способ более-менее безопасно использовать расширения. Защитить себя можно, соблюдая следующие правила.
Источник
Записки IT специалиста
Технический блог специалистов ООО»Интерфейс»
Начнем с того, что предустановленное ПО появилось задолго до Windows 10, еще самые первые версии «Окон» поставлялись с определенным набором программ, которые сегодня воспринимаются как нечто само собой разумеющееся: Калькулятор, Блокнот, Просмотрщик изображений, набор простых игр и т.д. и т.п. Причем удалить их стандартными средствами было невозможно, но особо это никого не волновало и не вызывало возмущения. Так что же изменилось с тех пор?
Основным изменением Windows 10 стало появление магазина Microsoft Store и наличие в системе предустановленного ПО из него. Это так называемые современные приложения, которые пришли на смену классическим. В первых версиях Windows 10 набор программ мог отличаться, в зависимости от редакции, плюс не для всех классических приложений были готовы аналоги. Но впоследствии разработчики устранили пробелы и унифицировали состав предустановленного ПО, в настоящий момент начальный экран Домашней и Pro редакций выглядит так (версия 2004):


Плитки Office и отдельных приложений пакета ведут на онлайн-версию, в принципе предложение вполне разумное, денег за него не просят и это гораздо лучше, чем WordPad.
Трудно сказать, что из этого списка может активно мешать работе, замусоривать систему, потреблять лишние ресурсы и т.д. и т.п. Вполне стандартный набор, мало чем отличающийся от такового в предыдущих версиях. Разве что приложения обновились, ну и немного расширился их список, согласно текущего положения дел, скажем, во времена Windows 7 тот же 3D-принтер был чем то из разряда экзотики, сегодня же это вполне доступная вещь, вот и появились базовые приложения для работы с 3D.

Теперь коснемся следующего вопроса, якобы их невозможно удалить стандартными средствами. Легко убедиться, что это не так. Лично я как-то не припомню, чтобы в более ранних версиях можно было удалить Калькулятор.

| Можно удалить | Нельзя удалить |
|---|---|
| Microsoft OneDrive | Cortana |
| Microsoft Solitare Collection | Microsoft Edge |
| Office | Microsoft Store |
| OneNote | Xbox Game Bar |
| Paint 3D | Будильники и часы |
| Skype | Ваш телефон |
| Sticky Notes | Камера |
| Xbox | Карты |
| Xbox Live | Люди |
| Запись голоса | Расширения для изображений HEIF |
| Калькулятор | Расширения для изображений Webp |
| Кино и ТВ | Техническая поддержка |
| Музыка Groove | Установщик приложений |
| Набросок на фрагменте экрана | Фотографии |
| Погода | |
| Портал смешанной реальности | |
| Почта и Календарь | |
| Расширения для интернет-мультимедиа | |
| Советы | |
| Средства 3D просмотра | |
| Центр отзывов | |
| Яндекс.Музыка |
Влияние на производительность системы? Его можно оценить на вкладке Журнал приложений в Диспетчере задач. Несложно увидеть, что ресурсы потребляли только те приложения, которые мы явно запускали.


Следует отметить, что Windows 10 позволяет удалить любые современные приложения, включая магазин, и система даже будет после этого работать. Только вот целесообразность такого действия весьма сомнительна. Делается это буквально в пару команд на PowerShell, таким образом мы удалили из системы все современное ПО и дочистили руками то, что осталось (Office, OneDrive и Яндекс.Музыка).

Ну и последний вопрос, который обычно звучит так: «они возвращаются», подразумевая восстановление приложений после обновления. Проверим. Для этого мы установили выпуск 1909, который отличается по составу ПО только отсутствием Cortana, удалили все ПО, кроме магазина и калькулятора, после чего последовательно установили все обновления и произвели апгрейд системы до 2004. Что изменилось? Добавилась Cortana и некий пакет локализации.
Выводы уже каждый мог сделать самостоятельно, но все равно подведем краткие итоги. Большинство утверждений о наличии в Windows 10 большого количества ненужного ПО не имеет под собой практических оснований. Некоторые проблемы могут возникнуть с предложениями из магазина, если не знать что это не ярлыки приложений, а ссылки на их установку, их можно легко открепить и более никаких неудобств они не доставят.
Стандартное предустановленное ПО занимает около 900 МБ места, что немного и никак не влияет на производительность, в качестве фоновых процессов эти приложения не запускаются. Также они не предоставляют пользователю никаких новых возможностей, которые бы были нежелательны, скажем, в корпоративной среде. А магазин, при необходимости, легко отключается средствами групповых политик.
Что касается мифов, то они будут всегда, также, как всегда будут те, кто негативно воспринимает любые новшества. Так было и при переходе с Windows XP на Windows 7, и тоже самое происходит сейчас. Но хороший специалист должен четко представлять реальное положение дел, а не идти на поводу у необоснованных утверждений.
Дополнительные материалы:
Помогла статья? Поддержи автора и новые статьи будут выходить чаще:
Или подпишись на наш Телеграм-канал:
Источник
Как и было обещано ранее, Microsoft сегодня добавила поддержку кодеков Vorbis, Theora и Ogg в Windows 10. В Microsoft Store доступен специальный пакет.
Пакет Расширения для интернет-мультимедиа, добавляет поддержку упомянутым кодекам. После установки он добавит возможность воспроизведения соответствующих звуковых дорожек в приложениях Edge, Музыка и в других приложениях, таких как Spotify.
Кодеки доступны для всего семейства устройств Windows 10, включая ПК, Смешанную реальность, Xbox и мобильные устройства.
Описание пакета в Магазине выглядит следующим образом.
Пакет «Расширения для интернет-мультимедиа» добавляет в Microsoft Edge и Windows 10 поддержку форматов с открытым кодом, часто встречаемых в Интернете. Если установить этот пакет расширений для мультимедиа, появится возможность воспроизводить содержимое, упакованное в контейнер OGG или закодированное с помощью кодеков Vorbis либо Theora, без установки сторонних средств.
Когда вы установите этот пакет расширений, он будет автоматически использоваться на веб-сайтах и в приложениях. От вас не будет требоваться никаких действий. Просто установите пакет и начните воспроизводить новое содержимое в Microsoft Edge и приложениях!
Технологии, включенные в пакет:
- средство синтаксического анализа контейнеров OGG;
- декодер Vorbis;
- декодер Theora.
Windows 10 получила поддержку Vorbis не просто. Как вы уже знаете, компания прекратила подписку на Groove Music Pass и собирается перевести всех подписчиков на Spotify. Spotify активно использует контейнер OGG и кодек Vorbis в своей потоковой службе и в настольном приложении.
Наличие поддержки Vorbis в Windows 10 позволит Microsoft и сторонним разработчикам внедрить ряд приложений UWP для использования с сервисом Spotify и сделать платформу Microsoft Store более привлекательной для разработчиков и пользователей. Это может быть одной из причин данных перемен.
Итак, что вы думаете об этом изменении? Используете ли вы эти медиаформаты? Напишите нам в комментариях.
…
…
Web Media Extensions — это новое приложение для операционной системы Microsoft Windows 10, которое добавляет поддержку OGG, Vorbis и Theora.
Операционная система Windows 10 поддерживает больше форматов мультимедиа, чем предыдущие версии Windows из коробки, например, mkv следует назвать здесь специально, но существует множество форматов, которые Windows не поддерживает из коробки.
Пользователи Windows 10, которым нужна поддержка дополнительных форматов, должны установить кодеки, чтобы добавить поддержку в масштабе всей системы, или использовать программы, которые поддерживают эти форматы из коробки.
Microsoft представила новый способ добавления поддержки новых форматов и функций в Windows; Пользователи Windows 10 могут установить для этого приложения из Магазина Windows. Компания вытащил собственные возможности воспроизведения DVD из Windows 10, например, и опубликовал приложение в магазине, которое снова добавило возможности. Это приложение стоит 14,99 доллара, но Microsoft раздала его бесплатно в течение ограниченного времени; к счастью, есть хорошие альтернативы, которые бесплатны.
Приложение Web Media Extensions бесплатное. Он добавляет общесистемную поддержку контейнеров OGG, Vorbis Decoder и Theora Decoder в системе Windows 10, в которой установлено приложение. Общесистемный означает, что любая программа или приложение, работающее в Windows 10, может использовать дополнительные функции. Это включает в себя Microsoft Edge, который теперь может воспроизводить мультимедийный контент, использующий эти форматы.
Приложение совместимо с Windows 10 на Xbox One, ПК, HoloLens и мобильных устройствах согласно описанию продукта. Коллеги на немецком техническом сайте Deskmodder однако обратите внимание, что приложение не может быть установлено прямо сейчас на Windows Mobile из-за требований к версии 16299.0. Я действительно не знаю, сколько из них работает на мобильных устройствах с Windows 10, вероятно, не слишком много, учитывая, что Microsoft больше не особо заботится о мобильной платформе.
Приложение Web Media Extensions — единственный вариант добавления поддержки трех форматов в системах под управлением Windows 10 S. Пользователи Windows 10, использующие другие версии Windows 10, могут установить кодеки вместо этого вручную или просто запустите такие программы, как VLC Media Player, AIMP или SMPlayer, которые поддерживают их из коробки.
Вывод
Добавление поддержки трех открытых форматов в Microsoft — это хорошо, хотя прямая интеграция в операционную систему была бы лучше.
Приложение «Фильмы и ТВ» в Windows 10 должно заменить проигрыватель Windows Media. WMP по-прежнему доступен в Windows 10, и, хотя у него есть некоторые недостатки, он все же лучше, чем приложение «Кино и ТВ» во многих областях. Самое замечательное в приложении «Фильмы и ТВ» — это то, что оно поддерживает файлы MKV, обладает некоторыми уникальными функциями, и Microsoft активно работает над добавлением для него новых кодеков. Эти кодеки добавляются как расширения. Вы можете установить их из Microsoft Store, и они будут работать с приложением «Фильмы и ТВ». Если вы когда-нибудь решите, что вам не нужно расширение или что расширение дестабилизирует вашу систему, вы можете удалить его.
Вопрос в том, как удалить расширения приложений «Кино и ТВ», потому что в приложении «Кино и ТВ» нет интерфейса, который позволял бы включать или отключать расширения.
Расширения приложений «Фильмы» и «ТВ»
Любое расширение, которое вы устанавливаете для приложения «Фильмы», отображается в списке установленных приложений в приложении «Настройки». Это единственное место, где он появляется, поэтому вам нужно пойти, чтобы удалить его. Расширение, хотя и устанавливается как приложение, не отображается ни в меню «Пуск», ни в панели управления.
Откройте приложение «Настройки» и перейдите в группу настроек «Приложения». Здесь вы можете найти список всех приложений, настольных и UWP, установленных в вашей системе. Просмотрите этот список и найдите расширение, которое вы хотите удалить. Все расширения имеют один и тот же значок, поэтому, если вы не помните имя расширения, вы можете найти значок головоломки с кнопкой воспроизведения на нем.
Щелкните его и нажмите кнопку «Удалить». Откроется меню с другой кнопкой удаления. Щелкните по нему, и расширение будет удалено.
Некоторое время назад вы могли удалить приложения из Microsoft Store, но эта функция, похоже, была удалена. Не многие люди могли использовать приложение Store для удаления приложений, но в крайнем случае это был довольно хороший способ удалить приложения, когда вы не могли найти другого способа сделать это.
Расширения Edge устанавливаются в браузере, и ими можно управлять. Пользователи могут отключить расширение, не удаляя его. Microsoft, очевидно, знает, что это один из способов управления расширениями для приложения, но она не добавила такую же поддержку для приложения Movies & TV, что странно. На самом деле нет смысла надеяться, что Microsoft улучшит это, поэтому вы можете удалять расширения из приложения Movies & TV.
Что вы думаете об этой статье?
Неудобные, бесполезные, устаревшие, иногда и вовсе вредные. Избавьтесь от этих программ как можно скорее.
Откройте «Установку и удаление программ» Windows 10, и вы наверняка увидите там что-нибудь из этого списка. В лучшем случае эти приложения вам не нужны. В худшем — они не только занимают место, но ещё и добавляют системе уязвимостей. Удаляйте их без колебаний.
1. Flash Player и другие устаревшие технологии
Когда-то веб-страницам требовались такие плагины, как Adobe Flash, Microsoft Silverlight или Java, чтобы проигрывать видео или показывать разнообразные апплеты. Теперь, когда большинство современных сайтов перешло на HTML5, в этих штуках больше нет нужды. Тем более что во Flash или Silverlight постоянно обнаруживают бреши в безопасности.
Adobe планирует полностью прекратить поддерживать Flash к 2020 году. Годом дольше продлится поддержка Silverlight. А Java, может быть, и была революционной технологией на момент релиза в 1995 году, но с тех пор многое изменилось.
Так что удаляйте Flash Player, Shockwave Player, Silverlight и Java. Они уже не понадобятся.
Альтернатива: не требуется. Сейчас большинство сайтов прекрасно показывают видео без сторонних плагинов.
2. «Амиго» и прочие junkware-приложения
Если вы устанавливаете много программ и невнимательно изучаете, что они предлагают установить в довесок, вы обнаружите у себя много незваных гостей.
Прежде всего это панели и расширения для браузера. «Спутник@Mail.ru», «Яндекс.Элементы», панели от Yahoo, Bing… Все эти штуковины не только загромождают интерфейс, но и норовят подменить вам домашнюю страницу и поисковую систему по умолчанию.
Сюда же относятся «Амиго», «Защитник@Mail.ru» и прочие программы. Подсовывать такое пользователям — просто преступление. Стирайте всё к дьяволу и внимательно смотрите впредь, что вам пытаются впихнуть установщики.
Альтернатива: нормальные браузеры вроде Chrome, Firefox, Opera или Vivaldi. Загружайте приложения из проверенных источников и не допускайте установки нежелательного ПО. Unchecky поможет вам в этом.
3. CСleaner и прочие чистильщики системы
Многие не представляют жизни без программ вроде CCleaner или IObit Advanced SystemCare. Но они не делают ничего такого, на что не способна встроенная «Очистка диска» Windows 10. К тому же многие чистильщики, твикеры и оптимизаторы поселяются в трее и отбирают системные ресурсы.
Вам правда нужно каждые несколько дней вычищать куки из браузера? А удаляя «лишние» ключи из реестра, вы вполне можете навредить системе. Да, CCleaner может помочь удалить некоторые программы, от которых не избавиться средствами Windows, но без него вполне можно обойтись. Это же относится и к остальным оптимизаторам.
Альтернатива: штатные средства системы. Если хотите освободить место, используйте «Очистку диска» Windows. Если хотите дефрагментировать диск, запускайте «Дефрагментацию диска». Не надо лишний раз лазить в реестр и удалять оттуда ключи с малопонятными названиями. Системе виднее, что ей нужно.
4. Предустановленное ПО
Какой бы ноутбук вы ни приобрели — HP, Dell, Toshiba, Lenovo, — вы обнаружите в нём набор предустановленного ПО от производителя, пользы от которого нет никакой. Например, на моём ноутбуке HP обнаружились HP Lounge, HP 3D DriveGuard, CyberLink YouCam, HP Support Assistant и панель HP для таскбара Windows 10.
Все эти приложения призваны что-то обновлять и от чего-то защищать, но на практике только расходуют ресурсы системы и занимают место. Удаляйте предустановленное ПО.
Альтернатива: не требуется. Windows 10 сама способна устанавливать обновления и драйверы.
5. Metro-приложения Windows 10
Microsoft старательно навязывает нам множество так называемых Metro-приложений. Это 3D Builder, Xbox, «Карты», «Погода», OneNote, «Новости», «Спорт», «Финансы», «Почта»…
У Metro-приложений весьма ограниченная функциональность и своеобразный интерфейс. Может быть, на планшете под управлением Windows 10 они и уместны, но на ноутбуке или стационарном компьютере выглядят просто лишними. Вы легко найдёте им более подходящую замену. К счастью, их вполне можно удалить.
Альтернатива: читать новости удобнее в браузере или RSS-клиенте, проверять почту — в Gmail или Thunderbird. А 3D Builder и Xbox вовсе бесполезны, если у вас нет 3D-принтера или консоли.
6. Edge и Internet Explorer
Internet Explorer 11 — последняя версия этого «легендарного» браузера. Им уже давно никто не пользуется, тем не менее Microsoft оставляет его в составе Windows 10.
Чтобы отключить Internet Explorer (полностью удалить его не получится), наберите в поиске «Включение и отключение компонентов Windows», откройте найденное и уберите галочку напротив Internet Explorer 11.
Что касается Edge, то он, конечно, выглядит нормальным браузером… но только на фоне Internet Explorer. Microsoft искренне старается сделать Edge популярным, но пока это у неё не очень-то получается. Как и во многих новых приложениях Microsoft, интерфейс Edge больше подходит планшетам, нежели обычным ПК. Так что его тоже можно удалить. Правда, как и в случае с предустановленными Metro-приложениями, это потребует некоторых лишних телодвижений.
Альтернатива: их много. Большинство пользователей используют Edge и Internet Explorer только для того, чтобы зайти на сайты Chrome, Firefox или Opera и установить приличный браузер. Поступите и вы так.
7. Skype Click to Call
Довольно бесполезное расширение для браузера, которое устанавливается вместе со Skype. Оно позволяет звонить по телефонным номерам, которые встречаются на веб-страницах. Зачастую Skype Click to Call принимает за телефонные номера наборы цифр, которые номерами не являются. Удаляйте его, Skype это не навредит.
Альтернатива: вероятнее всего, не требуется. И часто ли вы звоните по Skype на стационарные номера?
8. Windows Media Player и QuickTime
Вы ещё пользуетесь стандартным проигрывателем от Microsoft? Есть множество куда более удобных и функциональных альтернатив. Отключить Windows Media Player можно через «Включение и отключение компонентов Windows».
QuickTime мог установиться на ваш компьютер, если вы используете iTunes для Windows, но iTunes больше не нуждается в QuickTime для своей работы. Поддержка QuickTime для Windows прекращена Apple в 2016 году. Все медиаформаты, поддерживаемые QuickTime, при необходимости можно легко открыть сторонними плеерами.
Альтернатива: другие плееры для воспроизведения аудио и видео, такие как AIMP, foobar, KMPlayer и VLC. Они поддерживают гораздо больше файловых форматов, да и интерфейс у них приятнее.
А какие приложения в «расстрельном списке» у вас?
Сразу же после завершения инсталляции операционной системы Windows 10 юзер получает ряд стандартных фирменных приложений, которые далеко не всегда используются, а лишь занимают место на жестком диске и иногда даже мешают. Из-за этого возникает надобность удаления ненужных программ вручную. Однако далеко не все пользователи знают, какие из этих инструментов можно удалять, а какие стоит оставить, а также возникает задача выбора подходящего метода реализации поставленной задачи.
Уточним, что деинсталлировать можно абсолютно любое стандартное приложение Виндовс 10 без нанесения вреда операционной системе. При этом любая из удаленных программ доступна к повторной установке через официальный магазин приложений или путем ввода соответствующей команды, которая восстанавливает стандартное ПО. Остается лишь выбрать метод удаления, о чем и пойдет речь далее.
Способ 1: Сторонние программы
Для начала хотим поговорить об использовании сторонних средств для деинсталляции приложений. Этот способ подойдет всем тем юзерам, кто не желает использовать встроенное графическое меню или оболочку командной строки. Тогда придется отыскать специальный софт, инсталлировать его и через графический интерфейс выбрать приложения, от которых хотелось бы избавиться. Этот процесс на примере CCleaner детально описан в другой нашей статье по ссылке ниже.
Помимо упомянутой только что программы существует огромное количество ее аналогов и похожих решений, функционирующих примерно по такому же принципу. Если вас по каким-то причинам не устраивает CCleaner, можно легко подобрать другое ПО для деинсталляции приложений. Список лучших представителей подобного софта представлен в отдельном обзоре далее.
Способ 2: Меню Параметры
Переходим к штатным средствам операционной системы, которые могут использоваться для удаления стандартных приложений, если это разрешено разработчиками. Первый вариант подразумевает использование соответствующего раздела в меню Параметры и выполняется так:
- Откройте «Пуск» и перейдите в меню «Параметры», кликнув по значку в виде шестеренки.
Никаких уведомлений об успешной деинсталляции на экране не отобразится, а само приложение просто исчезнет из списка. Это значит, что оно больше не является установленным в ОС.
Способ 3: PowerShell
При помощи оболочки командной строки PowerShell можно быстро удалить ставшие ненужными приложения, даже если это не получилось сделать через рассмотренное выше меню Параметры. Для этого здесь используется специальная команда, которая и будет рассмотрена далее.
- Щелкните ПКМ по кнопке «Пуск» и в появившемся контекстном меню выберите пункт «Windows PowerShell (администратор)».
Не всегда пользователю получается отыскать название нужного приложения в этом длинном списке, поэтому мы предлагаем ознакомиться с командами для удаления стандартного софта далее.
- 3D Builder: Get-AppxPackage *3dbuilder* | Remove-AppxPackage ;
- Часы и будильник: Get-AppxPackage *windowsalarms* | Remove-AppxPackage ;
- Калькулятор: Get-AppxPackage *windowscalculator* | Remove-AppxPackage ;
- Календарь и почта: Get-AppxPackage *windowscommunicationsapps* | Remove-AppxPackage ;
- Камера: Get-AppxPackage *windowscamera* | Remove-AppxPackage ;
- Office: Get-AppxPackage *officehub* | Remove-AppxPackage ;
- Skype: Get-AppxPackage *skypeapp* | Remove-AppxPackage ;
- Начало работы: Get-AppxPackage *getstarted* | Remove-AppxPackage ;
- Groove Music: Get-AppxPackage *zunemusic* | Remove-AppxPackage ;
- Карты: Get-AppxPackage *windowsmaps* | Remove-AppxPackage ;
- Microsoft Solitaire Collection: Get-AppxPackage *solitairecollection* | Remove-AppxPackage ;
- MSN Финансы: Get-AppxPackage *bingfinance* | Remove-AppxPackage;
- Кино и ТВ: Get-AppxPackage *zunevideo* | Remove-AppxPackage ;
- Новости: Get-AppxPackage *bingnews* | Remove-AppxPackage ;
- OneNote: Get-AppxPackage *onenote* | Remove-AppxPackage ;
- Люди: Get-AppxPackage *people* | Remove-AppxPackage ;
- Диспетчер телефонов: Get-AppxPackage *windowsphone* | Remove-AppxPackage ;
- Фотографии: Get-AppxPackage *photos* | Remove-AppxPackage ;
- Магазин Windows: Get-AppxPackage *windowsstore* | Remove-AppxPackage ;
- Спорт: Get-AppxPackage *bingsports* | Remove-AppxPackage ;
- Запись голоса: Get-AppxPackage *soundrecorder* | Remove-AppxPackage ;
- Погода: Get-AppxPackage *bingweather* | Remove-AppxPackage ;
- Xbox: Get-AppxPackage *xboxapp* | Remove-AppxPackage .
Остается только выбрать подходящий метод и удалить все ненужные приложения Windows 10. Если ни один из трех вариантов не позволяет сделать этого, значит, разработчики ограничили возможность деинсталляции выбранного компонента и избавиться от него пока не получится.

Записки IT специалиста
Предустановленное ПО в Windows 10 — мифы и реальность
- Автор: Уваров А.С.
- 17.10.2020
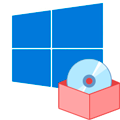
Научиться настраивать MikroTik с нуля или систематизировать уже имеющиеся знания можно на углубленном курсе по администрированию MikroTik. Автор курса, сертифицированный тренер MikroTik Дмитрий Скоромнов, лично проверяет лабораторные работы и контролирует прогресс каждого своего студента. В три раза больше информации, чем в вендорской программе MTCNA, более 20 часов практики и доступ навсегда.
Начнем с того, что предустановленное ПО появилось задолго до Windows 10, еще самые первые версии «Окон» поставлялись с определенным набором программ, которые сегодня воспринимаются как нечто само собой разумеющееся: Калькулятор, Блокнот, Просмотрщик изображений, набор простых игр и т.д. и т.п. Причем удалить их стандартными средствами было невозможно, но особо это никого не волновало и не вызывало возмущения. Так что же изменилось с тех пор?
Основным изменением Windows 10 стало появление магазина Microsoft Store и наличие в системе предустановленного ПО из него. Это так называемые современные приложения, которые пришли на смену классическим. В первых версиях Windows 10 набор программ мог отличаться, в зависимости от редакции, плюс не для всех классических приложений были готовы аналоги. Но впоследствии разработчики устранили пробелы и унифицировали состав предустановленного ПО, в настоящий момент начальный экран Домашней и Pro редакций выглядит так (версия 2004):
Корпоративная версия выглядит более лаконично:
Как видим убрана большая часть развлекательного контента и плитки со стандартными приложениями в виде почты, погоды и т.п. Но не все, что находится на начальном экране является предустановленным ПО. Если, например, мы коснемся блока Развлечения, то представленных там приложений мы не найдем в списке установленных.
Но нет, никто ничего от пользователя не прятал, дело в том, что данные плитки — это предложения из магазина и при первом нажатии на них приложение будет скачано и установлено. Их можно просто удалить с начального экрана, если указанные приложения вам не нужны.
Плитки Office и отдельных приложений пакета ведут на онлайн-версию, в принципе предложение вполне разумное, денег за него не просят и это гораздо лучше, чем WordPad.
Сам список предустановленного ПО унифицирован и какого-либо «криминала» мы там не нашли, ну разве что Яндекс.Музыка (в зарубежных редакциях — Netflix). Остальное ПО достаточно адекватно современному положению дел.
Трудно сказать, что из этого списка может активно мешать работе, замусоривать систему, потреблять лишние ресурсы и т.д. и т.п. Вполне стандартный набор, мало чем отличающийся от такового в предыдущих версиях. Разве что приложения обновились, ну и немного расширился их список, согласно текущего положения дел, скажем, во времена Windows 7 тот же 3D-принтер был чем то из разряда экзотики, сегодня же это вполне доступная вещь, вот и появились базовые приложения для работы с 3D.
В общем, миф о том, что в Windows 10 гораздо большее количество предустановленного ПО можно считать необоснованным, как и утверждение о том, что все оно страшно ненужное. Обычный набор по умолчанию, который поставлялся всегда, естественно с поправкой на актуальные задачи. Предложения магазина предустановленным ПО не являются и нажимать на них никто не заставляет. Просто убираем с начального экрана и больше мы их не увидим.
Теперь коснемся следующего вопроса, якобы их невозможно удалить стандартными средствами. Легко убедиться, что это не так. Лично я как-то не припомню, чтобы в более ранних версиях можно было удалить Калькулятор.
В этом плане Windows 10 предоставляет даже больше свободы, мы специально составили таблицу по предустановленному ПО, что из него можно удалить, а что нельзя.
| Можно удалить | Нельзя удалить |
|---|---|
| Microsoft OneDrive | Cortana |
| Microsoft Solitare Collection | Microsoft Edge |
| Office | Microsoft Store |
| OneNote | Xbox Game Bar |
| Paint 3D | Будильники и часы |
| Skype | Ваш телефон |
| Sticky Notes | Камера |
| Xbox | Карты |
| Xbox Live | Люди |
| Запись голоса | Расширения для изображений HEIF |
| Калькулятор | Расширения для изображений Webp |
| Кино и ТВ | Техническая поддержка |
| Музыка Groove | Установщик приложений |
| Набросок на фрагменте экрана | Фотографии |
| Погода | |
| Портал смешанной реальности | |
| Почта и Календарь | |
| Расширения для интернет-мультимедиа | |
| Советы | |
| Средства 3D просмотра | |
| Центр отзывов | |
| Яндекс.Музыка |
Удалить можно 22 приложения, нельзя — 14. При этом среди доступных приложений есть те, которые удалять в здравом уме и не надо: Калькулятор, Кино и ТВ, Набросок на фрагменте экрана. Из не удаляемых некоторые вопросы вызывает Xbox Game Bar, возможно на него завязаны какие-то иные технологии.
А теперь подумаем, что из оставшихся приложений способно сильно отравлять жизнь? Да ничего. Если вам не нужны Люди, Карты или Камера — просто не пользуйтесь, кроме как наличием ярлыков в меню Пуск, но и оттуда их можно легко удалить.
Влияние на производительность системы? Его можно оценить на вкладке Журнал приложений в Диспетчере задач. Несложно увидеть, что ресурсы потребляли только те приложения, которые мы явно запускали.
Соседняя вкладка показывает состояние автозагрузки, кроме OneDrive более ничего не включено. А сам OneDrive никто не мешает отключить или даже удалить.
Занимаемое место, еще один аргумент тех, у кого все плохо. Следует понимать, что любое ПО будет занимать какое-то место и в разные годы понятие допустимого объема было различным. Во времена Windows 95 пакет размером в сотню мегабайт уже считался большим, сегодня же никого не удивить играми на десятки гигабайт.
Следует отметить, что Windows 10 позволяет удалить любые современные приложения, включая магазин, и система даже будет после этого работать. Только вот целесообразность такого действия весьма сомнительна. Делается это буквально в пару команд на PowerShell, таким образом мы удалили из системы все современное ПО и дочистили руками то, что осталось (Office, OneDrive и Яндекс.Музыка).
И что мы получили? Всего-то около 900 МБ свободного места, сущие брызги по любым современным меркам, даже если говорить о системах с сильно ограниченным объемом накопителя. Радикально кромсать систему ради этого явно не стоит.
Ну и последний вопрос, который обычно звучит так: «они возвращаются», подразумевая восстановление приложений после обновления. Проверим. Для этого мы установили выпуск 1909, который отличается по составу ПО только отсутствием Cortana, удалили все ПО, кроме магазина и калькулятора, после чего последовательно установили все обновления и произвели апгрейд системы до 2004. Что изменилось? Добавилась Cortana и некий пакет локализации.
И снова видим, что никакого самоуправства системы не произошло, все что мы удалили — осталось удаленным, добавились только новые возможности, что вполне логично, собственно, ради них мы и ждем новые выпуски ОС.
Выводы уже каждый мог сделать самостоятельно, но все равно подведем краткие итоги. Большинство утверждений о наличии в Windows 10 большого количества ненужного ПО не имеет под собой практических оснований. Некоторые проблемы могут возникнуть с предложениями из магазина, если не знать что это не ярлыки приложений, а ссылки на их установку, их можно легко открепить и более никаких неудобств они не доставят.
Сам же состав предустановленного ПО во многом повторяет классический, всегда присутствовавший в Windows, только состав его был изменен согласно современным реалиям. Но это нормально, в Windwos 95 не было видеоплеера, в Windows 7 были приложения для работы с оптическими дисками и DVD, которых нет сейчас. Более того, две трети стандартных приложений можно удалить стандартными методами, а если очень хочется, то при помощи PowerShell можно удалить вообще все современные приложения, включая Магазин, только вот непонятно — зачем вообще это делать.
Стандартное предустановленное ПО занимает около 900 МБ места, что немного и никак не влияет на производительность, в качестве фоновых процессов эти приложения не запускаются. Также они не предоставляют пользователю никаких новых возможностей, которые бы были нежелательны, скажем, в корпоративной среде. А магазин, при необходимости, легко отключается средствами групповых политик.
Что касается мифов, то они будут всегда, также, как всегда будут те, кто негативно воспринимает любые новшества. Так было и при переходе с Windows XP на Windows 7, и тоже самое происходит сейчас. Но хороший специалист должен четко представлять реальное положение дел, а не идти на поводу у необоснованных утверждений.
Научиться настраивать MikroTik с нуля или систематизировать уже имеющиеся знания можно на углубленном курсе по администрированию MikroTik. Автор курса, сертифицированный тренер MikroTik Дмитрий Скоромнов, лично проверяет лабораторные работы и контролирует прогресс каждого своего студента. В три раза больше информации, чем в вендорской программе MTCNA, более 20 часов практики и доступ навсегда.
Дополнительные материалы:
Помогла статья? Поддержи автора и новые статьи будут выходить чаще:
Или подпишись на наш Телеграм-канал:
Стандартные программы Виндовс (Windows), что это и где их найти
Стандартные программы Виндовс есть у каждого пользователя ПК. Они позволяют решать определенные задачи. В статье рассмотрим, что это за программы и как их найти.
Стандартные программы Виндовс (Windows), что это такое
Здравствуйте, друзья! Стандартные программы Виндовс – это специальные утилиты, которые необходимы для выполнения команд на компьютере. Эти утилиты позволяют посмотреть фотографии на компьютере, видеоролики, прослушать музыку, открыть фото в программе Пейнт, напечатать текст, зайти в Интернет и так далее.
Наличие таких программ полезно для начинающего пользователя — не нужно устанавливать стандартные программы. Они уже есть в операционной системе Windows. Данные утилиты можно найти через меню «Пуск». Об этом способе поиска программ мы поговорим далее. Найденные программы легко запустите, и используйте их на практике.
Стандартные программы Windows, перечень обычно установленных
Давайте рассмотрим перечень стандартных программ для Виндовс:
- Internet Explorer;
- Paint;
- Windows Media Player;
- WordPad;
- Блокнот;
- Ножницы;
- Таблица символов;
- Средство просмотра фотографий;
- Средство записи действий;
- Факсы и сканирование;
- Подключение к рабочему столу;
- Быстрая помощь;
- Math Inpat Panel – встроенный редактор рукописных формул;
- другие программы.
Стандартные программы Виндовс (Windows), как их найти
Найти стандартные программы Виндовс просто. Для этого нажмите в панели задач на меню «Пуск», далее «Все программы» и найдите раздел «Стандартные Windows» (скрин 1).
Будет открыт список программ, которые в данный момент установлены. Чтобы их запустить, достаточно нажать по программе левой кнопкой мыши. Откроется окно программы, с помощью которого можно выполнять команды на компьютере.
Краткая характеристика стандартных программ Виндовс (Windows)
Разберем краткую характеристику стандартных программ Виндовс:
- Программа Internet Explorer. Это браузер по умолчанию в Windows. Если его запустить, можете открыть доступ в Интернет. В поисковой строке есть возможность внести какой-либо запрос и найти информацию в Сети.
- Утилита Пейнт — она нужна для просмотра изображений, их редактирования и рисования. Об этой программе рассказывается в статье – «Программа Paint для рисования».
- Блокнот. Это текстовый редактор. В статье показали на практике, «как работать с программой Блокнот».
- Проигрыватель для видео и музыки. С помощью проигрывателя вы запустите видеоролик для просмотра или музыку, чтобы прослушать.
- Просмотр фотографий. Это стандартная программа Виндовс, которая открывает фото по умолчанию. Достаточно кликнуть по изображению два раза левой кнопкой мыши, чтобы запустить просмотр.
- В этой программе можно печатать тексты и работать с ними. На блоге рассказали, «как пользоваться Вордпадом».
- Ножницы – эта программа позволяет делать скриншоты, вырезает выделенную область на экране.
- Приложение для удаленного управления компьютером. Если вы не знаете, как пользоваться этим приложением, здесь рассмотрели, как управлять компьютером удаленно.
- Записи действий. Этот инструмент позволяет сохранить ваши действия на компьютере. Допустим, это могут быть клики мышью, поиск информации, поиск картинок и так далее.
Что касается других программ, то они в основном предназначены для сканирования документов, вызова быстрой помощи в качестве справочника, работа с символами, формулами и так далее.
Рассмотрим Служебные программы Windows
Служебные программы Виндовс – это утилиты для обслуживания персонального компьютера и Windows. Где их найти? Заходите в меню «Пуск», далее «Все программы» и «Служебные программы» (скрин 2).
С помощью этих программ вы сможете управлять автозагрузкой системы, устанавливать и удалять программы, очищать компьютер от мусорных файлов, использовать специальные возможности системы и так далее. Давайте кратко разберем эти программы:
- Выполнить. Это специальное окно для открытия программы, папки или документа.
- Диспетчер задач. Показывает работу приложений, фоновых процессов. Может снимать задачу с программ.
- Командная строка. С помощью командной строки, так же запускают различные команды на компьютере.
- Панель управления. Здесь вы сможете удалить или изменить программу, добавить тип учетной записи Виндовс, сможете управлять оборудованием звука, принтеров и так далее.
- Проводник. Эта программа позволяет управлять рабочим столом компьютера, папками и документами.
- Советы. Здесь есть различные подсказки по улучшению Виндовс.
- Этот компьютер. Это системный ярлык, где располагаются разделы дисков /C или /D. Он так же нужен для управления файлами и папками.
- Калькулятор. С помощью калькулятора можно решить математическую задачу за считанные секунды.
Кроме того, есть папка «Специальные возможности». В ней есть такие программы, как экранная лупа, экранная клавиатура, экранный диктор и так далее.
Заключение
В статье рассмотрели стандартные программы Виндовс и служебные. Также показали, как их правильно искать и разобрали кратко характеристики программ. Теперь вы знаете, что есть такие программы, которые даже не нужно устанавливать на компьютер.
В этой статье я попытаюсь кратко рассказать, как можно тонко настроить Windows 10, а также осветить аспекты того, что делать нельзя или не рекомендуется с ОС, и куда все идет.
Все, что будет обсуждаться, применимо в первую очередь к домашнему использованию ОС и описывается языком для обывателей. Профессионалы итак знают, где найти нужную информацию, и такое им разжевывать не надо.
Шеф, все пропало!
Windows такой, какой он есть. В нем вряд ли кардинально уменьшится количество ошибок и та скорость, с которой Microsoft будет их исправлять. К сожалению, все «беды» Windows исходят из одной простой: она не должна была стать настолько популярной и быть на почти каждом ПК, а должна была стать уделом корпоративного сегмента, где ее бы обслуживали администраторы, знающие, как победить те или иные проблемы. Но все пошло не так.
Одним словом, если у вас проблема, и вы не знаете, как ее решить, — это, к сожалению, ваши трудности и нечего пенять на Microsoft, так как ОС все равно слишком сложна для рядового пользователя, чтобы знать все, как в ней устроено.
Начну со списка того, что больше всего волнует людей, когда заходит речь о Windows 10 и его использовании (не в порядке важности), а где можно, буду писать мой вариант решения проблемы, используя PowerShell:
- Обновления;
- Антивирус Microsoft Defender;
- UWP-приложения;
- Телеметрия;
- Программы для «настройки» Windows 10;
- Скрипт на PowerShell для настройки Windows 10.
Обновления
Сколько же я видел гневных статей на желтых сайтах и комментариев про эти пресловутые обновления. Они уже стали притчей во языцех, но что на практике? По моему опыту, в первую очередь неправильной установки обновлений всегда виноват пользователь, а именно его невежество, незнание матчасти и ретроградство, а уже потом — Microsoft.
Что делают люди: веками не устанавливают обновления по причине «боязни»; якобы им знакомый «программист» сказал, что они вообще не нужны (это, к сожалению, крайне частое явление), от них лишь вред, и вообще после их установки падает производительность. Конечно, люди прислушиваются ко мнению таких «профессионалов». Вся проблема в том, что нельзя так однозначно отвечать людям, а следует объяснять, почему надо ставить обновления и почему можно отключить их установку (надеюсь, аудитория для себя понимает это).
Что рекомендую я? По умолчанию, конечно, всегда включать обновления, так как при должном обращении с ОС (а она, поверьте, прощает многое) проблем не будет. Да, надо понимать, что нужны средства на современное «железо», которое в синерги́и с современной ОС будет работать стабильнее.
Но что же делать, когда все пошло не так? Не углубляясь в конкретные случаи, для обывателя есть одно действенное средство средство (да при том еще и встроенное в ОС) по устранению неполадок: раздел «Устранение неполадок» (вот диво-то!). Параметры — Обновление и безопасность — Устранение неполадок
Вы не поверите, но, запустив диагностику неполадок Центра обновлений Windows, можно практически всегда исправить проблему установки обновлений. Кроме, конечно, тяжелых и странных случаев, где применяются уже сложные скрипты.
Не забываем очистить папку C:WindowsSoftwareDistributionDownload!
:: Надеюсь, вы понимаете, что делаете
rmdir %SystemRoot%SoftwareDistribution /S /Q
Насчет принудительной перезагрузки ПК после установки обновлений.
Windows 10 стал принудительно устанавливать обновления и перезагружать ПК, чего не делал Windows 7, только тогда, когда пользователь не перезагружает ПК месяцами. Скорее всего Microsoft надоело, что его обвиняют в том, что Windows — решето, и они пошли на такой шаг, чтобы уберечь пользователей от всяких Mischa, Petya, NotPetya и прочей нечести.
Но и то это было раньше. Все-таки Microsoft пошли на «уступки» и теперь центр обновления лишь уведомляет о наличии новой версии. Висеть такое уведомление о необходимости обновиться будет 18 месяцев и принудительно обновит пользователя до актуального билда лишь под конец окончания срока поддержки текущего билда. На практике обновление выполняется до версии, вышедшей через год после установленной. Происходит это незадолго до выпуска следующей версии.
Не забываем, что «адептов» отсрочивания установки обновлений в «Дополнительных параметрах» есть пункт «Приостановка обновлений».
Уже не про совсем обновления, но все же. Не стоит забывать о таком чудесном приложении, встроенном в ОС, как «Память устройств», расположенном в Параметры — Система — Память устройств. На самом деле это старый знакомый «Очистка диска», который, по заявлению Microsoft больше не будет поддерживать, и, наверное, через пару лет вообще будет удален. Нажимаем в нем «Временные файлы» и также очищаем, что предлагает программа после анализа. Поверьте, это положительно скажется на быстродействии ПК.
Антивирус Microsoft Defender
Часто слышу и читаю, как люди всеми силами пытаются отключить встроенный антивирус. К сожалению, это происходит чаще всего в тех случаях, когда ОС у пользователя установлена не на SSD, и пользователь чувствует, как антивирус тормозит его ПК. Тут ничего не попишешь, и пользователь тогда сам несет ответственность за свои данные в случае проникновения троянов. И все-таки, если у вас мощный ПК, то нет смысла отключать Microsoft Defender, не говоря уже про то, что он давно перестал быть игрушечным по сравнению даже с бесплатными аналогами.
Совсем недавно в нем появились такие функции, как
- Защита от подделки
Предотвращает подделку важных функций системы безопасности другими пользователями
- Контролируемый доступ к папкам
Защищает файлы, папки и области памяти от несанкционированных изменений троянами. Это означает, что, если добавить такую папку в список защищенных, то даже трояны-шифровщики не смогут зашифровать ее содержимое.
- Защита от эксплоитов
Неплохой такой набор «из коробки». В любом случае лишь пользователь решает, как включить или выключить антивирус. Но для этого надо читать документацию, а не видео с YouTube.
Чем защищаться?
На самом деле обновляемый веб-браузер вкупе с блокировщиком рекламы вроде uBlock Origin защитит вас в разы лучше, чем установленные 3 антивируса. Если, конечно, на вас не будет таргетированная атака. Если вы невнимательный, то все равно сломаетесь.
Также крайне важная вещь, которую почему-то игнорируют даже админы, — включение отображения расширений файлов. Это всегда будет во благо, чтобы пользователь знал истинное расширение файла. Никакие .hta, .js, .cmd, .bat не пройдут!
Кстати, заблокировать выполнение JavaScript-скриптов можно всего одной командой:
# Отключить Windows Script Host
New-ItemProperty -Path «HKLM:SOFTWAREMicrosoftWindows Script HostSettings» -Name Enabled -PropertyType DWord -Value 0 -Force
Блокировка исполнения .js-файлов никак не отразится на обычном использовании ОС пользователем, зато защитит от случайного запуска обфусцированного JavaScript-скрипта, который в дальнейшем скорее всего уже начнет скачивание самого тела трояна.
UWP-приложения
Начать надо с того, что это такое. Кто-то по привычке называет их Metro-приложениями. Но за меня Стеркин уже давно ведет рубрику «Как называть приложения из Магазина». Пользоваться ими или нет, решать только вам. Но практически все, конечно, удаляются штатными средствами. Как пример, могу привести свой вариант удаления ненужных UWP-приложения на языке PowerShell.
Заметьте, что список указывает не на те приложения, которые удаляются, а на те, которые не будут удалены. Перед выполнением кода вы должны понимать, какой код исполняете.
# Удалить все UWP-приложения из всех учетных записей, кроме следующих…
$ExcludedApps = @(
# iTunes
«AppleInc.iTunes»
# UWP-панель Intel
«AppUp.IntelGraphicsControlPanel»
«AppUp.IntelGraphicsExperience»
# Microsoft Desktop App Installer
«Microsoft.DesktopAppInstaller»
# Записки
«Microsoft.MicrosoftStickyNotes»
# Набросок на фрагменте экрана
«Microsoft.ScreenSketch»
# Microsoft Store
«Microsoft.StorePurchaseApp»
«Microsoft.WindowsStore»
# Расширения для интернет-мультимедиа
«Microsoft.WebMediaExtensions»
# Фотографии и Видеоредактор
«Microsoft.Windows.Photos»
# Калькулятор
«Microsoft.WindowsCalculator»
# Панель управления NVidia
«NVIDIACorp.NVIDIAControlPanel»
)
$OFS = «|»
Get-AppxPackage -PackageTypeFilter Bundle -AllUsers | Where-Object {$_.Name -cnotmatch $ExcludedApps} | Remove-AppxPackage -AllUsers
$OFS = » »
# Удалить все UWP-приложения из системной учетной записи, кроме следующих…
# Приложения не будут установлены при создании новых учетных записей
$ExcludedApps = @(
# UWP-панель Intel
«AppUp.IntelGraphicsControlPanel»
«AppUp.IntelGraphicsExperience»
# Microsoft Desktop App Installer
«Microsoft.DesktopAppInstaller»
# Расширения для изображений HEIF
«Microsoft.HEIFImageExtension»
# Записки
«Microsoft.MicrosoftStickyNotes»
# Набросок на фрагменте экрана
«Microsoft.ScreenSketch»
# Microsoft Store
«Microsoft.StorePurchaseApp»
«Microsoft.WindowsStore»
# Расширения для VP9-видео
«Microsoft.VP9VideoExtensions»
# Расширения для интернет-мультимедиа
«Microsoft.WebMediaExtensions»
# Расширения для изображений WebP
«Microsoft.WebpImageExtension»
# Фотографии и Видеоредактор
«Microsoft.Windows.Photos»
# Калькулятор
«Microsoft.WindowsCalculator»
# Панель управления NVidia
«NVIDIACorp.NVIDIAControlPanel»
)
$OFS = «|»
Get-AppxProvisionedPackage -Online | Where-Object -FilterScript {$_.DisplayName -cnotmatch $ExcludedApps} | Remove-AppxProvisionedPackage -Online
$OFS = » «
Телеметрия
На эту тему спорить можно сколько угодно, но начнем с того, что люди «последовательны»: используя смартфоны на Android и iOS все мирятся (как могут), что за ними «следят», но как только заходит речь о телеметрии у ОС — большинство настроено агрессивно по отношению ко сбору данных об использовании ОС.
Ни Windows 10, ни Android, ни iOS ничего не отличаются в этом смысле: все направлено на сбор данных для исправления ошибок, а также данных того, как пользователи используют ОС. Но что началось после выхода Windows 10, когда пользователи поняли, что теперь за ними будут «следить»!
В сети полно статей (большинство уже безбожно устарели, но перепечатываются до сих пор), как можно отключить телеметрию, но правда такова, что отключить ее полностью нельзя нигде: ни на всеми любимой LTSC-версии, ни на обычной Pro- или Enterprise-версиях.
Всеми любимый ключ AllowTelemetry со значением 0 не отключает телеметрию полностью, а выставляет лишь уровень отправляемой телеметрии на уровень Security, то есть данные все равно будут отправлять Microsoft.
Не гонитесь за тем, чтобы как можно больше включить тумблеров в программах, созданных для настройки приватности Windows 10. Это может отрицательно повлиять на работу как самой ОС, так и некоторых программ. Только автор приложения знает, какие ключи в реестре создаются при включении той или иной функции. Не говоря про то, что он должен актуализировать эти ключ, читая документацию, чтобы ничего не сломать.
Одним словом, не получится отключить телеметрию полностью в Windows 10, если не прибегать к брандмауэру, тем более узлы для блокировки передачи телеметрии задокументированы.
Программы для «настройки» Windows 10
Их на самом деле не так много, так как, чтобы правильно работать на Windows 10, разработчик должен поддерживать их в актуальном состоянии.
Твикер всея ОС.
В любом случае, если вы и решили настроить Windows 10 с помощью такого рода программ, вы должны отдавать отчет, что разработчик мог допустить ошибку, и что-то в ОС может «сломаться», и что некоторые операции не могут быть отменены. Поэтому подходите к настройке Windows 10 с умом.
Скрипт на PowerShell для настройки Windows 10
Вот мы и подошли к самому интересному. Ссылка на Windows 10 Setup Script ведет на мой репозиторий Github. Так вышло, что уже 2,5 года я в меру своих возможностей пытаюсь актуализировать скрипт настройки Windows 10.
Почему этот раздел в самом конце? Все-таки то, что тут будет описано предназначено для технически продвинутых пользователей.
Ключевые особенности скрипта
- Отключить службы диагностического отслеживания;
- Интерактивные консоли;
- Поддержка русского и английского языков;
- Удаление UWP-приложений из всех аккаунтов, используя список исключений;
- Отключить компоненты Windows;
- Создать задачу в Планировщике задач по очистке обновлений Windows;
- Создать задачу в Планировщике задач по очистке папки $env:SystemRootSoftwareDistributionDownload;
- Добавить папку в список исключений сканирования Защитника Windows;
- Отключить пользовательские службы;
- Создать ярлык старого формата для «Устройства и принтеры»;
- Импорт настроенного макета меню «Пуск» из заготовленного reg-файла;
- Открепить все ярлыки от начального экрана;
- Переопределить расположение папок «Рабочий стол», «Документы», «Загрузки», «Музыка», «Изображения», «Видео»;
- Обновить иконки рабочего стола, переменные среды и панель задач без перезапуска «Проводника»
- И прочее!
Более подробную инструкцию по применению можно прочитать по ссылке.
Главное помните: Когда читаете/смотрите/слушаете блогеров, рассказывающих о настройке Windows 10, всегда проверяйте полученную информацию. Зачастую они преднамеренно вводят свою аудиторию в заблуждение, пользуясь ее безграмотностью. И не исполняйте код «по настройке» Windows 10, найденного в сети, бездумно — вреда будет в разы больше, чем пользы. А виноват будет Windows 10.
Читайте новости о Windows 10 из серьезных источников вроде
- https://thecommunity.ru
- https://twitter.com/WZorNET
- http://www.outsidethebox.ms
- https://www.ghacks.net
- https://www.windowscentral.com
С божьей помощью дописал. Возможно, вышел сумбур, но первый блин — комом.