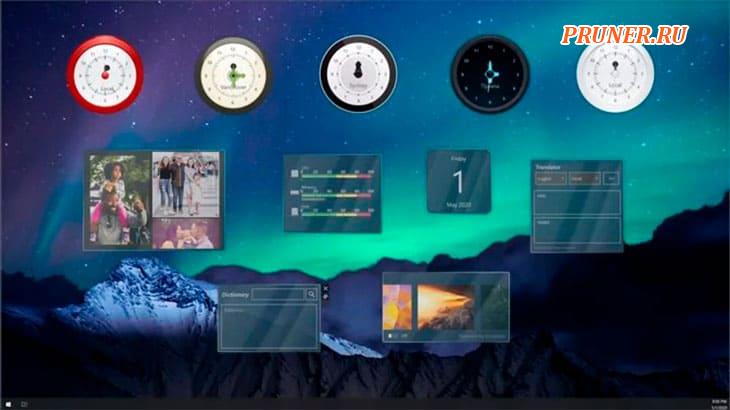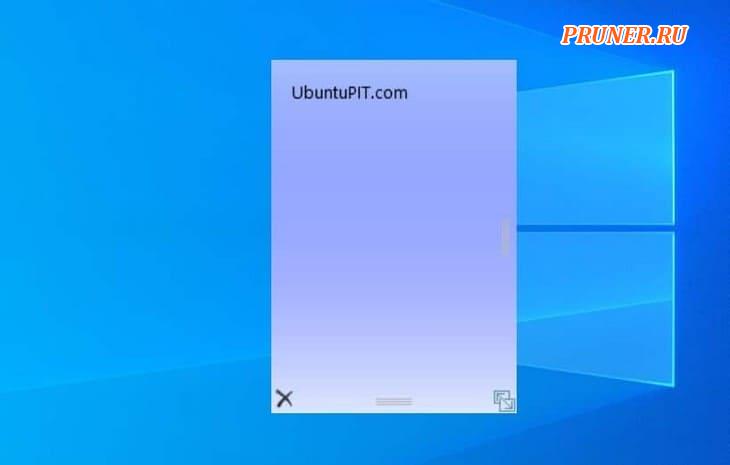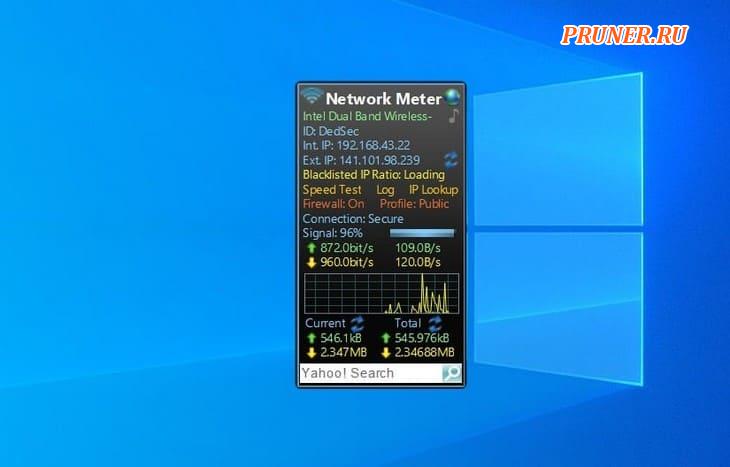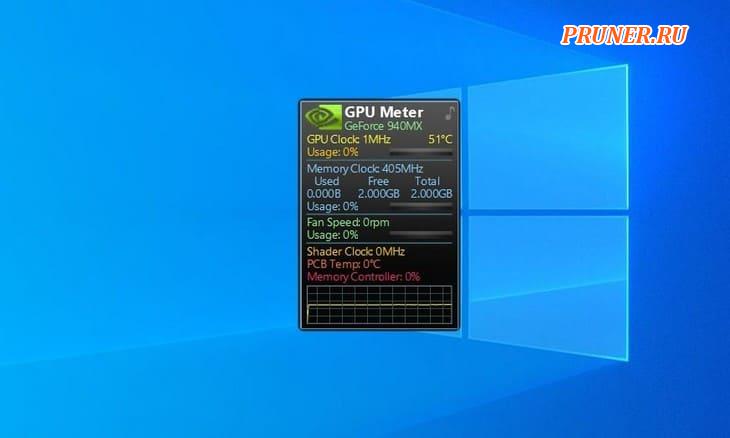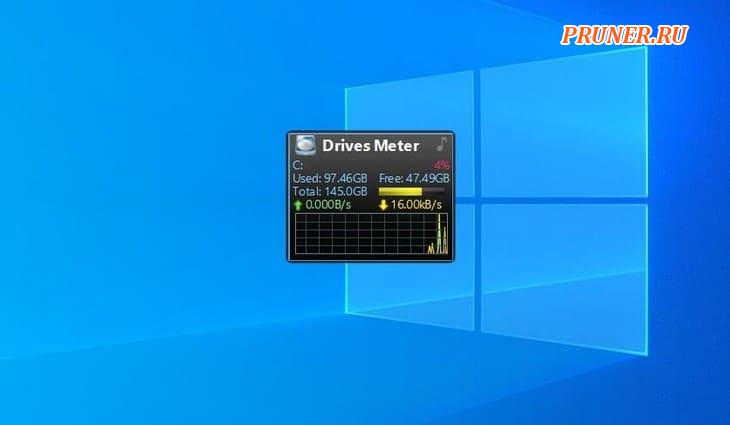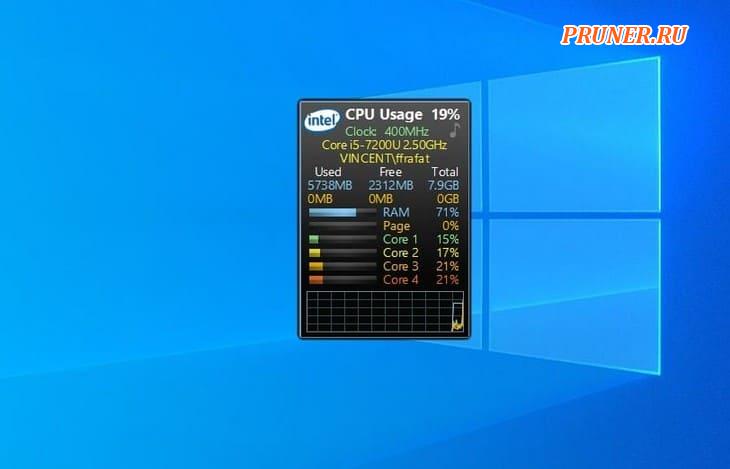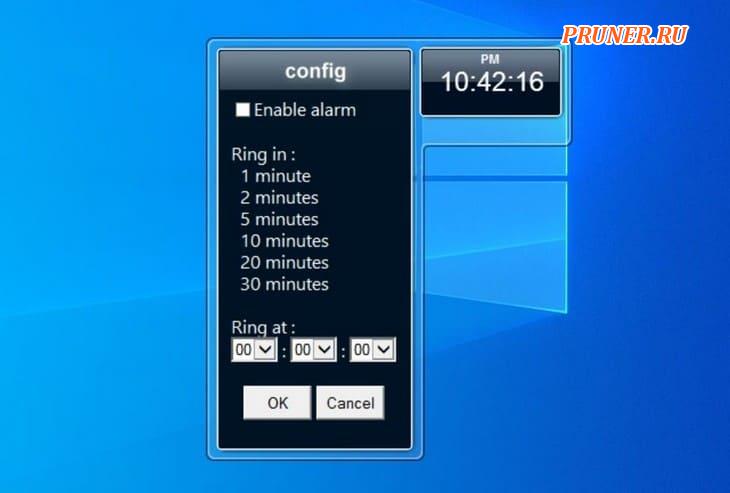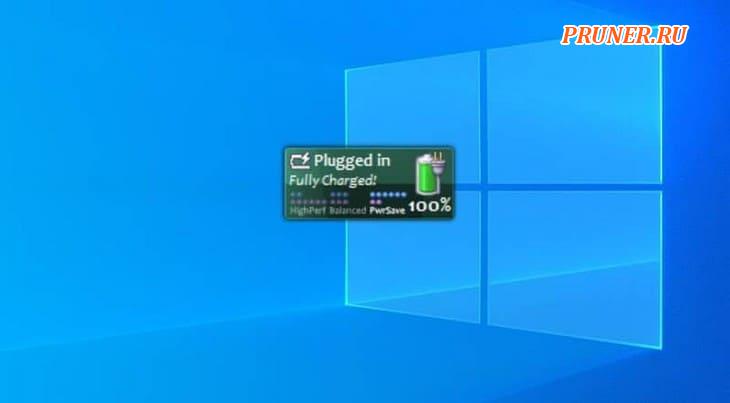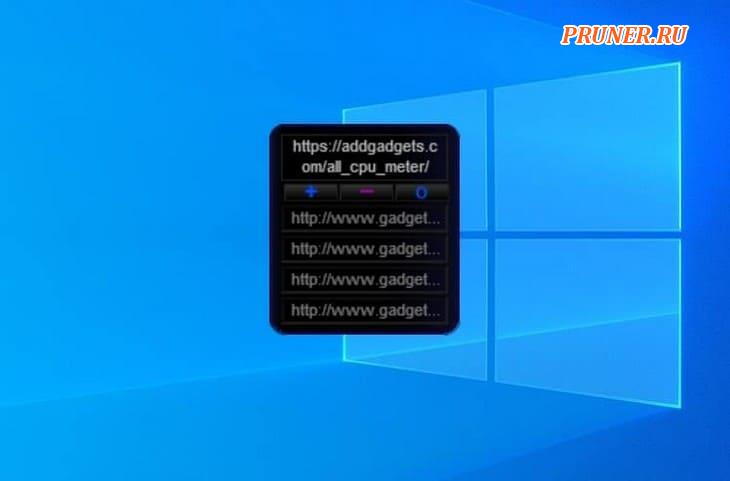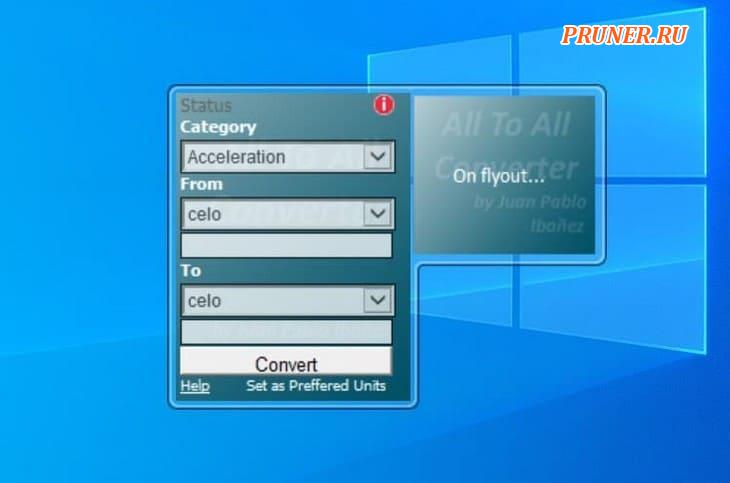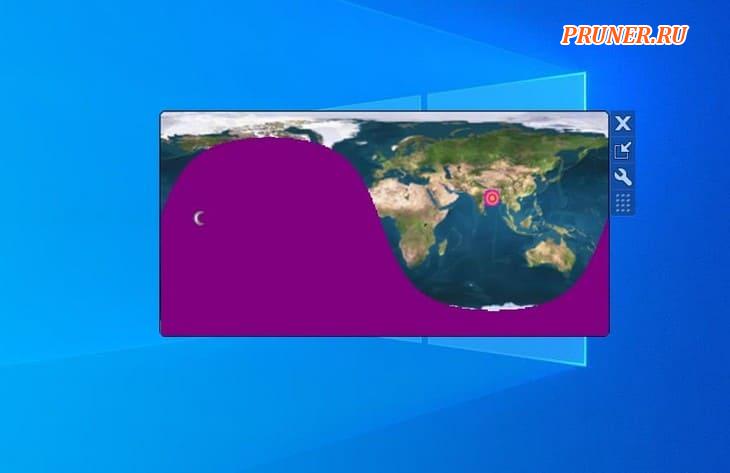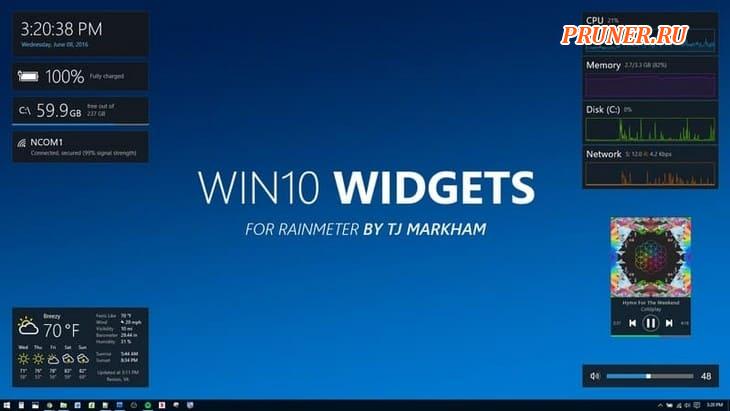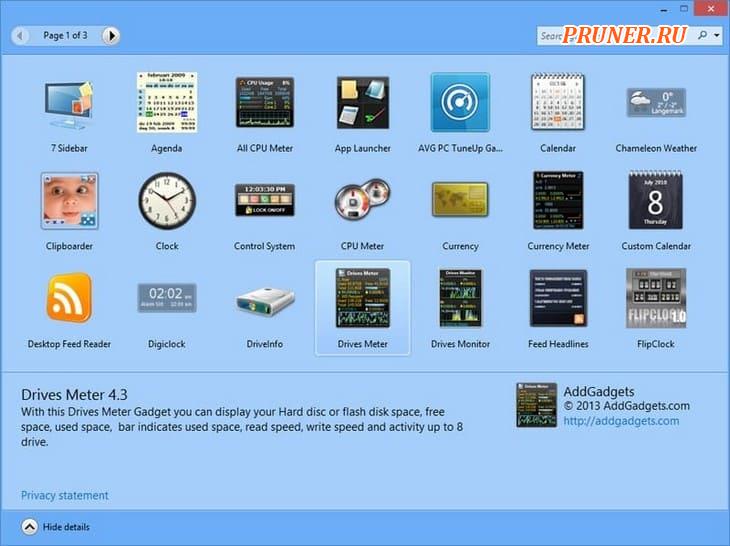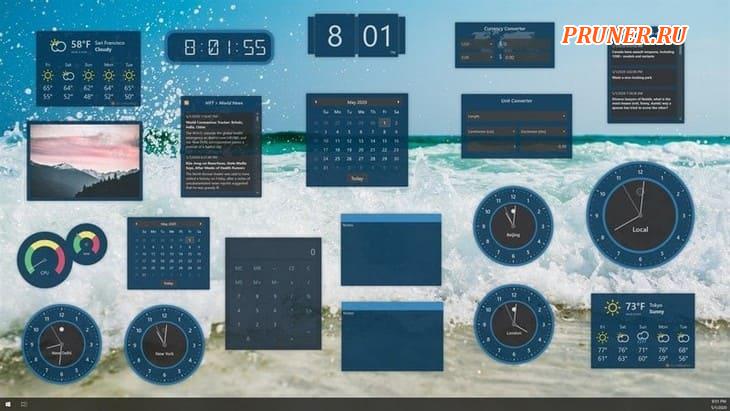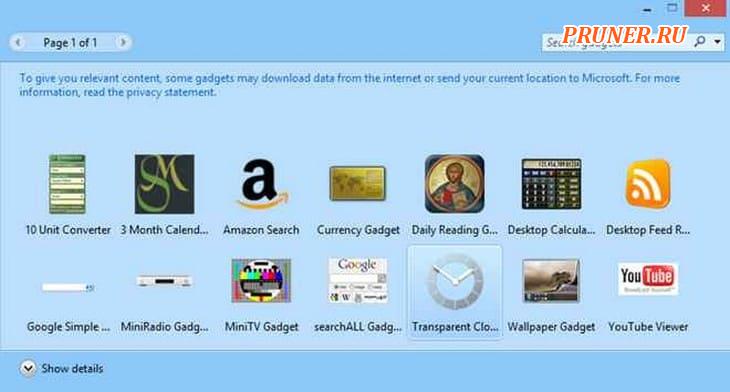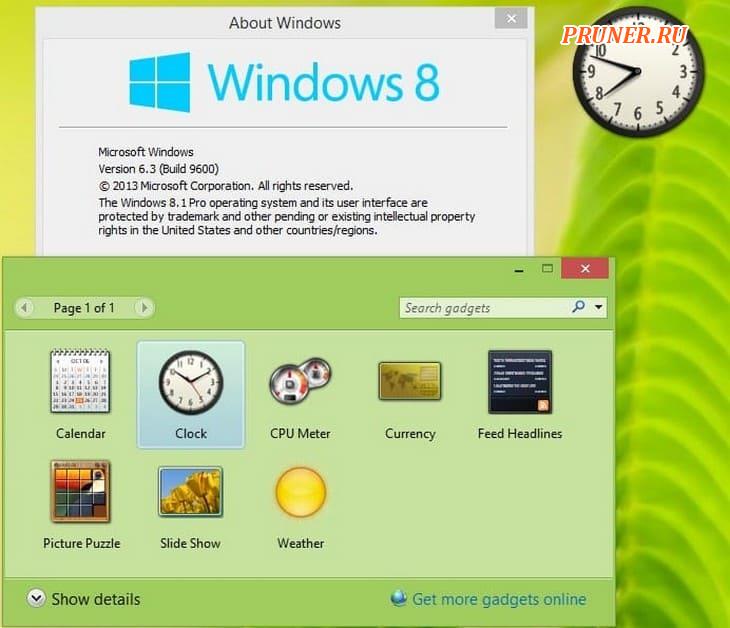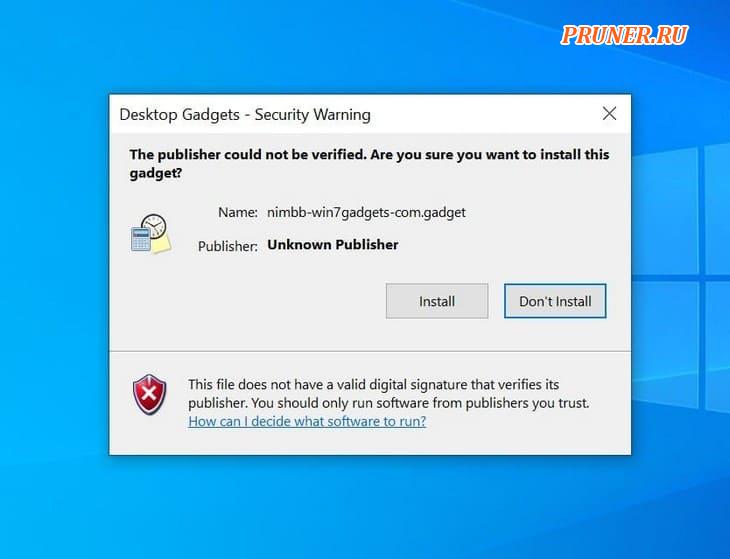Каких только экспериментов с Windows различных версий мы не проводили в материалах 3DNews! Мы проверяли на практике необычные техники сброса пользовательского пароля в операционной системе, рассказывали о самостоятельной сборке Live CD/USB-дистрибутивов ОС, способах отключения «шпионских» функций телеметрии и защиты данных, выуживали сведения о скрытых настройках и малоизвестных возможностях платформы, а также об эффективных и надёжных методах восстановления Windows при возникновении сбоев. Пришло время продолжить былые эксперименты и поделиться информацией о способах модификации интерфейса Windows 10, самой распространённой на сегодня системы для персональных компьютеров. Цель не то чтобы благородная, зато интересная.
Дисклеймер. Использование перечисленных в заметке инструкций и утилит, как правило, влечёт изменение системных файлов и библиотек Windows 10, вмешательство в которые может нарушить стабильную работу ОС и привести к сбоям. Воспроизводить описанные ниже действия можно исключительно по собственной инициативе и на свой страх и риск. Во избежание неприятностей настоятельно рекомендуем создать резервную копию операционной системы и данных. Редакция не несёт никакой ответственности за любые возможные последствия.

⇡#Добавление системных индикаторов на панель задач
С помощью утилиты Taskbar stats можно расширить информативность панели задач Windows 10 и разместить на ней индикаторы загруженности процессора и оперативной памяти, скорости входящих и исходящих сетевых соединений, а также сведения об операциях с дисковым накопителем. Всё, что необходимо сделать, — это установить приложение (по ссылке находится страничка приложения на Github) и затем в контекстном меню панели задач включить отображение подходящих индикаторов. Распространяется Taskbar stats бесплатно и потребляет минимум ресурсов.

Тем, кому индикаторы Taskbar stats кажутся излишне аскетичными, можем посоветовать утилиту XMeters. Она решает аналогичные задачи, но по части визуализации данных намного интереснее, да и настроек в ней больше. XMeters представлена в двух редакциях — Free и Professional, последняя стоит 5 долларов США. Расставаться с кровными с ходу не стоит, так как возможностей бесплатной версии программы вполне достаточно для оперативного мониторинга системных ресурсов компьютера.

⇡#Выравнивание значков панели задач по центру (как в macOS и Chrome OS)
Научить Windows 10 автоматически центрировать иконки приложений в панели задач позволяет крохотная и занимающая около сотни килобайт утилита CenterTaskbar. Программа использует API Microsoft UI Automation, умеет взаимодействовать с размещённой вертикально панелью задач, поддерживает мультимониторные системы и распространяется с открытыми исходными кодами.

⇡#Добавление дня недели в часы на панели задач
По умолчанию часы Windows 10 демонстрируют в правом нижнем углу рабочего стола только текущее время и дату, которые посредством нехитрых манипуляций с настройками ОС можно дополнить информацией о дне недели. Проделывается данная операция в панели управления Windows 10, в настройках региональных параметров и формата даты.

Достаточно, руководствуясь приведёнными выше скриншотами, добавить в поле «Краткая дата» символы dddd и нажать клавишу «Применить». В результате размещённые в области уведомлений часы дополнятся сведениями о текущем дне недели. Самое то для забывчивых пользователей и тех, кто привык вдумчиво наблюдать за течением времени.

⇡#Возвращение классического меню «Пуск»
Кто устал от бесконечных экспериментов разработчиков Windows 10 с плиточным меню «Пуск», тот может вернуть в операционную систему классическое оформление этого элемента интерфейса. Повернуть время вспять позволяет утилита Classic Shell, в один клик мыши возвращающая прежнее древовидное меню «Пуск», которое было в Windows 7 и более ранних версиях ОС. Приложение также дает возможность поиграться с настройками панели задач, контекстного меню и прочими элементами рабочего окружения Windows 10. Единственное но: поскольку программа Classic Shell не обновлялась более трёх лет (последняя версия была выпущена в декабре 2017 года), некоторые функции в ней уже не работают. Тем не менее со своей основной задачей приложение справляется отлично.

⇡#Расширение возможностей рабочего окружения Windows 10
В этом деле можно положиться на разработанный командой Microsoft фирменный набор приложений PowerToys, добавляющий в «десятку» массу полезных функций и инструментов. Среди них: цветоподборщик, возможность предварительного просмотра значков SVG-файлов (.svg) и документов Markdown (.md), расширение оболочки Windows 10 для быстрого изменения размера изображений, диспетчер клавиатуры, средства мгновенного запуска программ и массового переименования файлов, а также многие другие функции. Интересной особенностью PowerToys является диспетчер окон FancyZones, который позволяет легко создавать сложные макеты окон и быстро размещать окна в этих макетах. Внимания заслуживают также всплывающие подсказки по сочетаниям клавиш, появляющиеся, когда пользователь удерживает клавишу Windows более одной секунды. При этом отображаются все доступные сочетания клавиш для текущего состояния рабочего стола.

⇡#Настройка скрытых параметров интерфейса Windows 10
Для любителей копнуть поглубже предназначены всевозможные утилиты-твикеры, позволяющие добраться до самых потаённых настроек операционной системы. В глобальной сети представлено огромное множество таких программ. Из заслуживающих доверия выделим Ultimate Windows Tweaker, открывающий доступ более чем к двум сотням скрытых параметров ОС и позволяющий конфигурировать едва ли не все элементы пользовательского интерфейса «десятки» — от меню «Пуск» и панели задач до настроек проводника и рабочего стола. Как правило, для активации тех или иных функций твикеры изменяют значения в реестре либо в конфигурационных файлах Windows 10. Именно по этой причине взаимодействие с подобного рода приложениями требует предельной аккуратности и понимания того, что любые внесённые в систему изменения могут нарушить её стабильную работу.

⇡#Удаление голосового помощника Cortana
Для русскоязычных пользователей Windows 10 этот напичканный искусственным интеллектом инструмент несёт довольно мало практической ценности, и его можно смело исключить из системы. Чтобы значок «Кортаны» не мозолил глаза, а на диске освободилось место, нужно открыть консоль PowerShell от имени администратора и ввести команду Get-appxpackage -allusers Microsoft.549981C3F5F10 | Remove-AppxPackage. После этого от голосового помощника Cortana останутся одни воспоминания.

⇡#Добавление виджетов в Windows 10
В былые времена программная платформа Windows позволяла размещать на рабочем столе виджеты (в мире Windows известные как гаджеты) — миниатюрные приложения, отображающие ту или иную полезную для пользователя информацию. Впоследствии из соображений безопасности Microsoft отключила эту функцию, которую без труда можно вернуть на место посредством сторонних решений, таких, например, как Win10 Widgets. Данная программа построена на базе известной opensource-разработки Rainmeter и содержит большое количество разнообразных настраиваемых виджетов, позволяющих мониторить состояние системы, следить за расходом трафика, контролировать заряд аккумулятора ноутбука и решать прочие задачи.

⇡#Окрашивание значков директорий в различные цвета
Такая функциональность Windows 10 не только добавит красок в рабочее окружение системы, но и упростит визуальный поиск папок с файлами. Реализовать её можно с помощью бесплатной утилиты Folder Painter, которая добавляет в контекстное меню необходимые опции для цветовой пометки значков директорий. Всё гениальное просто.

⇡#Расширение функциональности контекстного меню
С этой доработкой можно существенно повысить эффективность работы в операционной системе Windows 10. Необходимо всего лишь воспользоваться программой Easy Context Menu, позволяющей дополнить контекстное меню часто используемыми командами и инструментами. Например, можно добавить пункты для открытия командной строки, блокировки клавиатуры, удаления временных файлов, копирования IP-адреса и прочие элементы меню, выполняющие те или иные быстрые действия. Особо мудрить с Easy Context Menu не стоит, так как в противном случае вся польза от этой программы может сойти на нет.

⇡#Автоматическое переключение между светлой и тёмной темами оформления Windows 10
Для быстрого выбора подходящего режима работы пользовательского интерфейса предусмотрена соответствующая опция в меню уведомлений «десятки», однако куда практичнее доверить управление этой функцией автоматике. Сделать это можно с помощью утилиты Auto Dark Mode. Процесс настройки предельно простой: устанавливаем программу, запускаем, ставим галочку напротив пункта «Автоматическая смена темы», выбираем подходящее время для переключения в дневной/ночной режим и жмём «Применить». Ничего сложного.

Ну а в завершение выпуска в очередной раз напомним о важности резервного копирования данных, создания дисковых образов и файловых архивов. В арсенале Windows 10 для этого имеются все необходимые средства, а регулярное и своевременное их использование позволит быстро восстановить работу компьютера в случае технических сбоев операционной системы.
Если Вы заметили ошибку — выделите ее мышью и нажмите CTRL+ENTER.
Гаджеты для ОС Windows способны не только оперативно предоставлять доступ к различной системной информации, но и частично облегчать работу за компьютером. Но в Windows 10 встроенные гаджеты отсутствуют, из-за чего пользователям приходится скачивать и устанавливать сторонние приложения и программы.
Слово «гаджет» (gadget) по-английски означает «приспособление». Имеется в виду нечто (устройство или программа), облегчающее работу или открывающее новые возможности в какой-то конкретной области. В ОС Windows гаджеты — это небольшие системные приложения, которые способны добавлять новые элементы в настройки персонализации, предоставлять различную информацию о процессах и состоянии ПК и незначительно расширять функционал ОС. Виджеты — разновидность гаджетов, особенностью которых является наличие графического интерфейса, приспособленного для выполнения строго определённого набора функций.
Причины отсутствия встроенных гаджетов в ОС Windows 10
Ещё в версии Windows 8 корпорация «Майкрософт» отказалась от встроенных гаджетов для своих операционных систем. По словам разработчиков, к этому шагу их подтолкнул ряд серьёзных причин, а именно:
- ребрендинг дизайна ОС Windows: появление «плиточного меню» (динамических плиток), которое отчасти призвано заменить привычный набор виджетов;
- повышение безопасности личных данных: по заявлениям представителей «Майкрософт», благодаря встроенным гаджетам злоумышленники способны получать чуть ли не любые интересующие их сведения о конкретном пользователе;
- резкое сокращение числа пользователей, пользующихся встроенными гаджетами (виджетами).
Казалось бы, любителям гаджетов предоставили альтернативу в виде динамических плиток, однако такая замена оказалась далеко не равноценной. Главная проблема в том, что динамические плитки можно расположить исключительно в меню «Пуск» без возможности переноса на рабочий стол. Поэтому некоторые пользователи отдают предпочтение сторонним программам, способным устанавливать на ПК привычные гаджеты.
Популярные программы установки гаджетов под Windows 10
В интернете существует немалое количество программ для установки гаджетов под ОС Windows 10. Рассмотрим наиболее популярные и проверенные из них.
8GadgetPack
Главным достоинством программы является большое количество предлагаемых виджетов, а также их расширенные настройки, предусматривающие, в частности, автозапуск, масштабирование и назначение горячих клавиш. Чтобы скачать и установить программу, необходимо:
- Перейти на официальный сайт разработчика и нажать на кнопку Download.
Если промотать страницу вниз, то можно найти подробную инструкцию по установке программы (на английском языке) - После скачивания инсталлятора откройте его и нажмите кнопку Install.
Программа, к сожалению, не поддерживает русский язык - По окончании процесса установки 8GadgetPack автоматически откроет окно доступных виджетов.
Чтобы поместить желаемый виджет на рабочий стол, щёлкните по нему правой кнопкой мыши и выберите пункт «Добавить»
Видео: как добавить виджет на рабочий стол с помощью 8GadgetPack
Из всех доступных в программе 8GadgetPack виджетов наиболее интересными являются:
Gadgets Revived
Другое название этой программы — Desktop Gadgets Installer. Она позволяет полностью интегрировать все стандартные виджеты ОС Windows 7 с «десяткой». Алгоритм скачивания и установки программы следующий:
- Перейдите на официальный сайт разработчика и щёлкните по строке Download the Desktop gadgets installer.
Чтобы скачать программу, перейдите в раздел DOWNLOAD SIDEBAR - После скачивания и запуска файла установки выберите язык программы и нажмите кнопку Next.
Выберите язык установки (программа поддерживает и русский) - Дождитесь окончания процесса установки.
Чтобы открыть список доступных виджетов, кликните по рабочему столу правой кнопкой мыши и выберите пункт «Гаджеты»
Видео: как добавить виджеты с помощью программы Gadget Revived
Gadget Revived предоставляет лишь стандартный набор виджетов версии ОС Windows 7, поэтому каких-либо уникальных и необычных приложений в нём нет.
Missed Features Installer 10 (MFI10)
Программа представляет собой целый комплекс системных приложений для Windows 10. В него входят не только набор гаджетов рабочего стола, но и дополнительные инструменты по настройке меню «Пуск» и пакет загружаемых скриптов для изменения реестра, настройки автозапуска и задания параметров установки стороннего ПО.
MFI10 является образом диска ISO, для его открытия понадобится программа-эмулятор CD/DVD-дисководов, например, Daemon Tools. Размер ISO-файла — около полутора гигабайт.
Чтобы скачать и установить программу, необходимо:
- Перейти на официальный сайт журнала CHIP и скачать автозагрузчик программы MFI10, нажав на кнопку Download.
Программа MFI10 имеет лишь английскую версию - Сохранив файл автозагрузки, запустите его и дождитесь скачивания ISO-образа программы.
Перед началом загрузки ISO-файла убедитесь, что на вашем жёстком диске достаточно свободного места (минимум 1,3 ГБ) - По окончании процесса загрузки смонтируйте ISO-образ с помощью любого эмулятора CD/DVD-дисководов (например, Daemon Tools). Откроется главное меню MFI10.
Щёлкните по кнопке Gadgets для добавления гаджетов на рабочий стол - Для добавления виджетов рабочего стола щёлкните по кнопке Gadgets.
- Установленный пакет гаджетов можно будет найти в категории «Гаджеты рабочего стола» окна настроек «Панель управления».
Список установленных гаджетов нельзя найти через поисковую строку Windows 10
MFI10, как и Gadget Revived, предоставляет пользователями лишь стандартный набор виджетов из Windows 7.
Если вы хотите только добавить гаджеты на рабочий стол, то автор статьи советует отказаться от MFI10 в пользу Gadget Revived. Дело в том, что обе программы предлагают идентичный набор стандартных гаджетов из Windows 7, но Gadget Revived потребляет в разы меньше ресурсов операционной системы. К тому же, чтобы пользоваться MFI10, необходимо постоянно хранить на жёстком диске его ISO-образ.
XWidget
Главное достоинство этой программы в том, что она фактически является платформой для создания собственных виджетов. Чтобы начать пользоваться программой, следует:
- Перейти на официальный сайт и нажать кнопку Download.
Программа является универсальной и подойдёт для любой ОС Windows - После запуска инсталлятора выберите желаемые компоненты установки, затем нажмите кнопку «Далее».
Помимо самой программы, вы можете установить также бесплатную версию антивируса Avast - По окончании процесса установки программа запустится автоматически.
Чтобы открыть меню программы, необходимо дважды щёлкнуть мышкой по значку XWidget на панели быстрого доступа Windows
Среди доступных по умолчанию виджетов программы XWidget наиболее интересными являются:
Если вы хотите творчески подойти к оформлению виджетов рабочего стола, то автор статьи рекомендует воспользоваться встроенным редактором программы XWidget. Чтобы зайти в него, необходимо лишь щёлкнуть правой кнопкой мыши по любому виджету и в контекстном меню выбрать вариант «Изменить». Возможности встроенного редактора разнообразны: можно изменить уже установленные виджеты или создать собственный виджет «с нуля». Имеется поддержка импорта медиафайлов, созданных в графических редакторах (например, в Photoshop), и редактор «сценарного кода» (для создания автоматического алгоритма работы виджета). Недостатками редактора является запутанная система навигации и «сломанная» русификация (вместо букв — иероглифы).
AveDesk
Программа не требует установки (распаковывается из zip-файла), не требовательна к ресурсам системы, имеет простой дизайн, а также интерфейс на русском языке. Чтобы начать пользоваться программой, необходимо:
- Перейти на официальный сайт и нажать кнопку Download.
В разделе Desclets можно также скачать дополнительные виджеты для рабочего стола - После скачивания файла с расширением zip распакуйте программу в любую папку и запустите файл AveDesk.exe.
Чтобы закрыть окно приветствия, нажмите сначала клавишу Ctrl, после чего щёлкните по появившемуся значку в виде красного крестика - Для добавления виджетов на рабочий стол зайдите в категорию «Десклеты/Добавить».
Если дважды щёлкнуть по виджету, то откроется окно его настроек
Из стандартного набора виджетов для рабочего стола, предлагаемых программой AveDesk, можно выделить следующие:
Создание «заметок» (стикеров) в Windows 10
Хотя ОС Windows 10 и не имеет встроенных гаджетов, в ней всё же присутствует одно известное приложение из Windows 7 — «Заметки». В Windows 10 оно называется Sticky Notes. Чтобы добавить виджет на рабочий стол, необходимо:
- Открыть меню «Пуск — Все приложения» и, промотав список до английской буквы S, щёлкнуть по приложению Sticky Notes.
«Заметки» можно также открыть, воспользовавшись поисковой строкой Windows (для поиска ввести Sticky Notes) - Виджет «Заметки» автоматически появится на рабочем столе.
Изменять размер стикера можно, растягивая его границы (зажимая левую кнопку мыши) - Для добавления ещё одной заметки достаточно кликнуть по значку «+».
Чтобы изменить цвет стикера, нажмите на значок в виде трёх точек «…»
Помимо этого, виджет «Заметки» поддерживает стандартные функции редактирования текста:
- CTRL+B — выделение текста жирным;
- CTRL+I — курсив;
- CTRL+U — выделенные символы будут подчёркиваться;
- CTRL+T — перечёркнутый текст;
- CTRL+SHIFT+L — создание маркированного списка, двойное нажатие клавиш переключит на нумерованный список;
- CTRL+SHIFT+> — увеличение размера шрифта на единицу;
- CTRL+SHIFT+< — уменьшение размера шрифта на единицу.
Видео: как пользоваться приложением Sticky Notes в Windows 10
В сети имеется достаточное количество программ для установки гаджетов рабочего стола под Windows 10. При этом любой пользователь может подобрать себе наилучший вариант: вернуть привычный набор виджетов из Windows 7, добавить что-нибудь новое или вовсе создать собственный уникальный виджет. И всё это совершенно бесплатно.
- Распечатать
Оцените статью:
- 5
- 4
- 3
- 2
- 1
(17 голосов, среднее: 4.6 из 5)
Поделитесь с друзьями!
Компьютерщикам, привет!
Пользователи обожают и наслаждаются гаджетами и виджетами в Windows 7 и используют их в повседневной жизни.
Однако, когда Microsoft выпустила Windows 10, она добавила дополнительные возможности, избавившись от виджетов рабочего стола и заменив их приложениями Магазина Windows.
Для пользователей это был момент сладкого и кислого.
К счастью, вы можете получить гаджеты для Windows 10.
Многие сторонние программы продолжают предлагать гаджеты для рабочего стола, несмотря на прекращение их поддержки Microsoft.
Лучшие гаджеты для рабочего стола для Windows 10 перечислены в списке сторонних приложений этой статьи.
Есть несколько вещей, которые вы должны иметь в виду перед покупкой любых устройств, как бесплатных, так и платных.
Например, рейтинги и пользователи, который их предоставляет.
Пользователи могут быть новыми или нет, и они могут быть подлинными или нет.
Проверьте отрицательные отзывы, прежде чем покупать или скачивать что-либо.
Все эти советы помогут вам выбрать лучшие гаджеты для Windows 10.
Ниже перечислены лучшие гаджеты и виджеты для Windows 10.
Лучшие виджеты рабочего стола для Windows 10
Если вы здесь, чтобы вернуть ностальгию, используя некоторые виджеты рабочего стола для компьютеров с Windows 10, вы находитесь в правильном месте.
Гаджет рабочего стола был одной из самых крутых функций старых версий Windows, таких как Windows Vista и Windows 7.
Но, к сожалению, Microsoft давно прекратила поддержку этой функции.
Вы знаете, что настольные виджеты всегда были созданы для повышения производительности, и даже мобильные операционные системы, такие как Android и iOS, недавно приняли эту функцию.
Но нам повезло, что есть много сторонних независимых разработчиков, которые придумали некоторые решения, такие как «8GadgetPack», для установки этих виджетов в Windows 10.
Поскольку у Microsoft нет централизованного репозитория для хранения и распространения общедоступных виджетов для Windows, очень сложно найти лучшие из них в интернете.
Кроме того, существует разное программное обеспечение для применения этих гаджетов, что приводит к проблемам совместимости.
Но я думаю, что «8gadgetPack» имеет наибольшую поддержку сторонних гаджетов для рабочего стола, и именно поэтому я рекомендую его.
Вот список гаджетов «8gadgetPack» и не только для Windows, которые вы можете использовать на своем рабочем столе.
1. Laptop Stats
Laptop Stats — один из самых популярных гаджетов для рабочего стола.
Это изначально гаджет для мониторинга системы с процентом заряда батареи.
Вот почему он больше всего подходит для ноутбуков и других портативных устройств.
К сожалению, цветовая гамма и выбор шрифта в этом гаджете не самые лучшие.
Однако с точки зрения производительности ничто не может сравниться с этим классическим виджетом.
2. Minimal Notepad
Этот гаджет создан специально для офисных пользователей.
Я знаю, что «Microsoft Sticky Notes» стал отличным вариантом для создания заметок прямо на рабочем столе.
Но если вам нужен более быстрый и простой вариант, вам подойдет «Minimal Notepad».
Вы также можете настроить этот гаджет с помощью вашего любимого шрифта и цвета фона.
3. Network Meter
Если вы сетевой энтузиаст, то это вам очень поможет.
Это универсальный гаджет для Windows, который показывает вам различные сетевые параметры.
IP-адрес, статус брандмауэра, графики скорости — вот некоторые полезные дополнения к функциям.
Дизайн этого гаджета немного занудный, но большинство людей влюбятся в него.
4. GPU Meter
Большинство ноутбуков и настольных компьютеров в настоящее время построены с дискретными графическими процессорами.
Если вы геймер, вам обязательно нужно проверить состояние графического процессора.
Этот виджет делает все за вас.
Он показывает доступную память, температуру и некоторые другие параметры.
Кроме того, вы можете настроить внешний вид в зависимости от вашего выбора.
5. Drives Meter
Если ваш диск C заполнен ненужными файлами, это может замедлить работу вашего компьютера.
Вот почему постоянно проверять свободное хранилище — хорошая практика.
Конечно, вы можете сделать это из самого файлового менеджера.
Но этот настольный гаджет пригодится, если вы хотите взглянуть на свои накопители, не теряя времени.
6. All CPU Meter
Это модный маленький виджет для Windows, чтобы контролировать состояние вашего процессора.
Как следует из названия, он покажет состояние всех ядер вашего процессора на одной панели.
Кроме того, график производительности обновляется в режиме реального времени, а также есть индикатор оперативной памяти.
Настройка — отличный аспект этого виджета, а добавление логотипа бренда процессора добавляет эстетики.
7. Calculator
Приложение-калькулятор, которое устанавливается вместе с Windows 10, довольно современное и мощное.
Но запуск его из меню «Пуск» может занять некоторое время.
Но этот виджет калькулятора для рабочего стола останется открытым все время, и вы сможете выполнять быстрые расчеты прямо с рабочего стола.
Кроме того, вы можете изменить цвет кнопок, что очень важно.
8. Flipdown Clock
Это простые перекидные часы для вашего рабочего стола.
Но это определенно добавит эстетики вашему компьютеру.
Они показывают время, а анимация выглядит красиво.
Другие аспекты, такие как формат и размер часов, можно изменить в настройщике, и это здорово.
Вы также можете выбрать один из 5 различных цветов.
9. Sunorb Alarm
Если вы хотите добиться максимальной производительности, нет альтернативы разделению вашей работы на разные временные интервалы.
Чтобы следить за этим временем, этот виджет точно пригодится.
Это выглядит как обычные цифровые часы, но вы можете установить будильник, выбрав предустановки времени, указанные здесь.
Также вы можете настроить время и выбрать звук будильника с самого компьютера.
10. Moon Phase
Если вы любите астрономию, то я уверен, вам понравится этот гаджет для Windows.
Как следует из названия, этот виджет покажет вам фазы луны в зависимости от вашего текущего местоположения.
Однако, в отличие от других виджетов этого типа, он визуализирует данные красивым цифровым изображением луны.
Данные собираются с Yahoo, и это достаточно надежно.
11. Power Status
Значок батареи по умолчанию на панели задач в Windows 10 довольно маленький.
Хотя, если вы нажмете на него, вы увидите процент заряда батареи.
Но, к сожалению, он не предоставляет вам детальной аналитики заряда батареи.
К счастью, этот настольный гаджет решает эту проблему.
Кроме того, он имеет красивый дизайн, который также увеличивает красоту вашего рабочего стола.
12. Clipboard Viewer
Этот виджет для Windows — мой личный фаворит.
На самом деле, это значительно увеличило мою продуктивность.
Этот гаджет представляет собой крошечный менеджер буфера обмена для вашего ПК.
Менеджер буфера обмена по умолчанию для Windows 10 является мощным, но его нелегко запустить.
Это может запомнить ваши последние скопированные тексты, и вы можете увеличить или уменьшить лимит памяти.
13. All To All Converter
Зачем использовать онлайн-инструменты или громоздкие приложения для преобразования единиц измерения, когда вы можете сделать это с помощью крошечного виджета?
Этот настольный гаджет настолько мощный, что я ни на секунду не подумал, что это не полноценное программное обеспечение.
Вы можете выбрать из различных единиц, чтобы преобразовать их.
Кроме того, возможность использовать пользовательское преобразование — отличное дополнение, и оно весьма полезно.
14. Days Remaining
Представьте, что наступает особый день, например, приближается юбилей, и вы не хотите пропустить его любой ценой — как вы будете следить за этим?
Для этого есть простой способ.
Этот виджет «Осталось дней» покажет вам обратный отсчет для этого конкретного дня на вашем рабочем столе.
Маловероятно, что вы забудете этот день даже после ежедневного просмотра обратного отсчета!
Кроме того, дизайн довольно элегантный.
15. Carousel
Это забавный маленький виджет для рабочего стола.
Вы можете установить фон рабочего стола с вашими любимыми изображениями.
Но этот статический фон иногда может выглядеть скучно.
Однако этот виджет карусели будет вращаться и показывать ваши любимые картинки.
Анимация успокаивает, смотреть интересно.
Несмотря ни на что.
Я не нашел возможности изменить скорость анимации.
16. Piano
Этот виджет приносит вам полноразмерное пианино прямо на рабочий стол.
Таким образом, вы можете играть свою любимую мелодию, когда не работаете.
Хотя я не умею играть, я случайным образом нажимаю клавиши пианино, и это отлично снимает стресс.
По умолчанию пианино выглядит крошечным, но вы можете увеличить его, чтобы получить все клавиши.
Кроме того, вы можете выбирать из различных пользовательских скинов.
17. Sunlight Map
Если вам нужно удаленно управлять членами вашей команды со всего мира, этот виджет вам пригодится.
Маленькая карта на вашем рабочем столе показывает ваше текущее местоположение, а также карту мира в солнечном свете.
Это позволит вам узнать, в какой части мира ночь, а в какой день.
Вы также можете расширить карту для лучшего обзора.
18. WinMedia Player
Этот виджет представляет собой миниатюрную версию классического проигрывателя Windows Media, который по-прежнему поставляется с предустановленной операционной системой Windows.
Управлять воспроизведением любимой музыки и видео через этот гаджет можно прямо с рабочего стола.
Кроме того, размер виджета может быть увеличен или уменьшен в зависимости от ваших предпочтений, что является еще одной полезной функцией.
19. System Control
Виджет System Control для Windows позволяет разместить несколько кнопок для быстрого доступа к основным функциям вашей системы.
Например, вы можете установить кнопку для перезагрузки компьютера или быстрого его выключения.
Кроме того, вы можете получить доступ к диспетчеру задач, командной строке и некоторым другим приложениям из этого виджета.
Также есть простые часы, которые пригодятся в большинстве случаев.
20. Stopwatch
Список останется неполным без этого виджета.
В Windows 10 у вас есть доступ к функции секундомера из приложения «Часы».
Однако зачем использовать это, если вы можете получить доступ к этому крошечному секундомеру прямо со своего рабочего стола?
Однако этот секундомер довольно прост.
Но мне нравится минималистичный внешний вид этого виджета, который также прост в использовании.
Лучшие пакеты виджетов для рабочих столов Windows
Вышеупомянутые виджеты представляют собой отдельные скрипты для отображения того или иного гаджета.
Но для правильной работы им нужны дополнительные пакеты гаджетов, установленные на вашем компьютере.
В интернете есть несколько пакетов гаджетов.
Они поставляются с некоторыми предустановленными гаджетами.
Кроме того, большинство из них поддерживают загрузку сторонних файлов гаджетов.
Все они чем-то похожи по функциональным возможностям.
Таким образом, вы можете использовать тот, который вам больше нравится.
1. Win10 Widgets
Это популярная коллекция виджетов для компьютеров с Windows 10.
В этом пакете вы найдете множество красивых и современных виджетов.
В отличие от вышеупомянутых гаджетов, для запуска этих виджетов не требуется устаревший механизм гаджетов Windows.
Скорее вам нужно установить стороннее решение с открытым исходным кодом под названием Rainmeter.
Кроме того, в этом пакете вы найдете гаджеты для мониторинга ваших дисков, сети, погоды и многое другое.
2. 8GadgetPack
Это один из самых популярных пакетов виджетов.
Этот инструмент основан на исходном коде оригинального ядра Windows Desktop Gadgets Engine.
Таким образом, вы получите классический внешний вид общего пользовательского интерфейса и функций.
Кроме того, он поставляется с более чем 50 предустановленными виджетами.
И все устаревшие гаджеты поддерживаются для установки в этом пакете гаджетов.
3. Widget Launcher
Это отдельный пакет гаджетов для Windows.
Этот пакет также действует как механизм виджетов, что означает, что вам не нужно устанавливать дополнительное программное обеспечение для запуска виджетов.
Также сюда нельзя импортировать дополнительные виджеты.
Но в нем есть все необходимые гаджеты, и я думаю, что их будет достаточно для большинства пользователей.
Мне очень понравился общий дизайн виджетов.
Они выглядят достаточно современно и элегантно.
4. Gadgetarian
Gadgetarian — еще один классный гаджет Windows от Live Gadgets.
Это также классный веб-сайт, на котором размещено множество классических гаджетов для рабочего стола Windows.
После установки этого программного обеспечения вы получите уже предустановленные гаджеты.
Кроме того, с их веб-сайта, а также из самого программного обеспечения можно загрузить больше гаджетов.
5. Gadgets Revived
Gadgets Revived изначально был веб-сайтом для размещения бесплатных гаджетов для Windows.
Но у них также есть программное обеспечение для установки этих гаджетов.
Программное обеспечение на самом деле представляет собой модифицированную версию Windows Gadget Installer, и вы обнаружите, что пользовательский интерфейс довольно близок к оригиналу.
Но этот инструмент очень полезен для запуска ваших любимых виджетов на рабочем столе.
Как установить гаджеты рабочего стола с помощью 8GadgetPack?
Поскольку Windows 10 не поставляется с механизмом виджетов, созданным для установки сторонних гаджетов для рабочего стола, для этого вам придется использовать дополнительное программное обеспечение или пакет виджетов.
Как видите, в интернете доступно несколько пакетов виджетов для рабочего стола.
Здесь я рекомендую использовать 8GadgetPack.
Программное обеспечение довольно легкое, и для этого программного обеспечения существует огромная библиотека виджетов.
8GadgetPack поставляется с предустановленными почти 50 различными виджетами.
Вы можете удалить виджеты из списка, которые вам не интересны.
Однако, если вы хотите установить дополнительные виджеты, установите zip-файл для этого виджета.
Просто сначала скачайте и установите 8GadgetPack.
Затем вы можете загрузить желаемый гаджет по нашим названиям для скачивания.
Просто дважды щелкните файл с расширением гаджета в виде точки, и он будет установлен на ваш рабочий стол.
Да, это так просто.
Кроме того, нет никакого риска, поскольку 8gadgetpack не изменяет ваши системные файлы.
Поскольку гаджеты имеют размер всего несколько килобайт, они даже не занимают места в вашем хранилище.
Последние мысли
Откровенно говоря, в интернете доступно множество сторонних гаджетов, и о них невозможно рассказать в одной статье такого типа.
Здесь я только что упомянул виджеты, которые я лично использую на своем рабочем столе.
Я надеюсь, что эта статья предоставила вам руководство по получению этих красивых виджетов для Windows.
Если вам понравилась эта статья, не забудьте поделиться ею с друзьями.
Удачной настройки!
До скорых встреч! Заходите!
Подписаться на обновления блога!
Даю вам повод почистить рабочий стол от всякого хлама типа 10-ти папок под названием «Новая папка 123» в разных вариациях. Внутри материал в текстовом формате.
Специально вернул все настройки в исходное состояние, здесь все выглядит не особо презентабельно и пользоваться таким рабочим столом не особо приятно.
Панель задач
Начнем с панели задач. Жмем правой кнопкой по панели задач. Если она закреплена — открепляем.
Меняем отображение значка поиска, чтобы его поле не отнимало так много места. Можно поставить «Показать значок поиска», но я ставлю «Скрыто», все равно если открыть пуск и начать что-то писать, откроется все тот же поиск.
Убираем лишние кнопки вроде кортаны, просмотра задач и панели люди. Кортана и панель люди в принципе бесполезны, а просмотр задач, нужен только если вы используете временную шкалу для управления несколькими рабочими столами или ваш телефон связан с компьютером. Если вам будет интересно, расскажу об этом подробнее как-нибудь в другой раз.
Открываем параметры панели задач.
Если у вас ноутбук с маленьким экраном, возможно, вам будет удобно включить тумблер «Использовать маленькие кнопки панели задач«. Тогда в области даты и времени будет отображаться только время.
Мне подходят большие кнопки, поэтому оставляю как есть. «Положение панели задач на экране» я оставляю «Внизу».
Если выставить «Группирование кнопок» в позиции «Всегда, скрывать метки», не будет отображаться заголовок открытой программы. При этом запущенные две одинаковые программы (например, два окна Google Chrome) сольются в одну кнопку.
На мой взгляд это неудобно, поэтому я ставлю «Никогда». Опять же, если у вас маленький экран ноутбука, можете поставить «При переполнении панели задач». Тогда окна будут группироваться только в том случае, если на панели задач заканчивается место.
Ниже открываем пункт «Выберите значки, отображаемые в панели задач». Включаем тумблер, чтобы значки открытых программ не прятались под стрелочку на панели задач. Так всегда наглядно видно, что у вас открыто и не получается ситуации, когда под стрелочкой прячется 5 непонятно для кого открытых программ.
Возвращаемся и открываем «Включение и выключение системных значков». Здесь я обычно убираю «Центр уведомлений». Потому что у меня они полностью отключены. Как это сделать можно посмотреть в моем предыдущем посте про оптимизацию системы Windows 10. Если вам нужны — оставляйте.
Цвета
Возвращаемся в настройки параметров и переходим во вкладку «Цвета». Ставим темную тему, чтобы белый свет не бил по глазам и включаем «Эффекты прозрачности», чтобы привести все к одному стилю.
Оставляем галочку«Автоматический выбор главного цвета фона», чтобы винда сама выбрала подходящую цветовую палитру под обои. Ниже есть галочки для отображения цветовых элементов в меню пуск, панели задач и окнах. Их ставить не нужно, потому что тогда цвет панели задач и пуска будет выглядеть не в тему, а нам это не нужно.
Пуск
С одной стороны, рабочий стол вроде как предназначен для того чтобы именно на нем были ярлыки. С другой стороны, выглядит это как-то слишком перегружено. Да еще эти щитки и стрелочки на ярлыках бросаются в глаза. Конечно, есть способы их убрать, но перемещение всего это добра в пуск и на панель задач видится мне более элегантным вариантом.
Заходим во вкладку «Пуск». Включаем тумблер «Показывать больше плиток в меню Пуск», так удобнее сортировать ярлыки в пуске. Отключаем «Список приложений в меню Пуск», все нужные программы будут в плитках.
Теперь закрепляем все нужные ярлыки плитками и оформляем как нам удобно. ПКМ по ярлыку и выбираем «Закрепить на начальном экране«. Большинство плиток делаю мелкого размера, какие-то из них широкими и крупными. Подбираю так, чтобы все это хорошо выглядело вместе. Плитки собираются в группы, им можно давать названия, но я предпочитаю этого не делать. Вы можете здесь все делать под себя как вашей душе угодно.
Кроме этого, в пуск прикрепляю плитку погоды из стандартного приложения майкрософт. Если тоже хотите иметь прогноз погоды под рукой — открываем пуск и пишем «Погода», если у вас ничего не вырезано, приложение должно быть у вас установлено. Если его нет, скачайте в официальном магазине Microsoft Store. Здесь указываем свой населенный пункт, выбираем его из выпадающего списка. Тыркаем закрепить и соглашаемся.
Панель инструментов
Далее закрепляем приложения, которыми пользуемся каждый день, на панели задач. Можно просто закрепить ярлыки на панели задач, но тогда при открытии программы, у вас будет открываться заголовок на ней. Это не очень удобно, да и выглядит кривовато.
Поэтому создаем папку на любом диске, закидываем туда ярлыки. Дальше жмем правой кнопкой на панели задач > «Панели» > «Создать панель инструментов» > выбираем путь к созданной папке. Зажимаем созданную на панели задач панель ЛКМ и перетягиваем куда вам нужно. Теперь жмем по ней ПКМ. Здесь уже под себя убираем или оставляем галочки «Показывать подписи» и «Показывать заголовок». Я убираю и ставлю вид «Крупные значки».
Лайфхак: в основную панель я специально закидываю папку, которую использую как рабочую, чтобы не засорять рабочий стол.
Лайфхак2: если хотите сделать панель с ярлыками по центру, то создайте пустую панель инструментов, перенесите ее влево к пуску. После этого создайте уже панель с нужными ярлыками и разместите ее по центру.
Это хороший альтернативный способ для быстрого доступа к программам, если вы не хотите что-то выносить в пуск. Например, сюда можно вынести программы Adobe: Photoshop, Premiere Pro, After Effects, Audition и закрепить их справа или по центру.
Для этого создаем ярлыки и переносим их в другую папку, точно также создаем еще дополнительные панели инструментов на панели задач. Я ставлю крупные значки Adobe и создаю третью панель с маленькими значками, куда помещаю Anydesk, OBS и Paint.
Обои l Wallpaper Engine
И наконец-то ставим обои. Для этого заходим в параметры фона и загружаем со своего ПК любые с просторов гугла, которые вам больше нравятся.
Лично я использую программу Wallpaper Engine и ставлю анимированные обои. Так, конечно, рабочий стол выглядит поинтереснее, но делать это не обязательно. Особенно в этом нет смысла если у вас объективно слабый компьютер. Программа платная, купить можно в стиме. При большом желании есть бесплатные альтернативы, если вы понимаете о чем я, но не думаю что это стоит таких заморочек. При включении ПК, программа будет запускаться автоматически. Стим при этом запускаться не будет.
Если вы тоже установили Wallpaper Engine, в настройках рекомендую поставить следующие настройки. «Другое приложение выбрано» — продолжать работу. «Другое приложение развернутся» — приостановить все. «Другое приложение в полный экран» – приостановить все. С такими настройками обои будут останавливаться, когда у вас приложение в полный экран, чтобы не нагружать дополнительно систему.
Качество ставим высокое, иначе зачем вообще ставить анимированные обои. Во вкладках «Рекомендации» и «Workshop» можно искать новые обои. Оставляю ссылки на некоторые из тех, что добавил себе:
Чтобы добавить их к себе в Wallpaper engine достаточно будет просто нажать подписаться, они автоматически загрузятся и появятся в программе во вкладке «Установлено».
Указатель мыши
Также вы можете изменить цвет и размер курсора в параметрах «Специальные возможности«. Здесь есть на выбор черный курсор, но он немного другой формы. Поэтому если вам нужен черный курсор стандартной формы, просто кликните на цветной курсор и добавьте черный. Сам я пользуюсь обычным белым курсором.
Часы для различных поясов
Еще я добавляю часы для другого часового пояса. Жмем правой кнопкой по дате и время, открываем настройки. Здесь выбираем «Часы для различных поясов» вкладка «Дополнительные часы«, ставим галочку, выбираем часовой пояс и пишем название. Теперь можно нажать на часы и увидеть актуальное время в другом часовом поясе.
День недели
Переходим во вкладку «Регион», открываем «Дополнительные параметры даты, времени, региона» > «Региональный стандарты» > «Дополнительные параметры», вкладка «Дата». Тут вписываем три буквы « ddd » в графу «Краткая дата» с любой стороны, какая вам больше нравится, жмем применить. Теперь возле даты будет написан день недели.
TranslucentTB
Остался маленький штрих, можно еще улучшить вид панели задач. Для этого качаем программу TranslucentTB (exe файл), устанавливаем. Жмем правой кнопкой по значку программы, во вкладке «Regular» выбираем «Blur» или «Fluent» на свой вкус в зависимости от обоев.
Во вкладках «Maximised window» и «Start Menu opened» ставим «Enabled» и выбираем «Opaque». По умолчанию здесь стоит черный цвет, я под себя ставлю RGBA 32 32 32 1. Вы можете сделать также либо подобрать свой цвет.
Это нужно, чтобы при открытии пуска и окон на полный экран к панели задач не применялся эффект вкладки «Regular», без этой настройки они будут сильно выделяться. Не забудьте поставить галочку «Open at Boot«, чтобы программа включалась при запуске системы.
Результат на лицо, тобишь на экран, как говорится.
Конечно, вам не обязательно следовать моим настройкам точь-в-точь, в конце концов это вы будете пользоваться своим компьютером. Главное, чтобы именно вам было приятно это делать.
Буду рад, если материал оказался вам полезен. В этом случае, будет не лишним поставить лайк, подписаться на ютуб канал и вот это вот все.
Были ли сведения полезными?
(Чем больше вы сообщите нам, тем больше вероятность, что мы вам поможем.)
(Чем больше вы сообщите нам, тем больше вероятность, что мы вам поможем.)
Насколько вы удовлетворены качеством перевода?
Что повлияло на вашу оценку?
Моя проблема решена
Очистить инструкции
Понятно
Без профессиональной лексики
Полезные изображения
Качество перевода
Не соответствует интерфейсу
Неверные инструкции
Слишком техническая информация
Недостаточно информации
Недостаточно изображений
Качество перевода
Добавите что-нибудь? Это необязательно
Спасибо за ваш отзыв!
×
Хорошая новость для активных пользователей операционной системы windows 10, для более удобной работы, разработчики добавили расширенный функционал рабочего стола, теперь в windows 10 можно работать сразу на нескольких рабочих столах и не путаться в открытых папках, файлах и программам. Создать виртуальный рабочий стол можно очень легко и быстро.
Благодаря данной разработке, можно открыть все интересующие нас программы, для активной работы над каким либо проектом и не запутаться в своих действиях. Так же хорошо подойдет любителям поиграть в игры на работе, в одном окне играем в игрушку, в другом открыта рабочая программка и никакой начальник ничего не заподозрит, главное не прозевать момент его прихода.
Для создания рабочего стола в windows 10, нажимаем на значок рядом с кнопок пуск, а называется он представление задач.
Все окна которые будут запущены у вас на рабочем столе, вы увидите в уменьшенном виде, а в правом нижнем углу будет пункт создать рабочий стол, нажимаем на него.
После того как второй стол создан, мы можем перенести любые открытые окна на него с первого, нажав на нужный, правой кнопкой мыши и выбрав пункт переместить и выбрать стол. Либо просто мышкой перетащить нужное вам окно.
К примеру я перенес браузер google chrome.
Так же, есть возможность проделывать все действия с помощью горячих клавиш. Для создания нового рабочего стола, используется комбинация клавиш ctrl+win+D.
Для перехода между виртуальными столами, поможет комбинация клавиш ctrl+win+ стрелочка вправо или влево.

Для закрытия лишнего стола, нам потребуется нажать комбинацию клавиш ctrl+win+f4.
Как вы уже поняли, можно создать любое количество рабочих столов. Теперь всегда будет место, где поместить открытое окно.
Оставляйте своё мнение о данной статье, ну и конечно же задавайте свои вопросы, если у вас что-то вдруг пошло не так.
Спасибо за внимание!
Статьи рекомендуемые к прочтению:
-
Как скачать Windows 10 с официального сайта Microsoft
(10123)
-
Как отключить автоматическое обновление в Windows 10
(3774)
-
Как скачать официальный ISO-образ Windows 10, содержащий в себе 32-х и 64-х битные системы
(6244)
-
Индекс производительности в Windows 10
(4382)
-
Как войти в безопасный режим windows 10
(11642)
-
Как активировать Windows 10 бесплатно
(36224)
-
Как добавить Мой компьютер на рабочий стол Windows 10
(5511)
PLG_JLLIKEPRO_DONATE_LINK
Добавить комментарий
Содержание
- Методы украшения «Рабочего стола»
- Этап 1: Приложение Rainmeter
- Этап 2: «Персонализация»
- Этап 3: Темы оформления
- Этап 4: Гаджеты
- Этап 5: Обои
- Этап 6: Кастомизация иконок
- Этап 7: Курсоры мыши
- Этап 8: Меню «Пуск»
- Этап 9: «Панель задач»
- Заключение
- Вопросы и ответы
Некоторым пользователям «Рабочий стол» десятой версии Windows кажется слишком минималистичным или нефункциональным, отчего они стремятся сделать этот элемент более привлекательным. Далее мы хотим рассказать вам о том, как сделать красивый рабочий стол в Виндовс 10.
Методы украшения «Рабочего стола»
«Рабочий стол» пользователи видят намного чаще всех других системных компонентов Windows, поэтому его внешний вид и возможности важны для удобного использования компьютера. Украсить этот элемент или сделать его более функциональным можно как с помощью сторонних средств (расширение возможностей и возвращение функционала гаджетов), так и встроенными утилитами «окон» (смена обоев или темы оформления, кастомизация «Панели задач» и «Пуска»).
Этап 1: Приложение Rainmeter
Любопытное решение от сторонних разработчиков, которое существует уже много лет и хорошо известно пользователям более старых версий Виндовс. Рейнметр позволяет преобразить внешний вид «Рабочего стола» до неузнаваемости: по заверениям разработчиков, пользователи ограничены только собственной фантазией и креативностью. Для «десятки» потребуется скачать последний стабильный релиз Rainmeter с официального сайта.
Скачать Rainmeter с официального сайта
- Установите приложение по окончании загрузки – для старта процедуры запустите инсталлятор.
- Выберите предпочитаемый язык интерфейса установки и тип инсталляции программы. Лучше использовать рекомендуемую разработчиком опцию «Стандартная».
- Для стабильной работы следует установить приложение на системный диск, который и выбран по умолчанию. Остальные опции тоже лучше не отключать, поэтому просто нажмите «Установить» для продолжения работы.
- Снимите галочку с опции «Запустить Rainmeter» и нажмите «Готово», после чего перезапустите компьютер.
Использование приложения
Приложение находится в папке автозапуска Виндовс, поэтому не требуется запускать его отдельно после перезагрузки. Если оно открыто впервые, то отобразит приветственное окно, а также несколько виджетов-«скинов», которые напоминают «Гаджеты» в Windows 7 и Vista.
Если вы не нуждаетесь в этих виджетах, их можно убрать через контекстное меню. Для примера удалим элемент «System»: щёлкните по нему правой кнопкой мыши, и выберите последовательно «illustro» – «System» – «System.ini».
Также через контекстное меню можно подстроить под себя поведение «скинов»: действие при нажатии, позицию, прозрачность и т. п.
Установка новых элементов кастомизации
Стандартные решения, как водится, не слишком привлекательны эстетически, поэтому перед пользователем наверняка встанет вопрос установки новых элементов. Тут ничего сложного нет: достаточно ввести в любой подходящий поисковик запрос вида «скины rainmeter скачать» и посетить несколько сайтов из первой страницы выдачи.
Порой авторы тех или иных «скинов» и «тем» («скин» это отдельный виджет, а «темами» в этом контексте называется целый комплекс элементов) приукрашивают действительность, и выкладывают недостоверные скриншоты, так что внимательно читайте комментарии к элементу, который желаете загрузить.
- Расширения к Rainmeter распространяются в виде файлов формата MSKIN – для установки просто два раза кликните по нему левой кнопкой мыши.
Также обратите внимание, что файл может быть запакован в архив формата ZIP, для которого вам понадобится приложение-архиватор.
- Для установки расширения просто нажмите на кнопку «Install».
- Чтобы запустить установленную «тему» или «скин», используйте значок Rainmeter в системном трее – наведите на него курсор и нажмите ПКМ.
Далее найдите в списке имя инсталлированного расширения и используйте курсор для доступа к дополнительным параметрам. Вывести «скин» можно через пункт выпадающего меню «Варианты», где нужно кликнуть по записи с окончанием .ini.
Если для работы с расширением требуются иные действия, об этом обычно упоминается в описании дополнения на ресурсе, где оно размещено.
Этап 2: «Персонализация»
Внешний вид операционной системы в целом и «Рабочего стола» в частности можно изменить из центрального хаба в «Параметрах», который называется «Персонализация». Доступно изменение фона, цветовой схемы оформления, отключение украшательств вроде Windows Aero и многое другое.
Подробнее: «Персонализация» в Windows 10
Этап 3: Темы оформления
Более простой метод, для которого даже не потребуется устанавливать сторонние программы: много схем оформления можно скачать из Microsoft Store. Тема меняет внешний вид «Рабочего стола» в комплексном режиме – заменяются заставка на экране блокировки, обои, фоновый цвет и в некоторых случаях звуки.
Подробнее: Как установить тему на Windows 10
Этап 4: Гаджеты
Пользователям, которые перешли на «десятку» с Виндовс 7 или Vista, может не хватать гаджетов: маленьких приложений, которые служат не только украшением, а и повышают удобство использования ОС (например, гаджет Clipboarder). «Из коробки» в Windows 10 гаджетов нет, но такую возможность можно добавить с помощью стороннего решения.
Урок: Устанавливаем гаджеты на Windows 10
Этап 5: Обои
Фон «Рабочего стола», который чаще всего называют «обоями», можно без труда заменить на любое подходящее изображение или анимированные живые обои. В первом случае проще всего сделать это через встроенное приложение «Фотографии».
- Откройте каталог с изображением, которое хотите видеть в качестве обоев, и откройте его двойным кликом мыши – программа «Фотографии» назначена по умолчанию в качестве просмотрщика картинок.
Если вместо этого средства открывается что-то другое, то кликните по нужной картинке ПКМ, воспользуйтесь пунктом «Открыть с помощью» и выберите в списке приложение «Фотографии».
- После открытия изображения кликните по нему правой кнопкой мыши и выберите пункты «Установить как» – «Сделать фоновым рисунком».
- Готово – выбранная фотография будет установлена в качестве обоев.
Живые обои, знакомые пользователям смартфонов, просто так на компьютере не установить – потребуется сторонняя программа. С самыми удобными из них, а также с инструкцией по установке, вы можете ознакомиться в следующем материале.
Урок: Как установить живые обои на Windows 10
Этап 6: Кастомизация иконок
Пользователи, которых не устраивает вид стандартных иконок десятой версии «окон», могут с лёгкостью изменить его: функционал замены значков, доступный ещё с Windows 98, никуда не исчез и в новейшей версии ОС от Майкрософт. Впрочем, в случае «десятки» есть некоторые нюансы, освещенные в отдельном материале.
Подробнее: Меняем иконки на Windows 10
Этап 7: Курсоры мыши
Также осталась и возможность заменить курсор мыши на пользовательский – методы те же, что и в «семёрке», но местоположение необходимых параметров, как и набор сторонних программ, отличаются.
Урок: Как заменить курсор на Windows 10
Этап 8: Меню «Пуск»
Меню «Пуск», которое по умолчанию отсутствовало в Windows 8 и 8.1, вернулось в их наследнике, но претерпело значительные изменения. Эти изменения пришлись по душе далеко не всем пользователям – к счастью, изменить его не составляет труда.
Подробнее: Изменение меню «Пуск» в Windows 10
Также существует возможность вернуть вид «Пуска» из «семёрки» – увы, только с помощью стороннего приложения. Тем не менее, пользоваться им не слишком сложно.
Урок: Как вернуть меню «Пуск» из Виндовс 7 в Windows 10
Этап 9: «Панель задач»
Изменение «Панели задач» в десятой версии Виндовс задача нетривиальная: фактически доступно только изменение прозрачности и изменение местоположения этой панели.
Подробнее: Как сделать прозрачную «Панель задач» в Windows 10
Заключение
Кастомизация «Рабочего стола» на ОС Windows 10 не представляет собой трудную задачу, пусть для большинства методов и требуется задействовать стороннее решение.