Содержание
- Как открыть CER файлы на вашем устройстве
- CER расширение файла
- Что такое CER файл?
- Как открыть файл CER?
- Шаг 1. Установите программу, которая поддерживает CER файлы
- Программы, открывающие файлы CER
- Помните!
- Шаг 2. Свяжите данное программное обеспечение с файлами CER
- Шаг 3. Проверьте, нет ли других ошибок, связанных с файлами CER
- Расширение оболочки шифрования windows 10 путь
- Работа с сертификатами
- Библиотека user32.dll
- Библиотека ADVPACK.dll
- Служба фонового обновления
- Возможности программы VmWare
- Библиотека shSetup.dll
- Служба времени Windows
- Механизм восстановления системы
- Генератор библиотек типов
- Другие возможности
- 4.5. Заключение
- Как открыть сертификат?
- Решение
- Шифрование жесткого диска в Windows 10: зачем это нужно и как сделать
- Содержание
- Содержание
- Чем эффективна такая защита
- Будет ли тормозить?
- Использование BitLocker при наличии чипа TPM
- Шифрование BitLocker без модуля TPM
- Альтернативы BitLocker
- BitLocker Anywhere
- 7 zip
- Нюансы восстановления зашифрованного диска
Как открыть CER файлы на вашем устройстве
CER расширение файла
Что такое CER файл?
Файлы CER используются для сертификации безопасности веб-сайта. Они создаются сертификационными органами и сохраняются на сервере сайта. Они свидетельствуют о его SSL-шифровании, подлинности и отсутствии вирусных угроз. Вы можете просмотреть их, щелкнув значок замка рядом с URL-адресом веб-сайта.
Как открыть файл CER?
При открытии открытия. CER файлов могут быть разные причины проблем. Каждая проблема требует своего подхода, но большинство из них можно решить, следуя приведенным ниже инструкциям.
Шаг 1. Установите программу, которая поддерживает CER файлы
Чтобы открыть CER файл, в системе должна быть установлена соответствующая программа, которая поддерживает этот формат файлов. Ниже представлен список программ, которые поддерживают файлы с расширением CER.
Программы, открывающие файлы CER
Скачайте установщик для данного приложения и запустите его. После завершения установки CER файлы должны быть открыты с установленным приложением по умолчанию при следующей попытке открыть файл этого типа.
Помните!
Не все перечисленные приложения могут выполнять все операции с файлами CER. Некоторые приложения могут открывать только такой файл и просматривать его содержимое, тогда как целью других может быть преобразование файлов в другие форматы файлов. Поэтому вам следует заранее проверить возможности приложений в отношении файлов CER.
Шаг 2. Свяжите данное программное обеспечение с файлами CER
Может возникнуть ситуация, когда у пользователя есть соответствующее приложение, поддерживающее файлы CER, установленные в его системе, но такое приложение не связано с файлами этого типа. Чтобы связать данное приложение с CER файлами, пользователь должен открыть подменю файлов, щелкнув правой кнопкой мыши значок файла и выбрав опцию «Открыть с помощью». Система отобразит список предлагаемых программ, которые можно использовать для открытия файлов CER. Выберите соответствующую опцию и установите флажок «Всегда использовать выбранное приложение для открытия файлов такого типа». Система сохранит эту информацию, используя выбранную программу, чтобы открыть CER файлы.
Шаг 3. Проверьте, нет ли других ошибок, связанных с файлами CER
Когда вышеупомянутые решения терпят неудачу, другие варианты должны быть продолжены. Возможно, файл CER поврежден или поврежден. Наиболее распространенные причины повреждения файла:
Источник
Расширение оболочки шифрования windows 10 путь
Глава 4. Команды Rundll32. 4.4. Другие возможности команд rundll32
Дата: 16 августа 2009, воскресенье
И напоследок давайте рассмотрим другие возможности, которые предоставляет нам программа rundll32.exe.
Работа с сертификатами
Для работы с сертификатами предназначены функции библиотеки CRYPTEXT.dll (расширения оболочки шифрования), которые были предназначены именно для использования в команде rundll32.exe. С их помощью можно добавить или открыть файлы сертификатов различного типа. Для этого применяются функции, представленные в таблице ниже.
Таблица 4.35. Функции библиотеки CRYPTEXT.dll
Библиотека user32.dll
При помощи библиотеки user32.dll (многопользовательская библиотека клиента USER API Windows) реализуется очень большое количество функций, некоторые из которых можно вызвать при помощи программы rundll32.exe. Наверное, самой интересной из этих функций является LockWorkStation — с ее помощью можно заблокировать компьютер.
Также интересной возможность данной библиотеки является функция SwapMouseButton. С ее помощью назначение кнопок мыши меняется местами (левая кнопка выполняет действие правой, а правая, соответственно, левой).
А если вы воспользуетесь командой rundll32.exe user32.dll WinHelpA, тогда перед вами отобразится окно программы СПРАВКА И ПОДДЕРЖКА.
Остальные функции библиотеки user32.dll представлены в таблице ниже.
Таблица 4.36. Библиотека user32.dll
Библиотека ADVPACK.dll
Библиотека ADVPACK.dll реализует основные функции по работе с реестром, а также установке расширенных inf-файлов. Для установки inf-файлов применяется функция LaunchINFSectionEx, способ использования которой представлен ниже.
Примером использования функции LaunchINFSectionEx может быть команда rundll32 advpack.dll, LaunchINFSectionEx %11%ieuinit.inf,Install,,36. Данная команда начинает процесс установки файла ieuinit.inf, расположенного в каталоге %systemroot%inf (числовое представление этого каталога — %11%), выполняя команды, указанные в разделе Install данного файла.
Кроме описанных выше команд для установки inf-файлов и ActiveX-объектов библиотека ADVPACK.dll поддерживает еще несколько интересных возможностей. В первую очередь, это возможность с помощью команды вида Rundll32.exe ADVPACK.dll DelNodeRunDLL32 «файл или каталог» удалить указанный файл либо весь каталог.
И еще одной возможностью библиотеки ADVPACK.dll являются функции работы с ветвью реестра HKLMSOFTWAREMicrosoftActive SetupInstalled Components.
Служба фонового обновления
Для работы со службой фонового обновления dfsvc.exe можно применять функции библиотеки dfshim.dll (Application Deployment Support Library). Например, вызов функции KillService приведет к завершению работы процесса dfsvc.exe.
Также вы можете воспользоваться следующими командами.
Возможности программы VmWare
Известный всем эмулятор операционных систем использует для своей работы библиотеку MSI39.dll, в которой содержатся несколько функций, которые можно вызвать при помощи rundll32.exe. В первую очередь следует обратить внимание на функцию VMAskDisableAutorun. После вызова данной функции перед вами отобразится диалог, позволяющий отключить автоматический запуск дисков.
Если же необходимо выполнить обратное действие, тогда достаточно воспользоваться командой rundll32.exe MSI39.dll VMRestoreRegistry, чтобы автоматический запуск дисков был включен.
Также в библиотеке MSI39.dll присутствует ряд функций, которые выполняют удаление VMWare.
Библиотека shSetup.dll
Библиотека shSetup.dll (Shell setup helper) используется для работы стандартного средства развертывания sysprep.exe. Данная библиотека поддерживает следующие возможности.
Служба времени Windows
Для работы со службой времени Windows применяется библиотека w32time.dll (Служба времени Windows). Она поддерживает следующие возможности.
Механизм восстановления системы
При помощи функций библиотеки SRCORE.dll (библиотека ядра восстановления системы Microsoft Windows) можно выполнить некоторые задачи управления стандартным механизмом восстановления системы. Для этого применяются следующие команды.
Генератор библиотек типов
В поставку операционной системы Windows Vista входит библиотека scrobj.dll (Windows Script Component Runtime), которая поддерживает функцию GenerateTypeLib. Данная функция предназначена для создания библиотек типов. Синтаксис ее использования можно узнать при помощи команды Rundll32.exe scrobj.dll GenerateTypeLib /? (рис. 4.12).
Рис. 4.12. Результат выполнения команды Rundll32.exe scrobj.dll GenerateTypeLib /?
Другие возможности
В таблице ниже представлены последние команды rundll32.exe, которые мы с вами рассмотрим в данной главе.
Таблица 4.37. Другие варианты использования программы rundll32.exe
4.5. Заключение
В этом разделе мы рассмотрели только основные команды rundll32.exe, которые можно использовать в операционной системе Windows Vista. Как их, так и другие команды rundll32.exe можно будет просмотреть в специальной базе данных, поставляемой вместе с данной книгой.
Источник
Как открыть сертификат?
Здравствуйте!
Windows 7 Профессиональная 32 бит
Крипто-ПРО 4.0
При двойном клике на сертификат (.cer) открывается все что угодно, только НЕ Расширения оболочки шифрования.
Как вернуть на оболочку?
Буду благодарен советам.
Помощь в написании контрольных, курсовых и дипломных работ здесь.
Как разблокировать сертификат
У нас было выложено корп. приложение по ссылке с нашего сервера. То есть без размещения в App Store.
Как получить сертификат от BrainBench?
Ребята, поделитесь опытом, если есть или если кто знает Короче, для оплаты надо им по почте.
Как игнорироват входящий сертификат
Здравствуйте! Использую spring boot, tomcat. Есть стороний микросервис, который обращается к моему.
gecata, у exe нет такого пункта в меню, так что юзер не сделает сию глупость 
Вот экзешник C:Windowssystem32rundll32.exe и он юзает файл cryptext.dll
Значения веток реестра покажите
HKEY_LOCAL_MACHINESOFTWAREClassesCERFileshelladdcomman d
HKEY_LOCAL_MACHINESOFTWAREClassesCERFileshellopencomma nd
Добавлено через 15 минут
Можно попробовать в батнике прописать
Persk, ниже содержимое реестра:
HKEY_LOCAL_MACHINESOFTWAREClassesCERFileshelladdcomman d
Параметр (по умолчанию)
%SystemRoot%system32rundll32.exe cryptext.dll,CryptExtAddCER %1
HKEY_LOCAL_MACHINESOFTWAREClassesCERFileshellopencomma nd
Параметр (по умолчанию)
%SystemRoot%system32rundll32.exe cryptext.dll,CryptExtOpenCER %1
Теперь при двойном клике появляется сообщение:
«. не является приложением Win32»
Прикрепил скрин.
Решение
Как отозвать сертификат учетки
Для учетной записи выдан сертификат срока действия, хочу отозвать этот сертификат, как это.
Как получить сертификат программиста C#
Начал ботать с шарп и подумал что может быть сдать сертификат для кучи и систематизации знаний.
Как в Openssl подписать сертификат?
мне нужно подписать сертификат, я выдал себе запрос на подпись, и теперь хотел его подписать, а.
Как выдать сертификат по запросу?
Все сделал установил уц на этом же сервере, выписал самоподписанный сертификат, себе же отправил.
Источник
Шифрование жесткого диска в Windows 10: зачем это нужно и как сделать
Содержание
Содержание
Безопасность данных на компьютере — одна из главных прерогатив для многих пользователей. Комплексный подход — это защитить от стороннего вмешательства весь жесткий диск. Сделать это можно с помощью стандартного средства шифрования в Windows 10.
Чем эффективна такая защита
Зачем выполнять шифрование данных, если есть учетная запись пользователя с паролем? На самом деле это самая простая защита, которую могут сломать даже новички, четко выполняя действия определенной инструкции.
Проблема заключается в том, что злоумышленник может использовать загрузочную флешку и получить доступ к файлам и реестру операционной системы. Далее всего в несколько действий легко узнать введенный пароль или просто отключить его и получить доступ к рабочему столу.
Вопрос защиты файлов будет особенно важен для корпоративного сектора. Например, только в США ежегодно в аэропортах теряются больше 600 тысяч ноутбуков.
Стоит отметить, что с помощью встроенного средства BitLocker шифруются даже флеш-накопители, поскольку они распознаются системой как отдельные тома. При необходимости можно создать виртуальный диск VHD с важными данными и шифровать его, а сам файл хранить на обычной флешке.
Будет ли тормозить?
Шифрование всего диска действительно скажется на производительности системы, в частности, на скорости чтения/записи данных. Тесты различных пользователей показывают, что на относительно современном железе падение скорости на SSD — не более 10%, у жестких дисков падения могут быть больше.
Например, на ноутбуке Dell Inspiron 15 7577 с процессором i7-7700HQ и накопителем Samsung 950 Pro с 256 ГБ разница в ежедневном использовании будет практически незаметна.
Средство BitLocker использует шифрование AES 128/256. Соответственно, задействуются вычислительные ресурсы процессора. Если вы используете старые модели на 1-2 ядра, то BitLocker или аналогичный софт может ухудшить производительность.
Использование BitLocker при наличии чипа TPM
Чип TPM (Trusted Platform Module) — это специальный модуль, в котором хранятся криптографические ключи для защиты информации. Обычно он располагается на материнской плате, но далеко не каждая модель оснащается TPM. Ключ для расшифровки логического тома выдается только в коде загрузчика ОС, поэтому злоумышленникине смогут достать его непосредственно из жесткого диска.
Чтобы проверить, есть ли на вашем компьютере или ноутбуке модуль TPM, в окне «Выполнить» введите команду «tpm.msc».
При наличии чипа вы увидите окно с основной информацией, включая состояние модуля и версию.
Перед использованием системы шифрования TPM модуль необходимо инициализировать по следующей инструкции:
1. В панели управления зайдите в раздел «Шифрование диска BitLocker».
2. Напротив системного диска кликните по строке «Включить BitLocker». Система начнет проверку на соответствие конфигурации компьютера.
3. В следующем окне система предупредит пользователя, что для продолжения процесса будут выполнены два действия: активация оборудования безопасности и последующий запуск шифрования. Необходимо нажать «Далее».
4. Для включения TPM система попросит перезагрузить компьютер, поэтому нажмите соответствующую кнопку.
5. При следующей загрузке перед пользователями появится окно активации чипа TPM. Нажмите соответствующую клавишу для подтверждения (в данном случае F1).
6. Как только Windows прогрузится, мастер шифрования продолжит свою работу и предложит следующее меню с выбором места сохранения ключа восстановления.
Данные логического тома будут зашифрованы, а для разблокировки вам придется ввести пароль от учетной записи. При попытке войти в систему через загрузочную флешку или путем перемещения HDD в другой компьютер посторонние не смогут получить доступ к вашим данным. Ключ доступа будет надежно спрятан в TPM модуле.
Преимущество TPM заключается в простоте настройки и высокой безопасности — ключи хранятся в отдельной микросхеме. С другой стороны, если злоумышленники каким-либо образом узнают пароль от учетной записи, то без проблем смогут зайти в нее даже с шифрованием.
Шифрование BitLocker без модуля TPM
Что делать, если при вводе команды «tpm.msc» TPM модуль не был найден? Использовать BitLocker вы сможете по-прежнему, но теперь ключ вам придется сохранять в другом месте.
Для активации BitLocker следуйте инструкции:
1. Перейдите в меню групповых политик. В окне выполнить введите «gpedit.msc» и нажмите Enter. Необходимо открыть раздел «Конфигурация компьютера», а в нем перейти по «Административные шаблоны» и далее открыть «Компоненты Windows».
2. В компонентах найдите папку «Шифрование диска» и выберите подпункт «Диски операционной системы». Перейдите на вкладку «Стандартный» и дважды кликните ЛКМ по строке «Этот параметр позволяет настроить требования дополнительной проверки подлинности» (выделен на скриншоте).
3. Параметр необходимо перевести в состояние «Включено», а также поставить галочку в строке «Использовать BitLocker без совместимого TPM». Для сохранения изменений нажмите кнопку «Применить» и OK.
На этом настройка групповой политики завершена, и пользователи могут защититься стандартным средством шифрования BitLocker. Как и в предыдущей инструкции, вам необходимо перейти в раздел шифрования и включить BitLocker для системного или другого диска, на котором вы собираетесь зашифровать данные.
Меню настройки будет немного отличаться от вышеописанного:
1. Уже на первом окне вас попросят выбрать способ разблокировки диска. Пароль аналогичен предыдущей защите, вам будет достаточно ввести его при входе в учетную запись. Более надежный способ — флешка + PIN. Для входа в систему вам придется также вставить накопитель в USB-порт, после чего ввести пароль.
2. Если вы указали flash-накопитель, то система предложит выбрать его. В случае с паролем вам достаточно дважды ввести его и перейти в следующее окно.
3. Пользователь должен выбрать, куда сохранить ключ восстановления. Поскольку на шифруемый диск его записать нельзя, то доступны 4 варианта: учетная запись Майкрософт, флеш-накопитель, в качестве отдельного файла на другом диске или просто распечатать.
4. Выберем «Сохранить в файл». В этом случае достаточно указать место и убедиться, что соответствующий txt файл появился по указанному пути.
5. Выберите, как будет шифроваться диск — полностью или только занятая информацией часть. Второй вариант оптимален для новых ПК, на которых только недавно был установлен весь необходимый софт.
6. Выбор режима шифрования. Для несъемных накопителей укажите «новый», но для флешек или переносимых HDD лучше выбрать «Режим совместимости», чтобы при необходимости получить доступ к файлам на другом компьютере.
7. После завершения настроек в трее появится иконка BitLocker. Кликните по ней и подтвердите перезагрузку компьютера.
8. После перезагрузки начнется процесс шифрования, а его прогресс можно узнать из соответствующего значка в трее.
Теперь диск зашифрован и при каждом включении Windows будет просить ввести пароль BitLocker. Это относится и к съемным накопителям, если они были зашифрованы таким способом.
В разделе шифрования также появятся подробные настройки, где вы сможете удалить или сменить пароль, приостановить защиту, архивировать ключ восстановления или отключить шифрование.
Неправильный ввод пароля несколько раз приведет к блокировке, и получить доступ к диску можно будет только с помощью ключа восстановления
Самыми надежными считаются специальные смарт-карты, которые визуально выглядят как обычные флешки. Однако они имеют специальные библиотеки и отображаются отдельными устройствами в диспетчере задач. Соответственно, воспроизвести смарт-карту намного сложнее в отличие от обычной флешки-ключа.
Альтернативы BitLocker
Если по каким-либо причинам стандартная система шифрования вас не устраивает или в вашей редакции Windows ее просто нет, то можно воспользоваться сторонним софтом.
Однако будьте осторожны. Во-первых, сторонние программы в отличие от системных средств могут ощутимо сказываться на производительности компьютера, особенно, если они не оптимизированы под конкретные ОС. Во-вторых, нет гарантий, что такой софт не имеет уязвимостей, которыми могут воспользоваться злоумышленники или даже разработчики.
BitLocker Anywhere
Популярный софт для шифрования дисков, работающий под операционными системами Windows 7/8/10 различных редакций. У софта есть пробная версия на 15 суток, однако в ней запрещено шифровать системный раздел, поэтому пользователи смогут защитить только флешки и другие логические тома жесткого диска.
Базовая версия стоит 14,99$, а профессиональная с возможностью шифровать тома больше 2 ТБ — 19,99$. В функционал BitLocker Anywhere входит шифрование и дешифрование дисков, создание ключей восстановления с их экспортом. По сути, это аналог стандартному BitLocker с технической поддержкой со стороны разработчиков. Очевидный минус — в качестве защиты доступен только пароль, никаких смарт-карт или USB Flash здесь нет.
Для шифрования достаточно выбрать диск, указать пароль, место для сохранения ключа восстановления и дождаться окончания процесса. Интерфейс на английском языке, но программой можно пользоваться даже с минимальными знаниями иностранного.
7 zip
Если вы предпочитаете создавать VHD-образы и при необходимости подключать их к системе, то для шифрования вполне подойдет обычный архиватор 7zip.
Выберите виртуальный образ жесткого диска (формат VHD/VHDX) и нажмите «Добавить в архив». Далее в окне настроек укажите имя, пароль для шифрования и метод (желательно, AES-256).
Теперь для дешифровки вам придется ввести пароль и только потом монтировать VHD файл.
Нюансы восстановления зашифрованного диска
Что делать, если Windows с зашифрованным логическим диском не запускается? Это не проблема, если у вас есть необходимые данные доступа. Чтобы снять блокировку BitLocker, вам следует иметь хотя бы один из следующих элементов:
Если ничего этого у вас нет, то про данные можно забыть и единственный способ вернуть диск — отформатировать его. Конечно, есть специфические способы «выловить» ключ среди метаданных или дампа оперативной памяти, но и они не дают стопроцентной гарантии успеха, не говоря о сложности реализации. К этим методикам могут прибегать специализированные сервисы.
Если Windows не прогружается, то вам необходимо запустить среду восстановления, или воспользоваться установочным диском. Если это возможно, запустите командную строку (для стандартных средств Windows это команда Shift+F10). Теперь выполните следующие действия:
Если пароль не известен, то можно использовать ключ восстановления, напечатав в командной строке:
В этом случае поврежденные данные с диска F будут перекопированы на диск G, при этом последний должен быть по объему больше диска F. Ключ восстановления — это 48-цифровой код, который и печатается в этой команде.
Для flash-ключа формата «.bek», который в данном примере находится на флешке I, используется следующая строка:
Перед открытием расшифрованного диска обязательно выполните проверку на ошибки стандартной командой Chkdsk.
Источник
|
28 / 25 / 9 Регистрация: 04.03.2013 Сообщений: 742 |
|
|
1 |
|
Как открыть сертификат?09.09.2020, 12:50. Показов 12787. Ответов 16
Здравствуйте! Буду благодарен советам.
__________________
0 |
|
Programming Эксперт 94731 / 64177 / 26122 Регистрация: 12.04.2006 Сообщений: 116,782 |
09.09.2020, 12:50 |
|
16 |
|
фрилансер 4474 / 3983 / 868 Регистрация: 11.10.2019 Сообщений: 10,497 |
|
|
09.09.2020, 12:55 |
2 |
|
iiwanc, если я правильно понял — правой кнопкой по файлу с нужным расширением -> «открыть с помощью» -> выбрать правильный экзешник, поставить галку «всегда открывать этой программой»
0 |
|
Модератор 15149 / 7737 / 726 Регистрация: 03.01.2012 Сообщений: 31,802 |
|
|
09.09.2020, 13:12 |
3 |
|
поставить галку «всегда открывать этой программой А вот от этого бы я воздержалась… Представим себе крайний случай: какой-то ну ооочень умный юзер ассоциировал (поставил упомянутую галочку) с блокнотом экзешник. На выходе мы имеем вместо запуска этим юзером любой программы появление блокнота с кракозябрами… Ну или аналогично с медиаплеером…
0 |
|
28 / 25 / 9 Регистрация: 04.03.2013 Сообщений: 742 |
|
|
09.09.2020, 13:17 [ТС] |
4 |
|
Где находится нужный экзешник?
0 |
|
фрилансер 4474 / 3983 / 868 Регистрация: 11.10.2019 Сообщений: 10,497 |
|
|
09.09.2020, 13:33 |
5 |
|
gecata, у exe нет такого пункта в меню, так что юзер не сделает сию глупость
Где находится нужный экзешник а вот это я не в курсе
0 |
|
Модератор 8364 / 3329 / 241 Регистрация: 25.10.2010 Сообщений: 13,537 |
|
|
09.09.2020, 14:29 |
6 |
|
Вот экзешник C:Windowssystem32rundll32.exe и он юзает файл cryptext.dll Добавлено через 15 минут Батник запустить с правами админа
0 |
|
Модератор 15149 / 7737 / 726 Регистрация: 03.01.2012 Сообщений: 31,802 |
|
|
09.09.2020, 14:51 |
7 |
|
у exe нет такого пункта в меню И слава богу. А то было бы весело… А вот у файлов иконок (.ico) есть… И пострадавшие на нашем форуме были.
0 |
|
фрилансер 4474 / 3983 / 868 Регистрация: 11.10.2019 Сообщений: 10,497 |
|
|
09.09.2020, 15:03 |
8 |
|
А вот у файлов иконок (.ico) ну это то как может навредить? Это же просто картинки.
0 |
|
28 / 25 / 9 Регистрация: 04.03.2013 Сообщений: 742 |
|
|
09.09.2020, 20:10 [ТС] |
9 |
|
gecata, для удобства. Сейчас могу просматривать сертификаты только через Крипто-Про. У меня их много, поэтому хотелось бы просматривать с помощью обычного двойного клика.
0 |
|
Робот сгибальщик 831 / 456 / 95 Регистрация: 29.07.2020 Сообщений: 2,351 Записей в блоге: 7 |
|
|
09.09.2020, 22:41 |
10 |
|
При двойном клике на сертификат (.cer) открывается все что угодно, только НЕ Расширения оболочки шифрования. Если стандартное средство Windows просмотра и управления сертификатами не устраивает, попробуй ассоциировать файлы *.cer, так же как и *.sig с CryptoPro. Через контекстное меню файла или через настройки ассоциаций программ.
0 |
|
28 / 25 / 9 Регистрация: 04.03.2013 Сообщений: 742 |
|
|
10.09.2020, 06:25 [ТС] |
11 |
|
Persk, ниже содержимое реестра: HKEY_LOCAL_MACHINESOFTWAREClassesCERFileshell opencommand
0 |
|
Модератор 8364 / 3329 / 241 Регистрация: 25.10.2010 Сообщений: 13,537 |
|
|
10.09.2020, 06:32 |
12 |
|
ниже содержимое реестра: В реестре все норм
Можно попробовать в батнике прописать Батник запускали?
0 |
|
28 / 25 / 9 Регистрация: 04.03.2013 Сообщений: 742 |
|
|
10.09.2020, 06:35 [ТС] |
13 |
|
Батник сделал: Теперь при двойном клике появляется сообщение: Но при клике право клавишей Открыть с помощью — появилось «Расширения оболочки шифрования». Миниатюры
0 |
|
Модератор 8364 / 3329 / 241 Регистрация: 25.10.2010 Сообщений: 13,537 |
|
|
10.09.2020, 06:55 |
14 |
|
Как бы теперь сделать эту оболочку по умолчанию? Выбор есть, галку как скрине есть возможность проставить?
0 |
|
28 / 25 / 9 Регистрация: 04.03.2013 Сообщений: 742 |
|
|
10.09.2020, 08:14 [ТС] |
15 |
|
Галку не поставить Миниатюры
0 |
|
Модератор 8364 / 3329 / 241 Регистрация: 25.10.2010 Сообщений: 13,537 |
|
|
11.09.2020, 09:47 |
16 |
|
Решение Сделайте точку восстановления.
1 |
|
28 / 25 / 9 Регистрация: 04.03.2013 Сообщений: 742 |
|
|
16.09.2020, 07:20 [ТС] |
17 |
|
Persk, спасибо. Все работает
0 |
CER – Сертификат безопасности (Internet Security Certificate)
Расширение CER
Чем открыть файл CER
В Windows: Microsoft Internet Explorer, Opera, Mozilla Firefox, Google Chrome, Safari, Chromium, Adobe Reader, Adobe Acrobat, SeaMonkey, Любой другой вэб-браузер
В Mac OS: Microsoft Internet Explorer, Opera, Mozilla Firefox, Google Chrome, Safari, Chromium, Adobe Reader, Adobe Acrobat, Seamonkey, Apple Keychain Access, Любой другой вэб-браузер
В Linux: Mozilla Firefox, Google Chrome, Chromium, Adobe Reader, Seamonkey
В Google Android: Opera Mini, Opera Mobile
В Apple iOS (iPhone, iPad, iPod): Opera Mini
Описание расширения CER
Популярность:
Расширение CER – это файл сертификата безопасности Интернета. Сертификаты безопасности используются для обеспечения безопасности Интернет-серверов, транзакций на веб-сайте, логинов, веб-почты и связей. Они могут использовать шифрование SSL. Сертификат безопасности выдается специальным Центром сертификации – VeriSign или Thwate. Файл CER устанавливается на вэб-сервере для валидации вэб-сайтов, установленных на сервере.
Сертификат можно просмотреть, если зайти по пути Пуск -> Панель управления -> Свойства обозревателя или запустите браузер Internet Explorer -> Сервис -> Свойства обозревателя, затем на вкладке Содержание, нажимаете кнопку «Сертификаты», вкладка «Личные». Здесь можно просмотреть, импортировать, экспортировать или удалить сертификат. Если вы заходите на сайт с установленным сертификатом и использующее шифрование SSL (адрес сайта начинается с https://), то .CER файлы можно просматривать, если вы нажмете на иконку замка, рядом с краем окна браузера (в правом нижнем углу в Internet Explorer и Firefox; в правом верхнем углу в Safari).
.CER может быть как в кодировке DER, так и в Base-64.
Источник
Расширенная оболочка шифрования windows
Глава 4. Команды Rundll32. 4.4. Другие возможности команд rundll32
Дата: 16 августа 2009, воскресенье
И напоследок давайте рассмотрим другие возможности, которые предоставляет нам программа rundll32.exe.
Работа с сертификатами
Для работы с сертификатами предназначены функции библиотеки CRYPTEXT.dll (расширения оболочки шифрования), которые были предназначены именно для использования в команде rundll32.exe. С их помощью можно добавить или открыть файлы сертификатов различного типа. Для этого применяются функции, представленные в таблице ниже.
Таблица 4.35. Функции библиотеки CRYPTEXT.dll
Библиотека user32.dll
При помощи библиотеки user32.dll (многопользовательская библиотека клиента USER API Windows) реализуется очень большое количество функций, некоторые из которых можно вызвать при помощи программы rundll32.exe. Наверное, самой интересной из этих функций является LockWorkStation — с ее помощью можно заблокировать компьютер.
Также интересной возможность данной библиотеки является функция SwapMouseButton. С ее помощью назначение кнопок мыши меняется местами (левая кнопка выполняет действие правой, а правая, соответственно, левой).
А если вы воспользуетесь командой rundll32.exe user32.dll WinHelpA, тогда перед вами отобразится окно программы СПРАВКА И ПОДДЕРЖКА.
Остальные функции библиотеки user32.dll представлены в таблице ниже.
Таблица 4.36. Библиотека user32.dll
Библиотека ADVPACK.dll
Библиотека ADVPACK.dll реализует основные функции по работе с реестром, а также установке расширенных inf-файлов. Для установки inf-файлов применяется функция LaunchINFSectionEx, способ использования которой представлен ниже.
- Rundll32.exe ADVPACK.dll LaunchINFSectionEx «inf-файл», «начальный раздел inf-файла», «cab-файл с дополнительными файлами», «флаг». Флаг является битовой маской и может принимать следующие значения: 4 (не выводить промежуточные результаты установки), 8 (не преобразовывать группы), 16 (после установки обновить оболочку), 32 (выполнить архивацию перед установкой), 64 (отменить установку inf-файла), 128 (выполнить валидизацию), 256 (не строить список файлов), 512 (задерживать регистрацию ActiveX-объектов).
Примером использования функции LaunchINFSectionEx может быть команда rundll32 advpack.dll, LaunchINFSectionEx %11%ieuinit.inf,Install,,36. Данная команда начинает процесс установки файла ieuinit.inf, расположенного в каталоге %systemroot%inf (числовое представление этого каталога — %11%), выполняя команды, указанные в разделе Install данного файла.
Помимо установки inf-файла с помощью библиотеки ADVPACK.dll можно выполнить установку ActiveX-объектов. Для этого достаточно воспользоваться командой Rundll32.exe ADVPACK.dll RegisterOCX «файл .ocx».
Кроме описанных выше команд для установки inf-файлов и ActiveX-объектов библиотека ADVPACK.dll поддерживает еще несколько интересных возможностей. В первую очередь, это возможность с помощью команды вида Rundll32.exe ADVPACK.dll DelNodeRunDLL32 «файл или каталог» удалить указанный файл либо весь каталог.
И еще одной возможностью библиотеки ADVPACK.dll являются функции работы с ветвью реестра HKLMSOFTWAREMicrosoftActive SetupInstalled Components.
- Rundll32.exe ADVPACK.dll UserInstStubWrapper «каталог». Выполнить команду, записанную в параметре строкового типа RealStubPath, который расположен в ветви реестра HKLMSOFTWAREMicrosoftActive SetupInstalled Components«каталог». С помощью параметра RealStubPath запускаются команды, которые не требуют взаимодействия с пользователем — даже если вы запустите с помощью этого параметра какую-либо программу с графической оболочкой, вы не сможете увидеть окно этой программы, хотя процесс программы будет создан.
- Rundll32.exe ADVPACK.dll UserUnInstStubWrapper «каталог». Выполнить команду, записанную в параметре строкового типа RealStubPath, который расположен в ветви реестра HKLMSOFTWAREMicrosoftActive SetupInstalled Components«каталог».Restore.
Служба фонового обновления
Для работы со службой фонового обновления dfsvc.exe можно применять функции библиотеки dfshim.dll (Application Deployment Support Library). Например, вызов функции KillService приведет к завершению работы процесса dfsvc.exe.
Также вы можете воспользоваться следующими командами.
- rundll32 dfshim.dll ShOpenVerbApplication «путь URL». Выполнить соединение со службой обновления для передачи программы.
- rundll32 dfshim.dll ShOpenVerbShortcut «путь URL». Выполнить соединение со службой обновления на основе данного ярлыка.
- rundll32 dfshim.dll ShArpMaintain. Выполнить соединение со службой обновления.
Возможности программы VmWare
Известный всем эмулятор операционных систем использует для своей работы библиотеку MSI39.dll, в которой содержатся несколько функций, которые можно вызвать при помощи rundll32.exe. В первую очередь следует обратить внимание на функцию VMAskDisableAutorun. После вызова данной функции перед вами отобразится диалог, позволяющий отключить автоматический запуск дисков.
Если же необходимо выполнить обратное действие, тогда достаточно воспользоваться командой rundll32.exe MSI39.dll VMRestoreRegistry, чтобы автоматический запуск дисков был включен.
Также в библиотеке MSI39.dll присутствует ряд функций, которые выполняют удаление VMWare.
- rundll32.exe MSI39.dll VMCleanFiles. Удалить из каталога %systemroot%SYSTEM32DRIVERS драйверы wmnetuserif.sys, wmnetbridge.sys, wmnetadapter.sys, wmnet.sys.
- rundll32.exe MSI39.dll VMDeleteFiles. Удалить все файлы VMWare и все сведения о ней из реестра.
- rundll32.exe MSI39.dll VMDeleteRegistry. Удалить все сведения о VMWare из реестра.
Библиотека shSetup.dll
Библиотека shSetup.dll (Shell setup helper) используется для работы стандартного средства развертывания sysprep.exe. Данная библиотека поддерживает следующие возможности.
- rundll32.exe shSetup.dll Sysprep_Cleanup_Shell. Очистить корзину, списки MRU, а также отключить автоматический вход в систему и все панели инструментов, и, кроме того, удалить параметры из ветвей реестра HKLMSOFTWAREMicrosoftWindowsCurrentVersionOOBE и HKLMSOFTWAREMicrosoftWindowsCurrentVersionSetupOOBE.
- rundll32.exe shSetup.dll Sysprep_Generalize_Shell. Удалить ветвь реестра HKLMSOFTWAREMicrosoftWindowsCurrentVersionSetupOOBE.
Служба времени Windows
Для работы со службой времени Windows применяется библиотека w32time.dll (Служба времени Windows). Она поддерживает следующие возможности.
- rundll32.exe w32time.dll W32TimeVerifyJoinConfig. Присвоить параметрам DWORD-типа MaxNegPhaseCorrection и MaxPosPhaseCorrection, расположенным в ветви реестра HKLMSYSTEMCurrentControlSetServicesW32TimeConfig, значения 0xffffffff. Также параметру строкового типа Type, расположенному в ветви реестра HKLMSYSTEMCurrentControlSetServicesW32TimeParameters, присваивается значение NT5DS.
- rundll32.exe w32time.dll W32TimeVerifyUnjoinConfig. Присвоить параметрам DWORD-типа MaxNegPhaseCorrection и MaxPosPhaseCorrection, расположенным в ветви реестра HKLMSYSTEMCurrentControlSetServicesW32TimeConfig, значения 0xD2F0. Также параметру строкового типа Type, расположенному в ветви реестра HKLMSYSTEMCurrentControlSetServicesW32TimeParameters, присваивается значение NTP.
Механизм восстановления системы
При помощи функций библиотеки SRCORE.dll (библиотека ядра восстановления системы Microsoft Windows) можно выполнить некоторые задачи управления стандартным механизмом восстановления системы. Для этого применяются следующие команды.
- rundll32.exe SRCORE.dll SysprepGeneralize. Отключить механизм восстановления системы на всех дисках.
- rundll32.exe SRCORE.dll SysprepCleanup. Удалить все созданные ранее точки восстановления.
Генератор библиотек типов
В поставку операционной системы Windows Vista входит библиотека scrobj.dll (Windows Script Component Runtime), которая поддерживает функцию GenerateTypeLib. Данная функция предназначена для создания библиотек типов. Синтаксис ее использования можно узнать при помощи команды Rundll32.exe scrobj.dll GenerateTypeLib /? (рис. 4.12).
Рис. 4.12. Результат выполнения команды Rundll32.exe scrobj.dll GenerateTypeLib /?
Другие возможности
В таблице ниже представлены последние команды rundll32.exe, которые мы с вами рассмотрим в данной главе.
Таблица 4.37. Другие варианты использования программы rundll32.exe
- CABVIEW.dll Uninstall. Удалить стандартный компонент чтения cab-файлов.
- DwmApi.dll #102. Запускает процесс dwm.exe (то есть включает интерфейс Windows Aero)
- DwmApi.dll DwmEnableComposition. Запускает процесс dwm.exe, тем самым включая интерфейс Windows Aero
- KERNEL32.dll FatalAppExit. Отобразить диалог Неустранимая ошибка приложения.
- msi.dll MsiMessageBox «заголовок». Отобразить сообщение с указанным заголовком.
- MSORCL32.dll ConfigDSN. Выполнить конфигурацию DSN ODBC для Oracle.
- MSUTB.dll SetRegisterLangBand. Присвоить параметру DWORD-типа ShowDeskBand значение 1 (расположен в ветви HKCUSoftwareMicrosoftCTFMSUTB).
- newdev.dll,pDiDeviceInstallAction «именованный канал» «ID оборудования». Выполнить установку оборудования с указанным ID. Пример команды: rundll32.exe newdev.dll,pDiDeviceInstallAction \.pipePNP_Device_Install_Pipe_1. <1f9151df-eebf-486c-96b3-b386c5e699bd>«USBVID_0BB4&PID_00CF5&f4079a3&0&1». Сведения об установленном оборудовании (и команде rundll32.exe, используемой для этого), содержатся в файле setupapi.app.log каталога %systemroot%inf.
- powrprof.dll SetSuspendState. Перейти в спящий режим.
- RASAPI32.dll RasSetSharedAutoDial. Присвоить параметру DWORD-типа SharedAutoDial значение 1 (расположен в ветви HKLMSYSTEMCurrentControlSetServicesSharedAccessParameters).
- sdengin2.dll ExecuteScheduledBackup /d. Выполнить запланированное задание архивирования.
- setupapi.dll InstallHinfSection «начальный раздел», «флаг», «inf-файл». Установить inf-файл. Флаг может принимать значения: 0 (после установки не перезагружать компьютер), 1 (перезагружать компьютер), 2 (спрашивать о перезагрузке), 3 (перезагружать, если нужно), 4 (спрашивать о перезагрузке, если нужно)
- syssetup.dll UpdatePnpDeviceDriversEx. Переустановить драйверы устройств, поддерживающие Plug`n`Play.
- slcc.dll OpenPackage «файл». Установить файл лицензий при помощи мастера Коммерческий клиент лицензирования программного обеспечения.
- syssetup.dll SetupInfObjectInstallActionW. Отобразить диалог Установка не выполнена.
- UxTheme.dll EnableTheming. Присвоить параметру строкового типа ThemeActive значение 1 (расположен в ветви HKCUSoftwareMicrosoftWindowsCurrentVersionThemeManager).
- shell32.dll,SHCreateLocalServerRunDll «CLSID-номер». Установить локальный сервер с указанным GUID.
- /d srrstr.dll,ExecuteScheduledSPPCreation. Создать запланированную точку отката.
4.5. Заключение
В этом разделе мы рассмотрели только основные команды rundll32.exe, которые можно использовать в операционной системе Windows Vista. Как их, так и другие команды rundll32.exe можно будет просмотреть в специальной базе данных, поставляемой вместе с данной книгой.
Источник
Как зашифровать файлы и папки используя EFS в Windows 10, 8 или 7
Читайте, что такое EFS в Windows 10, как его включить и использовать . Как создать резервную копию ключа шифрования EFS. EFS является аналогом Bitlocker шифрования , и позволяет зашифровать отдельно взятые файлы и папки, в отличии от Bitlocker, который шифрует весь диск целиком. EFS не является полноценной файловой системой, она работает на базе NTFS и позволяет «на лету» шифровать отдельные файлы.
Ключи шифрования привязаны к пользователю Windows, поэтому другие пользователи ПК не смогут получить доступ к зашифрованным данным. EFS-шифрование не обеспечивает комплексную защиту, как Bitlocker. Во-первых, система хранит ключи шифрования локально, и злоумышленники могут получить к ним доступ. Также есть вероятность, что секретные данные могут сохраняться во временных или служебных файлах системы, которые остаются незашифрованными.
Тем не менее EFS – это быстрый и простой способ защиты отдельных файлов и папок на ПК, который используется совместно несколькими пользователями. Шифрование с помощью EFS не займет много времени – давайте посмотрим, как это делается.
С чего начать шифрование
EFS не доступен в домашних версиях Windows 10, 8 или 7, если вы используете Домашнюю версию – вам не повезло. Само шифрование теряет смысл, если вы не будете использовать надежный пароль со своей учетной записью, так как доступ к зашифрованным данным открывается автоматически при входе систему пользователя, который их зашифровал.
После шифрования файлов система автоматически создаст резервный ключ, который позволит получить доступ к данным, если у вас возникнут проблемы с входом в систему, и вы больше не сможете войти в свою учетную запись. Для этого требуется любой съёмный носитель, лучше всего использовать USB флешку.
Как включить EFS в Windows 10
Выберите файлы или папки для шифрования с EFS и выполните следующие действия:
- Запустите Windows проводник в меню «Пуск» , на рабочем столе или на панели задач.
- Щелкните правой кнопкой мыши файл или папку и выберите «Свойства» .
- На вкладке Общие нажмите кнопку «Другие» .
- Установите флажок рядом с Шифровать содержимое для защиты данных .
- Нажмите «ОК» , затем «Применить» . Появится окно с вопросом, хотите ли вы только зашифровать выбранную папку или папку, вложенные папки и файлы.
- Нажмите «Применить изменения только к этой папке» или «Применить изменения к этой папке, подпапкам и файлам» .
- Нажмите «ОК» .
Файлы, которые вы зашифровали с помощью EFS, в правом верхнем углу иконки будут иметь значок маленького замка. После этого никто не сможет получить к ним доступ, пока не войдет в систему под вашим пользователем.
Как создать резервную копию ключа шифрования EFS
После включения EFS на панели задач в правом нижнем углу экрана появится небольшой значок. Это ваше напоминание о резервном копировании ключа шифрования EFS.
- Подключите USB-накопитель к компьютеру.
- Нажмите значок EFS на панели задач.
- Нажмите «Архивировать сейчас (рекомендуется)».
Источник
Шифрование устройства помогает защитить ваши данные. Оно доступно на широком спектре устройств с Windows.
Обычно, когда вы обращаетесь к своим данным, они проходят через Windows и к ним применяются стандартные меры защиты, связанные со входом в Windows. Однако если кто-то хочет обойти эти защиты Windows, он может открыть дело компьютера и удалить физический жесткий диск. После этого путем добавления вашего жесткого диска в качестве второго диска на компьютер, которым он управляет, этот человек сможет получить доступ к вашим данным, не нуждаясь в ваших учетных сведениях.
Однако если диск зашифрован, то при попытке использовать этот метод для доступа к диску им придется предоставить ключ расшифровки (которого у них не должно быть), чтобы получить доступ к чему-либо на диске. Без ключа расшифровки данные на диске будут выглядеть как бессмысленный текст.
Возникли проблемы при воспроизведении видео? Посмотрите его на YouTube.
BitLocker запрашивает ключ восстановления? См. раздел Поиск ключа восстановления BitLocker.
Доступно ли это на моем устройстве?
Шифрование BitLocker доступно на поддерживаемых устройствах с Windows 10 или 11 Pro, Корпоративная или для образовательных учреждений.
На поддерживаемых устройствах с Windows 10 или более поздней версии BitLocker будет автоматически включен при вашем первом входе в личную учетную запись Майкрософт (например, @outlook.com или @hotmail.com) либо рабочую или учебную учетную запись.
BitLocker не включается автоматически с локальными учетными записями, однако его можно включить вручную в средстве Управление BitLocker .
Управление шифрованием BitLocker
Нажмите Пуск и в поле поиска введите Управление BitLocker, а затем выберите необходимый результат из списка.
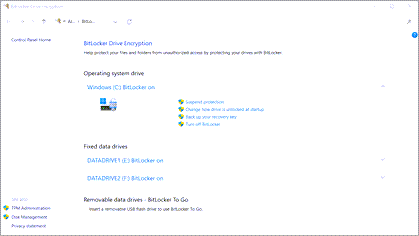
Примечание: Вы сможете увидеть этот параметр, только если функция BitLocker доступна на вашем устройстве. Она не поддерживается в выпуске Windows Домашняя.
Если для устройства включен BitLocker, важно убедиться, что где-то создана резервная копия ключа восстановления. Если BitLocker считает, что несанкционированный пользователь пытается получить доступ к диску, он заблокирует систему и запросит ключ восстановления BitLocker. Если у вас нет этого ключа, вы не сможете получить доступ к диску, и служба поддержки Майкрософт не имеет доступа к ключам восстановления, чтобы они не могли предоставить его вам, или создать новый, если он был потерян.
Резервное копирование ключа восстановления занимает всего несколько минут. Дополнительные сведения см. в статье Резервное копирование ключа восстановления BitLocker.
Если устройство не поддерживает BitLocker, возможно, вместо этого вы сможете использовать шифрование устройств Windows .
Чтобы узнать, можно ли использовать шифрование устройств Windows
-
В поле поиска на панели задач введите Сведения о системе, щелкните правой кнопкой мыши Сведения о системе в списке результатов, а затем выберите Запуск от имени администратора. Также можно нажать кнопку Пуск и затем в разделе Средства администрирования Windows выбрать Сведения о системе.
-
В нижней части окна Сведения о системе найдите параметр Поддержка шифрования устройства. Если указано значение Соответствует требованиям, то шифрование устройства доступно на вашем устройстве.
Включение шифрования устройств Windows
-
Войдите в Windows под учетной записью администратора (возможно, потребуется выйти из системы и снова войти в нее для переключения учетных записей). Дополнительные сведения см. в разделе Создание локальной учетной записи или учетной записи администратора в Windows 10.
-
Нажмите кнопку Пуск и выберите Параметры > Обновление и безопасность > Шифрование устройства. Если пункт Шифрование устройства отсутствует, эта функция недоступна.
-
Если шифрование устройства отключено, выберите Включить.
Дополнительные ресурсы
Резервное копирование ключа восстановления BitLocker
Поиск ключа восстановления BitLocker в Windows
Нужна дополнительная помощь?
����� 4. ������� Rundll32. 4.4. ������ ����������� ������ rundll32
����: 16 ������� 2009, �����������
� ���������� ������� ���������� ������ �����������, ������� ������������� ��� ��������� rundll32.exe.
������ � �������������
��� ������ � ������������� ������������� ������� ���������� CRYPTEXT.dll (���������� �������� ����������), ������� ���� ������������� ������ ��� ������������� � ������� rundll32.exe. � �� ������� ����� �������� ��� ������� ����� ������������ ���������� ����. ��� ����� ����������� �������, �������������� � ������� ����.
������� 4.35. ������� ���������� CRYPTEXT.dll
CryptExtAddCER «����» ��������� ���������� ������������. CryptExtAddCRL «����» ��������� ������ ������ ������������. CryptExtAddCTL «����» ��������� ������ ������� ������������. CryptExtAddP7R «����» ��������� ���� ������ �� ������ �����������. CryptExtAddPFX «����» ��������� ���� ������ ������ �����������. CryptExtAddSPC «����» ��������� ���������� PCKS #7. CryptExtOpenCAT «����» ��������� ������� ������������. CryptExtOpenCER «����» ��������� ���������� ������������. CryptExtOpenCRL «����» ��������� ������ ������ ������������. CryptExtOpenCTL «����» ��������� ������ ������� ������������. CryptExtOpenP10 «����» ��������� ������ �� ����������. CryptExtOpenP7R «����» ��������� ���� ������ �� ������ �����������. CryptExtOpenPKCS7 «����» ��������� ���������� PCKS #7. CryptExtOpenSTR «����» ��������� ��������� ����������������� ������������.
���������� user32.dll
��� ������ ���������� user32.dll (��������������������� ���������� ������� USER API Windows) ����������� ����� ������� ���������� �������, ��������� �� ������� ����� ������� ��� ������ ��������� rundll32.exe. ��������, ����� ���������� �� ���� ������� �������� LockWorkStation — � �� ������� ����� ������������� ���������.
����� ���������� ����������� ������ ���������� �������� ������� SwapMouseButton. � �� ������� ���������� ������ ���� �������� ������� (����� ������ ��������� �������� ������, � ������, ��������������, �����).
� ���� �� �������������� �������� rundll32.exe user32.dll WinHelpA, ����� ����� ���� ����������� ���� ��������� ������� � ���������.
��������� ������� ���������� user32.dll ������������ � ������� ����.
������� 4.36. ���������� user32.dll
DisplayExitWindowsWarnings ������� ������ ������������ ���������� MessageBoxA «���������» ������� ���� ��������� � ��������� ����������. mouse_event ���������� ����������� ����. SetCursorPos ���������� ������ � ������ ������ ���� ������. SetPhysicalCursorPos ���������� ������ � ������ ������ ���� ������. SetDeskWallpaper ������� ���� �������� ����� ������������.
���������� ADVPACK.dll
���������� ADVPACK.dll ��������� �������� ������� �� ������ � ��������, � ����� ��������� ����������� inf-������. ��� ��������� inf-������ ����������� ������� LaunchINFSectionEx, ������ ������������� ������� ����������� ����.
- Rundll32.exe ADVPACK.dll LaunchINFSectionEx «inf-����», «��������� ������ inf-�����», «cab-���� � ��������������� �������», «����». ���� �������� ������� ������ � ����� ��������� ��������� ��������: 4 (�� �������� ������������� ���������� ���������), 8 (�� ��������������� ������), 16 (����� ��������� �������� ��������), 32 (��������� ��������� ����� ����������), 64 (�������� ��������� inf-�����), 128 (��������� �����������), 256 (�� ������� ������ ������),
512 (����������� ����������� ActiveX-��������).
�������� ������������� ������� LaunchINFSectionEx ����� ���� ������� rundll32 advpack.dll, LaunchINFSectionEx %11%ieuinit.inf,Install,,36. ������ ������� �������� ������� ��������� ����� ieuinit.inf, �������������� � �������� %systemroot%inf (�������� ������������� ����� �������� — %11%), �������� �������, ��������� � ������� Install ������� �����.
������ ��������� inf-����� � ������� ���������� ADVPACK.dll ����� ��������� ��������� ActiveX-��������. ��� ����� ���������� ��������������� �������� Rundll32.exe ADVPACK.dll RegisterOCX «���� .ocx».
����� ��������� ���� ������ ��� ��������� inf-������ � ActiveX-�������� ���������� ADVPACK.dll ������������ ��� ��������� ���������� ������������. � ������ �������, ��� ����������� � ������� ������� ���� Rundll32.exe ADVPACK.dll DelNodeRunDLL32 «���� ��� �������» ������� ��������� ���� ���� ���� �������.
� ��� ����� ������������ ���������� ADVPACK.dll �������� ������� ������ � ������ ������� HKLMSOFTWAREMicrosoftActive SetupInstalled Components.
- Rundll32.exe ADVPACK.dll UserInstStubWrapper «�������». ��������� �������, ���������� � ��������� ���������� ���� RealStubPath, ������� ���������� � ����� ������� HKLMSOFTWAREMicrosoftActive SetupInstalled Components«�������». � ������� ��������� RealStubPath ����������� �������, ������� �� ������� �������������� � ������������� — ���� ���� �� ��������� � ������� ����� ��������� �����-���� ��������� � ����������� ���������, �� �� ������� ������� ���� ���� ���������, ����
������� ��������� ����� ������. - Rundll32.exe ADVPACK.dll UserUnInstStubWrapper «�������». ��������� �������, ���������� � ��������� ���������� ���� RealStubPath, ������� ���������� � ����� ������� HKLMSOFTWAREMicrosoftActive SetupInstalled Components«�������».Restore.
������ �������� ����������
��� ������ �� ������� �������� ���������� dfsvc.exe ����� ��������� ������� ���������� dfshim.dll (Application Deployment Support Library). ��������, ����� ������� KillService �������� � ���������� ������ �������� dfsvc.exe.
����� �� ������ ��������������� ���������� ���������.
- rundll32 dfshim.dll ShOpenVerbApplication «���� URL». ��������� ���������� �� ������� ���������� ��� �������� ���������.
- rundll32 dfshim.dll ShOpenVerbShortcut «���� URL». ��������� ���������� �� ������� ���������� �� ������ ������� ������.
- rundll32 dfshim.dll ShArpMaintain. ��������� ���������� �� ������� ����������.
����������� ��������� VmWare
��������� ���� �������� ������������ ������ ���������� ��� ����� ������ ���������� MSI39.dll, � ������� ���������� ��������� �������, ������� ����� ������� ��� ������ rundll32.exe. � ������ ������� ������� �������� �������� �� ������� VMAskDisableAutorun. ����� ������ ������ ������� ����� ���� ����������� ������, ����������� ��������� �������������� ������ ������.
���� �� ���������� ��������� �������� ��������, ����� ���������� ��������������� �������� rundll32.exe MSI39.dll VMRestoreRegistry, ����� �������������� ������ ������ ��� �������.
����� � ���������� MSI39.dll ������������ ��� �������, ������� ��������� �������� VMWare.
- rundll32.exe MSI39.dll VMCleanFiles. ������� �� �������� %systemroot%SYSTEM32DRIVERS �������� wmnetuserif.sys, wmnetbridge.sys, wmnetadapter.sys, wmnet.sys.
- rundll32.exe MSI39.dll VMDeleteFiles. ������� ��� ����� VMWare � ��� �������� � ��� �� �������.
- rundll32.exe MSI39.dll VMDeleteRegistry. ������� ��� �������� � VMWare �� �������.
���������� shSetup.dll
���������� shSetup.dll (Shell setup helper) ������������ ��� ������ ������������ �������� ������������� sysprep.exe. ������ ���������� ������������ ��������� �����������.
- rundll32.exe shSetup.dll Sysprep_Cleanup_Shell. �������� �������, ������ MRU, � ����� ��������� �������������� ���� � ������� � ��� ������ ������������, �, ����� ����, ������� ��������� �� ������ ������� HKLMSOFTWAREMicrosoftWindowsCurrentVersionOOBE � HKLMSOFTWAREMicrosoftWindowsCurrentVersionSetupOOBE.
- rundll32.exe shSetup.dll Sysprep_Generalize_Shell. ������� ����� ������� HKLMSOFTWAREMicrosoftWindowsCurrentVersionSetupOOBE.
������ ������� Windows
��� ������ �� ������� ������� Windows ����������� ���������� w32time.dll (������ ������� Windows). ��� ������������ ��������� �����������.
- rundll32.exe w32time.dll W32TimeVerifyJoinConfig. ��������� ���������� DWORD-���� MaxNegPhaseCorrection � MaxPosPhaseCorrection, ������������� � ����� ������� HKLMSYSTEMCurrentControlSetServicesW32TimeConfig, �������� 0xffffffff. ����� ��������� ���������� ���� Type, �������������� � ����� ������� HKLMSYSTEMCurrentControlSetServicesW32TimeParameters, ������������� �������� NT5DS.
- rundll32.exe w32time.dll W32TimeVerifyUnjoinConfig. ��������� ���������� DWORD-���� MaxNegPhaseCorrection � MaxPosPhaseCorrection, ������������� � ����� ������� HKLMSYSTEMCurrentControlSetServicesW32TimeConfig, �������� 0xD2F0. ����� ��������� ���������� ���� Type, �������������� � ����� ������� HKLMSYSTEMCurrentControlSetServicesW32TimeParameters, ������������� �������� NTP.
�������� �������������� �������
��� ������ ������� ���������� SRCORE.dll (���������� ���� �������������� ������� Microsoft Windows) ����� ��������� ��������� ������ ���������� ����������� ���������� �������������� �������. ��� ����� ����������� ��������� �������.
- rundll32.exe SRCORE.dll SysprepGeneralize. ��������� �������� �������������� ������� �� ���� ������.
- rundll32.exe SRCORE.dll SysprepCleanup. ������� ��� ��������� ����� ����� ��������������.
��������� ��������� �����
� �������� ������������ ������� Windows Vista ������ ���������� scrobj.dll (Windows Script Component Runtime), ������� ������������ ������� GenerateTypeLib. ������ ������� ������������� ��� �������� ��������� �����. ��������� �� ������������� ����� ������ ��� ������ ������� Rundll32.exe scrobj.dll GenerateTypeLib /? (���. 4.12).
���. 4.12. ��������� ���������� ������� Rundll32.exe scrobj.dll GenerateTypeLib /?
������ �����������
� ������� ���� ������������ ��������� ������� rundll32.exe, ������� �� � ���� ���������� � ������ �����.
������� 4.37. ������ �������� ������������� ��������� rundll32.exe
- CABVIEW.dll Uninstall. ������� ����������� ��������� ������ cab-������.
- DwmApi.dll #102. ��������� ������� dwm.exe (�� ���� �������� ��������� Windows Aero)
- DwmApi.dll DwmEnableComposition. ��������� ������� dwm.exe, ��� ����� ������� ��������� Windows Aero
- KERNEL32.dll FatalAppExit. ���������� ������ ������������ ������ ����������.
- msi.dll MsiMessageBox «���������». ���������� ��������� � ��������� ����������.
- MSORCL32.dll ConfigDSN. ��������� ������������ DSN ODBC ��� Oracle.
- MSUTB.dll SetRegisterLangBand. ��������� ��������� DWORD-���� ShowDeskBand �������� 1 (���������� � ����� HKCUSoftwareMicrosoftCTFMSUTB).
- newdev.dll,pDiDeviceInstallAction «����������� �����» «ID ������������». ��������� ��������� ������������ � ��������� ID. ������ �������: rundll32.exe newdev.dll,pDiDeviceInstallAction \.pipePNP_Device_Install_Pipe_1.{1f9151df-eebf-486c-96b3-b386c5e699bd} «USBVID_0BB4&PID_00CF5&f4079a3&0&1». �������� �� ������������� ������������ (� ������� rundll32.exe, ������������ ��� �����), ���������� � ����� setupapi.app.log �������� %systemroot%inf.
- powrprof.dll SetSuspendState. ������� � ������ �����.
- RASAPI32.dll RasSetSharedAutoDial. ��������� ��������� DWORD-���� SharedAutoDial �������� 1 (���������� � ����� HKLMSYSTEMCurrentControlSetServicesSharedAccessParameters).
- sdengin2.dll ExecuteScheduledBackup /d. ��������� ��������������� ������� �������������.
- setupapi.dll InstallHinfSection «��������� ������», «����», «inf-����». ���������� inf-����. ���� ����� ��������� ��������: 0 (����� ��������� �� ������������� ���������), 1 (������������� ���������), 2 (���������� � ������������), 3 (�������������, ���� �����), 4 (���������� � ������������, ���� �����)
- syssetup.dll UpdatePnpDeviceDriversEx. �������������� �������� ���������, �������������� Plug`n`Play.
- slcc.dll OpenPackage «����». ���������� ���� �������� ��� ������ ������� ������������ ������ �������������� ������������ �����������.
- syssetup.dll SetupInfObjectInstallActionW. ���������� ������ ��������� �� ���������.
- UxTheme.dll EnableTheming. ��������� ��������� ���������� ���� ThemeActive �������� 1 (���������� � ����� HKCUSoftwareMicrosoftWindowsCurrentVersionThemeManager).
- shell32.dll,SHCreateLocalServerRunDll «CLSID-�����». ���������� ��������� ������ � ��������� GUID.
- /d srrstr.dll,ExecuteScheduledSPPCreation. ������� ��������������� ����� ������.
4.5. ����������
� ���� ������� �� ����������� ������ �������� ������� rundll32.exe, ������� ����� ������������ � ������������ ������� Windows Vista. ��� ��, ��� � ������ ������� rundll32.exe ����� ����� ����������� � ����������� ���� ������, ������������ ������ � ������ ������.
����������� �������
|
Syava171185 |
|
|
Статус: Новичок Группы: Участники
|
Добрый день! Скачал корневой сертификат ПСБ банка и начал процесс установке, но при установке сертификата он мне его открывает через браузер и не устанавливает. Зашел в свойства сертификата и там были указаны следующие данные: тип файла: Файл CER, приложение internet explorer. Решил проверить на другой машине, там все нормально тип файла: сертификат безопасности, приложение расширение оболочки шифрования. Прошу подсказать как установить правильный формат расширения cer на машине, которая не дает его установить. Также при нажатии правой кнопкой мыши на данный сертификат отсутствует вкладка установить сертификат. |
 |
|
|
Андрей * |
|
|
Статус: Сотрудник Группы: Участники Сказал «Спасибо»: 451 раз |
Автор: Syava171185 Добрый день! Скачал корневой сертификат ПСБ банка и начал процесс установке, но при установке сертификата он мне его открывает через браузер и не устанавливает. Зашел в свойства сертификата и там были указаны следующие данные: тип файла: Файл CER, приложение internet explorer. Решил проверить на другой машине, там все нормально тип файла: сертификат безопасности, приложение расширение оболочки шифрования. Прошу подсказать как установить правильный формат расширения cer на машине, которая не дает его установить. Также при нажатии правой кнопкой мыши на данный сертификат отсутствует вкладка установить сертификат. ПускВсе программы(приложения)КРИПТО-ПРОСертификаты Установить в доверенные корневые центры сертификации — открыть ветку РеестрСертификаты, в контекстном меню (правой кнопкой) выбрать «Все задачиИмпорт», в мастере указать файл с сертификатом.
|
|
Техническую поддержку оказываем тут |
|
 |
WWW |
|
Андрей * |
|
|
Статус: Сотрудник Группы: Участники Сказал «Спасибо»: 451 раз |
Автор: Syava171185 он мне его открывает через браузер и не устанавливает. Зашел в свойства сертификата и там были указаны следующие данные: тип файла: Файл CER, приложение internet explorer. варианты: |
|
Техническую поддержку оказываем тут |
|
 |
WWW |
| Пользователи, просматривающие эту тему |
|
Guest (3) |
Быстрый переход
Вы не можете создавать новые темы в этом форуме.
Вы не можете отвечать в этом форуме.
Вы не можете удалять Ваши сообщения в этом форуме.
Вы не можете редактировать Ваши сообщения в этом форуме.
Вы не можете создавать опросы в этом форуме.
Вы не можете голосовать в этом форуме.
Содержание
- Расширения оболочки шифрования не работает
- Работа с сертификатами
- Библиотека user32.dll
- Библиотека ADVPACK.dll
- Служба фонового обновления
- Возможности программы VmWare
- Библиотека shSetup.dll
- Служба времени Windows
- Механизм восстановления системы
- Генератор библиотек типов
- Другие возможности
- 4.5. Заключение
- Как открыть сертификат?
- Решение
- Windows имеет внутренний список неудаляемых корневых сертификатов
Расширения оболочки шифрования не работает
Глава 4. Команды Rundll32. 4.4. Другие возможности команд rundll32
Дата: 16 августа 2009, воскресенье
И напоследок давайте рассмотрим другие возможности, которые предоставляет нам программа rundll32.exe.
Работа с сертификатами
Для работы с сертификатами предназначены функции библиотеки CRYPTEXT.dll (расширения оболочки шифрования), которые были предназначены именно для использования в команде rundll32.exe. С их помощью можно добавить или открыть файлы сертификатов различного типа. Для этого применяются функции, представленные в таблице ниже.
Таблица 4.35. Функции библиотеки CRYPTEXT.dll
Библиотека user32.dll
При помощи библиотеки user32.dll (многопользовательская библиотека клиента USER API Windows) реализуется очень большое количество функций, некоторые из которых можно вызвать при помощи программы rundll32.exe. Наверное, самой интересной из этих функций является LockWorkStation — с ее помощью можно заблокировать компьютер.
Также интересной возможность данной библиотеки является функция SwapMouseButton. С ее помощью назначение кнопок мыши меняется местами (левая кнопка выполняет действие правой, а правая, соответственно, левой).
А если вы воспользуетесь командой rundll32.exe user32.dll WinHelpA, тогда перед вами отобразится окно программы СПРАВКА И ПОДДЕРЖКА.
Остальные функции библиотеки user32.dll представлены в таблице ниже.
Таблица 4.36. Библиотека user32.dll
Библиотека ADVPACK.dll
Библиотека ADVPACK.dll реализует основные функции по работе с реестром, а также установке расширенных inf-файлов. Для установки inf-файлов применяется функция LaunchINFSectionEx, способ использования которой представлен ниже.
- Rundll32.exe ADVPACK.dll LaunchINFSectionEx «inf-файл», «начальный раздел inf-файла», «cab-файл с дополнительными файлами», «флаг». Флаг является битовой маской и может принимать следующие значения: 4 (не выводить промежуточные результаты установки), 8 (не преобразовывать группы), 16 (после установки обновить оболочку), 32 (выполнить архивацию перед установкой), 64 (отменить установку inf-файла), 128 (выполнить валидизацию), 256 (не строить список файлов), 512 (задерживать регистрацию ActiveX-объектов).
Примером использования функции LaunchINFSectionEx может быть команда rundll32 advpack.dll, LaunchINFSectionEx %11%ieuinit.inf,Install,,36. Данная команда начинает процесс установки файла ieuinit.inf, расположенного в каталоге %systemroot%inf (числовое представление этого каталога — %11%), выполняя команды, указанные в разделе Install данного файла.
Помимо установки inf-файла с помощью библиотеки ADVPACK.dll можно выполнить установку ActiveX-объектов. Для этого достаточно воспользоваться командой Rundll32.exe ADVPACK.dll RegisterOCX «файл .ocx».
Кроме описанных выше команд для установки inf-файлов и ActiveX-объектов библиотека ADVPACK.dll поддерживает еще несколько интересных возможностей. В первую очередь, это возможность с помощью команды вида Rundll32.exe ADVPACK.dll DelNodeRunDLL32 «файл или каталог» удалить указанный файл либо весь каталог.
И еще одной возможностью библиотеки ADVPACK.dll являются функции работы с ветвью реестра HKLMSOFTWAREMicrosoftActive SetupInstalled Components.
- Rundll32.exe ADVPACK.dll UserInstStubWrapper «каталог». Выполнить команду, записанную в параметре строкового типа RealStubPath, который расположен в ветви реестра HKLMSOFTWAREMicrosoftActive SetupInstalled Components«каталог». С помощью параметра RealStubPath запускаются команды, которые не требуют взаимодействия с пользователем — даже если вы запустите с помощью этого параметра какую-либо программу с графической оболочкой, вы не сможете увидеть окно этой программы, хотя процесс программы будет создан.
- Rundll32.exe ADVPACK.dll UserUnInstStubWrapper «каталог». Выполнить команду, записанную в параметре строкового типа RealStubPath, который расположен в ветви реестра HKLMSOFTWAREMicrosoftActive SetupInstalled Components«каталог».Restore.
Служба фонового обновления
Для работы со службой фонового обновления dfsvc.exe можно применять функции библиотеки dfshim.dll (Application Deployment Support Library). Например, вызов функции KillService приведет к завершению работы процесса dfsvc.exe.
Также вы можете воспользоваться следующими командами.
- rundll32 dfshim.dll ShOpenVerbApplication «путь URL». Выполнить соединение со службой обновления для передачи программы.
- rundll32 dfshim.dll ShOpenVerbShortcut «путь URL». Выполнить соединение со службой обновления на основе данного ярлыка.
- rundll32 dfshim.dll ShArpMaintain. Выполнить соединение со службой обновления.
Возможности программы VmWare
Известный всем эмулятор операционных систем использует для своей работы библиотеку MSI39.dll, в которой содержатся несколько функций, которые можно вызвать при помощи rundll32.exe. В первую очередь следует обратить внимание на функцию VMAskDisableAutorun. После вызова данной функции перед вами отобразится диалог, позволяющий отключить автоматический запуск дисков.
Если же необходимо выполнить обратное действие, тогда достаточно воспользоваться командой rundll32.exe MSI39.dll VMRestoreRegistry, чтобы автоматический запуск дисков был включен.
Также в библиотеке MSI39.dll присутствует ряд функций, которые выполняют удаление VMWare.
- rundll32.exe MSI39.dll VMCleanFiles. Удалить из каталога %systemroot%SYSTEM32DRIVERS драйверы wmnetuserif.sys, wmnetbridge.sys, wmnetadapter.sys, wmnet.sys.
- rundll32.exe MSI39.dll VMDeleteFiles. Удалить все файлы VMWare и все сведения о ней из реестра.
- rundll32.exe MSI39.dll VMDeleteRegistry. Удалить все сведения о VMWare из реестра.
Библиотека shSetup.dll
Библиотека shSetup.dll (Shell setup helper) используется для работы стандартного средства развертывания sysprep.exe. Данная библиотека поддерживает следующие возможности.
- rundll32.exe shSetup.dll Sysprep_Cleanup_Shell. Очистить корзину, списки MRU, а также отключить автоматический вход в систему и все панели инструментов, и, кроме того, удалить параметры из ветвей реестра HKLMSOFTWAREMicrosoftWindowsCurrentVersionOOBE и HKLMSOFTWAREMicrosoftWindowsCurrentVersionSetupOOBE.
- rundll32.exe shSetup.dll Sysprep_Generalize_Shell. Удалить ветвь реестра HKLMSOFTWAREMicrosoftWindowsCurrentVersionSetupOOBE.
Служба времени Windows
Для работы со службой времени Windows применяется библиотека w32time.dll (Служба времени Windows). Она поддерживает следующие возможности.
- rundll32.exe w32time.dll W32TimeVerifyJoinConfig. Присвоить параметрам DWORD-типа MaxNegPhaseCorrection и MaxPosPhaseCorrection, расположенным в ветви реестра HKLMSYSTEMCurrentControlSetServicesW32TimeConfig, значения 0xffffffff. Также параметру строкового типа Type, расположенному в ветви реестра HKLMSYSTEMCurrentControlSetServicesW32TimeParameters, присваивается значение NT5DS.
- rundll32.exe w32time.dll W32TimeVerifyUnjoinConfig. Присвоить параметрам DWORD-типа MaxNegPhaseCorrection и MaxPosPhaseCorrection, расположенным в ветви реестра HKLMSYSTEMCurrentControlSetServicesW32TimeConfig, значения 0xD2F0. Также параметру строкового типа Type, расположенному в ветви реестра HKLMSYSTEMCurrentControlSetServicesW32TimeParameters, присваивается значение NTP.
Механизм восстановления системы
При помощи функций библиотеки SRCORE.dll (библиотека ядра восстановления системы Microsoft Windows) можно выполнить некоторые задачи управления стандартным механизмом восстановления системы. Для этого применяются следующие команды.
- rundll32.exe SRCORE.dll SysprepGeneralize. Отключить механизм восстановления системы на всех дисках.
- rundll32.exe SRCORE.dll SysprepCleanup. Удалить все созданные ранее точки восстановления.
Генератор библиотек типов
В поставку операционной системы Windows Vista входит библиотека scrobj.dll (Windows Script Component Runtime), которая поддерживает функцию GenerateTypeLib. Данная функция предназначена для создания библиотек типов. Синтаксис ее использования можно узнать при помощи команды Rundll32.exe scrobj.dll GenerateTypeLib /? (рис. 4.12).
Рис. 4.12. Результат выполнения команды Rundll32.exe scrobj.dll GenerateTypeLib /?
Другие возможности
В таблице ниже представлены последние команды rundll32.exe, которые мы с вами рассмотрим в данной главе.
Таблица 4.37. Другие варианты использования программы rundll32.exe
- CABVIEW.dll Uninstall. Удалить стандартный компонент чтения cab-файлов.
- DwmApi.dll #102. Запускает процесс dwm.exe (то есть включает интерфейс Windows Aero)
- DwmApi.dll DwmEnableComposition. Запускает процесс dwm.exe, тем самым включая интерфейс Windows Aero
- KERNEL32.dll FatalAppExit. Отобразить диалог Неустранимая ошибка приложения.
- msi.dll MsiMessageBox «заголовок». Отобразить сообщение с указанным заголовком.
- MSORCL32.dll ConfigDSN. Выполнить конфигурацию DSN ODBC для Oracle.
- MSUTB.dll SetRegisterLangBand. Присвоить параметру DWORD-типа ShowDeskBand значение 1 (расположен в ветви HKCUSoftwareMicrosoftCTFMSUTB).
- newdev.dll,pDiDeviceInstallAction «именованный канал» «ID оборудования». Выполнить установку оборудования с указанным ID. Пример команды: rundll32.exe newdev.dll,pDiDeviceInstallAction \.pipePNP_Device_Install_Pipe_1. <1f9151df-eebf-486c-96b3-b386c5e699bd>«USBVID_0BB4&PID_00CF5&f4079a3&0&1». Сведения об установленном оборудовании (и команде rundll32.exe, используемой для этого), содержатся в файле setupapi.app.log каталога %systemroot%inf.
- powrprof.dll SetSuspendState. Перейти в спящий режим.
- RASAPI32.dll RasSetSharedAutoDial. Присвоить параметру DWORD-типа SharedAutoDial значение 1 (расположен в ветви HKLMSYSTEMCurrentControlSetServicesSharedAccessParameters).
- sdengin2.dll ExecuteScheduledBackup /d. Выполнить запланированное задание архивирования.
- setupapi.dll InstallHinfSection «начальный раздел», «флаг», «inf-файл». Установить inf-файл. Флаг может принимать значения: 0 (после установки не перезагружать компьютер), 1 (перезагружать компьютер), 2 (спрашивать о перезагрузке), 3 (перезагружать, если нужно), 4 (спрашивать о перезагрузке, если нужно)
- syssetup.dll UpdatePnpDeviceDriversEx. Переустановить драйверы устройств, поддерживающие Plug`n`Play.
- slcc.dll OpenPackage «файл». Установить файл лицензий при помощи мастера Коммерческий клиент лицензирования программного обеспечения.
- syssetup.dll SetupInfObjectInstallActionW. Отобразить диалог Установка не выполнена.
- UxTheme.dll EnableTheming. Присвоить параметру строкового типа ThemeActive значение 1 (расположен в ветви HKCUSoftwareMicrosoftWindowsCurrentVersionThemeManager).
- shell32.dll,SHCreateLocalServerRunDll «CLSID-номер». Установить локальный сервер с указанным GUID.
- /d srrstr.dll,ExecuteScheduledSPPCreation. Создать запланированную точку отката.
4.5. Заключение
В этом разделе мы рассмотрели только основные команды rundll32.exe, которые можно использовать в операционной системе Windows Vista. Как их, так и другие команды rundll32.exe можно будет просмотреть в специальной базе данных, поставляемой вместе с данной книгой.
Источник
Как открыть сертификат?
Здравствуйте!
Windows 7 Профессиональная 32 бит
Крипто-ПРО 4.0
При двойном клике на сертификат (.cer) открывается все что угодно, только НЕ Расширения оболочки шифрования.
Как вернуть на оболочку?
Буду благодарен советам.
Помощь в написании контрольных, курсовых и дипломных работ здесь.
Как разблокировать сертификат
У нас было выложено корп. приложение по ссылке с нашего сервера. То есть без размещения в App Store.
Как получить сертификат от BrainBench?
Ребята, поделитесь опытом, если есть или если кто знает Короче, для оплаты надо им по почте.
Как игнорироват входящий сертификат
Здравствуйте! Использую spring boot, tomcat. Есть стороний микросервис, который обращается к моему.
gecata, у exe нет такого пункта в меню, так что юзер не сделает сию глупость 
Вот экзешник C:Windowssystem32rundll32.exe и он юзает файл cryptext.dll
Значения веток реестра покажите
HKEY_LOCAL_MACHINESOFTWAREClassesCERFileshelladdcomman d
HKEY_LOCAL_MACHINESOFTWAREClassesCERFileshellopencomma nd
Добавлено через 15 минут
Можно попробовать в батнике прописать
Persk, ниже содержимое реестра:
HKEY_LOCAL_MACHINESOFTWAREClassesCERFileshelladdcomman d
Параметр (по умолчанию)
%SystemRoot%system32rundll32.exe cryptext.dll,CryptExtAddCER %1
HKEY_LOCAL_MACHINESOFTWAREClassesCERFileshellopencomma nd
Параметр (по умолчанию)
%SystemRoot%system32rundll32.exe cryptext.dll,CryptExtOpenCER %1
Теперь при двойном клике появляется сообщение:
«. не является приложением Win32»
Прикрепил скрин.
Но при клике право клавишей Открыть с помощью — появилось «Расширения оболочки шифрования».
Как бы теперь сделать эту оболочку по умолчанию?
В свойствах файла нет графа «Приложение» и кнопки «Изменить».
Решение
Как отозвать сертификат учетки
Для учетной записи выдан сертификат срока действия, хочу отозвать этот сертификат, как это.
Как получить сертификат программиста C#
Начал ботать с шарп и подумал что может быть сдать сертификат для кучи и систематизации знаний.
Как создать ssl сертификат?
зачем он нужен? зачем нужны с ним файлы с расширением .key и .req
Как получить сертификат разработчика?
Доброго времени суток! Возник вопрос — Как получить сертификат разработчика? И на сколько.
Как в Openssl подписать сертификат?
мне нужно подписать сертификат, я выдал себе запрос на подпись, и теперь хотел его подписать, а.
Как выдать сертификат по запросу?
Все сделал установил уц на этом же сервере, выписал самоподписанный сертификат, себе же отправил.
Источник
Windows имеет внутренний список неудаляемых корневых сертификатов
В Windows, согласно этой информации обновление корневых сертификатов производится с помощью Certificate Trust List — CTL. Хотя из статьи следует, что это какая то примочка для кеширования списка сертификатов на локальном сервере, поиск услужливо подсказывает, что существует authrootstl.cab, подписанный Microsoft, которому Windows, начиная с 7, доверяет безоговорочно, и обновляет его каждую неделю, а в случае установки обновления KB3004394 — каждый день.
В консоли (MMC) можно добавить сертификаты, к которым нет доверия, но вот удалить корневой сертификат не так то просто.
Вдохновившись недавним скандалом с объединением WoSign и StartCom, решил удалить какой-нибудь стремный сертификат из Windows 7. Выбор пал на Izenpe.com (06 e8 46 27 2f 1f 0a 8f d1 84 5c e3 69 f6 d5), ибо баски и SHA-1. Но не тут-то было. После удаления корневого сертификата и захода на https://www.izenpe.com из Chrome 55.0.2883.87 m сертификат появился в списке сторонних корневых центров сертификации, и, соответственно, в списке доверенных корневых центров сертификации. Что, в принципе, ожидаемо.
Google Chrome attempts to use the root certificate store of the underlying operating system to determine whether an SSL certificate presented by a site is indeed trustworthy, with a few exceptions.
https://www.chromium.org/Home/chromium-security/root-ca-policy
Повторить трюк с Firefox 50.1.0 не вышло, те используют внутри браузера свое хранилище сертификатов. С Internet Explorer 11.0.9600.18163 трюк повторяется.
Казалось бы, виновники найдены. Но нет, берем https://opensource.apple.com/source/security_certificates/security_certificates-55036/roots/Izenpe-RAIZ2007.crt и открываем через Расширения оболочки шифрования, то бишь двойным щелчком.
И видим, что сертификат доверенный.
Это как вообще? Заходим в консоль и видим, что злосчастный сертификат есть в списке доверенных корневых центров сертификации.
А может Windows все неизвестные корневые сертификаты подтягивает в доверенное хранилище? Берем OpenSSL, генерируем корневой сертификат, открываем. Недоверенный.
А я уже раскатал губу, что удастся подписывать своим CA сертификаты для гитхаба. Хотя ни одна из записей реестра, описанная в статье на technet не существует по умолчанию ни в Windows 7, ни в Windows Server 2012, по всему видно, что имеется захардкоженный список доверенных сертификатов, не видимый ни в реестре, ни в групповых политиках, ни в консоли управления.
Источник
Содержание
- Важная информация, подготовка
- Способ 1: «Панель управления»
- Способ 2: Сторонний софт
- Вопросы и ответы
Важная информация, подготовка
Прежде чем предпринимать попытки включения шифрования BitLocker в отношении доступных из Windows 11 дисков, не будет лишним проверить соответствие системы требованиям программы и, в случае необходимости, сконфигурировать препятствующие возможности её задействовать параметры работы ОС.
- Предполагая включить BitLocker, следует учесть тот факт, что данный инструментарий без ограничений (то есть в том числе для активации и отключения шифрования, доступ к зашифрованным дискам будет возможен в любом случае) предусмотрен только в редакциях Windows 11 «Профессиональная», «Корпоративная» и «Для образовательных учреждений».
Читайте также: Как открыть свойства системы в Windows 11
Пользователи «Домашних» выпусков операционки с целью активации БитЛокера на своих дисках могут поступить минимум двухвариантно:
- Временно подсоединить шифруемые накопители к устройству с ОС редакции, где это предусмотрено (не обязательно физическому ПК, — можно, к примеру, средствами от сторонних разработчиков создать виртуальную машину с Win 11 Pro, подключить к ней подлежащий шифрованию носитель, выполнить операцию включения BitLocker по инструкции «Способ 1» из этого материала и затем вернуться к эксплуатации диска(ов) в среде Win 11 Home).
Читайте также: Как установить Windows 11 на виртуальную машину
- Либо, что проще, обратиться к эксплуатации стороннего софта (один из вариантов описан в инструкции «Способ 2» в этой статье далее), способного включить БитЛокер «в обход» операционной системы.
- Временно подсоединить шифруемые накопители к устройству с ОС редакции, где это предусмотрено (не обязательно физическому ПК, — можно, к примеру, средствами от сторонних разработчиков создать виртуальную машину с Win 11 Pro, подключить к ней подлежащий шифрованию носитель, выполнить операцию включения BitLocker по инструкции «Способ 1» из этого материала и затем вернуться к эксплуатации диска(ов) в среде Win 11 Home).
- Включение и отключение стандартного шифрования BitLocker в Windows 11 осуществимо только пользователями с административными правами. То есть перед выполнением каких-либо действий в рамках решения рассматриваемой задачи необходимо войти в ОС под учётной записью Администратора.
- По умолчанию для активации BitLocker требуется микросхема доверенного платформенного модуля (TPM версии 1.2 и выше). Если такой модуль отсутствует либо отключён в системе, попытка активации шифрования диска с операционной системой завершится ошибкой.
Для проверки наличия/работоспособности указанного компонента на компьютере:
- Открываем оснастку «Выполнить» («Win»+«R» на клавиатуре, либо выбор соответствующего пункта в контекстном меню кнопки «Пуск» на панели задач), вводим в поле отобразившегося окошка следующее указание, щёлкаем «ОК»:
TPM.msc - В результате откроется окно «Управление доверенным платформенным модулем (TPM) на локальном компьютере», где представлены сведения о криптографической микросхеме в системе:
Либо указано, что таковая не найдена:
- Открываем «Редактор локальной групповой политики» (РЛГП) Виндовс 11. С этой целью вызываем оснастку «Выполнить», вводим в поле её окошка указанную ниже команду, и затем кликаем «ОК» либо нажимаем «Enter»:
gpedit.mscЧитайте также: Запуск «Редактора локальной групповой политики» в Windows 11
- Поочерёдно дважды кликая по папкам в левой части окна РЛГП переходим в расположенный по следующему пути раздел: «Конфигурация компьютера» — «Административные шаблоны» — «Компоненты Windows» —
«Шифрование диска BitLocker» — «Диски операционной системы».
- Перемещаемся в правую часть окна Редактора, находим в представленном в ней списке объект «Этот параметр политики позволяет настроить требование дополнительной проверки подлинности при запуске» и, дважды щёлкнув по наименованию мышкой, вызываем окно его настройки.
- Далее переводим расположенную слева вверху радиокнопку в положение «Включено»,
затем переходим в область «Параметры» и убеждаемся, что в чекбоксе опции «Разрешить использование BitLocker без совместимого TPM» имеется отметка (если нет, — устанавливаем). Кликом по кнопке «ОК» сохраняем внесённые в параметры политики изменения.
- Закрываем окно РЛГП, на этом настройка системы без модуля TPM для беспрепятственной активации BitLocker завершена.
На компьютерах без совместимого TPM (либо тех, где модуль выключен) ограничение активации BitLocker возможно обойти путём внесения изменений в параметры локальной групповой политики и лучшим решением будет сделать это заранее:

Способ 1: «Панель управления»
Операцию шифрования дисков при помощи BitLocker в среде Windows 11 осуществить в общем-то несложно, — потребуется выполнить всего несколько довольно простых шагов, но действовать следует внимательно (особенно в отношении обеспечения сохранности генерируемых в процессе паролей и ключей).
- Основной вариант доступа к Мастеру шифрования дисков БитЛокер в Виндовс 11 (как, к слову, и во всех предыдущих версиях ОС Майкрософт) осуществляется через специальный элемент «Панели управления», — открываем его, что возможно различными путями:
- Вызываем на экран (к примеру, нажав «Win»+«I» на клавиатуре или выбрав пункт в контекстном меню кнопки «Пуск» на «Панели задач») системное приложение «Параметры».
Вводим запрос
BitLockerв поле «Найти параметр» вверху слева окна «главного» средства настройки операционной системы,щёлкаем по отобразившемуся ниже результату поиска – «Управление BitLocker».
- Через оснастку «Выполнить». Нажав «Win»+«R» или выбрав соответствующий пункт в контекстном меню кнопки «Пуск», открываем окошко передачи текстовых команд системе, вводим в его поле следующее указание и кликаем «ОК»:
control /name Microsoft.BitLockerDriveEncryption - Вызываем «Панель управления» Win 11 (например, введя наименование средства в системный «Поиск» и перейдя по предоставленной им ссылке),
перемещаемся в категорию настроек ОС «Система и безопасность»,
кликаем «Шифрование диска BitLocker».
Кроме прочего существует вариант быстрого вызова целевого инструментария, а точнее, сразу интересующей нас его функции, минуя «Панель управления» – из «Проводника» (при таком подходе, выполняем следующее и сразу переходим к пункту №4 этой инструкции):
- Открываем «Этот компьютер», щёлкаем правой кнопкой мыши по значку или метке диска, который требуется зашифровать БитЛокером.
Читайте также: Как открыть «Этот компьютер» в Windows 11
- Кликаем «Включить BitLocker» в отобразившемся контекстном меню.
(Если обслуживаемый диск не является системным, предварительно нажимаем
«Показать дополнительные параметры».)
Читайте также: Возвращение старого контекстного меню в Windows 11
- Вызываем на экран (к примеру, нажав «Win»+«I» на клавиатуре или выбрав пункт в контекстном меню кнопки «Пуск» на «Панели задач») системное приложение «Параметры».
- Определяем шифруемый далее средствами BitLocker диск или логический раздел. Если требуется получить доступ к активации функции на не системном накопителе данных, кликаем по его наименованию в списке «Несъёмные диски с данными» или «Съемные носители – BitLocker To Go».
- Нажимаем на расположенную справа напротив метки целевого хранилища ссылку «Включить BitLocker»
- Ожидаем, пока БитЛокер инициализирует диск и
при необходимости выполнит «Проверку конфигурации ПК».
- Далее необходимо (но доступно только в случае с дисками, которые не являются системными) выбрать способ(ы) разблокировки зашифрованного по результату операции накопителя. В большинстве случаев это будет пароль: ставим галочку в чекбоксе первой по счёту в окне опции.
Придумываем секретную комбинацию символов, которая будет требоваться в дальнейшем для снятия блокировки BitLocker c диска, дважды вводим её в предназначаемые для этого поля, затем нажимаем «Далее».
Рассматриваемой программой требуется, чтобы пароль разблокировки накопителя был достаточно сложным, содержащим несколько типов символов. При этом важно не забыть секретную комбинацию во избежание проблем с доступом к информации на зашифрованном диске в будущем – таким образом настоятельно рекомендуется сохранить сведения в надёжном от утраты месте, к примеру, записать на бумаге.
- Следующий обязательный шаг – сохранения ключа восстановления, который можно использовать для восстановления доступа к диску с активированной защитой BitLocker, если вышеописанный пароль всё-таки (несмотря на рекомендации) будет забыт или утрачен. Здесь есть три варианта, нажимаем на подходящую в нашем случае ссылку или комбинируем разные способы сохранения ключа, задействовав их поочередно:
- «Сохранить в вашу учётную запись Майкрософт». Хранение ключа в облаке наиболее предпочтительный вариант, но сработает он только при условии, что в Windows 11 выполнен вход под аккаунтом экосистемы разработчика ОС,
а не Локальной учётной записью пользователя.
- «Сохранить в файл» — результатом вызова данной опции станет формирование содержащего 48-значный ключ восстановления TXT-документа и открытие окна для выбора места размещения последнего.
Указываем путь сохранения файла (лучше и рекомендуется — на съёмном USB-накопителе), кликаем «Сохранить».
- «Напечатать ключ восстановления» — позволяет, когда к компьютеру подключён принтер, распечатать значение ключа на бумаге,
а также сохранить значение последнего
в файле PDF.
Получив уведомление «Ваш ключ восстановления сохранён/напечатан», щёлкаем «Далее».
- «Сохранить в вашу учётную запись Майкрософт». Хранение ключа в облаке наиболее предпочтительный вариант, но сработает он только при условии, что в Windows 11 выполнен вход под аккаунтом экосистемы разработчика ОС,
- В зависимости от текущей ситуации и в соответствии с рекомендациями программы определяем, что требуется: «Шифровать только занятое место на диске» или «Шифровать весь диск», переводим радиокнопку в нужное положение, нажимаем «Далее».
- Внимательно изучаем информацию в следующем окне — «Выбрать режим шифрования для использования». С помощью радиокнопки определяем метод работы БитЛокера: «Новый режим шифрования» или «Режим совместимости», переходим к следующему, фактически завершающему всю процедуру шагу.
- По готовности к активации BitLocker на выбранном диске и с определёнными по результату выполнения пунктов инструкции выше параметрами, в ответ на запрос программы «Зашифровать этот диск?» щёлкаем на кнопку «Начать шифрование», учитывая, что полностью отменить выполнение процедуры (иногда довольно длительной по времени) будет невозможно.
- Далее ожидаем окончания инициированного процесса, не пытаясь каким-либо образом повлиять на его выполнение.
(В крайних случаях нажимаем на кнопку «Пауза» в демонстрируемом БитЛокером окне «Выполняется шифрование».) - По завершении шифрования диска появится соответствующее оповещение, — кликаем по ссылке «Управление BitLocker» в демонстрирующем его окошке,
убеждаемся в эффективности выполненных
манипуляций.
- На всякий случай отметим, что здесь же, то есть в окне «Шифрование диска Bitlocker» «Панели управления» Windows 11 в дальнейшем выполняются сопутствующие работе шифровальщика операции и его отключение на конкретном диске.


Способ 2: Сторонний софт
На момент написания этой статьи существует несколько весьма эффективных программ для включения шифрования BitLocker на любых дисках, которые можно использовать в Windows 11 взамен вышеописанного официального решения от Microsoft. Стоит отметить, что подобные средства распространяются не бесплатно, но некоторые из них характеризуются длительным пробным периодом, которым мы и воспользуемся в примере далее, рассматривая работу в приложении BitLocker Anywhere от компании Hasleo Software.
Скачать Hasleo BitLocker Anywhere
- Первый шаг на пути к успешному включению БитЛокера, в том числе из среды не поддерживающих функцию выпусках Виндовс 11, – скачивание и установка сторонней программы на компьютер:
- В первый, после инсталляции раз BitLocker Anywhere средство запустится автоматически, впоследствии для открытия приложения используем появившийся на Рабочем столе Win 11 ярлык либо пункт в разделе «Все приложения» меню «Пуск» системы.
- После своего запуска BitLocker Anywhere отобразит все подключённые к компьютеру диски – щёлкаем правой кнопкой мыши по значку того из них, на котором нужно активировать шифрование.
Кликаем по отобразившемуся элементу «Включить BitLocker».
- Придумываем (сложный) пароль, который будет защищать зашифрованный диск от несанкционированного снятия защиты, дважды вводим секретную комбинацию в поля открывшегося окна.
- Определяем «Расширенные настройки» работы приложения:
- Если снять галочку «Шифровать только используемое дисковое пространство», выбранное хранилище данных будет зашифровано полностью, что требует большего количества времени, но в большей степени подходит в отношении уже (активно) используемых для работы с важной информацией дисков.
- «Совместимый режим» предполагает, что зашифрованный с помощью BitLocker Anywhere диск можно будет использовать, подключив к любому компьютеру под управлением Windows Vista и выше. Если убрать отметку в этом чекбоксе, будет задействован «Новый режим шифрования» и получить доступ к хранилищу получится только из среды Windows 10 версии 1511 и более новых вариантов ОС Microsoft.
- При желании активируем опцию «Использовать 256-битное шифрование» (вместо используемого BitLocker по умолчанию AES с 128-битным ключом. Отметим, принято считать, что с точки зрения обычного пользователя и оперируемых им данных AES 256 никакого преимущества не даёт).
Завершив определение параметров, щёлкаем «Вперёд».
- Ознакамливаемся с предупреждением софта, нажимаем «Да» в демонстрирующем его окне.
- Выбираем метод сохранения резервной копии ключа шифрования, кликаем по ссылке подходящего варианта, после чего:
- «Сохранить в файл» —
выбираем место расположения содержащего ключ текстового документа на любом из доступных с компьютера хранилищ, кликаем «Сохранить».
- «Распечатать ключ восстановления» —
печатаем данные на принтере (либо «В файл PDF»).
- «Сохранить в файл» —
- Нажимаем «Вперёд» в окне «Резервное копирование ключа восстановления BitLocker»,
после чего ожидаем завершения операции «Идёт шифрование».
- Получив сообщение «Криптографическая операция успешно завершена», кликаем «Завершение» в окне BitLocker Anywhere.
- На этом включение BitLocker на диске через стороннее средство завершено, можно закрывать окно программы или же приступить к активации шифрования других хранилищ информации.


Еще статьи по данной теме:
Помогла ли Вам статья?
Содержание
- 1 Требования
- 2 Как проверить наличие TPM
- 3 Как включить BitLocker
- 4 Что нужно знать
- 5 Как задействовать BitLocker, если на компьютере нет TPM
- 6 Шифрование всех дисков
- 7 Как зашифровать диск с помощью BitLocker без перезапуска системы
- 8 Как найти потерянный ключ восстановления
- 9 Как деактивировать BitLocker
- 10 Вывод
- 11 Способы отключения Bitlocker
- 12 Включение шифрования BitLocker в домашней редакции Windows
- 13 Дополнительная информация
Если компьютер потерян или украден, пароль не защитит данные. Вору даже не нужно заходить в систему — он просто удалит жесткий диск и подключит его к другому компьютеру.
Однако, если данные зашифрованы, их практически невозможно извлечь.
Итак, что можно защитить:
- клиентов от кражи личных данных;
- бизнес от требований, связанных с нарушениями конфиденциальности;
- репутацию.

Microsoft BitLocker обеспечивает простое шифрование данных дисков на компьютере. Таким образом, вы можете оставаться защищенным, если устройство или диск потеряны, или украдены.
Для начала сделайте следующее:
- перед выполнением любого из последующих методов проведите резервное копирование системы;
- проверьте, поддерживает ли Windows шифрование устройств.
Большинство ПК с версией системы 8.1 и выше (но не все) способны шифровать устройства. В основном новые компьютеры под управлением Windows 10 имеют эту функцию.
При входе в качестве администратора BitLocker шифрует только ваш диск.
Ключ восстановления загружается на серверы Microsoft. Он поможет восстановить важные файлы, если вы забудете пароль или не сможете зайти в систему.
Чтобы узнать, поддерживает ли ваш компьютер шифрование устройств, выполните следующие действия:
Шаг 1. Откройте приложение «Параметры» с помощью клавиш «Win+I».
Шаг 2. Выберите «Система», а затем перейдите на вкладку «О программе».


Шаг 3. Найдите раздел «Шифрования устройства» в нижней части окна. Если вы ничего не нашли, значит компьютер не поддерживает эту функцию. В ином случае вы увидите раздел, как на скриншоте ниже.

Требования
Первое требование — наличие необходимой версии ОС. Как правило, BitLocker поддерживает Windows Pro или Ultimate, например:
- Windows Vista и Windows 7: Enterprise и Ultimate;
- выпуски Windows 8 и 8.1: Pro и Enterprise;
- выпуски Windows 10: Pro, Enterprise и Education.
Если вы используете домашнюю Windows, стоит рассмотреть обновление до версии Pro.
Примечание! Обновление операционной системы лучше совместить с покупкой нового компьютера, поскольку почти во все модели включен TPM.
Ваш ПК должен поддерживать Trusted Platform Module (TPM). Его имеют многие ПК, предназначенные для бизнеса (например, Dell Precision и Optiplex, серия Lenovo ThinkCenter, HP Pro и Elite). Кстати, вы можете использовать BitLocker даже без TPM.

Также проверьте следующие требования:
- BIOS должен поддерживать TPM или USB-устройства. В противном случае, чтобы получить последнее обновление прошивки вам нужно посетить сайт производителя;
- жесткий диск должен содержать два раздела: системный с необходимыми файлами для запуска Windows и раздел с операционной системой. Оба из них должны быть отформатированы под файловую систему NTFS;
- процесс шифрования всего жесткого диска не сложен, но отнимает много времени;
- следите за тем, чтобы компьютер был подключен к источнику бесперебойного питания на протяжении всего рабочего процесса.
Как проверить наличие TPM
Вы уже знаете, что компьютер должен иметь TPM. TPM — это специальный микрочип, который позволяет устройству поддерживать расширенные функции безопасности и обеспечивает защищенный от несанкционированного доступа способ хранения ключей шифрования.
Вы можете проверить, есть ли на компьютере TPM, выполнив следующие шаги:
Шаг 1. Выберите клавиши «Windows+R».

Шаг 2. Введите «tpm.msc».

Шаг 3. Нажмите «Enter».
Другой способ:
Шаг 1. Чтобы открыть меню «Power User» используйте комбинацию клавиш «Windows+X». Затем выберите «Диспетчер устройств».

Шаг 2. Разверните устройства безопасности. TPM представлен как доверенный платформенный модуль с номером версии.

Примечание! Для поддержки BitLocker на компьютере должен быть чип TPM версии 1.2 или новее.
Однако, если вы видите сообщение «Совместимый доверенный платформенный модуль не найден», то это означает, что на вашем компьютере нет TPM.
После проверки наличия чипа TPM на компьютере выполните следующие шаги по активации BitLocker:
Шаг 1. Нажмите кнопку «Пуск». В папке служебных программ отыщите «Панель управления».

Шаг 2. Нажмите «Система и безопасность».
В категории «Просмотр» выбираем «Категория», нажимаем на раздел «Система и безопасность»
Шаг 3. Щелкните «Шифрование диска BitLocker».

Шаг 4. Затем нажмите на текстовую ссылку «Включить BitLocker».

Шаг 5. Выберите способ разблокировки диска во время запуска: вы можете вставить флешку или ввести пароль (мы выбрали второй метод, поскольку он проще).

Шаг 6. Дальше введите пароль, который будет использоваться при загрузке Windows 10 для разблокировки диска (однако, вы должны его хорошенько запомнить). После этого нажмите «Далее».

Примечание! Удостоверьтесь в надежности созданного пароля, используя верхний и нижний регистр, номера и символы.
Шаг 7. Не беспокойтесь о том, что все забудете. Вам будет предоставлено несколько вариантов хранения ключа, который поможет восстановить доступ к файлам:
- в своей учетной записи Microsoft;
- на USB-накопителе;
- в виде файла;
- на бумаге.
Убедитесь, что выбрали наиболее удобный для себя вариант и сохраните ключ восстановления в безопасном месте.

Шаг 8. Нажмите «Далее».
Шаг 9. Теперь выберите опцию шифрования, которая наилучшим образом соответствует вашим потребностям.
Выбираем необходимую опцию шифрования, нажимаем «Далее»
Шаг 10. Затем определитесь с этими двумя параметрами.
Выбираем «Новый режим шифрования» или «Режим совместимости», нажимаем «Далее»
Шаг 11. Нажмите «Далее».
Шаг 12. Теперь поставьте флажок возле запуска проверки системы BitLocker и нажмите «Продолжить».
Ставим флажок возле запуска проверки системы BitLocker, нажимаем «Продолжить»
Шаг 13. Все готово! Перед началом процесса шифрования просто перезагрузите компьютер.
Перезагружаем компьютер
Шаг 14. Чтобы разблокировать диск BitLocker предложит ввести пароль. Введите его и нажмите «Enter».
Вводим пароль, указанный при включении BitLocker, нажимаем «Enter»
Что нужно знать
После перезагрузки компьютер быстро откроет рабочий стол. Это не конец!
После перехода в «Панель управления»>«Система и безопасность»>«Шифрование диска BitLocker» вы увидите, что диск еще не зашифрован.
Что делать в этом случае?
Абсолютно ничего. Просто ждите окончания процесса. Он занимает некоторое время, в зависимости от выбранного вами варианта и размера накопителя. Спокойно используйте свой компьютер, а последние штрихи будут выполняться в фоновом режиме.
Процесс шифрования диска в фоновом режиме
Как только вы обнаружите, что процесс шифрования завершен, в «Проводнике» над диском должен появится соответствующий значок BitLocker.
На зашифрованном диске находится значок BitLocker
Так вы сможете проверить, включен он или нет.
Как задействовать BitLocker, если на компьютере нет TPM
Для этого выполните следующие действия:
Шаг 1. Чтобы открыть «Редактор локальной групповой политики» (его имеют не все версии системы) используйте комбинацию клавиш «Windows+R». Введите «gpedit.msc» и нажмите «Enter».
После нажатия клавиш «Windows+R», в поле «Открыть» вводим «gpedit.msc», нажимаем «Enter»
Шаг 2. В разделе «Конфигурация компьютера» разверните «Административные шаблоны».
В разделе «Конфигурация компьютера», открываем «Административные шаблоны»
Шаг 3. После этого разверните «Компоненты Windows».
Дважды кликаем левой кнопкой мыши на «Компоненты Windows»
Шаг 4. Теперь откройте «Шифрование диска BitLocker» и выберите «Диски операционной системы».
Открываем «Шифрование диска BitLocker», выбираем «Диски операционной системы»
Шаг 5. С правой стороны дважды щелкните по выделенному на скриншоте параметру.
Дважды кликаем левой кнопкой мыши на параметр «Этот параметр позволяет настроить требование дополнительной»
Шаг 6. Выберите «Включено».
Шаг 7. Теперь поставьте флажок возле соответствующего параметра, как на скриншоте ниже. Нажмите «OK».
Щелкаем на пункт «Включено», ставим галочку на параметр «Разрешить использование BitLocker», нажимаем «Применить», затем «ОК»
Шаг 8. Закройте редактор.
Видео — Шифрование системного диска С с BitLocker в Windows 10, активация ТРМ
Шифрование всех дисков
Вы должны включить BitLocker на всех дисках хранения — как внутренних, так и внешних. Просто повторите описанные выше действия для каждого из имеющихся на компьютере накопителей.
К внешним устройствам хранения данных относятся любые USB-диски, флешки, SD-карты и т. д. Мы не рекомендуем их использовать, поскольку даже после шифрования эти устройства рискуют быть украденными и разблокированными. Нет никаких гарантий касательно того, что любой такой диск не будет дешифрован случайным образом, и что вы хорошо запомните пароль или ключ восстановления.
Шифрование дисков
На заметку! Лучше подумайте об использовании бесплатного и надежного облачного хранилища.
Если внешний диск необходим вам для резервного копирования файлов, тогда включите BitLocker. Для удобства можно установить автоматическое разблокирование при подключении к конкретному компьютеру. Таким образом, вам не придется постоянно вводить пароль, чтобы разблокировать диск. Однако, всегда имейте при себе либо пароль, либо ключ восстановления. Поэтому сохраните их в безопасном месте (например, в учетной записи Microsoft).
Как зашифровать диск с помощью BitLocker без перезапуска системы
По умолчанию Windows автоматически разблокирует диск после входа в учетную запись. Если эта функция отключена, тогда попробуйте снять защиту с диска вручную. Мы покажем вам, как это сделать самостоятельно.
Способ шифрования диска
Часть 1. Как зашифровать диск
Прежде чем ставить пароль на накопитель, убедитесь, что функция автоматической блокировки отключена. После завершения работы диск автоматически зашифруется.
Если вы хотите заблокировать диск самостоятельно, то должны сделать это с помощью «Командной строки»:
- Откройте командную строку с правами администратора. Нажимаем сочетание клавиш «Win+X», открываем пункт «Командная строка (администратор)»
- Введите следующую команду и нажмите «Enter». В «Командной строке» вводим команду «manage-bde -lock d: -forcedismount», вместо d пишем букву своего диска, нажимаем «Enter»
Примечание! Замените d: буквой диска, на который вы хотите поставить защиту «manage-bde -lock d: -forcedismount».
Закройте «Командную строку». С этого момента ваш диск надежно защищен, поэтому вы не можете получить к нему доступ без указанного пароля.
Часть 2. Как разблокировать диск
Снять защиту с диска намного проще, чем поставить на него пароль. Следуйте этим шагам:
- Откройте «Проводник» и щелкните правой кнопкой мыши, выбрав зашифрованный диск. В контекстном меню найдите «Управление BitLocker». В «Проводнике» кликаем на зашифрованный диск правой кнопкой мыши, выбираем «Управление BitLocker»»
- В правом верхнем углу вы увидите всплывающее окно, запрашивающее пароль от BitLocker. Введите его и нажмите «Разблокировать». Вводим пароль в соответствующие поле, нажимаем «Разблокировать»
Теперь защита снята, и вы можете получить доступ к файлам, хранящимся на диске.
Конечно, вы также можете разблокировать диск с помощью командной строки.
- Откройте «Командную строку». Нажимаем сочетание клавиш «Win+X», открываем пункт «Командная строка (администратор)»
- Просто введите эту команду «manage-bde -unlock d: -password» и нажмите «Enter». Вводим команду «manage-bde -unlock d: -password», нажимаем «Enter»
- При появлении запроса введите пароль и нажмите «Enter». BitLocker сразу откроет ваш диск. Вводим пароль в соответствующие поле, нажимаем «Разблокировать»
Как найти потерянный ключ восстановления
Ключ восстановления создается после первого использования программы BitLocker для каждого выбранного диска. Он предоставляет доступ к сокрытым данным. Ключ также можно использовать для разблокировки зашифрованных на съемном устройстве (например, на внешнем жестком диске или USB-накопителе) с помощью BitLocker To Go файлов и папок, если по какой-то причине вы забыли пароль или компьютер не может получить доступ к диску.
Файл .BEK может хранится на флешке или в компьютере, в месте, где мы сохранили его при шифровании диска
Ключ восстановления Bitlocker выглядит следующим образом (он хранится в файле .BEK с именем Bitlocker+Recovery+Key+4C2392DC-60A8-4B98-95AA-6A91D2191EB4.BEK).
Ключ восстановления Bitlocker
Чтобы убедиться в правильности ключа восстановления, сравните начало указанного выше идентификатора со значением аналогичного в зашифрованном томе Bitlocker.
Как/Где найти потерянный ключ восстановления Bitlocker?
Способ возвращения потерянного ключа зависит от настроенных вами параметров входа в систему:
1. Если вы используете локальную учетную запись, тогда войдите как администратор.
2. Пользователи учетной записи Microsoft должны проверить следующие места:
- аккаунт Microsoft в Интернете. Чтобы получить ключ восстановления, перейдите в свою учетную запись и получите его оттуда;
- сохраненная копия ключа восстановления. Возможно, вы храните его в качестве файла, на флешке или в бумажном виде.
Как деактивировать BitLocker
Первым делом включите компьютер и войдите в Windows.
- Откройте «Проводник» и щелкните правой кнопкой мыши по накопителю, который хотите расшифровать. В появившемся контекстном меню нажмите «Управление BitLocker». В «Проводнике» кликаем на зашифрованный диск правой кнопкой мыши, выбираем «Управление BitLocker»»
- В новом диалоговом окне выберите «Отключить BitLocker». Выбираем «Отключить BitLocker»
- Подтвердите действие. Нажимаем кнопку «Отключить BitLocker»
Система перейдет к расшифровке вашего диска.
На заметку! Дешифровка — процесс отнюдь не быстрый. Ее продолжительность зависит от скорости вашего накопителя, производительности центрального процессора и объема данных, которые вы сохранили на выбранном диске.
Через некоторое время дешифровка завершится.
Все готово! BitLocker отключен, и теперь вы сможете получать доступ к файлам без надобности вводить пароль.
Вывод
BitLocker — весьма неплохая функция, способная защитить данные от потери и кражи на любых накопителях (флешках, жестких дисках и т. д.). Это не идеальный инструмент, хоть и весьма полезный. Он не нравится всем пользователям, поскольку запрашивает пароль каждый раз, когда нужно использовать зашифрованный диск. Однако, не стоит недооценивать BitLocker, поскольку однажды он может спасти не только ценную информацию, но и в целом ваш бизнес/репутацию.
Видео — Как зашифровать диск BitLocker
06.04.2017
Блог Дмитрия Вассиярова.Рубрика:Операционные системы</span>
Доброго времени суток друзья.
Bitlocker — это встроенная утилита в системы Windows, созданная для обеспечения безопасности важной информации от несанкционированного доступа. Установив ее, владелец компьютера ставит на все или отдельные файлы пароль. Приложение позволяет сохранить его на внешнем носителе или распечатать, чтобы оставлять PIN только в памяти, ведь она может и подкачать.
Шифрование информации заключается в том, что прога преобразует ее в специальный формат, который можно прочитать только после ввода пароля.
Если без него попытаться открыть файл, перед вами предстанут несвязанные между собой цифры и буквы.
Изначально можно настроить утилиту так, чтобы блокировка снималась, когда вставляется флешка с ключом. Лучше завести несколько носителей с паролем.
Важно! Если вы забудете и потеряете все ключи, вместе с ними утратите и доступ ко всем данным на диске (или на флеш накопителе) навсегда.
Впервые приложение начало работу в расширенной версии Windows Vista. Сейчас оно доступно и для других поколений этой системы.
Способы отключения Bitlocker
Чтобы отменить блокировку, не нужно быть хакером или профессиональным IT-шником. Все делается просто; разумеется, если вы сами поставили пароль, а не собираетесь взламывать чужие данные. Так и есть? Тогда приступим к разбору.
Есть несколько способов, как разблокировать файлы. Самый простой из них выглядит так:
- Кликните правой кнопкой мыши на нужном диске и в выпавшем окне нажмите «Управление БитЛокером»;
- Откроется новое меню, где следует выбрать пункт «Turn off» (отключить).
Когда вы переустанавливаете Windows 10 или другую версию ОС, вам потребуется приостановка шифрования. Чтобы ее выполнить, следуйте инструкции ниже:
- Открываете Пуск — Панель управления — Система и безопасность — Шифрование диска BitLocker;
- Выберите пункт «Приостановить защиту», или «Управление BitLocker» — далее «Оключить BitLocker» (В Win7) .
- Нажмите «Да» в подтверждение того, что вы сознательно отключаете ее.
Через это же меню можно вовсе выключить блокировку, нажав на соответствующую кнопку.
Имейте в виду, что Windows Vista и остальных версиях системы могут отличаться названия описанных выше разделов. Но в любом случае вы найдете нужные настройки через панель управления. Например, в Windows 8 вы можете открыть ее так:
- Проведите курсором вниз от верхнего правого угла рабочего стола.
- Появилось меню? Нажмите на «Поиск».
- В строке введите «Панель управления». Когда она откроется, вы увидите среди прочего настройки Bitlocker.
Скажу честно, о том как отключить данный шифровальщик если утерян пароль я не знаю… Могу только порекомендовать отформатировать устройство — в следствии чего диск будет доступен для работы. Но при таком раскладе естественно пропадут все данные на нём.
Ну, а на этом всё, надеюсь был полезен.
До скорых встреч друзья!
Этой статьей стоит поделиться

Примечание: домашняя редакция ОС вполне умеет подключать, читать и записывать диски, зашифрованные BitLocker: если вы зашифруете диск на другом компьютере с Pro/Enterprise редакцией системы или создадите там зашифрованный виртуальный диск, а затем перенесете его в Windows 10 Домашняя, с ним можно будет работать без каких-либо проблем, однако включить шифрование на незашифрованном или отключить на зашифрованном диске в этой версии нельзя.
Включение шифрования BitLocker в домашней редакции Windows
Любые мои попытки обойти ограничения Windows 10 Домашняя и зашифровать диск BitLocker-ом только встроенными средствами системы, а таковые присутствуют, например, в PowerShell, не увенчались успехом (правда, есть не самые удобные «обходные» пути, о которых в конце материала).
Однако, существуют сторонние программы, позволяющие включать шифрование BitLocker для дисков. К сожалению, ни одна из них не является бесплатной, но первая из описываемых программ полностью функциональна в течение первых 15 дней использования (чего хватит, чтобы зашифровать диски, а работать с ними можно будет и без этой программы). Интересно, что обе рассматриваемых утилиты имеют версии для Mac OS и Linux: если вам нужно работать с дисками, зашифрованными BitLocker в этих системах, имейте в виду.
BitLocker Anywhere
Самая известная программа для включения шифрования на компьютерах с Windows, где рассматриваемая функция отсутствует — Hasleo BitLocker Anywhere. Она бесплатна в течение первых 15 дней использования (но в пробной версии не поддерживает шифрование системных разделов диска).
После загрузки и установки программы для шифрования достаточно выполнить следующие шаги:
- Нажмите правой кнопкой мыши по разделу диска, который нужно зашифровать и выберите пункт меню «Turn on BitLocker».
- В следующем окне укажите и подтвердите пароль для шифрования и расшифровки. Две отметки ниже позволяют включить шифрование только занятого пространства (быстрее, вновь помещаемые данные будут шифроваться автоматически), а также включить режим совместимости (существуют разные версии шифрования BitLocker, с включенным режимом совместимости, вероятнее всего, диск можно будет расшифровать на любом компьютере с поддержкой функции).
- Следующее окно предлагает сохранить ключ восстановления (Save to a file) или распечатать его (Print the recovery key). Он пригодится в случае, если вы забыли пароль (а иногда оказывается полезным и при сбоях файловой системы на диске).
- В завершение придется лишь дождаться окончания процесса шифрования уже имеющихся данных на диске — не закрывайте программу, пока не увидите кнопку Finish внизу справа. На SSD это будет быстрее, на HDD может оказаться необходимым подождать более продолжительное время.
В целом программа работает исправно, и, судя по всему, также умеет шифровать и системный раздел диска (но не смог проверить за неимением ключа) — следующий рассматриваемый продукт этого не умеет. С помощью неё же вы можете и снять шифрование с диска (помните о 15 днях), а работать с таким диском, вводить пароль и разблокировать его можно и без программы — шифрование и расшифровка при работе с данными на диске будут выполняться «на лету» средствами домашней редакции Windows 10.
И эта и следующая рассматриваемая программа добавляют пункты для шифрования/дешифрования и блокировки в контекстное меню дисков в проводнике.
Скачать Hasleo BitLocker Anywhere можно с официального сайта https://www.easyuefi.com/bitlocker-anywhere/bitlocker-anywhere-home.html
M3 BitLocker Loader
M3 BitLocker Loader — утилита, очень похожая на рассмотренную выше. Из особенностей: не может включить шифрование в пробной версии (вы можете лишь ознакомиться с интерфейсом программы), а также не умеет работать с системным разделом диска.
В остальном использование программы мало чем отличается: нажимаем Encrypt у раздела, который нужно зашифровать и проходим все шаги: ввод пароля, сохранение ключа восстановления, ожидание завершения шифрования BitLocker.
Скачать M3 BitLocker Loader можно с официального сайта: https://www.m3datarecovery.com/bitlocker-windows-home/
Дополнительная информация
Несмотря на то, что встроенными средствами системы Windows 10 Домашняя включить BitLocker не получится, способ обойтись без платных программ всё-таки есть, при условии, что вы готовы потратить время и вам не требуется шифрование системного раздела диска:
- Устанавливаем Windows 10 Pro (образ можно взять с официального сайта Майкрософт, активация не потребуется) в виртуальную машину, например, VirtualBox (это обходится нам полностью бесплатно).
- Подключаем к виртуальной машине физический диск или раздел (это возможно, сам я на эту тему инструкций пока не писал), флешку или поддерживаемый Windows виртуальный диск vhd (который можно создать средствами ОС, см. Как создать виртуальный жесткий диск).
- Шифруем его средствами Windows 10 Pro в виртуальной машине, размонтируем, пользуемся в домашней редакции ОС, установленной на компьютере.
Используемые источники:
- https://pc-consultant.ru/bezopasnost/bitlocker-windows-10-kak-razblokirovat/
- http://profi-user.ru/bitlocker/
- https://remontka.pro/bitlocker-windows-10-home/

































 Сообщение было отмечено iiwanc как решение
Сообщение было отмечено iiwanc как решение






































































