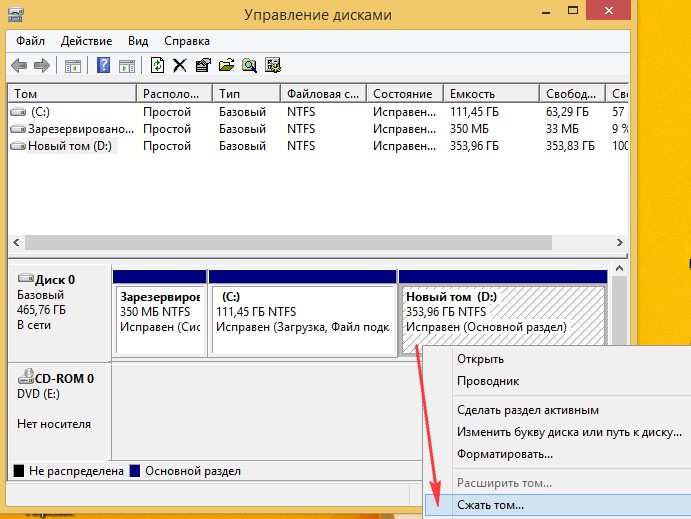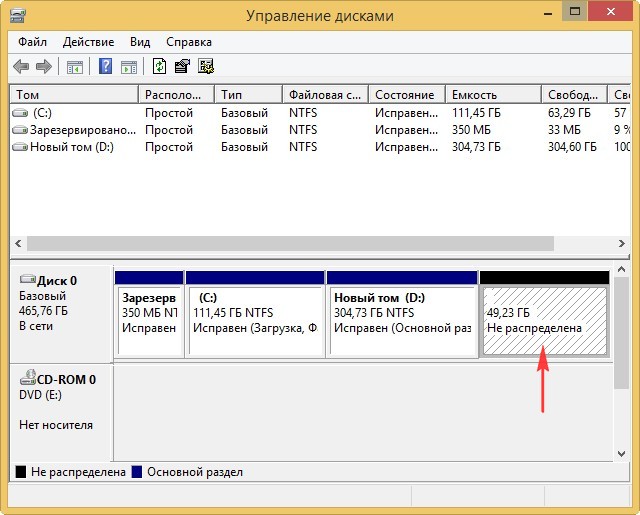Содержание
- AOMEI Partition Assistant
- MiniTool Partition Wizard
- Acronis Disk Director
- EaseUS Partition Master
- Eassos PartitionGuru
- Macrorit Disk Partition Expert
- Partition Magic
- Paragon Partition Manager
- Вопросы и ответы
AOMEI Partition Assistant
Первая программа для расширения диска C называется AOMEI Partition Assistant. Существует несколько причин того, почему она стоит на данном месте. Самое важное — это ПО для некоммерческого использования распространяется бесплатно, а значит, после установки вы не испытаете никаких трудностей и сможете взаимодействовать со всеми функциями. Вторая причина — широкий набор инструментов, которые помогут юзеру осуществить практически любые действия с разделами жестких дисков. В AOMEI Partition Assistant даже больше доступных для выполнения операций, нежели в стандартном средстве операционной системы по работе с дисками, поэтому оно станет полноценной его заменой.
Что касается непосредственного расширения разделов жесткого диска, включая системный C, то в AOMEI Partition Assistant это можно произвести буквально за несколько простых шагов. Вы отделяете определенное количество гигабайт от другого раздела, если это нужно, затем указываете необходимый том и расширяете его за счет свободного пространства. Остается только применить изменения, чтобы за одну обработку программа автоматически выполнила все задания. С остальной функциональностью AOMEI Partition Assistant мы рекомендуем ознакомиться в отдельном обзоре на нашем сайте по ссылке ниже.
Скачать AOMEI Partition Assistant
MiniTool Partition Wizard
MiniTool Partition Wizard немного похожа по функциональности и внешнему виду на предыдущего представителя, однако она обладает и своими особенностями, выделяющими данное ПО среди других подобных решений. Начнем с того, что этот инструмент тоже распространяется бесплатно для некоммерческого использования, и в этой версии вы не найдете каких-либо ограничений, связанных с опциями. В нем реализовано все то, что может понадобиться обычному человеку при работе с разделами встроенного или внешнего накопителя, соответственно, расширить или сжать том здесь тоже получится без особых трудностей.
Из особенностей, присутствующих в MiniTool Partition Wizard, хотелось бы отметить модуль, тестирующий поверхность диска на наличие ошибок. Это позволит выявить, наблюдаются ли какие-то проблемы при чтении содержимого. Он находится в разделе с остальными операциями, где вы найдете и инструменты по восстановлению разделов, загрузчика и преобразованию MBR в GPT.
Скачать MiniTool Partition Wizard
На нашем сайте есть отдельная инструкция по расширению раздела жесткого диска, где процесс как раз и рассматривается на примере MiniTool Partition Wizard. Если вас заинтересовала эта процедура, но вы не знаете, как вручную расширить дисковое пространство, советуем ознакомиться с этим развернутым руководством, перейдя по ссылке ниже.
Подробнее: Расширение тома с помощью MiniTool Partition Wizard
Acronis Disk Director
Acronis Disk Director — одна из самых известных программ для управления жесткими дисками, обладающая огромным набором разнообразных опций. С помощью данного решения вы можете создавать логические разделы, копировать их, перемещать, удалять и, конечно, расширять дисковое пространство. «Просмотр файлов» позволяет ознакомиться со структурой жесткого диска при помощи встроенного обозревателя. Через Acronis Disk Director можно дефрагментировать HDD, оптимизируя его работу, а также выполнять проверку на наличие разных ошибок.
Основной недостаток этого представителя — платное распространение, хотя вполне логично, что разработчики просят деньги за ПО такого уровня. На официальном сайте для скачивания доступна полностью русифицированная пробная версия Acronis Disk Director для ознакомления. В ней вы можете взаимодействовать со всеми присутствующими функциями, но с одним ограничением — размер разделов жесткого диска, для которых будут вноситься изменения, не должен превышать 10 гигабайт. Впрочем, ничего не мешает вам выделить пространство, создав том через системное средство, чтобы протестировать программу и решить, стоит ли ее приобретать для постоянного использования.
Скачать Acronis Disk Director
У нас есть статья, посвященная разбору правил использования Acronis Disk Director. Этот материал будет крайне полезен для начинающих юзеров, которые только приступили к знакомству со сторонними решениями такого уровня. Прочесть статью можно, перейдя по ссылке ниже.
Подробнее: Как пользоваться Acronis Disk Director
EaseUS Partition Master
Следующая тематическая программа называется EaseUS Partition Master. В ней пользователь найдет все то, о которых мы уже говорили выше, в привычной реализации. Если вы обратите внимание на скриншот ниже, то заметите, что даже интерфейс у этого решения максимально схож с предыдущими аналогами. Одно из преимуществ EaseUS Partition Master — наличие Мастеров, позволяющих в более быстром и простом режиме справиться с различными задачами. Однако отметим, что Мастера, упрощающего расширение разделов HDD, к сожалению, здесь пока нет. Если вам понадобится увеличить объем логического тома С, вы можете сжать другие разделы или использовать свободное пространство, выбрав соответствующую опцию на левой панели.
Дополнительно сам раздел доступен для перемещения в другую область, например, если в его текущем расположении были замечены битые пиксели или возникают какие-то проблемы с чтением либо записью файлов. Еще одна уникальная функция, имеющаяся в EaseUS Partition Master, позволяет создать загрузочную флешку или диск, задав для этого основные параметры. Это избавит юзера от необходимости задействовать дополнительное ПО, особенно в тех случаях, когда этот инструмент уже был приобретен и хочется использовать все его возможности. Ниже вы найдете ссылку на загрузку пробной версии EaseUS Partition Master и детальные описания всех его пунктов.
Скачать EaseUS Partition Master
Eassos PartitionGuru
Изначальное предназначение Eassos PartitionGuru заключалось в отображении детальных сведений о состоянии подключенных носителей, однако в дальнейшем разработчики добавили другие возможности, сделав это решение многофункциональным. Среди этих самых функций присутствует и средство изменения размера выбранного логического тома. При открытии Мастера по расширению вы видите, какое пространство доступно для использования, и вручную задаете дополнительный объем. При этом на экране сразу же отображается первый и последний сектор, закрепленный за этим разделом, что позволит самостоятельно обойти битые фрагменты и другие нерабочие области жесткого диска.
Иногда процесс расширения занимает довольно много времени, особенно если вместе с этим меняется и расположение тома. Тогда на помощь придет полезная дополнительная опция, присутствующая в Мастере Eassos PartitionGuru. Она позволяет выбрать действие, которое автоматически выполнится при окончании операции. Так можно завершить сеанс в операционной системе, перезагрузить компьютер или отправить его в состояние сна. К сожалению, в Eassos PartitionGuru отсутствует русский язык, но это не помешает даже начинающему пользователю быстро разобраться с интуитивно понятной реализацией внешнего вида приложения.
Скачать Eassos PartitionGuru
Macrorit Disk Partition Expert
Macrorit Partition Expert Free Edition — это мощная бесплатная программа для управления разделами жестких дисков, которая позволяет расширять, создавать и форматировать их, исправлять проблему нехватки дискового пространства, а также корректно взаимодействовать как с типами MBR, так и GPT. Для домашнего использования это программное обеспечение бесплатно, а присутствующих в этой сборке опций вполне хватит для того, чтобы удовлетворить потребности любого пользователя. Если вы ранее сталкивались с софтом похожего типа, разобраться в интерфейсе и управлении этим инструментом не составит труда, ведь разработчики сделали его шаблонным.
За управление размером логического тома отвечает уже знакомая опция «Resize/Move Volume». Она одновременно способна выполнить задачу расширения, сжатия и перемещения на определенное количество секторов. При необходимости вы можете сначала сжать другой том, чтобы расширить системный диск С. Дополнительно в бесплатную версию входит инструмент для проверки носителя на ошибки. Запустите его, если сомневаетесь в исправности используемого устройства. Назвать Macrorit Disk Partition Expert уникальной или необычной программой нельзя, ведь здесь только те функции, которые и так реализованы в стандартной функциональности Windows, но просто завернуты в другую графическую оболочку. Однако не исключено, что это ПО заинтересует пласт пользователей, которые будут готовы даже приобрести полную версию, заплатив требуемую сумму.
Скачать Macrorit Disk Partition Expert
Partition Magic
Partition Magic — предпоследнее программное обеспечение нашего обзора, которое, несмотря на немного устаревший интерфейс, обладает всеми необходимыми опциями, полезными во время использования жесткого диска или твердотельного накопителя. В этом инструменте вы найдете все те функции, о которых мы уже не один раз говорили выше, и реализуете любую задачу, связанную с редактированием логических томов, включая и расширение любого из них за счет использования свободного или выделенного пространства.
Если вы только начинаете свое ознакомление с ПО подобного уровня, в Partition Magic вам точно стоит обратиться за помощью к встроенным Мастерам. Они в пошаговом формате позволят форматировать накопитель, создать новый раздел или отредактировать уже имеющийся. Однако отсутствие русской локализации может сделать этот процесс немного сложнее. В этом решении присутствуют и вспомогательные возможности, предназначенные для тестирования физического диска, быстрого преобразования файловых систем, затирания секторов и работе со скрытыми томами.
Скачать Partition Magic
Paragon Partition Manager
Paragon Partition Manager — стандартное ПО для управления жесткими дисками и SSD, отличающееся от остальных только интерфейсом. В остальном же здесь точно такие же инструменты, которые можно использовать как в других сторонних программах, так и через встроенную функциональность операционной системы. За расширение или сжатие раздела в Paragon Partition Manager отвечает Мастер перераспределения свободного пространства. В нем вы пошагово выполняете все действия, следуя отобразившимся на экране инструкциям.
Благодаря Paragon Partition Manager можно создать загрузочную флешку или диск, например, для дальнейшей установки операционной системы через ISO-образ. К таким вспомогательным инструментам относится и возможность подключить виртуальный накопитель. Это пригодится при переносе данных во время использования VirtualBox или любой другой виртуальной машины. Главный минус Paragon Partition Manager — платное распространение, ведь даже базовый набор опций вы получаете бесплатно только для ознакомления.
Скачать Paragon Partition Manager

Отмечу, что речь идет именно об увеличении размера раздела C за счет раздела D, то есть находиться они должны на одном физическом жестком диске или SSD. И, разумеется, то пространство диска D, которое вы хотите присоединить к C должно быть свободным. Инструкция подойдет для Windows 8.1, Windows 7 и Windows 10. Также в конце инструкции вы найдете видео со способами расширить системный диск.
К сожалению, стандартными средствами Windows описанное изменение структуры разделов на HDD сделать без потери данных не получится — вы можете сжать диск D в утилите управления дисками, но освободившееся место будет находиться «после» диска D и увеличить C за счет него будет нельзя. Поэтому и придется прибегнуть к использованию сторонних инструментов. Но расскажу также о том, как увеличить диск C за счет D и без использования программ в конце статьи.
Увеличиваем объем диска C в Aomei Partition Assistant
Первая из бесплатных программ, которая поможет расширить системный раздел жесткого диска или SSD — Aomei Partition Assistant, которая, помимо того, что «чистая» (не устанавливает дополнительного ненужного ПО), еще и поддерживает русский язык, что может быть важно для нашего пользователя. Программа работает в Windows 10, 8.1 и Windows 7.
Внимание: неправильные действия над разделами жестких дисков или случайное отключение электропитания во время процедуры могут привести к потере ваших данных. Позаботьтесь о сохранности того, что важно.
После установки программы и запуска, вы увидите простой и понятный интерфейс (русский язык выбирается на этапе установки) в котором отображаются все диски на вашем компьютере и разделы на них.
В данном примере мы будем увеличивать размер диска C за счет D — это наиболее распространенный вариант задачи. Для этого:
- Кликните правой кнопкой мыши по диску D и выберите пункт «Изменить размер раздела».
- В открывшемся диалоговом окне вы можете либо менять размер раздела мышью, с помощью контрольных точек слева и справа, либо задать размеры вручную. Нам требуется сделать так, чтобы незанятое пространство после сжатия раздела было перед ним. Нажмите ОК.
- Точно также откройте изменение размера диска C и увеличьте его размер за счет свободного пространства «справа». Нажмите Ок.
- В главном окне Partition Assistant нажмите «Применить».
По завершении применения всех операций и двух перезагрузок (обычно две. время зависит от занятости дисков и скорости их работы) вы получите то, что хотели — больший размер системного диска за счет уменьшения второго логического раздела.
Кстати, в этой же программе вы можете сделать загрузочную флешку, чтобы использовать Aomei Partiton Assistant, загрузившись с нее (это позволит выполнять действия без перезагрузок). Такую же флешку можно создать и в Acronis Disk Director после чего выполнить изменение размеров разделов жесткого диска или SSD.
Скачать программу для изменения разделов дисков Aomei Partition Assistant Standard Edition вы можете с официального сайта http://www.disk-partition.com/free-partition-manager.html
Изменение размера системного раздела в MiniTool Partition Wizard Free
Еще одна простая, чистая и бесплатная программа для изменения размеров разделов на жестком диске — MiniTool Partition Wizard Free, правда, в отличие от предыдущей, она не поддерживает русского языка.
После запуска программы вы увидите почти такой же интерфейс, что и в предыдущей утилите, да и необходимые действия для расширения системного диска C с использованием свободного пространства на диске D будут теми же самыми.
Кликните правой кнопкой мыши по диску D, выберите пункт контекстного меню «Move/Resize Partition» и измените его размер так, чтобы нераспределенное пространство находилось «слева» от занятого.
После этого, с помощью того же пункта для диска C, увеличьте его размер за счет появившегося свободного места. Нажмите Ок, а затем — применить в главном окне Partition Wizard.
После того, как все операции над разделами будут выполнены, вы сразу сможете увидеть изменившиеся размеры в проводнике Windows.
Скачать MiniTool Partition Wizard Free можно с официального сайта http://www.partitionwizard.com/free-partition-manager.html
Как увеличить диск C за счет D без программ
Существует и способ увеличить свободное место на диске C за счет имеющегося пространства на D без использования каких-либо программ, лишь средствами Windows 10, 8.1 или 7. Однако у этого способа имеется и серьезный недостаток — данные с диска D придется удалить (можно предварительно их куда-либо перенести, если они представляют ценность). Если такой вариант вас устраивает, то начните с того, что нажмите клавиши Windows + R на клавиатуре и введите diskmgmt.msc, после чего нажмите Ок или Enter.
Откроется окно утилиты «Управление дисками» Windows, в котором вы сможете увидеть все подключенные к компьютеру накопители, а также разделы на этих накопителях. Обратите внимание на разделы, соответствующие дискам C и D (совершать какие-либо действия со скрытыми разделами, находящимися на том же физическом диске, не рекомендую).
Кликните правой кнопкой мыши по разделу, соответствующему диску D и выберите пункт «Удалить том» (напоминаю, это удалит все данные с раздела). После удаления, справа от диска C образуется не занятое не распределенное пространство, которое можно использовать для расширения системного раздела.
Для того, чтобы увеличить диск C, кликните по нему правой кнопкой мыши и выберите пункт «Расширить том». После этого в мастере расширения томов укажите, на какое количество дискового пространства его следует расширить (по умолчанию отображается всё имеющееся в наличии, однако, подозреваю, вы решите оставить какие-то гигабайты и для будущего диска D). На скриншоте я увеличиваю размер на 5000 Мб или чуть менее 5 Гб. По завершении работы мастера диск будет расширен.
Теперь осталась последняя задача — преобразовать оставшееся незанятое пространство в диск D. Для этого, кликните правой кнопкой мыши по незанятому пространству — «создать простой том» и используйте мастер создания томов (по умолчанию, он задействует все незанятое пространство для диска D). Диск автоматически будет отформатирован и ему будет присвоена указанная вами буква.
Вот и все, готово. Осталось вернуть важные данные (если они были) на второй раздел диска из резервной копии.
Как расширить место на системном диске — видео
Также, если что-то оказалось не ясным, предлагаю пошаговую видео инструкцию, в которой показано два способа увеличить диск C: за счет диска D: в Windows 10, 8.1 и Windows 7.
Дополнительная информация
В описанных программах есть и другие полезные функции, которые могут пригодиться:
- Перенос операционной системы с диска на диск или с HDD на SSD, конвертация FAT32 и NTFS, восстановление разделов (в обеих программах).
- Создание флешки Windows To Go в Aomei Partition Assistant.
- Проверка файловой системы и поверхности диска в Minitool Partition Wizard.
В общем, достаточно полезные и удобные утилиты, рекомендую (правда бывает так, что я что-то рекомендую, а через полгода программа обрастает потенциально нежелательным ПО, так что будьте осторожны всегда. На данный момент времени все чисто).
Вопрос от пользователя
Здравствуйте.
У меня не так давно закончилось место на диске с Windows — и в трее рядом с часами стала вылазить ошибка «Недостаточно место на системном разделе диска, это может быть причиной…».
Дело в том, что на диске «C:» на самом деле мало места — всего 30 ГБ, но на другом диске «D:» — 420 ГБ (свободно примерно 200 ГБ). Можно ли увеличить объем диска «C» за счет диска «D» без потери данных?
PS
Ноутбук Acer Aspire 5550, система Windows 8, жесткий диск на 500 ГБ (Seagate, если не путаю).
Здравствуйте.
Чаще всего изменять объем диска приходится, когда при установке ОС Windows неправильно рассчитали требуемый размер системного диска (также при покупке ПК — часто диск разбит не очень удобно: либо всего один раздел с Windows, либо размер системного раздела очень мал).
Вообще, подобную операцию по изменению размера разделов можно сделать даже без установки дополнительных программ, если у вас установлена ОС Windows 7÷11 (если XP — воспользуйтесь ссылкой на спец. софт для форматирования, разбивки жестких дисков, ссылка ниже).
Теперь покажу на конкретном примере, куда и как нажимать 👌.
📌 В помощь!
Программы для работы с жесткими дисками (HDD) и твердотельными накопителями (SSD): разбивка, форматирование, дефрагментация…
*
Содержание статьи
- 1 Увеличение объема диска «C:»
- 1.1 ШАГ 1: открываем управление дисками
- 1.2 ШАГ 2: отделяем часть свободного места
- 1.3 ШАГ 3: присоединяем к диску «C:» не распределенное место
- 1.4 А, что если вкладка расширить том на диске «C:» не активна
- 1.4.1 Вариант 1: использование альтернативного ПО
- 1.4.2 Вариант 2: через удаление «сбойного» раздела
→ Задать вопрос | дополнить
Увеличение объема диска «C:»
(Актуально для Windows 7, 8, 10, 11. Без потери данных и доп. программ)
*
ШАГ 1: открываем управление дисками
📌 Важно: чтобы увеличить размер диска «C:» — у вас должно быть в наличии свободное место на каком-то другом разделе диска (часть которого мы заберем).
В современных ОС Windows есть встроенная сервисная программа для форматирования и разбивки дисков. Называется она — 👉 управление дисками. Разумеется, первым делом ее необходимо открыть.
Для этого нажмите сочетание кнопок Win+R.
Далее должно появиться окно «Выполнить» — введите в строку «Открыть» команду diskmgmt.msc и нажмите Enter (или OK, см. скриншот ниже).
diskmgmt.msc — запускаем управление дисками
Затем должна запуститься искомая утилита…
Управление дисками
*
ШАГ 2: отделяем часть свободного места
Теперь нам нужно выбрать тот раздел диска, на котором есть свободное место, и «отнять» его для последующего присоединения к разделу диска «C:».
👉 У меня, например, есть несколько разделов:
- «C:» — на 132 ГБ (см. скрин ниже 👇);
- «H:» — на 751 ГБ (на котором 187 ГБ свободно, и часть этого места я дам разделу «C:»).
Для этого нужно щелкнуть правой кнопкой мышки по разделу «H:» и выбрать опцию «Сжать том» (отмечу, что данные при этом не должны пострадать!).
Сжать том
Далее на минуту-другую Windows задумается: будет произведен анализ свободного места на диске для оценки возможности сжатия.
Ожидание — анализ диска
Теперь необходимо указать, сколько свободного места вы хотите отнять на диске. В своем примере ниже я взял цифру в 5000 МБ (т.е. в 5 ГБ).
Сколько свободного места отнять в МБ
После того, как раздел будет сжат — Вы должны увидеть, как у вас появиться не распределенное место на диске (прямоугольник с черной полоской сверху, см. скрин ниже). Это-то место и можно теперь присоединить к другому разделу диска.
Не распределенная область
*
ШАГ 3: присоединяем к диску «C:» не распределенное место
Щелкаем правой кнопкой мышки по диску, к которому хотим присоединить не распределенное место на диске (в текущем примере — присоединяем к диску «C:»), и выбираем в меню опцию «Расширить том».
👉 Примечание!
Если у вас опция «Расширить том» не активна и горит серым цветом (ее нельзя нажать) — читайте внизу статьи пару предложенных решений
Расширяем том (диск C)
Далее вам будет предложена для присоединения не размеченная область на диске (те 5 ГБ, которые мы в предыдущем шаге отняли от другого раздела диска). Выбираем их и нажимаем далее.
Мастер расширения тома
В общем-то, последний шаг — согласиться с операцией, нажав на кнопку «Готово».
Готово!
Всё! Теперь ваш системный диск стал больше на 5000 МБ. 👌
*
А, что если вкладка расширить том на диске «C:» не активна
В некоторых случаях, при попытке расширить том — эта опция в управлении дисками может быть не активна (она просто горит серым цветом и ее нельзя нажать, пример ниже).
Расширить том не активна
Есть два пути решения:
- Самый простой вариант в этом случае — воспользоваться спец. программами для изменения размера разделов HDD 👉 из этой статьи (лично я свой пример ниже покажу в MiniTool Partition Wizard, рекомендую!).
- Также можно попробовать удалить лишние разделы, используемые для восстановления (обычно, всё это из-за них). Как правило, подобное наблюдается чаще на ноутбуках, где есть специальные разделы от производителя. В своем примере ниже я покажу, как их удалить, чтобы функция «Расширить том» стала активной (Важно! В этом случае у вас отключится возможность восстановления — т.е. отката устройства к заводским предустановкам).
*
Вариант 1: использование альтернативного ПО
И так, будем считать, что утилита MiniTool Partition Wizard у вас установлена и запущена. 👌
1) Для начала нужно найти тот раздел диска, который вы хотите присоединить (в моем примере 👇 это раздел на 25 ГБ, «E:»). После нажать по нему правой кнопкой мышки и выбрать опцию «Delete» (вся информация на этом разделе будет удалена!).
Для подтверждения действия — в левом верхнем углу нажмите по кнопке «Apply».
Выбор и удаление раздела, который хотим присоединить (он пустой)
Статус этого раздела должен стать как «Unallocated» (см. скрин ниже).
Unallocated
2) Далее нужно нажать правой кнопкой мыши по системному диску «C:» (т.е. к которому будем присоединять не размеченную область) — и выбрать опцию «Extend».
Extend — расширить диск с ОС
3) Появится окно в котором нужно выбрать нашу не размеченную область (в моем случае те 25 ГБ), сдвинуть ползунок вправо на максимум и нажать «OK».
На весь объем свободного пространства
4) После этого вы должны увидеть, что не размеченная область будет присоединена к диску «C:» (см. скрин ниже 👇). Осталось только подтвердить изменения, нажав на кнопку «Apply» (слева, на верхней панели).
Теперь только раздел с ОС
Примечание: в некоторых случаях для выполнения операции может понадобиться перезагрузка компьютера…
*
Вариант 2: через удаление «сбойного» раздела
Необходимо сначала запустить 👉 командную строку от имени администратора: для этого откройте диспетчер задач (сочетание кнопок Ctrl+Shift+Esc), затем нажмите Файл/новая задача, введите CMD и нажмите Enter (пример ниже).
CMD от имени администратора
- ввести команду diskpart и нажать Enter;
- следом команду list disk (появятся все диски в системе, на примере ниже — в системе один диск с идентификатором «0»);
- select disk 0 — указываем какой диск нужно выбрать. В вашем случае, возможно, вместо «0» — нужно будет указать отличный идентификатор диска (скрин с примером ниже).
Diskpart
Следующие шаги:
- list partition — смотрим все разделы, которые есть на данном диске;
- select partition 6 — выбираем конкретный раздел на диске. Обратите внимание, что вместо «6» — вам нужно указать свою цифру (убедитесь, что появилась надпись «Выбран раздел X»).
List partition (в моем случае нужно было удалить 6 и 8 разделы (используемые для восстановления), чтобы вкладка «Расширить том» стала активной).
И последняя команда для удаления выбранного раздела — delete partition override.
Важно! Будьте внимательны, эта команда удалит выбранный раздел, вся информация с него пропадет!
Удален выбранный раздел!
Для удаления следующего раздела, вам необходимо снова его выбрать (например, select partition 8, а затем снова использовать команду для удаления delete partition overrid).
*
Собственно, на этом всё — задача решена!
Желаю удачи!
👣
Первая публикация: 8.06.2017
Корректировка: 1.02.2022


Полезный софт:
-
- Видео-Монтаж
Отличное ПО для создания своих первых видеороликов (все действия идут по шагам!).
Видео сделает даже новичок!
-
- Ускоритель компьютера
Программа для очистки Windows от «мусора» (удаляет временные файлы, ускоряет систему, оптимизирует реестр).
Все больше и больше Windows 10 Ноутбук и настольный компьютер используют SSD в качестве системного диска, это полезно для повышения производительности компьютера, потому что скорость чтения и записи SSD намного выше. Но с другой стороны, SSD дороже, поэтому он меньше традиционного механического жесткого диска. Конечно диск C более вероятен не хватает места. В этой ситуации никто не любит переустанавливать операционную систему и все программы. Многие спрашивают, можно ли продлить диск C в Windows 10 компьютер без потери данных. Ответ положительный. В этой статье я расскажу, как расширить диск C: в Windows 10 ноутбук/рабочий стол/планшет с бесплатными инструментами для создания разделов.
Содержание:
- Продлить диск С в Windows 10 без программного обеспечения
- Увеличьте объем диска C с помощью бесплатного partition editor
- Как увеличить пространство на диске C за счет сжатия D или E
- Как расширить раздел диска C другим диском
Чтобы расширить пространство на диске C: Windows 10/8/7, есть 2 собственных инструмента: Управление дисками и DiskPart. Diskpart — это инструмент командной строки, поэтому он подходит не каждому пользователю. Управление дисками проще в использовании с графическим интерфейсом. Хотя эти родные инструменты работают по-разному, они имеют те же недостатки, когда изменение размера раздела в Windows 10.
Чтобы продлить диск C в Windows 10/8/7 при использовании diskpart или Disk Management конфигурация раздела вашего диска должна соответствовать требованиям:
- Там в смежный раздел (например, D
справа С диска.
- Там нет программ, установленных на диске D, так что вы можете удалять его.
- Есть третий раздел для сохранения всех файлов на диске D.
- Если ваш системный диск — MBR, непрерывный диск D должен быть первичная.
Есть еще функция «Уменьшить громкость», почему бы и нет? сжать D, чтобы расширить диск C? Потому что для расширения раздела с помощью Windows родной инструмент, должен быть примыкающий Незанятое пространство справа. Вы не можете получить такое необходимое нераспределенное пространство, сжав другие разделы с помощью любого собственного инструмента. Как вы видите на снимке экрана, нераспределенное пространство, уменьшенное из D, равно несмежно на диск C, следовательно, Расширить громкость серым цветом.
Если ты хочешь увеличить место на диске C для Windows 10 компьютер без программного обеспечения, вы должны удалить D чтобы получить непрерывное Незанятое пространство.
Примечание:
- Не удаляйте D, если в нем установлены программы.
- Диск D в этой статье означает непрерывный раздел справа от диска C. В некоторых компьютерах это E.
Шаги по продлению привода C Windows 10 с помощью инструмента управления дисками:
- Создайте резервную копию или перенесите все файлы на соседний диск D :.
- Нажмите Windows + X вместе и щелкните в списке Управление дисками.
- Щелкните правой кнопкой мыши D: и выберите Удалить громкости, его пространство будет изменено на «Нераспределенное».
- Щелкните правой кнопкой мыши C: диск и выберите Расширить том.
- Просто нажмите Далее к Завершить во всплывающем окне «Мастер расширения тома», то диск C будет расширен за короткое время.
Продлить диск С в Windows 10 с бесплатным программным обеспечением для разделов
Очевидно, что не рекомендуется расширять диск C, удаляя другой раздел. Если нет другого раздела для передачи файлов или если диск D логический, вы не может продлить диск C даже после удаления D. С NIUBI Partition Editor, вы можете сжать диск D и сделать нераспределенное пространство налево, то диск C можно легко расширить. есть бесплатная версия для Windows 11/10/8/7/Пользователи домашних компьютеров Vista/XP. Помимо сжатия и расширения разделов, этот бесплатный инструмент поможет вам перемещать, объединять, конвертировать, дефрагментировать, скрывать, стирать разделы и многое другое.
Есть несколько способов расширить C: вбить Windows 10/8/7/Vista/XP компьютер, выберите соответствующий метод в соответствии с конфигурацией разделов вашего диска.
1. Увеличьте место на диске C, уменьшив D или E
В большинстве случаев на том же диске есть другой том, независимо от того, является ли он смежным или несмежным с диском C. Вам просто нужно уменьшить этот том, чтобы получить нераспределенное пространство, а затем добавить его на диск C. После расширения диска C для вашего Windows 10 компьютер, ваша операционная система, программы и все остальное тоже самое с до. Чтобы продлить диск C в Windows 10/8/7/Vista/XP, вам просто нужно щелкнуть, перетащить на карту диска.
Скачать NIUBI Partition Editor бесплатная версия, вы увидите главное окно со структурой разделов диска и другой информацией. Доступные операции перечислены слева и по щелчку правой кнопкой мыши.
Шаги по продлению C: вбить Windows 10/8/7 без потери данных:
- Щелкните правой кнопкой мыши D: диск и выберите «Изменить размер / переместить объем«, тянуть левая граница направо во всплывающем окне, то диск D: будет сжат, и на нем будет выделено нераспределенное пространство. левая сторона.
- Щелкните правой кнопкой мыши C: диск и выберите «Изменить размер / переместить объем«снова перетащите правая граница по направлению вправо, чтобы объединить это нераспределенное пространство, тогда диск C: будет расширен.
- Нажмите Apply вверху слева выполнить, готово. (Все операции, которые вы делаете, будут перечислены как ожидающие, реальные разделы диска не будут изменены до щелчка Apply подтвердить.)
Как расширить C: въехать Windows 10 с другими разделами на том же диске:
2. Расширьте раздел диска C другим диском
На некоторых компьютерах на том же диске нет свободного места. Например, нет другого тома или весь системный диск заполнен. В этом случае никакое программное обеспечение не может расширить диск C, добавив место из другого отдельный диск. Отдельный диск означает Диск 0, 1 и т. Д., Которые показаны NIUBI Partition Editor.
Чтобы увеличить диск C в Windows 10/8/7/Vista/XP компьютер при этом условии, у вас есть 2 варианта:
- Переместить том данных на другой диск, удалите его, чтобы получить Незанятое пространство, а затем добавьте на диск C.
- Копировать весь диск на больший и расширить диск C дополнительным дисковым пространством.
Если вы используете аппаратный RAID любого типа, не разбивайте массив RAID и не выполняйте никаких операций с контроллером RAID, просто выполните те же действия, что и выше.
В итоге
Когда вам нужно расширить диск C в Windows 10/8/7/Vista/XP, независимо от того, 32-битный или 64-битный, ноутбук или настольный компьютер, механический жесткий диск или SSD, Windows собственные инструменты могут выполнять только удаление непрерывного основного раздела. Как профессиональный инструмент для создания разделов диска, NIUBI Partition Editor предоставляет полное решение для расширения диска C без потери данных. Лучше, чем другие инструменты, у него есть Виртуальный режим, Отменить-на-хорошо и 1-секундный откат технологии для защиты вашей системы и данных. Помимо сжатия и расширения раздела, он помогает перемещать, копировать, конвертировать, объединять, стирать, скрывать разделы, сканировать поврежденные сектора, оптимизировать файловую систему и многое другое.
Скачать
Наверное, каждый пользователь сталкивался с таким парадоксом, что каким бы огромным не был объем диска С, наступает тот день, когда места на нем начинает катастрофически не хватать.
И тогда возникает вопрос, а можно ли безболезненно для системы и для всех сохраненных данных увеличить объем диска С и как это правильно сделать?
Как увеличить объем диска С — актуальная проблема для многих пользователей
Ответить на этот вопрос и призвана данная статья. Но для начала разберем, по какой все-таки причине место на диске С начинает заканчиваться.
Почему места на диске С начинает не хватать
Дело в том, что операционная система Windows обладает такой неприятной особенностью, как увеличение объема занимаемого ее логического тома по истечении определенного времени.
При этом росту подвержены все файлы, как временные, так и системные. И такое происходит со всеми версиями ОП – Windows 7, 8 и 10.
Конечно в первое время мы пытаемся освободить место путем удаления ненужных файлов или чистки диска, но все равно наступает момент, когда удалять уже нечего, а объема продолжает катастрофически не хватать.
Полностью заполнен диск С — неприятная, но поправимая ситуация
Такое положение очень негативно сказывается на нашем компьютере
Осталось мало места на диске — необходимо срочно принимать меры
– он начинает часто сбоить и глючить, принося нам массу неудобств, таких как снижение производительности ПК и замедление его быстродействия.
Заполненность диска также влияет на безопасность системы, увеличивается риск, что в самый неподходящий момент во время напряженной работы за компьютером нужная нам программа даст сбой.
3 способа увеличения объема диска С
Способ 1. Освобождаем место на диске С при помощи системной утилиты
В операционных систем Windows 7, 8 или 10 имеется стандартная утилита «Управление дисками», которая позволяет просматривать и изменять разделы жесткого диска на наше усмотрение.
Найти ее достаточно просто, следуя нижеприведенной инструкции:
- Кликаем правой кнопкой мыши на иконке «Компьютер» и в открывшемся диалоговом окне выбираем пункт «Управление».
На иконке «Компьютер» жмем правой кнопкой мыши и выбираем «Управление»
В появившемся меню находим утилиту «Управление дисками» и нажимаем на нее кнопкой мыши.
Находим и запускаем утилиту «Управление дисками»
Данная программа предоставляет нам возможность на свое усмотрение управлять всеми устройствами, предназначенными для сбережения данных – логические диски, флеш-память, CD-диск.
При помощи этой утилиты мы легко сможем перенести объем свободного места с локального диска D на диск С, то есть увеличить размер системного диска, на котором у нас установлена операционная система Windows 7 (8 или 10).
Прежде чем выполнить перенос свободного пространства, определимся сколько мы имеем свободного места на диске D, сколько нам необходимо для нашего локального диска С и какое количество мы можем перенести.
Теперь для того, чтобы перенести это освободившееся место на системный том, нажимаем на нем правой кнопкой мыши и выбираем в открывшемся меню функцию «Расширить том».
Для переноса освободившегося пространства на наш диск выбираем пункт «Расширить том»
Теперь нажимаем команду «Сжать», после выполнения которой система нам предоставляет информацию об освободившемся свободном пространстве, которое мы и перенаправляем на диск С.
У нас появилась информация об освободившемся пространстве, которое мы сможем теперь перенести на системный диск С
В открывшемся поле указываем размер в Мб места, которое мы намерены перенести. После этого действия система выполнит опрос тома и предоставит вам результат в таком виде:
Определяем размер необходимого для сжатия места и указываем это значение в соответствующем поле
Для того, чтобы освободить объем нашего диска, нажимаем правой кнопкой мыши на него и останавливаемся на опции «Сжать том».
Нажимаем правой кнопкой мыши на диске D и выбираем функцию «Сжать том»
Таким образом мы запускаем специальную программу «Мастер расширения тома». Жмем «Далее» и в предложенном окне определяем объем пространства, которое собираемся добавить.
Запускаем «Мастер расширения тома» и определяемся с размером, который собираемся добавить
Нажимаем «Далее» и вуаля – мы получили диск С (на котором находится наша операционная система Windows) большего объема свободного пространства.
После всех проделанных манипуляций перезагружаем наш компьютер.
Способ 2. Увеличиваем объем системного диска при помощи программы Aomei Partition Assistant
Одной из самых универсальных и отлично зарекомендовавших себя программ для надежного и простого управления разделами наших дисков, является бесплатная программа
Aomei Partition Assistant
.
Aomei Partition Assistant — универсальная программа для работы с разделами жесткого диска
Это приложение позволяет пользователю выполнять такие действия:
Программа Aomei Partition Assistant — универсальная и полезная программа для каждого пользователя
- Создавать и удалять разделы жесткого диска.
- Изменять объем свободного места.
- Производить форматирование разделов жесткого диска.
- Объединять, разделять и перемещать или копировать разделы, в том числе на другой жесткий диск или SSD-диск.
Кроме того, программа
Aomei Partition Assistant
имеет русский интерфейс и одинаково эффективно работает во всех версиях операционной системы Windows.
Положительным моментом служит и то, что увеличение объема разделов происходит совершенно безопасно для ПК и без потери данных.
Как работать с этой программой читайте в пошаговом руководстве, приведенном ниже.
Шаг 1. Скачиваем программу
Итак, первым делом скачиваем программу Aomei Partition Assistant с официального сайта по адресу:
http://www.disk-partition.com/free-partition-manager.html
.
Шаг 2. Установка Aomei Partition Assistant
После запуска установочного файла, выбираем язык (русский) и следуем подсказкам мастера установки.
Производим установку программы Aomei Partition Assistant, следуя подсказкам Мастера
Следует заметить, что программа распространяется бесплатно для частного и коммерческого использования.
Шаг 3. Запускаем Aomei Partition Assistant
После завершения установки, перед нами открывается очень удобный интерфейс на русском языке, где отображены все диски нашего компьютера со всеми разделами.
Простой и удобный интерфейс программы Aomei Partition Assistant позволяет эффективно работать со всеми дисками компьютера
Шаг 4. Увеличиваем размер диска С за счет диска D
Рассмотрим подробнее, как можно увеличить пространство тома С за счет тома D без потери данных.
Итак, производим действия, согласно инструкции:
Правой кнопкой мыши нажимаем на диск D и выбираем функцию «Изменить размер раздела»;
Кликаем правой кнопкой мыши на раздел D и нажимаем опцию «Изменить размер раздела»
В открывшейся консоли мы можем легко изменить объем диска всего лишь при помощи мыши, наведя курсор на контрольные точки, как показано на фото;
Размер раздела можно легко изменить при помощи контрольных точек
Нажимаем «Ок» и открываем таким же образом системный том С и увеличиваем его объем за счет свободного пространства;
По аналогии с D, работаем с диском С, изменяя его объем на наше усмотрение
По завершении всех манипуляций с дисками в верхней панели главного меню нажимаем опцию «Применить»;
После всех произведенных действий, нажимаем в верхней панели инструментов функцию «Применить»
-
Далее может понадобится выполнить, как правило две перезагрузки, после чего мы получаем желаемый результат — увеличенный размер системного С-диска за счет уменьшения диска D без потери каких-бы то ни было данных.
Способ 3. Изменяем размер диска с программой MiniTool Partition Wizard Free
Существует еще одна доступная и простая программа для управления размерами наших дисков. Называется она
MiniTool Partition Wizard Free
и скачать ее можно также с официального сайта производителя
http://www.partitionwizard.com/free-partition-manager.htm
l
.
Программа Partition Wizard — удобное и легкое в работе приложение
Программа, как и предыдущее приложение, является условно бесплатной и не требует никаких дополнительных знаний, кроме навыков обычного пользователя ПК.
Однако у нее есть один небольшой недостаток — отсутствие русскоязычного интерфейса. Что, впрочем, компенсируется ее простотой и доступностью. Кроме того работа в
MiniTool Partition Wizard Free
очень похожа на работу с рассмотренной выше программой Aomei Partition Assistant.
После установки Partition Wizard, мы видим такой же простой интерфейс, что делает использование программы легким даже без русскоязычных настроек.
Простой интерфейс позволяет легко работать в программе даже с отсутствующим русским интерфейсом
Изменение размеров дисков также происходит по аналогии с вышеописанной программой. Таким же образом, используя контрольные точки мы легко меняем размер тома, за счет доступного свободного пространства.
Регулирование добавляемого пространство на дисках происходит тем же простым способом
После того, как мы проделаем все операции по увеличению объема системного диска C за счет тома D, результат будет сразу же доступен нам в проводнике.
Надеюсь, эти нехитрые способы помогут легко и быстро решить проблему увеличения размера одного диска за счет другого без потери данных.
Видео по теме
Источник
Здравствуйте админ, хочу увеличить пространство диска (C:) за счёт диска (D:) без потери данных, но у меня ничего не получается. Вот смотрите сами «Управление дисками» моего компьютера. Диск (C:) в объёме 111 ГБ и диск (D:) имеет объём 350 ГБ и я хочу отсоединить от диска (D:) 50 ГБ и присоединить их к диску (C:) для увеличения его пространства до 160 ГБ.
Сначала я хочу «отщипнуть» от диска (D:) 50 ГБ и присоединить их к диску (C:), щёлкаю на диске (D:) и выбираю «Сжать том»
Выставляю 50 ГБ и нажимаю «Сжать»
На диске образуется нераспределённая область 50 ГБ
Щёлкаю на диске (C:) правой мышью и хочу выбрать «Расширить том», но как видите, кнопка замылена.
Как в моей ситуации присоединить нераспределённое пространство к диску (C:)?
Друзья, с помощью встроенной в Windows 8.1 утилите «Управления дисками» Вы это никак не осуществите, поэтому нужна специальная программа из класса менеджеров разделов жёсткого диска.
Поэтому сегодня я Вам предлагаю увеличить диск (C:) за счёт диска (D:) без потери данных бесплатной программой AOMEI Partition Assistant Standard Edition 5.6, к тому же она на русском языке и имеет очень удобный интерфейс управления.
О работе в этой программе мы уже написали две статьи:
- Как создать диск D бесплатной программой (и на русском языке) AOMEI Partition Assistant Standard Edition
- Как объединить два раздела жёсткого диска бесплатной программой AOMEI Partition Assistant Standard Edition
- AOMEI Partition Assistant Standard — отличная программа для качественного управления разделами на Вашем жёстком диске без потери данных. Что интересно, приложение бесплатно для домашнего и даже коммерческого использования! Я несколько месяцев тестировал эту программу и написал для Вас про неё несколько подробных статей.
- Друзья, что только я не делал в это программе и у меня не было никаких проблем, но всё таки она относится к менеджерам дисковых разделов и если Вы где-то ошибётесь, можете потерять Ваши данные, поэтому перед работой с программой, рекомендую сделать бэкап всех разделов вашего жёсткого диска. По моему мнению, все пользователи должны уметь создать резервную копию Windows и при необходимости развернуть её. Статьи в помощь.
- Как создать резервный образ операционной системы Windows 7, 8, 8.1, 10 с помощью бесплатной программы AOMEI Backupper Standard.
Идём на официальный сайт AOMEI Partition Assistant Standard Edition 5.6 и жмём Download Freeware
Download Now
Программа очень просто устанавливается без каких-либо подводных камней.
Жмите всё время Далее
После удачной установки запускаем программу
и в главном окне AOMEI Partition Assistant Standard Edition 5.6 щёлкаем правой мышью на диске (D:) и выбираем «Изменить размер раздела».
Щелкните левой мышью для увеличения изображения
В окне «Перемещение и изменение размеров разделов цепляем левой мышью разграничитель и тянем его вправо, тем самым освобождая пространство 50 ГБ перед томом (C:)
ОК
Образовалось нераспределённое пространство размером 50 ГБ между диском (C:) и (D:). Щёлкаем правой мышью на диске (C:) и выбираем «Изменить размер раздела»
Цепляем левой мышью разграничитель и тянем его вправо, тем самым присоединяя нераспределённое пространство размером 50 ГБ к тому (C:)
и жмём ОК
Программа AOMEI Partition Assistant Standard Edition 5.6 работает в режиме отложенной операции и для осуществления наших изменений нужно нажать кнопку «Применить»
Перейти
Да
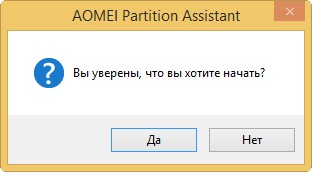
СКАЧАТЬ
Описание
Отзывы
Выберите вариант загрузки:
- скачать с сервера SoftPortal (zip-файл)
- скачать с сервера SoftPortal (portable-версия, zip-файл)
- скачать с официального сайта (zip-файл)
- скачать с официального сайта (portable-версия, zip-файл)
Простой в использовании инструмент, который позволяет быстро и легко расширять размер разделов за счет нераспределенного пространства на жестком диске. Кроме того имеется портативная версия программы, которую можно запускать с любого USB носителя (полное описание…)

Рекомендуем популярное
CrystalDiskInfo 8.17.14
CrystalDiskInfo — одно из лучших приложений для проверки состояния жестких дисков, которые…
Victoria 5.37
Victoria — программа для тестирования жесткого диска. Проводит диагностику и выдает полную…
HDD Low Level Format Tool 4.40
Бесплатная программа для низкоуровневого форматирования накопителей различных…
Acronis Disk Director 12.5.0.163
Acronis Disk Director — комплекс мощных инструментов для управления дисками и разделами. Включает в…
AOMEI Partition Assistant Standard Edition 9.13.0
Partition Assistant — мощное приложение для полного управления разделами жестких дисков на компьютере…
HP USB Disk Storage Format Tool 2.2.3
HP USB Disk Storage Format Tool — небольшая утилита для форматирования и создания загрузочного USB-диска….