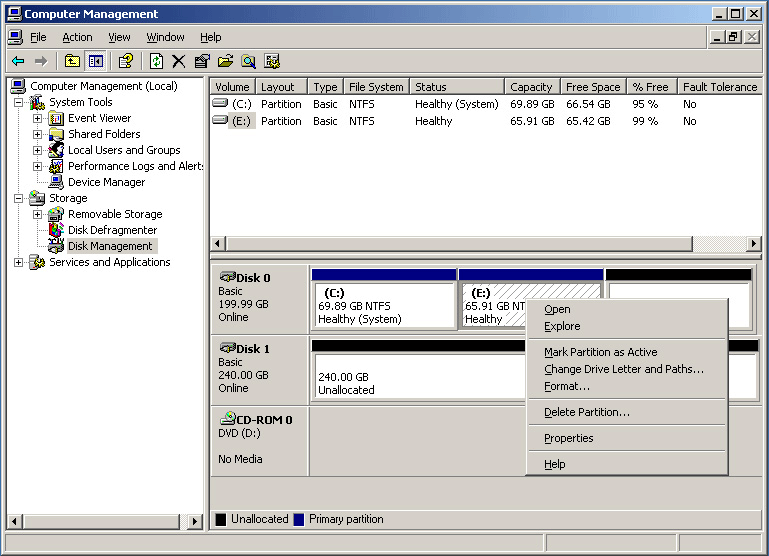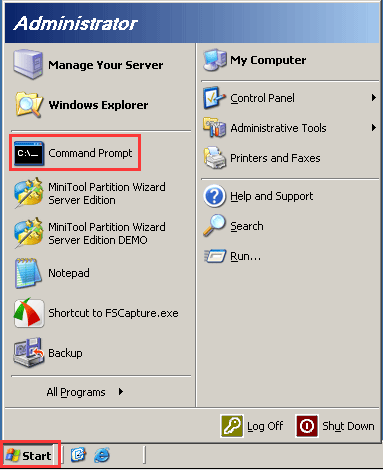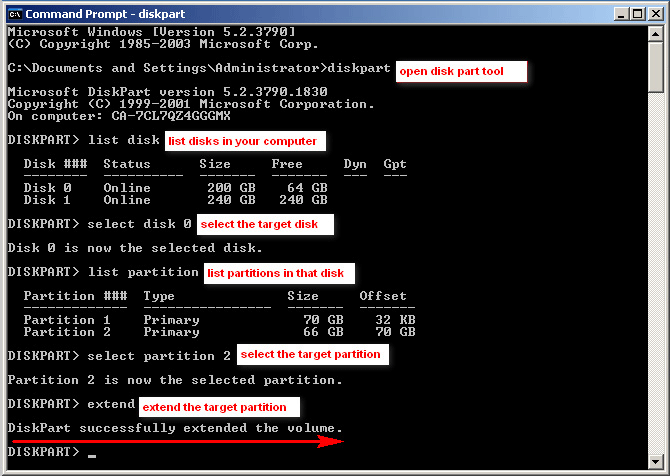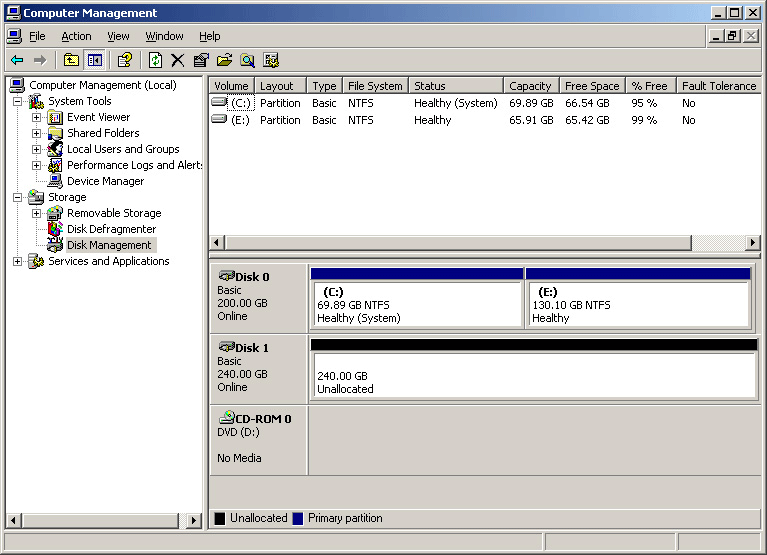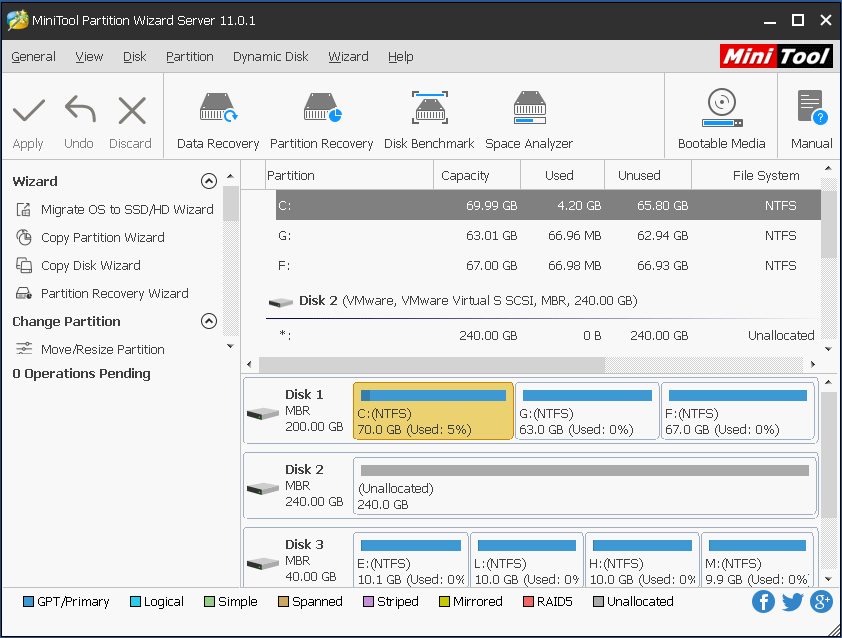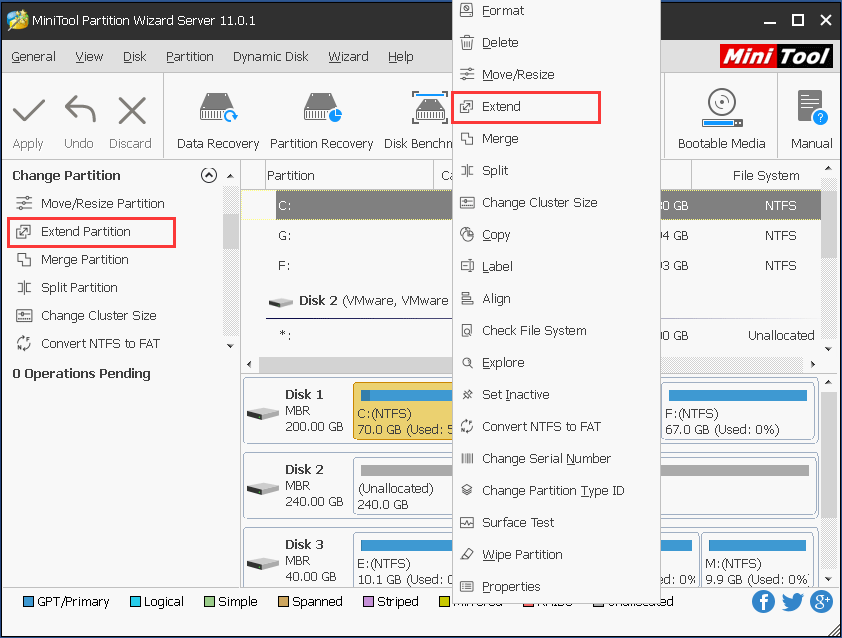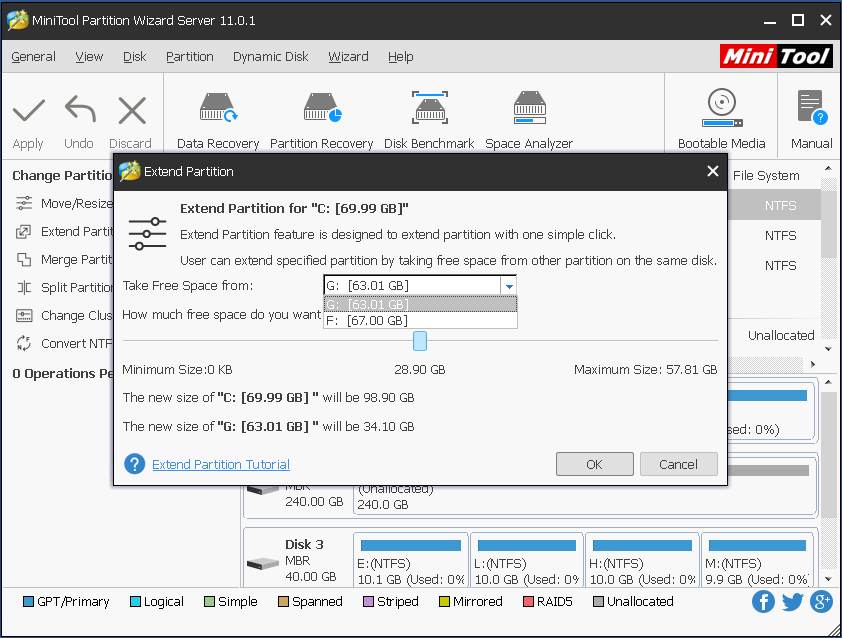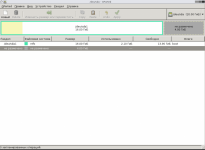Расширить OS / System Partition на Windows Server 2003
от Lance, Обновлено: 2 марта 2020 г.
В этой статье рассказывается, как расширить системный раздел на Windows Server 2003 r2, 3 способа увеличить объем раздела os без потери данных или переустановки Windows.
Содержание:
- Расширить системный раздел, уменьшив D или другой том
- Как расширить системный раздел другим жестким диском
- Как расширить раздел OS для виртуальной машины в VMware / Hyper-V
Системный раздел очень вероятен не хватает местапотому что много типов ненужных файлов генерируются в нем постоянно. Вам лучше попытаться решить эту проблему, прежде чем C диск становится полнымв противном случае вы столкнетесь со многими проблемами, такими как зависание сервера, неожиданная перезагрузка или даже сбой. Это займет так много времени, если вы воссоздаете разделы и восстанавливаете все из резервной копии.
Это намного быстрее и проще, если вы расширяете системный раздел, но перед запуском вам лучше сделать резервную копию и запустить программное обеспечение безопасного раздела, потому что есть потенциальный ущерб системе и риск потери данных в то время как изменение размера разделов диска, Лучше, чем другие программы, NIUBI Partition Editor имеет передовые технологии для защиты системы и данных:
- Виртуальный режим — все операции будут перечислены как ожидающие для предварительного просмотра, реальные разделы диска не будут изменены до щелчка Apply , чтобы подтвердить.
- Отменить-на-хорошо — если вы применили неправильные операции, это не имеет значения, вы можете отменить текущие операции, не нанося ущерба.
- 1-секундный откат — если что-то пойдет не так при изменении размера раздела, он автоматически вернет сервер к исходному состоянию во флэш-памяти. Если это произойдет, ваш сервер может быстро вернуться в онлайн без изменений.
- Это также На 30% до 300% быстрее из-за продвинутого алгоритма перемещения файла.
Расширить системный раздел, уменьшив D или другой том
В большинстве случаев на одном диске есть как минимум 1 раздел данных. Вы можете уменьшить этот раздел данных с NIUBI, а затем часть неиспользованный пространство будет преобразовано в Не распределен, Системный раздел будет расширен за счет добавления этого пространства. Таким образом, операционная система, программы и связанные с ними настройки, а также все остальное остаются прежними (за исключением размера раздела). Никаких других операций не требуется, даже если вы используете какие-либо аппаратные RAID-массивы.
Следуйте инструкциям по расширению раздела system / os на Windows Server 2003:
- Скачать NIUBI Partition Editor, щелкните правой кнопкой мыши по правому непрерывному разделу (D: в большинстве случаев) и выберите «Изменить размер / переместить объем«, тянуть оставил граница к правильно во всплывающем окне или введите сумму в поле Ранее не размеченное пространство, Затем этот раздел данных будет сокращен, и на его левой стороне будет сгенерировано нераспределенное пространство.
- Щелкните правой кнопкой мыши системный раздел C и снова выберите «Изменить размер/переместить громкость», перетащите правильно граница к правильно чтобы объединить это нераспределенное пространство, диск C будет расширен.
- Нажмите Apply вверху слева выполнить, готово.
Что делать, если на системном диске нет раздела данных или недостаточно свободного места? Некоторые люди спрашивают, возможно ли расширить системный том, занимая свободное место в разделе на другом диске. Ответ нетПоскольку размер физического жесткого диска фиксирован, размер 250 ГБ диска не может быть уменьшен до 200 ГБ или увеличен до 300 ГБ.
Как расширить системный раздел другим жестким диском
Когда весь системный диск заполнен, вы можете скопировать его на больший диск с помощью NIUBI Partition Editorдополнительное дисковое пространство может быть добавлено к системному диску.
Следуйте инструкциям, чтобы расширить системный том на Windows Server 2003 с другим диском:
- Вставьте еще один больший диск на этот сервер.
- Щелкните правой кнопкой мыши переднюю часть этого диска и выберите «Удалить все разделы«. (Не забудьте сначала передать ценные файлы, пропустите этот шаг, если это новый диск без разделов.)
- Щелкните правой кнопкой мыши передний системного диска и выберите «Клонировать диск«.
- Выберите новый диск во всплывающем окне и нажмите «Далее».
- Изменить размер раздела один за другим из последнего раздела.
- Нажмите Apply вступить в силу.
Для выполнения требуется перезагрузка сервера.
Если вы запускаете этот сервер как виртуальная машина в VMware или Hyper-V вы можете расширить системный диск для Server 2003, не копируя его на другой диск.
Как расширить раздел OS для виртуальной машины в VMware / Hyper-V
Если на том же диске есть свободное место, разницы нет, просто следуйте инструкциям в первом видео выше. Если свободного места нет, вы можете напрямую развернуть системный диск, выполнив следующие действия:
- Как расширить виртуальный диск в Hyper-V
- Как расширить виртуальный диск в VMware
После расширения диска дополнительное пространство отображается как Нераспределенное на конец, затем вы можете переместить и добавить нераспределенное пространство на системный диск C (и другие тома). Помимо сокращения и расширения раздела, NIUBI Partition Editor помогает выполнять многие другие операции с разделами диска.
СКАЧАТЬ
Время прочтения
1 мин
Просмотры 22K
Возникла недавно задача по расширению системного диска Windows 2003. Поскольку сервер работал на виртуальной платформе (ESX), проще всего сделать это, увеличив размер виртуального диска и затем подключить диск к другой виртуальной машине (Windows 2003 штатными средствами не позволяет изменять размер системного диска).
После подключения диска Windows автоматически не назначила букву диска, что, впрочем и не было нужно. После запуска diskpart и выбора раздела
list volume
select volume %Volume Number%
команда extend выдавала ошибку и предлагала выбрать другой раздел для расширения.
Использовать какие-то сторонние программы не было возможности, поэтому пришлось искать решение.
Оказалось, что для работы с разделом, несмотря на то, что в списке разделов diskpart он виден, ему должна быть присвоена буква. После этого том был успешно расширен на все свободное пространство диска.
Для Windows XP это требование также важно, отличия будут в командах diskpart:
list disk
select disk %Disk Number%
list partition
select partition %Partition Number%
К тому же, в Windows 2003 можно сразу выбрать Volume, не выбирая диск.
Возможно, кому-то будет полезен этот опыт.
How Do I increase Windows Server 2003 partition size easily? If you are troubled by this issue, read this short article and you will certainly find the best way to extend partition server 2003.
Any Ideas on How to Extend Volume Server 2003?
If I say: «Although Windows Server 2003 has being a popular operating system for many years, many users still get stuck when encountering the situation of low disk space warning, which brings a lot of inconvenience, such as low running speed, data storage failure, etc…»
I think you will agree with me.
But do you know how to extend partition in Windows Server 2003?
Well, it turns out that some users may delete part of original data to release some space; some even transfer their data to another location by using copy & paste. However, these methods are unadvisable if you have to deal with large amount of important data in Windows server 2003.
Actually, the most effective way is to extend partition server 2003 by using professional partition manager. But do you have a good idea which server partition manager is better? Today I’m going to introduce two ways for Windows Server 2003 to extend partition size easily.
Way 1: Diskpart Helps to Extend Volume Server 2003 Free
Diskpart in Windows is a command line tool used to replace FDISK, helping users deal with many partition management issues. Using Diskpart to extend partition in Windows Server 2003 is an easily obtained method for server users who are familiar with computer commands.
Step-by-step guide on resizing partition server 2003 is shown below.
Step 1: Use Windows Disk Management tool to check whether there is an unallocated space next to the partition that is to be extended (take partition E: for example), as the following picture shows.
If there is, you can continue with Step 2. If there isn’t, you will have to delete the volume that is following the server partition to be extended, to make that area unallocated.
Step 2: Then you can extend partition server 2003 by using «diskpart» command, because Disk Management does not offer the feature Extend Volume in Windows Server 2003.
Here is the deal:
Step 1: Click «Start» > «Command Prompt» to get the command prompt window.
Step 2: Type: «diskpart» > «list disk»> «select disk n (n refers to the disk number)» > «list partition» > «select partition n»> «extend».
Step 3: After all operations, refresh the Disk Management to check the new disk layout. Look! The target partition has been extended successfully, just as shown below (partition E:).
“How to extend C drive Windows 2003? Here I got the best server partition manager to expand C drive Windows 2003, and I would like to share it with all of you.”Click to Tweet
But there is a catch, using «diskpart» command to extend partition in Server 2003 is not an ideal method due to the following disadvantages:
- This method has a high demand for computer command knowledge, and is rather multifarious for fresh computer users.
- When a command code is entered, the operation is executed without any warning message, which means any carelessness may result in serious consequences.
- This way can only be achieved on the premise that there is an unallocated space on the neighboring right side of the target partition, bringing great limitation to Windows Server 2003 users.
Therefore, if users who are unfamiliar with computer command line want to extend volume Windows Server 2003, it is suggested to use the professional server partition manager — MiniTool Partition Wizard Server, which is more flexible in extending volume server 2003.
Way 2: Extend Partition Server 2003 with 5 Star Partition Manager
Compared with Diskpart, MiniTool Partition Wizard’s graphic operating interface simplifies the operations, and makes it possible for users who have no idea of computer commands to increase partition in Windows Server 2003/2008/2012 all editions.
You can go to the download center to download and install the Demo Version of MiniTool Partition Wizard Server to your computer for a free trail. Please note that the Demo Version differs from the official version only in executing all your operations finally.
Free DownloadBuy Now
Launch the partition manager server and then you can see the main interface. In the middle panel, all your disks and partitions are listed there along with their specific information. By observation you see there is no unallocated space in the whole disk 1. In this case, if you want to extend C drive in Windows 2003, Diskpart helps nothing unless you delete partition E:.
However, you can totally rely on MiniTool Partition Wizard Server to extend volume on Windows Server 2003. Aiming at this situation, MiniTool Partition Wizard offers a useful feature called Extend Partition, which requires no unallocated space.
How can you actually use this?
Now read the tutorial below and learn to extend system partition in Windows 2003.
Note: For your data safety, please do not break the operation when Partition Wizard Server is still running, especially when you are dealing with the system partition. Or you can create a bootable media to extend volume server 2003. For any questions, please contact [email protected] for technique help.
Step 1: Click partition C: and select «Extend».
Step 2: In this interface, drop down the box to select a partition that you want to split some free space from. Still, you can drag the rectangle to decide how much free space you would like to take away so as to expand c drive of Windows 2003. Then click «OK» to return to the main interface.
Step 3: In the main interface, you see partition C: has been extended from 69.9 GB to 99.7 GB. However, this is only a preview before your final decision. If you decide to do so, you need to click «Apply» to perform all previous operations and then increasing partition size for Windows Server 2003 is done. If not, you can click «Undo» to back to the last step or click «Discard» to back to the initial state.
Apart from Extend Partition feature, Move/Resize Partition function is another way that cab achieve Windows server 2003 extend partition. Please watch this video to get more information.
Nevertheless, if none of the partitions on the same drive has free space to offer, you may consider hard drive upgrading to complete Windows 2003 extend system partition.
Try the Ways out
If insufficient disk space occurs in your Windows Server 2003, both the above two methods can be used to extend Windows Server 2003 partition size.
But if you are unfamiliar with computer command, for the sake of data security, MiniTool Partition Wizard, which has higher security, is strongly recommended for Windows 2003 extend partition. Press the button below to try it out by yourself, it’s never too late to discover a surprising server partition manager.
Free DownloadBuy Now
How Do I increase Windows Server 2003 partition size easily? If you are troubled by this issue, read this short article and you will certainly find the best way to extend partition server 2003.
Any Ideas on How to Extend Volume Server 2003?
If I say: «Although Windows Server 2003 has being a popular operating system for many years, many users still get stuck when encountering the situation of low disk space warning, which brings a lot of inconvenience, such as low running speed, data storage failure, etc…»
I think you will agree with me.
But do you know how to extend partition in Windows Server 2003?
Well, it turns out that some users may delete part of original data to release some space; some even transfer their data to another location by using copy & paste. However, these methods are unadvisable if you have to deal with large amount of important data in Windows server 2003.
Actually, the most effective way is to extend partition server 2003 by using professional partition manager. But do you have a good idea which server partition manager is better? Today I’m going to introduce two ways for Windows Server 2003 to extend partition size easily.
Way 1: Diskpart Helps to Extend Volume Server 2003 Free
Diskpart in Windows is a command line tool used to replace FDISK, helping users deal with many partition management issues. Using Diskpart to extend partition in Windows Server 2003 is an easily obtained method for server users who are familiar with computer commands.
Step-by-step guide on resizing partition server 2003 is shown below.
Step 1: Use Windows Disk Management tool to check whether there is an unallocated space next to the partition that is to be extended (take partition E: for example), as the following picture shows.
If there is, you can continue with Step 2. If there isn’t, you will have to delete the volume that is following the server partition to be extended, to make that area unallocated.
Step 2: Then you can extend partition server 2003 by using «diskpart» command, because Disk Management does not offer the feature Extend Volume in Windows Server 2003.
Here is the deal:
Step 1: Click «Start» > «Command Prompt» to get the command prompt window.
Step 2: Type: «diskpart» > «list disk»> «select disk n (n refers to the disk number)» > «list partition» > «select partition n»> «extend».
Step 3: After all operations, refresh the Disk Management to check the new disk layout. Look! The target partition has been extended successfully, just as shown below (partition E:).
“How to extend C drive Windows 2003? Here I got the best server partition manager to expand C drive Windows 2003, and I would like to share it with all of you.”Click to Tweet
But there is a catch, using «diskpart» command to extend partition in Server 2003 is not an ideal method due to the following disadvantages:
- This method has a high demand for computer command knowledge, and is rather multifarious for fresh computer users.
- When a command code is entered, the operation is executed without any warning message, which means any carelessness may result in serious consequences.
- This way can only be achieved on the premise that there is an unallocated space on the neighboring right side of the target partition, bringing great limitation to Windows Server 2003 users.
Therefore, if users who are unfamiliar with computer command line want to extend volume Windows Server 2003, it is suggested to use the professional server partition manager — MiniTool Partition Wizard Server, which is more flexible in extending volume server 2003.
Way 2: Extend Partition Server 2003 with 5 Star Partition Manager
Compared with Diskpart, MiniTool Partition Wizard’s graphic operating interface simplifies the operations, and makes it possible for users who have no idea of computer commands to increase partition in Windows Server 2003/2008/2012 all editions.
You can go to the download center to download and install the Demo Version of MiniTool Partition Wizard Server to your computer for a free trail. Please note that the Demo Version differs from the official version only in executing all your operations finally.
Free DownloadBuy Now
Launch the partition manager server and then you can see the main interface. In the middle panel, all your disks and partitions are listed there along with their specific information. By observation you see there is no unallocated space in the whole disk 1. In this case, if you want to extend C drive in Windows 2003, Diskpart helps nothing unless you delete partition E:.
However, you can totally rely on MiniTool Partition Wizard Server to extend volume on Windows Server 2003. Aiming at this situation, MiniTool Partition Wizard offers a useful feature called Extend Partition, which requires no unallocated space.
How can you actually use this?
Now read the tutorial below and learn to extend system partition in Windows 2003.
Note: For your data safety, please do not break the operation when Partition Wizard Server is still running, especially when you are dealing with the system partition. Or you can create a bootable media to extend volume server 2003. For any questions, please contact [email protected] for technique help.
Step 1: Click partition C: and select «Extend».
Step 2: In this interface, drop down the box to select a partition that you want to split some free space from. Still, you can drag the rectangle to decide how much free space you would like to take away so as to expand c drive of Windows 2003. Then click «OK» to return to the main interface.
Step 3: In the main interface, you see partition C: has been extended from 69.9 GB to 99.7 GB. However, this is only a preview before your final decision. If you decide to do so, you need to click «Apply» to perform all previous operations and then increasing partition size for Windows Server 2003 is done. If not, you can click «Undo» to back to the last step or click «Discard» to back to the initial state.
Apart from Extend Partition feature, Move/Resize Partition function is another way that cab achieve Windows server 2003 extend partition. Please watch this video to get more information.
Nevertheless, if none of the partitions on the same drive has free space to offer, you may consider hard drive upgrading to complete Windows 2003 extend system partition.
Try the Ways out
If insufficient disk space occurs in your Windows Server 2003, both the above two methods can be used to extend Windows Server 2003 partition size.
But if you are unfamiliar with computer command, for the sake of data security, MiniTool Partition Wizard, which has higher security, is strongly recommended for Windows 2003 extend partition. Press the button below to try it out by yourself, it’s never too late to discover a surprising server partition manager.
Free DownloadBuy Now
Программа Diskpart.exe используется для управления дисками, разделами и томами в интерфейсе командной строки. Данная программа может применяться для работы как с основными, так и с динамическими дисками. Если том NTFS располагается в контейнере аппаратного массива RAID 5, поддерживающем возможность расширения контейнера, то его можно расширить с помощью программы Diskpart.exe. При этом диск останется базовым.
Команда extend позволяет заполнить свободное пространство тома, сохранив при этом все данные.
Применять команду extend можно при выполнении следующих требований.
- Том должен использовать файловую систему NTFS.
- Если том является основным, то пространство для расширения должно быть свободной непрерывной областью, которая располагается на том же диске непосредственно после расширяемого тома.
- Если том является динамическим, то в качестве пространства для расширения можно использовать любую свободную область на любом динамическом диске системы.
- Расширение поддерживается только для томов с данными. Системные и загрузочные тома могут быть заблокированы для расширения, в этом случае появится следующее сообщение об ошибке:
DiskPart не удалось расширить том. Убедитесь, что этот том позволяет выполнять расширение.
- Невозможно расширить раздел, если на нем располагается системный файл подкачки. Переместите этот файл в другой раздел, который не требуется расширять.
Перед тем как осуществлять расширение, необходимо выбрать нужный том, а затем определить, каким именно будет расширение. Чтобы расширить том выполните следующие действия.
- В командной строке наберите
diskpart.exe. - Введите команду
list volume, в результате чего будет отображен список всех существующих томов компьютера. - Введите в строке
Select volume [номер тома], где [номер тома] соответствует тому, который нужно расширить. - Введите команду
extend [size=n] [disk=n] [noerr]. Ниже приводится описание параметров этой команды:Размер в мегабайтах (МБ) дискового пространства, добавляемого к текущему разделу. Если размер не указан, для расширения диска используется все связанное с ним незанятое пространство.disk=n
Динамический диск, на который нужно расширить текущий том. Пространство размером size=n выделяется на этом диске Если диск не указан, том расширяется на текущием диске.noerr
Параметр предназначен только для использования в сценариях. Если этот параметр установлен, Diskpart будет пропускать все возникающие ошибки и продолжать выполнение команд. Если этот параметр не установлен, появляется сообщение об ошибке и выполняется выход из программы Diskpart. - Чтобы закрыть программу Diskpart.exe, введите команду
exit.
После выполнения команды extend выводится сообщение о том, что расширение тома успешно выполнено. Дисковое пространство будет добавлено к разделу, при этом все данные раздела будут сохранены.
Примечание. Если простой том был первоначально создан на базовом диске, его невозможно расширить на динамическом диске в системах Windows XP и Windows 2000 с помощью программы Diskpart.exe. Расширить удастся только те простые тома, которые были созданы после преобразования диска в динамический. При попытке выполнить расширение простого тома, расположенного на динамическом диске, но первоначально созданного на основном диске, будет выведено сообщение об ошибке, приведенное ниже. Это ограничение было удалено в системе Windows Server 2003.
DiskPart не удалось расширить том. Убедитесь, что этот том позволяет выполнять расширение.
Примечание. В операционных системах Windows Server 2003 и Windows XP программа Diskpart.exe включена в комплект поставки.
-
Форум
-
Технические форумы
-
Виртуализация
-
Vmware
-
#1
Здравствуйте, есть виртуальная машина vmware с windows server 2003. На диске c: осталось мало места. Как можно расширить системный диск ?
-
#2
Для расширения последнего раздела диска в Windows 2003 выполните следующие действия:
1. Запустите DiskPart, введя diskpart в командной строке.
2. Перечислите диски командой list disk и проверьте наличие неразмеченного пространства.
3. Выберите новый диск, например диск 2, для чего введите select disk 2.
4. Перечислите разделы выбранного диска, введя list partition.
5. Выберите последний раздел в списке. Например, введите select partition 6.
6. Расширьте раздел командной extend size=N, где N — размер добавляемого пространства в Мб, например:
DISKPART> extend size=1000
-
#3
Можно утилитой gparted
Но лучше поискать программу Acronis Disc Director
Последнее редактирование: 27.04.2021
-
Форум
-
Технические форумы
-
Виртуализация
-
Vmware
-
На данном сайте используются cookie-файлы, чтобы персонализировать контент и сохранить Ваш вход в систему, если Вы зарегистрируетесь.
Продолжая использовать этот сайт, Вы соглашаетесь на использование наших cookie-файлов.