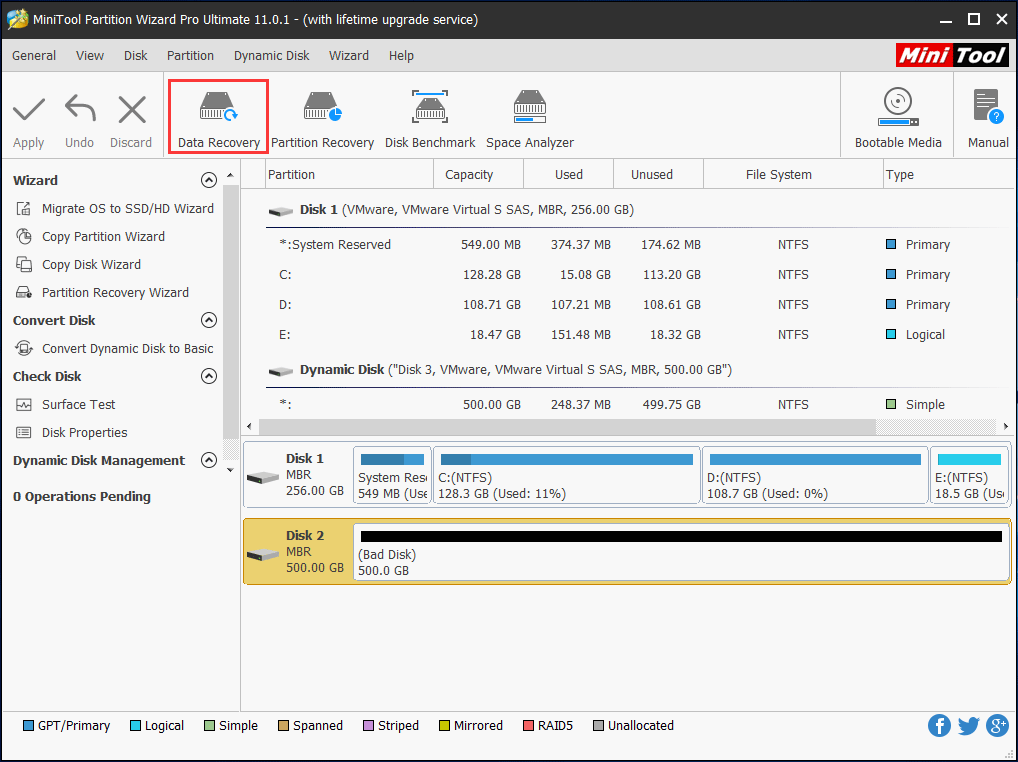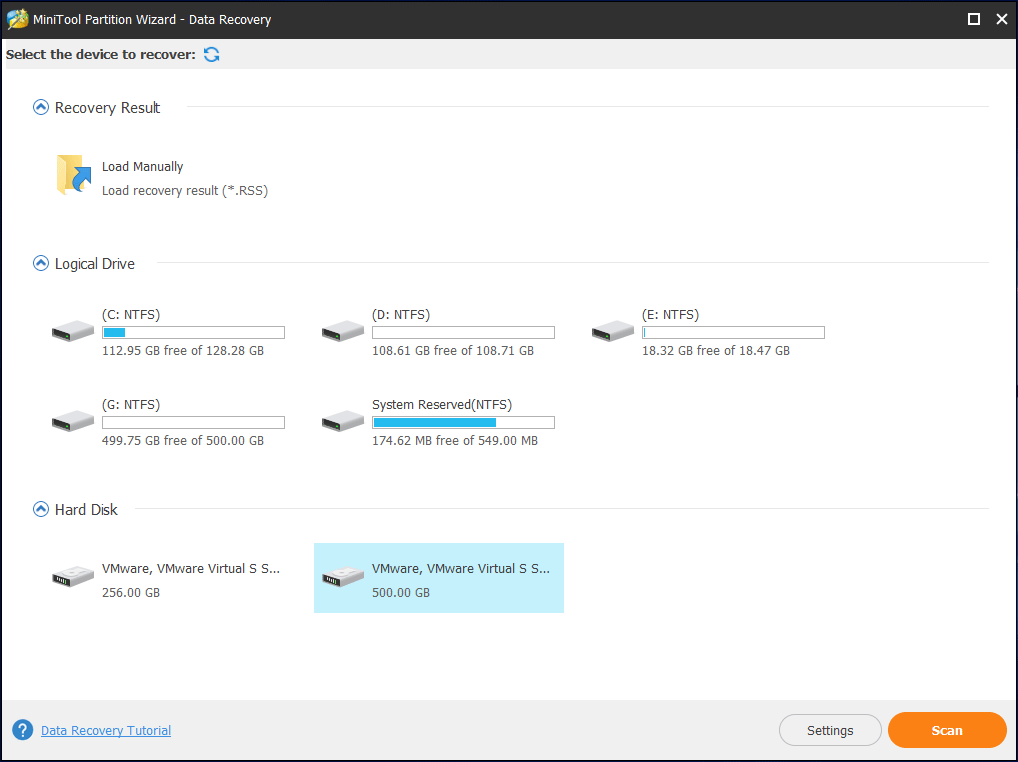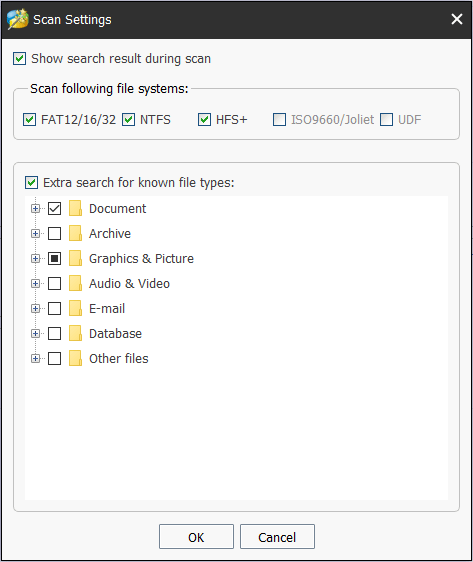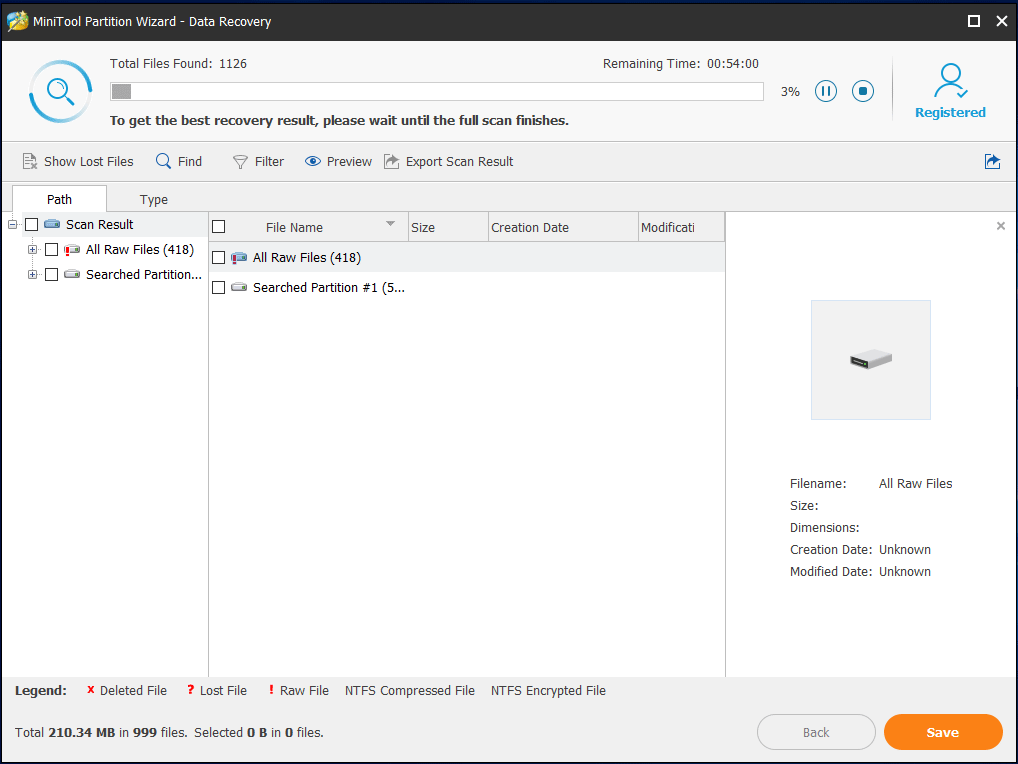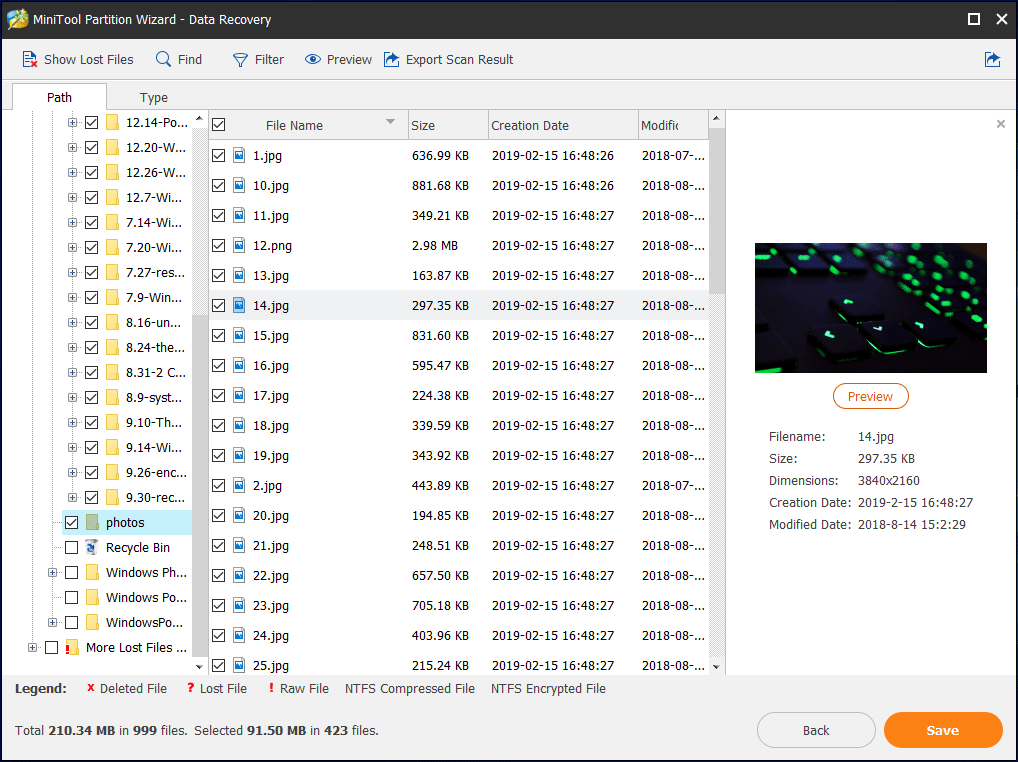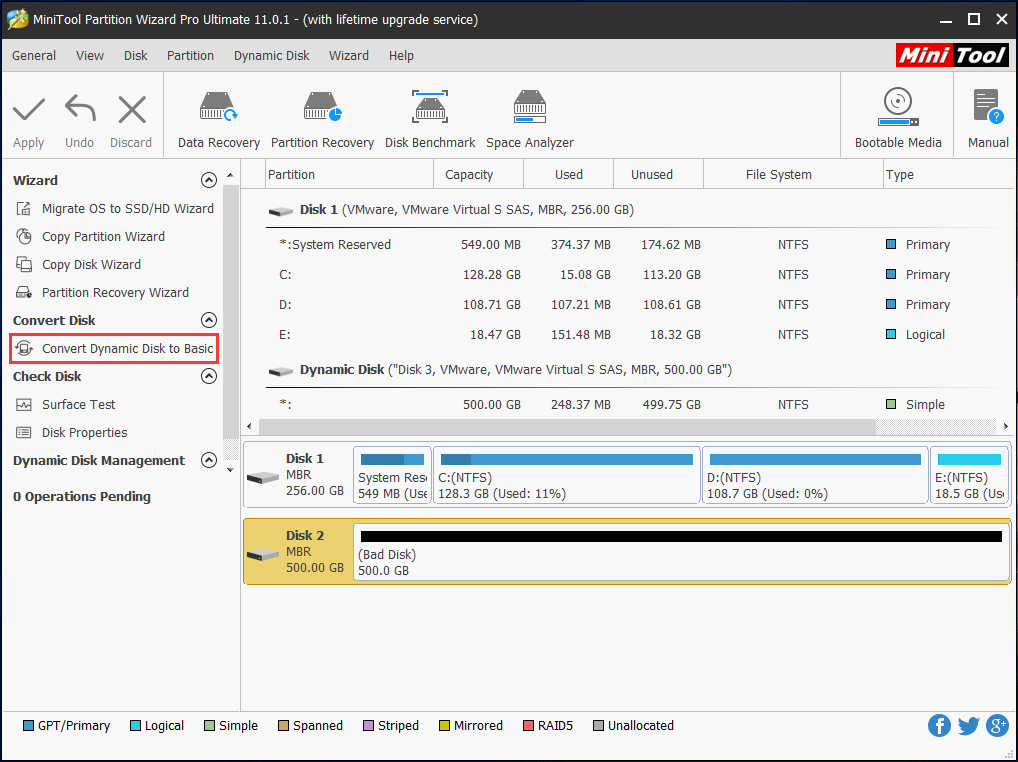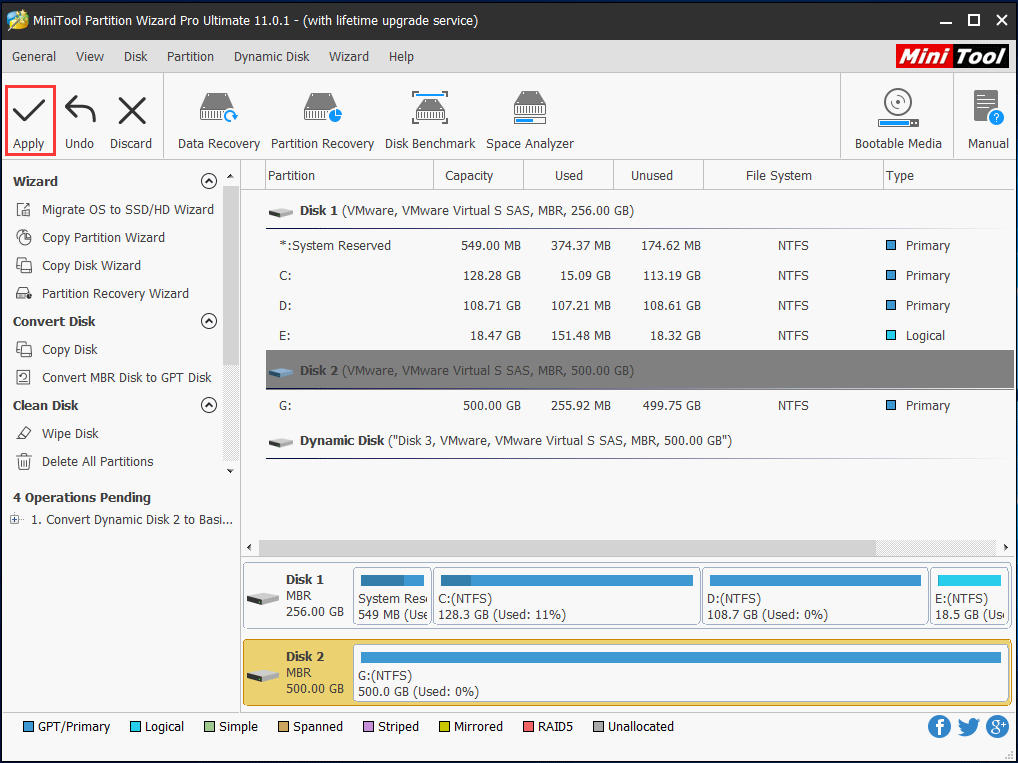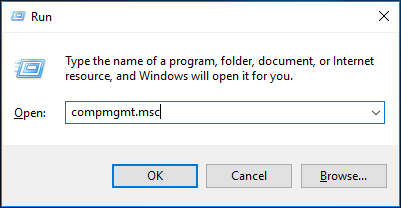Содержание
- Способ 1: Изменение имени компьютера
- Способ 2: Стороннее программное обеспечение
- Вопросы и ответы
Способ 1: Изменение имени компьютера
Самой частой причиной появления рассматриваемой ошибки является неподходящий набор символов в имени вашего ПК. К неподдерживаемым относятся кириллица и некоторые азиатские символы – если таковые присутствуют, их следует убрать.
- Откройте «Пуск», затем найдите пункт «Компьютер», кликните по нему правкой кнопкой мыши (ПКМ) и выберите «Свойства».
- В блоке «Имя компьютера…» кликните «Изменить параметры».
- Здесь выберите вкладку «Имя компьютера» и нажмите «Изменить».
- Введите в строке новое имя (обязательно английскими буквами) и кликните «ОК».
- Появится предупреждение о необходимости перезапустить ПК – закройте все запущенные приложения и нажмите «ОК».
После выполнения этой операции попробуйте запустить разбивку или объединение дисков – сейчас процедура должна выполняться без проблем.
Способ 2: Стороннее программное обеспечение
Если действия предыдущего способа в вашей ситуации неприменимы, остаётся использовать стороннее ПО для манипуляций с дисками. Одним из самых удобных (и к тому же бесплатных) решений является AOMEI Partition Assistant, которым мы и воспользуемся.
Скачать AOMEI Partition Assistant
Важно! Если в процессе выполнения этой инструкции что-то пойдёт не так, вы рискуете потерять свои данные, поэтому обязательно сделайте резервные копии важных файлов!
- После загрузки и установки приложения откройте его и посредством меню слева выберите том, за счёт которого хотите расширить другой, кликните по нему ПКМ и задействуйте опцию «Изменить размер раздела».
- В инструменте изменения размера необходимо сделать так, чтобы свободное место после сжатия тома было слева – с помощью мыши перетащите точку на желаемый объём. Проверьте правильность выполнения операции и нажмите «ОК».
- Теперь выберите диск, который желаете расширить, кликните по нему ПКМ и воспользуйтесь соответствующей опцией.
Перетяните ползунок в крайнее правое положение, затем подтвердите действие.
- После выполнения операции нажмите «Применить» на панели инструментов.
Проверьте информацию в следующем окне и кликните «Перейти».
- Щёлкните «Да».
Компьютер может быть перезагружен несколько раз – не удивляйтесь, это норма. После запуска ОС диски должны быть переразмечены, а рассматриваемая ошибка более не будет появляться.
Еще статьи по данной теме:
Помогла ли Вам статья?
Windows 8 Windows 8 Enterprise Windows 8 Pro Windows 7 Enterprise Windows 7 Home Basic Windows 7 Home Premium Windows 7 Professional Windows 7 Starter Windows 7 Ultimate Windows Vista Business Windows Vista Business 64-bit Edition Windows Vista Enterprise Windows Vista Home Basic Windows Vista Home Premium Windows Vista Starter Windows Vista Ultimate Еще…Меньше
Симптомы
На компьютере под управлением Windows 8, Windows 7 или Windows Vista не удается преобразовать базовый диск в динамический диск. При преобразовании базового диска появляется сообщение об ошибке, подобное приведенному ниже:
Недопустимое имя пакета
Причина
Эта проблема может возникнуть, если имя компьютера содержит двухбайтовые символы, например, hanzi (китайский), кандзи (японский) или ханджа (корейский язык).
Временное решение
Чтобы обойти эту проблему, используйте однобайтовые символы для имени компьютера.
Чтобы переименовать компьютер, выполните следующие действия.
В Windows 8
-
Проведите пальцем от правого края экрана, а затем коснитесь кнопки Поиск. Или, если вы используете мышь, переведите указатель в правый нижний угол экрана и нажмите кнопку Поиск.
-
Коснитесь или щелкните Параметры, а затем введите Переименовать компьютер в поле поиска.
-
Коснитесь или щелкните значок отображается Переименовать этот компьютер .
-
На вкладке Имя компьютера нажмите кнопку или нажмите кнопку Изменить.
-
Введите новое имя в поле имя компьютераи затем коснитесь или нажмите кнопку ОК.
Примечание. Не следует вводить двухбайтовые символы.
В Windows 7 и Windows Vista
-
Нажмите кнопку Пуск
, щелкните компьютерправой кнопкой мыши и выберите команду Свойства.
-
В группе Имя компьютера, имя домена и параметры рабочей группы нажмите кнопку Изменить параметры.
-
На вкладке Имя компьютера нажмите кнопку Изменить.
-
Введите новое имя в поле имя компьютераи нажмите кнопку ОК.
Примечание. Не следует вводить двухбайтовые символы.
Статус
Корпорация Майкрософт подтверждает, что это проблема продуктов Майкрософт, перечисленных в разделе «Относится к».
Нужна дополнительная помощь?
Содержание
- Устранение ошибки «Недопустимое имя пакета» при расширении диска в Windows 7
- Способ 1: Изменение имени компьютера
- Способ 2: Стороннее программное обеспечение
- Преобразование базового диска в динамический диск невозможно, если имя компьютера содержит двухбайтовые символы
- Симптомы
- Причина
- Временное решение
- В Windows 8
- В Windows 7 и Windows Vista
- Статус
- Диспетчер виртуальных дисков недопустимое имя пакета.
- Разделить диск в Windows 7
- Недопустимое имя пакета при расширении диска
- Разделить диск в Windows 7
Устранение ошибки «Недопустимое имя пакета» при расширении диска в Windows 7
Способ 1: Изменение имени компьютера
Самой частой причиной появления рассматриваемой ошибки является неподходящий набор символов в имени вашего ПК. К неподдерживаемым относятся кириллица и некоторые азиатские символы – если таковые присутствуют, их следует убрать.
После выполнения этой операции попробуйте запустить разбивку или объединение дисков – сейчас процедура должна выполняться без проблем.
Способ 2: Стороннее программное обеспечение
Если действия предыдущего способа в вашей ситуации неприменимы, остаётся использовать стороннее ПО для манипуляций с дисками. Одним из самых удобных (и к тому же бесплатных) решений является AOMEI Partition Assistant, которым мы и воспользуемся.
Важно! Если в процессе выполнения этой инструкции что-то пойдёт не так, вы рискуете потерять свои данные, поэтому обязательно сделайте резервные копии важных файлов!
Перетяните ползунок в крайнее правое положение, затем подтвердите действие.
Проверьте информацию в следующем окне и кликните «Перейти».
Компьютер может быть перезагружен несколько раз – не удивляйтесь, это норма. После запуска ОС диски должны быть переразмечены, а рассматриваемая ошибка более не будет появляться.
Помимо этой статьи, на сайте еще 12348 инструкций.
Добавьте сайт Lumpics.ru в закладки (CTRL+D) и мы точно еще пригодимся вам.
Отблагодарите автора, поделитесь статьей в социальных сетях.
Источник
Преобразование базового диска в динамический диск невозможно, если имя компьютера содержит двухбайтовые символы
Симптомы
На компьютере под управлением Windows 8, Windows 7 или Windows Vista не удается преобразовать базовый диск в динамический диск. При преобразовании базового диска появляется сообщение об ошибке, подобное приведенному ниже:
Недопустимое имя пакета
Причина
Эта проблема может возникнуть, если имя компьютера содержит двухбайтовые символы, например, hanzi (китайский), кандзи (японский) или ханджа (корейский язык).
Временное решение
Чтобы обойти эту проблему, используйте однобайтовые символы для имени компьютера.
Чтобы переименовать компьютер, выполните следующие действия.
В Windows 8
Проведите пальцем от правого края экрана, а затем коснитесь кнопки Поиск. Или, если вы используете мышь, переведите указатель в правый нижний угол экрана и нажмите кнопку Поиск.
Коснитесь или щелкните Параметры, а затем введите Переименовать компьютер в поле поиска.
На вкладке Имя компьютера нажмите кнопку или нажмите кнопку Изменить.
Введите новое имя в поле имя компьютераи затем коснитесь или нажмите кнопку ОК.
Примечание. Не следует вводить двухбайтовые символы.
В Windows 7 и Windows Vista
Нажмите кнопку Пуск 
В группе Имя компьютера, имя домена и параметры рабочей группы нажмите кнопку Изменить параметры.
На вкладке Имя компьютера нажмите кнопку Изменить.
Введите новое имя в поле имя компьютераи нажмите кнопку ОК.
Примечание. Не следует вводить двухбайтовые символы.
Статус
Корпорация Майкрософт подтверждает, что это проблема продуктов Майкрософт, перечисленных в разделе «Относится к».
Источник
Диспетчер виртуальных дисков недопустимое имя пакета.
Всем привет, сегодня столкнулся вот с такой ошибкой Эта операция не разрешена на недопустимом дисковом пакете в Windows Server 2008 R 2 при восстановлении динамического диска. Перед заменой жесткого диска в рабочем компьютере конвертировал диск с системой в динамический. Я установил в компьютер новый диск и принялся ставить систему. Закончив, я подключил старый диск через адаптер USB-SATA и приготовился копировать данные, как вдруг обнаружил, что диск в системе значится «недопустимым»:
Заходим в управление дисками и видим, наш диск в состоянии Динамический недопустимый.
Контекстное меню диска предлагало один более-менее подходящий вариант (конвертация динамического диска в базовый привела бы к потере данных) –выбираем Реактивизировать диск :
Попытка выполнить «реактивизацию» возвращала ошибку Эта операция не разрешена на недопустимом дисковом пакете
Решение: Решение нашлось не сразу, ибо оно оказалось не слишком очевидно.
Инструментарий: в качестве ремкомплекта придется использовать дисковый редактор, а работать с данными придется в бинарном виде. Я использовал бесплатную версию программы DMDE http://dmde.ru/
Итак, запустим DMDE от имени администратора:
В появившемся меню выбора диска определите нужное вам устройство (у меня это Physical Drive 1) и нажмите Ок:
По завершении операции инициализации появится окно с предложением выбрать раздел. Нас интересует нулевой сектор. Поставьте курсор на него и нажмите Close:
Теперь замените значения 42h на 07h (как в обычном текстовом редакторе)
Разделить диск в Windows 7 возможно при помощи встроенной утилиты Управление дисками, делать это очень удобно и не нужно прибегать к программам сторонних разработчиков, так называемых менеджеров разделов, например Acronis. Но сказать честно, в особо интересных случаях, в которые любят попадать начинающие пользователи, а так же при установке нескольких операционных систем, всё же без этих программ не обойтись. Что бы всё вам наглядно показать, я установил себе в системный блок дополнительный винчестер и на нём продемонстрирую вам как…
Разделить диск в Windows 7
Подтолкнуло меня написать эту статью письмо от нашей посетительницы, которое мне пришло на почту.
Итак запускаем нашу программу: Пуск->Компьютер->Управление,
в данном окне вы можете увидеть всю информацию о винчестерах подключенных к вашему компьютеру. Используя возможности программы Управление дисками, мы можем не только Разделить диск в Windows 7 на два и более разделов, но и увеличивать размеры томов, сжимать их и удалять, присоединять, вообще без соответствующих знаний тут таких дел можно наделать, так что давайте будем внимательны.
В окне программы Управление дисками видно, что у меня три жёстких диска.
Диск 0, это первый жёсткий диск, отсчёт идёт не с единицы, а с нуля, запомните. Его объём равен 232,88 ГБ.
Диск 1->второй винчестер в системе, его объём равен 465,76 ГБ
Диск 2->третий жёсткий диск, объёмом 232,88 ГБ, можете заметить его размер такой же как у первого.
Мы с вами все операции будем проводить с диском под номером 2, то есть с третьим, самым последним. Самое главное, Диск 2 не пустой, на нём находятся файлы и не просто, а операционная система Windows 7, у меня их две, с ней в ходе наших действий, ничего не должно произойти и все файлы останутся нетронутыми и она будет загружаться.
Сначала разделим диск на две части, наводим мышь на Диск 2 и щёлкаем правой мышкой на томе в выпадающем меню выбираем Сжать том,
Поэтому для примера я сделаю два тома примерно одинаковыми и укажу размер 115361 МБ или 112 ГБ, как видите тут же изменился Общий размер после сжатия на цифру 123112 МБ или 120 ГБ, то есть диск (D:) у нас после сжатия будет размером 120 ГБ, а нераспределённое пространство для нового раздела составит 112 ГБ.
План моих действий таков:
Как говорил Н. С. Хрущёв «Цели определены, задачи поставлены, за работу, товарищи!»
Инструмент Управление дисками можно найти по следующему адресу: Пуск – Панель управления – Администрирование – Управление компьютером – Управление дисками. В верхнем блоке этого окна расположен список локальных дисков, в нижнем показано распределение места между ними и все подключенные носители.
В этом окне выбираем на сколько необходимо сжать локальный диск и сразу можем видеть сколько места останется на этом диске. Итак, вводим размер, на который будем сжимать диск и нажимаем «Сжать».
Это чёрная область, есть неразмеченная область жёсткого диска.
Первый пункт плана выполнен, переходим ко второму: Созданию нового локального диска размером 25 Гб. Для этого, по этой чёрной области нажимаем правой кнопкой и выбираем пункт «Создать простой том… ». Откроется «Мастер создания простого тома»
Всё получилось. Новый локальный диск размером 25 Гб. создан. Причём сразу, как только он будет создан, вам будет предложено открыть его, как будто вы вставили диск или флешку, это есть хорошо.
Переходим к пункту 3: Увеличим, созданный локальный диск на оставшееся свободное место. Для этого нажимаем на новом диске правой кнопкой и выбираем пункт «Расширить том… ». Откроется окно «Мастер расширения тома»
Итак, последний этап, вернуть всё обратно, для этого необходимо удалить локальный диск «Уляля» и расширить диск D. Что бы удалить локальный диск нажимаем правой кнопкой по нужному диску и выбираем пункт «Удалить том… ». Нам покажется предупреждение, о том что все данные на этом диске будут уничтожены.
Соглашаемся. И вновь появляется неразмеченная область. А расширять диск за счёт неразмеченной области мы уже умеем.
Ещё хотелось бы сказать, что расширить диск С за счёт этой неразмеченной области было нельзя, потому что расширить локальный диск можно только тогда, когда неразмеченная область является смежной с ним. То есть эта чёрная область должна находится рядом с локальным диском С. Но решение есть, пусть и немного «геморное».
Для расширения диска С (в моей ситуации, когда он не является смежным с неразмеченной областью) необходимо: сжать локальный диск D на столько на сколько это возможно, создать новый том, переместить туда информацию с диска D, удалить локальный диск D, и затем расширить локальный диск С, потом новому созданному разделу присвоить букву D и расширить его на оставшиеся место. Вот такой длинный процесс… Удачи!
Источник
Недопустимое имя пакета при расширении диска
Разделить диск в Windows 7 возможно при помощи встроенной утилиты Управление дисками, делать это очень удобно и не нужно прибегать к программам сторонних разработчиков, так называемых менеджеров разделов, например Acronis. Но сказать честно, в особо интересных случаях, в которые любят попадать начинающие пользователи, а так же при установке нескольких операционных систем, всё же без этих программ не обойтись. Что бы всё вам наглядно показать, я установил себе в системный блок дополнительный винчестер и на нём продемонстрирую вам как…
Разделить диск в Windows 7
Подтолкнуло меня написать эту статью письмо от нашей посетительницы, которое мне пришло на почту.
Итак запускаем нашу программу: Пуск->Компьютер->Управление,
в данном окне вы можете увидеть всю информацию о винчестерах подключенных к вашему компьютеру. Используя возможности программы Управление дисками, мы можем не только Разделить диск в Windows 7 на два и более разделов, но и увеличивать размеры томов, сжимать их и удалять, присоединять, вообще без соответствующих знаний тут таких дел можно наделать, так что давайте будем внимательны.
В окне программы Управление дисками видно, что у меня три жёстких диска.
Диск 0, это первый жёсткий диск, отсчёт идёт не с единицы, а с нуля, запомните. Его объём равен 232,88 ГБ.
Диск 1->второй винчестер в системе, его объём равен 465,76 ГБ
Диск 2->третий жёсткий диск, объёмом 232,88 ГБ, можете заметить его размер такой же как у первого.
Мы с вами все операции будем проводить с диском под номером 2, то есть с третьим, самым последним. Самое главное, Диск 2 не пустой, на нём находятся файлы и не просто, а операционная система Windows 7, у меня их две, с ней в ходе наших действий, ничего не должно произойти и все файлы останутся нетронутыми и она будет загружаться.
Сначала разделим диск на две части, наводим мышь на Диск 2 и щёлкаем правой мышкой на томе в выпадающем меню выбираем Сжать том,
Поэтому для примера я сделаю два тома примерно одинаковыми и укажу размер 115361 МБ или 112 ГБ, как видите тут же изменился Общий размер после сжатия на цифру 123112 МБ или 120 ГБ, то есть диск (D:) у нас после сжатия будет размером 120 ГБ, а нераспределённое пространство для нового раздела составит 112 ГБ.
План моих действий таков:
Как говорил Н. С. Хрущёв «Цели определены, задачи поставлены, за работу, товарищи!»
Инструмент Управление дисками можно найти по следующему адресу: Пуск – Панель управления – Администрирование – Управление компьютером – Управление дисками. В верхнем блоке этого окна расположен список локальных дисков, в нижнем показано распределение места между ними и все подключенные носители.
В этом окне выбираем на сколько необходимо сжать локальный диск и сразу можем видеть сколько места останется на этом диске. Итак, вводим размер, на который будем сжимать диск и нажимаем «Сжать».
Это чёрная область, есть неразмеченная область жёсткого диска.
Первый пункт плана выполнен, переходим ко второму: Созданию нового локального диска размером 25 Гб. Для этого, по этой чёрной области нажимаем правой кнопкой и выбираем пункт «Создать простой том… ». Откроется «Мастер создания простого тома»
Всё получилось. Новый локальный диск размером 25 Гб. создан. Причём сразу, как только он будет создан, вам будет предложено открыть его, как будто вы вставили диск или флешку, это есть хорошо.
Переходим к пункту 3: Увеличим, созданный локальный диск на оставшееся свободное место. Для этого нажимаем на новом диске правой кнопкой и выбираем пункт «Расширить том… ». Откроется окно «Мастер расширения тома»
Итак, последний этап, вернуть всё обратно, для этого необходимо удалить локальный диск «Уляля» и расширить диск D. Что бы удалить локальный диск нажимаем правой кнопкой по нужному диску и выбираем пункт «Удалить том… ». Нам покажется предупреждение, о том что все данные на этом диске будут уничтожены.
Соглашаемся. И вновь появляется неразмеченная область. А расширять диск за счёт неразмеченной области мы уже умеем.
Ещё хотелось бы сказать, что расширить диск С за счёт этой неразмеченной области было нельзя, потому что расширить локальный диск можно только тогда, когда неразмеченная область является смежной с ним. То есть эта чёрная область должна находится рядом с локальным диском С. Но решение есть, пусть и немного «геморное».
Для расширения диска С (в моей ситуации, когда он не является смежным с неразмеченной областью) необходимо: сжать локальный диск D на столько на сколько это возможно, создать новый том, переместить туда информацию с диска D, удалить локальный диск D, и затем расширить локальный диск С, потом новому созданному разделу присвоить букву D и расширить его на оставшиеся место. Вот такой длинный процесс… Удачи!
Всем привет, сегодня столкнулся вот с такой ошибкой Эта операция не разрешена на недопустимом дисковом пакете в Windows Server 2008 R 2 при восстановлении динамического диска. Перед заменой жесткого диска в рабочем компьютере конвертировал диск с системой в динамический. Я установил в компьютер новый диск и принялся ставить систему. Закончив, я подключил старый диск через адаптер USB-SATA и приготовился копировать данные, как вдруг обнаружил, что диск в системе значится «недопустимым»:
Заходим в управление дисками и видим, наш диск в состоянии Динамический недопустимый.
Контекстное меню диска предлагало один более-менее подходящий вариант (конвертация динамического диска в базовый привела бы к потере данных) –выбираем Реактивизировать диск :
Попытка выполнить «реактивизацию» возвращала ошибку Эта операция не разрешена на недопустимом дисковом пакете
Решение: Решение нашлось не сразу, ибо оно оказалось не слишком очевидно.
Инструментарий: в качестве ремкомплекта придется использовать дисковый редактор, а работать с данными придется в бинарном виде. Я использовал бесплатную версию программы DMDE http://dmde.ru/
Итак, запустим DMDE от имени администратора:
В появившемся меню выбора диска определите нужное вам устройство (у меня это Physical Drive 1) и нажмите Ок:
По завершении операции инициализации появится окно с предложением выбрать раздел. Нас интересует нулевой сектор. Поставьте курсор на него и нажмите Close:
Теперь замените значения 42h на 07h (как в обычном текстовом редакторе)
Источник
- Remove From My Forums

Преобразование базового диска в динамический
-
Вопрос
-
Доброе время суток. Существует следующаяя проблема.
В Win 7 сборка 7600 пытаюсь преобразовать базового диска в динамический, преобразование не происходит появляется окно «Диспетчер виртуальных дисков» в нем сообщение «Недопустимое имя пакета». В системном журнале сообщение об ошибке
Имя журнала: System
Источник: VDS Dynamic Provider
Дата: 03.09.2009 0:02:51
Код события: 22
Категория задачи:Отсутствует
Уровень: Ошибка
Ключевые слова:Классический
Пользователь: Н/Д
Компьютер: andrey-ПК
Описание:
Поставщик обнаружил ошибку при преобразовании базового диска в динамический диск. status=C0380032, Disk number=1
Xml события:
<Event xmlns=»http://schemas.microsoft.com/win/2004/08/events/event»>
<System>
<Provider Name=»VDS Dynamic Provider» />
<EventID Qualifiers=»49410″>22</EventID>
<Level>2</Level>
<Task>0</Task>
<Keywords>0x80000000000000</Keywords>
<TimeCreated SystemTime=»2009-09-02T17:02:51.000000000Z» />
<EventRecordID>10747</EventRecordID>
<Channel>System</Channel>
<Computer>andrey-ПК</Computer>
<Security />
</System>
<EventData>
<Data>status=C0380032, Disk number=1</Data>
<Binary>01000000</Binary>
</EventData>
</Event>Подскажите в чем может быть проблема.
Ответы
-
Оставил по умолчанию в имени был суффикс «-ПК», просто действительно не сталкивался с эти.
-
Помечено в качестве ответа
2 сентября 2009 г. 18:50
-
Помечено в качестве ответа
#1
yakutenok
-
- Пользователи
-
- 2 сообщений
Новичок
Отправлено 28 Октябрь 2009 — 11:46
Проблема в следующем:
ОС Windows 7 Сборка 7100
При установке операционки в компьютере были два SATA-винчестера. С ними все в порядке.
при подключении к дополнительному SATA еще одного винчестера система подвисает.
Отключаем второй винчестер и на место его подключаем новый. Система видит его. в Управлении дисками его видно. Ну, все как обычно «Диск 0. Инородный». Как обычно правый клик мыши и «Импорт чужих дисков» — «Группа чужих дисков» — «ОК». Все как обычно. Вроде нормально. «Тома добавляемых дисков» — «Тип — Простой том — Состояние Ок». Жму «ОК» и тут начинается совершенно непонятное мне «Диспетчер виртуальных дисков» — «Недопустимое имя пакета».
Что это? Срочно надо доделать одну работу и несу из офиса материалы огромных объемов. Второй день — третий винчестер — результат один.
Помогите!
P.S.: Зачем ставил Win7?
Сообщение отредактировал yakutenok: 28 Октябрь 2009 — 11:52
- Наверх
#2
dayton
dayton
- Пол:Мужчина
- Город:Донбасс
Отправлено 29 Октябрь 2009 — 11:34
Дайте скрин Диспетчера устройств (подключив новый хард).
И скрин Управления дисками с развёрнытым контекстным меню на проблемном винте.
Сообщение отредактировал dayton: 29 Октябрь 2009 — 11:39
ad impossibilia nemo obligatur
- Наверх
#3
Wernisag
Wernisag
-
- Пользователи
-
- 8 сообщений
Новичок
Отправлено 15 Ноябрь 2009 — 02:13
Проблема из этой же оперы. Подключил диск к новому компьютеру, сделал импорт чужих дисков. При подключении харда к старому, при выполнении данной операции выдает ошибку «Недопустимое имя пакета». Диск — динамический.
Прикрепленные файлы
- Наверх
#4
anbendas
anbendas
-
- Пользователи
-
- 3 сообщений
Новичок
Отправлено 15 Ноябрь 2009 — 11:38
1. поменяй имя комп старое Андрей ПК измени на Andrey PC
2. Как обычно правый клик мыши и «Импорт чужих дисков» — «Группа чужих дисков» — «ОК». Все как обычно. Вроде нормально. «Тома добавляемых дисков» — «Тип — Простой том — Состояние Ок».
7 — нормальная система я уже на второй комп поставил и все работает
- Наверх
#5
Wernisag
Wernisag
-
- Пользователи
-
- 8 сообщений
Новичок
Отправлено 16 Ноябрь 2009 — 01:35
1. поменяй имя комп старое Андрей ПК измени на Andrey PC
2. Как обычно правый клик мыши и «Импорт чужих дисков» — «Группа чужих дисков» — «ОК». Все как обычно. Вроде нормально. «Тома добавляемых дисков» — «Тип — Простой том — Состояние Ок».
7 — нормальная система я уже на второй комп поставил и все работает
1. Имя на Енглише изначально стоит.
2. Как видишь не все ок…
- Наверх
#6
anbendas
anbendas
-
- Пользователи
-
- 3 сообщений
Новичок
Отправлено 16 Ноябрь 2009 — 05:43
1. Имя на Енглише изначально стоит.
2. Как видишь не все ок…
у меня помогло, а было все точно как на скриншотах и в описании выше
- Наверх
#7
anbendas
anbendas
-
- Пользователи
-
- 3 сообщений
Новичок
Отправлено 16 Ноябрь 2009 — 05:48
1. Имя на Енглише изначально стоит.
2. Как видишь не все ок…
не имя учетной записи, а имя компьютера
проверь еще раз, я тоже не сразу понял
- Наверх
#8
yakutenok
yakutenok
-
- Пользователи
-
- 2 сообщений
Новичок
Отправлено 17 Ноябрь 2009 — 10:59
не имя учетной записи, а имя компьютера
проверь еще раз, я тоже не сразу понял
Все по английски
- Наверх
#9
Wernisag
Wernisag
-
- Пользователи
-
- 8 сообщений
Новичок
Отправлено 17 Ноябрь 2009 — 01:19
Воооо!! Спасибо+) Прям вообще выручили))
P.S. Это все семерка, она блин втихаря добавила к имени компьютера ПК и получилось, Wernisag-ПК
- Наверх
#10
igorkorov
igorkorov
-
- Пользователи
-
- 2 сообщений
Новичок
Отправлено 25 Февраль 2010 — 05:04
Помогите пожалуйста, у меня винда загружается с D диска, а мне надо сделать G, как это сделать подскажите, смена буквы не помогает
- Наверх
#11
SHELLes
SHELLes
- Пол:Мужчина
- Город:Вятка
- Интересы:Взаиморасслабляющее общение
Отправлено 25 Февраль 2010 — 05:31
никак. Букву диска с которого идет загрузка изменить нельзя. Решается только переустановкой системы
Intel® Core™2 Quad Q6600 2.40GHz @2400
ASUS P5K-E-WIFI-AP iP35
nVidia GTX 660 PCI-E3.0 2048Mb ASUS (192bit), DDR5
3 * DDR2-6400 2048Mb Kingston KVR800D2N5-2G Retail
Intel SSD 520 Series 180 Gb
2 * 1Tb Seagate Constellation ES ST1000NM0011 SATA-III 7200rpm 64Mb
FSP 450W
- Наверх
#12
igorkorov
igorkorov
-
- Пользователи
-
- 2 сообщений
Новичок
Отправлено 25 Февраль 2010 — 08:22
Спасибо и на этом жаль(
- Наверх
#13
katrin_k
katrin_k
-
- Пользователи
-
- 6 сообщений
Новичок
- Пол:Женщина
- Город:Киев
Отправлено 16 Январь 2011 — 08:12
спасибо огроменное, таже проблема была, поменяла имя компа на все английское и диск проявился после импорта чужих дисков.
Интернет великая вещь
- Наверх
#14
SHELLes
SHELLes
- Пол:Мужчина
- Город:Вятка
- Интересы:Взаиморасслабляющее общение
Отправлено 17 Январь 2011 — 07:08
ставите переустанавливать форматируете делаемый диск. и он туда поставит винду, на диск который форматнули! вот и все!
не вот и все, а вообще не понятно что человек хотел сказать. Учи русский язык
Intel® Core™2 Quad Q6600 2.40GHz @2400
ASUS P5K-E-WIFI-AP iP35
nVidia GTX 660 PCI-E3.0 2048Mb ASUS (192bit), DDR5
3 * DDR2-6400 2048Mb Kingston KVR800D2N5-2G Retail
Intel SSD 520 Series 180 Gb
2 * 1Tb Seagate Constellation ES ST1000NM0011 SATA-III 7200rpm 64Mb
FSP 450W
- Наверх
#15
vasco
vasco
-
- Пользователи
-
- 68 сообщений
Новичок
Отправлено 22 Январь 2011 — 07:42
1. поменяй имя комп старое Андрей ПК измени на Andrey PC
2. Как обычно правый клик мыши и «Импорт чужих дисков» — «Группа чужих дисков» — «ОК». Все как обычно. Вроде нормально. «Тома добавляемых дисков» — «Тип — Простой том — Состояние Ок».
7 — нормальная система я уже на второй комп поставил и все работает
нужна подсказка как это звучит на англиском
- Наверх
Find your dynamic disk 1 invalid in Disk Management but many important files are saved on it? How to repair invalid dynamic disk without data loss? Don’t worry. Here we will show you four possible solutions to reactivate your invalid dynamic disk without bringing any damage to the disk data.
Dynamic Disk Is Invalid in Disk Management
In most cases, you may access Disk Management to check related disk information when encountering any disk error in Windows. Invalid dynamic disk issue is one of the most common issues that you can find in Disk Management, as shown below:
From this picture, you know your disk 1 is a dynamic disk but it is in «invalid» status, at this time, it is not allowed to access the data on this hard drive. Besides, you can also find diskpart disk 0 status invalid issue if you open diskpart.
Why dynamic disk shows invalid in Disk Management? Generally speaking, there are two main factors.
OS Doesn’t Support Dynamic Disk
All Microsoft Home Editions of operating systems don’t support dynamic disks, including Windows Vista Home Basic Edition, Vista Home Premium Edition, Windows 7 Home Basic Edition, Windows 7 Home Premium Edition and the systems before Windows 2000, such as Windows 98, NT and MS-DOS.
For example, you have converted your hard drive to a dynamic disk with Windows 7 Professional Version. Recently you buy a new computer with Windows 8 Home Version, and you want to continue using the dynamic disk on the new computer, however, you find this disk is in an invalid state when entering into Windows 8 Disk Management.
Dynamic Disk Information Isn’t Recorded
It is possible that a part of dynamic disk information is stored in the registry. When adding a dynamic disk to another computer, the system registry doesn’t make a record for dynamic disk information. So it is necessary to import dynamic disk information to the system registry first of all to another computer.
In addition, corrupted partition table, bad sector, etc. can cause the dynamic disk to be invalid. Well then, what should you do if the dynamic disk shows invalid in Disk Management? Get the answers from the following paragraphs.
Recover Data from Your Invalid Dynamic Disk
When the dynamic disk invalid problem happens on Windows 10/8/7, it is most likely that you are worried about the disk data. You may ask: are my files lost and cannot be got back? Actually, they are still on the dynamic disk and can be recovered by using a piece of third-party software.
How to recover data if there are some important files on this dynamic disk? MiniTool Partition Wizard is worth recommending. It has a powerful feature called Data Recovery, enabling you to recover data from invalid disk easily.
This partition magic is designed to own six editions, including Free, Professional, Pro Ultimate, Server, Enterprise, and Technician. And each edition is different from others. Click to know the comparison.
To recover files from the hard drive that has dynamic disk invalid problem, you need to get MiniTool Partition Wizard Pro Ultimate Edition or an advanced edition. And then, start the data recovery.
Buy Now
Step 1: Launch MiniTool Partition Wizard Pro Ultimate to its main interface. Then, click the invalid dynamic disk and select Data Recovery feature in the toolbar.
Step 2: After the feature is enabled, you need to choose the target disk to scan.
Tip: The Settings option allows you to make advanced settings so as to show the specified search result during the scan process.
Step 3: Then, MiniTool Partition Wizard will start to scan the invalid dynamic disk. To get the best recovery result, you had better wait patiently until the full scan finishes.
Step 4: After a few minutes, the scan completes. Just go to find the files that you need, check these items, and then click the Save button to save them to another hard drive.
After completing the data recovery, you can take measures to fix the disk invalid problem. How to repair invalid dynamic disk without data loss? Try the following solutions.
Disk 1 Dynamic Invalid Fix
Solution 1: Dynamic Disk Invalid Reactivate CMD
Firstly, you may choose to reactivate dynamic disk via command prompt. Just type cmd in the search box, right-click on the tool to run it as administrators. Then, type the following command lines.
- diskpart
- list disk
- select disk n: n means the disk number of invalid dynamic disk.
- online disk
Sometimes, you can easily reactivate dynamic disk via command prompt. However, in most cases, dynamic disk invalid reactivate way is not useful. Or, you may consider doing that via Disk Management. Whereas when you right-click Reactivate Disk feature, you will receive such an error «This operation is not allowed on the invalid disk pack«.
If you fail to repair invalid dynamic disk without data loss free by this way, try the next solution — to convert to basic disk from dynamic disk.
Solution 2: Convert Invalid Dynamic Disk to Basic
Use MiniTool Partition Wizard
In order to make sure that data on the target dynamic disk is safe, the method of converting to basic disk is very important. Is there any simple way? Of course, you can try a professional partition and disk management software to do this work without data loss.
Here, MiniTool Partition Wizard is also a good recommendation to manage your partition and disk well, including basic disk and dynamic disk. For converting to basic disk without losing data from dynamic disk, this dynamic disk partition manager is quite useful.
Warning:
1. If dynamic disk invalid issue is caused by changing the operating system, MiniTool Partition Wizard can successfully convert the invalid disk to basic disk. Otherwise, this partition manager doesn’t work.
2. MiniTool Partition Wizard Free Edition doesn’t support dynamic disk management, so if you want to convert invalid dynamic disk to basic, it is suggested to use its Professional Edition or a more advanced edition.
Buy Now
How to repair invalid dynamic disk without data loss using this dynamic disk converter? Step-by-step guidance is as follows:
Step 1: Please launch MiniTool Partition Wizard Professional Edition and then in the main interface, you can see all disks listed. Please select the target dynamic disk which shows bad disk here. Then click Convert Dynamic Disk to Basic from Convert Disk menu in the left pane.
Step 2: Then you can preview the dynamic disk will become a basic disk. Then click Apply to make this operation effective to repair invalid dynamic disk without data loss.
Then, MiniTool Partition Wizard will inform you to close all other applications before you apply the pending changes. Click Yes to begin the conversion process.
Run Disk Management
When it comes to the conversion between the dynamic disk and basic disk, some of you probably say: «Can I use Disk Management to do this work? Whether data is safe or not? Any suggestion?» Please look at the guide below to find the answers.
Step 1: First of all, please run Disk Management by pressing Win + R keys to input compmgmt.msc and then clicking OK to run this disk management tool.
Step 2: Then right-click the dynamic disk which is invalid, two options including Reactivate disk and Convert to Basic Disk can be used. Please select the second feature to do the conversion.
We believe you may agree with me:
Converting dynamic disk to basic disk causes data loss with Disk Management.
If you have recovered data, you can try this tool. Or if there are no important files on your dynamic disk, you can run Windows Disk Management to do the conversion.
On the contrary, it is not recommended to use this free tool which will lead to data loss if many files are saved on the invalid dynamic hard disk before recovering data. Just use MiniTool Partition Wizard to convert to basic disk without losing data.
Sometimes, you may fail to convert the specified dynamic disk to a normal state from invalid. Just try the next ways.
Solution 3: Import Dynamic Disk Information to another Computer
When mentioning importing dynamic disk information to another PC, many of you don’t know how to do this work. This article How to safely import a dynamic disk can help you. However, it is not simple for this work. In addition, during the process of information importing, the invalid dynamic disk issue often occurs because it is possible that the operating system is not compatible.
Solution 4: Upgrade to Windows Professional Version
There is no doubt that dynamic disk can not be used in all Windows Home Versions, just like the first reason explains. Therefore, you can upgrade your Windows operating system to Professional Version or a more advanced version from Home Version, and then you are allowed to use the dynamic disk for data storage.
In addition, perhaps you will consider reinstalling OS and then connect the dynamic disk to the new system, nevertheless, this way is time-consuming and you need to reinstall applications or programs.
«Here are 4 ways can be used to repair dynamic disk invalid. Just choose a proper one according to your needs. And you can share them with your friends on Twitter.»Click to Tweet
Tips of Dynamic Disk Invalid
An Analysis to Basic Disk and Dynamic Disk
You may be curious why the dynamic disk is easy to be invalid. Most of you know basic disk and dynamic disk are two different disk types in Windows. In fact, the disk management mode of the dynamic disk is not the same as the basic disk.
As you know, basic disk refers to a disk that contains partitions for data storage. Windows, Linux and Mac operating systems all support basic disk, moreover, some SD cards also support the management mode of the basic disk.
However, dynamic disk provides features that the basic disk doesn’t have. For instance, the ability to create different volumes, including simple volume, spanned volume, striped volume, mirrored volume, and RAID 5 volume.
Besides, mirrored volume and RAID 5 volume own an outstanding feature, that is the fault tolerance. Nevertheless, the compatibility of the dynamic disk is not good compared to a basic disk. Consequently, the possibility that dynamic disk encounters such an invalid issue is very high.
What You Learned
When experiencing «dynamic disk is in invalid status» issue, what can you learn? Pay attention to the three points now:
- Please don’t use dynamic disks for data storage in Windows Home Version.
- It is a good solution to convert your dynamic disk to basic disk. Before you do, recovering data from the target disk is a good choice.
- In addition, after fixing this issue, in order to protect data, we suggest you should make a backupof the disk data. To do this, you can use the professional Windows backup software, MiniTool ShadowMaker. This post — How to Back up Files on Windows 10? Try These Top 4 Ways shows you more information.
Bottom Line
Here comes to the end of this article. Right now you must have had a deep understanding of what is dynamic disk invalid issue, why does this issue occur and how to repair invalid dynamic disk without data loss, especially MiniTool Partition Wizard helps you a lot. Hope it can help you when meeting such a problem.
If you have any suggestion to disk 1 dynamic invalid fix or any question regarding MiniTool Partition Wizard, welcome to leave a comment below or email us via [email protected]. Thanks in advance.
Find your dynamic disk 1 invalid in Disk Management but many important files are saved on it? How to repair invalid dynamic disk without data loss? Don’t worry. Here we will show you four possible solutions to reactivate your invalid dynamic disk without bringing any damage to the disk data.
Dynamic Disk Is Invalid in Disk Management
In most cases, you may access Disk Management to check related disk information when encountering any disk error in Windows. Invalid dynamic disk issue is one of the most common issues that you can find in Disk Management, as shown below:
From this picture, you know your disk 1 is a dynamic disk but it is in «invalid» status, at this time, it is not allowed to access the data on this hard drive. Besides, you can also find diskpart disk 0 status invalid issue if you open diskpart.
Why dynamic disk shows invalid in Disk Management? Generally speaking, there are two main factors.
OS Doesn’t Support Dynamic Disk
All Microsoft Home Editions of operating systems don’t support dynamic disks, including Windows Vista Home Basic Edition, Vista Home Premium Edition, Windows 7 Home Basic Edition, Windows 7 Home Premium Edition and the systems before Windows 2000, such as Windows 98, NT and MS-DOS.
For example, you have converted your hard drive to a dynamic disk with Windows 7 Professional Version. Recently you buy a new computer with Windows 8 Home Version, and you want to continue using the dynamic disk on the new computer, however, you find this disk is in an invalid state when entering into Windows 8 Disk Management.
Dynamic Disk Information Isn’t Recorded
It is possible that a part of dynamic disk information is stored in the registry. When adding a dynamic disk to another computer, the system registry doesn’t make a record for dynamic disk information. So it is necessary to import dynamic disk information to the system registry first of all to another computer.
In addition, corrupted partition table, bad sector, etc. can cause the dynamic disk to be invalid. Well then, what should you do if the dynamic disk shows invalid in Disk Management? Get the answers from the following paragraphs.
Recover Data from Your Invalid Dynamic Disk
When the dynamic disk invalid problem happens on Windows 10/8/7, it is most likely that you are worried about the disk data. You may ask: are my files lost and cannot be got back? Actually, they are still on the dynamic disk and can be recovered by using a piece of third-party software.
How to recover data if there are some important files on this dynamic disk? MiniTool Partition Wizard is worth recommending. It has a powerful feature called Data Recovery, enabling you to recover data from invalid disk easily.
This partition magic is designed to own six editions, including Free, Professional, Pro Ultimate, Server, Enterprise, and Technician. And each edition is different from others. Click to know the comparison.
To recover files from the hard drive that has dynamic disk invalid problem, you need to get MiniTool Partition Wizard Pro Ultimate Edition or an advanced edition. And then, start the data recovery.
Buy Now
Step 1: Launch MiniTool Partition Wizard Pro Ultimate to its main interface. Then, click the invalid dynamic disk and select Data Recovery feature in the toolbar.
Step 2: After the feature is enabled, you need to choose the target disk to scan.
Tip: The Settings option allows you to make advanced settings so as to show the specified search result during the scan process.
Step 3: Then, MiniTool Partition Wizard will start to scan the invalid dynamic disk. To get the best recovery result, you had better wait patiently until the full scan finishes.
Step 4: After a few minutes, the scan completes. Just go to find the files that you need, check these items, and then click the Save button to save them to another hard drive.
After completing the data recovery, you can take measures to fix the disk invalid problem. How to repair invalid dynamic disk without data loss? Try the following solutions.
Disk 1 Dynamic Invalid Fix
Solution 1: Dynamic Disk Invalid Reactivate CMD
Firstly, you may choose to reactivate dynamic disk via command prompt. Just type cmd in the search box, right-click on the tool to run it as administrators. Then, type the following command lines.
- diskpart
- list disk
- select disk n: n means the disk number of invalid dynamic disk.
- online disk
Sometimes, you can easily reactivate dynamic disk via command prompt. However, in most cases, dynamic disk invalid reactivate way is not useful. Or, you may consider doing that via Disk Management. Whereas when you right-click Reactivate Disk feature, you will receive such an error «This operation is not allowed on the invalid disk pack«.
If you fail to repair invalid dynamic disk without data loss free by this way, try the next solution — to convert to basic disk from dynamic disk.
Solution 2: Convert Invalid Dynamic Disk to Basic
Use MiniTool Partition Wizard
In order to make sure that data on the target dynamic disk is safe, the method of converting to basic disk is very important. Is there any simple way? Of course, you can try a professional partition and disk management software to do this work without data loss.
Here, MiniTool Partition Wizard is also a good recommendation to manage your partition and disk well, including basic disk and dynamic disk. For converting to basic disk without losing data from dynamic disk, this dynamic disk partition manager is quite useful.
Warning:
1. If dynamic disk invalid issue is caused by changing the operating system, MiniTool Partition Wizard can successfully convert the invalid disk to basic disk. Otherwise, this partition manager doesn’t work.
2. MiniTool Partition Wizard Free Edition doesn’t support dynamic disk management, so if you want to convert invalid dynamic disk to basic, it is suggested to use its Professional Edition or a more advanced edition.
Buy Now
How to repair invalid dynamic disk without data loss using this dynamic disk converter? Step-by-step guidance is as follows:
Step 1: Please launch MiniTool Partition Wizard Professional Edition and then in the main interface, you can see all disks listed. Please select the target dynamic disk which shows bad disk here. Then click Convert Dynamic Disk to Basic from Convert Disk menu in the left pane.
Step 2: Then you can preview the dynamic disk will become a basic disk. Then click Apply to make this operation effective to repair invalid dynamic disk without data loss.
Then, MiniTool Partition Wizard will inform you to close all other applications before you apply the pending changes. Click Yes to begin the conversion process.
Run Disk Management
When it comes to the conversion between the dynamic disk and basic disk, some of you probably say: «Can I use Disk Management to do this work? Whether data is safe or not? Any suggestion?» Please look at the guide below to find the answers.
Step 1: First of all, please run Disk Management by pressing Win + R keys to input compmgmt.msc and then clicking OK to run this disk management tool.
Step 2: Then right-click the dynamic disk which is invalid, two options including Reactivate disk and Convert to Basic Disk can be used. Please select the second feature to do the conversion.
We believe you may agree with me:
Converting dynamic disk to basic disk causes data loss with Disk Management.
If you have recovered data, you can try this tool. Or if there are no important files on your dynamic disk, you can run Windows Disk Management to do the conversion.
On the contrary, it is not recommended to use this free tool which will lead to data loss if many files are saved on the invalid dynamic hard disk before recovering data. Just use MiniTool Partition Wizard to convert to basic disk without losing data.
Sometimes, you may fail to convert the specified dynamic disk to a normal state from invalid. Just try the next ways.
Solution 3: Import Dynamic Disk Information to another Computer
When mentioning importing dynamic disk information to another PC, many of you don’t know how to do this work. This article How to safely import a dynamic disk can help you. However, it is not simple for this work. In addition, during the process of information importing, the invalid dynamic disk issue often occurs because it is possible that the operating system is not compatible.
Solution 4: Upgrade to Windows Professional Version
There is no doubt that dynamic disk can not be used in all Windows Home Versions, just like the first reason explains. Therefore, you can upgrade your Windows operating system to Professional Version or a more advanced version from Home Version, and then you are allowed to use the dynamic disk for data storage.
In addition, perhaps you will consider reinstalling OS and then connect the dynamic disk to the new system, nevertheless, this way is time-consuming and you need to reinstall applications or programs.
«Here are 4 ways can be used to repair dynamic disk invalid. Just choose a proper one according to your needs. And you can share them with your friends on Twitter.»Click to Tweet
Tips of Dynamic Disk Invalid
An Analysis to Basic Disk and Dynamic Disk
You may be curious why the dynamic disk is easy to be invalid. Most of you know basic disk and dynamic disk are two different disk types in Windows. In fact, the disk management mode of the dynamic disk is not the same as the basic disk.
As you know, basic disk refers to a disk that contains partitions for data storage. Windows, Linux and Mac operating systems all support basic disk, moreover, some SD cards also support the management mode of the basic disk.
However, dynamic disk provides features that the basic disk doesn’t have. For instance, the ability to create different volumes, including simple volume, spanned volume, striped volume, mirrored volume, and RAID 5 volume.
Besides, mirrored volume and RAID 5 volume own an outstanding feature, that is the fault tolerance. Nevertheless, the compatibility of the dynamic disk is not good compared to a basic disk. Consequently, the possibility that dynamic disk encounters such an invalid issue is very high.
What You Learned
When experiencing «dynamic disk is in invalid status» issue, what can you learn? Pay attention to the three points now:
- Please don’t use dynamic disks for data storage in Windows Home Version.
- It is a good solution to convert your dynamic disk to basic disk. Before you do, recovering data from the target disk is a good choice.
- In addition, after fixing this issue, in order to protect data, we suggest you should make a backupof the disk data. To do this, you can use the professional Windows backup software, MiniTool ShadowMaker. This post — How to Back up Files on Windows 10? Try These Top 4 Ways shows you more information.
Bottom Line
Here comes to the end of this article. Right now you must have had a deep understanding of what is dynamic disk invalid issue, why does this issue occur and how to repair invalid dynamic disk without data loss, especially MiniTool Partition Wizard helps you a lot. Hope it can help you when meeting such a problem.
If you have any suggestion to disk 1 dynamic invalid fix or any question regarding MiniTool Partition Wizard, welcome to leave a comment below or email us via [email protected]. Thanks in advance.