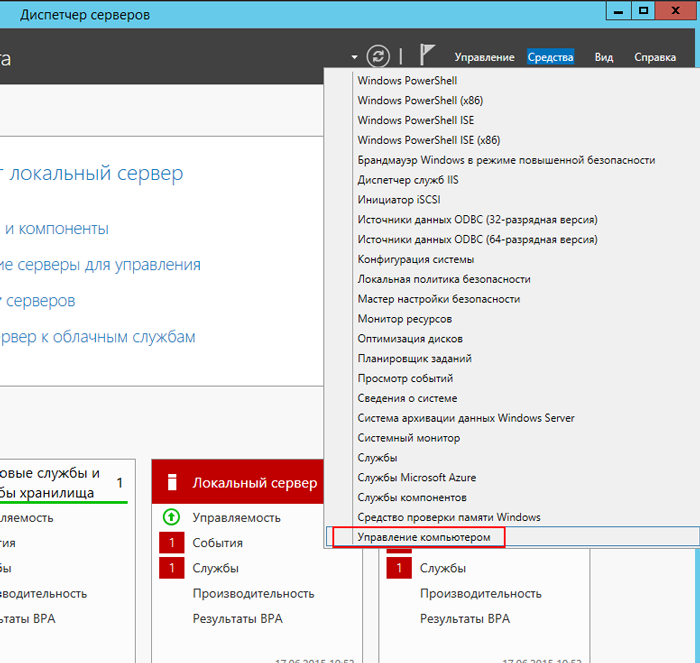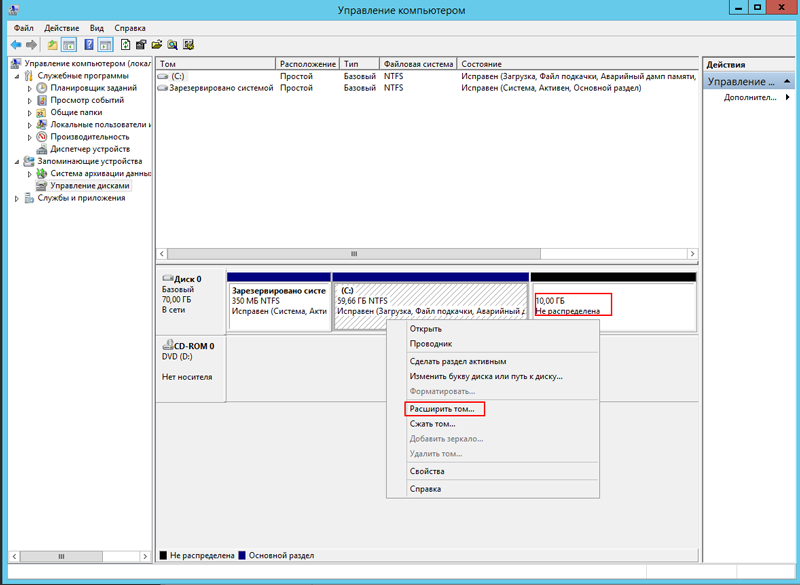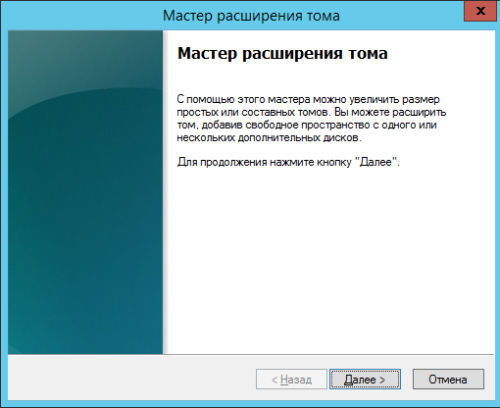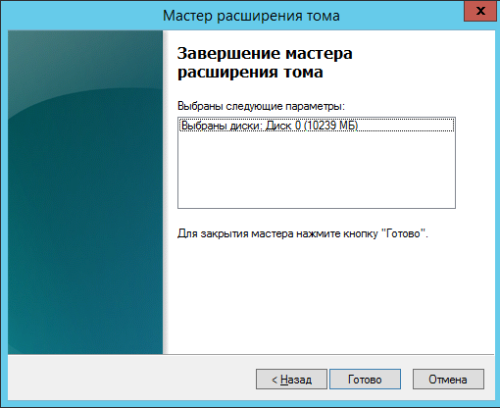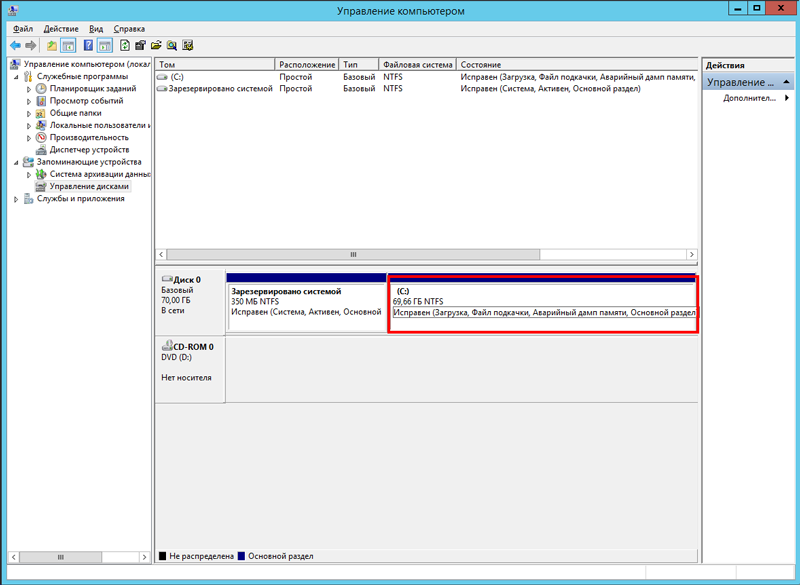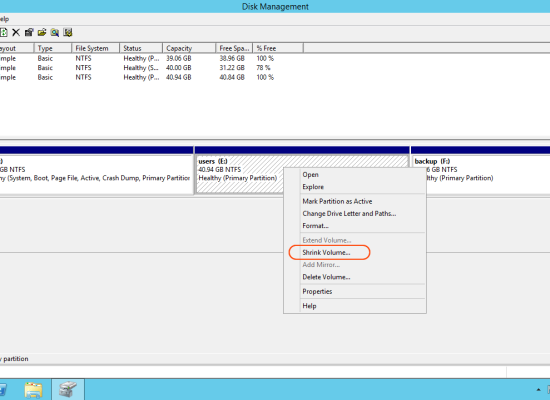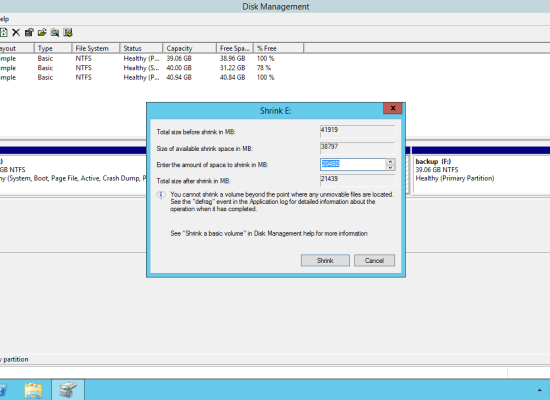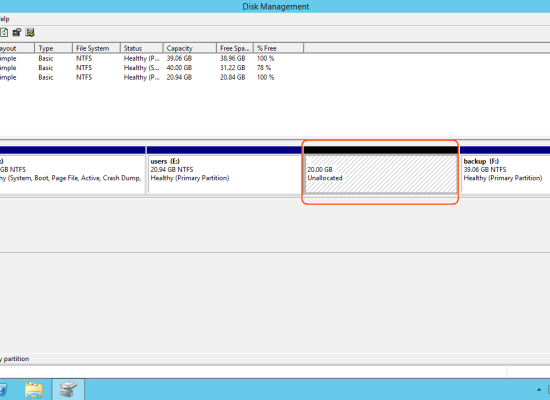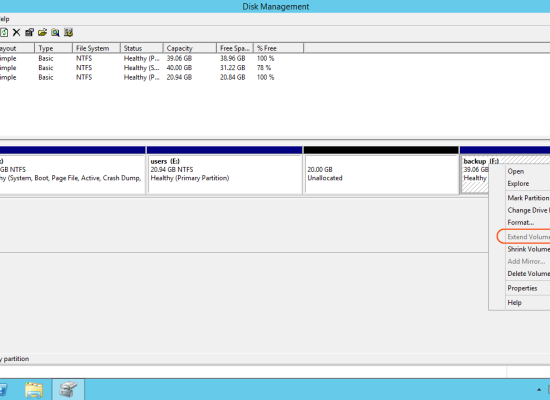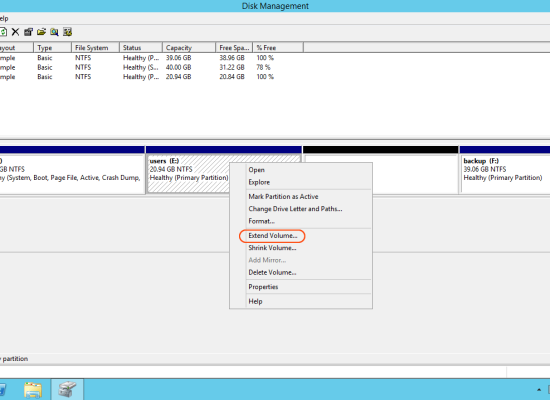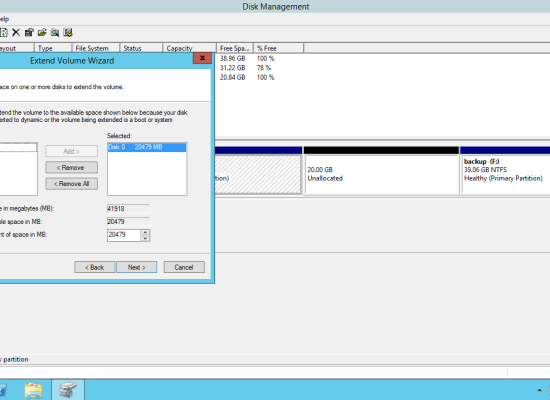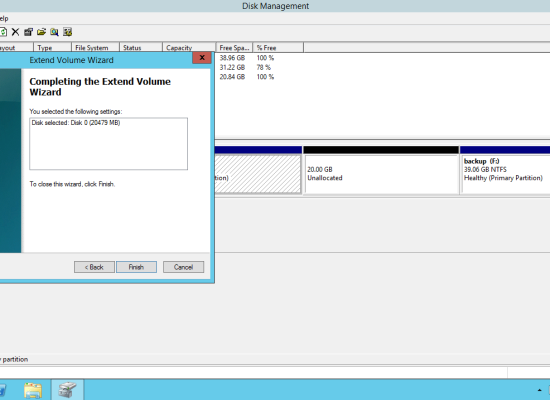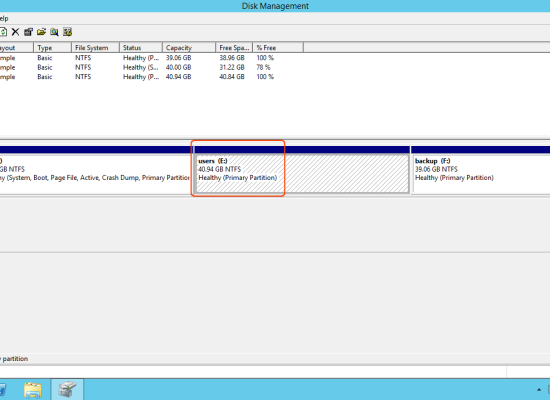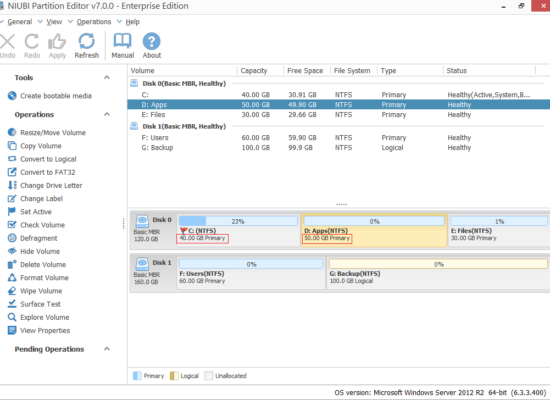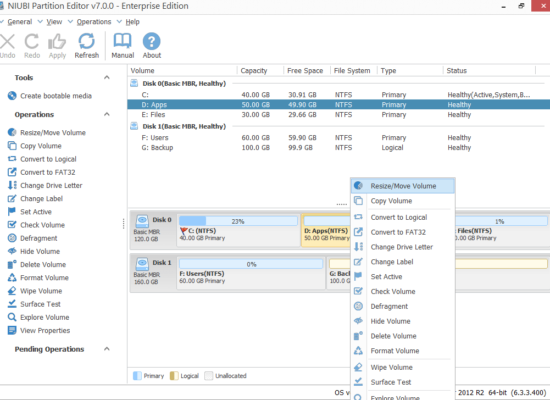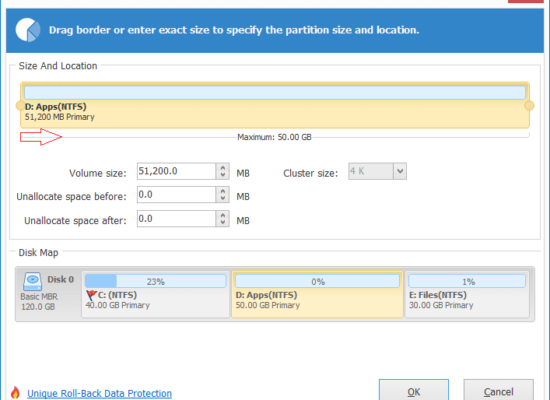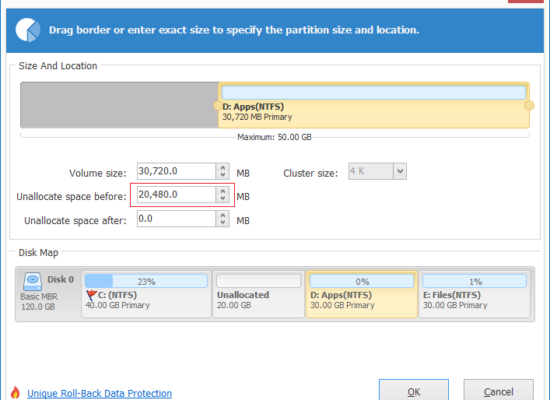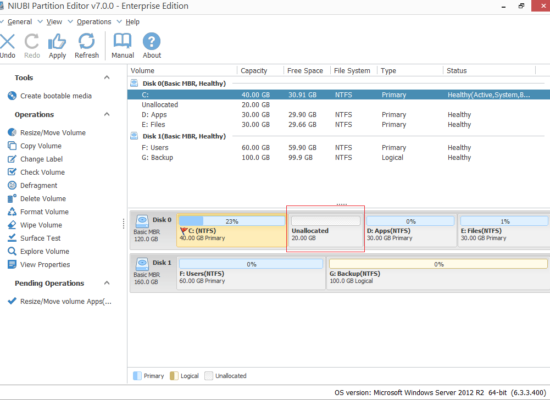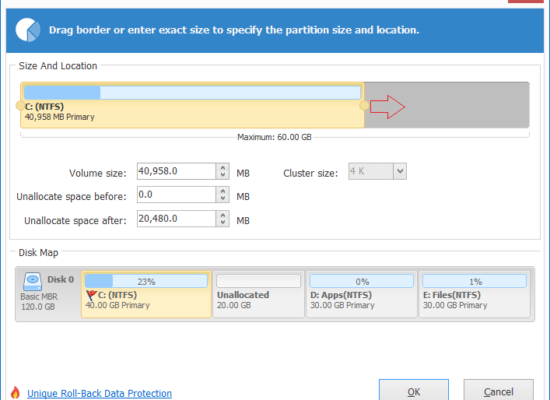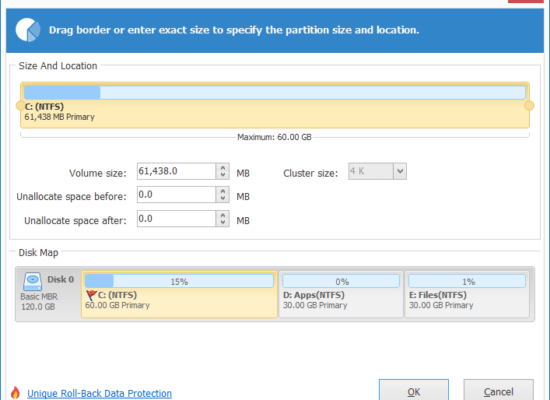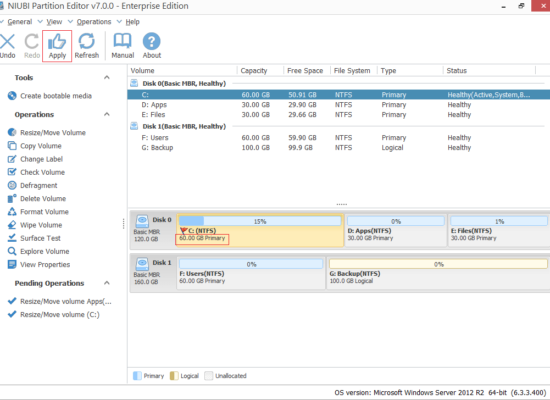Джеймсом, Обновлено: 8 июля 2022 г.
Когда один или несколько разделов заполняются после работы сервера в течение определенного периода времени. Не может быть лучше, если эти разделы можно будет расширить без потери данных. Никто не любит тратить много времени на воссоздание разделов и восстановление всего из резервной копии. Чтобы расширить раздел в Windows Server 2012 (R2) есть два вида инструментов: Windows собственный инструмент и стороннее программное обеспечение. То же самое с предыдущей версией, Server 2012 имеет два встроенных инструмента — команду Diskpart и управление дисками с графическим интерфейсом. В этой статье я расскажу, как расширить раздел диска в Windows Server 2012 (R2) с каждым инструментом.
Содержание:
- Расширить раздел с помощью Server 2012 Инструмент команды Diskpart
- Расширить раздел в Windows Server 2012 Управление дисками
- Продлить Server 2012 объем с NIUBI Partition Editor
1. Расширьте раздел с помощью Server 2012 Инструмент команды Diskpart
Diskpart это инструмент командной строки, интегрированный из Windows XP с набором команд. Он может быстро и без потери данных расширить раздел. Однако не все разделы можно расширить, к основным недостаткам можно отнести:
- Этот раздел должен быть отформатирован NTFS файловая система или без файловой системы (RAW).
- Должно быть примыкающий Нераспределенное пространство на правильно раздела, который вы хотите расширить.
Diskpart имеет команда сжатия, но он не может создать необходимое нераспределенное пространство для расширения другого раздела. Например, если вы сжимаете диск D с помощью Diskpart, освобождается нераспределенное пространство. справа из D. Это пространство несмежно к C и является налево диска E, поэтому его нельзя расширить на другой раздел с Команда расширения Diskpart, Если ты хочешь расширить раздел диска C с помощью команды diskpart вы должны удалять смежный раздел Д.
Как расширить раздел в Windows Server 2012 (r2) с помощью Diskpart cmd:
- Нажмите Windows + R на клавиатуре наберите DiskPart и нажмите Enter.
- вход list volume и нажмите Enter в окне командной строки diskpart, тогда вы увидите все отдельные разделы в списке.
- вход select volume D и нажмите Enter. (D — буква диска или номер соседнего раздела)
- вход delete volume и нажмите Enter.
- вход select volume C и нажмите Enter. (C — буква диска или номер левого непрерывного раздела, правый непрерывный диск E не может быть расширен с помощью этого инструмента.)
- вход extend и нажмите Enter.
Убедитесь, что нет программ Windows службы установлены на диске D, в противном случае не удаляйте его.
2. Расширьте раздел в Windows Server 2012 с управлением дисками
Отличается от Diskpart, которая запускается через командную строку, Управление дисками имеет графический интерфейс. Вы можете визуально увидеть все устройства хранения с разметкой разделов. Кроме того, вы увидите подробную информацию о каждом разделе, а также о нераспределенном пространстве. От Windows Server 2008, расширенные функции «Уменьшить объем» и «Расширить объем» добавлены, чтобы помочь изменить размер раздела без потери данных.
Управление дисками проще в использовании, но, как и в случае с командой Diskpart, оно не может расширить раздел путем сокращения другого. Это означает, что вам также необходимо удалить смежный том справа, иначе Расширить громкость серым цветом.
Как расширить раздел в Server 2012 R2 с управлением дисками:
- Резервное копирование или перенос файлов на диск D: (правый соседний раздел).
- Нажмите Windows + X горячую клавишу и щелкните в списке Управление дисками.
- Щелкните правой кнопкой мыши D: диск и выберите Удалить громкости.
- Щелкните правой кнопкой мыши диск C: (левый смежный раздел) и выберите Расширить том.
- Нажмите Далее к Завершить во всплывающем окне мастера расширения тома.
Если D является Логический привод, вы не может продлить диск C даже если вы удалите D в управлении дисками.
Если вы не хотите удалять раздел или если типы разделов отличаются, вам необходимо запустить стороннее программное обеспечение.
3. Расширить Server 2012 объем с NIUBI Partition Editor
Расширить раздел в Windows Server 2012 (Р2), NIUBI Partition Editor лучший выбор. По сравнению с Windows родные инструменты, он намного мощнее.
- Он может сжимать раздел NTFS / FAT32 и делать нераспределенное пространство на или влево или вправо.
- Он может объединить нераспределенное пространство в любой непрерывный раздел на 1 шаг.
- Он может перемещать и объединять незанятое пространство в несмежный раздел на том же диске.
- Он может объединить два соседних раздела за 1 шаг.
- Он может копировать, конвертировать, дефрагментировать, скрывать, стирать, сканировать раздел и многое другое.
Лучше, чем другие инструменты, он имеет уникальные 1-секундный откат, Виртуальный режим и Отменить-на-хорошо технологии для защиты вашей системы и данных. Кроме того, это На 30% до 300% быстрее из-за продвинутого алгоритма перемещения файлов. Эти возможности очень важны для уменьшения и расширения раздела в Windows server.
Скачать NIUBI Partition Editor и следуйте инструкциям в видео, чтобы расширить раздел в Windows Server 2012 (Р2).
Как расширить раздел C путем сжатия других томов:
Как расширить раздел D путем сжатия других томов:
Таким образом, операционная система, программы и связанные с ними настройки, а также все остальное остаются прежними. Вы не увидите никакой разницы, кроме размера раздела.
Если вы хотите расширить раздел RAID 1/5/6/10 в Windows 2012, не ломайте массив и не выполняйте никаких операций с RAID-контроллером, просто следуйте инструкциям в видео. Если вы хотите продлить Server 2012 виртуальный раздел в VMware/Hyper-V, установить NIUBI Partition Editor на виртуальную машину и следуйте тем же методам.
Увеличить объем раздела с помощью другого диска
Если нет другого раздела или нет свободного места на тот же диск, никакое программное обеспечение не может перенести пространство с другого/отдельного диска. Потому что размер физического диска фиксирован. Диск объемом 500 ГБ нельзя уменьшить до 300 ГБ или увеличить до 1 ТБ. В этой ситуации у вас есть 2 варианта продления Server 2012 том с другим диском:
- Копировать диск на больший и расширить раздел дополнительным дисковым пространством.
- Переместить раздел на другой диск, удалите его и добавьте его на другой том.
Выберите соответствующий метод выше в соответствии с вашей собственной конфигурацией разделов диска. Помимо сжатия и расширения раздела в Windows Server 2012/2016/2019/2022/2003/2008, NIUBI Partition Editor поможет вам сделать много других операций управления разделами диска.
Скачать
Обновлено 12 октября 2022 г. в 2:17| Рекомендуемые
Когда вы открываете проводник Windows, вы замечаете, что диск C: становится красным? Если вы это сделаете, это означает, что система C диск не хватает места на вашем сервере.
В этой ситуации вам лучше расширить этот том за счет свободного места на других дисках. В противном случае не будет свободного места для установки обновлений Windows, сервер зависнет или даже выйдет из строя.
Обзор:
- Преимущества расширения раздела Windows 2012
- 3 способа расширить раздел в Windows Server 2012
- Способ 1 — Diskpart расширить том
- Способ 2 — увеличить объем с помощью управления дисками
- Способ 3 — Расширить раздел безопасным программным обеспечением
Преимущества расширения раздела для Server 2012
Когда диск C заполняется, вы можете увеличить место на диске C не теряя. Уменьшите объем данных, чтобы освободить место, а затем перенесите его на диск C. Таким образом, вы можете решить эту проблему быстро и легко. Это стоит столько времени, если вы пересоздаете раздел, восстановите все из резервной копии и проверите данные. Для расширения раздела в Server 2012 (R2) есть 3 вида инструментов. В этой статье я шаг за шагом расскажу, как увеличить том в Windows Server 2012 R2 с помощью этих инструментов.
3 метода увеличения громкости на сервере Windows 2012
Для расширения раздела в Windows Server 2012 r2 существует 3 вида инструментов: diskpart, управление дисками и стороннее программное обеспечение.
- Diskpart был добавлен из Server 2003. Он работает из командной строки и может выполнять базовые и расширенные операции по управлению разделами, такие как сжатие и расширение тома. Однако командная строка сложна для многих пользователей компьютеров.
- Начиная с Windows Server 2008, Microsoft добавила новые функции «Сжать том» и «Расширить том» в разделе «Управление дисками» с графическим интерфейсом. Однако, как и в случае с diskpart, в «Управлении дисками» есть много ограничений при изменении размера раздела. Вы столкнетесь со многими проблемами при расширении раздела в Server 2012 r2.
- Стороннее программное обеспечение намного мощнее, чем собственные инструменты. Однако при использовании ненадежного программного обеспечения существует потенциальный риск повреждения системы/раздела. Поэтому лучше заранее сделать резервную копию и запустить самую безопасную программу для разметки.
Способ 1 — расширить раздел Server 2012 с помощью Diskpart cmd
- Нажмите Windows и R , чтобы открыть Run, напишите CMD и нажмите Enter.
- Тип Diskpart в окне командной строки.
- Тип Список дисковнажмите Enter, а затем введите список разделов, (Эта операция предназначена для просмотра существующих дисков и разделов.
- Тип выберите диск 0, затем выберите раздел 1 (Выберите том диска для работы, обычно это должен быть диск 0 и раздел 1)
- Тип увеличить размер = XX (XX — это объем пространства, 1024 МБ = 1 ГБ, если вы не укажете размер, команда расширит раздел на все доступное пространство.)
Примечание: этот метод работает только тогда, когда вы удалять что собой представляет примыкающий раздел справа и добавить место в левый раздел. Например: перед расширение диска C в Server 2012, необходимо заранее удалить непрерывный раздел D.
Способ 2 — расширить том Server 2012 с помощью управления дисками
Как я уже сказал выше, Управление дисками и diskpart работают по-разному, но имеют одинаковые ограничения. Перед расширением раздела также необходимо удалить смежные справа. Кроме того, 2 раздела должны быть одними и теми же основными или логическими. Если вы не хотите удалять раздел или схема вашего раздела не соответствует требованиям, перейдите к следующему разделу.
Как увеличить том в Windows Server 2012 R2 с помощью управления дисками:
- Переместите все файлы в смежном разделе справа (например, D:) в другое место.
- Нажмите одновременно клавиши Windows + X и нажмите «Управление дисками» в списке.
- Щелкните правой кнопкой мыши раздел справа (например, D:) и выберите «Удалить том».
- Щелкните правой кнопкой мыши раздел слева (например, C:) и выберите «Расширить том». Следите за мастером.
Способ 3 — расширить раздел в Server 2012 r2 безопасным программным обеспечением
С помощью программного обеспечения для разделов сервера вы можете сжать диск D и сделать нераспределенное пространство слева. Таким образом, диск C можно легко расширить, не удаляя какой-либо раздел. Операционная система, программы и все остальное осталось прежним. Однако, как я сказал выше, существует потенциальный риск повреждения системы и разделов при использовании ненадежного программного обеспечения. Вам лучше сделать резервную копию сервера заранее и запустить безопасный инструмент.
Лучше, чем другие программы, NIUBI Partition Editor имеет уникальную технологию 1-Second Rollback. Если он обнаруживает ошибку при сжатии и расширении разделов, он автоматически мгновенно возвращает сервер к исходному состоянию. Чтобы избежать ошибок, он предназначен для работы в виртуальном режиме. В нем перечислены все операции как ожидающие выполнения для предыдущих и реальных разделов диска, которые не будут изменены до тех пор, пока не будет нажата кнопка «Применить» для подтверждения.
Еще одним важным преимуществом является то, что это намного быстрее. Специальный алгоритм перемещения файлов NIUBI помогает сжимать, перемещать и копировать разделы на 30-300% быстрее. Это очень полезно для экономии времени, потому что на сервере большое количество файлов.
Как расширить раздел в Windows Server 2012 R2 без потери данных:
Шаг 1: Скачать NIUBI Partition Editor, щелкните правой кнопкой мыши D: диск и выберите «Resize/Move Volume».
Шаг 2: Во всплывающем окне перетащите оставил граница правота чтобы уменьшить этот раздел и сделать нераспределенное пространство слева.
Нажмите OK и вернемся к главному окну, 20 ГБ нераспределенного пространства создаются в виртуальном режиме, а в левом нижнем углу указана незавершенная операция.
Шаг 3: Щелкните правой кнопкой мыши C привод и выберите «Resize/Move Volume» еще раз. Во всплывающем окне перетащите правильно границу вправо, чтобы объединить это нераспределенное пространство.
Шаг 4: Нажмите OK и обратно в главное окно. Диск C увеличен до 60 ГБ в виртуальном режиме. Нажимать Применить вступить в силу, готово!

- Технология Hot Resize позволяет расширить раздел NTFS в Windows без перезагрузки сервера.
- Виртуальный режим поможет вам просмотреть, отменить и повторить любые ожидающие операции, прежде чем нажать «Применить», чтобы изменить реальный раздел диска.
- Технология Cancel-at-Well помогает отменить текущие операции без разрушения разделов.
- Поддерживаются SSD/HDD, все типы аппаратных RAID-массивов, виртуальные машины VMware/Hyper-V, флэш-накопители USB и карты памяти.
Видеогид по расширению объема на Server 2012 (R2)
Помимо расширения раздела в Windows Server 2012/2016/2019/2022 и предыдущем сервере 2003/2008 (R2), NIUBI Partition Editor помогает вам выполнять многие другие операции по управлению разделами диска для ваших серверов.
Подробнее Скачать, чтобы попробовать
Содержание
Управление дисками
После увеличения размера диска, необходимо сделать новое пространство доступным для операционной системы.
Откройте консоль «Управление компьютером»
Перейдите к пункту «Управления дисками»
В списке дисков найдите диск на котором есть не распределенное место.
Нажмите правой кнопкой мыши на разделе диска, на котром необходимо увеличить размер и выберите пункт «Расширить том…»
Мастер расширения тома
Откроется «Мастер расширения тома». Нажмите «Далее»
Выберите размер неразмеченной области для увеличение размера выбранного диска и нажмите «Далее»
Для завершения работы нажмите «Готово»
Готово. Размер диска увеличен и доступен для использования системой.
On September 4, 2012 Microsoft released Windows Server 2012, added new features and improved performance. However, no improvement for Disk Management. Windows Server 2012 (R2) Disk Management console can do some basic partitioning jobs and part of advanced operations, such as Extend Volume and Shrink Volume, both features can be used to re-size a created partition. However, due to some limitations, to resize partition in Windows Server 2012, you still need 3rd-party server partition software.
Re-size partition by Shrink Volume
Right-click the Windows icon on bottom left corner and select “Disk Management”, and then you’ll see all disks and partitions, capacity and free space of a single partition as well as other information. To change a created partition size, right click it and select “Shrink Volume”.
In the pop-up window, enter the amount of space to shrink from this partition.
Click “Shrink”, you’ll find that some free Unallocated space created behind this volume.
Original partition size changed and the Unallocated space can be used to create new partitions. (However, it cannot be used to extend the right adjacent volume F:)
Resize partition with Extend Volume
In Windows Server 2012 Disk Management console, you can extend a disk drive, but not every drive can be extended.
Let’s right click a data partition, as you see Extend Volume is greyed out.
What about another data drive? Ha, right click volume E: and the extend feature is available.
Click Extend Volume, select the available disk space and click Next.
Click Finish to complete partition resizing.
Check in Disk Management, yes volume E was resized.
Note: if you right click C drive, Extend Volume is disabled, too. From Microsoft explanation, to expand a disk partition with Extend Volume function, there must be adjacent Unallocated space on the right side.
Disadvantages of Server 2012 Disk Management
The Shrink Volume and Extend Volume seem powerful, because they can change the size of a created partition without losing data, even without rebooting the server, but comparing to professional partition resizing software, Disk Management has many disadvantages.
- Unallocated space shrank from a disk drive cannot be used to expand another volume, so it can only be used to create new drives.
- You cannot extend a partition if there is no adjacent Unallocated space on the right side.
- [highlight2]You cannot extend a partition by shrinking another drive.[/highlight2]
Resize partition with professional software
The most common issue of a disk partition, especially for the system C drive is lack of free space. Windows updates, Windows services and third-party software can eat up the free space quickly. With server partition software, you can easily change partition size without starting from scratch or losing data.
Steps to resize Server 2012 R2 volumes:
Step 1: Download NIUBI Partition Editor, you’ll see all connected disk volumes. On this Server 2012, original C drive is 40 GB.
Right click volume D and select Resize/Move Volume.
Step 2: In the pop-up window, drag the left border rightwards to take free space out.
Click OK and back to the main window, 20 GB Unallocated space created behind C drive.
Step 3: Right click C drive and select Resize/Move Volume again. In the pop-up window, drag right border rightwards to hold the Unallocated space.
Unallocated space shrank from D added into C drive, click Apply on top left to execute, done.
Better than other tools, NIUBI Partition Editor integrated unique 1 Second RollBack technology. If any software error or hardware issue occur during resizing volumes, it can automatically roll back the server to the status before resizing in ONE second. It is only program than can ensure 100% data safety while resizing volume on Windows Server 2012 (R2).
The unique file-moving algorithm helps resize partition 30% to 300% faster than other tools, it save much time especially when there are large amount of files in the volume you want to shrink.
More about this server partition manager
Для увеличения размера пространства, требуется совершить несколько последовательных операций в панели, и только после них пользоваться дисковым пространством станет возможно на уровне ОС Windows Server.
Вам необходимо:
-
Открыть выпадающее меню и зайти в Computer Management. Среди пунктов выбрать
Server Manager, кликнуть по Инструментам (Tools) и найти Computer.
-
В списке, расположенном слева, будет пункт Storage. Кликните по нему, откроется два подпункта, из которых необходимо выбрать Disk Management. После обновления окна (клавиша F5) появится неразмеченная область. В примере зона «Unallocated» имеет черный цвет, ее размер составляет 40 Гб.
-
Правой кнопкой мышки кликните по системному диску из списка. В выпадающем контекстном меню выберите команду Extend Volume.
-
Сразу появится окно Extend Volume Wizard.
-
В окне нужно выставить, какого размера должна быть неразмеченная область. Чаще всего пользователи выбирают все пространство, которое сейчас свободно. После выставления размера кликните по кнопке Next.
-
Подтвердить изменения можно кнопкой Finish.
-
Проверить результат можно в Computer Manager – в окне не должна появиться неразмеченная область.
Аverage rating : 5
Оценок: 1
220140
Минск
ул. Домбровская, д. 9
+375 (173) 88-72-49
700
300
ООО «ИТГЛОБАЛКОМ БЕЛ»
220140
Минск
ул. Домбровская, д. 9
+375 (173) 88-72-49
700
300
ООО «ИТГЛОБАЛКОМ БЕЛ»
700
300