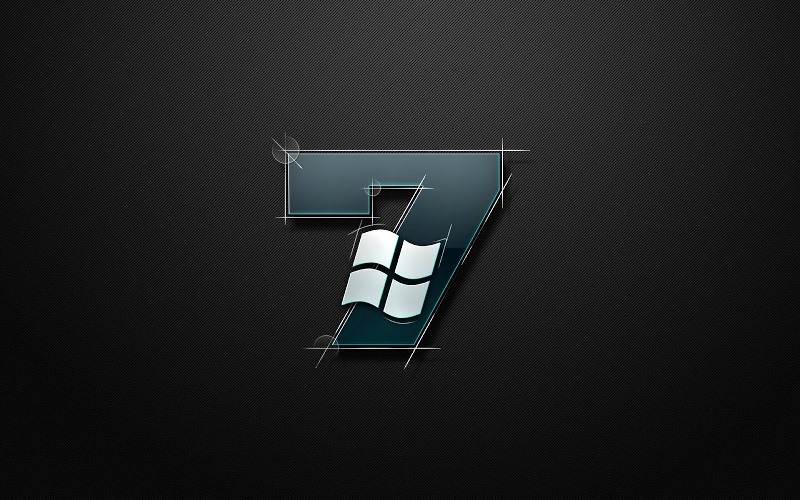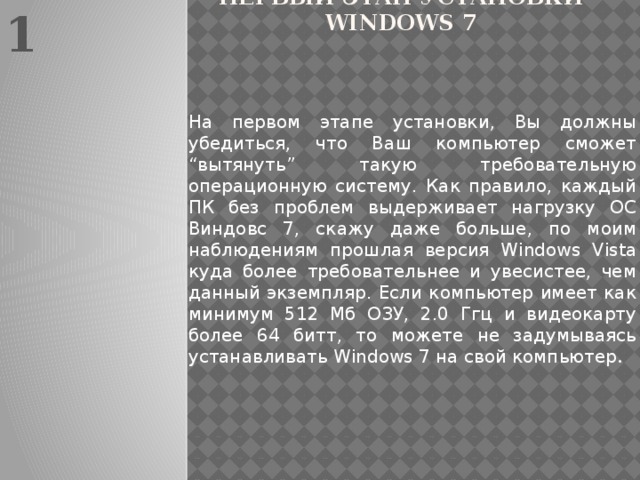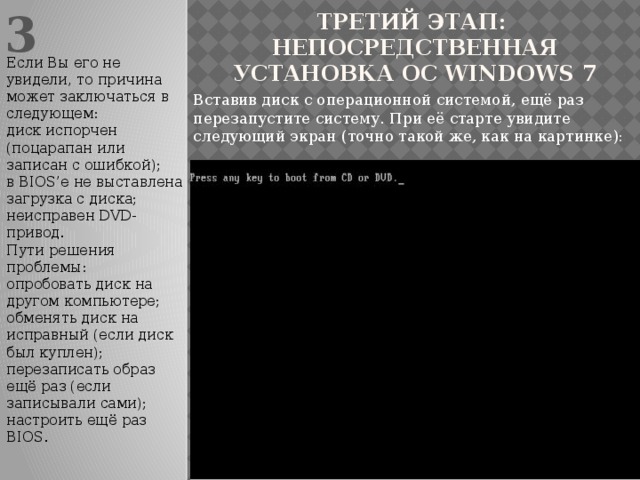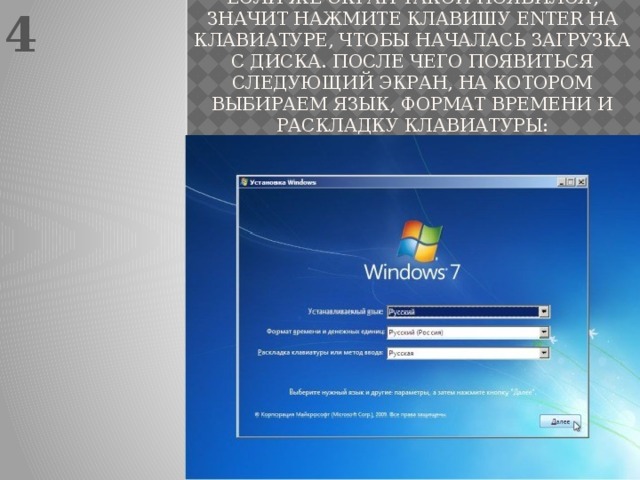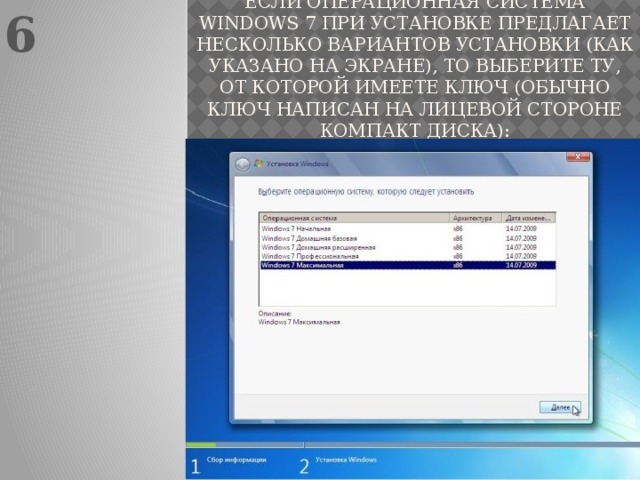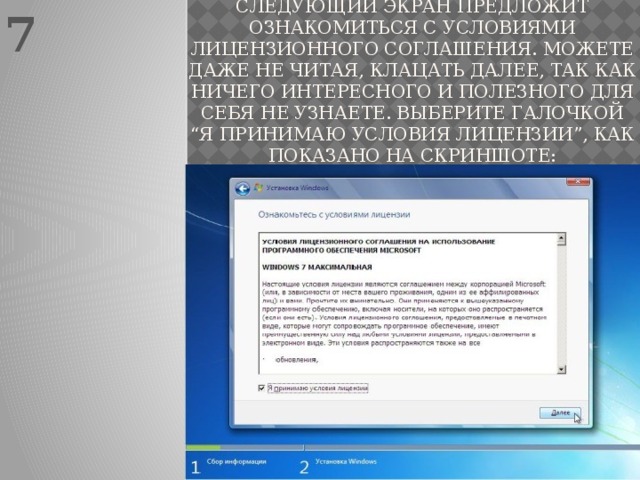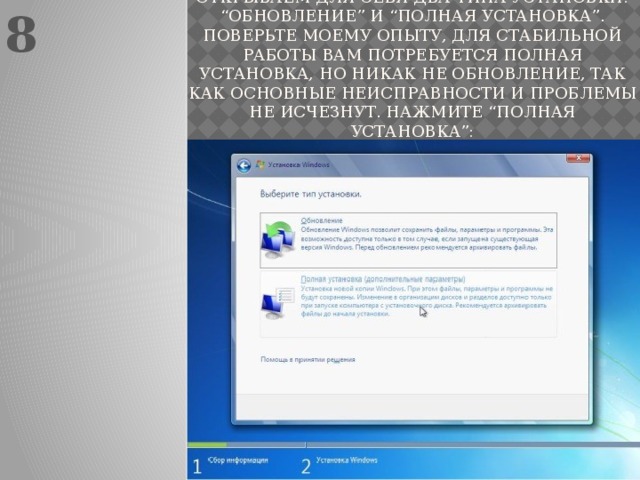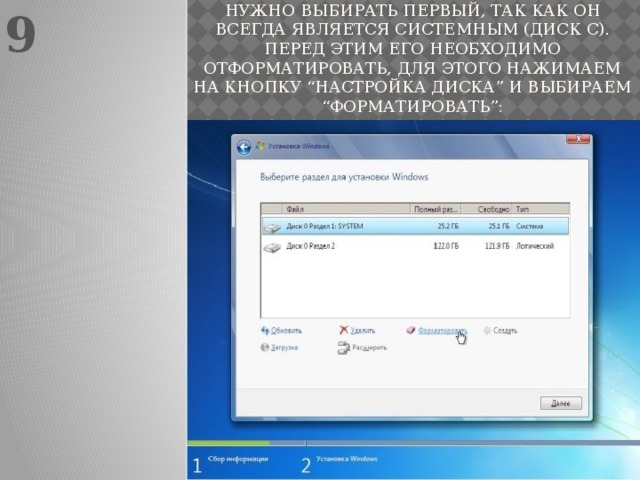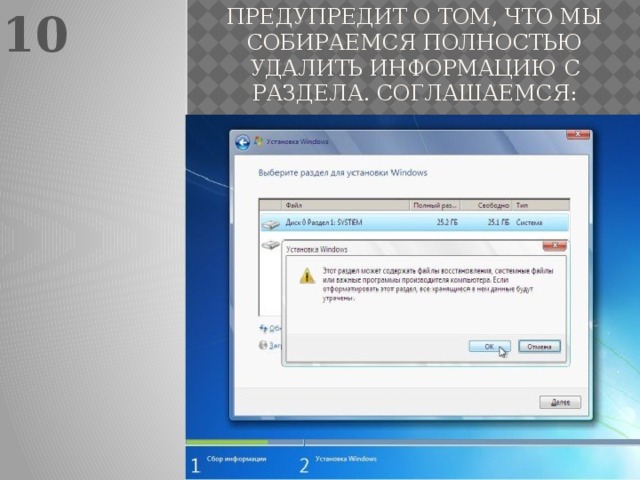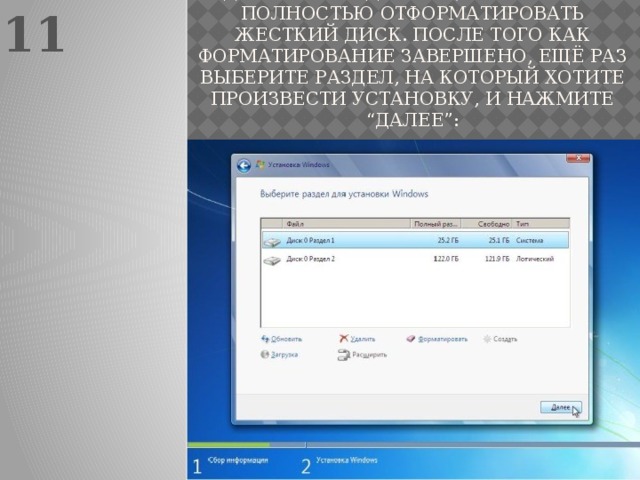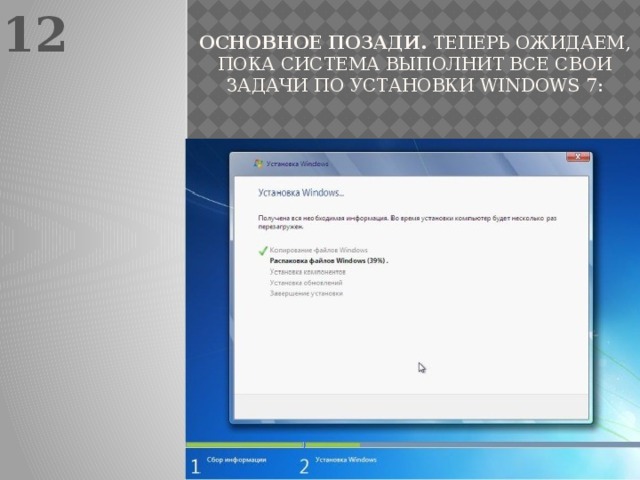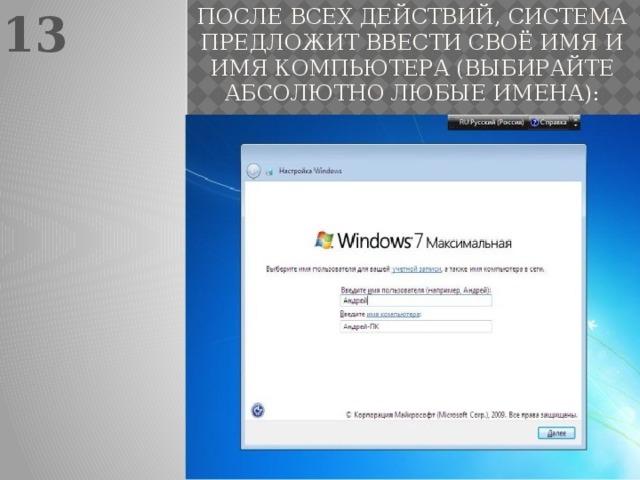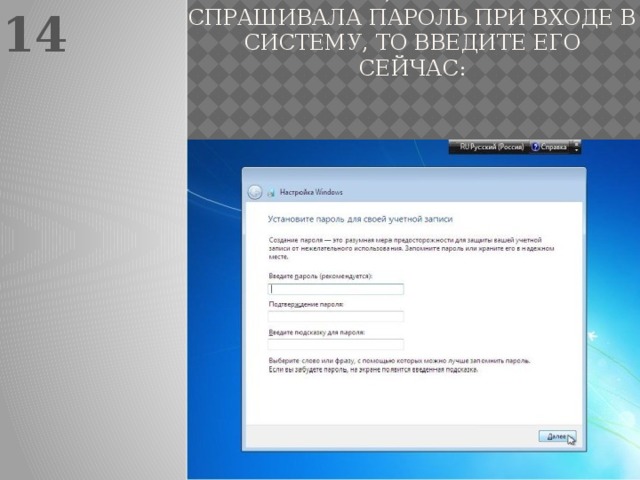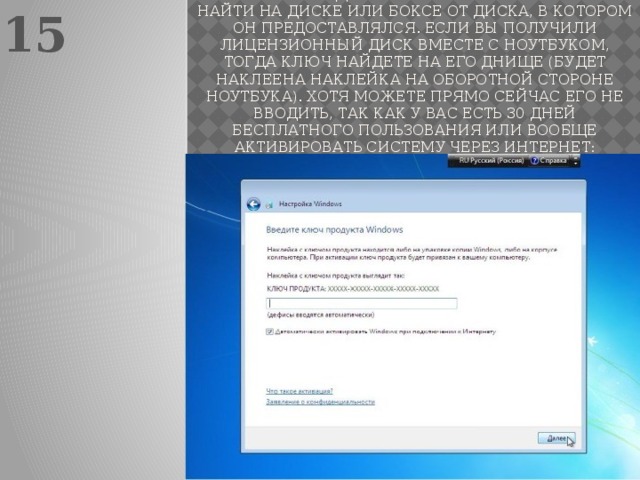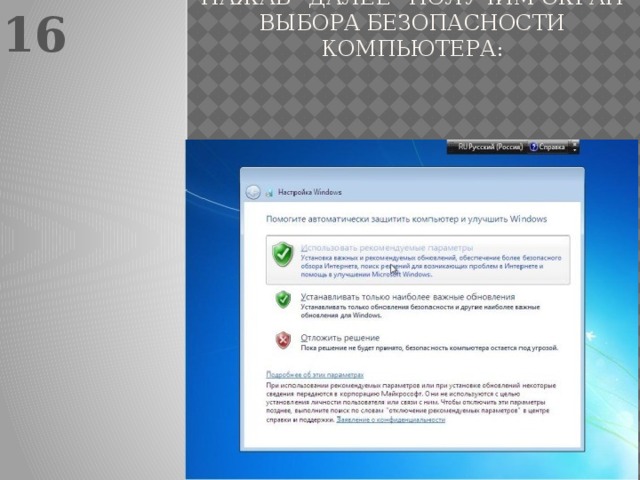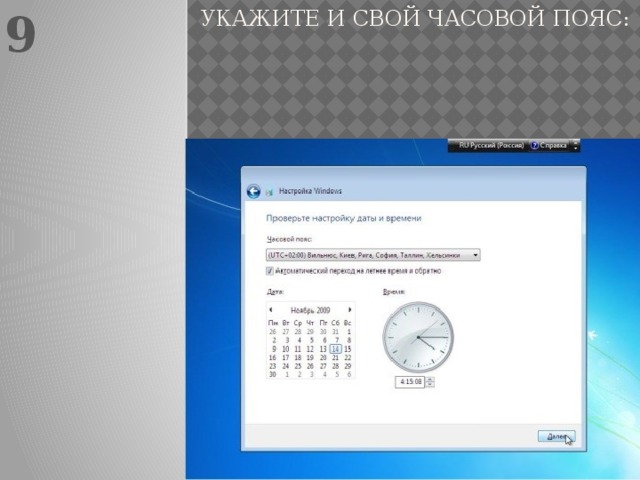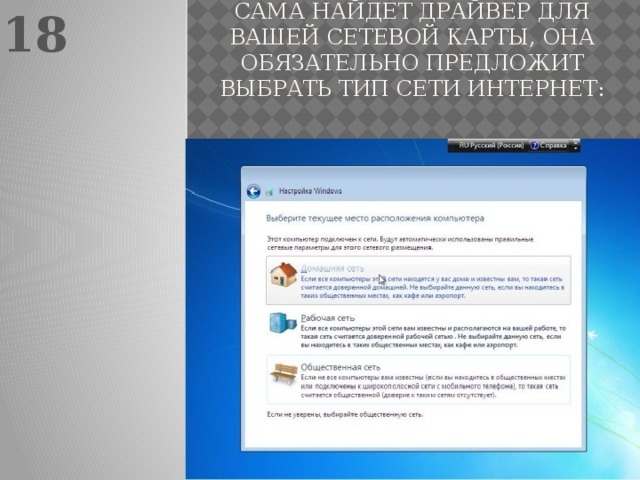- Предметы
- Информатика
- 7 класс
- Компьютер как универсальное устройство для работы с информацией
-
Программное обеспечение ПК
8.
Установка ОС
Условие задания:
3 Б.
Расположи этапы установки операционной системы Windows в нужном порядке.
|
(1) шаг |
|
|
(2) шаг |
|
|
(3) шаг |
|
|
(4) шаг |
Варианты ответов:
включить компьютер
купить дистрибутив
копирование файлов на жёсткий диск
установить дистрибутив в дисковод
распаковать архив
вернуться в диспестчер задач
Вход
или
Регистрация
Предыдущее задание
Вернуться в тему
Следующее задание
Отправить отзыв
Нашёл ошибку?
Сообщи нам!
Вы должны авторизоваться, чтобы ответить на задание. Пожалуйста, войдите в свой профиль на сайте или зарегистрируйтесь.
Вход
или
Регистрация
Содержание
- Как установить Windows 7
- Подготовка к установке
- Загрузка с флешки
- Установка системы
- Установка Windows 7. Самая подробная пошаговая инструкция
- Драйвера — прежде всего
- Установка Windows 7
- Как правильно установить Windows 7: пошаговая инструкция в картинках и видео
- Подготовка к установке Windows 7
- Как правильно установить Windows 7
- Настройка BIOS
- Начало установки
- Завершение установки Windows
- Похожие статьи:
- 3 Comments
- Как установить Windows 7 – пошаговая инструкция в картинках
- Установка Windows 7 в картинках
- Как установить Windows 7 бесплатно
- Как установить Windows 7 самостоятельно и бесплатно.
- Минимальные системные требования для установки Windows 7
- Редакции Windows 7
- Рекомендации перед установкой/переустановкой Windows 7
- Установка Windows 7, вместо Windows 10 или Windows 8
- Драйвера для материнских плат можно проверить скачать здесь:
- Шаг 1. Скачать ISO образ Windows 7 и создать загрузочную флешку. Подготовка к установке и переустановке.
- Шаг 2. Установка.
- Процесс установки Windows 7
- Возникающие ошибки при установке Windows 7
- Преобразование GPT в MBR во время установки ОС
- Выбор разделов
- Следующий шаг
- Шаг №3. Завершающий этап установки Windows 7. Активация.
- Установка драйверов
- Заключение:
Как установить Windows 7
Если вы до сих пор считаете, что установка операционной системы – это занятие для компьютерных мастеров, то вы серьезно ошибаетесь.
Воспользовавшись данным руководством, Вы сможете установить Windows 7, даже если являетесь начинающим пользователем ПК. Итак, для начала подготовимся.
Подготовка к установке
Загрузка с флешки
Создайте загрузочную флешку по этой инструкции. Далее, вставляйте её в usb-порт и измените в БИОС-е материнской платы приоритет загрузки таким образом, чтобы первой загружалась эта флешка. Если возникают трудности на этом шаге — вот подробная инструкция как загрузиться с флешки. Если вы сделали всё правильно, изменив приоритет загрузки, то после выхода из BIOS и перезагрузки компьютера на экране появится сообщение «Press any key». Выполните это требование – нажмите любую клавишу, чтобы начать загрузку с установочного носителя.
После нажатия любой клавиши появится сообщение о том, что Windows загружает файлы.
Установка системы
Итак, приступим непосредственно к установке Windows 7. Подождите, пока завершится их извлечение, после чего на экране появится стартовое окно установщика. Поздравляем, самое трудное уже позади!
Инструкция получилась достаточно внушительной по объему, зато вы теперь знаете основные нюансы при установке Windows 7 и сможете без труда сделать это самостоятельно. Внимательно следуйте указанным выше рекомендациям и установка обязательно пройдет успешно.
Источник
Установка Windows 7. Самая подробная пошаговая инструкция
Windows 10 существует уже не первый год. Но многие пользователи по разным причинам до сих пор отдают предпочтение седьмой версии. Сегодня я подробно рассмотрю процесс установки популярной ОС.
Драйвера — прежде всего
Перед установкой Windows 7 вам необходимо позаботиться о драйверах. Обычно они прилагаются к ноутбуку или материнской плате. Если вы не можете найти диск, их нужно скачать с сайта производителя «железа». Ведь нельзя исключать ситуации, при которой система не поставит драйвера на сетевую карту и вы окажетесь без интернета. Сегодня это не критично. Для загрузки можно воспользоваться смартфоном. Тем не менее, рекомендую позаботиться о драйверах заранее, чтобы процесс инсталляции новой ОС прошел быстрее и не вызвал у вас дискомфорта.
Установка Windows 7
Загрузите компьютер с установочной флэшки или диска, выбрав его в BIOS в качестве приоритетного накопителя.
Определите язык Windows 7, формат времени и денежных единиц, а также раскладку клавиатуры. Отмечу, что английская раскладка предусмотрена по умолчанию, поэтому в данном случае необходимо выбрать дополнительную. «Далее».
На следующем экране вам предстоит внимательно ознакомиться с условиями лицензионного соглашения и принять их, поставив щелчком левой клавиши мыши «птичку» в белом квадратике, расположенном под текстом.
Определите тип установки системы. У вас есть выбор между обновлением уже имеющейся на компьютере версии Windows и выборочной инсталляцией. В первом случае будут сохранены ваши файлы, параметры и установленные программы. Перед тем как переходить к выборочной установке необходимо убедиться, что все ваши важные данные сохранены в надежном месте и не на том накопителе, куда вы будете ставить ОС. Я рассмотрю именно этот вариант, выбирайте «Выборочная: только установка Windows».
Вы переходите к выбору раздела, куда вы станете устанавливать систему. Здесь у вас есть возможность удаления, форматирования и создания разделов. Если вы не собираетесь производить какие-либо действия над разделами, просто нажмите «Далее».
Теперь вам предстоит подождать некоторое время, которое зависит от производительности вашего компьютера. Установщик скопирует файлы системы, подготовит их к установке, инсталлирует компоненты и обновления. Ход выполнения каждого из этапов инсталляции станет отображаться в процентах в скобках. Во время установки компьютер может несколько раз перезагрузиться. Сообщение об этом вы увидите на экране.
После перезагрузки инструмент установки подготовит систему к первому запуску.
Появится экран, указывающий на то, что процесс вошел в завершающую стадию.
В соответствующих полях следующего окна установите запоминающиеся для вас имена пользователя и компьютера.
Вам предлагается также ввести пароль администратора данного ПК. Этот шаг не является обязательным. Если вы его установите, то система станет запрашивать пароль при каждом входе. Поскольку вернуться к этому шагу вы сможете и в уже инсталлированной ОС, можете пропустить его или же, по своему усмотрению, сразу обеспечить дополнительную защиту вашего компьютера. Есть также возможность ввести подсказку — слово или фразу, которую вам будет предложены ввести в случае если вы забудете пароль.
Введите ключ активации операционной системы. У вас также есть возможность оставить «птичку» под полем ввода. В этом случае Windows 7 будет автоматически активирована при подключении к интернету.
Следующее окно предлагает вам определиться с правилами установки обновлений. Пункт «Использовать рекомендуемые параметры» предполагает установку всех важных и рекомендуемых обновлений, предоставление помощи при возникновении проблем в работе системы и передачу информации, которая поможет Microsoft усовершенствовать систему.
Если вы предпочтете «Устанавливать только наиболее важные обновления», то система станет получать только обновления безопасности и те обновления, которые наиболее важны.
Вы можете также «Отложить решение» и принять его позже.
Выберите свой часовой пояс и, при необходимости, установите правильные дату и время.
Определите расположение своего компьютера. «Домашняя сеть» — если компьютер располагается дома; «Рабочая сеть» — для расположенных на работе ПК. Выбор этих вариантов предполагает доверие к данным сетям. Во всех других случаях и при наличии даже малейших сомнений остановитесь на варианте «Общественная сеть».
Теперь вам вновь придется подождать некоторое, возможно даже продолжительное, время, поскольку системе необходимо завершить применение параметров.
Если установка ОС прошла успешно, система поприветствует вас.
Откроется рабочий стол.
Для доступа к файлам используйте Проводник Windows. Сейчас они у вас отсутствуют, но вы можете перенести сохраненные ранее в соответствующие папки.
Есть ли важная причина, по которой вы предпочитаете Windows 7, а не 10?
Если вы нашли ошибку, пожалуйста, выделите фрагмент текста и нажмите Ctrl+Enter.
Источник
Как правильно установить Windows 7: пошаговая инструкция в картинках и видео
В этой статье вы узнаете о том, как правильно установить Windows 7 на свой компьютер или ноутбук. Кроме того, я расскажу вам, как нужно подготовиться к этому процессу, чтобы всё прошло без негативных последствий. Выполните все действия, будьте внимательны и у вас всё получится.
Подготовка к установке Windows 7
Перед тем, как правильно установить Windows 7, нужно удостовериться в том, что всё готово для этого. Следует выполнить четыре требования:
Как правильно установить Windows 7
Установка разделяется на три этапа:
Рассмотрим каждый из этих этапов.
Настройка BIOS
Перед тем, как правильно установить Windows 7, нужно понимать, что диска или флешки с дистрибутивом недостаточно. Нужно ещё настроить компьютер на загрузку именно с этого диска (или с флешки), а не с жёсткого диска. По умолчанию большинство компьютеров настроены так, что загружаются с жёсткого диска.
Версий BIOS много, и настройка порядка загрузки устройств везде отличается. Вы можете узнать в этой статье о том, как настраиваются популярные версии BIOS для загрузки с внешних носителей.
Начало установки
Наконец добрались до установки Windows. Когда BIOS у вас настроен на загрузку с необходимого устройства, подключите это самое устройство (то есть, диск или флешку) и перезагрузите компьютер. Должна начаться загрузка из съёмного носителя.
[info]Если вы устанавливаете оригинальную Windows, то перед загрузкой появится надпись «Press any key to boot from CD…». Пока она светится, необходимо нажать любую клавишу, чтобы началась установка. Если не успеете, начнётся обычная загрузка с жёсткого диска. Если вы устанавливаете какую-то сборку Windows, то такая надпись может не появиться. Вместо неё может быть меню, где потребуется выбрать установку Windows 7.[/info]
Начинается установка. На первом шаге нужно выбрать разнообразные языковые параметры и потом нажать «Далее».
После этого появляется окно. Нажмите «Установить».
Перед тем, как правильно установить Windows 7, нужно выбрать, какую версию вы будете инсталлировать. Это делается на данном шаге. В списке нужно выбрать желаемую версию ОС. Также тут определяется разрядность системы. После выбора версии нужно нажать «Далее».
Выберите версию Windows 7
Теперь поставьте галочку, что вы согласны с лицензией, и нажмите кнопку «Далее».
Согласитесь с лицензией
Теперь нужно выбрать: обновить систему или произвести полную установку. Чтобы правильно установить Windows 7, выберите полную установку.
Выберите полную установку
Перед тем, как правильно установить Windows 7, нужно поработать с жёстким диском. Нажмите «Настройка диска».
На этом этапе установки в вашем распоряжении будет утилита, с помощью которой можно оперировать разделами жёсткого диска. Так, с помощью кнопок можно удалять, создавать и расширять разделы, а также форматировать их.
Выберите (или создайте) раздел, на который будет устанавливаться Windows, и нажмите кнопку «Форматировать». Появится предупреждение о том, что сейчас с этого раздела всё будет удалено – смело соглашаемся, ведь мы подготовились к установке, и всё нужное сохранили в другом месте.
После того, как форматирование завершится, нажмите кнопку «Далее».
И дождитесь завершения процесса. Это может занять продолжительное время.
Дождитесь завершения установки
Завершение установки Windows
Когда всё необходимое будет скопировано и распаковано, Windows 7 предложит ввести имена для пользователя и компьютера. Введите эти данные и нажмите кнопку «Далее».
Введите имя пользователя и компьютера
Теперь при надобности можно создать пароль. Можно оставить все поля пустыми и нажать «Далее».
Введите пароль при необходимости
Затем может потребоваться ввести код активации Windows. Введите и нажмите «Далее». Если кода нет, то можно пропустить этот шаг, и активировать Windows потом.
Введите код активации Windows
После этого выберите желаемый режим безопасности на компьютере и нажмите «Далее».
Выберите режим безопасности
Теперь нужно выбрать сегодняшнюю дату, установить часы и часовой пояс. После этого нажмите «Далее».
Установите дату и время
Если компьютер сейчас подключен к сети, то нужно будет выбрать тип подключения. Потом нажмите «Далее».
Выберите настройки сети
И всё! Операционная система запускается. Можно приступать к установке всех драйверов и программ.
Теперь вы знаете, как правильно установить Windows7. Когда всё сделаете, не забудьте вернуть настройки BIOS к тому, чтобы компьютер загружался с жёсткого диска, а не со съёмного носителя.
Похожие статьи:
В некоторых случаях требуется изменить имя личной папки пользователя. Например, если папка наименована кириллицей, то…
В некоторых случаях требуется изменить имя личной папки пользователя. Например, если папка наименована кириллицей, то…
В некоторых случаях требуется изменить имя личной папки пользователя. Например, если папка наименована кириллицей, то…
Нормальный и рабочий WinSetupFromUsb можно скачать тут.
Источник
Как установить Windows 7 – пошаговая инструкция в картинках
В одной из статей мы рассматривали как переустановить Windows XP, в этой статье детально разберемся как установить Windows 7. Но прежде чем приступать к установке виндовса, ОБЯЗАТЕЛЬНО сделайте бэкап своих важных данных, тоесть сохраните все свои данные на другой раздел, либо же на флешку, диск и т.п.
Все что нужно для того, чтобы поставить Виндовс 7 – это загрузочный диск с этой операционной системой, а также немного свободного времени и терпения.
Установка Windows 7 в картинках
Второй вариант загрузиться с DVD диска это, как только включили компьютер, нажать клавишу F8 для вызова меню выбора варианта загрузки и выбрать загрузку с CD-ROM/DVD-ROM.
2. Как только вы выберете для загрузки диск с ОС Виндовс 7, автоматически запустится его установка:
Спустя несколько секунд, вы увидите следующее окно:
Выбираете Русский язык и нажимаете “Далее”. После этого появится такое окно:
Нажимаете кнопку “Установить”, далее необходимо ознакомиться и принять условия лицензионного соглашения, отметив флажок напротив “Я принимаю условия лицензии”:
И опять нажимаете “Далее”.
В следующем окне вам будет предложено выбрать вариант установки “седьмой винды”:
Рекомендую устанавливать чистую – “Полная установка”. При такой установке форматируется системный диск и соответственно предыдущая версия Виндовс и все данные, параметры и настройки будут полностью удалены, что поможет избежать возможных сбоев и ошибок, это наиболее надежный способ установки.
Бывают случаи, что операционная система сбоит по той или иной причине, то ли файла недостает, то ли еще чего то, в таком случае можно попробовать обновить Windows, выбрав первый пункт – “Обновление”. При этом варианте все настройки программ, драйвера и все ваши данные сохраняются. Но, так как все сохраняется, то с таким же “успехом” сохраняются и все неполадки программ или других ошибок, что может привести к сбоям в работе ново установленной Виндовс. Если система запускается, то обновление лучше всего запускать из самой среды Windows.
Далее вам будет предложено выбрать место установки:
Если диск новый и не размечен, то будет картинка как у меня выше, если же жесткий диск поделен на разделы, то здесь будет представлены все ваши разделы жесткого диска. Выбираете диск С, как правило, обязательно отформатируете его, для этого нажмите на ссылку “Настройка диска” и появится дополнительное меню:
и нажмите на ссылку “Форматировать”. После того, как отформатировали жесткий диск нажимаете “Далее” и переходим непосредственно к самой установке винды:
Основная работа сделана, программа-установщик сама все сделает. Процедура установки займет около полу часа, в это время от вас не требуется никакого вмешательства, так что можете спокойно отойти от компьютера и заняться своими делами.
Вот вам почти удалось установить Windows 7, осталось всего ничего.
После того, как установка завершится, вам необходимо будет создать свою учетную запись. Придумайте себе логин и введите в поле “Имя пользователя”:
Затем вам будет предложено придумать пароль для своей учетной записи, пароль не обязателен и если кроме вас никто компьютером больше не пользуется или у вас нет конфиденциальной информации, которую нужно сохранить в тайте, то пароль можно не указывать.
В следующем окне необходимо ввести серийный номер вашей копии:
Выбираете параметры защиты виндовса, в большинстве случаев подойдет первый вариант – “Использовать рекомендуемые параметры”:
Устанавливаете системное время:
И вариант сети, для большинства пользователей подойдет вариант “Общественная сеть”:
И после всех этих мелких настроек, перед вами загрузится рабочий стол ново установленной операционной системы:
Вот и все. Как видите, установить Windows 7 совсем не сложно, ничуть не сложнее, чем установка любой другой программы. И доступно абсолютно любому пользователю.
Поэтому если у вас есть сомнения в своих возможностях, отбросьте их и приступайте к установке операционной системы своими силами и ничего не бойтесь. А если возникнут сложности, спрашивайте в комментариях.
Теперь осталось установить все драйвера на компьютер, необходимые программы и наслаждаться работой.
Источник
Как установить Windows 7 бесплатно
Как установить Windows 7 самостоятельно и бесплатно.
Минимальные системные требования для установки Windows 7
Перед установкой Windows 7 убедитесь, что ваш компьютер или ноутбук соответствует минимальным системным требованиям. Согласно данным Microsoft:
Процессор: 32-разрядный (x86) или 64-разрядный (x64) с тактовой частотой 1 ГГц или выше.
ОЗУ: 1 ГБ (для 32-разрядного процессора) или 2 ГБ (для 64-разрядного процессора).
Место на жестком диске: 16 ГБ (для 32-разрядной системы) или 20 ГБ (для 64-разрядной системы).
Видеоадаптер: Графическое устройство DirectX 9 с драйвером WDDM 1.0 или более поздней версии.
Редакции Windows 7
Windows 7 Начальная. Редакция Windows 7 Starter предназначена для установки на нетбуки. Из операционной системы убрали довольно много функционала для того, чтобы облегчить эксплуатацию данной редакции на маломощных компьютерах. Начальная версия не предназначена для продажи в розничной сети. Операционную систему устанавливают на компьютер сборщики или производители устройств.
Windows 7 Домашняя базовая. Windows 7 Home Basic предназначена для домашних пользователей с базовым набором функций. В данной версии Windows отсутствуют многие дополнительные мультимедийные возможности и инструменты для профессиональной работы. Домашняя базовая редакция распространятся в розничной продаже, а по OEM-лицензии только на развивающихся рынках, включая Россию.
Windows 7 Домашняя расширенная. Версия Windows 7 Home Premium предназначена для домашних пользователей. В отличие от Домашней базовой версии, в Домашней расширенной редакции имеются онлайн игры, Windows Media Center, Windows DVD Maker для записи дисков, полная поддержка Windows Aero, другие полезные функции. Пожалуй, Домашняя расширенная версия Windows 7 оптимально подходит для домашнего использования.
Windows 7 Профессиональная. Windows 7 Professional предназначена для использования на предприятиях среднего и малого бизнеса. Данная редакция продается в розничной сети для обычных пользователей. В этой версии операционной системы имеется необходимый функционал для работы бизнес-приложений, печать по сети, удаленное управление, шифрование файловой системы и т. п.
Windows 7 Корпоративная. Windows 7 Enterprise выпущена для корпоративных клиентов, для крупных компаний. Эта версия операционной системы распространяется только по корпоративной лицензии, не продается в розницу. Большинство функций корпоративной редакции не понадобятся домашним пользователям, потому что они, в основном, применяются в бизнес-процессах.
Windows 7 Максимальная. Версия Windows 7 Ultimate имеет практически все возможности всех остальных версий операционной системы. Максимальная редакция продается в розничной сети, поэтому копию ОС может приобрести пользователь, не имеющий денежных проблем. Эта версия Windows 7 подойдет для использования на производстве или дома, теми пользователями, которые не терпят никаких компромиссов в плане возможностей операционной системы своего компьютера.
Рекомендации перед установкой/переустановкой Windows 7
Перед тем как начать установку или переустановку Windows 7, я рекомендую ознакомиться со статьёй «Создать загрузочную флешку Windows 10. Загрузочная флешка Windows 7 и 8.1. Подготовка к установке Windows«.
Установка Windows 7, вместо Windows 10 или Windows 8
Если вы хотите установить Windows 7, вместо Windows 8 или Windows 10 — обязательно перед установкой необходимо зайти на сайт производителя оборудования вашего «железа» (материнской платы и видеоадаптера,если он дискретный) и проверить есть ли необходимые драйверы для ОС Windows 7 и поддерживается ли производителем «железа» данная операционная система.
Драйвера для материнских плат можно проверить скачать здесь:
Шаг 1. Скачать ISO образ Windows 7 и создать загрузочную флешку. Подготовка к установке и переустановке.
Шаг 2. Установка.
Из заметки приложенной к диску с операционной системой вы узнаете, как можно установить операционную систему Windows 7 на ноутбук или стационарный компьютер. У нас Вам будет предложена подробная инструкция по установке системы с необходимыми изображениями.
Если вы один из тех людей, что полагают, что Windows 7 установить самостоятельно невозможно и это дело профессионалов, то вы несколько ошибаетесь.
Для установки операционной системы Windows 7 нам потребуется ноутбук или настольный компьютер, а также загрузочная флешка Windows 7 или диск установщик системы. Также понадобится инструкция с картинками по установке. Но и, конечно, нужно будет при установке быть очень внимательными.
Некоторые моменты перед установкой системы.
Перед установкой операционной системы Windows 7 необходимо запомнить два важных момента:
Самое первое — нужно будет определиться с диском, куда будет ставиться система. Обычно, устанавливают операционную систему на диск С. Поэтому, если у вас есть какие-то важные данные на рабочем столе или на диске С, то предварительно скопируйте их на другой диск или же поместите их на флешку или прочие носители.
Естественно, с новой установкой вся предыдущая информация с диска С будет стерта. Таким образом, это не означает, что понадобится полностью копировать все папки с диска С на другие диски. Вы только засорите реестр и программы могут работать неправильно. Проще произвести новую установку впоследствии. Лучше не лениться и сделать как мы обозначили выше.
Второй момент, который также важен — это драйвера к вашему устройству, будь то ноутбук или настольный компьютер. Обычно, к ноутбукам предлагаются уже драйвера на диске и идут они в комплекте. Если драйверов нет, то их можно легко скачать с сайта производителя (см. начало статьи). Драйвера нужно будет предварительно скачать и поместить на любой диск кроме С. В противном случае, вы можете впоследствии испытать проблемы с их установкой, так как возможно, что для интернета потребуется драйвер.
Процесс установки Windows 7
Итак, понадобится вставить диск в дисковод или нашу загрузочную флешку Windows 7 и перезагрузить компьютер. Теперь предстоит попасть в раздел BIOS или «Базовую систему ввода-вывода”. Чтобы туда попасть, необходимо будет после перезагрузки компьютера, после того как экран погаснет, нажать клавишу Delete и удерживать ее. На различных системах может быть разное сочетание клавиш. К примеру это — Escape, Ctrl + Alt + S, Ctrl + Alt + Escape, F10, F3 + F2, F2, F1 и другие.
Система вам и сама подскажет, какую клавишу выбрать, чтобы попасть в BIOS. К примеру, быстро может промелькнуть надпись — Press Del to Enter Setup. Таким образом, вам в данном случае понадобится нажать Del. Если клавиша выбрана верная для перехода в BIOS, то вы окажетесь в старой программной оболочке.
Сам BIOS может несколько различаться в зависимости от устройства производителя. Но базовые принципы работы не будут особо отличаться. В появившемся BIOS нужно будет перейти в раздел — Boot Device Priority. В этой разделе мы переопределим загрузку компьютера с дисков. Вместо жесткого диска поставим загрузку с загрузочной флешки с Windows 7 или CD или DVD диска, на котором находится установщик нашей системы. Позже нужно будет восстановить приоритет загрузки устройств. Таким образом, наш диск, а точнее загрузочная флешка или DVD/CD привод, мы расположим первым в приоритете.
Либо переходите в меню быстрой загрузки, как правило это F8 и выбираете из списка нашу загрузочную флешку как показано на картинке.
Итак, как только мы поставим загрузочную флешку или привод на первое место, нужно будет нажать Enter и позже нажать F10 для сохранения и выхода.
После этого, если вы устанавливаете с DVD/CD диска, произойдет перезагрузка компьютера и появится экран, скриншот которого представлен ниже, если с загрузочной флешки,то этого экрана не будет.
Далее появится надпись — Windows is loading files, то есть — Установка операционной системы начинается.
Как только извлечение файлов осуществится, появится другое окошко — Starting Windows и уже появится окошко непосредственно установки операционной системы Windows 7.
Необходимо будет выбрать язык и продолжить установку. Нажимаем «Установить«.
Следующим шагом будет выбор редакции Windows 7. Естественно выбирать нужно ту редакцию, которую собственно вы и приобретали и на которую у вас имеется ключ для активации. Если у вас ноутбук, то ключ вы можете видеть на дне устройства на специальной прикрепленной бумажке. Сам код мы будем вводить уже по завершению установки.
Скажем несколько слов о различиях в версиях 64-разрядный Windows 7 и 32-разрядный (х86) Windows 7. Целесообразно выбрать 64-разрядную систему, если ваш процессор поддерживает эту технологию и объём ОЗУ у вас будет превышать 4 Гб. Если же такой поддержки нет, то выбрать нужно 32-разрядную Windows 7.
Далее появится окошко с условиями лицензии. Ознакамливаемся с ним и идем далее.
Далее будет процедура по типу установки. Наш выбор — это полная установка.
Далее должно выйти окно для выбора разделов для установки ОС. Если данное окно вышло, то пункт «возникающие ошибки при установке Windows 7″ нужно пропустить.
Возникающие ошибки при установке Windows 7
Обратите внимание на этом шаге, что бывает, что система может запросить некоторые драйверы в случае, если она не обнаружила жесткого диска для продолжения установки.
Можете проделать следующее. Перейдя в BIOS, попробуйте изменить режим работы SATA с технологии AHCI на IDE.
Рекомендации и альтернативные пути решения проблемы:
Так же может выйти такая ошибка, что невозможно установить Windows из-за стиля разделов GPT. Как правило это в случае, если ранее были установлены такие ОС, как Windows 10 или Windows 8.1:
Преобразование GPT в MBR во время установки ОС
Выбор разделов
Следующий шаг
Следующий шаг — это выбор диска, куда будет ставится система. В нашем случае — это локальный диск С.
В окне установщика будет несколько разделов:
Первый обычно зарезервирован системой (в нем хранятся файлы восстановления). Он весит 100 Мб и трогать его не нужно.
Второй является системным – то есть на нем хранятся файлы Windows. На него производится установка новой системы.
Третий раздел – файловый. Здесь хранятся пользовательские данные, которые остаются нетронутыми даже после переустановки Windows.
Итак, у вас есть минимум два раздела, один из которых выделен под файлы операционной системы. Если он не только что создан, а уже был ранее, то его нужно отформатировать, удалив все данные.
Теперь пойдет непосредственно процедура установки. Можете передохнуть несколько минут.
Процедура установки займет от 15 до 25 минут. После установки появится окошко, где нужно будет ввести «Имя пользователя» и «Имя компьютера«. Вводим, нажимаем «Далее.»
Если хотите можете установить пароль, а также подсказку к нему. Можете пропустить этот пункт, оставив поля пустыми и нажать «Далее«.
Впоследствии, нужно будет ввести серийный код продукта. С ним вы можете ознакомиться, взглянув на днище, к примеру, вашего ноутбука или же посмотреть на коробке, купленной с дистрибутивом системы. Можно пропустить этот шаг и активировать систему позже. Тогда галочку с «Автоматической активации при подключении к интернету» нужно снять.
Далее будет процедура выбора условий безопасности. Если вы хотите, чтобы ваша операционная система выполняла загрузку обновлений, то устанавливайте «Использовать рекомендуемые параметры«(выделено жёлтым), если не уверены, то «Отложить решение» (выделено красным).
Настраиваем часовой пояс, дату, время и жмём «Далее«.
Далее вы можете выбрать тип сети в случае, если в систему уже установлены драйвера сетевой карты.
И, наконец, появится Рабочий стол операционной системы Windows 7.
Шаг №3. Завершающий этап установки Windows 7. Активация.
Теперь можете восстановить изначальные настройки BIOS, то есть вернуть предыдущий приоритет на жесткий диск, перезагрузив компьютер и зайдя в настройки BIOS.
Если пропустили момент с активацией, то уже через некоторое время ОС напомнит вам об этом и затребует ключ. Некоторые пользователи предпочитают пользоваться специальными активаторами, но я стараюсь использовать официальную политику лицензирования вендора. Посмотреть состояние лицензирования можно так же открыв параметры —Мой компьютер — Свойства.
Нажимаете на данную запись и активируете, если вводили лицензионный ключ продукта. Для активации необходимо подключиться к интернету, так же доступна активация по телефону.
Если активация проведена успешно,то данное окно будет выглядеть примерно так:
Если не активируете Windows 7, то позже (дня через 3), выйдет вот такое окно и часть функций операционной системы будет недоступна, пока не активируете:
Установка драйверов
Следующим шагом после активации нужно установить драйвера и программы. Об этом можно прочитать в статье: Пошаговая инструкция по установке драйверов на Windows 10, Windows 8.1, Windows 7.
Заключение:
Конечно, это пошаговое руководство может показаться несколько сложным, но оно подробное и вы легко сможете установить операционную систему Windows 7. Благодаря описанию мелочей с изображениями, любой новичок сможет легко установить ОС.
Источник
Установка ОС Windows7
СМОТРИМ =)
1
Первый этап установки Windows 7
На первом этапе установки, Вы должны убедиться, что Ваш компьютер сможет “вытянуть” такую требовательную операционную систему. Как правило, каждый ПК без проблем выдерживает нагрузку ОС Виндовс 7, скажу даже больше, по моим наблюдениям прошлая версия Windows Vista куда более требовательнее и увесистее, чем данный экземпляр. Если компьютер имеет как минимум 512 Мб ОЗУ, 2.0 Ггц и видеокарту более 64 битт, то можете не задумываясь устанавливать Windows 7 на свой компьютер .
2
Второй этап установки Windows 7: настраиваем BIOS
Попасть в BIOS (меню настройки компьютера) достаточно просто: в начале загрузки компьютера необходимо нажать клавишу Delete, F2 или Esc (как правило, точную клавишу указывают на экране во время загрузки компьютера или ноутбука). Если точно не знаете, можете сразу после старта жать по очереди на все эти три клавиши (ничего страшного не произойдет). Попав в BIOS, переходим во вкладку Boot, где выставляем очередность загрузки системы (мы можем указать загрузку с диска, жесткого диска, флешки или дисковода). На первое место, Вам необходимо поставить загрузку диска CD/DVD. После чего сохраните ваши действия и нажмите выход (кнопка F10 отвечает, как правило, за Save & exit). После чего произойдет очередная перезагрузка компьютера.
3
Третий этап: непосредственная установка ОС Windows 7
Если Вы его не увидели, то причина может заключаться в следующем:
диск испорчен (поцарапан или записан с ошибкой);
в BIOS’е не выставлена загрузка с диска;
неисправен DVD-привод.
Пути решения проблемы:
опробовать диск на другом компьютере;
обменять диск на исправный (если диск был куплен);
перезаписать образ ещё раз (если записывали сами);
настроить ещё раз BIOS.
Вставив диск с операционной системой, ещё раз перезапустите систему. При её старте увидите следующий экран (точно такой же, как на картинке):
4
Если же экран такой появился, значит нажмите клавишу Enter на клавиатуре, чтобы началась загрузка с диска. После чего появиться следующий экран, на котором выбираем язык, формат времени и раскладку клавиатуры:
5
Нажав далее, появится вопрос о подтверждении установки системы. Нажмите “Установить” (восстановление лучше не использовать):
6
Если операционная система Windows 7 при установке предлагает несколько вариантов установки (как указано на экране), то выберите ту, от которой имеете ключ (обычно ключ написан на лицевой стороне компакт диска):
7
Следующий экран предложит ознакомиться с условиями лицензионного соглашения. Можете даже не читая, клацать далее, так как ничего интересного и полезного для себя не узнаете. Выберите галочкой “Я принимаю условия лицензии”, как показано на скриншоте:
8
Попав на следующий экран, мы открываем для себя два типа установки: “Обновление” и “Полная установка”. Поверьте моему опыту, для стабильной работы Вам потребуется полная установка, но никак не обновление, так как основные неисправности и проблемы не исчезнут. Нажмите “Полная установка”:
9
Следующий экран предложит нам выбор раздела для установки. Как правило, нужно выбирать первый, так как он всегда является системным (Диск C). Перед этим его необходимо отформатировать, для этого нажимаем на кнопку “Настройка диска” и выбираем “Форматировать”:
10
Естественно система нас предупредит о том, что мы собираемся полностью удалить информацию с раздела. Соглашаемся:
11
Тоже самое можно повторить и с другими разделами, если хотим полностью отформатировать жесткий диск. После того как форматирование завершено, ещё раз выберите раздел, на который хотите произвести установку, и нажмите “Далее”:
12
Основное позади. Теперь ожидаем, пока система выполнит все свои задачи по установки Windows 7:
13
После всех действий, система предложит ввести своё имя и имя компьютера (выбирайте абсолютно любые имена):
14
Если хотите, чтобы система спрашивала пароль при входе в систему, то введите его сейчас:
15
Следующий экран нам предложит ввести ключ для Windws 7 . Который можно найти на диске или боксе от диска, в котором он предоставлялся. Если Вы получили лицензионный диск вместе с ноутбуком, тогда ключ найдете на его днище (будет наклеена наклейка на оборотной стороне ноутбука). Хотя можете прямо сейчас его не вводить, так как у Вас есть 30 дней бесплатного пользования или вообще активировать систему через Интернет:
16
Нажав “Далее” получим экран выбора безопасности компьютера:
9
Укажите и свой часовой пояс:
18
Если операционная система сама найдет драйвер для Вашей сетевой карты, она обязательно предложит выбрать тип сети Интернет:
19
Поздравляю!!! Вы закончили установку Windows 7. И Вы сможете наблюдать на своем экране вот такую вот заставку:
Тема урока: «Установка ОС Windows»
Тип урока: изучение нового материала
Вид урока: объяснительно-демонстрационный, закрепляющий
Цели урока – это ТЦУ:
- Образовательная – ознакомление учащихся с правилами установки операционной системы, последовательностью действий
- Развивающая – формирование навыков работы по установке операционной системы, развитие познавательного интереса к излагаемой теме, к изучаемому предмету, развитие памяти
- Воспитательная – воспитание усидчивости, дисциплинированности у учащихся, воспитание внимательности при изучении нового материала
Методы: словесный, наглядный, самостоятельная работа
Оборудование: компьютеры, презентация к уроку, проектор, карточки
План урока:
- Организационный момент (1 мин.)
- Актуализация знаний (5 мин.)
- Изучение нового материала (24 мин.)
- Рефлексия для глаз (2 мин)
- Закрепление пройденного материала (4 мин.)
- Подведение итогов урока (3 мин.)
- Рефлексия (1 мин.)
Ход урока
- Организационный момент (1 минута)
Приветствие учащихся, контроль отсутствующих, пояснение плана урока.
- Актуализация знаний (5 минут)
На прошлом уроке мы выяснили, что входит в программное обеспечение компьютера.
На дом Вам был задан список вопросов, на которые необходимо было ответить.
Сейчас проверим как вы усвоили материал прошлого урока и ответственно отнеслись к домашнему заданию.
1) Приведите классификацию программного обеспечения современных компьютеров. (Антивирусы, ОС, Офис, браузеры, графические редакторы и т.д.)
2) В чем принципиальное отличие прикладного программного обеспечения общего назначения от иных видов прикладного программного обеспечения? (прикладное ПО делится на общего назначения – полезны большинству пользователей и не зависят от их интересов, и специализированное ПО — предназначено для конкретных пользователей, например бухгалтеров)
3) В чем заключается принцип организации диалога «компьютер—пользователь» с помощью меню? (ОС находится в режиме ожидания команд от пользователя, пользователь с помощью меню задает команду, ОС выполняет команду, затем ОС возвращается в исходное состояния и находится в ожидании следующей команды от пользователя)
4) Что такое ядро ОС? (Некоторая часть в операционной системе, содержащая наиболее часто используемые модули, например загрузка ОС)
5) Какие программы управляют работой внешних устройств? (утилиты)
6) Что такое система программирования? (инструмент для работы профессиональных программистов)
- Изучение нового материала (24 минут)
Сегодня с мы с Вами познакомимся как происходит установка операционной системы на компьютер. Для этого мы воспользуемся презентацией с целью наглядного представления.
Внимание на доску.
Рассмотрим следующие этапы в установке операционной системы на примере Windows 7.
Итак, первое, что нужно сделать это
- Вставит диск с ОС Windows 7 в DVD-Rom компьютера и как только компьютер начинает загружаться зайти в BIOS (чтобы войти в BIOS, как правило, нужно нажать клавишу DEL), для выбора загрузки с DVD диска. В BIOS’e войти в меню «Boot» -> «Boot Device Priority» и для первого пункта «1st Boot Device» выставить значение «CDROM», как на рисунке:
Второй вариант это загрузиться с DVD диска это, как только включили компьютер, нажать клавишу F8 для вызова меню выбора варианта загрузки и выбрать загрузку с CD-ROM/DVD-ROM.
- Далее необходимо сохранить изменения в BIOS. Для этого надо нажать клавишу F10 и подтвердить (кликнув по кнопке SAVE AND EXIT или ввести с клавиатуры Y). Компьютер начнет перезагрузку.
- Если в привод был установлен диск с дистрибутивом Windows 7, система выведет на экран сообщение Press any key to boot from CD or DVD.
Это означает, что нужно нажать любую клавишу для загрузки с CD или DVD.
- Как только вы выберете для загрузки диск с ОС Windows 7, автоматически запустится его установка:
- Далее необходимо немного подождать. Спустя некоторое время (после того, как загрузчик Windows скопирует необходимые для установки файлы) поменяется заставка экрана и откроется диалоговое окно Установка Windows для настройки языка и некоторых других параметров.
- На следующем этапе нужно выбрать Русский язык и нажать Далее. После этого появится окно:
Нажимаем кнопку Установить
- Далее необходимо ознакомиться и принять условия лицензионного соглашения, отметив флажок напротив Я принимаю условия лицензии:
И опять нажать кнопку Далее.
- В следующем окне предлагается выбрать вариант установки Windows 7. Если операционная система Windows 7 устанавливается впервые на данный компьютер, то лучше всего подойдет только второй вариант «Полная установка”:
При такой установке форматируется системный диск и соответственно предыдущая версия Windows (если была установлена) и все данные, параметры и настройки будут полностью удалены, что поможет избежать возможных сбоев и ошибок, это наиболее надежный способ установки.
Бывают случаи, что Windows дает сбои (то ли файла недостает, то ли еще чего то). В таком случае можно попробовать обновить Windows, выбрав первый пункт – «Обновление». При этом варианте все настройки программ, драйвера и все данные сохраняются. Но, так как все сохраняется, то с таким же «успехом» сохраняются и все неполадки программ или других ошибок, что может привести к сбоям в работе новой установленной Windows. Если система запускается, то обновление Windows 7 лучше всего запускать из самой среды Windows.
- Далее выбираем место установки:
Если диск новый и не размечен, то будет представлен один диск, а если жесткий диск был ранее разделен на несколько дисков, то в данном диалоговом окне отобразятся.
- Далее необходимо нажать кнопку Создать:
Если размер винчестера большой, например больше 250ГБ, то лучше создать два локальных диска, один специально под Windows, размером ~50ГБ, а другой под всю остальную информацию (сколько останется XXX ГБ).
Примечание: Если создавать два или более локальных диска, то нужно следить за тем, что бы все созданные вами разделы имели название Диск 0 Раздел 1,2,3 …, а не незанятое место на диске!!! В противном случае разделы с такими именами не будут видны операционной системой и мы не сможем использовать дисковое пространство на этих разделах.
- Далее создаем раздел(ы) и нажимаем кнопку Применить:
- После того как разделы готовы, отмечаем тот, который создали специально под инсталляцию Windows (~50ГБ). Выбираем раздел и нажимаем кнопку Далее:
- Прежде чем устанавливать Windows на выбранный диск, его необходимо отформатировать.
Нажимаем на ссылку Форматировать. После того, как отформатировали жесткий диск нажимаем кнопку Далее и переходим непосредственно к самой установке Windows 7, в котором появятся 5 пунктов:
На данном этапе от нас не требуется никаких действий, процесс установки займет некоторое время от 20 до 50 минут, в зависимости от мощности компьютера.
- После того как установка будет завершена и компьютер перезагрузиться, откроется окно Настройка Windows. Здесь нужно задать имя пользователя и имя компьютера:
15. В следующем окне можем установить пароль на свою учетную запись. Если нам это необходимо, то вводим пароль и запоминаем его, если это нам не нужно, то просто оставляем эти поля пустыми и нажимаем кнопку Далее:
16. В следующем окне предлагается ввести ключ продукта Windows. Ключ обычно находится на обратной стороне коробки из под лицензионного диска с операционной системой.
17. Дальше необходимо защитить компьютер, здесь выбираем пункт Использовать рекомендуемые параметры:
18. Вслед за этим появится окно настройки даты, времени и часовых поясов, производим настройку и нажимаем кнопку Далее:
19. Дальше выбираем место расположения компьютера: Домашняя, рабочая или общественная сеть:
20. После этих настроек появится окно Приветствия:
21. Затем загрузится рабочий стол операционной системы Windows 7:
И на этом этапе полностью завершится установка операционной системы на компьютер.
- Рефлексия для глаз (2 минуты)
И прежде чем начнем проверку усвоения нового материала немного отвлечемся и дадим глазам подзарядку.
Внимание на доску.
Запуск презентации с зарядкой для глаз.
- Закрепление пройденного материала (4 минуты)
Итак, чтобы закрепить полученные знания предлагаю вам из следующих карточек составить последовательность установки операционной системы Windows.
- Подведение итогов урока (3 минуты)
Вот и все. Как видите, установить Windows 7 совсем не сложно, ничуть не сложнее, чем установка любой другой программы. И доступно абсолютно любому пользователю.
Поэтому если у вас есть сомнения в своих возможностях, отбросьте их и ничего не бойтесь. А если возникнут сложности, спрашивайте.
На следующем уроке мы рассмотрим непосредственно «Установку программного обеспечения» компьютера.
Домашнее задание: Программное обеспечение установленное на моем домашнем компьютере. Привести 3-4 примера программ.
Оценки за домашнее задание:__________________________________
Оценки за урок_____________________________________________
- Рефлексия (1 мин.).
И на последок предлагаю каждому проанализировать свою работу на уроке. У вас на столах лежат карточки трех цветов. Если на Ваш взгляд вы усвоили урок на «отлично», то поднимете зеленую карточку, если на «хорошо» — желтую, «плохо» — красную.
Всем спасибо за урок.
До свидания.
Установка Windows 7
Инструкция по установке
Установка …
- На сегодняшний день очень большое количество пользователей операционной системы WindowsXP стали переходить на новую операционную систему от Microsoft — Windows 7. Данная ОС обладает несколько улучшенной системой безопасности и модифицированным интерфейсом, который не только помогает пользователю в навигации, но и делает работу за компьютером более комфортнее.
- Установка Windows 7
- Многие из Вас наверняка не раз устанавливали операционную систему Windows XP, в таком случае для Вас не составит никакого труда произвести установку семёрки. Но для тех кто впервые сталкивается с этой проблемой, данная статья станет полезной инструкцией по установке Windows и пользуясь данными материалами Вы без особых усилий сможете самостоятельно установить абсолютно рабочую и готовую к работе операционную систему.
Установка …
- Инструкция по установке «Windows 7”
- Для того, что бы установить Windows 7 нам понадобится установочный диск с самой операционной системой и несколько статей с сайта Ваш Мир ПК. Перед тем как начать установку, нам необходимо изменить некоторые настройки БИОСа материнской платы. Это нужно сделать для того, что бы компьютер произвел загрузку с диска с операционной системой. Как изменить настройки БИОСа для загрузки компьютера с диска смотрим в этой статье:Загрузка с диска в БИОСе.
- После того, как настройки БИОСа были изменены, вставляем диск с операционной системой в привод и перезагружаем компьютер. Если Вы все сделали правильно, то после перезагрузки у Вас должна появится надпись: Press any key for load from CD… в этот момент нужно нажать Enter или другую любую клавишу, в некоторых случаях этой надписи может и не быть, тогда Вы сразу же увидите начало установки:
На первом этапе программа установки копирует файлы, в этот момент от Вас ничего не требуется, нужно только ждать окончания этого процесса.
Потом у Вас откроется окно запуска Windows «Starting Windows”, здесь тоже просто ждём:
После этого появится первое окно в котором нужно будет установить язык, формат времени и денежных единиц, а также раскладку клавиатуры. Выставляем и нажимаем кнопку Далее:
Дальше у Вас откроется окно в котором нужно просто нажать кнопку «Установить”:
В след за этим, программа будет производить подготовку к установке Windows 7 и в этот момент на экране будет отображаться надпись «Начало установки”:
После этого у Вас откроется окно в котором нужно принять условия лицензионного соглашения. Если Вы со всем согласны то отмечаем пункт «Я принимаю условия лицензии” и нажимаем Далее:
После этого Вам нужно выбрать тип установки. Так как мы впервые устанавливаем операционную систему Windows 7, то нам подойдет только второй вариант «Полная установка”:
В следующем окне Вам необходимо выбрать раздел (разделы — это локальные диски С,D,Eи т.п.) для установки Windows. Если вы устанавливаете «семёрку” на новый компьютер, то Вам сначала нужно создать разделы. Для этого выделяем одним кликом мыши «Незанятое место на диске0” и нажимаем настройка диска:
Потом выделяем «Незанятое место на диске0” ещё раз и нажимаем «Создать”:
!!!!!!!!!!!!!!!!!!!!!!!!!!!!!!!!!!!!!!!!!!!!
- Если у Вас большой размер винчестера, например больше 250ГБ, то Вам лучше создать два локальных диска, один специально под Windows, размером ~50ГБ, а другой под всю остальную информацию (сколько останется XXX ГБ).
- Примечание: Если Вы создаете два или более локальных диска, то следите за тем, что бы все созданные вами разделы имели название Диск0 Раздел 1,2,3 …, а не незанятое место на диске!!! В противном случае разделы с такими именами не будут видны операционной системой и вы не сможете использовать дисковое пространство на этих разделах.
Создаем раздел(ы) и нажимаем применить:
После того как разделы готовы, отмечаем тот, который мы создали специально под инсталляцию Windows (~50ГБ). (В моем случае, на картинке ниже, этот раздел занимает всего 9.9ГБ, так как ОС устанавливалась исключительно для написания статьи). Выбираем раздел и нажимаем Далее:
У вас откроется окно Установка Windows в котором будет 5 циклов установки Windows 7:
- 1. Копирование файлов Windows
- 2. Распаковка файлов Windows
- 3. Установка компонентов
- 4. Установка обновлений
- 5. Завершение установки
На данном этапе от пользователя не требуется никаких действий, процесс установки займет некоторое время от 20 до 50 минут, в зависимости от мощности компьютера.
После того как установка будет завершена и компьютер перезагрузиться, у Вас откроется окно Настройка Windows. Здесь Вам нужно будет задать имя пользователя и имя компьютера:
В следующем окне Вы можете установить пароль на Вашу учетную запись. Если Вам это необходимо, то вводим пароль и запоминаем его, если это Вам не нужно, то просто оставляем эти поля пустыми и нажимаем кнопку Далее:
В следующем окне Вам предлагают ввести ключ продукта Windows. Ключ обычно находится на обратной стороне коробки из под лицензионного диска с операционной системой. Если же Вы скачали демонстрационную Windows 7 из официального сайта компании Microsoft, то нажимаем кнопку «Пропустить”:
Дальше нам предлагают защитить компьютер, здесь выбираем пункт «Использовать рекомендуемые параметры”:
Вслед за этим появится окно настройки даты, времени и часовых поясов, производим настройку и нажимаем Далее:
Дальше выбираем место расположения компьютера: Домашняя, рабочая или общественная сеть:
После этих настроек у Вас появится окно Приветствия:
А после него загрузится рабочий стол операционной системы Windows 7:
ИТОГИ …
- Как видите, процесс инсталляции данной ОС практически ни чем не отличается от установки Windows XP. На этом установка «семёрки” завершена. В статье была использована Windows 7 серии Максимальная, поэтому драйвера всех устройств, кроме сетевых карт, установлены вместе с операционной системой.