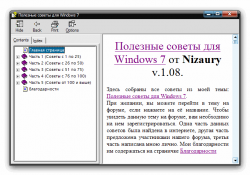|
|
|
|
Лучшее в категории — Книги / Компьютерная литература
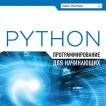 Программирование на Python для начинающих (2015, Майк МакГрат) Программирование на Python для начинающих (2015, Майк МакГрат)Рейтинг: 10 из 10 |
 Простой и понятный самоучитель Word и Excel. 2-е издание (2016, Василий Леонов) Простой и понятный самоучитель Word и Excel. 2-е издание (2016, Василий Леонов)Рейтинг: 9,8 из 10 |
 Язык программирования C. Лекции и упражнения. 6-е издание (2015, Стивен Прата) Язык программирования C. Лекции и упражнения. 6-е издание (2015, Стивен Прата)Рейтинг: 9,8 из 10 |
 Программирование. Принципы и практика с использованием C++. 2-е издание (2016, Бьярне Страуструп) Программирование. Принципы и практика с использованием C++. 2-е издание (2016, Бьярне Страуструп)Рейтинг: 9,8 из 10 |
 Android. Программирование для профессионалов. 2-е издание (2016, Б. Харди) Android. Программирование для профессионалов. 2-е издание (2016, Б. Харди)Рейтинг: 9,8 из 10 |
 100 способов ускорить работу вашего компьютера (2016, Дмитрий Макарский) 100 способов ускорить работу вашего компьютера (2016, Дмитрий Макарский)Рейтинг: 9,7 из 10 |
 Командная строка Linux. Полное руководство (2017, Уильям Шоттс) Командная строка Linux. Полное руководство (2017, Уильям Шоттс)Рейтинг: 9,7 из 10 |
 Простой Python. Современный стиль программирования (2016, Билл Любанович) Простой Python. Современный стиль программирования (2016, Билл Любанович)Рейтинг: 9,7 из 10 |
03
апр
2016
ISBN: 978-5-8459-2034-8
Формат: DjVu, Отсканированные страницы
Автор: Энди Ратбон
Год выпуска: 2016
Жанр: Компьютерная литература, программирование
Издательство: Вильямс
Серия: Для «чайников»
Язык: Русский
Количество страниц: 480
Описание: Windows 10 сочетает в себе все лучшее, что было в предыдущих версиях системы, и может выполняться на любых современных устройствах. Независимо от того, получили вы Windows 10 в свое распоряжение вместе с новым устройством или обновили до нее прежнюю операционную систему, в этой книге вы найдете ответы на ключевые вопросы, которые неизбежно возникнут у вас при работе на компьютере. Вы узнаете, как просматривать содержимое дисков, настраивать рабочий стол и меню Пуск, редактировать файлы, запускать программы и многое другое.
- Основные темы книги:
- совмещение классических и новых инструментов Windows
- требования к компьютерному устройству, на котором устанавливается Windows 10
- запуск Windows 10 на настольных компьютерах, ноутбуках, планшетах и смартфонах
- пользовательский интерфейс Windows 10
- настройка нескольких учетных записей на одном устройстве
- пошаговые инструкции по запуску программ и приложений
- поиск программ, установленных в системе
- использование инструментов рабочего стола на мобильных устройствах
Доп. информация
- Все клипы видеокурса доступны в виде роликов на сайте YouTube. Для быстрого доступа к клипам на страницах книги приводятся QR-коды. Встретив такое изображение, просканируйте его с помощью своего смартфона, и сразу же начнется воспроизведение соответствующего ролика. Плейлист, объединяющий все клипы видеокурса, доступен по следующему адресу:
http://go.dialektika.com/Win10FD_00
08
мар
2010
Комерческий Web-дизайн для «чайников» (2006)
Электронная книга ‘Коммерческий веб-дизайн для ‘чайников’ состоит из целого ряда статей зарубежных авторов о том, какой должен быть дизайн коммерческого веб-сайта. Пoмнитe ceбя, кoгдa впepвыe пpиняли peшeниe oбзaвecтиcь coбcтвeнным caйтoм? Я вoт личнo пpeкpacнo пoмню. Кaким cтpaшным мнe пpeдcтaвлялocь этo дeлo! Aж пoджилки тpяcлиcь … Пe …
ISBN: 2010, 2010
Формат: .exe
Год выпуска: 2006
Жанр: Обучающие
Издательство: —
Язык: Русский
Количество страниц: 100+
29
сен
2015
Windows 10. Новейший самоучитель (2015, Виталий Леонтьев)
Новейшая операционная система Windows 10 предлагает массу новых возможностей как для компьютеров и ноутбуков, так и для планшетов. С помощью этой книги вы научитесь использовать ее максимально эффективно, а большое количество полезных программ и приложений сделает вашу жизнь легче и интереснее. Прочитав эту книгу, вы сможете: Сэкономить в …
ISBN: 978-5-699-81146-5
Формат: PDF, EBook (изначально компьютерное)
Автор: Виталий Леонтьев
Год выпуска: 2015
Жанр: Компьютерная литература, программирование
Издательство: Эксмо
Серия: Компьютерные книги Виталия Леонтьева
Язык: Русский
Количество страниц: 528
07
авг
2014
Microsoft Windows 8 для пользователей (2013, Денис Колисниченко)
Описаны нововведения Windows 8, особое внимание уделено использованию системы на планшете. Рассмотрена установка системы как на физический компьютер (стационарный, ноутбук, нетбук, планшет), так и на виртуальный (VMware, VirtualBox). Приведено описание нового интерфейса системы Metro, стандартных Metro-приложений, новой версии браузера In …
ISBN: 978-5-9775-0891-9
Формат: PDF, EBook (изначально компьютерное)
Автор: Денис Колисниченко
Год выпуска: 2013
Жанр: Компьютерная литература
Издательство: БХВ-Петербург
Серия: В подлиннике
Язык: Русский
Количество страниц: 448
08
ноя
2009
Полезные советы для Windows 7 (2009, Nizaury)
Полезные советы для Windows 7 — это сборник советов, в котором содержится полезная информация для простого решения ошибок и вопросов, возникающих при работе с Windows 7. Порой бывает очень нужно найти решение на какой нибудь вопрос. Вы его находите и используете, а потом друг просит вас совета по тому же вопросу. Чтобы не хранить в памяти …
Год выпуска: 2009
Автор: Nizaury
Жанр: Справочники, полезные советы
Издательство: http://staforce.wordpress.com/
Количество страниц: Более 100
09
фев
2012
Хитрости Windows 7. Для профессионалов (2011, Дэвид А. Карп)
«Хитрости Windows 7» — это не документация; вы можете отнести эту книгу к любой категории. Скорее, это уникальная и тщательно собранная коллекция решений, методов и советов, позволяющих сэкономить ваше время и помочь в решении большинства проблем, возникающих при работе на компьютере. Здесь читатель найдет информацию, как установить Windo …
ISBN: 978-5-459-00507-3
Формат: DjVu, OCR без ошибок
Автор: Дэвид А. Карп
Год выпуска: 2011
Жанр: Компьютерная литература
Издательство: Питер
Язык: Русский
Количество страниц: 511
13
ноя
2012
Разработка приложений для Windows Phone 7.5 (2012, Пугачев С.В.)
Рассмотрены принципы разработки приложений и игр для Windows Phone 7.5 в средах Visual Studio 2010 и Expression Blend 4. Описаны основные возможности платформы и показаны сценарии их практического использования. Рассмотрены технологии Silverlight, XNA и язык разметки XAML. Описана работа с сервисами определения местоположения, сенсорами, …
ISBN: 978-5-9775-0873-5
Формат: PDF, Отсканированные страницы
Автор: Пугачев С.В., Павлов С.И., Сошников Д.В.
Год выпуска: 2012
Жанр: Программирование
Издательство: БХВ-Петербург
Язык: Русский
Количество страниц: 375
06
фев
2010
Полезные советы для Windows 7 1.49 (2010, коллектив)
Полезные советы для Windows 7 — это сборник советов, в котором содержится полезная информация для простого решения ошибок и вопросов, возникающих при работе с Windows 7. Порой бывает очень нужно найти решение на какой нибудь вопрос. Вы его находите и используете, а потом друг просит вас совета по тому же вопросу. Чтобы не хранить в памяти …
Формат: hcm
Год выпуска: 2010
Жанр: Computers Literature
Автор: коллектив
08
дек
2012
Разработка приложений для Windows 8 на языке C# (2013, Пугачев С.В.)
Рассмотрены принципы разработки Windows Store-приложений для Windows 8 на языке C# в среде Visual Studio 2012. Описаны основные возможности платформы и показаны сценарии их практического использования. Особое внимание уделяется дизайну и проектированию приложений. Описана работа с живыми плитками, контрактами, сервисом определения местопо …
ISBN: 978-5-9775-0846-9
Формат: PDF, EBook (изначально компьютерное)
Автор: Пугачев С.В., Шериев А.М., Кичинский К.А.
Год выпуска: 2013
Жанр: Программирование
Издательство: БХВ-Петербург
Язык: Русский
Количество страниц: 416
15
июл
2014
Полезные советы для Windows 7 v.5.81 (2013, Nizaury)
Полезные советы для Windows 7 — это сборник советов, в котором содержится полезная информация для простого решения ошибок и вопросов, возникающих при работе с Windows 7. Порой бывает очень нужно найти решение на какой нибудь вопрос. Вы его находите и используете, а потом друг просит вас совета по тому же вопросу. Чтобы не хранить в памяти …
Формат: CHM, EBook (изначально компьютерное)
Автор: Nizaury
Год выпуска: 2013
Жанр: Компьютерная литература, программирование
Издательство: http://www.nizaury.tk/
Язык: Русский
Windows 10 для ЧАЙНИКОВ Э. Ратбон Научитесь: •управлять компьютером с помощью мыши и сенсорного экрана • запускать скрытые приложения и находить утерянные файлы • пользоваться общим списком контактов в любых установленных приложениях • создавать учетные записи для каждого члена семьи YouTubeСмотрите все видеоклипы на YouTube Энди Ратбон
Windows 10 FOR DUMMIES by Andy Rathbone WILEY Wiley Publishing, Inc.
Windows 10 для ЧАЙНИКОВ Энди Ратбон ДИАЛЕКТИКА Москва • Санкт-Петербург • Киев 2016
ББК 32.973.26-018.2.75 Р25 УДК 681.3.07 Компьютерное издательство “Диалектика” Главный редактор С Я Тригуб Зав. редакцией В.Р. Гинзбург Перевод с английского и редакция И.В. Василенко По общим вопросам обращайтесь в издательство “Диалектика” по адресу: info@dialektika.com, http://www.dialektika.com Ратбон, Энди. Р25 Windows 10 для чайников. (+видеокурс): Пер. с англ. — М. : ООО “И.Д. Вильямс”, 2016. — 480 с. : ил. — Парал. тит. англ. ISBN 978-5-8459-2034-8 (рус.) ББК 32.973.26-018.2.75 Все названия программных продуктов являются зарегистрированными торговыми марками соответствующих фирм. Никакая часть настоящего издания ни в каких целях не может быть воспроизведена в какой бы то ни было форме и какими бы то ни было средствами, будь то электронные или механические, включая фотокопирование и запись на магнитный носитель, если на это нет письменного разрешения издательства JOHN WILEY & Sons, Inc. Copyright © 2016 by Dialektika Computer Publishing. Original English edition Copyright © 2015 by John Wiley & Sons, Inc. All rights reserved including the right of reproduction in whole or in part in any form. This translation is published by arrangement with John Wiley & Sons, Inc. Книга отпечатана согласно договору с ООО “Дапьрегионсервис”. Научно-популярное издание Энди Ратбон Windows 10 для чайников В издании использованы карикатуры Банка Изображений Cartoonbank.ru Литературный редактор Л.Н. Красножон Верстка М.А. Удалов Художественный редактор Е.П. Дынник Корректор Л.А. Гордиенко Подписано в печать 15.02.2016. Формат 70x100/16 Гарнитура Times. Уел. печ. л. 38,7. Уч.-изд. л. 28,9 Тираж 1000 экз. Заказ № 1010. Отпечатано способом ролевой струйной печати в АО “Первая Образцовая типография” Филиал “Чеховский Печатный Двор” 142300, Московская область, г. Чехов, ул. Полиграфистов, д.1 ООО “И. Д. Вильямс”, 127055, г. Москва, ул. Лесная, д. 43, стр. 1 ISBN 978-5-8459-2034-8 (рус.) © 2016 Компьютерное изд-во “Диалектика”, перевод, оформление, макетирование © 2015 John Wiley & Sons, Inc. ISBN 978-1-119-04936-4 (англ.)
Оглавление Введение 16 Часть I. Пользовательский интерфейс Windows 10 23 Глава 1. Знакомство с Windows 10 25 Глава 2. Меню Пуск 39 Глава 3. Рабочий стол 71 Глава 4. Управление окнами 99 Глава 5. Хранение данных 117 Часть II. Управление программами, приложениями и файлами 157 Глава 6. Программы, приложения и файлы 159 Глава 7. Поиск данных 183 Глава 8. Печать и сканирование 197 Часть III. Работа в Интернете 215 Глава 9. Подключение к Интернету и просмотр сайтов 217 Глава 10. Социальная жизнь: Почта, Люди и Календарь 237 Глава 11. Обеспечение безопасности 257 Часть IV. Настройка и поддержка Windows 10 267 Глава 12. Настройка Windows 10 269 Глава 13. Предотвращение сбоев 301 Глава 14. Совместное использование компьютера 317 Глава 15. Подключение компьютеров к сети 335 Часть V. Музыка, фотографии и фильмы 349 Глава 16. Копирование и проигрывание музыки 351 Глава 17. Организация фотоальбома и коллекции фильмов 377 Часть VI. Устранение неполадок 399 Глава 18. Восстановление данных 401 Глава 19. Предупреждения и сообщения об ошибках 417 Глава 20. Переход от старого компьютера к новому 427 Глава 21. Получение помощи 435
Часть VII. Великолепные десятки 443 Глава 22. Десять раздражающих особенностей Windows 10 445 Глава 23. Десять (или около того) советов для пользователей ноутбуков и планшетов 455 Приложение. Содержимое видеокурса 465 Предметный указатель 467 6 Оглавление
Содержание Об авторе 15 Введение 16 Об этой книге 16 Как пользоваться книгой 17 Для владельцев устройств с сенсорным экраном 19 Несколько предположений 19 Пиктограммы, встречающиеся в книге 20 Что дальше 21 Ждем ваших отзывов! 21 Часть I. Пользовательский интерфейс Windows 10 23 Глава 1. Знакомство с Windows 10 25 Назначение Windows 10 25 Новые функциональные возможности Windows 10 28 Обновление операционной системы до Windows 10 31 Отличительные особенности Windows 10 33 Требования к компьютеру с Windows 10 35 Семь ликов одной системы 36 Глава 2. Меню Пуск 39 Добро пожаловать в Windows! 40 Учетные записи пользователей 42 Защита учетной записи паролем 43 Учетная запись Microsoft 47 Обновленное меню Пуск 49 Запуск программ и приложений из меню Пуск 52 Поиск в меню Пуск 54 Знакомство с приложением и завершение его работы 55 Бесплатно распространяемые приложения 56 Добавление элементов в меню Пуск и их удаление 59 Настройка меню Пуск 61 Завершение работы 65 Кратковременное завершение работы 66 Завершение работы в конце дня 67
Глава 3. Рабочий стол 71 Расположение рабочего стола и меню Пуск 72 Назначение рабочего стола 73 Запуск приложений из меню Пуск 75 Изменение фона рабочего стола 77 Переключение между режимами планшета и рабочего стола 80 Папка Корзина 80 Значки приложений на панели задач 83 Сворачивание и разворачивание окон из панели задач 85 Часто запускаемые приложения 86 Значки в области уведомлений 87 Центр уведомлений 89 Настройка панели задач 91 Настройка нескольких рабочих столов 93 Запуск вручную установленных программ 96 Глава 4. Управление окнами 99 Содержимое окна папки 100 Заголовок окна 101 Переход между папками и строка адреса 103 Элементы управления ленты 105 Быстрое перемещение по папкам и область навигации 106 Просмотр содержимого окна с помощью полос прокрутки 110 Границы окна 111 Размещение окон на рабочем столе 112 Расположение окна поверх других окон 112 Перемещение окна по рабочему столу ИЗ Разворачивание окна на весь рабочий стол 113 Закрытие окна 114 Изменение размера окна 114 Расположение окон рядом 114 Открытие окна заданного размера 115 Глава 5. Хранение данных 117 Программа Проводник 118 Хранение данных в папках 123 Работа с файлами, папками и внешними устройствами 124 Расположение данных на диске 124 Содержимое папки 127 Создание папки 129 Переименование файлов и папок 131 Выделение группы файлов и папок 132 Удаление файлов и папок 133 8Содержание
Копирование и перемещение объектов 134 Дополнительные сведения о файлах и папках 136 Запись файлов на компакт-диски и DVD 140 Типы оптических дисков 140 Копирование данных на компакт-диски и DVD, а также с них 142 Работа с картами памяти и флеш-накопителями 145 OneDrive — кусочек облака 146 Выбор папок для синхронизации с OneDrive 147 Настройка OneDrive 150 Управление файлами в OneDrive 152 Доступ к OneDrive из браузера 154 Часть II. Управление программами, приложениями и файлами 157 Глава 6. Программы, приложения и файлы 159 Запуск программ и приложений 159 Открытие файла 162 Сохранение файла 164 Выбор для файла программы по умолчанию 166 Магазин Windows 170 Загрузка приложений из электронного магазина 170 Удаление приложений 173 Ярлыки на рабочем столе 174 Вырезание, копирование и вставка данных 176 Быстрое копирование и перемещение данных 176 Выделение копируемых и перемещаемых данных 177 Вырезание и копирование выделенных объектов 179 Вставка данных 180 Глава 7. Поиск данных 183 Поиск запущенных программ и приложений 183 Поиск окон на рабочем столе 185 Поиск программ, приложений, настроек и файлов 186 Поиск данных с помощью Кортана 190 Поиск файлов в папке 191 Упорядочение фотографий 193 Поиск компьютеров сети 194 Глава 8. Печать и сканирование 197 Печать из приложений 197 Печать из традиционного программного обеспечения 200 Расположение документа на листе 201 Содержание 9
Настройка принтера 203 Отмена печати 205 Печать веб-страниц 207 Устранение неполадок печати 209 Сканирование документов 211 Часть III. Работа в Интернете 215 Глава 9. Подключение к Интернету и просмотр сайтов 217 Что такое провайдер и зачем он нужен 218 Беспроводное подключение к Интернету 220 Просмотр сайтов в Microsoft Edge 223 Переход от одной страницы к другой 226 Домашние страницы 227 Избранные сайты 229 Поиск данных в Интернете 230 Поиск данных с помощью Кортана 231 Сохранение данных из Интернета 232 Сохранение веб-страницы 233 Сохранение текста 233 Сохранение графических изображений 233 Загрузка программ, песен и других типов данных 234 Глава 10. Социальная жизнь: Почта, Люди и Календарь 237 Добавление учетной записи 237 Работа в приложении Почта 240 Представления, меню и управление учетными записями 240 Составление и отправка писем 244 Просмотр полученных писем 245 Отправка и получение вложений 247 Управление контактами 250 Добавление контактов 251 Удаление и редактирование контактов 253 Назначение событий в календаре 253 Глава 11. Обеспечение безопасности 257 Разрешение на запуск программного обеспечения 257 Защитник Windows и борьба с вирусами 258 Предотвращение выуживания учетных данных 261 Настройка родительского контроля 263 10 Содержание
Часть IV. Настройка и поддержка Windows 10 267 Глава 12. Настройка Windows 10 269 Поиск настроек 270 Персонализация системы в приложении Параметры 271 Тяжелая артиллерия: Панель управления 273 Система и безопасность 276 Учетные записи 276 Сеть и Интернет 277 Оформление и персонализация 277 Фон рабочего стола 278 Экранная заставка 280 Тема 281 Разрешение экрана 283 Подключение второго монитора или проектора 284 Оборудование и звук 287 Изменение громкости и звуков 287 Установка и настройка звуковой системы 288 Подключение Bluetooth-устройств 290 Добавление принтера 291 Время и язык 293 Установка и удаление программ и приложений 294 Специальные возможности 297 Глава 13. Предотвращение сбоев 301 Обслуживание компьютера 302 Резервное копирование данных с помощью функции История файлов 304 Технические характеристики компьютера 309 Высвобождение места на жестком диске 311 Управление кнопкой включения компьютера 312 Запуск неработающих устройств (обновление драйверов) 314 Глава 14. Совместное использование компьютера 317 Учетная запись 317 Управление учетными записями 320 Создание учетной записи для членов семьи и друзей 320 Изменение учетной записи 326 Смена пользователей компьютера 328 Аватар учетной записи 330 Защита учетной записи паролем 332 Содержание 11
Глава 15. Подключение компьютеров к сети 335 Структура сети 336 Настройка сети 338 Приобретение сетевых устройств 338 Настройка в маршрутизаторе беспроводного подключения 339 Настройка компьютера, подключаемого к сети 340 Обмен данными в домашней группе 342 Доступ к общим папкам других компьютеров 346 Совместное использование сетевого принтера 348 Часть V. Музыка, фотографии и фильмы 349 Глава 16. Копирование и проигрывание музыки 351 Проигрывание музыки в приложении Музыка Groove 352 Назад в будущее: проигрыватель Windows Media 354 Библиотеки проигрывателя Windows Media 357 Управление библиотеками проигрывателя Windows Media 361 Проигрывание композиций из списков воспроизведения 364 Управление списком воспроизведения 365 Воспроизведение компакт-дисков 368 Воспроизведение DVD 368 Воспроизведение видеороликов и телевизионных передач 369 Создание, сохранение и редактирование списков воспроизведения 371 Копирование музыкальных компакт-дисков 373 Запись (прожиг) музыкальных компакт-дисков 374 Глава 17. Организация фотоальбома и коллекции фильмов 377 Импорт фотографий с цифровой камеры 377 Фотосъемка в приложении Камера 383 Просмотр снимков в приложении Фотографии 384 Просмотр коллекции фотографий 385 Просмотр фотоальбомов 388 Отображение фотографий в программе Просмотр фотографий Windows 390 Управление фотографиями в папке Изображения 392 Просмотр слайд-шоу 394 Запись фотографий на компакт-диск или DVD 395 12 Содержание
Часть VI. Устранение неполадок 399 Глава 18. Восстановление данных 401 Восстановление Windows 10 402 Сброс операционной системы 402 Восстановление данных службой История файлов 405 Контроль учетных записей 411 Восстановление удаленных файлов 412 Восстановление настроек по умолчанию 412 Восстановление утраченных паролей 414 Устранение “зависания” компьютера 416 Глава 19. Предупреждения и сообщения об ошибках 417 Программа История файлов не находит резервных копий 417 Разрешение на внесение изменений программой или приложением 418 Сохранение изменений 418 Открытие файла неизвестного типа 419 Запрос на использование оборудования 420 Выявление вредоносной программы 421 Управление носителями данных 422 Вход под учетной записью Microsoft 423 Отсутствует почтовый клиент 423 Отсутствуют полномочия на доступ к папке 424 Возврат к предыдущей версии Windows невозможен 425 Глава 20. Переход от старого компьютера к новому 427 Перенос данных с помощью сторонних программ 427 Программа PCmover компании Laplink 428 Посещение сервисного центра 429 Перенос данных вручную 430 Глава 21. Получение помощи 435 Начало работы в Windows 10 435 Техническая поддержка 437 Платные услуги по технической поддержке от Microsoft 438 Бесплатная техническая поддержка от Microsoft 439 Часть VII. Великолепные десятки 443 Глава 22. Десять раздражающих особенностей Windows 10 445 Зачем мне все эти приложения? 445 Удаление приложений из меню Пуск и из системы 446 Содержание 13
Открытие файлов с помощью программ, а не приложений 447 Как обойтись без рабочего стола 448 Отказ от учетной записи Microsoft 449 Windows все время заставляет регистрироваться в системе 450 Панель задач постоянно исчезает 451 Не получается выровнять окна на рабочем столе 451 Windows требует полномочий администратора 452 Я не знаю, какое у меня издание Windows 10 453 Клавиша <Print Screen> не работает 453 Глава 23. Десять (или около того) советов для пользователей ноутбуков и планшетов 455 Включение режима планшета 455 Режим “В самолете” 457 Подключение к новой беспроводной сети 458 Изменение ориентации изображения на экране планшета 459 Действие при закрытии крышки ноутбука 460 Изменение расположения 461 Резервное копирование 462 Центр мобильности 462 Приложение. Содержимое видеокурса 465 Предметный указатель 467 14 Содержание
Об авторе Эиди Ратбон начал знакомство с компьютерными технологиями в далеком 1985 году с приобретения 12-килограммового портативного компьютера Kaypro II, управляемого операционной системой СР/М. Вскоре мимолетное увлечение компьютерами переросло в профессию, требующую серьезных познаний в цифровой электронике, регулярного изучения технологических новинок и своевременной модернизации имеющегося оборудования. Перед написанием своей первой компьютерной книги в 1992 году Энди уже опробовал силы на литературном поприще, опубликовав статьи во многих популярных технических изданиях того времени. Его перу принадлежат все книги серий Windows для чайников и Модернизация и ремонт ПК для чайников, а также многие другие книги, посвященные компьютерным технологиям. На сегодняшний день во всем мире напечатано свыше 15 миллионов экземпляров его книг, переведенных более чем на 30 языков. Познакомиться с послужным списком и сегодняшними увлечениями Энди можно на сайте www. andyrathbone. com.
Введение Искренне рад приветствовать вас в мире Windows 10, по заверению компании Microsoft — окончательной версии данной операционной системы. Популярность книг серии ...для чайников вполне очевидна и отражает один простой факт: далеко не все пользователи компьютеров стремятся стать профессиональными разработчиками и системными администраторами. Подавляющему большинству пользователей достаточно уметь разбираться в компьютере и выполнять с его помощью повседневные задачи. При этом совсем не лишне знать скрытые возможности компьютера, но далеко не у всех есть время и стремление изучать ^задокументированные возможности операционной системы путем перебора всех возможных команд и комбинаций клавиш. Далеко не каждый из вас помнит, каково это — ожидать загрузки операционной системы в течение нескольких минут. Времени, пока по экрану бежали бесконечные строчки команд, хватало на то, чтобы на скорую руку состряпать завтрак или принять душ! Не верите? Ничего удивительного, иначе зачем вам было покупать эту книгу? Мы давно воспринимаем компьютер и все связанное с ним как рабочие инструменты, предназначенные для упрощения нашей повседневной жизни. Компьютер уже много десятилетий подряд помогает людям выполнять не только рабочие, но и бытовые обязанности. Все, чего мы ожидаем от современных компьютеров, — это предсказуемого и быстрого выполнения операций. Большинство из нас не склонно к переменам, и с этим ничего не поделаешь. Книга, которую вы держите в руках, не сделает вас системным администратором, но неоднократно выручит в затруднительных ситуациях и снабдит полезной информацией, достаточной для выполнения в операционной системе всех поставленных задач. Ее одной точно не хватит, чтобы сделать из вас эксперта по Windows 10, но содержащейся в ней информации более чем достаточно для удовлетворения запросов рядового пользователя. Учтите, что приведенная в книге информация одинаково применима не только к настольным компьютерам, но и к ноутбукам, планшетам и даже смартфонам. Об этой книге Не пытайтесь прочитать эту книгу за один присест; в этом нет особой необходимости. Лучше всего рассматривать ее как справочник или энциклопедию. Достаточно найти страницу, на которой освещен интересующий вас вопрос, ознакомиться с приведенной информацией, применить ее для решения стоящих перед вами задач и отложить книгу в сторону до возникновения следующей затруднительной ситуации. Не стоит стараться во что бы то ни стало с первого раза запомнить названия всех настроек и команд Windows 10. Их настолько много, что держать в голове полный перечень обычному пользователю, имеющему огромное количество рабочих и семейных обязанностей, просто нецелесообразно, а потому в этом нет совершенно никакого смысла. Оставьте это специалистам своего дела и энтузиастам, имеющим много свободного времени, для которых ковыряться в компьютере — это хобби на всю жизнь. В книге вы найдете достаточное количество технических подробностей касательно функционирования операционной системы, но вникать в них вам совсем не обязательно. В зависимости от настроения и стечения обстоятельств вы вольны пропустить их или изучить до 16 Введение
последней буквы — это никак не скажется на вашей способности выполнять описанные в книге действия. Не претендуя на звание полного справочника по терминам и командам Windows, эта книга содержит описание следующих задач, изложенное максимально простым языком: S обеспечение безопасности компьютера; S эффективное использование инструментов совершенно нового меню Пуск; S поиск, запуск и завершение работы программ и приложений; S поиск места расположения файлов, скопированных из внешних накопителей информации или загруженных из Интернета; S настройка компьютера или планшета для совместного использования всеми членами семьи; S копирование информации на жесткий диск и обратно; S сохранение файлов с цифровой камеры или смартфона и обмен ими с другими пользователями; S сканирование и печать документов и изображений; S создание сети из нескольких компьютеров для совместного использования данных, принтеров и подключения к Интернету; S устранение неполадок, возникающих вследствие неправильного поведения Windows. Вам не придется запоминать и изучать много новой информации. Найдите в книге страницу с ответом на интересующий вас вопрос, воспользуйтесь приведенными инструкциями и переходите к непосредственному выполнению стоящих перед вами задач. В отличие от других печатных изданий, эта книга поможет вам решить многие важные задачи, не углубляясь в технические подробности происходящих в компьютере процессов. Кaк пользоваться книгой Windows 10 приятно удивит любого начинающего пользователя компьютера. Это самая сложная из всех существующих версий операционных систем семейства Windows, предназначенных для использования в персональных компьютерах. Вы будете гордиться тем, что относитесь к когорте пользователей, которым удалось разобраться во всех ее возможностях. Воспринимайте эту книгу как пособие, используемое в любой затруднительной ситуации, возникающей при работе в Windows 10. Просмотрите оглавление или предметный указатель, чтобы найти раздел с описанием вашей проблемы, и перейдите к странице, содержащей подробные инструкции по выполнению всех необходимых действий. В оглавлении вы найдете перечень глав и включенных в них разделов с указанием страниц, с которых они начинаются; в предметном указателе приведены термины, встречающиеся в книге, а также соответствующие номера страниц. Для вас крайне важно научиться по оглавлению или предметному указателю быстро и безошибочно определять номера страниц с полезной информацией, которая поможет вам выйти с честью из любой затруднительной ситуации. Введение 17
В начале каждой главы приведен краткий перечень задач, детально рассмотренных в ней. Ознакомившись с ним, вы сможете принять решение, стоит ли углубляться в чтение всей главы. Не стоит обременять себя изучением всего материала книги, если у вас нет на то ни желания, ни времени. Все, что вам потребуется вводить с клавиатуры, управляя компьютером, в книге обозначено полужирным начертанием, например: Введите в поле поиска название Media Player. В приведенном выше примере предполагается, что вы введете в поле поиска фразу “Media Player” (без кавычек) и нажмете клавишу <Enter>. Обмен данными с компьютером нередко вызывает затруднения даже у опытных пользователей, поэтому внимательно ознакомьтесь с приведенными далее сведениями, чтобы избежать неоднозначности при изучении материала книги. Комбинации клавиш, которые нужно нажимать для выполнения тех или иных действий, в книге заключены в угловые скобки, например: Нажмите <Ctrl+B>. Следуя такой инструкции, вам нужно, удерживая нажатой клавишу <Ctrl>, нажать клавишу с английской буквой <В>. (Справедливости ради стоит уточнить, что такая комбинация клавиш применяется для назначения полужирного начертания выделенному фрагменту текста.) При упоминании адресов электронной почты и имен файлов вы будете встречать в книге следующее форматирование моноширинным шрифтом: notepad.exe Подобным образом оформляются и адреса сайтов и страниц в Интернете: www.andyrathbone.com Вы не найдете в этой книге ссылок на справочные руководства по программному обеспечению. Более того, Windows не комплектуется таким руководством. В ней также нет инструкций по работе в других программных пакетах, например Microsoft Office. Операционная система Windows достаточно сложна, чтобы посвятить описанию ее возможностей отдельную книгу. К счастью, серия ...для чайников охватывает широкий спектр книг, посвященных наиболее популярным программным пакетам. При необходимости вы всегда сможете купить подходящую книгу. Здесь же вы найдете описание настроек и команд Windows, которые помогут вам с решением только тех задач, которые возлагаются на операционную систему. Наконец, не забывайте, что данная книга — это, в первую очередь, справочник. Она не предназначена для обучения вас системному администрированию компьютера, работающего под управлением Windows 10. Несмотря на скромный размер, приведенный в книге материал настолько всеобъемлющий, что избавит вас от необходимости изучать другие пособия по Windows 10. 18 Введение
Для владельцев устройств с сенсорным экраном Несмотря на то что операционная система Windows 10 распространяется преимущественно с новыми настольными компьютерами и ноутбуками, компания Microsoft возлагает большие надежды на то, что она приобретет огромную популярность среди пользователей устройств, оснащенных сенсорным экраном. Планшеты, смартфоны, отдельные модели ноутбуков и даже некоторые новые настольные компьютеры комплектуются сенсорным экраном, позволяющим пользователям вводить данные и выполнять команды с помощью пальцев. Если вы являетесь счастливым обладателем одного из устройств с сенсорным экраном, то можете рассчитывать на полную информационную поддержку. В книге вы найдете точные указания, где и на что нужно нажимать, чтобы выполнить необходимое действие, которое в обычных компьютерах реализуется только с помощью мыши или клавиатуры. Если вас как владельца устройства с сенсорным экраном обескураживает общепринятая терминология, разработанная исключительно для описания операций, выполняемых с помощью мыши, то, чтобы получить общее представление о выполнении в Windows 10 всех основных действий, примите к сведению следующие основные правила. S Там, где мышью щелкают, пальцами нажимают. Прикоснувшись пальцем к сенсорному экрану и сразу же убрав его, вы нажмете указанный элемент или кнопку, что в традиционном интерфейсе равнозначно щелчку мышью. ✓ Двойной щелчок равнозначен двойному нажатию. Два последовательных быстрых нажатия на определенной области экрана равнозначны двойному щелчку на ней мышью. S Для имитации щелчка правой кнопкой мыши нажмите и удерживайте палец на экране. Дождитесь появления на экране контекстного меню, возникающего после щелчка на соответствующем элементе правой кнопкой мыши. (Выберите необходимое действие, для чего нажмите на соответствующую команду.) Если вам кажется, что, сидя за рабочим столом, управлять устройством с сенсорным экраном не совсем удобно, то подключите к нему мышь и клавиатуру, — большинство планшетов поддерживают такую возможность. Стоит заметить, что мышь и клавиатура все еще остаются предпочтительными устройствами ввода в настольных компьютерах и ноутбуках, оснащенных мониторами с сенсорным экраном, которые работают под управлением Windows 10. (Они остаются востребованными даже при работе с небольшими планшетами, на которых установлена Windows 10.) Несколько предположений Если вы приобрели эту книгу, значит, либо у вас уже есть устройство с установленной Windows 10, либо вы подумываете об обновлении операционной системы Windows до последней версии. Вас точно нельзя упрекнуть в том, что вы не знаете, для чего вам нужен компьютер, но вам не всегда удается заставить его делать все, что вам нужно. Всегда Введение 19
можно попросить помощи у более опытного человека — коллеги по работе, соседа по лестничной площадке, свет в окне которого горит до самого утра, или сына хорошей знакомой, играющего во все компьютерные игры подряд. Но как быть, если ваши знакомые далеки от компьютерных технологий? Эта книга станет вашим спасением в мире современных технологий. Она окажет вам неоценимую помощь в большинстве затруднительных ситуаций, которые непременно возникнут при работе на компьютере. Пиктограммы, встречающиеся в книге Даже при беглом знакомстве с интерфейсом Windows 10 вы заметите многочисленные значки, с помощью которых запускаются все установленные в системе программы и приложения. В нашей книге также применяются специальные значки, называемые пиктограммами, хотя и применяются они для несколько иных целей. Их задача сводится к выделению информации, требующей особого внимания. Проявите терпение! Такой пиктограммой обозначается важная техническая информация, которая может быть полезной для вас, поэтому ее лучше принять к сведению. Если знакомство с техническими подробностями кажется вам утомительным, то просто пропускайте в тексте обозначенный ею материал. Дополнительная информация, которая пригодится в дальнейшей работе, обозначается такой незамысловатой пиктограммой. Зачастую советы носят сугубо бытовой характер, например как уберечь планшет от кота. Помеченную такой пиктограммой информацию лучше запомнить (или сделать в книге закладку, чтобы вернуться к ней при изучении последующего материала книги). Следуя рекомендациям, обозначенным этой пиктограммой, вы не дадите компьютеру поломаться при выполнении сложных операций. Технику безопасности и здравый смысл при работе со сложными электронными устройствами еще никто не отменял. До перехода к Windows 10 вы работали в старых версиях этой операционной системы? Чтобы указать на отличия в выполнении определенных задач в Windows 10, используется такая пиктограмма. Управляемые с помощью пальцев, а не привычных мыши и клавиатуры, устройства с сенсорным экраном, к которым относятся планшеты, некоторые ноутбуки и отдельные модели настольных компьютеров, приобрели в последнее время необычайную популярность. Для обозначения особенностей запуска в них Windows 10 и выполнения в ней важных операций применяется такая пиктограмма. 20 Введение
Все клипы видеокурса доступны в виде роликов на сайте Youtube. Для быстрого доступа к клипам на страницах книги приводятся QR-коды, подобные показанному здесь. Встретив такое изображение, просканируйте его с помощью своего смартфона, и сразу же начнется воспроизведение соответствующего ролика. Для удобства каждый QR-код также дополнен веб-адресом следующего вида (его можно ввести вручную в адресной строке браузера): go.dialektika.com/Winl0FD_00 Что далыие На этом вступительная информация заканчивается, и можете смело приступать к освоению новой операционной системы. Просмотрите несколько глав, которые, как вам кажется, содержат наиболее важный материал по работе в Windows 10. Не забывайте, что книга призвана стать вашим незаменимым инструментом и аргументом в спорах с многочисленными компьютерными “гениями”, пытающимися произвести впечатление на окружающих одними только словами. Найдя в книге важную для себя информацию, не поленитесь обвести соответствующие абзацы маркером или карандашом, чтобы в дальнейшем было проще отыскать их в затруднительной ситуации. Для обозначения в книге важных мест можете также приклеивать на отдельные страницы разноцветные закладки, загибать уголки страниц или делать пометки на полях. Чем больше пометок в книге вы сделаете, тем проще вам будет впоследствии находить необходимую информацию. Ждем ваших отзывов! Вы, читатель этой книги, и есть главный ее критик. Мы ценим ваше мнение и хотим знать, что было сделано нами правильно, что можно было сделать лучше и что еще вы хотели бы увидеть изданным нами. Нам интересны любые ваши замечания в наш адрес. Мы ждем ваших комментариев и надеемся на них. Вы можете прислать нам бумажное или электронное письмо либо просто посетить наш сайт и оставить свои замечания там. Одним словом, любым удобным для вас способом дайте нам знать, нравится ли вам эта книга, а также выскажите свое мнение о том, как сделать наши книги более интересными для вас. Отправляя письмо или сообщение, не забудьте указать название книги и ее авторов, а также свой обратный адрес. Мы внимательно ознакомимся с вашим мнением и обязательно учтем его при отборе и подготовке к изданию новых книг. Наши электронные адреса: E-mail: info@dialektika.com WWW: http://www.dialektika.com Наши почтовые адреса: в России: 127055, г. Москва, ул. Лесная, д. 43, стр. 1 в Украине: 03150, Киев, а/я 152 Введение 21
Часть I Пользовательский интерфейс Windows 10
В этой части... * Новые возможности Windows 10 * Настройка и использование меню Пуск * Облачное хранилище данных OneDrive
Глава 1 Знакомство с Windows 10 в этой главе... > Операционная система Windows 10 > Новые возможности Windows 10 > Переход к использованию Windows 10 > Обновление предыдущей операционной системы до Windows 10 > Системные требования Скорее всего, вы уже слышали об операционной системе Windows или даже Paбo тали в ней: вам не в диковинку наблюдать на экране окна с запущенными программами и вы умеете включать и выключать компьютер. Как ни странно, на сегодняшний день миллионы людей по всему миру работают на компьютерах под управлением Windows, и при этом далеко не все из них догадываются об этом. Большинство новых компьютеров и ноутбуков, реализуемых через торговые сети, снабжены предустановленными версиями операционной системы Windows, чтобы обеспечить их работоспособность сразу же после извлечения из коробки. В этой главе вы узнаете, какие функции выполняет в компьютере операционная система Windows, а также познакомитесь с ее последней версией, недавно представленной компанией Microsoft: Windows 10. Я обязательно остановлюсь на ее отличиях от предыдущих версий и объясню, зачем нужно обновлять старую операционную систему до Windows 10. Еще вы узнаете о новых возможностях, присущих только Windows 10, а также научитесь обновлять старые операционные системы Microsoft (в основном Windows 7 и 8.1). Назначение Windows 10Операционная система Windows, созданная и распространяемая компанией Microsoft, не похожа на другое программное обеспечение, призванное выполнять сугубо практические задачи: подводить финансовые итоги года или отправлять электронные письма. Будучи операционной системой, Windows отвечает за работоспособность всего компьютера и его возможность выполнять любые другие программы и приложения. Ее первая версия вышла около 30 лет назад, поэтому вполне понятно, почему Windows 10 (рис. 1.1) имеет двухразрядное число в своем названии. Название Windows возникло вполне оправданно, ведь все, чем пользователь занимается, работая в операционной системе, сводится к управлению отдельными окнами. В каждом из окон выводится важная для пользователя информация, подлежащая дальнейшей обработке: текст, графическое изображение, справочные сведения. В Windows
допускается одновременно открывать несколько окон, а при управлении пользовательскими данными — свободно переходить от одного окна к другому. В случае необходимости любое из окон можно развернуть на весь экран, чтобы отобразить в нем максимально возможное количество рабочих данных. Рис. 1.1. На большинстве новых компьютеров предустановлена последняя версия операционной системы компании Microsoft — Windows 10 Windows загружается при каждом включении компьютера и сразу же берет на себя управление им, контролируя запуск остальных программ и приложений. Если компьютер работает без сбоев, то о наличии в нем операционной системы догадаться сложно, ведь она никак не выдает себя — вы будете наблюдать на экране только окна собственноручно запущенных программ. Но как только в системе возникает сбой или неполадка, Windows немедленно извещает пользователей об этом специальными сообщениями об ошибках. 26 Часть /. Пользовательский интерфейс Windows 10
Наряду с управлением оборудованием компьютера и выполнением программ сторонних производителей операционная система Windows предоставляет возможность запуска многочисленных встроенных приложений — мини-программ, распространяемых на бесплатной основе. Все они имеют самое разное предназначение, например служат для ввода и редактирования текста, поиска данных в Интернете, воспроизведения музыкальных композиций или отправки фотографий с последней вечеринки вашим друзьям. У вас может возникнуть справедливый вопрос: “Почему именно Windows 10?” На самом деле особого выбора у вас нет — почти все новые настольные компьютеры и ноутбуки снабжаются предустановленной операционной системой Windows 10. То же самое касается некоторых планшетов, выпущенных после 29 июля 2015 года. Конечно, никто не запрещает переметнуться в лагерь приверженцев компьютерной техники компании Apple (которая не только выглядит получше, но и стоит дороже), работающей под управлением собственной операционной системы, но учтите, что подобных устройств намного меньше, чем работающих под управлением Windows. Нет ничего удивительного в том, что ваши соседи, коллеги по работе и миллионы других людей по всему миру при выполнении своих повседневных обязанностей используют операционную систему Windows. S Маркетинговая политика компании Microsoft предполагает, что операционная система Windows 10 должна с одинаковой эффективностью управлять не только настольными компьютерами и ноутбуками, но и планшетами и даже смартфонами. (Ее интерфейс и поведение на всех указанных устройствах почти идентичны.) Именно поэтому вы найдете в Windows 10 большое количество крупных кнопок и других подобных элементов интерфейса — на них проще нажимать пальцами, работая с устройствами, оснащенными сенсорным экраном. Кроме того, запуск в Windows 10 приложений, характерных преимущественно для смартфонов и планшетов, — это еще один признак универсальности операционной системы, исторически предназначенной только для управления настольными компьютерами. S Чтобы сбить с толку общественность, компания Microsoft отказалась от франшизы Windows 9 в линейке своих программных продуктов, умышленно пропустив один пункт в нумерации версий операционной системы и перейдя от Windows 8.1 сразу к Windows 10. S В Windows 10 вернулось уже ставшее классическим для операционной системы главное меню (или меню Пуск), отсутствующее в Windows 8 и 8.1. Но теперь в него, кроме привычных по предыдущим версиям операционной системы команд, включена особая панель для запуска наиболее часто используемых приложений, представленных живыми плитками. (Детально настройка меню Пуск рассмотрена в главе 2.) Реклама как функциональная особенность Компания Microsoft позиционирует Windows 10 как надежного помощника пользователя, всегда учитывающего его интересы. Такое многообещающее заявление далеко от того, чтобы быть честным. Как нетрудно заметить, операционная система Windows ставит превыше всего интересы компании Microsoft и только во вторую очередь выполняет прихоти пользователей. Вы легко убедитесь в этом, Глава 1. Знакомство с Windows 10 27
если свяжетесь с представительством Microsoft и попросите помочь решить проблемы, вызванные сбоями в Windows. Еще недавно один час удаленной помощи оценивался компанией Microsoft в сумму, приблизительно равнозначную ста долларам. Кроме того, Microsoft использует операционную систему Windows 10 как стартовую площадку для продвижения собственных приложений и услуг. Прекрасный пример тому — Microsoft Edge, новый браузер, встроенный в Windows, при запуске которого по умолчанию загружаются сайты компании Microsoft. Нет ничего удивительного в том, что в каталог избранных страниц этого браузера при первом запуске автоматически добавляются ссылки на сайты Microsoft. В каждой открываемой в Windows 10 папке вы найдете значок, воспользовавшись которым, попадете в облачное хранилище данных Microsoft — OneDrive. Все бы ничего, вот только о том, что за превышение лимита на объем хранимых данных взимается отдельная плата, в компании Microsoft скромно умалчивают. Не удивляйтесь, если в окне блокировки экрана, которое появляется при длительном отсутствии пользователя на рабочем месте, вы увидите рекламу приложений и служб Microsoft. А говорить о том, что в интегрированной поисковой службе Bing вместо общепринятого Google Maps используется собственный картографический сервис, даже не приходится. Всеми описанными выше действиями компания Microsoft хочет подтолкнуть вас к приобретению приложений собственной разработки и отказаться от установки традиционного программного обеспечения. Приложения продаются через электронный магазин Microsoft и приносят компании немалую прибыль, за которую, вне всяких сомнений, стоит побороться любыми законными методами. Список подобных претензий очень длинный... Как видите, Windows 10 не только используется для управления компьютером, но и выступает в качестве своеобразной (и весьма эффективной) рекламной площадки компании Microsoft. Такой подход равнозначен ни много ни мало постоянному присутствию торгового агента компании в вашем собственном доме. Новые функциональные возможности Windows 10В компании Microsoft считают Windows 10 универсальным решением, одинаково эффективно выполняющим возложенные на него задачи на всех поддерживаемых платформах: настольных компьютерах (см. рис. 1.1), ноутбуках, смартфонах и планшетах (рис. 1.2). Вы не поверите, но привычный интерфейс Windows 10 можно увидеть даже на экране телевизора, запустив операционную систему на игровой приставке Xbox One, производимой все той же компанией Microsoft. Поведение операционной системы на всех перечисленных типах устройств почти одинаково, и в этом есть свои преимущества. Даже не сомневайтесь в том, что все универсальные приложения будут запускаться на любых платформах с Windows 10: на смартфонах, планшетах, ноутбуках, настольных системах и даже на Xbox One. Работая почти во всех устройствах, кроме старого радиоприемника, Windows 10 снабжает пользователя следующими инструментами. 28 Часть I. Пользовательский интерфейс Windows 10
Рис. 1.2. Внешний вид и поведение Windows 10 на настольных компьютерах (см. рис. 1.1), смартфонах (слева) и планшетах (справа) мало чем различается S Кнопка и меню Пуск. Исчезнувшая в Windows 8 и косметически добавленная в Windows 8.1, кнопка Пуск полностью реинкарнирована в Windows 10. Обновленное меню Пуск расширено новой панелью, расположенной в правой его части. На ней отображаются плитки приложений, размер которых предполагает нажатие на них пальцем, а не только щелчок мышью. (Неугодные вам плитки легко убрать из этой области, равно как и добавить вместо них ссылки на другие приложения; детально об этом рассказывается в главе 2.) S Приложения рабочего стола. Приложения, представляющие собой небольшие программы, хорошо знакомые пользователям смартфонов и планшетов, в Windows 8/8.1 выполнялись исключительно в полноэкранном режиме. В Windows 10 вы получаете возможность специально указывать, что с ними делать: запускать с захватом всего экрана или же отображать в отдельном окне. S Continuum. Под этим замысловатым термином скрывается специальная служба, анализирующая выполняемые пользователем действия и изменяющая согласно им поведение Windows 10. Например, при запуске Windows 10 на планшете данная служба расширяет меню Пуск на весь рабочий стол, а приложения в нем представляет плитками большего размера, чтобы на них было удобно нажимать пальцами. При подключении к такому планшету мыши и клавиатуры на экране восстанавливается привычный по настольным компьютерам рабочий стол, что сопровождается уменьшением размера меню Пуск и запуском приложений в отдельных окнах. Автоматический режим работы функции Continuum обеспечивает быстрое переключение между режимами планшета и рабочего стола (и обратно) только при соответствующих изменениях в конфигурации оборудования. S Кортана (Cortana). Новый цифровой помощник, который впервые представлен в операционной системе Windows. С помощью Кортана вы легко выполните мно¬ Глава 1. Знакомство с Windows 10 29
жество сложных, на первый взгляд, задач: найдете утраченные файлы, упорядочите напоминания в календаре, отследите дорожную ситуацию в вашем городе и будете регулярно получать последние новости из Интернета. Управляемая голосом или с помощью клавиатуры, эта служба запускается из поля поиска, которым снабжено меню Пуск (К сожалению, в русскоязычной версии Windows 10 данная функция на момент выхода книги так и не была реализована — Примеч. ред.). S OneDrive. Исходно известная как SkyDrive, представляет собой службу облачного хранения данных Microsoft, которая интегрирована в рабочий стол Windows 10. Воспользовавшись OneDrive, вам не придется в обязательном порядке хранить копии рабочих файлов и на жестком диске компьютера, и во внешнем (облачном) хранилище, доступном через Интернет. Заметьте, что вам необходимо в точности указать OneDrive, где должны располагаться рабочие файлы: только в “облаке”, только на жестком диске или и на жестком диске, и в облачном хранилище. S Дополнительные приложения. Электронный магазин Microsoft, известный как Windows Store (или просто Магазин), на момент написания книги насчитывал около 200 тысяч приложений. Его еще сложно серьезно сравнивать с электронными магазинами Apple (iPhone, iPad) и Google (Android), хотя в нем встречаются многие громкие названия, например Facebook, Netflix и некоторые другие. S Меньшее количество избыточных инструментов. Операционные системы Windows 8 и 8.1 часто обескураживали пользователей дублированием одних и тех же функций во многих системных инструментах. Например, в них присутствовали две панели управления, два браузера и два средства для просмотра фотографий. В Windows 10 предпринята попытка исправить подобные несуразности, поэтому использовать сразу несколько инструментов для выполнения одной и той же задачи вам придется значительно реже. S Несколько рабочих столов. В Windows 10 поддерживается возможность создания сразу нескольких рабочих столов, переключение между которыми выполняется одним щелчком мышью или нажатием пальцем на экране. Лучше всего создавать отдельные рабочие столы для разных типов задач, например один — игровой, а второй — рабочий. (Ничто не мешает вам продолжать использовать всего один классический рабочий стол и попросту игнорировать новую возможность.) S Windows 10 — это служба. Пожалуй, наиболее важное изменение, внесенное Microsoft в Windows 10, заключается в преобразовании ее в службу. С момента установки на компьютер эту операционную систему больше нельзя считать законченным и неизменным программным продуктом. Microsoft планирует постоянно расширять ее возможности новыми приложениями, инструментами и сервисами, обновляя в течение всего срока службы устройства, на котором установлена Windows 10. Во время работы в Windows 10 вас не будет преследовать чувство, что на компьютере присутствует сразу несколько операционных систем, как это было в Windows 8/8.1. Монолитность рабочей среды чувствуется сразу же, с первых минут запуска операционной системы на любом типе устройств, будь то планшет или обычный компьютер. 30 Часть I. Пользовательский интерфейс Windows 10
В течение первого года с момента выпуска разрешается совершенно бесплатно обновить до Windows 10 любое издание операционной системы Windows 7 и 8.1 на каждом компьютере, на котором она установлена. Более того, при обновлении операционной системы в компьютере сохраняются все рабочие файлы, а также установленные приложения и программы. Владельцам старых компьютеров, работающих под управлением операционных систем, отличных от указанных, придется обновлять компьютер за отдельную плату; при установке Windows 10 на системном жестком диске компьютера будут удалены все рабочие файлы и установленные ранее программы. Будьте готовы к тому, что вам придется переустанавливать рабочее программное обеспечение “с нуля”. (Если ваш старый компьютер по современным меркам считается низкопроизводительным, то не стоит ожидать, что после установки Windows 10 он заработает ощутимо быстрее. Наилучшим вариантом будет приобретение полностью нового компьютера с предустановленной Windows 10.) Последнее поколение операционной системы Windows не представлено отдельной RT-версией. Если вы являетесь владельцем планшета, работающего под управлением Windows RT, например Surface RT или Surface 2, то не сможете обновить операционную систему до Windows 10. Обновление операционной системы до Windows 10Если вы полностью удовлетворены текущей операционной системой, установленной на компьютере, то не стоит себя утруждать ее обновлением до Windows 10. Чаще всего пользователи продолжают использовать на своих компьютерах те операционные системы, которые были установлены на них перед продажей. Довольствуясь имеющимся, они избавляют себя от необходимости отслеживания дат выхода новых версий операционной системы. Установив на компьютере Windows 10, вы не сможете следовать описанной выше стратегии, поскольку функционально она заметно отличается от предыдущих версий Windows. Учтите, что большая часть изменений, представленных в Windows 10, в первую очередь касается ее запуска на устройствах с сенсорным экраном, рассчитанных на управление с помощью пальцев, а не мыши и клавиатуры. Такие устройства, к которым относятся высокопроизводительные смартфоны, планшеты, некоторые модели ноутбуков и настольных компьютеров, стоят немало, что делает их весьма узким сегментом на рынке операционных систем. Большинство настольных систем прекрасно обходится без новых средств Windows 10. Не стоит сломя голову обновлять операционную систему вашего компьютера только потому, что она уже появилась на рынке. Лучше продолжать работать в текущей версии Windows. Решив заменить старый “медленный” компьютер новым, более производительным, вы гарантировано получите вместе с ним и последнюю версию операционной системы (в данном случае — Windows 10). Глава 1. Знакомство с Windows 10 31
Исключение, пожалуй, составляет Windows 8.1. Если ее поведение вас не только не удовлетворяет, но и порядком раздражает, то, не мешкая, обновите ее (бесплатно, что немаловажно) до Windows 10. Уже с первых часов работы в новой операционной системе вы почувствуете отличие в ее поведении от поведения Windows 8.1. Сильнее всего оно будет проявляться при работе на настольных системах и планшетах, используемых в качестве полноценных настольных систем. Если вы один из немногочисленных обладателей смартфонов, работающих под управлением Windows, то обновляйте систему до Windows 10 без особых раздумий. Функциональные возможности смартфона от этого точно не пострадают. Операционная система Windows 7 была последней, в которой Microsoft реализовала поддержку режима совместимости Windows ХР, который позволял эмулировать рабочий стол Windows ХР в Windows 7. Если вам доводилось часто применять в Windows 7 режим совместимости с Windows ХР, то в последних версиях операционной системы вам придется от него отказаться. То же самое касается мультимедийного приложения Windows Media Center, которое предназначалось исключительно для просмотра телевизионных передач и DVD. Если вам сложно представить свою дальнейшую жизнь без этих двух встроенных в старые версии Windows программных инструментов, то откажитесь от перехода к использованию Windows 10. Приверженцам Windows 7 посвящается... Пользователи, все еще работающие на компьютерах, на которых установлена Windows 7, выслушали немало упреков в свой адрес за отказ от перехода к Windows 8 и 8.1. Последние две версии обладают частью функциональных возможностей, характерных для Windows 10, поэтому их пользователи лучше подготовлены к работе в Windows 10, чем пользователи старых операционных систем. В течение нескольких последних лет компании Microsoft оставалось лишь наблюдать, как толпы людей штурмуют магазины электроники, чтобы приобрести последние версии iPhone, iPad, а затем тратят просто-таки безумные деньги на покупку разного рода приложений — небольших программ, обладающих хотя и полезными, но весьма ограниченными функциональными возможностями, оптимизированными под запуск на устройствах с сенсорным экраном. Поставив перед собой цель подключиться к этой гонке за умы и сердца пользователей, компания Microsoft разработала операционную систему Windows 8, которая, в первую очередь, предназначалась для планшетов и была выпущена в не столь далеком 2012 году. Как и в конкурирующих операционных системах, интерфейс Windows 8 был представлен набором эффектных интерактивных плиток, каждая из которых позволяла запускать отдельное приложение. Даже рабочий стол в Windows 8 являлся отдельным приложением, представляемым на экране крохотной плиткой. Запустив его, пользователи с удивлением обнаруживали, что на рабочем столе недостает самого главного — кнопки и меню Пуск. Разработчики Microsoft предполагали, что для запуска программ и приложений будет вполне достаточно плиточного интерфейса, и поэтому напрочь отказались от столь привычного для большинства пользователей Windows элемента интерфейса. Как следствие многие владельцы настольных компьютеров возненавидели Windows 8 всеми фибрами своей души. Поскольку на тот момент компания Microsoft для управления планшетами имела всего одну-единственную операционную систему — Windows 8, — их продажи (и без того далеко не рекордные) упали до уровня ниже самых пессимистических прогнозов. Windows 8.1 была неплохой, но все же провальной попыткой хоть как-то исправить имеющуюся ситуацию. 32 Часть I. Пользовательский интерфейс Windows 10
С выпуском Windows 10, в которую возвращены кнопка и меню Пуск, компания Microsoft надеется вернуть расположение к своей операционной системе пользователей настольных ПК, Чтобы удовлетворить потребности пользователей планшетов, в меню Пуск добавлена специальная панель, заполненная интерактивными элементами, которые предназначены для запуска приложений с помощью пальцев. Собрав воедино все самое лучшее, Windows 10 способна изменять свой интерфейс согласно устройству, на котором она запускается. На планшетах вы увидите интерфейс Windows 10, полностью заполненный плитками, а меню Пуск в нем занимает весь экран. Таким интерфейсом удобно управлять пальцами, но не мышью. На мониторах настольных компьютеров Windows 10 представлена традиционным рабочим столом, снабженным небольшой кнопкой Пуск и соответствующим раскрывающимся меню. Даже после открытия это меню занимает относительно небольшую часть пользовательского интерфейса, которым лучше всего управлять с помощью мыши и клавиатуры. На Windows 10 в компании Microsoft возлагается особая надежда на возрождение былой славы ведущего производителя операционных систем, на этот раз как для привычных настольных компьютеров, так и для планшетов с сенсорным экраном. 0тличительные особенности Windows 10Современные пользователи компьютеров разделены маркетологами на два обособленных лагеря: производственный и потребительский. На своих рабочих местах пользователи применяют компьютеры (хочется верить) исключительно в производственных целях — для создания финансовых отчетов, подготовки печатной продукции, отправки почтовых извещений, редактирования звуковых и видеофайлов, а также решения многих других задач, неразрывно связанных с созданием товаров и предоставлением услуг. В быту пользователи отказались от настольных компьютеров в пользу смартфонов и планшетов, производительность которых постоянно увеличивается. Обладая небольшим размером, они вполне справляются со всеми задачами, выполняемыми пользователями — потребителями программной продукции. С их помощью можно успешно просматривать видеоролики, проигрывать музыку, просматривать веб-страницы, отправлять и получать почтовые сообщения. Но подобное разделение пользователей на две совершенно разные категории чревато серьезными трудностями при разработке программного обеспечения. Настольные компьютеры, смартфоны и планшеты имеют разную архитектуру; у них разное оборудование, размеры экрана и поддерживаемые функциональные возможности. То, что легко использовать, нажимая на экране пальцами, становится жутко неудобным при управлении с помощью мыши и клавиатуры, и наоборот. Обмен файлами между разными типами устройств зачастую вызывает дополнительные трудности. Выпуском операционной системы Windows 10 компания Microsoft попыталась одним махом решить все описанные выше проблемы. Предполагается, что теперь все задачи будут выполняться на всех платформах одинаково, предоставляя пользователям широкий выбор целевых устройств. Чтобы отменить ограничение на тип используемого устройства, в Windows 10 включены два следующих режима функционирования. ✓ Режим планшета. Пользователям с планшетами, которые любят получать свежую информацию “на ходу”, этот режим придется как нельзя кстати. В Windows 10 меню Пуск раскрывается на весь экран, заполняемый большими интерактивными Глава 1. Знакомство с Windows 10 33
плитками, на которых отображается самая свежая информация обо всем, что происходит в современном мире. Погода, почтовые сообщения, новости спорта, извещения о распродажах и даже статусе в социальных сетях ваших хороших знакомых — обо всем этом теперь легко узнать, всего лишь мельком взглянув на экран планшета. Как было показано на рис. 1.2, вся эта и другая важная информация видна на экране еще до нажатия на любую из плиток. Разумеется, работать с полноэкранным меню Пуск намного удобнее на сенсорных экранах, поскольку плитки в нем предназначены в первую очередь для нажатия пальцами. S Режим рабочего стола. Используя Windows 10 в качестве рабочей среды, перейдите в режим рабочего стола. Традиционный графический интерфейс предоставляет доступ к детальным настройкам среды и лучше подходит для управления серьезным программным обеспечением. Среди ваших знакомых точно найдется несколько человек, которые предпочитают совмещать в одном устройстве обе рабочие среды. Для них идеальным инструментом станет ноутбук с сенсорным экраном или планшет с док-станцией, позволяющей подключать мышь и клавиатуру. Многим подобный выбор покажется далеко не самым выгодным и удобным решением; такие пользователи чаще всего довольствуются одним рабочим режимом Windows 10. S Преодолев замешательство, возникающее при первом знакомстве с автоматическим преобразованием графического интерфейса Windows 10, вы быстро научитесь извлекать пользу из каждого рабочего режима операционной системы: полноэкранный режим меню Пуск идеально подходит дня регулярного получения самой свежей информации о происходящем вокруг, а стандартный рабочий стол лучше всего применять при запуске профессионального программного обеспечения, используемого в рабочих целях. S На настольных компьютерах, оснащенных большими мониторами, Windows 10 автоматически запускается в режиме стандартного рабочего стола. S Запустив Windows 10 на планшете, вы увидите, что весь его экран занимает меню Пуск. Если планшет автоматически не перешел в такой режим функционирования, то щелкните на значке Центр уведомлений, расположенном в нижней части экрана на панели задач. На панели центра уведомлений щелкните на плитке Режим планшета, чтобы перейти к соответствующему типу графического интерфейса. S В игровой приставке Xbox One производства Microsoft операционная система Windows 10 работает только в режиме планшета. Для управления устройством применяется контроллер приставки, позволяющий перемещаться по плиткам с помощью кнопок со стрелками. (При подключении к игровой приставке контроллера Kinect вы получите возможность управлять Xbox One бесконтактным способом.) ✓ Детально кнопка и меню Пуск операционной системы Windows 10 описаны в главе 2, а рабочий стол — в главе 3. 34 Часть /. Пользовательский интерфейс Windows 10
Ж/геЗованил tc колпью/пе/щ с Windows 10При обновлении текущей операционной системы своего компьютера до Windows 10 вы должны убедиться, что он удовлетворяет определенным аппаратным и программным требованиям. В общем случае Windows 10 должна беспроблемно запускаться и работать на любых компьютерах, на которых установлена Windows 7, 8 или 8.1. (Для них обновление до Windows 10 на момент написания книги осуществлялось бесплатно.) Если ваш компьютер относится к эпохе царствования Windows Vista или даже Windows ХР, то вы все еще можете установить на него Windows 10, но ее работоспособность будет вызывать определенные сомнения. Я не рекомендовал бы этого делать! Если у вас есть родственник или друг, не понаслышке знакомый с устройством компьютера, то попросите его объяснить рабочие характеристики, описанные в табл. 1.1. Они представляют собой требования к компьютеру, на котором планируется устанавливать операционную систему Windows 10. Если хотя бы один из пунктов не соответствует его техническим параметрам, то отмените установку, а лучше всего — купите новый компьютер. Таблица 1.1. Требования к компьютеру, на котором устанавливается Windows 10 Архитектура Процессор Оперативная память (ОЗУ) Видеокарта Свободное место на диске Прошивка х86 (32-битовая) х86 (64-битовая) С тактовой частотой 1 ГГц и выше Не менее 1 Гбайт Не менее 2 Гбайт Поддерживающая DirectX 9 и спецификацию Windows Display Driver Model (WDDM) 16 Гбайт Unified Extensible Firmware Interface (UEFI) 2.3.1 с поддержкой безопасного режима загрузки Если описать требования, приведенные в табл. 1.1, простыми словами, то можно заключить, что для установки и обеспечения нормальной работоспособности Windows 10 подходит почти любой компьютер не старше пяти лет с момента производства. В Windows 10 выполняются (за редким исключением) те же программы, что и в Windows версий Vista, 7, 8 и 8.1. В ней также запускаются многие программы, устанавливаемые в Windows ХР. Конечно, совсем старые программы не будут корректно выполняться в новой операционной системе. В частности, это касается программного обеспечения, обеспечивающего безопасность компьютера, — антивирусов, брандмауэров и комплексных решений по защите компьютера. Чтобы узнать о том, какие версии программ сохраняют свою работоспособность в Windows 10, обратитесь к их производителям. Не знаете, операционная система какой версии установлена на вашем компьютере? Чтобы узнать это, щелкните на кнопке Пуск, затем в появившемся меню щелкните правой кнопкой на пункте Компьютер и выберите команду Свойства. На экране появится диалоговое окно, в основном разделе которого указывается версия Windows. Если кнопка Пуск в главном интерфейсе операционной системы отсутствует, то вы работаете в Windows 8. Если же после щелчка на кнопке Пуск экран заполняется Глава 1. Знакомство с Windows 10 35
красочными плитками с динамически изменяемым содержимым, то вы однозначно работаете в Windows 8.1. Семь ликов одной системы Microsoft предлагает пользователям семь изданий Windows 10. Скорее всего, вам понадобится только одно: Домашняя. Представители малого бизнеса предпочтут профессиональное издание Windows 10, а в крупных компаниях обратят свой взор на ее корпоративный вариант. Чтобы избежать недоразумений при выборе издания Windows 10, внимательно ознакомьтесь с табл. 1.2. Таблица 1.2. Издания Windows 10 Издание Windows 10 Домашняя Профессио¬ нальная Мобильная Корпоратив- ная/Мобиль- ная корпоративная Для образовательных учреждений ЮТ (Internet of Things) Описание Рассчитано на частных пользователей; оснащено кнопкой и меню Пуск, поддержкой приложений и полноценным рабочим столом, с которого запускается традиционное программное обеспечение, установленное в операционной системе Будучи ориентированным на представителей малого бизнеса, включает все средства домашней версии Windows 10 и дополнительно комплектуется средствами, активно используемыми в предпринимательской деятельности: средствами шифрования данных, специальными настройками управления локальными сетями и т.п. В первую очередь обеспечивая экономное потребление электроэнергии, распространяется только в виде предустановленной операционной системы преимущественно на смартфонах и планшетах. Снабжено полноэкранным меню Пуск, ориентированным на управление пальцами, и позволяет работать с распространяемыми через электронный магазин приложениями. Но вы не найдете в нем традиционного рабочего стола; оно не обеспечивает запуск стандартного для остальных изданий операционной системы программного обеспечения, за исключением разве что бесплатно распространяемого пакета Microsoft Office Распространяется в расчете на использование крупными компаниями. Существует также мобильное корпоративное издание операционной системы, которое устанавливается на смартфоны и планшеты, приобретаемые оптовыми партиями Образовательные учреждения могут приобрести специальное издание Windows 10, имеющее льготные условия лицензионного соглашения только для организаций подобного типа. Не предназначено для приобретения студентами и учащимися общеобразовательных школ Вам вряд ли доведется поработать в этом наиболее специфическом издании Windows 10. Оно разрабатывалось для запуска на узкоспециальных устройствах, таких как банковские терминалы (АТМ), бытовые электроприборы и самодельные электронные гаджеты 36 Часть /. Пользовательский интерфейс Windows 10
Выбирая издание Windows 10, следуйте приведенным ниже рекомендациям. S Приобретая компьютер для домашнего использования или занятия частной предпринимательской деятельностью, остановите свой выбор на домашнем издании. S Если по роду своей деятельности вам нужно подключать компьютер к определенному домену внутри локальной сети, то учтите, что будет сложно обойтись без профессионального издания. S Если вы технический специалист, обслуживающий компьютерную технику других компаний, то настаивайте на приобретении для себя профессионального или корпоративного издания. Для небольших и среднего размера компаний вполне подойдет профессиональное издание, а в крупных без корпоративного издания просто-таки не обойтись. В большинстве компьютеров вам ничто не помешает в любой момент улучшить издание Windows 10 до более высокого уровня. Для этого используется раздел Система папки Панель управления. (Будьте готовы к тому, что модернизация версии операционной системы связана с дополнительными тратами, поэтому, прежде чем продолжить, проверьте состояние счета на своей кредитной карте.) Если вы работаете в Windows 7 или Windows 8.1, то обновление операционной системы до Windows 10 будет для вас совершенно бесплатным (но только в течение года с момента начала продаж последней). Распространяемое через службу обновления Microsoft обновление загружается и выполняется автоматически, при этом оставляя незатронутыми все пользовательские данные и программы. Детально об обновлении и модернизации текущей операционной системы до Windows 10 можно узнать на сайте www. windows . com. Глава 1. Знакомство с Windows 10 37
Глава 2 Меню Пуск 3э&ои главе... > Запуск Windows > Вход в Windows под своей учетной записью > Знакомство с меню Пуск > Переключение между приложениями > Просмотр программ и приложений > Настройка меню Пуск > Выключение компьютера ачнем, пожалуй, с хорошей новости: в Windows 10 вернулось полноценное меню т Пуск! Ну а теперь плохие новости: меню Пуск в Windows 10 выглядит не так, как в предыдущих версиях этой операционной системы. Несмотря на другой внешний вид, меню Пуск выполняет в последней версии Windows те же задачи, что и раньше. Щелкните на кнопке Пуск, расположенной в привычном для себя месте (в левой нижней части рабочего стола), и вы увидите обновленное главное меню Windows. В нем перечислены все установленные в системе программы и приложения. Щелкните на названии одной из указанных в меню программ или названии приложения, чтобы запустить его. В этой главе вы детально познакомитесь с назначением и возможностями главного меню Windows, изменяющего свою форму в зависимости от среды, в которой запускается операционная система. На планшетах, оснащенных сенсорным экраном, меню Пуск автоматически расширяется до размеров всего рабочего стола; на его крупные плитки удобно нажимать пальцами. Тем не менее на настольных компьютерах меню Пуск занимает относительно небольшую часть экрана, а управление им лучше всего осуществлять с помощью мыши или, на крайний случай, клавиатуры. Независимо от того, что вы используете (планшет или настольный компьютер), главное назначение меню Пуск остается таким же — запуск программ и настройка параметров компьютера. Чтобы не запутаться при изучении инструкций управления настольными компьютерами и ноутбуками, оснащенными сенсорным экраном, учтите, что мышью щелкают на элементах интерфейса, а пальцами на них нажимают. Двойное нажатие соответствует двойному щелчку. Если же в описании указано щелкнуть правой кнопкой, то в сенсорном интерфейсе это равнозначно нажатию и удерживанию пальца на экране; убирать палец с экрана нужно только после отображения контекстного меню.
Dofyo пожаловать в Windou/s! Операционная система Windows запускается автоматически при включении компьютера, что происходит при нажатии кнопки подачи на него электропитания. Но перед тем как предоставить в распоряжение пользователя все свои инструменты, Windows 10 озадачит вас экраном блокировки (рис. 2.1). Этот экран не содержит специальных элементов управления, поэтому сначала вызывает у многих пользователей искреннее недоумение. Рис. 2.1. Чтобы убрать экран блокировки, нажмите любую клавишу, подвигайте мышь или проведите пальцем по экрану Если вы работали в операционной системе Windows 8, то знаете, что на ее экране блокировки содержатся поля ввода имени пользователя и пароля, под которыми он входит в систему. Как же поступать с экраном блокировки в Windows 10? Ответ зависит от выбранного вами способа управления операционной системой. S Мышь. На настольном компьютере и ноутбуке достаточно щелкнуть любой кнопкой мыши. S Клавиатура. Нажмите любую клавишу и дождитесь перехода к основному интерфейсу. Очень просто! S Пальцы. Коснитесь пальцем экрана и проведите им по направлению вверх. На экране останется кратковременный след от пальца. Убрав экран блокировки, вы переходите к экрану входа в систему, показанному на рис 2.2, в котором Windows предлагает ввести основные параметры учетной записи: имя пользователя и пароль. 40 Часть /. Пользовательский интерфейс Windows 10
Рис. 2.2. Щелкните в поле и введите имя пользователя, после чего укажите пароль доступа к учетной записи На рисунке показаны мои учетные данные, в вашем случае они будут другими. Вид экрана входа в систему зависит от того, какие учетные записи присутствуют в системе. S Если в центре экрана отображено ваше регистрационное имя или адрес электронной почты, то вам нужно всего лишь ввести подтверждающий его пароль. Windows 10 завершит загрузку, отобразив на экране классический рабочий стол или полноэкранное меню Пуск. S Если ваше регистрационное имя не отображается по центру экрана, но вы точно создавали в компьютере для себя отдельную учетную запись, то взгляните в левую нижнюю часть экрана. Windows 10 отображает там список всех учетных записей, известных компьютеру. В нем точно будут присутствовать учетные записи владельца компьютера и, возможно, одна локальная учетная запись. S Если вы работаете на недавно приобретенном компьютере, то воспользуйтесь учетной записью, которую создавали при первом запуске. Создание первой учетной записи на этапе загрузки Windows 10 не вызывает особых затруднений; достаточно следовать инструкциям, появляющимся на экране. S Воспользуйтесь локальной учетной записью. Рассчитанная на случайных (нерегулярных) пользователей компьютера, эта учетная запись предоставляет ограниченные полномочия по управлению важными данными компьютера. S В списке регистрационных имен пользователей отсутствует локальная учетная запись? Отыщите владельца компьютера и попросите ее добавить. Будьте максимально убедительны, ведь мало кто согласится предоставлять доступ к компьютеру малознакомым людям. Глава 2. Меню Пуск 41
Если вам необходимо ознакомиться с настройками учетных записей пользователей, создать новую учетную запись или изменить уже имеющиеся, то обратитесь за детальными инструкциями к главе 14. Не любите вводить учетные данные при каждой загрузке операционной системы? Кнопки, расположенные в правом нижнем углу экрана, предоставляют альтернативные варианты входа в систему. S Кнопка со схематическим изображением инвалидной коляски, также показанная на рис. 2.2, применяется для настройки операционной системы людьми с ограниченными физическими возможностями. Подробно этот вопрос рассмотрен в главе 12. Если вы щелкнули (нажали) на этой кнопке из любопытства или по неосторожности, то, чтобы избежать изменения настроек по умолчанию, еще раз щелкните (нажмите) в другой части экрана. S Кнопка со значком в виде круга с вертикальным штрихом, также показанная на рис. 2.2, символизирует выключатель. Щелкнув на ней, вы сможете выключить, перезагрузить компьютер или же перевести его в спящий режим. Последний предназначается для экономии энергии — переход компьютера из него в рабочее состояние выполняется намного быстрее, чем при загрузке компьютера после предварительного выключения. (Если вы поспешили выбрать команду завершения работы, то не поддавайтесь панике, а нажмите кнопку включения компьютера. Компьютер успешно загрузится, и вы увидите все тот же экран входа в систему.) В случае отображения экрана блокировки (см. рис. 2.1) вы сможете ознакомиться с полезной информацией о состоянии компьютера, приведенной в левом нижнем его углу. В зависимости от типа используемого компьютерного устройства и его настроек вам будут доступны сведения о текущей дате и времени, уровне сигнала беспроводного соединения (чем больше на значке соединения расходящихся от центра дуг, тем сильнее сигнал), заряде аккумуляторной батареи, настроенных ранее извещениях, количестве непрочитанных сообщений и т.п. Учетные записи пользователей С помощью операционной системы Windows 10 можно создать отдельные учетные записи для всех пользователей компьютера. Такое разделение рабочей среды позволяет каждому пользователю хранить свои данные отдельно и настраивать компьютер согласно собственным предпочтениям. Чтобы корректно загрузить целевую рабочую среду, операционная система должна идентифицировать пользователя, сидящего перед экраном компьютера. Для однозначного указания себя как пользователя, управляющего компьютером, вам нужно войти в систему, для чего щелкните в списке, расположенном в левой нижней части экрана (см. рис. 2.2), на соответствующей учетной записи. После завершения загрузки операционной системы вы увидите на экране меню Пуск и рабочий стол в том состоянии, которые они имели в предыдущем сеансе работы на компьютере. Убедившись в том, что вы вошли под своими учетными данными, можете приступать к работе на компьютере. 42 Часть /. Пользовательский интерфейс Windows 10
Наработавшись вдоволь, вы рано или поздно решитесь отдохнуть и отойти от компьютера. Чтобы предотвратить доступ к компьютеру посторонних пользователей в течение всего времени вашего отсутствия, вам необходимо выйти из системы, о чем детально рассказывается в конце главы. При последующем входе в систему под прежними именем пользователя и паролем вы найдете все рабочие данные в местах их создания и последнего редактирования. Никто из других пользователей компьютера не будет знать, как выглядит ваша рабочая среда, — ее настройкой и упорядочением занимаетесь исключительно вы. После входа в систему все рабочие документы и другие файлы будут располагаться в папках, в которые вы их поместили ранее. Другой пользователь вряд ли сможет удалить их, если войдет в систему под своей учетной записью. У каждого из пользователей есть не только собственные папки сохранения рабочих документов, но и собственные списки избранного, системные настройки и многое другое. Само собой, ваш почтовый ящик остается недоступным для всех, кроме вас, равно как и вы не можете несанкционированно просматривать чужие письма. До тех пор пока вы не укажете использовать в качестве аватара собственную фотографию или другое графическое изображение, учетная запись в левом нижнем углу окна входа в систему будет обозначаться “пустым” силуэтом, как показано на рис. 2.2. Чтобы добавить в учетную запись собственную фотографию, щелкните на ее названии в верхней части меню Пуск и выберите команду Изменить параметры учетной записи. В окне настройки учетной записи перейдите в раздел Ваша учетная запись и щелкните на правой панели на значке Камера, расположенном под надписью Создать аватар. Для создания фотографии применяется камера, в текущий момент подключенная к компьютеру (встроенная в ноутбук или планшет). Ваш портрет вас удручает? Приведите себя в порядок, чтобы не выглядеть, как в паспорте! Теперь щелкните на кнопке Обзор и укажите только что созданный снимок, который по умолчанию сохраняется в папке Изображения вашей учетной записи. Защита учетной записи паролем Если один компьютер с Windows 10 одновременно используется несколькими пользователями, то как предотвратить (не)умышленное проникновение в личные данные каждого из них? Как запретить, скажем, читать чужую деловую переписку или удалять важные файлы других пользователей? Все проблемы решаются, если использовать для защиты данных каждой учетной записи свой пароль. Защита учетных записей паролем актуальна в Windows 10 как никогда ранее, поскольку многие пользователи указывают в их настройках номера кредитных карт. Указав вводить при входе в систему секретное слово, известное только вам, можете не волноваться о том, что под вашей учетной записью в системе зарегистрируется кто-то другой. Защитив учетные данные паролем, вы защитите свои файлы от чужого вмешательства. Теперь никто не сможет доиграть вместо вас вашу любимую игру или изменить заставку рабочего стола. Для установки или изменения пароля собственной учетной записи выполните следующие действия. Глава 2. Меню Пуск 43
1. Щелкните на кнопке Пуск и выберите команду Параметры. Щелкните в левой нижней части появившегося на экране меню Пуск на опции Параметры. Будет запущено приложение Настройки. Щелкните на значке Учетные записи. В окне настроек параметров учетной записи щелкните на названии раздела Параметры входа, приведенного на левой панели. На правой панели окна отобразятся настройки регистрации пользователя в системе. 3. В разделе Пароль, указанном первым на правой панели, щелкните на кнопке Добавить. Если пароль задавался на этапе создания учетной записи, то вы сможете изменить его, щелкнув на кнопке Изменить, как показано на рис 2.3. На экране может появиться запрос на ввод текущего пароля учетной записи. <- Параметры УЧЕТНЫЕ ЗАПИСИ Ваша учетная запись Параметры входа Рабочий доступ Семья и другие пользователи Синхронизация ваших параметров Требуется вход В случае вашего отсутствия через какое время Windows должна потребовать выполнить повторный вход? Время выхода компьютера из режима сна Пароль Изменить пароль своей учетной записи Изменить . е ПИН-код Создайте ПИН-код для использования вместо паролей. Использование ПИН-кодов упрощает вход в Windows, приложения и службы. Добавить Windows Hello ПИН-код. Вход в Windows, приложения и службы с использованием Рис. 2.3. В разделе Пароль щелкните на кнопке Изменить 44 Часть I. Пользовательский интерфейс Windows 10
4. Введите пароль, простой для вас и сложный для подбора другими пользователями. 5. 6. Выберите в качестве пароля малопримечательное, но в то же время постое слово, например название вашей любимой ягоды или бренд зубной пасты. Чтобы повысить уровень защиты, введите некоторые символы в верхнем регистре или добавьте в определенные позиции слова цифры или целые числа, например 4ерни4ка или 32НоРма. (Не стоит использовать приведенные мною варианты в собственных целях; с момента начала продаж книги они почти наверняка будут отслеживаться большинством программ взлома паролей.) Чтобы предотвратить ошибки при вводе нового пароля, повторите его в поле Введите пароль еще раз. Windows 10 переназначит пароль только в том случае, если оба введенных пароля совпадут. В поле Подсказка для пароля необходимо указать слово, которое будет напоминать вам (и только вам) о пароле, назначенном для своей учетной записи. Операционная система не принимает в качестве подсказки сам пароль. Проявите изобретательность и придумайте слово, по звучанию напоминающее вам пароль. 7. Щелкните на кнопке Далее, а затем на кнопке Готово. Если вам кажется, что в процессе назначения/изменения пароля вы допустили критически важную ошибку, то щелкните на кнопке Отмена, чтобы вернуться к п. 3 и начать процедуру заново или прервать ее. После назначения пароля Windows будет спрашивать его при каждом входе пользователя в систему. S Пароли чувствительны к регистру символов. Таким образом, слова Малинка и малинка представляют два разных пароля. S Боитесь, что забудете пароль? Обязательно перестрахуйтесь — перейдите к главе 14, чтобы научиться создавать диск сброса пароля, который представляет собой альтернативное средство восстановления паролей для учетных записей, созданных в операционной системе. (Восстановить пароль учетной записи Microsoft можно также по адресу http: / / live. com.) S При изменении пароля учетной записи Microsoft на настольном компьютере необходимо обновить параметры входа в систему в вашем Windows- смартфоне, игровой приставке ХЬох, а также на любом другом устройстве, доступ к которому вы получаете через такую учетную запись. S В Windows 10 вы также можете воспользоваться графическим паролем. Для этого в п. 4 предыдущей инструкции нужно указать схему перемещения пальца по выбранному графическому изображению (фотографии). В дальнейшем для получения доступа к планшету вместо ввода пароля нужно будет провести по экрану, содержащему графическое изображение, так, как указано в графическом пароле. (Разумеется, графические Глава 2. Меню Пуск 45
| пароли, или, как их еще называют, графические ключи, лучше работают на устрой- I ствах, оснащенных сенсорным экраном, а не в традиционных компьютерах.) I S В п. 4 приведенной выше инструкции можно создать специальный ПИН-код. Он I представляет собой четырехразрядный цифровой код, подобный применяемым в I банковских терминалах. Есть ли у него недостаток? Конечно, ведь к нему невозмож- ! но указать подсказку! ] S Вам все же удалось забыть пароль для учетной записи? Как только вы введете в ! соответствующее поле пароль, который не подходит для указанной учетной записи, | Windows автоматически отобразит подсказку (если, конечно, вы добавили ее в окне настройки пароля). Самое время проверить, насколько удачную подсказку вы выбрали. Будьте внимательны, поскольку подсказка видна всем окружающим вас людям; | указывайте в ее качестве слово, ассоциирующееся с паролем только для вас, но никак не для остальных пользователей. В качестве последнего инструмента воспользуйтесь диском сброса пароля, описанным в главе 14. Дополнительные сведения об управлении учетными записями приведены в главе 14. Предотвращение запроса пароля при входе в Windows Windows 10 запрашивает имя пользователя и пароль не когда попало, а только когда ей нужно точно знать, кто дает ей указания. Учетные записи пользователей снабжаются паролем в следующих случаях. / Для доступа к OneDrive и к некоторым приложениям вам понадобится создать учетную запись Microsoft. (Вполне возможно, что у вас уже есть учетная запись Microsoft, которая обязательно защищается паролем.) / Ваш компьютер входит в одну из локальных сетей, в которой вы имеет доступ далеко не ко всем ресурсам. / Владелец компьютера ограничивает ваши права на управление данными, хранящимися в нем. / За вашим компьютером работает несколько человек, и вы хотите предотвратить вход под вашим именем (и последующий просмотр ваших файлов и изменение настроек) других пользователей. Если перечисленные выше ситуации не касаются вас и вашего компьютера, то откажитесь в своей учетной записи от установки пароля. Для этого в п. 4 настоящего раздела щелкните на кнопке Изменить, а в п. 5 оставьте поле Введите пароль здесь незаполненным, после чего щелкните на кнопке Далее. Отказавшись от подтверждения имени пользователя паролем, будьте готовы к тому, что любой пользователь сможет войти в операционную систему без вашего на то ведома. Впоследствии он сможет делать с вашими файлами все, что ему заблагорассудится, вплоть до повреждения или удаления. Если вы работаете в офисе, а не дома, то такой вариант далеко не самый дальновидный. Если вам достался компьютер с учетной записью предыдущего его владельца, то не стоит отказываться от настроенного в ней пароля. Чтобы отказаться от использования пароля, не щелкайте на кнопке Изменить (в разделе Пароль), показанной на рис. 2.3, а раскройте расположенное над ней меню и выберите в нем пункт Никогда. Впоследствии операционная система перестанет запрашивать у вас учетные данные при выходе из спящего режима. Но вам придется входить в систему под своим именем при включении компьютера и загрузке Windows 10. 46 Часть /. Пользовательский интерфейс Windows 10
Учетная запись Microsoft При первой регистрации пользователя в Windows 10, при получении доступа к отдельным приложениям или при изменении настроек учетной записи вы увидите на экране окно, подобное показанному на рис. 2.4. х Добавление учетной записи Майкрософт Выполните вход с помощью учетной записи Майкрософт. Эту учетную запись можно использовать с другими приложениями на этом устройстве. Дополнительные сведения. ; someone@example.com Пароль Забыли пароль? У вас нет учетной записи? Заявление Майкрософт о конфиденциальности Вход Рис. 2.4. Для доступа ко многим инструментам Windows 10 необходима учетная запись Microsoft Стоит заметить, что доступ к компьютеру с Windows 10 можно получить с помощью не только локальной учетной записи, как рассказано в предыдущем разделе, но и учетной записи Microsoft. Несмотря на то что учетная запись Microsoft значительно упрощает работу в Windows 10, каждый из двух типов учетных записей имеет в операционной системе свое назначение. S Локальная учетная запись. Прекрасно подходит для людей, предпочитающих использовать традиционное программное обеспечение, устанавливаемое в Windows и запускаемое с рабочего стола. Тем не менее с ее помощью вы не получите доступа к облачной службе OneDrive. Вы также не сможете использовать ее для загрузки приложений из электронного магазина Windows. S Учетная запись Microsoft. Является обязательной для получения доступа к большинству служб Microsoft; она состоит из почтового адреса и пароля. Пользователи, обладающие такой учетной записью, могут сохранять свои рабочие файлы Глава 2. Меню Пуск 47
в специальном онлайн-хранилище Microsoft — OneDrive. Кроме того, она применяется при загрузке приложений из электронного магазина и для осуществления родительского контроля. Создать учетную запись Microsoft можно одним из двух описанных ниже способов, каждый из которых имеет свои преимущества. S Использование существующей учетной записи. Если вы являетесь зарегистрированным пользователем службы Hotmail, MSN, Xbox Live, Outlook.com или Windows Messenger, то уже обладаете учетной записью Microsoft. Введите соответствующий почтовый адрес и пароль в поля, показанные на рис. 2.4, и щелкните на кнопке Вход. S Создание новой учетной записи Microsoft. Щелкните на ссылке Создайте ее!, показанной на рис. 2.4, и вы будете перенаправлены на один из сайтов Microsoft, на котором сможете создать отдельную учетную запись. При регистрации допускается использовать любой почтовый адрес, а не обязательно адрес служб Microsoft. Введите адрес своего работающего почтового ящика, придумайте пароль и все! Вы стали зарегистрированным пользователем Microsoft. Детально процесс создания учетной записи Microsoft продемонстрирован в видеоролике №1. go.dialektika.com/ WinlOFDOl При первой регистрации в Windows 10 можно отказаться от входа в систему под учетной записью Microsoft, для чего щелкните на соответствующей команде в нижней левой части экрана. На следующем экране Windows 10 предложит вам создать локальную учетную запись, которая будет применяться для доступа к ресурсам только текущего компьютера. До того момента, пока вы не войдете под учетной записью Microsoft, как показано на рис. 2.4, операционная система будет настойчиво предлагать вам сделать это при любой вашей попытке получить доступ к важным инструментам и службам Windows. (О том, как преобразовать локальную учетную запись в учетную запись Microsoft, речь пойдет в главе 14.) При первом входе в систему с помощью только что созданной учетной записи Windows 10 выведет на экран запрос на поиск других компьютеров в вашей локальной сети, а также специальных сетевых устройств и ресурсов. Если ваш компьютер подключен к домашней или рабочей сети, то обязательно согласитесь. Впоследствии вы сможете передавать документы на печать на сетевые принтеры, а также обмениваться файлами с другими компьютерами, включенными в локальную сеть. Если вы подключены к общедоступной сети, например в отеле, кафе или аэропорту, то откажитесь от столь любезного предложения. 48 Часть /. Пользовательский интерфейс Windows 10
Обновленное меню Jltfctc ИВ Windows 10 любые действия начинаются со щелчка на кнопке Пуск и отображения на экране главного меню. Собираетесь ли вы поиграть в любимую игру, узнать прогноз погоды или почитать новости — любое из этих действий исходно требует щелчка на кнопке Пуск, расположенной в левой нижней части экрана. В меню Пуск перечислены все программы и приложения, установленные на компьютере. В Windows 10 меню Пуск выглядит не так, как в предыдущих версиях операционной системы. А все потому, что она разрабатывалась как единая операционная система для самых разных устройств, начиная с настольных компьютеров и заканчивая смартфонами, оснащенными сенсорным экраном. На самом деле вид меню Пуск изменяется в зависимости от устройства, на котором запускается операционная система Windows 10. На настольных компьютерах в правую часть меню Пуск добавляется специальная панель, заполненная расположенными в несколько строк красочными плитками, как показано на рис. 2.5. Каждая из таких плиток представляет отдельное приложение (небольшую программу, разрабатываемую в первую очередь для запуска на устройствах с сенсорным экраном). В левой части меню Пуск располагается список важных ссылок на часто открываемые ресурсы и команд управления компьютером и запуска программ. В противоположность настольным системам, на планшетах меню Пуск заполняет своими плитками весь экран, как показано на рис. 2.6. Левая панель с командами и опциями, которая видна на рис. 2.5, полностью скрыта. Рис. 2.5. Меню Пуск в Windows 10 не изменило своего традиционного расположения: оно привязано к левому нижнему краю рабочего стола Глава 2. Меню Пуск 49
Чтобы получить доступ к командам и настройкам, расположенным на левой панели меню Пуск, нажмите на значок в виде трех горизонтальных линий, расположенный в левом верхнем углу экрана; панель отобразится на экране привязанной к левой части экрана. Несмотря на все изменения, произошедшие с ним в Windows 10, функционально меню Пуск осталось прежним; оно все так же применяется для запуска программ, изменения настроек Windows, получения справочных сведений, поиска данных, а также завершения работы компьютера. Рис. 2.6. На планшете меню Пуск заполняет весь экран, чтобы сделать плитки удобными для нажатия на них пальцами; мелкие элементы меню скрываются Плитки с динамически изменяемым содержимым, которые расположены на правой панели меню Пуск, несмотря на свою новизну и “броскую внешность”, предоставляют пользователю вполне обыденную информацию. Например, на плитке Календарь отображаются динамически изменяемые текущие дата и время, а также настроенные ранее напоминания. Плитка Почта позволяет ознакомиться с первыми строками последних сообщений в вашем почтовом ящике. Конечно, вид меню Пуск изменяется по мере установки на компьютер новых программ и приложений. Именно поэтому меню Пуск вашего компьютера будет всегда отличаться от такого же меню на компьютерах ваших друзей, а также от меню, изображенного на страницах книги. Если же отдельные плитки мешают вам работать с остальным 50 Часть /. Пользовательский интерфейс Windows 10
рабочим столом, то смело удалите их из меню Пуск за ненадобностью. О том, как это сделать, будет рассказано далее. Чтобы поближе познакомиться с меню Пуск и убедиться в комфортности работы с ним, выполните следующие действия. j S Для выполнения программы или приложения щелкните (нажмите) на i его названии или плитке. Программа должна запуститься и появиться на | экране. I S Если вы предпочитаете работать с клавиатурой, то для отображения на экране меню Пуск нажмите клавишу <Win>. | S Не можете найти в меню Пуск команду или плитку запуска необходимой программы или приложения? Щелкните в его нижней части на команде I Все приложения; список команд меню будет заменен упорядоченным в алфавитном порядке списком всех установленных на компьютере программ и приложений. Прокрутите список, чтобы найти в нем необходимое название. ✓ Работая на устройстве с сенсорным экраном, вы будете управлять меню Пуск с помощью пальцев. Вообразите меню с плитками в виде листа, которое лежит на поверхности письменного стола. Теперь представьте, что прижимаете этот лист пальцем и притягиваете к одному из краев стола. Подобным образом будет вести себя и меню Пуск при перетягивании по экрану планшета. S Если меню Пуск в настольной системе занимает весь экран, то щелкните на значке Центр уведомлений, расположенном в правой части панели задач, которая привязана к нижней границе экрана. В центре уведомлений, отображаемом вдоль правого края экрана, отключите режим планшета, щелкнув на соответствующей плитке, расположенной в нижней части панели. S Если до перехода к Windows 10 вы работали в Windows 8, то, скорее всего, рассчитываете на помощь всплывающих меню, ассоциированных с краями экрана. Вынужден вас расстроить: в новой версии операционной системы они отсутствуют. В качестве слабого утешения можете попробовать навести указатель мыши на правый нижний угол рабочего стола (небольшая полоска справа от часов). Все окна, открытые на рабочем столе, будут автоматически скрыты, и вы получите возможность быстро ознакомиться со всем его содержимым. Как только вы уберете указатель мыши в другую часть экрана, все запущенные окна будут восстановлены в исходном расположении. Куда подевалась чудо-панель? Работая в Windows 8/8.1, трудно было не заметить всплывающее у краев экрана меню, известное под названием чудо-панель (Charms bar). Чаще всего такая панель всплывала у правого края экрана при наведении на него указателя мыши. Содержащиеся на ней команды позволяли добавлять новые устройства, искать данные, изменять настройки и выполнять некоторые другие важные операции. Глава 2. Меню Пуск 51
В Windows 10 всплывающие чудо-панели отсутствуют. Но поскольку многие старые приложения без них должным образом не функционируют, для доступа к командам, ранее помещенным на всплывающую панель, в Windows 10 вам потребуется воспользоваться меню приложения, которое открывается после щелчка на значке с изображением трех горизонтальных линий, расположенном в левом верхнем углу окна. (Если приложение запущено в полноэкранном режиме, то щелкните правой кнопкой мыши или протяните пальцем по экрану вниз, начиная с верхнего края.) После щелчка на этом значке на экране появляется всплывающая панель, визуально похожая на чудо-панель, прекрасно известную пользователям по Windows 8. На ней содержатся команды, часть которых вам, скорее всего, уже знакома. ✓ Команды приложения. Нажатие этой кнопки приводит к появлению панели с командами управления приложением. / Поиск. Запускает поисковое средство приложения, представленное полем поиска. При вводе в это поле термина или фразы Windows 10 выполняет поиск и отображает на экране его результаты. / Общий доступ. Хотя и поддерживается далеко не всеми приложениями, позволяет поделиться текущими данными с другими пользователями. / Печать. Эта команда отправляет данные, отображенные в приложении, на печать, о чем детально рассказывается в главе 8. / Параметры. В отличие от подобной опции на всплывающей чудо-панели Windows 8, которая применялась для изменения настроек всей операционной системы, эта команда позволяет изменить параметры только приложения, из которого она запускается. (Для изменения параметров компьютера щелкните на кнопке Пуск и выберите команду Параметры.) Запуск программ и приложений из меню Пуск Windows 10 по умолчанию заполняет правую панель меню Пуск плитками приложений, представляющих собой небольшие программы, которые призваны решать только простые задачи. Справедливости ради стоит отметить, что все установленные в Windows программы рассматриваются операционной системой как приложения. Чтобы просмотреть полный список установленных программ и приложений, выберите в меню Пуск первую снизу команду: Все приложения. Левая панель меню Пуск преобразится, представляя упорядоченный в алфавитном порядке перечень программного обеспечения, известного операционной системе. Каждая команда с названием или плитка, содержащаяся в меню Пуск, является кнопкой, отвечающей за запуск соответствующего приложения или традиционного программного обеспечения Windows. Конечно, многим может показаться, что разработчики Microsoft перестарались, обеспечив пользователей возможностью запуска в операционной системе приложений и программ несколькими способами. На самом деле это удобно и сильно упрощает жизнь пользователям, привыкшим к разным способам управления компьютером. t S Мышь. Наведите указатель мыши на плитку и щелкните на ней. : S Клавиатура. Нажимайте клавиши управления курсором, чтобы перейти к необходи- мой плитке, а затем нажмите клавишу <Enter>. - S Сенсорный экран. Нажмите плитку пальцем. Независимо от того, на названии какого приложения вы щелкнули в меню Пуск, оно запустится и предложит вам свою помощь, воспроизведет что-нибудь или сделает что-то полезное. 52 Часть I. Пользовательский интерфейс Windows 10
Встроенные в операционную систему приложения, представленные в меню Пуск, описаны далее. Чтобы пополнить коллекцию приложений, установленных в Windows, щелкните на плитке Магазин. На ваш выбор предлагается огромное количество не только развлекательных, но и рабочих приложений. (Детально о загрузке и установке приложений мы поговорим в главе 6.) Что такое приложение Термином приложение издавна обозначают программы, имеющие сугубо прикладной характер. Но в обыденном использовании приложениями называют любые устанавливаемые программы. В последнее время, благодаря появлению смартфонов и планшетов, приложения стали выделять в отдельную категорию программного обеспечения. До недавнего времени эти устройства имели сравнительно меньшую производительность, чем настольные компьютеры, поэтому поддерживали запуск только простых программ. Чтобы отличить программы, запускаемые на смартфонах и планшетах, от таковых, выполняемых на настольных компьютерах и ноутбуках, термин “приложения” начали употреблять только по отношению к простому программному обеспечению. Современные приложения, устанавливаемые в Windows 10, отличаются от привычного для этой операционной системы программного обеспечения следующим образом. ^ За исключением случаев предварительной установки, приложения в Windows 10 загружаются только из электронного магазина. Магазин также является приложением Windows 10, устанавливаемым вместе с операционной системой. После загрузки приложения автоматически устанавливаются и подготавливаются к запуску в Windows 10. На ваше рассмотрение предлагается огромное количество бесплатных приложений, хотя существуют и такие, которые распространяются только на платной основе. ^ В Windows 10 запускаются только приложения, разработанные специально для этой операционной системы. Приложения, рассчитанные на iPhone, iPad и телефоны с Android, не будут работать в Windows. Даже если вы приобрели отдельное приложение для Android и iPhone, чтобы получить доступ к такому же приложению в Windows, вам придется внести дополнительную плату. / Но есть и хорошие новости. Приложения, разработанные для Windows 10, будут выполняться на настольных системах, ноутбуках, планшетах, смартфонах и даже на игровых приставках Xbox One, работающих под управлением этой операционной системы. / Большая часть приложений имеет ограниченные функциональные возможности и выполняет преимущественно простые задачи. Все они в первую очередь рассчитаны на запуск на устройствах с сенсорным экраном. Одни из них всего лишь упрощают доступ к веб-приложениям и сайтам, таким, как, например, Facebook. Другие применяются для воспроизведения музыкальных и видеоклипов, прослушивания интернет-радио, отслеживания маршрута вашего передвижения и поиска ближайшего ресторана быстрого питания. Ну и игры, куда же без них, — они представлены отдельной большой категорией. / Приложения просты в использовании, но эта простота далеко не всегда на руку пользователям. В отличие от обычных программ, устанавливаемых в Windows 10, приложения часто не поддерживают копирование текста, ссылок и графических данных, а также не позволяют обмениваться содержимым с единомышленниками. Чтобы не отставать от конкурентов и не выглядеть белой вороной на фоне конкурентов, разработчики Windows 10 придерживаются сложившейся традиции называть программное обеспечение, запускаемое с рабочего стола, приложениями. Не удивляйтесь, если услышите, что пользователи называют их программами. Скорее всего, имеются в виду сложные программы, обладающие широкими функциональными возможностями и применяемые в сугубо профессиональной деятельности, например Photoshop или TurboTax. Глава 2. Меню Пуск 53
Поиск в меню Пуск Чтобы найти необходимую программу или приложение, вручную прокрутите меню Пуск, пока не наткнетесь на искомое название. Для запуска программного обеспечения достаточно щелкнуть (нажать) на его названии или плитке. По мере установки на компьютер новых программ и приложений такой способ их запуска превращается в затруднительное занятие и отнимает много времени. Windows 10 поддерживает несколько способов поиска программного обеспечения, добавленного в меню Пуск. Проще всего воспользоваться командами фильтрации содержимого меню Пуск, добавленными в него. S Имя пользователя. В правой верхней части меню Пуск отображается имя пользователя, в текущий момент работающего в системе. Щелкните на нем, чтобы отобразить на экране раскрывающееся меню с командами изменения настроек текущей учетной записи (см. главу 14), блокировки компьютера, выхода пользователя из системы и входа другого пользователя (см. раздел “Завершение работы”). S Часто используемые. Помимо имени и аватара пользователя, вы найдете в меню Пуск автоматически обновляющийся раздел команд Часто используемые, содержащий названия наиболее часто запускаемых программ и приложений. Выполняя поиск необходимого варианта, в первую очередь просмотрите список этого раздела. S Недавно добавленные. Этот раздел меню Пуск отображается только в случаях недавней установки в операционной системе новых программ и приложений. Спустя некоторое время представленные в этом разделе названия перемещаются в общий раздел Все приложения. S Все приложения. Щелкните на этой команде, расположенной в левой нижней части меню Пуск, чтобы изменить вид левой панели — отобразить на ней список названий всего установленного программного обеспечения, представленного в алфавитном порядке. Вероятность того, что вы найдете названия регулярно используемого программного обеспечения в меню Пуск без выполнения сложных манипуляций, достаточно высока. Если же описанные выше методы так и не помогли найти команду запуска требуемого приложения, то прислушайтесь к следующим рекомендациям. S Щелкните рядом с меню Пуск на значке с изображением лупы и введите название необходимой программы или приложения, например facebook. По мере ввода слова Windows 10 будет выводить подсказку, представляющую собой список известных ей названий, совпадающих с введенным вами словом (фразой). Чем больше символов (слов) вы введете, тем короче будет список и тем проще будет найти требуемый вариант. S Искомое приложение не представлено плиткой на правой панели меню Пуск? Вы всегда можете прокрутить панель с плитками, протянув по нему пальцем вверх. Кроме того, используя мышь, щелкните на правой панели и прокрутите колесико мыши. У вашей мыши нет колесика? Тогда перетащите с помощью мыши таблицу с плитками, “ухватив” ее за левый край. В каждом из случаев вы увидите на панели ранее скрытые плитки других приложений. 54 Часть /. Пользовательский интерфейс Windows 10
S Если вы не используете плитки на правой панели меню Пуск, заданные по умолчанию, то перенастройте их согласно собственным потребностям. Детально о настройке меню Пуск рассказывается в разделе “Настройка меню Пуск”. Знакомство с приложением и завершение его работы На настольном компьютере переход от одного запущенного приложения к другому не вызывает особых затруднений. Поскольку все они запускаются в отдельных окнах, достаточно научиться управлять последними. Щелкните на названии или плитке приложения, чтобы запустить его, и приложение отобразится в собственном окне поверх окон запущенных ранее приложений. (Детально о рабочем столе и управлении окнами рассказано в главе 3.) На планшете каждое приложение или программа запускается в полноэкранном режиме, а не в отдельном окне, что несколько усложняет быстрый переход между ними. Чтобы перейти к уже запущенному ранее в Windows 10 приложению, независимо о того, работаете вы за настольным компьютером, ноутбуком или планшетом, выполните следующие действия. о 1. 2. Щелкните (или нажмите) на кнопке Представление задач. На рабочем столе исчезнут все значки и ярлыки, а вместо них отобразятся миниатюры всех запущенных в Windows 10 приложений и программ, как показано на рис. 2.7. Щелкните (или нажмите) на миниатюре одного из приложений или программы, работающей в полноэкранном режиме, чтобы перейти к соответствующему окну. Приведенные ниже советы помогут вам отследить уже запущенные в операционной системе приложения, а также закрыть те из них, которые вами больше не используются. S Каждое запущенное приложение или программа представляется в виде значка (кнопки) на панели задач. Панелью задач называется полоса вдоль нижнего края рабочего стола, в том числе содержащая слева кнопку Пуск. (Подробно панель задач рассмотрена в главе 3.) S Чтобы закрыть ненужное приложение или программу, запущенную ранее, в режиме представления миниатюр щелкните (или нажмите) на кнопке X, расположенной в правом верхнем углу соответствующей миниатюры. Если к компьютеру подключена мышь, то щелкните правой кнопкой на миниатюре и выберите в появившемся на экране контекстном меню команду Закрыть. S После закрытия текущего приложения режим представления миниатюр рабочего стола все еще остается активным, позволяя перейти к другому приложению или закрыть его. Кроме того, можно выйти из представления миниатюр, щелкнув (или нажав) на пустом месте рабочего стола. Глава 2. Меню Пуск 55
Рис. 2.7. Щелкните на кнопке Представление задач, чтобы перейти в режим отображения миниатюр всех запущенных в системе приложений и программ Бесплатно распространяемые приложения В меню Пуск по умолчанию отображается набор плиток, каждая из которых представляет бесплатно распространяемое приложение. Все плитки в главном меню Windows 10 содержат подписи, однозначно указывающие названия приложений, которые они представляют. Плитки некоторых приложений содержат динамически изменяемое содержимое, которое постоянно обновляется. Такие плитки известны как живые. Живой плиткой представлено, например, приложение Финансы, выводящее на экран последние биржевые сводки и финансовые новости, или приложение Погода, отображающее прогноз погоды на ближайшие дни. На правой панели меню Пуск содержатся плитки лишь нескольких приложений, установленных на компьютере. Чтобы познакомиться со всеми приложениями, доступными в системе, щелкните в левой нижней части меню Пуск на команде Все приложения. На левой панели меню Пуск вы увидите алфавитный перечень всех приложений, установленных в Windows 10. (Чтобы вернуться к виду меню Пуск, заданному по умолчанию, щелкните на кнопке Назад.) Почти все описанные ниже приложения входят в набор предустановленного программного обеспечения, поэтому они гарантированно отображаются в меню Пуск при выполнении команды Все приложения. S 3D Builder. Будет востребовано только счастливыми обладателями ЗО-принтеров; позволяет распечатывать сложные трехмерные объекты, по большому счету малопригодные для практического использования. 56 Часть /. Пользовательский интерфейс Windows 10
S Будильники и часы. Часы, настроенные согласно требуемому часовому поясу, таймер и секундомер в одном флаконе. Может использоваться как будильник; поддерживает установку разного времени звонка для каждого дня недели. S Калькулятор. Работает в стандартном и инженерном режимах, а также в режиме программирования. Пригодится старшеклассникам и студентам, а еще аптекарям, кулинарам, инженерам, научным работникам, бухгалтерам и многим другим специалистам, по долгу службы занимающимся математическим расчетами разного уровня сложности. S Календарь. Применяется для настройки напоминаний или автоматического их включения в рабочий график после импортирования данных указанной учетной записи. S Камера. Детально рассматривается в главе 17; позволяет получать фотографии с помощью встроенной в ноутбук и планшет камеры или подключаемой к настольному компьютеру веб-камеры. S Обратитесь в службу технической поддержки. Щелчок на этой команде становится началом увлекательного путешествия в удивительный мир технической поддержки пользователей компании Microsoft. S Начало работы. Описанное в главе 21, это приложение снабжает вас базовыми рекомендациями по работе в Windows 10. ✓ Почта. С управлением почтовыми сообщениями в Windows 10, которое осуществляется с помощью приложения Почта, вы познакомитесь в главе 10. Если вы используете учетные записи Windows Live, Yahoo!, AOL или Google, то настройка почтовой службы будет выполнена автоматически, сопровождаясь синхронным заполнением списка приложения Люди найденными контактами. S Карты. Будучи предназначенным для планирования путешествий, это приложение представляет собой одну из версий службы Bing Maps. S Microsoft Edge. Новый браузер Microsoft, получивший название Microsoft Edge, проходит в Windows 10 своеобразную “обкатку”, перед тем как полностью заменить Internet Explorer. S Microsoft Solitaire Collection. Появившееся в Windows 10 приложение содержит несколько версий популярных пасьянсов. S Финансы. Эта живая клетка с динамическим содержимым заполняется сведениями, востребованными деловыми людьми. Через каждые 30 минут на ней обновляются данные о биржевых индексах Dow, NASDAQ и S&P, сопровождающиеся информативными диаграммами соответствующих изменений финансовых показателей. S Кино и ТВ. Сервис Microsoft, обеспечивающий прокат и коммерческое распространение всевозможной видеопродукции, о чем рассказано в главе 17. Кроме того, это приложение применяется для просмотра видеороликов, отснятых с помощью камеры, подключенной к компьютеру, или встроенной в планшет либо смартфон. Глава 2. Меню Пуск 57
S Музыка Groove. Отвечает за проигрывание музыки, сохраненной на компьютере (подробности — в главе 16). Но Microsoft надеется преобразовать его в полноценный музыкальный магазин. S Новости. Чтобы быть в курсе всего, что происходит в мире, вам не обойтись без этого простого приложения. (Примечание: позволяет добавлять RSS-каналы своих любимых сайтов.) S OneDrive. Под таким названием скрывается онлайн-хранилище Microsoft, в котором разрешается размещать свои файлы. Сохранив рабочие данные в облачном хранилище OneDrive, описанном в главе 5, вы сможете получить к ним доступ с любого компьютера, телефона или планшета, подключенного к Интернету. S OneNote. Популярное приложение для управления примечаниями также получило свою прописку в обновленном главном меню Windows 10. S Люди. Под этим простым названием вы найдете базу данных с контактной информацией обо всех пользователях, с которыми вы поддерживаете связь. S Диспетчер телефонов. Применяется для подключения к Windows 10 телефонов Apple и Android-устройств, чтобы обменяться с ними данными. S Фотографии. Рассмотренное в главе 17, это приложение, как понятно из его названия, управляет фотоснимками, хранящимися не только на локальном компьютере, но и в папках OneDrive. S Scan. Впервые представленное в Windows 8, но по умолчанию отсутствующее в Windows 10, это приложение призвано упростить такую неординарную операцию, как сканирование бумажных документов и изображений для последующего сохранения в виде файлов. Подробно о его бесплатной загрузке и установке (оно не устанавливается вместе с операционной системой), а также о функциональных возможностях мы поговорим в главе 8. S Поиск. Позволяет прибегнуть к услугам цифрового помощника Кор- тана (Cortana), который поддерживает поиск не только по введенным словам, но и по произнесенным фразам. (В русской версии Windows 10 этот помощник недоступен, хотя, судя по настройкам, вполне может быть добавлен в будущих обновлениях. — Примеч. ред.) S Параметры. Отображает новый экран настройки параметров Windows 10, содержащий почти все инструменты, которые имеются в папке Панель управления, знакомой пользователям предыдущих версий Windows. S Спорт. Это приложение поможет вам быть в курсе спортивных событий и результатов последних соревнований и матчей; позволяет отслеживать результативность всех выступлений любимых команд в самых разных видах спорта. 58 Часть /. Пользовательский интерфейс Windows 10
S Магазин. Детально описанный в главе 6, электронный магазин Windows представляет собой базовое средство добавления приложений в меню Пуск. Также позволяет установить в операционную систему несколько полнофункциональных программ, о чем рассказано в главе 3. S Погода. Персональный метеоцентр, обеспечивающий прогнозом погоды для указанного региона проживания; для правильной работы ему нужно разрешить отслеживать ваше местоположение. (За исключением случаев подключения/встраивания в ваш компьютер GPS-устройства, приложение выводит прогноз погоды для ближайшего крупного города в вашем регионе проживания, указанном в системных настройках.) S ХЬох. Предназначен преимущественно для пользователей игровой консоли ХЬох One; отслеживает статистику побед в играх (как вашу, так и ваших соперников), позволяет общаться с друзьями в чате и просматривать достижения, а также посещать электронный магазин для приобретения новых игр. Встроенные в Windows 10 приложения исходно разрабатывались для запуска на планшетах, которые все еще не столь производительны, как настольные системы, и оптимизированы для работы в полноэкранном режиме. По неизвестной причине в компании Microsoft вместо создания всего нескольких полноценных программ, включающих функции большинства описанных выше приложений, решили наладить выпуск большого количества мелких приложений. Все они оптимизированы для запуска на планшетах, хотя прекрасно работают и в оконном режиме, характерном для настольных систем и ноутбуков. В следующей главе я детально остановлюсь на назначении многих встроенных и дополнительно устанавливаемых в Windows 10 приложений. На данный момент хочу дать вам всего один совет: если не знаете, какое приложение открывает нужный вам файл, щелкните на нем правой кнопкой мыши и выберите в контекстном меню команду Открыть с помощью. В следующем подменю укажите программу, которой вы доверяете выполнить текущую задачу. Чтобы избежать автоматического запуска приложений, указанных в меню Пуск, всегда применяйте описанный метод открытия файлов, указывая в качестве целевых вручную установленные программы, а не загруженные из электронного магазина Windows 10. Добавление элементов в меню Пуск и их удаление Набор приложений и программ, предустановленных компанией Microsoft в операционной системе Windows 10 и по умолчанию добавленных в меню Пуск, далеко не оптимален, поскольку совершенно не соответствует интересам большинства пользователей. В этом разделе мы поговорим о том, как исправить столь досадное недоразумение. Самая простая операция при управлении меню Пуск — это удаление из него команд, поэтому давайте начнем с нее. Чтобы удалить из главного меню Windows 10 нежелательную или неиспользуемую плитку, щелкните на ней правой кнопкой мыши и выберите в появившемся контекстном меню команду Открепить от начального экрана. Указанная плитка будут скрыта. После удаления из меню Пуск всех ненужных элементов вам придется наполнить его элементами, соответствующими часто выполняемым приложениям. Таким образом, вы Глава 2. Меню Пуск 59
настроите рабочую среду подобно тому, как художник перед рисованием очередного шедевра подготавливает холст и подбирает краски и кисти. Работая на устройстве с сенсорным экраном, нажмите и удерживайте палец на ненужной плитке до появления возле него значка открепления. Нажмите на нем для удаления плитки из меню Пуск. Чтобы добавить в меню Пуск команды запуска важных для вас программ и приложений, выполните следующие действия. 1. Щелкните на кнопке Пуск и выберите в левом нижнем углу меню команду Все приложения. (Работая с планшетом, щелкните на соответствующем значке, показанном на полях.) В меню Пуск отобразятся все приложения и программы, установленные на компьютере и отсортированные в алфавитном порядке. 2. Щелкните правой кнопкой мыши на названии приложения или программы, которую нужно добавить в начальный набор меню Пуск, и выберите в контекстном меню команду Закрепить на начальном экране. з. Выполните последнее действие для всех приложений и программ, которые требуется добавить в начальный набор меню Пуск. Вам придется щелкать правой кнопкой отдельно на названии каждого приложения или программы. Windows 10 не позволяет при наполнении меню Пуск новыми элементами выделять и добавлять названия сразу нескольких приложений (программ). Если значок необходимой вам программы находится на рабочем столе, то щелкните на нем правой кнопкой мыши и выберите в контекстном меню все ту же команду Закрепить на начальном экране. Правая панель с плитками меню Пуск не имеет строгого ограничения на количество добавляемых в нее элементов. Для пополнения ее новым элементом выберите значок соответствующего приложения или программы на рабочем столе, в папке, библиотеке или любом другом месте, щелкните на нем правой кнопкой мыши и выполните команду Закрепить на начальном экране. Добавленный элемент отображается в правом нижнем углу меню Пуск. (Чтобы увидеть его в измененном меню Пуск, вам может понадобиться прокрутить его содержимое.) По окончании настройки в меню Пуск должен содержаться перечень важных для вас программ и приложений и не должно быть ничего лишнего, мешающего комфортной работе. Не можете найти недавно установленное приложение? Поищите в разделе Все приложения меню Пуск. Все недавно установленные приложения по умолчанию добавляются именно туда, а не на правую панель с плитками. Если вы хотите включить приложение в начальный набор меню Пуск, то вам придется выполнить для него команду Закрепить на начальном экране. 60 Часть I. Пользовательский интерфейс Windows 10
Заполнив меню Пуск элементами запуска важных для вас приложений, переходите к изучению следующего раздела. Он посвящен дальнейшей настройке главного меню Windows 10 и приведению его к максимально удобному для использования виду. По окончании вы получите меню Пуск, удовлетворяющее всем вашим потребностям. Настройка меню Пуск Как вы уже знаете, меню Гуск разделяется на две основные части*, левую нанелъ, содержащую названия команд и приложений, и правую панель, на которой установленные в системе приложения представлены живыми плитками. Легко заметить, что плитки на правой панели не имеют строгого порядка расположения. Как же тогда найти среди них ту единственную, с помощью которой будет запускаться целевое приложение? Чтобы добиться успеха, вам нужно поднатореть в настройке меню Пуск и организации его содержимого. В предыдущем разделе вы сделали первые шаги в этом нелегком деле — научились удалять из меню Пуск ненужные и добавлять в него нужные плитки. Вам осталось сделать не так уж и много, чтобы получить идеальное меню Пуск: организовать все плитки, которыми вы планируете пользоваться, в именованные тематические группы (наборы плиток, подобранные согласно предназначению). Плитки компонуются в отдельные группы без ограничений по количеству, названию и функциональным возможностям. Название, количество и содержимое групп определяете только вы. Например, создайте в меню Пуск четыре группы: Общение, Работа, Развлечения и отдых и Интернет. (Чтобы увидеть, как это выглядит в конечном итоге, взгляните на рис. 2.9.) Независимо от предпочтений и конечной структуры меню Пуск для организации плиток в группы вам необходимо придерживаться следующего порядка действий. 1. Удалите из меню Пуск все ненужные и нежелательные плитки. Нашли плитку, которой никогда не будете пользоваться? Смело щелкайте на ней правой кнопкой мыши и выбирайте в контекстном меню команду Открепить от начального экрана. Выполните ее по отношению ко всем без исключения ненужным плиткам. (На устройствах с сенсорным экраном нажмите и удерживайте палец на ненужной плитке до появления на экране контекстного меню и щелкните на значке открепления плитки.) Открепление плитки в меню Пуск не приводит к удалению соответствующего ей приложения с жесткого диска компьютера; в результате этой операции из меню Пуск всего лишь удаляется “кнопка” запуска приложения. Более того, если вы случайно удалите важную плитку, то всегда сможете восстановить ее в меню Пуск, воспользовавшись рекомендациями из п. 3. 2. Расположите тематически однотипные плитки рядом. Для примера давайте предположим, что вам нужно расположить рядом плитки приложений, отвечающих за общение с другими пользователями, — Почта, Люди и Календарь. Чтобы сместить плитку в меню Пуск в другое место, сначала наведите на нее указатель мыши, а затем нажмите левую кнопку мыши и, не отпуская ее, перетащите плитку в место целевого расположения. По мере перемещения текущей плитки остальные плитки на панели будут подстраиваться под новую конфигурацию элементов. Глава 2. Меню Пуск 61
На устройствах с сенсорным экраном нажмите на плитку и удерживайте палец на ней до появления значка в виде квадратной рамки, после чего перетащите плитку в новое место. Поместив плитку в нужное место и удовлетворившись полученным результатом, отпустите кнопку мыши или уберите с экрана, чтобы закрепить ее в новом месте. 3. Для уплотнения плиток на панели попробуйте сжать их. Для этого выберите в меню Пуск широкую, по вашему мнению, плитку, щелкните на ней правой кнопкой мыши и выберите в появившемся контекстном меню команду Изменить размер, а затем Мелкий. (Чтобы заставить плитку отображать динамически обновляемые данные, ее размер лучше увеличить.) Добавьте на панель плитки для всех используемых приложений, программ, папок и файлов. О том, как выполняется эта задача, я подробно рассказывал в разделе “Добавление элементов в меню Пуск и их удаление”. После удаления ненужных плиток, перемещения оставшихся в новые места и добавления плиток для всех важных приложений, программ и файлов вы получите вполне пригодную для комфортной работы структуру меню Пуск. Если это так, то примите поздравления, больше вам ничего делать не нужно. Наслаждайтесь полученными простой и удобством! Если же многие плитки скрыты за пределами правой панели меню Пуск и доступ к ним связан с определенными трудностями, то переходите к изучению дальнейших инструкций. Вы ведь не надеялись, что будет легко? Замечательно, давайте продолжим! Внимательно изучив меню Пуск, вы заметите, что исходно плитки в нем разделены на две группы: Life at a Glance и Play and Explore. Как и большинство начинающих пользователей, вы наверняка не обратили внимания на широкий вертикальный разделитель, по умолчанию расположенный между этими двумя группами плиток. Как оказалось, он далеко не случаен и играет важную роль. 4. Чтобы создать новую группу, перетащите в сторону любую из плиток, присутствующих в одной из указанных категорий. После перетаскивания плитки в сторону не отпускайте кнопку мыши, а дождитесь появления горизонтального разделителя, показанного на рис. 2.8, который будет отделять новую группу плиток от имеющихся. Отпустите кнопку мыши, завершив тем самым перемещение плитки в новое место; вы получили новую группу, представленную всего одной плиткой, которая располагается под двумя базовыми группами меню Пуск. 5. Чтобы наполнить новую группу плитками, достаточно перетащить их в нее так, как описано выше. При перетаскивании помещайте плитки внутрь уже существующей группы. Следите за тем, чтобы случайно не образовать новую группу, для чего избегайте отпускания плиток на границе активной области. После добавления в группу вы всегда можете изменить расположение плитки внутри нее, воспользовавшись все той же техникой перетаскивания. 62 Часть I. Пользовательский интерфейс Windows 10
Рис. 2.8. Чтобы создать группу, перетащите одну из плиток на свободное место правой панели; отпускайте кнопку мыши только после появления разделителя, отделяющего новую группу от всех остальных Необходимо создать еще одну группу плиток? Повторите действия, описанные в пп. 4 и 5, перетаскивая образующие их плитки на свободное место правой панели меню Пуск. Зачастую нескольких групп вполне достаточно, чтобы удовлетворить запросы большинства пользователей. Главное — вовремя остановиться. Чтобы не запутаться в разнообразии новых групп, им нужно дать значащие названия. Следуйте дальнейшим инструкциям. 6. Дайте группам плиток однозначные названия. Щелкните на пустом месте под горизонтальным разделителем в верхней части группы плиток. В появившемся поле введите новое название (замените существующее). Завершив ввод текста, нажмите клавишу <Enter>; текстовое поле исчезнет, и на его месте отобразится введенное название на общем фоне. Постарайтесь дать однозначные названия (или изменить существующие) всем группам плиток, представленным в меню Пуск. На этом задачу настройки и упорядочения меню Пуск можете считать завершенной (рис. 2.9). Просмотрите видеоролик №2 для закрепления навыков организации плиток в меню Пуск. go.dialektika.com/ Winl0FD_02 Глава 2. Меню Пуск 63
Рис. 2.9. Работать в меню Пуск намного проще, если рассортировать плитки по правильно организованным категориям I S Не существует правильного и неправильного способов организации ме- 5 ню Пуск. Как и в реальной жизни, обустройство рабочего места и ка- | бинета возлагается полностью на его владельца, а потому отражает его (и ничьи другие) предпочтения. Вы всегда можете перетаскивать целые ! группы плиток, чтобы изменить порядок их расположения на панели. S По мере установки новых программ и приложений не забывайте искать их в разделе Все приложения, а не в основной части меню Пуск. Сразу же упорядочьте их, щелкнув правой кнопкой и выполнив команду Закрепить на начальном экране контекстного меню. После добавления команды запуска приложения в виде плитки на правую панель меню Пуск перетащите ее в одну из существующих групп или выделите ее в новую, отдельную группу. S Не забудьте создать отдельную группу для любимых, часто посещаемых веб-сайтов, чтобы упростить переход к ним из меню Пуск. (Чтобы добавить ссылку на сайт в меню Пуск, щелкните в браузере Microsoft Edge на значке меню настроек и выберите в нем команду Закрепить на начальном экране.) Персонализация меню Пуск В Windows 10 добавлено новое приложение, Параметры, команда запуска которого расположена в левой нижней части меню Пуск. Оно снабжает пользователей дополнительными возможностями настройки графического интерфейса операционной системы, в том числе меню Пуск. Детально это 64 Часть /. Пользовательский интерфейс Windows 10
приложение и его возможности описаны в главе 12; сейчас же мы остановимся только на тех настройках операционной системы, которые касаются изменения меню Пуск. Чтобы изменить настройки меню Пуск, щелкните на его кнопке, выберите команду Параметры, а затем на появившемся экране щелкните на значке Персонализация. В появившемся окне выберите на левой панели раздел Пуск и ознакомьтесь с параметрами поведения меню Пуск, представленными на правой панели. S Показывать наиболее часто используемые приложения. Оставьте эту настройку активной, чтобы отображать в меню Пуск раздел Часто используемые. / Показывать недавно добавленные приложения. Включите эту опцию, чтобы в течение некоторого (непродолжительного) времени недавно установленные приложения отображались в отдельном разделе меню Пуск. J Выберите, какие папки будут отображаться в меню Пуск. По умолчанию в меню Пуск содержатся команды запуска только программы Проводник и приложения Параметры. Щелкните на этой настройке, чтобы указать, на какие еще ресурсы нужно добавить ссылки в меню Пуск: папки Документы, Загрузки, Музыка, Изображения, Видеозаписи, Домашняя группа и/или Сеть. / Открывать начальный экран в полноэкранном режиме. Добавленная для почитателей Windows 8, эта опция позволяет расширять меню Пуск на весь экран подобно тому, как это осуществлялось в предыдущей версии Windows. / Показывать последние открытые элементы в списках переходов в меню “Пуск” и на панели задач. Обязательно включите эту настройку, чтобы получить возможность быстрого перехода к часто посещаемым ресурсам как из меню Пуск, так и из списка панели задач (глава 3). Нельзя однозначно посоветовать, какие из описанных выше настроек нужно активизировать, а какие сбрасывать. Оставьте их в заданном по умолчанию состоянии или поэкспериментируйте с каждой опцией, чтобы понять, к какому эффекту они приводят. Все рассмотренные опции представлены переключателями, поэтому вы всегда сможете безболезненно вернуться к исходным настройкам, если результат их изменения вас по каким-либо причинам не удовлетворит. Завершение равойгы Наконец-то! После долгого рабочего дня, проведенного за компьютером, что может быть лучше, чем выключить его и отправиться заниматься более увлекательными вещами? Но процесс выключения компьютера в Windows 10 отличен от нажатия кнопки на системном блоке, как можно было бы предположить. На ваше рассмотрение предлагается несколько вариантов: блокировка, выход из системы, спящий режим, перезагрузка и, наконец, завершение работы. Каждая из команд предназначена для разных сценариев поведения пользователя, основанных на длительности его отсутствия на рабочем месте. Согласитесь, отойти от компьютера всего на несколько минут и покинуть рабочее место на несколько дней — это совершенно неравнозначные действия. Далее мы детально остановимся на двух вариантах развития событий — кратковременном отсутствии на рабочем месте и возвращении к компьютеру через день после завершения предыдущего сеанса работы. Если же вас мало интересуют различия описанных ниже способов выключения компьютера, то просто выполните следующие действия. Глава 2. Меню Пуск 65
1. Откройте меню Пуск и щелкните в левом нижнем его углу на опции Завершение работы или Выключение. 2. Выберите в раскрывающемся меню команду Завершение работы. 3. Если компьютер воспротивится немедленному завершению работы, указав на существование незавершенных действий и несохраненных результатов работы, то воспользуйтесь командой перехода в спящий режим. В двух следующих разделах мы рассмотрим несколько наиболее распространенных сценариев завершения работы компьютера. Опытные пользователи знают еще об одном, альтернативном, способе завершения работы: щелкните правой кнопкой мыши на кнопке Пуск и выберите в появившемся на экране контекстном меню команду Завершение работы или выход из системы, после чего щелкните в раскрывающемся подменю на опции Завершение работы. Кратковременное завершение работы В Windows 10 при кратковременном отсутствии на рабочем месте можно воспользоваться тремя вариантами завершения работы. Выключение компьютера даже при непродолжительном уходе с рабочего места может быть вызвано как желанием обеспечить остальным сотрудникам офиса максимально комфортные условия труда, так и желанием скрыть содержимое экрана от назойливых коллег. Чтобы, уходя с рабочего места на короткий перерыв, сделать правильный выбор, выполните следующие действия. □ 1. Щелкните на кнопке Пуск, чтобы открыть главное меню. 2. Щелкните в левом верхнем углу меню Пуск на аватаре пользователя. Как показано на рис. 2.10, на экране появится раскрывающееся меню со следующими командами управления учетной записью текущего пользователя. • Изменить параметры учетной записи. Эта команда приводит к запуску приложения Параметры с отображенным экраном настроек учетных записей компьютера. С его помощью, например, изменяется аватар или пароль локальной учетной записи. • Заблокировать. Предполагает предотвращение доступа к компьютеру во время непродолжительного отсутствия пользователя, например в связи с покупкой чашечки кофе. В результате ее выполнения на заблокированном экране отображается специально заданное графическое изображение. Для разблокировки экрана вам нужно нажать любую клавишу и ввести известный только вам пароль. Windows 10 снимет блокировку и отобразит на экране вашу рабочую среду в том состоянии, в котором она была до вашего ухода. • Выход. Выберите этот вариант, если на компьютере зарегистрирован пользователь, которому нужно предоставить срочный доступ к нему. Windows 10 сохранит вашу работу и отобразит экран входа в систему, на котором вводятся учетные данные другого пользователя. 66 Часть /. Пользовательский интерфейс Windows 10
• Другая учетная запись. Под именем вашего пользователя, как показано на рис. 2.10, отображается список имен других зарегистрированных в системе пользователей. Если одному из них понадобился компьютер для выполнения срочной задачи, а вы как раз собирались пойти пообедать, то щелкните на соответствующем имени в меню Пуск. После подтверждения другой учетной записи паролем на экране появится настроенный для нее рабочий стол, готовый к работе. Завершив работу, ваш коллега должен выйти из системы, а вы — войти в нее повторно, чтобы продолжить выполнение незавершенных задач. Рис. 2.10. Щелкните на имени текущей учетной записи в верхней части меню Пуск, чтобы правильно заблокировать доступ к данным во время отсутствия на рабочем месте Каждая из описанных выше команд гарантирует сохранность текущих рабочих данных во время вашего отсутствия за компьютером. Они становятся доступными сразу же после вашего возвращения на рабочее место. По окончании длинного рабочего дня вам лучше завершить работу компьютера совсем другим способом, описанным в следующем разделе. Завершение работы в конце дня Окончив работать на компьютере и не планируя включать его в течение продолжительного времени — например, до следующего рабочего дня или на время командировки в другую страну, — выполните следующее действие. / Щелкните на кнопке Пуск и выберите команду Завершение работы или Выключение. Глава 2. Меню Пуск 67
В появившемся на экране раскрывающемся меню содержится всего три опции, показанные на рис. 2.11. • Спящий режим. Наиболее популярный вариант выключения компьютера. Приводит к сохранению рабочих данных, находящихся в оперативной памяти, на жесткий диск с последующим переходом компьютера в режим низкого потребления электроэнергии. Впоследствии при возвращении на рабочее место и включении компьютера Windows 10 быстро восстанавливает в оперативной памяти рабочие данные предыдущего сеанса, предоставляя возможность продолжать работу с того места, на котором вы ее прекратили в момент выключения компьютера. Если после перехода в спящий режим питание компьютера выключить вручную (чаще всего такая ситуация возникает все же в результате сбоя в электросети), то на последующее его восстановление потребуется несколько больше времени. • Перезагрузка. Воспользуйтесь этой командой, если операционная система начинает “сбоить”, т.е. если отдельные программы начинают работать с заметной задержкой либо Windows 10 перестает выполнять ваши указания или делает что-то несанкционированное. Компьютер сначала завершит свою работу, а затем включится, восстановив прежнюю производительность. (Многие только что установленные программы перед началом полноценного использования требуют перезагрузки компьютера.) • Завершение работы. Полностью прекращает подачу питания на компьютер. Работает подобно команде Перезагрузка, но без последующего включения Рис. 2.11. После перехода в спящий режим последующее включение компьютера выполняется заметно быстрее. Полное отключение питания компьютера происходит только при выполнении команды Завершение работы 68 Часть /. Пользовательский интерфейс Windows 10
компьютера. Считается наилучшим вариантом, обеспечивающим экономное расходование заряда и продлевающего срок службы аккумуляторной батареи ноутбука или планшета. Знания описанных выше сценариев выключения компьютера вполне достаточно для правильного управления электропитанием компьютера и обеспечения сохранности важных данных. Если вы согласны уделить еще немного времени на обучение, то прислушайтесь к следующим советам. Вам совсем не обязательно каждый день завершать работу компьютера отключением его питания. На самом деле многие профессиональные пользователи оставляют свои компьютеры постоянно включенными, утверждая, что так лучше для самих компьютеров. Эксперты из противоположного лагеря утверждают, что чем чаще выключать компьютер, тем дольше он прослужит. Существуют любители спящего режима, для которых именно он является средством продолжения срока службы компьютера. Единое мнение, на котором сходятся все категории пользователей, сводится к необходимости выключения монитора в нерабочее время. Мониторам полезно регулярное остывание, поэтому не пренебрегайте этим простым советом. Вам необходимо, чтобы ноутбук или планшет выходил из спящего состояния в режиме полета, в котором отключено интернет-соединение? Достаточно перед переходом в спящий режим (но никак не при завершении работы) включить на нем режим полета. Очень удобная опция, если вы часто летаете на большие расстояния. (Детально режим полета рассмотрен в главе 23.) Самый быстрый способ выключения компьютера уже упоминался в этой главе: щелкните правой кнопкой мыши на кнопке Пуск, выберите в большом контекстном меню команду Завершение работы или выход из системы, а затем — Завершение работы. Глава 2. Меню Пуск 69
Глава 3 Рабочий стол Вэйгой главе... S Расположение рабочего стола S Открытие меню Пуск S Назначение рабочего стола S Извлечение удаленных элементов из папки Корзина S Принципы организации рабочего стола S Изменение параметров рабочего стола S Настройка нескольких рабочих столов S Упрощение поиска программ Новый рабочий режим Windows 10, известный как режим планшета, идеально под- ходит для управления устройствами с сенсорным экраном. Его полноэкранное меню рассчитано на использование пальцев для быстрого запуска пользовательских приложений, отвечающих за выполнение простых повседневных задач, таких как проигрывание музыки, воспроизведение видеороликов, проверка и отправка почты, общение с друзьями в социальных сетях, а также знакомство с последними новостями. С наступлением понедельника приходится задумываться не столько о развлечениях, сколько о рабочих обязанностях. Небольшие приложения редко востребованы при выполнении серьезных задач; большинство из нас пользуется на работе полнофункциональным программным обеспечением, запускаемым с рабочего стола. К рабочим программам относятся процессоры электронных таблиц и текстовые редакторы, но никак не казуальные игры и сайты новостей. Управляя серьезным программным обеспечением, вам не обойтись без рабочего стола Windows 10. Отключив режим планшета, вы перейдете к графическому интерфейсу, известному по предыдущим версиям операционной системы. В нем многие полнофункциональные программы представлены отдельными окнами, поскольку оптимизированы для управления с помощью мыши и клавиатуры и не рассчитаны на запуск на устройствах с сенсорным экраном. В Windows 10 вследствие выделения приложений в отдельную категорию программного обеспечения меню Пуск претерпело значительные изменения, чего не скажешь о рабочем столе, который выглядит так же, как и десятилетия назад. В этой главе мы поговорим о том, как от использования компьютера в развлекательных целях вернуться к выполнению с его помощью повседневных рабочих задач.
Расположение /гаЯочего апола и леню Jlifctc тъоь Разработчики Microsoft сделали все возможное, чтобы скрыть рабочий стол от пользователей в Windows 8, но предоставили его для всеобщего доступа в Windows 10. Более того, рабочий стол не изменился и имеет вид, знакомый всем нам по Windows 7 (рис. 3.1). Папка Корзина Кнопка Пуск Панель задач Рис. 3.1. В Windows 10 рабочий стол выглядит также, как и в старой доброй Windows 7 В режиме планшета программы и приложения запускаются на весь экран, а не в отдельных окнах. Как бы там ни было, управлять множественными приложениями, запущенными в операционной системе, намного проще с помощью мыши, щелкая на соответствующих кнопках панели задач, расположенной в нижней части рабочего стола. При использовании планшета с Windows 10 вам рано или поздно придется приобрести беспроводной набор, состоящий из мыши и клавиатуры, чтобы иметь возможность запускать отдельные программы в режиме рабочего стола. С рабочего стола Windows 10 запускаются почти все программы, поддерживаемые в Windows Vista, Windows 7, Windows 8 и Windows 8.1. Исключение составляют, пожалуй, 72 Часть I. Пользовательский интерфейс Windows 10
антивирусные программы, защитное программное обеспечение и некоторые сервисные приложения. Как правило, для каждой версии Windows они свои, отличные от других. Рабочий стол и сенсорный экран Как вы уже знаете, пальцами удобно нажимать на плитки, расположенные на правой панели меню Пуск. Если у вас тонкие и гибкие пальцы, то вы без особых трудностей сможете нажимать на кнопки и другие элементы управления рабочего стола. Ниже описаны наиболее распространенные действия, которые легко выполняются с помощью мыши, но требуют особой ловкости при работе с сенсорным экраном. / Выбор элемента. Чтобы выбрать элемент на рабочем столе, достаточно нажать на нем пальцем; это точно невозможно, если ваши пальцы крупные и толстые. / Двойной щелчок. Двойной щелчок левой кнопкой мыши равнозначен двойному нажатию пальцем. Снова-таки, успех операции зависит от толщины ваших пальцев. ✓ Щелчок правой кнопкой. Операция, сопоставимая со щелчком правой кнопкой мыши, на устройствах с сенсорным экраном выполняется нажатием и удержанием пальца на соответствующем элементе до появления квадратной рамки. Уберите палец с экрана и выберите в появившемся контекстном меню необходимую команду. Если ваши пальцы не позволяют эффективно работать с рабочим столом, отображенным на сенсорном экране, то купите беспроводной Bluetooth-набор, состоящий из мыши и клавиатуры, и подключите его к планшету. Таким образом, вы получите два решения в одном: планшет, на котором запускаются развлекательные приложения, и рабочую систему с полнофункциональным рабочим столом, пригодную для выполнения серьезного программного обеспечения. Будьте внимательны: в режиме планшета все приложения и программы, установленные в операционной системе, запускаются в полноэкранном режиме, а не в отдельных окнах. Чтобы использовать последнюю возможность, а также отобразить на экране сам рабочий стол, вам нужно выйти из режима планшета. Примечание: рабочий стол отображается только на планшетах с Windows 10, оснащенных экранами, размер которых превышает 8 дюймов. Небольшие планшеты (и смартфоны) работают под управлением мобильного издания Windows 10, в котором рабочий стол попросту отсутствует. Такие устройства поддерживают запуск только приложений. В Windows 10 при использовании классического рабочего стола все приложения запускаются в отдельных окнах. На планшетах, запущенных в новом режиме планшета, все приложения запускаются в полноэкранном виде. Чтобы запустить на планшете приложение в отдельном окне, отключите в Windows 10 режим планшета, как описано в разделе “Переключение между режимами планшета и рабочего стола”. Назначение /гаЯочего с/йола Рабочий стол позволяет запускать несколько приложений и/или программ одновременно, каждая из которых отображается в отдельном окне. Такой подход позволяет удобно организовать рабочее пространство и настроить его на быстрый обмен данными Глава 3. Рабочий стол 73
между программами. При первом запуске (сразу после установки) Windows 10 отображает почти пустой рабочий стол, содержащий всего несколько базовых элементов управления (см. рис. 3.1). Вскоре после начала использования компьютера вы заполните рабочий стол значками и ярлыками — небольшими интерактивными элементами, позволяющими открывать файлы и папки и запускать программы с помощью двойного щелчка на них. Рабочие столы многих пользователей очень быстро захламляются до такой степени, что поиск важного значка или ярлыка представляется весьма сложной задачей. Для отдельных же пользователей наведение порядка на рабочем столе становится своего рода идеей фикс: по завершении работы они сразу же распределяют файлы по заранее организованным папкам (см. главу 4), предотвращая неконтролируемое нагромождение информации в одном месте. Принципы наполнения рабочего стола ярлыками для программ, файлов и даже веб-страниц продемонстрированы в видеоролике №3. go.dialektika.com/ Winl0FD_03 Независимо от ваших предпочтений по организации рабочей среды, рабочий стол всегда состоит из трех основных частей, показанных на рис. 3.1. Кнопка Пуск. Для запуска программ и приложений щелкните на кнопке Пуск, расположенной в левой нижней части рабочего стола. В появившемся меню щелкните на названии или плитке целевого приложения (программы). Детально назначение и использование меню Пуск рассмотрены в главе 2. (Если вам непонятны принципы использования главного меню, то переходите к их изучению немедленно.) Для быстрого доступа к любимым программам поместите их значки на панель задач, о чем рассказано далее. Панель задач. По умолчанию панель задач, закрепленная вдоль нижнего края рабочего стола, представляет все запущенные в текущий момент программы и приложения, а также содержит значки запуска наиболее часто используемых программ. (Чтобы узнать название программы или просмотреть миниатюру уже запущенной программы, наведите указатель мыши на ее значок.) О том, как на панель задач добавляются значки часто запускаемых программ, рассказывается в разделе “Настройка панели задач”. Корзина. Папка Корзина, представленная красноречивым значком с изображением мусорной корзины, хранит недавно удаленные папки и файлы, делая возможным их восстановление в случае возникновения такой необходимости. Подробно все основные элементы рабочего стола рассмотрены не только в текущей главе, но и во многих других главах. На начальных этапах знакомства с рабочим столом примите к сведению следующие рекомендации. S В настольных компьютерах и ноутбуках вся работа пользователей неразрывно связана с управлением рабочим столом. С него начинается любой 74 Часть /. Пользовательский интерфейс Windows 10
новый проект: щелкните правой кнопкой мыши на пустом месте рабочего стола и выберите команду Создать, чтобы отобразить на экране раскрывающееся меню доступных действий. Среди них — создание файлов, папок и ярлыков для них, а также запуск некоторых служебных программ. (В раскрывающееся меню Создать рабочего стола добавляются команды запуска большинства программ, установленных на компьютере и позволяющих создавать проекты; оно снабжает пользователей альтернативным способом запуска программного обеспечения.) В противоположность этому в режиме планшета, в котором рабочий стол отсутствует, все новые проекты начинаются исключительно из меню Пуск. S Обескуражены присутствием на рабочем столе элементов управления, назначение которых вам неизвестно? Наведите указатель мыши на непонятный вам объект, и на экране появится всплывающая подсказка, содержащая название объекта, а иногда и описание его функциональных возможностей. После щелчка на объекте правой кнопкой мыши на экране отображается контекстное меню, содержащее большинство команд управления им. Этот прием работает для всех значков и ярлыков, расположенных на рабочем столе. S Нередки ситуации, когда с рабочего стола исчезли все значки и ярлыки. Чтобы вернуть знакомый вид рабочего стола, восстановив на нем все привычные элементы управления, щелкните на его пустом месте правой кнопкой мыши и выберите в контекстном меню команду Вид. Убедитесь, что в следующем раскрывающемся меню напротив команды Отображать значки рабочего стола установлен флажок (галочка). Если указанная настройка активна, но привычный рабочий стол остается недоступным, то убедитесь в том, что режим планшета выключен: нажмите на значок Центр уведомлений, расположенный в правой части панели задач (возле значка с часами), а затем нажмите на плитку Режим планшета. (В режиме планшета привычный рабочий стол заменяется раскрытым на весь экран меню Пуск.) Запуск приложений из меню Пуск Кнопка Пуск никогда не покидает нижний левый угол рабочего стола. Щелкните (или нажмите) на ней, чтобы открыть главное меню Windows 10 (или меню Пуск), в котором содержатся команды запуска всех установленных в операционной системе программ и приложений. Открыв меню Пуск, вы сможете быстро запустить необходимое вам программное обеспечение. Детально методы работы в меню Пуск рассмотрены в главе 2. В рамках текущей главы приводятся только краткие инструкции по запуску из него отдельных приложений и программ. Н1. Наведите указатель мыши на кнопку Пуск, находящуюся в левой нижней части рабочего стола, и щелкните левой кнопкой мыши. Глава 3. Рабочий стол 75
На экране появится меню Пуск, подобное показанному на рис. 3.2. (Если вы работаете в режиме планшета, подробно описанном далее, то меню Пуск по умолчанию будет развернуто на весь экран.) Для запуска приложения щелкните на его названии или плитке Отображает панель поиска данных Открывает меню Пуск Представляет список всех установленных приложений Рис. 3.2. Чтобы запустить программу (или приложение), найдите ее название (или плитку) в меню Пуск и щелкните на нем левой кнопкой мыши На левую панель меню Пуск автоматически добавляются названия последних используемых вами программ и приложений. А на правой панели отображаются плитки запуска популярных в Windows 10 приложений. 2. Если вы видите в меню Пуск название или плитку необходимой вам программы или приложения, то, не мешкая, щелкайте на ней. Программа или приложение запустится, отображаясь в отдельном окне или на весь экран и ожидая от вас дальнейших указаний. 3. Не можете найти в меню Пуск необходимое вам название? Щелкните на опции Все приложения, чтобы отобразить на левой панели упорядоченный в алфавитном порядке список всего установленного в системе программного обеспечения. Найдите в нем необходимое название и щелкните на нем. 76 Часть I. Пользовательский интерфейс Windows 10
После щелчка на команде Все приложения и вывода на экран списка всех программ и приложений, установленных на компьютере, перед вами открываются следующие возможности. • Найдя название требуемого программного обеспечения, щелкните на нем, чтобы запустить на рабочем столе. • Если название все еще скрыто от ваших глаз, то прокрутите список, щелкнув на полосе прокрутки в правой его части или перетащив соответствующий ползунок. • Если даже прокрутка списка не помогла найти необходимое название, то, скорее всего, необходимая программа (или приложение) еще не установлена. Чтобы загрузить приложение, посетите электронный магазин Windows, подробно описанный в главе 6. Чтобы открыть меню Пуск, достаточно также нажать клавишу <Win> на клавиатуре или планшете. Рано или поздно любую запущенную ранее программу или приложение нужно будет закрыть. Эта операция рассмотрена в главе 4. В данный момент вам достаточно знать, что для закрытия любого запущенного из меню Пуск приложения (программы) достаточно щелкнуть на кнопке X, расположенной в правом верхнем углу его окна. Детально о настройке и организации меню Пуск рассказано в главе 2. X Изменение фона рабочего стола Пустой рабочий стол вызывает уныние, поэтому, чтобы хоть как-то его приукрасить, в Windows 10 поддерживается возможность добавления в него графического изображения, известного как фон. (Многим пользователям фон рабочего стола также известен как обои.) Если фон, заданный для рабочего стола по умолчанию, не вызывает у вас положительных эмоций, то замените его произвольным графическим изображением, сохраненным на жестком диске. 1. Щелкните на кнопке Пуск и выполните команду Параметры. 2. 3. Windows 10 запустит новое приложение Настройки, занимающее весь экран. Щелкните на значке Персонализация. Приложение отобразит на экране настройки рабочего стола. Щелкните на одном из предложенных на рис. 3.3 изображений. Операционная система заменит текущий рабочий фон выбранным вами вариантом. Наконец нашли то, что радует глаз? Поздравляю, изменения вступают в силу немедленно. Если среди предложенных вариантов так и не нашлось подходящего, то переходите к следующим инструкциям. 4. Щелкните на кнопке Обзор для перехода в папку Изображения и просмотра содержащихся в ней графических файлов. Глава 3. Рабочий стол 77
<- Параметр! □ X $£, ПЕРСОНАЛИЗАЦИЯ Фон Цвета Экран блокировки Темы Пуск Предварительный просмотр Фон I Фото Выберите фото Обзор Выберите положение Заполнение Рис. 3.3. Ознакомьтесь с предложенными операционной системой вариантами фонов рабочего стола, последовательно щелкая на них. Чтобы использовать в качестве фона собственное графическое изображение, щелкните на кнопке Обзор Большинство начинающих пользователей сохраняет графические изображения именно в этой папке. (О том, как просмотреть содержимое других папок и ресурсов компьютера, рассказывается в главе 4.) Если вы регулярно синхронизируете сделанные с помощью смартфона или планшета снимки с облачным хранилищем OneDrive, то все они отобразятся в папке Альбом камеры. 5. Щелкните на файле графического изображения, которое хотите видеть в качестве фона рабочего стола. Подобрав необходимый вариант, выйдите из приложения настройки рабочего стола. Для этого щелкните на значке в виде крестика в правом верхнем углу его окна; выбранное изображение будет расширено на весь рабочий стол. 78 Часть I. Пользовательский интерфейс Windows 10
Чтобы наглядно ознакомиться с операцией изменения фона рабочего стола, просмотрите видеоролик №4. go.dialektika.com/ Winl0FD_04 Ниже приведены советы по изменению фона рабочего стола. S В разделе Выберите положение окна настроек рабочего стола вы найдете раскрывающийся список с настройками, указывающими способ заполнения выбранным графическим изображением поверхности рабочего стола. На ваше рассмотрение предлагаются следующие варианты: Замостить — заполнить копиями изображения весь экран, По центру — поместить изображение строго по центру (без изменения исходного размера) или Растянуть — увеличить его до размера экрана. Установки Заполнение, Расширение и По размеру лучше всего применять по отношению к небольшим фотографиям, например, полученным с помощью камеры старого телефона. Все они вызывают изменение исходных размеров графического изображения, помещаемого на рабочий стол. S Новый браузер Microsoft Edge позволяет быстро назначить в качестве фона рабочего стола практически любое изображение, найденное вами в Интернете. Щелкните правой кнопкой мыши на понравившейся вам картинке, загруженной вместе с веб-страницей в окне браузера, и выберите команду Сохранить изображение. Браузер поместит ее копию в папку Изображения, из которой ее нужно указать при выполнении п. 4 предыдущих инструкций. S Если установленный вручную фон делает значки и ярлыки рабочего стола трудноразличимыми, то залейте его сплошным цветом. Для этого в п. 2 предыдущих инструкций на левой панели окна настроек рабочего стола перейдите к разделу Цвета. Выберите на палитре, представленной на правой панели, один из подходящих цветовых образцов. S Чтобы изменить не только рабочий фон, но и весь графический интерфейс Windows, в окне Персонализация перейдите к разделу Темы (см. п. 2 предыдущих инструкций). На правой панели щелкните на ссылке Параметры темы. Тема, комплексно изменяющая большое количество системных настроек, отвечающих за визуальное оформление графического интерфейса Windows 10, предопределяет вид всего, что вы видите на экране. Подробно о назначении и настройке тем рассказывается в главе 12. (Если вы хотите подключить тему, загруженную из Интернета, то обязательно проверьте ее на наличие вредоносных программ; о том, как это сделать, вы узнаете в главе 11.) Глава 3. Рабочий стол 79
Переключение между режимами планшета и рабочего стола За настольными компьютерами, управляемыми Windows 10, работает огромное количество пользователей. Несколько меньше людей предпочитают планшеты. Многие пользователи планшетов подключают к ним мышь и клавиатуру, создавая гибридные устройства с расширенными функциональными возможностями. Превращение планшета в некое подобие настольного компьютера (скорее, ноутбука) тем не менее чревато возникновением определенных неудобств. А все потому, что исходно планшеты оптимизированы для управления с помощью сенсорного экрана, а настольные системы “заточены” для использования мыши и клавиатуры. Чтобы приобщиться ко всему лучшему, предлагаемому обеими платформами, в Windows 10 реализована поддержка режима планшета, который включается и выключается вручную. При переходе в режим планшета все программы и приложения, например, начинают загружаться в полноэкранном режиме. (Меню Пуск также занимает весь экран и содержит одни только плитки.) Сами плитки и раскрывающиеся меню, отображаемые на экране, выглядят крупнее, а отступы и интервалы между отдельными элементами интерфейса увеличены, чтобы упростить нажатие на них пальцами. Во многих случаях Window 10 самостоятельно определяет, на каком устройстве она запущена, и автоматически включает или выключает режим планшета. (Такое поведение операционной системы стало возможным благодаря специальной технологии, которую в Microsoft гордо называют Continuum.) Если же вы видите, что Windows 10 работает не в том режиме, который должен быть, то выполните следующие действия, чтобы вручную исправить это недоразумение. 1. Щелкните на значке Центр уведомлений на панели задач. 2. Значок Центр уведомлений располагается у правого края панели задач, которая привязана к нижнему краю рабочего стола. На экране появится панель уведомлений, подобная показанной на рис. 3.4. Нажмите на плитку Режим планшета, находящуюся в правой нижней части панели Центр уведомлений. Если режим планшета включен, то одноименная плитка Режим планшета на панели уведомлений выделяется голубым фоном; если фон плитки серый, то это значит, что режим планшета выключен и вы работаете в стандартном режиме рабочего стола. Чтобы быстро отобразить панель уведомлений на экране планшета, проведите пальцем к центру экрана, начиная от его правого края. Как и на настольном компьютере, для изменения рабочего режима нажмите на плитку Режим планшета. Папка Корзина Значок мусорной корзины, по умолчанию отображаемый в левом верхнем углу рабочего стола, символически указывает на назначение папки, которую он представляет. В него перемещаются все удаляемые пользователем файлы, папки и некоторое другое содержимое. 80 Часть /. Пользовательский интерфейс Windows 10
ЦЕНТР УВЕДОМЛЕНИЙ Безопасность и обслуживание Рис. 3.4. В нижней части панели Центр уведомлений содержатся четыре плитки изменения режимов работы графического интерфейса, среди которых есть плитка Режим планшета Для помещения определенного элемента, например файла или папки, в папку Корзина выполните одну из следующих двух операций. S Щелкните правой кнопкой мыши на больше не нужном файле и выберите в контекстном меню команду Удалить. Windows 10 переспросит, действительно ли вы решились на столь ответственный шаг; только в случае получения утвердительного ответа (кнопка Да) элемент помещается в папку Корзина. Вы также можете просто перетащить удаляемый элемент на значок Корзина, как в любую другую папку! S Чтобы быстро удалить элемент, выделите его, щелкнув на нем один раз, и нажмите клавишу <Delete>. Передумали и хотите вернуть все обратно? Двойной щелчок на значке Корзина приводит к отображению содержимого этой папки на экране. Щелкните правой кнопкой мыши на элементе, который требуется восстановить в исходном месте, и выберите в контекстном меню команду Восстановить. Можете удостовериться в том, что элемент снова помещен в папку, из которой он был удален. (Чтобы восстановить ранее удаленные элементы, достаточно перетащить их из папки Корзина на рабочий стол или в любую другую папку; снова перетащив в папку Корзина, вы повторно удалите их.) Со временем папка Корзина сильно переполняется. Найти необходимый элемент в ней становится не так уж и просто. Если вам нужно найти в корзине файл или папку, удаленные недавно, то настройте сортировку содержимого по дате и времени удаления. Для этого щелкните правой кнопкой Глава 3. Рабочий стол 81
в пустой области папки Корзина и выберите команду Сортировка, а затем выполните из раскрывающегося меню команду Дата удаления. Чтобы удалить файл или папку без возможности дальнейшего восстановления, удалите его из папки Корзина — щелкните на нем и нажмите клавишу <Delete>. Чтобы удалить все содержимое папки Корзина, щелкните на ее значке, расположенном в левом верхнем углу рабочего стола, правой кнопкой мыши и выберите в контекстном меню команду Очистить корзину. Чтобы безвозвратно удалить файлы и папки без их помещения в папку Корзина, выделите их и, нажимая клавишу <Delete>, удерживайте нажатой клавишу <Shift>. Ничего сложного! Удаленные элементы исчезают навсегда, у вас нет возможности одуматься и восстановить их в дальнейшем, поэтому будьте предельно внимательны при выполнении такой ответственной операции. S После очистки папки Корзина ее значок на рабочем столе несколько изменяется — из него исчезает изображение мусора, выступающего над поверхностью корзины. И наоборот, при помещении в пустую корзину хотя бы одного объекта к ее значку добавляется изображение мусора. S В папку Корзина помещаются только элементы, удаленные операционной системой; данные, удаленные приложениями, запускаемыми из меню Пуск, в папку Корзина не добавляются. S Папка Корзина наполняется удаленными файлами и папками до тех пор, пока ее размер не составит 5% от общего объема системного жесткого диска. Начиная с этого момента новые файлы и папки помещаются в корзину, замещая в ней наиболее старые удаленные элементы. Замещенные элементы удаляются безвозвратно. Если у вас не хватает свободного места на диске, то щелкните на папке Корзина и выберите в контекстном меню команду Свойства. В появившемся диалоговом окне уменьшите значение, представленное настройкой Максимальный размер (МБ). Чем больше значение, тем дольше будут храниться удаленные файлы до их замещения другими файлами. S Из папки Корзина можно восстановить только файлы, удаленные с жестких дисков компьютера. Это означает, что восстановлению не подлежат файлы и папки, удаленные с оптического диска, карт памяти, памяти телефона, МРЗ-плейера, цифровой камеры и других носителей данных, подключенных к USB-порту компьютера. S Успели очистить папку Корзина с важными данными? У вас все еще есть последний шанс восстановить их, воспользовавшись функцией резервного копирования файлов Windows 10, рассмотренной в главе 13. S Если вы со своего компьютера удалили данные, расположенные в сетевых папках или в общей папке другого компьютера, то восстановить их не представляется возможным. В папку Корзина помещаются данные, удаленные только на вашем и никаком другом компьютере. (По 82 Часть /. Пользовательский интерфейс Windows 10
странному стечению обстоятельств при удалении вами файлов в общих папках других компьютеров в их папки Корзина эти файлы также не помещаются.) Будьте предельно внимательны! Значки приложений на панели задач Если на рабочем столе одновременно открыто несколько окон, то управление запущенными программами и приложениями превращается в непростую задачу. Окна постоянно накладываются и перекрывают друг друга, делая работу с данными обременительной и трудновыполнимой. Чтобы еще больше запутать пользователей, многие популярные программы, такие как браузеры и офисные приложения, подобные Microsoft Word, могут запускаться одновременно в нескольких окнах. Как же справиться с большим количеством окон, открытых на рабочем столе? Разработчики Windows уже давно нашли эффективное решение, известное как панель задач. Это специальная область в нижней части рабочего стола, отслеживающая все запущенные на компьютере программы. Как показано на рис. 3.5, она имеет вид узкой полосы, тянущейся вдоль нижнего края рабочего стола, на которой каждое открытое окно (запущенная программа или приложение) представлено собственной кнопкой. В отличие от Windows 8, в Windows 10 панель задач всегда отображается вдоль нижнего края рабочего стола. Она видна на экране даже при переводе интерфейса в режим планшета и остается доступной при запуске приложений в полноэкранном режиме и разворачивании меню Пуск на весь экран. Рис. 3.5. Наведите указатель мыши на панель задач, чтобы познакомиться с запущенными в операционной системе программами Глава 3. Рабочий стол 83
Панель задач служит площадкой для быстрого запуска популярных программ. Поместив на нее значки установленных в системе программ, с которыми планируется работать чаще остальных, вы в дальнейшем сможете запускать их всего одним щелчком, избегая поиска соответствующего названия в меню Пуск. Все еще не догадываетесь, зачем нужны кнопки, автоматически добавляемые на панель задач для всех запущенных программ? Наведите указатель мыши на одну из них, чтобы ознакомиться с названием программы и ее миниатюрой, представляющей уменьшенное изображение ее экрана (окна), как показано на рис. 3.5. В нашем случае на рабочем столе запущено приложение Microsoft Edge, в котором открыты три сайта. Панель задач снабжает пользователей несколькими очень удобными инструментами, инструкции по применению которых приведены ниже. S Чтобы перейти к использованию программы, представленной на панели задач кнопкой, щелкните на последней. Текущая программа отображается на рабочем столе в окне, расположенном поверх всех остальных ранее открытых окон. Можете приступать к непосредственной работе в активизированной программе. Повторный щелчок на кнопке программы приводит к сворачиванию ее окна на панель задач. S Для любой запускаемой программы или приложения на панель задач автоматически добавляется новый значок. Если вы “потеряли” одно из окон, открытых на рабочем столе, то щелкните на соответствующем значке панели задач, и необходимое вам окно отобразится поверх всех остальных окон. S Чтобы закрыть программу или приложение, представленное кнопкой на панели задач, щелкните на ней правой кнопкой мыши и выберите в контекстном меню пункт Закрыть окно. Программа завершит свою работу так, если бы эта задача выполнялась с помощью встроенной команды Выход. (В зависимости от программы перед ее закрытием вам будет предложено сохранить результаты работы в ней.) S Кнопки на панели задач, обозначенные в нижней части узкой синей полосой, указывают на запущенные приложения. S Традиционно панель задач прикрепляется к нижней части рабочего стола, но допускается перемещать ее к любому его краю, освобождая место для отображения рабочих данных (что удобно при использовании широких мониторов). Совет', если вы не можете перетащить панель задач к другому краю рабочего стола, то сначала разблокируйте ее. Для этого щелкните в пустом месте панели задач правой кнопкой мыши и выберите команду Закрепить панель задач, чтобы снять флажок напротив ее названия и разблокировать панель для дальнейшего изменения. S Если панель задач постоянно скрывается за нижним краем рабочего стола и вас это порядком раздражает, то отменить такое поведение достаточно просто. Сначала подведите указатель мыши к нижнему краю рабочего стола, чтобы отобразить панель задач на экране. Щелкните на панели 84 Часть I. Пользовательский интерфейс Windows 10
задач правой кнопкой мыши и выберите в контекстном меню команду Свойства, а затем в появившемся на экране диалоговом окне сбросьте флажок Автоматически скрывать панель задач. S На панель задач допускается добавлять значки запуска любимых программ и приложений. В меню Пуск щелкните правой кнопкой мыши на программе или приложении (не имеет значения, на названии или плитке), значок которой нужно добавить на панель задач, и выберите в контекстном меню команду Закрепить на панели задач. Значок программы послушно отобразится на панели задач, позволяя в дальнейшем быстро запускать ее всего одним щелчком. На панели задач скопилось слишком много значков быстрого запуска программ и приложений? Щелкните на лишнем значке правой кнопкой мыши и выберите в контекстном меню команду Изъять программу из панели задач. Сворачивание и разворачивание окон из панели задач Суть операционной системы Windows заключается в запуске программ в отдельных окнах и управлении ими. Вы можете начать работу с единственного окна, в котором содержится письмо начальнику с заявлением об отпуске, но перед завершением работы ваш рабочий стол будет загроможден целым скоплением окон, назначение многих из которых вы едва ли вспомните. Окна отображаются на экране при выполнении повседневных операций, например при поиске адреса ближайшего магазина, общении с друзьями, изучении меню ресторана быстрого питания, проигрывании музыки и даже отображении контактных данных. Не думайте, что загромождение экрана окнами — удел только неорганизованных пользователей. Рано или поздно каждый из вас столкнется с проблемой переполнения рабочего стола, ведь комфортной считается только такая рабочая среда, в которой одновременно открыто не более четырех окон. Для наведения порядка в Windows 10 включены специальные инструменты управления окнами. Вы всегда можете скрыть окно на рабочем столе, представив его небольшой кнопкой на панели задач, расположенной в нижней части экрана. Эта операция называется сворачиванием или минимизацией окна. Взгляните на правый верхний угол любого окна, содержащий три характерные кнопки. Щелкните на левой кнопке, представленной значком с изображением черточки. Окно исчезнет с рабочего стола, но появится в виде небольшой кнопки на панели задач в нижней части окна. Поздравляю! Вы научились сворачивать окна. Чтобы отобразить на рабочем столе окно, перед этим свернутое до размера кнопки на панели задач, достаточно щелкнуть на ней. Эта операция называется разворачиванием окна. Просто, не правда ли? S Не можете найти кнопку для окна, которое требуется свернуть или развернуть? Если навести указатель мыши на одну из кнопок панели задач, представляющих запущенную программу или приложение, то Windows 10 отобразит на экране не только ее название, но и миниатюру, наглядно демонстрирующую содержимое окна. Глава 3. Рабочий стол 85
S При сворачивании окна вы не закрываете программу и не уничтожаете ее рабочие данные. При разворачивании щелчком на кнопке панели задач окно программы принимает размер, который оно имело до сворачивания, а рабочие данные в нем отображаются в том состоянии, в котором вы прекратили с ними работать. Часто запускаемые приложения Панель задач Windows 10 позволяет нечто большее, чем запуск программы и перемещение между открытыми окнами приложений. С ее помощью можно быстро выполнить многие распространенные действия, щелкая правой кнопкой мыши на кнопках уже запущенных программ. Например, щелкнув правой кнопкой мыши на кнопке программы Проводник, вы отобразите контекстное меню с командами перехода к часто открываемым папкам и другим местам хранения файлов, как показано на рис. 3.6. Для перехода к одной из папок достаточно щелкнуть на команде, содержащей ее название. Известные как часто используемые, эти команды, содержащиеся в контекстных меню, представлены для большинства популярных программ. Они расширяют функциональные возможности панели задач и тем самым сильно упрощают жизнь рядовым пользователям, позволяя быстро выполнять самые распространенные задачи с рабочего стола, а не из меню самих программ. Контекстные меню с часто используемыми командами отображаются независимо от того, запущена ли целевая программа. Например, если вы на панели задач щелкнете правой кнопкой мыши на значке браузера, который еще не запущен, то все равно сможете быстро перейти к одному из любимых сайтов. Закрепленные N Рабочий стол 4 Загрузки | Документы В Изображения Часто используемые В Pics В Windows 10 для чайников / Музыка £ Видео В Проводник £ Изъять программу из панели задач X Закрыть окно Рис. 3.6. Меню часто выполняемых команд для программ Проводник 86 Часть I. Пользовательский интерфейс Windows 10
Значки в области уведомлений Как и любой другой инструмент, панель задач обладает скрытыми возможностями и специальными средствами. Взгляните на правый край панели задач, заполненный всевозможными значками, как показано на рис. 3.7. Эта часть панели задач известна как область уведомлений (не путайте с кнопкой Центр уведомлений, содержащейся на ней). Содержимое области уведомлений зависит от программ, установленных в системе; в большинстве случаев вы найдете на ней следующие значки. Уровень громкости Безопасное извлечение устройств Состояние OneDrive Состояние беспроводного соединения Скрытые значки Рис. 3.7. Щелкните на кнопке со стрелкой, чтобы отобразить скрытые значки в области уведомлений Центр уведомлений Дата и время 2126 03.092015 2126 03.092015 S Свернуть все окна. Эта небольшая вертикальная полоса, расположенная вдоль правого края панели задач, представляет собой кнопку одновременного сворачивания всех окон, открытых в текущий момент на рабочем столе. (Для разворачивания всех окон, ранее свернутых на панель задач, щелкните на этой кнопке еще раз.) S Дата и время. Щелчок на кнопке с изображением часов приводит к появлению небольшого календаря на текущий месяц и часов, указывающих время вашего часового пояса. Чтобы изменить текущее время и/или дату, а также добавить еще одни часы для другого временного пояса, после щелчка на этой кнопке воспользуйтесь ссылкой Изменение настроек даты и времени. Детально о настройке даты и времени мы поговорим в главе 12. S Уведомление о расположении. Ваш компьютер предоставляет сведения о вашем расположении всем установленным в системе приложениям, которые этого требуют (в первую очередь, картографическим службам). S Устройства Bluetooth. Щелчок на этом значке позволяет изменить настройки беспроводного Bluetooth-соединения, обычно применяемого для подключения к компьютеру мыши, клавиатуры и наушников. S Безопасное извлечение устройств и дисков. Перед отключением подключаемого накопителя данных (феш-накопителя, аудиоплеера или внешнего жесткого диска) щелкните на этом значке. Тем самым вы Глава 3. Рабочий стол 87
/а Cl укажете Windows 10 подготовить устройство хранения данных к отключению от компьютера. Центр уведомлений. За этим значком скрывается многофункциональная панель, на которой выводятся важные системные извещения, настроенные ранее напоминания и полученные почтовые сообщения. Кроме того, на ней представляются сообщения об изменении рабочего состояния компьютера. Проводное соединение. Такой значок отображается в области уведомлений только при подключении компьютера к Интернету через проводное соединение. Соединение не установлено? На значок добавляется символ X в красном кружке. Беспроводное соединение. Выводится в области уведомлений при установке беспроводного соединения с Интернетом или при подключении к другой сети. Чем больше дужек изображено на значке, тем выше уровень сигнала. Динамики (уровень громкости). Применяется для настройки уровня громкости динамиков, встроенных в планшет, или звуковой системы, подключенной к компьютеру (рис. 3.8). (Для изменения общего уровня громкости перетащите ползунок вправо или влево.) Двойной щелчок на значке с изображением динамика приводит к появлению на экране панели Микшер громкости. На ней можно установить отдельные уровни громкости для разных программ, чтобы, например, заставить проигрыватель Windows Media звучать громче системных извещений. Рис. 3.8. Для настройки общего уровня громкости перетащите ползунок влево или вправо Диспетчер задач. Востребованная в основном специалистами по отладке компьютеров, эта небольшая программа имеет огромные функциональные возможности. С ее помощью выполняется мониторинг фоновых задач и запущенных служб и определяется загруженность системных ресурсов. Одним словом, место для любителей поковыряться в “недрах” операционной системы. Системное извещение. Этот значок с малозначащими для рядового пользователя сообщениями указывает на сбой при выполнении некой системной операции, чаще всего — установки периферийного устройства: принтера, сканера, аудиоплеера и т.п. Попробуйте отключить такое устройство, установить для него драйверы из внешнего источника и только после этого подключайте его к компьютеру. 88 Часть /. Пользовательский интерфейс Windows 10
Устройства USB. Щелкните на этом значке перед отключением от компьютера диска, подключенного к USB-порту, чтобы дать Windows 10 время на завершение работы с ним. S OneDrive. Если компьютер синхронизирует свои файлы с папками в облачном хранилище OneDrive (расположенном в Интернете), то под этим значком отображается зеленая полоска. □ S Батарея, шнур с вилкой. Таким значком обозначается источник, от которого ноутбук или планшет получает электропитание, — розетка центральной электрической сети. Только батарея. Ваш ноутбук или планшет запитывается исключительно от встроенной аккумуляторной батареи. (При наведении указателя мыши на значок отображаются сведения об остаточной емкости батареи.) S Стрелка. В отдельных случаях некоторые значки на панели уведомлений скрываются. Если вы видите значок с изображением небольшой стрелки, расположенный в левой части области уведомлений, то знайте, что за ним скрываются значки важных системных извещений. (О том, как определить значки, которые будут скрываться в области уведомлений, рассказывается в разделе “Настройка панели задач”.) Чтобы указать значки, которые должны отображаться в области уведомлений всегда, щелкните на кнопке Пуск и выполните команду Параметры. Перейдите к разделу Система и выберите на левой панели окна настроек подраздел Уведомления и действия. На правой панели щелкните на ссылке Выберите значки, отображаемые на панели задач. В новом окне с помощью ползунковых переключателей укажите программы и настройки, значки которых не будут скрываться в правой части панели задач ни при каких обстоятельствах. (Я, например, не люблю, когда в области уведомлений скрываются значки даже малоиспользуемых программ!) Познакомиться с методикой настройки значков, отображаемых в области уведомлений, вы сможете, просмотрев видеоролик №5. go.dialektika.com/ Winl0FD_05 Центр уведомлений Правая часть панели задач всегда переполнена значками. Если у вас хватило терпения изучить описание области уведомлений, приведенное в предыдущем разделе, то вы наверняка знаете, что многие из значков информируют о состоянии только отдельных функций компьютера. Если же вы отобразите на экране панель Центр уведомлений, щелкнув на одноименном значке панели задач (рис. 3.9), то сможете детально ознакомиться с общими характеристиками работоспособности компьютера, а также с персональными данными пользователя, управляющего им. Глава 3. Рабочий стол 89
На панели центра уведомлений содержится информация о последних полученных электронных письмах, выводятся важные напоминания и предоставляются другие полезные сведения. В нижней части панели вы найдете четыре плитки (кнопки), обладающие следующими функциональными возможностями. S Режим планшета. Во время щелчка или нажатия переводит устройство или компьютер в режим планшета. (Режим планшета, оптимально подходящий только для планшетов, активен, если плитка имеет голубой фон.) S Подключиться. Эта команда дает указание Windows 10 установить соединение (в основном беспроводное), через которое к компьютеру можно подключить внешнее устройство. Становится полезным инструментом, если к компьютеру требуется подключить, например, беспроводной монитор или Bluetooth-наушники. S Примечание. Щелчок на этой плитке приводит к запуску приложения OneNote, позволяющего добавлять примечания к текстовым документам, изображениям, звуковым файлам и видеоматериалам. S Все параметры. Отображает экран настроек Windows 10, представленный приложением Параметры, которое заменяет собой папку Панель управления в предыдущих версиях Windows. (Для запуска приложения Параметры также можно воспользоваться одноименной командой в меню Пуск.) Рис. 3.9. Щелкните на значке Центр уведомлений, чтобы отобразить панель уведомлений, содержащую последние сведения о состоянии компьютера Несмотря на то что по умолчанию на панели центра уведомлений отображаются только четыре плитки, всегда можно отобразить остальные скрытые плитки, если щелкнуть на надписи Развернуть, расположенной над крайней справа плиткой. То, какие еще 90 Часть /. Пользовательский интерфейс Windows 10
плитки будут добавлены на панели центра уведомлений, зависит от комплектации компьютера или модели планшета. При использовании инструментов центра уведомлений примите к сведению следующие рекомендации. S Центр уведомлений иногда переполняется извещениями, в основном за прошедший день. Чтобы удалить ненужное уведомление, выделите его и щелкните на значке X, расположенном в правом верхнем его углу. S Чтобы удалить все сообщения, отображаемые центром уведомлений, щелкните в правом верхнем углу панели на команде Очистить все. S Пользователи планшета могут быстро отобразить на экране панель уведомлений, если проведут пальцем от правой границы экрана к его центру. S Чтобы настроить плитки, которые отображаются в нижней части панели Центр уведомлений, щелкните на крайней справа плитке Все параметры. В окне Параметры щелкните на значке Система, а затем перейдите (на левой панели) в категорию Уведомления и действия. В этом разделе системных настроек плитки панели уведомлений обозначены как быстрые действия. Чтобы установить действие для каждой из четырех плиток, по умолчанию отображаемых на панели уведомлений, щелкайте на соответствующих значках раздела Выберите быстрое действие и указывайте в раскрывающихся меню необходимые варианты. Настройка панели задач В Windows 10 настройка панели задач является одной из первостепенных задач, которые предстоит решать пользователю при настройке рабочей среды и выполнении с помощью компьютера даже несложных профессиональных задач. Трудно переоценить важность панели задач в системах, в которых пользователи по некоторым причинам отказываются от использования меню Пуск. Добавление на панель задач значков запуска программ, применяемых в профессиональной деятельности, становится обязательной операцией для любого пользователя, использующего компьютер в рабочих целях. Исходно в левую часть панели задач (справа от кнопки Пуск) добавлены значки всего трех приложений: Microsoft Edge (новый браузер, интегрированный в Windows 10), Проводник (браузер файловой системы) и Магазин или Store (электронный магазин, из которого загружаются и устанавливаются новые приложения). Как и любые другие значки на панели задач, их можно перемещать, поэтому в случае необходимости измените их расположение на свое усмотрение. Найдя название или плитку необходимой программы в меню Пуск, щелкните на ней правой кнопкой и выберите в контекстном меню опцию Закрепить на панели задач. Значок для выбранной программы послушно появится на панели задач. Для дальнейшей настройки панели задач щелкните правой кнопкой мыши в пустом ее месте и выберите в контекстном меню команду Свойства. На экране появится диалоговое окно Свойства панели задач и меню “Пуск”, показанное на рис. 3.10. Глава 3. Рабочий стол 91
X ^ Свойства панели задач и меню "Пуск" Панель задач навигация Панели инструментов О Закрепить панель задач] О Автоматически скрывать панель задач П Использовать маленькие кнопки панели задач Положение панели _ задач на экране: LMM3y Кнопки панели задач: Всегда группировать, скрывать метки Область уведомлений: настроить. rpi Показывать рабочий стол при наведении указателя на кнопку ' 'Свернуть все окна’ в конце панели задач Применить Рис. 3.10. Настройка поведения и внешнего вида панели задач осуществляется на вкладке Панель задач В табл. 3.1 описаны все настройки диалогового окна параметров панели задач, а также приведены рекомендации по их применению. (Чтобы сделать доступными некоторые настройки этого диалогового окна, вам потребуется сбросить флажок опции Закрепить панель задач.) Таблица 3.1. Настройки панели задач Настройка Описание Закрепить панель задач Автоматически скрывать панель задач Использовать маленькие кнопки панели задач Установка этого флажка приводит к блокировке панели задач и невозможности изменения ее внешнего вида. Позволяя избежать случайного изменения панели задач, она применяется сразу же после вынужденной ее перенастройки Предназначенная преимущественно для устройств с небольшими экранами, эта опция указывает панели задач автоматически “уезжать” за нижний край рабочего стола при прекращении работы с ней. (Чтобы вернуть панель задач на прежнее место, подведите указатель мыши к нижней границе рабочего стола.) Я не устанавливаю флажок этой опции, потому что предпочитаю иметь постоянный доступ к панели задач Еще одна опция, упрощающая жизнь владельцам устройств с небольшими экранами (преимущественно планшетов и ноутбуков); она позволяет уменьшить высоту панели задач ровно в два раза (количество значков на ней также уменьшаются вдвое) 92 Часть /. Пользовательский интерфейс Windows 10
Настройка Описание Положение панели задач на экране Кнопки панели задач Область уведомлений Показывать рабочий стол при наведении указателя на кнопку “Свернуть все окна” в конце панели задач Панель задач может привязываться к любой из четырех границ рабочего стола, не обязательно только к нижней. Выберите в раскрывающемся списке необходимый вариант При запуске в Windows 10 большого количества программ и приложений, чтобы избежать захламления панели задач, все окна каждой запущенной программы будут представляться единственной кнопкой. Например, все открытые в текстовом процессоре Microsoft Word документы группируются под одной кнопкой, хотя по умолчанию отображаются в отдельных окнах. Во избежание переполнения панели задач кнопками лучше всего активизировать настройку Всегда группировать, скрывать метки Щелчок на кнопке Настроить этой категории приводит к переходу к настройкам раздела Уведомления и действия (окна Система нового приложения Параметры). Щелкните на ссылке Выберите значки, отображаемые в панели задач, а затем укажите, какие из значков вы хотите постоянно видеть в области уведомлений. Я всегда устанавливаю опцию Всегда отображать все значки в области уведомлений Эта настройка позволяет ознакомиться с содержимым рабочего стола при наведении указателя мыши на его правый нижний угол (щелчок в этом месте панели задач приводит к сворачиванию всех открытых окон) Не бойтесь экспериментировать с настройками панели задач в поисках оптимального сочетания внешнего вида и удобства использования. Выбрав одну из установок, щелкните на кнопке Применить. Заметили произошедшие изменения? Верните установку в исходное состояние и снова щелкните на кнопке Применить. После настройки панели задач установите флажок Заблокировать панель задач, описанный в табл. 3.1. Hactnfioutca нескольких /гавочих с/полов Некоторые пользователи, чтобы добиться существенного увеличения размеров рабочего стола, подключают к компьютеру сразу несколько мониторов. Очень удобно, например, отобразить на одном мониторе электронную таблицу с исходными данными, а на втором — финансовый отчет, основанный на данных электронной таблицы. (Подробно о настройке двух мониторов в операционной системе Windows 10 рассказано в главе 12.) В качестве альтернативного решения, призванного сэкономить деньги, отложенные на покупку дополнительного монитора, Windows 10 предлагает настроить в системе сразу несколько рабочих столов. Получившие название виртуальных, такие рабочие столы отображаются на экране отдельно один от другого, позволяя на каждом из них запускать только свои программы и приложения. Виртуальные рабочие столы существенно Глава 3. Рабочий стол 93
упрощают обработку данных, представленных в нескольких развернутых на весь экран окнах, в системе с одним монитором небольшого размера. Вместо того чтобы постоянно перескакивать от одного окна к другому, попробуйте переключаться между отдельными рабочими столами. Чувствуете разницу? Чтобы настроить в операционной системе несколько виртуальных рабочих столов, выполните следующие действия. 1. Щелкните на рабочем столе на значке Представление задач, а затем воспользуйтесь опцией Добавить рабочий стол. Щелчок (или нажатие) на значке Представление задач приводит к сворачиванию всех окон и отображению на рабочем столе их миниатюр. В правом нижнем углу рабочего стола, как показано на рис. 3.11, вы увидите команду Создать рабочий стол. Рис. 3.11. Щелкните сначала на кнопке Представление задач панели задач, а затем — на кнопке Создать рабочий стол Щелкните на значке с надписью Создать рабочий стол и большим знаком “+” над ней. Миниатюра нового рабочего стола появится на затемненной полосе, расположенной вдоль нижнего края экрана (рис. 3.12). 2. Щелкните на миниатюре нового рабочего стола, чтобы отобразить его на экране. Миниатюра расширяется на весь экран, превращаясь в полноценный (виртуальный) рабочий стол. Новый рабочий стол является копией исходного рабочего стола, но он совершенно пустой — на нем не запущено ни одного приложения или программы. 94 Часть /. Пользовательский интерфейс Windows 10
Рис. 3.12. Дождавшись появления миниатюры второго рабочего стола, щелкните на ней Вот и все! Вы успешно создали еще один рабочий стол и перешли к работе на нем. Windows 10 скрывает о вас остальные рабочие столы до того момента, когда вы решите перейти к их непосредственному использованию. Для наглядного ознакомления с методикой управления несколькими рабочими столами просмотрите видеоролик №6. go.dialektika.com/ Winl0FD_06 Некоторым пользователям идея разделения рабочего пространства на несколько рабочих столов покажется более чем странной. Но найдутся и такие, которые будут невероятно рады новому виртуальному интерфейсу. Если вас заинтересовала возможность практического использования нескольких рабочих столов, то обязательно рассмотрите следующее. ■Н| S Для переключения между рабочими столами используется кнопка Пред- уШм ставление задач. После появления на экране миниатюр всех присутствующих в системе рабочих столов (см. рис. 3.11) щелкните на одной из них. S Чтобы ознакомиться с открытыми в текущий момент окнами, отображенными на виртуальном рабочем столе, щелкните на значке Представление задач панели задач. На затемненной полосе в нижней части экрана наведите указатель мыши на миниатюру рабочего стола, с содержимым которого требуется ознакомиться; на экране появятся миниатюры окон, Глава 3. Рабочий стол 95
открытых на выбранном рабочем столе. Чтобы перейти к одному из окон, достаточно щелкнуть на его миниатюре. S Чтобы избавиться от ненужного виртуального стола, щелкните сначала на кнопке Представление задач, а затем — на значке X, расположенном на миниатюре рабочего стола. Все открытые на виртуальном рабочем столе окна в момент удаления перемещаются на исходный “не виртуальный” рабочий стол. Это очень важно: даже при случайном закрытии виртуального стола вы не потеряете рабочие данные. S Разрешается создавать более одного виртуального рабочего стола. Сначала щелкните на кнопке Представление задач, а затем — на значке со знаком “+”, расположенном в правом нижнем углу затененной полосы с миниатюрами рабочих столов (см. рис. 3.11). S Если вам нравится работать с клавиатурой, то для создания нового рабочего стола достаточно удерживать нажатой клавишу <Win>, а затем воспользоваться комбинацией клавиш <Ctrl+D>. Текущий рабочий стол будет скрыт, а вместо него на экране появится пустой виртуальный рабочий стол. (Нажав <Win+Tab>, вы перейдете в режим представления задач, в котором можно просматривать не только миниатюры существующих рабочих столов, но и открытых в них окон.) S Чтобы переместить открытое в одном рабочем столе окно на другой рабочий стол, щелкните на значке Представление задач панели задач, отобразив на экране миниатюры всех виртуальных рабочих столов. Щелкните правой кнопкой мыши на миниатюре окна, которое требуется переместить, а затем выберите в контекстном меню номер рабочего стола, на который окно будет перемещаться. (Виртуальные рабочие столы нумеруются в порядке их создания.) Запуск, вручную установленных nfiozfiauui При установке в системе новой программы на экране обычно появляются диалоговые окна, в которых выводятся сведения о программе и запрашиваются параметры установки. Будьте бдительны и не пропустите запрос на добавление на рабочий стол ярлыка устанавливаемой программы. Ни в коем случае не отказывайтесь от предложенной возможности, иначе вам предстоит нелегкая задача — поиск названия программы в и без того переполненном командами меню Пуск. Если вам все же удалось установить на компьютер программу, избежав добавления ее значка на панель задач или рабочий стол, то вы всегда можете исправить это досадное недоразумение. Выполните следующие действия. 1. Перейдите в меню Пуск и выберите опцию Все приложения. Команда Все приложения по умолчанию находится в нижней левой части меню Пуск. В меню отображается список имеющихся в системе программ и приложений, упорядоченный по алфавиту. 96 Часть I. Пользовательский интерфейс Windows 10
2. Щелкните правой кнопкой на названии программы (или приложения), значок которой требуется добавить на панель задач, и выберите в контекстном меню команду Закрепить в панели задач. Работая на устройствах с сенсорным экраном, нажмите на плитку требуемого приложения и не убирайте палец. После появления всплывающего меню уберите палец и нажмите на опцию Закрепить на панели задач. Теперь для запуска программы (или приложения) вам достаточно щелкнуть на значке, добавленном для нее на панель задач, а не блуждать по меню Пуск в поисках знакомого названия. Добавив на панель задач большое количество значков, запускать с нее приложение получается не всегда так быстро, как предполагалось. Чтобы исправить ситуацию, в Windows 10 включены специальные комбинации клавиш быстрого запуска приложений с панели задач. Нажатие <Win+l> приводит к выполнению программы, значок которой добавлен на панель задач первым. Комбинация клавиш <Win+2> запускает приложение, значок которого расположен на панели задач вторым, и т.д. Глава 3. Рабочий стол 97
Глава 4 Управление окнами вэйгои главе... > Структура окна > Кнопки, поля и полосы прокрутки > Лента и ее элементы управления > Область навигации > Перемещение между окнами и изменение их размера ММ еню Пуск в Windows 10 включает крупные плитки, содержащие четкие и по- ЧгЩгЦ? нятные подписи, на которые легко нажимать пальцами, работая на планшете с сенсорным экраном. Рабочий стол Windows 10, в противоположность меню Пуск, представляет собой набор миниатюрных кнопок с мелкими подписями, неподписанных элементов управления и окон с тончайшими границами. Все окна, появляющиеся на рабочем столе, в свою очередь, состоят из множества элементов управления, каждый из которых имеет свои функции, порой необычайной важности для всех пользователей компьютера. Вам обязательно нужно разобраться во всем этом, чтобы в полной мере воспользоваться преимуществом оконного интерфейса Windows 10 и не запутаться в нагромождении отображаемых на экране элементов управления. В этой главе мы поговорим о тех инструментах Windows 10, которые применяются для управления окнами, перемещения по их содержимому и выполнения основных команд обработки данных. Вы не научитесь эффективно работать в операционной системе, не изучив материал этой главы. Окна часто накладываются одно на другое, перекрываются и скрываются, и вам всегда нужно быть готовым к решению любой затруднительной ситуации, возникающей при управлении содержимым рабочего стола, которая требует вмешательства пользователя. В этой главе вы найдете описание всех составляющих элементов окна и научитесь правильно воспринимать происходящее на экране: после щелчка или нажатия на любую часть окна операционная система будет вести себя точно так, как и предполагалось. Не забудьте познакомиться с описанием значков наиболее важных элементов управления, приведенных на полях книги. Их важность сложно переоценить, а незнание приводит к неправильным действиям на рабочем столе и чревато возникновением серьезных неприятностей.
Cocjefuhcuuwe окна папки На рис. 4.1 показано типичное окно Windows 10 с основными элементами управления. В качестве примера выбрано окно папки Документы, в котором по умолчанию хранится большинство создаваемых вами файлов. Вкладки ленты Рис. 4.1. Вот так называют элементы управления окном опытные пользователи Подобно тому как траектория полета воздушного змея изменяется под воздействием ветра, поведение окна зависит от используемых элементов управления и выполняемых команд. В следующих нескольких разделах при описании инструментов и методик управления окнами в качестве примера будет использовано окно папки Документы как наиболее часто открываемое рядовыми пользователями. S Опытные пользователи Windows 10, которым довелось поработать в предыдущих версиях операционной системы, наверняка помнят папку Мои документы, в которой хранились все их файлы. В Windows 10 такая папка носит максимально 100 Часть /. Пользовательский интерфейс Windows 10 Строка заголовка Кнопки быстрого доступа Свернуть Добавление на панель быстрого доступа Заголовок Развернуть Закрыть Справка Кнопка сворачивания ленты Поле ввода поискового запроса Область навигации Панель быстрого доступа Строка адреса Лента Таблица Крупные значки
упрощенное название: Документы. (На самом деле не суть важно, как называется папка; ее назначение остается прежним — хранение файлов пользователей.) S Широкая панель, заполненная элементами управления, которая располагается вдоль верхней части окна, называется лентой. Придя на смену старой строке меню, она быстро приобрела популярность у многих пользователей благодаря крупным кнопкам и удобным раскрывающимся меню. Вам не нравится лента и вы считаете, что она занимает слишком много полезного пространства окна? Щелкните в правом верхнем углу окна на небольшой кнопке со стрелкой, указывающей вверх и расположенной рядом со значком с изображением вопросительного знака. Лента исчезнет, освободив значительную часть окна. Чтобы вернуть ее в окно, щелкните на этой кнопке еще раз (теперь на кнопке изображена стрелка, указывающая вниз). S По умолчанию в Windows 10 папка Библиотеки скрыта. Если для эффективного управления собственными файлами вам ее недостает, то не отчаивайтесь. Вы всегда сможете добавить библиотеки в область навигации. Чтобы получить доступ к папке Библиотеки, щелкните в пустом месте области навигации правой кнопкой мыши и выберите в контекстном меню команду Показать библиотеки. S На первый взгляд, окна просто переполнены всевозможными кнопками, полями ввода данных, флажками и списками. Вам совсем не обязательно запоминать все их названия, хотя при поиске сведений во встроенной в Windows справочной системе это сильно поможет. Если вы не можете понять назначение отдельной части окна, то изучите рис. 4.1 и дальнейшее описание показанных на нем элементов управления — вы обязательно найдете упоминание об их функциональных возможностях. S Все элементы управления в Windows 10 реагируют на щелчок, двойной щелчок и щелчок правой кнопкой мыши. Примечание: оказавшись в замешательстве, попробуйте сначала щелкнуть на изучаемом элементе правой кнопкой мыши. У Используете устройство с сенсорным экраном? Многие полезные советы по управлению окнами в Windows-планшетах приведены в главе 3. S Немного попрактиковавшись в управлении окнами, вы поймете, что это не такая уж и сложная задача. Самое сложное — найти в окне требуемый элемент управления в первый раз. Ситуация сродни поиску кнопок на приборной панели только что арендованного автомобиля. Использовав элемент управления хотя бы единожды, вы легко найдете его в дальнейшем. При последующем обращении к нему вы даже не станете задумываться о его расположении. Заголовок окна В верхней части почти каждого окна, отображаемого на рабочем столе, располагается его заголовок (рис. 4.2). В нем обычно указываются название запущенной программы, а Глава 4. Управление окнами 101
также имя и расположение файла, который в ней открыт. Например, как видно на рис. 4.2, на рабочем столе открыты окна программ WordPad (вверху) и Блокнот (внизу). В заголовке окна программы WordPad вместо имени файла представлено шаблонное название — Документ, поскольку сам файл пустой и пользователем еще не сохранялся. □ Воюйте £*>ii w Документ - WordPad Глммая Вид □ X - A* A 1=' *** Б &М И Ж К 3 *• * х* ? • Д • Ш i ; Безыменный — Блокнот Файл Правка Формат Вид Справка 100% -tv □ X Рис. 4.2. Заголовки окон программ WordPad (вверху) и Блокнот (внизу) Несмотря на простой вид, заголовок обладает скрытыми функциями и предоставляет пользователям следующие возможности по управлению окном. S Используя заголовок окна, удобно перемещать открытые окна по рабочему столу. Наведите указатель мыши на заголовок окна, которое требуется переместить, нажмите и не отпускайте левую кнопку мыши, а затем перетащите указатель в другое место рабочего стола. Окно послушно проследует за указателем мыши: как только будете удовлетворены новым расположением окна, отпустите кнопку мыши. Окно закрепится в новом положении; при необходимости вы всегда сможете повторить процедуру не только для текущего, но и для остальных открытых на рабочем столе окон. S Двойной щелчок на пустом месте строки заголовка приводит к разворачиванию окна на весь экран. Повторный двойной щелчок на заголовке возвращает окно к прежнему размеру. S Изучите левую часть строки заголовка окна программы WordPad, содержащую несколько небольших, но очень важных кнопок. Они выделены в отдельную панель 102 Часть /. Пользовательский интерфейс Windows 10
быстрого запуска, являющуюся неотъемлемой частью того, что в Microsoft называют интерфейсом ленты. Эти значки позволяют одним щелчком выполнить наиболее востребованные операции, такие как печать или сохранение файла. В правой части строки заголовка всех программ и приложений Windows 10 вы найдете три стандартные кнопки, слева направо: Свернуть (минимизировать), Развернуть и Закрыть. Детально их назначение рассматривается в разделе “Размещение окон на рабочем столе”. Чтобы найти на экране активное окно (то, с которым вы сейчас работаете), изучите заголовки всех открытых на рабочем столе окон. Вы обязательно найдете окно, в котором текст заголовка представлен более темным оттенком, чем остальные. Как видно на рис. 4.2, название WordPad (вверху) отображено более темным шрифтом, чем название Notepad (внизу). Темный цвет шрифта выделяет рабочее окно среди всех остальных открытых окон. Таким образом, только взглянув на заголовки окон, вы будете понимать, какой программе в текущий момент времени даете указание. Перетаскивание и перемещение то что слово перетаскивание ассоциируется с большой коробкой, наполненной тяжелыми вещами, которую невозможно поднять даже вдвоем, в нашем случае этот термин относится к неосязаемым объектам. В самом деле, перетаскивать указателем мыши по экрану можно только виртуальные объекты, но это не означает, что данная операция не имеет смысла. Как раз наоборот! Перетаскивание объектов — это одна из важнейших техник управления объектами в графическом интерфейсе Windows 10. Отдельные операции выполнить без ее участия очень сложно или вовсе невозможно (например, изменить расположение значка на рабочем столе). Чтобы перетащить объект в другое место рабочего стола (окна), наведите на него указатель, а затем нажмите одну из кнопок мыши (я предпочитаю правую). Не отпуская кнопку мыши, начните перемещать указатель по экрану — объект послушно последует за мышью. После того как объект будет расположен в запланированном месте, отпустите кнопку мыши. В результате объект исчезнет в исходном месте и появится там, куда вы его перетащили. Это еще не все. Если вы, как и я, при перетаскивании объекта удерживали нажатой правую кнопку мыши, то при ее отпускании на экране появится небольшое контекстное меню, в котором нужно указать конечное действие: копировать, перемещать или создать ярлык. На заметку особо забывчивым пользователям. Если в процессе перетаскивания вы передумали или не можете вспомнить, куда в точности хотели переместить объект, то ни в коем случае не отпускайте кнопку мыши, а нажмите клавишу <Esc>, чтобы отменить операцию. Если при перетаскивании объекта вы удерживаете нажатой правую кнопку мыши, то ее все же стоит отпустить и выбрать в контекстном меню команду Отменить. ✓ Несмотря на Переход между папками и строка адреса Сразу под строкой заголовка окна или лентой с элементами управления (если таковая не скрыта) располагается строка адреса, показанная на рис. 4.3 для одной из открытых в окне папок. У вас может возникнуть ощущение дежавю — вы уже где-то ее видели. Конечно же, в окне браузера! Строка адреса в окне, представляющем содержимое одной из Глава 4. Управление окнами 103
папок файловой системы Windows 10, напрямую заимствована из уже ставшего историей браузера Internet Explorer. <- £Т > Этот компьютер > System (С:) > Program Files (х8б) > Common Files v Cj Лс»кс Common File fi Рис. 4.3. Строка адреса Строка адреса состоит из четырех основных частей, описанных ниже в порядке следования слева направо. Каждая из них имеет свои функциональные особенности. S Кнопки Назад и Вперед. За этими кнопками скрывается механизм сохранения истории вашего перемещения по папкам файловой системы компьютера. Щелчок на кнопке Назад приводит к переходу к предыдущей отображаемой в окне папке, а кнопка Вперед применяется для возврата к исходному расположению. S Кнопка раскрывающегося меню (кнопка со стрелкой, направленной вниз). Эта крохотная кнопка имеет очень полезную функцию. Щелкните на ней, чтобы вывести на экран список папок, которые вы открывали, работая в текущем окне. Щелчок на одном из названий позволяет быстро перейти к содержимому указанной папки. S Кнопка со стрелкой, направленной вверх. Такая кнопка применяется для перехода на более высокий уровень файловой системы. Например, щелчок на кнопке со стрелкой вверх во время работы в папке Альбом камеры приводит к отображению в окне содержимого папки Изображения. S Поле адреса. Подобно тому как поле адреса браузера содержит адрес веб-страницы, которую вы в текущий момент просматриваете в окне, в поле адреса окна папки указывается расположение текущей папки в файловой системе компьютера. В поле адреса, показанном на рис. 4.3, представлены четыре надписи: Этот компьютер, System (С:), Program Files(x86) и Common Files. Это говорит о том, что в окне отображается содержимое папки Common Files, находящейся в папке Program Files(x86), которая расположена на диске С: вашего компьютера. Название Этот компьютер указывает на то, что папка Документы находится в вашем компьютере, а не в чьем-то другом (содержимое которого допустимо просматривать только при подключении к сети). Детально адреса, по которым располагаются различные полезные ресурсы компьютера, рассмотрены в главе 5. S Поле поиска. Вы найдете поле поиска почти в каждом окне Windows 10. Используя его, нельзя найти интересующие вас данные в Интернете, но вполне можно отыскать файлы и папки, присутствующие в файловой системе компьютера. Например, если ввести в поле поиска слово Круиз, то Windows 10 просмотрит все папки в поисках такого названия и выведет в окне все найденные совпадения. Если вы наблюдательны, то успели заметить, что между названиями отдельных элементов файловой системы, отображенных в поле адреса (System (С:), Program Files(x86) и Common Files), расположены небольшие стрелочки, указывающие вправо. Они позволяют быстро перемещаться по папкам, вложенным внутрь папок, названия которых указаны слева от них. Например, щелкните на стрелочке, расположенной после названия Program Files(x86). На экране появится небольшое раскрывающееся меню, в кото- 104 Часть /. Пользовательский интерфейс Windows 10
ром можно выбрать одну из папок, вложенных в папку Program Files(x86). Щелчок на одном из названий приводит к отображению содержимого указанной папки в текущем окне. Элементы управления ленты Интерфейс Windows 10 содержит намного больше меню, чем количество пальцев на руках и ногах. Чтобы позволить пользователям заниматься делом, а не вспоминать, откуда выполняется требуемая команда, операционная система добавляет в верхнюю часть отображаемых на рабочем столе окон специальную панель, на которую выносятся элементы управления для наиболее часто выполняемых операций. Эта панель имеет незатейливое название лента, что не уменьшает ее значимость для пользователей, а скорее, наоборот (рис. 4.4). Вед Воспроизвести Рис. 4.4. Вкладки ленты 3 Лента разделена на несколько вкладок, на каждой из которых сгруппированы элементы управления, выполняющие сходные задачи. Чтобы отобразить элементы управления одной из вкладок, например Поделиться, щелкните на ее названии (корешке). Содержимое ленты изменится, как показано на рис. 4.5, предоставляя доступ к командам обмена данными с другими пользователями. Поделиться ^ Вед I > Воспроизвести компакт диск • % Соэддиие домашней группы i 23 Игорь я Отдельные люди и присоединение с ней % Прекратить Дополнительные общий доступ настройки безопасности Рис. 4.5. Щелкните на названии одной из вкладок, чтобы отобразить на ленте тематически подобранные элементы управления Подобно тому как в магазинах порой отсутствуют отдельные товары, на ленте далеко не всегда доступны все представленные на ней элементы управления. Все недоступные для применения опции на ленте затемнены (подобно команде Печать, показанной на рис. 4.5, поскольку музыкальные композиции физически невозможно распечатать на принтере). Если вы наблюдаете на ленте не те команды, которые ожидали увидеть, то, скорее всего, вы по ошибке щелкнули на другой вкладке. Чтобы исправить ситуацию, достаточно повторить последнее действие, постаравшись на этот раз все сделать правильно. Рано или поздно вы научитесь с первого раза определять вкладки, на которых содержатся необходимые команды, и перестанете путаться в их названиях. По большому счету, вам не нужно утруждать себя детальным изучением содержимого ленты, поскольку Windows 10 прекрасно справляется с автоматическим выбором наиболее востребованной в текущий момент времени вкладки. Например, если вы откроете Глава 4. Управление окнами 105
папку Музыка, то увидите, что на ленту добавлена новая вкладка Воспроизвести, содержащая элементы управления, предназначенные для проигрывания звуковых файлов. Если название одного из элементов управления вам непонятно, то наведите на него указатель мыши и немного подождите. На экране появится всплывающая подсказка, представленная небольшой информативной надписью, описывающей назначение элемента. Ниже приведено общее описание самых распространенных вкладок и кнопок ленты, имеющейся в большинстве окон операционной системы. S Файл. Самая первая и всегда присутствующая на ленте, эта вкладка содержит не так уж и много команд. С ее помощью можно открыть новое окно, перейти к одному из популярных мест хранения данных, а также изменить параметры папки. S Главная. Еще одна вкладка, всегда имеющаяся на ленте. В ее арсенале намного больше команд, чем у первой вкладки, поскольку она отвечает за выделение, копирование, перемещение и удаление содержимого папки, а также переименование объектов и выполнение по отношению к ним других менее важных операций. S Поделиться. Как предполагается из названия, эта вкладка отвечает за обмен данными, сохраненными в папке, с другими пользователями, их запись на компакт- диск, отправку по электронной почте и публикацию в сети. (Детально управление данными в сети будет рассмотрено в главе 14.) S Вид. На этой вкладке указывается вид, в котором содержимое папки представляется на экране. Например, в папке Изображения можно щелкнуть на кнопке Огромные значки, чтобы представить все графические файлы миниатюрами очень большого размера. S Управление. Добавляется в окно далеко не каждой папки. Эта вкладка общего назначения упрощает выполнение над определенными файлами специальных операций, характерных только для них. Так, например, в окне папки, в которой хранится большое количество фотографий, вы найдете на вкладке Управление кнопку запуска слайд-шоу, команды поворота изображения на холсте, а также команду назначения графических файлов в качестве фона рабочего стола. Вам не нравится, что лента занимает слишком много полезного пространства в каждом отображаемом на экране окне? Если вы выступаете за максимально экономное использования рабочего пространства, то сверните ленту, щелкнув в правом верхнем углу окна на кнопке с изображением небольшой стрелки вверх (находится рядом с синим значком, на котором изображен вопросительный знак). Чтобы отобразить ленту, щелкните на этой кнопке еще раз (теперь на ней изображается стрелка вниз). Быстрое перемещение по папкам и область навигации Надеюсь, вам доводилось посещать офисы многих компаний и наблюдать за царящей в них рабочей обстановкой. Рабочие столы большинства сотрудников похожи до безобразия: канцтовары, деловые бумаги, телефон, стикеры с напоминаем о невыполненных поручениях и вечно остывшая чашка кофе — это неизменные атрибуты почти каждого из них. Рабочий стол Windows 10 содержит свой набор незыблемых инструментов, к ко- 106 Часть /. Пользовательский интерфейс Windows 10
торым пользователи обращаются чаще всего. Есть они и в каждом окне, открываемом на рабочем столе, — самые популярные ресурсы выносятся на отдельную панель, которая называется область навигации (рис. 4.6). v Панель быстрого доступа Ш Рабочий стол Загрузки # Документы ite- Изображения Q Видео j' Музыка > <£ь OneDrrve v т Этот компьютер ; Щ Видео > [rvj Документы > 4 Загрузки ! «гг Изображения > Музыка ИИ Рабочий стол ^ System (О) > ... Data (0:) ш Data warehouse (Ь) > Сеть Домашняя группа Рис. 4.6. Область навигации применяется для быстрого перехода к наиболее посещаемым ресурсам Располагаясь в левой части окна, область навигации состоит из нескольких привычных многим пользователям разделов: Панель быстрого доступа, OneDrive и Этот компьютер. (Пользователям, чьи компьютеры подключены к сети, доступны разделы Сеть и Домашняя группа.) Щелкните на названии одного из разделов — например, Панель быстрого доступа, — чтобы отобразить в правой части окна содержимое выбранного раздела. Ниже приведено детальное описание всех разделов области навигации. S Панель быстрого доступа. Исходно известный как Избранное, этот раздел содержит ссылки на наиболее часто посещаемые папки Windows 10. • Рабочий стол. Хотите верьте, хотите нет, но рабочий стол в Windows 10 — это папка, такая же, как и многие другие, но развернутая на весь экран. Щелчок на названии Рабочий стол приводит к отображению в правой области содержимого рабочего стола. Глава 4. Управление окнами 107
• Загрузки. Под этом названием скрывается раздел, в котором хранятся все файлы, загруженные вами из Интернета. Очень важное место! • Документы. Ресурс чрезвычайной важности; в этой папке по умолчанию сохраняются все ваши рабочие файлы: тексты, финансовые отчеты, письма и другие создаваемые вручную документы. • Изображения. Еще одно популярное место хранения пользовательских данных. Оно предназначено для размещения фотографий, как полученных самостоятельно, так и загруженных из Интернета. S OneDrive. Представляет доступ к бесплатному облачному хранилищу, поддерживаемому компанией Microsoft и требующему соответствующей учетной записи. Поскольку данные защищены паролем и хранятся на специальных серверах в Интернете, получить к ним доступ можно с любого компьютера, подключенного к сети. При размещении в облачном хранилище данных, объем которых превышает 15 Гбайт, Microsoft потребует с вас специальную плату. Совет: для увеличения лимита на объем “бесплатных” данных, помещаемых в облачное хранилище, активно используйте специальные возможности. Например, отснятые на смартфоне фотографии сохраняются в OneDrive в отдельной папке; ее размер не учитывается при вычислении общего объема данных, переданных в хранилище с настольного компьютера или ноутбука. S Этот компьютер. В этом разделе можно просматривать папки и файлы, находящиеся на жестких дисках компьютера. (Многие популярные папки указываются в разделе Панель быстрого запуска.) Открыв раздел Этот компьютер, вы получите доступ к следующим ресурсам. • Рабочий стол. Щелкните на этом подразделе, чтобы просмотреть файлы и папки, находящиеся на рабочем столе. (Вы всегда можете щелкнуть на одной из вложенных папок, чтобы ознакомиться с ее содержимым.) • Документы. Предоставляет доступ к папке Документы, по умолчанию используемой многими программами для сохранения писем, форм, отчетов и других документов. • Загрузки. Загружаете файлы в Internet Explorer? Все они хранятся в этой папке. • Музыка. Этот подраздел представляет доступ к папке Музыка, в которой хранятся музыкальные файлы. Двойной щелчок на одном из них приводит к воспроизведению композиции через звуковую систему компьютера. • Изображения. Щелчок на этом названии приводит к отображению содержимого хранилища цифровых фотографий и других графических файлов вашего компьютера. • Видео. Для перехода к папке, в которой хранятся фильмы и видеоролики, щелкните на этом названии. Двойной щелчок на любом из файлов приводит к его воспроизведению. 108 Часть /. Пользовательский интерфейс Windows 10
• Локальный диск (С:). Место исходного поиска файлов и папок, хранящихся на компьютере. Пользователи старой закалки предпочитают работу в этом разделе файловой системы всем перечисленным выше. Если вы не знаете точного расположения искомых ресурсов, то найти их непосредственно на диске будет трудной задачей. Лучше все же воспользоваться другими разделами. • Другие диски. Если к компьютеру подключено несколько дисков, то все они будут перечислены в области навигации под своими буквами. Например, как только вы вставите в USB-порт флеш-накопитель, его название появится под названием системного или другого диска, уже имеющегося в системе. S Сеть. Несмотря на то что для обмена данными с другими пользователями в большинстве случаев достаточно подключиться к домашней группе, все общедоступные ресурсы локальной сети, включая представленные в разделе Домашняя группа, можно просмотреть только после щелчка на элементе Сеть. S Домашняя группа. Удобный способ обмена данными между всеми домашними компьютерами и устройствами. Домашнюю группу составляют два или более компьютеров, объединенных в простую сеть. Щелкните на названии Домашняя группа области навигации, чтобы ознакомиться с содержимым общих папок, назначенных в каждом из таких компьютеров. (Детально рабочие группы рассматриваются в главе 15.) Ниже приведено несколько ценных советов по эффективному использованию области навигации. S Чтобы как можно реже использовать меню Пуск, добавьте значки для наиболее часто посещаемых ресурсов на панель быстрого запуска: щелкните правой кнопкой мыши на целевой папке и выберите в контекстном меню команду Закрепить на панели быстрого доступа. S Если ваш компьютер подключен к домашней или рабочей локальной сети, то в подразделах Музыка, Видео, Изображения раздела Этот компьютер будут содержаться ссылки на музыкальные, видео- и графические файлы (также известные, как мультимедийные данные), физически хранящиеся на компьютерах других пользователей. Щелкайте на соответствующих значках, чтобы получить к ним доступ; общая папка с мультимедийными данными откроется так же, как и любая папка вашего компьютера. S Внимательные пользователи Windows 7 наверняка заметили, что в области навигации Windows 10 отсутствует раздел Библиотеки. Это не означает, что сами библиотеки больше не поддерживаются операционной системой. Они все еще “в строю”, хотя по умолчанию и скрыты от пользователей. Чтобы предоставить к ним быстрый доступ, щелкните правой кнопкой мыши в пустом месте области навигации и выберите в появившемся контекстном меню команду Показать библиотеки. (Чтобы восстановить рабочую среду, привычную по Windows 7, вам также придется вручную добавить в каждую библиотеку папки общего доступа.) Глава 4. Управление окнами 109
Просмотр содержимого окна с помощью полос прокрутки Полоса прокрутки напоминает шахту лифта, по которой движется очень длинная кабина (рис. 4.7). Она автоматически добавляется к правой или нижней границе окна, содержащего намного больше данных, чем может поместиться в отображаемой на экране области. Полосу прокрутки также легко увидеть в меню Пуск — после добавления в него большего количества программ и приложений, чем одномоментно помещается на его панелях. Ползунки Вертикальная Горизонтальная полоса прокрутки полоса прокрутки Рис. 4.7. Горизонтальная и вертикальная полосы прокрутки При просмотре содержимого окна ползунок (так правильно называется “кабина” из предыдущей аналогии) перемещается по полосе прокрутки, обозначая положение выделенного объекта в окне. Таким образом, всего лишь взглянув на расположение ползунка на полосе прокрутки, вы быстро оцените, в какой части окна находится текущий элемент: верхней, средней или нижней. Щелчок на произвольном месте полосы прокрутки позволяет быстро переместиться по содержимому открытого на рабочем столе окна. Ниже приведены рекомендации по правильному использованию полос прокрутки. S Щелкните на полосе прокрутки в месте, к которому нужно переместить ползунок. Чтобы переместить ползунок, например, вверх, щелкните на вертикальной полосе прокрутки над местом его текущего положения. Содержимое окна изменится согласно новому положению ползунка на полосе прокрутки. S В меню Пуск полоса прокрутки располагается у правой границы, но с первого раза заметить ее не так уж и просто. Чтобы воспользоваться ею, подведите указатель мыши к правому краю открытого меню. Перетащите ползунок по полосе прокрутки вниз для просмотра названий приложений, скрытых за нижним краем меню Пуск. 110 Часть /. Пользовательский интерфейс Windows 10
S В окне отсутствуют полосы прокрутки? Это означает, что в окне отображается все его содержимое, и в полосах прокрутки нет особой необходимости. S Чтобы быстро прокрутить содержимое окна, щелкните на ползунке и перетащите его по полосе прокрутки в необходимом направлении. В процессе прокрутки содержимое окна будет изменяться со скоростью перемещения ползунка по полосе. Как только увидите в окне искомый элемент, отпустите кнопку мыши, чтобы выйти из режима прокрутки и зафиксировать положение ползунка. S Ваша мышь снабжена колесиком, расположенным между кнопками? Прекрасно! Покрутите его, чтобы переместить ползунок на полосе прокрутки вверх или вниз. Содержимое окна также будет прокручиваться согласно изменению положения ползунка. Колесико мыши чрезвычайно удобно использовать при просмотре переполненного программами и приложениями меню Пуск, а также ознакомлении с длинными многостраничными документами. Границы окна Границей называется тонкий контур, окружающий окно и отделяющий его содержимое от остальной части рабочего стола. Граница намного уже полос прокрутки, поэтому различить ее удается далеко не сразу. Выделение нескольких элементов Чаще всего в окне за один раз выделяется только один объект. Например, после щелчка в окне на одном из файлов он выделяется. Если перед этим был выделен другой файл, то его выделение отменяется, чтобы обеспечить выделение нового файла. Если вам необходимо выделить сразу несколько файлов или элементов, то выполните одно из следующих действий. / Для выделения более одного файла или папки во время щелчка на них удерживайте нажатой клавишу <Ctrl>. Каждый из элементов, на котором вы щелкнули, включается в выделенную область. На планшетах для выделения файла или папки удерживайте палец на его (ее) значке. (Легко заметить, что выделенные объекты обозначаются флажками-галочками, установленными рядом с их значками; чтобы включить в выделенную область другие объекты, установите флажки и для них.) / Чтобы выделить в папке несколько последовательно расположенных файлов, щелкните на первом из них, затем нажмите клавишу <Shift> и щелкните на последнем файле. Windows 10 выделит не только два указанных файла, но и все файлы, расположенные между ними. Удобно, не правда ли? (Если из полученной таким образом выделенной области требуется исключить несколько файлов, то щелкните на них, удерживая нажатой клавишу <Ctrl>. О том, что файлы исключены из выделения, символизирует отсутствие цветного фона под их названиями.) / Наконец, для выделения группы файлов или папок попробуйте обвести их мышью. Расположите указатель мыши максимально близко возле первого элемента выделяемой области, нажмите левую кнопку мыши и, не отпуская ее, обведите все требуемые элементы. Отпустите кнопку мыши, и все файлы и папки, которые попали в нарисованный таким образом прямоугольник, будут выделены. (На планшетах для выполнения этого действия воспользуйтесь пальцами.) Глава 4. Управление окнами 111
Чтобы изменить размер окна, перетащите одну или несколько его границ в требуемом направлении. (При наведении указателя на границу окна он принимает вид двунаправленной стрелки; как только увидите ее, нажимайте левую кнопку мыши и начинайте перетаскивать.) Некоторые окна, как это ни странно, не имеют четко прорисованных границ. Их размер нельзя изменить даже в случае, если текущее окно мешает работе с другими окнами. Единственная доступная операция по управлению такими окнами — это перетаскивание. Размещение окон на /гаЯочем аполе Подобно неопытному игроку в карты, Windows 10 располагает окна на рабочем столе далеко не идеальным образом. Чаще всего окна программ перекрывают одно другое или выходят за пределы экрана. В следующих разделах рассказано о том, как правильно организовать свое рабочее пространство, расположив окна таким образом, чтобы управление ими не вызывало особых трудностей. Стоит заметить, что окна на рабочем столе можно “перетасовывать”, подобно картам в руках. При этом вы получаете дополнительную возможность изменять размеры окон вручную или устанавливать их автоматически. Расположение окна поверх других окон В Windows 10 все текущие действия выполняются в окне, расположенном поверх всех остальных окон, открытых на рабочем столе. Такое окно называется активным. Только активное окно отвечает за выполнение команд, которые вы отдаете компьютеру в текущий момент. Сделать активным можно любое открытое на рабочем столе окно. Как и полагается операционной системе с названием Windows, такая задача решается несколькими простыми способами. ГО S Наведите указатель мыши на любую часть требуемого окна и щелкните левой кнопкой мыши. Окно автоматически расположится поверх остальных окон, открытых на рабочем столе. S На панели задач, расположенной вдоль нижнего края рабочего стола, щелкните на кнопке, соответствующей активизируемому окну. Подробно об управлении панелью задач и кнопками на ней рассказано в главе 3. S Удерживая нажатой клавишу <Alt>, нажмите несколько раз клавишу <ТаЬ>. При каждом нажатии клавиши <ТаЬ> на экране отображается список миниатюр всех открытых на рабочем столе окон (в том числе приложений, запущенных из меню Пуск). Продолжайте нажимать клавишу <ТаЬ> до тех пор, пока не будет выделена миниатюра требуемого вам окна, после чего сначала отпустите клавишу <ТаЬ>, а затем и клавишу <Alt>. Выбранное окно активизируется и помещается поверх остальных окон. S После щелчка на кнопке Представление задач, расположенной на панели задач, на экран выводится список миниатюр открытых окон для всех настроенных ранее виртуальных рабочих столов. Щелкните на соответствующей миниатюре, чтобы расположить указанное окно поверх остальных. Детально виртуальные рабочие столы и значок Представление задач рассмотрены в главе 3. 112 Часть /. Пользовательский интерфейс Windows 10
Рабочий стол настолько загроможден окнами, что работать с ним не представляется возможным? Щелкните на заголовке необходимого окна и быстро подвигайте мышью из стороны в сторону. Все окна, кроме выбранного, будут автоматически свернуты на панель задач, и на рабочем столе останется развернутым только активное окно. Теперь ничто не мешает вашей дальнейшей работе. Перемещение окна по рабочему столу Необходимость в перемещении окон в другую часть рабочего стола возникает очень часто. Причины могут быть самыми разными: часть окна выходит за край рабочего стола или вам требуется поместить текущее окно рядом с другим окном. Как бы там ни было, чтобы переместить окно, достаточно перетащить его в новое место за строку заголовка. (Если вы забыли, как выполняется перетаскивание объектов, внимательно изучите врезку “Перетаскивание и перемещение”.) В результате перетаскивания окна в другое место оно не только изменяет свое положение, но и автоматически активизируется. Чтобы перейти к другому окну, вам нужно щелкнуть в нем. Разворачивание окна на весь рабочий стол Рано или поздно вам надоест суета, связанная с перекрыванием окон на экране, и вы примете очевидное решение заполнить содержимым одного из окон весь экран. Почему бы и нет? Чтобы задать активному окну такой же размер, как у рабочего стола, дважды щелкните на строке заголовка, простирающейся вдоль верхней границы окна. Активное окно будет развернуто на весь экран, перекрывая собой остальные открытые окна. Чтобы вернуть активному окну его исходный размер, дважды щелкните на его строке заголовка повторно. После уменьшения окна до первоначального размера вы не только увидите скрытые под ним окна, но и сможете управлять ими. S Если двойной щелчок на заголовке окна для разворачивания его на весь рабочий стол вам неудобен, то воспользуйтесь кнопкой Развернуть. Как легко заметить, это средняя из трех кнопок, расположенных в правом верхнем углу окна (на все той же строке заголовка). S Если окно развернуто на весь рабочий стол, то кнопка Развернуть, находящаяся в правой части строки заголовка окна, превращается в кнопку Восстановить. Щелчок на этой кнопке приводит к восстановлению исходного (меньшего) размера окна. S Вам и этого недостаточно? Перетащите верхний край окна к верхнему краю рабочего стола. Вы увидите, как фантомная граница окна разворачивается на весь рабочей стол. Как только вы отпустите кнопку мыши, на весь экран развернется и само окно. (Конечно, дважды щелкнуть на заголовке окна намного быстрее, но описанный метод намного эффектнее, и о нем знают далеко не все даже опытные пользователи.) S Вы настолько привыкли к клавиатуре, что не любите использовать мышь? Чтобы развернуть окно на весь экран, нажмите комбинацию клавиш <Win+t>. (Для возврата к окну исходного размера используется комбинация клавиш <Win+i>.) Глава 4. Управление окнами 113
Закрытие окна Закончив работу в окне, закройте его: щелкните на кнопке с изображением знач- ШШШ ка X, расположенной в правом верхнем углу окна. Вуаля! На рабочем столе стало одним окном меньше! Если вы попробуете закрыть окно до завершения работы в программе или приложении, то операционная система спросит, хотите ли вы сохранить результаты своей работы. В появившемся на экране запросе щелкните на кнопке Да, а затем, в случае необходимости, введите имя файла, под которым результаты работы будут храниться на диске. Изменение размера окна Подобно листам бумаги на офисном столе, окна просто-таки тяготеют к тому, чтобы накладываться одно на другое и быстро захламлять рабочее пространство на экране монитора. Чтобы повысить эффективность управления окнами, вам потребуется установить для каждого из них оптимальный размер, в полной мере отвечающий выполняемым в них задачам. Для этого вам понадобится предельно точно задать положение всех границ каждого из окон, перетаскивая их с помощью мыши. 1. Наведите указатель мыши на любой из углов окна. Как только указатель примет вид двунаправленной стрелки (желательно наклоненной под углом 45°), нажмите левую кнопку мыши и перетащите угол окна в новое место, установив для него новые размеры. 2. Удовлетворившись полученным результатом, отпустите кнопку мыши. Окно приняло новые размеры, а потому несколько изменилось его положение на рабочем столе. Расположение окон рядом Чем плотнее ваша работа связана с компьютером, тем чаще у вас будет возникать необходимость в размещении окон рядом одно с другим. Например, вам может понадобиться скопировать данные из одного окна в другое или сравнить несколько файлов между собой. Проведя несколько утомительных часов за изменением размеров окон таким образом, чтобы вручную состыковать их границы, вы поймете, что нужно искать более простое решение. Если у вас не хватает терпения размещать окна на рабочем столе рядом вручную, то воспользуйтесь специальными методиками, поддерживаемыми Windows 10. S В качестве быстрого решения перетащите одно из окон за строку заголовка к одной из боковых границ рабочего стола так, чтобы указатель мыши коснулся ее. Как только это произойдет, вы увидите, что фантомная граница окна расширилась на половину рабочего стола. Отпустите кнопку мыши. Повторите эту же операцию по отношению ко второму окну, но перетащив его к противоположному краю рабочего стола. S Как только вы заполните одним из окон половину рабочего стола, на экране отобразятся миниатюры всех свернутых на панели задач окон. Щелкните на миниатюре того окна, которое должно развернуться на вторую половину рабочего стола. 114 Часть /. Пользовательский интерфейс Windows 10
S Чтобы расположить рядом на рабочем столе сразу четыре окна, перетащите их за строки заголовков к разным углам рабочего стола. Размер окон автоматически устанавливается так, чтобы каждое из них занимало ровно четверть экрана. Методика привязки окон к углам рабочего стола наглядно продемонстрирована в видеоролике №7. go.dialektika.com/ WinlOFD 07 S Щелкните правой кнопкой мыши на пустом месте панели задач (можно даже на значках области уведомлений) и выполните из контекстного меню команду Отображать окна рядом. Окна отобразятся на рабочем столе рядом, подобно отрывным листам объявления. Чтобы расположить окна один над другим, выполните из того же контекстного меню команду Расположить окна стопкой. (Если перед выполнением этих команд на рабочем столе отображается больше двух окон, то после выравнивания их размеров информация в каждом из окон будет представляться в очень неудобном для дальнейшей обработки виде.) ✓ Если на экране исходно открыто больше двух окон, то щелкните на кнопке Свернуть (крайняя слева из трех кнопок, расположенных в правой части строки заголовка) в тех из окон, которые не должны принимать участие в заполнении рабочего стола. Оставив развернутыми на экране только два окна и выполнив описанную выше команду Отображать окна рядом, вы заполните рабочий стол только ими. S Чтобы заставить активное окно заполнить правую половину рабочего стола, нажмите комбинацию клавиш <Win+—►>. Для заполнения активным окном левой половины рабочего стола применяется комбинация клавиш <Win+<—>. Открытие окна заданного размера Очень часто программы и приложения запускаются в окнах крохотного размера. Во многих случаях, наоборот, окна имеют размер, который не намного меньше размера рабочего стола. Как ни странно, только в отдельных случаях размер окна запускаемого приложения или программы не требует дополнительной корректировки. Чтобы заставить окно программы всегда отображаться в строго заданном размере, нужно выполнить вполне очевидные действия — настроить ширину, высоту и положение окна, а затем закрыть программу. И все! При последующем запуске программы ее окно приобретет размер и положение, установленные в предыдущем сеансе работы. Более детально подобное решение описывается в приведенных ниже инструкциях. 1. Откройте целевое окно. С большой долей вероятности окно откроется с неподходящим размером, требующим изменения. Глава 4. Управление окнами 115
2. Перетащите углы окна таким образом, чтобы задать для него правильные размеры. При необходимости измените положение окна, перетащив его за строку заголовка. Размер окна обязательно изменять вручную, перетаскивая его границы или углы с помощью мыши. Щелчка на кнопке Развернуть точно не достаточно. 3. Получив окно требуемого размера, сразу же закройте его. Перед закрытием операционная система запомнит текущие размеры и положение окна. При повторном запуске программы (или приложения) ее окно приобретет сохраненные в предыдущем сеансе работы размеры и положение. Стоит заметить, что изменения в настройках окна касаются только программы, в которой они выполнены. Например, если вы изменили размер окна программы Internet Explorer, то это никак не скажется на окнах, в которых запускаются любые другие программы. В заданном размере будут отображаться только окна всех последующих сеансов работы браузера. Описанная выше методика установки размеров окна по умолчанию срабатывает в большинстве программ и приложений, за редкими исключениями. 116 Часть /. Пользовательский интерфейс Windows 10
Глава 5 Хранение данных 3 эйгой главе... > Управление файлами с помощью программы Проводник > Просмотр содержимого жесткого диска, папок и флеш-накопителей > Создание и переименование папок > Выделение файлов и папок > Копирование и перемещение файлов и папок > Запись данных на оптические диски и карты памяти > Основы работы в хранилище OneDrive #^асставшись с массивными письменными столами и перейдя на компьютеры, управляемые с помощью удобных графических интерфейсов, многие из нас надеялись, что мир станет проще. Отныне у важных бумаг просто не будет шансов соскользнуть с поверхности стола и залететь под шкаф, где их никто и никогда не найдет. Двадцать лет назад мы все твердо верили, что персональный компьютер позволяет выполнить намного больше задач, чем самый меблированный в мире офис. Но мало кто из нас подозревал, что для управления компьютерами нужно помнить о местах расположения файлов в папках на дисках и других носителях, которых намного больше, чем тумб и ящиков в старомодном кабинете. В Windows 10 в качестве шкафа для хранения документов выступает программа Проводник. Как только вы подключите к компьютеру внешний жесткий диск или флеш- накопитель, операционная система автоматически распознает его, предлагая свои услуги по управлению пользовательскими данными. Программа Проводник применяется всякий раз, когда требуется найти папки и файлы, хранящиеся на компьютере, а также находящиеся на внешних носителях информации (USB-накопителях, цифровых камерах, музыкальных плеерах) и в наиболее распространенных онлайн-хранилищах. Независимо от используемой платформы, в планшете, ноутбуке или настольном компьютере для хранения информации, как и десятилетия назад, используются файлы и папки. Если вы до сих пор не освоили парадигму папки как структурного элемента файловой системы, то обучаться управлению данными в операционной системе Windows 10 вам будет совсем непросто.
Управление файлами на устройствах с сенсорным экраном По умолчанию большая часть устройств с сенсорным экраном, на которых установлена операционная система Windows 10, работает в режиме планшета. В этом режиме меню Пуск отображается во весь экран, позволяя для запуска приложений и программ использовать крупные плитки и другие элементы управления, рассчитанные на нажатие пальцами. А как быть с управлением файлами? Без рабочего стола и встроенного менеджера файлов эту задачу решить просто невозможно. К сожалению, Windows 10 не снабжается встроенным менеджером файлов, рассчитанным на управление с помощью сенсорного экрана, поэтому вам не остается ничего другого, кроме как использовать малопригодную для этих целей программу Проводник. Скорее всего, у вас не получится безошибочно нажимать пальцами на все кнопки и меню, которыми переполнен интерфейс программы Проводник. Поэтому начните с отключения режима планшета: проведите пальцем от правого края к центру экрана, а затем на появившейся панели уведомлений нажмите на плитку Режим планшета. После изменения рабочего режима вы сможете наблюдать на экране планшета полноценный рабочий стол со всеми его папками и свободно перетаскиваемыми окнами. Если вы планируете часто работать в режиме рабочего стола, то обязательно подключите к планшету небольшую беспроводную Bluetooth-мышь. С ее помощью вам будет намного проще выбирать элементы интерфейса и применять вложенные в меню команды. Чтобы отказаться от использования экранной клавиатуры, которая в Windows 10 часто закрывает важное содержимое рабочего стола (в том числе и окон), рассмотрите вариант подключения к планшету беспроводной Bluetooth-клавиатуры. Чтобы воспользоваться планшетом как настольной системой, обязательно раскошельтесь на док- станцию. Это простое устройство позволяет на постоянной основе подключать к планшету монитор и беспроводные устройства ввода (мышь и клавиатуру). После подключения к нему планшета с точки зрения управления он будет мало чем отличаться от настольного компьютера. В этой главе мы поговорим о встроенной в Windows 10 программе управление файлами — Проводник. (В некоторых версиях Windows она называлась несколько по-другому, но от этого ее назначение не изменилось.) Вы также узнаете, как воспользоваться преимуществами активно продвигаемой компанией Microsoft онлайн-службы OneDrive, являющейся по своей сути облачным хранилищем данных. Прочитав эту главу, вы будете знать об управлении файлами достаточно много, чтобы чувствовать себя комфортно при работе с любыми создаваемыми собственноручно и загружаемыми из других источников документами. Чтобы предоставить файлы и программы в максимально простом для восприятия рядовыми пользователями виде, разработчики Windows 10 отошли от устоявшихся стереотипов управления классическим рабочим кабинетом в пользу графически более привлекательных, хотя и весьма абстрактных значков. В окне программы Проводник значками представляются все файлы, папки, ссылки на другие ресурсы и места хранения данных. В ней также выполняются все основные операции по управлению файлами — копирова¬ 118 Часть /. Пользовательский интерфейс Windows 10
ние, перемещение, переименование и удаление (и все это без необходимости запуска программ, в которых они создавались). Чтобы запустить встроенную в Windows 10 программу управления файлами, окно которой показано на рис. 5.1, откройте меню Пуск и щелкните на названии Проводник. Нетрудно заметить, что соответствующая команда находится в левой нижней части меню. Для запуска программы Проводник также достаточно щелкнуть на значке Проводник, расположенном на панели задач (добавляется по умолчанию). Как вы помните, панель задач располагается вдоль нижнего края рабочего стола. » Проводник Главная Поделиться X □ X ф & 1 Панель быстрого доступа v & Пойся. Панель быстрого до.. Я v >у Панель быстрого доступа Часто используемые папки >;6) Я Рабочий стол Рабочий стол Загрузки 4^ Загрузит и г-р V Документы 4 Изображения 4 Документы Изображения 9 Видео j‘~Ei 3тот Н :~_1 4 •5^ ** v £ Музыка Видео , Музыка OneOrive i * G3 Этот компьютер 4 q# Сеть Последние файлы (20) * 1 Домашняя группа Р.с102_01 Data ID;} .Pics О Р»сЮ2_ог Data 'C.lvPics Рк 100.01 Data !D:)Prcs р»соад.оз Data (0:}Р»с* лементов: Рис. 5.1. Ссылки на популярные места расположения пользовательских данных и последние создаваемые файлы в окне программы Проводник В предыдущих версиях Windows в окне программы Проводник отображались значки локальных хранилищ данных самого высокого уровня, представленных в операционной системе, — дисков. В Windows 10 от этой идеи отказались в пользу несколько иной концепции управления файлами пользователей. Вместо того чтобы заставлять пользователей просматривать файлы в сложной для запоминания файловой системе, начинающейся на самом верхнем уровне с диска, в Windows 10 предпринята попытка упрощения общей структуры данных. Теперь в начальном окне программы Проводник вы увидите только ссылки на наиболее часто используемые папки. Например, в папке Документы хранятся все рабочие файлы, создаваемые в офисных приложениях, папка Загрузки применяется как хранилище всех файлов, загруженных из Интернета. (Здесь вы также найдете некоторые другие популярные папки, например Музыка, Видео, а также Изображения.) Глава 5. Хранение данных 119
Под основными папками отображаются значки наиболее часто используемых файлов. Например, если вчера вы создавали электронную таблицу, то обязательно найдете ссылку на нее в начальном окне программы Проводник. В подобном случае, чтобы перейти к редактированию электронной таблицы, достаточно дважды щелкнуть на ее названии. Описанных выше папок и расположений последних создаваемых файлов вполне достаточно для начала работы на компьютере. Но рано или поздно вам понадобится просмотреть всю файловую структуру компьютера. Чтобы выполнить эту задачу, щелкните слева в области навигации на надписи Этот компьютер. Окно программы Проводник изменится, принимая вид, характерный для предыдущих версий операционной системы Windows (рис. 5.2). т Этот компьютер млыотер Бпд щ □ Доступ к Подключить Добавить сетевое Открыть мультимедиа * сетевой диск» расположение параметры чг Управление Г) удалить или изменить программу Свойства системы Этот компьютер # Панель быстрого доступа Папки (6) БЯ Рабочий стол * Загрузки . Документы Щ в.иес t Документы . Изображения 9 6идее ф Загрузки Изображения Музыка f Музыка ptBTj Рабочий стол OneDrive Uj Этот компьютер v Устройства и диски (6) System (С:) * ASUS.TOOQ *1 ASUS.TOOQ ZS шшшш 9 Видео Л ' 144 ГБ свободно из 1S4 ГБ .. Документы Deta cD-.) Data warehouse (E:l мм мммн -ЗУ Загрузки ^ * i 12 ГБ свободно из 153 ГБ ь. Изображения - - Ь Музыка М Рабочий стол (ггл 0 /О RW дисковод IF:) *■» IMBMSMMMM ^ ' 5ГГИБ«есбсдиою _ Sy stem (С) — Data (D:> Data warehouse СЕ:) л KINGSTON (GO _ KINGSTON (G:) Рис. 5.2. Чтобы вручную найти файлы на жестком диске, щелкните в области навигации окна программы Проводник на надписи Этот компьютер В вашем случае окно программы Проводник может выглядеть иначе, но в нем обязательно будут присутствовать описанные ниже инструменты. S Область навигации. Очень удобная панель, расположенная в левой части окна программы Проводник. На ней перечислены популярные места хранения пользовательских данных, включая облачную службу OneDrive и общие папки, настроенные в компьютерах вашей локальной сети. (Детально область навигации описана в главе 4.) 120 Часть /. Пользовательский интерфейс Windows 10
S Папки. При отображении в окне программы Проводник этот раздел содержит ссылки на основные места хранения пользовательских данных, а также папки, которые наиболее часто применяются вами для сохранения файлов. Здесь вы найдете ссылки на файлы всех ранее реализованных проектов. S Устройства и диски. Показанный на рис. 5.2 раздел позволяет получить доступ не только к любым папкам, находящимся на жестких дисках компьютера, но и к ресурсам других устройств, подключенных к нему. (Под термином устройства подразумеваются самые разные носители данных, подключаемые к компьютеру, начиная с флеш-накопителей и заканчивая планшетами.) В каждом компьютере установлен хотя бы один жесткий диск. Двойной щелчок на его значке приводит к отображению на экране списка хранящихся на нем папок и файлов. Но для рядовых пользователей, не знающих точного пути расположения искомой информации на диске, этот список сам по себе малоинформативен. Предполагается, что все пользовательские файлы по умолчанию сохраняются в папках Документы, Музыка, Изображения и Видео, доступ к которым предоставляется с помощью элементов управления, находящихся в области навигации (см. рис. 5.2). Видите значок с изображением жесткого диска, над которым возвышается эмблема Windows? Им обозначается системный диск, на котором установлена операционная система. Вы также можете наблюдать справа от значка диска полосу, по которой определяется заполненность диска данными. Чем большая часть полосы залита цветом, тем больше данных сохранено на диске. Если диск близок к полному заполнению, то полоса окрашивается красным цветом. Таким образом операционная система извещает пользователей о необходимости удаления нежелательных файлов и неиспользуемых программ и/или установки дополнительного жесткого диска. В этом разделе также перечислены все подключаемые к компьютеру устройства, снабженные собственной памятью. Ниже представлены только наиболее распространенные из них. S Устройства чтения (привод) оптических дисков. Как показано на рис. 5.2, в Windows 10 рядом со значком каждого диска выводится надпись, содержащая его описание. Например, название CD-RW указывает на то, что данное устройство умеет считывать и записывать компакт-диски (CD), но не DVD. Для записи последних применяются устройства, обозначаемые DVD-RW. Стоит заметить, что такие устройства умеют работать не только с DVD, но и с компакт-дисками (CD). А вот для чтения дисков Blue-ray предназначаются дисководы BD-ROM, хотя они поддерживают запись только компакт-дисков и DVD. Наиболее универсальными считаются устройства BD-RE и BD-R, которые считывают и записывают оптические диски всех трех типов: Blu-ray, DVD и CD. Запись данных на оптические диски часто называется прожигом. Копирование информации с оптического диска на жесткий диск компьютера иногда называют извлечением данных. Глава 5. Хранение данных 121
S Флеш-накопители. Иногда универсальный значок для устройств этого типа заменяется логотипом бренда, под которым оно произведено (хотя в большинстве случаев внешне подключаемые накопители обозначаются так же, как и обычные жесткие диски). В Windows 10 значки для флеш-накопителей и карт памяти не отображаются в окне программы Проводник до тех пор, пока вы не подключите их к компьютеру. Чтобы отобразить в окне программы Проводник значок для устройств чтения карт памяти, в которых отсутствует карта памяти, перейдите на вкладку Вид ленты и установите флажок опции Скрытые элементы (ищите меню Показать или скрыть). Чтобы скрыть устройства, в которых отсутствуют носители данных, сбросьте указанный флажок. S Смартфоны, музыкальные плееры и iPad. Подключенные к компьютерам смартфоны с Windows 10 обозначаются очень красивым значком, чего не скажешь об Android-смартфонах, iPad и iPhone — все они представляются универсальным значком музыкального плеера. Если вы используете iPhone или iPad, то для их полноценного подключения к компьютеру вам понадобится специальное программное обеспечение Apple iTunes (www.apple.com/itunes/). Без него вы не сможете скопировать музыкальные файлы с устройств iPod и iPad или на них. (Подробно об управлении музыкальными плеерами мы поговорим в главе 16.) S Камера. При подключении к USB-порту компьютера цифровые камеры обычно представляются в окне программы Проводник значком с изображением фотоаппарата. Чтобы скопировать на компьютер фотографии, находящиеся в памяти камеры, переведите ее из режима съемки в режим просмотра снимков. Далее щелкните правой кнопкой мыши на значке камеры в окне программы Проводник и выберите в контекстном меню команду Импорт фотографий и видео. После полного извлечения файлов фотографий из карты памяти камеры (о чем детально рассказывается в главе 17) операционная система помещает все полученные снимки в папку Изображения. При подключении к компьютеру видеокамеры, мобильного телефона или любого другого цифрового устройства оно обозначается в окне программы Проводник специальным значком (характерным для устройств определенного типа). Если Windows 10 при этом не выводит на экран запрос о подтверждении выполняемого действия, то щелкните на значке устройства правой кнопкой мыши и выберите необходимую операцию в появившемся на экране контекстном меню. У устройства нет специального значка? Вам нужно установить в операционную систему драйвер, чтобы иметь возможность продолжить с ним работу (подробно о драйверах и их установке рассказывается в главе 13). Если вы предпочитаете отображать в левой части окна Проводник файловую структуру компьютера, а не панель быстрого доступа, то не спешите расстраиваться. Отобразите на правой панели содержимое любой папки, а затем щелкните на вкладке Файл ленты. Выберите в раскрывающемся меню команду Изменить параметры папок и поиска. В появившемся на экране диалоговом окне Параметры папок в первом сверху раскрывающемся 122 Часть /. Пользовательский интерфейс Windows 10
меню Открывать проводник для выберите опцию Этот компьютер, заменив ею настройку по умолчанию, Панель быстрого доступа. Чтобы ознакомиться с содержимым одного из расположений, представленных в окне программы Проводник отдельным значком, например, флеш- накопителя или цифровой камеры, дважды щелкните на нем. Чтобы вернуться к прежнему виду окна, щелкните на значке с изображением небольшой стрелочки, указывающей влево, которая расположена непосредственно над областью навигации. Совет для владельцев планшетов: когда вы читаете щелкнуть, воспринимайте это как нажать. Подобным образом щелчок правой кнопкой для вас должен означать нажать и не отрывать палец от экрана до появления контекстного меню. Для перетаскивания объекта проведите пальцем по экрану, отпустив его в месте конечного расположения объекта. Х/ганение данных в папках Приведенная в этом разделе информация очень скучная, но без нее вы вряд ли научитесь управлять файлами и быстро потеряетесь в скоплении папок вашего компьютера. Папкой называется виртуальный контейнер для файлов, во многом подобный канцелярской папке, в которой хранятся бумажные документы. В Windows 10 каждый жесткий диск разделен на отдельные папки, которые впоследствии наполняются не только пользовательскими файлами, но и файлами устанавливаемых программ и приложений. Так, например, файлы музыкальных композиций по умолчанию хранятся в папке Музыка, а фотографии — в папке Изображения. Это позволяет получать к ним быстрый доступ не только вам, но и многим специальным приложениям. Операционная система Windows 10 предоставляет пользователям для хранения собственных файлов шесть специальных папок. Чтобы обеспечить к ним быстрый доступ, на панель быстрого доступа области навигации добавлены специальные значки. Как описано выше (см. рис. 5.2), к таким папкам Windows 10 относятся следующие: Рабочий стол, Документы, Загрузки, Музыка, Изображения и Видео. Работая с файлами в Windows 10, примите к сведению следующие рекомендации. S Можно отказаться от сохранения файлов в отдельных папках и разместить их непосредственно на рабочем столе. Такая практика чревата серьезными неприятностями, поскольку подобна хранению всех личных вещей на заднем сидении автомобиля: в один прекрасный летний день вы не сможете найти в нагромождении вещей даже самого нужного — солнцезащитных очков. Поэтому старайтесь придерживаться порядка во всем, в том числе в организации файловой структуры при хранении данных на компьютере. S Собравшись добавить в файловую систему несколько новых папок (на самом деле ничего сложного), перейдите к разделу “Создание папки”. S Новый браузер Microsoft, встроенный в Windows 10, по умолчанию помещает все загружаемые пользователями данные в папку Загрузки. Чтобы избавиться от них, вам нужно вручную удалить их в указанной папке. Глава 5. Хранение данных 123
S Файловая система в Windows 10 имеет древовидную структуру, характеризующуюся вложенными друг в друга папками (ветви), в которых хранятся файлы (листья). Начало файловой системы представлено корневой папкой, выраженной буквой диска. IPadofna с файлами, папками и внеишими tfctfifioucrfieaMu Изучив содержимое папок Windows 10 и научившись пополнять их новыми файлами, вы сможете эффективнее использовать ресурсы компьютера в собственных целях. (О папках, хранящих только определенные типы данных, подробно рассказано в предыдущем разделе.) Приготовьтесь к длинному повествованию об управлении дисками, папками, компакт-дисками, DVD и даже флеш-накопителями. В нескольких следующих главах содержится очень много полезной для каждого пользователя информации. Расположение данных на диске Подобно многим другим ресурсам, диски представляются в Windows 10 специальными значками. В окне программы Проводник можно получить доступ к данным, хранящимся на многих подключаемых к компьютеру устройствах: смартфонах, музыкальных плеерах, цифровых камерах и даже сканерах. (Значки, которыми представляются устройства, подключаемые к компьютеру, были детально рассмотрены в разделе “Программа Проводник”.) Щелчок на значке в окне программы Проводник обычно приводит к отображению содержимого ресурса, который он представляет. В большинстве случаев вы получаете возможность управлять файлами устройства так же, как и любыми другими файлами, сохраненными в папках на жестком диске. После двойного щелчка на значке диска в окне программы Проводник вы увидите хранящиеся в нем все папки и файлы. Такое поведение вполне предсказуемо для пользователей, работающих в предыдущих версиях операционной системы. А вы можете сказать, как реагирует Windows 10 на подключение внешнего накопителя или вставку в оптический привод нового DVD или компакт-диска? Разработчики предыдущих версий Windows старались предугадать действие, востребованное пользователем. В них вставка в дисковод, например, компакт-диска сопровождалась проигрыванием музыкальных файлов (предполагалось, что на компакт-дисках распространяется преимущественно музыка). Теперь операционная система Windows всегда спрашивает пользователей, какое действие нужно выполнить по отношению к подключенному к компьютеру диску, выводя в правом нижнем углу рабочего стола специальное извещение (рис. 5.3). Увидев такое сообщение, обязательно щелкните на нем левой кнопкой мыши. На экране появится небольшое диалоговое окно, показанное на рис. 5.4. В нем перечислены все возможные действия, которые можно выполнить по отношению к данным, хранящимся на только что подключенном к компьютеру диске. Выбор команды Открыть папку для просмотра файлов, например, приводит к запуску программы Проводник и отображению в ее окне всего содержимого диска. 124 Часть /. Пользовательский интерфейс Windows 10
При дальнейшем подключении к компьютеру этого же диска операционная система больше не будет спрашивать вас о выполняемом действии; вместо этого Windows 10 автоматически выполнит операцию, которая была назначена в первом сеансе работы с диском (в нашем случае — просмотр содержимого с помощью программы Проводник). Data warehouse (Е:) Выберите, что требуется сделать со съемных носителей. Настроить этот носитель для резервного... Настроить параметры хранилища Параметры Открыть папку для просмотра файлов, Проводник [, Не выполнять никаких действий Рис. 5.3. При распознавании диска, подключенного к компьютеру, Windows 10 выводит на экран специальное извещение Рис. 5.4. Укажите действие, которое должна выполнить операционная система по отношению к данным, находящимся на подключенном к компьютеру диске Как же быть, если требуется изменить принятое ранее решение о действии, выполняемом по отношению к внешне подключаемому носителю данных? Чтобы получить в Windows 10 возможность заново установить для диска действие по умолчанию, запустите программу Проводник, щелкните правой кнопкой мыши на значке диска и выберите в контекстном меню команду Открыть автозапуск. Впоследствии при подключении указанного диска к компьютеру операционная система снова выведет на экран запрос, показанный на рис. 5.4, в котором представлены уже известные вам варианты выполняемых действий. Изменение настроек автоматического запуска особенно часто выполняется для внешних накопителей, подключаемых к USB-порту. Например, если Windows 10 распознает среди данных, хранящихся в накопителе, несколько музыкальных файлов, то предложит их воспроизвести. Последняя операция усложнит доступ к другим сохраненным на нем файлам. Чтобы избежать подобной ситуации, старайтесь всегда настраивать службу автозапуска на выполнение команды Открыть папку для просмотра файлов. S Если вы не знаете, какие операции можно выполнить по отношению к ресурсу, представленному в окне программы Проводник отдельным значком, то просто щелкните на нем правой кнопкой мыши. На экране появится контекстное меню, содержащее команды всех возможных вариантов действий над выбранным объектом. (Например, для дальнейшего копирования файлов на жесткий диск компьютера выполните команду Открыть, позволяющую ознакомиться со всем содержимым внешнего накопителя.) S После двойного щелчка на значке привода для оптических дисков (компакт-дисков, DVD или Blu-ray), в котором отсутствует диск, операцион¬ Глава 5. Хранение данных 125
ная система вежливо попросит вас вставить его, чтобы продолжить выполнение указанной ранее операции. S В своих исследованиях содержимого окна программы Проводник не пропустите значок Сеть. Он представляет собой отправную точку в мир других компьютеров, соединенных с вашим в общую сеть, если, конечно, таковая существует. Подробно работа с сетевыми ресурсами описана в главе 15. Путь к файлу: что это? Термином “путь к файлу” обычно обозначают адрес расположения файла на диске, структурно подобный почтовому адресу, указываемому на конверте перед отправкой письма. Перед доставкой адресату письмо проделывает огромный путь, сначала путешествуя в страну назначения, затем попадая в указанный на конверте регион, после чего оно передается в целевой населенный пункт и наконец приносится почтальоном к вашему дому, расположенному на некой улице под определенным номером. Компьютерный путь выполняет такую же задачу, хотя и указывает не место проживания адресата, а место расположения файла в системе. Он начинается с буквы диска и заканчивается именем целевого файла; между этими элементами указываются названия папок, которые нужно “открыть” компьютеру, чтобы добраться до файла. Для большей наглядности давайте определим расположение папки Загрузки. Все папки операционной системы Windows 10, в том числе Загрузки, располагаются на диске С. Таким образом, вам сначала нужно открыть на этом диске папку Пользователи, затем перейти в папку, название которой совпадает с именем пользователя, зарегистрированного в системе, и только после открыть папку Загрузки. (В этой папке по умолчанию сохраняются файлы, загружаемые пользователями из установленных в Windows 10 браузеров, в частности из Internet Explorer.) Медленно вдохните и выдохните — вас ждут новые открытия. В Windows 10 системный диск правильно обозначается как с: . Любой путь начинается с буквы диска и двоеточия. Все папки операционной системы находятся на диске С, поэтому с него начинается путь к любой папке Windows 10. Все остальные папки считаются вложенными в корневую папку (диск с:); для обозначения уровней вложения папок используется специальный символ — обратная косая черта (). Давайте рассмотрим простой пример. Предположим, что вы ранее создали файл Налоговая декларация 3890, который сохранили в папке Загрузки. Если также предположить, что вы вошли в систему под именем Alex, то полный путь к файлу будет иметь следующий вид: С:ПользователиА1ехЗагрузкиНалоговая декларация 3890 Конечно, в вашем конкретном случае путь к целевому файлу, расположенному в папке Загрузки, будет другим. Скорее всего, в нем будут другие имя файла и название папки пользователя. (Имя пользователя в учетной записи Microsoft обычно начинается с первых нескольких символов почтового адреса, связанного с этой учетной записью.) Если вы все еще не до конца поняли, из чего состоит путь к файлу, то давайте повторим еще раз: в начале пути указывается буква диска, после которой вводятся двоеточие и обратная косая черта. Далее вводится название папки первого уровня, после которого через символы обратной косой черты указываются названия папок последующих уровней вложения. Последним в пути или адресе вводится имя файла. 126 Часть /. Пользовательский интерфейс Windows 10
К счастью, Windows 10 автоматически формирует путь к файлам и папкам при перемещении пользователей по файловой структуре. Щелкая на кнопке Обзор и дважды щелкая на названиях в окне программы Проводник, вы даже не догадываетесь, что операционная система представляет содержимое папок согласно описанным выше принципам. Содержимое папки Поскольку папка в Windows 10 представляет собой контейнер, а не реальные данные, для ее представления в окне используется значок в виде канцелярского фай- ла, предназначенного для хранения бумажных документов. Чтобы ознакомиться с содержимым папки в окне программы Проводник или на рабочем столе, дважды щелкните на ее значке. На экране появится окно, в котором отображается содержимое выбранной папки. Внутри текущей папки содержится еще одна папка? Дважды щелкните на ней, чтобы открыть и просмотреть ее содержимое. Продолжайте щелкать на вложенных папках до тех пор, пока не доберетесь до необходимой вам информации. Если вы открыли последнюю вложенную папку, но так и не смогли найти необхо- димые файлы, то, скорее всего, ошиблись папкой. Чтобы вернуться назад, поступайте так же, как и в браузере при просмотре страниц в Интернете. Щелкните на небольшой кнопке Назад (значок с направленной влево стрелкой), расположенной в левой верхней части окна. В результате текущая папка будет закрыта, а вы переместитесь к папке, открытой в окне перед этим. Продолжая щелкать на кнопке Назад, вы в конечном итоге вернетесь к первой папке — к той, с которой начали поиск информации. Для быстрого перемещения по папкам файловой системы компьютера удобно использовать строку адреса, расположенную в верхней части окна, как раз под лентой. Указываемый в ней путь изменяется в зависимости от того, какая папка открыта в текущий момент в окне, отслеживая все ваши перемещения по файловой системе компьютера. Обратите внимание на небольшие стрелочки напротив названий папок. С их помощью на экране отображаются раскрывающиеся меню, предоставляющие быстрый доступ к папкам следующего уровня вложения. Щелкните на одной из стрелочек и выберите одну из папок, находящихся внутри текущей. Например, щелчок на кнопке со стрелкой после названия System (рис. 5.5) позволяет быстро перейти к одной из системных папок, вложенных в папку System. Ниже приведено несколько полезных рекомендаций, которых стоит придерживаться при перемещении по папкам в окне программы Проводник. S Некоторые папки настолько переполнены файлами и другими папками, что не отображаются в окне все сразу. Чтобы ознакомиться с файлами и папками, скрытыми от вашего взора, воспользуйтесь полосами прокрутки, находящимися вдоль правого и нижнего краев окна. (Детально о полосах прокрутки и их назначении речь шла в главе 4.) Глава 5. Хранение данных 127
т Пользователи □ X Область навигации Главная Поделиться Бид Я «2 Огромные значки Крупные значки ^ Обычные значки ;■>.* Мелкие значки Список иг; Таблица Текущее Показать Параметры представление * или скрыть * * -» - T > $£] Рабочий стол 4^ Загрузки t;V Документы Изображенviя Щ Видео Музыка 4v OneDrive £3 Этот компьютер Э Видео . Документы £ Загрузки » Изображения £ Музыка т Рабочий стол _ System (С) Элементов: 3 Этот компьютер System (С:) V Пользователи Цшо Harr Игс| Оби Games Intel PerfLogs Program Files Program Files (x86) Windows Windows.old Пользователи Щ VC.RED Папка с файлами Папка с файлами Рис. 5.5. Щелкните на небольшой стрелке возле названия папки System, чтобы перейти к одной из вложенных системных папок S По мере посещения большого количества папок вам может понадобиться вернуться к некоторым из них. Чтобы не утруждать себя длительным блужданием по файловой системе с самого начала, воспользуйтесь функцией Последние расположения. Щелчок на небольшой стрелке, указывающей вниз, которая находится справа от кнопки Вперед (значок с направленной вправо стрелкой перед строкой адреса), приводит к отображению на экране раскрывающегося меню с названиями папок, уже открытых вами в текущем сеансе работы в программе Проводник. Чтобы быстро открыть одну из указанных папок, достаточно щелкнуть на ее названии. S Щелчок на кнопке Вверх, расположенной слева от строки адреса, позволяет перейти в файловой системе на один уровень вверх по отношению к текущей папке, открытой в программе Проводник. Продолжая непрерывно щелкать на ней, вы обязательно попадете на самый верхний уровень файловой структуры Windows 10 — на рабочий стол. S Вам так и не удалось найти искомую папку или файл? Вместо того чтобы продолжать беспорядочный просмотр папок на присутствующих в системе дисках, воспользуйтесь инструментом поиска данных, включенным в меню Пуск, который детально описан в главе 7. Операционная система поможет вам быстро найти файлы, папки, электронные письма и другие важные данные, хранящиеся на компьютере. 128 Часть I. Пользовательский интерфейс Windows 10
S Повстречавшись с папками, переполненными большим количеством файлов, отсортированных в алфавитном порядке, вы, скорее всего, потратите немало времени на прокрутку окна при поиске в нем необходимого названия. Намного проще щелкнуть в таком списке на произвольном файле, а затем ввести с помощью клавиатуры несколько первых букв имени искомого файла. Список будет автоматически прокручен до первого файла, содержащего в начале имени введенные вами символы. S Библиотеки, появившиеся в Windows 7 и представляющие собой тематические хранилища пользовательских данных, в Windows 8.1 поддержки не получили. В Microsoft решили и впредь исключать их из области навигации, поддержав нововведение и в Windows 10. Тем не менее, являясь ярым почитателем старых традиций, вы всегда можете восстановить библиотеки в исходном месте окна Проводник, щелкнув на пустом месте области навигации правой кнопкой мыши и выбрав в контекстном меню команду Показать библиотеки. Создание папки Работая в традиционном офисе, вы каждый новый проект начинаете с подготовительных действий, к которым в том числе относится организация документооборота. Вы берете с одной полки несколько пустых папок, подписываете их и расставляете по другим полкам согласно назначению документов, которые будут в них храниться. По мере реализации проекта и создания в его рамках новых документов вы раскладываете их по заранее созданным папкам, поддерживая порядок и обеспечивая быстрый доступ к рабочим данным. В Windows 10, несмотря на отсутствие в ней шкафов с полками, вы поступаете абсолютно так же — создаете на диске новую папку, даете ей значащее название и наполняете целевыми файлами. Чтобы быстро создать новую папку, перейдите на ленте на вкладку Главная, найдите кнопку Создать папку и щелкните на ней. В окно добавится новая пустая папка, которой нужно дать название; сразу же начинайте его вводить. Если меню скрыто или вы запутались с вкладками ленты, то воспользуйтесь еще одним простым и проверенным по предыдущим версиям операционной системы методом. 1. Щелкните правой кнопкой мыши на пустом месте окна папки (или рабочего стола) и выберите в контекстном меню команду Создать. Щелчок правой кнопкой мыши всегда приводит к отображению на экране контекстного меню с наиболее полезными командами. 2. Выберите опцию Папку. После выбора этой команды, показанной на рис. 5.6, в текущее окно (или на рабочий стол) добавляется новая пустая папка, ожидая ввода ее имени. 3. Введите название для только что созданной папки. Любая только что созданная папка приобретает скучное название Новая папка. Как только вы начнете вводить новое имя папки, оно заменит название по умолчанию. Чтобы подтвердить только что введенное имя папки, нажмите <Enter> или щелкните в стороне от введенной надписи. Глава 5. Хранение данных 129
Вид > Сортировка > Г руппировка Обновить > Настроить папку... Отменить удаление CTRL*Z Поделиться > Создать > Папку Свойства ? Ярлык ЕП Контакт ir Документ журнала <5j Paint Shop Pro 9 Image 1 Архив WinRAR /V Документ в формате RTF Текстовый документ Архив ZIP - WinRAR Рис. 5.6. Щелкните правой кнопкой на пустом месте папки, в которую нужно добавить новую папку, и выберите в контекстном меню команду Создать и опцию Папку Допустимые имена файлов и папок Операционная система Windows 10 достаточно избирательна в том, какие символы допустимо использовать в именах файлов и папок. Если вы используете в именах только символы букв и цифр, то волноваться вам не о чем. Трудности возникают, если включить в имя файла хотя бы один из следующих символов: : / * I < > ? " Распознав в имени файла любой из них, Windows 10 выведет на экран сообщение об ошибке, и вам не останется ничего другого, кроме как придумать новое название. Ниже приведено несколько вариантов названий, недопустимых для использования в Windows 10 в качестве имен файлов и папок. 1/2 домашнего задания JOB: 2 ОДИНСДВА He's no "Gentleman" Следующие названия вполне корректны и не приводят к появлению сообщения об ошибке. Половина домашнего задания JOB=2 ДВА БОЛЬШЕ ЕДИНИЦЫ А #@$%) Scoundrel Если вы передумали или хотите исправить ошибки во введенном имени папки, то щелкните на ее значке правой кнопкой мыши и выберите в контекстном меню опцию Переименовать. 130 Часть I. Пользовательский интерфейс Windows 10
S Вводя имя файла, следите за тем, чтобы использовать только допустимые символы (см. врезку “Допустимые имена файлов и папок”). Вы не ошибетесь, если будете использовать в именах только буквы и цифры. S Проявив наблюдательность, вы заметите, что в контекстном меню, показанном на рис. 5.6, операционная система предлагает создавать большое количество самых разных элементов, а не только файлов и папок. Не премините воспользоваться контекстным меню для создания в целевой папке новых ярлыков и файлов самых распространенных типов — это очень удобно. S Продолжая исследовать контекстное меню, показанное на рис. 5.6, вы сделаете справедливый вывод, что ваше меню несколько иное. В этом нет ошибки или злого умысла; это меню дополняется новыми командами по мере установки дополнительных приложений и программ. Чем их больше, тем насыщеннее контекстное меню и тем сильнее оно отличается от показанного на рис. 5.6. Ле/геиленование файлов и папок Вам не нравится название файла или имя одной из папок? Измените его! Чтобы выполнить эту задачу, щелкните правой кнопкой мыши на значке целевого файла или папки и выберите в появившемся на экране контекстном меню команду Переименовать. Исходное название выделяется — тем самым операционная система предлагает вам ввести новое имя. Завершив ввод нового названия, нажмите <Enter> или щелкните в стороне от значка файла или папки. Как и следовало ожидать, существует еще один способ переименования файла или папки. Щелкните левой кнопкой мыши на файле (папке) для его выделения, подождите секунду или щелкните на файле еще раз. Тем самым вы выделите имя файла — введите новое название, и оно заменит старое. Некоторым пользователям больше нравится работать с клавиатурой; для переименования файла достаточно нажать клавишу <F2> и начать вводить новое имя. Как и в предыдущем случае, новое имя автоматически заменит старое. S При переименовании файла изменяется только его название. Содержимое файла остается прежним, равно как его размер, а также расположение и другие параметры. S Чтобы переименовать сразу несколько файлов или папок, выделите их все, щелкните на выделенной области правой кнопкой мыши и выберите в контекстном меню уже известную вам команду Переименовать. Введите новое имя и нажмите клавишу <Enter>. Указанное имя получит только первый файл выделенного ранее набора. Остальные файлы приобретут названия, состоящие из введенного имени и указанного в скобках номера их последовательного расположения в выделенной области. Например, если в качестве нового имени вы ввели cat, то переименованные файлы будут называться cat, cat (2), cat (3), cat (4) и т.д. Чаще всего такая практика применима при переименовании группы фотографий. Глава 5. Хранение данных 131
S Переименование папок на системном диске Windows 10 — это далеко не самая лучшая идея, особенно если это папки установленных программ. Также не стоит переименовывать основные папки, предназначенные для хранения пользовательских данных: Загрузки, Документы, Изображения, Музыка и Видео. S Windows 10 не позволяет изменять название файла (или папки), если он в текущий момент используется одной из запущенных программам. В некоторых случаях достаточно закрыть запущенную программу, но иногда вам все же придется перезагружать компьютер. В результате для соответствующих файлов и папок отменяется запрет на изменение — их можно свободно переименовать. Выделение г/гдппы файлов и папок. Несмотря на то что выделение файлов и папок выглядит вполне обыденной и скучной операцией, без нее не обойтись при решении большинства задач, связанных с управлением данными. Копирование, перемещение, удаление и переименование файлов так или иначе требуют их выделения. В следующих главах операция выделения файлов и папок описывается едва ли не чаще любых других. Чтобы выделить объект, достаточно щелкнуть на нем. Чтобы выделить сразу несколько файлов или папок, щелкайте на их значках или названиях, удерживая нажатой клавишу <Ctrl>. После каждого следующего щелчка выделенная область пополняется новым объектом. Для выделения сразу нескольких файлов или папок, расположенных последовательно, сначала щелкните на первом из них, а затем нажмите клавишу <Shift> и щелкните на последнем элементе списка. При этом выделяются не только указанные элементы, но и все, расположенные между ними. В Windows 10 для выделения группы объектов достаточно обвести их мышью. Установите указатель мыши несколько выше первого файла или папки, которая должна попасть в выделенную область, нажмите левую кнопку мыши и перетащите указатель до последнего выделяемого объекта. В области перетаскивания образуется область выделения, в которую попадают все расположенные в ней объекты. Отпустите кнопку мыши, и все обведенные объекты будут выделены. S Группа выделенных файлов перетаскивается с помощью мыши так же, как и один файл. S Предварительно выделив группу объектов, можно скопировать и переместить их все вместе, воспользовавшись методикой, описанной в разделе “Копирование и перемещение объектов”. S Для быстрого удаления всех выделенных объектов за один раз, нажмите клавишу <Delete>. (Удаленные файлы и папки помещаются в папку Корзина, из которой их можно восстановить в случае необходимости.) 132 Часть /. Пользовательский интерфейс Windows 10
S Чтобы удалить все объекты в папке, на вкладке Главная ленты щелкните на кнопке Выделить все. (Не можете найти необходимую команду? Воспользуйтесь комбинацией клавиш <Ctrl+A>.) Если вам нужно выделить все файлы папки за исключением всего нескольких, то воспользуйтесь небольшой хитростью. После выделения всего содержимого папки (помните о комбинации клавиш <Ctrl+A>) щелкните на файлах, исключаемых из выделенной области, удерживая нажатой клавишу <(Тг1>Удаление файлов и папок Удаление файлов и нанок Спустя некоторое время после начала использования компьютера перед вами возникнет нелегкая задача — удалить неиспользуемые файлы (неудачные фотографии или документы, оставшиеся как наследие от предыдущего места работы). Чтобы удалить файл или папку, щелкните правой кнопкой мыши на ее значке или названии и выберите в контекстном меню опцию Удалить. Эта простая операция позволяет избавиться в Windows 10 от ненужных файлов, папок, ярлыков и других объектов. Быстрое удаление предварительно выделенных объектов осуществляется с помощью клавиши <Delete>. Еще есть вариант перетаскивания ненужных файлов и папок в папку Корзина, но он далеко не самый удобный, особенно при работе в окне программы Проводник. Одновременно с папкой удаляется и все ее содержимое: вложенные папки и файлы. Перед выполнением такой операции будьте предельно внимательны; еще раз удостоверьтесь, что выбрали правильную папку, и только после этого нажимайте клавишу <Delete>. S Выполнение команды Удалить приводит к отображению на экране запроса на подтверждение указанной операции. Щелкните на кнопке Да, если все еще не передумали уничтожить выбранные папки и файлы. Если вас раздражает необходимость каждый раз подтверждать операцию удаления файлов, щелкните правой кнопкой мыши на папке Корзина и выберите в контекстном меню команду Свойства. В появившемся на экране диалоговом окне сбросьте флажок опции Запрашивать подтверждение на удаление. Теперь Windows 10 будет удалять все указанные вами объекты сразу же — запрос на экран выводиться не будет, и вам не придется утруждать себя щелчком на кнопке Да. Использовать клавишу <Delete> стало еще проще. S Удаляя объекты, обращайте особое внимание на файлы, на значках которых изображены небольшие шестеренки. Такими значками обозначаются скрытые системные файлы, которые требуются компьютеру дня поддержания нормальной работоспособности. (Это не значит, что к остальным удаляемым файлам нужно проявлять снисходительность.) S Значок, в уголке которого изображена небольшая стрелка, называется ярлыком. Ярлык представляет не сам файл, а ссылку на него в другой папке. (Детально о ярлыках мы поговорим в главе 6.) При удалении ярлыка Глава 5. Хранение данных 133
вы избавляетесь не от самого файла, а только от ссылки на него. Файл (или программа), представленный ярлыками, при этом не уничтожается и продолжает храниться в исходном месте. S Постигнув науку удаления папок и файлов, обязательно научитесь их восстанавливать, о чем подробно рассказано в главе 3. (Совет нетерпеливым: откройте папку Корзина, щелкните правой кнопкой мыши на объекте, который нужно восстановить, и выберите в контекстном меню команду Восстановить.) Скрытые файлы и лапки Файлы и папки на компьютере создаются не только вами. К их созданию часто причастны установленные в системе программы, которым нужно где-то хранить свои рабочие данные. Как это ни странно, большинство файлов создано не пользователями, а самим компьютером. Каждый аспект его деятельности, например настройки рабочего стола, хранится в отдельных файлах. Чтобы уберечь такие системные файлы от случайного или умышленного удаления пользователями, Windows 10 по умолчанию скрывает их. Тем не менее, если вас съедает любопытство, то отобразите в папках скрытые объекты, для чего выполните следующие действия. 1. Откройте любую папку и перейдите на ленте, расположенной вдоль верхнего края окна, на вкладку Вид. Содержимое вкладки изменится, представив на ваше обозрение настройки и команды для управления содержимым окна папки. 2. Установите флажок Скрытые элементы, щелкнув в его поле. Не можете найти эту опцию? Расширьте окно на весь экран или по крайней мере увеличьте его ширину, чтобы изменить длину ленты. В результате выполнения описанных выше действий все исходно срытые от пользователей значки будут отображаться в папках их размещения. Теперь вам нужно быть еще осторожнее: программы, создавшие скрытые файлы, не смогут запускаться или выполнять все свои функциональные обязанности, если вы случайно удалите их. Неправильное обращение со скрытыми файлами и папками может даже вызвать сбой в работе Windows 10. Не стоит злоупотреблять специальными возможностями операционной системы — щелкните на опции Скрытые элементы, чтобы сбросить флажок и отказаться от отображения в папках скрытых файлов и папок. Копирование и перемещение овьеюпов Для копирования или перемещения файлов в другие папки жесткого диска порой намного проще воспользоваться мышью и уже известной вам техникой перетаскивания. Как вы уже знаете, изменить расположение значков файлов на рабочем столе можно, только перетащив их с помощью мыши. В следующем примере давайте попробуем скопировать образец графического файла из папки Отсканированные документы в папку Со сканера. 134 Часть I. Пользовательский интерфейс Windows 10
1. Расположите на рабочем столе два окна рядом одно с другим. Детально эта операция рассмотрена в главе 4. Если вы не уделили ей ранее должного внимания, то попробуйте выполнить следующие действия. Щелкните в первом окне, а затем нажмите комбинацию клавиш <Win+®>. Текущее окно заполнит правую часть рабочего стола. Чтобы заполнить вторым окном левую часть рабочего стола, щелкните в нем, а затем нажмите комбинацию клавиш <Win+-,>. 2. Наведите указатель мыши на файл или папку, которую нужно переместить или скопировать в другое место. В нашем случае создается копия файла Приветствие файла сканирования. 3. Щелкните правой кнопкой мыши и, удерживая ее нажатой, переместите указатель мыши в папку назначения. Как показано на рис. 5.7, образец графического файла скопирован мною из папки Отсканированные документы в папку Со сканера. - ,Т' « До«у„ > Otd.nrtp. . Iк Панель быстрого доступе Ц Рабочий стол •I Загрузи* Документы !*► Изображения S e‘Ueo jl Музыка С* CneOnve КР Этот компьютер ■ Видео Документы 4 Загрузки Ь* Июбражени. J' Музыка ■ Рабочий стел v Элементов 2 Выбрей 1 элемент? ЯМ КБ Средам работы с р« упраслемие © и’ X* Г. Сзадзть Свойстве выделит* Documents Приаетстаие программы сканирования *3 • Со сканера ЩЕШ fпОДСЛИТЬСК вид it * 1" « Data.. » Со сканера £ Музыка Ш Рабочий стол _ System (С;) м Date {О:) KMSfruto Lite Portable vt.2.1 МРИ □ X Рис. 5.7. Чтобы скопировать или переместить файл из одной папки в другую, перета щите ее, удерживая нажатой правую кнопку мыши 4. При перемещении указателя мыши значок файла следует за ним. Выполняемая операция указывается в подписи, отображаемой под указателем мыши. (Старайтесь не отпускать правую кнопку мыши до окончания операции.) Всегда перетаскивайте файлы и папки при нажатой правой кнопке мыши. В таком случае на экран будет выведено меню, в котором вы сможете самостоятельно указать выполняемую операцию: копирование, перемещение или создание ярлыка. Если перетаскивание объектов сопровождается нажатием левой кнопки мыши, то выполняется операция по умолчанию, зависящая от расположения исходной папки и папки назначения. Отпустите кнопку мыши и выберите в контекстном меню, появившемся на экране, команду Скопировать, Переместить или Создать ярлыки. Глава 5. Хранение данных 135
В некоторых ситуациях перетаскивание элементов вызывает определенные трудности, именно поэтому в Windows 10 поддерживаются другие способы копирования и перемещения данных. В зависимости от конфигурации окон на вашем рабочем столе и их содержимого воспользуйтесь следующими инструментами. S Контекстное меню. Щелкните правой кнопкой мыши на файле или папке и выберите команду Вырезать или Копировать, в зависимости от того, планируете перемещать выбранный элемент или создавать его копию. Теперь щелкните правой кнопкой мыши на пустом месте папки назначения и выберите команду Вставить. Эти простые команды всегда срабатывают и не требуют предварительного размещения папок на рабочем столе рядом друг с другом. S Кнопки на ленте. Откройте исходную папку в окне программы Проводник, щелкните на файле или папке, отобразите на ленте, расположенной вдоль верхнего края окна, вкладку Главная и щелкните на ее кнопке Копировать в (или Переместить в). На экране появится раскрывающееся меню, в котором перечислены наиболее популярные расположения. Не видите в списке необходимой вам папки назначения? Щелкните на опции Выбрать расположение и вручную укажите на диске расположение папки назначения. Windows 10 послушно скопирует (или переместит) в нее выбранный ранее элемент. Этот слегка замысловатый метод срабатывает только в случае, когда вы точно знаете расположение папки назначения на жестком диске компьютера. Подробно лента и ее элементы управления описаны в главе 4. S Область навигации. Эта панель (читайте главу 4) располагается вдоль левого края окна программы Проводник и содержит список наиболее часто посещаемых пользователями расположений: названия дисков, сетевых ресурсов, папок в хранилище OneDrive и специальные папки Windows. Можно напрямую перетаскивать в них необходимые элементы, избегая необходимости отображения на экране дополнительных окон и блуждания по файловой системе Windows 10 в поисках исходной папки или папки назначения. После установки на компьютер программы даже не думайте о перемещении ее папки в другое место. Как правило, программы взаимодействуют с операционной системой Windows 10 на самом глубоком программном уровне, поэтому перемещение любых их файлов приведет к сбоям в работе, чреватым полной переустановкой операционной системы. Но вы всегда можете перемещать ярлык, используемый для запуска программы. (На значке ярлыка изображена небольшая стрелочка.) 2)ополни*иельные сведения о файлах и нанках При создании нового файла (или папки) операционная система сохраняет вместе с ним большое количество специальных данных, таких как дата создания, размер, тип данных и остальные менее важные сведения. Операционная система позволяет пользователям добавлять некоторые из таких данных к собственным файлам. К ним относятся, 136 Часть /. Пользовательский интерфейс Windows 10
например, описания, которыми снабжаются музыкальные композиции, или значки, назначаемые собственным папкам. Допускается игнорировать большую часть дополнительных сведений о файле, но иногда возникают ситуации, в которых с ними тесно связан поиск оптимального решения для внезапно возникшей проблемы. Чтобы узнать, какими категориями Windows 10 описывает файлы и папки, щелкните на одном из элементов правой кнопкой мыши и выберите в контекстном меню команду Свойства. Если выполнить команду Свойства, например для графического файла, то на экране появится диалоговое окно, показанное на рис. 5.8. Ниже приведено подробное описание содержащихся в нем вкладок. V Общие. Первая вкладка (крайняя слева на рис. 5.8) содержит сведения о типе файла (TIF для файла Pic01_02(1)), его размере (522 Кбайт), программе, которая открывает его по умолчанию (в нашем случае — Просмотр фотографий Windows), а также о расположении на диске. Как открывать или запускать файл в другом приложении? Щелкните на файле правой кнопкой мыши, выберите команду Свойства, а затем щелкните на кнопке Изменить вкладки Общие (рис. 5.8). На экране появится список программ, которые умеют отображать или воспроизводить файлы выбранного вами типа. Выберите подходящий вариант из представленного списка и щелкните на кнопке ОК. 45* Свойства: Pic01_Q2(1) X Обшие Безопасность Подробно Предыдущие версии М, 1Ь*Ц |Р»с01_02(1) Тип Файла Файл "TIF" (tfl Приложение Просмотр фотографий Windows Изменить Расположение D'Ptctues Размер 522 КБ (535 3*8 байт; На диске 184 КБ (168*16 байт) Создан Вчера. 3 сентября 2015 г. 11:01:15 Изменен Вчера 3 сентября 2015 г . 1101.15 Открыт Вчера 3 сентября 2015г . 11:01:15 Атрибуты □(Только чтение! Q Скрытый Другие... О о Рис. 5.8. Диалоговое окно свойств файла содержит сведения о размере и типе файла, программе, запускаемой для открытия файла, и некоторые другие полезные данные Глава 5. Хранение данных 137
S Безопасность. На этой вкладке настраиваются разрешения, определяющие, кто из пользователей имеет доступ к файлу и какие операции им разрешается выполнять. Обычно настройкой разрешений занимаются системные администраторы, которые поднаторели в этом деле лучше всех остальных. S Подробно. Согласно названию на этой вкладке перечислены детальные сведения о выбранном файле. Если отобразить ее для цифровой фотографии, например, то она будет содержать следующие свойства EXIF (Exchangeable Image File Format): модель камеры, диафрагму, выдержку, фокусное расстояние и другие горячо любимые фотографами настройки. Для музыкальных композиций это будут свойства ЮЗ: имя исполнителя, название альбома, год выпуска, номер композиции, жанр, длительность и т.п. S Предыдущие версии. После настройки в Windows 10 службы История файлов на этой вкладке будут указываться сохраненные ранее версии файла. Чтобы перейти к использованию одной из них, достаточно щелкнуть на ней. Подробно о службе управления историей файлов мы поговорим в главе 13. Как правило, описанная выше информация остается скрытой, пока вы не щелкнете правой кнопкой мыши на целевом файле или папке и не выполните команду Свойства. А как быть, если нужно быстро сравнить детальные сведения обо всех файлах одной из папок, чтобы найти, например, фотографии, отснятые в определенный день прошлого месяца? Для этого вам придется представить содержимое папки в виде таблицы, выполнив следующие действия. 1. Откройте целевую папку и перейдите на ленте, расположенной вдоль верхнего края окна, на вкладку Вид. На этой вкладке содержатся команды изменения представления содержимого папки в основном окне программы Проводник. 2. В разделе Структура щелкните на кнопке Таблица, как показано на рис. 5.9. Содержимое окна немедленно изменится — теперь справа от названий файлов отображаются их свойства, представленные в виде строго выровненных столбцов значений. Протестируйте другие режимы представления содержимого папки, чтобы определить, какой из них лучше всего подходит для ваших текущих потребностей. (Операционная система послушно запоминает представления, устанавливаемые пользователями для папок, и применяет их при каждом последующем просмотре файлов.) S Если вы не помните, какую функцию выполняет одна из кнопок на ленте, наведите на нее указатель мыши и оставьте в таком положении на пару секунд. На экране появится всплывающая подсказка, описывающая назначение кнопки. 138 Часть /. Пользовательский интерфейс Windows 10
а МРИ Главная Поделиться Вид ■Г”! Я '«■ Огромные значки крупные значки 0 Флажки злементов ,г—| ГЗ Обычные значки : ‘ Мелкие значки * l » . Q Расширения имен файлов Обметь Таблица • j Сортировать айны* Параметры имитации- * ft? M Скрытые элементы мемечт а • % Т Этот компьютер Data (D:) > MP1I v LJ Этот компьютер 1 В Видео anistn: ХМ1 -»ГЭД <t> ' 'ТГА“ -1 Документы % ANJSTN3 > -$■ Загрузки - ANfSTN4 > » Изображения ■5. ANISTN5 19 КБ > Jl Музыка amstn6 3КБ BE Рабочий стол 3 Artec ov > a., System (С) j3i Artart 16.072001 23:38 Файл образа дпега v ^ Data (0:) 3 Basket 6X17.200» 23:38 Файл образа диска > EcoCity ; buaar.res > Games BgO " Bgl KMSAutc Lite Portable v12.1 i^j bin»o*32.dn 627.2001 23:38 Расширение при MPlt Pics Pictures :i] Bfurgs 2 Bones (Jj Cardinal PP * Элементов: 151 ,i) Casket Рис. 5.9. Чтобы ознакомиться с детальными сведениями обо всех файлах папки, щелкните на кнопке Таблица вкладки Вид S Изменяйте представление папки до тех пор, пока не найдете то, которое лучше всего подходит для выполнения стоящих перед вами задач. Как легко заметить, за отображение миниатюр фотографий и дат их создания отвечают совершенно разные представления. S По умолчанию файлы в папках представляются в упорядоченном в алфавитном порядке виде. Чтобы изменить порядок сортировки файлов в папке, щелкните на пустом месте правой кнопкой мыши и выберите в контекстном меню команду Сортировка, а затем укажите требуемый порядок сортировки (Размер, Имя, Тип) или выберите другой вариант. S Если представленных в раскрывающемся меню Сортировка вариантов недостаточно для задания требуемого порядка представления файлов, попробуйте щелкать на названиях свойств, указанных в верхней части столбцов. Щелчок на названии Размер, например, приводит к изменению не способа, а направления сортировки. В данном случае файлы будут отсортированы в порядке от самого большого к самому маленькому. S Вы всегда можете заменить или добавить в представление Таблица столбцы других свойств. Щелкните правой кнопкой мыши на названии свойства, которое больше не представляется важным для данных, содержащихся в папке. На экране появится контекстное меню, позволяющее выбрать другое свойство. (Для папки с фотографиями я всегда выбираю вариант Дата съемки, чтобы иметь возможность сортировать снимки по дате их создания.) Глава 5. Хранение данных 139
Запись файлов па tcouinaictn-quacu и 2)V2) В большинстве современных компьютеров информация на компакт-диски и DVD записывается и считывается с помощью специальных приводов, в которых используются полупроводниковые лазеры. Не удивительно, что технология записи данных на такие диски известна под названием прожиг. Чтобы узнать, насколько старый оптический привод установлен в вашем компьютере и какие диски он умеет записывать, сначала удостоверьтесь в том, что в его лотке нет диска. Затем щелкните на значке Проводник панели задач и в появившемся на экране окне изучите значок, которым представлен оптический привод вашего компьютера. Как и любые другие устройства, используемые в компьютере, оптические приводы имеют свою классификацию и ограничения на применяемые в них диски. V DVD-RW. Эти устройства умеют считывать и записывать компакт-диски и DVD. ✓ BD-ROM. Таким значком обозначаются устройства, обладающие функциональными возможностями устройств DVD-RW и к тому же считывающие диски Blu-ray. S BD-RE. Несмотря на то что значок для таких устройств не отличается от значка привода BD-ROM, они умеют не только считывать, но и записывать все типы оптических дисков (компакт-диски, DVD и Blu-ray). Если в вашем компьютере установлено больше одного устройства чтения/за- писи компакт-дисков или DVD, то укажите Windows 10, какое из них должно использоваться для записи оптических дисков. Для этого щелкните правой кнопкой мыши на значке устройства, выберите в контекстном меню команду Свойства и в появившемся диалоговом окне перейдите на вкладку Запись. В верхнем раскрывающемся меню выберите устройство, которое будет применяться для описанных выше целей по умолчанию. Типы оптических дисков В магазинах продаются компакт-диски двух типов: CD-R (CD-Recordable — записываемый компакт-диск) и CD-RW (CD-ReWritable — перезаписываемый компакт-диск). Далее вы узнаете, чем они различаются. S CD-R. Чаще всего пользователи приобретают диски CD-R, поскольку они очень дешевые и прекрасно подходят для хранения музыкальных файлов. Данные на них записываются до тех пор, пока не будет заполнен весь диск; дальнейшая запись на него невозможна. Большинство пользователей это вполне удовлетворят, поскольку такие диски используются преимущественно как носители данных для автомобильных мультимедийных систем или для резервного копирования информации, что не требует перезаписи оптического диска. S CD-RW. В некоторых случаях требуется создать временную резервную копию данных. Для этих целей лучше использовать диски CD-RW, которые отличаются от дисков CD-R тем, что позволяют перезаписывать информацию на них по нескольку раз. 140 Часть /. Пользовательский интерфейс Windows 10
Как только диск CD-RW заполнится, можно стереть его и записать заново, что недопустимо в случае использования диска CD-R. Тем не менее диски CD-RW значительно дороже дисков CD-R, поэтому большинство пользователей довольствуются более дешевыми оптическими носителями. Диски формата DVD, так же как и компакт-диски, представлены двумя форматами: записываемые и перезаписываемые. Все замечания, характерные для записи данных на компакт-диски, справедливы и для DVD. Большая часть оптических устройств, произведенных в течение последних пяти лет, прекрасно справляется с записью компакт-дисков и DVD. Приобретение DVD для старых приводов сопряжено с неприятными открытиями — производители так и не выработали единого формата хранения данных на таких дисках, что доставляет потребителям массу неудобств. Чтобы приобрести правильный тип DVD для оптического привода, установленного в вашем компьютере, обязательно сверьтесь с его маркировкой: DVD-R, DVD-RW, DVD+R или DVD+RW. S Диски характеризуются скоростью записи данных на них. Чем на большей скорости диск можно записать, тем большее число указано на его этикетке после символа х. Как правило, компакт-диски записываются на скорости 52х, а диски DVD — на скорости 16х. S Чистые компакт-диски невероятно дешевые. Вы всегда найдете, у кого одолжить один из них, чтобы проверить работоспособность в собственном компьютере. Удостоверившись, что он подходит вам, смело покупайте необходимое количество “болванок”. Чистые DVD намного дороже. Поэтому всегда интересуйтесь у продавца, сможете ли вы их вернуть, если они не подойдут для вашего оптического привода. S Чистые диски Blu-ray стоят существенно дороже чистых компакт-дисков и DVD. К счастью, устройства чтения/записи дисков Blu-ray непривередливы; практически все чистые диски Blu-ray прекрасно записываются (и впоследствии считываются) большинством приводов Blu-ray. S По неизвестной мне причине в названиях “Compact Disc” (компакт-диск) и “Digital Video Disc” (DVD) используется термин disc, а не disk (в англ, языке слово “диск” пишется как disk, а не disc. — Примеч. /?ед.).Несмотря на то что Windows 10 прекрасно справляется с выполнением простых операций записи файлов на диск, дублирование дисков выходит за рамки ее скромных возможностей. Для выполнения этой простой операции пользователям приходится использовать программное обеспечение сторонних производителей. Детально о том, как в Windows 10 записываются музыкальные компакт-диски, рассказывается в главе 16. S Во многих странах создание копий DVD с художественными фильмами (как ни странно, в том числе создание дубликатов для собственного использования в случае повреждения исходного диска) считается нарушением законодательства. Само собой разумеется, Windows 10 не позволяет создавать копии таких DVD, но эти задачи выполняют многие программы независимых разработчиков, использовать которые разрешается далеко не везде (см. выше). Глава 5. Хранение данных 141
Копирование данных на компакт-диски и DVD, а также с них Исходно компакт-диски и DVD разрабатывались, чтобы упростить жизнь любителям музыки и художественных фильмов: вы вставляете их в плеер или проигрыватель и наслаждаетесь. Проблемы возникают при использовании таких дисков в компьютере. Для записи компакт-дисков и DVD вам нужно в точности указать не только файлы, которые будут записываться, но и устройства, на которых они будут воспроизводиться. Именно так! Отдельно создаются диски для воспроизведения в бытовых музыкальных проигрывателях, отдельно — слайд-шоу, просматриваемые с помощью DVD-плееров, подключаемых к телевизору, а с файлами, открываемыми на компьютере, вообще отдельная история. Если вы выберете неправильный вариант, то диск попросту не будет воспроизводиться на целевом устройстве, и вам придется начать все сначала. Ниже приведено несколько важных рекомендаций по записи оптических дисков, воспроизводимых бытовыми проигрывателями. S Музыкальные диски. Детально создание музыкальных компакт-дисков, воспроизводимых бытовыми проигрывателями и автомобильными мультимедийными системами, описано в главе 16. Вам понадобится встроенный программный проигрыватель Windows Media, работающий в режиме записи звукового компакт-диска. S Слайд-шоу. Windows 10, в отличие от Windows Vista и Windows 7, не оснащена специальным программным обеспечением, предназначенным для создания и записи слайд-шоу на оптические диски и известным как DVD-студия. Теперь, чтобы создать на основе папки с фотографиями слайд-шоу и записать его на DVD, нужно воспользоваться программным обеспечением сторонних производителей. Если вам требуется записать на компакт-диски или DVD файлы, которые впоследствии будут переданы друзьям или использованы в качестве резервных копий, то следуйте приведенным ниже инструкциям. Чтобы записать файлы на чистый компакт-диск или DVD, выполните приведенные ниже действия, начиная с п. 1. Если же файлы требуется записать на компакт-диск или DVD, на который ранее записывались данные, то перейдите к выполнению действий, начиная с п. 4. 1. Вставьте чистый оптический диск в привод записывающего устройства вашего компьютера и подтолкните его рукой. Щелкните (или нажмите) на извещении, которое появится в нижнем правом углу рабочего стола. 2. В диалоговом окне, появившемся на экране, выберите вариант Записать файлы на диск. На экране появится диалоговое окно Записать диск, в котором вам первым делом нужно указать название диска. Если извещение исчезло раньше, чем вы успели на нем щелкнуть, то извлеките оптический диск из привода, расположите мышь на столе поудобнее, заново вставьте диск и приготовьтесь к дальнейшим действиям. (В качестве альтернативного варианта щелкните правой кнопкой мыши на значке диска, расположенном в области навигации окна программы Проводник, и выберите в контекстном меню команду Открыть автозапуск.) 142 Часть I. Пользовательский интерфейс Windows 10
3. Введите название диска, описывающее его назначение или содержимое, после чего щелкните на кнопе Далее. К сожалению, Windows 10 ограничивает длину названия компакт-диска или DVD всего 16 символами. Так, например, вместо Незабываемые приключения на дальних берегах 2012 вам придется довольствоваться скромным Отпуск 2012. Если щелкнуть на кнопке Далее, не вводя собственный вариант, то диску будет дано название по умолчанию, которое представлено датой его записи. Операционная система Windows 10 позволяет записывать файлы на оптический диск в одном из двух режимов. Чтобы определить, какой из них вам нужен, внимательно ознакомьтесь с описанием обоих. • Как флеш-накопитель USB. Такой способ записи обеспечивает дальнейшее многократное записывание (и считывание) данных на диск, делая его подобным внешним накопителям. К сожалению, далеко не все бытовые проигрыватели компакт-дисков и DVD поддерживают воспроизведение таких дисков. • С проигрывателем CD/DVD. Если вы планируете воспроизводить диск только на современных бытовых проигрывателях, которые распознают большое количество форматов звуковых и видеофайлов, то, не особо раздумывая, выбирайте именно этот режим записи. Определившись с названием, операционная система переходит к следующему этапу — подготовке файлов, которые будут записываться на оптический диск. 4. Укажите файлы, которые будут записываться на диск. Все предварительные настройки успешно выполнены, и можно переходить к самому главному — указанию файлов, подлежащих записи на диск. Эта задача выполняется одним из нескольких способов. • Перетащите необходимые файлы и/или папки в окно содержимого диска (окно программы Проводник, в котором отображается содержимое диска, вставленного в привод). • Щелкните правой кнопкой мыши на элементе, который требуется добавить на диск, и выберите в появившемся на экране контекстном меню команду Отправить, после чего щелкните в раскрывающемся меню на названии привода, в который вставлен оптический диск. (Ищите в раскрывающемся меню название диска, введенное вами в п. 2.) • Перетащите файлы и/или папки на значок привода, в который вставлен записываемый диск, отображенный в окне программы Проводник. • Находясь в папке Музыка, Изображения или Документы, перейдите на вкладку Поделиться ленты и щелкните на кнопке Запись на компакт-диск. В результате к содержимому диска будут добавлены все файлы, находящиеся в папке. (Если перед щелчком на кнопке Запись на компакт-диск выделить несколько файлов, то на диск будут добавлены только они.) • Укажите в программе, в которой создавались файлы, что необходимо сохранить их на оптический диск, а не в папку, расположенную на жестком диске. Глава 5. Хранение данных 143
Независимо от выбранного вами способа указанные файлы будут извлечены из исходного места, скопированы и подготовлены к записи на диск, вставленный в привод в п. 1. На экране появится диаграмма, показывающая ход выполнения записи данных на диск. О завершении прожига диска свидетельствует исчезновение окна записи данных с экрана. 5. Завершите запись диска, вынув оптический диск из привода. Закончив с записью данных на диск, нажмите на оптическом приводе кнопку Извлечь (или щелкните правой кнопкой мыши на значке привода в окне программы Проводник и выберите в контекстном меню команду Извлечь). На этом Windows 10 завершает сеанс записи файлов на компакт-диск или DVD. Теперь попробуйте прочитать его на другом компьютере. Если вы попробуете скопировать на диск больше данных, чем на него помещается, то операционная система немедленно известит вас об этом, отобразив на экране соответствующее сообщение. Вам не останется ничего другого, кроме как уменьшить количество файлов, записываемых на текущий диск (рассмотрите вариант записи всех необходимых данных на два диска). Непосредственную запись на оптический диск поддерживает огромное количество современных программ. Обычно эта операция выполняется с помощью команды Сохранить меню Файл. Воспользовавшись этой командой, укажите в качестве места сохранения оптический диск, вставленный в привод компьютера. Следите за тем, чтобы в приводе был чистый (или только частично заполненный данными) диск. Создание копий компакт-дисков и DVD В Windows 10 не реализована функция непосредственного дублирования ни одного из популярных типов оптических дисков: компакт-дисков, DVD и Blu-ray. Она даже не поддерживает копирование музыкальных компакт-дисков. (Именно поэтому многим пользователям приходится дополнительно устанавливать программное обеспечение для записи компакт-дисков сторонних производителей.) Но никто не запрещает вам создавать копии компакт-дисков и DVD в два этапа. Эта задача выполняется в Windows 10 следующим образом. 1. Скопируйте все файлы и папки, находящиеся на компакт-диске или DVD, в одну из папок на жестком диске компьютера. 2. Скопируйте эти же файлы из папки на жестком диске на чистый компакт-диск или DVD, вставленный в привод после извлечения исходного оптического диска. Таким образом вы получите резервную копию компакт-диска или DVD, которой сможете воспользоваться в случае повреждения или потери исходного диска. В случае с музыкальными компакт-дисками и DVD, содержащими художественные фильмы, такой прием не срабатывает (поверьте на слово). Копии таких дисков создаются только программами, в которых поддерживается специальная функция дублирования дисков. 144 Часть /. Пользовательский интерфейс Windows 10
Padotna c ка/ипалш ncuisunu и cfueiu -накопителями Владельцы цифровых камер давно знакомы с такими носителями данных, как карты памяти. Эти небольшие микросхемы, заключенные в плоский пластиковый корпус, успешно заменили в фотоаппаратах кассеты с пленкой. Несмотря на то что Windows 10 позволяет подключать фотоаппараты к компьютеру с помощью стандартного USB-кабеля, копировать снимки, полученные с камеры, на жесткий диск компьютера можно и другим способом. Он заключается в считывании данных непосредственно с карты памяти, вставляемой в специальный разъем фотоаппарата. Он идеально подойдет для тех пользователей, которые потеряли кабель для подключения фотоаппарата к компьютеру уже на второй день после его покупки. Конечно, вам понадобится устройство считывания карт памяти, представляющее собой небольшую коробочку с гнездами для вставки карт памяти самых разных типов. Устройство подключается к компьютеру с помощью обычного USB-кабеля, а распознается им как внешний накопитель данных, содержащий папки с файлами. Многие ноутбуки и планшеты оснащены встроенными устройствами чтения карт памяти. Устройства считывания карт памяти можно приобрести в большинстве магазинов электроники и офисных принадлежностей. Все они поддерживают работу с картами памяти следующих форматов: Compact Flash, SecureDigital High Capacity (SDHC), Micro- SecureDigital High Capacity (SDHC), Micro-SecureDigital Extended Capacity (SDXC) и некоторыми другими. В некоторых настольных компьютерах устройства чтения карт памяти встроены в переднюю панель; пользоваться ими намного удобнее, чем внешне подключаемыми U SB-накопителями. Неоспоримое преимущество карт памяти заключается в их полной поддержке операционной системой. Как только вы вставите карту памяти в устройство считывания, подключенное к компьютеру, она будет представлена в файловой системе как отдельный диск. Открыв содержимое такого диска в отдельном окне, вы сможете просмотреть все отснятые с помощью камеры фотографии. К содержимому карты памяти в полной мере применимы все известные способы копирования, перемещения и удаления данных (в том числе перетаскивание мышью), описанные ранее. Это делает управление фотографиями интуитивно понятным и простым занятием, подобным упорядочению данных в папке Изображения программы Проводник. Флеш-накопитель, также известный как “флешка”, во многом подобен картам па- —-— мяти, только для него не нужно использовать отдельное устройство считывания. Такой накопитель вставляется непосредственно в USB-порт компьютера — в окне программы Проводник он автоматически представляется в виде нового диска. Для просмотра его содержимого достаточно дважды щелкнуть на соответствующем значке. S О главном: форматирование карты памяти или флеш-накопителя приводит к потере всей записанной информации. Форматируйте карту памяти или флеш-накопитель только в том случае, если полностью уверены в ненужности данных. Глава 5. Хранение данных 145
S Об операции: если Windows 10 извещает вас о том, что вставленная в устройство считывания карта памяти или подключенный флеш-накопитель не отформатированы, то щелкните на значке устройства правой кнопкой мыши и выберите в контекстном меню команду Форматировать. (Такая ситуация обычно возникает при использовании поврежденных карт памяти или накопителей, выпущенных малоизвестными производителями.) ОпеЗгше — кусочек облака Работая на компьютере, мы привыкли, что создаваемые файлы сохраняются на жестком диске или, в крайнем случае, на накопителе, подключенном к компьютеру. Где же им еще храниться? Для того чтобы иметь возможность использовать файлы, созданные на домашнем компьютере, в офисе, вам необходимо скопировать их на внешний носитель — флеш-накопитель, компакт-диск, DVD или внешний жесткий диск. Только подключив такой накопитель к рабочему компьютеру, вы получите доступ к необходимым вам файлам на рабочем месте. Так было до последнего времени. Сложившаяся ситуация не могла продолжаться вечно. Отныне получить доступ к рабочим файлам можно с любого компьютера, и для этого вам совсем не обязательно носить с собой внешний накопитель данных. Современные технологии позволяют полноценно работать дома и в офисе над одними и тем же проектами, не беспокоясь об обмене файлами между компьютерами. Неужели теперь рабочие файлы останутся доступными и в дальнем путешествии? Решение проблемы доступа к файлам, предложенное компанией Microsoft, называется OneDrive. Эта технология обеспечивает пользователей защищенным хранилищем данных, расположенным в Интернете, инструменты управления которым интегрированы в пользовательский интерфейс Windows 10. Воспользовавшись хранилищем OneDrive, вы сделаете собственные файлы доступными для любого компьютера, подключенного к Интернету. Более того, такими файлами можно управлять с помощью смартфонов и планшетов всех популярных платформ: Apple, Android, Blackberry и Windows. В Microsoft гарантируют работоспособность технологии OneDrive во всех них. Измененный файл, расположенный в хранилище OneDrive, обновляется на всех компьютерах и устройствах, с которых к нему осуществлялся доступ. Как вы увидите далее, все данные, расположенные в папках OneDrive, обновляются и синхронизируются автоматически, без специального участия пользователя. В Windows 10 поддержка технологии OneDrive реализована для каждой папки, имеющейся на жестком диске компьютера. Тем не менее, чтобы воспользоваться этой технологией при управлении собственными файлами, вам понадобится следующее. S Учетная запись Microsoft. Без учетной записи Microsoft вы не сможете выгрузить, просмотреть или получить файлы, расположенные в хранилище OneDrive. Скорее всего, вы уже создали учетную запись Microsoft при первом запуске компьютера с Windows 10. (Детально эта операция рассматривалась в главе 2.) S Соединение с Интернетом. Без интернет-соединения (не важно, какого, — проводного или беспроводного) выложенные в хранилище OneDrive файлы будут оставаться недоступными для вашего компьютера. 146 Часть /. Пользовательский интерфейс Windows 10
S Терпение. Выгрузка файлов отнимает намного больше времени, чем загрузка. Если небольшие файлы выгружаются относительно быстро, то сохранение в интернет-хранилище больших файлов, например видеороликов, отнимает очень много времени. Многим пользователям технология хранения данных в Интернете, подобная OneDrive, известна под названием “облачная”. Считается, что данные словно растворяются в огромном информационном облаке Интернета. Для остальных технология OneDrive стала всего лишь еще одним инструментом, повышающим удобство работы с файлами. В следующих разделах я объясню, как можно получить доступ к OneDrive с любого компьютера, подключенного к Интернету, в том числе с браузера. Вы узнаете о том, как правильно настроить OneDrive на хранение и синхронизацию большого объема данных без снижения производительности компьютера. Выбор папок для синхронизации с OneDrive В Windows 10 значок для хранилища OneDrive отображается в области навигации каждого окна программы Проводник. Это не только позволяет получить к нему быстрый доступ, но и функционально приравнивает его к обычной папке с одним лишь исключением: файлы и папки, копируемые в папку OneDrive, физически помещаются в специальное хранилище, расположенное в Интернете. У синхронизации данных есть определенный недостаток: как правило, у смартфонов, планшетов и небольших ноутбуков ограничено количество свободного места на диске. В противоположность этому в хранилище OneDrive обычно размещается огромное количество файлов. Как следствие, большинство мобильных устройств не в состоянии хранить копии всех данных, синхронизируемых с OneDrive. Windows 10 предлагает простое решение подобной проблемы. Достаточно в настройках службы указать, какие данные будут храниться исключительно в OneDrive, а какие — синхронизироваться с вашим компьютером и другими устройствами, подключенными к хранилищу. Синхронизируемые файлы обновляются на компьютере (и других ваших устройствах) и в облачном хранилище автоматически. В таком случае файлы, расположенные в “облаке”, служат резервной копией, а также для просмотра на любом смартфоне, планшете или ноутбуке. Файлы, не подлежащие синхронизации, располагаются только в хранилище OneDrive. Чтобы поработать с ними, вам нужно вручную посетить службу OneDrive в Интернете, о чем рассказывается далее. После первого щелчка на значке OneDrive в окне программы Проводник Windows 10 предлагает указать данные, которые необходимо сохранить только в OneDrive, а также файлы, копии которых нужно оставлять на диске компьютера. Чтобы определить папки, которые будут синхронизироваться с хранилищем OneDrive, выполните следующие действия. 1. Щелкните на значке программы Проводник панели задач, а затем на значке OneDrive, расположенном на левой панели появившегося на экране окна. Поскольку вы запускаете службу облачного хранения данных впервые, появится экран приветствия OneDrive. I Глава 5. Хранение данных 147
2. В окне приветствия щелкните на кнопке Начать работу, а затем в случае появления на экране специального запроса введите учетные данные Microsoft. Учетные данные (имя и пароль) запрашиваются только у пользователей, зарегистрированных в компьютере под локальной учетной записью. Если вы вошли в Windows 10 под учетной записью Microsoft, то вводить ее данные еще раз вам не потребуется. (О том, как создать на основе локальной учетной записи учетную запись Microsoft, рассказывается в главе 14.) На экране появится запрос на сохранение копии данных, расположенных в хранилище OneDrive, на компьютере. 3. Для изменения способа и места хранения данных в службе OneDrive щелкните на кнопке Изменить. В противном случае щелкните на кнопке Далее. Работая преимущественно на компьютере, оснащенном высокоемким жестким диском, смело щелкайте на кнопке Далее. В результате на жестком диске компьютера, обладающем достаточным количеством свободного места, будут размещены копии файлов, хранящихся в папках OneDrive. Работая с планшетом, вы сильно ограничены в свободном месте на встроенном диске. Чтобы увеличить его, можете подключить к планшету карту памяти максимально возможного объема, вставив ее в соответствующий разъем. В таком случае вам нужно щелкнуть на кнопке Изменить и указать в качестве локального места хранения копий данных OneDrive не встроенную память планшета, а карту памяти. 4. Укажите папки, которые будут синхронизироваться с вашим компьютером. В окне отобразятся все папки OneDrive, созданные в хранилище для вашей учетной записи Microsoft, под которой вы вошли в облачную службу (рис. 5.10). *2к Microsoft OneDrive — X 0 Синхронизировать все файлы и папки в OneDrive Синхронизировать только выбранные папки 0 } Файлы не в папка* (0,0 КБ) 0 Documents (0,0 КБ) 0 РкЛхе* (0,0 КБ) Выбрано: 0,0 КБ На С: доступно 143,9 ГБ. | Далее Рис. 5.10. Установите флажки напротив названий папок, копии которых будут храниться и на компьютере, и в OneDrive 148 Часть I. Пользовательский интерфейс Windows 10
5. Укажите папки и файлы OneDrive, которые необходимо синхронизировать с компьютером, после чего щелкните на кнопке Далее. На ваше рассмотрение предлагается несколько вариантов. • Все файлы и папки OneDrive. Установите этот флажок для синхронизации с компьютером или ноутбуком всех файлов, хранящихся в OneDrive. Это предпочитаемая опция для большинства настольных компьютеров и наименее желательная — для остальных устройств. • Выбор папок для синхронизации. Этот вариант позволяет синхронизировать с настольным компьютером или планшетом, обладающим небольшим количеством свободного места на диске, только некоторые из папок, хранящихся в OneDrive. После его выбора вам нужно вручную указать папки (оставить установленными флажки), подлежащие синхронизации. 6. Щелкните на кнопке Готово, чтобы применить изменения в настройках OneDrive. В окне Доступ к файлам отовсюду, показанном на рис. 5.11, щелкните на кнопке Готово. Рис. 5.11. Щелкните на кнопке Готово, чтобы применить указанные ранее настройки Вам совсем не обязательно на всех своих компьютерах и устройствах настраивать синхронизацию одних и тех же папок. На планшете достаточно синхронизировать только наиболее часто создаваемые и просматриваемые типы файлов, например фотографии. А вот на настольном компьютере, оснащенном емкими жесткими дисками, лучше синхронизировать все данные, хранящиеся в OneDrive. Глава 5. Хранение данных 149
Чтобы получить доступ к папке OneDrive, которая не синхронизируется с компьютером, поступите одним из следующих способов: измените настройки OneDrive так, чтобы необходимая папка также синхронизировалась, или же посетите сайт OneDrive из браузера, о чем рассказывается далее. Используя OneDrive, очень легко обмениваться данными между всеми имеющимися в вашем доме компьютерными устройствами. Но как поступить, если нужный вам файл отсутствует в хранилище One- Drive? Например, находясь в офисе, вам может понадобиться поработать с файлом, сохраненным на рабочем столе Windows 10 вашего настольного компьютера. Безвыходных ситуаций не бывает: сделайте все файлы вашего настольного компьютера доступными через веб-сайт OneDrive. Обратите внимание на рис. 5.11, представляющий последнее окно настройки OneDrive. Установите в нижней части окна флажок опции Разрешить доступ ко всем файлам на компьютере через OneDrive. После активизации этой настройки вы сможете получить с сайта OneDrive доступ к любым файлам текущего компьютера. Вы все правильно поняли: для работы с файлами компьютера вам достаточно посетить сайт OneDrive. Более того, теперь вы получаете доступ не только к локальным, но и к сетевым папкам компьютера, добавленным в окно программы Проводник. Конечно, решившись на такой шаг, компания Microsoft при выполнении столь серьезной задачи принимает дополнительные меры предосторожности. Предоставляя доступ к данным компьютера впервые, служба OneDrive запрашивает уникальный код. Этот код отправляется пользователю в виде обычного сообщения на телефонный номер и/или в виде письма в электронный ящик, связанный с его учетной записью Microsoft. Получив такое сообщение, достаточно ввести приведенный в нем код в соответствующее поле службы Microsoft, и указанный компьютер будет добавлен в список устройств, доступных через Интернет для текущей учетной записи Microsoft. Как вы понимаете, получить таким образом доступ можно только к содержимому компьютера, находящегося под управлением Windows 10, который включен и подключен к Интернету. Если вы планируете использовать такую функцию OneDrive в своей работе, то не забудьте при создании учетной записи Microsoft указать номер своего телефона. Со временем у вас возникнет необходимость в изменении настроек OneDrive. Например, вам понадобится добавить в хранилище другие папки или увеличить объем синхронизируемых с компьютером данных. Чтобы просмотреть настройки OneDrive и внести в них изменения, выполните описанные ниже операции. 1. В области уведомлений панели задач щелкните правой кнопкой мыши на значке OneDrive и выберите в контекстном меню команду Параметры. Н Чтобы найти значок OneDrive, вам может понадобиться щелкнуть на небольшой стрелочке в левой части области уведомлений. Эта стрелка отображает малоиспользуемые и потому скрытые от взора пользователей значки. Детально о назначении области задач и об отображении на ней скрытых значков речь идет в главе 3. Доступ к компьютеру из “облака” Настройка OneDrive 150 Часть I. Пользовательский интерфейс Windows 10
На экране появится диалоговое окно настроек OneDrive, подобное показанному на рис. 5.12. A Microsoft OneDrive X Параметры Автосохранение Выбор папок Производительность О программе Общие Идиоматически запускать OneOnve при входе в Windows! r^j Разрешить использование OneDrive для извлечения всех моих файлов на этом ^ компьютере Подробнее Удаление связи со OneDrive Чтобы синхронизировать файлы с другой учетной записью Майкрософт, выйдите из среды OneOnve и настройте OneDrive для другой учетной записи. После выхода синхронизация вашей текущей папки OneDrive с хранилищем OneDnve.com будет прекращена. удалить связь со OneDnve OK ] Отмена Рис. 5.12. Диалоговое окно Microsoft OneDrive позволяет изменить настройки доступа и синхронизации папок OneDrive с текущим компьютером 2. Перейдите на вкладку Выбор папок и щелкните на кнопке Выбрать папки. На экране появится диалоговое окно, показанное на рис. 5.10, в котором перечислены все текущие папки OneDrive. 3. Внесите необходимые изменения и щелкните на кнопке ОК. OneDrive начнет процедуру синхронизации указанных файлов и папок согласно изменениям в ее настройках. Компания Microsoft бесплатно выделяет для каждого зарегистрированного пользователя 15 Гбайт свободного места в хранилище OneDrive, но вы всегда можете увеличить его размер, воспользовавшись специальным предложением или внеся отдельную ежемесячную плату за пользование службой. Чтобы узнать, сколько свободного места предоставляется вам в хранилище OneDrive, щелкните правой кнопкой мыши на значке OneDrive панели задач (в области уведомлений) и выберите в контекстном меню команду Управление хранилищем. На экране появится диалоговое окно настройки параметров OneDrive для вашей учетной записи Microsoft. Сведения о размере доступного места в хранилище OneDrive, а также способы его изменения указаны на главной вкладке диалогового окна. Глава 5. Хранение данных 151
Управление файлами в OneDrive При первой регистрации в Windows 10 с помощью учетной записи Microsoft в операционной системе регистрируются две пустые папки OneDrive: Документы и Фотографии. OneDrive и Windows 8.1 В Windows 10 служба OneDrive работает совсем не так, как в Windows 8 и 8.1. В предыдущих версиях Windows, как и в Windows 10, автоматическая синхронизация по умолчанию выполняется далеко не для всех файлов компьютера. Исходно синхронизация настраивается только для небольшой части данных, представленной смарт-файлами, задача которых заключается в имитации данных, размещенных в интернет-хранилище. В Windows 8 и 8.1 в процессе доступа к службе OneDrive с помощью программы Проводник можно ознакомиться со всеми папками и файлами зарегистрированного пользователя, находящимися в хранилище (даже с теми, которые не подлежат синхронизации). Как такое возможно? Все просто: в списке отображаются смарт-файлы, которые только представляют реальные файлы и папки OneDrive, но не содержат их. Они прекрасно справляются с возложенной на них задачей и даже позволяют выполнять частичный поиск данных. Отдельные приложения умеют управлять смарт-файлами так же, как и обычными файлами. При открытии смарт-файла OneDrive автоматически загружает его и подставляет вместо него реальный файл, с которым тот сопоставляется. Проблема в том, что такая операция выполняется только тогда, когда компьютер подключен к Интернету. Отключив соединение с Интернетом, вы не сможете обеспечить смарт-файлы реальными данными, поэтому попытка непосредственного их использования приведет к возникновению ошибки. В Microsoft посчитали раннюю концепцию управления смарт-файлами малоэффективной, и в Windows 10 от нее отказались. Таким образом, в Windows 10 в категории OneDrive вы видите только синхронизируемые на текущем компьютере файлы и папки. Остальные данные скрыты и недоступны для применения; получить к ним доступ вы сможете, только посетив сайт OneDrive с помощью браузера. Чтобы увидеть эти папки, откройте содержимое любой папки компьютера. Все еще не видите папок OneDrive в списке элементов? Щелкните на знач- — ке Проводник панели задач, расположенном рядом с кнопкой Пуск. Значок OneDrive в окне программы Проводник находится в центральной части области навигации, расположенной вдоль левого края окна. После щелчка на значке OneDrive содержимое хранилища, синхронизируемое с данными текущего компьютера, отображается в правой области окна. Исходно вы будете наблюдать всего две пустые папки: Документы (Documents) и Изображения (Pictures), показанные на рис. 5.13. Если вы уже используете хранилище OneDrive, то увидите в правой области список папок, настроенных для своей учетной записи Microsoft. 152 Часть /. Пользовательский интерфейс Windows 10
- OneDrKe Главная Поделитьсв Вид □ 1’ Закрепить на панели 'яг.м:ь i быстрого доступа v f ОпеОтые и t* Панель быстрого доступа BQ Рабочий стол ф Загрузки Документы •> Изображения S Бидее J Музыка 4к OneDnve ^ * Q9 Этот компьютер > gg Видео yjJ Документы Элементов. 2 Documents Pictures Создать папку rfi Выделить все Снять выделение 1 Обратить выделение Рис. 5.13. Папки OneDrive, отображаемые в окне программы Проводник, синхронизируются сданными, расположенными в онлайн-хранилище Просмотрите видеоролик №8 для наглядного ознакомления с принципами управления данными в хранилище OneDrive. go.dialektika.com/ Win 10FD08 Папки OneDrive мало чем отличаются от остальных папок, представленных в окне программы Проводник. Ниже приведены базовые рекомендации по их использованию. ^ Чтобы ознакомиться с содержимым папки OneDrive, дважды щелкните на ее названии. S Для редактирования файла, сохраненного в папке OneDrive, достаточно дважды щелкнуть на нем. Файл открывается в связанной с ним программе (как правило, в той, в которой он создавался). S Чтобы сохранить файл в папке OneDrive, скопируйте его в одну из папок, вложенных в OneDrive, например Документы. Совершенно недостаточно в подобном случае сохранить файл в папке Документы на диске вашего компьютера. S Удаление содержимого папки OneDrive выполняется привычным для Windows 10 образом: щелкните на элементе правой кнопкой мыши и выберите в контекстном меню команду Удалить. Элемент перемещается в папку Корзина рабочего стола, из которой его в случае крайней необходимости можно восстановить. Независимо от изменений, вносимых вами в файлы и папки, указанные в разделе OneDrive, операционная система Windows 10 автоматически изменит их копии, расположенные в онлайн-хранилище. Глава 5. Хранение данных 153
В результате при дальнейшем доступе к папкам и файлам OneDrive, настроенным для вашей учетной записи Microsoft, с мобильных устройств (например, iPad или Android- смартфона) вы будете пользоваться только обновленными копиями данных. S Собираясь идти за покупками, предварительно создайте в одной из папок раздела OneDrive электронный каталог всего необходимого, используя для этого настольный компьютер с большим удобным монитором. В дальнейшем, находясь в торговом центре, вам будет намного проще выбирать покупки, сверяясь с тщательно выверенным списком, отображенным на экране смартфона. (Microsoft предлагает приложения OneDrive для платформ iPhone, Android, Blackberry и Windows.) S Хотите добавить в папку OneDrive часть содержимого папки Избранное? О том, как копировать и перемещать данные между папками, речь шла выше. S Многие пользователи размещают в папке OneDrive копии музыкальных дисков. Имея постоянное подключение к Интернету, можно воспользоваться для их проигрывания приложением Музыка Groove, впервые представленным в Windows 10 (см. главу 16). Это приложение автоматически включает в список воспроизведения все музыкальные композиции, найденные в настроенных вами папках OneDrive. Старый проигрыватель Windows Media, к сожалению, позволяет воспроизводить только музыкальные файлы, сохраненные на жестком диске компьютера (или на подключенных к нему накопителях). Доступ к OneDrive из браузера Вам может понадобиться получить доступ к содержимому хранилища OneDrive, когда вы находитесь далеко от настольного компьютера. Или вам может потребоваться открыть файл, сохраненный в папке OneDrive, но не синхронизированный с данными на жестком диске компьютера. Чтобы помочь вам выполнить описанные задачи, Microsoft снабдила свое облачное хранилище функцией доступа из браузера. Чтобы получить доступ к собственным файлам, добавленным в OneDrive, с разных компьютеров и устройств, посетите сайт http://OneDrive.live.com и войдите в службу под своей учетной записью Microsoft. В браузере немедленно отобразится полное содержимое вашего хранилища OneDrive, как показано на рис. 5.14. Войдя в службу OneDrive с помощью браузера, вы получаете возможность добавлять, удалять, перемещать или переименовывать файлы, а также создавать папки и перераспределять между ними данные. Вы даже можете редактировать некоторые файлы в режиме онлайн. (В хранилище OneDrive также добавлена папка Корзина для восстановления ошибочно удаленных файлов и папок.) Конечно, управлять файлами и папками в окне программы Проводник намного удобнее, но, находясь вдали от настольного компьютера, вы будете приятно удивлены предоставляемыми браузером и сайтом OneDrive возможностями. 154 Часть I. Пользовательский интерфейс Windows 10
Файлы — OneOT!V€ X + о х <- о а Мктолсоп»* lion jUS] • live.com ☆ ? 0 й - И I OneDrive Р О 4 I Р Поиск (+) Создать v £ Добавить 4? Сортировка V OneDnve Файлы шлмпы Последние Оо'-офефии Общие Lil ■ 111 III— Documents Pictures ^ Компьютеры МЯУ Доступно: 15 Гб Увеличит» рам* Рис. 5.14. С файлами, добавленными в OneDrive всеми вашими компьютерами и устройствами, можно ознакомиться в окне браузера Заметьте, что на сайте OneDrive разрешается выполнить операцию, которая недоступна при управлении папками OneDrive в окне программы Проводник. Речь идет о том, чтобы поделиться своими файлами с другими пользователями, отправив им ссылку на них в онлайн-хранилище по электронной почте. Если вы планируете использовать OneDrive постоянно, то примите к сведению: компания Microsoft предлагает специальные приложения OneDrive для платформ Apple, Android и Windows. Они значительно упрощают управление данными, хранящимися в OneDrive, с помощью самых разных устройств. Глава 5. Хранение данных 155
Часть II Управление программами, приложениями и файлами
6sftiou чааЯи... S Программы, приложения и документы S Поиск программ, файлов, окон и компьютеров S Печать и сканирование документов
Глава 6 Программы, приложения и файлы Вэ&ой главе... > Запуск программ и приложений > Открытие документов > Назначение программы для работы с документом > Установка, удаление и обновление приложений > Создание ярлыков > Вырезание, копирование и вставка Windows 10 программы и приложения относятся к пользовательским инструмен- там: с их помощью компьютер превращается в многофункциональное средство решения самых разных задач, от выполнения простых математических расчетов до запуска космических кораблей на окололунную орбиту. В противоположность им документы являются результатом работы пользователей в программах и приложениях, представляя пригодные для дальнейшей обработки данные: заполненные финансовые отчеты, формы, личные письма и таблицы с результатами спортивных соревнований. В этой главе мы поговорим о том, как запускать программы и приложения, используя для этого меню Пуск. Вы научитесь загружать и устанавливать на компьютер новые приложения, используя для этого электронный магазин Windows. Кроме того, вы узнаете, как отобразить на рабочем столе список всех установленных в системе приложений (по умолчанию скрытый от пользователей). Здесь также описаны способы назначения файлам программ, в которых они открываются по умолчанию. Вы также научитесь создавать на рабочем столе ярлыки — значки, с помощью которых программы и приложения можно запустить без использования меню Пуск. В конце главы вы овладеете приемами эффективного копирования и вставки файлов, а также их содержимого с помощью буфера обмена. Приняв на вооружение все полученные знания, вы выйдете “сухим из воды” во многих затруднительных ситуациях. В Windows 10 совершен непростой для Microsoft демарш и возвращено старое доброе меню Пуск, располагающееся в левом нижнем углу рабочего стола. После щелчка на кнопке Пуск на экране появляется главное меню операционной системы, содержащее в правой части панель с плитками запуска приложений.
Детально меню Пуск, показанное на рис. 6.1, описано мною в главе 2. Внимательно ознакомившись с приведенным в ней материалом, вы узнаете все, что необходимо, чтобы настроить меню Пуск для выполнения своих каждодневных задач. * B«pCHU<M Ию*» J* # • q^rxt ■ f Нмии р*ю!м ш м Утррт ^q«P* Имейдар. ' т t 1 **» е в 1и^ужгор ФктоуэЙ Ыде | ф ■ . .г ^ t # 20ь:: - а? |аннН1иШНДИ1 ш *по ефмхе ’Э I Ipcpaar*.. :S> 0 ш 1 * р о а ■ G3 /'ШЛО Г-.] fMr, Рис. 6.1. Откройте меню Пуск и щелкните на названии или плитке программы, которую требуется запустить Меню Пуск в Windows 10 выглядит почти так же, как в предыдущих версиях операционной системы, хотя и имеет заметные отличия. Тем не менее основное его предназначение остается неизменным. Чтобы запустить с его помощью программу и приложение, выполните следующие действия. 1. Откройте меню Пуск. Для отображения на экране главного меню Windows 10 щелкните на кнопке Пуск, расположенной в левом нижнем углу рабочего стола. Если вам больше нравится работать с клавиатурой, то нажмите клавишу <Win>. Меню Пуск, показанное на рис. 6.1, содержит список программ и приложений, установленных на компьютере. Как легко заметить, при установке программ и приложений меню Пуск автоматически пополняется новыми плитками, отображая изменения в наборе доступных для пользователя программных инструментов. 2. Найдя плитку с названием необходимой вам программы или приложения, щелкните на ней левой кнопкой мыши или, в случае использования устройства с сенсорным экраном, нажмите пальцем. Вы не видите в меню Пуск названия столь важной для вас программы? Внимательно изучите дальнейшие инструкции. 160 Часть II. Управление программами, приложениями и файлами
3. Прокрутите правую область меню Пуск, чтобы ознакомиться с другими плитками. Вдоль правого края меню Пуск располагается полоса прокрутки, подобная таковым в окнах программы Проводник. Иногда полоса прокрутки остается скрытой; чтобы увидеть ее, вам нужно навести на соответствующую область указатель мыши. Как только полоса прокрутки появится на экране, перетащите ее ползунок вниз, отобразив исходно скрытые от вашего взора плитки. Полоса прокрутки так и не появилась в правой части меню Пуск? Очевидно, в системе установлено столько программ, что в правой области меню Пуск помещаются все их плитки. Для прокрутки меню Пуск на устройстве с сенсорным экраном достаточно протянуть вдоль него пальцем. Вам так и не удалось найти плитку запуска необходимой программы или приложения? Переходите к выполнению дальнейших инструкций. 4. Отобразите список названий всех установленных в системе программ и приложений. Для удобства управления в меню Пуск по умолчанию не отображаются названия всех установленных программ и приложений. Чтобы отобразить полный их список, щелкните в левой нижней части главного меню Windows 10 на опции Все приложения. Все известные операционной системе программы и приложения представляются в виде списка, отсортированного в алфавитном прядке. Чтобы отобразить список всех программ и приложений, установленных на устройстве с сенсорным экраном, протяните пальцем по направлению к верхнему краю открытого меню Пуск; опция Все приложения появится в нижней его части. Если меню Пуск настолько переполнено элементами, что вы не в состоянии найти среди них необходимое название, то воспользуйтесь одним из перечисленных ниже альтернативных способов запуска программ и приложений. S Открыв меню Пуск, начните вводить на клавиатуре название необходимой вам программы или приложения. При нажатии первых клавиш на экране появится панель поиска, содержащая список всех программ и приложений, начинающихся с указанных вами символов. Продолжайте вводить остальные символы названия, и список доступных вариантов автоматически сузится. Заметив название требуемого приложения, дважды щелкните на нем (или нажмите пальцем), чтобы запустить. S Запустите программу Проводник, щелкнув на соответствующем значке панели задач, расположенной вдоль нижнего края рабочего стола. После отображения на экране окна программы перейдите в область навигации, расположенной вдоль левого его края, а затем щелкните на элементе Документы. Дважды щелкните на значке одного из файлов, по умолчанию открываемых в необходимой вам программе. Для дальнейшей работы в программе вам может понадобиться закрыть текущий файл. (Если файл Глава б. Программы, приложения и файлы 161
открывается не той программой, которая вам нужна, то внимательно изучите рекомендации, приведенные в разделе “Выбор для файла программы по умолчанию”.) S Дважды щелкните на ярлыке программы, расположенном на рабочем столе. Ярлыки, преимущественно располагаемые на рабочем столе, представляют собой интерактивные значки, двойной щелчок (нажатие) на которых позволяет не только запускать программы, но и открывать содержимое папок и файлов. (Подробно методы создания и применения ярлыков рассмотрены в разделе “Ярлыки на рабочем столе”.) S Вам может несказанно повезти — на рабочем столе вы обнаружите значок запуска необходимой программы на панели задач, находящейся в нижней части экрана. Щелкните на нем, чтобы запустить программу или приложение. (Детально панель задач и способы настройки ее содержимого описаны в главе 3.) S Щелкните правой кнопкой мыши на рабочем столе, выберите в появившемся на экране контекстном меню опцию Создать, а затем укажите тип целевого файла или документа. Windows 10 запустит программу по умолчанию для указанного типа файла. (На планшетах этот метод срабатывает только при выходе из режима планшета и перехода к работе за стандартным рабочим столом.) В Windows 10 существуют и другие способы запуска программ, но, следуя описанным выше рекомендациям, вы гарантировано получите ожидаемый результат. (Детально меню Пуск описано в главе 2, а рабочий стол — в главе 3.) OfntcfibtfHue файла Содержимое рабочего стола Windows 10, как и многое другое в компьютере, в полной мере определяется его владельцем. А вот открытие документов в программах, установленных в Windows 10, чаще всего выполняется одинаково. Следуйте приведенным ниже инструкциям. 1. В строке меню целевой программы, расположенной в верхней части его окна, щелкните на названии Файл. Если строка меню автоматически скрывается в окне программы, то для ее отображения нажмите клавишу <Alt>. В окне программы нет строки меню? В таком случае в верхней части окна располагается лента — широкая панель инструментов, содержащая самые разные элементы управления. На этой ленте вам нужно перейти на вкладку Файл, щелкнув в левой ее части на ярлыке с соответствующим названием. 2. В появившемся на экране раскрывающемся меню выберите опцию Открыть. На экране появится диалоговое окно открытия документов, единое для многих программ (рис. 6.2). Во многом оно напоминает (в том числе функционально) окно папки Документы, рассмотренной в главе 5. Но такое окно все же отличается от остальных окон, с которыми вам доводилось иметь дело. В то время как в стандартном окне папки представлены все включенные в нее файлы, в окне открытия документа отображаются только файлы, открываемые программой, из которой это окно запущено. 162 Часть II. Управление программами, приложениями и файлами
3. Выберите необходимый документ, щелкнув на нем мышью, как показано на рис. 6.2, а затем щелкните на кнопке Открыть. На устройствах с сенсорным экраном для открытия документа в соответству- ющем окне достаточно нажать на его названии пальцем, и файл или документ отобразится в окне программы. 3 Открытие X т а > Этот компьют... » Документы v О Поис*с Дскуме :нты Р Упорядочить ▼ Создать папку Г: - л О OneDrive Л Имя Дата изменения Тип Fax 30.08.2015 1 8'19 Папка с фа» Q3 Этот компьютер Му Games 06.08.2015 2 056 Папка с фа» 8 Видео Му PSP Fites 03.09.2015 2 2:06 Папка с Документы Отсканированные документы 30Ж2015 1 8:19 Папка с фа» ^ Загрузки Пользовательские шаблоны Office 1541.2015 15-03 Папка с фа» Изображения К Проба пера Ь 07.09201502:57 Rich Text Foi £ Музыка Тип: Rich Text Format Размер: 2CS байт Ш Рабочий стол Дата изменение: 0 7.09.2015 02:57 ^ System (С:) м Data (D0 •t Дисковод BD-R< ~ - V < ЩяЙКЙЙкшЙШкж > J^ms файла: Проба пера vl Все документы Wordpad (*.rtf, ^ } Открыть {▼} Отмена Рис. 6.2. Дважды щелкните на названии файла, чтобы открыть его в программе Описанный способ открытия файлов поддерживается большинством программ, запускаемых в Windows 10, независимо от того, созданы они компанией Microsoft, ее деловыми партнерами или школьником из соседнего двора. is Быстрый способ открытия файла заключается в двойном щелчке на его названии; файл открывается в целевой программе, а диалоговое окно Открытие документа автоматически закрывается. S Все мы сохраняем вещи в шкафах и кладовках, а компьютер предпочитает хранить файлы в папках. (Для просмотра содержимого папки достаточно дважды щелкнуть на ее значке. Если в папке находится интересующий вас файл, то для его открытия также дважды щелкните на нем.) Испытывая трудности с просмотром содержимого папок и поиском в них файлов, обратитесь за детальными инструкциями к главе 5. S Если вы не находите в текущей папке файл по его названию, то попробуйте просмотреть содержимое других папок и мест хранения, воспользовавшись элементами управления, расположенными на левой панели окна открытия документа (см. рис. 6.2). В качестве отправной точки используйте стандартные места OneDrive или Этот компьютер, внимательно просмотрев содержимое вложенных в них папок. Глава 6. Программы, приложения и файлы 163
S При каждом открытии файла, даже в результате банальной неосмотрительности, программа будет считать, что вы его редактировали. При попытке последующего закрытия файла на экране появится запрос на сохранение внесенных в документ изменений. Если вы согласны с изменениями в файле, то щелкните на кнопке Да. Если же вы открыли файл по ошибке или не имеете представления о том, как он был отредактирован, то щелкните на кнопке Нет или Отмена. S Забыли назначение кнопок в верхней части окна и команд на левой его панели? Наведите указатель мыши на интересующий элемент управления и задержите его на нем в течение нескольких секунд. На экране появится всплывающая подсказка, описывающая назначение элемента управления. Борьба за формат файла В процессе выполнения своих и без того непростых обязанностей программистам приходится отвлекаться на преодоление всякого рода искусственных трудностей, подобных согласованию форматов файлов. Главная задача, которую преследуют разработчики, — это позволить создаваемым ими программам и приложениям открывать файлы, исходно сохраненные во всех поддерживаемых форматах. В качестве примера взгляните на раскрывающееся меню, показанное на рис. 6.2 справа от поля ввода имени файла. В текущий момент в нем выбран тип данных Все документы WordPad, позволяющий отображать в окне файлы всех форматов, поддерживаемых встроенным в Windows 10 текстовым редактором WordPad. Чтобы увидеть в диалоговом окне файлы, сохраненные в других форматах, щелкните на этом раскрывающемся меню и выберите один из представленных в нем вариантов. Содержимое окна открытия документа автоматически обновляется согласно указанному типу данных. А как поступить, если требуется просмотреть все содержимое папки: все файлы, находящиеся в ней, независимо от их формата? Выберите в раскрывающемся меню Тип файла значение Все файлы (*.*). В результате в окне открытия документа будут отображаться даже те файлы, которые текущая программа открывать не умеет. При попытке выполнения такой операции возникнет ошибка или она будет прервана. Например, программа Блокнот вполне ожидаемо будет содержать в окне Открытие документа (при отображении всех типов файлов) значки в том числе графических изображений. При попытке открытия одного из графических файлов в этом текстовом редакторе он будет представлен набором непонятных символов. Открыв фотографию в программе, которая не предназначена для этого (к их числу относится и Блокнот), ни в коем случае не сохраняйте в ней файл. Это гарантированно приведет к повреждению файла. Немедленно покиньте программу, закрыв в ней файл и отказавшись от сохранения внесенных в него изменений (щелкнув на кнопке Нет). Сохранение файла Операция сохранения заключается во внесении изменений в документе, открытом в программе, с перезаписью его файла на жестком диске, флеш-накопителе или другом носителе, подключенном к компьютеру. За редким исключением компьютер наивно 164 Часть II. Управление программами, приложениями и файлами
предполагает, что за несколько часов работы в программе вы не успели существенно изменить документ, поэтому вам нужно вручную сохранить его, чтобы дать компьютеру указание записать результаты ваших многочасовых страданий на диск. Благодаря стараниям Microsoft командой сохранения файла снабжено подавляющее большинство программ для Windows 10, независимо от того, кто их создавал. Ниже описано несколько наиболее очевидных способов сохранения файла. S Откройте в программе меню Файл и выберите в нем команду Сохранить. Сохраните документ в папке Документы или на рабочем столе для дальнейшего перемещения в папку назначения вручную. (Эта же команда выполняется при последовательном нажатии клавиш <Alt>, <F> и <S>.) S Щелкните на значке Сохранить, расположенном на панели инструментов или ленте. S Удерживая нажатой клавишу <Ctrl>, нажмите клавишу <S>. При сохранении документа впервые нужно присвоить его файлу имя. Введите описательное название, используя символы букв, цифр и пробелы. Если вы попробуете использовать в имени файла запрещенные символы, описанные в главе 5, то Windows 10 вежливо попросит вас ввести другое название. S Старайтесь давать файлам значащие названия. В вашем распоряжении около 255 символов, допустимых для использования в имени файла. Помните, что название Продажи кухонной посуды 2015 проще найти при просмотре содержимого папки, чем лаконичное Посуда. S Файлы допускается сохранять в любой папке на жестком диске, компакт- диске, DVD и даже флеш-накопителе. Но все же их лучше всего помещать в одну из четырех стандартных папок Windows 10: Документы, Музыка, Изображения и Видео. (Они содержатся в области навигации любого из окон программы Проводник, что значительно упрощает управление ими.) S Если вы планируете в дальнейшем открывать сохраняемый файл на других устройствах, например на смартфоне или планшете, то укажите в качестве места хранения папку Документы (Documents), вложенную в папку OneDrive. Для этого на левой панели окна сохранения документа щелкните на элементе OneDrive, а затем на правой панели этого же окна — на названии Документы. Дайте файлу название и щелкните на кнопке Сохранить. S Многие программы позволяют сохранять файлы непосредственно на компакт-диске или DVD. Чтобы выполнить такую операцию, выберите в меню Файл команду Сохранить, а затем укажите в качестве места назначения (в разделе Этот компьютер) привод для записи оптических дисков. Вставьте диск в лоток устройства (удостоверьтесь, что он чистый), чтобы продолжить запись данных. S В некоторых современных программах кнопка сохранения файлов скрыта от пользователей, поскольку в них запись результатов работы на диск Глава 6. Программы, приложения и файлы 165
выполняется в автоматическом режиме. К таким программам относятся OneNote компании Microsoft, а также многие другие стандартные приложения, включенные в меню Пуск, — во всех них команда Сохранить попросту отсутствует. S Если вы работаете над серьезными проектами (кто же из нас на работе занимается несерьезными вещами), то выполняйте команду Сохранить через каждые несколько минут. Проще всего для этих целей использовать комбинацию клавиш <Ctrl+S> (удерживая нажатой клавишу <Ctrl>, нажмите клавишу <S>). Имя файла и его расположение указываются только при первом сохранении; при последующем выполнении команды Сохранить это делать не требуется. Разница между командами Сохранить и Сохранить как Вам больше не нравится имя, под которым сохранен файл, и вы хотите пересохранить его под другим названием? Никаких проблем! Команда Сохранить как предназначена именно для этих целей. С ее помощью файл можно сохранить не только под другим именем, но и в другом месте. Предположим, вы открыли в текстовом редакторе сочиненное вечером стихотворение и изменили в нем несколько строк. На следующий день при сохранении нового варианта стихотворения вы хотите оставить неизменным и его исходный вариант. Чтобы предотвратить замену ранее созданной версии файла текущим вариантом, воспользуйтесь командой Сохранить как, указав новое имя, а при необходимости и другое расположение файла. При первом сохранении документа команда Сохранить выполняет те же действия, что и команда Сохранить как. Они обе требуют ввести имя файла и определить место его расположения на диске. Пожалуй, наиболее важное достоинство команды Сохранить как заключается в возможности сохранения документа в формате, отличном от исходного. После первого сохранения файла в стандартном, “родном” для него формате не поленитесь поэкспериментировать с представлением документа в других форматах, рассчитанных на открытие файла в старых программах, не поддерживающих исходный тип данных. Bbirfofi улл файла nfiotfiauuibi умолчанию В большинстве случаев Windows 10 автоматически определяет программы, в которых открываются те или иные файлы. Щелкните дважды на значке файла, и операционная система запустит программу, которая умеет распознавать и отображать его содержимое. Иногда все же Windows 10 не в силах самостоятельно определиться, с помощью какой программы нужно открыть тот или иной документ. Стоит заметить, что в последней версии Windows такая проблема возникает несравненно чаще, чем ранее. Например, за воспроизведение музыкальных файлов в Windows 10 отвечает приложение Музыка Groove, по умолчанию включенное в меню Пуск. Но вы всегда можете предпочесть ей старый проигрыватель Windows Media, отвечающий за проигрывание музыки в предыдущих версиях Windows. Если определенный тип файлов открывается в Windows 10 не той программой, которая вам нужна, то переназначьте ее, выполнив следующие действия. 166 Часть II. Управление программами, приложениями и файлами
1. Щелкните правой кнопкой мыши на проблематичном файле и выберите в контекстном меню команду Открыть с помощью. Как показано на рис. 6.3, на экране появляется список программ, которые поддерживают открытие файла указанного типа, включая текущую используемую программу. 'ямка» Поделиться Hi Область просмотра П Область сведений Область навигации * Средам работы с видео cnoies Вид Всспроизееаи •: Огромные значки » Крупные значки ; . Обычные мачт if. Me n ие значки : Список Таблица □ [j Фпажги элементов П Расширения имен файлов Скрыть выбранные Параметры J Скрытые алементы злементы X О - ■* 'Ф > Этот компьютер Data (D:) МРИ > movies v О Поиск mov.es р it Панель быстрого доступа Им. " Дата изменения Тип Размер ЯР Рабочий стол ....... 1 злиякь Открыть 4 Загрузки Добавить а список воспроизведения проигрывателя Windows Media Документы Воспроизвести с помощью проигрывателя Windows Media Изображение Привести к устройству V 1 > { 9 в"Дес Открыть с помощью > р**| Кино и ТВ | / Музыка '£ Добавить а архив. . 0 Проигрыватель windows Media CneDnve "Э Добавить а архиа crf002.rar m Фотографии Восстановить прежнюю версию Выбрать другое приложение СИ Этот компьютер Отправить уг ' ■— ‘ 9 Видео Документы Вырезать •ф- Загрузки Копировать ► Изображения Создать ярлык ^ Музыка Удалить ■ Рабочий стол Переименовать <k Went ГГ:) v Свойства 1 элемент выбран 1 алеменг. 312 МБ Рис. 6.3. Windows 10 запоминает названия программ, использованных ранее для открытия файлов указанного формата 2. Щелкните на опции Выбрать другое приложение. На экране появится диалоговое окно, показанное на рис. 6.4, в котором приведен более полный список программ, поддерживающих открытие файлов текущего типа. В верхней части списка указаны названия программ, наиболее часто применяемых для этой цели. Увидев название нужной вам программы, дважды щелкните на нем, чтобы открыть файл в ее окне. (Настоятельно рекомендуется выставить флажок опции Всегда использовать это приложение для этих файлов, если требуется и в дальнейшем открывать с помощью текущей программы файлы указанного типа.) Щелкните на кнопке ОК для завершения операции.Так и не нашли в списке целевую программу? Переходите к п. 3. 3. Щелкните на команде Найти приложение в Магазине, а затем на кнопке ОК. Вы попадете в электронный магазин Windows, в котором сможете выбрать программу или приложение для открытия файла. Устанавливаемая программа автоматически назначается предпочитаемой для файлов определенного формата. Если этого не произошло, то назначьте ее как программу по умолчанию, выполнив действия, которые описаны в предыдущих инструкциях, начиная с п. 1. На этот раз название программы будет отображаться в списке Открыть с помощью, поэтому ваша задача будет несколько упрощена. Глава 6. Программы, приложения и файлы 167
Каким образом вы хотите открыть этот файл? Другие параметры Проигрыватель Windows Media Фотографии Найти приложение в Магазине Всегда использовать это приложение для отк^тия .wmv файлов ОК Рис. 6.4. Выберите программу; с помощью которой будет открываться указанный файл, и установите флажок опции, приведенной в нижней части диалогового окна S Любители исторической справедливости уже заметили, что в предыдущих версиях Windows термином приложения обозначалось традиционное программное обеспечение прикладного характера, независимо от способа его установки и запуска в операционной системе. В Windows 10 сделана попытка разделить понятия “приложение” и “программа”, что не только странно, но и вносит сумятицу в базовую терминологию. Для простоты давайте считать, что действия, которые в Windows 10 указывается выполнить для приложений, в полной мере относятся и к программам. S Заданная по умолчанию программа для открытия файлов определенного типа назначается и в меню Пуск. Щелкните на кнопке Пуск и выберите команду Параметры. В окне приложения Параметры щелкните на значке Система. В следующем окне, Система, перейдите к разделу Приложения по умолчанию левой панели. На правой панели окна отобразится список программ, используемых в текущий момент для открытия наиболее распространенных типов файлов. Щелкните на одном из элементов — ив раскрывающемся меню отобразятся названия программ, которые можно назначить для открытия файлов указанного формата по умолчанию. S Иногда файлы одного и того же типа требуется открыть в разных программах или приложениях. Чтобы выполнить эту задачу, щелкните на целевом файле правой кнопкой мыши и выберите в контекстном меню 168 Часть //. Управление программами, приложениями и файлами
опцию Открыть с помощью, после чего укажите программу, применяемую для открытия файла только в этот раз. S Далеко не всегда ваша любимая программа будет справляться с открытием необходимых вам файлов. Например, проигрыватель Windows Media прекрасно воспроизводит большинство видеороликов, за исключением файлов, представленных в формате QuickTime (разработан главным конкурентом Microsoft на рынке разработки технологий управления мультимедийными данными — компанией Apple). В подобном случае единственно верным решением будет установка проигрывателя QuickTime (www. apple. com/quicktime) и проигрывание видеороликов данного формата исключительно в нем. S Чтобы не прослыть неучем, ознакомьтесь с врезкой “Все, что нужно знать об ассоциациях файлов”, в которой раскрыто понятие ассоциация файла. Все, что нужно знать об ассоциациях файлов В Windows 10 файлы распознаются по специальному коду, известному как расширение, которое добавляется в конце названия каждого создаваемого файла. Расширение файла играет роль своего рода метки: после двойного щелчка на файле операционная система автоматически распознает его расширение и по нему определяет программу, с помощью которой файл будет открываться или запускаться. Программа Блокнот, например, распознает файлы с расширением . txt, соответствующим простому текстовому формату. По умолчанию любые файлы с таким расширением в Windows 10 открываются в программе Блокнот. Исходно в Windows 10 расширения файлов скрыты, чтобы избавить пользователей от лишней информации, а также в целях повышения безопасности управления данными. Если по неосторожности изменить или удалить расширение файла, то операционная система не сможет однозначно определить программу, в которой его можно открыть. Если вам не терпится познакомиться с расширениями файлов, то отобразите их, выполнив следующие действия. 1. В любой папке перейдите на вкладку Вид ленты, расположенную вдоль верхнего края окна. Содержимое ленты изменится, отобразив команды, отвечающие за изменение представления содержимого окна. 2. Установите флажок опции Расширения имен файлов. Имена файлов, показанных в папке, немедленно изменятся: к ним будут добавлены расширения, представляющие важную информацию только для технически подкованных пользователей. Вдоволь налюбовавшись новым видом папки, обязательно скройте расширения, теперь уже сбросив флажок опции Расширения имен файлов. Предупреждение: ни в коем случае не изменяйте расширения в именах файлов, если этого не требует ситуация. Вы должны четко представлять, с какой целью это делаете. Помните, что при изменении расширения операционная система утратит ассоциацию файла с программой, в которой он открывается, и вам придется изрядно потрудиться, чтобы открыть его вручную. Глава 6. Программы, приложения и файлы 169
Магазин Windows Приложения — это небольшие программы, которые предназначены для выполнения одной или нескольких простых задач. Они пришли к нам из мира смартфонов, с технической точки зрения представляющих собой компактные компьютеры с функциями телефона. Как вы знаете, приложения, запускаемые на смартфонах, загружаются или устанавливаются только из специальных электронных магазинов (Apple или Google). В Windows 10 приложения, как и следовало ожидать, загружаются из специального магазина Microsoft, известного также как “ Магазин Windows” или просто Магазин. Чтобы попасть в него, достаточно щелкнуть на кнопке Store или Магазин панели задач. Приложения Windows 10 несколько отличаются от традиционных программ, устанавливаемых на компьютер. В Windows 10 приложения можно запускать в отдельных окнах, а не во весь экран, как это было в предыдущих версиях операционной системы. Тем не менее при переходе в режим планшета приложения продолжают выполняться в полноэкранном режиме. Программы обычно запускаются в отдельных окнах, развернутых на весь рабочий стол, что намного удобнее. Приложения привязаны к учетной записи Microsoft. Это означает, что для их загрузки и установки вам необходимо войти в электронный магазин под своей учетной записью Microsoft. При загрузке приложения из магазина Windows разрешается установить его на 81 (именно на восемьдесят одном) компьютере и устройстве, в которое выполнен вход под собственной учетной записью Windows. (Только для отдельных приложений количество допустимых устройств несколько меньше.) Каждое установленное приложение занимает отдельную плитку в меню Пуск. Установленная программа, как правило, занимает в меню Пуск сразу несколько плиток. Как программы, так и приложения разрабатываются не только крупными производителями программного обеспечения, но и энтузиастами, занимающимися программированием в свободное от работы время. Несмотря на то что традиционные программы и приложения, запускаемые из меню Пуск, заметно различаются как внешне, так и функционально, в Microsoft упорно объединяют их в единую категорию приложений. Вам придется смириться с тем, что теперь к приложениям относится и старое программное обеспечение, и новые программы, разрабатываемые компаниями, не разделяющими пристрастие Microsoft к одностороннему изменению терминологии. Загрузка приложений из электронного магазина Ознакомившись с приложениями, входящими в стандартный установочный пакет Windows 10, вам захочется расширить функциональные возможности компьютера, установив дополнительное программное обеспечение. Выполните для этого такие действия. ПО Часть II. Управление программами, приложениями и файлами
1. Щелкните на кнопке Пуск, а затем в появившемся на экране меню щелкните на плитке Магазин. Вы увидите окно, подобное показанному на рис. 6.5. Для перехода в электронный магазин вы также можете щелкнуть на кнопке Store (Магазин) панели задач, расположенной вдоль нижнего края рабочего стола. В верхней части окна Магазин отображена широкая рекламная полоса, на которой компания Microsoft рекламирует наиболее популярные в текущий момент приложения. Сразу под ней вы найдете раздел Выбор для вас с предложениями, которые могут вас заинтересовать (снова-таки, по мнению Microsoft). Чтобы увидеть другие приложения, подведите указатель мыши к правой границе окна Магазин для отображения полосы прокрутки. Перетащите ползунок на полосе прокрутки вниз, чтобы ознакомиться с содержимым остальных категорий: Топ бесплатных приложений, Лучшие приложения, Новые и восходящие приложения, Топ бесплатных игр, Топ платных игр, Лучшие игры и др. COMMANDS Edition Beta Звёздные войны: Вторжение Which side will you fight for? FarmVil Выбор для вас M€GOGO ша* ШШшг Рис. 6.5. Приложение Магазин применяется для загрузки и установки бесплатных, пробных и платных приложений, добавляемых в меню Пуск 2. Чтобы сузить область поиска необходимых приложений, перейдите в один из тематических разделов, щелкнув на его названии. Чтобы сэкономить время, щелкните на заголовке Топ-чарты и категории пРиложений (на рис. 6.5 на него наведен указатель мыши). Выберите понра- f foil вившееся вам бесплатное приложение, дождитесь появления на экране кнопки ^55^ Бесплатно и щелкните на ней. (Подобным образом, чтобы приобрести платное приложение, щелкните на кнопке, указывающей его цену.) Глава 6. Программы, приложения и файлы 171
3. Выполните поиск требуемого приложения по ключевому слову или фразе, вводимой в поле Поиск, которое располагается в правом верхнем углу окна приложения Магазин. Завершив ввод ключевых слов, нажмите клавишу <Enter>. Так и не нашли нужное приложение? Воспользуйтесь встроенной в электронный магазин функцией поиска, представленной в правом верхнем углу окна специальным полем. Как показано на рис. 6.6, проведя поиск даже по части названия, вы сильно упростите поставленную задачу. Подобно приложению Магазин, большинство других программ оснащены встроенной функцией поиска содержимого, поле которой отображается в правом верхнем углу окна. Рассортируйте представленные приложения по категориям, цене и важности. Выполняя поиск игр, отобразите на экране только одну из категорий, например Карточные и настольные игры. Панель Уточнить, расположенная вдоль левого края окна, позволяет фильтровать список доступных приложений по специальным критериям: Топ бесплатных, Топ платных, Лучшие оценки, Новые и т.п. © | ukulele Уточнить I Безопасность Бизнес Дети и семья Дизайн мультимедиа ! Еда и питание Здоровье и фитнес Книги и справочники Личные финансы { Медицина Доступные приложения , Ukulele Tuner Ukulele Basic Ukulele Starter Ukulele Chord Learn The Chords Finder Ukulele! Ukulele Master Ukulele GuitarTapp Pro Fretboard Addict Рис. 6.6. Чтобы найти приложение по известному названию, введите его в поле Поиск и нажмите клавишу <Enter> 5. Щелкните на значке одного из приложений, чтобы ознакомиться с его детальным описанием. 172 Часть II. Управление программами, приложениями и файлами
На появившейся на экране странице приведена подробная информация о назначении приложения и его возможностях, указана его стоимость, представлены отзывы пользователей и другие полезные сведения. 6. Щелкните на кнопке Бесплатно или на кнопке, на которой указана стоимость приложения. Если вам повезло найти бесплатное приложение, полностью удовлетворяющее вашим запросам, то щелкайте на кнопке Бесплатно. Чтобы приобрести приложение, щелкните на кнопке, на которой указана его цена. Стоимость покупки снимается с кредитной карты, которая указана в учетной записи Microsoft. Если вы еще не указали номер кредитной карты в учетной записи, то компания Microsoft с радостью поможет вам наверстать это досадное упущение. После установки приложения — как платного, так и бесплатного — в меню Пуск для него добавляется новая команда. Кроме того, если все в том же меню Пуск выполнить команду Все приложения, то название приложения появится в списке, упорядоченном в алфавитном порядке. Загрузка и установка приложения из магазина Windows на примере программы Skype продемонстрирована в видеоролике №9. Обратите внимание на то, что процедура установки этой программы несколько отличается от таковой для остальных приложений Windows. Чтобы переместить команду запуска приложения из категории Все приложения в начальное меню Пуск, щелкните правой кнопкой мыши на названии приложения и выберите в контекстном меню команду Закрепить на начальном экране. Детально настройка меню Пуск рассматривается в главе 2. Удаление приложений Если установленное приложение вам не понравилось, можно легко удалить его. Для этого щелкните на его плитке в меню Пуск правой кнопкой мыши и выберите в контекстном меню команду Удалить. В процессе удаления приложение исчезнет из меню Пуск, настроенного для вашей учетной записи. Заметьте, что эта операция никоим образом не скажется на работоспособности этого же приложения в других учетных записях, настроенных на компьютере. Обновление приложений Разработчики непрерывно работают над улучшением собственных приложений, исправляя найденные ошибки и реагируя на замечания, поступающие от пользователей. Кроме того, постоянно создаются новые версии приложений, обладающие расширенными функциональными возможностями и лучшей защитой данных, отсутствующими в исходном варианте программного обеспечения. Установив соединение с Интернетом, Windows 10 регулярно проверяет установленные приложения на наличие обновлений. Если таковые обнаружены, то операционная система автоматически загружает их и применяет к соответствующим приложениям. Если вы часто подключаетесь к Интернету через линии связи мобильных операторов, то не беспокойтесь — приложения не будут обновляться до тех пор, пока устройство не подключится к Интернету через высокоскоростное соединение (Wi-Fi или Ethernet). go.dialektika.com/ Winl0FD_09 Глава 6. Программы, приложения и файлы 173
Вас не устраивает, что приложения обновляются автоматически без вашего ведома? Выполнив описанные ниже операции, вы отключите функцию автоматического обновления, встроенную в Windows 10. 1. В окне приложения Магазин щелкните на значке своей учетной записи и выберите в раскрывающемся меню команду Параметры. Значок учетной записи обычно представляется аватаром пользователя и находится в правом верхнем углу окна Магазин, рядом с полем поиска. 2. В появившемся на экране окне Параметры перетащите ползунок переключателя Обновлять приложения автоматически в положение Выкл. Изменения вступают в силу немедленно. Чтобы вернуть исходную настройку, при которой все приложения, загруженные из электронного магазина, обновляются автоматически, перетащите ползунок переключателя в положение Вкл. Обратите внимание на то, что функция автоматического обновления работает сразу для всех приложений. К сожалению, вы не можете отказаться от обновления только отдельных приложений. Именно поэтому лучше все же оставить опцию Обновлять приложения автоматически включенной. Судите сами: отказавшись от автоматического обновления из-за одного-единственного приложения, вы заблокируете важные изменения для всех остальных приложений, установленных на компьютере, что весьма неразумно. Л/гльиси на fiado^eui ополе В процессе работы в Windows 10 вы заметите, что тратите большое количество времени на частые переходы от рабочего стола к меню Пуск и обратно. Чтобы разорвать этот замкнутый круг, достаточно для запуска программ, просмотра содержимого папки или диска, а также для открытия документа или сайта использовать ярлыки — специально настраиваемые значки, представляющие в операционной системе ссылки на объекты. Поскольку ярлыки — это, по большому счету, всего лишь значки, ссылающиеся на программы или файлы, которые не содержат реальных данных, то их суще- ствование никоим образом не влияет на общую производительность компьютера. Предоставляя неоспоримые преимущества в работе, ярлыки относятся к безопасным и эффективным пользовательским инструментам. Чтобы отличить ярлык от исходного объекта, который он представляет, взгляните на его левый нижний угол. Если в нем изображена небольшая стрелочка, то вы имеет дело с ярлыком; если такая стрелка в значке отсутствует, то вы работаете с исходным элементом. Чтобы отказаться от использования меню Пуск для запуска программ и приложений, создайте для них ярлыки на рабочем столе, воспользовавшись следующими рекомендациями. S Папки и документы. В окне программы Проводник щелкните правой кнопкой мыши на целевой папке или документе, выберите в контекстном меню команду Отправить, а затем опцию Рабочий стол (создать ярлык). На рабочем столе появится ярлык для указанной папки или файла. S Веб-сайты. В Internet Explorer найдите в начале строки адреса небольшой значок, представляющий сайт, открытый в браузере, и перетащите его на рабочий стол. В дальнейшем для перехода на текущий сайт вам нужно будет всего лишь дважды 174 Часть II. Управление программами, приложениями и файлами
щелкнуть на только что созданном ярлыке. (Как ни странно, но создать таким способом ярлык для сайтов с помощью нового браузера Microsoft Edge не представляется возможным.) S Панель управления. Папка Панель управления состоит из восьми разделов, каждый из которых включает ссылки на страницы с настройками операционной системы. Любой значок или ссылку из папки Панель управления можно перетащить на рабочий стол, создав таким образом ярлык быстрого доступа к определенным настройкам компьютера. (Самый быстрый способ отображения папки Панель управления в отдельном окне заключается в щелчке правой кнопкой мыши на кнопке Пуск, расположенной в левом нижнем углу рабочего стола, и выборе в контекстном меню команды Панель управления.) S Места хранения данных. Запустите программу Проводник, щелкнув на ее значке, расположенном на панели задач. В области навигации (левая панель окна) щелкните на одном из элементов и перетащите его на рабочий стол. Windows 10 поместит на рабочий стол ярлык, представляющий выбранное расположение, будь то диск или папка. (Таким образом можно создать ярлык для папки OneDrive, элемента Этот компьютер, флеш-накопителей, жестких дисков и даже сетевых расположений.) Ниже приведены некоторые рекомендации, которых нужно придерживаться при создании ярлыков на рабочем столе. S Для ускорения записи (прожига) оптических дисков поместите на рабочий стол ярлык для соответствующего привода. В результате для записи файлов на диск вам будет достаточно перетащить их на только что созданный ярлык привода, расположенный на рабочем столе. (Вставьте чистый диск в привод, подтвердите настройки по умолчанию и начинайте запись.) S Как это ни странно, ярлык можно добавить не только на рабочий стол, но и в меню Пуск. Щелкните правой кнопкой мыши на одном из ярлыков рабочего стола и выберите в контекстном меню команду Закрепить на начальном экране. Указанный элемент появится не только на правой панели меню Пуск (в виде плитки), но и как отдельный объект в списке Все приложения, упорядоченном в алфавитном порядке. S При перемещении ярлыка в другое место его работоспособность не нарушается. Если же вы переместите в другое место элемент, на который ссылается ярлык, то последний перестанет функционировать так, как прежде. Конечно, Windows 10 сделает все возможное, чтобы найти перемещенный в другое место элемент и заново связать его с ярлыком, но в большинстве случаев такие попытки оканчиваются неудачей. S Хотите знать, какую программу запускает тот или иной ярлык? Щелкните на нем правой кнопкой мыши и выберите команду Расположение файла (если таковая присутствует в контекстном меню). На экране появится окно папки, содержащей выполняемый файл программы, на которую ссылается ярлык. Глава б. Программы, приложения и файлы 175
Вырезание, копирование и вапавка данных Будучи разработанной программистами, которые не в силах забыть счастливое детство, проведенное за изготовлением аппликаций, Windows 10 активно оперирует при управлении данными такими “школьными” понятиями, как вырезание и вставка. Терминами копирование и вырезание с последующей вставкой электронных данных уже давно никого не удивишь. Если не цепляться к словам, то выбранная терминология весьма точно описывает суть выполняемых операций. Например, можно скопировать одну из фотографий и вставить ее на пригласительный билет или же вырезать файлы в одной из папок и вставить их в другую папку. Подобным образом можно скопировать файлы фотографий из памяти цифровой камеры и поместить их в папку Изображения. Не менее просто операции вырезания и вставки применяются для добавления графических изображений в документ, открытый в текстовом процессореВся прелесть оконного интерфейса Windows 10 заключается в том, что в любой момент можно быстро скопировать данные в любом из открытых окон и вставить их в произвольное место рабочего стола или в другое, в том числе новое, окно. ёНе пренебрегайте копированием и вставкой даже небольших по объему данных. Копирование имен и названий если и не быстрее их ручного ввода, то уж наверняка точнее. При передаче другому пользователю адреса электронной почты или названия сайта лучше всего скопировать его из строки адреса и вставить в сообщение, чем утруждать себя кропотливым вводом каждого символа. Подобным образом можно поступать и с содержимым сайтов, хотя это и не всегда приветствуется их владельцами. Быстрое копирование и перемещение данных Если вы привыкли решать трудности по мере их возникновения, то приведенные ниже рекомендации избавят вас от необходимости изучения принципов копирования и перемещения данных и позволят сразу же приступать к работе. 1. Выделите элемент, который планируется скопировать или переместить: фразу в тексте, файл, адрес веб-страницы или любой другой объект. 2. Щелкните на выделенной области правой кнопкой мыши и выберите в контекстном меню команду Вырезать (для перемещения) или Копировать (для копирования). Команда Вырезать применяется, если объект после вставки необходимо удалить в исходном месте. Если же требуется создать дубликат исходного объекта в новом месте, то применяется команда Копировать. Указанные команды можно выполнить и с помощью клавиатуры: для копирования объекта используется комбинация клавиш <Ctrl+C>, а для вырезания — <Ctrl+X>. 3. Щелкните правой кнопкой мыши в месте назначения и выберите в контекстном меню команду Вставить. 176 Часть //. Управление программами, приложениями и файлами
Скопированный или вырезанный ранее объект допускается вставлять в документ, папку и некоторые другие места. Для вставки объекта с помощью клавиатуры нажмите комбинацию клавиш <Ctrl+V>. В следующих разделах каждый из этапов рассматривается более детально. Выделение копируемых и перемещаемых данных Перед копированием и перемещением данных вам нужно указать, к каким именно объектам будут применяться указанные действия. Самый простой способ выполнить эту задачу — выделить данные мышью. Выделение с помощью мыши выполняется одинаково для большинства объектов независимо от места их расположения. Выделите текст в документе, на веб-странице или рабочем листе. Наведите указатель мыши или поместите курсор в начале данных, которые должны попасть в выделенную область, и нажмите левую кнопку мыши. Удерживая кнопку нажатой, протащите указатель вдоль данных, которые должны попасть в выделенную область, после чего отпустите кнопку мыши. Вот и все! В выделенную область попали все данные, обведенные указателем мыши, как показано на рис. 6.7. Работая на устройствах с сенсорным экраном, для выделения слова достаточно дважды нажать на него пальцем. Чтобы расширить выделенный фрагмент, включив в него другой текст, прикоснитесь к выделенному слову пальцем и, не убирая его с экрана, протащите вдоль документа до места окончания выделенной области. Уберите палец с экрана. Как видите, выделенная область включает весь текст, по которому вы провели пальцем. Выделяя блок текста, будьте предельно внимательны. Если вы случайно нажмете на клавиатуре одну из клавиш, например <К>, то выделенный фрагмент будет заменен символом к. Чтобы исправить досадное недоразумение, вам нужно отменить последнюю операцию, для чего выберите в меню Правка команду Отменить (или нажмите комбинацию клавиш <Ctrl+Z>, выполняющую такую же функцию). Выделение файлов и папок. Для выделения отдельного файла или папки достаточно щелкнуть на ней. Чтобы выделить несколько таких элементов, следуйте приведенным ниже рекомендациям. 7 Анекдот — Блокнот — □ X ! Файл Правка Формат Вид Справка Слово «анекдот», естественно, •*. «Неопубликованный. не в смысле ненапечатанный, а «не сделанный публичным». Рис. 6.7. При выделении текст располагается на цветном фоне Глава 6. Программы, приложения и файлы 177
• Выделение файлов и папок, отображенных в одной строке. Щелкните на исходном файле (папке), нажмите и удерживайте клавишу <Shift>, а затем щелкните на последнем файле (папке), который будет включен в выделенную область. В выделенный фрагмент автоматически попадут все файлы (папки), расположенные между указанными двумя. • Выделение файлов, расположенных в произвольных местах папки. Удерживая нажатой клавишу <Ctrl>, щелкайте на всех файлах и папках, которые нужно включить в выделенную область. Выделение отдельных символов, слов, абзацев и фрагментов Работая в Windows 10 с текстовыми документами, при выделении данных придерживайтесь следующих инструкций. / Чтобы выделить отдельные буквы или символы, сначала щелкните перед первым символом будущей выделенной области, а затем, удерживая нажатой клавишу <Shift>, нажмите клавишу <-»>. Нажимайте последнюю столько раз, сколько символов нужно выделить. / Для выделения отдельного слова наведите на него указатель мыши и дважды щелкните. Слово подсветится, образуя выделенную область. (Для добавления в выделенную область других слов в большинстве текстовых процессоров достаточно после второго щелчка протащить указатель вдоль строки, удерживая нажатой кнопку мыши.) / Чтобы выделить отдельную текстовую строку, щелкните на поле в ее начале. Для включения в выделенный фрагмент других строк щелкните напротив первой строки и, не отпуская кнопку мыши, перетащите указатель вдоль поля вниз (вверх). Все строки, вдоль которых вы перетащили указатель, будут включены в выделенную область. Для добавления в эту область дополнительных строк можно также, удерживая нажатой клавишу <Shift>, нажимать клавиши <1> и <t>. / Для выделения целого абзаца дважды щелкните на поле слева от него. Чтобы включить в выделенную область дополнительные абзацы, во время второго щелчка удерживайте нажатой клавишу мыши и перетащите ее указатель вдоль поля вверх или вниз. / Выделение всего документа выполняется с помощью комбинации клавиш <Ctrl+A> (или же выполните в меню Правка команду Выделить все). Теперь, когда вы умеете выделять объекты и текстовые фрагменты, переходите к изучению способов их копирования и перемещения. Создавайте выделенную область непосредственно перед тем, как копировать или перемещать объекты или текстовые фрагменты. Если после создания выделенного фрагмента вы случайно щелкнете в любом месте экрана, то выделение исчезнет, и вам придется начинать с начала. Выделенные объекты (файлы, папки, рисунки) и текстовые фрагменты (символы, слова, абзацы, строки) можно быстро удалить, для чего достаточно нажать клавишу <Delete>. Вы также можете щелкнуть на выделенной области правой кнопкой мыши и выбрать в контекстном меню команду Удалить. 178 Часть II. Управление программами, приложениями и файлами
Вырезание и копирование выделенных объектов Выделив необходимые данные (см. детальное описание в предыдущем разделе), можете приступать к их копированию или перемещению (или удалению с помощью клавиши <Delete>). Повторение — мать учения. Выделив объект (или объекты), щелкните на выделенной области правой кнопкой мыши. (На устройствах с сенсорным экраном нажмите на выделенную область и не убирайте с нее палец до появления квадратной рамки.) В появившемся на экране контекстном меню выберите пункт Вырезать или Копировать (рис. 6.8) в зависимости от того, что вы планируете сделать: переместить данные или создать их копию. Щелкните правой кнопкой мыши в месте назначения и выберите в контекстном меню команду Вставить. Анекдот — Блокнот Файл Правка Формат Вид Справка □ X 1 Слово «анекдот», естественно, I публичным». Вырезать Копировать ^ печатанный, а «не сделанный Удалить 1 Выделить все Порядок чтения* справа налево Показать управляющие символы Юниксда Вставить управляющий символ Юникода > Открыть IME Рис. 6.8. Чтобы скопировать выделенные данные в другое окно, щелкните на выделенной области правой кнопкой мыши и воспользуйтесь командой Копировать Как вы поняли, результаты выполнения команды Вырезать и Копировать заметно различаются. Чтобы определить, какую из них использовать, внимательно изучите следующие рекомендации. S Для дальнейшего перемещения выделенных данных используйте команду Вырезать. При вырезании выделенная информация пропадает с экрана, но не удаляется: в ожидании дальнейшей вставки она сохраняется в специальном временном хранилище Windows 10, известном под названием буфер обмена. Вырезав файл или папку, легко заметить, что ее значок затеняется. (По логике вещей значок вообще должен исчезать из окна, но это может испугать даже искушенных пользователей.) Если вы передумали перемещать выделенные объекты, то нажмите клавишу <Esc>, чтобы отменить операцию и восстановить обычный вид значка. Глава 6. Программы, приложения и файлы 179
S Для создания копии объекта в другом месте используется команды Копировать. Если вырезание приводит к удалению данных в исходном месте и их вставке в другом, то при копировании исходные данные остаются неизменными, а в месте назначения создается всего лишь их копия. Скопированные данные перед вставкой также помещаются в буфер обмена. Чтобы создать изображение, представляющее содержимое всего экрана, нажмите комбинацию клавиш <Win+PrtScr>. (На некоторых клавиатурах последняя клавиша подписана как <Print Screen> или <PrintScr>.) Операционная система создает то, что известно нам как копия экрана, и сохраняет ее в папке Изображения в виде файла графического изображения Снимок экрана (1). При повторном нажатии указанной комбинации клавиш создается еще одна копия экрана, представляемая файлом Снимок экрана (2) и т.д. Вставка данных После копирования или вырезания в буфер обмена данные можно вставлять в место назначения. Сама операция достаточно бесхитростная и выполняется следующим образом. 1. Откройте окно, в которое будут вставляться данные из буфера обмена. Наведите указатель или установите курсор в месте назначения. 2. Щелкните правой кнопкой мыши и выберите в контекстном меню команду Вставить. Готово! Предварительно скопированные или вырезанные в буфер обмена данные появляются в указанном месте. Чтобы вставить файл на рабочий стол, щелкните в его пустом месте правой кнопкой мыши и выполните команду Вставить. Значок файла появляется на рабочем столе максимально близко к месту щелчка. S Команда Вставить помещает в место назначения только копию содержимого, занесенного в буфер обмена. Исходная информация продолжает размещаться в буфере обмена до момента копирования или вставки в него новых данных. Разрешается вставлять текущие данные из буфера обмена в другие места сколько угодно раз. S Чтобы вставить данные на устройстве с сенсорным экраном, нажмите пальцем на место назначения и удерживайте палец на экране до появления контекстного меню. Выполните команду Вставить. S В некоторых программах воспользуйтесь панелью инструментов — узкой полосой, расположенной вдоль верхнего края окна, на которой располагаются кнопки Вырезать, Копировать и Вставить, показанные на рис. 6.9. (В программе Проводник для их отображения перейдите на вкладку Главная ленты.) 180 Часть II. Управление программами, приложениями и файлами
* Picture* Главна*) Поделиться Копировать Б Ь Средам раб Управление О оадэть Открыть Выдел) _ „ j Колировать (CTRL*Q | Копирование еыделенны1 * Панель быстр] обьектов в буфер обмена. S39 Рабочий стол 41 Загрузки Документы fe Изображения Щ Видео Музыка гм OneOrtve Сй Этот компьютер (3 в идее 'f Документы ф Загрузки ё Изображения J' Музыка ЯН Рабочий стол W«n (f:T Элементов: 4 Выбрано 4 элем.: 1,44 МБ &Pic01_02(2) & Pic04_02<1) SU Р.с04_02(2) I Анекдот — Блокнот — □ Файл Правка Формат Вид Справка - - ’ , Вырезать ^олироеать Удалить Выделить асе Порядок чтения: справа налево Показать управляющие символы Юникода Вставить управляющий символ Юникода Открыть IME Рис. 6.9. Команды Вырезать, Копировать и Вставить находятся на ленте (слева) и в контекстном меню (справа) Отмена операции В Windows 10 легко отменить отдельные операции, результат выполнения которых вас не удовлетворяет: удерживая нажатой клавишу <Ctrl>, нажмите клавишу <Z>. Последнее выполненное вами действие отменяется, позволяя исправить сделанную ошибку. (Эту же задачу выполняет команда Отменить, которой снабжаются многие программы, но найти ее в многочисленных меню не всегда просто.) Стоит заметить, что иногда отмена последней выполненной операции оказывается нецелесообразной и требует возврата к прежнему состоянию. Эта задача выполняется с помощью комбинации клавиш <Ctrl+Y>. Сложно поверить, но в отмене уже отмененного действия нет ничего удивительного! Глава 6. Программы, приложения и файлы 181
Глава 7 Поиск данных Вэ&ой главе... > Поиск запущенных программ и приложений > Поиск файлов и окон на рабочем столе > Поиск установленных программ, электронных писем, мультимедийных файлов и рабочих документов > Поиск компьютеров в сети ано или поздно вы не сможете найти в Windows 10 необходимые данные. Со- вершенно очевидно, что просто так важная информация никуда не пропадает, но возникшая ситуация порядком раздражает, а на ее разрешение приходится тратить немало времени и сил. Так куда же скрываются данные и можно ли их найти в кратчайшие сроки? В этой главе мы поговорим о том, где и как лучше всего искать информацию в Windows 10. Вы также узнаете, что делать для предотвращения потери данных, и научитесь правильно организовывать рабочее пространство. На планшетах с Windows 10 приложения запускаются преимущественно в полноэкранном режиме. Каждое последующее запускаемое приложение заполняет весь экран, делая недоступным предыдущее приложение. Понятно, что текущее приложение запускается с важной целью, более весомой, чем задачи, выполняемые предыдущими приложениями. Но запущенные ранее приложения продолжают выполняться в фоновом режиме, и ими все еще можно воспользоваться. Но для этого их сначала нужно найти и развернуть на весь экран. В настольных компьютерах, работающих под управлением Windows 10, приложения и программы запускаются в отдельных окнах. Но даже в этом случае потерять одно из окон не составит большого труда — окна постоянно накладываются одно на другое, полностью перекрывая расположенные под ними данные. Как же перейти к программе или приложению, которое использовалось совсем недавно? Как переключаться между запущенными приложениями для обмена данными между ними или одновременного выполнения нескольких задач? Решение, предлагаемое Windows 10, очень изящное: рабочий стол или экран очищается, а все запущенные в операционной системе программы и приложения представляются отдельными миниатюрами, организованными в виде таблицы, как показано на рис. 7.1. Щелчок на одной из миниатюр приводит к активизации указанной программы запушенных программ и приложений
или приложения, которое разворачивается на весь экран или отображается в привычном для нормального режима работы окне. Рис. 7.1. Щелчок на кнопке Представление задач позволяет ознакомиться со всеми запущенными в операционной системе программами и приложениями Чтобы познакомиться с приложениями и программами (закрыть ненужные), запущенными на вашем компьютере, воспользуйтесь одним из описанных ниже способов. О S Мышь. Щелкните на панели задач, расположенной вдоль нижнего края рабочего стола, на кнопке Представление задач (вы найдете ее справа от поля поиска данных). Чтобы переключиться на одно из приложений, щелкните на его миниатюре. Для завершения работы приложения щелкните на его миниатюре правой кнопкой мыши и выберите в появившемся на экране меню команду Закрыть. (Вы также можете щелкнуть на значке X, находящемся в правом верхнем углу миниатюры.) S Клавиатура. Нажмите комбинацию клавиш <Win+Tab> для отображения на экране перечня миниатюр. Используйте клавишу <<—> или <—>> для перехода от одной миниатюры к другой. Как только будет выбрана миниатюра нужного вам приложения или программы, нажмите клавишу <Enter>. Указанное приложение немедленно появится на экране. S Сенсорный экран. При работе в режиме планшета проведите пальцем от левого края экрана к его центру. На экране появится таблица миниатюр, представляющих все запущенные в системе приложения, как показано на рис. 7.1. Щелкните на целевом приложении, чтобы развернуть его на весь экран. Чтобы закрыть ненужные приложения, нажмите на значок X, расположенный в правом верхнем углу его миниатюры. 184 Часть II. Управление программами, приложениями и файлами
В Windows 10 кнопка Представление задач имеет несколько функций. Она позволяет ознакомиться со всеми запущенными в операционной системе программами и приложениями. (Как вы, возможно, знаете, в Windows 8/8.1 рабочий стол также представляется в списке запущенных программ отдельной миниатюрой. Вот только режима представления задач в этих операционных системах нет.) Кроме того, в режиме представления задач можно создавать виртуальные рабочие столы. Детально эти новые инструменты графического интерфейса Windows 10 описаны в главе 3. Лоиск окон на /гаЯочем с*поле Рабочий стол Windows 10 во многом подобен колоде карт. Когда открывается каждое следующее окно или запускается новая программа, предыдущие данные перекрываются новыми. На экране прекрасно видно содержимое только самого верхнего окна, но ведь под ним располагаются другие окна с не менее важными данными. Как же увидеть их содержимое? Если вы видите хотя бы небольшую часть нужного окна — уголок или выступающий за другие окна край, — то задача несколько упрощается. Достаточно щелкнуть на ней, чтобы все окно переместилось на передний план и отобразилось поверх остальных окон. Если же требуемое окно полностью перекрыто другими окнами, то обратитесь за помощью к панели задач. На этой панели, расположенной вдоль нижнего края рабочего стола, содержатся значки с названиями всех окон, открытых в Windows 10. Чтобы переместить на передний план одно из них, достаточно щелкнуть на панели задач на его значке. (Детально о назначении и настройке панели задач речь идет в главе 3.) Так и не удалось найти окно? Удерживая нажатой клавишу <Alt>, нажмите клавишу <ТаЬ>. Как показано на рис. 7.2, в центре экрана появится полоса с миниатюрами всех открытых на рабочем столе окон (запущенных программ и приложений). Все еще удерживая нажатой клавишу <Alt>, продолжайте нажимать клавишу <ТаЬ> (или прокрутите колесико мыши) до выделения на полосе миниатюры необходимого вам окна. Как только нужная вам миниатюра будет выделена, отпустите сначала клавишу <ТаЬ> и только после этого — клавишу <Alt>. Указанное окно отобразится на рабочем столе поверх всех остальных. Если, несмотря на абсолютную уверенность в его существовании, вам так и t не удалось найти нужное окно, то щелкните правой кнопкой мыши на пустом I foj 1 месте панели задач и выберите в контекстном меню команду Расположить окна рядом. В результате все окна, открытые на рабочем столе, будут отображены рядом одно с другим. Конечно, такое представление далеко не самое удобное, поскольку размер каждого из окон будет небольшим, так что обращайтесь к нему только в случае крайней необходимости. Команда Поиск из чудо-панели Windows 8 Windows 8 оснащалась универсальным инструментом, который позволял быстро выполнять в приложениях, установленных в операционной системе, наиболее популярные команды. Известная под Глава 7. Поиск данных 185
названием “чудо-панель”, эта панель инструментов всплывала при подведении указателя мыши к правому краю экрана. Кроме всего прочего, она содержала команду поиска данных. Как только вам требовалось найти что-то в текущем приложении, достаточно было подвести указатель мыши к правому краю экрана, щелкнуть на значке Поиск и ввести поисковый запрос. В Windows 10 чудо-панель отсутствует, а для поиска данных в приложении применяется поле Поиск, расположенное в правом верхнем углу его окна. Чтобы найти интересующую вас информацию, касающуюся работы в текущем приложении, введите в это поле поисковый запрос и нажмите клавишу <Enter>. Программы, запускаемые на рабочем столе в отдельных окнах, имеют собственный пользовательский интерфейс, устанавливаемый их разработчиками, поэтому поиск данных в них выполняется не так, как в приложениях Windows. (Скорее всего, вы не найдете поле Поиск в правом верхнем углу их окон.) ап п а а а, в Рис. 7.2. Удерживая нажатой клавишу <Alt>, последовательно нажимайте клавишу <ТаЬ> для перехода от одного открытого окна к другому JTouctc программ, приложений, настроек, и файлов В предыдущих разделах рассказывается о том, как найти уже запущенные на компьютере программы и приложения. Но как поступить, если вам нужно найти одну из программ или приложений, установленных в Windows 10? Все просто! Воспользуйтесь средством поиска, встроенным в меню Пуск, значок которого располагается на панели задач рядом с вышеуказанной кнопкой. Оно позволяет 186 Часть //. Управление программами, приложениями и файлами
найти в операционной системе огромное количество всевозможных данных: файлов, программ, настроек и полезных справочных сведений. Чтобы провести поиск данных с помощью встроенных в Windows 10 инструментов, выполните следующие действия. 1. Введите ключевые слова, по которым будет проводиться поиск, в поле Поиск в интернете и в Windows (иногда для его отображения необходимо щелкнуть на значке с изображением лупы. — Примеч. ред.% которое находится рядом с кнопкой Пуск. По мере ввода текста на панель поиска выводятся все найденные варианты, включающие введенные вами ключевые слова. В Windows 10 с англоязычным интерфейсом для поиска данных также можно воспользоваться услугами голосового помощника Кортана. (На момент выпуска книги русская версия операционной системы, хотя и содержит упоминание о существовании этого помощника, работу с ним не поддерживает. — Примеч. ред.) Давайте, например, попробуем найти сведения об управлении учетной записью. По мере ввода символов поискового запроса на панели будут выводиться найденные совпадения, соответствующие набранным терминам (рис. 7.3). Как видите, после ввода слова управление необходимый нам вариант уже представлен в середине списка. Начиная с этого момента операционная система старается найти указанные вами данные максимально быстро, поэтому по умолчанию поиск проводится только среди файлов, хранящихся на текущем компьютере или в папках OneDrive. Если вы нашли в представленном списке необходимое название, то переходите к п. 4. Если после завершения ввода необходимое вам название так и не появилось на панели поиска, то перейдите к п. 2. Вам нужно определить условия поиска более детально. 2. Ограничьте область поиска данных: текущий компьютер или Интернет. (Сно- ва-таки, в русской версии Windows 10 поиск данных выполняется только среди содержимого компьютера и не распространяется на Интернет. —Примеч. ред.) Исходно поиск данных средствами меню Пуск ограничивается только названиями имен файлов. Если среди файлов совпадений, соответствующих вашему запросу, не найдено, то расширьте область поиска, щелкнув в нижней части панели на команде Поиск материалов и указав в раскрывающемся списке Показать одну из категорий. На данный момент Windows 10 предполагает поиск данных только среди содержимого текущего компьютера. Как показано на рис. 7.4, зачастую список найденных результатов слишком длинный, и для выбора правильного варианта его приходится прокручивать очень долго. Для уточнения области поиска служат следующие фильтры: Все, Документы, Папки, Приложения, Параметры, Фотографии, Видео и Музыка. Независимо от выбранного варианта Windows 10 представит на ваше суждение все найденные результаты. Глава 7. Поиск данных 187
Рис. 7.3. Поле поиска данных, встроенное в меню Пуск, позволяет находить не только файлы, но и справочные сведения 3. Щелкните на одном из элементов в списке результатов, чтобы вывести его на экран. Например, щелчок на песне приводит к ее воспроизведению. А вот выбор настройки вызывает отображение папки Панель управления или запуск приложения Параметры, в котором можно изменить значение настройки. Щелчок на документе приводит к его открытию в текстовом процессоре. Приведенные ниже рекомендации помогут повысить эффективность поиска данных в Windows 10. 188 Часть II. Управление программами, приложениями и файлами
Рис. 7.4. Сузьте область поиска, используя встроенные фильтры S В погоне за скоростью выполнения операции на панели поиска упоминаются только файлы, названия которых совпадают с введенными вами ключевыми словами. И хотя такой подход позволяет быстро найти рабочие документы, вряд ли он поможет при поиске файла, содержащего финансовый отчет о последних ваших приобретениях, о котором известно только то, что в нем упоминается газонокосилка. Если вы не обнаружили в списке найденных результатов необходимый вариант, то измените настройки области поиска и попробуйте сформулировать другой поисковый запрос. S После ввода поискового запроса не спешите нажимать клавишу <Enter>. В подобном случае будет выбрано первое же найденное совпадение, которое не всегда содержит искомые вами данные. Дождитесь отображения всего списка найденных результатов и только затем выбирайте необходимый вариант. S Поисковая система Windows 10 в обязательном порядке просматривает папки Документы, Музыка, Изображения и Видео, которые чаще всего применяются пользователями для хранения файлов. S В ходе поиска данных всегда анализируется содержимое вашего хранилища OneDrive, даже если представленные в нем данные хранятся на других компьютерных устройствах. S Проводя поиск данных, Windows 10 по умолчанию не просматривает внешние носители данных, подключенные к компьютеру: флеш-накопители, компакт-диски, DVD и жестки диски, подключенные к USB-порту. S Выполняя поиск по общепринятым названиям и терминам, будьте готовы к тому, что список найденных результатов будет очень длинным. Чтобы его сократить, избегайте поисковых запросов, состоящих всего из одного слова, как можно больше Глава 7. Поиск данных 189
детализируя их. Например, запрос Управление учетной записью самодостаточен и вряд ли приведет к заполнению панели результатов поиска большим количеством ссылок. Чем больше слов содержит поисковый запрос, тем вероятнее получить на него однозначный ответ. S Операция поиска не чувствительна к регистру вводимых символов. Поэтому поиск по ключевым словам Управление и управление приведет к одному и тому же результату. Лоиас данных с помощью Windows 10 оснащается персональным цифровым помощником, поддерживающим (по заявлениям Microsoft) голосовое управление и много других полезных функций. Имя его — Кортана (Cortana). (Как это нередко бывает, полную работоспособность этот помощник сохраняет только в англоязычных версиях Windows 10; в русскоязычной версии операционной системы чуда не произошло, Кортана в ней представлен всего одним упоминанием. — Примеч. ред.) Призванный в первую очередь помогать пользователям в поиске информации на компьютере, он тем не менее позволяет решать многие другие задачи, например знакомить вас с прогнозом погоды, ситуацией на дорогах и горячими предложениями находящихся поблизости заведений общественного питания. При правильной настройке Кортана даже сможет отследить дату гастролей любимой рок-группы в вашем городе. С определенными возможностями персонального помощника вы уже знакомы, ведь именно он отвечает за поиск данных согласно запросам, вводимым в поле меню Пуск. Приведенное ниже описание помощника Кортана справедливо лишь для англоязычной версии Windopws 10, поэтому будет представлено только в ознакомительных целях. — Примеч. ред. Постоянно следя за действиями пользователя с помощью микрофона (да-да, теперь микрофон компьютера, планшета и смартфона остается постоянно включенным), Кортана ожидает произнесения ключевой фразы Hey Cortana (Эй, Кортана!). Сказанное после нее идентифицируется помощником как поисковый запрос, который впоследствии тщательно анализируется и обрабатывается. Например, чтобы найти в Интернете информацию о Леди Гага, достаточно сказать Hey Cortana Lady Gaga. При этом фразу нужно проговорить без паузы между Hey Cortana и поисковым запросом. Лучше всего сделать это на одном дыхании. Кортана запустит браузер по умолчанию, в котором выполнит в Интернете поиск сведений о Леди Гага с помощью Bing — поисковой системы Microsoft. В главе 9 описано взаимодействие помощника Кортана с новым браузером Microsoft Edge, по заверениям компании разработчика выводящим работу в Интернете на качественно новый уровень. 190 Часть //. Управление программами, приложениями и файлами
jLouctc файлов в папке Поисковое средство, встроенное в меню Пуск, может выдать длинный список результатов, особенно если поиск отдельного файла проводить не в отдельной папке, а на всем компьютере. Чтобы упростить жизнь пользователям, функцией поиска файлов снабжается каждое окно программы Проводник. Вы найдете поле поиска в правом верхнем углу окна каждой открытой на рабочем столе папки. Как и следовало ожидать, с его помощью можно выполнять поиск данных, содержащихся только в текущей папке. Таким образом, чтобы найти файл в отдельно взятой папке, нужно сначала открыть содержимое папки в отдельном окне, а затем ввести в его поле Поиск слово или фразу, содержащуюся в названии искомого файла. По мере ввода символов в окне будут отображаться только те файлы, в названиях которых присутствует указанный текст. Чем больше слов и символов вы введете, тем сильнее сузится область поиска. В конце концов, в папке останется только несколько вариантов, найти среди которых правильный не составит большого труда. Если в результате поиска в папке все равно отображается слишком много вариантов, то попробуйте другой подход: отфильтруйте содержимое папки по свойствам файла. Для этих целей лучше всего представить содержимое папки в виде таблицы — на вкладке Вид ленты в разделе Структура щелкните на кнопке Таблица. В результате, кроме названия, каждый файл будет характеризоваться несколькими свойствами, аккуратно организованными в виде столбцов со значениями, как показано на рис. 7.5. В первом столбце, Имя, ожидаемо указываются названия файлов, содержащихся в папке, а во всех остальных — значения свойств, вынесенных в заголовки столбцов. ЕЯ - МРИ Глаеная Поделиться Вид Закрепить не панели ■ быстрого доступа Т > Этот компьютер Data (D:) * MPII Иг Панель быстрого доступа ВЗ Рабочий стол 4 Загрузки я : Документы |Й. Изображения Windows 10 для чайнике ■ Видео Ji Музыка Л1ь OneDme d Этот компьютер В Видео •j] Документы 4* Загрузки ж Изображения J Музыка •И Рабочий стоп Элементов' 151 Имя " ВдО Вд1 |у*| buikw32.dll j л] Blurgs Bones l3 Cardinal t*) Casket cdltst Q CHAP610.FNT Q cha»1216.fnt l_j church.res i_j city.res m сисю CLICK2 b X Создать Саойстаа nanry - □ X О ^ Выделить асе Снять выделение Обратить выделение Рис. 7.5. Папка, отображенная в представлении Таблица, позволяет сортировать файлы не только по именам, но и по многим другим критериям Глава 7. Поиск данных 191
Видите заголовки в верхней части столбцов: Имя, Дата изменения, Тип и др.? Щелкните на одном из них, чтобы отсортировать файлы по представляемому заголовком свойству. Ниже описано несколько наиболее часто используемых столбцов, которые помогут вам быстро найти файлы в сильно переполненной папке (например, Документы). | S Имя. Вы знаете только несколько первых букв имени файла? Щелкните на этом | заголовке, чтобы отсортировать содержимое папки по названиям файлов в алфавитном порядке. Найти необходимый файл в таком упорядоченном списке не составит большого труда. (Чтобы изменить порядок сортировки на противоположный, щелкните на заголовке Имя еще раз.) j S Дата изменения. Если вы запамятовали день, когда последний раз работали с документом, то лучше отсортируйте файлы папки по этому свойству. В верхнюю часть списка попадают последние изменяемые файлы, поскольку о них помнят дольше, а ищут чаще других. (Повторный щелчок на заголовке Дата изменения приводит к изменению направления сортировки — в верхней части списка отображаются файлы, не изменяемые дольше остальных.) S Тип. Этим свойством описывается формат, в котором данные представляются в файле. Например, фотографии имеют свой тип данных, отличный от формата, в котором сохраняются текстовые документы. Щелчок на этом заголовке позволяет найти в нагромождении текстовых файлов несколько случайно оказавшихся в папке фотографий или наоборот — отыскать текстовый файл в папке, содержащей преимущественно графические изображения. ✓ Размер. Сортировка по этому критерию позволяет легко отличить 45-страничный рекламный проспект от списка тезисов 10-минутной лекции. S Авторы. При создании документа в Microsoft Word (и во многих других программах) в свойствах файла по умолчанию сохраняются имена пользователей, причастных к его наполнению данными. Щелчок на указанном заголовке позволяет отсортировать файлы по именам их создателей. S Ключевые слова. Вы всегда можете назначить документам и фотографиям специальные ключевые слова, о которых идет речь в следующем разделе. Например, снабдив ключевым словом Байкал фотографии, отснятые в последнем путешествии, вы сможете в дальнейшем найти их, отсортировав содержимое папки по указанному свойству. В окне содержимого папки, представленном в виде таблицы, обычно отображается только пять столбцов со свойствами файлов. Но вы всегда можете увеличить их количество. На самом деле содержимое папки можно сортировать по самым разным и необычным критериям: по количеству слов в файлах, длительности проигрывания песни, размеру фотографии, дате создания файла и многому другому. Чтобы ознакомиться с перечнем свойств, столбцы которых можно отобразить в окне папки, щелкните правой кнопкой мыши в строке заголовков столбцов и выберите в раскрывающемся меню команду Подробнее. На экране появится диалоговое окно Выбор столбцов в таблице. Установите в нем флажки тех свойств, которыми должны характеризоваться файлы в окне папки, после чего щелкните на кнопке ОК. 192 Часть //. Управление программами, приложениями и файлами
Детальная сортировка Файлы, представленные в окне папки в виде таблицы (см. рис. 7.5), характеризуются не только именем, но и несколькими другими важными свойствами, значения которых отображаются в столбцах, расположенных справа от столбца с названием файлов. Щелкнув на заголовке одного из таких столбцов (Имя, Дата изменения, Тип, Авторы и т.п.), вы отсортируете содержимое папки по соответствующему свойству. Но этим возможности сортировки данных в Windows 10 не ограничиваются. Чтобы убедиться в этом, достаточно воспользоваться раскрывающимися меню, которыми снабжаются почти все заголовки столбцов. Для примера щелкните на небольшой стрелке, расположенной справа от заголовка Дата изменения. На экране появится раскрывающийся календарь; щелкните в нем на одной из дат, и в папке будут представлены только те файлы, которые изменялись в указанный день. Остальные файлы будут скрыты. Под календарем приведено несколько опций с полями для установки флажков: Сегодня, Вчера, На прошлой неделе, Ранее в этом месяце, Ранее в этом году или просто Давно. Подобным образом, если щелкнуть на стрелке раскрывающегося меню для свойства Авторы, можно отобразить в папке документы, созданные только одним из авторов. Установите флажок напротив имени того автора, чьи файлы должны отображаться в окне, и Windows 10 немедленно применит заданный вами фильтр к содержимому папки. Как и следовало ожидать, файлы неотмеченных в раскрывающемся меню авторов в окне папки скрываются. (Лучше всего такая сортировка выполняется для документов Microsoft Office.) Учтите, что скрытые файлы таят в себе определенную угрозу, в первую очередь — потери данных. Ведь вы можете элементарно забыть отобразить их в папке. Старайтесь всегда следить за содержимым папки и ее видом. Если напротив заголовка одного из столбцов установлен флажок, то это значит, что содержимое папки отсортировано по указанному критерию и содержит скрытые данные. Чтобы отключить фильтр и отобразить полное содержимое папки, сбросьте флажки в раскрывающемся меню соответствующего свойства. Уno/tsuf очинив фо/ног/гафий Несмотря на безупречность работы с многими распространенными типами данных, например почтовыми сообщениями, функциональные возможности управления графическими изображениями Windows 10 далеки от совершенства — не стоит ожидать, что ей удастся отличать фотографию вашего кота от снимка безудержного веселья на офисной вечеринке. Что касается сортировки и упорядочивания фотографий, операционная система предлагает пользователям самостоятельно заняться этим увлекательным делом, отнимающим немало времени и сил. Приведенные далее советы помогут вам не только с пользой провести несколько часов свободного времени, но и навести порядок в скоплении фотографий, которые в немалом количестве хранятся на любом современном компьютере. S Снабдите фотографии ключевыми словами. После подключения к компьютеру цифровой камеры, как рассказано в главе 17, и выполнения специальной команды импорта графических и видеофайлов Windows 10 послушно скопирует содержимое Глава 7. Поиск данных 193
карты памяти на жесткий диск. Но перед копированием файлов на экране появится запрос на указание ключевых слов, которыми будут снабжаться копируемые фотографии. Не упускайте возможности хотя бы несколькими словами описать импортируемые файлы. Впоследствии такие снимки будет намного проще искать и сортировать в переполненных папках. S Храните снимки разных фотосессий в отдельных папках. Программа импорта данных с цифровой камеры, встроенная в Windows 10, автоматически помещает копируемые фотографии в отдельную папку с названием, состоящим из даты выполнения операции и введенных ранее ключевых слов. Если для импорта фотографий используются программы сторонних производителей, то вам придется самостоятельно следить за созданием папки назначения и ее именованием. Старайтесь давать папкам с фотографиями описательные названия: На рыбалке, На охоте или В лесу. S Сортируйте файлы по дате. Столкнулись с папкой, переполненной невероятным количеством всевозможных фотографий? Попробуйте быстро отсортировать их следующим способом. В окне папки на вкладке Вид ленты в разделе Структура щелкните на кнопке Крупные значки, чтобы представить файлы большими миниатюрами. Теперь на этой же вкладке выберите в меню Сортировать опцию Дата съемки. В результате все снимки в папке будут отсортированы по дате съемки, а миниатюры, которыми они представляются, помогут визуально ознакомиться с их содержимым и избежать путаницы в файлах. S Переименуйте файлы фотографий. Если вы в отпуске отсняли прекрасную фото- сессию, то не стоит оставлять автоматически сгенерированные цифровой камерой имена фотографий DSC_2421, DSC_2422 и т.п. Замените их более значащими названиями. Выделите все файлы в папке с фотографиями, подлежащими переименованию, на вкладке Главная ленты щелкнув на кнопке Выделить все. Теперь щелкните правой кнопкой мыши на первом файле и выберите в контекстном меню команду Переименовать. Введите новое имя файла, например Алтай. Остальным файлам в папке автоматически присваиваются имена, состоящие из названия Алтай и последовательного номера их расположения в списке: Алтай(2), Алтай(З) и т.д. (Сделав что-то неправильно, используйте комбинацию клавиш <Ctrl+Z>, чтобы отменить последнее действие.) Следуя приведенным выше простым правилам, вы сможете легко поддерживать постоянно пополняющуюся коллекцию фотографий в надлежащем состоянии. Не забывайте регулярно создавать резервные копии всех своих фотографий на внешних накопителях: на жестких или оптических дисках. Детально о том, как это лучше сделать, рассказывается в главе 13. Не забывайте: если вовремя не позаботиться о резервном копировании данных, то при внезапной поломке жесткого диска компьютера можно легко потерять весь семейный фотоальбом. Лоиас (сомпыоуперов cetnu Сеть представляет собой группу компьютеров, объединенных с целью обмена данными и совместного решения общих задач (загрузки данных из Интернета, печати 194 Часть II. Управление программами, приложениями и файлами
документов, обмена файлами и т.п.). Большинство пользователей используют сеть, даже не подозревая об этом. Проверка новых почтовых сообщений, передача данных на другой компьютер и даже обмен сообщениями невозможны без организации компьютерной сети. Большую часть рабочего времени вам не приходится беспокоиться о существовании определенного компьютера в вашей сети. Но как только вам понадобятся находящиеся на нем файлы, поиск и получение доступа к другому компьютеру станет вашей первостепенной задачей. Само собой разумеется, в Windows 10 есть все необходимые инструменты для решения этой задачи. В Windows 10 управление компьютерной сетью и обмен данными между ее компьютерами выполняются с помощью специальной структуры, известной под названием домашняя группа. Создание рабочей группы не представляет особых трудностей, а для работы в ней достаточно подтвердить членство каждого подключаемого компьютера специальным паролем. Чтобы найти компьютер в традиционной сети или домашней группе, откройте окно любой папки и щелкните на элементе Сеть его левой панели, как показано на рис. 7.6. На экране появится список всех компьютеров, которые объединены с вашим в единую сеть. Если щелкнуть в области навигации на элементе Домашняя группа, то на правой панели можно увидеть все Windows-компьютеры вашей домашней группы. Чтобы ознакомиться с файлами, доступными для обмена на других компьютерах, пощелкайте дважды на значке каждого из них. Детально принципы и методы организации локальных сетей и домашних групп рассматриваются в главе 15. Сеть Сеть Вид - □ X о Свойства % 35 . , t Добавление устройств и принтеров и общим доступом - * dt > Сеть М «а По* ж. Сеть р Jr Музыка А v Компьютер (2) OneDrrve ' (ЦВ Этот компьютер В видео . Документы > 4- Здгруки А? Небрежения > J Музыка ЕЯ Рабочий стол м System (С:) _ Data ГО:) в Data warehouse (£:) ■***■* k *4 Домашняя группа **^3 M51V - Сетевая инфраструктура (, ода-зос Pealtek 'Airless АР Рис. 7.6. Чтобы увидеть компьютеры, подключенные через локальную сеть к ваше¬ му компьютеру, щелкните в области навигации на элементе Сеть Глава 7. Поиск данных 195
Глава 8 Печать и сканирование вэ*ной главе... > Печать и сканирование из приложений > Печать документов, конвертов и веб-страниц > Настройка параметров страницы и печати > Устранение неполадок печати ремя от времени вам будет необходимо работать с документами или графиче- Ж^г скими изображениями вдалеке от компьютера или без доступа к Интернету. И для этого вам придется перенести информацию из электронных файлов на один из древнейших носителей информации — бумагу. В этой главе рассматриваются вопросы, которые так или иначе связаны с выполнением этой, казалось бы, простой операции. Как ни странно, но процесс печати документов сопряжен с рядом трудностей, без преодоления которых вам вряд ли удастся представить на бумаге всю необходимую информацию без выхода за края листов и потери части данных электронных файлов. Вы узнаете, как выполняется печать из приложений меню Пуск и с помощью программного обеспечения, запускаемого на рабочем столе. Кроме того, вы научитесь выводить на печать содержимое веб-страниц, очищенное от лишних данных, которыми переполнено окно браузера, — реклама, всплывающие окна, фон страницы и некоторые другие элементы не содержат полезной информации, а значит, на бумаге не отображаются. Если вы по ошибке отправили на печать большой документ, то совсем не обязательно дожидаться окончания его печати. Чтобы сэкономить бумагу, тонер и собственные нервы, достаточно отменить печать файла, прервав ее в окне очереди печати. О том, как правильно использовать очередь для управления принтером, вы также узнаете в этой главе. (Настройка принтера подробно рассматривается в главе 12.) Если вы предпочитаете хранить все бумажные документы, которые попадают в ваши руки, в электронном виде, то вам не обойтись без их сканирования. За выполнение этой операции в Windows 10 отвечает отдельное приложение, к сожалению, не устанавливаемое вместе с операционной системой. После подключения сканера к компьютеру оно может применяться для получения электронных копий карт, инструкций по использованию оборудования, фотографий и других типов документов, представленных исключительно в бумажном виде. Несмотря на утверждение Microsoft о том, что приложения, находящиеся в меню Пуск, структурно не отличаются от традиционных программ, запускаемых с рабочего
стола, их функциональные возможности все же сильно ограничены по сравнению с привычным программным обеспечением. Многие приложения вообще не снабжены функцией вывода данных на печать, а остальные не позволяют пользователям изменять параметры печати, не говоря уже о настройках принтера. Тем не менее, если вам понадобилось распечатать что-либо из одного из приложений Windows 10, то, чтобы выполнить эту задачу, следуйте приведенным ниже инструкциям. 1. Из меню Пуск запустите приложение, содержащее данные, которые требуется вывести на печать. Остается надеяться и верить, что в приложение встроена поддержка функции печати. 2. Щелкните на значке Меню или Подробнее, чтобы отобразить раскрывающееся меню команд и настроек приложения. Щелчок на значке в виде трех горизонтальных линий, известном как Меню приложения, приводит к отображению на экране раскрывающейся панели с наиболее востребованными командами. (Это меню заменило в приложениях чудо-панель, выплывающую у правого края экрана в Windows 8/8.1.) Точно так же после щелчка на значке с изображением трех точек на экране появляется раскрывающееся меню, функционально подобное предыдущему. (Троеточие символизирует дополнительные действия, доступные в приложении, но исключенные из основного набора его команд.) В режиме планшета для отображения меню приложения, которое запущено в полноэкранном режиме, проведите пальцем от верхнего края экрана к его центру. Выбрав в одном из указанных меню команду Печать, вы отобразите на экране меню печати, подобное показанному на рис. 8.1. (Если команда Печать в основном меню затенена, то это значит, что приложение не поддерживает работу с принтером.) 3. Выберите принтер, на который передаются данные для печати. Щелкните в поле Принтер, чтобы отобразить раскрывающееся меню и выбрать один из принтеров, подключенных к компьютеру, в качестве целевого. Щелкните на названии принтера, который планируется использовать для печати документа. 4. Выполните последние приготовления. Окно Принтер, показанное на рис. 8.1, содержит миниатюру предварительного просмотра распечатываемого файла, над которой указывается общее количество страниц, выводимых на печать. Чтобы просмотреть, как остальные страницы будут выглядеть на печати, щелкайте над миниатюрой текущей страницы на значках со стрелками <<—> и <—►>. Если необходимо изменить другие настройки печати, то щелкните на ссылке Другие параметры. Параметр Страниц на листе применяется для сжатия нескольких страниц документа до размера, позволяющего распечатывать их 198 Часть II. Управление программами, приложениями и файлами
ПостНзука - все, что вы хотели знать о науке, но не знали, у кого спросить — Печатать X Принтер [S| Microsoft Print to PDF 1 Ориентация Книжная v . Пост? гу) Страницы Все Масштаб Сжать по размеру Поля ; Обычное у | Колонтитулы ' Выкл. v* ! /ГЧ >Чс w sv . ВТ >• Аеюдшизш р Печать Отмена Рис. 8.1. Установите параметры печати или щелкните на кнопке Другие параметры, чтобы изменить дополнительные настройки печати на одном бумажном листе. Это очень полезная настройка, если требуется распечатать на цветном принтере сразу несколько небольших фотографий. 5. Щелкните на кнопке Печать. Windows 10 отправит текущий документ на выбранный принтер, на котором он будет выведен на бумагу согласно настройкам, указанным в п. 4. Несмотря на то что вывод данных на печать все же поддерживается некоторыми приложениями, их количество относительно невелико, а сама операция имеет определенные S Смиритесь с тем, что большинство небольших приложений не оснащены функцией печати. Так, например, вы не сможете распечатать распорядок дня из приложения Календарь; более того, даже обычный календарь на каждый месяц вы сможете просматривать только на экране. S Ссылка Другие параметры, упомянутая в п. 4 приведенных выше инструкций, позволяет изменять ориентацию страниц на печатном листе (книжная или альбомная), а также указывать лоток подачи бумаги в принтере. Глава 8. Печать и сканирование 199
К сожалению, вам не удастся изменить многие другие привычные по офисным программам настройки печати, такие как поля и колонтитулы. Подытожив, нужно заметить, что печать из приложений далека от совершенства, а ее результат весьма противоречив. Традиционное программное обеспечение, которому посвящена оставшаяся часть главы, обладает несравненно более широкими возможностями печати и обеспечивает лучшее качество вывода документов на бумагу, чем приложения меню Пуск. Леча*пь из &рауии,ионного программного обеспечения Обладающие широкими функциональными возможностями традиционные программы, запускаемые на рабочем столе в отдельном окне, снабжают пользователей всем необходимым для качественной печати собственных документов и файлов, созданных другими пользователями. Но, как это всегда бывает, чтобы в полной мере воспользоваться предоставляемыми возможностями, вам понадобятся знания и навыки работы с многочисленными инструментами и специальными настройками используемой программы. Работая в Windows 10 в классическом режиме, отправить файл на печать можно множеством методов. Ниже приведены только наиболее часто используемые способы. S Выберите команду Печать из меню Файл программы. S Щелкните в окне программы на кнопке Печать, обычно обозначенной значком в виде принтера. S Щелкните в окне папки правой кнопкой мыши на значке неоткрытого документа и выберите в контекстном меню команду Печать. S Щелкните на кнопке Печать, расположенной на панели инструментов программы. S Перетащите значок неоткрытого документа из окна папки на значок принтера. Если в результате отправки документа на печать на экране появится диалоговое окно, то щелкните в нем на кнопке ОК или Печать. Тем самым вы укажете Windows 10 распечатать файл с настройками, заданными по умолчанию. Если в принтере достаточно бумаги и тонера (чернил), то остальная часть операции будет выполнена автоматически, без вашего непосредственного участия. Можете сделать паузу и сварить кофе, ожидая появления в лотке распечатанных страниц. Если качество печати вас не удовлетворяет — информация на страницах располагается неправильно или изображение на них выглядит блекло, — то для получения правильного результата вам придется изменить параметры печати или принтера. О том, как это сделать, рассказывается в следующих нескольких разделах. Ниже приведены основные замечания, касающиеся вывода файлов на печать. S Чтобы быстро распечатать несколько файлов, выделите в окне папки их значки, щелкните на выделении правой кнопкой мыши и выберите в контекстном меню команду Печать. Все выбранные файлы будут отправлены на принтер и при наличии в его лотке достаточного количества бумаги последовательно выведены на печать. 200 Часть //. Управление программами, приложениями и файлами
S При использовании струйного принтера блеклые цвета указывают на “севший” картридж, в котором заканчиваются чернила. После покупки и замены картриджа цвета на печати должны приобрести прежнюю насыщенность. S Еще не установили в компьютере принтер? Переходите к изучению главы 12, в которой эта операция рассмотрена максимально подробно. Расположение документа на листе Теоретически все документы при открытии в соответствующих программах представляются в таком виде, в каком они будут распечатываться на бумаге. Маркетологи Microsoft называют этот принцип броским термином WYSIWYG (What You See Is What You Get — что видишь, то и получишь). Но, несмотря на вычурную аббревиатуру (произносится чаще всего как “виззи-виг”), он в полной мере так и не был реализован ни в одной программе. Именно поэтому почти во всем программном обеспечении детальная настройка печати выполняется в диалоговом окне Параметры страницы, показанном на рис. 8.2. Параметры страницы X №«•«>, SrirMMir I ,Ъ( Г5..Х-Л Бумага Размер А4 v Подача Автовыбор v Ориентация Поля (мм) <§) Книжная 25 -25 О Альбомная 25 25 ОК П Отмена Рис. 8.2. Диалоговое окно Параметры страницы применяется для настройки расположения содержимого файла на листе бумаги Предварительный просмотр перед отправкой на печать Печать документов — это в определенной степени вероятностное событие: выполнив команду Печать одним из доступных способов, вы с нетерпением ожидаете появления распечатанных страниц в лотке принтера. Если вам повезло, то документ на листах бумаги выглядит так же, как и в окне программы. Если нет, то необходимо попробовать снова, с несколько иными настройками печати. Функция Предварительный просмотр, которой снабжается команда печати большинства современных программ, позволяет ознакомиться с видом документа на странице перед его выводом на бумагу. В результате ее использования к документу применяются текущие настройки печати, а вид Глава 8. Печать и сканирование 201
документа на бумажных листах эмулируется в специальной области окна в виде миниатюр. По миниатюрам предварительного просмотра легко определяются такие несуразности, как неправильно заданные поля, выступающие за область печати элементы документа и некоторые другие досадные оплошности. В разных программах область предварительного просмотра выглядит по-разному. Не удивительно, что и возможности, предоставляемые ею, у всех программ свои. Но в любой программе функция предварительного просмотра всегда выполняет свою главную задачу — проверку правильности расположения документа на печатных листах. Если предварительный вид документа вызывает одобрение, то щелкните на кнопке Печать для его отправки на принтер. Если же на миниатюре предварительного просмотра видны недочеты, то щелкните на кнопке Закрыть (или Отмена), чтобы перенастроить параметры печати или внести в документ необходимые изменения. Команда Параметры страницы в большинстве программ находится в меню Файл. В результате ее выполнения на экране появляется диалоговое окно, позволяющее изменить вид и расположение содержимого файла на печатном листе (с предварительным просмотром в отдельной области). Оно несколько отличается от программы к программе и зависит от способа печати, но почти всегда содержит описанные ниже настройки. | S Размер бумаги (Формат). Эта опция позволяет указать размер листов бума- | ги, которые будут вставляться в принтер при печати документа. По умолчанию в раскрывающемся меню выбрано значение А4, что соответствует формату бумаги 21 *29,7 см. Если вы планируете использовать листы бумаги нестандартного размера (например, распечатывать конверты), то укажите в раскрывающемся меню их точный формам (Детально о печати конвертов рассказывается далее, во врезке “Печать на конвертах”.) S Источник. Вполне достаточно выбрать в этом раскрывающемся меню команду Автовыбор или, на крайний случай, Ручная подача. Остальные варианты становятся актуальными только при использовании принтеров, снабженных сразу несколькими лотками подачи бумаги. В последнем случае указывайте в раскрывающемся меню лоток, в котором находятся листы бумаги необходимого вам размера. При ручной подаче принтер будет стойко ожидать вставки в лоток каждого следующего листа бумаги, не выводя на экран сообщение об ошибке при кратковременных задержках. S Нижний колонтитул/Верхний колонтитул. В эти поля вводится специальный текст, выводимый в верхней и/или нижней части каждой страницы распечатываемого документа: номера страниц, название документа, дата создания файла и т.п. К сожалению, почти в каждой программе используется свой формат вставки колонтитулов. Если в правом верхнем углу диалогового окна Параметры страницы вы видите значок с изображением небольшого вопросительного знака, то щелкните на нем, а затем — на разделе Верхний колонтитул или Нижний колонтитул, чтобы ознакомиться с описанием кодов, которые используются при создании колонтитулов. I S Ориентация. Оставьте в этом раскрывающемся меню значение Книжная, если ширина страницы не должна превышать ее высоту. В альбомной ориентации все | наоборот: ширина страницы больше, чем ее высота, что удобно при выводе на бумагу больших электронных таблиц. (При выборе варианта Альбомная принтер перед печатью автоматически “повернет” содержимое страницы на 90 градусов, и вам не придется вручную поворачивать листы бумаги в его лотке.) 202 Часть //. Управление программами, приложениями и файлами
✓ Поля. Уменьшая поля, вы сможете увеличить полезную площадь страницы; это часто применяется для сжатия содержимого до меньшего количества страниц, чем оно исходно занимает. Например, так можно полностью распечатать семистраничный документ на шести страницах. S Принтер. Если к вашему компьютеру подключено несколько принтеров, в том числе сетевых, то укажите в этом раскрывающемся меню тот, с помощью которого будет распечатываться текущий документ. После выбора другого принтера вам нужно проверить его настройки, а также ознакомиться с очередью печати, детально рассмотренной в следующем разделе. Завершив настройку параметров печати, щелкните в диалоговом окне на кнопке ОК, чтобы сохранить изменения. (Воспользуйтесь функцией Предварительный просмотр, чтобы в последний раз удостовериться в том, что настройки заданы правильно.) В некоторых программах для доступа к диалоговому окну параметров страницы необходимо щелкнуть на небольшой стрелочке, расположенной рядом с кнопкой, на которой изображен принтер, и выбрать в раскрывающемся меню команду Параметры страницы. Печать на конвертах Распечатать конверт, выбрав в диалоговом окне Параметры страницы соответствующий формат бумаги, не так уж и сложно, но над правильным расположением адреса на самом конверте придется изрядно попотеть. В некоторых моделях принтеров конверт нужно вставлять в лоток титульной стороной вниз, а в остальных — титульной стороной вверх. Лучше всего перед окончательной печатью провести несколько пробных “прогонов”, пожертвовав одним из чистых конвертов, чтобы раз и навсегда определить направление печати. (Конечно, самый лучший метод — это знакомство с документацией к принтеру, но ведь это “не наш метод”, правда?) Определившись, наконец, со стороной подачи конвертов в лоток принтера, не побрезгуйте указать ее небольшой стрелочкой, устанавливающей направление протягивания конверта в принтере. Если описанный метод печати вас порядком утомляет, то попробуйте воспользоваться специальными почтовыми наклейками, распечатывать которые можно во многих специальных программах и даже в Microsoft Office. От вас потребуется ввести адрес в специальные поля, вставить лист с наклейками в лоток принтера и выполнить печать. Вам даже не придется облизывать обратную сторону наклейки, чтобы приклеить листок с адресом к конверту. Но вы всегда можете поступить так же, как и я. Закажите штамп со своим обратным адресом и просто штампуйте его на конверте. Быстро, дешево и сердито! Настройка принтера Выполняя в большинстве программ команду Печать, вы получаете последнюю возможность настроить параметры печати перед выводом документа на бумагу. Диалоговое окно Печать, показанное на рис. 8.3, позволяет отправить открытый в программе файл на любой принтер, подключенный к компьютеру напрямую или через сеть. В нем настраиваются параметры принтера, определяется качество бумаги и указываются номера распечатываемых страниц (а также их количество). Глава 8. Печать и сканирование 203
Печать X Обшие Выберете принтер tf*Fax ^Microsoft XPS Documer L Hewlett-Packard HP LaserJet М13Ш MFP л Microsoft Print to PDF < > Состояние Отключен Папка Г~| Печать о Файл Настроив Комментарий Найти принтер Диапазон страниц (§>Все Число копий 1 С О Страницы ,1-85535 1 2 3 2 3 Введите номер страницы или диапазон 1 1 страниц Например 5-12 [ Печать j Отмена Рис. 8.3. Диалоговое окно Печать позволяет выбрать принтер и настроить его параметры Скорее всего, вы обнаружите в этом диалоговом окне следующие настройки. S Выберите принтер. Если к вашему компьютеру подключен только один принтер, то можете смело проигнорировать эту настройку. Windows 10 выберет его автоматически. Если же компьютер имеет доступ к нескольким принтерам, то выберите в раскрывающемся списке тот, который будет использоваться для печати документа. Подключив к компьютеру факс-модем, вы сможете не печатать файл, а отправить его по факсимильной связи, используя службу Факсы и сканирование Windows. Встроенный в Windows 10 программный принтер Microsoft XPS Document Writer позволяет преобразовать текущий документ в файл специального формата, обычно распечатываемый на профессиональном оборудовании. Вам вряд ли понадобится использовать его. S Диапазон страниц. Выберите вариант Все, чтобы распечатать весь документ. Если требуется вывести на бумагу только несколько страниц, то выберите вариант Страницы и введите их номера в расположенное рядом поле. Например, при вводе значения 1-4, 6 будут распечатаны все страницы шестистраничного документа, кроме пятой. Чтобы распечатать всего один абзац, выделите его в документе, а затем установите в диалоговом окне Печать переключатель Выделение. Этот метод удобно использовать для печати только части веб-страницы, содержащей большое количество ненужных данных. S Число копий. Чаще всего эту настройку оставляют неизменной. Исключение составляют случаи, когда документ распечатывается не столь- 204 Часть II. Управление программами, приложениями и файлами
ко для собственных нужд, сколько для распространения среди пользователей. Если установить флажок опции Разобрать по копиям, то страницы документа при печати будут рассортированы по копиям. (Принтер должен поддерживать такую возможность, хотя польза от нее весьма сомнительна.) S Настройка. Щелчок на этой кнопке приводит к отображению на экране диалогового окна Настройка печати, показанного на рис. 8.4. В нем настраиваются параметры принтера, с помощью которого будет распечатываться документ. Здесь устанавливаются такие важные опции, как качество печати и тип используемой бумаги, а также проводится окончательная коррекция параметров печати. (№> Настройка печати Макет Бумага и качество печати Выбор лотка Источник бумаги: Гдвтовь,бор Носитель: j двто Авто Этикетки I Фирменный бланк Конверт Предварительно отпечатанная ' Перфорированная | Цветная ’Документная Переработанная Плотная Открытки Прозрачные пленки Глянцееая бумага В Дополнительно... ОК | Отмена Рис. 8.4. Диалоговое окно Настройка печати позволяет изменить настройки печати для указанного принтера, включая тип бумаги и качество печати Отмена печати Вы только что осознали, что отправили на печать не тот документ? Не поддавайтесь панике! Совсем не обязательно дожидаться печати всего многостраничного документа, чтобы иметь возможность продолжить работу, ведь каждый принтер оснащается переключателем Вкл/Выкл. К сожалению (или к счастью, в зависимости от ситуации), многие принтеры сохраняют в памяти полученный от компьютера документ и при следующем включении продолжают печать с момента остановкиЧтобы удалить отправленный на печать документ из памяти принтера, выполните следующие действия. 1. На панели задач (чаще всего в области уведомлений) щелкните правой кнопкой мыши на значке принтера и выберите его название в появившемся на экране контекстном меню. Иногда для того, чтобы увидеть значок принтера, требуется щелкнуть на небольшой стрелочке, расположенной в левой части области уведомлений (рядом с часами). Глава 8. Печать и сканирование 205
После щелчка на названии принтера, выполняющего печать документа, на экране появится небольшое диалоговое окно, в котором отображается очередь печати, как показано на рис. 8.5. Рис. 8.5. Отмена печати выполняется в окне управления очередью печати текущего принтера 2. Щелкните правой кнопкой мыши на названии документа, который отправлен на печать по ошибке, и выберите в контекстном меню команду Отменить. Если на экране появился запрос на подтверждение операции, то щелкните в нем на кнопке Да. В случае необходимости повторите эту операцию для других документов, присутствующих в очереди печати. Отмена задания печати отнимает определенное время, обычно около минуты, так что запаситесь терпением. (Чтобы ускорить этот процесс, откройте в диалоговом окне меню Вид и выполните команду Обновить.) После очистки очереди печати можете смело включать принтер — печать текущего документа не возобновится. S Очередь печати содержит перечень всех документов, отправленных на выбранный принтер. Чтобы изменить порядок вывода указанных документов на печать, достаточно перетащить их в очереди печати вниз или вверх по списку. Учтите, что перед первым, уже распечатываемым, документом нельзя расположить ни один другой. S Все документы в вашем офисе отправляются на печать на сетевой принтер? В подобном случае в диалоговом окне очереди печати вы увидите не только свои документы, но и документы, отправленные на принтер другими сотрудниками. Точно так же отправленные вами документы будут отображаться в очередях печати, просматриваемых остальными сотрудниками. (Поскольку сетевой принтер используется совместно большим количеством компьютеров, то вы, как и любой другой сотрудник, имеющий к нему доступ, можете легко отменить любое задание печати. Смиритесь с этим.) S Если в процессе печати в принтере заканчивается бумага, то на экране появляется соответствующее извещение. Иногда, чтобы продолжить печать, вставки пачки листов в лоток подачи бумаги недостаточно. Нужно щелкнуть в очереди печати правой кнопкой мыши на документе и выбрать в контекстном меню команду Перезапустить. (Для некоторых принтеров на панели управления есть кнопка ОК, позволяющая продолжить печать с момента приостановки.) 206 Часть II. Управление программами, приложениями и файлами
S Отправляя документы на печать, легко обойтись без подключения компьютера к принтеру. Так, например, можно отправить целевой документ на печать, наслаждаясь чашечкой кофе в соседнем кафе. Вернувшись домой, вам достаточно подключить ноутбук к принтеру, чтобы задания из очереди печати начали обрабатываться, а принтер начал распечатывать отправленные документы. (Учтите: в процессе добавления в очередь печати документы форматируются согласно настройкам принтера, указанного в диалоговом окне Печать. Если подключить ноутбук с активной очередью печати к принтеру другой модели, то, скорее всего, документы, ожидающие печати, будут выведены на бумагу некорректно.) Печать веб-страниц Несмотря на то что профессионально разработанные веб-страницы, переполненные всевозможными мультимедийными данными, имеют чрезвычайно захватывающий дизайн, вы будете неприятно удивлены, насколько непривлекательными они становятся при выводе на бумагу. При распечатывании веб-страницы почти всегда теряют часть данных, расположенных в правой части окна браузера, выводятся на огромное количество листов, а текст на них настолько мелкий, что прочитать его практически невозможно. В дополнение к вышесказанному, чем больше рекламных баннеров находится на распечатываемой веб-странице, тем быстрее расходуются чернила в картридже принтера. Поэтому для более-менее нормального представления веб-страниц на бумаге вам сначала необходимо специальным образом подготовить выводимые данные и только после этого отправлять их на печать. На ваше рассмотрение предлагаются четыре универсальных метода обработки данных веб-страниц, открытых в окне браузера. S Воспользуйтесь функцией печати, предлагаемой веб-сайтом. Далеко не все, хотя и многие, веб-сайты поддерживают собственную функцию печати, которая в зависимости от источника данных имеет несколько отличающиеся названия, но выполняет одно и то же действие. В результате ее использования из содержимого страницы убираются реклама и другие ненужные сведения, а ее размер сводится к размеру печатного листа, указанного в настройках принтера. Этот способ печати веб-страниц самый надежный и точный. S В меню Файл или диалоговом окне Печать браузера воспользуйтесь командой Предварительный просмотр. Спустя 15 лет активного использования Интернета широкими массами населения дизайнеры наконец-то обратили внимание на тот факт, что веб-страницы активно распечатываются большим количеством пользователей. Приняв это во внимание, они снабдили веб-страницы средствами автоматического преобразования данных к формату, обеспечивающему их качественный вывод на бумагу с помощью бытовых печатных устройств. Если вид страницы в области предварительного просмотра полностью совпадает с вашими ожиданиями, то вам повезло: вы посетили веб-сайт, разработанный очень сознательными дизайнерами и программистами. S Скопируйте на веб-странице необходимые данные и вставьте их в новый документ, созданный в текстовом процессоре. Попробуйте Глава 8. Печать и сканирование 207
выделить на веб-странице необходимый текст, скопировать его в буфер обмена, а затем вставить в окно текстового процессора. Удалите в нем любые нежелательные элементы, подкорректируйте и распечатайте только те страницы, которые считаете нужными. Детально операции копирования, вставки и управления содержимым буфера обмена описаны в главе 6. S Скопируйте всю веб-страницу и вставьте ее в новый документ текстового процессора. Несмотря на заметную обременительность процесса, он стоит потраченного на него времени. Щелкните правой кнопкой мыши на пустом месте веб-страницы и выберите в контекстном меню команду Выделить все. Еще раз повторите эту же операцию, но теперь выберите в контекстном меню команду Копировать. Запустите программу Microsoft Word или другой полнофункциональный текстовый редактор и вставьте в новый документ находящиеся в буфере обмена данные. Удалив из конечного документа все ненужные графические элементы и текстовые данные, оставьте в нем только важную информацию, стоящую того, чтобы отобразить ее на бумаге. Следующие советы помогут вам максимально просто представить содержимое любой веб-страницы на бумаге. S Новый браузер Microsoft Edge, интегрированный в Windows 10, призван обеспечивать максимальное быстродействие, что реализовано в ущерб функциональным возможностям. Несмотря на это новый браузер все же поддерживает функцию печати. Чтобы распечатать содержимое окна Microsoft Edge, щелкните в его правом верхнем углу на значке Дополнительные действия (имеет вид троеточия) и выберите в раскрывающемся меню команду Печать. S Если результат печати в Microsoft Edge выглядит, мягко выражаясь, не очень, то попробуйте выполнить эту же операцию в Internet Explorer. (Вы все еще можете запустить Internet Explorer, введя его название в поле поиска меню Пуск.) S Если команда Печать отсутствует в меню, но доступна команда Отправить страницу по электронной почте, то отправьте содержимое окна браузера в свой почтовый ящик. В зависимости от используемого вами почтового клиента печать веб-страницы в виде почтового сообщения иногда приводит к более качественному результату, чем в случае выполнения этой же операции из браузера. S Чтобы распечатать не все содержимое веб-страницы, а только несколько ее абзацев, сначала выделите их в окне браузера. (Детально операция выделения данных описана в главе 6.) В случае использования Internet Explorer выберите в меню Файл команду Печать, после чего на экране появится одноименное диалоговое окно (см. рис. 8.3). В разделе Диапазон страниц выберите переключатель Выделение. 208 Часть II. Управление программами, приложениями и файлами
S Если таблица или изображение, содержащиеся на веб-странице, не помещаются полностью на печатный лист, то измените в настройках печати ориентацию страницы с книжной на альбомную. О том, как правильно это сделать, речь шла в разделе “Расположение документа на листе”. Устранение неполадок печати Если при отправке документа на печать сама печать не выполняется, то попробуйте сначала разобраться в причине неполадки самостоятельно. Начните с простейшего: проверьте, подключен ли принтер к электрической сети, включено ли его питание и соединен ли принтер кабелем с компьютером. Если при первичной проверке оборудования проблемы не были выявлены, то попробуйте подключить принтер к другой розетке и удостоверьтесь, что индикатор питания на панели управления загорается правильным цветом. Если индикатор питания не светится, то проблема, скорее всего, кроется в неработающей электрической розетке. Как это обычно бывает, купить новый принтер дешевле, чем ремонтировать старый. Компании, производящие принтеры, основную прибыль получают от продажи картриджей с чернилами, а не самих устройств печати. Но если индикатор питания на панели управления принтера горит ярким светом, то не предавайтесь отчаянию и выполните следующие действия, направленные на определение причин возникшего сбоя. S Убедитесь, что в лентопротяжном механизме принтера не застрял лист бумаги. (Это часто случается даже с самыми надежными устройствами и зависит от многих факторов, начиная с бумаги плохого качества и заканчивая огромным количеством пыли в помещении. Для восстановления нормальной работоспособности принтера иногда достаточно открыть и закрыть крышку доступа к лентопротяжному механизму.) S Вы уверены, что в картридже достаточно чернил (струйный принтер) или тонера (лазерный принтер)? Для дальнейшей проверки распечатайте тестовую страницу. Щелкните правой кнопкой мыши на кнопке Пуск и выберите в контекстном меню команду Панель управления. В разделе Оборудование и звук щелкните на ссылке Устройства и принтеры. Щелкните правой кнопкой мыши на значке используемого принтера и выберите опцию Свойства принтера. Щелкните на кнопке Пробная печать, чтобы удостовериться в том, что компьютер с принтером успешно обмениваются данными. S Попробуйте обновить драйвер принтера — небольшую программу, которая позволяет Windows 10 управлять принтером. Посетите сайт производителя принтера и загрузите с него самую свежую версию драйверов. Запустите программу их установки и следуйте инструкциям, появляющимся на экране. (Детально о том, что такое драйверы, речь идет в главе 13.) Ниже приведено несколько рекомендаций, следуя которым, вы сэкономите расходные материалы и продлите общий срок службы печатных устройств. Глава 8. Печать и сканирование 209
S Выключайте питание принтера всякий раз, когда не используете его. Особенно это касается старых струйных принтеров, поскольку во включенном состоянии они нагреваются, что приводит к быстрому высыханию чернил. S Не выключайте струйные принтеры, выдергивая шнур электропитания из розетки. Используйте только переключатель Вкл/Выкл на их корпусе. В последнем случае головка с картриджем по окончании печати будет возвращаться в исходное (парковочное) место, наиболее защищенное от засорения и быстрого испарения чернил. Выбор бумаги для печати Посетив отдел канцтоваров в супермаркете или ближайший магазин офисных принадлежностей, вы заметите на полках аккуратно разложенные стопки бумаги самых разных типов и производителей. Иногда на пачках с листами бумаги однозначно указывается их предназначение. Ниже описаны наиболее часто выполняемые задачи печати и используемые при их выполнении типы бумаги. Перед началом печати всегда устанавливайте необходимый тип бумаги в диалоговом окне настроек принтера. ✓ Бумага из вторичного сырья. Купите пачку дешевой бумаги, обычно производимой из вторичного сырья, для печати маловажных документов: черновиков, набросков проектов, примечаний и т.п. Кроме того, ее можно смело использовать при тестировании и проверке работоспособности принтера. Исходя из предназначения, печатать можно сразу на обеих сторонах листа. / Высококачественная бумага. Прекрасно подходит для печати важных документов, которые будут передаваться для изучения другими людьми. / фотобумага. Никто не запрещает распечатывать фотографии на любой бумаге, но как фотографии они будут выглядеть только при выводе на фотобумаге — весьма дорогостоящем материале. Обращайте внимание на сторону, которой вставляется фотобумага в лоток принтера — только распечатанное на глянцевой стороне изображение будет выглядеть, как подобает фотографии. Некоторые типы фотобумаги предполагают подкладывание под лист картона специального размера, помогающего правильно протягивать его через принтер. / Наклейки. Не сочтите за рекламу, но для печати наклеек идеально подходит специальное приложение компании Avery (www. avery. com), крупного производителя этих самых наклеек и открыток. Оно полностью совместимо с Microsoft Word, что делает его наилучшим инструментом в своей области производства. s Прозрачная пленка. Если вы решили произвести незабываемое впечатление своими презентациями, созданными в PowerPoint, то вам обязательно нужно распечатать их на специальном типе прозрачных носителей, поддерживаемых вашим принтером. Последнее требование самое важное, поэтому не поленитесь проверить его справедливость перед приобретением целой пачки прозрачных материалов. Перед тем как расстаться с кровно заработанными деньгами, убедитесь в том, что выбранный тип бумаги можно использовать в вашей модели принтера. Учтите, что лазерные принтеры при печати разогревают лист бумаги, что недопустимо в случае использования прозрачных пленок определенных типов. 210 Часть II. Управление программами, приложениями и файлами
Сканирование уокцменвгов Если вам не нравится программное обеспечение для сканирования документов, поставляемое производителем вашего сканера, то обратитесь к приложению меню Пуск, выполняющему такие же задачи. Известное под названием Scan, оно, к сожалению, не поддерживает работу со старыми сканерами и не устанавливается вместе с операционной системой. Воспользоваться им вы сможете только в случае подключения к компьютеру сканера относительно новой модели. Разработчики Windows 10 отказались от автоматической установки в ней приложения сканирования, включенного в Windows 8/8.1. Тем не менее вы всегда можете загрузить его из электронного магазина Windows, где оно известно под названием “Windows Scan”. (На момент выхода книги приложение Scan было недоступно для загрузки из электронного магазина для пользователей русскоязычной версии операционной системы. — Примем, ред.) Примечание: впервые подключаете сканер к компьютеру? Не забудьте разблокировать специальный замок, надежно фиксирующий его протяжный механизм внутри корпуса (детально о том, как это сделать, рассказывается в документации к сканеру). Он совершенно необходим при транспортировке сканера, но перед использованием устройство нужно разблокировать. Сканирование документов с помощью встроенного приложения Windows выполняется следующим образом. 1. Откройте меню Пуск и запустите приложение Scan. Если вы не видите в меню Пуск названия Scan, то щелкните в нижней его части на опции Все приложения. В меню Пуск будут отображены все установленные на компьютере приложения, упорядоченные в алфавитном порядке. Примечание: если приложение сканирования отсутствует и в полном списке приложений, то вам придется установить его из электронного магазина. Щелкните на значке Scan, чтобы запустить приложение сканирования. Если на экране появляется сообщение об отсутствии подключенного к компьютеру сканера, то убедитесь в том, что сканер включен в розетку, на него подается питание, а сам он соединен с компьютером специальным USB-кабелем. Когда все приведенные выше требования будут удовлетворены, имя сканера отобразится в списке доступных, как показано на рис. 8.6. Под ним указывается формат файлов, в которых сохраняются сканируемые документы. (Графический формат PNG распознается почти всем программным обеспечением.) Если приложение не распознает ваш сканер, то, скорее всего, он выпущен слишком давно. У вас есть два пути решения проблемы: продолжать использовать программное обеспечение, предоставленное производителем, или приобрести новый сканер. 2. (Не обязательно.) Для изменения настроек сканирования щелкните на ссылке Show More (Дополнительные параметры). Параметры по умолчанию прекрасно подходят для выполнения большинства задач сканирования документов. Тем не менее опция Show More позволяет вручную настроить параметры сканирования для специфических нужд. Глава 8. Печать и сканирование 211
Рис. 8.6. Дополнительные настройки сканирования отображаются после щелчка на ссылке Show More (Дополнительные настройки), а команда Preview (Предварительный просмотр) позволяет протестировать возможности сканера • Color mode (Тип изображения). Выберите Color (Цветное изображение) при сканировании цветных картинок, например фотографий в журналах и проспектах. Опция Grayscale (Оттенки серого) применима для большинства сканируемых документов, a Black and White (Черно-белое изображение) — только для рисунков карандашом и черно-белых иллюстраций. • Resolution (Разрешение). Выбранного по умолчанию значения 300 dpi предостаточно для качественного сканирования большинства документов. Более высокое качество сканирования предполагает повышение степени детализации, но приводит к увеличению размера конечного графического файла. При низком разрешении сканирования конечный файл получается небольшого размера, но в нем не отображается много мелких деталей, имеющихся в исходном документе. Вам может понадобится поэкспериментировать, чтобы определить правильное значение данного параметра. • Save File То (Расположение). Приложение Scan создает внутри папки Изображения собственную папку Scan, в которую сохраняет все отсканированные документы. При необходимости измените целевую папку, в которую помещаются отсканированные документы, или даже создайте для каждого сеанса сканирования отдельные папки. 212 Часть II. Управление программами, приложениями и файлами
Щелкните на кнопке Preview, чтобы удостовериться в том, что после сканирования документ будет представлен в должном виде. Щелчок на кнопке Preview (Предварительный просмотр) указывает приложению выполнить предварительное сканирование документа для демонстрации того, как он будет выглядеть при сохранении в виде файла. Если вам не нравится вид, представленный на миниатюре предварительного просмотра, то убедитесь в правильности установки настроек, описанных в предыдущем разделе. Если на миниатюре предварительного просмотра изображена пустая страница, то, вероятно, вы просто забыли разблокировать рабочий механизм сканера сразу же после его подключения к компьютеру. Чтобы исправить ситуацию, внимательно ознакомьтесь с инструкцией, поставляемой вместе с устройством. При сканировании небольших страниц, занимающих небольшую часть рабочей поверхности сканера, следите за расположением круглых маркеров, обозначающих область сканирования на миниатюре предварительного просмотра. При необходимости измените их положение так, чтобы максимально точно обозначить область, которую требуется отсканировать. Щелкните на кнопке Scan (Сканировать). После завершения операции щелкните на кнопке View (Просмотр), чтобы ознакомиться с полученным результатом. Приложение Scan отсканирует документ с настройками, указанными вами на предыдущих этапах, и сохранит его в виде файла в папке Scan, вложенной в папку Изображения. Приложение Scan лучше всего использовать для быстрого сканирования простых документов. Поскольку управление сканером при этом передается Windows 10, аппаратные элементы управления самого сканера, скорее всего, срабатывать не будут. Если вы хотите полностью контролировать все аспекты сканирования документов и не хотите, чтобы кнопки на панели управления сканером служили только для украшения, то установите программное обеспечение, поставляемое производителем сканера. (Для некоторых моделей сканеров такое программное обеспечение устанавливается службой Windows Update автоматически, сразу после подключения устройства к компьютеру.) В качестве альтернативного метода получения электронной копии бумажных документов можно предложить воспользоваться камерой смартфона или планшета. Несомненно, качество такой операции оставляет желать лучшего, но в безвыходных ситуациях это позволит избежать многих рабочих неурядиц. Глава 8. Печать и сканирование 213
Часть III Работа в Интернете
/3atnou ч,аапи... S Подключение к Интернету S Общение с пользователями: приложения Почта, Люди и Календарь S Безопасность в Интернете
Глава 9 Подключение к Интернету и просмотр сайтов вэ*ной главе... > Интернет-провайдеры > Беспроводное подключение к Интернету > Просмотр сайтов с помощью Microsoft Edge > Работа с Internet Explorer > Поиск информации в Интернете > Надстройки к браузеру > Загрузка файлов из Интернета > Устранение неполадок я разу же после установки Windows 10 начинает автоматически искать подключе- ние к Интернету. Найдя его, операционная система первым делом устанавливает собственные обновления, чтобы обеспечить нормальную работоспособность компьютера. Наряду с этим Windows 10 выполняет еще одну важную для компании Microsoft операцию: проверят, не установлена ли у вас пиратская копия операционной системы. Windows 10 настолько зависима от доступа к Интернету, что в нее пришлось интегрировать полностью новый браузер — Microsoft Edge. Весьма привлекательный внешне и на удивление производительный, Microsoft Edge справится с большинством задач, которые вам придется выполнять в Интернете. Стоит заметить, что Microsoft Edge относится к универсальным приложениям общего назначения в том смысле, что запускается в Windows 10 на любых платформах: настольных компьютерах, планшетах, смартфонах и даже игровых консолях ХЬох. Из этой главы вы узнаете, как в Windows 10 устанавливается интернет-соединение, запускается Microsoft Edge, просматриваются веб-страницы и выполняется поиск важной информации. Чтобы, работая в Интернете, уберечь свой компьютер от постороннего вмешательства, внимательно ознакомьтесь с главой 11. В ней описано, как предотвратить проникновение в ваш компьютер разного рода вредоносного программного обеспечения, подобного вирусам, червям, шпионским, троянским программам и многого другого. Подобное вмешательство может нанести непоправимый вред если не вашей репутации, то рабочим и личным данным, а также привести к поломке компьютера.
4rfLo tnatcoe п/говлиуе/г и зачем он нужен. Для подключения к Интернету и просмотра содержимого веб-сайтов вам понадобятся три составляющие: компьютер, специальное программное обеспечение (браузер) и подключение к Интернету, предоставляемое провайдером (Internet Service Provider — ISP). Если вы читаете эту книгу, то, скорее всего, компьютер у вас уже есть. Под компьютером подразумевается не только настольная система, но и ноутбук, планшет и даже смартфон. После установки Windows 10 на вашем компьютере вы гарантировано получаете доступ к новому браузеру — Microsoft Edge. Единственное, чего вам не хватает для начала работы в Интернете, — это подключения, обеспечиваемого провайдером. В качестве быстрого решения можете посетить ближайшее кафе, в котором беспроводное подключение к Интернету предоставляется бесплатно. Чтобы получить такую возможность у себя дома, вам придется заключить договор с интернет-провайдером, согласно которому за предоставляемые услуги вам придется вносить помесячную плату. Трудностей с поиском провайдеров у вас возникнуть не должно, достаточно поспрашивать у соседей и поискать информацию о них в Интернете (вот для чего нужно бесплатное беспроводное подключение в общественных местах). Выбор провайдера сродни гаданию на кофейной гуще, поскольку о качестве предоставляемых им услуг вы сможете узнать, только получив их в полном объеме. Суждение соседей и “знатоков” на общественных форумах настолько субъективно, что не стоит принимать его близко к сердцу. Конечно, узнать о том, услугами каких провайдеров пользуются ваши соседи и друзья, все же стоит. Обзвоните все компании, предоставляющие услуги доступа к Интернету в вашем регионе, и сравните озвученные ими цены. Как правило, платежки формируются ежемесячно; учитывайте этот фактор, если планируете сменить провайдера, не переплачивая за недополученные услуги. S Несмотря на то что за услуги провайдера вам придется вносить определенную плату, получить доступ к Интернету можно и на бесплатной основе. В некоторых общественных местах предоставляется бесплатный, хотя и определенным образом ограниченный, доступ к Интернету. Если в вашем распоряжении имеется ноутбук, планшет или смартфон, то, скорее всего, вы сможете воспользоваться таким предложением, поскольку все перечисленные устройства по умолчанию снабжаются модулем Wi-Fi. Вам достаточно попасть в область действия сигнала раздающего устройства и настроить в Windows 10 беспроводное подключение. (Подробно о беспроводном способе подключения к Интернету вы узнаете из следующего раздела.) S Оплата может взиматься провайдерами не только ежемесячно, но и за объем переданных и полученных данных. Некоторые провайдеры (особенно операторы мобильной связи) выставляют плату за пользование своим услугами на поминутной основе. Но общее правило тарификации соблюдается всеми: чем выше скорость соединения, тем дороже вам обойдется услуга подключения к Интернету. Чтобы избежать неприятных неожиданностей при получении платежек от провайдера, вы должны понимать, на основании чего формируется счет к оплате и услуги какого качества вам предоставляются. S Существует несколько основных способов подключения к Интернету. Самый медленный из них — это модемное соединение, реализуемое через обычную телефон- 278 Часть III. Работа в Интернете
ную линию. Самый высокоскоростной обеспечивается широкополосным соединением по линиям DSL, ISDN и оптоволоконным кабелям. Услуги доступа к Интернету предоставляются крупными телекоммуникационными компаниями, а также многими небольшими поставщиками регионального уровня. Конечно, имеющиеся в вашем распоряжении возможности по уровню обеспечения подобными услугами в полной мере определяются местом проживания. S Вам вполне хватит одного соединения с Интернетом. Совсем не обязательно оплачивать услуги сразу нескольких провайдеров. Вы всегда можете подключить через одно соединение несколько домашних (офисных) устройств: компьютеров, ноутбуков, планшетов и смартфонов. (Детально о том, как создаются проводные и беспроводные сети с общим подключением к Интернету, речь пойдет в главе 15.) Верните Internet Explorer! Впервые с начала выпуска около 20 лет назад Internet Explorer перестал быть браузером по умолчанию в операционной системе Windows. Разработанный в далеком 1995 году браузер Internet Explorer за всю свою многолетнюю историю модернизировался бесчисленное количество раз и “оброс” огромным количеством устаревших и просто ненужных инструментов. Например, в него включена поддержка технологий, которые используются крайне редко или настолько устарели, что не нашли применения в современном программном обеспечении. Все они сильно снижают общую производительность браузера и делают Internet Explorer малоэффективным средством при просмотре сайтов, созданных с использованием современных решений. К тому же поддержка старых технологий делает Internet Explorer уязвимым для многих угроз и вредоносного программного обеспечения. Исходя из этого в Microsoft было принято решение прекратить поддержку старого браузера и направить усилия на разработку полностью нового решения, которым стал Microsoft Edge. Если вы привыкли к Internet Explorer и не собираетесь ему изменять, то все еще имеете возможность восстановить старого служаку в правах. Если в меню Пуск нет плитки для запуска браузера Internet Explorer, то для его установки вам потребуется воспользоваться инструментами программы Панель управления. Чтобы восстановить браузер Internet Explorer в операционной системе, выполните следующие действия. 1. Щелкните правой кнопкой мыши на кнопке Пуск и выберите в контекстном меню команду Панель управления. 2. Щелкните на разделе Программы и в подразделе Программы и компоненты щелкните на ссылке Включение и отключение компонентов Windows. 3. В появившемся на экране диалоговом окне установите флажок для опции Internet Explorer 11, а затем щелкните на кнопке ОК. По запросу, появившемуся на экране, перезагрузите компьютер, для чего щелкните на кнопке Перезагрузить сейчас. После перезагрузки компьютера значок для программы Internet Explorer будет добавлен в раздел Стандартные — Windows меню Пуск. Конечно, по быстродействию Internet Explorer значительно уступает браузеру Microsoft Edge, но некоторым пользователям, особенно старой Глава 9. Подключение к Интернету и просмотр сайтов 219
закалки, придутся по душе классический интерфейс и поддержка технологий, давно канувших в Лету. Как ни странно, в Microsoft планируют и в дальнейшем обновлять защитные модули Internet Explorer, хотя поддержки новых технологий в этом браузере едва ли стоит ожидать. ТБесп/юводное подключение к UHtnefinetnif Windows 10 постоянно проверяет наличие подключения к Интернету, независимо от того, с помощью какого соединения оно установлено: проводного или беспроводного (Wi-Fi). Как только операционная система находит одну из известных ей сетей Wi-Fi, она немедленно устанавливает подключение к Интернету, позволяя запускать Microsoft Edge и приступать к просмотру сайтов. Путешествуя с ноутбуком или планшетом, вы не сможете воспользоваться услугами домашнего провайдера, поэтому вам придется устанавливать новые подключения в самых разных местах. Стоит заметить, что чаще всего вам придется иметь дело с беспроводными соединениями, обеспечивающими бесплатный доступ к Интернету. Чтобы в первый раз подключить компьютер к новому беспроводному соединению с Интернетом (в любом общественном месте или даже дома), выполните следующие действия. Ш1. Щелкните на кнопке Пуск и выберите в меню опцию Параметры. На экране появится диалоговое окно настройки параметров операционной системы. Если ваш компьютер снабжен адаптером Wi-Fi, то Windows 10 отобразит на экране список всех доступных беспроводных сетей, находящихся в области его действия (рис. 9.1). Не удивляйтесь, если список окажется длинным. В нем наверняка будут представлены беспроводные сети, настроенные вашими соседями и принадлежащие расположенным поблизости организациям. (Теперь вы понимаете, зачем нужно защищать беспроводное сетевое подключение паролем.) Как правило, беспроводные сети упорядочены по уровню сигнала, поэтому в верхней части списка вы найдете соединения с самым сильным сигналом. 3. Чтобы подключиться к одной из беспроводных сетей, выберите ее название в списке, а затем щелкните на кнопке Подключиться. При подключении к незащищенной сети вводить пароль вам не потребуется. Конечно, на экране появится соответствующее предупреждение, но для установки соединения достаточно щелкнуть на кнопке Подключиться. Тем самым вы подтверждаете, что в полной мере осознаете риски использования такого рода подключения к Интернету. (Ни в коем случае не делайте никаких онлайн-покупок и банковских операций в Интернете при использовании незащищенного соединения Wi-Fi.) Для получения более надежного подключения к Интернету избегайте незащищенных соединений. Проконсультируйтесь с персоналом отеля, в котором проживаете, администрацией часто посещаемой кофейни или сотрудниками т 2. Перейдите к разделу Сеть и Интернет, после щелчка на котором на экране отображается список доступных беспроводных подключений. 220 Часть III. Работа в Интернете
аэропорта, из которого начинаете деловое путешествие, о возможности подключения к защищенной беспроводной сети. Получив согласие на предоставление вам защищенного доступа к Интернету, следуйте дальнейшим инструкциям. Если перед щелчком на кнопке Подключиться установить флажок опции Подключаться автоматически, то подключение будет устанавливаться автоматически при нахождении вашего компьютера в области действия передатчика указанной сети. Это позволит избежать настройки этого же подключения вручную при дальнейшем использовании сети. 4. В случае необходимости введите пароль. При попытке подключения к защищенной беспроводной сети на экране появится запрос на ввод специального защитного ключа — пароля. При установке флажка Подключаться автоматически Windows 10 запомнит пароль и больше не будет его запрашивать. Подключаясь к Интернету дома, вам необходимо ввести пароль, установленный в настройках маршрутизатора при создании собственной беспроводной сети. Если вы хотите подключиться к чужой беспроводной сети, защищенной паролем, то вам необходимо узнать его у ее создателя (владельца). Будьте готовы к тому, что за доступ к такой сети в отелях или аэропортах вам придется внести отдельную оплату. 5. Укажите, хотите ли вы обмениваться файлами с другими пользователями сети. Установив переключатель Включить общий доступ к файлам и принтерам, вы сможете обмениваться файлами с другими пользователями сети и подключаться к другим сетевым устройствам (в первую очередь, к сетевым принтерам). При подключении к беспроводной сети в общественном месте остановитесь на варианте Отключить общий доступ к файлам и принтерам. Тем самым вы запретите посторонним пользователям текущей беспроводной сети знакомиться с содержимым вашего компьютера. В видеоролике №10 показано, как правильно устанавливать не только беспроводное, но и проводное соединение с Интернетом. go.dialektika.com/ WinlOFDIO Если на этапе подключения к беспроводной сети у вас возникли трудности, то прислушайтесь к следующим рекомендациям. S Если Windows 10 не сможет установить соединение с беспроводной сетью, то она предложит вам выполнить диагностику неполадок. Запускаемый при этом программ- Глава 9. Подключение к Интернету и просмотр сайтов 221
Рис. 9.1. В этом списке указываются все беспроводные сети, найденные Windows 10 поблизости ный инструмент попробует разобраться в причинах возникшей проблемы; скорее всего, он укажет на низкий уровень беспроводного сигнала, как бы намекая на то, что нужно расположить ноутбук или планшет поближе к передатчику Wi-Fi. S Находясь в комнате отеля, попробуйте расположить ноутбук или планшет поближе к окну. Окно гасит радиосигнал заметно слабее, чем стены, поэтому у вас появится шанс не только улучшить текущее соединение, но и найти другие беспроводные сети. S Если у вас не получается подключиться к оговоренной с персоналом отеля или аэропорта сети, то попробуйте установить соединение с одной из найденных незащищенных сетей. Незащищенные сети вполне подойдут для просмотра веб-сайтов, но не для переписки и обмена личными данными. S Если в области уведомлений панели задач вы видите значок беспроводного соединения, то щелкните на нем, чтобы сразу же перейти к п. 3 описанных выше инструкций. Очень удобно, если вам нужно быстро подключиться к другой беспроводной сети. 222 Часть III. Работа в Интернете
Обособленность Microsoft Edge и Internet Explorer Несмотря на то что в Windows 10 основной акцент сделан на поддержке Microsoft Edge, компания Microsoft включила в операционную систему сразу два браузера. Старого знакомого Internet Explorer вы найдете в меню Пуск, если перейдете в режим Все программы и откроете категорию Стандартные —Windows. Трудно поверить, но Microsoft Edge и Internet Explorer не имеют ничего общего. При добавлении страницы в список избранного Microsoft Edge она не включается в таковой браузера Internet Explorer, и наоборот. Такое поведение браузеров в корне отличается от привычного пользователям версий Windows 8/8.1. Последние включали две тесно связанные между собой модификации Internet Explorer: упрощенную, представленную приложением, и классическую, привычную для более старых версий операционной системы. Они были настолько тесно взаимосвязаны, что имели общую историю просмотра страниц, файлы “cookie”, сохраненные пароли и даже временные файлы. Удаление указанных объектов в одном из браузеров приводило к автоматическому прекращению их существования в другом. JtfiocMOtnfi сайтов в /Microsoft Edge Браузер Microsoft Edge, разработанный для быстрого отображения на экране содержимого современных сайтов, загружается намного быстрее, чем Internet Explorer, а его производительность ограничивается только скоростью передачи данных используемого соединения. Своей высокой скоростью этот браузер частично обязан скромному интерфейсу и ограниченным функциональным возможностям. Вы не увидите в его окне строки меню, но зато его область просмотра шире. Просматривать содержимое сайтов становится намного удобнее. е Чтобы запустить браузер Microsoft Edge, щелкните на соответствующем значке панели задач, расположенной вдоль нижнего края рабочего стола. На экране по- явится окно, подобное показанному на рис. 9.2, в котором отображается либо последняя посещенная вами страница, либо страница перехода к наиболее популярным погодным, новостным и другим сайтам. Большинство операций по управлению браузером выполняется с помощью элементов управления, показанных на рис. 9.2 и описанных ниже. ± о S Назад. Значок со стрелкой, указывающей влево, расположенный в левом верхнем углу окна Microsoft Edge, позволяет перейти к предыдущей посещенной странице. S Вперед. Щелкнув на этом значке, вы перейдете к странице, с которой вернулись к текущей странице. S Обновить. Очень удобная кнопка для просмотра прогноза погоды или последних новостей. С ее помощью можно полностью перезагрузить данные страницы, отображая на ней последнюю информацию, которая размещена на сайте. Глава 9. Подключение к Интернету и просмотр сайтов 223
азад Вперед Обновить Вкладка Открыть новую вкладку Строка адреса В| Поен >ка - w 1. что м О postnauiu.ru Дополнительные действия Поделиться Создать веб-заметку Концентратор Добавить в избранное Режим чтения | V ☆ ==• и & »г г topol.ift . <1001 lSr>MVSrSltLf ;JJJj Д Как думают ПогтНвЧ1 Щ- ■ роботы? рп ПостНаука ВИДЮ TV /ПКЦИИ ЖУРНАЛ КНИГИ TA1KS FAQ КУРСЫ «РОИСТЫ ъгура ««тематике медицина психология право социология физика философия химия жопомика язык Пограничные слои вблизи компактных объектов 5 книг по основам микросоциологии ►28 °0 Главы: Новые войны и политика Отрывок из книги яНовые и старые войны» политолога Рис. 9.2. В Microsoft Edge можно посетить сразу несколько сайтов, страницы которых отображаются на отдельных вкладках S Вкладки. Все посещенные в текущем сеансе работы в Microsoft Edge страницы отображаются на отдельных вкладках, названия которых указываются вдоль верхнего края окна браузера. Для перехода к одной из них достаточно щелкнуть на соответствующем названии. (Щелкнув на значке X справа от названия вкладки, вы закроете ее.) S Строка адреса. Щелкните на названии сайта, отображенного в окне браузера на одной из вкладок. Вы перейдете к странице сайта, адрес которой отображается в длинной строке, расположенной вдоль верхнего края окна, как раз под ярлыками вкладок. Изучив содержимое этой строки, вы всегда будет знать, что именно просматриваете в текущий момент. Чтобы перейти к другому сайту, введите в строке адреса его название или полный адрес. Браузер попробует найти необходимый вам сайт. В случае неудачи Microsoft Edge предложит несколько вариантов сайтов, названия которых совпадают с введенным вами текстом или содержат его. Выберите в списке необходимый вариант или введите другой критерий поиска. S Создать вкладку. Щелкнув на значке со знаком “плюс”, расположенном справа от последней вкладки в окне браузера, вы откроете пустую вкладку с незаполненной строкой адреса. В нее нужно ввести либо точный адрес необходимого вам сайта, либо ключевые слова, по которым этот сайт браузеру будет найти проще всего. 224 Часть III. Работа в Интернете
S Режим чтения. Окно браузера изменяется так, чтобы представить текущую веб-страницу в виде, подобном виду страницы в книге. Зачем это нужно? Чтобы удалить с экрана большую часть навязчивой рекламы и ненужного форматирования, оставляя для свободного просмотра только информативную часть: текст и графические изображения. S Добавить в избранное или список для чтения. Щелчок на значке с изображением звезды приводит к добавлению текущей страницы в список избранного, представляющего собой набор ссылок на наиболее часто посещаемые сайты. Также при использовании этой команды вы получаете возможность сохранить копию текущей страницы в списке для чтения, что позволит ознакомиться с ней в дальнейшем, не вводя точного адреса. S Концентратор. Несмотря на неоднозначно трактуемое большинством пользователей название, этот инструмент используется в первую очередь для посещения страниц, добавленных в списки для чтения или избранного. Кроме того, с его помощью можно просмотреть историю своего путешествия по сайтам в Интернете, а также познакомиться со всеми загруженными файлами. S Создать веб-заметку. Востребованная преимущественно пользователями планшетов и владельцев устройств с небольшим экраном, данная функция применяется для сохранения заметок на веб-страницах в виде графических изображений. Впоследствии они используются для отправки другим пользователям: выделяя на веб-странице важную информацию, намного проще привлечь к ней внимание, чем снабдив ссылку подробным описанием. (Поскольку страница с пометками отправляется в виде графического файла, последний не содержит точный адрес ее расположения.) S Поделиться. Чтобы отправить текущую страницу в одну из установленных в операционной системе программ (преимущественно OneNote), щелкните на этой кнопке. S Дополнительные действия. Щелчок на значке с изображением трое- точия приводит к отображению на экране раскрывающегося меню с командами создания в браузере нового окна, изменения параметров отображения текста текущего сайта, отправки ссылки на сайт другим пользователям, поиска данных на текущей странице, ее печати, добавления в меню Пуск, а также изменения дополнительных настроек. Если все, для чего вы используете браузер, — это поиск и просмотр информации в Интернете, то описанных выше инструментов Microsoft Edge вам будет более чем достаточно для решения любых сопутствующих задач. Если вы ошибочно щелкнули (или нажали) не на той кнопке, то не паникуйте и постарайтесь не отпускать палец с кнопки мыши (экрана)! Кнопки графического интерфейса настроены так, что связанные с ними команды выполняются после отпускания кнопки. Поэтому, чтобы предотвратить выполнение Глава 9. Подключение к Интернету и просмотр сайтов 225
команды, достаточно стащить указатель мыши (палец) с кнопки в сторону. Если же вы щелкнули (или нажали) на кнопке полноценно, успев отпустить ее, то предотвратить выполнение связанной с ней команды вам не удастся. Переход от одной страницы к другой Сайты и страницы, которые вы просматриваете в Интернете, имеют разные адреса, подобно домам в городах и других населенных пунктах. Переход к определенному адресу в Интернете — это задача, выполняемая всеми основными веб-браузерами: Microsoft Edge, Internet Explorer, Firefox (www.getfirefox.com), Opera (www.opera.com) и Chrome (www. google. com/chrome). Независимо от того, какой браузер вы используете, все они поддерживают три основных способа навигации по сайтам в Интернете: S щелчок на ссылке или кнопке, которая автоматически перенаправляет браузер по связанному с ней адресу; S ввод длинного, сложного для запоминания адреса в соответствующей строке браузера, сопровождающийся нажатием клавиши <Enter>; S щелчок на кнопках навигации, расположенных на панели инструментов браузера, которая обычно закреплена у верхнего края окна. Щелчок на ссылке Первый и, пожалуй, основной способ является и самым простым. Найдите на любой из посещенных вами страниц ссылку — выделенный цветом, а иногда и подчеркиванием, текст — и щелкните на нем. Очень часто ссылка связывается с графическим изображением или значком, помещенным на страницу. Как только увидите, что указатель мыши принял вид руки с вытянутым указательным пальцем, знайте, что навели его на ссылку (рис. 9.3). Такой вид указатель принимает при его наведении не только на текстовую ссылку, но и на графическую, а иногда и на кнопку. Смело щелкайте на ссылке, чтобы перейти к странице, содержащей указанную в описании информацию. Как только вы уберете указатель мыши со ссылки, он примет привычный вид. Ввод адреса сайта Второй способ перехода от одной веб-страницы к другой несколько сложнее. Если вы знаете (записали на клочке бумаги) адрес сайта, содержащего интересную для вас информацию, то смело вводите его в строку адреса, находящуюся в верхней части окна браузера. На этом этапе важно не допустить ошибок, иначе браузер не сможет перейти к интересующей вас странице, и вас посетит досадное разочарование. В верхней части рис. 9.3 приведен адрес одной из страниц сайта сообщества популяризаторов науки: postnauka.com. Чтобы загрузить страницу, введите адрес в верхней строке и нажмите клавишу <Enter>. В Microsoft Edge, как и во многих других браузерах, вам совсем не обязательно вводить начальную часть адреса (http: / /www) — она добавляется в строку адреса автоматически после загрузки сайта. 226 Часть III. Работа в Интернете
EJ теккгомм посгьа>* < Ь - О X О po*tn«ik*.ru £ =• 0 & ••• «Запрещенная» химия и новые неожиданные материалы Хими* Артем (Ханое о методе проб и ошибок, монифроме кристаллите <ид структур •< пседскааании новых иатериалов ■* 2С2» РО Сверхпроводники на основе оксидов меди Химик («г^ний Антипов о темгерв’уре бартер* и облвсти Применение Технология ухода от баз данных в программировании « и t.'nv» «»лрен-мс» »Т9е Ро Генетически кодируемые флуоресцентные сенсоры О Рис. 9.3. Как только указатель мыши примет вид руки, указывающей на текст или изображение, щелкните левой кнопкой мыши, чтобы перейти к странице, содержащей информацию по связанной со ссылкой теме Элементы управления Microsoft Edge Наконец, последний способ навигации в Интернете заключается в использовании элементов управления Microsoft Edge, описанных в предыдущем разделе (см. рис. 9.2). Щелчок в браузере на кнопке Назад, например, приводит к возврату к предыдущей посещенной странице. Наведите указатель мыши на элемент управления, назначения которого не знаете, и возле него появится всплывающая подсказка, содержащая название или описание функции текущей кнопки или команды. Домашние страницы При запуске браузера с рабочего стола вы ставите своей целью просмотреть в нем одну из веб-страниц. Конечно, воспользовавшись одним из трех описанных выше способов, можно загрузить в окне браузера содержимое любого сайта. Но чаще всего вы начинаете работу в Интернете с отображения в браузере одной и той же страницы. Такая страница на языке разработчиков называется начальной или домашней. В Microsoft Edge разрешается назначить в качестве начальной любую известную вам страницу. Вне всяких сомнений, Microsoft как разработчик нового браузера будет настаивать на использовании в качестве домашней начальной страницы собственного сайта, но вы вольны отказаться от такого щедрого предложения и выбрать собственный вариант. Глава 9. Подключение к Интернету и просмотр сайтов 227
1. Посетите свой любимый веб-сайт. Перейдите к странице, которую просматриваете в окне браузера чаще всего. Если это, например, сайт любителей науки (http: / /postnauka. com), то его начальная страница будет содержать регулярно обновляемые заголовки статей. 2. Щелкните в окне браузера Microsoft Edge на кнопке Дополнительные действия и выберите в раскрывающемся меню команду Настройки. Вдоль правого края окна браузера отобразится панель Настройки, содержащая многочисленные параметры Microsoft Edge. 3. На панели Настройки в разделе Открыть с помощью установите переключатель Конкретная страница или страницы, а затем щелкните на расположенном ниже поле, чтобы отобразить раскрывающееся меню. Выберите вариант Настраиваемый и введите в текстовом поле Введите веб-адрес адрес сайта (п. 1), который должен отображаться в окне браузера при его запуске (рис. 9.4). Чтобы при запуске браузера отобразить в его окне сразу несколько начальных страниц (каждую на отдельной вкладке), щелкните на значке “плюс”, расположенном рядом с только что введенным адресом первой домашней страницы. На панель будет добавлено текстовое поле ввода дополнительного веб-адреса. Повторяйте последнюю операцию до тех пор, пока не укажете Microsoft Edge все необходимые начальные страницы. Внесенные вами изменения в настройки браузера вступают в силу немедленно. Чтобы закрыть панель Настройка, щелкните за ее пределами. После завершения настройки вы вернетесь к содержимому исходно открытой в окне браузера страницы. Пог-н»,*» - 1C* -''С It о X <Г О ☆ ^ И & р, ПостНаука Academy образованней ПостНаука ВИДЕО IV ЛЕКЦИИ ЖУРНАЛ КНИГИ TALKS FAQ КУРСЫ ПРОЕКТ! Выбор темы Светлая Отобразить панель избранного О» ) Откл. Главы: Новые войны и политика Отрывок из книги «Новые и старые войны* политолога Пограничные слои 5 объектов Открыть с помощью О Начальная страница О Страница новой вкладки О Предыдущие стра-ицы (§) Конкретная страница или страницы Настраиваемый about start X aostnauka.njJ I 7] + Открыть новые вкладки с помощью Лучшие веб-сайты Рис. 9.4. Укажите адрес любимого веб-сайта — и Microsoft Edge всегда будет начинать свою работу с посещения именно его 228 Часть III. Работа в Интернете
После отображения в окне Microsoft Edge домашней страницы можете продолжать навигацию в Интернете, вводя адреса необходимых вам страниц или щелкая на ссылках, указывающих на интересующую вас информацию. Подобно домашней странице в только что открытом окне браузера, каждый сайт содержит собственную начальную страницу, служащую своего рода IVOll “обложкой” для всей представленной в нем информации. Каждый раз вво- дя адрес сайта в соответствующую строку браузера, вы переходите к его начальной странице, с которой можете продолжить навигацию по остальным его страницам и ресурсам. Избранные сайты Рано или поздно вы станете замечать, что отдельные сайты или страницы нравятся вам больше остальных, а посещаете вы их намного чаще и с большим интересом. Чтобы упростить доступ к таким ресурсам в дальнейшем, добавьте их в список избранных мест браузера. Список избранного пополняется в Microsoft Edge следующим образом. 1. Щелкните на кнопке Добавить в избранное или список чтения (значок с изображением звездочки), расположенной в правом верхнем углу окна Microsoft Edge. Выберите в появившемся на экране раскрывающемся меню опцию Избранное или Список для чтения. Вам предоставляются два варианта сохранения адреса текущего ресурса в списке избранных страниц. • Избранное. Щелчок на этой опции приводит к добавлению адреса текущей страницы в классический список избранного, существующий в любом браузере. Добавленные с ее помощью ссылки позволяют переходить к популярным веб-сайтам всего несколькими щелчками. • Список для чтения. Выберите этот вариант, если открытая в окне браузера страница очень длинная и содержит огромное количество важной информации, требующей внимательного изучения в будущем. В отличие от предыдущего варианта, в списке для чтения сохраняется не ссылка на страницу, а ее локальная копия, с которой можно ознакомиться в дальнейшем, хотя вам и потребуется для этого подключение к Интернету. 2. Щелкните на кнопке Добавить. Независимо от выбранного варианта название текущего сайта или страницы отображается в поле Имя, расположенном ниже. (Вы всегда можете заменить текущее значение более подходящим названием.) После щелчка на кнопке Добавить указанное название будет добавлено в список “ избранного или список для чтения. В последующих сеансах работы в Microsoft Edge для перехода к сайту, представленному в одном из этих списков, щелкните на значке Концентратор (расположен справа от строки адреса). В верхней части появившегося на экране раскрывающегося меню щелкните на значке Избранное (“звездочка”) или Список для чтения. В списке названий страниц выберите необходимое вам, щелкнув на нем левой кнопкой мыши. Глава 9. Подключение к Интернету и просмотр сайтов 229
Вы всегда можете удалить ненужные названия из списков избранного и чтения. Для этого щелкните в окне браузера на кнопке Концентратор. В появившемся на экране раскрывающемся меню выберите список, в котором находится элемент, требующий удаления. Щелкните правой кнопкой мыши на названии сайта (или страницы), требующем исключения из списка, и выберите в контекстном меню команду Удалить. Журнал истории навигации в Интернете Microsoft Edge хранит записи обо всех посещенных вами сайтах и страницах. Поскольку журнал в Microsoft Edge содержит объемные сведения о вашей деятельности в Интернете и не предполагает никакой специальной защиты, его изучение становится одной из первых задач, выполняемых шпионскими программами. Чтобы узнать, какого рода сведения собирает Microsoft Edge о ваших путешествиях по безграничным просторам Интернета, щелкните на кнопке Концентратор, а затем в верхней части выплывающей панели — на значке Журнал. Microsoft Edge отобразит список названий сайтов, посещенных вами в течение последних нескольких недель, отсортированный по дате. (В верхней части списка отображаются названия недавно посещенных страниц.) Подобный порядок сортировки позволяет пользователям быстро возвращаться к просмотру сайтов, которые еще свежи в их памяти. Чтобы удалить один из элементов из журнала, щелкните на нем правой кнопкой мыши и выберите в контекстном меню команду Удалить. В этом же контекстном меню вы найдете команды удаления записей о посещении всех страниц текущего сайта, что значительно упрощает очистку журнала от ненужных сведений. Чтобы полностью очистить журнал и удалить из него все записи, щелкните на ссылке Очистка всех журналов всплывающей панели Журнал. Поиск данных в Интернете Для поиска книги в библиотеке вы используете электронный каталог, хранящийся в специальных компьютерах. Подобный подход малоприменим в Интернете, поскольку в природе не существует единого каталога всех хранящихся в сети сайтов и страниц. Чтобы помочь вам найти в Интернете необходимые данные, браузер Microsoft Edge оснащен специальным инструментом — поисковой системой, которая знает об индексации данных если не все, то почти все. Чтобы выполнить в Интернете поиск информации, введите ключевые слова запроса в строку адреса (в нее обычно вводится адрес посещаемого сайта или страницы). Поисковая система запускается автоматически при вводе в строку адреса текста, отличного от веб-адреса. Например, чтобы найти сведения об экзотических сортах орхидей, введите в строку адреса ключевые слова экзотические орхидеи и нажмите клавишу <Enter>. Выполняя поиск данных, браузер Microsoft Edge, как и следовало ожидать, перенаправляет запрос в поисковую систему Bing, разработанную компанией Microsoft. В описанном выше примере после обработки запроса в окне браузера отобразится список сайтов, содержащих сведения об экзотических сортах орхидей. Не нравится, как поисковая система Bing справляется с поиском данных в Интернете? Замените ее системой Google (www. google. com) или любой другой, известной вам. 230 Часть III. Работа в Интернете
Чтобы изменить поисковую систему, используемую в Microsoft Edge по умолчанию, выполните следующие действия. QJJ 1. В окне Microsoft Edge щелкните на кнопке Дополнительные действия, расположенной в правой части строки адреса, и выберите в раскрывающемся меню команду Настройки. У правого края окна появится всплывающая панель Настройки. 2. В нижней части панели щелкните на ссылке Просмотреть дополнительные параметры, а затем отобразите раскрывающееся меню поля Поиск в адресной строке с помощью и укажите новую поисковую систему, запускаемую по умолчанию. Если в раскрывающемся меню нет подходящего варианта, то щелкните на элементе <Добавить новый>, чтобы добавить собственную поисковую систему. Изменения вступают в силу сразу же. Чтобы закрыть панель Настройки браузера, щелкните за ее пределами левой кнопкой мыши. Microsoft Edge заменит Bing указанной вами поисковой системой. Заметьте, что изменения в способе поиска данных в Microsoft Edge никак не отразятся на такой способности Internet Explorer. Как указывалось ранее, оба браузера полностью независимы и не взаимодействуют друг с другом. Жоиас данных с помощью Мо/ипана Для перемещения к другим сайтам достаточно воспользоваться ссылками, содержащимися на текущей странице. А как быть, если необходимая информация не представлена ссылками ни на одном из известных вам сайтов? Предположим, вам нужно найти данные о пищевых пристрастиях редких и вымерших животных или системах вооружения новозеландских аборигенов в доколониальную эпоху. Или же вы встретились с термином, описание которого отсутствует в Википедии, но от его понимания зависит правильность трактовки ключевой для вашей научной работы статьи. Именно для этих целей и нужен встроенный в Windows 10 персональный помощник Кортана. Поскольку браузер Microsoft Edge интегрирован в Windows 10, помощник Кор- тана поможет вам с поиском данных и в Интернете. Как вы заметили, в русской версии Windows 10 персональный помощник Кортана неактивен, хотя операционная система содержит упоминание о нем. Хочется верить, что в будущих обновлениях компания Microsoft побеспокоится о своих русскоязычных пользователях и выполнит анонсированные обещания. Приведенными далее инструкциями смогут воспользоваться только владельцы англоязычной версии Windows 10. — Примем, ред. Чтобы воспользоваться помощником Кортана для поиска данных в Интернете, выполните такие действия. 1. Открыв целевую страницу в Microsoft Edge, выделите слово или фразу, описание которой требуется найти. Дважды щелкните на слове, чтобы выделить его. Или установите курсор в начале фразы, нажмите и удерживайте нажатой левую кнопку мыши, а затем про- Глава 9. Подключение к Интернету и просмотр сайтов 231
тащите указатель мыши вдоль текста, включаемого в выделенную область. Отпустите кнопку мыши, как только увидите, что выделен весь необходимый текст. Детально о выделении объектов и текста речь шла в главе 6. 2. Щелкните правой кнопкой мыши на выделенной области и выберите в контекстном меню команду Ask Cortana (Спросить у Кортаны). Панель помощника Кортана отображается вдоль правого края окна браузера. После непродолжительного поиска на этой панели отображается результат поиска сведений о выделенных терминах, как показано на рис. 9.5. Стоит заметить, что при обработке запроса Кортана умеет перенаправлять его в Википедию и поисковую систему Bing, разработанную компанией Microsoft. Q Here's How to Get Free X -f ttme.com i TIME Here’s How to Get Free Donuts a Supreme Court Finds Oklahoma Lethal Injection Drug Constitutional Escaped Prisoners Initially Planned to Drive to Mexico YOUR DIGITAL LIFE SECURED. GUARANTEED. Norton'* Security $30 OFF Ш ☆ S- SAVING & SPENDING Here’s How to Get F National DoughnutDay is a 76- year-old tradition ti&t was first launched by the Salvation Army to commemorate World War I volunteers and is now held on the first Friday in June. While the spelling debate continues—doughnut vs. donut—the price is dear free. Here’s where to get your sweet □ x и a Here's a summary for you. National Doughnut Day National Doughnut Day', or National Donut Day, celebrated in the United States of America, is *v. on the ftfSt Рлс1аУ °f June each year, succeeding the Doughnut Day event created by The Salvation Army in 1938 to honor the men and women who ser... + en.wikipedia.org Search for "National Doughnut Day" on Bing. Try also: national doughnut day salvation arm Powered by bing Рис. 9.5. Помощник Кортана интегрирован в Microsoft Edge, но помогает только пользователям англоязычной версии Windows 10 Если Кортане не удается найти детальные сведения по интересующему вас вопросу, то прокрутите панель помощника вниз и щелкните на ссылке передачи запроса в поисковую систему Bing. Coxfiaueuue данных из UHtfiefitteina Нельзя представить более полное вместилище информации в вашем доме, чем Интернет. Воспринимайте его как самую полную библиотеку человеческих знаний. Но в отличие от книжных библиотек, чтобы воспользоваться ею, вам не нужно никуда ехать и приобретать членский билет. Как и реальная библиотека, Интернет позволяет копировать данные, хранящиеся в сети, а используется для выполнения этой операции не 232 Часть III. Работа в Интернете
копировальный аппарат, а самый обычный браузер, такой как Microsoft Edge. Сохранив необходимые данные на собственном компьютере, вы сможете вернуться к их изучению в любое удобное для вас время. В этом разделе мы поговорим о том, как правильно скопировать данные, хранящиеся в Интернете, на жесткий диск компьютера, независимо от того, идет речь о целых вебстраницах, отдельных картинках, звуковых, видеофайлах или программах. Подробно о печати веб-страницы (или ее части, избавленной от ненужной информации) говорилось в главе 8. Сохранение веб-страницы Вам срочно потребовалась формула пересчета градусов Фаренгейта в градусы Цельсия? Или ищете рецепт суши к вечернему торжеству? Или копируете путевые заметки других пользователей при планировании поездки в Норвегию? Найдя в Интернете страницу с полезным содержимым, вам часто захочется скопировать ее на собственный компьютер, чтобы иметь возможность просматривать снова и снова. В Microsoft Edge включена специальная функция добавления страниц в список для чтения, детально рассмотренная в разделе “Избранные сайты”. Сохранение текста Чтобы сохранить на жестком диске только текст веб-страницы, сначала выделите его, а затем щелкните на выделенной области правой кнопкой мыши и выберите в контекстном меню команду Копировать. (Детально операции вырезания, копирования и вставки данных рассматривались в главе 6.) Запустите свой любимый текстовый редактор и вставьте текст из буфера обмена в новый документ, после чего сохраните в папке Документы в виде отдельного файла с запоминающимся названием. Сохранение графических изображений Просматривая веб-страницы, вы нередко будете сталкиваться с интересными и просто красивыми картинками. Конечно, при их обнаружении вашей первой мыслью будет скопировать их на свой компьютер. Щелкните правой кнопкой мыши на изображении и выберите в контекстном меню команду Сохранить рисунок, как показано на рис. 9.6. На экране появится диалоговое окно Сохранение, где можно ввести имя файла, который будет представлять текущее графическое изображение в вашем компьютере. Щелкните на кнопке Сохранить, чтобы добавить сохраняемый файл в папку Изображения. В контекстном меню, показанном на рис. 9.6, вы найдете другие полезные команды управления графическим изображением; в некоторых случаях с его помощью вы сможете отправить изображение по электронной почте или в другую программу. Вы еще помните, что такое аватар (небольшая картинка, представляющая вашу учетную запись в верхней части меню Пуск)? В ее качестве можно использовать любое изображение, загруженное из Интернета. В окне браузера щелкните правой кнопкой мыши на файле понравившегося графического Глава 9. Подключение к Интернету и просмотр сайтов 233
изображения и укажите сохранить его в папку Изображения вашего компьютера. Далее воспользуйтесь приложением Параметры (см. главу 2), чтобы назначить это изображение в качестве аватара своей учетной записи. Главы Бильгамес е ист □ X ^ £3 postnauka.ru Ш ^ =- 0 й ••• Отрывок из книги «Гильгамеш. Биография легенды» шумеролога Владимира Емельянова о роли фигуры Гильгамеша в мировой истории и культуре 03.09.2015 'S' 9 086 Ро Сохранить рисунок Поделиться рисунком Копировать рисунок Выделить все Копировать Проверить элемент Просмотреть источник Рис. 9.6. Щелкните правой кнопкой мыши на копируемом из Интернета изображении и выберите в контекстном меню команду Сохранить рисунок Загрузка программ, песен и других типов данных Microsoft Edge делает загрузку файлов из Интернета чрезвычайно простым занятием. Более того, он упрощает дальнейший поиск загруженных файлов на жестком диске компьютера. Чтобы загрузить полезную информацию с одного из сайтов, щелкните на специальной ссылке или кнопке Загрузить (Download), расположенной рядом с описанием необходимого объекта. Браузер Microsoft Edge загрузит указанный объект и автоматически поместит его в папку Загрузки, где найти его не составит большого труда. Загрузка небольших файлов обычно занимает не более минуты. 234 Часть III. Работа в Интернете
Обнаружив кнопку Загрузить (Download), не торопитесь щелкать на ней, а потратьте время, чтобы удостовериться в правильности сделанного выбора. Разработчики многих сайтов умышленно пытаются ввести пользователей в заблуждение, располагая рядом с описанием полезных объектов кнопки загрузки стороннего (обычно вредоносного или шпионского) программного обеспечения. Загружаемый объект одномоментно может находиться в одном из следующих мест. 3; $ S Папка Загрузки. Все загруженные файлы по умолчанию помещаются в папку Загрузки компьютера. Чтобы получить к ним доступ, запустите программу Проводник, щелкнув на соответствующем значке панели задач. В появившемся на экране окне щелкните на элементе Загрузки, распложенном на левой панели. S Очередь загрузки Microsoft Edge. В окне браузера щелкните на значке Концентратор (находится справа от строки адреса). В верхней части сплывающей справа панели щелкните на значке Загрузки (крайний справа значок). Все загруженные файлы представлены в Microsoft Edge единым списком. Щелкнув на ссылке Открыть папку, вы перейдете к окну папки Загрузки, описанной выше. ЦП Многие загруженные файлы представляются значком с изображением папки с I молнией-застежкой. Файлы такого типа, имеющие формат Zip, известны также . как заархивированные или запакованные. Windows 10 распознает их автоматически и открывает, как обычные папки. Чтобы познакомиться с содержимым этого файла, дважды щелкните на нем. (Содержимое такого архива находится в запакованном состоянии, что позволяет уменьшить общий объем данных и время их загрузки.) Чтобы распаковать данные из файла архива, щелкните на нем правой кнопкой мыши и выберите в контекстном меню команду Извлечь все. Глава 9. Подключение к Интернету и просмотр сайтов 235
Глава 10 Социальная жизнь: Почта, Люди и Календарь в э&ой главе... > Добавление учетных записей > Настройка электронной почты > Обмен файлами и рисунками > Управление контактами > Цифровой календарь лагодаря Интернету и новым программным решениям, позволяющим общаться с людьми по всему земному шару, вы находитесь в постоянном контакте с друзьями и коллегами по работе. Сокурсники, деловые партнеры и даже случайные знакомые, с которыми вы общались всего несколько раз в жизни, постоянно находятся в онлайне и отслеживают ваш статус. Добавьте к этому списку людей, с которыми вы общаетесь на всевозможных форумах и собственных сайтах (Интернет уже давно превратился в огромную социальную сеть). Windows 10 позволяет не только оставаться на связи с друзьями, но и избегать контакта с недоброжелателями. Чтобы помочь вам упорядочить свою социальную жизнь, в Windows 10 включено несколько взаимосвязанных приложений: Почта, Календарь и Люди. Вам не придется долго гадать, чтобы понять, какие задачи выполняет каждое из них. Если вы знакомы с предыдущими версиями Windows, то уже обратили внимание на важные изменения: приложение Люди в Windows 10 не позволяет обрабатывать данные учетных записей в социальных сетях. Просматривая учетные записи своих друзей, вы будете получать доступ только к основной контактной информации, но не к их данным в Facebook и Твиттере. Как бы там ни было, все три приложения взаимодействуют и обмениваются данными, позволяя эффективно управлять контактами и событиями. Эта глава полностью посвящена работе в социальных приложениях Windows 10. Из нее вы также узнаете об их немногочисленных настройках. добавление учетной записи С раннего детства все мы знаем, что имя учетной записи и пароль не подлежат разглашению даже самым близким родственникам и друзьям. В последней версии Windows это правило все же придется нарушить.
При первом запуске приложений Люди, Почта и Календарь операционная система попросит вас ввести имена пользователей, а также пароли к используемым онлайн-серви- сам и почтовым службам, подобным Gmail. В этом нет ничего противозаконного. Microsoft и другие крупные IT-компании пришли к соглашению, согласно которому разглашение пользовательских данных возможно только с их разрешения. Вам придется подтвердить ваше согласие на подключение Windows 10 к учетным записям сторонних служб, чтобы позволить операционной системе импортировать из них контакты, почтовые сообщения и записи в календаре. Поступив подобным образом, вы однозначно сэкономите рабочее время, потому что получите возможность автоматической синхронизации данных, импортированных из нескольких независимых источников. Связав учетные записи ежедневно используемых онлайн-служб с Windows 10, вы позволите ей автоматически регистрироваться в них и импортировать контактные данные в установленные в системе приложения. Чтобы позволить Windows 10 полноценно участвовать в вашей социальной жизни, выполните следующие действия. 1. Щелкните на кнопке Пуск. В появившемся меню щелкните на плитке Почта. Плитка Почта располагается на правой панели меню Пуск. Щелчок на ней приводит к отображению на экране начального окна приложения. Щелкните в нем на кнопке Начало работы. 2. Введите в окне приложения Почта данные своей учетной записи. При первом запуске приложения Почта на экране появляется запрос на добавление уже существующей почтовой учетной записи (или нескольких учетных записей), как показано на рис. 10.1. Если вы вошли в Windows под учетной записью Microsoft, то указанный в ней почтовый адрес будет автоматически использован в приложении Почта в качестве основного (независимо от службы, в которой он исходно зарегистрирован: Live, Hotmail или Google). Чтобы добавить в приложение Почта данные других почтовых учетных записей, щелкните на кнопке Добавить учетную запись. Затем укажите тип почтовой учетной записи: Outlook.com (используется для добавления учетной записи Microsoft), Exchange (применяется в основном пользователями программ пакета Office 365), Google, Yahoo! Mail, iCIoud (Apple), Другая учетная запись (предполагает указание серверов POP и IMAP вручную) или Расширенная настройка (позволяет подключать данные учетной записи через службу Exchange ActiveSync или импортировать их из интернет-почты). Так, например, чтобы добавить в приложение Почта учетную запись Gmail, щелкните на варианте Google. Windows 10 переместит вас на защищенный сайт Google, где вам необходимо авторизоваться под собственными учетными данными, введя существующий почтовый адрес Gmail и пароль, и щелкнуть на кнопке Войти. Если требуется добавить учетную запись после загрузки приложения Почта, то щелкните на кнопке Перейти к разделу “Параметры” (значок с изображением шестеренки в нижней части окна) и выберите на панели Параметры, сплывающей в окне справа, команду Учетные записи. 236 Часть ///. Работа в Интернете
Повторите описанные выше действия для добавления в приложения данных всех регулярно используемых почтовых учетных записей. Авторизовавшись по запросу, появляющемуся на экране, в каждой из них, вы позволите Windows 10 импортировать указанные учетные данные в собственные приложения (рис. 10.1). Почта — □ X Учетные записи В первую очередь нужно добавить учетную запись. Рис. 10.1. Работу в приложении Почта можно продолжить только после добавления хотя бы одной учетной записи, зарегистрированной в одной из онлайн-служб: Google, Hotmail, Outlook, Yahoo! и др. После предоставления Windows 10 доступа к данным собственных учетных записей будьте готовы к тому, что операционная система автоматически заполнит приложение Люди контактными данными ваших друзей и коллег по работе, а в приложение Календарь добавит сведения о назначенных ранее событиях. Несмотря на то что предоставление Windows 10 собственных учетных данных выглядит весьма опрометчивым шагом, эта операция упрощает дальнейшую работу в некоторых встроенных в операционную систему приложениях. S Теперь вместо того, чтобы каждый раз вручную вводить регистрационные данные при входе в учетную запись Google, Hotmail, Outlook или Windows Live, достаточно просто подождать. Windows 10 выполнит вход в любую из указанных служб автоматически. Глава 10. Социальная жизнь: Почта, Люди и Календарь 239
S Приложения, встроенные в Windows 10, прекрасно взаимодействуют с программным обеспечением других разработчиков. Поэтому при добавлении в приложении Почта данных вашей учетной записи Google сведения о днях рождения всех пользователей, с которыми вы поддерживаете контакт, будут автоматически представлены в приложении Календарь. S Не нравится, что новые приложения Windows 10 требуют предоставления доступа к данным ваших учетных записей? Откажитесь от них. В вашем распоряжении полный арсенал программного обеспечения, запускаемого с рабочего стола. Например, получить доступ к сервисам Facebook можно с помощью обычного браузера; совсем не обязательно для этого загружать специальное приложение. TaJorfia в приложении Лочйга Получение и отправка почтовых сообщений в операционной системе Windows 10 (в отличие от Windows 7) выполняется с помощью специального приложения. Представленное живой плиткой в меню Пуск, это приложение автоматически информирует вас об изменениях в почтовом ящике. Одного лишь беглого взгляда на плитку Почта в меню Пуск достаточно, чтобы ознакомиться с именами отправителей и темами последних полученных писем. В Windows 10, в отличие от Windows 8/8.1, приложение Почта наконец-то обзавелось поддержкой функции настройки серверов ШАР и POP вручную. Хотя многим это и покажется странным, приложение Почта, представленное в предыдущих версиях операционной системы, не позволяло управлять почтовыми учетными записями, в которых указывались произвольные серверы ШАР и POP, предоставляемые большинством региональных интернет-провайдеров. В следующих разделах речь пойдет о функциональных возможностях приложения Почта, его командах и настройках, а также об использовании для написания, отправки и получения почтовых сообщений. (Если вы все еще не добавили в приложение ни одной учетной записи, то исправьте это упущение, воспользовавшись инструкциями из предыдущего раздела.) Представления, меню и управление учетными записями Для запуска приложения Почта, встроенного в Windows 10, откройте меню Пуск, щелкнув на его кнопке в правом нижнем углу рабочего стола, и воспользуйтесь плиткой Почта. В окне приложения Почта, показанном на рис. 10.2, отображаются все почтовые сообщения, полученные пользователем, которому принадлежит основная учетная запись (она указывалась первой при настройке этого приложения). На рис. 10.2, например, показано содержимое почтового ящика для учетной записи Mail.ru, адрес которого также используется в учетной записи Microsoft. 240 Часть III. Работа в Интернете
Сворачивание/разворачивание панели Создание нового почтового сообщения Адрес учетной записи Активная папка Папки текущей учетной записи Синхронизация Поиск Выделение нескольких почтовых сообщений Содержимое почтового сообщения Команды управления почтовым сообщением ! __ « 0 Добро ПОЖМОЯ4 кому ЧОО* Upiay Recount Support Upl*y Настройка параметров Отправка отзывов Календарь Почта Рис. 10.2. Учетные записи и папки сортировки писем отображаются справа, список писем — в центре, а содержимое текущего письма - в правой части окна Почта Чтобы познакомиться с почтовыми сообщениями, принадлежащими другой учетной записи, щелкните на кнопке “вправо”, расположенной рядом с именем текущей учетной записи. Имена всех остальных добавленных в приложение Почта учетных записей отображаются в появившемся на экране раскрывающемся меню. Выберите необходимый вариант, чтобы перейти к другому почтовому ящику. На левой панели окна Почта под именем текущей учетной записи отображаются названия следующих рабочих папок приложения. Глава 10. Социальная жизнь: Почта, Люди и Календарь 241
S Входящие. Отображается по умолчанию при первом запуске приложения Почта. Содержит список всех полученных на имя текущей учетной записи почтовых сообщений; последние полученные сообщения отображаются в верхней части списка. Состояние почтового ящика автоматически обновляется каждые несколько минут, но вы всегда можете выполнить эту операцию вручную. Достаточно щелкнуть на кнопке Синхронизация этого представления, расположенной над надписью Входящие. Почтовый ящик проверяется на наличие новых писем незамедлительно. S Отправленные. Щелкните на названии этой папки, чтобы узнать, какие письма вы отправляли пользователям. S Черновики. Если вы по какой-то причине так и не отправили написанное письмо, оно автоматически попадет в эту папку. Воспользовавшись ею, вы всегда можете восстановить неотправленные письма и, наконец, отправить их адресатам. S Дополнительно. Если вы создали отдельные папки для сортировки писем в почтовом ящике, то для их просмотра щелкните на опции Дополнительно. Названия дополнительных папок отображаются на отдельной панели, находящейся справа от текущей панели. Значки в нижней части панели, привязанной к левому краю окна, позволяют переключиться к приложению Календарь, воспользоваться обратной связью и настроить детальные параметры приложения Почта. После щелчка на кнопке Перейти к разделу “Параметры” у правого края окна появляется панель, содержащая детальные настройки приложения Почта. Функция Обратная связь интегрирована во многие приложения и используется для того, чтобы отправить в компанию Microsoft отзыв о работе приложений или пожелание об его улучшении. Приложение Почта, как и многие другие, подстраивается под разрешение экрана устройства, на котором оно запускается. На крохотных экранах планшетов левая панель трансформируется в узкую полосу, на которой вместо названий отображаются одни лишь значки, как показано на рис. 10.3. Щелкните на одном из таких значков, и узкая полоса преобразуется в привычную панель, показанную на рис. 10.2. Настройка параметров приложения Почта Щелкнув на левой панели окна Почта на значке с изображением шестеренки (в нижней ее части), вы отобразите вдоль правого его края панель настройки приложения. Поведение приложения Почта изменяется с помощью настроек следующих разделов. ^ Учетные записи. Содержит данные добавленных в приложение Почта учетных записей, а также позволяет включить в нее дополнительные учетные записи. Вам вряд ли придется изменять настройки этого раздела очень часто. / Параметры. В этом разделе настраиваются способы управления приложением Почта на устройствах, оснащенных сенсорным экраном. Здесь же указывается подпись, которая будет добавляться в конце любого отправляемого вами почтового сообщения. 242 Часть III. Работа в Интернете
/ Центр управления безопасностью. Под этим старомодным и угрожающим названием скрывается функция Microsoft для отправки пользователям потенциально полезной информации, основанной на содержимом получаемых ими писем. Стоит ожидать, что при включении она позволит помощнику Кортана анализировать все ваши письма и предоставит программным роботам Microsoft возможность отправлять вам контекстно-зависимую рекламу. / Обратная связь. Используется в основном пользователями, занимающимся тестированием Windows 10 и отправкой отчетов о найденных недоработках в компанию Microsoft. Предполагается, что в Microsoft все еще обрабатывают отчеты о работоспособности приложений, поступающие от пользователей. / О программе. Не содержит настроек, влияющих на работоспособность приложения, а всего лишь указывает на его версию. Вам может и не понадобиться изменять настройки приложения Почта, но вы должны точно знать, как их где их искать, если поведение программы перестанет вас устраивать. Папки текущей учетной записи Рис. 10.3. Окно приложения Почта подстраивается под размер и разрешение экрана, на котором оно отображается Глава 10. Социальная жизнь: Почта, Люди и Календарь 243
Составление и отправка писем Подготовившись к составлению собственных почтовых сообщений и отправке их адресатам на другом конце земного шара, выполните следующие действия. 1. Откройте меню Пуск и на его правой панели щелкните на плитке Почта. В левом верхнем углу появившегося на экране окна приложения Почта щелкните на кнопке Новое сообщение, представленной значком “плюс”. В правой части окна появится шаблон пустого сообщения, готовый для заполнения. Если вы уже добавили в приложение Почта несколько учетных записей, то сначала укажите обратный адрес (впоследствии отображается в письме в поле От:), выбрав соответствующую учетную запись в левой верхней части окна, и только после этого создавайте новое сообщение. 2. В поле Кому: введите почтовый адрес пользователя, которому адресуется создаваемое письмо. Как только вы введете несколько первых символов, приложение начнет сканировать список ваших контактов на предмет совпадения введенных символов с уже имеющимися адресами. Все найденные совпадения будут отображены в виде списка под полем Кому:. Щелкните на одном из вариантов, если он представляет адрес необходимого вам человека. Выбранный адрес будет автоматически добавлен в текущее поле. 3. Щелкните в поле Тема и введите краткое описание почтового сообщения. В примере, показанном на рис. 10.3, в качестве темы почтового сообщения используется фраза С приездом!. Хотя это и редко используется, поле Тема поддерживает сортировку данных по представленным в нем значениям. 4. Введите текст сообщения в самую большую область окна, расположенную под полем Тема. В процессе набора текста письма приложение Почта автоматически проверяет правописание, указывая найденные орфографические и грамматические ошибки. 5. При необходимости добавьте в текст письма специальное форматирование и таблицы с данными, а также прикрепите фотографии или другие файлы. В верхней части текущего окна вы найдете ленту, содержащую три вкладки с инструментами форматирования почтового сообщения. • Формат. На этой вкладке представлены команды для изменения параметров, отвечающих за изменение внешнего вида текста сообщения. Чтобы изменить начертание выделенного текста на полужирное, курсивное или подчеркнутое, щелкайте на соответствующих кнопках ленты (см. рис. 10.3). А вот для изменения размера шрифта или его цвета, щелкните на стрелке “вниз”, расположенной справа от кнопки Ч. В появившемся на экране раскрывающемся меню содержатся команды настройки шрифта, 244 Часть III. Работа в Интернете
его цвета, размера, очистки форматирования, перечеркивания текста, а также установки верхнего и нижнего индексов. • Вставка. С помощью этой вкладки ленты в почтовое сообщение добавляются дополнительные объекты и файлы. Детально о ее использовании речь пойдет в разделе “Отправка и получение вложений”. Кроме того, на ней вы найдете инструменты для вставки в текст письма таблиц, рисунков и ссылок. • Параметры. Перейдите на эту вкладку, чтобы проверить правописание почтового сообщения перед отправкой адресату. Подавляющее большинство интернет-провайдеров не позволяют прикреплять к почтовым сообщениям файлы, размер которых превышает 25 Мбайт. В результате допускается отправить вместе с электронным письмом всего несколько песен, цифровых фотографий или документов. Такое ограничение, к сожалению, не позволяет вкладывать в сообщения видеоролики. 6. При необходимости проверьте правописание письма вручную. Приложение Почта проверяет введенный вами текст письма в автоматическом режиме, но, чтобы не прослыть в глазах общественности необразованным и безграмотным, перед отправкой получателю не забудьте проверить его правописание еще раз. Перейдите в окне сообщения на вкладку Параметры ленты и выберите во втором раскрывающемся меню команду Правописание. Каждое неправильно написанное вами слово выделяется в тексте письма специальным образом. Чтобы исправить его, щелкните на нем правой кнопкой мыши и выберите в контекстном меню один из предложенных (желательно правильный) вариантов. Если функция проверки орфографии выделяет слово, написанное правильно, то выберите в контекстном меню команду Добавить в словарь, чтобы пополнить словарь известных приложению Почта слов текущим термином. В дальнейшем при проверке правописания писем данное слово будет распознаваться как не содержащее ошибок. ^ Отправить ^3 IjijJ Огмент ь Щелкните в правом верхнем углу на кнопке Отправить. Вот и все! Приложение Почта отправит сообщение в почтовый ящик, адрес которого указан в поле Кому:. В зависимости от пропускной способности вашего соединения с Интернетом эта операция отнимает от нескольких секунд до нескольких часов. В среднем на отправку одного письма уходит не более одной минуты. Передумали отправлять текущее письмо? Удалите его, щелкнув в правом верхнем углу на кнопке Отменить. Просмотр полученных писем Если ваш компьютер имеет постоянное подключение к Интернету, то получение нового почтового сообщения будет сопровождаться определенными изменениями в меню Глава 10. Социальная жизнь: Почта, Люди и Календарь 245
Пуск. В частности, содержимое плитки приложения Почта динамически изменяется в зависимости от состояния почтового ящика, настроенного для вашей учетной записи. Чтобы детально ознакомиться с почтовым сообщением и при необходимости ответить на него отправителю, выполните следующие действия. В меню Пуск щелкните на плитке Почта. На экране появится окно приложения Почта (см. рис. 10.3), в котором по умолчанию отображается содержимое папки Входящие. В ней вы найдете список всех полученных на ваше имя почтовых сообщений; самые свежие из них приведены в верхней части списка. Чтобы быстро найти необходимое сообщение, щелкните над списком писем на значке с изображением лупы. На панели появится текстовое поле, предназначенное для ввода поискового запроса. Введите в него имя отправителя или ключевое слово, присутствующее только в искомом сообщении. Нажмите клавишу <Enter> и дождитесь результатов поиска совпадений. 2. Щелкните в списке на одном из писем (на теме письма), чтобы ознакомиться с его содержимым. Содержимое письма отображается на отдельной панели, добавляемой к правому краю окна приложения Почта. 3. Начиная с этого момента в вашем распоряжении находится несколько инструментов, добавляемых в верхнюю часть окна. • Ничего не делать. После знакомства с письмом у вас не возникло никаких идей насчет того, как с ним поступить? Не делайте ничего, и письмо останется в папке Входящее на исходной позиции. • Ответить. Щелкните на кнопке Ответить, и на экране появится новое окно, в котором необходимо ввести текст ответного сообщения. Это окно мало чем отличается от окна создания нового сообщения, за одним лишь исключением: поля адреса и темы сообщения в нем уже заполнены. В поле адреса указывается имя пользователя, от которого вы получили исходное сообщение, а тема заимствована из полученного вами письма. Текст исходного сообщения по умолчанию добавляется после вводимого вами ответа. • Ответить всем. Некоторые пользователи отправляют одно и то же почтовое сообщение сразу нескольким пользователям. Если в поле Кому: полученного вами сообщения указано несколько адресов, то можно отправить свой ответ всем им, воспользовавшись кнопкой Ответить всем. <$г Ответить всем <— Ответить —> Переспать Удалить Переслать. Вы получили важные сведения, которыми хотите поделиться с одним из своих друзей? Щелкните на кнопке Переслать, чтобы отправить копию текущего письма другому пользователю. Удалить. Щелкнув на этой кнопке, вы отправляете полученное сообщение в папку Корзина или Удаленные. (Название этой папки зависит от типа учетной записи, используемой вами в приложении Почта.) 246 Часть III. Работа в Интернете
Установить флажок. Воспользовавшись этой кнопкой, вы добавите рядом с полученным письмом небольшой флажок, указывающий на необходимость его изучения в дальнейшем. Действия. Щелчок на этой кнопке приводит к появлению раскрывающегося меню дополнительных действий, значки которых не поместились на панель, расположенную в верхней части окна. В частности, в нем находится очень полезная команда Переместить, позволяющая переместить письмо из папки Входящие в одну из других папок приложения Почта. Приложение Почта рассчитано в первую очередь на выполнение базовых операций по управлению почтовыми сообщениями. Если вы планируете выполнять над полученными письмами сложные действия, например распечатывать, то воспользуйтесь более функциональным программным обеспечением, запускаемым с рабочего стола. Вы также можете продолжить управлять почтовым ящиком из окна браузера, перейдя на специальные сайты, такие как Outlook (www. outlook. com), Google (www. google. com/gmail) и т.п. Получив неожиданное или странно выглядящее письмо из банка или другого финансового учреждения, ни в коем случае не щелкайте на содержащихся в нем ссылках. Злоумышленники применяют такую хитрость (известную под названием фишинг) для выуживания у пользователей сведений о регистрационных именах и паролях доступа к важным данным. Если вы не хотите, чтобы ваши деньги внезапно исчезли со счета в банке или кредитной карты, то не поддавайтесь на возможные провокации. Детально о том, что такое фишинг, речь идет в главе 11. Вам не нравится, что на плитке Почта в меню Пуск отображаются сведения об отправителе и тема полученного письма? Щелкните правой кнопкой мыши на этой плитке и выберите в контекстном меню команду Отключить живые плитки. Отправка и получение вложений Подобно билетам на финальный матч, вкладываемым в конверт с пригласительными извещениями, к электронному почтовому сообщению можно прикрепить один или несколько файлов, дополняющих текст письма. Такие файлы называются вложенными, а операция их прикрепления к письму — вложением. В качестве вложения к письму прикрепляются файлы самых разных типов. В следующих разделах мы поговорим о том, как правильно получать и отправлять файлы с помощью приложения Почта. Сохранение вложений Получив письмо с вложенным файлом, вы сразу же это заметите. Наличие в письме вложения обозначается значком в виде скрепки, расположенным рядом с темой письма. В тексте письма отправители обычно напрямую указывают на наличие в нем вложений, требующих вашего специального внимания. Очень часто вложенные в письмо графические изображения представляются миниатюрами, не заметить которые просто невозможно. Глава 10. Социальная жизнь: Почта, Люди и Календарь 247
Сохранение вложенного в почтовое сообщение файла на диске компьютера выполняется очень просто. 1. Откройте письмо, содержащее вложение, и загрузите вложенный в него файл. Для загрузки файла вложения вам необходимо дать приложению Почта специальное указание. По умолчанию вложенные файлы представляются в окне сообщения специальными заполнителями — миниатюрами, изменяющимися в зависимости от типа вложения. Сохранение файла вложения выполняется одним из двух способов. • Щелкните правой кнопкой мыши на заполнителе, представляющем вложение в письмо. Если он представлен миниатюрой содержимого файла, то выберите в контекстном меню команду Сохранить. • Если вложенный файл представлен в письме общим значком, то после щелчка на нем правой кнопкой мыши выберите в контекстном меню команду Загрузить. Только после завершения загрузки файл будет представлен более знакомым значком, обозначающим его тип данных. 2. Укажите место сохранения полученного файла. На экране отображается диалоговое окно сохранения файлов программы Проводник, показанное на рис. 10.4. В нем по умолчанию в качестве места назначения указана папка Документы. Если требуется сохранить файл в другом месте компьютера, то укажите его на левой панели окна. Или щелкните на элементе Этот компьютер (на все той же левой панели) и перейдите к целевой папке файловой системы, которая будет использоваться в качестве места хранения файла. Сохранение X •Is | <г Игорь > Документы Р Упорядочить ’г Создать папку л Имя *г Панель быстроте Рабочий сто. / Му PSP Files ^ Загрузки # v Документы *- Изображены Pics Pics Windows 10 для J Музыка fSk OneDnve v < Имя файла- П Jun файла; Файл “JPG’ - О Папка с фа1 > 3 Скрыть папки ! Сохранить j Отмена Рис. 10.4. Чтобы сохранить вложенный в почтовое сообщение файл, щелкните правой кнопкой мыши на его миниатюре (значке), выберите в контекстном меню команду Сохранить или Загрузить, укажите место расположения файла на диске и щелкните на кнопке Сохранить 248 Часть III. Работа в Интернете
Сохранив вложенные в письма файлы в базовых пользовательских папках (Документы, Изображения, Видео и Музыка), вы легко найдете их в дальнейшем. При выборе других папок для хранения собственных файлов вам нужно постоянно помнить об их расположении, чтобы не потерять важные данные. Работа с файлами и папками, а также основные места хранения пользовательских данных в Windows 10 рассмотрены в главе 5. Чтобы создать новую папку внутри уже существующей, в окне программы Проводник на вкладке Главная ленты щелкните на кнопке Создать папку. После появления значка папки введите ее название и нажмите клавишу <Enter>. 3. Щелкните на кнопке Сохранить, расположенной в правом нижнем углу диалогового окна Сохранение. Исходно вложенный в почтовое сообщение файл сохраняется в месте конечного назначения. На компьютере сохраняется только копия данных, вложенных в почтовое сообщение. Исходный файл остается прикрепленным к письму. Если вы по неосторожности удалите из вложения файл, сохраненный на компьютере, то всегда сможете восстановить его из почтового сообщения. Встроенная в Windows 10 антишпионская программа Защитник Windows автоматически просматривает почтовые сообщения и вложенные в них файлы, ища в них вредоносное программное обеспечение. Детально ее возможности рассмотрены в главе 11. Отправка вложения Операция отправки файлов с помощью приложения Почта другим пользователям во многом напоминает получение вложений и их сохранение на диске, выполненное в обратном порядке. Вместо того чтобы извлекать вложенный файл из письма, теперь вам придется прикреплять его к почтовому сообщению, отправляемому адресату. Чтобы отправить файл в виде вложения в письмо другому пользователю, выполните следующие действия. 1. Запустите приложение Почта и создайте новое почтовое сообщение. Детально операция создания почтового сообщения была описана в разделе “Составление и отправка писем”. 2. В окне для создания почтового сообщения перейдите на вкладку Вставка и щелкните на кнопке Вложить файл. При выполнении этой команды на экране появляется диалоговое окно Открытие программы Проводник, в котором отображается содержимое папки Документы. Если необходимый вам файл содержится в папке Документы, то перейдите к п. 4 инструкций. О том, как выбрать файл в другой папке компьютера, читайте в п. 3. 3. Перейдите к папке, в которой находится файл, подлежащий отправке другому пользователю. Глава 10. Социальная жизнь: Почта, Люди и Календарь 249
Щелкните на элементе Этот компьютер левой панели окна Открытие, а затем укажите необходимую папку в файловой системе компьютера. Как правило, пользовательские файлы хранятся в папках Документы, Изображения, Музыка и Видео. После щелчка на названии папки на левой панели ее содержимое отображается в правой части окна. Снова не та папка? Щелкните на значке со стрелкой “вверх”, чтобы вернуться к предыдущей папке и просмотреть другие вложенные в нее папки. 4. £> Отправить 5. Выберите файл, требующий вложения в письмо, а затем щелкните на кнопке Открыть, расположенной в правом нижнем углу окна. Для выбора файла щелкните на нем. Чтобы выделить сразу несколько файлов, последовательно щелкайте на их значках при нажатой клавише <Ctrl>. Вы настолько увлеклись, что выделили лишние файлы? Чтобы исключить некоторые файлы из выделенной области, щелкните на них повторно (снова-таки, при нажатой клавише <Ctrl>). Файл прикрепляется к создаваемому письму сразу после щелчка на кнопке Открыть. Щелкните на кнопке Отправить. Приложение Почта отправит почтовое сообщение с вложенным в него файлом по указанному в поле Кому: адресу. При вложении в письмо файла вы отправляете адресату только его копию. Исходный файл продолжает храниться в папке своего расположения в компьютере. Управление кон&аюпами После добавления учетных записей в приложении Почта Windows 10 автоматически извлекает данные о ваших контактах в указанных онлайн-службах и заполняет ими собственную базу данных. Это означает, что в приложении Люди вы найдете контактные данные всех пользователей, с которыми общаетесь в Интернете. В Windows 10 приложение Люди значительно отличается от такового в Windows 8/8.1. Раньше оно представляло собой сосредоточение служб получения мультимедийных данных из социальных сетей, а сейчас превратилось в электронную записную книжку, хранящую контактные данные близких вам людей. Чтобы запустить это приложение, откройте меню Пуск и щелкните на плитке Люди. В появившемся на экране окне представлен упорядоченный в алфавитном порядке и содержащий детальную контактную информацию список имен пользователей, с которыми вы поддерживаете связь онлайн (рис. 10.5). По большому счету, управление данными в приложении Люди выполняется в автоматическом режиме, поскольку контактные данные обновляются в ней сразу же после внесения изменений в других приложениях. Но время от времени вам все же придется добавлять контактные данные в приложении Люди вручную. 250 Часть III. Работа в Интернете
В следующих разделах описаны немногочисленные операции по управлению контактными данными пользователей, которые вам, возможно, понадобится выполнить самостоятельно. Лпа* КОНТАКТЫ + ? — I''■""« I ГРИГОРИЙ Ш Григорий учетьл. шлись Mafltpoco^ Мобильный телефон О Запуск спутников Телефон организации Зинаида Степанова Отправить сообщения электронной гючты: Личная <sf>yO0fn,3(i§e>hc,'n(eJ4rt : Зоя Изольдовна С*'1 Лимузины напрокат Отправить сообщение электронной почты: Рабочий Sao.f^Oo»r.#N«bc»k»eb.fwt (Л/ Людмила Иванова Организация, Стромм* дои* Щф ЛюксОптика Должность Светлана Степан Павлов ЯРО е ■ 0 * Рис. 10.5. Приложение Люди наполняется данными автоматически согласно спискам контактов, связанных с известными Windows 10 почтовыми учетными записями Добавление контактов Несмотря на то что приложение Люди большую часть данных получает автоматически — при добавлении новых учетных записей в приложение Почта, — вы всегда можете воспользоваться старым способом пополнения базы данных, введя контактные сведения отдельных пользователей вручную. Чтобы самостоятельно добавить новых пользователей в приложение Люди, контактные данные которых будут также представлены в приложениях Почта и Календарь, выполните описанные далее действия. В меню Пуск щелкните на плитке Люди. На экране появится окно приложения Люди. 2. Щелкните на кнопке Добавить контакт (знак “+”). 3. В случае появления на экране запроса укажите учетную запись, в которой будут храниться добавляемые вручную контактные данные. Если в приложении Почта вы добавили больше одной учетной записи, то приложение Люди обязательно спросит вас о том, в какую из них вы будете добавлять новые контактные данные. Глава 10. Социальная жизнь: Почта, Люди и Календарь 251
Ответ в большинстве случаев зависит о того, каким мобильным устройством вы пользуетесь. Если это смартфон под управлением Android, то выберите учетную запись Gmail. Новые данные будут автоматически добавлены в список контактов учетной записи Google и синхронизированы с базой данных Android- смартфона. Сохранять новые контакты в учетной записи Microsoft (Outlook) стоит только в случае каждодневного использования Windows-смартфона. Сделанный вами в приложении Люди выбор в дальнейшем не подлежит изменению, так что с первого раза постарайтесь не ошибиться. 4. Заполните форму Новый контакт. Как показано на рис. 10.6, названия полей формы вполне однозначно указывают тип вносимых в них данных: Название, Телефон, Электронная почта, Адрес и Другой. (В поле Другой обычно хранятся дополнительные сведения о контакте, такие как место работы, личный веб-сайт, образование, специальность и др.) □ X X Рис. 10.6. Заполните форму контактными данными и щелкните на кнопке Сохранить Приложение Люди послушно сохранит в базе данных новые контактные сведения. Если вы заметили в контакте ошибку, то отредактируйте его так, как описано в следующем разделе. Люди НОВЫЙ КОНТАКТ: УЧЕТНАЯ ЗАПИСЬ МАЙКРОСОФТ Название 4" Телефон Г I 4- Электронная почта 5. Щелкните на кнопке Сохранить, расположенной в правом верхнем углу формы (значок с изображением дискеты). 252 Часть III. Работа в Интернете
Удаление и редактирование контактов Случалось ли вам терять друзей? После изменения места работы вы перестали поддерживать контакт с прежними сослуживцами? Ваши друзья изменили телефонные номера после выхода на рынок нового оператора? Эти и многие другие причины могут побудить вас отредактировать контактные данные, хранящиеся в базе приложения Люди. Чтобы выполнить эту задачу, следуйте приведенным ниже рекомендациям. 2. Чтобы удалить контакт, щелкните правой кнопкой мыши на его названии и выберите в контекстном меню команду Удалить. Контакт удаляется из приложения Люди и связанной с ним учетной записи вместе со всей вложенной в него информацией. 3. Чтобы отредактировать контакт, щелкните на кнопке Изменить, представленной значком с изображением карандаша. На экране появится форма (см. рис. 10.6) с данными текущего контакта, доступная для редактирования. 4. Щелкните на кнопке Сохранить. Приложение Люди автоматически обновит свою базу данных (а также данные связанной с ней учетной записи) согласно внесенным вами изменениям. Например, при редактировании в приложении Люди одного из контактов учетной записи Gmail изменения в обязательном порядке отразятся в самой учетной записи Gmail. 1. В меню Пуск щелкните на плитке Люди. На экране появится окно приложения Люди (см. рис. 10.5). Назначение соЗьаиий в teaueHqafie После добавления в приложение Люди учетных записей Gmail, Outlook, Live.com или любых других, как описывалось в начале главы, приложение Календарь позволяет управлять назначенными в них событиями. Н Чтобы познакомиться со всеми событиями, назначенными в календаре, щелкните в меню Пуск на плитке Календарь. Или же, работая в приложении Почта, щелкните на значке Календарь, расположенном в левом нижнем углу окна. При первом запуске приложение Календарь предлагает добавить учетные записи, из которых будут извлекаться сведения о событиях. Если вы это уже сделали в приложении Почта, то запрос на экране появляться не будет, а все необходимые данные из учетных записей будут импортированы автоматически. В окне приложения Календарь отображаются данные обо всех событиях, назначенных в учетных записях, которые добавлены в него, например Gmail или Outlook. Диапазон отображаемых в календаре дат (представление календаря) изменяется с помощью значков в верхней части окна: День, Рабочая неделя, Неделя или Месяц. Так, если щелкнуть на варианте Неделя, то календарь пример вид, показанный на рис. 10.7. Глава 10. Социальная жизнь: Почта, Люди и Календарь 253
Если вы специально не занимаетесь настройкой событий онлайн, то для их добавления, удаления и редактирования вам придется изучить инструментарий приложения Календарь. О том, какие задачи он позволяет выполнить, рассказано далее. Рис. 10.7. Приложение Календарь отображает как вручную настроенные события, так и импортированные из добавленных в него учетных записей Независимо от представления календаря для последовательного просмотра событий щелкайте на значках со стрелками в правом верхнем углу его окна. Щелчок на значке со стрелкой “вправо” позволяет перейти к следующему по времени событию; щелчок на значке со стрелкой “влево” — к предыдущему событию. Чтобы добавить в приложении Календарь новое событие, выполните следующие действия. 1. Щелкните в меню Пуск на плитке Календарь. На экране появится окно приложения, показанное на рис. 10.7. Находясь в приложении Почта, щелкните на значке Календарь, расположенном в левом нижнем углу окна. 2. Щелкните на надписи Создать событие в левом верхнем углу окна. На экране отобразится форма нового события, в котором необходимо указать дату и время его назначения, а также принимающих в нем участие людей. 3. Заполните поля формы. Как показано на рис. 10.8, в полях формы сложно запутаться даже при первом знакомстве. 254 Часть III. Работа в Интернете
Основная трудность при назначении событий возникает в случае добавления в приложение Календарь нескольких учетных записей. Вам предстоит решить, в каких учетных записях нужно отображать внесенные вами изменения в календаре. Снова-таки, ответ зависит от платформы вашего мобильного устройства. Если ваш основной смартфон работает под управлением Android, то лучше всего вносить изменения в учетную запись Gmail (а потому и в ее календарь). Вы всегда можете отобразить изменения, сделанные в календаре, в учетной записи Microsoft. В подобном случае не упустите возможность также установить на мобильном устройстве приложение Outlook, доступное как для Android, так и для iPhone. Оно без проблем синхронизирует календарь Windows 10 с календарем вашего смартфона или планшета. 4. Щелкните на кнопке Сохранить и закрыть. Новое событие добавляется не только в календарь Windows 10, но и в учетную запись, указанную в п. 3 текущих инструкций. Рис. 10.8. Назначьте дату, начальное время, длительность и другие данные события |j!jj Хцалить Чтобы удалить или изменить событие, сначала откройте его в приложении Календарь. Щелкните на кнопке Удалить, представленной значком с изображением мусорной корзины, если хотите удалить событие. Для редактирования события измените необходимые записи формы и щелкните на кнопке Сохранить и закрыть. Глава 10. Социальная жизнь: Почта, Люди и Календарь 255
Обеспечение безопасности вэ/Яой главе... > Предупреждающие сообщения > Безопасная работа в Интернете > Борьба с фишингом > Родительский контроль #^абота в Windows 10, подобно управлению сложным оборудованием, не представ- ляет опасности до тех пор, пока вы будет следовать определенным правилам, возьмете за привычку обращать внимание на появляющиеся на экране предупреждающие сообщения и перестанете нажимать на все кнопки подряд только потому, что они вам нравятся. Основная трудность работы в Интернете на компьютере, управляемом Windows 10, заключается в отсутствии в операционной системе надежных инструментов распознавания нежелательного вмешательства, определения причины и источника возникших проблем, а также поиска нелицензионного программного обеспечения. Все, что способно вызвать у вас радость, заинтересованность и даже тревогу — письмо от давнего друга, приложение с необычными функциональными возможностями или извещение из банка, — все это бессовестно используется злоумышленниками для распространения нежелательного программного обеспечения и получения доступа к вашему компьютеру. В этой главе мы поговорим об опасностях, подстерегающих вас в виртуальном мире, а также о способах защиты вашего компьютера от угроз, поступающих из Интернета, и проникновения в него стороннего программного обеспечения. Спустя 20 лет непрерывной эволюции Windows так и не обзавелась надежными средствами защиты данных от вредоносного воздействия стороннего программного обеспечения. При запуске программ или изменении настроек компьютера операционная система не в силах однозначно определить, кем они выполняются: вами или кем-то (чем-то) другим. Какое же решение предлагают разработчики Windows 10? Как только операционная система обнаруживает, что кто-то (или что-то) пытается внести изменения в важные настройки или файлы компьютера, она выводит на затененный экран специальное извещение, в котором запрашивает разрешение на продолжение выполняемой операции (рис. 11.1). J'a3fieuieHue на запуск программного обеспечения
Ф Контроль учетных записей пользователей X Вы хотите разрешить этому приложению от ! неизвестного издателя вносить изменения на вашем компьютере? Имя программы: RFJnstallsoftru.exe Издатель: Неизвестно Источник файла: Съемный носитель Показать подробности Да | Нет | Настройка выдачи тэких уведомлений Рис. 11.1. Щелкните на кнопке Нет, если не хотите, чтобы указанная программа вносила изменения в данные компьютера Если на синем фоне выводится сообщение службы безопасности Windows с запросом на запуск неизвестного вам программного обеспечения, то щелкните на кнопке Нет, чтобы отказаться от его запуска. Скорее всего, оно не самое дружелюбное к вашему компьютеру, и от его использования лучше отказаться. Если же такое сообщение появляется на экране при установке вами важного приложения, то щелкните на кнопке Да, чтобы не оставить Windows 10 даже малейшего шанса заблокировать его работу. Стоит заметить, что описанные выше операции вы сможете проделывать, только обладая учетной записью администратора. Если вы работаете в обычной учетной записи, то для установки необходимого программного обеспечения вам придется попросить владельца компьютера подтвердить выполнение важной для вас операции паролем. Конечно, в XXI веке такой способ защиты компьютера от установки на него сторонних программ кажется наивным, но он представляет дополнительную сложность для злоумышленников, занимающихся разработкой вирусов и других нежелательных приложений. Зсицшнншс Window и JofibJa с вирусами При поиске на компьютере вирусного программного обеспечения в числе подозреваемых оказываются все установленные на компьютере приложения. Вирусы распространяются не только вместе с почтовыми сообщениями, программами и файлами, попадающими в компьютер через сеть и на внешних носителях, но и как часть экранных заставок, тем, панелей инструментов и других надстроек Windows 10. Чтобы защитить компьютер от вмешательства нежелательного программного обеспечения, в Windows 10 включено специальное многофункциональное средство — Защитник Windows, выполняющий роль антивируса и программы обеспечения общей безопасности. Программа Защитник Windows сканирует все потоки данных, приходящие в компьютер: загруженные файлы, электронные письма, сетевой трафик, мгновенные сообщения, а также файлы, поступающие с внешних накопителей и дисков. При необходимости вы также можете указать программе Защитник Windows просматривать данные, хранящиеся в папках OneDrive. 258 Часть III. Работа в Интернете
Обнаружив явные или потенциальные угрозы, Защитник Windows выводит на экран сообщение, подобное показанному на рис. 11.2. В задачи программы обеспечения безопасности компьютера входит отправка вирусов и других вредоносных программ на карантин до того, как они успеют причинить компьютеру вред. ЦЕНТР УВЕДОМЛЕНИЙ Безопасность и обслуживание у. ОЫмцужеиы псглмималы1Э опвеи ч Рис. 11.2. Обнаружив нежелательное вмешательство в данные компьютера, программа Защитник Windows мгновенно извещает об этом пользователя с помощью специального сообщения и нейтрализует возникшую угрозу Программа Защитник Windows обновляется полностью автоматически, что позволяет непрерывно сканировать компьютер в фоновом режиме и распознавать даже самые последние угрозы. Тем не менее, если вы заметили, что ваш компьютер ведет себя странно, выполните принудительное его сканирование на предмет “заражения” вредоносным программным обеспечением. Для этого вам потребуется запустить программу Защитник Windows вручную. На экране появится окно встроенного в Windows 10 антивирусного средства. 2. В окне антивирусной программы щелкните на кнопке Сканировать сейчас. Проверка компьютера на наличие нежелательного программного обеспечения выполняется немедленно и продолжается определенное время. Даже несмотря на наличие в операционной системе специального антивирусного средства, чтобы избежать риска проникновения в компьютер вредоносных программ, выполняйте действия, описанные в приведенных ниже инструкциях. 1. Щелкните на кнопке Защитник Windows панели задач (эта кнопка расположена рядом со значком часов). Глава 11. Обеспечение безопасности 259
S Ни в коем случае не запускайте и не открывайте вложения в электронные сообщения, о которых вам ничего не известно. Получив странное письмо от знакомого или коллеги по работе, не поленитесь вначале связаться с отправителем и удостовериться в том, что оно было отправлено не злоумышленниками. S Крайне подозрительно относитесь ко всем вложениям, запускаемым всего одним щелчком. Например, при получении сообщения, в котором предлагается завести дружбу с незнакомым вам человеком в Facebook, не щелкайте на нем. Вместо этого посетите сайт Facebook с помощью браузера и удостоверьтесь, что указанный пользователь действительно хочет с вами подружиться. Чем на меньшем количестве ссылок, встроенных в электронные письма, вы будете щелкать, тем меньше шансов предоставить вредоносной программе доступ к компьютеру. S Даже не пытайтесь откликнуться на призыв одного из электронных сообщений ввести регистрационное имя и пароль доступа к вашим электронным кошелькам или кредитным картам. Увидев подобное письмо в почтовом ящике, посетите сайт вашего банка или другого финансового учреждения и выполните необходимые финансовые операции оттуда. Даже если в этом нет особой необходимости, еще раз удостоверьтесь, что с деньгами на ваших счетах все в порядке. Если быть осторожным и не разглашать учетные данные, то ничего непоправимого не произойдет. (Операция выуживания паролей к кредитным картам и учетным данным называется фишингом; детально она описана в следующем разделе.) S Программа Защитник Windows обновляется в полностью автоматическом режиме с помощью службы Windows Update. Эта служба запускается вместе с Windows 10 и продолжает работать до завершения работы компьютера, поэтому специально обновлять программу Защитник Windows вам не придется. S Если вы предпочитаете использовать антивирусные средства сторонних разработчиков, то можете не углубляться в изучение возможностей программы Защитник Windows. В процессе установки любого другого антивируса программа Защитник Windows автоматически прекращает свою работу. Не стоит злоупотреблять установкой сразу нескольких антивирусных программ, поскольку они будут гарантированно конфликтовать друг с другом. Надежность программы Защитник Windows Как и предыдущие версии операционной системы Microsoft, Windows 10 включает в свой базовый набор средств антивирусную программу Защитник Windows. Она устанавливается вместе с операционной системой, имеет высокую производительность, автоматически обновляется и отлавливает большую часть вредоносных программ, пытающихся проникнуть в компьютер. Вопрос в том, лучше ли она справляется с возложенными на нее задачами, чем стороннее программное обеспечение, особенно распространяемое на платной основе? Ответ неоднозначный и зависит от критериев, по которым оценивается эффективность работы программы. 260 Часть III. Работа в Интернете
Например, большинство антивирусных средств независимых разработчиков лучше борется с вирусами, чем программа Защитник Windows. Но чем тщательнее антивирус выискивает вредоносные программы, тем менее быстродействующим становится компьютер. Некоторое программное обеспечение настолько часто выводит на экран сообщения об обнаружении очередной опасности, что работа на компьютере становится невыносимой. Защитник Windows идеально подойдет для пользователей, которые обучены принципам безопасной работы на компьютере. Если вы умеете распознавать основные угрозы, исходящие от вложений в почтовые сообщения и ссылок на сайтах сомнительного происхождения, то вполне обойдетесь встроенным в Windows 10 антивирусным средством. Если вам нужна система с более серьезным уровнем защиты данных, то будьте готовы приобрести ее за отдельную плату. Единого критерия не существует. Снова-таки, выбор средства защиты зависит от ваших ожиданий. Если вы в состоянии приобрести серьезное программное обеспечение комплексной защиты компьютера, то, не раздумывая, покупайте. При использовании встроенного в Windows 10 антивирусного средства вам часто придется самостоятельно принимать решение о блокировке доступа к компьютеру самого разного программного обеспечения, что далеко не всегда так сложно, как кажется. 7IfieqoitLeficiU4,enue выуживания учетных данных Время от времени в ваш почтовый ящик будут приходить письма от имени вашего банка, eBay, PayPal и других финансовых структур, в которых вы зарегистрированы, с извещением о возникновении проблем с доступом к вашим платежным средствам. В сообщении будет указана ссылка, на которой вам нужно будет щелкнуть, чтобы исправить неполадки с учетной записью. Разумеется, указанное почтовое сообщение является вредоносным, а ссылка говорит о высокой степени опасности, поскольку ни одно серьезное финансовое учреждение не будет запрашивать у вас учетные данные в электронном письме. Запомните раз и навсегда: независимо от правдоподобности текста письма ни в коем случае не вводите запрашиваемые имя пользователя и пароль, чтобы не стать жертвой мошенников, которые занимаются фишингом или выуживанием учетных данных у доверчивых пользователей. Каждый день миллионы таких писем рассылаются по всему миру в надежде отыскать хотя бы несколько нерадивых пользователей, которые поведутся на незамысловатую и старую, как компьютерный мир, уловку. Как же отличить истинное письмо из финансового учреждения от ненастоящего? Очень просто! Все подобные письма приходят от злоумышленников. Серьезные финансовые учреждения могут снабжать вас сведениями о новых услугах, изменениях в программах кредитования, важных замечаниях о работе учреждения, но никогда не будут включать в письма ссылки на сторонние сайты, и тем более — содержащие запрос на ввод ваших учетных данных. Если вас все же раздирают сомнения, то посетите основной сайт финансового учреждения, от имени которого вы якобы получили письмо, и поищите на нем упоминание об информации, приведенной в почтовом сообщении. С высокой долей вероятности она там обнаружена не будет. Глава 11. Обеспечение безопасности 261
Как Internet Explorer, так и новый браузер Microsoft Edge оснащены фирменной технологией Microsoft для борьбы с фишингом — SmartScreen Filter. Она позволяет сравнить адрес в ссылке, по которой вы переходите, с адресом из списка известных сайтов, уличенных в фишинге. В случае совпадения переход браузера по анализируемой ссылке блокируется, как показано на рис. 11.3. Как только вы увидите подобное окно у себя на экране, сразу же закройте текущую веб-страницу, воспользовавшись ссылкой в нижней части предупреждающего сообщения. Почему же злоумышленникам удается избежать справедливого наказания? Борьба с подобного рода интернет-мошенниками невероятно сложна, поскольку отследить их деятельность не всегда представляется возможным, а сами они, как правило, находятся в самых недоступных для правосудия уголках мира. Общедоступность Интернета делает их преступную деятельность трудноразличимой в общем объеме передаваемых данных. S Если вы успели предоставить свои учетные данные на сайте злоумышленников, то не мешкайте, а посетите истинный сайт вашего финансового учреждения и измените пароль своей учетной записи. Обязательно свяжитесь с ответственным лицом этого учреждения и поставьте его в известность о произошедшем. Время здесь играет решающую роль, поэтому в случае вашего быстрого реагирования на возникшую ситуацию сотрудникам банка удастся предотвратить преступление. S Если вы предоставили в распоряжение мошенников данные кредитной карты, то незамедлительно позвоните в колл-центр обслуживающего ее банка. Делать это можно круглосуточно по бесплатному телефону, указанному на обратной стороне самой карты. Рис. 11.3. Браузер Microsoft Edge предупреждает о переходе на потенциально опасный сайт; уличенный в фишинге 262 Часть III. Работа в Интернете
Hacfnftoutca fioqutneubacozo tcoHfnficusi В Windows 10 включен очень полезный инструмент, полюбившийся родителями и неодобрительно воспринятый детской частью нашего сообщества. Речь идет о родительском контроле, позволяющем родителям отслеживать деятельность своих чад на компьютере и в Интернете. Ранее функция родительского контроля представлялась отдельной программой, устанавливаемой и запускаемой вместе с Windows. Теперь она реализована на сайте Microsoft в виде специального приложения. Отслеживание деятельности собственных чад выполняется через учетные записи Microsoft, но только для устройств, работающих под управлением Windows 10. Благодаря этому с интересующими вас сведениями можно ознакомиться онлайн, получив к ним доступ с собственного компьютера, планшета или смартфона. Заметьте, что воспользоваться преимуществом родительского контроля вы сможете только в том случае, если заведете для собственного ребенка отдельную учетную запись Microsoft. Чтобы настроить в собственном компьютере функцию родительского контроля, выполните следующие действия. 1. Добавьте для всех детей и взрослых, которые будут отслеживать их деятельность, отдельные учетные записи, принадлежащие одной семье. Детально о том, как создаются “семейные” учетные записи, рассказывается в главе 14. Если остальные члены вашей семьи имеют собственные компьютеры, то вам все равно нужно создать для них отдельные учетные записи Microsoft в своем компьютере. Это позволит в дальнейшем отслеживать деятельность детей любым взрослым членом семьи. После добавления в собственном компьютере учетных записей для всех членов семьи каждому из них придет почтовое сообщение с запросом на присоединение к онлайн-семье; как только такие приглашения будут подтверждены, соответствующие учетные записи автоматически станут доступными для отслеживания вами. 2. Посетите сайт Microsoft Family и щелкните на имени ребенка, действия которого планируете отслеживать. Запустите браузер и загрузите в нем сайт https : / /familysaf ety .microsof t. com. На экране появится страница, на которой представлен список всех членов вашей онлайн-семьи, принявших ваше приглашение. Щелкните на одном из имен, и вы перейдете к странице, подобной показанной на рис. 11.4, на которой можно не только отследить, но и ограничить действия ребенка на компьютере. 3. Выберите категорию слежения и установите ограничения на деятельность. Сайт Microsoft Family позволяет настроить ограничения в рамках нескольких поведенческих категорий. Посетите каждую из них, чтобы с помощью переключателей изменить представленные настройки. После установления переключателей в положение Выкл (Off) отслеживание действий в указанных направлениях будет приостановлено. Глава 11. Обеспечение безопасности 263
Ваш семь» <- О Нелжнив Авйспмя а г- И & Недавние действия igof_vasitenko®maii.ru Отчеты о действиях включены 24 сентябре м сегодня Недавние действия Пвосмшбвебподнш И Отправлять мне еженедельные отчеты по электронной почте JS ^ Приложения. Ш ры И Собранные и> S Компьютеры с Windows 10 Просмотр веб-страниц ытрис »ccounLmic»o»olUowvT«<n'ly» -6Me2767WO4S0e2771 Рис. 11.4. С помощью сайта Microsoft Family легко отследить действия ребенка на собственном компьютере и в Интернете На сайте Microsoft Family настройка функции отслеживания деятельности пользователей выполняется только для устройств, работающих под управлением Windows 10 (компьютеры, ноутбуки, планшеты и смартфоны). Все настройки тематически разделены на следующие категории. • Недавние действия. Просто находка для постоянно занятых родителей; применяется для просмотра сведений о последней активности детей на компьютере. • Просмотр веб-страниц. Позволяет блокировать отображение в браузере содержимого для взрослых, запрещает работу в анонимном режиме и включает в поисковой системе Bing функцию SafeSearch, повышающую уровень защиты от вирусов. Здесь же наполняются списки разрешенных и заблокированных сайтов, а также разрешается или запрещается загрузка данных из Интернета. • Приложения, игры и мультимедиа. В этом разделе указывается, какой возрастной группе должны соответствовать игры, чтобы их можно было загрузить из Интернета (из диапазона 3-20 лет). • Таймер работы с устройством. Применяется для составления расписания, по которому компьютер будет использоваться детьми. 4. Закончив настраивать функцию отслеживания активности ребенка, закройте окно браузера, в котором запущен сайт Microsoft Family. Внесенные в настройки изменения применяются сразу же. Убедившись в их правильности, закройте окно браузера с сайтом родительского контроля. 264 Часть III. Работа в Интернете
Несмотря на предоставляемые сайтом Microsoft Family возможности, полностью контролировать деятельность своих детей вы сможете, только если будете полноценно участвовать в их жизни. Ни одно современное электронное средство не заменит пристальный взор родителей. Как видите, действия ребенка можно отследить, только если он входит в компьютер под своей учетной записью Microsoft. Но ведь ничто не запрещает ему зарегистрировать другую учетную запись (или втихаря пользоваться вашей). В итоге все старания Microsoft будут выглядеть не более чем хорошим начинанием. Глава 11. Обеспечение безопасности 265
Часть IV Настройка и поддержка Windows 10
/3э/ной чаапи... S Настройка Windows 10 в приложении Параметры S Обеспечение работоспособности Windows S Совместная работа на компьютере нескольких пользователей S Объединение компьютеров в единую сеть
Глава 12 Настройка Windows 10 в э&ой главе... > Две программы управления Windows 10 > Изменение внешнего вида Windows 10 > Разрешение экрана > Установка и удаление программ > Настройка мыши > Установка даты и времени /О я ерьезное промышленное оборудование обязательно оснащается панелью управ- ления, с помощью которой контролируются все выполняемые с его помощью задачи. В случае многофункционального программного обеспечения, к которому относится и Windows 10, без специальных инструментов настройки компьютера вам просто не обойтись. Видимо, предполагая ее особую важность для пользователей, разработчики оснастили Windows 10 двумя полнофункциональными инструментами настройки компьютера. S Приложение Параметры. Приложение Параметры, впервые представленное в Windows 8/8.1, содержит огромное количество настроек, регулирующих поведение компьютера и внешний вид интерфейса операционной системы. В Windows 10 количество настроек значительно увеличилось, а функциональные возможности приложения расширились до уровня, достаточного для персонализации операционной системы любым пользователем. S Панель управления. Папка Панель управления досталась Windows 10 как наследие от предыдущих версий операционной системы, но это не делает ее менее используемой, чем приложение Параметры. Стоит заметить, что настройки папки Панель управления задействуются только опытными пользователями и преимущественно в случаях отсутствия их аналогов в приложении Параметры. Расположенные в двух совершенно разных местах, обе программы настройки операционной системы прекрасно дополняют друг друга. Вы часто будете сталкиваться с ситуацией, когда щелчок на одной из настроек, присутствующих в приложении Параметры, приводит к переходу к папке Панель управления. Подобным образом настройка некоторых параметров в папке Панель управления требует обязательного использования инструментов приложения Параметры.
Независимо от выбранного вами инструмента в результате настройки операционной системы вы сможете установить внешний вид Windows 10, ее поведение и степень взаимодействия с пользователями. В этой главе мы поговорим об инструментах и параметрах, с помощью которых Windows 10 подстраивается под потребности каждого пользователя, работающего в системе. Важное предостережение: некоторые настройки изменяются только пользователями, обладающими правами администратора (обычно это владелец компьютера), что подтверждается учетной записью соответствующего типа. Если Windows 10 отказывается вносить изменения в важные настройки, то помочь может только владелец компьютера. Jloucte Haanfioetc Несмотря на то что базовая настройка Windows 10 теперь выполняется в приложении Параметры, папка Панель управления, известная по старым версиям операционной системы, все еще остается востребованной, а в отдельных случаях просто незаменимой. Для рядового пользователя это плохая новость, поскольку означает полную неразбериху в настройках, ведь однозначно указать расположение той или иной установки при знакомстве с Windows 10 не представляется возможным. Как и при двух хозяйках на одной кухне, наличие двух центров управления не способствует порядку в настройках операционной системы. На поиск необходимого параметра порой тратится очень много времени, которое уходит на просмотр большого количества вложенных меню и панелей с всевозможными опциями. Чтобы найти настройку, которую требуется изменить, воспользуйтесь в Windows 10 встроенной функцией поиска данных. Для нахождения параметра операционной системы, требующего изменения, выполните следующие действия. 1. Щелкните на значке (или в поле) поиска данных, расположенном на панели задач рядом с кнопкой Пуск. После появления в поле курсора введите слово или фразу, максимально точно описывающую искомую настройку. При вводе первых символов поискового запроса на панели выводится список тем, начинающихся с указанных символов. Если вы не знаете точного названия искомого параметра, то вводите названия наиболее общих понятий, к которым он относится: экран, мышь, пользователь, безопасность и т.п. Так и не нашли необходимый раздел с настройками? Нажимайте клавишу <Васк space> до тех пор, пока не удалите из запроса ненужные символы. Теперь постарайтесь сформулировать поисковый запрос более точно. Функция поиска данных, детально описанная в главе 7, ищет совпадения с введенными вами ключевыми словами среди файлов, настроек и приложений, присутствующих на компьютере. (В англоязычной версии Windows 10 поиск также проводится в электронном магазине Windows и Интернете. — Примеч. ред.) 2. Щелкните на требуемой настройке в списке. По ссылке вы перейдете непосредственно к окну настройки указанного параметра. 270 Часть IV. Настройка и поддержка Windows 10
При изменении настроек операционной системы сначала используйте встроенное в Windows 10 поисковое средство. На просмотр данных, выведенных на панель результатов поиска, у вас уйдет не более минуты, а просмотр категорий и разделов папки Панель управления и приложения Параметры займет несравнимо больше времени. Жерсонализсщил системы в приложении Жарамейгри Новое улучшенное приложение Параметры, являющееся неотъемлемой частью Windows 10, позволяет изменить намного больше настроек, чем предыдущие его версии. Разработчики постарались включить в него подавляющее большинство настроек, востребованных пользователями при работе на компьютере, предполагая полный отказ от использования ими папки Панель управления. Судя по тому, что последняя все еще не исключена из набора инструментальных средств операционной системы, полностью заменить ее в Windows 10 новым приложением так и не удалось. Как бы там ни было, основную настройку компьютера вы будете выполнять в приложении Параметры, для запуска которого щелкните на кнопке Пуск и выберите в левой нижней части меню опцию Параметры. На экране появится одноименное окно, показанное на рис. 12.1. Стоит заметить, что вид этого окна единый при запуске Windows 10 на всех поддерживаемых платформах — настольных компьютерах, ноутбуках, планшетах и смартфонах. Рис. 12.1. Поведение компьютера настраивается в приложении Параметры Глава 12. Настройка Windows 10 271
Настройки компьютера, изменяемые в приложении Параметры, разделены на такие категории, детально рассмотренные в следующих разделах. S Система. Этот большой раздел включает настройки, не вошедшие во все остальные тематические разделы. В частности, здесь вы найдете инструменты изменения такого важного параметра экрана, как разрешение. Оно указывает количество графических элементов, помещающихся на экране, и их различимость невооруженным глазом. В этом разделе вы даже сможете изменить поведение приложения Карты при отсутствии соединения с Интернетом. S Устройства. В мире Windows 10 устройствами называют оборудование, подключенное к компьютеру: мышь, клавиатуру, принтер, сканер и т.п. Несложно предположить, что в этом разделе вы найдете параметры, применяемые для настройки скорости прокрутки мыши, реакции компьютера на установку карты памяти, подключения новых устройств и многие другие установки, связанные с управлением периферийным оборудованием. Иными словами, при поиске настроек, как описано в предыдущем разделе, вы будете попадать в этот раздел чаще, чем в остальные. S Сеть и Интернет. Настройки соединения Wi-Fi, приведенные в этом разделе, также доступны во многих других местах (например, щелкните на значке беспроводного соединения, расположенном на панели задач, как описано в главе 9). По большому счету, опции, приведенные в текущем разделе, остаются востребованными только опытными пользователями и техническими специалистами, занимающимися профессиональным администрированием компьютера. В частности, здесь настраивается виртуальная частная сеть (Virtual Private Network — VPN), а также удаленное соединение с Интернетом, хорошо известное только пользователям старой закалки. Как нетрудно заметить, подавляющее большинство настроек этого раздела выполняется не в приложении Параметры, а с помощью инструментов папки Панель управления. S Персонализация. Посетив этот раздел, вы получите возможность изменить фон рабочего стола и экрана блокировки — первое, что вы видите при загрузке компьютера. Кроме того, здесь вы частично настроите вид меню Пуск, а также укажете сохранять историю открытых элементов для быстрого доступа к ним в дальнейшем. S Учетные записи. Обратитесь к этому разделу для создания или настройки учетных записей всех пользователей текущего компьютера. Детально эти задачи рассматриваются в главе 14. К тому же приведенные здесь команды позволяют изменить пароли и аватары учетных записей, а также удалить некоторые из них. Если вы работаете сразу за несколькими компьютерами с Windows 10, то обязательно посетите подраздел Синхронизация ваших параметров для указания настроек, связанных с основной учетной записью Microsoft. 272 Часть IV. Настройка и поддержка Windows 10
S Время и язык. Регулярно посещается только пользователями, выполняющими частые и длительные перелеты. Настройки данного раздела изменяются остальными пользователями лишь единожды — после первого запуска компьютера. Это и не удивительно, ведь в нем устанавливаются часовой пояс, дата и время вашего региона, предпочитаемый язык общения и другие параметры, характерные для вашего географического расположения. S Конфиденциальность. В мире современных технологий совсем не осталось места для уединения, особенно при работе в Интернете. Тем не менее здесь вы найдете настройки конфиденциальности, позволяющие Windows 10 ограничивать возможности другого программного обеспечения по сбору данных о действиях пользователей текущего компьютера. Например, можно указать приложения, которым разрешено управлять веб-камерой или определять ваше местоположение, а также получать доступ к списку контактов, хранящихся в приложении Люди. S Обновление и безопасность. Вам придется заглянуть сюда хотя бы единожды, чтобы настроить функцию резервного копирования История файлов, детально рассмотренную в главе 18. Подраздел Восстановление традиционно содержит мощные средства устранения неполадок, также описанные в главе 18. Жяжелая артиллерия: управления. Несмотря на то что настройка компьютера с Windows 10 выполняется преимущественно в приложении Параметры, вы рано или поздно столкнетесь с необходимостью применения более серьезных инструментов. Именно они представлены в папке Панель управления, снабжающей пользователей функциональными средствами, отсутствующими в обновленном приложении Параметры. Возможности и привлекательность папки Панель управления сложно переоценить: она содержит значки более чем 50 инструментов настройки компьютера, не считая несколько десятков всевозможных вложенных меню, заполненных важными командами и опциями. Большая популярность папки Панель управления среди опытных пользователей не в последнюю очередь связана с неизменностью набора ее инструментов в последних поколениях операционной системы. Чтобы открыть папку Панель управления и получить доступ ко всем ее функциональным средствам, щелкните правой кнопкой мыши на кнопке Пуск и выберите в контекстном меню одноименную команду — Панель управления. Чтобы пользователи окончательно не запутались в нагромождении системных настроек, все они представлены в папке Панель управления в виде отдельных категорий. Ознакомиться с ними проще всего в представлении, показанном на рис. 12.2. Как и приложение Параметры, папка Панель управления оснащена полем поиска настроек, расположенным в правом верхнем углу окна. Кроме того, все основные элементы папки Глава 12. Настройка Windows 10 273
Панель управления снабжены всплывающими подсказками, появляющимися на экране при наведении указателей мыши на соответствующие названия. ЕЗ Панель управления - Т ЕЭ Панель у правления Настройка параметров компьютера Просмотр: Категория- Система и безопасность Проверка состояния компьютера Сохранение резервных копий файлов с ' Учетные записи пользователей Ф Изменение типа учетной записи помощью истории файлов Архивация и восстановление (Windows 7) Поиск и исправление проблем ч Оформление и персонализация Изменение темы Настройка разрешения экрана -A* Сеть и Интернет Просмотр состояния сети и задач Выбор параметров домашней группы и общего доступа к данным Часы, язык и регион Добавление языка Изменение способа ввода Изменение форматов даты времени и чисел j / Оборудование и звук Просмотр устройств и принтеров Настосйка пасаметоов мобильности по Специальные возможности Рекомендуемые Windows параметры Оптимизация изображения на жране программы Настройка специальных возможностей для пользователей с плохим зрением, слухом или ограниченной подвижностью, использование распознавания речи для управления компьютером с помощью голосовых команд. Рис. 12.2. Задержите указатель мыши на одном из названий папки Панель управления, и на экране появится всплывающая подсказка о назначении выбранной категории настроек Под названием категории приведено несколько вложенных названий, представляющих наиболее востребованные пользователями подразделы. Например, первая категория Система и безопасность содержит значки для запуска инструментов обслуживания и защиты компьютера, служб резервного копирования данных История файлов и устранения неполадок. Тем не менее некоторые инструменты настройки компьютера не относятся ни к одной из категорий, поэтому в представлении Категории их нет. Чтобы ознакомиться с полным перечнем всех без исключения инструментов папки Панель управления, выберите в раскрывающемся списке Просмотр, расположенном в правом верхнем углу окна, опцию Крупные значки или Мелкие значки. Вид окна изменится — теперь в нем будут отображаться только значки без привязки к категории, представляющей их функциональное назначение. Непосвященного пользователя, несомненно, поразит общее количество инструментов папки Панель управления (рис. 12.3). Чтобы вернуться в представление 274 Часть IV. Настройка и поддержка Windows 10
категорий, показанное на рис. 12.2, выберите в упомянутом выше раскрывающемся меню опцию Категории. Не удивляйтесь, если в вашем случае окно папки Панель управления несколько отличается от представленного на рис. 12.3. За наполнение этой папки значками инструментов отвечает не только операционная система, но и многие программы, дополнительно устанавливаемые в систему. Набор значков, представленных в папке Панель управления, также зависит от издания Windows 10, о чем рассказывается в главе 1. На несколько секунд наведите указатель мыши на значок инструмента, назначение которого остается для вас загадкой. На экране появится всплывающая подсказка с описанием текущего элемента. (Это еще одна из причин, по которым пользователям Windows-планшетов, оснащенных сенсорными экранами, стоит приобрести и подключить к устройству мышь.) G3 Все элементы панели управления □ X v ф ЕЗ > Панель управления » Все элементы панели управления Настройка параметров компьютера Проел Категория ! Л □ Flash Player (32 бита) 'Г Windows То Go • Крупны^начкм Д57 Мелкие значки Администрирование Безопасность и обслуживание « брандмауэр Windows & Восстановление Дата и время у г. -фГ Дисковые пространава Диспетчер Realtek НО j Диспетчер устройств Диспетчер учетных данных Домашняя группа Защитник Windows История файлов Клавиатура у Мышь шш Панель задач и навигация Параметры Параметры Проводника Персонализация % ф Почта (32 бита) Программы и компоненты Ш Программы по ш Рабочие папки # Распознавание речи * * & Резервное копирование восстановление % Свойства браузера вгв Телефон и модем ЗУ Управление цветом Л Устранение неполадок Устройства и принтеры Рис. 12.3. Представление Крупные значки позволяет детально ознакомиться со все- ми без исключения инструментами папки Панель управления Глава 12. Настройка Windows 10 275
Как уже упоминалось, в папке Панель управления собраны программные средства изменения всех без исключения настроек компьютера, но она не является единственно возможным решением для изменения параметров операционной системы Windows 10. Изменить настройки отдельного элемента операционной системы можно и другим, вполне ожидаемым, способом — щелкните на его значке правой кнопкой мыши и выберите в контекстном меню команду Свойства. В оставшейся части главы мы поговорим о назначении и содержимом всех основных категорий настроек папки Панель управления, показанных на рис. 12.2. Вы узнаете о содержащихся в них инструментах и научитесь определять в общем списке только необходимые средства. Вы также узнаете, в каких случаях изменение настроек в папке Панель управления приводит к запуску приложения Параметры и завершению выполнения необходимой операции непосредственно в нем. Сиапема и Зезопасн.ос*пь Windows 10, как и только что приобретенный подержанный автомобиль, требует постоянного внимания и продуманного обслуживания. На самом деле новая операционная система требует совсем незначительного вмешательства пользователей в свою работу, о чем детально рассказывается в главе 13. В ней вы познакомитесь с методами повышения производительности компьютера, высвобождения места на жестком диске, резервного копирования данных и создания точки восстановления, обеспечивающей возврат компьютера к предыдущему состоянию в случае непредвиденного сбоя. Все они реализуются с помощью настроек категории Система и безопасность. Подраздел Безопасность этой категории включает инструменты обеспечения безопасности компьютера, подробно описанные в главе 11. Программе резервного копирования данных Windows 10 с названием История файлов посвящена глава 13. Пользователям, работавшим в Windows 7, инструменты этой категории не будут в новинку. В Windows 10 ее содержимое полностью заимствовано из папки Панель управления, характерной для Windows 7. В Windows 8/8.1 эта категория настроек отсутствует. Учетные записи ~ Вам не придется часто обращаться к настройкам этого раздела папки Панель управления. В Windows 10 большая их часть представлена в приложении Параметры. Из главы 14 вы узнаете, как правильно создать отдельные учетные записи для всех пользователей компьютера и ограничить их полномочия по управлению файлам операционной системы. Если вам нужно быстро создать отдельную учетную запись (выполняющую роль гостевой), то для этого не обязательно изучать главу 14. Откройте меню Пуск и выберите 276 Часть IV. Настройка и поддержка Windows 10
в нем опцию Параметры. В появившемся на экране окне щелкните на подкатегории Семья и другие пользователи левой панели, после чего на правой панели воспользуйтесь кнопкой Добавить пользователя этого компьютера. Сейьь и UHritefinetfi лайн-приложениями. Подключите к компьютеру другой компьютер, и Windows 10 сразу же предложит объединить их в единую домашнюю группу или простую локальную сеть. (Подробно с домашними группами вы познакомитесь в главе 14.) Чтобы позволить операционной системе выполнить описанные выше задачи, вам может понадобиться устранить неполадки с подключением, для чего пригодятся инструменты категории Сеть и Интернет. Настройке и обмену данными в сети посвящена глава 15, а возможности Windows 10 по работе в Интернете детально описаны в главе 9. Установите соединение компьютера с Интернетом, и Windows 10 немедленно начнет обмениваться информацией с важными для нее интернет-ресурсами и он¬ Оформление и персонализация Это одна из самых популярных среди рядовых пользователей категория настроек папки Панель управления. Содержащиеся в ней команды позволяют самым кардинальным образом изменить внешний вид и поведение Windows 10, а также уровень ее взаимодействия с пользователями. Данная категория включает следующие шесть подразделов настроек. S Персонализация. Решив попробовать свои силы в дизайне графического интерфейса, обратитесь к настройкам данного подраздела. Здесь вы найдете опции настройки внешнего вида Windows 10, хотя подобные изменения выполняются и с помощью нового приложения Параметры. Тем не менее в этой подкатегории находится несколько уникальных команд, включая функцию сохранения текущего представления в виде отдельной темы — набора персональных пользовательских настроек. Кроме того, здесь назначается заставка, появляющаяся на экране при переходе компьютера в режим ожидания. Остальные настройки внешнего вида Windows 10 успешно дублируются и дополняются приложением Параметры. Чтобы запустить его и внести необходимые изменения, щелкните правой кнопкой мыши на пустом месте рабочего стола и выполните команду Персонализация. S Экран. Если персонализация внешнего вида Windows заключается в изменении его оформления и цветовой гаммы, то настройка параметров подкатегории Экран позволяет изменить качество представления графической информации на экране. Например, здесь изменяется общее разрешение экрана, настраивается размер шрифта, с помощью которого представляются все элементы графического интерфейса, а также устанавливается дополнительно подключенный к компьютеру монитор. Глава 12. Настройка Windows 10 277
Снова-таки, большая часть представленных здесь настроек дублируется в приложении Параметры. S Панель задач и навигация. Воспользовавшись настройками данной подкатегории, вы добавите на панель задач значки для часто запускаемых программ и приложений. Детально панель задач, по умолчанию прикрепленная к нижнему краю рабочего стола, описана в главе 3. (Чтобы быстро перейти к настройкам панели задач, щелкните на ней правой кнопкой мыши и выберите в контекстном меню команду Свойства. На экране появится диалоговое окно, позволяющее изменять в том числе параметры меню Пуск.) S Центр специальных возможностей. Здесь настраиваются инструменты, позволяющие работать на компьютере людям с ограниченными физическими возможностями: слепым, глухим и страдающим нарушениями опорно-двигательного аппарата. Поскольку эти инструменты выделены в отдельную категорию, я детально остановлюсь на их рассмотрении далее. S Параметры Проводника. Предназначенные преимущественно для опытных пользователей, параметры этой подкатегории применяются для изменения внешнего вида и поведения окон папок. (Чтобы быстро перейти к данным настройкам, в окне программы проводник перейдите на вкладку Вид ленты и щелкните в правой ее части на кнопке Параметры.) S Шрифты. В этой подкатегории выполняются предварительный просмотр, настройка и при необходимости удаление шрифтов, с помощью которых данные отображаются на экране компьютера и бумаге (при печати). Изменение настроек в описанных выше подкатегориях выполняется как средствами папки Панель управления, так и с помощью команд приложения Параметры. В нескольких следующих разделах я остановлюсь на наиболее популярных задачах, выполняемых с помощью инструментов категории Оформление и персонализация, чтобы продемонстрировать их полезность и применимость в любых системах. Фон рабочего стола Фон, еще известный как обои, представляет собой не что иное, как графическое изображение на заднем плане рабочего стола. Чтобы изменить его, выполните следующие действия. 1. Щелкните правой кнопкой мыши на пустом месте рабочего стола и выберите в контекстном меню команду Персонализация. На экране появится окно приложения Параметры, в котором отображены настройки раздела Персонализация с активным подразделом Фон, как показано на рис. 12.4. Вы не можете щелкнуть правой кнопкой мыши на рабочем столе, работая в режиме планшета. В таком случае, чтобы изменить фон рабочего стола, щелкните на кнопке Пуск и выберите опцию Параметры. В появившемся на экране окне щелкните на значке Персонализация. 278 Часть IV. Настройка и поддержка Windows 10
Параметры (у. ПЕРСОНАЛИЗАЦИЯ Фон Цвета Экран блокировки Темы Пуск □ X Предварительный просмотр Выберите фото * ш». Обзор Выберите положение Расширение Рис. 12.4. Выберите в первом раскрывающемся меню способ заполнения заднего плана рабочего стола - изображением или сплошным цветом 2. В раскрывающемся списке Фон выберите значение Фото. В подразделе Фон разрешается назначить в качестве фона графическое изображение, сплошной цвет или слайд-шоу — набор фотографий, автоматически сменяющих одна другую через определенные интервалы времени. 3. Щелкните на графическом изображении, которое будет представлять фон рабочего стола. Если вам не нравится подобранный Microsoft фон, то щелкните на кнопке Обзор, показанной на рис. 12.4, и просмотрите папку с изображениями (по умолчанию — Изображения) в поисках более подходящего варианта. В качестве фонового изображения можно использовать графические файлы, сохраненные в форматах BMP, GIF, JPG, JPEG, DIB и PNG. Для непосвященных это означает возможность назначения в качестве фона любой фотографии, отснятой с помощью встроенной камеры, или картинки, отсканированной или загруженной из Интернета. После щелчка на одном из предложенных изображений оно немедленно заполняет собой фон рабочего стола. В окне персонализации можно ознакомиться с эффектом произошедших изменений на миниатюре рабочего стола. Глава 12. Настройка Windows 10 279
4. Определитесь с положением изображения на рабочем столе: Заполнение, По размеру, Растянуть, Замостить, По центру или Расширение. Несмотря на то что Windows 10 делает все возможное, чтобы автоматически определить оптимальный способ заполнения выбранным изображением рабочего стола, представленный результат может вам не понравиться. Например, небольшими изображениями лучше всего замостить рабочий стол, поскольку при их растягивании качество получаемого фона будет низким. Если результат растягивания или замощения вас не удовлетворяет, то попробуйте варианты Заполнение и Расширение — каждый из них представляет несколько иной эффект. Вы также можете попробовать расположить небольшое изображение по центру рабочего стола, но в подобном случае по его краям будут отображаться большие пустые области. 5. Щелкните на кнопке Сохранить изменения, чтобы подтвердить назначение рабочему столу нового фона. Новый фон будет установлен для рабочего стола до тех пор, пока вы его не измените. Случалось ли вам находить в Интернете картинку, от которой невозможно было отвести взгляд и вам хотелось бы разместить ее на рабочем столе? С новым браузером Microsoft Edge эта задача выполняется очень просто. Щелкните в окне браузера на таком изображении правой кнопкой мыши и выберите в контекстном меню команду Сохранить изображение, чтобы сохранить его в папку Изображение своего компьютера. В дальнейшем вы сможете назначить его в качестве фона, следуя приведенным выше инструкциям. Экранная заставка На заре компьютерной эры все прогрессивное человечество пользовалось мониторами, оснащенными электронно-лучевыми кинескопами. К недостаткам таких кинескопов относилось в том числе выгорание люминофора при длительном отображении на экране статической картинки, что приводило к быстрому понижению качества выводимого видеоизображения и даже к выходу кинескопа из строя. Чтобы предотвратить возникновение такой ситуации, разработчики включили в операционную систему Windows поддержку экранных заставок, представляющих собой простые динамически изменяющиеся картинки. Современные мониторы и экраны созданы с использованием совершенно иных технологий, избавленных от недостатков своих предшественников, поэтому в использовании экранных заставок у вас нет особой необходимости. Как бы там ни было, никто не запрещает вам наслаждаться анимацией, воспроизводимой на экране при переходе компьютера в спящий режим. Windows 10 по умолчанию комплектуется несколькими экранными заставками. Чтобы назначить одну из них, выполните следующие действия. 1. Щелкните на значке (или в поле) поиска данных, расположенном на панели задач рядом с кнопкой Пуск. Введите ключевую фразу Заставка и нажмите клавишу <Enter>. На панели результатов поиска найдите пункт Включение и отключение экранной заставки и щелкните на нем. На экране появится диалоговое окно Параметры экранной заставки. 280 Часть IV. Настройка и поддержка Windows 10
2. Щелкните на кнопке раскрывающегося списка Заставка и выберите понравившуюся экранную заставку. После выбора экранной заставки щелкните на кнопке Просмотр, чтобы ознакомиться с эффектом ее применения на миниатюре предварительного просмотра. Перед принятием окончательного решения просмотрите все доступные в диалоговом окне варианты. Попробуйте воспользоваться кнопкой Параметры и изменить параметры тестируемых экранных заставок. Обратите внимание на то, что порой изменение настроек заставки (например, скорости воспроизведения слайдов) приводит к получению эффекта, полностью отличного от исходного. 3. В случае необходимости снабдите заставку функцией безопасного входа в систему при выходе компьютера из режима ожидания, установив флажок Начинать с экрана входа в систему. Данная настройка не позволит получить доступ к вашему компьютеру другим пользователям во время вашего кратковременного отсутствия на рабочем месте. При выходе из режима экранной заставки Windows 10 выдаст запрос на ввод пароля вашей учетной записи. Детально защита данных с помощью учетных записей и паролей рассмотрена в главе 14. 4. После завершения настройки всех рабочих параметров экранной заставки щелкните на кнопке ОК. Внесенные изменения сохраняются и вступают в силу. Если вы хотите продлить жизнь вашему монитору (и сэкономить электричество), то откажитесь от экранных заставок. Вместо этого переводите компьютер в спящий режим вручную, даже если ненадолго оставляете рабочее место. Для этого щелкните правой кнопкой мыши на кнопке Пуск, выберите команду Завершение работы или выход из системы, а затем в раскрывающемся меню щелкните на опции Спящий режим. Для “пробуждения” компьютера достаточно нажать на клавиатуре любую клавишу. Тема Тема представляет собой набор настроек, определяющих вид пользовательского интерфейса Windows 10. В частности, можно сохранить в виде отдельной темы текущие фон рабочего стола и экранную заставку. С помощью тем очень просто изменить внешний вид всех отображаемых на экране элементов, всего лишь несколько раз щелкнув мышью. Чтобы воспользоваться одной из встроенных в Windows 10 тем, щелкните на значке (или в поле) поиска данных, расположенном рядом с кнопкой Пуск, и введите фразу Изменение темы. Нажмите клавишу <Enter>. На экране появится окно Персонализация папки Панель управления, в котором представлены все темы, включенные в установочный пакет Windows 10, как показано на рис. 12.5. Щелкните на понравившейся теме, и она будет применена к пользовательскому интерфейсу незамедлительно. Глава 12. Настройка Windows 10 281
СЙ Персонализация □ X ф £2$ > Памеле управления ■ Оформление и персонализация Персонализащзя Памеле управления — домашняя страница О Изменение изображения и звука на компьютере Выберите тему, чтобы одновременно измените фон рабочего стола, цвет и звуки. Рис. 12.5. Выберите одну из включенных в пакет поставки Windows 10 тем, чтобы оценить эффект от ее применения Все темы, представленные в текущем окне, разделены на несколько категорий. S Мои темы. В этой категории представлены темы, созданные вами. Если вы входите в Windows 10 с помощью учетной записи Microsoft, то найдете в этой категории тему Несохраненная, которая содержит настройки, применяемые при загрузке рабочего стола. S Темы по умолчанию. Здесь перечислены все темы, добавленные в Windows 10 при установке, включая базовую, загружаемую при первом ее запуске (она скромно называется Windows). S Высококонтрастные темы. В эту категорию, как следует из названия, входят только темы с контрастными цветовыми решениями, обеспечивающие высокую четкость отображения элементов пользовательского интерфейса на экране. В качестве альтернативы встроенным в Windows 10 темам рассмотрите вариант сохранения текущих настроек в виде собственных тем, для чего воспользуйтесь ссылкой Сохранить тему (показанной на рис. 12.5). В теме, в частности, сохраняются настройки фона рабочего стола, цветовой гаммы Windows 10, образцов звуковых извещений и параметры экранной заставки. Введите название темы, и она будет добавлена в категорию Мои темы. 282 Часть IV. Настройка и поддержка Windows 10
Разрешение экрана Еще одна важная настройка Windows 10, которая настраивается всего единожды, — это разрешение экрана. Она определяет размер и количество элементов, одновременно отображаемых на экране. Изменение разрешения обычно приводит либо к увеличению объектов и уменьшению общего их количества на экране, либо к уменьшению объектов и увеличению их общего количества. Чтобы установить наиболее комфортное для работы разрешение или сделать это по указанию запущенной программы или игры (в последнем случае настройка может называться видеорежимом), выполните следующие действия. 1. Щелкните на кнопке Пуск и выберите опцию Параметры, после чего щелкните в появившемся на экране окне на значке Система. 2. На странице Система приложения Параметры щелкните в правом нижнем углу на ссылке Дополнительные параметры экрана. На экране появится одноименная страница — Дополнительные параметры экрана, показанная на рис. 12.6. 3. Чтобы изменить разрешение экрана, щелкните в поле раскрывающегося списка Разрешение и выберите необходимое значение. В раскрывающемся меню представлено большое количество вариантов в порядке возрастания числовых значений. Чем больше значение, тем выше представляемое <г ГЦмморы — □ X @ ДОПОЛНИТЕЛЬНЫЕ ПАРАМЕТРЫ ЖРАНА Разрешение 1280 * 800 (рекомендуется) 1280 * 768 1280 х 720 1024 х 768 1024 х 600 800 к 600 Рис. 12.6. Чем выше разрешение экрана, тем больше элементов одновременно отображается на рабочем столе Windows 10 Глава 12. Настройка Windows 10 283
им разрешение и больше информации поместится на экране вашего устройства. К сожалению, при этом многие элементы пользовательского интерфейса становятся трудноразличимыми, а удобочитаемость текста ухудшается. В большинстве случаев лучше всего оставить рекомендуемое значение. Обычно это самое высокое из поддерживаемых вашим монитором разрешений. Рекомендуемая настройка обеспечивает максимальную четкость отображения в Windows 10 текста и графических изображений. Чтобы ознакомиться с изменениями, произошедшими при установке другого разрешения, щелкните на кнопке Применить. Для сохранения новых параметров щелкните на кнопке Сохранить изменения. При установке нового разрешения экрана в Windows 10 пользователю дается всего 15 секунд на то, чтобы принять новую настройку, щелкнув на кнопке Сохранить изменения. Если в результате изменения разрешения объекты на экране станут неразличимыми, то щелкнуть на этой кнопке у вас не получится — спустя несколько секунд, не дождавшись подтверждения, операционная система вернется к исходному разрешению экрана, отменив ваши изменения. Завершив настройку разрешения экрана, щелкните на кнопке ОК. Изменив разрешение экрана всего один раз, вы вряд ли вернетесь к этой настройке повторно, разве что после покупки нового монитора или видеоплаты. Также вам придется побеспокоиться о настройке разрешения при подключении к компьютеру второго монитора или проектора, о чем идет речь в следующем разделе. Подключение второго монитора или проектора В ваших закромах наверняка завалялся еще один монитор (скорее всего, доставшийся в наследие от предыдущего компьютера). Почему бы не приобщить его к делу, подключив как второй к планшету, ноутбуку или настольной системе? Поступив таким образом, вы увеличите общий размер рабочего стола Windows 10 — операционная система позволяет растянуть рабочий стол сразу на несколько подключенных к компьютеру мониторов. Это чрезвычайно удобно при работе с общими данными сразу в нескольких приложениях. Например, на одном экране можно просматривать статьи в Википедии, а на втором — писать научную работу в текстовом процессоре. При подключении проектора допускается дублировать с его помощью изображение, исходно выводимое на экране ноутбука. Более того, к современным планшетам разрешается подключать телевизор, чтобы выводить на него видеоизображение высокой четкости. Конечно, для выполнения любых описанных выше задач компьютер или другое устройство, управляемое Windows 10, должно оснащаться видеовыходами или портами, поддерживающими подключение второго монитора или проектора. Если ваш компьютер, ноутбук или планшет приобретен не более трех лет назад, то он точно оснащен необходимым видеовыходом. В большинстве современных компьютерных устройств мониторы и проекторы подключаются к стандартному HDMI-порту. 284 Часть IV. Настройка и поддержка Windows 10
Иногда для подключения к компьютеру старого монитора или проектора вам, кроме HDMI-кабеля, может понадобиться специальный адаптер. После физического подключения к компьютеру монитор или проектор необходимо правильно настроить на вывод видеоизображения. Чтобы выполнить эту задачу, следуйте приведенным ниже инструкциям. 1. Щелкните на кнопке Пуск, выберите опцию Параметры и щелкните в появившемся на экране окне на значке Система. 2. На странице системных настроек щелкните на кнопке Дополнительные параметры экрана, расположенной в его правом нижнем углу. На экране появится страница с таким же названием (см. рис. 12.6). На этот раз на ней представлены миниатюры двух мониторов, расположенные рядом одна с другой, как показано на рис. 12.7. (Если второй монитор не представлен отдельной миниатюрой, то щелкните на ссылке Определить. Вам может понадобиться выключить второй монитор, в течение 30 секунд подождать его полного отключения, а затем включить его повторно.) 3. Перетащите миниатюры на экране так, чтобы их взаимное расположение повторяло конфигурацию мониторов на вашем столе. Укажите основной монитор. 4г П«р»м«тры ДОПОЛНИТЕЛЬНЫЕ ПАРАМЕТРЫ ЭКРАНА □ X Настройте ваш экран 1 1 Несколько дисплеев Расширить эти экраны Разрешение 1920 к 1080 (рекоуендуется) Сопутсвующие параметры Рис. 12.7. Переместите миниатюры мониторов так, чтобы их расположение соответствовало конфигурации физических устройств вывода на вашем рабочем месте Глава 12. Настройка Windows 10 285
Каждый из мониторов представляется небольшими прямоугольными миниатюрами, показанными на рис. 12.7. Все еще не знаете, какая миниатюра соответствует основному монитору? Щелкните на ссылке Определить, и Windows 10 назначит номера мониторам согласно порядку их подключения в системе, предотвратив путаницу в устройствах вывода. Расположите миниатюры на странице настроек так, чтобы они однозначно представляли физические устройства на вашем рабочем столе. Наконец, щелкните на миниатюре монитора, на который исходно будет выводиться рабочий стол с кнопкой Пуск, а затем установите для него флажок опции Сделать основным дисплеем. 4. При необходимости измените ориентацию изображения на мониторе, а также способ вывода видеоизображения на два монитора. Ориентация изображения настраивается только для поворотных мониторов и устройств вывода, подключенных к планшетам. По умолчанию изображение представляется в альбомной ориентации, но при повороте планшета или самого монитора можно изменить ее на книжную, чтобы было удобнее просматривать выводимую информацию. В раскрывающемся списке Несколько дисплеев указывается способ вывода видеоизображения на оба монитора. Ниже описаны все возможные варианты, находящие успешное применение при решении самых разных задач. • Дублировать эти экраны. Изображение дублируется на оба экрана, что удобно при управлении с помощью ноутбука презентацией, выводимой с помощью проектора на большой лекционный экран. • Расширить эти экраны. Рабочий стол Windows 10 расширяется сразу на два монитора, увеличиваясь до максимально возможного размера и предоставляя огромное поле для деятельности (в прямом понимании этого слова). • Показать только на 1. Этот вариант применяется на этапе предварительной подготовки презентации к выводу на проектор. Сама презентация проводится в режиме Дублировать эти экраны. • Показать только на 2. Последний вариант чаще всего востребован при просмотре на экране телевизора фильма, сохраненного в памяти планшета. 5. Щелкните на кнопке Применить, чтобы сохранить внесенные в конфигурацию мониторов изменения. Как только конфигурация мониторов, подключенных к компьютеру, снова изменится, вернитесь к п. I и начните настройку параметров мониторов с самого начала. Изменение разрешения мониторов, подключенных к компьютеру, выполняется согласно инструкциям из раздела “Разрешение экрана”. Поскольку в окне Дополнительные параметры экрана теперь отображаются миниатюры двух мониторов, перед изменением разрешения любого из них (в раскрывающемся списке Разрешение) щелкните на соответствующей миниатюре. 286 Часть IV. Настройка и поддержка Windows 10
OdofUfqo0aHue и звук Категория Оборудование и звук папки Панель управления, показанная на рис. 12.8, содержит много уже знакомых вам значков. Например, значок Экран известен вам по категории Оформление и персонализация, описанной в разделе “Оформление и персонализация”. Данная категория настроек позволяет устанавливать параметры внешнего оборудования, подключаемого к компьютеру. Помимо упомянутых выше настроек монитора, здесь изменяются параметры мыши, динамиков, клавиатуры, принтера, сканера, а также установки подключения и управления цифровой камерой, смартфоном и игровыми контроллерами (профессиональные художники также могут подключать к компьютеру графический планшет с пером). Вам не придется часто заглядывать в этот раздел настроек компьютера, разве что ради интереса или при подключении к компьютеру необычного устройства. Большая часть представленных в нем параметров доступна в других тематических категориях папки Панель управления.Независимо от способа, который вы будете использовать для знакомства с настройками этой категории, в приведенных ниже разделах вы познакомитесь с причинами, которые могут заставить вас изменить некоторые из них. fQ Оборудование и звук - □ X 1" *0 * Панель управления > Оборудование и звук v 0 П р Панель управления — домашняя страница Система и безопасность . / Устройства и принтер *IV| Доедание устройства 1 ф Диспетчер устройств 1 1опол нигель 1 пуска Vfmdo*s То Go Сеть и Интернет • Оборудование и звук ДО Автозапуск Л© Настройка параметров по уз •толчению дг (Я носителей или устройств Программы Автоматическое воспротиве дение темпа ’и других носителей Учетные записи Ф мВУК • Оформление и персонализация v jfo Электропитание Часы, язык и регион я'циГгг. Специальные возможности Настройка ярякт “крана " щ rrt" Vindows НэстРсЙка параме jjp. Диспетчер Realtek ИГ Рис. 12.8. Категория Оборудование и звук позволяет изменить установки подключаемого к компьютеру внешнего оборудования: монитора, мыши, клавиатуры и даже телефона Изменение громкости и звуков Элементы управления подкатегории Звук позволяют скрыть от присутствующего в комнате начальства свою активность в одной из любимых игр. (Чем же еще заняться на скучном совещании рано утром в понедельник?) Глава 12. Настройка Windows 10 287
Большинство планшетов, работающих под управлением Windows, оснащено аппаратным двухпозиционным регулятором громкости, смонтированным на одной из боковых сторон корпуса (еще называемого “качелькой” громкости). Нажатие кнопки в верхней части регулятора приводит к увеличению громкости, а кнопки в нижней части — к уменьшению. Вам придется немного потренироваться, чтобы наловчиться быстро и точно изменять громкость с его помощью. Чтобы отрегулировать уровень громкости, находясь на рабочем столе, щелкните на небольшом значке с изображением динамика в правой части панели задач (рис. 12.9) и перетащите ползунок вправо или влево. Если на панели задач значок с изображением динамика не отображается, то восстановите его, щелкнув правой кнопкой мыши на значке часов и выбрав в контекстном меню команду Свойства. Далее в появившемся на экране окне щелкните на ссылке Выберите значки, отображаемые в панели задач, после чего установите переключатель для элемента Громкость в положение Вкл. Рис. 12.9. На панели задач щелкните на значке динамика и перетащите ползунок влево или вправо для изменения общего уровня громкости Чтобы полностью отключить в компьютере звук, щелкните на значке динамика, расположенном слева от полосы изменения уровня громкости, показанной на рис. 12.9. Повторный щелчок на этом значке приводит к восстановлению исходного уровня громкости. Для того чтобы изменить уровень громкости по отдельности для каждой запущенной программы, щелкните правой кнопкой мыши на значке с изображением динамика и выберите в контекстном меню команду Открыть микшер громкости. Вы получите возможность снизить общий уровень громкости в играх по отношению к уровню громкости системных извещений. В результате, играя в самую увлекательную игру, вы всегда будете знать о получении почтовых сообщений или возникновении в Windows 10 ситуации, требующей вашего вмешательства. (Примечание: отдельные уровни громкости настраиваются только для программ, установленных в операционной системе вручную, но не приложений, загруженных из электронного магазина Windows.) Установка и настройка звуковой системы Звуковая система большинства компьютеров состоит всего из двух динамиков. В некоторых случаях их четыре, что делает просмотр фильмов и запуск игр более комфортным занятием. Для улучшения качества звучания до максимально возможного уровня количество динамиков можно увеличить до восьми, что требует специальной настройки звуковой системы. Чтобы помочь пользователям справиться с этой нелегкой задачей, Windows 10 снабжена специальной системой визуального тестирования динамиков. 288 Часть IV. Настройка и поддержка Windows 10
Для корректной настройки новой звуковой системы или проверки правильности функционирования уже установленного оборудования выполните следующие действия. (области уведомлений), и выберите в контекстном меню команду Устройства воспроизведения. На экране появится диалоговое окно Звук. 2. Щелкните один раз (ни в коем случае не дважды!) на значке динамика, а затем на кнопке Свойства. Щелкайте на значке динамика, для которого установлен флажок (“галочка”) зеленого цвета, обозначающий активную в данный момент звуковую систему, подключенную к компьютеру. На экране появится диалоговое окно Свойства: Динамики. 3. Перейдите на вкладку Дополнительно и щелкните на кнопке Проверка (рис. 12.10). Настройте громкость динамиков до приемлемого уровня и щелкните на кнопке Настроить. Мастер настройки в пошаговом режиме проведет вас по процедуре определения общего количества динамиков и их расположения в помещении относительно вашего рабочего места. Вы сможете прослушать каждый из каналов звуковой системы и принять решение о его необходимости в общей инсталляции. 4. Настройте все звуковые устройства, подключенные к компьютеру. По окончании закройте диалоговое окно, щелкнув на кнопке ОК. Раз вы уже находитесь в окне настройки звукового оборудования, то не сочтите за труд изменить параметры микрофона, воспользовавшись соседней вкладкой, а также любого другого оборудования, отвечающего за обработку звуковых данных. X Настройка динамиков Выберите конфигурацию Укажите расположение динамик ов, наиболее соответствующее конфигурации компьютера. Звуковые каналы: ► Проверка Выберите динамик для проверки. ' Далее ] Отмена Рис. 12.10. Щелкните на кнопке Проверить, чтобы услышать, как работает каждый из динамиков звуковой системы, подключенной к компьютеру 1. В нижней части рабочего стола щелкните правой кнопкой мыши на значке с изображением динамика, расположенном в правой части панели задач Глава 12. Настройка Windows 10 289
Если звуковая система и микрофон не представлены в операционной системе в виде отдельных устройств, то это значит, что Windows 10 ничего не известно об их подключении к компьютеру. Чтобы исправить это недоразумение, вам нужно установить специальные драйверы, управляющие работой каждого устройства в компьютере. Детально эта задача рассматривается в главе 13. Подключение Bluetooth-устройств Технология Bluetooth позволяет подключать устройства к компьютеру беспроводным способом, поэтому нет необходимости использовать специальные кабели, имеющие привычку запутываться под столом и загромождать рабочее пространство. В планшетах технология Bluetooth активно применятся для подключения беспроводного набора: мыши и клавиатуры. Вам не придется выделять для подключения устройств ввода отдельный USB-порт (иногда таковой в планшете, как ни странно, отсутствует). Чаще всего с помощью Bluetooth-соединения к компьютеру или ноутбуку подключается телефон для обеспечения доступа к Интернету, если, конечно, оператор мобильной связи предоставляет такую возможность. Чтобы подключить к компьютеру, ноутбуку или планшету Bluetooth-устройство, следуйте приведенным ниже инструкциям. 1. Убедитесь, что Bluetooth-устройство включено и готово к подключению. На корпусе большинства устройств Bluetooth находится небольшая кнопка включе- ния/выключения. Но подачи питания на устройство порой недостаточно. Его нужно связать с компьютером специальным образом. Иногда для выполнения такой операции достаточно воспользоваться переключателем. Во многих устройствах для их подключения к компьютеру требуется удерживать в течение нескольких секунд нажатой кнопку, расположенную в нижней части корпуса. Мигание передатчика устройства указывает на то, что оно готово к подключению к другому устройству, в том числе и компьютеру. 2. Щелкните на кнопке Пуск и выберите опцию Параметры. Щелкните в появившемся окне на значке Устройства. На странице Устройства приложения Параметры отображается список оборудования, установленного в компьютере. 3. На левой панели щелкните на опции Bluetooth. Ваш компьютер автоматически начнет искать устройства, подключенные через Bluetooth-соединение. На техническом языке операция подключения Bluetooth- оборудования к компьютеру называется связыванием или сопряжением устройств. Если ваше Bluetooth-устройство не отображается в списке, то повторите описанные выше действия, начиная с п. 1, не забыв удостовериться в том, что на устройство подается питание. (Большинство пользователей прекращает поиск беспроводного оборудования спустя 30 секунд безрезультатных ожиданий.) 4. Как только устройство появится в списке найденного оборудования, щелкните на его названии. 5. По запросу введите защитный код устройства и установите соединение с ним, щелкнув на соответствующей кнопке Связать. 290 Часть IV. Настройка и поддержка Windows 10
Такая операция может вызвать у вас излишнюю озабоченность. Но не стоит волноваться: она необходима для безопасного подключения устройства. Компьютеру необходимо удостовериться, что новое оборудование связывается с ним с вашего согласия, а не по указанию злоумышленников, пытающихся получить несанкционированный доступ к данным. В данном случае для подтверждения ваших прав на подключаемое устройство вам нужно ввести специальный код. Иногда для связывания Bluetooth-оборудования с компьютером вам потребуется ввести специальный секретный код на обоих устройствах. (Как правило, этот код указывается в технической документации, вкладываемой в коробку с оборудованием.) На ввод обоих кодов отводится весьма непродолжительное время, поэтому стоит сначала найти его и только после этого заняться связыванием устройств. В некоторых устройствах, в частности в Bluetooth-мышах, для запуска процедуры их связывания с компьютером достаточно нажать и удерживать небольшую кнопку, расположенную в нижней части корпуса. После щелчка на кнопке Связать для подключения к компьютеру телефона секретный код последнего определяется операционной системой автоматически. От вас требуется сначала разрешить операцию сопряжения на телефоне, а затем подтвердить представленный на экране код на компьютере. Если вы сомневаетесь в правильности кода, то введите в поле 0000. Это универсальный код для “забывчивых” пользователей Bluetooth-устройств, которым предоставляется последний шанс использовать их по назначению. После успешного связывания устройства с компьютером его имя и значок появляется в подкатегории Подключенные устройства приложения Параметры. Чтобы подключить к компьютеру устройство Bluetooth, находясь на рабочем столе Windows 10, щелкните на значке Bluetooth панели задач и выберите в раскрывающемся меню команду Добавление устройства Bluetooth. Далее переходите к п. 3 приведенных выше инструкций. На панели задач не отображается значок Bluetooth? Щелкните на небольшой стрелочке, указывающей вверх и расположенной в левой части области уведомлений. Найдите в раскрывающемся меню значок Bluetooth и щелкните на нем. Добавление принтера Производители принтеров никак не могут выработать единую процедуру установки печатающих устройств в компьютере. Именно поэтому установка принтера в Windows 10 может выполняться одним из следующих способов. S В некоторых случаях от вас потребуется всего лишь подключить принтер к соответствующему порту компьютера (обычно это USB) и немного подождать. Windows 10 автоматически найдет и распознает новое устройство, после чего подключит его и подготовит к работе. Вам останется только заправить принтер бумагой, чернилами или тонером. Глава 12. Настройка Windows 10 291
S Многие производители, стремящиеся оставаться максимально независимыми от разработчиков программного обеспечения, для успешного подключения принтеров к компьютеру требуют установки специального программного обеспечения собственного написания. Если перед подключением принтера с помощью кабеля такое программное обеспечение не установить на компьютер, то печатающее устройство не будет работать. К счастью, для определения способа установки принтера в компьютере достаточно ознакомиться с документацией, поставляемой вместе с ним. (Чаще всего инструкции по установке принтера отображаются на отдельном листе бумаги, озаглавленном Быстрая установка.) Если принтер поставляется без инструкций по подключению к компьютеру, то вставьте в него картридж (или картриджи), загрузите бумагу, а затем выполните следующие действия. 1. После загрузки компьютера с Windows 10 подключите к нему принтер с помощью отдельного кабеля и подайте на него питание (включите). Спустя некоторое время Windows 10 может известить вас об успешной установке нового оборудования. Не прельщайтесь раньше времени и проверьте работоспособность принтера, следуя дальнейшим инструкциям. 2. Откройте папку Панель управления. Щелкните правой кнопкой мыши на кнопке Пуск и выберите в контекстном меню команду Панель управления. 3. В категории Оборудование и звук щелкните на ссылке Просмотр устройств и принтеров. Вы увидите список всех подключенных к компьютеру устройств, организованных в отдельные категории согласно их функциональному назначению. Если вам повезет, то вы найдете в нем только что подключенный принтер. В таком случае щелкните на его значке, под которым указывается название модели, правой кнопкой мыши и выберите в контекстном меню команду Свойства принтера. В появившемся на экране диалоговом окне щелкните на кнопке Пробная печать. Увидев, как из выходного лотка принтера появляется лист с четко отображенным текстом, можете принимать поздравления. Установка принтера успешно завершена! Тестовая страница не распечатывается? Удостоверьтесь, что в протяжном механизме принтера не застрял лист бумаги, а в картридже достаточно чернил (тонера). Если пробная печать все равно не выполняется, то, скорее всего, операционная система не распознает устройство печати. Обратитесь за помощью в представительство производителя принтера в вашем регионе или к уполномоченным сотрудникам магазина, в котором вы его приобрели. Чтобы вывести документ в виде файла печати, который сначала нужно отправить в виде вложения в почтовое сообщение и только после этого распечатать, воспользуйтесь командой Сохранить как Adobe PDF. В результате выполнения этой команды будет создан файл PDF, сохраняющий исходное форматирование документа и полностью готовый к печати в том виде, в каком 292 Часть IV. Настройка и поддержка Windows 10
он представлен на экране. Файлы такого формата поддерживаются и открываются на любом настольном компьютере, ноутбуке и планшете. (Для просмотра и печати PDF-файлов используется программа Adobe Reader https: / /get. adobe. com/reader/.) Вот и все! Если вам повезло, то принтер будет вас только радовать своей безупречной работой. Если у вас все еще возникают проблемы с печатью файлов, то обратитесь к главе 8. При подключении к компьютеру сразу нескольких принтеров вам нужно определить в Windows 10 основное устройство печати. Для этого щелкните на его значке правой кнопкой мыши (в окне Устройства и принтеры) и выполните команду Использовать по умолчанию. В результате на этот принтер по умолчанию будут отправляться задания печати со всех запущенных программ и приложений. S Чтобы удалить принтер из операционной системы, щелкните на его значке (см. п. 3 приведенных выше инструкций) правой кнопкой мыши и выберите в контекстном меню команду Удалить устройство. Значок принтера будет удален из списка доступных устройств, и вы больше не сможете использовать его для печати файлов, открываемых в запускаемых в Windows 10 программах. Если на экране появится запрос, требующий подтверждения операции удаления связанного с принтером программного обеспечения, то щелкните в его окне на кнопке Да. S Настройки принтера изменяются не только с помощью инструментов папки Панель управления, но и во многих программах, поддерживающих печать своих файлов. Обычно команда изменения параметров принтера выполняется из меню Файл программы (для отображения строки меню в окне программы иногда требуется нажать клавишу <Alt>) и называется Параметры страницы или Параметры печати. В появившемся на экране диалоговом окне изменяются такие настройки, как размер и ориентация бумаги, используемые шрифты, колонтитулы и многие другие. S Чтобы предоставить доступ к принтеру пользователям других компьютеров вашей сети, сначала создайте домашнюю группу, как описано в главе 14. Учтите, что после выполнения такой операции принтером смогут воспользоваться все без исключения пользователи домашней сети. S Если программное обеспечение, поставляемое производителем принтера, работает не так, как вы ожидали, то воспользуйтесь встроенной в него справочной системой, чтобы найти причину неполадки. Приведенные в ней советы более ценные, чем общие рекомендации справочной системы Windows 10. В/гелил и лзыис В Microsoft постарались включить в категорию Время и язык приложения Параметры все настройки, которые только могут понадобиться пользователям, совершающим частые перелеты по всему миру. Работающие за настольными ком- Глава 12. Настройка Windows 10 293
пьютерами пользователи изменяют эти настройки всего один раз — при первом запуске Windows 10. В дальнейшем операционная система следует им при отображении на рабочем столе текущих даты и времени (Windows 10 отслеживает текущие время и дату даже после выключения компьютера.) Мобильные устройства подвержены более частому изменению даты и времени, поскольку сопровождают своих владельцев даже в самых дальних путешествиях. Но текущая категория настроек пригодится не только пользователям, перемещающимся между часовыми поясами. Те из вас, кто по долгу службы сотрудничают с иностранными компаниями, по достоинству оценят поддержку ввода текста и команд на нескольких языках. Чтобы изменить настройки времени и языка операционной системы, щелкните на кнопке Пуск и выполните команду Параметры. В появившемся на экране окне щелкните на значке Время и язык. Следующая страница настроек разбита на три раздела. S Дата и время. Это раздел, полностью оправдывающий свое название. Здесь изменяются дата и время для вашего региона. Переход к этому разделу также осуществляется после щелчка правой кнопкой мыши на значке часов в области уведомлений и выбора в контекстном меню команды Настройка даты и времени. S Регион и язык. В многоязычной среде вам не обойтись без настроек этого раздела, позволяющих добавить в операционную систему (а значит, и во все установленное в ней программное обеспечение) другие языки. S Распознавание голоса. Если голосовые команды, отдаваемые вами Windows 10, не обрабатываются должным образом, то попробуйте изменить ситуацию с помощью параметров этого раздела. (К сожалению, эта функция даже в русской версии Windows 10 реализована только для английского языка. — Примеч. ред.) Установка и удаление программ и приложений Операция удаления приложения из меню Пуск не таит в себе особых трудностей. Щелкните на плитке необходимого приложения правой кнопкой мыши выберите в контекстном меню команду Открепить от начального экрана. Учтите, что само приложение при этом не удаляется из системы. Вы всегда найдете его в упорядоченном в алфавитном порядке списке приложений среди остальных названий. Чтобы полностью удалить приложение, исключив его дальнейший запуск, выполните следующие действия. В1. Щелкните на кнопке Пуск и выберите в главном меню Windows 10 команду Параметры. На экране появится окно приложения Параметры. —* 2. Щелкните на значке Система, а затем на следующей странице настроек —s перейдите к разделу Приложения и возможности (названия разделов указаны на левой панели). 294 Часть IV. Настройка и поддержка Windows 10
Содержимое раздела отобразится в правой части окна, как показано на рис. 12.11. Здесь вы найдете все приложения и программы, установленные в Windows 10 и упорядоченные по размеру занимаемого ими на жестком диске места. 4* Параметры ■ J СИСТЕМА Экран 1Гу] Mozilla Firefox 40.0.3 (х86 ru) ШЫ Mozilla 86.3 MB 04.092015 Уведомления и действия Skype™ 7.8 |Щ Skype Technologies S.A. 712 MB 03.09.2015 Приложения и возможности Р^Ч Магазин bU Microsoft Corporation 47,2 MB Многозадачность 16.092015 Режим планшета Adobe Photoshop Express bi Adobe Systems Incorporated 41,6 MB 02.092015 Экономия заряда i Уда^ть ! Питание и спящий режим M Media Center lUi UNETA 40,9 MB 13.092015 Хранилище jjBpi Microsoft Visual C«-«- 2013 Redistributable (x... Microsoft Corporation 20,6 MB Автономные карты 06.08.2015 11* 1 Korrespondent 1— 1 bigmir.net 19,0 MB Приложения по умолчанию 02.092015 Ck «МММ. HKnl Microsoft Visual PfllAfteriistnhutahle ix— 172 MB Рис. 12.11. Щелкните на названии ненужного больше приложения или программы и на появившейся под ним кнопке Удалить Чтобы рассортировать программы по дате установки, щелкните на раскрывающемся меню под полем ввода названия приложения (исходно в нем выбрано значение Сортировка по размеру) и выполните команду Сортировка по дате установки. Вы также можете отдельно просмотреть программы, установленные на каждом из дисков компьютера. Последняя операция станет находкой для пользователей небольших планшетов, в которых дополнительное программное обеспечение хранится на картах памяти, а не в основной памяти устройства. 3. Щелкните на названии ненужной программы, а затем воспользуйтесь кнопкой Удалить или Переместить. Указанные кнопки отображаются под названием программы только после щелчка на нем. • Переместить. Если вам требуется всего лишь освободить место на диске, но не удалять программу, то выберите этот вариант. Данная команда позволяет переместить все файлы программы на карту памяти (в случае планшета) или вспомогательный жесткий диск (в настольной системе). • Удалить. Щелчок на этой кнопке приводит к полному удалению выбранного приложения или программы с компьютера. Перед выполнением операции на экране появится запрос на ее подтверждение. Глава 12. Настройка Windows 10 295
В зависимости от выбранной команды Windows 10 либо переместит ее на другой диск, либо безвозвратно удалит с текущего диска или карты памяти. Установка дополнительного программного обеспечения Современные приложения умеют устанавливаться автоматически после их выбора в электронном магазине Windows. Остальное программное обеспечение устанавливается после двойного щелчка на специальном выполняемом файле, загруженном из Интернета или расположенном на установочном диске. Чтобы узнать, установлена ли некая программа на вашем компьютере, откройте меню Пуск и поищите в нем ее название. Если название программы встречается в списке раздела Все приложения, она установлена на компьютере. Если же в списке раздела Все приложения название необходимого вам программного обеспечения не отображается, то, скорее всего, оно установлено с ошибками или процесс установки был прерван. Чтобы избежать в дальнейшем трудностей с установкой программ, примите к сведению следующие рекомендации. J Для успешной установки большинства программ вы должны обладать правами администратора компьютера (чаще всего учетная запись с правами администратора создается для владельца компьютера). Все остальные пользователи (как члены семьи, так и случайные гости) должны входить в Windows 10 под детскими или локальными учетными записями с ограниченными возможностями, не позволяющими устанавливать стороннее программное обеспечение. Детально типы учетных записей и методы управления ими рассматриваются в главе 14. / Программа загружалась из Интернета? Обычно Windows 10 сохраняет все загруженные из Интернета данные в папке Загрузки. Чтобы открыть ее, щелкните в области быстрого доступа (на левой панели) окна программы Проводник на элементе Загрузки. Чтобы установить программу, дважды щелкните на ее установочном файле. J Многие программы при установке стараются добавить на рабочий стол ярлык, новую плитку в меню Пуск или значок быстрого запуска на панель задач. По возможности не препятствуйте этому. Все указанные элементы упрощают дальнейший запуск программы из наиболее распространенных мест операционной системы. (Если вы все же передумаете и решите удалить один из них, то щелкните на нем правой кнопкой мыши и выберите в контекстном меню команду Удалить или Открепить.) / Ничто не мешает перед установкой каждой новой программы создать точку восстановления (детально точки восстановления рассмотрены в главе 13). Если установка программы вызвала неполадки в работе компьютера, то для их устранения достаточно вернуться в состояние последней точки восстановления. Теперь можно спокойно заняться поиском причин возникновения неполадок. Удаление программы приводит к невозможности ее дальнейшего запуска. В отличие от остальных данных, удаленные программы не помещаются в папку Корзина, а потому их нельзя восстановить в случае возникновения такой необходимости (разве что повторно установив). В противоположность им по ошибке удаленные приложения легко восстанавливаются из электронного магазина Windows. 296 Часть IV. Настройка и поддержка Windows 10
Всегда удаляйте программы с помощью инструментов приложения Параметры. Непосредственное удаление файлов и папок программы вызывает частое появление на экране сообщений об ошибках, а иногда и сбои в работе компьютера. При этом сама программа полностью так и не удаляется. Специальные возможности Функциональные возможности Windows 10 очень широки; в нее даже включены инструменты управления компьютером людьми с ограниченными физическими возможностями. Чтобы активизировать и настроить их, откройте папку Панель управления и перейдите в раздел Специальные возможности. Если у вас плохое зрение, попробуйте увеличить размер шрифта, с помощью которого текст отображается на экране. Чтобы применить в Windows 10 специальные возможности, настроив их для себя, выполните описанные ниже действия. 1. Запустите в Windows 10 приложение Параметры. Эта задача выполняется одним из следующих способов. • Мышь. Щелкните на кнопке Пуск и выберите в меню команду Параметры. • Клавиатура. Находясь на рабочем столе, нажмите комбинацию клавиш <Win+I> или клавишу <Win>, с помощью клавиш управления курсором перейдите к команде Параметры, а затем нажмите <Enter>. • Сенсорный экран. Проведите пальцем по экрану от правого края к центру и на панели центра уведомлений нажмите плитку Все параметры. 2. В окне приложения Параметры щелкните на значке Специальные возможности. На экране появится страница настроек инструментов, обеспечивающих специальные возможности работы на компьютере, показанная на рис. 12.12. 3. Измените настройки согласно собственным предпочтениям. Раздел Специальные возможности состоит из нескольких категорий настроек, каждая из которых соответствует отдельному инструменту. Для включения и выключения инструментов используются переключатели на правой панели в верхней части блока настроек каждого из них. • Экранный диктор. Это плохо реализованный электронный диктор, встроенный в Windows 10. Пробует начитывать текст, отображаемый на экране, людям с очень плохим зрением, которые не в состоянии его различить. Он также извещает о нажимаемых клавишах. Будьте готовы услышать много лишней информации, только лишь прикоснувшись к сенсорному экрану или тронув мышь. Глава 12. Настройка Windows 10 297
<- Пдрвыетры □ X СПЕЦИАЛЬНЫЕ ВОЗМОЖНОСТИ Экранный диктор г. Прослушивание текста и названий Экранная лупа элементов управления на экране Высокая контрастность Экранный диктор читает вслух сведения об объектах на экране, например текст и названия кнопок. Скрытые субтитры Экранный диктор Клавиатура Мышь Другие параметры (• ) Откл. Речь Выбор голоса Скорость Рис. 12.12. Специальные возможности позволяют людям с физическими ограничениями чувствовать себя уверенно при работе на компьютере • Экранная лупа. Этот инструмент, предназначенный для людей с плохим зрением, увеличивает область экрана под указателем мыши. • Высокая контрастность. Изменяет цветовую гамму пользовательского интерфейса Windows 10, уменьшив общее количество оттенков в пользу повышения контрастности изображения. Делает объекты на экране не такими красочными, но более четкими. • Скрытые субтитры. Данный инструмент, рассчитанный на пользователей с плохим слухом, использует технологию Closed Caption для снабжения фильмов визуальными субтитрами. • Клавиатура. Позволяет расположить в нижней части рабочего стола экранную клавиатуру, на которой нужно щелкать мышью, а не нажимать пальцами. Здесь также изменяются некоторые специальные настройки физической клавиатуры, которые по достоинству будут оценены людьми с нарушениями координации движений. • Мышь. Здесь можно изменить размер указателя мыши так, чтобы сделать его более заметным для людей с ослабленным зрением. • Другие параметры. Здесь настраиваются специальные эффекты, призванные помочь пользователям с самыми разными физическими ограничениями. Например, можно изменить толщину указателя мыши, отключить анимационные эффекты, отображаемые в Windows 10 по умолчанию, и увеличить длительность отображения на экране извещений. Все инструменты становятся доступными сразу же после активизации. Если результат их применения вас разочаровал, то отключите их. 298 Часть IV. Настройка и поддержка Windows 10
Если вы все еще недовольны результатом выполненных изменений, то перейдите к п. 4. 4. Откройте папку Панель управления и перейдите к категории Специальные возможности. В Windows 10 настроить специальные возможности можно также средствами папки Панель управления. Опытные пользователи помнят, что инструменты для поддержки пользователей с ограниченными функциональными возможностями имелись еще в самых ранних версиях операционной системы. Щелкните на кнопке Пуск, выберите Панель управления и в окне папки щелкните на значке Специальные возможности. Конечно, для людей с ограниченными возможностями разрабатывается много специального программного обеспечения, обладающего более мощными функциональными средствами, но поддержка даже минимального их набора на уровне операционной системы делает честь всем специалистам, принимавшим участие в их реализации. Глава 12. Настройка Windows 10 299
Глава 13 Предотвращение сбоев вэ&ой главе... S Создание точки восстановления S Резервное копирование с помощью функции История файлов S Освобождение места на жестком диске S Повышение быстродействия компьютера S Проверка оборудования и установка драйверов ели Windows 10 перестала работать должным образом, то для исправления ситуа- ции обратитесь к главе 18. В ней содержится информация об устранении неполадок самого разного уровня сложности. В этой главе пойдет речь о том, как предотвратить возникновение неполадок и максимально продлить общий срок службы компьютера. Изучив ее, вы узнаете, как избежать многих неприятностей, а также научитесь самостоятельно обслуживать компьютер не хуже опытных пользователей, проводящих за ним половину жизни. В этой главе описаны задачи, которые вам придется выполнять в Windows 10 для поддержания компьютера в работоспособном состоянии в течение всего срока его работы. В частности, вы познакомитесь с операцией резервного копирования данных с использованием функции История файлов. Если вы услышите от коллег, что на вашем компьютере установлен плохой драйвер, то не принимайте это на свой счет. В данном случае под драйвером подразумевается небольшая программа, помогающая Windows 10 управлять одним из компонентов компьютера. В этой главе описаны способы удаления плохих драйверов, установки хороших и обновления уже имеющихся. Только таким образом вы добьетесь правильного функционирования всего оборудования, подключенного к компьютеру. Эволюция операционной системы Windows подразумевает отход от концепции точек восстановления как средства резервного копирования системных данных и переход на новую технологию сброса системы, детально рассмотренную в главе 18. Тем не менее в Windows 10 точки восстановления все еще остаются востребованным и весьма надежным инструментом резервного копирования. С их помощью легко восстановить состояние компьютера до возникновения критической неполадки, вызвавшей сбой в функционировании компьютера. Условно точку восстановления можно воспринимать как временную капсулу, внутри которой фиксируется состояние компьютера, представленное ч Создание точки восстановления
в определенный момент времени. Если в процессе выполнения неких операций в Windows 10 возникла неустранимая неполадка, то возврат к состоянию, в котором компьютер функционировал нормально, поможет вам выйти из затруднительной ситуации победителем. Для создания точки восстановления выполните следующие действия. 1. Щелкните на значке в виде лупы (или поле поиска данных), расположенном на панели задач рядом с кнопкой Пуск, и введите фразу точка восстановления. На панели результатов поиска щелкните на пункте Создание точки восстановления. На экране появится диалоговое окно Свойства системы с активной вкладкой Защита системы, на которой приведены команды управления функцией восстановления Windows 10. Сконцентрируем наше внимание на кнопках Настроить и Создать, расположенных в нижней части вкладки. 2. В области Доступные диски щелкните на варианте (С:) (Система). Затем щелкните на кнопке Настроить и в появившемся на экране диалоговом окне Защита системы для (С:) установите переключатель Включить защиту системы, после чего щелкните на кнопке ОК. Вы только что настроили службу защиты для системного диска с:, без активизации которой создать точку восстановления невозможно. После щелчка на кнопке ОК текущее окно закрывается, и вы возвращаетесь к диалоговому окну Свойства системы. 3. Щелкните на кнопке Создать, введите в текстовом поле название создаваемой точки восстановления и щелкните в нижней части окна на кнопке Создать. Старайтесь давать точке восстановления описательные названия, например Перед установкой антивируса. После создания точки восстановления с указанным вами названием вам нужно вручную закрыть все открытые на экране диалоговые окна настройки системы. Создав точку восстановления в момент сохранения компьютером нормальной работоспособности, вы обезопасите себя в будущем от похода в сервисный центр при возникновении серьезных неполадок. О том, как вернуть компьютер в состояние, представленное одной из точек восстановления, рассказано в главе 18. Обслуживание tcoMHbtotnefia Windows 10 содержит несколько важных инструментов поддержания компьютера в максимально работоспособном состоянии. Некоторые из них запускаются автоматически — от вас потребуется всего лишь единожды активизировать их, установив соответствующие переключатели в положение Вкл. Остальные инструменты предназначены для создания резервных копий данных, которые пригодятся в случае потери оригинальных файлов вследствие непредвиденной поломки оборудования или возникновения другого, не менее серьезного сбоя в системе. Чтобы ознакомиться с арсеналом средств, которые доступны вам при устранении возникающих в компьютере неполадок, щелкните правой кнопкой мыши на кнопке Пуск и выберите пункт Панель управления, а затем перейдите к категории Система и безопасность. Все доступные инструменты обслуживания компьютера и обеспечения его безопасности представлены на рис. 13.1. 302 Часть IV. Настройка и поддержка Windows 10
Система и безопасность □ X •* ф » Панель правления > Система и безопасность Панель управления — домашняя страница • Система и безопасность Сеть и Интернет ^ Оборудование и звук Программы Учетные записи пользователей Оформление и персонализация Часы, язык и регион Специальные возможности Рис. 13.1. Устранение возникающих неполадок лучше всего выполнять с помощью инструментов папки Панель управления Описанные далее инструменты будут использоваться вами чаще всего. S История файлов. Впервые представленная в Windows 8, данная технология резервного копирования данных позволяет избежать потери всех файлов, хранящихся в основных папках операционной системы. Чтобы иметь возможность восстанавливать данные из резервных копий, нужно обязательно активизировать эту функцию. Помните, что все жесткие диски рано или поздно выходят из строя, а вы храните на них огромное количество личных данных, утрата которых будет очень болезненной. (Создав резервные копии данных, можно также упростить процедуру переноса файлов с одного компьютера на другой.) S Система. Технически подкованные пользователи просто обожают этот раздел настроек. В нем описываются версия и издание вашей копии Windows, а также основные компоненты компьютера: процессор, память, жесткий диск и, как ни странно, сетевой статус. S Обновление Windows. С помощью этой службы компания Microsoft обеспечивает автоматическое обновление операционной системы, позволяющее исправлять найденные недочеты и совершенствовать набор доступных пользователю функциональных средств. В домашнем издании Windows 10, в отличие от остальных выпусков, службу обновления Windows нельзя отключить: она не прекращает свою работу в течение всего срока службы компьютера. Именно поэтому пользователи домашнего издания Windows 10 не найдут этот раздел настроек в категории Система и безопасность. Глава 13. Предотвращение сбоев 303
S Электропитание. Вам не нравится, что ваш компьютер автоматически переходит в спящий режим, выключается или просто отключает монитор? В главе 3 описаны различия между способами завершения работы компьютера и команды, отвечающие за их выполнение. (Если вы пользуетесь ноутбуком, то знаете, насколько важно правильно настроить действие для события закрытия крышки.) S Администрирование. В наборе представленных средств обслуживания в этом разделе компьютера вам понадобится всего один незаменимый инструмент. Команда Очистка диска позволяет удалить на жестком диске большое количество ненужных данных и высвободить место, которого, как известно, всегда не хватает для хранения новых данных и установки дополнительных программ. В следующих разделах рассмотрены основные задачи, решаемые с помощью представленных выше инструментов. Резервное копирование данных с помощью функции История файлов Старым жестким дискам свойственно ломаться и выходить из строя. Разумеется, о сохранности данных на таких носителях не может быть и речи. Фотографии, письма, музыкальная коллекция, финансовые отчеты, отсканированные старые документы — все, что дорого вашему сердцу, может исчезнуть в мгновение ока, невзирая долгие годы упорного труда, потраченного на его создание. Именно поэтому резервное копирование данных должно стать для вас регулярно выполняемой операцией. Как только ваш жесткий диск приблизится к своей кончине, вы сможете восстановить любые данные, заблаговременно сохраненные в виде резервных копий. В Windows 8 компания Microsoft впервые представила новое решение, предназначенное для резервного копирования данных и получившее название История файлов. Положительный опыт его применения позволил включить поддержку истории файлов и в Windows 10. После активизации эта функция выполняет ежечасное резервное копирование всех файлов, хранящихся в основных пользовательских папках. Она проста в управлении, интуитивно понятна, запускается автоматически и позволяет создавать резервные копии любых пользовательских данных. Но перед тем как приступить к ее изучению, примите к сведению следующие замечания. S Внешний жесткий диск. Для действительно надежного резервного копирования данных, выполняемого в автоматическом режиме, вам потребуется переносной жесткий диск, заключенный в ударостойкий контейнер. Подключается такой диск с помощью стандартного кабеля к одному из USB-портов компьютера. Windows 10 распознает и подготавливает к работе внешние жесткие диски полностью автоматически. Вам нужно всего лишь подключить такой диск к компьютеру и указать его в качестве места хранения резервных копий. 304 Часть IV. Настройка и поддержка Windows 10
В плане удобства использования внешний жесткий диск уступает многим другим носителям данных. Держать его постоянно подключенным к ноутбуку или планшету не представляется возможным. Если вы часто путешествуете, то по возвращении домой вам нужно сразу же отыскать жесткий диск и подключить его к устройству, чтобы обновить резервные копии. Конечно, вы будете постоянно забывать об этом. В качестве альтернативного решения попробуйте использовать для сохранения истории файлов флеш-накопитель или карту памяти. Но и у них есть недостаток: в случае потери или кражи вы потеряете все хранящиеся на них копии исходных данных. S По умолчанию история файлов выключена. Программа управления историей файлов включена в пакет поставки Windows 10 по умолчанию. Но чтобы воспользоваться ею, нужно ее активизировать. Описанные ниже рекомендации помогут вам разобраться в настройке и выполнении ежечасного резервного копирования пользовательских данных в автоматическом режиме. 1. Подключите накопитель данных к USB-порту компьютера. (Вы также можете вставить карту памяти в соответствующий разъем устройства чтения вашего ноутбука.) Разъем USB-порта имеет прямоугольное сечение — если кабель или флеш- накопитель не вставляется в него с первого раза, то переверните его и попробуйте снова. При резервном копировании данных на карту памяти сверьтесь с документацией к ноутбуку и планшету, чтобы узнать, носители какого формата они поддерживают. 2. Откройте папку Панель управления. Щелкните правой кнопкой мыши на кнопке Пуск и выберите в меню команду Панель управления. Нажмите на кнопку Пуск и удерживайте палец на экране. Отпускайте палец только тогда, когда на экране появится квадратная рамка— контекстное меню к вашим услугам. (Нажатие и удерживание пальца на сенсорном экране по умолчанию соответствует щелчку правой кнопкой мыши в интерфейсе рабочего стола.) 3. Перейдите в категорию Система и безопасность, в которой щелкните на элементе История файлов. На экране появится окно настроек программы История файлов, показанное на рис. 13.2. В нем указывается внешний жесткий диск или другой носитель, на который по умолчанию будут сохраняться резервные копии данных. Если программа выбрала правильное хранилище резервных данных, то сразу переходите к п. 5. Если автоматический выбор не соответствует вашим требованиям, то переходите к п. 4. Глава 13. Предотвращение сбоев 305
— История файлов □ X Панель управления » Система и безопасность История файлов Панель управления — домашняя страница О Восстановление личных файлов Смена диска Исключение папок Дополнительные параметры Хранение истории файлов История файлов сохраняет копии ваших файлов поэтому в случае потери или повреждения их можно восстановить. Копировать файлы из: "Библиотеки", 'Рабочий стол". Контакты и ' Избранное Копировать файлы в: KJNGSTON (Е:) Осталось 314 МБ из 3,72 ГБ Восстановление Ф Резервная копия образа системы Рис. 13.2. В окне История файлов указывается оптимальный носитель данных, по умолчанию выбранный Windows 10 как хранилище резервных копий файлов 4. Чтобы назначить для резервного копирования файлов другой диск, на левой панели щелкните на ссылке Смена диска и в появившемся окне выберите необходимый вариант. В окне Выбор диска приведен список всех подключенных к компьютеру внешних накопителей данных, обладающих достаточным для резервного копирования данных свободным местом. Щелкните на названии накопителя, который планируете использовать как хранилище копий файлов, а затем воспользуйтесь кнопкой ОК. Если требуемый диск отсутствует в списке, 3Ha4HT7^Vindows 10 не распознает его. Отключите нераспознанный накопитель от USB-порта, перезагрузите компьютер, а затем снова подключите к нему внешний диск. В окне Выбор диска вы также найдете ссылку Добавить сетевое расположение, позволяющую назначить в качестве места хранения резервных копий данных сетевую папку. (Детально работа в сетях рассматривается в главе 15.) 5. Щелкните на кнопке Включить. Щелчок на кнопке Включить ознаменует начало резервного копирования пользовательских данных. На экране может появиться запрос на рекомендацию текущего хранилища резервных копий файлов остальным членам вашей домашней группы. • Щелкните на кнопке Да, если выбранный носитель обладает достаточным количеством свободного места, чтобы вместить резервные копии данных других пользователей. Учтите, что такой вариант приемлем только при использовании стационарно расположенного жесткого диска, например на сетевом сервере или в хранилище с беспроводным адаптером передачи данных. • Щелкните на кнопке Нет, если резервное копирование данных выполняется на карту памяти планшета или внешний жесткий диск, который используется для регулярного обмена файлами между самыми разными компьютерами. 306 Часть IV. Настройка и поддержка Windows 10
Детально с операциями резервного копирования и восстановления пользовательских данных с помощью функции История файлов вы познакомитесь, просмотрев видеоролик №11. go.dialektika.com/ WinlOFDJl Программа сохранения истории файлов максимально автоматизирована и не требует вмешательства пользователя в процесс резервного копирования. Но все же, решившись на ее запуск, примите к сведению приведенные ниже замечания. S Если вы попытаетесь сохранить резервные копии файлов на диск, установленный в другом компьютере одной с вами сети, то на экране появится запрос на ввод регистрационного имени и пароля, используемых для входа в этот компьютер. S Программа История файлов создает резервные копии всех основных пользовательских папок Windows 10: Документы, Музыка, Изображения, Видео, Рабочий стол, Избранное и даже Общие. Чтобы предотвратить резервное копирование содержимого отдельных папок (чаще всего из списка истории файлов исключается папка Видео, поскольку она занимает много места и требует неоправданно много времени на копирование), на левой панели щелкните на ссылке Исключение папок (см. рис. 13.2). S По умолчанию Windows 10 создает резервные копии пользовательских данных каждый час. Чтобы изменить расписание автоматического запуска программы История файлов, на левой панели щелкните на ссылке Дополнительные параметры. В появившемся на экране окне частота проведения резервного копирования данных указывается в раскрывающемся меню Сохранять копии файлов и изменяется в диапазоне от 10 минут до одного раза в день. S При активизации функции История файлов процедура резервного копирования данных запускается немедленно. Вполне предсказуемо Windows 10 начинает защищать ваши данные от потери, не дожидаясь возникновения критического сбоя или выхода из строя жесткого диска. Исходно создав полные резервные копии пользовательских файлов, в дальнейшем операционная система сохраняет только изменения в них. Таким образом, на внешнем носителе хранятся как исходные файлы, так и последующие их версии, изменяемые в процессе редактирования. При восстановлении данных выберите из набора предложенных наиболее востребованный вариант файлов. S С помощью функции История файлов удобно перемещать данные со старого компьютера в новый (эта важная задача подробно описана в главе 20). S Процедура восстановления данных из резервных копий детально рассматривается в главе 18. На данный момент не стоит прибегать к ней — разве что у вас действительно возникли неполадки с основным жестким Глава 13. Предотвращение сбоев 307
диском. Если вы все же попробуете восстановить данные, то увидите, что вам доступны только исходные файлы, поскольку программа попросту не успела поработать достаточно долго, чтобы сохранить несколько их версий. S Резервные копии данных сохраняются в указанном накопителе в папке с названием FileHistory. Ни в коем случае не перемещайте ее в другое место и тем более не удаляйте. В противном случае операционной системе не удастся в ответственный момент восстановить все хранящиеся в этой папке файлы. Создание образа системного диска Команда создания резервной копии данных компьютера впервые была представлена в Windows 7. Но вместо сохранения на внешнем накопителе копий отдельных файлов она создавала единую резервную копию сразу всего системного диска. Такой конечный файл, известный как файл образа диска, сохранялся на втором жестком диске компьютера. Использование образа диска для резервного копирования данных имеет определенные преимущества, описанные ниже. ^ Удобство. При поломке системного жесткого диска вам достаточно всего лишь заменить его новым диском, а затем восстановить на него данные из файла образа. Вот и все! Компьютер полностью готов к запуску; вам не нужно переустанавливать операционную систему, заново устанавливать исходное программное обеспечение и вручную восстанавливать файлы из имеющихся резервных копий. Вовремя созданный образ диска позволяет вернуть компьютер к полноценной жизни в кратчайшие сроки. / Целостность. Программа История файлов позволяет создавать резервные копии только файлов, сохраненных в основных пользовательских папках Windows 10. Электронный магазин Windows обеспечивает восстановление только приложений, но не рабочего программного обеспечения. При использовании образа диска вы одним махом восстанавливаете все без исключения содержимое исходного системного диска, включая программы, запускаемые с рабочего стола, системные файлы, настройки и личные данные, хранящиеся в самых разных приложениях. Например, функция История файлов не позволяет создавать резервные копии ваших почтовых сообщений и настроек программ пакета Microsoft Office. Образ диска содержит все указанные элементы наряду с остальными данными системного диска. В Windows 10 вы также можете создать образ системного диска, сохранив его на том же внешнем жестком диске, который используется для резервного копирования с помощью программы История файлов. Перед выполнением операции удостоверьтесь, что выбранный внешний жесткий диск имеет больший размер, чем системный диск вашего компьютера (с:). Чтобы создать образ системного диска, щелкните правой кнопкой мыши на кнопке Пуск и выберите в контекстном меню команду Панель управления. Перейдите к категории настроек Система и безопасность и щелкните на названии Резервное копирование и восстановление (Windows 7). В одноименном окне настроек на левой панели щелкните на задаче Создание образа системы. Следуйте появляющимся на экране инструкциям, чтобы создать образ системного диска, обеспечивающий сохранность всех данных компьютера. 308 Часть IV. Настройка и поддержка Windows 10
Особо озабоченные безопасностью пользователи выполняют данную операцию каждый день; я бы рекомендовал вам создавать образ системного диска еженедельно или по крайней мере раз в месяц. В случае выхода из строя системного диска компьютера возьмите в сервисный центр не только компьютер, но и накопитель, на котором хранится файл образа. Сотрудники сервисного центра быстро восстановят данные с него, и вам не придется тратить дополнительные деньги и время на восстановление системы вручную. Чтобы удостовериться в правильности создания образа диска, просмотрите видеоролик №12. go.dialektika.com/ WinlOFD_12 Технические характеристики компьютера Если вы раньше никогда не просматривали технические характеристики вашего компьютера, но вам не терпится узнать о нем как можно больше, то щелкните правой кнопкой мыши на кнопке Пуск и выберите в контекстном меню команду Панель управления. накомиться с некоторыми техническими характеристиками вашего компьютера. Все сведения о компьютере разбиты на несколько подразделов. S Выпуск Windows. Операционная система Windows 10 поставляется в нескольких базовых вариантах, известных как выпуски или издания; детально все они описанные в главе 1. В текущем подразделе настроек указываются версия и выпуск Windows, установленной на вашем компьютере. S Система. Здесь вы найдете сведения о процессоре компьютера (не стоит запоминать это название), а также о количестве оперативной памяти в нем. Заметьте, что в настольных компьютерах и ноутбуках разрешается при желании увеличить объем оперативной памяти. Планшеты, к сожалению, такую возможность не предоставляют. S Имя компьютера, имя домена и параметры рабочей группы. В данном разделе указываются имя компьютера и название рабочей (домашней) группы, к которой он принадлежит в сети. Они используются техническими специалистами, занимающимися прокладкой и установкой локальной сети в вашем офисе. (Как рассказано в главе 15, Windows 10 автоматически назначает названия компьютеров рабочей группы в домашних сетях.) S Активация Windows. Чтобы предотвратить установку одной копии Windows 10 на большое количество компьютеров, Microsoft требует обязательной активации операционной системы. В процессе активации Windows 10 “привязывается” к компьютеру, на котором она установлена. В окне папки Панель управления перейдите к категории настроек Система и безопасность. Как показано на рис. 13.3, раздел Система позволяет кратко оз¬ Глава 13. Предотвращение сбоев 309
Q Система □ X - ф СЗ » Панель/правления » Система и безопасность • Система р Панель управление — домашняя страница Просмотр основных сведений о вашем компьютере О Ф Диспетчер устройств ф Настройка удаленного доступа ф Защита системы Ф Дополнительные параметры системы Выпуск Windows Windows 10 Корпоративная ? Корпорация Майкрософт (Microsoft Corporation/ 2015 г. Все права защищены 8« Windows 10 Система Процессор: Intd(R) Core(TM)2 Duo CPU Р340С ф 2.26GHz 2.27 GHz Установленная память 4,00 ГБ (ОЗУ): Тип системы: 54-разрядиая операционная система, процессор *64 Перо и сенсорный ввод' Перо и сенсорный ввод недоступны для этого экрана Безопасность и обслуживание Имя компьютера, имя домена и параметры рабочей группы Компьютер: M51V ^Изменить Полисе имя: M51V Описание. Рабочая группа- WORKGROUP Активация Windows Активация Windows выполнена чоеик лицеи:ионного соглашения на использование программного обеспечения корпорации Майкрософт Код продукте. 00329-00000-00003-АА066 ^Изменить ключ продухтв Рис. 13.3. Щелчок на элементе Система приводит к отображению на экране об• щих сведений о компьютере На левой панели текущего окна приведены команды выполнения вспомогательных задач, связанных с обслуживанием компьютера и анализом причин возникших неполадок. Ниже приведено подробное описание каждой из них. S Диспетчер устройств. После щелчка на этой команде открывается диалоговое окно, в котором перечислено все оборудование компьютера. В нем приводится сугубо техническая информация, поэтому неподготовленным пользователям разобраться в ней будет довольно непросто. Тем не менее, если вы видите возле значка одного из устройств восклицательный знак, то это значит, что оно работает неправильно. Двойной щелчок на названии устройства поможет разобраться в причинах неполадки. (Очень часто в окне с описанием проблемы находится кнопка запуска функции автоматического устранения неполадок, позволяющей вернуть устройству нормальную работоспособность.) S Настройка удаленного доступа. Очень редко используемая, эта команда применяется для предоставления доступа к управлению компьютером удаленным пользователям. Обычно в их роли выступают технические специалисты, которым вы доверяете, способные выявить причины неправильного функционирования компьютера и устранить неполадки “по старой дружбе”. Если у вас есть такие замечательные друзья, то не премините воспользоваться их добровольной помощью. (Ни в коем случае не предоставляйте удаленный доступ к компьютеру людям, которых вы знаете плохо или вообще видите (слышите по телефону) в первый раз. Не ведитесь на заверения быстрого решения проблем, как бы вам ни хотелось поскорее вернуться к работе на компьютере. 310 Часть IV. Настройка и поддержка Windows 10
S Защита системы. Команда, позволяющая создавать точки восстановления системы (эта задача описана в самом начале главы). Время от времени создавайте точки восстановления, чтобы в критический момент иметь возможность вернуть компьютер в состояние нормальной работоспособности. S Дополнительные параметры системы. Используется только технически грамотными пользователями, знающими толк в изменении настроек компьютера. Рядовым пользователям сюда лучше не соваться. Большая часть данных, приведенных в разделе Система, сложна для понимания начинающими пользователями, поэтому даже не пытайтесь изменять настройки в нем интереса ради. Вы должны четко представлять не только то, что делаете, но и зачем вам это нужно. Только так вы избежите серьезных неприятностей в функционировании компьютера и сохраните собственные данные в безопасности. Высвобождение места на жестком диске Если при установке или запуске очередной программы внезапно выясняется, что на жестком диске недостаточно места для ее хранения, то вам нужно высвободить его, чтобы позволить компьютеру выполнить требуемую операцию. Для этого выполните такие действия. 1. Щелкните правой кнопкой мыши на кнопке Пуск и выберите в контекстном меню команду Панель управления. на ссылке Освобождение места на диске, расположенной сразу под названием подкатегории Администрирование. Если в вашем компьютере установлено несколько жестких дисков, то вам нужно указать, какой из них подлежит очистке. Выберите вариант System (С:). т 2. В окне папки Панель управления щелкните на категории настроек Система и безопасность. В длинном списке подкатегорий щелкните 3. Выбрав в диалоговом окне Очистка диска: выбор устройства диск С:, щелкните на кнопке ОК. На экране появится окно программы очистки диска, где показаны типы данных, которые можно удалить, и объем высвобождаемого при этом места (рис. 13.4). (Общий объем высвобождаемого места показан в верхней части окна.) Если на системном жестком диске совсем мало места, то щелкните в нижней части окна на кнопке Очистить системные файлы. Windows 10 проведет более глубокий анализ содержимого системного диска и представит на ваше суждение дополнительные категории данных, доступных для удаления. 4. Установите флажки для всех представленных в списке категорий данных и щелкните на кнопке ОК. Чтобы ознакомиться с назначением удаляемых данных, выделите одну из категорий, щелкнув на ней мышью, и просмотрите описание, приведенное в нижней части диалогового окна. После щелчка на кнопке ОК на экране появится запрос на подтверждение выполняемой операции. 5. Щелкните на кнопке Удалить файлы, чтобы окончательно избавиться от ненужных данных, занимающих полезное место на жестком диске. Глава 13. Предотвращение сбоев 311
Счистка диска System (С:) X Очистка диска Программа очистки диска может освободить до 12.7 ГБ ^ на System С:). Удалить следующие Файгы. 0 . J Временные Файлы Интернета 1.16 ГБ л 01S2J Автономные веб-с транииы 352 КБ 0 Файлы дампа памяти для системны 472 МБ 0 Системные ар>лвы отчетов об ошиб . 364 КБ v < > Объем высвобождаемого пространства Описание 12.7 ГБ В папке 'Загруженные Файлы программ' временно сохраняются элементы ActiveX и приложения Java, автоматически загружаемье из Интернета при просмотре некоторых, страниц jjjp Очистить системные |чайлы j Просмотреть Файлы OK I Отмена Рис. 13.4. Убедитесь в установке флажков всех необходимых опций Windows 10 очищает папку Корзина, избавляется от временных файлов и удаляет данные автономных веб-страниц, предотвращая переполнение системного диска ненужной информацией. Если вы получили Windows 10 в результате обновления до нее операционной системы старой версии, то файлы последней продолжают храниться на системном диске в папке Windows . Old. Эта папка имеет невероятно большой размер. Чтобы удалить ее с помощью команды очистки диска, при выполнении п. 3 предыдущих инструкций щелкните в нижней части диалогового окна на кнопке Очистить системные файлы, а затем установите флажок опции Предыдущие установки Windows. Как вы понимаете, после удаления таких файлов вернуться к старой версии Windows вам не представится возможным. Детально последняя задача описывается в главе 18. Управление кнопкой включения компьютера Компьютер совсем не обязательно выключать с помощью кнопки на передней панели системного блока или корпусе устройства. Как вы знаете из главы 2, завершение работы Windows 10 выполняется с помощью специальной команды, традиционно включенной в главное меню. Щелкните на кнопке Пуск и выберите в меню команду Завершение работы или Выключение, чтобы отобразить на экране раскрывающееся меню, содержащее три опции: Спящий режим, Завершение работы и Перезагрузка. 312 Часть IV. Настройка и поддержка Windows 10
Наиболее популярная среди пользователей команда, вне всяких сомнений, — Спящий режим. Она переводит компьютер в режим низкого потребления электроэнергии и позволяет быстро вернуться в рабочее состояние. Завершение работы с помощью встроенной в Windows 10 команды тем не менее требует нескольких щелчков мышью на командах раскрывающихся меню, что не совсем удобно. Чтобы сэкономить время, затрачиваемое на выполнение такой простой задачи, как завершение работы компьютера, укажите операционной системе, как она должна реагировать на нажатие физической кнопки выключения компьютера: завершать работу или переходить в спящий режим. Подобный вопрос возникает и перед владельцами ноутбуков, но в несколько ином ракурсе: как должна вести себя операционная система при закрытии и открытии крышки? Чтобы однозначно определить поведение Windows 10 при завершении работы, выполните следующие действия. лансированная (рекомендуется). 3. На левой панели щелкните на ссылке Действия кнопок питания. На экране появится окно, подобное показанному на рис. 13.5, в котором детально настраиваются функции кнопок управления питанием компьютера. Содержимое окна и набор настроек в нем зависят от того, отображается оно для настольной системы, ноутбука или планшета. 1. 2. Щелкните правой кнопкой мыши на кнопке Пуск и выберите в контекстном меню опцию Панель управления. В окне папки Панель управления перейдите к категории Система и безопасность. Щелкните в основном списке на элементе Электропитание. В одноименном окне настроек выбрана первая схема электропитания: Сба- qj Системные параметры □ X "Г4 ф Оборудование и звук > Электропитание Системные параметры Настройка кнопок питания и включение защиты с помощью пароля Выберите параметры завершения работы для этого компьютера Изменения параметров внесенные на этой странице, применяются ко всем схемам управления питанием. <9 Изменение параметров, которые сейча недсс Параметры кнопки питания кнопки спящего режима и крышки й От батареи О Действие при нажатии кнопки . ^ питания: При нажатии кнопки сна: Сон От сети Сон Сон ^Ри укрытии крышки: | Действие не требу ется Действие не требуется ' Защита с помощью пароля при При выходе компьютера из спящего режима для достчла к данным необходимо ввести пароль, чтобы разблокировать компьютер. Создание или изменение пароля учетной за Действие не требуется - Гибернация При выходе компьютере из спящего режима любой пользователь может получить доступ к данным так как компьютер не заблокирован. v Рис. 13.5. Выберите поведение операционной системы при нажатии кнопки выключения компьютера Глава 13. Предотвращение сбоев 313
4. Внесите изменения в реакцию операционной системы на нажатие кнопок управления питанием. В раскрывающихся меню доступны такие варианты действий: Действие не требуется, Сон, Гибернация и Завершение работы. (В любой неоднозначной ситуации выбирайте вариант Сон.) Для ноутбуков и планшетов в этом окне приводятся дополнительные параметры, указывающие раздельное поведение при электропитании от сети и встроенных аккумуляторных батарей. Например, настройте ноутбук на переход в спящий режим при работе от батарей, но выключение его при электропитании от сети. Кроме того, пользователи ноутбуков могут назначать отдельные действия для события открывания и закрывания крышки устройства. Чтобы ознакомиться со всеми без исключения вариантами действий, вам может понадобиться щелкнуть на опции Изменение параметров, которые сейчас недоступны. Для обеспечения более высокого уровня безопасности установите переклю- чатель Запрашивать пароль (рекомендуется), указывающий запрашивать пароль входа в систему при выходе компьютера из спящего режима. 5. Щелкните на кнопке Сохранить изменения. Windows 10 сохраняет и немедленно применяет изменения в настройках до следующего их переназначения. Запуск неработающих устройств (обновление драйверов) В Windows 10 управление установленным в компьютере оборудованием выполняется с помощью драйверов — вспомогательного программного обеспечения, которое помогает операционной системе получать доступ ко всем имеющимся в компьютере устройствам. Как правило, Windows 10 автоматически распознает все находящееся в компьютере оборудование и устанавливает драйверы для него. В некоторых случаях для подключения новых устройств операционной системе требуется доступ к Интернету, чтобы загрузить драйверы, отсутствующие во встроенных базах данных. И только в отдельных случаях службе автоматического поиска драйверов не удастся самостоятельно подготовить устройство к полноценной работе. Такие ситуации возникают при подключении к компьютеру очень старого оборудования, о котором успели забыть основные разработчики программного обеспечения, или при установке только появившегося на рынке устройства, основанного на новых технологиях. Иногда сообщения о неполадках с оборудованием появляются на экране вследствие сбоя при загрузке драйверов. Во всех описанных выше случаях вам понадобится отследить неработающее оборудование и установить для него в Windows 10 правильные драйверы. Лучше всего использовать драйверы, которые включены в комплект поставки устройства, поскольку они разработаны производителем оборудования, а потому максимально тщательно отлажены. Распознать плохие драйверы не составит большого труда — они не обеспечивают нормального функционирования устройства, для которого предназначены. 314 Часть IV. Настройка и поддержка Windows 10
Если Windows 10 отказывается автоматически распознавать только что подключенное к компьютеру устройство и устанавливать для него драйверы (даже после перезагрузки компьютера), то вам придется выполнить эту операцию вручную. Отбросив лишние сомнения, выполните следующие действия. 1. Посетите веб-сайт производителя устройства и загрузите последние драйверы для операционной системы Windows 10. Чаще всего адрес сайта указывается непосредственно на упаковке или в документации к оборудованию. Если вы так и не нашли его, то введите в поле поисковой системы Google (www. google. com) название производителя и просмотрите несколько первых возвращенных результатов. На сайте производителя ищите раздел с названием Техническая поддержка (Support), Драйверы и документация (Downloads) или Клиентам (Customer Service). Для продолжения поиска драйверов вам нужно будет ввести название модели устройства, ее серийный номер и версию операционной системы, установленной на компьютере (Windows 10). В раскрывающемся списке операционных систем не указана Windows 10? Попробуйте загрузить драйверы для Windows 8.1, 8 или даже 7. Очень часто они прекрасно справляются со своей задачей и в Windows 10. 2. Запустите программу установки драйверов. В некоторых случаях программа установки запускается автоматически после загрузки файлов с драйверами. Если этого не произошло, то запустите ее вручную. Если загруженные драйверы не решили проблему неправильного функционирования оборудования, то переходите к п. 3. При отображении на загруженном файле значка в виде папки с замком-молнией щелкните на нем правой кнопкой мыши и выберите в контекстном меню команду Извлечь все, чтобы распаковать содержимое файла архива в отдельную папку. (Папке с распакованными файлами дается такое же название, как и у загруженного файла, поэтому трудностей с ее поиском в папке Загрузки у вас возникнуть не должно.) 3. Щелкните правой кнопкой мыши на кнопке Пуск и выберите в контекстном меню команду Диспетчер устройств. В диалоговом окне программы Диспетчер устройств отображается список оборудования, установленного в компьютере. Проблемное устройство вы найдете по значку восклицательного знака, расположенному рядом с его названием. 4. Щелкните на названии неправильно функционирующего устройства, а затем в строке меню, расположенной вдоль верхнего края окна, щелкните на опции Действие. Выберите команду Установить старое устройство. На экране появится окно мастера установки оборудования. В старых добрых традициях данная программа в пошаговом режиме сопроводит вас по процедуре распознавания и подключения оборудования. Старайтесь сохранять спокойствие: такой метод установки драйверов способен вывести из себя даже бывалых пользователей. Глава 13. Предотвращение сбоев 315
К счастью, установка драйверов вручную выполняется в чрезвычайно редких ситуациях, которые возникают вследствие следующих причин. S Вы приобрели оборудование, укомплектованное старыми драйверами, которые не подходят для вашей операционной системы. Чтобы установить новые драйверы, загрузите их с сайта производителя подключаемого к компьютеру устройства. Скорее всего, это позволит решить проблему раз и навсегда. S О подключенном к компьютеру устройстве Windows 10 ничего не известно. Установка драйверов гарантирует не только распознавание устройства в системе, но и обеспечивает его работоспособность. Если оборудование вашего компьютера работает так, как ожидается, то не забивайте себе голову ненужными проблемами с поиском неисправностей и установкой драйверов. Даже если вы случайно наткнетесь в Интернете на информацию о выпуске новых драйверов для оборудования, установленного в вашем компьютере, то не спешите сломя голову его загружать. Нормально функционирующий компьютер не нуждается в постоянном обновлении драйверов для установленного в нем оборудования. Не стоит лишний раз вмешиваться в прекрасно работающее и без вашего вмешательства устройство. Наконец, не поддавайтесь на уговоры установить службы, которые автоматически отслеживают и обновляют драйверы без вашего ведома. Обычно от них больше вреда, чем пользы. Если свежие драйверы вызывают неполадки и сбои в работе оборудования, то вернитесь в окно Диспетчер устройств и дважды щелкните на названии проблемного устройства. В появившемся на экране диалоговом окне перейдите на вкладку Драйвер и щелкните на кнопке Откатить. Windows 10 заменит последние установленные для устройства драйверы их старой версией. 316 Часть IV. Настройка и поддержка Windows 10
Глава 14 Совместное использование компьютера 3э*ной главе... > Назначение учетных записей > Добавление, удаление и изменение учетных записей > Вход в систему под своей учетной записью > Работа на компьютере сразу нескольких пользователей > Защита учетной записи паролем Аш юбой настольный компьютер, ноутбук или планшет, работающий под управле- ЩгЦ? нием операционной системы Windows 10, может использоваться сразу несколькими людьми. При этом каждый из них получает доступ только к собственным пользовательским данным и не может просмотреть, изменить или удалить файлы других пользователей. Как это работает? Очень просто! В Windows 10 для каждого пользователя создается отдельная учетная запись. Так, например, после входа в систему под своей учетной записью вы получите доступ только к собственным пользовательским папкам и не сможете просматривать данные других пользователей. Более того, операционная система запоминает настройки и внешний вид пользовательского интерфейса для каждой учетной записи. Вы всегда будете наблюдать указанный вами фон рабочего стола, а содержимое меню Пуск и вручную добавленные ярлыки будут располагаться в точности в тех местах, которые вы определили для них в предыдущих сеансах работы. При этом доступ к рабочему столу и меню Пуск остальных пользователей вам закрыт — каждому из них отведено в Windows 10 свое место. В этой главе описано, как создать и настроить учетные записи для всех членов семьи, знакомых и случайных гостей, которым может понадобиться поработать за вашим компьютером. Вы также узнаете об ограничениях, накладываемых на детские учетные записи, научитесь отслеживать их деятельность в компьютере и Интернете, а также ограничивать неуемную детскую активность. запись Разработчики Windows 10 предполагают, что для каждого пользователя компьютера будет создаваться отдельная учетная запись. В этом нет ничего удивительного; для
обеспечения безопасности компьютера операционной системе нужно в точности знать, кто именно дает ей указания. В Windows 10 реализована поддержка двух основных типов учетных записей: обычная и Администратор. (Не забываем также о специальном виде обычной учетной записи для детей.) Для начала работы на компьютере пользователю нужно щелкнуть на названии своей учетной записи на экране входа в систему, как показано на рис. 14.1. Рис. 14.1. Перед началом работы на компьютере нужно войти в Windows 10 под своей учет- ной записью Кому это нужно? Конечно же, операционной системе! С помощью отдельных учетных записей каждому пользователю предоставляются разные полномочия на использование компьютера. Если представить компьютер как гостиницу, то регистратор за стойкой будет администратором, а обычные жильцы — пользователями со стандартными учетными записями. S Администратор. Пользователь с правами администратора управляет всеми ресурсами компьютера и определяет полномочия остальных его пользователей. На устройствах, находящихся под управлением Windows 10, правами администратора обладают, как правило, их владельцы. Именно они назначают учетные записи остальным пользователям и решают, кому из них можно доверить управление компьютером. S Обычный пользователь. Обладатели обычных учетных записей получают доступ к большей части ресурсов компьютера, но не могут их изменять. Так, например, они могут запускать любые программы, но им не разрешается устанавливать их на компьютере. S Ребенок. Детская учетная запись основана на стандартной учетной записи. Разница заключается в том, что к последней автоматически применяются настройки службы Microsoft Family. Детально они рассмотрены в главе 11. 318 Часть IV. Настройка и поддержка Windows 10
S Гость. В Windows 10 больше нет гостевой учетной записи. В современном мире у каждого из нас есть смартфон, планшет или другое мобильное устройство с доступом к Интернету. Получив сетевую независимость, пользователи утратили потребность в работе за чужим компьютером, находясь в гостях. Ниже приведено описание нескольких стандартных сценариев управления учетными записями на одном компьютере. S В одной семье полномочия администраторов получают учетные записи родителей, а детские учетные записи создаются отдельно для каждого ребенка. S При совместном проживании в одном помещении нескольких взрослых людей для каждого из них создается стандартная учетная запись, за исключением владельца компьютера — он на фоне остальной толпы выделяется привилегиями администратора. Иногда права администратора компьютера с согласия его владельца назначаются одному из пользователей, обычно более опытному или проводящему за ним большую часть времени. Чтобы избежать предоставления доступа к вашим данным другим пользователям, вам необходимо защитить свою учетную запись паролем. (Операция добавления к учетной записи пароля рассматривается в разделе “Защита учетной записи паролем”.) Создание стандартной учетной записи для владельца компьютера Если в компьютер, в который вы вошли под учетной записью администратора, проникает вредоносное программное обеспечение, то оно получает безграничные возможности по управлению данными устройства. Такая ситуация становится возможной только благодаря тому, что администратор компьютера имеет полномочия на использование любых ресурсов компьютера. Именно поэтому в Microsoft настаивают на создании для владельца компьютера сразу двух учетных записей: стандартной и администратора. При этом стандартная учетная запись должна применяться для повседневной работы, а учетная запись администратора — только для настройки компьютера. В подобных случаях большую часть времени Windows 10 будет воспринимать вас как рядового пользователя. Как только у компьютера возникнет необходимость в изменении важных системных данных или настроек, на экране появится запрос на ввод пароля администратора. Чтобы разрешить операционной системе выполнить запрашиваемое действие, введите пароль к своей учетной записи с правами администратора. Если вы видите, что Windows 10 запускает программу, пытающуюся нанести компьютеру вред, то откажите ей в продолжении операции. Создавать вторую учетную запись не обязательно, но настоятельно рекомендуется. Неудобства использования двух учетных записей вместо одной минимальные, но они стоят того: при работе на компьютере его безопасность — превыше всего. Если после входа в систему вы будете отсутствовать у компьютера продолжительное время, то он автоматически перейдет в спящий режим. Чтобы “пробудить” его, достаточно подвигать мышь или нажать на клавиатуре любую клавишу. На экране появится экран входа в систему, в котором отображаются название вашей учетной записи и ее аватар. В левом нижнем углу Глава 14. Совместное использование компьютера 319
этого экрана Windows 10 отображается список всех учетных записей, созданных в текущем компьютере. Чтобы войти под одной из них, достаточно щелкнуть на соответствующем аватаре. Управление цче&нмми записями В операционной системе Windows 10 поддерживаются две категории учетных записей, назначаемых пользователям. Таким образом, все люди, которым предоставляется доступ к компьютеру, условно относятся к двум разным лагерям. S Члены вашей семьи. Выбрав этот вариант, вы автоматически соглашаетесь на включение для детских учетных записей функции родительского контроля. Любая учетная запись для взрослого пользователя позволяет отслеживать деятельность детей на компьютере. Для обеспечения родительского контроля всем членам семьи необходимо иметь отдельные учетные записи Microsoft. Если кто-то из семьи не имеет учетной записи Microsoft, то ему незамедлительно будет предложено наверстать упущенное. S Другие пользователя. Наилучший выбор для совместно проживающих в одном помещении нескольких взрослых пользователей. Исключает мониторинг за деятельностью друг друга и не требует создания отдельных учетных записей для детей. В следующих двух разделах описаны оба типа учетных записей, способы их создания и изменения рабочих настроек. Только пользователь с учетной записью администратора имеет возможность добавлять в компьютер новые учетные записи. Если у вас обычная учетная запись, то попросите владельца компьютера наделить ее правами администратора. Создание учетной записи для членов семьи и друзей Учетные записи, создаваемые для членов семьи, предполагают определенные обязанности и ограничения. На детскую учетную запись накладываются ограничения по управлению компьютером, а пользователи “взрослых” учетных записей получают возможность, сопряженную с обязанностью, отслеживать деятельность своих отпрысков не только на компьютере, но и в Интернете. Если требуется создать учетную запись для человека, не относящегося к членам вашей семьи, то воспользуйтесь командой Добавить пользователя для этого компьютера раздела Другие пользователи. Как правило, такая учетная запись востребована при проживании вместе с вами других людей или частом посещении вашего дома близкими друзьями. Создавать разные типы учетных записей разрешено только пользователям с правами администратора. 1. Откройте меню Пуск и выберите команду Параметры. 2. В окне программы Параметры щелкните на значке Учетные записи. 320 Часть IV. Настройка и поддержка Windows 10
Окно настроек учетных записей, показанное на рис. 14.2, позволяет не только добавить новые учетные записи разных типов, но и изменить существующие учетные записи. <- Параметры @ УЧЕТНЫЕ ЗАПИСИ Ваша учетная запись Параметры входа Рабочий доступ Семья и другие пользователи Синхронизация ваших параметров yngvarrvoron@gmail.com Администратор Данные для выставления счетов, родительский контроль, подписки, параметры безопасности и многое другое Аватар Обзор Создать аватар Рис. 14.2. Чтобы создать учетную запись, щелкните на команде Семья и другие пользователи В текущем разделе настроек изменяются параметры собственной учетной записи. Для этого на левой панели щелкните на элементе Ваша учетная запись. На следующей странице настроек вы сможете, например, изменить пароль доступа к своей локальной учетной записи или даже перейти от использования локальной учетной записи к учетной записи Microsoft. 3. На левой панели щелкните на команде Семья и другие пользователи. (Если учетная запись создается для кого-то, не являющегося членом вашей семьи, то сразу переходите к п. 5 текущих инструкций.) На правой панели страницы Семья и другие пользователи, показанной на рис. 14.3, содержатся команды создания учетных записей двух основных типов: членов вашей семьи и остальных людей. Чтобы создать учетную запись для членов семьи, перейдите к следующему пункту; чтобы узнать, как создавать стандартную учетную запись для остальных пользователей, перейдите к п. 5. Глава 14. Совместное использование компьютера 321
Параметры - □ X @ УЧЕТНЫЕ ЗАПИСИ Ваша учетная запись Ваша семья Параметры входа Добавьте членов своей семьи —это позволит им самостоятельно входить в систему и пользоваться отдельным Рабочий доступ рабочим столом. В целях защиты детей вы также можете определять допустимые веб-сайты, периоды времени, Семья и другие пользователи приложения и игры. Синхронизация ваших параметров , Добавить члена семьи • ь Другие пользователи Разрешите пользователям, не включенным в семью, входить в систему с помощью их учетных записей. Это не будет означать их добавление в семью. Добавить пользователя для этого компьютера Игорь Локальная учетная запись Рис. 14.3. Для добавления члена семьи, включая детей, щелкните на команде Добавить члена семьи 4. Щелкните на кнопке Добавить члена семьи и следуйте приведенным ниже инструкциям, чтобы отправить приглашение человеку, для которого создается учетная запись на вашем компьютере. На экране появится диалоговое окно, подобное изображенному на рис. 14.4, в котором указывается тип создаваемой учетной записи. Установите один из двух переключателей, чтобы указать, кто является владельцем учетной записи: ребенок или взрослый член семьи. В расположенном ниже поле введите почтовый адрес, по которому будет отправлено приглашение. Рассмотрите следующие варианты. • Если вам известен точный адрес пользователя, то введите его в поле Введите его адрес электронной почты, а затем щелкните на кнопке Далее. (Если указанный адрес не представляет учетную запись Microsoft, то вам будет предложено создать таковую.) • Если вам не известен адрес электронной почты пользователя, которому нужно отправить приглашение, то щелкните на ссылке У пользователя, которого я хочу добавить, нет адреса электронной почты. Вы будете перенаправлены на страницу создания учетной записи Microsoft, в процессе чего создается в том числе новый почтовый ящик. Независимо от выбранного варианта взрослый или ребенок получит электронное письмо с приглашением на его включение в семью пользователей на вашем ком- 322 Часть IV. Настройка и поддержка Windows 10
X Добавить учетную запись взрослого или ребенка? Введите адрес электронной почты пользователя, которого вы хотите добавить. Если у него есть Windows, Office, Outlook.com, OneDrive, Skype или Xbox, введите адрес электронной почты, который используется для входа. (•) Добавить учетную запись ребенка Безопасность детей в Интернете выше, если у них есть собственная учетная запись О Добавить учетную запись взрослого [ведите его адрес электронной почты Рис. 14.4. Перед вводом адреса электронной почты укажите, для кого создается учетная запись: для взрослого члена семьи или для ребенка пьютере. Как только приглашение будет принято, создаваемая вами учетная запись будет добавлена в общий список. Если ваше приглашение будет проигнорировано или если ответ на него придет позже, чем через 14 дней с момента отправки, то процесс добавления новой учетной записи прервется. (Если пользователь решит принять предложение более чем через две недели, то вам придется отправить ему повторное приглашение.) На этом создание учетной записи для членов вашей семьи завершено. Чтобы добавить учетную запись для человека, не относящегося к вашей семье, перейдите к п. 5. 5. Щелкните на команде Добавить пользователя для этого компьютера. Для продолжения вам будет предложено указать способ входа нового пользователя в операционную систему (рис. 14.5). Если у добавляемого пользователя есть учетная запись Microsoft, то введите ее адрес электронной почты. Конечно, Microsoft настаивает на входе в систему с помощью собственной учетной записи, но у вас всегда есть запасной вариант. • Учетная запись Microsoft. Без учетной записи Microsoft вы не получите доступ ко многим сервисам Windows 10. Как описано в главе 2, учетная запись Microsoft представляется всего одним параметром — адресом электронной Глава 14. Совместное использование компьютера 323
почты, который является вашим пропуском в мир Windows 10. Только владельцы учетных записей такого типа получают возможность загружать и устанавливать приложения из электронного магазина Windows, сохранять данные в облачном хранилище Microsoft, известном как OneDrive, а также получать от компании всевозможные бонусы. Чтобы создать учетную запись, перейдите к п. 6. х Выберите способ входа пользователя в систему Введите адрес электронной поиты пользователя, которого вы хотите добавить. Если у него есть Windows, Office, Outlook.com, OneDrive, Skype или Xbox, введите адрес электронной поиты, который используется для входа. Отмена Рис. 14.5. Введите адрес электронной почты учетной записи Microsoft, с помощью которой пользователь будет регистрироваться в вашем компьютере • Локальная учетная запись. Применяется людьми, которые не заинтересованы в привилегиях, предоставляемых учетной записью Microsoft. Учетная запись такого типа позволяет успешно использовать компьютер в собственных целях без сторонней помощи. Для создания локальной учетной записи щелкните на ссылке Добавить пользователя без учетной записи Microsoft и перейдите к п. 7. Не можете определиться с типом учетной записи? Создавайте локальную. Конечно, вы не получите доступа к специальным функциям Windows, хотя в случае необходимости всегда сможете преобразовать ее в учетную запись Microsoft. 324 Часть IV. Настройка и поддержка Windows 10
6. Введите в поле Электронная почта или телефон адрес электронной почты владельца новой учетной записи вашего компьютера (предполагая, что он представляет учетную запись Microsoft), после чего щелкните на кнопке Далее и на кнопке Готово. Все добавленные учетные записи автоматически представляются на экране входа в систему (см. рис. 14.1). Чтобы войти в систему под новой учетной записью, достаточно щелкнуть на соответствующем аватаре на экране входа в систему, а затем на поле, расположенном под адресом электронной почты, и ввести пароль для учетной записи Microsoft. Windows 10 удостоверится в соответствии пароля текущей учетной записи Microsoft и только после этого предоставит доступ к компьютеру. 7. В нижней части окна щелкните на ссылке У пользователя, которого я хочу добавить, нет адреса электронной почты. Осознав, что вы отказываетесь от использования учетной записи Microsoft в пользу локальной учетной записи, Windows 10 предпримет последнюю попытку вернуть вас на путь истинный, отобразив окно Создать учетную запись Microsoft. 8. Щелкните внизу окна на ссылке Добавить пользователя без учетной записи Microsoft. Тем самым вы еще раз подтверждаете свое неуклонное решение использовать локальную учетную запись. (В конце концов, вы всегда можете преобразовать ее в учетную запись Microsoft.) Наконец, на экране появится окно создания локальной учетной записи, запрашивающее имя пользователя (название учетной записи), пароль и подсказку, востребованную при восстановлении утраченного пароля. 9. Придумайте для локальной учетной записи регистрационное имя, пароль (и при необходимости подсказку), а затем щелкните на кнопке Далее. Обычно в качестве регистрационного используется имя или прозвище пользователя. Не утруждайте себя придумыванием сложного пароля: пользователь сможет изменить его при первом же входе в систему. 10. Щелкните на кнопке Готово. Известите пользователя о выбранном для него регистрационном имени и пароле. Найти название своей учетной записи пользователь сможет в левом нижнем углу экрана входа в Windows 10. Разобраться в тонкостях создания локальной учетной записи вам поможет видеоролик №13. go.dialektika.com/ WinlOFD 13 Глава 14. Совместное использование компьютера 325
Следуя приведенным выше инструкциям, вы добавите стандартную учетную запись, независимо от того, проходила регистрация с помощью учетной записи Microsoft или создавалась локальная учетная запись. Впоследствии вы всегда сможете преобразовать ее в учетную запись администратора, о чем рассказывается в следующем разделе. Изменение учетной записи Приложение Параметры в Windows 10 предназначено не только для создания учетных записей для всех членов вашей семьи и хороших знакомых (см. предыдущий раздел), но и для изменения настроек существующих учетных записей (в том числе пароля и типа учетной записи). Управлять учетными записями других пользователей и изменять их могут только администраторы. И только они могут предоставить пользователям обычных учетных записей право на администрирование компьютера. Тем не менее для изменения самых важных настроек учетной записи, имени пользователя и пароля средств приложения Параметры недостаточно. Вам потребуется помощь безотказного уже несколько десятилетий подряд инструмента Windows — папки Панель управления. Папка Панель управления не позволяет управлять учетными записями Microsoft, поскольку ее данные хранятся в Интернете. Исходя из вышесказанного, приведенные ниже инструкции относятся только к локальным учетным записям. Чтобы изменить локальную учетную запись или преобразовать ее в аналог гостевой, выполните следующие действия. 1. Щелкните в правой нижней части рабочего стола на кнопке Пуск и выберите в контекстном меню опцию Панель управления. Работая на устройстве с сенсорным экраном, нажмите на кнопку Пуск и не отпускайте палец мыши от экрана до появления на нем квадратной рамки. В появившемся на экране контекстном меню выберите опцию Панель управления. В окне папки Панель управления щелкните на категории Учетные записи пользователей. Щелкните на ссылке Учетные записи пользователей и воспользуйтесь командой Управление другой учетной записью. На экране появится окно управления учетными записями, показанное на рис. 14.6. В нем перечислены все учетные записи, настроенные в операционной системе. В этом окне вы не сможете активизировать гостевую учетную запись — в Windows 10 ее поддержка не реализована. У гостевой учетной записи очень ограниченный контингент пользователей, а при повсеместном распространении мобильных устройств необходимость включения ее в современную операционную систему весьма сомнительна. Разработчики Microsoft вполне разумно посчитали, что в Windows 10 от нее можно полностью отказаться. 4. Щелкните на значке учетной записи, настройки которой требуется изменить. 326 Часть IV. Настройка и поддержка Windows 10
Si» Управление учетными записями □ X Т Й*. « Учетные записи пользователей Управление учетными записями Выберите пользователя, учетную запись которого вы хотите изменить Воронцов Игорь yngvarrvoron@gmail.com Администратор Защищена паролем Игорь Локальная учетная запись Защищена паролем ^ Рис. 14.6. Окно управления учетными записями применяется для изменения настроек любых учетных записей текущего компьютера Windows 10 отобразит на экране страницу с настройками выбранной учетной записи, изменение которых выполняется с помощью следующих команд. • Изменить имя учетной записи. Эта команда позволяет изменить надоевшее или отредактировать неправильно записанное имя учетной записи. Подбирая название учетной записи, не ограничивайте свою фантазию — Повелитель микросхем звучит несомненно ярче, чем скучное Андрей или Алена. • Изменить пароль. Каждую учетную запись лучше снабдить паролем, чтобы избежать предоставления доступа к вашим данным сторонним пользователям. Добавьте пароль к учетной записи, если его нет, или измените, если текущий кажется ненадежным или сложен для запоминания. Изменение типа учетной записи. Используйте данную команду, чтобы назначить одного из пользователей, проявивших себя достойно при работе на компьютере, администратором. Здесь же можно понизить ранг одного из “провинившихся” администраторов до статуса обычного пользователя. Удаление учетной записи. Трижды подумайте, прежде чем выполнять эту команду; удаление учетной записи автоматически означает удаление всех связанных с ней файлов. Воспользовавшись этой командой, обязательно щелкайте на кнопке Сохранить файлы. В подобном случае все пользовательские файлы удаляемой учетной записи будут помещены в отдельную папку на вашем рабочем столе (пользователя с учетной записью администратора). Управление другой учетной записью. Переход к изменению другой учетной записи. Управление текущей учетной записью прекращается. Глава 14. Совместное использование компьютера 327
5. Закончив управление учетными записями, закройте окно настроек, щелкнув в правом верхнем его углу на красной кнопке со значком X. Изменения в учетных записях вступают в силу незамедлительно. Смена пользователей компь/oinefia Windows 10 позволяет совершенно спокойно работать за одним компьютером или планшетом группе людей, связанных определенными обстоятельствами: работающим в одном офисе, проживающим в общем помещении или являющимся членами одной семьи. Windows 10 автоматически отслеживает программы, запущенные всеми вошедшими в систему пользователями, и сохраняет их данные в памяти. (Мама раскладывала пасьянс, когда папе понадобилось проверить почту. После проверки почты папа вернул ноутбук маме, которая продолжила партию как ни в чем не бывало.) Известный как быстрая смена пользователей, переход от одной учетной записи к другой осуществляется без потери данных и не требует завершения работы запущенных программ. Если, работая на компьютере, вам понадобится предоставить его другому пользователю для выполнения неотложной задачи, например для проверки почтового ящика, то выполните следующие действия. 1. Откройте меню Пуск. Н Чтобы открыть меню Пуск, щелкните (или нажмите) на его кнопке в левой нижней части рабочего стола либо нажмите на клавиатуре клавишу <Windows> (<Win>). 2. Щелкните на значке (аватаре) вашей учетной записи, отображенном в левом верхнем углу меню. На экране появится небольшое раскрывающееся меню, показанное на рис. 14.7. 3. Выберите название учетной записи пользователя, которому срочно понадобился доступ к компьютеру. Windows 10 разрешает, не выходя из вашей учетной записи, войти под другой учетной записью, предлагая ввести ее пароль. Закончив выполнение необходимых задач, второй пользователь должен предоставить вам компьютер в исходном состоянии. Для этого ему необходимо выполнить п. 2 предыдущих инструкций (щелкнув на значке своего аватара в левом верхнем углу меню Пуск). Но на этот раз нет необходимости выбирать название вашей учетной записи; достаточно воспользоваться командой Выход. Windows 10 завершает работу в текущей учетной записи, позволяя вам вернуться к собственной учетной записи и запрашивая ее пароль. После возвращения к своей учетной записи вы получите компьютер точно в том состоянии, в котором прервали работу. Работая за одним компьютером сразу в нескольких учетных записях, примите к сведению следующие замечания. S Увлекшись сменой пользователей, легко забыть, под какой учетной записью работаете в текущий момент. Чтобы узнать это, достаточно открыть меню Пуск. Название текущей учетной записи указывается в правом верхнем углу меню рядом с ее аватаром. 328 Часть IV. Настройка и поддержка Windows 10
Воронцов Игорь life at a glance Изменить параметры учетной записи j Заблокировать Выход *рь Почта Q Игорь ^ ~ Вход выгод мен ы* затки Р *■ тшш ' щ rase кагпг ;>пор vro * Щ Загрузить Skype Microsoft Edge вал ■ ii Люди Ясно 10° > 15* Приложения... м:пр* щ седгноиро>т... Ili» Киев £1 OneNote Play and explore (ет) Проводник > Больше способов играть. Пр... 0 Ш © Параметры ХЬох О Музыка Groo... Кино и ТВ (!) Завершение работы Все приложения Сырая ме~ ▼ Золото V Серебро А , ..лЬг*'' • ~ Рис. 14.7. В раскрывающемся меню приведены названия учетных записей всех авторизованных в операционной системе пользователей S Чтобы узнать, под какими учетными записями вы уже вошли в Windows 10, щелкните сначала на кнопке Пуск, а затем на имени текущего пользователя. На экране появится раскрывающееся меню, в котором перечислены все учетные записи, настроенные в компьютере. Те из них, для которых установлено состояние Вход выполнен, представляют пользователей, не завершивших свои сеансы работы на компьютере. S Не стоит перезагружать компьютер, если из Windows 10 не вышли все работающие на компьютере пользователи. В противном случае их деятельность будет прервана, а результаты работы, если таковые не были заблаговременно сохранены, пропадут без возможности восстановления (Windows 10 обязательно укажет вам на несостоятельность такой операции, предоставляя возможность одуматься и позволить остальным пользователям сохранить рабочие данные и самостоятельно выйти из системы.) S Как только рядовой пользователь попробует внести изменения в важные данные или настройки операционной системы, на экране появится диалоговое окно с запросом пароля администратора. Если вы хотите продолжить начатую операцию, то введите пароль для учетной записи с правами администратора. Операция будет продолжена до полного завершения. Глава 14. Совместное использование компьютера 329
чАва&а/г учетной записи Настало время для менее скучного занятия — изменения изображения, представляющего учетную запись. По умолчанию Windows 10 назначает всем новым учетным записям очень странный аватар, отдаленно напоминающий силуэт верхней части человека. Такой значок малопривлекательный и совершенно неинформативный. Он так и просится, чтобы его заменили более вразумительным изображением. Постарайтесь выразить аватаром важную часть себя. Если у вас нет настроения для творческого самоанализа, то используйте портретную фотографию из папки Изображения. Для изменения графического изображения, представляющего вашу учетную запись, откройте меню Пуск и щелкните на текущем аватаре, находящемся в левом верхнем углу меню. В раскрывающемся меню выберите команду Изменить параметры учетной записи. На экране появится окно, подобное показанному на рис. 14.8. □ х 1 Рис. 14.8. В Windows 10 вы вольны изменить аватар любой созданной ранее учет- ной записи Для назначения аватара используются следующие инструменты, представленные на странице настроек текущей учетной записи. S Кнопка Обзор. Если необходимое изображение хранится на диске компьютера, то щелкните на кнопке Обзор. На экране появится еще одно окно, в котором отображается содержимое папки Изображения. Щелкните на необходимом графическом файле и на кнопке Выбор картинки. Указанное изображение сразу же отобразится возле названия учетной записи в меню Пуск. <- Параметры УЧЕТНЫЕ ЗАПИСИ Ваша учетная запись Параметры входа Рабочий доступ Семья и другие пользователи Синхронизация ваших параметров yngvarrvoron@gmail.com Администратор Данные для выставления счетов, родительский контроль, подписки, параметры безопасности и многое другое Аватар ззо Часть IV. Настройка и поддержка Windows 10
S Значок Камера. Эта команда, доступная только на компьютерах, к которым подключена камера, позволяет сделать снимок (предположительно лица пользователя), который и будет использоваться в качестве аватара. При выборе графического изображения для учетной записи примите к сведению следующие замечания. j S Указав в качестве аватара собственную фотографию, будьте готовы к тому, что она I будет отображаться везде, где только ни запрашивается учетная запись Microsoft: на сайте Microsoft, вашем Windows-смартфоне и других устройствах, в которых она активизируется. S Сохраните в папку Изображения любую понравившуюся в Интернете картинку, чтобы впоследствии использовать ее в качестве аватара. Щелкните на кнопке Обзор, как описано выше, выберите сохраненную ранее картинку в папке Изображения и щелкните на кнопке Выбор картинки. (Для сохранения понравившегося на одном из сайтов изображения щелкните на нем в окне браузера правой кнопкой мыши и выберите в контекстном меню команду Сохранить изображение.) S Не волнуйтесь, если выбранное вами изображение имеет слишком большой или слишком маленький размер. Windows 10 автоматически подгонит его под размер поля, в котором отображается аватар (перфекционисты будут рады узнать, что оно квадратное). S Изменять свои аватары могут как рядовые пользователи, так и обладатели учетных записей с правами администратора. Что Microsoft известно о держателях учетных записей? Как и любая другая крупная компания с мировым именем, Microsoft собирает информацию о своих клиентах, и вы далеко не исключение. Если вы удивлены, то напрасно. Google, Facebook и многие другие менее известные компании регулярно делают то же самое. Ваш банк, интернет-провайдер, страховые компании и даже государственные организации собирают и обрабатывают ваши личные данные. Чтобы хоть как то развеять ваши опасения, Microsoft позволяет ознакомиться с собранной о вас информацией и удалить ту ее часть, которую вы не хотите выставлять на всеобщее обозрение. Чтобы выполнить эту задачу, посетите сайт Microsoft Privacy Center, расположенный по такому адресу: https://account.microsoft.com/about Войдите в онлайн-службу под учетной записью Microsoft. Здесь разрешается выполнять большое количество важных операций: просматривать сведения о проведенных платежах и осуществлять новые платежи, подписываться и отказываться от популярных служб Microsoft, таких как OneDrive и Xbox Live, а также найти потерянное устройство на карте и очистить историю поиска данных в Bing. Отслеживание действий детей, для которых созданы отдельные учетные записи Microsoft, как на компьютере, так и в Интернете также выполняется на этом сайте. Как бы там ни было, данную службу стоит посетить хотя бы один раз, чтобы ознакомиться с собираемой Microsoft информацией и предоставляемыми ею возможностями. Теперь вы точно знаете, чем расплачиваетесь за использование полюбившихся онлайн-услуг. Глава 14. Совместное использование компьютера 331
Зсици&а цче&ной записи паролем В отдельной учетной записи нет особого смысла, если не защитить ее паролем. Без него доступ к вашему компьютеру остается открытым для любого сотрудника офиса, вынашивающего коварные планы по изучению чужой деловой переписки. Особенную значимость пароль приобретает в учетной записи администратора компьютера. Отсутствие пароля в учетных записях такого типа позволяет любому пользователю делать в нем все, что заблагорассудится. В любом окне запроса пароля администратора достаточно нажать <Enter>, чтобы продолжить выполнение операции. Пароли для учетных записей Microsoft изменяются только на сайте www. live. com. Чтобы назначить или изменить пароль для локальной учетной записи, выполните такие действия. Откройте меню Пуск и выполните команду Параметры. В окне приложения Параметры щелкните на значке Учетные записи. Это окно уже знакомо вам по рис. 14.2; здесь изменяются настройки локальной учетной записи и устанавливается ее аватар. 3. На левой панели окна щелкните на ссылке Параметры входа. На правой панели отображаются настройки входа в систему под выбранной учетной записью. 4. Перейдите на правую панель окна и в разделе Пароль щелкните на кнопке Изменить. Если при создании учетной записи пароль не назначался, то щелкните на кнопке Добавить. 5. Постарайтесь выбрать легко запоминающийся пароль; введите его в поле Новый пароль. Введите его повторно в поле Введите пароль еще раз, а затем щелкните на кнопке Далее, расположенной в правой нижней части окна. Повторный ввод пароля крайне необходим, поскольку исключает возможность опечатки. Изменение пароля происходит несколько иначе. Сначала вам нужно ввести текущий пароль, чтобы подтвердить свою личность, и только после этого на экране появится форма ввода нового пароля. (Обязательная проверка при изменении пароля позволяет предотвратить многие неприятности, особенно при работе в переполненном сотрудниками офисе.) Подробно об использовании паролей речь идет в главе 2. Создание диска сброса пароля Диск сброса пароля служит своего рода электронной отмычкой, позволяющей получить доступ к компьютеру в случае утери пароля для локальной учетной записи. (Вам не удастся создать диск сброса пароля для учетной записи Microsoft.) Чтобы создать диск сброса пароля, следуйте приведенным ниже инструкциям. 1. Щелкните на значке (или в поле) поиска данных, расположенном рядом с кнопкой Пуск и введите фразу Password Reset Disk, после чего нажмите <Enter>. 332 Часть IV. Настройка и поддержка Windows 10
2. В списке результатов поиска щелкните на команде Создание дискеты сброса пароля. Вы увидите, что для нормальной работы мастера создания диска сброса пароля необходимо вставить в компьютер флеш-накопитель или карту памяти, поскольку все необходимые данные сохраняются только на них. В дальнейшем, в случае невозможности получения доступа к компьютеру под локальной учетной записью (да-да, все мы забываем порой даже самые важные данные), чтобы избежать нервного срыва, можете вставить носитель с данными сброса пароля. Не стоит злоупотреблять использованием этого инструмента — получив доступ к компьютеру, измените пароль для учетной записи (запомните его!) и спрячьте носитель с данными сброса пароля в неизвестное и недоступное окружающим место. Независимо от того, сколько раз вы уже успели поменять пароль своей учетной записи, диск сброса пароля будет продолжать работать и предоставлять доступ к компьютеру в любой затруднительной ситуации. Глава 14. Совместное использование компьютера 333
Глава 15 Подключение компьютеров к сети вэ*ной главе... > Структура локальной сети > Проводные и беспроводные сети > Настройка небольшой сети > Подключение к сети через беспроводное соединение > Обмен данными в домашней группе > Совместное использование файлов, принтеров и подключения к Интернету Ж ш риобретение всего одного компьютера, как это ни странно, сопряжено с возник- Щж новением дополнительных проблем, требующих наискорейшего решения. Одной из них является подключение нескольких компьютеров к одному принтеру. Вторая задача, которую вам придется решить, связана с обеспечением эффективного способа обмена данными между компьютерами. И наконец, третья, самая главная, — это подключение нескольких компьютеров к Интернету через одно соединение. Все описанные выше трудности имеют одно простое решение — организация компьютерной сети. При физическом подключении нескольких компьютеров между собой Windows 10 объединяет их в общую структуру, позволяя совместно использовать подключение к Интернету, печатать документы на общем принтере и свободно обмениваться данными. Современные технологии позволяют объединять компьютеры в сеть без использования кабелей. На сегодняшний день в большинстве домашних сетей подключение компьютеров один к другому и к Интернету реализуется посредством Wi-Fi или беспроводного соединения, при котором данные передаются с помощью радиоволн, распространяемых по воздуху. В этой главе описаны способы соединения всех находящихся в вашем распоряжении компьютеров и устройств в единую структуру, позволяющую обмениваться данными и выполнять общие задачи. После создания беспроводной сети вы сможете подключить к имеющемуся интернет-соединению не только настольные компьютеры, но и планшеты, смартфоны и другие устройства, оснащенные поддержкой технологии Wi-Fi. Если вы любезно поделитесь паролем с заглянувшими в гости друзьями, то сможете предоставить доступ к Интернету и им. Настройтесь на изучение сложного материала. В этой главе описаны непростые для начинающих пользователей понятия и технологии. Но сначала удостоверьтесь, что ваша учетная запись наделена полномочиями администратора, а вы обладаете достаточным терпением для накопления новых знаний и их применения для решения конкретных задач.
Cfufuficffiiffia cetnu Домашняя компьютерная сеть представляет собой несколько компьютеров, объединенных в общую структуру для выполнения совместных задач. Компьютерные сети бывают разного уровня сложности, от простейших до весьма запутанных, хотя все они состоят из одного и того же оборудования. S Маршрутизатор. Это небольшое устройство работает подобно регулировщику на загруженном перекрестке. Только оно перенаправляет не потоки автомобилей и пешеходов, а данные, которые передаются в сети от одного компьютера к другому, а также через интернет-соединение. Почти все современные маршрутизаторы оснащены множеством портов для проводного и беспроводного подключения компьютеров. S Сетевой адаптер. Каждый компьютер оснащается сетевым адаптером — электронным устройством, обеспечивающим обмен данными с маршрутизатором. Адаптер проводного соединения требует подключения к нему Ethemet-кабеля; второй конец такого кабеля подключается к маршрутизатору. Адаптер беспроводного соединения обеспечивает прием и передачу сетевых данных по воздуху с помощью радиосигналов, которыми он обменивается с маршрутизатором. S Кабели. Для компьютеров, снабженных адаптерами беспроводного соединения, кабели при создании сети не нужны. Если же вы подключаете к маршрутизатору оборудование, оснащенное только адаптерами проводного соединения, то без кабелей вам просто не обойтись. После подключения к маршрутизатору кабеля, идущего от модема, который любезно предоставляется провайдером и обеспечивает соединение с Интернетом, доступ к ней получит каждый компьютер домашней сети. (Некоторые модемы оснащаются встроенным маршрутизатором, совмещая функции сразу обоих устройств.) Большинство домашних компьютерных сетей структурно напоминают паутину, как показано на рис. 15.1. В ее центре всегда находится маршрутизатор, а все компьютеры, ноутбуки, планшеты и другие устройства подключаются к нему с помощью проводных и/ или беспроводных соединений. Маршрутизатор принимает и перенаправляет потоки данных таким образом, чтобы обеспечить оптимальный уровень функционирования домашней сети и предоставить каждому ее компьютеру доступ к Интернету. Кроме того, в сети достаточно установить всего один принтер, чтобы выводить на печать документы, отправляемые с любого компьютера и устройства. При одновременной отправке на такой принтер сразу нескольких документов с разных компьютеров Windows 10 автоматически организует очередь печати — исходно на печать отправляется первый файл, а остальные файлы ожидают завершения операции и распечатываются согласно очередности следования и по мере освобождения принтера. Маршрутизаторы, оснащенные портами беспроводного подключения, позволяют добавлять в сеть не только компьютеры, управляемые Windows 10, но и любые другие устройства, снабженные Wi-Fi-адаптерами. После исходной настройки маршрутизатор устанавливает соединение со всеми подключен- 336 Часть IV. Настройка и поддержка Windows 10
ными к нему компьютерами, планшетами, смартфонами и даже домашними кинотеатрами (проигрывателями Blu-ray, игровыми и телевизионными приставками, а также проигрывателями потоковых видеоданных, таких как Chromecast или Roku), автоматически предоставляя им доступ к Интернету. Планшет Ноутбук Смартфон Кабель от провайдера /_ Настольный компьютер с адаптером Ethernet Настольный компьютер с адаптером Wi-Fi Настольный компьютер Настольный компьютер с адаптером Ethernet с адаптером Wi-Fi Рис. 15.1. Домашняя сеть структурно напоминает паутину: центральное место в ней отводится маршрутизатору, к которому через проводные и беспроводные соединения подключаются все устройства, требующие доступа к Интернету Проводные и беспроводные сети Соединить с помощью кабеля два компьютера, расположенные на одном столе или в одной комнате, не составит большого труда. Если компьютеров больше двух, то провода рано или поздно перепутаются, что не только раздражает, но и вызывает частые сбои в работе оборудования. Чтобы избежать подобной ситуации, современные компьютеры снабжаются адаптерами беспроводного (Wi-Fi) соединения, которые позволяют передавать и получать данные по воздуху. Глава 15. Подключение компьютеров к сети 337
Но у беспроводных соединений есть одна неприятная особенность: по мере удаления от источника сигнала последний заметно слабеет, что делает обмен данными между устройствами Wi-Fi эффективным только на небольших расстояниях. Чем дальше расположены устройства одно от другого, тем слабее сигнал и тем ниже скорость передачи данных по установленному соединению. Если сигналу на пути к устройству приходится преодолевать несколько толстых стен, то существует огромная вероятность его полного затухания, что приводит к разрыву соединения. Учтите, что настраивать беспроводные сети не всегда так просто, как проводные. Несмотря на большую популярность беспроводных соединений, проводное подключение к Интернету всегда обеспечивает более высокую скорость передачи данных в обоих направлениях (прием-передача), оно более надежное, защищенное и, что немаловажно, дешевле. Получив возможность спрятать кабели в простенки, даже не раздумывайте — проводное подключение настольного компьютера или ноутбука к Интернету будет идеальным решением. Обычно практикуется комбинированный вариант: все стационарно расположенные компьютеры подключаются проводным способом, а мобильные устройства — через беспроводное подключение. Haanfiouica cettiu Если вы планируете объединить в одну сеть большое количество компьютеров — больше десяти, — то данная книга не ответит на все ваши вопросы. В самой настройке сети нет ничего сложного, а вот управление сетевыми ресурсами требует очень серьезного подхода, особенно если в них содержатся важные данные, потеря которых невосполнима или негативно скажется на репутации пользователей. Если же ваша домашняя или офисная сеть насчитывает всего несколько компьютеров, то выполнить ее настройку вполне под силу даже вам, начинающему пользователю. Ничего сложного в этом нет, особенно если в точности следовать инструкциям, приведенным ниже. Рассуждения в сторону! Давайте займемся тем, ради чего вы открыли книгу на этой странице: настройкой простой сети, в которую включены все ваши компьютеры и устройства, устанавливающие беспроводное соединение с маршрутизатором. В следующих разделах будут подробно описаны структурные компоненты такой сети, места их приобретения, способы компоновки, а также методы настройки в Windows 10. Приобретение сетевых устройств Посетив компьютерный отдел в супермаркете, магазин электроники в соседнем квартале или сайт интернет-магазина, вы найдете все необходимое для организации домашней сети. S Сетевые адаптеры (не обязательно). Поскольку большинство современных настольных компьютеров и ноутбуков комплектуются адаптерами как проводной, так и беспроводной связи, вам, скорее всего, не понадобится приобретать сетевой адаптер, реализованный в виде платы расширения или отдельного устройства. Если ваш компьютер по какой-то причине не снабжен сетевым адаптером, то остановите свой выбор на недорогом решении (проводном или беспроводном), подключаемом к USB-порту. (Мобильные устройства, к которым относятся не только планшеты и смартфоны, но и ноутбуки, комплектуются встроенными адаптерами беспроводной связи в обязательном порядке.) 338 Часть IV. Настройка и поддержка Windows 10
S Кабель (не обязательно). Предпочитаете проводные соединения как более скоростные и надежные? Купите Ethernet-кабель (витая пара) достаточной длины, чтобы с его помощью соединить маршрутизатор со всеми компьютерами в помещении. К концам такого кабеля присоединяются разъемы, подобные телефонным, только несколько большего размера. S Маршрутизатор. Это небольшое устройство, смонтированное в плоском пластиковом корпусе. Большинство современных маршрутизаторов поддерживает беспроводное подключение к нему самых разных устройств; также часто компонуется широкополосным модемом для доступа к Интернету. Стандартным считается маршрутизатор, который наряду с беспроводным адаптерами снабжен четырьмя портами проводного подключения. Многие интернет-провайдеры (Internet Service Provider — ISP) при подписании с ними договора бесплатно предоставляют модем/маршрутизатор, который можно применить для организации сети так же, как и маршрутизатор, приобретенный в магазине. Даже если такое предложение не озвучивается, не постесняйтесь лишний раз спросить. Настройка в маршрутизаторе беспроводного подключения Беспроводное соединение предоставляет неоспоримое преимущество для владельцев мобильных устройств. Однако подключение через такое соединение настольных компьютеров сопряжено с определенными трудностями. Сначала вам нужно активизировать в маршрутизаторе передатчик беспроводного сигнала, а затем уже на компьютере убедиться в том, что уровня принимаемого сигнала достаточно для устойчивого обмена данными. Найдите среди множества подключений необходимое вам и только после этого установите соединение, не забыв ввести правильный пароль (беспроводное подключение без защиты паролем — это все равно что входная дверь без замка). К несчастью, производители маршрутизаторов снабжают свое оборудование совершенно разным программным обеспечением, что делает настройку каждой модели устройства весьма увлекательным, хотя и далеким от унификации процедуры процессом. Как бы там ни было, настраивая маршрутизатор, обращайте пристальное внимание на три базовые настройки. S Network name (SSID) (Имя сети). Введите в это поле короткое и простое для запоминания название, которое однозначно описывает создаваемую вами беспроводную сеть. В дальнейшем это название будет отображаться на экране смартфона, планшета или ноутбука в списке беспроводных сетей, доступных для подключения. Именно его вы будете выбирать для подключения всех перечисленных устройств к маршрутизатору. (Маршрутизатор соседа и его беспроводная сеть будут представляться совсем другим названием.) S Infrastructure (Инфраструктура). Из двух доступных вариантов выбирайте Infrastructure как более распространенное по сравнению с Ad Нос. S Security (Безопасность). Чтобы защитить свою сеть от постороннего вмешательства, укажите в этом разделе настроек пароль доступа и тип шифрования передаваемых данных. Большинство маршрутизаторов поддерживает три типа шифрования: Глава 15. Подключение компьютеров к сети 339
WEP (немного лучше, чем незащищенная сеть), WPA (предоставляет определенный уровень защиты) и WPA2 (лучший выбор из всех возможных). Всегда выбирайте максимально доступный тип шифрования данных и подбирайте сложный для взлома пароль, включающий как буквы, так и цифры, например Опе+Опе=2!. Некоторые маршрутизаторы поставляются вместе со специальной программой — мастером его настройки. Остальные устройства поддерживают только стандартный способ изменения параметров маршрутизатора, требующий запуска в Windows 10 браузера. После изменения указанных настроек маршрутизатора обязательно выпишите их на листе бумаги: все они будут применяться для беспроводного подключения к нему компьютеров, ноутбуков и других мобильных устройств, о чем рассказывается в следующих разделах. Также вам потребуется передать эти данные всем проживающим вместе с вами пользователям, чтобы позволить им воспользоваться преимуществами беспроводного подключения к Интернету в вашем доме. Настройка компьютера, подключаемого к сети Давайте вначале разберемся с проводным соединением как с более простым. Подключите один конец кабеля, оснащенный соответствующим разъемом, к порту Ethernet компьютера, а второй его конец — к одному из разъемов маршрутизатора (порты маршрутизатора обычно нумеруются, ненумерованный порт предназначен для подключения кабеля, идущего от модема провайдера). Чтобы подключить к сети другие компьютеры, поступите таким же образом, но теперь воспользовавшись другими незанятыми Ethemet- портами маршрутизатора. Если сотрудники вашего провайдера услуг Интернета не побеспокоились об этом, то подключите Ethemet-кабель, идущий от широкополосного модема, к порту WAN маршрутизатора. (Если модем и маршрутизатор представлены одним устройством, то вам не о чем беспокоиться.) Включите маршрутизатор и надолго забудьте о его существовании: на этом настройка проводной домашней сети закончена. (Для обмена данными между компьютерами сети вам понадобится дополнительно настроить домашнюю группу, о чем рассказывается далее.) С беспроводной сетью все не так бескомпромиссно и просто, как с проводной. После настройки маршрутизатора на подключение к нему устройств, оснащенных беспроводными адаптерами, вам обязательно нужно для каждого из них установить соединение с сетью. Детально процедура подключения компьютеров к беспроводной сети, как к домашней, так и к общедоступной, описана в главе 9. Ниже приведены краткие инструкции по подключению имеющихся в вашем распоряжении устройств к собственной беспроводной сети. 1. Откройте меню Пуск и выберите команду Параметры. водных сетей и выведет на экран их список; в числе первых в этом списке должна значиться и ваша домашняя сеть. Как вы помните, название вашей сети совпадает со значением параметра SSID, указываемого при настройке маршрутизатора (см. выше). 2. В окне приложения Параметры щелкните на значке Сеть и Интернет. Windows 10 автоматически выполнит поиск находящихся поблизости беспро¬ 340 Часть IV. Настройка и поддержка Windows 10
На странице Сеть и Интернет, показанной на рис. 15.2, беспроводные сети представлены в списке в порядке убывания уровня сигнала. Таким образом, первой указана сеть с самым сильным сигналом. Рис. 15.2. В списке доступных первой указывается беспроводная сеть с самым сильным сигналом 3. Выберите свою беспроводную сеть, щелкнув на ней и на кнопке Подключиться. ёЕсли до щелчка на кнопке Подключиться установить флажок опции Подключаться автоматически, то Windows 10 будет автоматически подключать компьютер к указанной сети каждый раз, когда он окажется в области действия ее сигнала. Тем самым вы сможете избежать выполнения описанных выше операций каждый раз, когда устройство попадет в область действия сети. 4. Введите пароль и щелкните на кнопке Подключиться. На данном этапе вам нужно ввести пароль, установленный при создании беспроводной сети и настройке маршрутизатора. Чтобы окончательно запутать пользователей, в Windows 10 пароли часто называются ключами защиты сети (Network Security Key). Если на корпусе вашего маршрутизатора имеется небольшая кнопка WPS (Wi-Fi Protected Setup — защищенная установка беспроводной сети), то незамедлительно воспользуйтесь ею. Маршрутизатор отправит пароль на ваш компьютер через защищенное соединение, тем самым избавив вас от необходимости вводить его вручную. Глава 15. Подключение компьютеров к сети 341
После подключения компьютера к беспроводной сети Windows 10 рассматривает ее как общедоступную — подобную той, которой можете воспользоваться в кафе за углом или в аэропорту. Вы получите доступ к общим файлам других компьютеров сети до тех пор, пока не создадите и не настроите домашнюю группу, о которой подробно рассказано в следующем разделе. Если у вас возникли трудности с подключением компьютера к беспроводной сети, то примите к сведению следующие рекомендации. S Беспроводные телефоны и микроволновые печи содержат излучатели радиоволн такой же частоты, какая используется при передаче сигналов в беспроводной сети. Поэтому старайтесь устанавливать подобное бытовое оборудование в той части помещения, которая максимально отдалена от мест расположения маршрутизатора и компьютеров. Именно поэтому также не стоит при просмотре свежих видеороликов на Youtube разогревать в микроволновой печи пиццу. S На рабочем столе Windows 10 значок беспроводного соединения отображается в правой части панели задач, известной как область уведомлений. Он позволяет быстро узнать о состоянии подключения, не требуя запуска приложения Параметры. Его также удобно использовать при подключении устройства к беспроводной сети — щелкните на нем, чтобы сразу перейти к п. 3 приведенных выше инструкций. Оймен данными € домашней г/гдппе Объединив компьютеры в сеть, можно упростить обмен данными и ресурсами между ними. Так, например, все компьютеры сети подключаются к Интернету через общее соединение, документы в ней выводятся на печать через общий принтер, а файлы копируются с одного компьютера на другой так же, как из папки в папку на одном жестком диске. Как же при таком совместном использовании ресурсов сразу всеми пользователями сохранить в безопасности важные для вас данные? Решение от Microsoft носит незамысловатое название домашняя группа. Упрощая обмен данными в сети, домашняя группа становится незаменимым средством для пользователей компьютеров с Windows 10, которые активно обмениваются файлами и мультимедийными данными (музыкой, фотографиями, фильмами), а также регулярно выводят на печать всевозможные документы. После настройки домашней группы в Windows 10 вы автоматически предоставляете файлы указанных типов для совместного использования. Из всех пользовательских папок операционная система не предоставляет общий доступ только к папке Документы, справедливо считая ее хранилищем стратегически важных для пользователя данных. Домашние группы поддерживаются компьютерами, подключенными к сети и управляемыми операционными системами Windows 7/8/8.1. (К сожалению, домашние группы недоступны для пользователей операционных систем Windows Vista и Windows ХР.) В зависимости от того, к какой сети подключен компьютер, сразу же после установки соединения с маршрутизатором на экране может появиться приглашение на его 342 Часть IV. Настройка и поддержка Windows 10
присоединение к уже существующей домашней группе. Если вы видите на экране такое приглашение, то переходите к п. 4 приведенных ниже инструкций. Вы всегда можете создать на любом из сетевых компьютеров с Windows 10 новую домашнюю группу, если не хотите присоединяться к уже существующей. Последнее решение далеко не самое удачное, поскольку присоединение к уже существующей домашней группе сулит доступом к общим ресурсам всех включенных в нее компьютеров. 1. Щелкните правой кнопкой мыши на кнопке Пуск и выберите в контекстном меню команду Панель управления. В окне папки Панель управления щелкните на категории Сеть и Интернет. На странице настроек Сеть и Интернет щелкните на элементе Домашняя группа правой панели. В окне не отображается команда настройки домашней группы? Введите в поле поиска, расположенном в правом верхнем углу окна, ключевую фразу Домашняя группа. Увидев среди результатов поиска необходимую команду, немедленно щелкните на ней. 3. В окне настройки домашней группы щелкните на ссылке Изменить дополнительные параметры общего доступа и включите общий доступ к файлам. При первом подключении к любой беспроводной сети Windows 10 считает ее общедоступной, подобной той, которой вы пользуетесь в аэропорту или кофейне в центре города. Исходя из этого операционная система блокирует доступ ко всем ресурсам вашего компьютера со стороны других сетевых компьютеров и устройств, делая его нераспознаваемым. Это также означает, что вы не сможете видеть, какие компьютеры подключены к сети, не говоря уже об обмене с ними данными. Включив общий доступ к файлам и сохранив изменения в настройках, вы указываете Windows 10 на то, что работаете в частной сети, в которой можно обмениваться данными и ресурсами. 4. Щелкните на кнопке Создать домашнюю группу или Присоединиться. Если внизу окна отображается кнопка Создать домашнюю группу, то щелкните на ней, чтобы создать домашнюю группу. Если группа для вашей сети уже была создана на другом компьютере, то щелкните на кнопке Присоединиться (рис. 15.3), чтобы присоединиться к ней. После щелчка на одной из описанных выше кнопок Windows 10 попросит указать ресурсы компьютера, к которым будет предоставляться общий доступ. При появлении запроса на изменение настроек безопасности будьте готовы изменить тип сети с общедоступной на частную. 5. Укажите ресурсы компьютера, к которым нужно предоставить доступ остальным компьютерам и устройствам домашней группы, после чего щелкните на кнопке Далее. Если вы присоединяетесь к уже существующей домашней группе, а не создаете новую, то вам потребуется ввести ее пароль. Глава 15. Подключение компьютеров к сети 343
•4 Домашняя группа □ X ir t ,(1 i Панель управления > Сеть и Интернет i Домашняя группа Предоставление доступа другим домашним компьютерам •4 Пользователь Igor на SUPCRCOMP создал домашнюю группу в сети. С помощью домашней группы вы можете предоставлять общий доступ к файлам и принтерам другим компьютерам в домашней сети. Также можно передавать потоковые данные мультимедиа на устройства Домашняя группа защищена паролем и вы всегда можете выбрать, к каким ресурсам предоставлять общий доступ. Присоединит Закрыть Рис. 15.3. Щелчок на кнопке Присоединиться позволяет присоединиться к уже существующей домашней группе. Кнопка Создать домашнюю группу применяется для создания рабочей группы На рис. 15.4 показано, какие папки и ресурсы компьютера можно сделать общедоступными в сети. Чтобы предоставить доступ к отдельному ресурсу, выберите в раскрывающемся меню рядом с его названием значение Общий доступ. Если требуется заблокировать доступ к ресурсу другим пользователям, то выберите в раскрывающемся меню команду Общий доступ не предоставляется. Чаще всего пользователи предоставляют доступ к папкам Музыка, Изображения и Видео, а также к принтерам и мультимедийным устройствам. Поскольку папка Документы обычно содержит личные документы и рабочие файлы, открывать общий доступ к ней все же не стоит. Предоставляя доступ к папкам, вы позволяете другим пользователям просматривать их содержимое и знакомиться с находящимися в них файлами (обычно музыкальными композициями или фотографиями). При этом они не получают возможности изменять или удалять содержимое папок, а также не могут создавать в них другие файлы. Как уже упоминалось, при присоединении к существующей домашней группе вам нужно ввести ее пароль. Как, вы его не помните?! В Windows 7,8 или 8.1 для того, чтобы узнать пароль домашней группы, достаточно в окне любой папки щелкнуть правой кнопкой мыши на элементе Домашняя группа, расположенном на левой панели, и выбрать в контекстном меню команду Просмотреть пароль домашней группы. (Обратите внимание на чувствительность пароля к регистру символов; при его вводе будьте предельно аккуратны.) На этом присоединение к существующей рабочей группе успешно завершается. 6. Если вы ранее щелкнули на кнопке Создать домашнюю группу, то запишите пароль к ней, отображаемый в последнем окне настроек. Этот пароль вам нужно будет вводить каждый раз при присоединении к только что созданной домашней группе нового компьютера или устройства. Оставьте 344 Часть IV. Настройка и поддержка Windows 10
компьютер, в котором создавалась домашняя группа, включенным и повторите описанную выше процедуру для всех компьютеров, которые требуется присоединить к ней. - х Присоединить:» к домашней группе Предоставление доступа другим участникам домашней группы Выберите файлы и устройства для общего доступа и задайте уровни разрешений. Библиотека или папка Разрешения »- Изображения Общий доступ 5? 9 Видео Общий доступ L*! / Музыка Общий доступ Документы Общий доступ не предоставляется л Принтеры и устройства Общий доступ L . Отмена Рис. 15.4. Большинство пользователей довольствуется предоставлением общего доступа к папкам Музыка, Изображения и Видео, а также к принтерам и мультимедийным устройствам Воспользовавшись приведенными выше инструкциями, вы создадите собственную или присоединитесь к уже существующей домашней группе, к которой получают доступ сетевые компьютеры, управляемые не только Windows 10, но и Windows 8/8.1 и даже Windows 7. Вы также предоставите остальным пользователям домашней группы общий доступ к таким папкам, как Музыка, Изображения и Видео, о чем рассказывается в следующем разделе. Являясь детищем рабочей среды Windows, домашние группы не позволяют обмениваться данными с другими устройствами, например планшетами iPad или Android-смарт- фонами. Для совместного обмена файлами с такими устройствами воспользуйтесь облачным хранилищем OneDrive, детально описанным в главе 5. S При создании домашней группы или присоединении к ней вы указываете общие папки только текущей учетной записи. Если нужно предоставить общий доступ к папкам другого пользователя этого же компьютера, то сначала войдите в Windows 10 под его учетной записью и запустите программу Проводник. На левой панели (в области навигации) ее окна щелкните правой кнопкой мыши на элементе Домашняя группа и выберите в контекстном меню команду Изменить параметры домашней группы. Укажите ресурсы, к которым нужно предоставить общий доступ, и щелкните на кнопке Сохранить изменения. S Передумали предоставлять доступ к отдельным ресурсам или хотите расширить их количество? Следуйте инструкциям из предыдущего абзаца, и у вас все получится. S После щелчка на кнопке Присоединиться придется подождать несколько минут, прежде чем на экране появится страница настройки общих ресурсов компьютера. Глава 15. Подключение компьютеров к сети 345
S Успели забыть пароль к домашней группе? Не беда! Откройте окно любой папки, на левой панели (в области навигации) щелкните правой кнопкой мыши на элементе Домашняя группа и выберите в контекстном меню команду Просмотреть пароль домашней группы. Доступ к общим папкам других компьютеров Чтобы ознакомиться с содержимым папок вашего компьютера или другого сетевого устройства, к которым предоставляется общий доступ, используйте программу ——1—1 Проводник (ее значок располагается на панели задач справа от кнопки Пуск). В окне программы Проводник перейдите в область навигации (левая панель окна) и щелкните в ней на элементе Домашняя группа. В правой части окна, как показано на рис. 15.5, отображается список имен всех пользователей компьютера, которые в текущий момент предоставляют общий доступ к собственным папкам. □ X О Показать Параметры 1И СГ-РЫТЬ » * . Документы > 4 Загрузки Изображения Музыка U? Рабочий стол ш System (С;) , Data >0:} Сеть v *4 Домашняя группа ^ 0 Igor П Воронцов Игорь V Элементов: 2 Рис. 15.5. Щелкнув на значке Домашняя группа, вы увидите значки и названия учетных записей пользователей, которые предоставляют общий доступ к собственным папкам В этом списке также представлены учетные записи пользователей других компьютеров, подключенных в текущий момент к сети и присоединенных к домашней группе. Для подключения может использоваться как проводное, так и беспроводное соединение, а в разделе домашней группы представляются названия тех учетных записей, под которыми пользователи вошли в свои компьютеры. v Домашняя группа Домашняя группа Вид Область навигации * Огромные значки. - Крупные :-а Обычные значки ;,•![ Мелкие з Список Таблица Текущее представление ’ б- - Т > Домашняя группа J' Музыка OneDrive ^ Lv3 Этот компьютер Воронцов Игорь 346 Часть IV. Настройка и поддержка Windows 10
Чтобы просмотреть общие файлы другого пользователя домашней группы, дважды щелкните на его имени в правой части окна. В окне программы Проводник отобразится список общих папок выбранного пользователя, как показано на рис. 15.6. Открывайте каждую из них так же, как и любую другую на своем компьютере. Текущее Показать Параметры предсивление» или скрыть» * v 6 Поиск. Igor р Рис. 15.6. Чтобы просмотреть общие файлы, дважды щелкните на имени пользователя Вам разрешается не только просматривать файлы, но и выполнять в общих папках следующие действия. S Открывать файлы. Чтобы открыть файл, находящийся в общедоступной папке, дважды щелкните на его названии. Для открытия файла применяется связанная с ним программа. Если на экране появляется сообщение об ошибке, значит, файл создавался в неизвестной вашему компьютеру программе. Как же быть? Загрузите необходимую программу из Интернета или установите с диска. Вы также можете попросить владельца файла сохранить его в другом формате, распознаваемом одной из уже установленных на вашем компьютере программ. S Копировать файлы. Чтобы скопировать файл из общей папки, просто перетащите его в одну из папок своего компьютера: наведите указатель мыши на файл, щелкните и, не отпуская кнопку мыши, переместите указатель на значок целевой папки вашего компьютера. Только после этого можете отпустить кнопку мыши. Вы также можете щелкнуть правой кнопкой мыши на исходном файле и выбрать в контекстном меню команду Копировать. Теперь перейдите к целевой папке, щелкните на ней правой кнопкой мыши и выберите в контекстном меню команду Вставить. с Область » Igor Г лэеная Поделиться Вид Щ ,1>; Обычные значки '• Мелкие значки Таблица Список - С одер* Домашняя группа > Igor Я БиДес J Музыка fib. OneDrive ж Этот компьютер > Я Видео . Документы > ^ Загрузки •Г Изображения > ^ Музыка СЗВ Рабочий стол > m System (G) _ DataflkJ > & Сеть v *<4 Домашняя группа 0'90‘ k Q Воронцов Игорь Элементов: 2 SUPERCOMP (2) Щ Видео Глава 15. Подключение компьютеров к сети 347
Изменять и удалять файлы, находящиеся в общих папках других пользователей, невозможно. Чтобы все же изменить один из понравившихся вам файлов, вначале скопируйте его на собственный компьютер и только затем займитесь его редактированием. Домашние группы существенно упрощают обмен файлами между компьютерами, но они поддерживаются только операционными системами Windows 7, 8, 8.1 и 10. Совместное использование сетевого принтера После создания домашней группы, как описано выше, Windows 10 предоставляет общий доступ к подключенным к сетевым компьютерам принтерам. В подключении принтера нет ничего сложного — достаточно соединить его с компьютером USB-кабелем, и операционная система автоматически распознает печатное устройство и подготовит к работе сразу же после первого включения. О подключении принтера сразу же станет известно остальным членам домашней группы, находящимся в сети. Если вы предоставили общий доступ к печатным устройствам, то название принтера будет отображаться во всех программах, поддерживающих печать, остальных пользователей домашней группы. Чтобы узнать, какие сетевые принтеры доступны в текущий момент для использования, выполните описанные ниже действия. S Windows 10. Откройте меню Пуск и выполните команду Параметры. В окне приложения Параметры щелкните на значке Устройства. На левой панели следующей страницы щелкните на команде Принтеры и сканеры. Все доступные для работы принтеры, включая сетевые, будут представлены на правой панели. S Windows 8/8.1. Щелкните правой кнопкой мыши в левом нижнем углу экрана и выберите в контекстном меню команду Панель управления. В окне папки Панель управления перейдите к категории Оборудование и звук, а затем к подкатегории Устройства и принтеры. Все сетевые принтеры будут перечислены в разделе Принтеры. S Windows 7. Щелкните на кнопке Пуск и выполните команду Устройства и принтеры. Все сетевые принтеры будут перечислены в разделе Принтеры и факсы. В зависимости от модели устройства вы получите доступ к сетевому принтеру и с компьютера, работающего под управлением Windows Vista или Windows ХР. Чтобы узнать о доступности сетевого принтера, выполните такие операции. S Windows Vista. Откройте меню Пуск и выполните команду Панель управления. Перейдите в категорию Оборудование и звук и найдите название сетевого принтера в разделе Принтеры. S Windows ХР. Откройте меню Пуск и выполните команду Панель управления. Перейдите в категорию Оборудование и звук. Откройте раздел Принтеры и факсы, чтобы проверить наличие доступных сетевых принтеров. Llz о •j 348 Часть IV. Настройка и поддержка Windows 10
Часть V Музыка, фотографии и фильмы
3 э*иой ьаайи... S Обмен фотографиями с друзьями S Импорт фотографий с камеры на компьютер S Просмотр фильмов на компьютере или планшете S Создание цифровых фотоальбомов
Глава 16 Копирование и проигрывание музыки 8э&ой главе... > Проигрывание музыкальных композиций и компакт-дисков > Создание, сохранение и редактирование списков воспроизведения > Копирование компакт-дисков на жесткий или оптический диск я Обладая минимальными функциональными возможностями, встроенный в Win- dows 10 музыкальный проигрыватель не требует серьезного изучения. Его интерфейс прост и интуитивно понятен, а все возможные операции выполняются с помощью нескольких щелчков мышью. Но учтите, что с его помощью вы сможете проигрывать музыкальные файлы, находящиеся только на дисках компьютера или в хранилище OneDrive. Кроме того, внеся ежемесячную плату за пользование службой Groove Music Pass, вы получите доступ к интернет-радиостанциям, которые круглосуточно вещают популярные музыкальные композиции многих рейтинговых групп и исполнителей. К сожалению, на этом функциональные возможности приложения Музыка Groove заканчиваются. Обрабатывая только цифровые файлы, хранящиеся на жестком диске, оно не умеет копировать компакт-диски, не говоря уже о том, чтобы создавать их. Более того, с его помощью вы не сможете даже воспроизвести музыкальный компакт-диск, вставленный в оптический привод компьютера. Владельцев планшетов и ноутбуков не сильно огорчит такое упущение: лишь некоторые мобильные устройства снабжены приводами чтения оптических дисков. К тому же, владельцы планшетов и смартфонов уже давно хранят альбомы и коллекции композиции любимых исполнителей не на полке, а в памяти своих устройств. В настольных компьютерах вы, скорее всего, предпочтете не функционально “урезанный” проигрыватель, а полноценную программу воспроизведения мультимедийных данных, уже давно ставшую классической: проигрыватель Windows Media. В Windows 10 его внешний вид и поведение не претерпели значительных изменений по сравнению с предыдущими версиями, за одним лишь исключением: теперь этот музыкальный проигрыватель не умеет воспроизводить DVD. Из этой главы вы узнаете о разнице между встроенными в Windows 10 проигрывателями, Музыка Groove и Windows Media, а также о том, как загружать и устанавливать на компьютер другие проигрыватели, которые обладают функциональными возможностями, отсутствующими во встроенных приложениях.
Лроигрывапие музыки, в приложении Музыка Qroove Напоминая своим незатейливым пользовательским интерфейсом первые программные проигрыватели, обладающие более чем скромными возможностями, интегрированное в Windows 10 приложение Музыка Groove тем не менее умеет распознавать и проигрывать файлы, находящие на диске компьютера, в хранилище OneDrive или, при специальном указании, на внешнем накопителе, подключенном к USB-порту компьютера. Приложение Музыка Groove не порадует вас воспроизведением музыкальных компакт-дисков и DVD, даже и не пытайтесь. Если же вы довольствуетесь прослушиванием цифровых файлов, хранящихся только в памяти компьютера, то приложение Музыка Groove придется вам по душе и прекрасно справится с возложенными на него задачами. При первом запуске в окне приложения, показанном на рис. 16.1, отображаются музыкальные файлы, хранящиеся на диске компьютера, а при входе в Windows 10 с помощью учетной записи Microsoft — ив папке Музыка облачного хранилища OneDrive. Чтобы запустить приложение Музыка Groove и начать прослушивать с его помощью музыкальные композиции, выполните следующие действия. Откройте меню Пуск и выберите опцию Музыка Groove. Чтобы открыть главное меню Windows 10, щелкните на кнопке Пуск, расположенной в левой нижней части рабочего стола. Щелкните на плитке или опции Музыка Groove. Если в меню Пуск нет плитки Музыка Groove, то выберите на левой панели команду Все приложения. Найдите в упорядоченном в алфавитном порядке списке имен всех приложений компьютера опцию Музыка Groove и щелкните на ней. В окне Музыка Groove, показанном на рис. 16.1, содержатся названия автоматически найденных в системе альбомов, исполнителей и отдельных композиций. (При первом запуске вам нужно будет ознакомиться с вводной информацией о проигрывателе, отображаемой на начальных экранах.) 2. Чтобы воспроизвести альбом или песню, щелкните на необходимом названии и на кнопке Воспроизвести. Для выбора композиции или открытия альбома щелкните на соответствующей миниатюре в главном окне приложения Музыка Groove. Начать проигрывание выбранной композиции можно, щелкнув на кнопке Воспроизвести. 3. Управление воспроизводимыми музыкальными композициями осуществляется с помощью специальных элементов управления. Небольшая панель инструментов, расположенная в нижней части окна, включает несколько кнопок управления музыкальными композициями: Произвольно, Повторить, Предыдущая композиция, Воспроизвести/Пауза и Следующая композиция. Чтобы изменить громкость воспроизведения, щелкните на небольшом значке с изображением динамика, находящемся в правом нижнем углу окна, и перетащите ползунок 352 Часть V. Музыка, фотографии и фильмы
Отобразить/скрыть подписи к значкам панели Поиск альбома, композиции или исполнителя Случайный порядок воспроизведения Сортировка по названию, дате, жанру и т.д. Выбор композиций оставление альоомов Представление исполнителей Альбомы 0 -*/ч»к'иои постк* Сор*#ромтъ >кг 1 Готово' Мы добавил* музыку с зтогс П< А Исполнители J3 Композиции - *• Сейчас играет _ Создать плейлист Ю Non So Partar Неизвестный DAroare альбом ;22Л0.2015 Настройки Длительность Представление композиций Представление текущей композиции Воспроизводимая композиция Повторить Произвольно Уровень громкости Следующая композиция Создание списка воспроизведения Предыдующая Пауза композиция Рис. 16.1. Приложение Музыка Groove позволяет насладиться звучанием любимых музыкальных композиций, но только при их хранении в памяти компьютера или OneDrive влево или вправо. Вы найдете такой же значок в области уведомлений панели задач, расположенной в нижней части рабочего стола. Планшет и некоторые другие устройства с сенсорным экраном оснащаются аппаратным регулятором громкости (так называемой “качелькой громкости”) на одной из боковых сторон корпуса. Приложение Музыка Groove продолжает воспроизводить композицию даже после переключения на другое приложение или программу. Чтобы остановить проигрывание Глава 16. Копирование и проигрывание музыки 353
музыкального файла или перейти к другой композиции, вернитесь в окно приложения Музыка Groove. Дополнительные возможности приложения Музыка Groove Вы не сможете применить приложение Музыка Groove для выполнения задач, не связанных с проигрыванием звуковых файлов. Тем не менее его минималистический интерфейс позволяет выполнять некоторые важные операции, обеспечивающие комфортное управление музыкальными композициями. ^ Создание списков воспроизведения. При воспроизведении понравившейся композиции щелкните на значке “плюс”, расположенном рядом с ее названием или над общим списком композиций. В появившемся на экране раскрывающемся меню представлены названия уже существующих списков воспроизведения. Щелкните на одном из них, чтобы включить в него текущую композицию. Если вы еще не создавали списков воспроизведения, то щелкните на команде Новый плейлист. На экране появится диалоговое окно Назвать плейлист. Измените название, предложенное по умолчанию, и максимально точно опишите композиции, включенные в список воспроизведения. ^ Доступ к хранилищу OneDrive. Проигрыватель Музыка Groove позволяет включать в свои списки воспроизведения и проигрывать до 50 тысяч композиций, расположенных в хранилище OneDrive. Доступ к ним тем не менее вы получите только при наличии подключения компьютера к Интернету. Чтобы загрузить понравившийся альбом из хранилища OneDrive на свой компьютер, щелкните на нем правой кнопкой мыши и выберите в контекстном меню команду Загрузить. / Назначить в меню Пуск. Внимательно изучив контекстное меню, появляющееся на экране после щелчка на названии альбома правой кнопкой мыши, вы обнаружите в нем команду На рабочий стол, как ни странно, позволяющую добавить плитку для выбранного альбома в меню Пуск (но не на рабочий стол). Впоследствии для его воспроизведения достаточно открыть меню Пуск и щелкнуть на добавленной плитке. ✓ Приобретение музыкальных композиций. Чтобы приобрести музыкальную композицию, щелкните на значке Магазин, расположенном в нижней части панели, привязанной к левой части окна приложения Музыка Groove. Вы попадете прямиком в электронный магазин Windows, в котором нужно перейти к разделу Музыка. (К сожалению, на момент выхода книги в русскоязычной версии Windows переход в электронный магазин из музыкального проигрывателя все еще не был реализован — Примеч. ред.) Если вам нужно не только простое в использовании, но и функциональное приложение для управления музыкальными композициями, то обратите внимание на такие популярные решения сторонних производителей, как MediaMonkey и VLC. Будьте готовы к тому, что все они содержат недоработки, над исправлением которых разработчики трудятся до сих пор. Назад в Зцдцьцее: nfiouifiM£atfieub Windou/s Media В Microsoft искренне верят, что новое приложение Музыка Groove и доступность альбомов популярных музыкантов в электронном магазине повысят прибыль от продаж как программного обеспечения, так и музыкальных произведений. Именно поэтому новая 354 Часть V. Музыка, фотографии и фильмы
операционная система Windows 10 всячески пытается навязать вам управление звуковыми файлами исключительно с помощью приложения Музыка Groove. Например, после открытия папки Музыка и двойного щелчка на одном из находящихся в ней файлов на экране появляется окно приложения Музыка Groove, которое автоматически начинает проигрывать указанную композицию. Проигрыватель Музыка Groove, оснащенный крупными элементами управления, лучше всего подходит для запуска на планшетах с сенсорным экраном. А вот используя настольные системы и предпочитая мышь с клавиатурой, вы несомненно обратите свое внимание на более функциональное программное обеспечение. К счастью, в Windows 10 все еще сохранена поддержка программы Windows Media — классического проигрывателя, сопровождающего операционную систему с первых ее выпусков. Вы все еще можете назначить проигрыватель Windows Media в качестве программы по умолчанию для музыкальных файлов, но это не так просто, как кажется: ссылки на него нет ни в меню Пуск, ни на рабочем столе. Воспользовавшись приведенными далее инструкциями, вы восстановите проигрыватель Windows Media в законных правах и сделаете его таким же легкодоступным, как и остальные приложения. 1. Щелкните на кнопке Пуск, расположенной в левой нижней части рабочего стола, и выберите пункт Все приложения. На левой панели меню Пуск отобразится список всех установленных приложений и программ, упорядоченный по алфавиту. Прокрутите список меню Пуск вниз и щелкните на названии Стандартные — Windows. В раскрывающемся меню, появляющемся при этом на экране, щелкните правой кнопкой мыши на названии Проигрыватель Windows Media и выберите в контекстном меню команду Закрепить на начальном экране. В результате выполнения описанных выше действий в меню Пуск будет добавлена отдельная плитка для проигрывателя Windows Media. (Если в указанном контекстном меню выбрать команду Закрепить на панели задач, то значок для быстрого запуска проигрывателя будет добавлен на панель задач, расположенную в нижней части рабочего стола.) Работая на устройствах с сенсорным экраном, откройте меню Пуск и удерживайте нажатым пункт Проигрыватель Windows Media до появления на экране квадратной рамки. Отпустите палец и выберите в контекстном меню команду Закрепить на начальном экране. Щелкните на значке Назад, расположенном рядом с опцией Все приложения, чтобы вернуться в главное меню. Выберите в последнем команду Параметры. В окне приложения Параметры щелкните на значке Система и воспользуйтесь на левой панели окна опцией Приложения по умолчанию. На правой панели окна перечислены все приложения и программы, по умолчанию отвечающие за управление на компьютере стандартными типами данных: электронными сообщениями, музыкой, видеофайлами и др. Глава 16. Копирование и проигрывание музыки 355
5. На правой панели раздела Система в подразделе Музыкальный проигрыватель щелкните на значении Музыка Groove. В появившемся на экране раскрывающемся меню выберите пункт Проигрыватель Windows Media, как показано на рис. 16.2. Вы только что указали проигрывателю Windows Media занять в меню Пуск место приложения Музыка Groove. 4г Параметры . □ X СИСТЕМА Выберите приложение ' ' '' I Экран + мрс-нс Уведомления и действия Элект РЩ Media Center Приложения и возможности ш Многозадачность -Н Музыка Groove Режим планшета Карть Проигрыватель Windows Media Экономия заряда □ I 1 Найти приложение в Магазине Питание и спящий режим liJ Музьн Хранилище И Музыка Groove Автономные карты шшш Приложения по умолчанию Просмотр фотографий О системе «я Фотографии Видеопроигрыватель □ МРС-НС Рис. 16.2. Открывать музыкальные файлы по умолчанию можно с помощью не толь- ко приложения Музыка Groove, но и проигрывателя Windows Media □ В точности выполнив приведенные выше инструкции, вы будете запускать проигрыватель Windows Media каждый раз после двойного щелчка на любом музыкальном файле. Вы также сможете запустить проигрыватель Windows Media с рабочего стола вручную, дважды щелкнув на его значке. Не беспокойтесь, описанным выше способом вы не удалите из компьютера и из меню Пуск приложение Музыка Groove. Вы все еще сможете им воспользоваться, щелкнув на соответствующей плитке или команде меню Пуск. В окне проигрывателя Музыка Groove по-прежнему будут отображаться добавленные в него альбомы и списки воспроизведения, позволяя насладиться звучанием сохраненных на компьютере композиций. Тем не менее теперь после щелчка на любом музыкальном файле в окне программы Проводник он по умолчанию будет воспроизводиться проигрывателем Windows Media, а не приложением Музыка Groove. 356 Часть V. Музыка, фотографии и фильмы
Первый запуск проигрывателя Windows Media При первом запуске проигрывателя Windows Media вы увидите его начальный экран, на котором запрашиваются настройки безопасности, папки для хранения пользовательских файлов, а также источники приобретения музыкальных композиций. На ваше рассмотрение предлагаются два сценария дальнейших действий. ^ Рекомендуемые параметры. Рассчитанный на нетерпеливых, этот вариант позволяет загрузить проигрыватель Windows Media с настройками по умолчанию, предложенными разработчиками Microsoft. В результате проигрыватель назначает себя основной программой воспроизведения мультимедийных данных — он будет по умолчанию открывать любые музыкальные и видеофайлы, а не только композиции, сохраненные в формате MP3. (Проигрыватель Музыка Groove поддерживает только последний тип музыкальных данных как наиболее распространенный.) Кроме того, проигрыватель Windows Media будет автоматически просматривать Интернет в поисках обновлений сведений о проигрываемых музыкальных произведениях (а также предоставлять компании Microsoft данные о просматриваемом и прослушиваемом вами контенте). Выберите быструю настройку, если вы спешите и не планируете утруждать себя установкой параметров, в которых не хотите разбираться. ^ Настраиваемые параметры. Вариант, рассчитанный на любознательных пользователей, которым не безразлично, что каждая из установленных программ делает в системе. Позволяет заняться конфигурированием проигрывателя Windows Media и детальной настройкой его поведения. Вам придется внимательно изучить описание параметров на нескольких последовательно появляющихся экранах, чтобы указать программе свои привычки и предпочтения при воспроизведении мультимедийных данных. Вы также сможете указать, какие данные проигрыватель имеет право передавать на сервер Microsoft. Выбрав этот сценарий, будьте готовы потратить немало времени на изучение выводимой на экран информации. Если вам потребуется изменить настройки проигрывателя Windows Media в дальнейшем (независимо от выбранного исходного варианта), то щелкните в левом верхнем углу его окна на кнопке Упорядочить и выберите в раскрывающемся меню команду Параметры. 7?и£лио*пек,и nfiouzfibi€cuneusi Windows Media " • Чтобы запустить проигрыватель Windows Media, достаточно щелкнуть на его на¬ звании (плитке) в меню Пуск или на соответствующем значке панели задач, расположенной вдоль нижнего края рабочего стола. В указанных местах нет значков для запуска проигрывателя? О том, как их добавить, шла речь в предыдущем разделе. После загрузки проигрыватель Windows Media автоматически просматривает диски компьютера в поисках мультимедийных данных и сортирует найденные файлы согласно их типу на музыкальные, видео и графические изображения. Если вы обнаружили, что некоторые мультимедийные данные не вошли в автоматически созданные библиотеки, то вручную укажите проигрывателю места их расположения, чтобы включить в уже существующую базу данных. Для выполнения этой задачи следуйте приведенным ниже инструкциям. Примечание: в отличие от приложения Музыка Groove, проигрыватель Windows Media позволяет воспроизводить файлы из хранилища OneDrive только в случае, если они синхронизированы с таковыми на диске компьютера. Вы не сможете воспроизвести их непосредственно из OneDrive через Интернет. Глава 16. Копирование и проигрывание музыки 357
1. Щелкните в окне проигрывателя Windows Media на кнопке Упорядочить и выберите в раскрывающемся меню команду Управление библиотеками. В раскрывающемся меню перечислены четыре типа мультимедийных данных, управление которыми поддерживается в Windows Media: музыка, видео, изображения и записанные телепередачи. 2. Выберите в указанном выше раскрывающемся меню тип данных, которые не попали в библиотеки проигрывателя в ходе автоматического поиска. На экране появится диалоговое окно, подобное показанному на рис. 16.3. В нем указаны папки, в которых проводится автоматический поиск мультимедийного содержимого. В частности, в область мониторинга по умолчанию попадает папка Музыка, поэтому ее содержимое всегда отображается в библиотеках проигрывателя. *1 Пути к библиотеке ‘Музыка" X Изменить способ сбора содержимого этой библиотекой При добавлении папки е библиотеку файлы, находящиеся в папке; отображаются в библиотеке, нс остаются в исходном месте. Расположения библиотек l Музыка ** С- UserS'.Harrv'Fs | Qjj,'1 Отмена Рис. 16.3. Щелкните на кнопке Добавить и укажите пап- ку, которая будет автоматически просматриваться проигрывателем Windows Media при запуске Если же вы храните мультимедийные данные в местах, отличных от дисков компьютера — на внешних дисковых накопителях, в сетевых хранилищах или на съемных картах памяти, — то обязательно укажите место их расположения, чтобы проигрыватель смог отобразить их в библиотеках. 3. Щелкните на кнопке Добавить, укажите папку (или диск), в которой хранятся музыкальные или видеофайлы, а затем щелкните на кнопке Добавить папку и на кнопке ОК. После щелчка на кнопке Добавить на экране появится диалоговое окно Добавить папки. Перейдите к папке, которую необходимо включить в область поиска, Используемая по у... Ur— 358 Часть V. Музыка, фотографии и фильмы
например к расположенной на внешнем жестком диске, и щелкните в нижней части окна на кнопке Добавить папку. Проигрыватель Windows Media сразу же начнет просматривать указанную папку или диск в поиске мультимедийных данных, которые можно включить в свои библиотеки. Чтобы добавить музыкальные файлы из других папок, в том числе расположенных на других компьютерах сети, повторяйте последнюю процедуру до тех пор, пока все они не будут включены в область поиска. Чтобы отказаться от автоматического включения содержимого одной из папок в библиотеки проигрывателя, выберите ее в списке диалогового окна и щелкните на кнопке Удалить. Запуск проигрывателя Windows Media знаменуется отображением в основном его окне всего найденного мультимедийного содержимого, разбитого на несколько тематических библиотек (рис. 16.4). Библиотеки проигрывателя продолжают пополняться в следующих случаях. S Изменение содержимого папок. Проигрыватель Windows Media непрерывно просматривает содержимое папок Музыка, Изображения и Видео и всех указанных вручную расположений. Проигрыватель автоматически обновляет списки библиотек согласно найденным изменениям в просматриваемых папках. (Папки, подлежащие мониторингу проигрывателем Windows Media, назначаются согласно приведенным выше инструкциям.) S Добавление воспроизводимых композиций. Каждый раз, проигрывая музыкальную композицию, хранящуюся на компьютере или в Интернете, проигрыватель Рис. 16.4. На левой панели щелкните на названии категории данных, чтобы отобразить ее содержимое на правой панели Глава 16. Копирование и проигрывание музыки 359
Windows Media запоминает ее расположение и добавляет его в одну из библиотек. Это позволяет пользователю легко найти воспроизводимое содержимое в дальнейшем. Если специально это не указать, то проигрыватель Windows Media не добавляет в библиотеки воспроизводимые файлы, хранящиеся в общих папках других компьютеров, флеш-накопителях или картах памяти. (К тому же, он не воспроизводит мультимедийные данные, хранящиеся в OneDrive, до тех пор пока вы не синхронизируете их с содержимым компьютера, о чем шла речь в главе 5.) S Скопированные с компакт-диска альбомы. После вставки музыкального компакт-диска в привод проигрыватель может предложить вам создать его копию. Детально эта операция, которая заключается в переносе мультимедийных данных с компакт-диска на компьютер, рассматривается в разделе “Копирование музыкальных компакт-дисков”. Все скопированные на жесткий диск файлы известных проигрывателю форматов автоматически включаются в библиотеки Windows Media. (К сожалению, данный проигрыватель не поддерживает воспроизведение и копирование фильмов, записанных на DVD.) S Загруженная из электронных магазинов музыка. После приобретения музыкальных композиций и помещения их в папку Музыка проигрыватель Windows Media автоматически включает ее в соответствующую библиотеку. Следуя приведенным выше инструкциям, вы добавите в библиотеки проигрывателя Windows Media любые мультимедийные данные, которые планируете воспроизводить на компьютере. Учтите, что единожды включенные в библиотеку композиции при повторном обнаружении игнорируются, а добавляются в нее только новые произведения. Проигрыватель Windows Media не позволяет изменять теги (свойства), включенные в музыкальную композицию, которую они описывают. Все необходимые сведения о музыкальных композициях, в том числе о тегах, проигрыватель черпает из Интернета. Теги, включенные в музыкальные композиции Каждая музыкальная композиция описывается несколькими важными тегами (свойствами), к которым относятся название песни, имя исполнителя, название альбома и другая важная информация. Эти теги активно используются при организации и сортировке мультимедийных данных не только в библиотеках проигрывателя, но и в местах хранения исходных файлов. Конечно, Windows Media, как и другие популярные проигрыватели, включая iPod, при управлении музыкальными композициями ориентируется на теги файлов, а не на их имена. О важности тегов говорит тот факт, что для их получения проигрыватель Windows Media посещает специальные серверы в Интернете вместо того, чтобы довольствоваться предоставляемыми пользователями данными. Все приведенные в библиотеках проигрывателя сведения о музыкальных композициях представлены тегами, взятыми из Интернета. Многие пользователи вообще не обращают внимания на включение в музыкальные композиции тегов. Но среди вас найдутся и такие, для которых снабжение мультимедийных файлов тегами — дело чести. Если вы обнаружили, что проигрыватель Windows Media представляет музыкальные композиции неправильными тегами, то окажитесь от их автоматического получения из Интернета. Для этого в 360 Часть V. Музыка, фотографии и фильмы
левом верхнем углу окна программы щелкните на кнопке Упорядочить, выберите в раскрывающемся меню команду Параметры, в появившемся диалоговом окне перейдите на вкладку Библиотека и сбросьте флажок опции Искать дополнительные сведения в Интернете. Если же вы не видите смысла в указании тегов для музыкальных композиций вручную, то убедитесь в установке данного флажка, чтобы позволить проигрывателю взять такую обязанность на себя. Вы всегда можете исправить один из неправильно установленных проигрывателем Windows Media тегов. Щелкните правой кнопкой мыши на соответствующей композиции (или в случае альбома — на выделенных композициях) и выберите в контекстном меню команду Найти сведения об альбоме. В окне сведений об альбоме или композиции щелкните на ссылке Изменить. В новом диалоговом окне разрешается указать другие название альбома, имя исполнителя, жанр, номер дорожки, название песни, а также имена соисполнителя и композитора. По окончании щелкните на кнопке Готово. Управление мультимедийными данными в Windows Media осуществляется в библиотеках. С их помощью организовываются музыкальные и видеофайлы компьютера, создаются списки воспроизведения, копируются и записываются компакт-диски и выбираются проигрываемые композиции. При первом запуске в окне папки Windows Media отображается содержимое папки Музыка, упорядоченное почти безупречно. Но проигрыватель рассчитан на управление далеко не единственной музыкальной библиотекой. Все поддерживаемые программой библиотеки, обеспечивающие удобство управления фотографиями, видеофайлами и записанными телепередачами, указаны в основном окне Windows Media. Все доступные для просмотра библиотеки отображаются на панели навигации, расположенной вдоль левого края окна проигрывателя, как показано на рис. 16.5. В верхней ее части, предваряемой именем пользователя, указываются коллекции мультимедийных данных, найденных на компьютере автоматически и добавленных вами вручную. В нижней части панели навигации, под названием Другие библиотеки, указываются коллекции мультимедийных данных, которые хранятся на компьютерах других пользователей, состоящих в одной с вашим компьютером сети. Вы также можете получить доступ к их музыкальным данным, воспользовавшись домашней группой — специальным инструментом среды Windows, упрощающим обмен данными в локальной сети (детально домашние группы описаны в главе 15). Мультимедийные данные вашего компьютера представлены в окне Windows Media следующими библиотеками. S Списки воспроизведения. Как же установить порядок воспроизведения музыкальных композиций, хранящихся в разных альбомах? Щелкните на кнопке Сохранить список, расположенной в правой части окна проигрывателя как раз над списком проигрываемых файлов. (Детально об управлении списками воспроизведения можно узнать в разделе “Создание, сохранение и редактирование списков воспроизведения”.) Ju&iuotnefeaMu nfiouifibitfattieusi Windows /fledia Глава 16. Копирование и проигрывание музыки 361
Рис. 16.5. Для просмотра определенного типа мультимедийных данных, хранящихся на компьютере, щелкните на панели навигации на названии соответствующей библиотеки S Музыка. В этой библиотеке содержатся все музыкальные композиции, распознаваемые проигрывателем Windows Media и относящиеся к одному из распространенных форматов: MP3, WMA, WAV и даже 3GP (используется в смартфонах). Он также позволяет воспроизводить защищенные от копирования файлы формата ААС, распространяемые через iTunes. В Windows 10 наконец-то реализована поддержка музыкальных файлов FLAC, в которых данные сжимаются без потери качества звучания. S Видео. В этой библиотеке вы найдете видеоролики, скопированные из цифрового фотоаппарата или видеокамеры, а также загруженные из Интернета. Проигрыватель Windows Media распознает такие типы видеоданных, как AVI, MPG, WMV, ASF, DivX и некоторые MOV-файлы. В Windows 10 добавлена поддержка формата MKV, ставшего за последние несколько лет невероятно популярным. S Изображения. В качестве приятного дополнения проигрыватель Windows Media позволяет просматривать отдельные фотографии или целые слайд-шоу, составленные из фотографий одной из папок, хранящихся на компьютере. Справедливости ради стоит заметить, что инструменты папки Изображения справляются с этой задачей намного эффективнее (глава 17). (В проигрывателе Windows Media, например, вы не сможете поворачивать фотографии на 180 градусов.) S Другие библиотеки. В этой категории отображаются библиотеки мультимедийных данных других членов домашней группы (подробно о настройке и использовании в Windows 10 домашних групп речь шла в главе 15). 362 Часть V. Музыка, фотографии и фильмы
После щелчка на названии одной из библиотек на панели навигации окна Windows Media измените представление, в котором отображается ее содержимое. Так, например, щелчок на подкатегории Исполнитель указывает рассортировать музыкальные композиции по именам их исполнителей, представленных в алфавитном порядке. Подобным образом после щелчка на подкатегории Жанр библиотеки Музыка (см. рис. 16.5) вы рассортируете композиции и альбомы по жанрам. Альбомы представляются в библиотеке обложками (а не названиями), что значительно упрощает поиск и сортировку разнотипных мультимедийных данных. Такое представление напоминает раскладку вашей коллекции компакт-дисков на полке или письменном столе. Чтобы воспроизвести музыкальную композицию или альбом из библиотеки, щелкните на ней правой кнопкой мыши и выберите команду Воспроизвести. Вы также можете воспроизвести сразу все композиции одного исполнителя или жанра, щелкнув на его названии и выбрав в контекстном меню команду Воспроизвести все. Старший брат следит за тобой! Подобно банку, предоставляющему кредит, страховой компании или супермаркету, выдающему накопительную карточку, приложение Музыка Groove и проигрыватель Windows Media, встроенные в Windows 10, активно собирают данные о вас и вашей деятельности. Это ни в коей мере не противозаконно, поскольку прописано в длиннющем и запутанном заявлении о конфиденциальности Microsoft. Согласно его положениям оба проигрывателя на вполне легальных основаниях могут собирать и передавать на серверы Microsoft сведения о воспроизводимых вами песнях и фильмах, их исполнителях, жанрах и другую менее важную информацию. Многих это не устраивает, но без подобной обратной связи Windows 10 не сможет получить профиль с информацией о воспроизводимых вами композициях с серверов Microsoft. Если вы не видите ничего плохого в том, что компании Microsoft известно все о ваших музыкальных предпочтениях, то можете не знакомиться с остальным материалом текущей врезки. В противном случае измените уровень доверия Microsoft в проигрывателе Windows Media. Для этого щелкните в левом верхнем углу окна программы на кнопке Упорядочить и выберите опцию Параметры. Перейдите на вкладку Конфиденциальность. Ниже описаны настройки этой вкладки, сильнее всего влияющие на передачу сведений о вашей деятельности на серверы Microsoft. / Показывать сведения из Интернета о содержимом мультимедиа. Установка флажка этой опции приводит к отправке проигрывателем данных о воспроизводимом содержимом на сервер Microsoft, что позволяет получать дополнительные сведения о нем и отображать их в окне программы. К ним относятся обложка компакт-диска, название композиций, имена исполнителей и т.п. ^ Обновлять музыкальные файлы, используя сведения из Интернета. Позволяет анализировать воспроизводимые файлы и в случае распознавания автоматически дополнять их свойствами. (Детально о свойствах музыкальных файлов рассказывается во врезке “Теги, включенные в музыкальные композиции”.) s Отправлять уникальный код проигрывателя поставщикам содержимого. Известная под названием “сбор данных”, эта операция позволяет компании Microsoft собирать сведения о выполняемых вами в проигрывателе действиях, в том числе проверять соблюдение законодательных норм, касающихся воспроизведения защищенных от копирования компакт- дисков. Глава 16. Копирование и проигрывание музыки 363
/ Файлы “cookie”. Подобно многим другим программам и сайтам проигрыватель Windows Media регистрирует выполняемые вами действия с помощью специальных файлов, получивших название “cookie”. Их нельзя отнести к полностью шпионским средствам, поскольку в них содержатся в том числе сведения о настройках программы. / Отправлять данные об использовании проигрывателя в корпорацию Microsoft для улучшения качества программ и услуг. Разрешив выполнение этой операции, вы предоставляете компании Microsoft законные права на передачу и обработку любых данных, с которыми работает пользователь. Я всегда выключаю эту опцию. / Журнал. Для удобства дальнейшего использования проигрыватель Windows Media сохраняет сведения об уже воспроизводимых файлах в специальном журнале. Тем самым проигрыватель делает возможным отслеживание вашей активности другими пользователями компьютера и просто любопытными коллегами по работе. Чтобы скрыть от посторонних список уже проигранных мелодий и воспроизведенных видеороликов, сбросьте все флажки в разделе настроек Журнал. После этого в обязательном порядке воспользуйтесь кнопками Очистить журнал и Очистить кэши. Л/гоиг/гьивапие композиций из списков восп/гоизвеуенил Как указано выше, проигрыватель Windows Media открывает и проигрывает мультимедийные файлы самых разных форматов. Независимо от типа данных все открываемые в Windows Media файлы помещаются в очередь воспроизведения — список, который указывает последовательность проигрывания композиций. Воспроизвести музыкальные файлы в Windows Media можно несколькими способами; некоторые из них даже не требуют предварительного запуска проигрывателя. S Щелкните правой кнопкой мыши на значке Проводник, расположенном на панели задач, а затем — на папке с музыкальными файлами и выберите в контекстном меню команду Воспроизвести в Проигрывателе Windows Media. Указанный проигрыватель начинает воспроизводить содержащиеся в папке композиции немедленно. S Находясь в папке Музыка, щелкните правой кнопкой мыши на музыкальном файле и выполните команду Добавить в список воспроизведения. Он добавляется в очередь проигрывателя Windows Media и будет воспроизведен после проигрывания уже имеющихся в ней композиций. S Вставьте музыкальный компакт-диск в оптический привод компьютера. В появляющемся на экране диалоговом окне выберите вариант Воспроизвести. S Дважды щелкните на музыкальном файле, расположенном в одной из папок или на рабочем столе. Проигрыватель Windows Media начнет воспроизводить его сразу же. Чтобы прослушать музыкальную композицию, добавленную в отдельно созданную библиотеку, щелкните правой кнопкой мыши на ее названии в окне Windows Media и 364 Часть V. Музыка, фотографии и фильмы
выберите в контекстном меню команду Воспроизвести. Указанный файл начинает проигрываться, а его название добавляется в текущий список воспроизведения. Ниже описано еще несколько способов воспроизведения музыкальных файлов в проигрывателе Windows Media. S Чтобы воспроизвести в Windows Media сразу весь альбом, щелкните на его миниатюре правой кнопкой мыши (в разделе Альбомы) и выберите в контекстном меню команду Воспроизвести. S Для проигрывания сразу нескольких музыкальных произведении или альбомов сначала щелкните правой кнопкой мыши на названии первого из них и выполните команду Воспроизвести. После этого последовательно щелкайте правой кнопкой мыши на всех остальных композициях (альбомах) и выбирайте из контекстного меню команду Воспроизвести следующим. Выполняйте эту операцию до тех пор, пока не добавите в текущий список воспроизведения все необходимые музыкальные произведения. Ознакомиться с их названиями вы сможете в правой части окна Windows Media. S Чтобы перейти к воспроизведению конкретной музыкальной композиции (альбома), указанной в текущем списке воспроизведения, щелкните правой кнопкой мыши на значке проигрывателя Windows Media, расположенном на панели задач, и выберите в длинном контекстном меню необходимое название. S В папке Музыка отсутствуют музыкальные произведения? Скопируйте их на компьютер с музыкальных компакт-дисков, лежащих на полке. О том, как правильно выполнить эту операцию, речь идет в разделе “Копирование музыкальных компакт- дисков”. Управление списком воспроизведения Вы всегда можете воспроизвести музыкальный файл непосредственно из библиотеки Windows Media. Для этого щелкните правой кнопкой мыши на названии музыкального произведения, альбома, исполнителя или жанра и воспользуйтесь командой Воспроизвести. Проигрыватель начнет воспроизводить указанные файлы, а его окно останется активным и развернутым на рабочем столе Windows 10. Чтобы представить проигрыватель Windows Media меньшим, более компактным и J удобным окном, щелкните на кнопке Переключиться к текущему списку воспроизведения, показанной на рис. 16.6. Вы найдете ее в правом нижнем углу окна проигрывателя, отображенного в стандартном представлении. В режиме текущего списка воспроизведения в окне проигрывателя выводится название, видеоизображение или обложка альбома звучащей композиции. Элементы управления, расположенные в нижней части окна, позволяют изменить громкость звучания, перемещаться по имеющимся в списке музыкальным и видеофайлам, а также приостанавливать их воспроизведение. Вы легко заметите, что элементы управления проигрывателя остаются неизменными при воспроизведении в нем содержимого любых поддерживаемых типов данных (музыкальные, видеофайлы и слайд-шоу). На рис. 16.6 показано окно Глава 16. Копирование и проигрывание музыки 365
проигрывателя Windows Media в представлении текущего списка воспроизведения при прослушивании сразу целого альбома. Имя исполнителя/ название альбома Обложка Вернуться к библиотекам Закрыть Развернуть Свернуть Craig Ch«e & Sarah Maisei - Scene 1- Takel - 01 Rhytnm of Love яШН гяооис иоы Ш'Щ Sc£M£i 1CAMFKA “ '-'I 0002 U О Воспроизведенный фрагмент Произвольный порядок Повторить Стоп Громкость Во весь экран Включение/выключение звука Следующая композиция Пауза/воспроизведение Предыдущая композиция Рис. 16.6. Кнопки в нижней части окна проигрывателя Windows Media совпадают с таковыми в проигрывателе компакт-дисков Подписи на рис. 16.6 указывают назначение кнопок, расположенных на панели инструментов проигрывателя. Чтобы узнать о функциях отдельной кнопки, достаточно навести на нее указатель мыши и задержать его на несколько секунд. На экране появится всплывающая подсказка, в которой указывается назначение элемента управления. Кнопки управления проигрывателем будут привычны всем, кто имел возможность использовать бытовой проигрыватель компакт-дисков или портативный аудиоплеер. Чтобы ознакомиться с остальными командами управления проигрывателем, щелкните правой кнопкой мыши в любом месте его окна, представленном в режиме текущего списка воспроизведения. В появившемся на экране контекстном меню вы найдете следующие опции. 366 Часть V. Музыка, фотографии и фильмы
| S Показать список. В правую часть окна добавляется панель, на которой отобра- I жается список всех добавленных в очередь музыкальных композиций. Его удобно | использовать для произвольного перехода между воспроизводимыми музыкальными | файлами. | S Во весь экран. Разворачивает окно проигрывателя на весь экран. I S Включить/отключить случайный порядок. Заставляет проигрыватель вос- 1 производить композиции из списка в произвольном порядке. [ S Включить повторение. Указывает повторно воспроизводить один и тот же файл. | S Зрительные образы. Содержит раскрывающееся меню, команды которого по- I зволяют выводить в окне проигрывателя вместо обложки альбома всевозможную анимацию, скрывающуюся под эффектными, но малоинформативными названиями. ! S Дополнительные возможности. Запускает графический эквалайзер, регулятор баланса, функцию настройки скорости воспроизведения, активизирует тихий режим проигрывания и предоставляет доступ к некоторым другим возможностям. S Слова песен, субтитры и подписи. Используйте эту команду только в случае, если планируете потренироваться в караоке. S Всегда отображать текущий список воспроизведения сверху. Заставляет окно проигрываться всегда отображаться поверх остальных окон, открытых на рабочем столе. S Дополнительные возможности. Отображает диалоговое окно Параметры, в котором устанавливаются самые разные настройки проигрывателя Windows Media, включая параметры копирования компакт-дисков, управления библиотеками и обеспечения безопасности. !'i S Справка по воспроизведению. Выводит на экран окно справочной системы, содержащее полезную информацию по использованию проигрывателя, которая пригодится вам в затруднительной ситуации. Панель управления и все ее элементы скрываются в окне, как только указатель мыши перемещается за его пределы. Чтобы отобразить панель управления в исходном месте проигрывателя, достаточно вернуть указатель мыши в окно Windows Media. Чтобы вернуться к представлению библиотек, щелкните в правом верхнем углу окна проигрывателя Windows Media на кнопке Переключиться к библиотеке. После сворачивания окна проигрывателя Windows Media для получения доступа к его панели управления достаточно навести указатель мыши на кнопку проигрывателя, представленную на панели задач. Кнопки на автоматически всплывающей миниатюре окна вполне функциональны и мало чем отличаются от таковых на полноценной панели управления. Глава 16. Копирование и проигрывание музыки 367
воспроизведение компакт-дисков Как только вы вставите компакт-диск в соответствующий привод компьютера (обязательно полиграфией вверх), вам будет предложено воспроизвести его, в том числе и в проигрывателе Windows Media. Но чтобы вставить диск в привод, вам нужно выдвинуть его лоток. Для этого предназначена кнопка Eject (Извлечь) на передней панели привода чтения оптических дисков, встроенного в компьютер. Поместив диск в лоток, аккуратно подтолкните его рукой внутрь устройства. Проигрыватель Windows Media запускается автоматически и после распознавания музыкального содержимого сразу же начинает его воспроизводить. В большинстве случаев в окне программы при этом отображается обложка альбома, в которую включена воспроизводимая композиция. Элементы управления в нижней части окна (см. рис. 16.6) позволяют выполнить базовые операции по управлению содержимым компакт-диска. С их помощью вы перейдете к воспроизведению другого трека, измените уровень громкости и определите порядок проигрывания композиций. Если по какой-то причине проигрыватель Windows Media не начал автоматически воспроизводить компакт-диск, то просмотрите в его окне содержимое панели навигации, расположенной слева. На ней должно отображаться либо название альбома, либо элемент Неизвестный исполнитель. Выберите его и щелкните на кнопке Воспроизвести для начала проигрывания содержимого диска. Чтобы отключить звук в Windows Media, установив нулевой уровень громкости воспроизведения содержимого диска, нажмите клавишу <F7>. Комбинация клавиш <Ctrl+P> позволяет приостанавливать и продолжать воспроизведение текущей композиции (альбома). Настолько понравился альбом, что вы хотите скопировать содержимое компакт-диска на компьютер? Следуйте инструкциям, приведенным в разделе “Копирование музыкальных компакт-дисков”. Воспроизведение 2)V2) А теперь плохая новость: проигрыватель Windows Media не воспроизводит DVD. И это на фоне того, что в Windows 7 этот же проигрыватель прекрасно справлялся с подобной задачей. Как же так? В Microsoft безапелляционно считают DVD устаревшей технологией, у которой нет будущего. Об этом свидетельствует отсутствие в современных ультратонких ноутбуках встроенного привода чтения оптических дисков. По правде говоря, современные пользователи в них особо и не нуждаются: фильмы вполне доступны для потокового просмотра через Интернет, а для их воспроизведения в домашних кинотеатрах лучше использовать бытовые DVD-проигрыватели. В дополнение к вышесказанному избранная компанией Microsoft стратегия позволяет сэкономить на выплатах обладателям прав на воспроизведение контента, записанного на DVD. 368 Часть V. Музыка, фотографии и фильмы
Несмотря на отсутствие в Windows Media поддержки технологии DVD, Windows 10 все же позволяет воспроизвести DVD, воспользовавшись следующими сторонними решениями. S Встроенные в компьютер DVD-проигрыватели независимых производителей. Большинство производителей компьютеров снабжают свои продукты пробными версиями программных DVD-проигрывателей независимых производителей. Если представленное решение вам понравилось, вы всегда можете приобрести его полную версию. S Полнофункциональный мультимедийный проигрыватель VLC (www. video 1 an. org). Созданный энтузиастами из Франции, он пользуется среди пользователей вполне заслуженной популярностью. воспроизведение видеороликов и аПелевизионныхпередач. Многие цифровые камеры и смартфоны позволяют снимать не только фотографии, но и короткие видеоролики, поэтому не удивляйтесь, если найдете несколько из них в библиотеке Видео проигрывателя Windows Media. Во многом воспроизведение видеороликов подобно проигрыванию музыкальной композиции. Перейдите на панели навигации (в левой части окна проигрывателя) к разделу Видео и дважды щелкните на названии целевого видеоролика, как показано на рис. 16.7. Рис. 16.7. Наведите указатель мыши на видеоизображение, чтобы отобразить в окне элементы управления его воспроизведением Глава 16, Копирование и проигрывание музыки 369
Прослушивание интернет-радиостанций В проигрывателе Windows Media отсутствуют встроенные команды настройки интернет-радиостанций. Тем не менее операционная система Windows 10 позволяет подключаться к ним и прослушивать музыку через Интернет. / Перейдите на сайт Google (www. google. com) и выполните поиск по ключевой фразе интернет- радиостанция, чтобы ознакомиться с наиболее популярными источниками радиовещания в Интернете. Найдя радиостанцию, вещающую музыку в формате MP3 или Windows Media Audio (WMA), воспользуйтесь встроенным программным проигрывателем, элементы управления которым добавлены непосредственно на домашнюю страницу сайта. / В огромном количестве предложений очень легко растеряться, поэтому конкретизируйте поисковый запрос согласно жанровым предпочтениям. Некоторые интернет-радиостанции позволяют прослушивать вещаемую ими музыку в проигрывателе Windows Media. Чтобы воспользоваться такой возможностью, вам нужно будет щелкнуть на соответствующей кнопке домашней страницы радиостанции. / Чтобы получить возможность настраиваться сразу на огромное количество интернет-радиостанций, загрузите и установите специальное приложение, подобное Tuneln Radio (http:// tunein. com). Размер видеоролика, воспроизводимого в проигрывателе Windows Media, изменяется произвольным образом. Например, для разворачивания видеоролика на весь экран нажмите комбинацию клавиш <Alt+Enter>. (Повторное нажатие этой же комбинации клавиш приводит к восстановлению исходного размера видеоизображения.) S Чтобы заставить видеоизображение изменять свой размер автоматически при изменении размера окна проигрывателя Windows Media, щелкните на нем правой кнопкой мыши, выберите в контекстном меню команду Видео, а затем в раскрывающемся меню — команду Видео по размеру проигрывателя. S Вы также можете перейти в полноэкранный режим, щелкнув на кнопке Во весь экран, расположенной в правом нижнем углу окна с видеоизображением (см. рис. 16.7). S При просмотре видеоклипа через Интернет его качество напрямую зависит от скорости передачи данных (пропускной способности) соединения. Широкополосные соединения, как правило, обеспечивают высокое качество видеоизображения. Использование низкоскоростных соединений всегда чревато возникновением проблем с просмотром видеоклипов. Не стоит волноваться, если видеоклип начинает воспроизводиться рывками или с заметными задержками: с вашим компьютером все нормально, чего не скажешь о пропускной способности соединения с Интернетом — ее явно недостаточно. S Раздел ТВ-записи проигрывателя Windows Media содержит записи телепередач, полученных с помощью программы Media Center, которая включалась в предыдущие версии операционной системы, но отсутствует в Windows 10. Если вы получили Windows 10 в результате обновления старой операционной системы, то можете продолжать просматривать все 370 Часть V. Музыка, фотографии и фильмы
записанные ранее телепередачи. (К сожалению, воспользоваться программой Media Center в Windows 10, установленной “начисто”, не представляется возможным.) Создание, сохранение и редактирование списков воспроизведения Список воспроизведения — это всего лишь перечень названий, который определяет порядок воспроизведения музыкальных композиций и/или видеороликов. Зачем он нужен, спросите вы? Чтобы понять всю прелесть списков воспроизведения, необходимо создать хотя бы один из них. Например, сохранив в виде отдельного списка воспроизведения все любимые песни, вы сможете прослушать их в дальнейшем всего одним щелчком мыши. Правильно организованные списки воспроизведения выручат вас в самых разных ситуациях: на домашних торжествах, в поездке, тренажерном зале и других, даже самых непредвиденных, ситуациях. Чтобы создать список воспроизведения, следуйте приведенным ниже инструкциям. 1. Запустите проигрыватель Windows Media и просмотрите текущий список воспроизведения. На правой панели окна проигрывателя Windows Media не отображается текущий список воспроизведения? Перейдите на вкладку Воспроизведение этой панели или щелкните правой кнопкой мыши в области воспроизведения (центральная часть окна) проигрывателя и выберите в контекстном меню команду Показать список. 2. Щелкните правой кнопкой мыши на альбоме или музыкальном произведении, которое необходимо включить в список воспроизведения, и выберите в контекстном меню команду Добавить в, а затем, во вложенном раскрывающемся меню, — пункт Список воспроизведения. Вы также можете перетащить необходимые альбомы и музыкальные произведения на правую панель окна проигрывателя Windows Media, как показано на рис. 16.8. В любом случае проигрыватель начнет воспроизводить содержимое списка, как только вы добавите в него хотя бы один элемент. Последовательность песен в списке воспроизведения определяется порядком их указания в основной области проигрывателя. 3. Измените порядок следования композиций или удалите из списка лишние элементы. Если при формировании списка воспроизведения вы допустили ряд досадных ошибок, то не отчаивайтесь. Чтобы удалить из списка лишний элемент, щелкните на нем правой кнопкой мыши и выберите в контекстном меню команду Удалить из списка. Для изменения порядка следования элементов в списке воспроизведения свободно перетаскивайте их вверх или вниз с помощью мыши. Общее количество элементов в списке воспроизведения и полную длительность его воспроизведения вы сможете узнать в нижней части панели. Глава 16. Копирование и проигрывание музыки 371
вд Проигрыватель Windows Media ► Бийлиотега ► Музыке ► Исполнитель ► Упорядочить » Поток * С сядете список воспроизведения » - □ X Воспрои... Запись Синхрон,,, ▼ s-* » _ » Рис. 16.8. Выделите необходимые музыкальные композиции в центральной области и перетащите их на правую панель окна 4. Удостоверившись в правильности расположения элементов, щелкните на кнопке Сохранить список, расположенной в верхней части вкладки Воспроизведение, введите название создаваемого списка воспроизведения и нажмите клавишу <Enter>. Проигрыватель Windows Media добавляет только что созданный список воспроизведения в библиотеку Списки воспроизведения. Теперь для проигрывания всех включенных в такой список музыкальных произведений вам достаточно щелкнуть в библиотеке на его названии. После создания списка воспроизведения все включенные в него музыкальные файлы можно быстро записать на компакт-диск, воспользовавшись приведенными ниже инструкциями. Записав на компакт-диск музыкальные композиции, приведенные в списке воспроизведения, вы сможете прослушать их в домашней стереосистеме или в автомобильном музыкальном центре. Чтобы выполнить эту задачу, вам сначала необходимо создать список воспроизведения, длительность которого не превышает 80 минут. Вставьте чистый компакт-диск в оптический привод и перейдите на правой панели окна проигрывателя Windows Media на вкладку Запись. Позвольте проигрывателю импортировать текущий список воспроизведения, дождавшись завершения этой операции, и щелкните на кнопке Начать запись. 372 Часть V. Музыка, фотографии и фильмы
& Ъг Л1151 редактирования уже сохраненного списка воспроизведения дважды щел- кните на его названии в библиотеке Списки воспроизведения. Свободно |rOJ| добавляйте, удаляйте и изменяйте порядок следования элементов в списке, следуя приведенным выше рекомендациям, после чего обязательно сохраните изменения, воспользовавшись кнопкой Сохранить список. /копирование музыкальных компак/п-уиасов При копировании данных с музыкального компакт-диска на компьютер проигрыватель Windows Media по умолчанию сохраняет на жестком диске копии исходных файлов, представленные в формате WMA. Такие файлы не будут воспроизводиться в iPad, большинстве смартфонов и других музыкальных проигрывателях. Чтобы заставить проигрыватель сохранять музыкальные файлы с компакт-диска на компьютер в формате MP3, наиболее распространенном среди всех известных звуковых типов данных, вам придется изменить его настройки. ё Формат музыкальных файлов, в котором представляются музыкальные данные, импортируемые на компьютер с компакт-диска, указывается в диалоговом окне Параметры. Чтобы открыть его, щелкните в левом верхнем углу окна проигрывателя Windows Media на кнопке Упорядочить и выберите в раскрывающемся меню команду Параметры. Перейдите на вкладку Копирование музыки с компакт-диска. В раскрывающемся списке Формат вместо WMA выберите значение MP3, а затем увеличьте качество звучания до уровня 256 или даже 320 кбит/с. Чтобы скопировать музыкальный компакт-диск на жесткий диск компьютера, выполните следующие действия. 1. Запустите проигрыватель Windows Media, вставьте в лоток оптического привода компакт-диске музыкальными записями и щелкните на кнопке Скопировать с компакт-диска. Возможно, вам придется подтолкнуть лоток рукой, чтобы вставить диск в привод. Проигрыватель Windows Media автоматически распознает вставленный диск, подключится к Интернету и проверит название альбома, имя исполнителя и названия песен. Только после этого проигрыватель начнет копировать музыкальные композиции с компакт-диска на ваш компьютер, включив их в тематические библиотеки. Если проигрывателю Windows Media не удается автоматически определить сведения о содержащихся на компакт-диске музыкальных файлах, то для их копирования на компьютер выполните п. 2. 2. Щелкните правой кнопкой мыши на первом треке (дорожке) и выберите в контекстном меню команду Найти сведения об альбоме. Эту операцию стоит выполнять только в том случае, если проигрывателю не удалось определить названия композиций самостоятельно. Если ваш компьютер подключен к Интернету, то введите название альбома в поле Найти и нажмите клавишу <Enter>. Получив положительный результат, щелкните Глава 16. Копирование и проигрывание музыки 373
сначала на найденном названии альбома, затем — на кнопке Далее, а после этого — на кнопке Готово. В случае отсутствия соединения с Интернетом или результатов поиска щелкните правой кнопкой мыши на первом треке альбома и выберите в контекстном меню команду Изменить. Вручную укажите свойство Название и повторите эту операцию для остальных треков. При копировании содержимого музыкального компакт-диска на компьютер примите к сведению следующую информацию. S Как правило, проигрыватель Windows Media копирует на жесткий диск все музыкальные файлы, содержащиеся на компакт-диске. Чтобы отказаться от копирования отдельных файлов, сбросьте флажки напротив их названий в списке альбома. Даже если проигрыватель Windows Media успел скопировать ненужную песню на жесткий диск, вы всегда сможете удалить ее, выделив в окне папки и нажав клавишу <Delete>. S По умолчанию проигрыватель Windows Media копирует содержимое компакт-дисков в папку Музыка. Кроме того, все скопированные с компакт-диска музыкальные композиции и альбомы добавляются в библиотеки проигрывателя. Чтобы создать компакт-диск, содержащий ваши любимые музыкальные композиции, сначала создайте список воспроизведения, отображающий правильный порядок их проигрывания, и только после этого приступайте к прожигу. Детально о создании списков воспроизведения речь шла в разделе “Создание, сохранение и редактирование списков воспроизведения”. Но как быть, если нужно создать дубликат исходного компакт-диска, который впоследствии можно будет положить в бардачок автомобиля и прослушивать по дороге на работу или в бытовом проигрывателе? Кроме того, копия исходного компакт-диска вам пригодится при случайном повреждении оригинала, например, детьми при его использовании в собственных играх. К сожалению, ни проигрыватель Windows Media, ни Windows 10 не обладают функциональной возможностью создания дубликатов компакт-дисков. Поэтому для получения копии музыкального диска вам потребуется прибегнуть к небольшой хитрости и выполнить некоторые дополнительные действия. 1. Скопируйте компакт-диск на компьютер. Перед копированием музыкальных файлов на жесткий диск определите максимально возможный уровень качества выполняемой операции. Для этого в окне Windows Media щелкните на кнопке Упорядочить и выберите команду Параметры. Перейдите на вкладку Копирование музыки с компакт-диска и выберите в раскрывающемся списке Формат значение WAV (без потерь). Щелкните на кнопке ОК. 374 Часть V. Музыка, фотографии и фильмы
2. Вставьте в привод чистый компакт-диск. 3. На панели навигации окна программы Windows Media откройте библиотеку Музыка и перейдите к разделу Альбом. Найдите только что скопированный альбом. 4. Щелкните правой кнопкой мыши на скопированном с компакт-диска альбоме и выберите в контекстном меню команду Добавить в, а затем в раскрывающемся меню щелкните на опции Список записи. Если ваш список записей содержит названия других музыкальных композиций, то предварительно очистите его, щелкнув в верхней части правой панели на кнопке Очистить список. Удостоверившись в том, что список записи пуст, добавьте в него содержимое альбома с копируемого компакт-диска. 5. Щелкните на кнопке Начать запись. Последнее замечание: если исходное копирование данных с компакт-диска выполнить в качестве, отличном от WAV (без потерь), то перед сохранением на жесткий диск музыкальные данные будут сжиматься, что сопровождается потерей части звуковых данных. Последующая запись такого альбома на новый компакт-диск в исходном качестве становится невозможной. Если вам необходимо создать дубликат компакт-диска в исходном качестве, то при его копировании на компьютер с помощью Windows Media всегда выбирайте в раскрывающемся списке Формат значение WAV (без потерь). Завершив создание дубликата компакт-диска, не забудьте изменить настройки качества копирования с WAV (без потерь) на MP3. В противном случае при частом копировании музыкальных дисков на компьютер вы быстро исчерпаете свободное место на жестком диске. Конечно, наилучшим решением представляется приобретение специального программного обеспечения, предназначенного для прожига и дублирования оптических дисков. В отличие от проигрывателя Windows Media, в таких программах операция создания копии компакт-диска выполняется всего несколькими щелчками мышью. Музыкальные файлы воспроизводятся не тем проигрывателем! Хотя компания Microsoft и не извещает пользователей об этом, проигрыватель Windows Media — далеко не единственная программа, с помощью которой в Windows 10 можно воспроизвести музыкальные файлы или просмотреть фильм. Многие пользователи для управления собственными музыкальными альбомами и коллекциями фильмов используют программу iTunes, поскольку она невероятно удобна при обмене данными с устройствами iPad и iPhone самых разных поколений. Если на компьютере установлено несколько программных проигрывателей, то вам предстоит назначить каждому из них типы воспроизводимых данных. В Windows 10 назначение программ, открывающих файлы самых разных типов данных, выполняется в разделе Приложения по умолчанию приложения Параметры. Детально о назначении проигрывателя для воспроизведения музыкальных и видеоданных рассказывалось в разделе “Назад в будущее: проигрыватель Windows Media”. Глава 16. Копирование и проигрывание музыки 375
Глава 17 Организация фотоальбома и коллекции фильмов 3э/Яой главе... > Импорт фотографий и видеороликов с цифровой камеры > Получение фотоснимков > Сохранение фотографий в папке Изображения > Запись фотографий на компакт-диск я овременные цифровые фотоаппараты представляют собой полноценные компью- теры со всем присущим им оборудованием и соответствующим программным обеспечением. Нет ничего удивительного в том, что Windows 10 рассматривает их как полноценные устройства, обладающие встроенной памятью и поддерживающие обмен данными с компьютером. Подключите цифровую камеру к компьютеру, включите ее, и операционная система обязательно распознает новое устройство, о чем известит пользователя в специальном сообщении. Всего несколько щелчков, и Windows 10 готова к копированию фотографий с камеры на жесткий диск компьютера. Учтите, что Windows 10 рассматривает смартфоны как обычные цифровые камеры, упрощая пользователям задачу импорта с них фотографий. В этой главе мы поговорим о наполнении цифрового фотоальбома, хранящегося на вашем компьютере, новыми фотографиями, их просмотре и отправке по электронной почте друзьям и близким родственникам, проживающим в других регионах и странах. Вы также узнаете о правилах размещения фотографий на компьютере, обеспечивающих не только доступность, но и сохранность всех импортированных с камеры данных. Важное замечание: начав наполнение семейного фотоальбома снимками, полученными с помощью других устройств, не забудьте включить для него функцию История файлов, которая отвечает за автоматическое резервное копирование данных. В главе 13 также описывались операции записи фотографий, хранящихся на компьютере, на компакт-диск или DVD. Помните, что компьютеры покупаются и продаются, ломаются и ремонтируются, но это не должно помешать хранить воспоминания о семейных событиях. Большинство производителей снабжают цифровые камеры специальным программным обеспечением, которое значительно упрощает импорт данных с них на компьютер. Тем не менее, работая в Windows 10, вам не понадобится его устанавливать и изучать,
чтобы получить возможность скопировать полученные с помощью камеры снимки на жесткий диск. Встроенные в Windows 10 инструменты позволяют получать фотографии практически с любого устройства, снабженного камерой и памятью для хранения снимков, а не только с цифровой камеры. К ним, в частности, относятся смартфоны, планшеты и даже некоторые модели сотовых телефонов. Более того, вы всегда можете организовать снимки, относящиеся к разным фотосессиям, в отдельных папках, названия которых отражают освещаемые события. Описанные ниже действия позволяют скопировать на жесткий диск компьютера снимки, полученные с помощью цифровых камер и смартфонов, работающих под управлением Android. Владельцам iPhone для импорта фотографий на компьютер лучше всего использовать приложение iTunes. Чтобы скопировать данные с цифровой камеры или смартфона на жесткий диск своего компьютера, выполните следующие действия. 1. Подключите цифровую камеру или смартфон к компьютеру с помощью кабеля. Почти все цифровые камеры комплектуются сразу двумя кабелями: один из них предназначен для подключения к телевизору с целью просмотра полученных снимков на большом экране, а второй используется для соединения фотоаппарата с компьютером. Вам понадобится второй тип кабеля, обычно снабженный USB-штекерами. (В большинстве смартфонов для подключения к компьютеру и зарядки от электрической сети с помощью специального адаптера используется один и тот же кабель.) Меньший разъем кабеля подключите к цифровой камере или смартфону, а больший (прямоугольного сечения) — к USB-порту компьютера. Вы обязательно найдете свободный USB-порт с тыльной стороны или на лицевой панели (в новых компьютерах) системного блока, а также на боковой или задней грани ноутбуков и некоторых планшетов. Если USB-штекер не вставляется в разъем, то не стоит прилагать чрезмерные усилия: достаточно повернуть его на 180 градусов и попробовать снова (у вас обязательно получится). Включите цифровую камеру или компьютер (если это не было сделано ранее) и немного подождите, пока программа Проводник не распознает новое устройство. Для запуска программы Проводник используется значок на панели задач, расположенной вдоль нижнего края рабочего стола. Чтобы увидеть подключенные к компьютеру устройства, на левой панели (область навигации) окна программы Проводник щелкните на названии Этот компьютер. В этой категории отображены все внешние устройства, оснащенные встроенной памятью, к которым относятся ваша камера и смартфон. После распознавания цифровая камера представляется в окне программы Проводник (в категории Этот компьютер) специальным значком. 378 Часть V. Музыка, фотографии и фильмы
При подключении к компьютеру смартфона, работающего под управлением операционной системы Android, не забудьте перевести последний в режим накопителя данных. Теперь ваш смартфон будет представляться таким же значком, как и цифровая камера. Если Windows 10 не удается распознать подключенную к компьютеру цифровую камеру, то убедитесь, что она из режима съемки переведена в режим просмотра. В этом режиме вы просматриваете снимки на собственном экране цифровой камеры. Если изменение рабочего режима не позволяет исправить ситуацию, то отключите цифровую камеру от компьютера, подождите несколько секунд и снова подключите ее. 3. Щелкните правой кнопкой мыши на значке цифровой камеры или смартфона и выберите в контекстном меню команду Импорт изображений и видео. Укажите способ импорта фотографий на свой компьютер. На экране появится диалоговое окно Импорт изображений и видео, подобное показанному на рис. 17.1. В нем указываются мультимедийные данные, которые будут копироваться на жесткий диск компьютера. • Просмотр, упорядочивание и группировка элементов для импорта. Предполагая, что цифровые камеры хранят снимки нескольких последних фотосессий, операционная система предлагает организовать импортируемые файлы в разных папках, каждая из которых представляет отдельную фото- сессию. Этот способ импорта данных отнимает больше времени, но позволяет не сваливать в одну кучу эпические снимки со средиземноморского отдыха и фотографии трудовых будней на фоне урбанистических пейзажей родного города. Всегда неплохо представить каждую туристическую поездку отдельной фотосессией, а потому можно поместить снимки в разные тематические папки. В случае выбора данного варианта переходите к п. 5. • Импортировать все новые элементы. Если ваша цифровая камера не поддерживает разбивку отснятых фотографий на сессии, то этот вариант позволит импортировать все файлы в одну общую папку на жестком диске. При выборе данного способа сразу переходите к п. 4. . v Импорт изображений и видео X Найдено новых изображений и видео: 10 ^jQpocMoip, упорадочение и группирсега I “ [элементов для импорта Ц Рис. 17.1. В диалоговом окне Импорт изображений и видео определяется способ импорта фотографий с цифровой камеры или смартфона Глава 17. Организация фотоальбома и коллекции фильмов 379
Щелчок на ссылке Дополнительные параметры, показанной на рис. 17.1, приводит к отображению на экране диалогового окна, в котором можно указать место расположения снимков на жестком диске компьютера, а также определить необходимость их удаления из цифровой камеры после завершения операции. В любом случае с ними стоит ознакомиться, чтобы получить представление о том, куда и какие данные перемещаются в процессе импорта фотографий. 4. Выберите вариант Импортировать все новые элементы, введите в поле Добавить теги краткое описание импортируемой фотосессии и щелкните на кнопке Импорт. Введите в поле Добавить теги название, однозначно указывающее на место получения снимков или их происхождение, например Отдых на Байкале, и щелкните на кнопке Импорт. Операционная система скопирует все снимки, находящиеся в памяти камеры (смарфона), в папку с именем, состоящим из текущей даты и указанного вами тега. Все файлы внутри папки нумеруются последовательно; их названия, как и имя папки, включают тег и порядковый номер, например Отдых на Байкале 001, Отдых на Байкале 002 и т.д. На этом операция импорта завершается, а для дальнейшего управления снимками на компьютере вам необходимо обратиться к функциональным средствам папки Изображения, в которую вкладывается папка с только что импортированными снимками. 5. Снабдив название папки и сами снимки описаниями, известными как теги, вы значительно упростите поиск фотографий в дальнейшем. Чтобы быстро найти снимки по определенному тегу, введите его в поле поиска данных, находящемуся рядом с меню Пуск. Щелкните на варианте Просмотр, упорядочивание и группировка элементов для импорта, а затем на кнопке Далее. Windows 10 автоматически определит дату получения всех импортируемых фотографий и предложит разделить их на группы согласно выделенным временным диапазонам, как показано на рис. 17.2. 6. При необходимости измените временные интервалы для предложенных групп, чтобы обеспечить правильность распределения фотографий по папкам на жестком диске. Не нравится результат автоматического распределения снимков по группам? Измените временные диапазоны, перетащив ползунок Настроить группы влево или вправо. Смещение ползунка влево приводит к образованию огромного количества небольших групп, каждая из которых соответствует получасовому временному интервалу. Чтобы получить несколько больших групп, охватывающих более продолжительное время получения снимков, перетащите ползунок этой настройки вправо. Крайнее справа положение ползунка соответствует импорту фотографий в одну общую папку. 380 Часть V. Музыка, фотографии и фильмы
*» Импорт изображений и в идее — □ X Выберите группы, которые хотите ич1портировать Элементов: 10 выбрано в Групп: 3 Ваши изображения и видео сгруппированы по дате и времени. Каждая группа будет сохранена в отдельной папке. 0 Выделить все J Введите имя . 1 в / щ 4 J ■ ^ Добавить теги ~ i ж tl ш v Развернуть все Настроить группы: | Ьлолнительиые параметры Назад Импорт Рис. 17.2. Импортируемые фотографии предлагается разделить на группы в зависимости от времени проведения фотосессий. Перед импортом данных убедитесь в правильности автоматического распределения снимков в группах Не можете вспомнить, какие снимки содержатся в группе? Щелкните возле ее значка на ссылке Просмотреть все элементы. Просмотрев все фотографии |(Oj) в выбранной группе, примите решение о том, нужно ли их помещать в от- дельную папку. 7. Подтвердите текущую разбивку на группы, дайте папкам названия, снабдите их тегами и щелкните на кнопке Импорт. Присвойте каждой группе максимально точно описывающее ее название, введя его вместо фразы Введите имя. Название группы автоматически станет именем папки. В поле Добавить теги каждой группы можно указать теги, характеризующие фотосессию, снимки которой включаются в группы. Допускается вводить несколько названий, разделенных точками с запятыми. Снабдив фотографии правильными тегами, вы значительно упростите их дальнейший поиск в библиотеке с помощью встроенного в Windows 10 инструмента меню Пуск (см. главу 7). После указания имен групп и добавления к снимкам тегов щелкните на кнопке Импорт, чтобы завершить операцию. Глава 17. Организация фотоальбома и коллекции фильмов 381
Для наглядного знакомства с операцией импорта фотографий с цифровой камеры или смартфона в компьютер просмотрите видеоролик №14. go. dialektika. сот/ WinlOFD 14 Если после завершения импорта фотографии на компьютер не удалить их из памяти цифровой камеры, то вскоре в последней не останется свободного места для хранения новых снимков. Чтобы Windows 10 очищала память цифровой камеры после копирования снимков на жесткий диск компьютера, в диалоговом окне настроек операции импорта установите флажок Удалить после импорта (рис. 17.3). Автоматически удалив уже импортированные фотографии из карты памяти, вы избежите необходимости выполнять эту операцию вручную с помощью далеко не самого удобного меню цифровой камеры. Импорт изображений м видео — X Импорт изображений и видео... РШ'Л * -тщщ Импортируется элемент 7 из 10 ять после импорта Ошена Рис. 17.3. При необходимости установите флажок Удалить после импорта, чтобы освободить место в памяти камеры для новых снимков Завершив копирование указанных фотографий на компьютер, Windows 10 отобразит на экране содержащую их папку. Импорт фотографий с карты памяти цифровой камеры Как видите, импорт фотографий с цифровой камеры на компьютер с Windows 10 не представляет особых трудностей. С другой стороны, эту же операцию можно выполнить с помощью специального устройства чтения карт памяти, которое не только упрощает ее, но и не требует использования специального кабеля. Подключается это небольшое устройство к такому же USB-порту компьютера или ноутбука, к какому подключается цифровая камера. Чтобы скопировать фотографии с карты памяти на жесткий диск компьютера, сначала вставьте ее в устройство чтения, а затем запустите программу Проводник. Теперь на панели навигации дважды щелкните на значке привода, обозначающего устройство чтения карт памяти. На правой панели вы увидите содержимое вставленного в него носителя. Вам осталось только выделить в исходной папке необходимые фотографии, скопировать и вставить их в целевую папку, вложенную в папку Изображения. 382 Часть V. Музыка, фотографии и фильмы
Устройства чтения карт памяти недорогие (дешевле 20 долларов), не требуют специальной настройки и поддерживают использование большинства наиболее распространенных типов носителей. Считывание данных непосредственно с карт памяти позволяет существенно сэкономить заряд аккумуляторов цифровой камеры, ведь сама она к компьютеру не подключается. При покупке устройства чтения карт памяти убедитесь, что оно совместимо с картой памяти, установленной в вашей цифровой камере (и желательно — с остальными типами карт памяти, которые используются вами в работе). Упустив этот момент из виду, вы гарантированно испортите себе настроение на ближайшие выходные. Большинство ноутбуков и планшетов, а также некоторые настольные компьютеры оснащены небольшими видеокамерами, известными под названием веб-камера. Современные веб-камеры имеют небольшие размеры и не позволяют снимать видеоролики в высоком разрешении, поэтому не используются в кинопроизводстве. По правде говоря, они предназначены для выполнения совершенно других задач — видеозвонков, а также съемки фотопортретов пользователей, которые впоследствии используются в качестве аватаров в учетных записях компьютеров, в социальных сетях и любых других местах, требующих регистрации. Чтобы сделать фотоснимок с помощью камеры, встроенной в ноутбук либо планшет или подключенной к настольному компьютеру, в Windows 10 применяется приложение Камера. Чтобы воспользоваться им, следуйте приведенным ниже инструкциям. 1. В меню Пуск щелкните на опции Камера. ... I 2. При появлении на экране запроса на включение камеры и микрофона или на определение вашего расположения щелкните на кнопке Да или Нет. Для обеспечения защиты данных Windows 10 иногда спрашивает у пользователей разрешение на включение камеры, тем самым позволяя вам отслеживать получение доступа к оборудованию вашего компьютера шпионским программным обеспечением. В случае запуска приложения Камера вам не о чем волноваться, поэтому смело щелкайте на кнопке Да, чтобы разрешить ему управлять камерой. На экране также может появиться запрос на связывание полученных с помощью камеры снимков с расположением компьютера. Это вполне допустимо в путешествиях, но может рассматриваться как вмешательство в личную жизнь, если вы находитесь дома или в гостях у родственников и близких друзей. Получив все необходимые полномочия, приложение Камера превращает экран в гигантский видоискатель, выводя на него видеоизображение с камеры (предположительно — ваше лицо). Если ваш ноутбук или планшет снабжен двумя камерами (основной и фронтальной), то переключайтесь между ними, щелкая на специальном значке, как показано на рис. 17.4. 3. Чтобы сделать снимок, перейдите в режим фотоаппарата, а для съемки ролика используйте режим видеокамеры. (Для остановки записи ролика повторно щелкните на значке с изображением видеокамеры.) Глава 17. Организация фотоальбома и коллекции фильмов 383
Все полученные с помощью камеры видеоролики и фотографии сохраняются в подпапке Альбом камеры папки Изображения. Тем не менее, если вы используете облачное хранилище OneDrive, доступ к которому предоставляется с помощью учетной записи Microsoft, то найдете в нем резервные копии всех полученных с помощью камеры файлов. (Детально о настройке и использовании хранилища OneDrive речь шла в главе 5.) Просмотр предыдущих Переключение между фронтальной фотографии и основной камерами Настройки I I Режим фотоаппарата Режим видеокамеры Рис. 17.4. Измените настройки камеры, а затем воспользуйтесь одним из двух рабочих режимов, чтобы сделать снимок или отснять видеоролик JlfiocMOtfLfi снимков в приложении Фотографии Разработчики Windows 10 не устают радовать нас двуликостью операционной системы: за просмотр цифровых фотографий в ней отвечают сразу две встроенные программы. С программой Просмотр фотографий Windows вы, скорее всего, уже знакомы по предыдущим версиям операционной системы, а вот приложение Фотографии может показаться вам совершенно новым. 384 Часть V. Музыка, фотографии и фильмы
У Microsoft есть четкий план перехода пользователей на использование в Windows 10 только приложения Фотографии. Чтобы сделать его максимально привлекательным для пользователей, все хранящиеся на компьютере фотографии автоматически организуются в коллекции и альбомы, поддерживаемые только им. I S Коллекция. При запуске приложение Фотографии отображает общим списком все полученные с помощью встроенной камеры фотографии, упорядоченные по дате съемки. Такое представление максимально полно отражает содержимое фотоколлекции, хотя и включает неудачные и испорченные снимки. S Альбомы. В приложении Фотографии существует еще один способ представления коллекции фотографий. Он заключается в ее разделении на отдельные фотосессии, каждая из которых образована снимками, полученными в один день, и сохранена под собственным именем. Данная операция выполняется автоматически, приводя к очистке коллекции фотографий от повторяющихся снимков, что позволяет сэкономить место на жестком диске и показать только лучшие фотографии. Из следующих двух разделов вы узнаете об областях применения и преимуществах каждого из представлений приложения Фотографии. Просмотр коллекции фотографий При запуске приложения Фотографии в его окне отображаются большие миниатюры всех полученных с помощью камеры фотографий, рассортированных по датам съемки. Такое представление позволяет быстро ознакомиться с последними снимками и вывести их в полном размере на экран планшета, ноутбука или даже телевизора. После вывода на экран приложение позволяет улучшить фотографии с помощью набора специальных инструментов и скрыть некоторые недочеты съемки, такие как, например, “заваленный” горизонт. Чтобы воспользоваться приложением Фотографии для просмотра хранящихся на компьютере изображений, выполните следующие действия. 1. Щелкните на кнопке Пуск и на плитке Фотографии. На экране появится окно приложения Фотографии, подобное показанному на рис. 17.5. В нем отображаются все фотографии, хранящиеся в папке Изображения компьютера, а также в папках хранилища OneDrive, связанных с вашей учетной записью Microsoft. Все изображения представлены единым списком в порядке их создания. Обратите внимание на то, что приложение Фотографии автоматически запускается при открытии одной из фотографий, хранящихся на компьютере, из окна программы Проводник. (Детально об управлении файлами в окне программы Проводник речь шла в главе 5.) 2. Прокрутите окно вниз, чтобы найти миниатюру фотографии, которую требуется просмотреть или отредактировать. По умолчанию все изображения в окне программы Фотографии представлены в виде общего списка миниатюр, не каталогизированного по папкам. В этом списке изображений, известном под названием коллекция, последние полученные снимки находятся в начале, а наиболее старые фотографии — в самом конце. Глава 17. Организация фотоальбома и коллекции фильмов 385
Рис. 17.5. Приложение Фотографии позволяет просматривать фотографии, хранящиеся на жестком диске компьютера и в папках OneDrive Чтобы ознакомиться с не отображенными в окне миниатюрами, прокрутите список вниз, воспользовавшись ползунком полосы прокрутки, расположенным у правого края окна. На устройствах с сенсорным экраном для прокрутки списка достаточно провести пальцем по экрану вверх или вниз. 3. Чтобы просмотреть полноразмерную версию изображения и получить возможность ее редактирования, а также последующей отправки другим пользователям, дважды щелкните на соответствующей миниатюре. После отображения фотографии на экране, как показано на рис. 17.6, в окно приложения Фотографии добавляются инструменты редактирования графических изображений. Если вы их не наблюдаете, то щелкните и/или нажмите на фотографии. Воспользовавшись меню в верхней части окна, вы сможете выполнить над графическим изображением следующие операции. Следующая/Предыдущая. Наведите указатель мыши на фотографию — у боковых сторон окна появятся небольшие значки со стрелочками влево и вправо. Щелчок на стрелке, направленной вправо, приводит к отображению следующей фотографии в коллекции, а щелчок на стрелке, направленной влево, — предыдущей. Назад к коллекции. Для возврата к коллекции, в которой фотографии представляются миниатюрами, щелкните в левой верхней части окна программы на стрелке, указывающей влево. (Перед этим вам может понадобиться щелкнуть на фотографии или нажать на нее.) 386 Часть V. Музыка, фотографии и фильмы
Редактирование фотографии Автоматическое улучшение фотографии Назад к коллекции Слайд-шоу Дата съемки Отправить другу Поворот фотографии на 90 градусов Удаление фотографии Дополнительное меню Предыдущая фотография Следующая фотография Уменьшить Увеличить Рис. 17.6. Для управления изображением и его редактирования воспользуйтесь инструментами в верхней части окна • Поделиться. Щелчок на кнопке Поделиться позволяет передать фотографию в другое приложение, обеспечивающее выполнение над ним действия, недоступного в текущем приложении. (Чаще всего в представленном списке отображается всего одно приложение Почта, предполагая отправку изображения другим пользователям.) фотографии, включенные в коллекцию. Каждая фотография отображается на Показ слайдов. Щелчок на этой кнопке приводит к очистке окна от текущего изображения и началу показа слайд-шоу, в котором демонстрируются все Глава 17. Организация фотоальбома и коллекции фильмов 387
/* ■ I 0 ■ экране около пяти секунд; для остановки слайд-шоу достаточно щелкнуть в окне приложения мышью. Улучшить. Приложение Фотографии снабжено функцией автоматического улучшения полученных снимков. Чтобы отключить ее и отменить улучшение, щелкните на значке Улучшить. Изменить. Воспользовавшись этой командой, вы отобразите в окне приложения новое меню, содержащее инструменты редактирования просматриваемого изображения. Чтобы покинуть это меню, щелкните на значке X в правом верхнем углу окна. Поворот. Поворачивает фотографию по часовой стрелке на 90 градусов. Чтобы повернуть изображение в другом направлении, вам придется щелкнуть на этом значке трижды. Удалить. Если качество фотографии вас не удовлетворяет и с этим ничего нельзя поделать, то удалите ее из коллекции, чтобы освободить место на жестком диске. Подробнее. Щелчок на значке с изображением троеточия открывает меню с дополнительными командами (см. рис. 17.6). С помощью этих команд вы сможете скопировать текущую фотографию в буфер обмена, распечатать ее, использовать в качестве фона экрана блокировки и просмотреть сведения о файле изображения (название, размер, дату съемки, разрешение и т.п.). Масштаб. В правом нижнем углу окна приложения Фотографии вы найдете две небольшие кнопки с изображением знаков “минус” и “плюс”, предназначенные для изменения масштаба текущего изображения. 4. Чтобы закрыть приложение Фотографии, щелкните в правом верхнем углу его окна на значке X. Просмотр фотоальбомов Все мы любим просматривать фотографии в гостях у друзей, но терпеть не можем тратить свое драгоценное время на упорядочение собственных коллекций снимков. Бесконечная сортировка сотен файлов по тематическим папкам и очистка коллекции от ненужных фотографий может свести с ума почти каждого пользователя, научившегося обращаться с камерой. Не удивительно, что разработчики приложения Фотографии включили в него специальный режим просмотра полученных пользователями снимков. В нем большая часть операций по упорядочению фотографий и их распределению по альбомам выполняется автоматически. Приложение анализирует все представленные в коллекции снимки, удаляет из нее дубликаты, объединяет снимки в альбомы, относящиеся к разным фотосессиям, и подбирает наиболее подходящие фотографии для обложек альбомов. Чтобы просмотреть коллекцию хранящихся на компьютере фотографий в виде альбомов, выполните следующие действия. 1. Откройте меню Пуск и щелкните на плитке Фотографии. 388 Часть V. Музыка, фотографии и фильмы
Приложение Фотографии запускается в режиме коллекции (см. рис. 17.5). В нем все фотографии представлены единым списком, отсортированным по дате съемки. 2. На левой панели окна программы Фотографии щелкните на значке Альбомы. Все снимки коллекции разделяются на отдельные фотосессии, из которых удаляются повторяющиеся фотографии, как показано на рис. 17.7. Рис. 17.7. Щелкните на кнопке Альбомы для разделения коллекции на отдельные фотосессии Управление альбомами осуществляется с помощью всего нескольких инструментов. • Альбом камеры. Щелчок на плитке Альбом камеры позволяет ознакомиться с фотографиями, полученными с помощью встроенной в смартфон, планшет или ноутбук камеры и автоматически выгружаемыми в хранилище OneDrive. В этом представлении из фотосессии не удаляются повторные снимки, хотя и можно отследить историю вашей жизни с момента начала ее фотодокументирования. • Датированная фотосессия. Коллекция фотографий разделена на фотосессии, каждая из которых представляет отдельную дату в календаре. Щелкните на плитке, соответствующей определенной дате, чтобы просмотреть лучшие из снимков, полученных в этот день. 3. Для просмотра отдельной фотографии щелкните на ней. Изображение разворачивается на всю площадь окна приложения Фотографии. Чтобы просмотреть другие фотографии альбома, используйте кнопки со стрелками влево и вправо, расположенные у левого и правого краев окна соответственно. Приложение автоматически распознает лучшие фотографии в каждой фотосессии. Не удивляйтесь, если в альбомы не попали горячо любимые вами снимки. Это происходит по- Глава 17. Организация фотоальбома и коллекции фильмов 389
тому, что фотографии получились недостаточно четкими и были отбракованы встроенными в приложение Фотографии фильтрами. Встроенные в приложение инструменты анализа снимков автоматически удаляют из альбомов повторяющиеся и размытые фотографии. Чтобы изменить содержимое альбомов, дополнив их снимками, которые исключены из них автоматически, прокрутите общий список альбомов вниз (рис. 17.8) и щелкните на большом значке Добавить или удалить фото. Устанавливая и сбрасывая флажки, вы легко измените наполненность альбомов фотографиями, приведя их к необходимому виду. Рис. 17.8. Щелкните на определенной дате, чтобы просмотреть наиболее удачные снимки, полученные в этот день OrftodfuMceHue <poriioifia<puu € n/гог/гамме Jtfiocjioffifi фо/ног/гафий Windows Несмотря на то что приложение Фотографии прекрасно справляется с организацией и выводом на экран всех отснятых пользователями фотографий, многие пользователи для просмотра снимков по привычке запускают программу Просмотр фотографий Windows, доставшуюся Windows 10 в качестве наследия от предыдущих версий операционной системы. Несмотря на поддержку в Windows 10, вы не найдете упоминания об этой программе в меню Пуск. Чтобы использовать для просмотра коллекции своих фотографий программу Просмотр фотографий Windows, выполните следующие действия. 1. Щелкните на кнопке Пуск, чтобы открыть главное меню рабочего стола, и выберите на его левой панели команду Проводник. На экране отобразится окно встроенного в Windows 10 менеджера файлов. 390 Часть V. Музыка, фотографии и фильмы
2. На левой панели окна программы Проводник щелкните на элементе Этот компьютер, чтобы открыть список наиболее популярных мест хранения пользовательских данных. Щелкните на папке Изображения. Содержимое папки Изображения, включающее в том числе фотографии, полученные с помощью цифровой камеры, отображается в правой части окна. 3. Откройте вложенную папку, содержащую фотографии, которые необходимо просмотреть на экране. Щелкните на одной из таких фотографий правой кнопкой мыши и выберите в контекстном меню команду Открыть с помощью, а затем в раскрывающемся меню выберите команду Просмотр фотографий Windows. Вы только что запустили программу просмотра фотографий, встраиваемую в операционные системы Windows, начиная с 1997 года. Выбранная вами фотография отображается по центру окна программы Просмотр фотографий Windows, как показано на рис. 17.9. Увеличить Отобразить в полный размер Предыдущий кадр Удалить Повернуть вправо Повернуть влево Запустить слайд-шоу Следующий кадр Рис. 17.9. Управление графическими изображения, просматриваемыми в программе Просмотр фотографий Windows, осуществляется с помощью инструментов в нижней части окна Глава 17. Организация фотоальбома и коллекции фильмов 391
Выбор программы для просмотра фотографий и других графических изображений После двойного щелчка на фотографии, находящейся в окне папки или на рабочем столе, она отображается в автоматически запускаемом приложении Фотографии. Если вы предпочитаете использовать для выполнения этой операции программу Просмотр фотографий Windows, то выполните следующие действия. 1. Щелкните на кнопке Пуск и выполните команду Параметры. 2. В окне приложения Параметры щелкните на значке Система. На левой панели экрана Система перейдите к разделу Приложения по умолчанию. На экране появится окно Выбрать приложение по умолчанию. 3. На правой панели окна щелкните на названии Фотографии, расположенном под надписью Просмотр фотографий. В списке доступных просмотрщиков графических изображений выберите значение Просмотр фотографий Windows. (К сожалению, очень часто последняя опция в раскрывающемся меню попросту отсутствует. — Примеч. ред.) После выполнения описанных выше действий двойной щелчок на фотографии будет приводить к ее отображению в окне программы Просмотр фотографий Windows. Вы все еще можете использовать для этой же цели приложение Фотографии, но теперь для его запуска вам нужно будет вручную выбирать соответствующую команду меню Пуск. Фотографии и другие графические изображения по умолчанию будут открываться из окна папки или с рабочего стола в программе Просмотр фотографий Windows. Папка Изображения, доступ к которой можно получить, щелкнув на левой панели окна программы Проводник на соответствующем названии, обычно используется для хранения всех цифровых фотографий, импортированных из других устройств и полученных с помощью встроенной в ноутбук или планшет камеры. При подключении к компьютеру внешней цифровой камеры все копируемые с нее данные также помещаются в эту папку, упрощая управление фотографиями с помощью встроенных в Windows 10 инструментов. Чтобы отобразить и отсортировать содержимое любой папки, в том числе вложенной в папку Изображения, дважды щелкните на ее значке (рис. 17.10). Вкладка Вид ленты, имеющаяся в окне любой папки, содержит больше всего полезных инструментов, задействуемых при просмотре графических изображений и управлении ими. Перейдите на эту вкладку ленты и наведите указатель мыши на каждый из содержащихся на ней элементов управления. Удерживая указатель на каждом из них более секунды, вы заметите изменения, произошедшие в представлении окна. Таким образом можно ознакомиться с эффектом изменения представления без применения соответствующего инструмента. Только выбрав наиболее понравившийся вариант, щелкайте на представляющей его кнопке. Раскрывающее меню Сортировать, представленное на ленте Вид для папки Изображения, позволяет указывать критерии, по которым должно сортироваться содержимое папки: название, дата создания, размер, теги и т.п. 392 Часть V. Музыка, фотографии и фильмы
ЕЯ — Изображения Главна. Поделиться гия имен файлов v гиганты Этот компьютер ■ Изображения 1НР Temp ^ Музыка fit OneDrive LijiS Этот компьютер В Видео . Документы 4 Загрузки ► Изобретения j Музыка ESI Рабочий стол System (С:) ш Data(D;) ж Data warehouse (Е ) Сет* • 4 Домашняя группа Q Воронцов Игорь Элементсе: 42 Альбом камеры Прогулки на природе *34).JPG Прогулки на природе <'2£) JPG Прогул Выбрать столбцы Прогулки на природе (Si) JPG природе природе (31 ) JPG Прогулки на Прогулки на Прогулки на природе (27)JPG природе 26UPG природе (251.JPG Прогулки на природе <36)JPG Прогулки на природе t.3G)JPG Прогулки на природе (24) JPG иВИ Прогулки на природе (35UPG Рис. 17.10. Инструменты управления фотографиями в окне папки частично повторяют таковые в приложении Фотографии Щелкнув на значке фотографии правой кнопкой мыши и выбрав в контекстном меню команду Просмотр, вы отобразите ее в полном размере в окне программы Просмотр фотографий Windows (или в приложении Фотографии). Чтобы вернуться к просмотру содержимого папки Изображения, закройте программу просмотра графических изображений, щелкнув в правом верхнем углу ее окна на красном значке с символом X. Команды раскрывающегося меню Сортировать открывают перед вами самые широкие возможности по изменению представления содержимого папки Изображения. Ниже описаны только наиболее популярные из них. S Дата съемки. Чаще всего применяется для представления фотографий в папке в порядке их съемки. Сортировка по дате съемки обычно выполняется только в папках, содержащих большое количество файлов. S Теги. Если при создании или импорте снимков вы добавляли к ним теги — специальные ключевые слова, однозначно описывающие фотографии, — то учтите, что вы всегда можете отсортировать по ним содержимое папки. S Дата создания. Обеспечивает сортировку файлов фотографий по дате их копирования на жесткий диск компьютера. Очень удобная функция, если вам требуется найти фотографии, импортированные с камеры, например, вчера. S Размер. Позволяет сортировать графические изображения по количеству занимаемого ими на жестком диске компьютера места. (Часто применяется для поиска видеороликов, размер файлов которых намного больше, чем у фотографий.) Глава 17. Организация фотоальбома и коллекции фильмов 393
Зачастую при поиске затерявшихся в дебрях компьютера файлов сортировку коллекции снимков выполняют сразу по нескольким критериям. Чтобы упростить поиск фотографий, сортируя данные в папке Изображения, примите к сведению следующие рекомендации. S Найдя размытую или откровенно неудачную фотографию, щелкните на ней правой кнопкой мыши и выберите в контекстном меню команду Удалить. Максимально очистив коллекцию фотографий от нежелательных файлов, вы значительно упростите последующий поиск снимков. S Помните теги, которые вы добавляли при импорте фотографий с цифровой камеры? Введя один из них в поле поиска папки Изображения (правый верхний угол окна), вы отобразите в окне только те файлы, которые снабжены данным тегом. S Фотография получилась настолько удачной, что просто-таки просится на рабочий стол? Щелкните на ней правой кнопкой мыши и выберите в контекстном меню команду Сделать фоновым изображением рабочего стола. Windows 10 послушно использует выбранный снимок в качестве фона рабочего стола. S Наведите указатель мыши на файл фотографии, чтобы узнать дату ее съемки, рейтинг, размер и разрешение. JlfiocMOtnfi cuauq-iuoif В набор функциональных возможностей Windows 10 входит показ слайдов, сменяющих друг друга на экране через одинаковые промежутки времени. Это сделано не забавы ради, а для того, чтобы упростить просмотр фотографий на одном экране сразу целой группой пользователей. Начать слайд-шоу, состоящего из полученных ранее фотографий, можно одним из трех способов. S В открытой на рабочем столе папке Изображения перейдите на вкладку Управление ленты и щелкните на кнопке Слайд-шоу. S При просмотре коллекции снимков в приложении Фотографии щелкните в верхней части окна на кнопке Показ слайдов. S При отображении фотографии в окне программы Просмотр фотографий Windows щелкните на большой круглой кнопке Начать показ слайдов, расположенной по центру панели управления (в нижней части окна). Windows 10 затемняет экран, выводит на него первую фотографию коллекции, а затем последовательно через одинаковые промежутки времени отображает все остальные снимки. Поворот фотографии Во времена существования только пленочных фотоаппаратов мало кто из непрофессиональных фотографов беспокоился об ориентации готовой фотографии на листе бумаги — при ее просмотре 394 Часть У. Музыка, фотографии и фильмы
всегда можно повернуть лист, чтобы просмотреть снимок правильно. Большинство мониторов, подключаемых к настольным компьютерам, а также экранов ноутбуков не снабжено функцией поворота изображений. Это досадное упущение компенсируется встроенными в Windows 10 командами изменения ориентации изображения. Чтобы воспользоваться ими, щелкните правой кнопкой мыши на изображении, выведенном на экран любым известным вам способом. Выберите в контекстном меню команду Поворот вправо или Поворот влево и понаблюдайте за изменением ориентации изображения. При демонстрации слайд-шоу примите к сведению следующие рекомендации. S Еще до начала показа слайдов поверните все изображения, имеющие отличную от основной ориентацию. Для этого щелкните на неправильно ориентированном изображении правой кнопкой мыши и выберите в контекстном меню команду Повернуть вправо или Повернуть влево. S В показе слайд-шоу участвуют все фотографии, включенные в указанную папку. В список кадров также попадают снимки, расположенные в папках, вложенных в текущую папку. S Постарайтесь не делать слайд-шоу слишком длинными. Перед выполнением команды Показ слайдов выделяйте не все содержимое папки Изображения, а лишь несколько папок. (Чтобы выделить в папке только несколько элементов, щелкайте на них при нажатой клавише <Ctrl>.) S Вы всегда можете добавить в слайд-шоу музыкальное сопровождение, воспользовавшись проигрывателем Windows Media, описанным в главе 16. Для этого достаточно вставить в оптический привод компакт-диск с наиболее подходящими для текущего слайд-шоу музыкальными композициями и проиграть его. Запись фо&ог/гафий на компамп-quac или 2)VD После настройки в Windows 10 службы История файлов (см. главу 13) все ваши фотографии подвергаются автоматическому резервному копированию. Если же вам требуется поделиться своими фотографиями с родственниками или друзьями, не имеющими доступа к Интернету, то запишите их на компакт-диск или DVD и передайте его им при первом же удобном случае. Для выполнения такой операции вам понадобится чистый компакт-диск или DVD, который можно приобрести в любом компьютерном магазине или отделе канцтоваров супермаркета. Большинство современных компьютеров оснащено оптическими приводами, которые обеспечивают запись компакт-дисков и DVD любых известных типов (но только не Blue-ray). Глава 17. Организация фотоальбома и коллекции фильмов 395
Чтобы скопировать содержимое папки Изображения на чистый компакт-диск или DVD, выполните в Windows 10 следующие действия. 1. Откройте в отдельном окне содержимое папки Изображения, выделите в ней требуемые фотографии, перейдите на вкладку Поделиться ленты и щелкните на кнопке Запись на компакт-диск. Чтобы выделить только несколько элементов папки, щелкайте на них, удерживая нажатой клавишу <Ctrl>. Для выделения большинства элементов папки сначала выделите их все (комбинация клавиш <Ctrl+A>), а затем нажмите <Ctrl> и щелкните на элементах, которые необходимо исключить из выделенного набора. После щелчка на кнопке Запись на компакт-диск Windows 10 попросит вставить в привод чистый оптический диск. 2. Вставьте чистый компакт-диск или DVD в устройство записи оптических дисков вашего компьютера, при необходимости подтолкнув лоток рукой. Чтобы записать большое количество фотографий, используйте DVD, поскольку он позволяет хранить в пять раз больше информации, чем компакт-диск. Если вам требуется передать другу всего несколько фотографий, то вполне можно обойтись компакт-диском, который намного дешевле DVD. 3. Укажите тип создаваемого диска. Выбираемый вариант зависит от того, как вы планируете использовать диск в дальнейшем. • Как флеш-накопитель USB. Если содержимое диска планируется просматривать на других компьютерах, то остановитесь на этом способе записи. В данном случае Windows 10 будет рассматривать диск как папку, в которую в дальнейшем в случае возникновения такой необходимости можно дописать другие файлы. Такой вариант прекрасно подходит для резервного копирования постоянно пополняющейся коллекции фотографий. • С проигрывателем CD/DVD. Используется для просмотра диска с помощью бытового проигрывателя, подключенного к телевизору. После записи диска таким способом его нельзя будет впоследствии дополнить новыми файлами. 4. Введите краткое описание диска с фотографиями и щелкните на кнопке Далее. По возможности подберите для диска короткое название. После щелчка на кнопке Далее Windows 10 начнет копировать данные на диск. 5. При необходимости щелкните на кнопке Запись или Запись на компакт-диск. Если в п. 3 вы выбрали второй способ записи диска (С проигрывателем CD/ DVD), то для продолжения записи щелкните на кнопке Запись на компакт- диск. Если в п. 1 вы забыли выделить файлы и папки для записи, то на экране появится совершенно пустое окно содержимого диска. Чтобы исправить ситуацию, перетащите в него файлы и папки, подлежащие копированию на диск. 396 Часть V. Музыка, фотографии и фильмы
Выбранные вами фотографии не помещаются на компакт-диск или DVD? К сожалению, Windows 10 не умеет записывать сразу несколько дисков, автоматически разделяя между ними выбранные вами файлы и папки. Вместо этого она сообщает о недостаточном количестве места на текущем диске и прерывает выполнение операции, не записав на него ни одной фотографии. Повторите процедуру, на этот раз выбрав для записи меньшее количество фотографий. Правильная организация цифровых фотографий При создании в папке Изображения новой подпапки всегда есть соблазн оставить без изменений предложенное Windows название по умолчанию: Новая папка. Тем не менее его стоит всячески избегать, поскольку поиск фотографий в папках с малозначащими названиями вызывает у большинства пользователей вполне предсказуемые затруднения. Именно поэтому фотографии с камеры лучше копировать на компьютер не вручную, а с помощью встроенной в Windows 10 функции импорта, автоматически разделяющей снимки на фотосессии, названия которых включают дату съемки и специально назначенные теги. В любом случае, следуя приведенным ниже рекомендациям, вы организуете коллекцию фотографий таким образом, что поиск файлов в ней не будет вызывать особых трудностей. ^ Используя всего четыре наиболее распространенных тега при именовании фотосессий и папок — Семья, Работа, Отдых и Путешествия, — вы в дальнейшем сэкономите огромное количество времени и сил на поиск необходимых фотографий. Если при организации файлов вы будете использовать большее количество тегов, то обратите внимание на то, что одни и те же фотографии можно обозначить сразу несколькими тегами. / При импорте фотографий указанный вами тег добавляется в названия всех файлов, включенных в текущую фотосессию. Не поленитесь потратить еще немного времени на добавление к уже импортированным фотографиям дополнительных тегов. (При добавлении к фотографии нескольких тегов последние вводятся в соответствующее поле последовательно и разделяются точками с запятыми.) Глава 17. Организация фотоальбома и коллекции фильмов 397
Часть VI Устранение неполадок
3 stfiou чааЯи... S Восстановление данных S Сообщения об ошибках S Модернизация и обновление S Помощь при работе в Windows 10
Глава 18 Восстановление данных вэ&ой главе... > Восстановление Windows 10 > Отключение функции контроля учетных записей > Восстановление удаленных данных и старых версий файлов > Восстановление утраченных паролей > Устранение сбоев в работе компьютера я ногда возникает чувство, будто все вокруг против вас: компьютер загружается ЦгЦ* долго и вовремя не реагирует на ваши команды, на экране постоянно появляются пугающие сообщения, которых вы ранее никогда не видели, погода стоит унылая, а кофе остывает настолько быстро, что приходится его выливать и заваривать новый. Но случаются откровенно неудачные дни, которые нельзя списать на одну лишь бессонницу или настроение, испорченное соседями сверху. Прийдя на рабочее место, вы замечаете, что компьютер совершенно не работоспособен — программы не запускаются, меню Пуск открывается и закрывается, когда ему вздумается, а при перезагрузке системы на экране отображаются многочисленные сообщения об ошибках. Не отчаивайтесь, большинство проблем с работоспособностью компьютера решается очень просто и не требует специальных навыков системного администрирования. Вы вполне справитесь со всеми трудностями сами, не прибегая к помощи технического специалиста. Простое решение Очень часто проблемы возникают не с самим компьютером, а с подключенным к нему оборудованием. Если вы видите, что беспроводное соединение с Интернетом разорвано или компьютер не подключен к принтеру, то не стоит ожидать, что веб-страница магическим образом загрузится в окне браузера, а лоток принтера начнет сам по себе заполняться листами документа, отправленного на печать. Подобные нарушения в работе оборудования быстро устраняются путем перезагрузки компьютера. Не дождавшись от компьютера стабильной работы в течение продолжительного времени, прибегните к проверенному десятилетиями способу устранения неполадок. Щелкните правой кнопкой мыши на кнопке Пуск и выберите команду Завершение работы или Выключение, а затем в раскрывающемся меню щелкните на кнопке Перезагрузка. Вы увидите, что компьютер завершает работу программ автоматически, без вашего участия. В некоторых случаях на экране может появиться запрос на сохранение открытых файлов. Чтобы продолжить завершение работы компьютера, выполните запрашиваемую операцию. Спустя несколько секунд после окончания работы компьютер начнет загружаться как ни в чем не бывало, восстанавливая все
свои функциональные возможности. Увидев экран блокировки, войдите под своей учетной записью, чтобы проверить работоспособность компьютера на этот раз. Не спешите сразу же запускать приложения и просматривать любимые сайты. Компьютеру может понадобиться некоторое время на устранение неполадок, возникших в предыдущем сеансе работы. Если даже спустя продолжительное время компьютер продолжает вас “радовать” сбоями, то вам все же придется прибегнуть к более серьезным мерам. /Зосапановление Windows Ю На протяжении многих лет для устранения сбоев и неполадок в Windows успешно используется функция восстановления данных. Найдете вы ее и в Windows 10; детально использование функции Восстановление описано во врезке “Восстановление компьютера до предыдущего состояния”. Но вскоре вы узнаете, что в Windows 10 включено много других полезных инструментов, призванных обеспечивать функционирование компьютера на должном уровне и устранять возникшие в процессе его эксплуатации неполадки. В следующих разделах вы найдете описание многих новых инструментов операционной системы, узнаете, как и когда стоит их применять, а также какие из них лучше всего подходят для устранения неполадок, возникших в вашем конкретном случае. Сброс операционной системы В определенных ситуациях нормализовать работу компьютера помогает только полная переустановка на нем операционной системы со всеми вытекающими последствиями. В предыдущих версиях Windows выполнение этой операции отнимало много времени и сил и требовало преодоления целого ряда трудностей. Как правило, на переустановку операционной системы, повторную установку всех исходных программ и восстановление пользовательских рабочих данных уходило не менее половины рабочего дня. В Windows 10 предпринята попытка упростить операцию переустановки операционной системы. С помощью всего нескольких щелчков мышью вы дадите Windows 10 указание переустановить себя (сбросить настройки) на компьютере, не удаляя существующие пользовательские учетные записи, личные данные, загруженные из электронного магазина Windows приложения и основные параметры. Переустановка операционной системы способом, предложенным в Windows 10, заключается в сбросе основных системных настроек, к которым не относятся установки проводного и беспроводного соединения с Интернетом. Кроме того, неизменными сохраняются параметры шифрования BitLocker, назначенные буквы дисков и многие пользовательские установки, включая фоны экрана блокировки и рабочего стола. Тем не менее после сброса и последующего восстановления операционной системы вам потребуется заново установить на компьютер все запускаемое с рабочего стола программное обеспечение. (Windows 10 делает все возможное, чтобы облегчить вашу участь, предоставляя ссылки на веб-сайты производителей программного обеспечения, распознанного на компьютере перед переустановкой операционной системы.) 402 Часть VI. Устранение неполадок
Средство сброса системы, описанное ниже, позволяет в процессе восстановления системы — при возникновении такой необходимости — удалять все пользовательские данные, включая параметры учетных записей, персональные настройки и файлы. В подобном случае после переустановки Windows 10 вы получите полностью новый компьютер, в котором не сохранилась важная информация его предыдущих владельцев, и вам не придется волноваться о ее сохранности. Чтобы вернуть операционную систему в исходное состояние, выполните следующие действия. 1. Щелкните на кнопке Пуск и выполните команду Параметры. На экране появится окно приложения Параметры. 0 2. В окне программы Параметры щелкните на значке Обновление и безопасность. На следующей странице настроек перейдите на левую панель и щелкните на разделе Восстановление. На правой панели найдите подраздел Вернуть компьютер в исходное состояние и щелкните в нем на кнопке Начать. Вам может понадобиться вставить диск, флеш-накопитель или другой носитель с Windows 10, на котором содержатся установочные файлы операционной системы. У вас нет при себе диска или накопителя с установочными файлами Windows 10? Щелкните на кнопке Отмена. К сожалению, вы не сможете продолжить операцию сброса системы без него. В случае продолжения операции на экране появится окно, подобное показанному на рис. 18.1, в котором предлагается выбрать один из двух способов восстановления исходного состояния компьютера. Рис. 18.1. Восстанавливая операционную систему, старайтесь сохранять в ней пользовательские данные 3. Выберите один из вариантов и щелкните на кнопке Далее. Вам предлагается выбрать один из двух способов сброса системы. Глава 18. Восстановление данных 403
• Сохранить мои файлы. Это наиболее распространенный способ переустановки Windows 10, обеспечивающий сохранность учетных записей и пользовательских данных. В данном случае вам потребуется переустановить все отдельно установленные программы (но не приложения из магазина Windows). Выбрав этот вариант, переходите к п. 5 инструкций. • Удалить все. В данном случае с компьютера удаляются все пользовательские файлы и данные учетных записей, после чего выполняется полная переустановка Windows 10. Можете начинать работу на компьютере “с нуля”. При выборе этого способа переходите к п. 4 инструкций. 4. Если вы остановились на полном удалении пользовательских данных, то укажите, нужно ли при этом очищать весь диск. Как и раньше, вам предлагается сделать выбор из двух вариантов. • Просто удалить мои файлы. Если компьютер будет продолжать использоваться в вашем доме, то можете смело выбирать этот вариант. Несмотря на полное удаление персональных данных злоумышленники, оснащенные специальными аппаратными и программными средствами, смогут легко восстановить удаленные ранее пользовательские данные и воспользоваться ими для получения важных сведений о предыдущих владельцах компьютера. • Удаление файлов и очистка диска. Выбрав такой вариант, можете смело продавать компьютер другим, даже малознакомым людям. На нем гарантированно не будет содержаться персональных данных, доступных для восстановления. А все потому, что после удаления пользовательских файлов диск дополнительно очищается от всей хранящейся на нем информации. Выбрав один из предложенных выше вариантов, щелкните на кнопке Сброс. Операционная система запустит процедуру удаления данных на системном жестком диске и последующей своей переустановки. После ее завершения вы получите компьютер в том состоянии, в котором он был приобретен, — с полностью “обнуленными” настройками Windows 10. Можете смело приступать к работе на компьютере или подавать объявление о его продаже. 5. Выпишите на отдельный лист бумаги названия программ, которые вам придется переустановить вручную, и щелкните сначала на кнопке Далее, а затем — на кнопке Сброс. Переустановка Windows 10 длится от 15 минут до часа. После сброса операционной системы ваш компьютер получает новую жизнь, предполагающую полную или частичную его настройку. Принимая решение о сбросе настроек или переустановке операционной системы, внимательно изучите следующие рекомендации. S Если в п. 2 предыдущих инструкций вы вставили в привод установочный DVD с Windows 10, то будьте предельно внимательны при перезагрузке компьютера. При запуске с оптическим диском в приводе компьютер попытается загрузить операционную систему именно с него, а не с жесткого диска. Поэтому, увидев на экране запрос Press any key to boot from disc (Для загрузки с диска нажмите любую клавишу), ни в коем случае ничего не нажимайте. Просто подождите несколько секунд, и сообщение 404 Часть VI. Устранение неполадок
пропадет само, а компьютер продолжит загрузку только что установленной на жесткий диск операционной системы Windows 10. S После регистрации и входа под своей учетной записью вы обнаружите на рабочем столе специальный значок, используя который, вы сможете перейти на веб-сайты, позволяющие загрузить и повторно установить все удаленные в процессе сброса операционной системы программы. (Для выполнения последней операции вы также можете воспользоваться специальными установочными дисками, если, конечно, они у вас есть.) S Вскоре после переустановки операционная система запускает службу обновления Windows, чтобы загрузить с сервера Microsoft последние обновления и исправления (патчи). Кроме того, на этом этапе устанавливаются все приложения из магазина Windows, которые имелись на компьютере “в прежней жизни”. S Вручную устанавливая на компьютер программное обеспечение, отсутствующее после сброса операционной системы, перезагружайтесь сразу после добавления каждой следующей программы. Таким образом, вы всегда сможете отследить программу, установка которой приводит к нарушению работоспособности компьютера и требует более пристального внимания со стороны службы технической поддержки. S После подключения к сети вам нужно указать, где вы работаете: в общественном месте или у себя дома (частная сеть). Вам может понадобиться воссоздать домашнюю группу или повторно подключиться к уже существующей. (Детально о настройке и использовании домашней группы речь шла в главе 15.) S Если в процессе переустановки операционной системы вы полностью очистили жесткий диск, то для восстановления данных воспользуйтесь функцией История файлов. Подробно она описана в следующем разделе. Сейчас же вам достаточно знать, что эта функция позволяет восстанавливать все содержимое папок Документы, Музыка, Изображения и Видео. Возврат к предыдущей версии Windows В главе 1 уже указывалось, что пользователи Windows 7 и 8.1 получают беспрецедентную возможность бесплатно модернизировать свою операционную систему до Windows 10, но только в течение первого года ее продаж. Сразу же возникает вопрос: можно ли будет после перехода к Windows 10 передумать и вернуться к прежней операционной системе? Для восстановления на компьютере предыдущей (исходной) версии операционной системы Windows вам нужно будет обратиться к категории Обновление и безопасность приложения Параметры (как было описано в пп. 1 и 2 приведенных выше инструкций). Но теперь вместо перехода к разделу Восстановление на левой панели щелкните на названии Вернуть компьютер в исходное состояние. Далее щелкните на кнопке Начать, чтобы инициировать переход к более старой версии Windows, которая когда-то уже была установлена на вашем компьютере. Вместе с операционной системой восстанавливаются все установленные в ней программы, а файлы, связанные с Windows 10, безвозвратно удаляются. Восстановление данных службой История файлов Встроенная в Windows 10 программа резервного копирования данных, известная под названием История файлов, позволяет защитить от потери данных только создаваемые Глава 18. Восстановление данных 405
пользователями файлы, но не установленные программы и приложения. Это и понятно, ведь программное обеспечение в случае необходимости можно переустановить, а потеря рабочих данных, не говоря уже о семейных фотографиях и видеороликах, чаще всего невосполнима. Чтобы предотвратить потерю важной информации, служба История файлов автоматически создает копию всех файлов, хранящихся в папках Документы, Музыка, Фотографии и Видео. Под резервное копирование также подпадают все файлы, находящиеся на рабочем столе. Но это еще не все: резервное копирование выполняется автоматически каждый час. Благодаря программе История файлов резервное копирование данных превращается в доступное и понятное для каждого пользователя действие. Она сохраняет не только исходные файлы, но и изменения, вносимые в них в дальнейшем, позволяя сравнивать разные версии файлов, находящиеся на разных этапах их редактирования. Вы всегда можете выбрать наиболее подходящую версию файла и не волноваться о необходимости ее дополнительного изменения после восстановления. Для того чтобы получить возможность восстанавливать файлы из резервных копий, вам нужно вначале создать их. Поскольку по умолчанию служба История файлов в Windows 10 выключена, вам первым делом нужно ее активизировать, о чем детально рассказано в главе 13. Если вы этого еще не сделали, то наверстайте упущенное прямо сейчас, надежно защитив данные от потери в непредвиденных случаях. Если программа резервного копирования Windows 10 уже включена, то незамедлительно переходите к сравнению и восстановлению представленных в ней версий файлов. Чтобы познакомиться с резервными копиями файлов и папок вашего компьютера, а при необходимости и восстановить некоторые из них (или все сразу), выполните описанные ниже действия. 1. На панели задач щелкните на значке Проводник и перейдите к папке, содержащей файлы, с версиями которых требуется ознакомиться. Например, на левой панели окна щелкните на элементе Этот компьютер, а затем выберите одну из стандартных пользовательских папок: Рабочий стол, Загрузки, Документы, Музыка, Изображения или Видео. Откройте выбранную папку, дважды щелкнув на ней. 2. Перейдите на ленте, расположенной в верхней части окна, на вкладку Главная и щелкните на кнопке Журнал. терфейс мультимедийного проигрывателя, в котором по странному стечению обстоятельств отображается содержимое диска или папки. В частности, на рис. 18.2 показано, что будет отображено на экране, если вначале щелкнуть на кнопке Журнал в любой из папок жесткого диска, а затем уже в окне программы История файлов щелкнуть на кнопке Документы. Так вы получите возможность ознакомиться с резервными копиями всех документов, созданных на компьютере. Щелкнув на кнопке Журнал, вы запустите программу История файлов, окно которой показано на рис. 18.2. Как видите, внешне она напоминает ин¬ 406 Часть VI. Устранение неполадок
Программа История файлов всегда готова к резервному копированию критически важных для пользователей данных: основных папок, рабочего стола, контактов и даже любимых веб-сайтов. Содержимое папок отображается в окне программы История файлов так же, как и в окне программы Проводник. Вы всегда можете открыть любой из файлов, чтобы ознакомиться с его данными. 3. Выберите элемент, подлежащий восстановлению. Просмотрите библиотеки, папки и файлы в поисках данных, нуждающихся в восстановлении. • Папка. Если требуется восстановить сразу целую папку с файлами, то откройте ее, чтобы отобразить на экране содержимое. • Файлы. Для восстановления группы файлов откройте папку, в которой они расположены. Дата и время сохранения текущих резервных копий Настройки Переход на самый верхний уровень (просмотр всех резервных копий) Переход на уровень вверх Количество доступных версий Поле поиска Documents -|- История файлов Т I G Users' HanyV Documents -понедельник. 19 октября 2015 г. 12:58 | 1 из 12 и- Fa* Му PSP Scanned Version Cue Проба Files Documents nepa.rtf □ Папки с резервными копиями файлов Предыдущие резервные копии В виде списка В виде значков Следующие резервные копии Восстановить данные из текущих резервных копий Рис. 18.2. Программа История файлов позволяет восстанавливать файлы, хранящиеся в основных пользовательских папках Глава 18. Восстановление данных 407
• Один файл. Чтобы восстановить более раннюю версию одного файла, откройте его из окна История файлов. Содержимое файла будет показано в текущем окне. Определившись с данными, подлежащими восстановлению, переходите к следующему этапу. 4. Перемещайтесь между версиями данных, чтобы найти наиболее подходящую для восстановления. Для перехода к другим версиям файлов используются кнопки со стрелками влево и вправо, расположенные в нижней части окна (рис. 18.3). Кнопка со стрелкой вправо соответствует переходу к более поздней версии файла. Предыдущая версия документа Следующая версия документа I Проба ii«pa М — Историй файлов 1 — □ X - f j~C:v U ten.Harry''Documents Про» v J 6 ] rVutr, e JD ft суббота. 24 октября 2015 г. 13:34 | 2... в процессе редактирования содержимое файла часто изменяется до неузнаваемости, следующая версия документа содержит намного больше текста и совсем не похожа на исходный вариант, ничего страшного1 С помощью функции история файлов вы сможете восстановить любые версии файла, возникающие в процессе его измерения. | м Показать новую версию Показать старую версию Рис. 18.3. Просматривая содержимое, щелкайте на кнопках со стрелками влево и вправо, чтобы ознакомиться с разными его временными версиями Перемещаясь по версиям данных, вы может свободно просматривать содержимое папок и открывать все представленные в них файлы. Изучив все доступные варианты, остановитесь на одной из версий подлежащих восстановлению данных. Никак не можете найти желаемый файл в нагромождении папок? Введите его название в поле поиска, расположенном в правом верхнем углу окна программы История файлов. 5. Щелкните на кнопке Восстановление в исходном расположении, чтобы восстановить выбранную версию файла в папке его непосредственного хранения. - г зйяоа ' v f i C:UsersHanyDocumentf Про1 □ X о ft О суббота. 24 октября 2015 г. 10:32 | 1... исходный вариант, содержащий всего одно предложение W 408 Часть VI. Устранение неполадок
При восстановлении любых поддерживаемых типов данных — отдельных файлов, целых папок и элементов библиотек — их копии помещаются в места исходного хранения. Это ставит вас перед весьма непростой дилеммой: что происходит, например, при восстановлении файла Примечание в папку, которая уже содержит файл с таким именем? Скорее всего, Windows 10 не разрешит ее самостоятельно, возложив бремя ответственности целиком и полностью на вас (рис. 18.4). 6. Укажите способ решения дилеммы. Столкнувшись с конфликтом именования файлов, возникающим в процессе их восстановления в исходную папку, программа История файлов предлагает разрешить его одним из трех способов, как показано на рис. 18.4. • Заменить файл в папке назначения. Этот вариант решения проблемы допустим только в случае, если вы полностью уверены в том, что восстанавливаемый вариант лучше имеющегося. • Пропустить этот файл. Щелкните на этой опции, если требуется отказаться от восстановления файла или папки из резервной копии. Вы вернетесь на начальную страницу окна История файлов, где сможете сразу же заняться просмотром резервных копий остальных данных. • Сравнить файлы. Самый оптимальный в большинстве случаев вариант. Позволяет сравнивать свойства файлов с одинаковыми именами и только после этого принимать окончательное решение. В случае необходимости вы сможете сохранить в исходном месте оба файла: в подобном случае к имени восстанавливаемого файла в скобках добавляется порядковый номер копии, в нашем примере — Примечание (1). 7. Завершите работу программы История файлов, закрыв ее окно. Окно программы История файлов закрывается так же, как и любое другое окно, открытое на рабочем столе Windows 10: щелкните в его правом верхнем ушу на красной кнопке X. *4 Замена или пропуск файлов — X Копирование 1 элемента из Documents в Документы В папке назначения уже есть файл Проба nepa.txt' ч Заменить файл в папке назначения 9 Пропустить этот файл -и Сравнить файлы Рис. 18.4. Укажите способ добавления восстанавливаемого файла в исходном месте Глава 18. Восстановление данных 409
Ниже приведены дополнительные сведения о программе История файлов, с которыми вам также будет нелишне ознакомиться. S В дополнение к защите файлов, находящихся в основных пользовательских папках, программа История файлов создает резервную копию списка избранных сайтов (см. рис. 18.2). Кроме того, она позволяет создавать резервные копии файлов из папок OneDrive, синхронизируемых с вашим компьютером. S В главе 20 речь идет об использовании программы История файлов для перемещения файлов со старого компьютера на новый. S При выборе внешнего жесткого диска, флеш-накопителя или карты памяти для хранения резервных копий в первую очередь обращайте внимание на их размер. Чем больше свободного места на выбранном вами носителе, тем больше резервных копий файлов вы сможете на нем хранить. Впервые резервное копирование в Windows представлено простой и невероятно удобной программой. Восстановление компьютера до предыдущего состояния Новые инструменты Windows 10 сброса и резервного копирования файлов выручают во многих критических ситуациях, предотвращая потерю данных, но не обладают той мощью, которая присуща службе Восстановление системы, надежно защищавшей все данные компьютера в предыдущих версиях Windows. К счастью, в Windows 10 все еще реализована поддержка функции Восстановление системы, и при необходимости можно воспользоваться ею для защиты всех без исключения данных компьютера, а не только пользовательских файлов и настроек. Чтобы вернуть компьютер к временной точке, в которой он работал стабильно и с большей производительностью, чем после возникшего сбоя, следуйте приведенным ниже инструкциям. 1. Щелкните правой кнопкой мыши на кнопке Пуск и выберите в контекстном меню команду Система. В появившемся на экране окне перейдите в раздел Защита системы (на левой панели). Наконец, в диалоговом окне Свойства системы щелкните на кнопке Восстановить. На экране появится диалоговое окно Восстановление системы. 2. Щелкните в окне Восстановление системы на кнопке Далее. На следующей странице окна будет представлен список доступных точек восстановления. 3. Щелкните на одной из представленных точек восстановления. Чтобы отобразить большее количество точек восстановления, установите в нижней части окна флажок опции Показать другие точки восстановления. 4. Щелкните на кнопке Поиск затрагиваемых программ, чтобы увидеть, как восстановление системы до указанной точки повлияет на установленные программы. Внимательно ознакомившись с представленными в окне сведениями, вы определите программы, которые потребуется переустановить после восстановления системы. 5. Для подтверждения точки восстановления щелкните на кнопке Далее. В следующем окне щелкните на кнопке Готово. 410 Часть VI. Устранение неполадок
После непродолжительного раздумья компьютер вернется к предыдущему состоянию, в котором он (хочется верить) сохранял нормальную работоспособность. Если ваш компьютер и так работает нормально, то можете вручную создать дополнительную точку восстановления, как было описано в начале главы 13. Дайте точке восстановления название, максимально точно описывающее состояние компьютера в ней, например До прихода соседа. Именование точек восстановления — это хорошая практика, позволяющая обезопасить данные, хранящиеся на компьютере, от любых неприятностей. Кошн/голь учетных записей Как и предыдущие версии операционной системы, Windows 10 поддерживает использование двух основных типов учетных записей: обычную и администратора. Учетная запись администратора, обычно создаваемая для владельца компьютера, позволяет делать на компьютере все, что заблагорассудится. В противоположность администратору обычным пользователям не разрешается выполнять действия, которые могут нанести компьютеру или хранящимся на нем данным невосполнимый вред. Независимо от типа учетной записи вы рано или поздно познакомитесь со встроенной в Windows 10 функцией контроля учетных записей, обеспечивающей защиту данных на самом базовом уровне. Если одна из запускаемых на компьютере программ пытается получить доступ к важным данным Windows 10, то на экране появляется запрос, подобный показанному на рис. 18.5. Пользователи с обычной учетной записью увидят на экране несколько иное окно, в котором содержится поле для ввода пароля администратора, без которого продолжить выполнение текущей операции не представляется возможным. Рис. 18.5. Запрос на продолжение операции появляется в Windows 10 только в случаях, когда одна из программ пытается изменить важные для компьютера данные Конечно, если подобные сообщения появляются слишком часто, то они порядком раздражают и перестают обращать на себя должное внимание — пользователи автоматически подтверждают операцию, без особого разбору щелкая на кнопке Да. Такая практика очень опасна, поскольку позволяет проникнуть в компьютер любому вредоносному программному обеспечению. Глава 18, Восстановление данных 411
Исходя из вышесказанного, старайтесь никогда не терять бдительность и в окне запроса на продолжение выполняемой операции обращайте внимание на название программы, пытающейся получить доступ к компьютеру. Если вы уверены в том, что запускаемая вами программа не может нанести компьютеру вред, то смело щелкайте на кнопке Да. Если же сообщение появляется на экране в произвольный момент времени и вы не знаете происхождения и назначения указанной в запросе программы, то прервите ее запуск, щелкнув на кнопке Отмена или Нет. Тем самым вы убережете компьютер от потенциальной опасности. Если вы мало беспокоитесь о безопасности данных компьютера, полагаясь на специальные средства защиты, то вообще можете отключить функцию контроля учетных записей, чтобы предотвратить отображение на экране запросов на подтверждение запуска программ (см. главу 11). восстановление удаленных файлов Каждый пользователь, по долгу службы работающий на компьютере, знаком с чувством, возникающим при потере важных файлов, на создание которых ушло несколько часов, а то и дней кропотливого труда. Вдвойне обиднее становится, когда в голове возникает устойчивое осознание того, что файлы пропали по вашей собственной вине — вы просто по ошибке удалили их при последней очистке рабочих папок. Программа История файлов, описанная выше, поможет вам выйти безусловным победителем из подобной ситуации. Если же вы никогда не использовали и, более того, не активизировали эту службу (см. главу 13), то для восстановления опрометчиво удаленных файлов можете воспользоваться еще одним популярным в Windows 10 решением: папкой Корзина. Восстановление данных из папки Корзина становится возможным только благодаря тому, что операционная система на самом деле сразу не удаляет указанные вами файлы. Вместо этого она помещает их в отдельную папку, управление которой осуществляется с рабочего стола. Чтобы открыть папку Корзина, дважды щелкните на ее значке. В открывшемся окне вы найдете все недавно удаленные папки и файлы. Как описано в главе 3, для восстановления папки или файла из папки Корзина щелкните на элементе правой кнопкой мыши и выберите в контекстном меню команду Восстановить. Удаленные данные будут восстановлены там, где они хранились до помещения в папку Корзина. восстановление Haanfioete по улюлчанию В процессе работы вы будете неоднократно сталкиваться с ситуациями, когда поведение компьютера становится малопонятным и совершенно не соответствует заданным вами настройкам. В качестве одного из вариантов решения возникших проблем рассмотрите возможность возврата настроек компьютера по умолчанию. В Windows 10 не существует единой команды сброса настроек компьютера до значений по умолчанию, поэтому, чтобы добиться желаемого результата, вам придется изрядно потрудиться. Ниже описаны программы и приложения, снабженные командами, позволяющими восстановить настройки по умолчанию. 412 Часть VI. Устранение неполадок
S Internet Explorer. Предпочитая работать в старом браузере Internet Explorer, вы быстро обнаружите, что его поведение перестало вас радовать: на экране появляется много всплывающей рекламы, в окне присутствует большое количество непонятных панелей инструментов, а при выполнении операций появилась неприятная медлительность, которая способна вывести из себя кого угодно. Чтобы вернуть исходные установки Internet Explorer, откройте меню Сервис (для отображения в окне программы строки меню вам может понадобиться нажать клавишу <Alt>) и выберите в нем команду Свойства браузера. Перейдите на вкладку Дополнительно и щелкните на кнопке Сброс. Сброс настроек Internet Explorer приводит к удалению из браузера всех дополнительных элементов, появившихся в процессе работы в нем: панелей инструментов, надстроек и установок, определяющих личные предпочтения пользователей. Если при этом также установить флажок Удалить личные настройки, то после щелчка на кнопке Сброс из браузера будут удалены история посещенных сайтов и сохраненные пароли. После сброса настроек браузер будет помнить только о добавленных в него закладках и некоторых других элементах папки Избранное. S Брандмауэр. Если в низкой производительности компьютера вы вините брандмауэр, встроенный в Windows 10, то не спешите отказываться от его услуг, а рассмотрите вариант сброса настроек до исходных значений. (Учтите, что при этом вам может понадобиться переустановить отдельные программы.) Чтобы выполнить эту задачу, щелкните на кнопке Пуск правой кнопкой мыши и выберите в контекстном меню команду Панель управления. В папке Панель управления перейдите к категории Система и безопасность и щелкните на разделе Брандмауэр Windows. На левой панели следующего окна щелкните на ссылке Восстановите значения по умолчанию. S Проигрыватель Windows Media. Заметив, что библиотека проигрывателя Windows Media содержит серьезные ошибки, обновите ее индексацию и начните наполнять заново. Запустите проигрыватель, нажмите в его окне клавишу <Alt>, откройте меню Сервис и выберите команду Дополнительно, после чего в раскрывающемся меню щелкните на команде Восстановить библиотеку мультимедиа. (Если вы ранее ошибочно удалили из библиотеки важные элементы, то для их восстановления воспользуйтесь командой Восстановить удаленные элементы библиотеки.) S Музыка Groove. Даже новое приложение Музыка Groove в процессе длительной эксплуатации может вас разочаровать. Чаще всего это происходит при неконтролированном удалении из каталога часто воспроизводимых музыкальных произведений или, наоборот, загромождении программы композициями, которые вы неоднократно исключали. Чтобы исправить ситуацию, на панели слева щелкните на значке Настройки. После отображения в окне настроек приложения щелкните на ссылке Удалить плейлисты и композиции, добавленные из музыкального Глава 18. Восстановление данных 413
1 каталога. После повторной загрузки приложение Музыка Groove восстановит каталог с музыкальными композициями, к которым оно имеет доступ. ] S Цвета. Иногда Windows 10 применяет к своему графическому интерфейсу совершенно немыслимую цветовую палитру Чтобы вернуться к цветовым и звуковым реше- ! ниям, заданным в операционной системе по умолчанию, щелкните правой кнопкой мыши на кнопке Пуск и выберите в контекстном меню команду Панель управления. В категории Оформление и персонализация щелкните на ссылке Изменение темы, а затем в разделе Темы по умолчанию щелкните на варианте Windows. S Шрифты. Доводилось ли вам изменять шрифты, которые используются операционной системой для отображения на экране надписей и вывода сообщений? Чтобы вернуться к стандартным шрифтам, перейдите в папке Панель управления к категории Оформление и персонализация и щелкните на разделе Шрифты. В следующем окне перейдите в подраздел Параметры шрифтов (на левой панели), а затем щелкните на кнопке Восстановить параметры шрифтов по умолчанию. S Библиотеки. В Windows 10 библиотеки по умолчанию скрыты от пользователей. (О том, как сделать их доступными для использования, речь шла в главе 5.) После активизации доступ к библиотекам можно получить в окне любой папки. Если вы не можете найти на левой панели окна программы Проводник названия необходимой библиотеки, например Музыка, то щелкните правой кнопкой мыши на элементе Библиотеки и выберите в контекстном меню команду Восстановить библиотеки по умолчанию. К стандартным библиотекам относятся следующие четыре: Документы, Музыка, Изображения и Видео. S Папки. Windows 10 мастерски скрывает от рядовых пользователей большое количество данных и элементов интерфейса, считая их ненужными или малоиспользуемыми. Чтобы познакомиться с ними, воспользуйтесь настройками диалогового окна Параметры папок. В этом же окне можно сбросить все измененные вами параметры до значений, установленных по умолчанию. Откройте содержимое любой папки, отобразите на ленте вкладку Вид и щелкните на кнопке Параметры. На каждой вкладке (Общие, Вид, Поиск) появившегося на экране диалогового окна Параметры папок вы найдете кнопку Восстановить значения по умолчанию. (Чтобы применить изменения в настройках текущего диалогового окна, не закрывая его, щелкните на кнопке Применить.) Не забывайте о программе сброса и переустановки Windows 10, подробно рассмотренной в начале главы. Рассчитанная на использование в случае возникновения крупных неприятностей, она тем не менее восстанавливает все исходные настройки операционной системы. /Зосанановление укаченных паролей Если Windows 10 на экране входа в систему не принимает пароль к вашей учетной записи, то вы ни за что не получите доступ к собственному компьютеру. Прежде чем начать паниковать, удостоверьтесь, что испробовали все возможные варианты. S Убедитесь в том, что режим CapsLock выключен. Пароль входа в Windows 10 чувствителен к регистру символов, поэтому одно и то же слово, записанное разными 414 Часть VI. Устранение неполадок
комбинациями строчных и прописных букв, будет представлять для операционной системы разные пароли. Например, “СезамОткройся”, “Сезамоткройся” и “сезамот- кройся” — это три разных пароля. Если при вводе пароля вы активизировали на клавиатуре режим CapsLock, то во избежание путаницы немедленно выключите его и введите пароль заново. S Воспользуйтесь диском восстановления пароля. Подробно о создании диска восстановления пароля речь шла в главе 14. Заметьте, что воспользоваться им вы сможете только в случае утраты пароля к локальной учетной записи. После получения доступа к компьютеру перейдите к настройкам учетной записи и установите новый пароль входа в операционную систему. (Если у вас еще нет диска восстановления пароля, то не мешкая создайте его, воспользовавшись инструкциями из главы 14.) S Попросите администратора компьютера сбросить ваш пароль. Любой пользователь с правами администратора после входа под своей учетной записью может изменить пароль к вашей учетной записи Windows 10. Чтобы выполнить эту задачу, перейдите в папку Панель управления и в категории Учетные записи пользователей щелкните на ссылке Управление другой учетной записью. Для изменения пароля применяется команда Изменить пароль. "Зависание" программы Время от времени вы будете сталкиваться с ситуациями, когда одна из программ перестает отвечать на ваши запросы и даже не реагирует на щелчок на кнопке закрытия ее окна. Такое поведение программы порядком раздражает и часто делает невозможной дальнейшую работу в системе. Следуя приведенным ниже инструкциям, вы завершите работу в программе, не отвечающей на ваши запросы, и освободите от нее память компьютера. 1. Нажмите комбинацию клавиш <Ctrl+Alt+Delete>. Эти три волшебные клавиши неизменно выручают пользователей даже в тех ситуациях, когда на запросы перестает отвечать не только отдельная программа, но и сама Windows 10. При появлении экрана с возможными вариантами дальнейших действий переходите к п. 2 инструкций. (Если компьютер никак не реагирует на нажатие указанных клавиш, то нажмите на корпусе кнопку включения/выключения компьютера и удерживайте ее нажатой в течение нескольких секунд. Дождитесь выключения компьютера и спустя несколько секунд снова включите его. Компьютер загрузится, полностью восстановив свою работоспособность.) 2. Щелкните на команде Диспетчер задач. На экране появится окно программы Диспетчер задач. 3. Перейдите на вкладку Процессы и щелкните правой кнопкой мыши на названии программы, не отвечающей на ваши запросы. 4. Выберите в контекстном меню команду Снять задачу. Windows 10 послушно завершит работу зависшей программы. Если компьютер продолжает работать со сбоями, то вам не останется ничего другого, кроме как перезагрузить его. Примечание: если вы забыли пароль к учетной записи Microsoft, то восстановить его с помощью описанных выше рекомендаций вам не удастся. Чтобы решить проблему, Глава 18. Восстановление данных 415
запустите браузер, перейдите на сайт www. live. com и следуйте приведенным там инструкциям по восстановлению утерянного пароля. Если все испробованные варианты не помогли получить доступ к компьютеру, то без сторонней помощи вам точно не обойтись. Оцените стоимость данных, к которым вы потеряли доступ, и сравните ее со стоимостью вызова специалиста по взлому паролей. Найти такого специалиста не составит труда, благо Google знает об этом все! Уап[м,нен,ие "зависания" tcouinetofnefia Очень редко, но все-таки случается, что компьютеры перестают слушаться своих владельцев. Еще пять минут назад все было просто прекрасно, компьютер послушно проигрывал музыкальные композиции, воспроизводил фильмы, отправлял почту и отображал на экране ваши любимые веб-сайты. А в следующее мгновение жизнь в нем застыла, как в проигрывателе, поставленном на паузу, — несмотря на все ваши усилия указатель мыши на экране не двигается, а нажатие любой клавиши сопровождается противным звуком, усугубляющим и без того паническое настроение. Если вам “посчастливилось” столкнуться с подобной ситуацией, то ни в коем случае не поддавайтесь панике, а попробуйте исправить ситуацию, следуя приведенным ниже рекомендациям. S Способ 1. Дважды нажмите клавишу <Esc>. Иногда это помогает, хотя и не так часто, как того хотелось бы. S Способ 2. Нажмите комбинацию клавиш <Ctrl+Alt+Delete> и выберите в появившемся на экране меню команду Диспетчер задач. Если вам повезет, то после загрузки программы Диспетчер задач на экране появится сообщение о том, что одно из ваших приложений не отвечает. В окне диспетчера задач отображается список всех запущенных на компьютере программ, в том числе и той, которая привела к сбою. На вкладке Процессы выберите название программы, которая не отвечает на ваши запросы, а затем щелкните на кнопке Снять задачу. К сожалению, все несохраненные рабочие данные в этой программе будут потеряны, но зато вы получите полностью работоспособный компьютер. Если вы нажали комбинацию клавиш <Ctrl+Alt+Delete> по ошибке (разве такое возможно?), то для закрытия окна Диспетчер задач нажмите клавишу <Esc>. Если отмена задачи не помогла решить проблему, то нажмите <Ctrl+Alt+ +Delete> еще раз, а затем на экране с вариантами дальнейших действий щелкните на кнопке Завершение работы, расположенной в правом нижнем углу. S Способ 3. Не получив желаемого результата после выполнения предыдущих рекомендаций, выключите компьютер, нажав кнопку питания на корпусе. Если на экране при этом появляется меню Завершение работы, то выберите в нем вариант Перезагрузка, чтобы перезагрузить компьютер. S Способ 4. Удерживая нажатой кнопку питания в течение нескольких секунд (не более 5), вы гарантированно выключите его даже при самых серьезных сбоях. 416 Часть VI. Устранение неполадок
Глава 19 Предупреждения и сообщения об ошибках /3stftou главе... > Предупреждающие сообщения > Извещение системы безопасности Windows 10 > Ответ на запросы операционной системы Сообщения об ошибках и предупреждения составляют неотъемлемую часть работы на компьютере, и с этим ничего не поделаешь. Если задуматься, то с подобными сигналами мы постоянно сталкиваемся в повседневной жизни. Мигание дисплея на электронных часах указывает на необходимость установки времени или замены батареек. Ваш автомобиль подает звуковой сигнал, если, выходя из него, вы оставили в замке зажигания ключи. А недобрый взгляд супруги по возвращении домой указывает на то, что вы в который раз подряд забыли о годовщине собственной свадьбы. С сообщениями Windows 10 дела обстоят намного хуже. После знакомства с ними складывается впечатление, что создавали их далекие от использования компьютера люди. Зачастую их бесполезность превосходит всякие пределы. В появляющихся на экране сообщениях не указывается ни причина неполадки, ни тем более способ ее устранения. В этой главе описаны наиболее часто встречающиеся в Windows 10 сообщения об ошибках, причины их возникновения и способы реагирования на них. Если вы столкнулись с одним из таких сообщений, то попробуйте внимательно разобраться в возникшей ситуации, найдите в тексте главы оптимальное решение и, следуя приведенным инструкциям, устраните как причины, так и последствия возникшего сбоя в работе компьютера. Описание. Показанное на рис. 19.1 сообщение обращает ваше внимание на то, что программа История файлов не работает должным образом. Возможная причина. Обычно резервное копирование данных с помощью службы История файлов выполняется на внешний жесткий диск или съемный накопитель данных, которые также часто используются для перемещения рабочих файлов между домашним и рабочим компьютерами. Если после выполнения последней операции вы забыли подключить носитель с резервными копиями к компьютеру, то гарантированно увидите на экране извещение, показанное на рис. 19.1.
v Пробе nepa.rtf — История файле* — О X *- | С 'Users И«гг. 'Pccumenti Проба nepa.rtf j р ft О понедельник. 19 октября 2015 г. 12:58 | 1 из 2 Првлмри-ельчь-v грэймэтэ »юй версии невозможен так как ока Рыла скопирована на следующий/ диск который -* Пр подключей к атому компьютеру DATA2 Подстюните диск заново и попообуйте еще oas И И Рис. 19.1. Диск или другой накопитель с резервными копиями файлов не подключен к компьютеру Решение. Чаще всего такое сообщение появляется на экранах ноутбуков и планшетов, которые вы берете с собой в длительные путешествия, оставив диск с резервными копиями данных дома. Как только вы вернетесь домой, найдите его, подключите к компьютеру, и программа История файлов продолжит пополнять резервные копии новыми версиями файлов. (Если после подключения носителя программа История файлов так и не начала нормально функционировать, то измените ее настройки согласно инструкциям, приведенным в главе И.) Разрешение на внесение изменений програлиюй или приложением Описание. Вы твердо уверены в том, что приложение, пытающееся получить доступ к компьютеру, не содержит вирусов, шпионских и других вредоносных программ? Возможная причина. Диалоговое окно, подобное показанному на рис. 19.2, появляется на экране перед установкой любого загруженного из Интернета драйвера или приложения. Решение. Если вы абсолютно уверены в источнике установочного файла, то для продолжения установки щелкните на кнопке Да. Если же подобное извещение появилось на экране совершенно неожиданно, то не мешкая откажитесь от выполнения операции. Подробно способы безопасной работы на компьютере рассмотрены в главе 11. Сохранение изменений Описание. На рис. 19.3 показано сообщение, которое появляется на экране по завершении работы программы или приложения без предварительного сохранения результатов 418 Часть VI. Устранение неполадок
работы. Операционная система, любезно беспокоясь о сохранении вашего хорошего настроения, предлагает предотвратить потерю результатов кропотливого труда. Ф Контроль учетных записей пользователей X Имя программы: Редактор реестра Проверенный издатель: Microsoft Windows Показать подробности а* 1 I Рис. 19.2. Убедите операционную систему в безопасности устанавливаемой программы Блокнот X Вы хотите сохранить изменения в файле C:UsersHarryDocumentsnpo6a nepa.txt? П Сохранить 1 Ме сохранять Отмена Рис. 19.3. Хотите внести в файл изменения? Возможная причина. Вы пытаетесь завершить работу на компьютере, в программе или выйти из системы, забыв сохранить рабочие файлы. Решение. Определите имя программы, содержащей несохраненные данные. Оно указано в строке заголовка окна сообщения. Теперь найдите на панели задач кнопку с таким названием и щелкните на ней, чтобы активизировать программу. Воспользуйтесь командой Сохранить, обычно расположенной в меню Файл или на панели задач (ленте). Детально операция сохранения файлов рассматривалась в главе 6. Если же вам не требуется сохранять результаты работы в программе перед завершением ее работы, то щелкните в окне сообщения на кнопке Не сохранять. Описание. Окно, изображенное на рис. 19.4, появляется при открытии файла с расширением, которому не назначена ни одна из установленных в системе программ. Возможная причина. В Windows 10 все пользовательские приложения открывают только определенные типы файлов, которые назначаются им при установке или настройке операционной системы. Чтобы удостовериться в правильности сделанного выбора, Windows 10 выводит на экран извещение, в котором просит пользователя подтвердить указанный по умолчанию вариант или задать для обработки файлов указанного типа другую программу. Решение. Если предположение Windows 10 вполне вас устраивает, то смело щелкайте на кнопке ОК. При последующем открытии файлов такого же типа подобный запрос не появится на экране. Тем не менее вы сможете увидеть его при открытии файлов других Глава 19. Предупреждения и сообщения об ошибках 419
Каким образом вы хотите открыть этот файл? 10 □ Кино и ТВ Получайте удовольствие от просмотра любых видео — от популярных фильмов и телепередач (если поддерживаются) до личных видеозаписей. Другие параметры Media Center МРС-НС Фотографии Всегда использовать это приложение для открытия .mp4 файлов ОК Рис. 19.4. Windows 10 ничего не известно о программе, которой следует открывать файлы выбранного вами типа типов. Если вы видите, что файл пытается открыть неугодная вам программа, то выберите необходимый вариант в приведенном ниже списке. Если же Windows 10 не приводит в этом списке название программы, с помощью которой требуется открыть файл указанного типа, то щелкните на команде Найти приложение в Магазине. (Детально проблема назначения программ для открытия файлов определенных типов рассмотрена в главе 6.) Чтобы открыть в Windows 10 файлы отдельных форматов, вам может понадобиться загрузить или приобрести специальные приложения из магазина Windows. 3anfioc на использование ово/и/уованил Описание. Некоторым приложениям для продолжения своей работы требуется получить доступ к специальному оборудованию компьютера, например GPS-модулю или камере и микрофону (рис. 19.5). Как центр обеспечения безопасности всего компьютера, Windows 10 не может предоставить такой доступ приложению без вашего специального разрешения. Возможная причина. Иногда приложению требуется узнать ваше местонахождение для предоставления вам товаров, услуг или сведений, характерных только для данного региона. Видеосъемка и запись звука чаще всего ведется самими пользователями в строго ограниченном наборе приложений. Решение. Если вы доверяете разработчикам приложения и не видите ничего плохого в том, чтобы позволить указанной программе распознавать ваше местоположение или использоваться камеру с микрофоном, то щелкайте на кнопке Да или ОК. При последующих 420 Часть VI. Устранение неполадок
запусках это приложение будет получать доступ к указанному оборудованию автоматически, без вывода запроса на экрана. Если вы считаете, что приложению не стоит этого делать, то щелкните на кнопке Нет или Настройки. Но в подобном случае будьте готовы к тому, что при следующем запуске приложение повторно выведет на экран текущий запрос. Предостметв доступ «с ««мере и микрофону Предоставьте доступ к камере и микрофону Приложению нужно разрешение для использования камеры и микрофона Установите его в меню Настройки. ОК Рис. 19.5. Щелкните на кнопке ОК, чтобы разрешить приложению использовать подключенное к компьютеру оборудование Выявление вредоносной программы Описание. При обнаружении встроенным в Windows 10 антивирусным программным обеспечением Защитник Windows нежелательного вмешательства в работу компьютера на экране появляется предупреждение, подобное показанному на рис. 19.6. После распознавания угрозы Защитник Windows самостоятельно удаляет файлы программы, способной нанести вред компьютеру. Обнаружена вредоносная программа Защитник. Windows выполняет очистку обнаруженной вредоносной программы. 17-44 Лв^' * ENG 03.12.2015 Рис. 19.6. Программа Защитник Windows автоматически распознает и успешно нейтрализует угрозу со стороны вредоносного программного обеспечения Подобные извещения всегда отображаются в правой нижней части рабочего стола. Возможная причина. Вредоносное программное обеспечение часто проникает в компьютеры вместе с почтовыми сообщениями, при подключении непроверенных носителей данных, по сети или при загрузке данных с веб-сайтов. Windows 10 умеет самостоятельно бороться с таким вмешательством и нейтрализовать последствия его воздействия на компьютер. Решение. Вам не нужно ничего делать. Приложение Защитник Windows уже успешно заблокировало и удалило вредоносное программное обеспечение и устранило последствия его деятельности в системе. Глава 19. Предупреждения и сообщения об ошибках 421
Управление носийгеллми данных. Описание. Как только увидите на экране сообщение, которое отображается в правом нижнем углу рабочего стола и похоже на показанное на рис. 19.7, щелкните на нем, чтобы указать операцию, которую нужно выполнить по отношению к только что подключенному к компьютеру внешнему накопителю данных или карте памяти. После щелчка на экране отображается диалоговое окно, показанное на рис. 19.8, в котором предлагается выбрать дальнейшую операцию. Возможная причина. Такое сообщение выводится на экране только при подключении к USB-порту компьютера флеш-накопителя или вставке карты памяти с целью дальнейшего копирования данных. Решение. В большинстве случаев вам доведется выбрать вариант Открыть папку для просмотра файлов. Эта команда позволит вам просмотреть содержимое носителя и скопировать с него файлы на компьютер (или наоборот). Доступны следующие варианты. KINGSTON (Е:) Выберите, что требуется сделать для съемных носителей. Рис. 19.7. Укажите действие для внешнего диска или другого накопителя данных, подключенного к компьютеру S Настроить параметры хранилища. Щелкайте на этой опции, только если планируете держать накопитель постоянно подключенным к компьютеру. В окне настроек накопителя укажите устанавливать на него все добавляемые в систему приложения и программы. Это предпочтительный вариант для планшетов, не обладающих большим объемом встроенной памяти. S Открыть папку для просмотра файлов. Это чаще всего выбираемая команда, позволяющая ознакомиться с данными, хранящимися на подключенном устройстве. Позволяет в дальнейшем выполнять обмен файлами между накопителем и компьютером. S Не выполнять никаких действий. Закрывает диалоговое окно с возможными вариантами действий, не выполняя никак дополнительных операций. Чтобы в дальнейшем получить доступ к данным, содержащимся на подключенном к компьютеру накопителе, запустите программу Проводник и щелкните в ее окне на элементе Этот компьютер. (Примечание: видите букву перед названием внешнего диска? Этой же буквой будет обозначаться U SB-накопитель в окне программы Проводник.) KINGSTON (Е:) Выберите, что требуется сделать со съемных носителей. □ Настроить этот носитель для резервного. История файлов Настроить параметры хранилища Параметры □ Открыть папку для просмотра файлов, Проводник Не выполнять никаких действий Рис. 19.8. Укажите Windows 10, что необходимо сделать с подключенным к компьютеру внешним диском или накопителем 422 Часть VI. Устранение неполадок
/3xoq noq учетной записью /Microsoft Описание. Для выполнения в Windows 10 определенных задач вам необходимо войти в соответствующие службы под учетной записью Microsoft. Если вы вошли в Windows 10 под локальной учетной записью, то в подобных ситуациях увидите на экране окно регистрации в Microsoft, показанное на рис. 19.9. Если вы уже успели ознакомиться с материалом главы 2, то наверняка знаете, что учетная запись Microsoft открывает доступ ко всем без исключения возможностям Windows 10. A Microsoft OneDrive — X Вход Учетная запись Майкрософт Что это таксе Пароль Вход У вас нет учетной записи Майкрософт? Зарегистрироваться Рис. 19.9. Чтобы воспользоваться всеми без исключения службами Windows 10, вам понадобится учетная запись Microsoft Возможная причина. Для использования Skype или OneDrive без учетной записи Microsoft точно не обойтись. Кроме того, только такая учетная запись позволяет загружать и устанавливать приложения из магазина Windows. Решение. Регистрация в Microsoft совершенно бесплатна. Чтобы выполнить ее, обратитесь к инструкциям главы 2. 0/нсу/нс/н#уе/и поч&овый ruuentn Описание. Невероятно многословное сообщение, показанное на рис. 19.10, указывает на то, что вы пытаетесь отправить одному из своих контактов почтовое сообщение, не имея установленных на компьютере почтовых клиентов, которые могли бы выполнить эту задачу. Глава 19. Предупреждения и сообщения об ошибках 423
Microsoft Outlook X Вам нужно создать профиль Microsoft Outlook. В Microsoft Aindows перейдите на панель управления и выберите раздел "Почта". Нажмите кнопку Показать , а затек» — 'Добавить . Г~5Т~1 Рис. 19.10. Для управления почтовыми сообщениями необходимо установить специальную программу Возможная причина. По какой-то причине Windows 10 не позволяет вам использовать приложение Почта. Если вы выберете в контекстном меню для одного из файлов команду Отправить, а затем щелкнете на опции Адресату, то будете получать такое извещение до тех пор, пока не установите в системе хотя бы один почтовый клиент. Решение. Воспользуйтесь почтовыми клиентами сторонних разработчиков, загрузив их с сайтов производителей. Установка и настройка почтовых клиентов детально описана в главе 10. О/нсу/нс/н^у/о/н полномочие на уос/Пуп к панне Описание. Если вы видите на экране окно, показанное на рис. 19.11, значит, Windows 10 не разрешает вам просматривать содержимое указанной папки и управлять им. (Название папки отображается в строке заголовка извещения.) Подобное сообщение появляется на экране, если вы попытаетесь открыть или выполнить файл, к которому у вас нет прав доступа. Возможная причина. Файл или папка принадлежит пользователю с другой учетной записью. Downloads X I У вас нет разрешений на доступ к этой папке. Чтобы получить постоянный доступ к этой папке, нажмите кнопку "Продолжить”. I ^?0Р°5?ЛЖИТЬ "1 Отмена Рис. 19.11. Чтобы открыть папку, вам понадобятся полномочия администратора Решение. Если вы вошли в операционную систему под учетной записью администратора, то сможете открыть любые файлы пользователей компьютера (щелкните на кнопке Продолжить). Если у вас нет такой учетной записи, то, увы, доступ к текущей папке вам закрыт. 424 Часть VI. Устранение неполадок
Возвысил tc nfieqbujifU4,eu версии Windows невозможен Описание. Окно, которое показано на рис. 19.12, отображается на экране при попытке вернуться к предыдущей версии Windows, более недоступной на текущем компьютере. Вернуться к предыдущей сборке В свм* tc илюямип» оч*т < лм-дмдуцви сборе? невозможно Попробуйте восстанови-», rwyqyw сборку »Помсх и устранение неисправности > Вернуть еомльнлер в негодно* состояние) Рис. 19.12. Вставьте DVD или флеш-накопитель с предыдущей версией Windows, чтобы предоставить программе восстановления все необходимые файлы Возможная причина. Подобная ситуация возникает только при определенных обстоятельствах: вы обновили до Windows 10 предыдущую версию операционной системы, а затем выполнили операцию очистки диска для высвобождения на нем дополнительного места. В процессе выполнения этой операции все данные предыдущей версии Windows были безвозвратно удалены. Решение. В сложившейся ситуации не существует способа “откатить” операционную систему до более ранней версии, разве что отнести компьютер в сервисный центр. Вполне возможно, что работающие там технические специалисты помогут восстановить системные файлы, существовавшие на жестком диске до установки Windows 10. Будьте готовы к тому, что вам также придется переустановить на компьютере все используемое программное обеспечение. Глава 19. Предупреждения и сообщения об ошибках 425
Глава 20 Переход от старого компьютера к новому в э&ой главе... > Копирование файлов на новый компьютер > Настройка рабочей среды > Перенос файлов и настроек с помощью внешнего жесткого диска я я осле приобретения нового компьютера с Windows 10 вам необходимо выпол- т* нить одну очень важную и далеко не самую тривиальную задачу: переместить на него данные с вашего старого компьютера. Но как скопировать все необходимые файлы, не утратив часть из них? Как быстро найти все, что нужно, на старом компьютере и при этом ничего не потерять? До выпуска Windows 10 компания Microsoft для выполнения описанной задачи предлагала использовать собственное решение: программу Windows Easy Transfer. Она позволяла перемещать на новый компьютер не только файлы программ, но и их настройки (например, список избранного в случае браузера). К сожалению, в Microsoft решили отказаться от включения программы Windows Easy Transfer в Windows 10. В результате процесс переноса рабочих приложений и пользовательских файлов на новый компьютер значительно усложнился. В этой главе я постараюсь описать все доступные средства, которые вы сможете использовать для максимально эффективного переноса данных со своего старого компьютера на новый. Учтите, что, если вы получили Windows 10 в результате обновления Windows 7, 8 или 8.1, то можете смело пропустить эту главу. Вы найдете на компьютере с Windows 10 все старые программы и пользовательские файлы, полученные автоматически как наследие от старого компьютера. (Пользователям Windows 8 перед обновлением до Windows 10 необходимо бесплатно модернизировать операционную систему до версии Windows 8.1.) Леченое данных с помощью CfHOflOHHUX nfioifiaMM Поскольку компания Microsoft отказалась от продолжения разработки автоматических средств переноса данных между компьютерами, эту производственную нишу с радостью
заняли сторонние разработчики программного обеспечения. На самом деле у пользователей Windows ХР и Windows Vista выбор невелик — в Microsoft им не предлагают совсем никакого решения по переносу данных на компьютеры с Windows 10. Вам не остается ничего другого, как обратиться за помощью к независимым производителям или же отнести компьютер к техническим специалистам, которые обладают всеми необходимыми навыками и инструментами. В следующих разделах мы рассмотрим преимущества и недостатки обоих вариантов решений. Программа PCmover компании Laplink Программный пакет PCmover, разработанный компанией Laplink (www.laplink. com), позволяет перемещать на новый компьютер как пользовательские файлы и настройки, так и некоторые из установленных на старом компьютере программ. Его возможности значительно превосходят таковые в программе Windows Easy Transfer, внедренной в старые версии Windows. Данный пакет обеспечивает надежный перенос данных в Windows 10 даже с таких старых операционных систем, как Windows ХР. (Он не поддерживает работу в Windows RT, устанавливаемой в некоторых недорогих планшетах.) Не удивительно, что использование столь серьезного программного обеспечения сопряжено с целым рядом трудностей, требующих взвешенного подхода и максимально точной настройки. (К позитивным моментам стоит отнести круглосуточную и полностью бесплатную техническую поддержку компанией Laplink своих клиентов, но это касается только США, Канады, Австралии и Великобритании.) В качестве первого действия вам предстоит выбрать версию программного пакета: PCmover Home или PCmover Professional. Обе позволяют переносить данные только с одного старого компьютера на один новый. Для домашнего использования это не столь важно, хотя не забывайте, что по окончании переноса данных вы не сможете дать попользоваться программой своим друзьям или знакомым. S PCmover Home. Программный пакет с минимальным набором инструментов, который обеспечивает перемещение со старого компьютера данных только одной учетной записи. К тому же, на старом компьютере должен быть только один жесткий диск. S PCmover Professional. Более популярное решение (что не могло не сказаться на его цене); позволяет перемещать на новый компьютер данные всех учетных записей, настроенных в старом компьютере. Поддерживает работу с компьютерами, оснащенными несколькими жесткими дисками. Оба описанных выше программных инструмента обеспечивают перенос с одного компьютера на другой файлов, настроек и только некоторых программ, как показано на рис. 20.1. Ни один из них не гарантирует перенос на новый компьютер всех установленных на старом компьютере программ и приложений. (Подобное поведение обоих программных пакетов связано с техническими ограничениями установленных программ и приложений, а не желанием разработчиков заработать побольше на горестях простых пользователей.) Если вы планируете перемещать данные между компьютерами по сети, то можете приобрести необходимую версию программы PCmover непосредственно на сайте компании Laplink. Большинство же ее клиентов предпочитают вариант PCmover Ultimate, распространяемый на оптических дисках через торговые площадки Amazon. Последний 428 Часть VI. Устранение неполадок
включает пакет PCmover Professional и специальный кабель, стоимость которого не такая уж и маленькая по сравнению с применяемым программным обеспечением. Рис. 20.1. Пакет PCmover Professional переносит на новый компьютер большую часть пользовательских данных, настроек и программ, установленных на старом компьютере Все версии программ PCmover оснащены защитой от копирования, поэтому для работы в них вам понадобится надежное подключение к Интернету. К тому же, в зависимости от объема перемещаемых со старого компьютера данных и способа соединения компьютеров между собой, процесс переноса может продолжаться несколько часов. Поэтому будьте готовы проявить не только терпение, но и навыки общения с техническими специалистами, к которым вам может понадобиться обратиться за помощью. (Если вы уже имели опыт общения с ними, то знаете, о чем я.) Посещение сервисного центра Все без исключения компьютерные сервисные центры предоставляют услуги по переносу данных со старых компьютеров на новые. (Разговаривая с ними по телефону, не забудьте спросить, что нужно приносить: только системный блок или еще и монитор, клавиатуру и мышь.) Во многих случаях можно также вызвать технического специалиста на дом, избавив себя от необходимости заниматься распутыванием кабелей под столом. Не забудьте поговорить со знакомыми и соседями — они наверняка подскажут технических специалистов, обладающих должной квалификацией и ответственно относящихся к своей работе. Глава 20. Переход от старого компьютера к новому 429
Расценки сервисных центров и “надомных” технических специалистов сильно разнятся и гарантированно выше, чем стоимость специального программного обеспечения для переноса данных. Но вы знаете, за что платите дополнительные деньги: в случае возникновения непредвиденных трудностей решать их придется не вам, а нанятым специалистам. В сервисных центрах вам помогут переместить данные на новый компьютер даже с неработающего или сломанного устройства. Достаточно того, чтобы из всего компьютера остался работающим один только жесткий диск. Даже если вы не любите возиться с компьютером и вызывать на дом посторонних людей, помните, что перенос данных на новый компьютер выполняется всего один раз. Если работа представителя сервисного центра не вызывает нареканий, то не премините взять у него визитную карточку — так, на всякий случай (а они, как известно, случаются часто и бывают разные). Программный пакет PCmover — далеко не самое дорогое решение на рынке инструментов переноса данных, хотя и далекое от совершенства. Если отталкиваться от цены, то программа WinWin компании Zinstall вдвое дороже ближайших конкурентов. В каждом конкретном случае она тем не менее предлагает более эффективное решение, особенно при переносе на новый компьютер программного обеспечения, установленного на старом компьютере. Детально о программных продуктах компании Zinstall вы узнаете, посетив ее сайт www. zinstall.com. Согласно общей политике Microsoft переход на использование нового компьютера предельно прост. Сначала вам требуется войти в старый компьютер под учетной записью Microsoft, а затем скопировать содержимое папок Документы, Музыка, Изображения и Видео в хранилище OneDrive. Как только вы войдете в новый компьютер с той же учетной записью Microsoft, в нем будут автоматически восстановлены все исходные настройки. А поскольку в Windows 10 поддержка облачного хранилища OneDrive включена по умолчанию, то все скопированные в него папки и файлы будут восстановлены на новом компьютере. Как вы могли заметить, способ, предложенный Microsoft, прекрасно работает только на компьютерах, работающих под управлением Windows 8, Windows 8.1 и Windows 10. Более ранние версии операционной системы не поддерживают использование учетной записи Microsoft. К тому же, копирование данных в хранилище OneDrive и из него отнимает достаточно много времени. Призывая пользователей хранить в OneDrive все свои файлы и папки, компания Microsoft взимает ежемесячную плату за превышение базового размера личного хранилища, который не так уж и велик. Если вы знаете, где на компьютере находятся все ваши файлы, умеете синхронизировать их с OneDrive и работать в программе Проводник, то найдете предложенный Microsoft вариант вполне разумным. Но, как видите, в нем слишком много “если”. Если же вам требуется переместить на новый компьютер собственные данные, не вникая в лишние подробности, то метод, предложенный компанией Microsoft, вам не подойдет. Если ваш старый компьютер работает под управлением Windows 7, 8, 8.1 или 10, то переместить данные с него на новый компьютер можно самостоятельно. Для выполнения Программа WinWin 10 Pro компании Zinstall Способ Microsoft 430 Часть VI. Устранение неполадок
этой задачи вам понадобятся учетная запись Microsoft и встроенная в операционную систему программа История файлов. Сначала настройте на старом компьютере программу История файлов, дождитесь создания резервных копий всех необходимых файлов, а затем на новом компьютере воспользуйтесь ею же для восстановления данных. Для выполнения описанной выше задачи вам также понадобится внешне подключаемый жесткий диск. Цены на подобные устройства не так уж и велики. Вам вполне подойдет недорогая модель стоимостью менее ста долларов. Впоследствии вы сможете использовать этот диск для хранения резервных копий файлов любого компьютера, а также для обмена рабочими данными с другими компьютерами. Чтобы переместить данные со старого компьютера, работающего под управлением Windows 7, 8, 8.1 или 10, на новый компьютер с Windows 10, следуйте приведенным ниже инструкциям. 1. Если ваш старый компьютер работает под управлением Windows 7, то сначала обновите ее до Windows 10. В операционной системе Windows 7 отсутствует программа История файлов и не реализована поддержка учетных записей Microsoft. Любезно воспользовавшись предложением Microsoft по бесплатному обновлению операционной системы, обновите на старом компьютере Windows 7 до Windows 10. Теперь на вашем старом компьютере можно воспользоваться преимуществами программы История файлов и учетной записи Microsoft, без которых невозможно выполнение дальнейших действий. Если ваш старый компьютер работает под управлением Windows 8 или 8.1, то обновлять операционную систему до последней версии не обязательно. 2. Если вы ранее настраивали на старом компьютере программу История файлов, то сразу переходите к п. 5. В противном случае переходите к п. 3. 3. Войдите в старом компьютере под своей учетной записью Microsoft. При входе под такой учетной записью на сервере Microsoft сохраняются многие пользовательские настройки вашего компьютера, включая установки приложений и служб, добавленных в Windows 10. Это позволяет повторно применять их на других компьютерах, в которых вы зарегистрируетесь с помощью этой же учетной записи Microsoft. 4. Подключите к старому компьютеру внешний жесткий диск и настройте программу История файлов на сохранение на нем резервных копий ваших файлов. Программа включена в пакет поставки Windows 8, 8.1 и 10. Детально ее настройка рассмотрена в главе 13. В зависимости от количества файлов, подлежащих резервному копированию, перенос данных на внешний диск может отнять много времени, вплоть до нескольких часов. После завершения резервного копирования на внешний носитель программа История файлов выведет на экран соответствующее извещение. (Чтобы остановить операцию резервного копирования в любой момент, щелкните на ссылке Остановить.) О том, что копирование данных на подключенный к компьютеру диск завершилось, указывает извещение Файлы последний раз копировались, после которого указаны дата и время завершения операции (рис. 20.2). Глава 20. Переход от старого компьютера к новому 431
История файлов □ X ■Г* 0 Все элементы ламели управления ■ История файлов Панель управления — домашняя страница О Восстановление личных файлов Хранение истории файлов История файлов сохраняет копии ваших файлов, поэтому в случае потери или повреждения их можно восстановить. Смена диска Исключение папок. Дополнительные параметры ■ История файлов включена Копировать файлы из: ''Библиотеки' 'Рабочий стол Контакты" и ‘Избранное ' Копировать файлы в. KINGSTON (Е) Осталось 259 МБ из 3,72 ГБ Файлы последний раз копировались 24.102015 15:24. Выключить Восстановление ф Резервная копия образа системы Рис. 20.2. В программе История файлов указываются дата и время последнего резервного копирования данных 5. Войдите в новый компьютер с Windows 10 под той же учетной записью Microsoft. Подключите к нему внешний жесткий диск с только что созданными резервными копиями. Как только вы войдете под учетной записью Microsoft, все пользовательские настройки старого компьютера будут восстановлены на новом компьютере. (О том, что это произошло, вы узнаете, увидев на рабочем столе фоновое изображение, которое использовалось на старом компьютере.) 6. Запустите программу История файлов на новом компьютере и восстановите данные с резервных копий, расположенных на внешнем жестком диске. Щелкните на значке (или в поле) поиска данных, расположенном рядом с кнопкой Пуск, введите фразу История файлов и нажмите <Enter>. Вы увидите на экране окно программы История файлов, относящееся к средствам папки Панель управления. Установите флажок опции Я хочу использовать предыдущую резервную копию на этом диске истории файлов. Текущее окно расширяется вниз, отображая резервные копии, доступные для восстановления данных на текущем компьютере. Выберите необходимый вариант (скорее всего, единственно доступный) и щелкните на кнопке Включить. Компьютер приступит к созданию резервных копий данных, которые никак не затронут уже имеющиеся на внешнем диске резервные копии. 432 Часть VI. Устранение неполадок
7. На левой панели щелкните на ссылке Восстановление личных файлов (рис. 20.3). О Выбор диска — □ X v 1* <£> <-• История файлов » Выбор диска v О Поиск в панели у правления р Выберите диск истории файлов Выберите диск и; следующего списка или укажите сетевое расположение. Доступные диски Свободно Всего — DATA2 «*) 3,73 ГБ 116ГБ . DATA fl-fc) 2.03 ГБ 106 ГБ «. KINGSTON СЕ:) 215 МБ 3,72 ГБ 0 Я «ому использовать предыдущую резервную копию на этом диске Добавить сетевое рвспс ложение истории файлов Выберите существующую резервную копию; Имя пользователя Имя компьютера Дата последней архивации Воронцов Игорь M51V 24.10.201516:03 ОК Отмена Рис. 20.3. Восстановите на новом компьютере данные с уже имеющихся резервных копий, установив флажок Я хочу использовать предыдущую резервную копию на этом диске истории файлов 8. Щелкайте на панели управления, расположенной в нижней части появившегося на экране окна, на кнопках со стрелками влево и вправо, чтобы указать дату и время создания резервных копий, которые будут применяться для восстановления данных. Если вы впервые использовали программу История файлов, как в п. 4, то щелкайте на кнопке со стрелкой влево (Назад), пока не обнаружите первую резервную копию. Если на старом компьютере программа История файлов работала продолжительное время (предположительно — с начала его эксплуатации), то используйте кнопку со стрелкой вправо (Вперед), чтобы найти последнюю резервную копию из когда- либо создававшихся. Обнаружив необходимые версии файлов и папок, щелкните в нижней части окна на большой зеленой кнопке Восстановление в исходном расположении (рис. 20.4). Программа История файлов начнет восстанавливать данные на новый компьютер. Глава 20. Переход от старого компьютера к новому 433
Домашняя — История файлов □ X Т Домашняя И Ф понедельник, 19 октября 2015 г. 12:16 | 1 из 2 OneOrive Tracing ш Видео Документ ы * Загрузки Избранное Изображе ния Контакты Музыка /' Поиски LJ Рабочий стол ♦ Сохраненн ые игры * Ссылки 1 Видео Документ ы Изображе ния Музыка Пленка Сохраненн ые фотографи Элементов: I3 и Рис. 20.4. Щелчок на большой зеленой кнопке, находящейся в нижней части окна, запускает процесс восстановления данных с резервных копий старого компьютера В случае успешного завершения операции вы разместите пользовательские файлы и папки старого компьютера в соответствующих папках нового компьютера. S Если вы использовали программу История файлов в течение всего времени эксплуатации старого компьютера, то все его резервные копии (а не только текущая) будут доступны для восстановления на новом компьютере. S Ваш новый компьютер будет продолжать сохранение версий пользовательских файлов на текущий носитель. Не забывайте время от времени подключать его к нему. (Лучше всего, конечно, вообще не отключать внешний жесткий диск от компьютера, что в случае планшета и ноутбука практически невозможно.) S Если вы одолжили внешний жесткий диск только для переноса данных с одного компьютера на другой, то отключите его от нового компьютера и верните владельцу. Этого делать не стоит, если диск ваш и вы планируете создавать резервные копии своих данных в будущем. S Учетная запись Microsoft и программа История файлов позволяют переносить на другой компьютер только пользовательские файлы и настройки. Вам все еще придется устанавливать дополнительное программное обеспечение вручную. S При переходе к Windows 10 от Windows 8 или 8.1 вы сможете восстановить многие приложения из магазина Windows. В правом верхнем углу окна магазина щелкните на аватаре своей учетной записи и выберите в раскрывающемся меню команду Моя библиотека. В этом разделе вы найдете все приложения, уже однажды устанавливавшиеся в Windows 10. 434 Часть VI. Устранение неполадок
Глава 21 Получение помощи в э*Яой главе.,. > Быстрый поиск справочной информации > Политика безопасности Microsoft > Справочные сведения о работе в программах и приложениях е стоит читать эту главу от и до. В ней содержатся всего лишь рекомендации по т Iw получению справочных сведений, которые в Windows 10 помогут вам выйти победителем из многих затруднительных ситуаций. S Находясь на рабочем столе, нажмите на клавиатуре <F1>. Клавиша <F1> по умолчанию запускает встроенную справочную систему как в Windows 10, так и в большинстве устанавливаемых в ней программ. S Меню Пуск. Откройте меню Пуск, а затем щелкните на плитке Начало работы. S Значок с изображением знака вопроса. Если в правом верхнем углу окна отображается небольшой значок с изображением вопросительного знака, то, щелкнув на нем, вы получите справку по работе в текущей программе. S Меню приложения. Щелкнув на значке с изображением трех горизонтальных линий, расположенном в левом верхнем углу приложения, вы отобразите панель команд. Выберите на ней опцию Настройки. В правой части окна настроек приложения щелкните на ссылке Справка, если таковая имеется на текущей странице. Независимо от выбранного метода Windows 10 запустит встроенную справочную систему, которая выводит информацию по интересующим пользователей вопросам и общие рекомендации по работе с поддерживаемыми программами, извлекая необходимые сведения из встроенной или расположенной на сервере Microsoft базы данных. В этой главе мы поговорим о возможностях справочной системы Windows 10 и способах ее эффективного использования для получения помощи по работе на компьютере. Начало fiarforiibt в Windows Ю Приложение Начало работы, встроенное в Windows 10, знакомит начинающих пользователей с возможностями операционной системы и представляет краткий обзор ее инструментов. Оно пригодится только тем из вас, кому нравится читать
введения к книгам: при минимальном количестве полезных сведений оно прекрасно задает общий настрой на работу на компьютере. Чтобы запустить это приложение, откройте меню Пуск, а затем щелкните на плитке Начало работы. Приложение запускается в полноэкранном режиме, как показано на рис. 21.1. Рис. 21.1. Новое приложение Начало работы призвано познакомить начинающих пользователей с возможностями Windows 10 Как и во многих других приложениях Windows 10, вы найдете в окне программы Начало работы панель с кнопками, прикрепленную к левой границе окна. Как видите, по умолчанию эти кнопки не снабжены подписями. Чтобы отобразить подписи под кнопками, щелкните на первой сверху кнопке панели (с изображением трех горизонтальных линий). Панель автоматически расширится, дополняя графические изображения текстовым описанием. Щелкните на команде Что нового для ознакомления с основными особенностями операционной системы Windows 10. Чувствуйте себя свободно, переходя в приложении Начало работы от одной категории к другой. Лучше всего последовательно изучить их все. На левой панели щелкните на одном из названий и внимательно изучите содержимое, представленное в основной части окна. Вы сразу заметите, что приложение Начало работы лишь поверхностно описывает принципы функционирования Windows 10 и ее возможности. Как бы там ни было, его нельзя считать ни справочным руководством, ни пособием по устранению неполадок. 436 Часть VI. Устранение неполадок
На самом деле даже само приложение Начало работы страдает от недостатков. Легко заметить, что для отображения многих страниц с данными ему нужно надежное подключение к Интернету. Как только соединение будет прервано, приложение выведет сообщение об ошибке. Жехничеасая noqqefutctca В пакет поставки Windows 10 включено полностью новое приложение, основная задача которого заключается не в определении причины возникшей проблемы, как можно было бы предположить, а в поиске того, кто поможет вам ее решить. Скрываясь под длинным названием Обратитесь в службу технической поддержки, оно во многом подобно телефонному роботу из колл-центра, который на основе ваших ответов на наводящие вопросы перенаправляет звонок в отдел, занимающийся именно вашим типом проблем. Данное приложение, подобно большинству остальных служб в Windows 10, требует регистрации с помощью учетной записи Microsoft. Приучать пользователей к собственной службе учета компания Microsoft начала еще в Windows 8. На сегодняшний день без такой учетной записи работа в Windows 10 вызывает затруднения, а порой и вовсе невозможна. (Для всех нас такой подход не в диковинку, ведь такие IT-гиганты, как Apple и Google, уже давно не предоставляют пользователям доступ к некоторым своим службам без специальных учетных записей.) Чтобы воспользоваться встроенной в Windows 10 программой поиска служб технической поддержки, которая в состоянии помочь вам в решении проблем с компьютером, следуйте приведенным ниже инструкциям. Откройте меню Пуск и щелкните в его левом нижнем углу на команде Все приложения. Выберите в списке всех установленных на компьютере приложений программу Обратитесь в службу технической поддержки. На экране появится окно Чем мы можем вам помочь, показанное на рис. 21.2, в котором все службы, предоставляющие помощь по работе на компьютере с Windows 10, разделены на тематические категории. (К сожалению, в русской версии Windows 10 данное окно содержит всего один пункт. Исходя из этого, все приведенные ниже инструкции носят сугубо ознакомительный характер. — Примеч. ред.) 2. Щелкните на названии той категории, которая, вероятнее всего, включает нужный вам способ технической поддержки. Продолжайте открывать вложенные разделы, пока не найдете название требуемого отдела. В случае ошибочного перехода к неправильному разделу вы всегда можете вернуться на предыдущий уровень вложения разделов, щелкнув в левом верхнем углу окна приложения на значке с изображением стрелки влево. Просмотрев несколько разделов и подразделов, вы легко выясните, что техническая поддержка Microsoft бывает трех основных типов. • Онлайн-переписка. При этом способе получения поддержки вы оставляете свой запрос на сайте Microsoft. Стоит отдать должное прозорливости приложения: вы будете перенаправлены к странице, содержащей справочные сведения по интересующему вопросу быстрее, чем искали бы ее вручную. Если вы находитесь вдали от Интернета, то этот способ помощи вам недоступен. Глава 21. Получение помощи 437
Обратитесь в службу технической пид*ерж*и Чем мы можем вам помочь? Предприятия и партнеры Щелкните, чтобы перейти Рис. 21.2. В Windows 10 за переадресацию к отделу службы технической поддержки, способной помочь вам в решении возникшей проблемы, отвечает специальное приложение • Живое общение с сотрудником службы технической поддержки по телефону или онлайн. Самый неблагодарный способ технический поддержки, поскольку требует оплаты. Детально о том, за что Microsoft взимает с пользователей, попавших в затруднительную ситуацию, дополнительную плату, рассказывается ниже. • Вынесение проблемы на обсуждение сообществом. Возможно, самое разумное решение из всех предложенных. Вы выкладываете свой вопрос или просьбу о помощи на тематическом форуме (answers .microsoft. com) и ожидаете ответов более опытных коллег по несчастью (также рассматривается ниже). Я бы рекомендовал начать с первого способа поиска решения. Иногда чтение ответов на наиболее часто задаваемые вопросы приносит больше пользы, чем многочасовый поиск необходимой информации в Интернете. Платные услуги по технической поддержке от Microsoft Microsoft предлагает три типа платных услуг по предоставлению технической помощи, описанные на сайте answerdesk.microsoft. com. (К сожалению или к счастью, данные услуги актуальны только для жителей США, поэтому включены в книгу только в ознакомительных целях. — Пргшеч. ред.) 438 Часть VI. Устранение неполадок
S Assure Software Support Plan (Программа поддержки программного обеспечения). За скромные 149 долларов в год Microsoft предлагает помощь в удалении вредоносного программного обеспечения и неограниченную по времени техническую поддержку онлайн или по телефону. Идеальный вариант для частых посетителей сервисных центров и любителей озадачить сотрудников телефонной службы поддержки. S Premium Software Support (Программа поддержки собственного программного обеспечения). Если вы пользуетесь только стандартным программным обеспечением Microsoft — Windows и программами пакета Office, — то за 99 долларов получите целый час живого общения с техническим сотрудником компании (онлайн или по телефону). Но 99 долларов за час — это почти 100 долларов всего за 60 минут разговора. Плата взимается отдельно за каждый сеанс разговора, и все мы понимаем, почему первый вариант поддержки программного обеспечения пользуется намного большей популярностью. S Virus Removal and Protection (Защита и удаление вредоносного программного обеспечения). Страдаете от вирусов? Всего 99 долларов за один сеанс лечения — и Microsoft вылечит ваш компьютер без дополнительных гарантий от повторного I заражения. Если вам посчастливилось приобрести компьютер в онлайн-магазине Microsoft, то он, скорее всего, обслуживается по более экономной программе технической и программной поддержки. Но общий принцип сохраняется: заплатив наперед за определенное время, вы получаете те же услуги, что и при разовом обращении в службу поддержки, только за значительно меньшую плату. Бесплатная техническая поддержка от Microsoft Бесплатную техническую поддержку вы сможете получить на сайте Microsoft Answer. Он представляет собой площадку для обсуждения проблем, возникающих в компьютерах, работающих под управлением Windows, которую посещают не только рядовые пользователи, но и технические специалисты сервисных центров, а также сотрудники компании Microsoft. Рецепт получения бесплатной помощи предельно прост. Заходите на сайт, выбираете категорию, пишете вопрос и ожидаете ответов на него. Иногда на него отвечают сотрудники Microsoft, но чаще всего помощь приходит от совершенно сторонних пользователей, которым удалось однажды преодолеть трудности, подобные вашим. Чем больше пользователей подключается к поиску решения, тем выше шансы на устранение неполадки. Но учтите: форум посвящен только продуктам Microsoft. Вы вряд ли сможете получить на нем всеобъемлющую техническую помощь по работе с программным обеспечением сторонних производителей. Чтобы посетить форум сообщества Microsoft Answers и попробовать найти способ устранения возникшей неполадки, выполните следующие действия. 1. Посетите сайт Microsoft Answers, расположенный по адресу answers .micro soft.com, и перейдите в списке категорий в раздел Windows. 2. В разделе Просмотр по версиям выберите свою версию операционной системы. Глава 21. Получение помощи 439
3. Войдите на сайт под учетной записью Microsoft. Как и во многих других случаях, для продолжения работы вам необходимо зарегистрироваться под учетной записью Microsoft. Сайт форума выглядит так, как показано на рис. 21.3. " Windows - Microsoft Сс X ,Ч.Ц* I □ X <- -> о microsoft.com ☆ ! ==■ 0 & — В? Microsoft | Conr munity Воронцов Игорь ^ Домашняя страница Кле-орин У-аствоеатв е сообществе Объявление; Q Фильтровать по Результаты в Windows Есть вопросы? • Форум * *у Отвеченные ■у Неотвеченное Обсуждения бопеос 1 «ИЕстютмт 1 npi'vorppt J11S 1 W Гслсов Повеяно 1 Оясс V Вех»; мм» 31 лом 1015 Аа»ср *<нгл 5 1 5и<си-статии Категории: Windows Версия Windows Windows Ю темы Wincows: Вопээс 1 </ Ест. л»г Просмотре* 11824 • 931 Голосов 'Лолвяис' 1 Oxrc S38 vrmr 21 жтйр. 201S Автор .Smrr.jd СЗсухдвянв I Просистров 9Wt I 66 i Ов*"о* Ш OTWT гА-лИр* : . • Автор .» ..W Показать see Пенимы*»* errw '■! c»f»6p* /OU A.TOC AvOr H»p Рис. 21.3. Бесплатную техническую поддержку вы найдете на форуме Microsoft Answers 4. Поищите ответы на возникшие у вас вопросы среди уже рассмотренных на форуме тем. Вполне логично предположить, что не один вы столкнулись с текущей проблемой. Весьма вероятно, что она рассматривалась сообществом ранее и имеет однозначное решение. Введите в поле поиска, расположенном в правом верхнем углу страницы форума, ключевые слова, характеризующие вашу проблему, и нажмите клавишу <Enter>. В списке полученных результатов просмотрите темы, которые, как вам кажется, могут содержать ценные советы по устранению неполадок. Не поленитесь потратить время на просмотр и изучение рекомендаций, предложенных другими участниками 440 Часть VI. Устранение неполадок
форума. Если ни одно из предложенных решений вам не подошло, то переходите к следующему этапу. 5. Введите свой вопрос, его название, описание сути неполадки и укажите тематическую категорию, после чего щелкните на кнопке Отправить. Чтобы задать вопрос, щелкните в нижней части страницы на ссылке Задать вопрос. На экране появится форма, подобная показанной на рис. 21.4. Аккуратно заполните ее, чтобы правильно указать название и суть проблемы, требующей решения. Не забудьте открыть раскрывающийся список Категории, находящийся в верхней части страницы, и указать категорию на форуме, к которой относится ваш вопрос. Таким образом вы сузите область поиска и позволите остальным посетителям форума быстрее находить тему с вашим вопросом в дальнейшем. " Создать новый вопрос X + X □ I microsoft.com ☆ SF- Й ••• Задать вопрос Нв5мн*е * I Подробности 4 У*о С‘Гкр*то# гмбщкп»? ажлитаг цу«; v-r' сн;<йг« 'КС/4 Of y+CtpG*»*? 4££«( ном#? : с/кн ^рсд,п§ парэд юг номер •9 ^ й / t ^ S i ! I з вголоз... - !М? 2 - 4; я • О/6ли*0аэть вопрос • тдогэ по вопросу? Требу Опубликовать обсуждение Рис. 21.4. Чтобы задать свой вопрос, в разделе Участвовать в сообществе щелкните на ссылке Задать вопрос Теперь осталось набраться терпения и немного подождать. Как только на ваш вопрос поступит ответ, в почтовый ящик, связанный с учетной записью Microsoft, придет соответствующее извещение. Чтобы посетить форум и просмотреть полученный ответ, достаточно щелкнуть на ссылке, вложенной в почтовое сообщение. Глава 21. Получение помощи 441
Описанная площадка обсуждения Microsoft совершенно бесплатна, хотя и не гарантирует получения ответов на все поставленные вопросы. Как бы там ни было, все же стоит попробовать найти решение на ней. При общении на форуме Microsoft Answers придерживайтесь таких рекомендаций. S Не хамите. Помните о том, что большинство участников форума предоставляют свою помощь совершенно безвозмездно (т.е. даром) и на добровольных началах. Это место концентрации технических специалистов тонкой душевной организации и строгой упорядоченности действий. Они больше предрасположены к поиску решения, а не к эмоциональным дискуссиям на отвлеченные темы, связанные с выяснением места отдельно взятого индивидуума в обществе. S Чтобы привлечь внимание к своей проблеме, опишите ее как можно полнее и проще. Также нелишне перед отправкой вопроса проверить его на наличие грамматических и орфографических ошибок. В конце поста обязательно указывайте производителя и основные технические характеристики компьютера. S По возможности укажите действия, которые уже выполнялись вами при попытке самостоятельно устранить неполадку. S Помните, что наилучшие решения, как это ни странно, предлагаются не хорошо оплачиваемыми техническими специалистами Microsoft, а энтузиастами своего дела, для которых истина важнее денег. Очень часто помощь приходит от рядовых пользователей, которые волей случая работают за таким же, как у вас, компьютером и искренне хотят помочь остальным избежать трудностей, которые им пришлось преодолеть самостоятельно. S Следите за сообщениями, приходящими в ваш почтовый ящик, и регулярно отвечайте пользователям, предлагающим свою помощь. Не забывайте, что опубликованная на форуме информация доступна для просмотра в течение нескольких лет. Поэтому, если можете предложить свою помощь в решении определенных проблем другим людям, не упустите возможность сделать это! 442 Часть VI. Устранение неполадок
Часть VII Великолепные десятки
8 э/пой чаайи... S Все, что раздражает в Windows 10 и требует исправления S Советы пользователям устройств с сенсорным экраном
Глава 22 Десять раздражающих особенностей Windows 10 /3 э&ой главе... > Удаление плиток из меню Пуск > Игнорирование рабочего стола > Блокировка экрана входа в систему > Как скрыть панель задач > Создание снимков экрана > Определение версии Windows Шэтой главе описаны десять наиболее противоречивых особенностей Windows 10 и показано, как их обойти. Зачем, мне все э*пи приложения ? В Windows 10 компания Microsoft продолжила стратегию замены полнофункционального программного обеспечения, отдельно устанавливаемого на компьютер, простыми и удобными мобильными приложениями. Многим пользователям приложения Windows 10, несомненно, придутся по душе. Они изначально разрабатывались для запуска на устройствах, оснащенных сенсорным экраном небольшого размера, такими как смартфоны и планшеты. В них нет длинных, переполненных командами меню, в которых легко могут запутаться даже опытные пользователи, а опции невозможно выбирать одними только пальцами. К противоположному лагерю относятся пользователи, всеми фибрами души ненавидящие приложения в том виде, в котором они представлены в Windows 10. Предпочитая многофункциональное программное обеспечение, они привыкли все делать с помощью клавиатуры и мыши, которые считают более совершенными и точными инструментами ввода. Если вас раздражает агрессивный подход компании Microsoft к продвижению приложений в собственных программных продуктах, то можете смело их игнорировать. Следуйте приводимым далее инструкциям, чтобы удалить приложения не только из меню Пуск, но и вообще из системы, сфокусировавшись на программах, устанавливаемых и запускаемых с рабочего стола.
Удаление приложений из меню Пуск и из системы В Windows 10 вновь появилось меню Пуск, столь опрометчиво удаленное из Windows 8. Теперь правую часть этого меню заполняют плитки, предназначенные для запуска приложений. Впервые технология плиток, отображающих динамически изменяемое содержимое и предназначенных для запуска столь любимых компанией Microsoft приложений, появилась во все той же Windows 8. Стоит ли вспоминать шквал критики, обрушившейся на разработчиков со стороны почитателей Windows 7 после замены меню Пуск набором малопонятных прямоугольников? В Windows 10 предпринята попытка угодить сразу обеим категориям пользователей: теперь можно свободно наполнять меню Пуск плитками и удалять их. Итак, чтобы удалить плитку из меню Пуск, щелкните на ней правой кнопкой мыши и выберите в контекстном меню команду Открепить от начального экрана. К сожалению, не существует быстрого способа удаления из меню Пуск сразу всех плиток, и вам придется повторить эту операцию для каждой из них в отдельности. Описанным способом вы удалите только плитку приложения, но не само приложение. Более того, в алфавитном перечне меню Пуск все еще будут указаны названия всех установленных приложений. Чтобы полностью очистить меню Пуск даже от упоминания названий приложений, вам нужно удалить их из операционной системы. Полное удаление приложений с компьютера выполняется следующим образом. 1. Щелкните на кнопке Пуск и выберите в меню команду Параметры. На экране появится окно приложения Параметры. ■—| 2. В окне Параметры щелкните на значке Система. На следующем экране /—ч настроек операционной системы перейдите в раздел Приложения и воз¬ можности (на левой панели). На правой панели появившегося на экране окна Приложения и возможности отображается список всех установленных в Windows 10 приложений, как показано на рис. 22.1. 3. Для удаления приложения выделите его, после чего щелкните на кнопке Удалить, появившиеся в поле ниже. Во всплывающем запросе подтвердите решимость избавиться от приложения, еще раз щелкнув на кнопке Удалить. Windows 10 послушно удалит указанное вами приложение из системы, а потому и из меню Пуск. К сожалению, далеко не все приложения подлежат удалению. Узнать о том, можно ли полностью избавиться в операционной системе от приложения очень просто: достаточно взглянуть на кнопку Удалить. Если она затенена, то удалить приложение не удастся. Вы всегда можете восстановить случайно удаленное приложение в прежних правах, посетив магазин Windows. Найдите приложение по названию, введя его в поле поиска, а затем переустановите его. (Вы также увидите его, если щелкнете в правом верхнем углу окна магазина Windows на аватаре своей учетной записи и выберете в раскрывающемся меню команду Моя библиотека.) Детально операция установки приложений из магазина Windows рассмотрена в главе 6. 446 Часть VII. Великолепные десятки
f- Параметры □ X СИСТЕМА | Найти параметр ZI ЩЯ/ЖЖШ ,VIIU ь снк/11 46.IV.4WU Экран ИЯ Диспетчер телефонов Microsoft Corporation 78,0 КБ Уведомления и действия 22.09.2015 ) * Загрузить Skype 32,0 КБ Приложения и возможности IimI Skype 30.07.2015 Многозадачность 1 Режим планшета ЯрЧ Запись голоса ■Л Microsoft Corporation 76,0 КБ 22.10.2015 Экономия заряда Калькулятор U Microsoft Corporation 40,0 КБ Питание и спящий режим 22.10.2015 Хранилище ■■1 Камера ■■Я Microsoft Corporation 88,0 КБ 22.10.2015 Автономные карты Карты ВмЯ Microsoft Corporation 6.49 МБ 16.09.2015 Приложения по умолчанию H9 Кино и ТВ LJ Microsoft Corporation 14,7 МБ 22.10.2015 О системе 1Я Люди ВиИ Microsoft Corporation 172 КБ 22.10.2015 Рис. 22.1. Чтобы удалить приложение, щелкните на его названии в списке, а затем воспользуйтесь кнопкой Удалить Открытие файлов с помощью программ, а не приложений Многие пользователи ничего не имеют против приложений до тех пор, пока те не мешают им работать на компьютере. Как только функции привычного программного обеспечения начинают брать на себя приложения, отношение к ним часто изменяется на резко негативное. К сожалению, в Windows 10 именно приложениям принадлежит право первого открытия файлов. Так, например, щелчок на музыкальном файле по умолчанию приводит к запуску приложения Музыка Groove, а не полнофункционального проигрывателя Windows Media, прекрасно выполнявшего свои функции в течение многих лет. Чтобы назначить программам, а не приложениям, право открывать файлы наиболее распространенных типов, выполните следующие действия. 1. Откройте меню Пуск и выберите в нем пункт Параметры. На экране появится окно приложения Параметры. ■—I 2. В окне Параметры щелкните на значке категории Система и перейдите /—к к разделу Приложения по умолчанию. В появившемся окне вы сможете назначить приложения, открывающие большинство пользовательских файлов. 3. Укажите программу для каждого типа файлов, которые используете в работе. В разделе Музыкальный проигрыватель, например, щелкните на названии уже выбранного приложения или программы. В появившемся раскрывающемся Глава 22. Десять раздражающих особенностей Windows 10 447
меню Выберите приложение приведены названия всех программ, установленных в системе и позволяющих воспроизводить музыкальные и видеофайлы. Выберите необходимый вариант, щелкнув на нем. Повторите описанные действия для всех типов файлов, которые открываются не устраивающими вас приложениями. fieue oSoufnucb <$ез /гаЯоъего с*пола Планшеты, оснащенные сенсорным экраном, побуждают пользователей применять приложения, пользовательский интерфейс которых состоит из крупных элементов управления, рассчитанных на нажатие пальцами. Пользователи смартфонов вообще не видели на своих устройствах ничего, кроме мобильных приложений. Простая процедура загрузки и использования делает приложения пределом мечтаний любого мобильного пользователя, начиная с автомеханика на СТО и заканчивая орнитологом в лесу. Небольшой вес делает планшеты невероятно удобными для просмотра электронных книг и журналов, а также посещения любимых сайтов в Интернете. Совершенно новое приложение Параметры, включенное в Windows 10, позволяет при использовании устройств с сенсорным экраном полностью обходиться без инструментов рабочего стола, которые крайне востребованы в настольных системах. Но мир приложений в Windows 10 не так прост, как хотелось бы. Независимо от вашего желания избавиться от рабочего стола с его крохотными элементами управления и вложенными меню, многие операции по управлению компьютером невозможно выполнить с помощью одних лишь приложений. Вам рано или поздно придется довериться проверенным годами инструментам операционной системы, функционально относящимся к рабочему столу. Описанные ниже операции нельзя успешно выполнить, используя инструменты одного лишь меню Пуск. S Управление устройствами. Категория настроек Устройства приложения Параметры содержит список всех подключенных к компьютеру устройств, начиная с мыши и заканчивая принтерами и внешними дисками. Однако в этом приложении разрешается только ознакомиться с названиями устройств, но не изменить их настройки. Чтобы изменить установки оборудования компьютера, вам придется обратиться к программе Панель управления, запускаемой с рабочего стола. S Управление учетными записями. Для создания учетных записей и их удаления вполне подойдет приложение Параметры (см. категорию Учетные записи). Для администрирования учетных записей оно не подходит. Эта задача, снова-таки, по силам только инструментальным средствам папки Панель управления. S Управление файлами. Фотографии и музыкальные файлы прекрасно открываются такими приложениями, как Фотографии и Музыка Groove. Если же вам требуется, например, посетить хранилище OneDrive или выполнить над файлами более сложные операции — отсортировать, переместить или удалить, — то самое время обратиться к программам рабочего стола. Подытожив вышесказанное, можно смело утверждать, что в Windows 10 большинство задач по управлению компьютером, особенно по его настройке и обслуживанию, выполняется исключительно с помощью программ папки Панель управления. 448 Часть VII. Великолепные десятки
Если вы из меню Пуск постоянно возвращаетесь к рабочему столу для выполнения одних и тех же задач, то посетите магазин Windows и поищите в нем приложения, способные выполнить такие же задачи без посторонней помощи. Магазин Windows пополняется новыми приложениями непрерывно, и поклонников сенсорных экранов не покидает надежда, что в один прекрасный день они функционально заменят все программы и инструменты рабочего стола Windows 10. До тех пор пока приложения Windows 10 при выполнении возложенных на них задач продолжают обращаться к программам рабочего стола, пользователям планшетов не лишне будет обзавестись портативным набором из мыши и клавиатуры (см. главу 12). Он не раз выручит вас, не позволив “промазать” по крохотным элементам управления, которыми насыщено стандартное программное обеспечение. Являясь счастливым обладателем планшета, управляемого Windows 10, убедитесь, что работаете в режиме планшета. Для этого проведите пальцем по экрану от правого края к центру. В нижней части панели Центр уведомлений найдите плитку Режим планшета. Она должна подсвечиваться голубым цветом. Если плитка серая, значит, режим планшета выключен. Для его включения достаточно нажать на плитку. Ofnteae otn ifbetnHOu записи Microsoft Компания Microsoft настоятельно рекомендует всем пользователям Windows 10 обзавестись учетной записью Microsoft и использовать ее при входе в систему. Согласно стратегии Microsoft по продвижению своих программных продуктов, в полной мере воспользоваться всеми возможностями Windows 10 можно только с помощью учетной записи Microsoft. Без нее вы не получите доступ к большинству предлагаемых операционной системой служб. В частности, только учетная запись Microsoft позволяет хранить пользовательские данные в папках OneDrive и загружать из магазина Windows новые приложения. Если вы настолько не доверяете своим детям, что готовы воспользоваться службой родительского контроля, то вам придется завести для них отдельные учетные записи Microsoft. Но если вы не нуждаетесь в учетной записи Microsoft, то можете смело отказаться от нее. Windows 10 все еще позволяет управлять компьютером с помощью локальной учетной записи. Будьте готовы к тому, что при таком подходе вы будете ограничены в своих возможностях только службами, запускаемыми с рабочего стола. Большая часть нововведений, требующая регистрации с помощью учетной записи Microsoft, будет вам недоступна. При использовании локальной учетной записи вы получаете те же возможности, что пользователи Windows 7 и более ранних версий операционной системы. Единственное, о чем вы будете сожалеть как локальный пользователь компьютера, так это о невозможности размещения файлов в облачном хранилище OneDrive, ссылка на которое имеется в каждом окне программы Проводник. Детально операции создания локальной учетной записи и учетной записи Microsoft описаны в главе 14. Глава 22. Десять раздражающих особенностей Windows 10 449
Windows все ввелся зас*павлле*п fieiuanfiufioeainbcsi в cuctneuie Функция энергосбережения, которой оснащены все последние версии Windows 10, выключает экран, как только вы перестаете работать на компьютере. Обычно отсутствия на рабочем месте в течение нескольких минут достаточно, чтобы увидеть черный экран, символизирующий отключение монитора от источника питания. Чтобы вернуть компьютер к жизни, подвигайте мышью или нажмите на клавиатуре любую клавишу. Монитор включится автоматически, отобразив экран блокировки. Чтобы перейти к рабочему столу или к меню Пуск, вам необходимо убрать экран блокировки и ввести пароль своей учетной записи. Многим пользователям, особенно работающим в крупных офисах, такой уровень защиты придется по душе. Даже отлучившись, чтобы выпить кофе, они будут уверены в том, что никто посторонний в их отсутствие не сможет просмотреть их рабочие данные и переписку. У тех, кто использует компьютер дома или работает в коллективе, в котором у пользователей нет секретов друг от друга, такое поведение операционной системы может вызывать негодование. Как и во многих других случаях, разработчики Microsoft постарались удовлетворить запросы всех пользователей. В Windows 10 допускается отказаться от ввода пароля при выходе компьютера из режима ожидания. Чтобы изменить поведение операционной системы при пробуждении и автоматическом включении экрана, выполните следующие действия. 1. Откройте меню Пуск и выберите в левой его части пункт Параметры. На экране появится окно приложения Параметры. 2. В окне приложения Параметры щелкните на значке категории Учетные записи, а затем на левой панели следующего окна перейдите к разделу Параметры входа. 3. Щелкните на раскрывающемся списке раздела Требуется вход и выберите в нем значение Никогда. Выполнив описанные выше действия, вы упростите свою дальнейшую работу в Windows 10. Теперь после выхода компьютера из режима ожидания вы увидите на экране такую же картинку, какую наблюдали перед уходом с рабочего места. Чтобы вернуться к полноценной работе на компьютере, вводить пароль вам больше не потребуется. Но не забывайте, что в подобном случае компьютер остается незащищенным от вмешательства извне. Любой пользователь, подошедший к компьютеру, случайно или со злым умыслом, сможет просмотреть ваши файлы и переписку. Чтобы вернуться к исходным настройкам, при которых Windows 10, выходя из режима ожидания, будет запрашивать пароль, выполните приведенные выше инструкции, выбрав в п. 3 значение Время выхода компьютера из режима сна. Изменения вступят в силу немедленно. 450 Часть VII. Великолепные десятки
Жанель задач постоянно исчезаем Панель задач относится к старейшим и полезнейшим инструментам рабочего стола Windows. Она располагается в нижней части экрана и содержит удобные элементы управления уже запущенными и только планируемыми к запуску программами. Но вы можете столкнуться с ситуацией, когда панель задач внезапно исчезает с рабочего стола или прикрепляется к другим краям экрана. К счастью, в Windows 10 доступно сразу несколько способов вернуть ее на исходное место. Если панель задач прикрепилась к боковому или верхнему краю экрана, то не стоит перетаскивать ее за границу — попробуйте потянуть за середину. По мере перемещения указателя мыши к одному из остальных краев экрана панель задач будет автоматически привязываться к нему. Отпустите кнопку мыши, если конечный результат вас полностью устраивает. Чтобы предотвратить исчезновение панели задач из указанного места, следуйте приведенным ниже инструкциям. S Для закрепления панели задач у одного из краев экрана и предотвращения ее перетаскивания в другое место рабочего стола щелкните на ней правой кнопкой мыши и выберите в контекстном меню команду Закрепить панель задач. В дальнейшем, чтобы переместить панель задач в другое место, вам потребуется выполнить эту же команду еще раз, на этот раз для открепления панели задач. S Если панель задач автоматически выходит за пределы экрана, как только вы убираете с нее указатель мыши, то отключите настройку Автоматически скрывать панель задач. Для этого щелкните на пустом месте панели задач правой кнопкой мыши и выберите в контекстном меню команду Свойства. В верхней части появившегося на экране окна сбросьте флажок Автоматически скрывать панель задач. (Если в дальнейшем вам потребуется автоматически скрывать панель задач, то вернитесь в диалоговое окно Свойства панели задач и меню “Пуск” и установите сброшенный ранее флажок.) Не нолдчае/Яся вы/говнзипь окна на [гаЗочем опале Технология перетаскивания, поддерживаемая в Windows 10, упрощает перемещение данных из одного окна в другое. Заметьте, что допускается перемещать не только файлы и папки в окне программы Проводник, но и много других элементов, например номера телефонов в адресной книге, а также слова и даже целые абзацы в окне текстового редактора. В самой операции перетаскивания элементов из одного окна в другое нет ничего сложного. С трудностями вы столкнетесь при выравнивании окон на экране таким образом, чтобы между ними было удобно обмениваться информацией. Разработчики Windows 10 вполне ожидаемо включили в операционную систему специальные команды для выравнивания и упорядочения окон, предполагая частое перетаскивание данных между ними. Глава 22. Десять раздражающих особенностей Windows 10 451
1. Перетащите первое окно к одному из четырех краев экрана. Как только указатель мыши коснется края рабочего стола, окно расширится на половину экрана и привяжется к указанной границе. В Windows 10 разрешается перетаскивать окна в угол рабочего стола. В подобном случае текущее окно расширится на четверть экрана и будет привязано не к его границе, а к углу. Перетащив другие окна в остальные углы рабочего стола, вы заполните всю площадь окна четырьмя окнами, каждое из которых занимает ровно четверть экрана. 2. Перетащите второе окно к противоположной границе рабочего стола. После того как указатель мыши коснется противоположного края экрана, второе окно расширится на свою половину экрана. Второй метод выравнивания предполагает исходное сворачивание на рабочем столе всех окон, кроме двух целевых. Далее вам нужно щелкнуть правой кнопкой мыши на пустом месте панели задач и выбрать в контекстном меню команду Отобразить окна рядом. На экране останутся оба целевых окна, каждое из которых, как и ранее, будет занимать ровно половину экрана. Поэкспериментируйте с перетаскиванием окон к границам, чтобы быть готовым к их быстрому выравниванию в реальных ситуациях. Windows tnfieJifetn полномочий aqMUHUCtn/tcunofia Windows 10 — очень избирательная операционная система по части того, кто может управлять компьютером. Именно поэтому учетную запись с правами администратора обычно создают владельцы компьютера. Только администратор назначает остальных пользователей компьютера и создает для них стандартные учетные записи. В чем же разница между обычной учетной записью и учетной записью администратора? Чтобы разобраться в этом, достаточно определить полномочия администратора и рядового пользователя. Итак, администратор отвечает за общую настройку и обслуживание компьютера, что предполагает выполнение следующих задач: S установка программ; S создание и изменение учетных записей других пользователей; S подключение компьютера к Интернету и его отключение; S установка программного обеспечения, предназначенного для управления дополнительным оборудованием, например цифровыми камерами и музыкальными плеерами; S выполнение операций, непосредственно влияющих на данные других пользователей. По сравнению с этим пользователи стандартных учетных записей имеют весьма ограниченные полномочия. Они могут: S запускать уже установленные программы; S изменять аватар и пароль своей учетной записи. 452 Часть VII. Великолепные десятки
В Windows 10 нет гостевой учетной записи, которая в предыдущих версиях операционной системы позволяла, находясь в гостях, пользоваться чужим компьютером, подключенным к Интернету (конечно, с любезного разрешения его владельца). Если вы столкнулись с ситуацией, когда продолжить текущую операцию может только администратор, то для ее завершения поступайте одним из двух способов: попросите действующего администратора компьютера ввести пароль для подтверждения действия или же убедите его создать для вас отдельную учетную запись с правами администратора (см. главу 14). Л не знаю,какое д меня издание Windows /О Если вы читаете книгу с самого начала, то знаете, что Windows 10 имеет семь вариаций, известных как выпуски или издания (см. главу 1). Хотите определить, операционная система какого издания установлена на вашем компьютере? Не то чтобы в Windows 10 эта информация была скрыта от пользователя, но она точно не выставляется на всеобщее обозрение, поэтому для ее получения вам придется выполнить дополнительные операции, сводящиеся к выводу на экран диалогового окна Система. Чтобы узнать издание Windows 10, следуйте приведенным ниже инструкциям. 1. Находясь на рабочем столе, щелкните на кнопке Пуск. 2. Щелкните правой кнопкой мыши на элементе Проводник или Этот компьютер и выберите в контекстном меню команду Свойства. В окне свойств системы внимательно изучите информацию, касающуюся выпуска (издания) Windows 10 и ее типа (32- или 64-разрядная). Узнать версию Windows иногда очень просто по внешнему виду некоторых графических элементов пользовательского интерфейса. S Если меню Пуск занимает весь экран, особенно в настольных системах, то вы точно работаете в Windows 8 или 8.1. Если вы вообще не можете найти кнопку Пуск, то это Windows 8. Если же кнопка Пуск в пользовательском интерфейсе имеется, то вы используете Windows 8.1. S Если в меню Пуск имеется элемент Проводник, то вы, скорее всего, работаете в Windows 10. Плавима <PrintScreen> не fiadotfiaetn Несмотря на свое название, клавиша <Print Screen> (в зависимости от клавиатуры — <PrintScreen>, <PrtScr> или <PrtSc>) не используется для отправки графических изображений на печать. Вместо этого она предписывает отправлять содержимое экрана в специальную область памяти Windows, известную как буфер обмена. Поместив копию экрана в буфер обмена, вы сможете редактировать ее по своему усмотрению в любых графических редакторах, например в Paint, в том числе отправлять на печать. Глава 22. Десять раздражающих особенностей Windows 10 453
Если вам необходимо не только скопировать содержимое экрана в буфер обмена, но и сохранить его в виде отдельного графического файла, то нажмите комбинацию клавиш <Win+Print Screen>. Windows 10 сохраняет копии экранов в папке Снимки экрана, вложенной в папку Изображения. Такие графические файлы имеют формат PNG, поддерживаемый всеми графическими редакторами. Копии экрана часто содержат изображения курсора и нумеруются последовательно в порядке создания, например Снимок экрана (1), Снимок экрана (2) и т.д. Чтобы отправить графический файл, представляющий содержимое экрана, на печать, щелкните на нем правой кнопкой мыши и выберите в контекстном меню команду Печать. В некоторых моделях планшетов для создания и сохранения копии экрана необходимо, нажав кнопку уменьшения звука “качельки” регулятора громкости, воспользоваться аппаратной клавишей <Windows>. В зависимости от модели на вашем планшете может использоваться и другая комбинация (сверьтесь с документацией к нему). 454 Часть VII. Великолепные десятки
Глава 23 Десять (или около того) советов для пользователей ноутбуков и планшетов 6 эЛой главе... > Режим планшета > Режим "В самолете” > Подключение к новой беспроводной сети > Автоматическое вращение изображения на экране > Что происходит при закрытии крышки ноутбука > Настройка своего расположения > Резервное копирование данных ноутбука и планшета перед путешествием > Центр мобильности И Jm нструкции, приведенные в предыдущих главах книги, в общем случае применившее мы для устройств большинства типов, в которых устанавливается Windows 10: для настольных компьютеров, ноутбуков и планшетов. Тем не менее для пользователей мобильных устройств в Windows 10 припасено несколько специальных инструментов, требующих отдельного рассмотрения. В этой главе приведено несколько полезных советов и рекомендаций, которые пригодятся преимущественно пользователям ноутбуков и планшетов, которые часто выполняют необходимые операции в поездках и не имеют много свободного времени для раздумий. Включение /гежима планюе&а В режиме планшета пользовательский интерфейс Windows 10 принимает вид, оптимизированный для нажатия на его элементы управления пальцами, а не для щелчков мышью. Вы легко заметите, что меню Пуск расширяется до размера рабочего стола, а приложения запускаются не в отдельных окнах, а в полноэкранном режиме. Поскольку размер экрана у планшетов и ноутбуков значительно меньше размера мониторов настольных систем, в одновременном отображении на них нескольких мелких окон нет особой необходимости. При переходе в режим планшета Windows 10 отводит специальную область для вывода команд и меню, что делает использование последних более понятным и однозначным процессом. Тем не менее недостатков у режима планшета также хватает. Далеко не все действия можно одинаково эффективно выполнять в режимах рабочего стола и планшета. Именно
поэтому многие владельцы планшетов подключают к ним беспроводные мышь и клавиатуру, превращая свои устройства в крохотные настольные системы. Так в чем же тогда преимущества сенсорного интерфейса Windows 10? Пока вопрос остается открытым. Многие современные ноутбуки, оснащаясь поворотным и в то же время сенсорным экраном, представляют собой гибридное устройство, предпочитаемый режим работы Windows 10 в которых не определят даже ее разработчики. Вероятно, предвидя подобные несуразицы на рынке мобильных устройств, в Microsoft решили сделать режим планшета не автоматически настраиваемым, а активизируемым пользователями вручную, по требованию. Чтобы перейти в режим планшета на устройствах, оснащенных сенсорным экраном, выполните следующие действия. 1. Проведите пальцем по экрану от правого края к центру. На экране появится панель Центр уведомлений. 2. На панели Центр уведомлений нажмите на плитку Режим планшета. В нижней части панели отобразится не менее четырех дополнительных плиток. Они представляют дополнительные рабочие режимы компьютера: при их активизации плитки подсвечиваются голубым цветом, а при отключении — затеняются. Будьте готовы к тому, что планшеты некоторых моделей переходят в режим планшета автоматически при подключении к ним каких-либо устройств. Как только в конфигурации оборудования происходят изменения — например, вы отключаете планшет от док-станции, — на панели центра уведомлений, расположенной у правого края экрана, отображается запрос на переход в другой рабочий режим. Если вы видите необходимость в активизации режима планшета, то подтвердите предлагаемые изменения в настройках, если — нет, то откажитесь. Для настройки Windows 10 на автоматический переход в режим планшета нажмите в меню Пуск на пункт Параметры и перейдите в появившемся на экране окне в категорию Система. На левой панели щелкните на разделе Режим планшета и ознакомьтесь с настройками, представленными в правой части окна. S Вкл/Выкл. По умолчанию переключатель режима установлен в значение Вкл. Таким образом, Windows 10 пытается при любых обстоятельствах автоматически перевести устройство в режим планшета. (В полной мере эта возможность реализована в планшетах лишь некоторых моделей.) S При входе в систему. Открыв это меню, вы сможете изменить начальный рабочий режим Windows 10 при входе в нее пользователя. Доступных вариантов всего три: переход в режим рабочего стола, активизация режима планшета и восстановление режима, активного в предыдущем сеансе работы на компьютере. S Когда устройство автоматически включает или выключает режим планшета. Данная настройка, также представленная раскрывающимся меню, указывает на необходимость подтверждения пользователем перехода операционной системы в другой рабочий режим. Если автоматический переход Windows 10 в режим планшета не вызывает нареканий, то смело выбирайте опцию Не запрашивать разрешение, всегда выбирайте режим. 456 Часть VII. Великолепные десятки
s Скрывать значки приложений на панели задач в режиме планшета. С помощью данного переключателя скрываются или отображаются кнопки приложений, запущенных на панели задач. Многим пользователям откровенно не нравится такое поведение в режиме планшета. (Узнать о запущенных на планшете приложениях всегда можно, проведя пальцем от левого края к центру экрана.) Измените требуемые параметры, и новые настройки вступят в силу немедленно. Вам не нужно подтверждать их ввиду отсутствия в окне кнопки ОК или Да. Режим "В самолейье Многим из нас нравится брать с собой в поездки планшеты и ноутбуки. Они помогают скоротать время при длительных перелетах, позволяя смотреть фильмы, играть в игры и даже изучать служебные документы. Но правила безопасности во многих авиакомпаниях безапелляционно указывают на необходимость отключения в полете беспроводных коммуникаций. Очень скоро такой режим функционирования мобильных устройств получил отдельное название: в полете или в самолете. Чтобы перевести планшет или ноутбук, работающий под управлением Windows 10, в режим полета, следуйте приведенным ниже инструкциям. 1. Щелкните на значке Центр уведомлений, расположенном возле значка часов в правом нижнем углу экрана. На устройствах с сенсорным экраном проведите пальцем от правого края экрана к его центру. Вы увидите панель Центр уведомлений. 2. В нижней части панели Центр уведомлений щелкните на ссылке Развернуть. Все доступные рабочие режимы изменяются в центре уведомлений с помощью набора плиток, отображаемых в нижней части панели. По умолчанию часть из них скрыта. Используя ссылку Развернуть, вы сможете их отобразить. Щелкните на плитке Режим “В самолете” или нажмите ее. Плитка подсвечивается, указывая на активизацию нового рабочего режима, в котором выключаются все радиопередатчики устройства: Wi-Fi, Bluetooth и GPS. Чтобы отключить режим полета и восстановить подключение к Интернету, выполните точно такие же действия, но на этот раз вы будете включать встроенные радиопередатчики (Wi-Fi, Bluetooth и GPS) планшета или ноутбука. Режим полета не только удовлетворяет требования авиакомпаний в плане безопасности перелетов, но и существенно экономит заряд мобильного устройства. Поэтому активно используйте его не только в самолете, но и в любых других местах, где гарантированно отсутствует доступ к Интернету. В смартфонах переход в режим полета означает отключение в том числе передатчика сотовой связи. Вы остаетесь полностью отрезанным от внешнего мира, что не должно Глава 23. Десять (или около того) советов для пользователей ноутбуков... 457
вызывать беспокойства, поскольку для восстановления коммуникации достаточно всего одного щелчка. Подключение к новой беспроводной cetnu Хотя бы один раз подключившись к беспроводной сети, Windows 10 запоминает ее настройки и при каждом следующем посещении этого же места подключается к ней автоматически. Но любое мобильное устройство когда-то подключается к беспроводной сети впервые, и при таком подключении, чтобы получить доступ к сети, вам нужно правильно настроить ее параметры. Детально настройка беспроводного соединения рассмотрена в главе 15. Ниже представлены только краткие выдержки из приведенных в ней инструкций. 1. При необходимости включите адаптер беспроводной связи ноутбука или планшета. Выключите режим “В самолете”, как описано в предыдущем разделе, если таковой включен. 2. На панели задач щелкните на значке беспроводного соединения. Значок беспроводного соединения остается доступным даже в режиме планшета. На экране появится список доступных в вашем месте пребывания беспроводных сетей. 3. Чтобы подключиться к одной из сетей, щелкните сначала в списке на ее названии, а затем — на кнопке Подключиться. В общедоступных местах подключение осуществляется автоматически без необходимости дальнейших действий. Если на экране появляются дополнительные запросы, то переходите к п. 4. Никогда не подключайтесь к сетям с помощью соединения типа “точка-точка” (режим ad hoc). Такие соединения обычно предоставляются в общественных местах мошенниками в надежде получить доступ к данным мобильных устройств нерадивых пользователей. 4. В ответ на появившийся на экране запрос введите название сети и ключ защиты/пароль сети. Некоторые сети не разглашают своего названия, поэтому в Windows 10 они обозначаются как скрытые. Имя такой засекреченной сети, еще известное под аббревиатурой SSID (Service Set Identifier — идентификатор беспроводной сети), можно узнать только у ее владельца. Введя его, вам также придется указать пароль или защитный ключ сети. После щелчка на кнопке Подключиться нужно будет подождать некоторое время, прежде чем Windows 10 установит соединение с Интернетом. Установив флажок Подключаться автоматически, вы укажете устанавливать данное соединение автоматически всякий раз, как только устройство попадет в область действия текущей беспроводной сети. 458 Часть VII. Великолепные десятки
Входя в Windows 10 с помощью учетной записи Microsoft, вы сохраняете в ней и пароли доступа к беспроводным сетям. Таким образом, единожды подключившись к определенной сети с помощью ноутбука, вы сможете автоматически подключаться к ней с помощью планшета или любого другого устройства, на котором используется такая же учетная запись Microsoft. изменение ofiueHtfiaquu изображения на экране пианше&а В Microsoft предполагают, что в большинстве случаев планшеты с Windows 10 используются в альбомной ориентации. Но если повернуть их, то изображение на экране также автоматически перевернется, обеспечивая удобство просмотра отображенного на нем содержимого. При этом содержимое экрана не урезается, а просто уменьшается в размере или даже переформатируется. Функция автоматического поворота здорово выручает, например, при чтении электронных книг, поскольку их страницы лучше выглядят на вертикально ориентированных экранах, напоминающих книжные листы. Она также пригодится при просмотре коллекции фотографий, каждая из которых снята в своей ориентации. Но в некоторых случаях автоматический поворот изображения на экране откровенно мешает нормальной работе, и тогда от него лучше отказаться. Большинство планшетов оснащено кнопкой блокировки функции автоматического поворота изображения, расположенной в нижней части экрана. (В некоторых случаях такая кнопка находится рядом с кнопкой включения/ выключения планшета.) После нажатия такой кнопки и последующего поворота планшета изображение на экране не поворачивается, сохраняя исходную ориентацию. Если в вашем планшете указанная кнопка отсутствует или вы попросту не смогли найти ее, то для изменения поведения функции автоматического поворота следуйте приведенным ниже инструкциям. 1. В правом нижнем углу экрана щелкните на кнопке Центр уведомлений. На устройствах с сенсорным экраном проведите пальцем от правого края экрана к его центру. На экране появится панель Центр уведомлений, привязанная к правому краю рабочего стола. 2. Щелкните или нажмите на ссылке Развернуть, расположенной над четырьмя стандартными плитками. По умолчанию в нижней части панели Центр уведомлений отображаются всего четыре плитки. Для доступа к остальным плиткам необходимо щелкнуть на кнопке Развернуть или нажать ее. Щелкните на плитке Блокировка вращения или нажмите на нее. Плитка подсвечивается, а экран перестает поворачиваться при изменении ориентации планшета. Если щелкнуть на плитке еще раз или нажать на нее, то активизируется функция автоматического поворота, а сама плитка будет затенена. Глава 23. Десять (или около того) советов для пользователей ноутбуков... 459
Не забывайте об этой чрезвычайно полезной возможности при выполнении задач, требующих специального выравнивания изображения на экране. 2)euafi£ue nfiu зсис/ttoriiuu Kfibtuitcu twiftfirfiftea Закрытие крышки ноутбука обычно сигнализирует о завершении работы с ним. Но далеко не всегда вы покидаете компьютер надолго. В Windows 10 можно задать действие, выполняемое при закрытии крышки ноутбука. Выполняется эта операция следующим образом. 1. Находясь на рабочем столе, щелкните правой кнопкой мыши на кнопке Пуск и выберите в контекстном меню команду Управление электропитанием. 2. На левой панели окна Электропитание щелкните на разделе Действие при закрытии крышки. Как показано на рис. 23.1, Windows 10 по умолчанию назначает событию закрытия крышки ноутбука определенные действия. По большей части они направлены на экономию заряда аккумуляторных батарей. Вы же вольны выбрать один из следую- 4^ Системные параметры □ X •Т Q? • Электропитание > Системные параметры Р Настройка кнопок питания и включение зашиты с помощью пароля Выберите параметры завершения работы для этого компьютера. Изменения параметров, внесенные на этой странице, применяются ко всем схемам управления питанием. ^ Изменение параметров которые сейчас недоступны Параметры кнопки питания, кнопки спящего режима и крышки jg От батареи Действие при нажатии кнопки _ питания: При нажатии кнопки сна: Сон От сети Сон Сон При закрытии крышки: Защита с помощью пароля при пробуждг Действие не требуется Действие не требуется * Действие не требуется Гибернация менду гтся | Завершение работы [ При выходе компьютера из спящего режимГдля доступа к данным необходимо ввести пароль, чтобы разблокировать компьютер. Се мание >пи изменение гире ля /чегней При выходе компьютера из спящего режима любой пользователь может получить доступ к данным, так как компьютер не заблокирован. Параметры завершения работы Помогает ускорить запуск компьютера после завершения работы. Не влияет на режим перезагрузки. Дополнительные сведения Спящий режим Отображать в меню завершения работы. Режим гибернации Рис. 23.1. Действие, совершаемое при закрытии крышки ноутбука, устанавливается отдельно при питании устройства от аккумуляторных батарей и от сети 460 Часть VII. Великолепные десятки
щих вариантов действий: Действие не требуется, Сон, Гибернация или Завершение работы. В общем случае при закрытии крышки ноутбука оптимальным считается переход в режим сна. В результате пользователю предоставляется возможность быстро продолжить работу по возвращении на рабочее место. Если у вас другие предпочтения, то укажите свой вариант развития событий. На этой странице настроек также указывается необходимость запроса пароля при выходе компьютера из режима сна (прекрасная идея, как по мне). 3. Чтобы изменения в настройках вступили в силу, щелкните на кнопке Сохранить изменения. изменение расположения Настольные компьютеры очень редко меняют место своего расположения, разве что при путешествии в сервисный центр или к другому владельцу. Поэтому определение местоположения по большому счету выполняется единожды — при установке в Windows 10 региональных настроек, таких как часовой пояс, языковые предпочтения и т.п. Если учесть, что большинство мобильных приложений запрашивает данные о местоположении устройства, то от правильности настройки расположения зависит выполнение большей части задач, возложенных на планшет. Из этого раздела вы узнаете, каким образом указать компьютеру о его перемещении в пространстве и даже во времени. Выполнив описанные ниже действия, вы поставите Windows 10 в известность о ее перемещении в новый часовой пояс. 1. Находясь на рабочем столе, щелкните правой кнопкой мыши на значке часов. На экране появится контекстное меню. 2. Выберите в контекстном меню команду Настройка даты и времени. На экране появится окно приложения Параметры, в котором отображены настройки категории Время и язык. 3. Щелкните на раскрывающемся списке Часовой пояс и укажите часовой пояс, в котором вы пребываете в текущий момент. Не стоит изменять часовой пояс только ради интереса. Всегда указывайте тот вариант, который соответствует вашему текущему местоположению. Здесь вы также можете изменить другие региональные настройки (символ местной валюты, формат даты, времени и чисел), а также добавить в раскладку клавиатуры новые символы. Если вы изменили свое местоположение надолго, то обязательно рассмотрите инструкции, приведенные в п. 4. 4. Перенастройте формат даты и времени, приведя его в соответствие с местными стандартами, а также измените другие региональные настройки, чтобы не запутаться в общепринятых форматах нового места пребывания. Раздел Время и язык приложения Параметры позволяет изменить лишь некоторые региональные настройки компьютера. Глава 23. Десять (или около того) советов для пользователей ноутбуков... 461
• Дата и время. Эти параметры вы изменяли в п. 3. Нет особого смысла просматривать их еще раз. • Регион и язык. В данном разделе указывается страна вашего текущего пребывания. (Можете не менять ее, и тогда мобильные приложения будут выводить предложения, характерные для региона вашего постоянного проживания.) Щелкнув на кнопке Добавление языка, вы добавите в компьютер дополнительный язык ввода-вывода текста. • Распознавание голоса. Позволяет включить функцию распознавания голоса в Windows 10. 5. Закройте приложение Параметры, завершив изменение настроек своего расположения. Чтобы выйти из приложения Параметры, щелкните в правом верхнем углу его окна на красной кнопке X. Резервное копирование Подробно операция резервного копирования данных с помощью встроенных в Windows 10 средств была рассмотрена в главе 13. Технически резервное копирование информации с ноутбуков и планшетов выполняется таким же образом. Единственное, на чем хотелось бы акцентировать ваше внимание, так это на обязательном резервном копировании данных ноутбука перед длительным путешествием в другие регионы земного шара. Охота за ноутбуками и мобильными устройствами — это одно из любимейших занятий злоумышленников в любой стране мира. При этом, если ноутбук или планшет можно купить новый, то восстановить хранящиеся в нем данные не представляется возможным. Сохранив резервные копии файлов, исходно находящихся в мобильных устройствах, на жестком диске, который останется дома (а не будет путешествовать в сумке с ноутбуком), вы будете защищены от возможной полной потери важной информации. То же самое касается планшетов: карта памяти с резервной копией данных должна храниться в ящике письменного стола, а не в разъеме устройства или кармане чехла. В случае похищения планшета в руках у бессердечных злодеев окажется в том числе и ваша последняя надежда на восстановление данных. Ценвьр мовильнос/пи Впервые представленный в Windows 7, центр мобильности успешно перекочевал в Windows 10. В нем сконцентрированы наиболее часто изменяемые в Windows 10 настройки мобильных устройств. Чтобы открыть окно Центр мобильности Windows (рис. 23.2), щелкните правой кнопкой мыши на кнопке Пуск и выберите в контекстном меню команду Центр мобильности. В зависимости от производителя устройства центр мобильности включает несколько различающиеся настройки, но всегда позволяет изменить яркость экрана и ориентацию изображения на экране, а также установить внешний монитор или проектор. 462 Часть VII. Великолепные десятки
Л Центр мобильности Windows X Яркость жрана * f П£ез звука Ди • » -:чен не заряжается.) £ 1 Сбалансированная Подключить дисплей Яркость Громкость Достояние батареи Внешний дисплей ^£4 Нет связей для синхронизации Нет изображения Параметры синхро... Включить Центр синхронизации Параметры презентэц... ч> Рис. 23.2. Центр мобильности предоставляет быстрый доступ к наиболее часто изменяемым настройкам планшетов и ноутбуков Глава 23. Десять (или около того) советов для пользователей ноутбуков... 463
Приложение Содержимое видеокурса Данная книга является настоящим мультимедийным пособием. В ней есть текстовая часть с объяснениями принципов работы на компьютере, работающем под управлением Windows 10, графическая часть, включающая разного рода иллюстрации, а также видеокурс, представленный роликами, в которых демонстрируется выполнение распространенных задач (управление приложениями и окнами, резервное копирование данных, настройка меню Пуск и т.п.). Видеокурс реализован в виде роликов на сайте Youtube, для быстрого доступа к которым на страницах книги приводятся QR-коды, подобные показанному здесь. Встретив такое изображение, просканируйте его с помощью своего смартфона, и сразу же начнется воспроизведение соответствующего ролика. Для удобства каждый QR-код также дополнен веб-адресом, который можно ввести вручную в адресной строке браузера. На полях показан адрес плейлиста, объединяющего все клипы видеокурса. Вероятно, для одних читателей наиболее удобным способом освоения материала будет свободный просмотр заинтересовавших их видеороликов непосредственно на сайте Youtube. Другие читатели, возможно, предпочтут сразу же переходить к интересующим их главам (скажем, к главе 13, посвященной резервному копированию и восстановлению данных), обращаясь к видеороликам для оценки того, насколько хорошо они подготовлены к самостоятельному выполнению описанных там задач. Если вы обнаружите, что представленный видеоматериал для вас пока что слишком сложный, то имеет смысл сначала проработать текстовую часть для усовершенствования своих навыков управления компьютером и лишь затем браться за изучение видеокурса. go.dialektika.com/ WinlOFD 00 Описание видеороликов Ниже приведен перечень роликов видеокурса вместе с номерами соответствующих им рисунков в книге. Номер клипа Номер рисунка Описание 1 2.4 Создание учетной записи Microsoft 2 2.8 Настройка меню Пуск 3 — Добавление ярлыков на рабочий стол 4 3.3 Изменение фона рабочего стола 5 3.7 Настройка значков на панели задач 6 3.11,3.12 Управление виртуальными рабочими столами 7 — Выравнивание окон, открытых на рабочем столе
Номер клипа Номер рисунка Описание 8 5.13 Управление пользовательскими папками и файлами в хранилище OneDrive 9 6.5 Установка Skype 10 9.1 Установка подключения к Интернету 11 13.2 Резервное копирование данных с помощью службы История файлов 12 — Создание образа системного диска 13 14.2-14.5 Создание локальной учетной записи 14 17.1,17.2 Импорт фотографий с камеры или смартфона 466 Часть VII. Великолепные десятки
Предметный указатель в Bluetooth 87,290 С Continuum 29,80 D DVD 121,140 воспроизведение 368 запись 395 I Internet Explorer 219, 413 M Microsoft Edge 28,217,223 Microsoft Family 263 О OneDrive 30, 89,108,146,354 настройка 150 P PCmover 428 Q QuickTime 169 s SkyDrive 30 SSID 339 u USB 89 w Wi-Fi 337 Windows Media Center 32 А Аватар 233,330 Автозапуск 125 Автоматический поворот изображения 459 Администратор 304, 318, 452 Адрес 104 сайта 226 Адресат 244 Активация 309 Активное окно 112 Альбом камеры 389 Б Батарея 89 Безопасность 257, 276 сети 339 Беспроводная сеть 341, 458 Беспроводное соединение 88,220,339 Библиотека 101, 129, 414 музыкальная 357 Брандмауэр 413 Буфер обмена 179 В Веб-камера 383 Версии файла 138 Видеоролик 369 Виртуальная частная сеть 272 Виртуальный рабочий стол 93,185 Вирус 258 Вкладки ленты 105 Вложение 247 Вложенная папка 127 Внешнее оборудование 287 Возврат к предыдущей версии 405 Воспроизведение видеороликов 369
компакт-дисков 368 музыки 352 Восстановление данных 405 настроек 412 пароля 414 системы 402 удаленных файлов 81,412 Вредоносная программа 421 Время 273,294 Вставка 176 Входящие сообщения 242 Выключение компьютера 65, 312 Выпуск Windows 309 Выравнивание окон 114,185, 451 Вырезание 176 Г Гиперссылка 226 Главное меню 49 Граница окна 111 Графический пароль 45 Графический файл 279 Громкость звука 287 Группа плиток 61 д Дата и время 87, 294 Двойной щелчок 73 Динамик 88, 288 Диск сброса пароля 332 Диспетчер задач 88, 415 Диспетчер устройств 310 Домашняя группа 109,195, 342 Домашняя страница 227 Драйвер 301 обновление 314 Ж Живая плитка 56, 240 Журнал 230 3 Завершение работы 65, 312 Зависание программы 415 Заголовок окна 101 Загрузка приложения 170 Запись на компакт-диск 140 Запуск программы 159, 257 Защитник Windows 258, 421 Защищенная сеть 221 Звук 287 настройка 288 Значок 74,124 области уведомлений 87 И Избранное 225, 229 Издания Windows 10 36 Изображения 392 Импорт фотографий 377, 381 Имя компьютера 309 пользователя 41, 54, 327 сети 339 файла 130, 192 Интернет-радиостанция 370 История файлов 304, 405, 417, 431 Источник бумаги 202 К Календарь 253 Камера 122, 383 Карта памяти 145, 382 Ключ защиты сети 341 Коллекция 385 Колонтитул 202 Компакт-диск 121,140 воспроизведение 368 копирование 144, 373 прожиг 374 Контакт 250 добавление 251 редактирование 253 Контекстное меню 136 Контроль учетных записей 411 Конфиденциальность 273 Копирование 176 468 Предметный указатель
Корзина 74, 80,133, 412 Кортана 29,190, 231 Л Лента 101,136,162 вкладки 105 М Магазин Windows 170 Маршрутизатор 336, 339 настройка 339 Меню приложения 52,198, 435 Меню Пуск 39, 49, 72, 74, 75,160, 446, 448 настройка 59, 64 Музыка 352, 413 Музыкальный диск 142 Н Настройка операционной системы 269 экрана 277 Начало работы 435 Начальная страница 227 Незащищенная сеть 220 Неполадки 301 О Область навигации 107,120,136 поиска 189 уведомлений 87 Облачное хранилище 146 Обновление 31,273,303,427 приложений 173 Обои 77 Оборудование 287 Образ диска 308 Общие палки 346 Общий доступ 344 Окно активное 112 граница 111 заголовок 101 папки 100 разворачивание 113 размер 114,115 Операционная система 25 Ориентация бумаги 202 изображения 459 Основной монитор 286 Открытие файла 162,163 Отмена операции 181 Очередь загрузки 235 Очистка диска 311 П Панель быстрого доступа 107 Панель задач 55, 74, 80, 83,162,185, 278, 451 закрепление 92 настройка 91 Панель управления 175, 269, 273 Папка 74,100,163 вложенная 127 переименование 131 содержимое 127 создание 129 удаление 133 Параметры компьютера 90, 269 папок 122 печати 199 страницы 202 экрана 283 Пароль 43,221,327 восстановление 414 графический 45 Перезагрузка 68, 312 Перемещение 176 Перенос данных 430 Перетаскивание 103,134 Персонализация 77, 277 пользовательского интерфейса 271 Печать 197 бумага 210 веб-страниц 207 на конверте 203 Предметный указатель 469
настройка 203 отмена 205 устранение неполадок 209 Плеер 122 Плитка 160 живая 56 приложения 52 создание 61 Поворот фотографии 394 Подключение к Интернету 220 Подсказка для пароля 45 Поиск 104 в Интернете 230 компьютера 194 настроек 270 окон 185 приложений 54 программ 183 файлов 191 Поисковая система 230 Показ слайдов 387 Поле поиска 104 Полоса прокрутки 110 Пользовательские папки 123 Почта 237 Почтовый клиент 423 Правописание 245 Предварительный просмотр 201 Представление задач 56, 94,112,184 Привод октических дисков 121 Приложение 27, 55,159,168, 770, 295, 445 запуск 52, 75 рабочего стола 29 удаление 173,295 Примечание 90 Принтер 198,203 настройка 205 сетевой 348 установка 291 Провайдер 218 Проводник 118,161, 278 Программа 159 по умолчанию 166 удаление 295 установка 294 Прожиг 140, 374 Проигрыватель Windows Media 354, 413 Просмотр фотографий 384, 390 Путь к файлу 126 Р Рабочий стол 50, 71,174, 448 виртуальный 95,185 Разворачивание окна 85,113 Размер бумаги 202 Разрешение экрана 272,283 Распознавание голоса 294 Расположение окон 112 Расширение файла 169 Регистр символов 45 Регулятор звука 288 Режим в самолете 69, 457 планшета 55, 80, 90, 455 рабочего стола 34 спящий 66, 68, 281, 313 чтения 225 Резервное копирование 304,417,462 Родительский контроль 263 С Сброс пароля 552 Свойства файла 192 Сворачивание окна 85 Сенсорный экран 75,118,184 Сервисный центр 429 Сетевой адаптер 336, 338 Сетевой принтер 348 Сеть 109,194, 272, 336 настройка 338 Синхронизация 147 Системные требования 55 Системный диск 109,121 Системный файл 133 Сканирование 211 Скрытый файл 134 Слайд-шоу 142, 387, 394 Смартфон 122,170 470 Предметный указатель
Смена пользователя 328 Событие 253 Соединение с Интернетом 88,146 Сообщение об ошибке 417 Сортировка файлов 139,193 Сохранение файла 164 Специальные возможности 278, 297 Список воспроизведения 354, 361, 364, 365 создание 371 Список избранного 229 Справочные сведения 435 Спящий режим 68, 281, 313 Строка адреса 103 Субтитры 298 Схема электропитания 313 Т Тег 360, 380, 393 Тема 79,277,281 Техническая поддержка 437 Тип файла 137,164 Точка восстановления 301, 410 У Уведомление 91 Удаление приложения 173 Удаленный доступ 310 Универсальное приложение 217 Управление файлами 118 Устройство 121, 272 Учетная запись 42,276, 317,411 Microsoft 47, 146, 323, 423, 449 гостевая 319 защита 332 локальная 47, 324 настройка 320 параметры 66 пароль 44 почтовая 237, 242 семейная 263 ф Файл выделение 177 имя 192 переименование 131 свойства 192 удаление 133 формат 137 Файловая структура 120,124 Фишинг 247, 260 Флеш-накопитель 122,145 Фон рабочего стола 77,278 Формат бумаги 202 файла 137,164 Фотоальбом 193, 388 Фотобумага 210 Фотографии 384 Фотосъемка 383 X Хранение данных 117 ц Центр мобильности 462 уведомлений 80,88, 89 управления безопасностью 243 Цифровая камера 122, 377 ч Часовой пояс 461 Черновик 242 Чудо-панель 51,185 ш Шрифты 278, 414 Щелчок правой кнопкой 73 э Экран блокировки 40,272 входа 40 Экранная заставка 280 Экранная лупа 298 Экранный диктор 297 Предметный указатель 471
Электронная почта 237,423 Электронная почта параметры 242 Электропитание 313 Я Язык 273 Ярлык 74,133,174 472 Предметный указатель
BESTSELLING BOOK SERIES Windowse 10для чайников Новые комбинации клавиш, в Windows W Выравнивание окон на рабочем столе Операция Комбинация клавиш Привязка окна к правому верхнему углу рабочего стола <Win+->>, затем <Win+T> Привязка окна к левому верхнему углу рабочего стола <Win+*->, затем <Win+?> Привязка окна к правому нижнему углу рабочего стола <Win+-+>, затем <Win+!> Привязка окна к левому нижнему углу рабочего стола <Win+«->, затем <Win+l> Управление виртуальными рабочими столами Операция Комбинация клавиш Создание нового виртуального рабочего стола <Win+Ctrl+D> Закрытие текущего рабочего стола <Win+Ctrl+F4> Просмотр виртуальных рабочих столов <Win+Tab> (все виртуальные рабочие столы будут представлены отдельными миниатюрами в нижней части экрана) Переключение между виртуальными рабочими столами <Win+Ctrl+<-> или <Win+Ctrl+->> Ключевые изменения в Windows 10• Возвращение рабочего стола и кнопки Пуск. Решив больше не скрывать рабочий стол от пользователей, компания Microsoft вернула ему роль центра управления системой. Щелчок на кнопке Пуск теперь вызывает появление традиционного меню Пуск. (Для любителей приложений в меню Пуск добавлены “живые" плитки.) • Автоматическое изменение рабочего режима. При запуске на настольном компьютере Windows 10 отображает классический пользовательский интерфейс, включающий рабочий стол, панель задач и кнопку Пуск. А вот при работе на планшете меню Пуск займет весь экран. Технология, отвечающая в Windows 10 за автоматическое изменение пользовательского интерфейса в зависимости от среды запуска, называется Continuum. (В режим планшета можно всегда перейти вручную, воспользовавшись специальной плиткой.) • Справочные руководства. В Windows 8, которая претерпела радикальные изменения по сравнению с предыдущими версиями операционной системы, компания Microsoft не удосужилась предоставить полноценное справочное руководство. Windows 10 включает специальное приложение Начало работы, позволяющее пользователям узнать о новинках операционной системы. • Хранилище OneDrive. Компания Microsoft продолжает продвигать собственное облачное хранилище данных OneDrive, позволяющее легко и быстро обмениваться данными между настольными компьютерами, планшетами и смартфонами. В пользовательском интерфейсе Windows 10 хранилище OneDrive представлено обычной папкой на панели навигации каждого окна. Все файлы и папки, помещенные в хранилище OneDrive, автоматически становятся доступными на других компьютерах, Android-устройствах, а также на планшетах и смартфонах Apple. • Отказ от чудо-панели. В Windows 8 и 8.1 все основные команды управления приложениями выносились на чудо-панель, всплывающую у правого края экрана при подведении к нему указателя мыши. В Windows 10 от нее отказались в пользу специального меню приложения, содержащего аналогичные команды. • Бесплатное распространение. Приятной неожиданностью для многих пользователей стала предоставленная компанией Microsoft возможность получить Windows 10 в ходе бесплатного обновления Windows 7, 8 и 8.1. Предложение действует в течение всего одного года — до 29 июля 2016 года. После этого Microsoft будет распространять новую операционную систему за отдельную плату. 1 СЕРИЯ компьютерных книг от ДИАЛЕКТИКИ
BESTSELLING BOOK SERIES Windows 10 для чайников ..для "чайников Управление устройствами с сенсорным экраном • Проведите пальцем по экрану от правого края к центру для отображения панели Центр уведомлений. На панели Центр уведомлений выводятся оповещения обо всех важных событиях, происходящих в системе, и уведомления от приложений и служебных программ. В нижней части панели расположены четыре плитки изменения рабочих режимов компьютера. (Так, например, щелчок на плитке Режим планшета приводит к включению или отключению соответствующего режима.) С помощью мыши: щелкните в правой части панели задач на значке Центр уведомлений, который напоминает облачко, хорошо знакомое любителям комиксов. • Проведите пальцем по экрану от левого края к центру. На экране появятся миниатюры всех запущенных в системе программ (открытых окон). Для быстрого перехода к одной из них щелкните на соответствующей миниатюре. В данном представлении также отображаются все ранее созданные виртуальные рабочие столы — их миниатюры появятся в нижней части экрана. (Нажав в правом нижнем углу экрана на значок “плюс”, вы создадите новый рабочий стол.) С помощью клавиатуры: нажмите комбинацию клавиш <Win+Tab>. • Нажмите и удерживайте палец на экране (до появления квадратной рамки). Появятся дополнительные сведения. В некоторых случаях приводит к отображению контекстного меню с перечнем доступных команд. С помощью мыши: наведите указатель мыши на элемент; если ничего не происходит, то щелкните правой кнопкой мыши. • Нажмите пальцем для выполнения действия. Чаще всего нажатие приводит к определенному действию, например к запуску приложения, переходу по ссылке или выполнению команды. С помощью мыши: щелкните на элементе. • Протащите палец по экрану. Чаще всего для прокрутки списка или длинного документа достаточно провести вдоль него пальцем. Но иногда аналогичным образом можно выполнить некоторые дополнительные операции, например перетащить объект в другое место или обвести выделяемую область. С помощью мыши: щелкните на элементе и, не отпуская кнопку мыши, переместите указатель в другое место; для прокрутки списка или содержимого окна перетаскивайте ползунок на соответствующей полосе, расположенной у его края. • Разведите или сведите пальцы. Прикоснитесь двумя пальцами к экрану, а затем разведите их в противоположных направлениях. Или, наоборот, сначала разведите пальцы в стороны и прикоснитесь к экрану, после чего сведите пальцы вместе. Изображение на экране будет увеличиваться или уменьшаться соответственно. С помощью мыши и клавиатуры: удерживая нажатой клавишу <Ctrl>, прокручивайте колесико мыши вперед или назад. • Вращайте пальцами для поворота изображения. Прикоснитесь двумя пальцами к экрану и, не отрывая их от экрана, перемещайте их по кругу, как будто закрываете или открываете кран. Объект на экране послушно провернется в указанном направлении. С помощью мыши: невозможно. • Проведите пальцем от верхнего или нижнего края экрана к центру. Чтобы отобразить панель с командами приложения, достаточно переместить палец по экрану на совсем небольшое расстояние от верхнего или нижнего края. Если же провести пальцем от края до края, то текущее приложение будет закрыто. С помощью мыши: щелкните правой кнопкой мыши на свободном месте в окне приложения, чтобы отобразить контекстное меню с аналогичными командами. СЕРИЯ компьютерных КППI < >т ДИАЛЕКТИКИ
Прочитайте книгу, которая помогла миллионам пользователей! Windows 10 сочетает в себе все лучшее, что было в предыдущих версиях системы, и может выполняться на любых современных устройствах. Независимо от того, получили вы Windows 10 в свое распоряжение вместе с новым устройством или обновили до нее прежнюю операционную систему, в этой книге вы найдете ответы на ключевые вопросы, которые неизбежно возникнут у вас при работе на компьютере. Вы узнаете, как просматривать содержимое дисков, настраивать рабочий стол и меню Пуск, редактировать файлы, запускать программы и многое другое. • Изучите новые возможности Windows 10. Создавайте локальные учетные записи пользователей, применяйте классические инструменты Windows и ознакомьтесь с новинками операционной системы. • Начните работать с меню Пуск. Освойте обновленное меню Пуск, снабженное улучшенными средствами запуска программ и приложений. • Научитесь обеспечивать безопасность, работая в Windows 10. Защитите свои данные и ограничьте доступ к компьютеру с помощью экрана блокировки, пользовательских учетных записей и паролей. • Воспользуйтесь преимуществами рабочего стола Windows 10. Добавьте на рабочий стол ярлыки для запуска часто используемых программ, создайте папки для собственных файлов, настройте панель задач и научитесь применять Корзину для удаления ненужных данных (в случае необходимости файлы всегда можно будет восстановить). Все клипы видеокурса доступны в виде роликов на сайте YouTube. Для быстрого доступа к клипам на страницах книги приводятся QR-коды. Встретив такое изображение, просканируйте его с помощью своего смартфона, и сразу же начнется воспроизведение соответствующего ролика. Плейлист, объединяющий все клипы видеокурса, доступен по следующему адресу: http://go.dialektika.com/Winl0FD_00 Категория: операционные системы/Windows Основные темы книги: • совмещение классических и новых инструментов Windows • требования к компьютерному устройству, на котором устанавливается Windows 10 • запуск Windows 10 на настольных компьютерах, ноутбуках, планшетах и смартфонах • пользовательский интерфейс Windows 10 • настройка нескольких учетных записей на одном устройстве • пошаговые инструкции по запуску программ и приложений • поиск программ, установленных в системе • использование инструментов рабочего стола на мобильных устройствах ДИАЛЕКТИКА Посетите "Диалектику" в Интернете по адресу http://www.dialektika.com For Dummies® A Branded Imprint of ©WILEY Об авторе Энди Ратбон - автор всех книг серий Windows для чайников, Модернизация и ремонт ПК для чайников, а также многих других книг, посвященных компьютерным технологиям. Его книги переведены более чем на 30 языков и расходятся огромными тиражами по всему миру. ISBN 978-5-8459-2034-8 9 785845 920348
Содержание
- Windows 10 для чайников
- Скачать книгу
- О книге «Windows 10 для чайников»
- Windows 10, все об использовании и настройках, самоучитель, Ромель А.П., Финкова М.А., Матвеев М.Д., 2016
- Windows 10 для чайников – Энди Ратбон
- Windows 10. Новейший самоучитель
- Скачать книгу
- О книге «Windows 10. Новейший самоучитель»
- Скачать Как пользоваться Виндовс 10 для чайников на русском бесплатно
- Начинаем пользоваться Виндовс 10
- Изучаем ОС по книге и на практике
Windows 10 для чайников
Скачать книгу
О книге «Windows 10 для чайников»
Windows 10 сочетает в себе все лучшее, что было в предыдущих версиях системы, и может выполняться на любых современных устройствах. Независимо от того, получили вы Windows 10 в свое распоряжение вместе с новым устройством или обновили до нее прежнюю операционную систему, в этой книге вы найдете ответы на ключевые вопросы, которые неизбежно возникнут у вас при работе на компьютере. Вы узнаете, как просматривать содержимое дисков, настраивать рабочий стол и меню Пуск, редактировать файлы, запускать программы и многое другое. • Изучите новые возможности Windows 10. Создавайте локальные учетные записи пользователей, применяйте классические инструменты Windows и ознакомьтесь с новинками операционной системы. • Начните работать с меню Пуск. Освойте обновленное меню Пуск, снабженное улучшенными средствами запуска программ и приложений. • Научитесь обеспечивать безопасность, работая в Windows 10. Защитите свои данные и ограничьте доступ к компьютеру с помощью экрана блокировки, пользовательских учетных записей и паролей. • Воспользуйтесь преимуществами рабочего стола Windows 10. Добавьте на рабочий стол ярлыки для запуска часто используемых программ, создайте папки для собственных файлов, настройте панель задач и научитесь применять Корзину для удаления ненужных данных (в случае необходимости файлы всегда можно будет восстановить). Видеокурс прилагается только к печатному изданию книги
Произведение было опубликовано в 2015 году издательством Диалектика-Вильямс. На нашем сайте можно скачать книгу «Windows 10 для чайников» в формате pdf или читать онлайн. Здесь так же можно перед прочтением обратиться к отзывам читателей, уже знакомых с книгой, и узнать их мнение. В интернет-магазине нашего партнера вы можете купить и прочитать книгу в бумажном варианте.
Источник
Windows 10, все об использовании и настройках, самоучитель, Ромель А.П., Финкова М.А., Матвеев М.Д., 2016
Windows 10, все об использовании и настройках, самоучитель, Ромель А.П., Финкова М.А., Матвеев М.Д., 2016.
Книга разделена на пять частей. В первой рассмотрены основные элементы и возможности работы в Windows 10. Этакий быстрый старт. Вторая часть посвящена базовой настройке Windows 10. В этой части рассмотрено средство настройки компьютера, управление приложениями, настройка локальной сети и Интернета. Третья часть посвящена Интернету и всему, что с ним связано. Будет показано, как настроить интернет-соединение, использовать новый браузер, а также сетевой диск OneDrive.
В четвертой части рассмотрены встроенные стандартные приложения Windows 10, магазин Windows. Особое внимание уделено встроенным брандмауэру и антивирусу. Кроме стандартного антивируса будет рассмотрен бесплатный антивирус 360 Total Security, и вы узнаете, почему в этой книге рассматривается именно он. Особое внимание уделяется средствам шифрования информации.
Пятая часть предназначена для более опытных пользователей. Из нее вы узнаете, как управлять учетными записями, как устанавливать драйвера устройств, как подключить принтер и еще один жесткий диск, а также как восстановить систему после сбоя.
Книга написана простым и доступным языком. Лучший выбор для начинающих!
Перед тем, как приступить.
Скачать pdf
Ниже можно купить эту книгу по лучшей цене со скидкой с доставкой по всей России. Купить эту книгу
Источник
Windows 10 для чайников – Энди Ратбон
Windows 10 сочетает в себе все лучшее, что было в предыдущих версиях системы, и может выполняться на любых современных устройствах. Независимо от того, получили вы Windows 10 в свое распоряжение вместе с новым устройством или обновили до нее прежнюю операционную систему, в этой книге вы найдете ответы на ключевые вопросы, которые неизбежно возникнут у вас при работе на компьютере. Вы узнаете, как просматривать содержимое дисков, настраивать рабочий стол и меню Пуск, редактировать файлы, запускать программы и многое другое.
• Изучите новые возможности Windows 10. Создавайте локальные учетные записи пользователей, применяйте классические инструменты Windows и ознакомьтесь
с новинками операционной системы.
• Начните работать с меню Пуск. Освойте обновленное меню Пуск, снабженное улучшенными средствами запуска программ и приложений.
• Научитесь обеспечивать безопасность, работая
в Windows 10. Защитите свои данные и ограничьте доступ к компьютеру с помощью экрана блокировки, пользовательских учетных записей и паролей.
• Воспользуйтесь преимуществами рабочего стола Windows 10. Добавьте на рабочий стол ярлыки для запуска часто используемых программ, создайте папки для собственных файлов, настройте панель задач и научитесь применять Корзину для удаления ненужных данных (в случае необходимости файлы всегда можно будет восстановить).
Видеокурс прилагается только к печатному изданию книги
Источник
Windows 10. Новейший самоучитель
Скачать книгу
О книге «Windows 10. Новейший самоучитель»
В сфере информационных технологий постоянно происходят изменения. Тем, кто работает за компьютером, а таких людей очень много, важно быть в курсе нововведений, чтобы сохранить качество работы на высоком уровне. Эта книга рассказывает о Windows 10. Виталий Леонтьев написал такой самоучитель, в котором любой человек найдёт ответы на все вопросы, от простых до сложных. Книга подойдёт и тем людям, которые ещё ни разу не работали за компьютером, здесь очень подробно описывается каждый этап установки, настройки, все функции и особенности работы с этой версией операционной системы.
В начале книги рассказано о новых функциях в Windows 10, это для тех пользователей, которые работали с другими версиями. Затем автор рассказывает о процессе установки и запуска системы, первых настройках, интерфейсе. Из книги можно узнать, как настроить значки и папки, выбрать фон рабочего стола, установить пароль, как работать с медиафайлами и документами. Далее рассматриваются особенности работы в сети Интернет, настройка и удаление программ, обслуживание и диагностика.
В пособии предлагается список терминов с расшифровкой, в приложении перечислены “горячие клавиши”, даётся перечень наиболее важных программ. Для лучшего понимания в книге есть картинки, информация излагается доступно, благодаря чему книга будет понятна любому читателю и облегчит ему изучение Windows 10.
На нашем сайте вы можете скачать книгу «Windows 10. Новейший самоучитель» Леонтьев Виталий Петрович бесплатно и без регистрации в формате pdf, читать книгу онлайн или купить книгу в интернет-магазине.
Источник
Скачать Как пользоваться Виндовс 10 для чайников на русском бесплатно
Если вы только начали свое взаимодействие с Windows 10, то мы рекомендуем вам скачать и прочитать книгу «Как пользоваться Виндовс 10 для чайников». В ней максимально просто и подробно описаны все процессы, что вам нужно знать.
Переход на новую операционную систему у многих вызывает различного рода опасения. Но справится с различными проблемами такого рода помогают всевозможные руководства и видеоуроки о том, как пользоваться Виндовс 10. Конечно, опытные пользователи без труда освоят основные приёмы работы с новой ОС. Но вот для тех, кто только начинает работать с компьютером, требуются руководства из разряда «для чайников». Поэтому далее мы немного расскажем о работе с отдельными компонентами системы.
Начинаем пользоваться Виндовс 10
Скорее всего, установкой системы самостоятельно вы не занимались. Поэтому сразу перейдём к вопросу о том, как просто войти в неё. Итак, если ещё не успели завести себе учётную запись Майкрософт, то войти в свою систему вы сможете как локальный пользователь. Варианты входа имеют свои достоинства и недостатки, но говорить об этом пока что рано. Это вопрос для более продвинутой аудитории, а не «для чайников». Поэтому входить в систему вы сможете как с использованием собственного пароля, так и без него. В зависимости от настроек, сделанных при инсталляции.
В Виндовс 10 вы сможете запросто установить свою фотографию или какое-то изображение на рабочий стол. Такая процедура не отличается сложностью и вполне подойдёт для чайников. Пользуясь новой системой ежедневно, вы постепенно будете понимать, как использовать и другие её возможности. Ну а потом дело дойдёт и до самостоятельной переустановки. Скажем сразу, что и в ней особых сложностей нет.
Изучаем ОС по книге и на практике
Вся книга (как бумажная, так и электронная), построена на удобной и понятной для всех логике. Вы начинаете с простого, буквально с азов и постепенно продвигаетесь к более серьезным функциям. При этом, если у вас уже установлена ОС, то вы можете отрабатывать на практике. И мы советуем делать именно так. Если у вас еще нет десятки, то загрузите чистый образ и установите его на свой ПК.
Мы рекомендуем не пропускать главы, даже если вам кажется, что вы отлично знаете, что в них рассказывается. Особенность и книги и системы с том, что внутри очень много нюансов и деталей, без знания которых вы не сможете понять все следующие шаги. Поэтому, полагаться на свои знания, которые у вас уже есть и пропускать страницы – не самая лучшая идея.
Источник