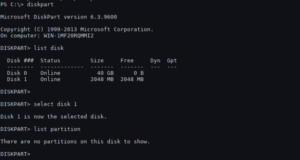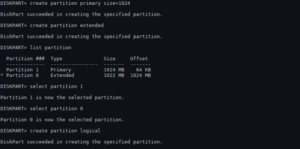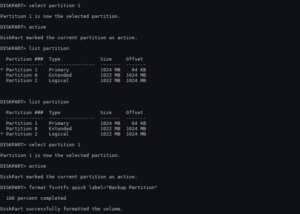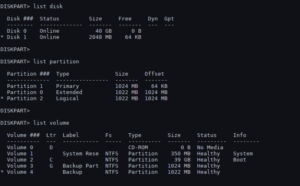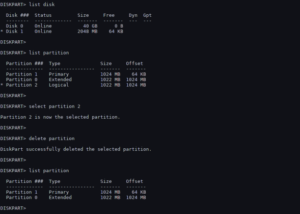Содержание:
- 1 Использование утилиты «Управление дисками»
- 2 Разбиение жесткого диска в Diskpart
- 3 Разделение диска на части в Acronis Disk Director
- 4 Как разбить жёсткий диск в Paragon Hard Disk Manager
- 5 Разметка диска в AOMEI Partition Assistant Standard Edition
При установке Windows жёсткий диск традиционно разбивается как минимум на два раздела – меньший системный с буквой С и больший пользовательский с буквой D. Выдумано такое разделение было не просто из-за чьей-то прихоти, оно имеет важную практическую ценность. Во-первых, разбивка жёсткого диска на разделы в Windows 7/10 позволяет сохранять личные файлы пользователя при переустановке системы, в противном случае они бы уничтожались при форматировании, во-вторых, так просто удобнее работать с данными, не говоря уже о том, что при этом существенно снижается риск случайно удалить системные файлы.
Тем не менее, некоторые компьютеры и ноутбуки с предустановленной системой имеют только один раздел – системный, не считая области «Зарезервировано системой». В таких случаях создавать дополнительные тома на диске пользователю приходится самому. Процедура эта очень проста, впрочем, у начинающих она всё же может вызвать определённые трудности, особенно когда дело касается разбиения раздела с установленной системой. Так как же правильно разбить жёсткий диск на разделы, не потеряв при этом данные?
Существует три основных способа разбиения жёсткого диска на тома: с помощью штатной оснастки управления дисками, с помощью утилиты командной строки Diskpart и с помощью сторонних программ, специально для этих целей созданных. Первый способ имеет ряд ограничений, второй может показаться сложным, самый удобный – третий, с использованием стороннего ПО, только вот не все подобные программы являются бесплатными. Рассмотрим все три варианта.
Использование утилиты «Управление дисками»
Итак, имеется компьютер, на диске которого есть только один том, не считая зарезервированной области. Сначала разберём, как разбить жёсткий диск на два раздела с помощью встроенной оснастки управления дисками. Нажатием Win + X вызовите контекстное меню кнопки Пуск и выберите в нём «Управление дисками».
В открывшемся окне кликните ПКМ по области системного раздела с буквой С и выберите в меню опцию «Сжать том».
После того как будет выполнен опрос тома на предмет выделяемого места, укажите в поле «Размер сжимаемого пространства» объём нового раздела в мегабайтах и нажмите «Сжать».
В результате вы получите выделенное чёрным цветом нераспределённое пространство. Кликните по нему ПКМ, выберите «Создать простой том» и проследуйте указаниям мастера.
В ходе создания раздела вам будет предложено уточнить размер тома, назначить букву, выбрать файловую систему (нужна NTFS) и присвоить метку, то есть отображаемое в Проводнике название тома.
После нажатия кнопки «Готово» раздел будет создан.
Разбиение жесткого диска в Diskpart
Теперь рассмотрим, как разделить жёсткий диск на 2 части в Windows 7/10 с помощью другого штатного инструмента – консольной утилиты Diskpart. В отличие от средства «Управление дисками», имеющего графический интерфейс, она обладает большим набором функциональных возможностей, кроме того, разделять диск на разделы в Diskpart можно из-под загрузочного носителя даже в нерабочей системе. Итак, откройте от имени администратора командную строку или консоль PowerShell и последовательно выполните такие команды:
diskpart
list volume
select volume 1
shrink desired=102600
list disk
select disk 0
Первой командой запускается сама утилита Diskpart, второй командой выводится список имеющихся на физическом диске разделов, третьей – выбирается номер раздела, соответствующего диску С, четвёртой производится его сжатие на указанный размер в мегабайтах. Пятая команда выводит список всех физических дисков, шестой командой выбирается разбиваемый диск (если он на ПК один, его ID будет 0).
Продолжаем.
create partition primary
format fs=ntfs quick
assign letter=G
exit
Седьмая команда создаёт новый раздел, восьмая – форматирует его в файловую систему NTFS, девятой командой новому тому присваивается указанная буква, десятой – завершается работа Diskpart.
Как видите, алгоритм действий имеет много общего с тем, как создавался раздел через встроенную оснастку управления дисками. Теперь, если вы перейдёте в раздел «Этот компьютер», то увидите там новый логический раздел.
Разделение диска на части в Acronis Disk Director
Для создания пользовательских томов на диске вы можете также воспользоваться сторонними инструментами. Одним из них является Acronis Disk Director – мощная программа для разделения жёсткого диска и не только. Процедура разбивки винчестера в этой программе очень проста. Запустив приложение, выделите мышкой разделяемый диск и выберите в меню операций слева «Разделить том».
Откроется диалоговое окошко, в котором, используя ползунок, задайте размер нового раздела.
Если на исходном диске имеются пользовательские файлы, можете их перенести на создаваемый новый том, впрочем, это можно сделать и позже в Проводнике. А вот системные файлы переносить нельзя, иначе Windows может не загрузиться. Задав параметры процедуры, нажмите сначала «OK», а затем «Применить ожидающие операции».
Если система попросит выполнить перезагрузку, дайте ей разрешение. Всё остальное программа сделает сама, вам лишь нужно дождаться завершения операции.
Как разбить жёсткий диск в Paragon Hard Disk Manager
Ещё одна мощная программа для работы с дисками и разделами. В ней также имеется свой мастер для разбивки диска. Запустив приложение, переключитесь в главном меню на вкладку «Операции с разделами» и кликните по ссылке «Мастер разбиения раздела».
В открывшемся окне нажмите «Далее», укажите разделяемый диск, отметьте файлы, которые хотите перенести (как и в Disk Director, переносить можно только личные файлы).
На следующем этапе программа предложит определиться с размером нового раздела. Используйте ползунок для разметки или введите желаемый размер вручную. Назначьте тому букву, нажмите «Далее» и подтвердите операцию.
Нажатием «Готово» завершается работа мастера.
Теперь, чтобы применить запланированное действие, кликните по одноимённой кнопке в левой части окна Paragon Hard Disk Manager и ещё раз подтвердите ваши намерения разбить диск.
После этого будет запущена процедура переразметки. Если диск системный, потребуется перезагрузка компьютера.
Разметка диска в AOMEI Partition Assistant Standard Edition
И напоследок давайте посмотрим, как разбить жёсткий диск на разделы в бесплатной программе AOMEI Partition Assistant Standard Edition. Отдельного мастера разбивки в этой программе нет, переразметка выполняется в два этапа. Сначала вам нужно получить свободное пространство. Кликните ПКМ по разделяемому диску и выберите в меню «Изменить размер раздела».
Перетаскиванием ползунка установите новый размер раздела и нажмите «OK».
В результате будет образовано незанятое пространство. Выделите его мышкой, в меню слева выберите опцию «Создание раздела».
В открывшемся окошке, если надо, подкорректируйте параметры разметки (можно изменить размер, букву, тип файловой системы и тип раздела) и нажмите «OK».
Теперь, чтобы начать процедуру разбивки, нажмите кнопку «Применить».
Так как работа ведётся с системным диском, потребуется перезагрузка компьютера.
Все приведённые выше способы позволяют разделять жёсткий диск без потери данных, тем не менее, при выполнении этой процедуры, особенно с применением стороннего ПО, следует проявлять осторожность, так как риск потери информации, пусть и очень малый, но всё же присутствует.
Из этого туториала вы узнаете, как создавать разделы диска в Windows с помощью команды diskpart.
Помимо создания разделов диска в Windows с помощью diskpart, вы также можете удалить разделы с помощью команды diskpart в Windows.
Diskpart является утилитой разбиения диска по умолчанию в командной строке Windows.
Чтобы продемонстрировать, как создавать разделы диска в Windows, мы будем использовать команду diskpart.
Я собираюсь добавить дополнительный диск на мой сервер Windows, затем мы создадим раздел с помощью команды diskpart, зададим метку для раздела и назначим букву диска для раздела.
Помимо создания логических томов и разделов с помощью команды diskpart, вы также можете восстановить поврежденные внешние жесткие диски и флэш-накопители.
Обратите внимание, что команда diskpart полностью удалит все данные на выбранном вами диске. Процесс окажется необратимым, поэтому всегда следует действовать осторожно.
Как создать разделы диска в Windows с помощью команды diskpart
Без лишних слов давайте окунемся.
Выполните следующие шаги, чтобы создать разделы диска в Windows с помощью команды diskpart.
Запуск утилиты diskpart
Чтобы запустить diskpart, нажмите клавишу Windows + сочетание клавиш R.
Откроется меню, затем выберите командную строку
Теперь введите diskpart в командной строке.
Если вы используете сервер Windows, вы можете просто запустить Powershell, а затем запустить diskpart в командной строке.
diskpart
Перечислите доступные диски, используя команду ниже:
list disk
4. Теперь выберите диск, который вы хотите разбить, используя команду select disk.
В моей установке диск № 2 с 2 ГБ свободного пространства.
select disk 1 list partition
Создайте раздел.
Он может быть первичным или логичным в зависимости от ваших настроек.
Здесь я создаю основной раздел в начале свободного места и который занимает весь диск.
create partition primary
Чтобы указать размер, например, 1 ГБ, используйте
create partition primary size=1024
Например, чтобы создать логический раздел:
create partition extended create partition logical list partition
Следующим шагом является создание файловой системы в разделе путем его форматирования.
select partition 1 active format fs=ntfs quick label="Backup Partition" assign letter=G:
Снова перечислите диск, раздел и созданные тома.
list disk list partition list volume
Как удалить разделы диска в Windows с помощью команды diskpart
Удаление раздела диска с помощью diskpart аналогично созданию, разница только в том, что вместо create используется delete.
Например, чтобы удалить созданный нами логический раздел, выполните:
list disk select disk 1 list partition select partition 2 delete partition list partition
Чтобы очистить весь диск, выберите его и введите команду clean
select disk 1 clean
Используйте команду exit для выхода из интерфейса командной строки diskpart.
Теперь вы должны понимать, как создавать разделы диска в Windows с помощью команды diskpart.
Другие учебники по администрированию Windows Server появятся в ближайшее время. Оставайтесь в курсе событий.
Не смотря на то, что я уже несколько лет как перешел Linux, иногда все же приходится устанавливать знакомым и родственникам Windows.
Для разбивки диска для работы с системой можно воспользоваться утилитой DiskPart.
DiskPart представляет собой консольную утилиты с интерфейсом командной строки для работы с дисками (disk), разделами (partition) и томами (volume). Разработана Майкрософт для ОС семейства Windows. Следовательно должно быть намного меньше проблем, как, например, при использовании ПО от Acronis, или Paragon. Имеет гораздо больше возможностей, чем оснастка «Управление дисками» с графическим интерфейсом. Так же DiskPart можно запустить во время установки Windows Vista/7/8, что поможет в дальнейшем не создавать лишний зарезервированный раздел размером в 100МБ, который Windows создает автоматически.
Для открытия консоли при запуске механизма установки системы WIndows, необходимо нажать сочетание клавиш Shift+F10.
Рассмотрим пример разбивки диска во время установки Windows 7. Если делать форматирование средствами самого мастера установки Windows — он создает служебный раздел на 100Мб, который простому пользователю не нужен! Поэтому лучше воспользоваться утилитой и разбить диски самостоятельно и устанавливать Windows на уже отформатированный активный раздел приоритетного жесткого диска. Если жесткий диск в компьютере один, то он и будет приоритетным. Если же их несколько, то рекомендуется отключить лишние диски на время установки Windows. Либо правильно расставить приоритеты в BIOS (UEFI).
Рассмотрим ситуацию, при которой диск пустой, никаких данных на нем нет, или они не важны и могут быть удалены.
Итак, для запуска DiskPart во время установки Windows, на первом этапе нажимаем Shift+F10 и попадаем в командную оболочку cmd. Запускаем дисковую утилиту diskpart.
Для вызова общей справки в diskpart существует команда help, или для получения справки по отдельной команде используйте help имя_команды (например help clean).
Создадим основной раздел для системы, и расширенный раздел в котором будет два логических раздела для данных и для документов.
Смотрим список дисков в системе:
list disk
Далее установим фокус на приоритетный (первый в БИОСе) диск для дальнейшей работы.
sel disk=system
или можно выбрать диск по номеру:
sel disk N
Проверим, что выбрался нужный диск:
detail disk
или
list disk
Далее нам нужно удалить информацию на диске. Обнуление MBR:
clean
или обнуление всех секторов на диске (операция очень длительная — все сектора диска записываются нулями)
clean all
Далее создадим основной раздел под систему, размером в 100гб (размер указывается в мегабайтах):
create part primary size=102400
Сделаем его активным (загрузочным):
active
Далее, отформатируем раздел в NTFS, присвоим метку (имя логического диска) «System», применим быстрое форматирование:
format fs=ntfs label=System quick
Подключим данный раздел к системе:
assign
Создадим расширенный (extended) раздел под данные и документы на все оставшееся дисковое пространство
create part extended
Внутри расширенного раздела создадим логический (logical) раздел для данных, размером 100 Гб, например, для хранения документов:
create part logical size=102400
Отформатируем раздел в NTFS, присвоим метку «Docs», применим быстрое форматирование:
format fs=ntfs label=Docs quick
Подключим данный раздел к системе:
assign
Создадим еще один логический диск, например, для хранения медиа-данных на все оставшееся свободное место:
create part logical
Отформатируем (быстро) раздел в NTFS и присвоим ему метку «Media»:
format fs=ntfs label=Media quick
Подключим данный раздел к системе:
assign
Смотрим, что получилось. Система должна показать все созданные разделы на диске:
detail disk
Если все успешно — выходим из diskpart и из консоли:
exit; exit
Далее выбираем для установки системы наш диск C и проходим стандартную процедуру установки и активации Windows.
Если в ходе работы с утилитой diskpart возникли какие-то трудности — всегда можно воспользоваться справкой данной утилиты. Вот несколько команд, которые могут быть полезны:
Чтобы посмотреть список разделов, необходимо выполнить команду:
list part
Выбрать нужный раздел можно командой:
sel part N
Удалить выбранный раздел можно командой:
del part
Вот и все! Но, моя многолетняя работа на Linux-системах показывает, что эпоха Windows уже прошла, хотя геймеры могут со мной спорить, потому как установка игр тут все же очень проблематична (я не увлекаюсь играми, так что для меня это нисколько не тревожит)
Most hard drives and storage devices come pre-partitioned. This allows the user to connect the device and start using it. But there are times when you need to partition your hard drive before you can use it.
For instance, when installing Windows for the first time, you may need to partition the drive to separate the OS from the rest of your files.
Here’s how to use the integrated Windows 10 utility, DiskPart, to partition your hard drive.
How to Partition a Hard Drive Using DiskPart
Before you start partitioning the drive, make sure that it is properly connected to the computer. If the drive fails to show up in DiskPart, you can be certain that there is no issue with the connection.
Next, in the Start menu search bar, input DiskPart. Right-click the Best Match and select Run as administrator to open the DiskPart utility.
Once DiskPart is up and running, make sure your computer recognizes the hard drive you’ve connected. To do this, type list disk and press Enter. If everything is connected and working properly, the hard drive will show up on the list.
Otherwise, you might need to try other fixes for a hard drive that fails to show up.
To identify the un-partitioned hard drive, take a look at the Free column in the list. Drives that aren’t partitioned have all of their storage space displayed under the Free column. Using this characteristic, identify the drive and note its number.
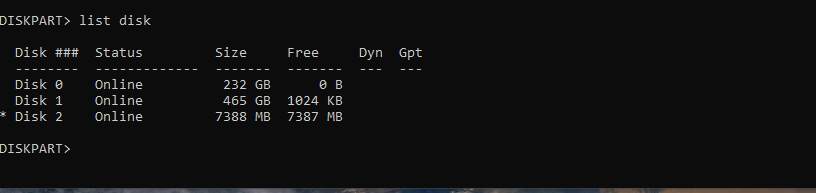
Next up, select the hard drive by typing select disk X, replacing X with the number of the drive that you just noted. Press Enter, and you’ll see a confirmation message.
Now, type create part pri and press Enter to allocate all the drive’s free storage into one primary partition.

Type list disk and press enter to confirm all the storage has been allocated. In other words, see if there is anything under the Free column. If the Free column displays zero, then the partition has been created. Alternatively, use list partition to see a list of partitions on the selected disk.
After partitioning, you need to format and assign a letter to your hard drive before you can start using it. You don’t need to use another program because you can format a drive using DiskPart.
Creating Multiple Partitions Using DiskPart
If your drive is sufficiently large, creating multiple partitions can result in increased performance and data preservation.
To create more than one partition, you need free, unallocated storage. Remember that you’ve just partitioned all of the available storage under one partition. So, to make multiple partitions, you need to free up some storage to work with.
Type shrink [SIZE] and press Enter, replacing SIZE with the amount of storage in Megabytes (MB) that you want to free. Please note that you have to use size in megabytes while using DiskPart. So, if you want to resize by 1 Gigabyte, you would input shrink 1000, while 10 Gigabytes would be shrink 10000.

Type list disk, press enter, and you’ll see the free storage under the Free column.
To use this free storage, type create part pri and press enter. This will allocate the free storage under a new partition.
To confirm that you have created a new partition, type list volume, and press Enter. You’ll see a new volume with an asterisk (*) in front of it. This volume represents the new partition that you’ve just created.
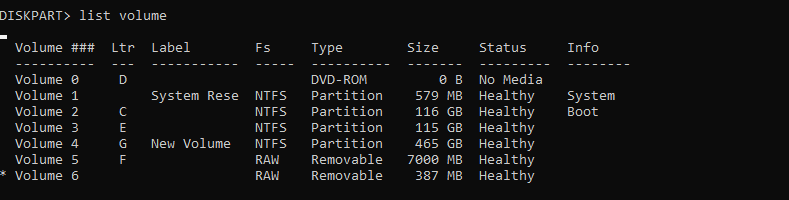
Now, format this volume with a filesystem, assign it a letter, and the drive will become usable.
Partitioning a Hard Drive Comes With Pros and Cons
If you have a sufficiently large hard drive, partitioning can increase the drive’s performance and protect your data in case of a virus or malware attack.
That said, partitioning can reduce the total amount of storage space that you can use. So, only partition a drive if you can spare the storage.
Most hard drives and storage devices come pre-partitioned. This allows the user to connect the device and start using it. But there are times when you need to partition your hard drive before you can use it.
For instance, when installing Windows for the first time, you may need to partition the drive to separate the OS from the rest of your files.
Here’s how to use the integrated Windows 10 utility, DiskPart, to partition your hard drive.
How to Partition a Hard Drive Using DiskPart
Before you start partitioning the drive, make sure that it is properly connected to the computer. If the drive fails to show up in DiskPart, you can be certain that there is no issue with the connection.
Next, in the Start menu search bar, input DiskPart. Right-click the Best Match and select Run as administrator to open the DiskPart utility.
Once DiskPart is up and running, make sure your computer recognizes the hard drive you’ve connected. To do this, type list disk and press Enter. If everything is connected and working properly, the hard drive will show up on the list.
Otherwise, you might need to try other fixes for a hard drive that fails to show up.
To identify the un-partitioned hard drive, take a look at the Free column in the list. Drives that aren’t partitioned have all of their storage space displayed under the Free column. Using this characteristic, identify the drive and note its number.
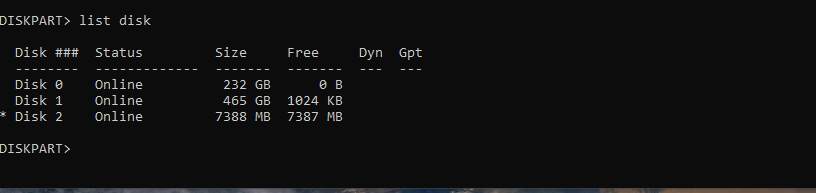
Next up, select the hard drive by typing select disk X, replacing X with the number of the drive that you just noted. Press Enter, and you’ll see a confirmation message.
Now, type create part pri and press Enter to allocate all the drive’s free storage into one primary partition.

Type list disk and press enter to confirm all the storage has been allocated. In other words, see if there is anything under the Free column. If the Free column displays zero, then the partition has been created. Alternatively, use list partition to see a list of partitions on the selected disk.
After partitioning, you need to format and assign a letter to your hard drive before you can start using it. You don’t need to use another program because you can format a drive using DiskPart.
Creating Multiple Partitions Using DiskPart
If your drive is sufficiently large, creating multiple partitions can result in increased performance and data preservation.
To create more than one partition, you need free, unallocated storage. Remember that you’ve just partitioned all of the available storage under one partition. So, to make multiple partitions, you need to free up some storage to work with.
Type shrink [SIZE] and press Enter, replacing SIZE with the amount of storage in Megabytes (MB) that you want to free. Please note that you have to use size in megabytes while using DiskPart. So, if you want to resize by 1 Gigabyte, you would input shrink 1000, while 10 Gigabytes would be shrink 10000.

Type list disk, press enter, and you’ll see the free storage under the Free column.
To use this free storage, type create part pri and press enter. This will allocate the free storage under a new partition.
To confirm that you have created a new partition, type list volume, and press Enter. You’ll see a new volume with an asterisk (*) in front of it. This volume represents the new partition that you’ve just created.
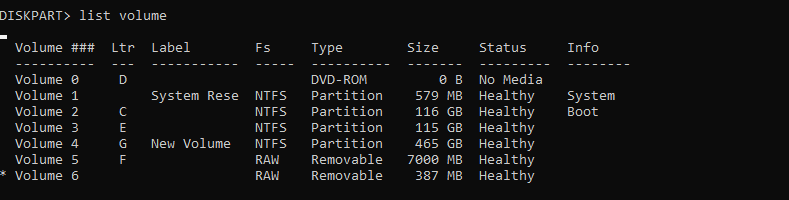
Now, format this volume with a filesystem, assign it a letter, and the drive will become usable.
Partitioning a Hard Drive Comes With Pros and Cons
If you have a sufficiently large hard drive, partitioning can increase the drive’s performance and protect your data in case of a virus or malware attack.
That said, partitioning can reduce the total amount of storage space that you can use. So, only partition a drive if you can spare the storage.
Большинство жестких дисков и запоминающих устройств предварительно разбиты на разделы. Это позволяет пользователю подключить устройство и начать его использовать. Но бывают случаи, когда вам нужно разбить жесткий диск на разделы, прежде чем вы сможете его использовать.
Например, при первой установке Windows вам может потребоваться разделить диск, чтобы отделить ОС от остальных файлов.
Вот как использовать встроенную утилиту Windows 10 DiskPart для разбиения жесткого диска на разделы.
Прежде чем приступить к разбиению диска на разделы, убедитесь, что он правильно подключен к компьютеру. Если диск не отображается в DiskPart, вы можете быть уверены, что с подключением нет проблем.
Затем в строке поиска меню «Пуск» введите DiskPart. Щелкните правой кнопкой мыши Best Match и выберите Запуск от имени администратора, чтобы открыть служебную программу DiskPart.
После запуска DiskPart убедитесь, что ваш компьютер распознает подключенный жесткий диск. Для этого введите list disk и нажмите Enter. Если все подключено и работает правильно, жесткий диск появится в списке.
В противном случае вам может потребоваться попробовать другие исправления для жесткого диска, который не отображается.
Чтобы определить жесткий диск без разделов, взгляните на столбец Free в списке. Все диски, которые не разбиты на разделы, отображаются в столбце Свободно. Используя эту характеристику, определите привод и запишите его номер.
Затем выберите жесткий диск, набрав select disk X, заменив X номером диска, который вы только что отметили. Нажмите Enter, и вы увидите подтверждающее сообщение.
Теперь введите create part pri и нажмите Enter, чтобы выделить все свободное хранилище диска в один основной раздел.
Введите список disk и нажмите Enter, чтобы подтвердить, что все хранилище выделено. Другими словами, посмотрите, есть ли что-нибудь в столбце Free. Если в столбце Free отображается ноль, значит, раздел создан. Или используйте список разделов, чтобы просмотреть список разделов на выбранном диске.
После разбиения на разделы вам необходимо отформатировать жесткий диск и присвоить ему букву, прежде чем вы сможете его использовать. Вам не нужно использовать другую программу, потому что вы можете отформатировать диск с помощью DiskPart.
Создание нескольких разделов с помощью DiskPart
Если ваш диск достаточно большой, создание нескольких разделов может привести к повышению производительности и сохранению данных.
Чтобы создать более одного раздела, вам потребуется свободное нераспределенное хранилище. Помните, что вы только что разделили все доступное хранилище на один раздел. Итак, чтобы создать несколько разделов, вам нужно освободить место для работы.
Тип усадка [SIZE] и нажмите Enter, заменив SIZE объемом памяти в мегабайтах (МБ), который вы хотите освободить. Обратите внимание, что вы должны использовать размер в мегабайтах при использовании DiskPart. Итак, если вы хотите изменить размер на 1 гигабайт, вы должны ввести сжатие 1000, в то время как 10 гигабайт будут сокращаться на 10000.
Введите список disk, нажмите Enter, и вы увидите свободное хранилище в столбце Free.
Чтобы использовать это бесплатное хранилище, введите create part pri и нажмите Enter. Это позволит выделить свободное хранилище под новый раздел.
Чтобы подтвердить, что вы создали новый раздел, введите список томов и нажмите Enter. Вы увидите новый том со звездочкой
перед ней. Этот том представляет новый раздел, который вы только что создали.
Теперь отформатируйте этот том с помощью файловой системы, назначьте ему букву, и диск можно будет использовать.
Разбиение жесткого диска на разделы имеет свои плюсы и минусы
Если у вас достаточно большой жесткий диск, разбиение на разделы может повысить его производительность и защитить ваши данные в случае атаки вируса или вредоносного ПО.
Тем не менее, разбиение на разделы может уменьшить общий объем дискового пространства, которое вы можете использовать. Итак, разбивайте диск на разделы только в том случае, если вы можете сэкономить место для хранения.

Обновление 2016: добавлены новые способы разделить диск (жесткий или SSD) на два и более, также добавлено видео как разбить диск в Windows без программ и в программе AOMEI Partition Assistant. Внесены исправления в руководство. Отдельная инструкция: Как разбить диск на разделы в Windows 10.
См. также: Как разбить жесткий диск во время установки Windows 7, Windows не видит второй жесткий диск.
Разбить жесткий диск можно несколькими путями (см. ниже). В инструкции рассмотрены и описаны все эти способы, указаны их достоинства и недостатки.
- В Windows 10, Windows 8.1 и 7 — без использования дополнительных программ, стандартными средствами.
- Во время установки ОС (в том числе, будет рассмотрено, как это сделать при установке XP).
- С помощью бесплатных программ Minitool Partition Wizard, AOMEI Partition Assistant, а также Acronis Disk Director.
Как разбить диск в Windows 10, 8.1 и Windows 7 без программ
Вы можете разделить жесткий диск или SSD во всех последних версиях Windows в уже установленной системе. Единственное условие — чтобы свободного места на диске было не меньше, чем вы хотите выделить под второй логический диск.
Для этого, проделайте следующие шаги (в этом примере будет разбит системный диск C):
- Нажмите клавиши Win+R на клавиатуре и введите diskmgmt.msc в окно «Выполнить» (клавиша Win — это та, которая с эмблемой Windows).
- После загрузки утилиты управления дисками, кликните правой кнопкой мыши по разделу, соответствующему вашему диску C (или другому, который нужно разделить) и выберите пункт меню «Сжать том».
- В окне сжатия тома, укажите в поле «Размер сжимаемого пространства» тот размер, который вы хотите выделить под новый диск (логический раздел на диске). Нажмите кнопку «Сжать».
- После этого, справа от вашего диска появится пространство, которое «Не распределено». Кликните по нему правой кнопкой мыши и выберите «Создать простой том».
- По умолчанию для нового простого тома указан размер, равный всему незанятому пространству. Но вы можете указать меньше, если требуется создать несколько логических дисков.
- На следующем шаге укажите букву создаваемого диска.
- Задайте файловую систему для нового раздела (лучше оставить все как есть) и нажмите «Далее».
После этих действий, ваш диск будет разделен на два, а вновь созданный получит свою букву и будет отформатирован в выбранную файловую систему. Можно закрывать «Управление дисками» Windows.
Примечание: может оказаться, что позже вы захотите увеличить размер системного раздела. Однако, сделать это точно так же не получится в связи с некоторыми ограничениями рассмотренной системной утилиты. Вам поможет статья Как увеличить диск C.
Как разделить диск на разделы в командной строке
Разбить жесткий диск или SSD на несколько разделов можно не только в «Управление дисками», но и с помощью командной строки Windows 10, 8 и Windows 7.
Будьте внимательны: показанный далее пример сработает без проблем только в тех случаях, когда у вас есть единственный системный раздел (и, возможно, пара скрытых), который нужно разделить на два раздела — под систему и данные. В некоторых других ситуациях (диск MBR и уже есть 4 раздела, при уменьшении диска, «после которого» находится еще один диск) это может работать неожиданно, если вы начинающий пользователь.
Следующие шаги показывают, как разделить диск C на две части в командной строке.
- Запустите командную строку от имени администратора (как это сделать). Затем по порядку введите следующие команды
- diskpart
- list volume (в результате выполнения этой команды следует обратить внимание на номер тома, соответствующего диску C)
- select volume N (где N — номер из предыдущего пункта)
- shrink desired=размер (где размер — число, заданное в мегабайтах, на которое мы сократим диск C, чтобы разбить его на два диска).
- list disk (здесь обратите внимание на номер того физического диска HDD или SSD, на котором находится раздел C).
- select disk M (где M — номер диска из предыдущего пункта).
- create partition primary
- format fs=ntfs quick
- assign letter=желаемая_буква_диска
- exit
Готово, теперь можно закрыть командную строку: в проводнике Windows вы увидите вновь созданный диск или, вернее, раздел диска с указанной вами буквой.
Как разделить диск на разделы в программе Minitool Partition Wizard Free
Minitool Partition Wizard Free — отличная бесплатная программа, позволяющая управлять разделами на дисках, в том числе делить один раздел на два и более. Одно из преимуществ программы в том, что на официальном сайте доступен загрузочный образ ISO с ней, который можно использовать для создания загрузочной флешки (разработчики рекомендуют делать это с помощью Rufus) или для записи диска.
Это позволяет легко выполнить действия по разделению диска в тех случаях, когда в запущенной системе выполнить это не удается.
После загрузки в Partition Wizard вам достаточно будет кликнуть по диску, который нужно разделить, правой кнопкой мыши и выбрать пункт «Split» (разделить).
Дальнейшие шаги просты: настройте размеры разделов, нажмите Ок, а затем нажмите кнопку «Apply» (применить) слева вверху, чтобы применить сделанные изменения.
Бесплатно скачать загрузочный образ ISO Minitool Partition Wizard Free можно с официального сайта https://www.partitionwizard.com/partition-wizard-bootable-cd.html
Видео инструкция
Записал также и видео о том, как разбить диск в Windows. В ней показан процесс создания разделов штатными средствами системы, как это описано выше и с помощью простой, бесплатной и удобной программы для этих задач.
Как разделить диск во время установки Windows 10, 8 и Windows 7
К достоинствам этого способа можно отнести его простоту и удобство. Разбиение к тому же займет относительно немного времени, а сам процесс очень нагляден. Главный недостаток – применить способ можно только при установке или переустановке операционной системы, что само по себе не очень удобно, к тому же нет возможности редактирования разделов и их размеров без форматирования HDD (например, в случае, когда закончилось место системного раздела, и пользователь хочет добавить немного пространства с другого раздела жесткого диска). Более подробно создание разделов на диске при установке Windows 10 описано в статье Установка Windows 10 с флешки.
Если эти недостатки не являются критичными, рассмотрим процесс разбивки диска во время установки ОС. Данная инструкция полностью применима при установке Windows 10, 8 и Windows 7.
- После запуска программы установки загрузчиком предложит выбрать раздел, на который будет установлена ОС. Именно в этом меню и можно создавать, редактировать и удалять разделы жесткого диска. Если до этого жесткий диск не разбивался, будет предложен один раздел. Если разбивался – необходимо удалить те разделы, объем которых требуется перераспределить. Для того, чтобы настроить разделы на жестком диске, нажмите соответствующую ссылку внизу их списка — «Настройка диска».
- Для того, чтобы удалить разделы на жестком диске воспользуйтесь соответствующей кнопкой (ссылкой)
Внимание! При удалении разделов диска будут удалены все данные, которые на них находятся.
- После этого, создайте системный раздел, нажав «Создать». В появившемся окошке введите объем раздела (в мегабайтах) и нажмите «Применить».
- Система предложит выделить немного места для резервной области, подтвердите запрос.
- Аналогичным образом создайте нужное количество разделов.
- Далее выберите раздел, который будет использоваться для Windows 10, 8 или Windows 7 и нажмите «Далее». После этого продолжите установку системы в обычном режиме.
Разбиваем жесткий диск при установке Windows XP
Во время разработки Windows XP не было создано интуитивно понятного графического интерфейса. Но хоть управление и происходит через консоль, разделить жесткий диск при установке Windows XP также просто, как и при установке любой другой операционной системы.
Шаг 1. Удаляем существующие разделы.
Перераспределить диск можно во время определения системного раздела. Требуется разделить раздел на два. К сожалению, Windows XP не позволяет проводить эту операцию без форматирования жесткого диска. Поэтому последовательность действий следующая:
- Выделяете раздел;
- Жмете «D» и подтверждаете удаление раздела нажатием кнопки «L». При удалении системного раздела Вас также попросят подтверждение этого действия с помощью кнопки Enter;
- Раздел удаляется и Вы получаете неразмеченную область.
Шаг 2. Создаем новые разделы.
Теперь нужно из неразмеченной области создать нужные разделы жесткого диска. Делается это довольно просто:
- Нажимаете кнопку «C»;
- В появившемся окне вводите необходимый размер раздела (в мегабайтах) и жмёте Enter;
- После этого новый раздел будет создан, а Вы вернетесь в меню определения системного диска. Аналогичным образом создайте необходимое количество разделов.
Шаг 3. Определяем формат файловой системы.
После того, как разделы созданы, выберите раздел, который должен быть системным и нажмите Enter. Вам будет предложено выбрать формат файловой системы. FAT-формат – более устаревший. С ним у Вас не будет проблем с совместимостью, например, Windows 9.x, однако из-за того, что системы старше XP сегодня – редкость, это достоинство не играет особой роли. Если к тому же учесть, что NTFS – более быстрый и надежный, позволяет работать с файлами любого объема (FAT – до 4Гб), выбор очевиден. Выбираете нужный формат и жмёте Enter.
Дальше установка пойдет в стандартном режиме – после форматирования раздела на него начнется установка системы. От Вас будет требоваться только ввести пользовательские параметры в конце установки (имя компьютера, дата и время, часовой пояс и т.д.). Как правило, это делается в удобном графическом режиме, поэтому сложности не представляет.
Бесплатная программа AOMEI Partition Assistant
AOMEI Partition Assistant — одна из лучших бесплатных программ для изменения структуры разделов на диске, переноса системы с HDD на SSD и, в том числе, с ее помощью можно разбить диск на два и более. При этом, интерфейс программы на русском языке, в отличие от другого хорошего аналогичного продукта — MiniTool Partition Wizard.
Примечание: несмотря на то, что в программе заявлена поддержка Windows 10, у меня в этой системе она не выполнила разбиение по какой-то причине, но и никаких сбоев не произошло (думаю, к 29 июля 2015 должны поправить). В Windows 8.1 и Windows 7 работает без проблем.
После запуска AOMEI Partition Assistant, в главном окне программы вы увидите подключенные жесткие диски и SSD, а также разделы на них.
Чтобы разбить диск, кликните по нему правой кнопкой мыши (в моем случае по C), и выберите пункт меню «Разделение раздела».
На следующем шаге необходимо будет указать размер создаваемого раздела — сделать это можно путем ввода числе, либо передвигая разделитель между двумя дисками.
После того, как вы нажмете Ок, в программе будет отображаться, что диск уже разделен. На самом деле, это еще не так — чтобы применить все сделанные изменения, необходимо нажать кнопку «Применить». После этого вы можете быть предупреждены о том, что компьютер перезагрузится для завершения выполнения операции.
И уже после перезагрузки у себя в проводнике вы сможете наблюдать результат разделения дисков.
Другие программы для создания разделов на жестком диске
Для разбиения жесткого диска существует огромное количество различного ПО. Это как коммерческие продукты, например, от Acronis или Paragon, так и распространяющиеся по бесплатной лицензии – Partition Magic, MiniTool Partition Wizard. Рассмотрим деление жесткого диска с использованием одной из них – программы Acronis Disk Director.
- Скачайте и установите программу. При первом запуске будет предложено выбрать режим работы. Выбираете «Ручной» – он более настраиваемый и работает более гибко, нежели «Автоматический»
- В открывшемся окне выберите раздел, который необходимо разбить, щелкните по нему правой кнопкой и выберите «Разделить том»
- Задайте размер нового раздела. Он будет вычтен из того тома, который разбивается. После выставления объема, нажмите «ОК»
- Однако, это еще не все. Мы только смоделировали схему разбивки диска, чтобы воплотить план в реальность, необходимо подтвердить операцию. Для этого нажмите «Применить ожидающие операции». Будет начато создание нового раздела.
- Будет выведено сообщение о необходимости перезагрузить компьютер. Нажмите «ОК», после этого компьютер перезагрузится и будет создан новый раздел.
Как разбить жесткий диск в MacOS X штатными средствами
Можно выполнить разбивку жесткого диска, не переустанавливая операционную систему и не ставя дополнительный софт на свой компьютер. В Windows Vista и выше утилита работы с диском встроена в систему, также обстоят дела в Linux-системах и в MacOS.
Чтобы выполнить разбивку диска в Mac OS, проделайте следующее:
- Запустите Дисковую утилиту (для этого выберите «Программы»— «Служебные программы»— «Дисковая утилита») или найдите ее с помощью поиска Spotlight
- Слева выберите диск (не раздел, а именно диск), который нужно разделить на разделы, нажмите кнопку Разбить на разделы вверху.
- Под списком томов нажмите кнопку + и укажите название, файловую систему и объем нового раздела. После этого подтвердите операцию нажатием на кнопку «Применить».
После этого, после непродолжительного (во всяком случае, для SSD) процесса создания раздела, он будет создан и доступен в Finder.
Надеюсь, информация будет полезной, а если что-то работает не так, как ожидается или возникли вопросы, вы оставите комментарий.