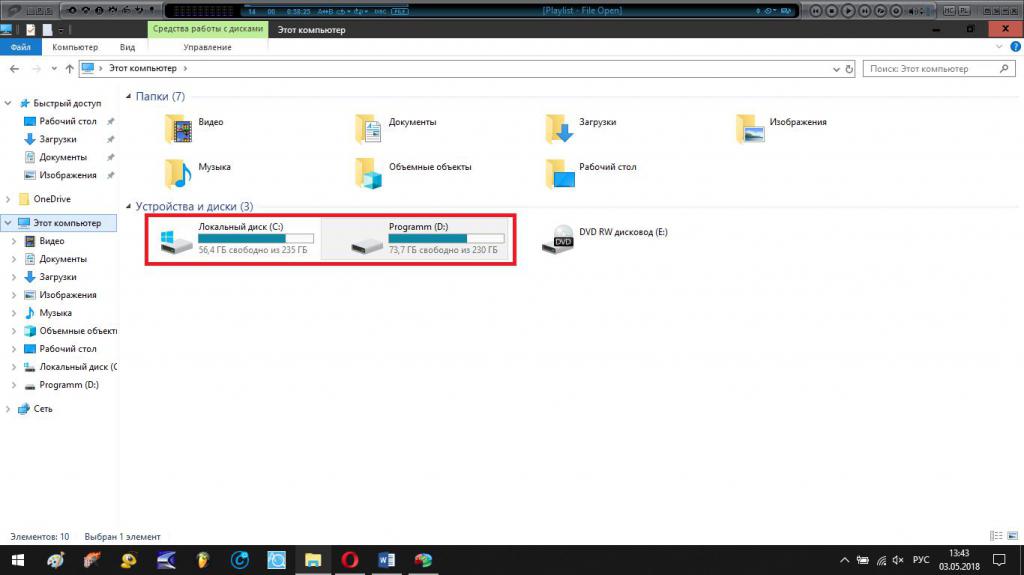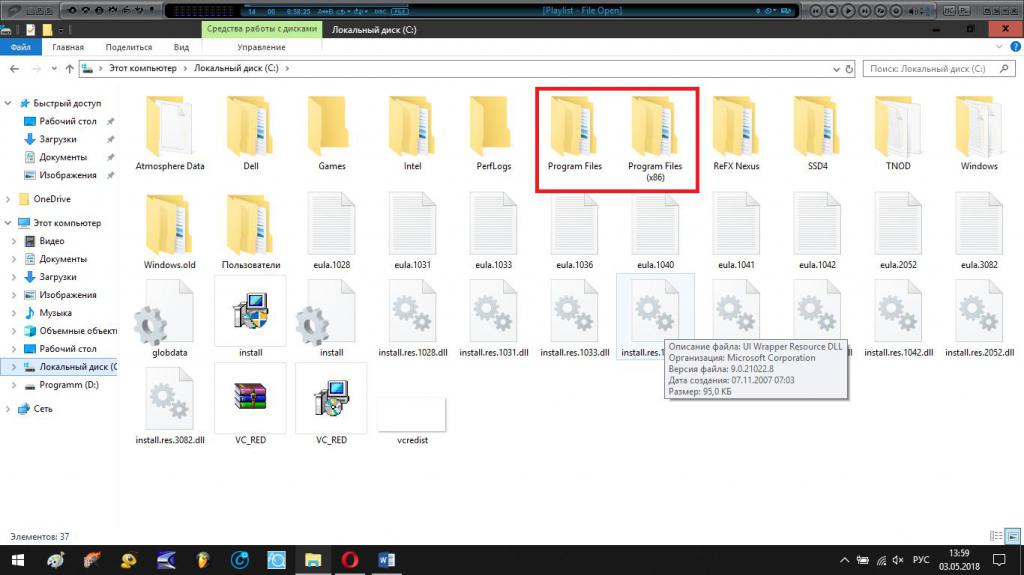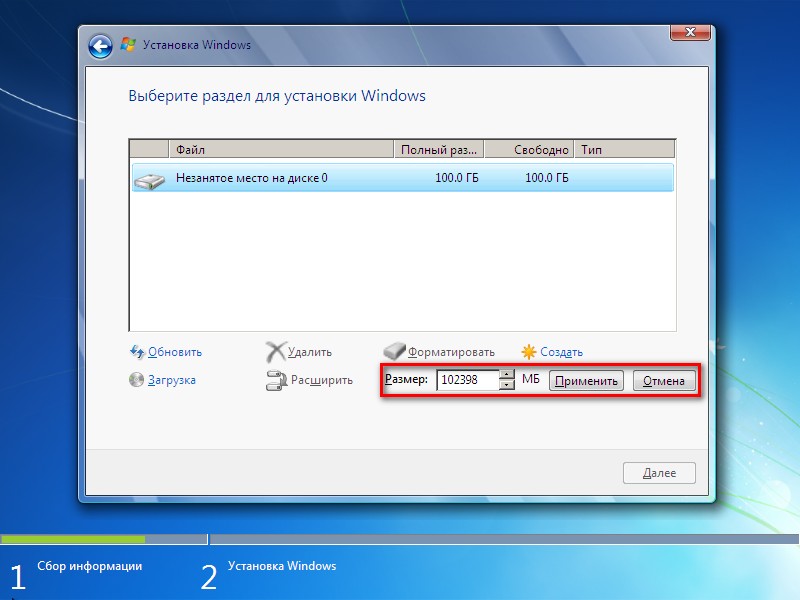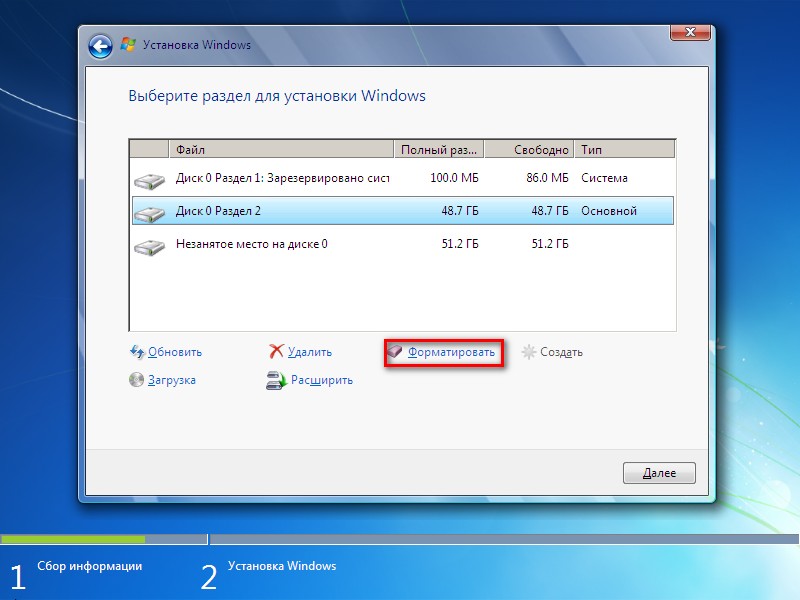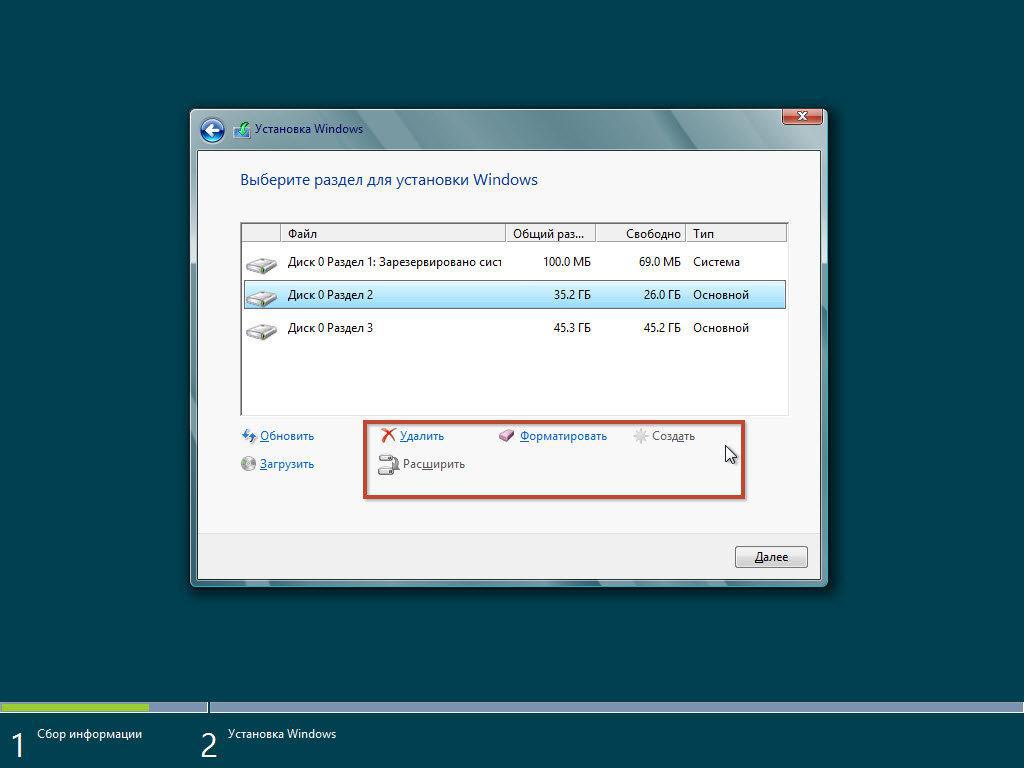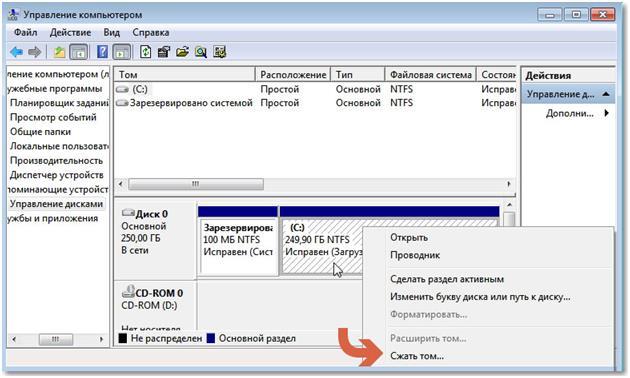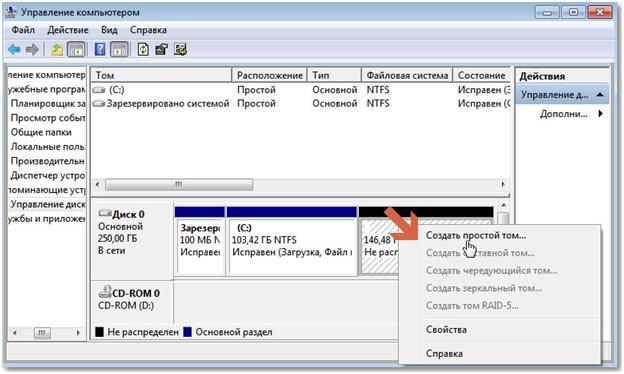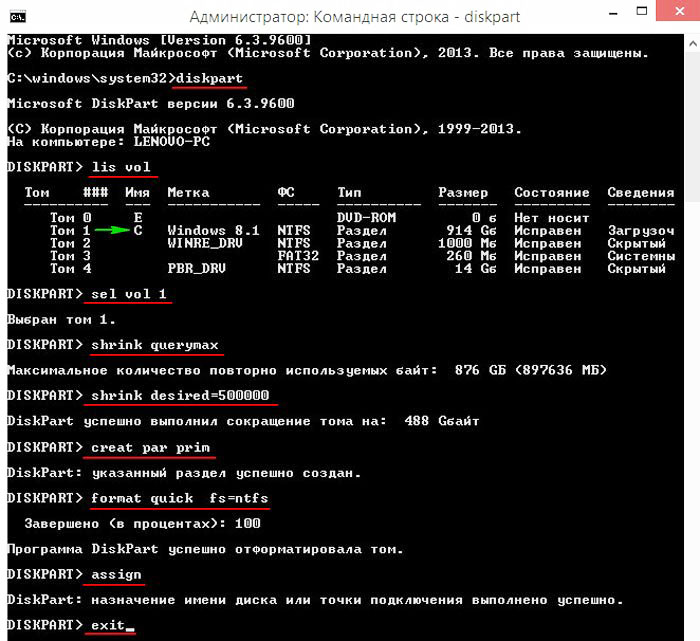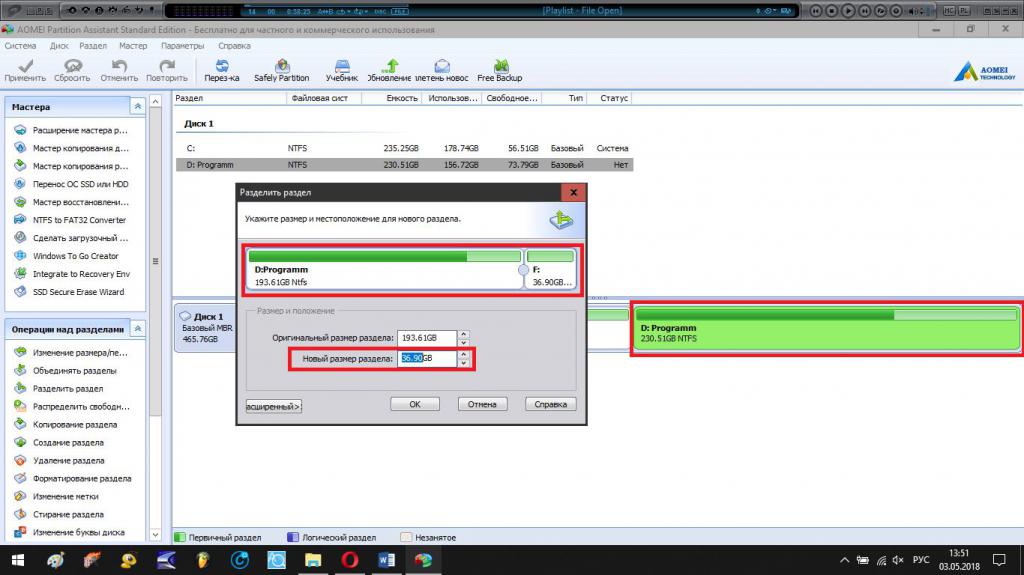В статье мы будем исходить из того, что в целом, вы знаете, как установить Windows 7 на компьютер и интересуетесь именно созданием разделов на диске. Если же это не так, то набор инструкций по установке операционной системы на компьютер Вы можете найти здесь https://remontka.pro/windows-page/.
Процесс разбития жесткого диска в программе установки Windows 7
Прежде всего, в окне «Выберите тип установки», необходимо выбрать «Полная установка», но никак не «Обновление».
Следующее, что вы увидите, будет «Выберите раздел для установки Windows». Именно здесь и производятся все действия, позволяющие разбить жесткий диск. В моем случае, отображается всего один раздел. У вас же могут быть и другие варианты:
Существующие разделы на жестком диске
- Количество разделов соответствует количеству физических жестких дисков
- Есть один раздел «Система» и 100 Мб «Зарезервировано системой»
- Есть несколько логических разделов, в соответствии с присутствовавшими ранее в системе «Диском C» и «Диском D»
- Помимо указанных, есть еще какие-то странные разделы (или один), занимающие 10-20 Гб или в районе этого.
Общая рекомендация — не иметь не сохраненных на других носителях нужных данных на тех разделах, структуру которых мы будем менять. И еще одна рекомендация — ничего не делать со «странными разделами», скорее всего, это раздел восстановления системы или даже отдельный кэширующий диск SSD, в зависимости от того, какой у вас компьютер или ноутбук. Они вам пригодятся, а выигрыш в несколько гигабайт от стертого раздела восстановления системы когда-нибудь может оказаться не лучшим из совершенных действий.
Таким образом, действия следует производить с теми разделами, размеры которых нам знакомы и мы знаем, что вот это — бывший диск C, а вот это — D. Если вы установили новый жесткий диск, или только что собрали компьютер, то, так же, как и у меня на картинке, вы увидите всего один раздел. Кстати, не удивляйтесь, если размер диска меньше, чем вы покупали, гигабайты в прайс-листе и на коробке от hdd не соответствуют реальным гигабайтам.
Нажмите «Настройка диска».
Удалите все разделы, структуру которых вы собираетесь менять. Если это один раздел, также нажмите «Удалить». Все данные будут потеряны. «Зарезервировано системой» размером 100 Мб также можно удалить, он потом будет создан автоматически. Если Вам нужно сохранить данные, то инструменты при установке Windows 7 не позволяют это сделать. (На самом деле, это все-таки можно сделать с помощью команд shrink и extend в программе DISKPART. А командную строку можно вызвать нажатием Shift + F10 во время установки. Но я не рекомендую это начинающим пользователям, а для опытных я уже и так дал всю необходимую информацию).
После этого, у вас будет отображаться «Незанятое место на диске 0» или на других дисках, по числу физических HDD.
Создание нового раздела
Укажите размер логического раздела
Нажмите «Создать», укажите размер первого из создаваемых разделов, затем нажмите «Применить» и согласитесь с созданием дополнительных разделов для системных файлов. Для создания следующего раздела, выделите оставшееся незанятое место и повторите операцию.
Форматирование нового раздела диска
Отформатируйте все созданные разделы (это удобнее сделать именно на данном этапе). После этого, выберите тот, который будет использоваться для установки Windows (Обычно Диск 0 раздел 2, так как первый зарезервирован системой) и нажмите «Далее», чтобы продолжить установку Windows 7.
Когда установка будет завершена, вы увидите все созданные вами логические диски в проводнике Windows.
Вот, в общем-то и все. Ничего сложного в том, чтобы разбить диск нет, как видите.
Содержание
- Как разделить жесткий диск при установке Windows
- Раздел RECOVERY
- 4 эффективных способа разделить жесткий диск на компьютере
- Создание разделов с помощью системной утилиты «Управление дисками»
- Создание разделов с помощью системной утилиты Diskpart
- Создание разделов с помощью программы MiniTool Partition Wizard
- Как разбить жесткий диск на разделы в Windows 7 при установке системы
- Заключение
- Как разбить новый жесткий диск при установке Windows 7
- Зачем разбивать жесткий диск на несколько разделов?
- Как разбить жесткий диск на разделы?
- Как разделить жесткий диск и создать несколько разделов: пошаговая инструкция
- Разделы: какие и сколько нужны?
- Разделение дисков без потери данных
- Как разбить систему на два диска при установке Windows
- Как увеличить системный раздел, не форматируя диск
Как разделить жесткий диск при установке Windows
Как разделить жесткий диск при установке Windows? Существует такое негласное правило, что жёсткий диск ПК должен быть разбит на 2 (как минимум) раздела. Полагаю, об этом знают все, ну или практически все. Пренебрегают этим правилом лишь те пользователи, которые еще не столкнулись с потерей важной личной информации или она им не так дорога.
Как правило, в системе должен быть один диск (раздел), Диск С – для операционной системы, второй – для хранения личных файлов.
Безусловно, разделов для хранения мультимедиа и личной информации может быть и два и три, суть в том, что ОС и важные для пользователя файлы — не должны храниться на одном разделе жесткого диска!
Один из наиболее простых и доступных способов разделить жесткий диск – это разделить диск на этапе установки Windows. Как разделить диск с установленной системой Windows без потери данных описан здесь.
Преимущество этого метода еще и в том, что он наиболее безопасен, а главное – универсален, то есть подойдет в независимости от того, какую ОС вы будете ставить, будь это Windows 7, 8.1, 10, от ее разрядности и типа устройства (ноутбук или компьютер).
Разделить жесткий диск на этапе установке Windows это отличный вариант если компьютер или ноутбук только куплен, но и пользователям, которые решат сделать это позже, он так же подходит. Просто заранее скопируйте важные файлы на запасной носитель (флешка, внешний жесткий диск), и только потом приступайте к разделению жесткого диска.
Если вас заинтересовал данный способ, то скорее всего вы уже купили или скачали необходимую версию ОС и готовы разделить жесткий диск при установке Windows.
Вставляем флеш-накопитель или диск в устройство и перезагружаем систему. Что бы выставить приоритет загрузки, необходимо попасть в загрузочное меню. В зависимости от устройства, которое вы используете, выберите соответствующую горячую клавишу или их комбинацию.
| Asus, Samsung | Esc |
| Asus Phoenix-Award | F8 |
| Acer, Dell, Fujitsu, Lenovo, Toshiba | F12 |
| HP | Esc, затем F9 |
| MSI, Sony | F11 |
| Производитель | Версия BIOS | Клавиша boot menu |
| MSI | AMI | F11 |
| Gigabyte | Award | F12 |
| Asus | AMI | F8 |
| Intel | Phoenix-Award | Esc |
| AsRock | AMI | F11 |
| ECS | AMI | F11 |
| FoxConn | Esc | |
| BioStar | Phoenix-Award | F9 |
После запуска установщика, нас интересует панель, где предлагается выбрать тип установки. Выбираем – Полная установка.
Мы оказались в панели выбора раздела. Это и есть тот этап установки Windows, когда можно разделить жесткий диск. Как правило, если ПК только куплен, то его жесткий диск имеет следующий вид (комплектация DOS — без операционной системы). Возможно, у вас немного другая ситуация, но это не столь важно.
В нашем случае – есть свободное (не занятое) место на диске, которое в конкретном примере составляет 156 Гб. Нужно распределить, сколько места будет отдано под раздел для хранения системы (диск С), и сколько мы оставим для личного пользования.
Предположим, для Диска С я отведу 50 Гб. Получается, что для другого диска останется чуть более — 100 Гб.
Приступим. Выбираем пункт «Настройка диска» и кликаем пункт «Создать»
Сейчас мы должны указать сколько требуется «отщипнуть» от незанятого места для будущего Диска С.
Обратите внимание на единицу измерения, которую предлагает установщик – Мегабайты (Мб).
Насколько мы помним из школы 1 Гб – 1024 Мб. Значит 50 Гб – 51200 Мб. Задаем размер 51200 Мб и жмем «Применить».
Если размер жесткого диска позволяет, то рекомендуемое значение под Диск С — 100-150 Гб (102400 Мб и более). Читаем предупреждение Windows о создании резервного раздела и нажимаем Оk.
Продолжим. Если по какой-то причине (ошиблись, передумали) вас не устроил результат, можно разделить повторно. Выделяем «Раздел 2» и кликаем пункт «Удалить».
Если жесткий диск новый или вы заранее скопировали важные файлы на внешний флеш-носитель, то можно смело удалять и заново создавать новые разделы пока не получим желаемый результат.
Раздел RECOVERY
Продолжим. Я решил (в качестве примера), что 50 Гб мне мало. Я удалил этот раздел, и теперь укажу — 61500 Мб (60 Гб). Задаю размер и вновь нажимаю применить.
Раздел 2 размером 60 Гб создан. Приступаем к созданию раздела для хранения личной информации. Выделяем раздел с незанятым местом и кликаем «Создать».
Поскольку я хочу разделить жесткий диск только на 2 раздела (и один уже создан), система предлагает создать второй раздел из оставшегося незанятого места.
Система уже посчитала свободное место и мне осталось только кликнуть «Применить». Если бы из незанятого пространства требовалось создать не один, а два раздела, то вначале нужно указать размер для первого (к примеру, 51200 мб то есть 50 Гб) — «Применить». Далее из оставшихся 47177 Мб (46 Гб) создать еще один раздел. Думаю, смысл понятен.
Итак, что получилось.
С заданием разделить HDD в процессе установке Windows мы успешно справились. На этом этапе можно выделить Раздел 3 и провести его форматирование. Это можно сделать сейчас или позже в проводнике уже установленной Windows.
Как видите, разделить жесткий диск при установке Windows очень просто и доступно. В оной из следующих статей разберем как это сделать в системе.
Источник
4 эффективных способа разделить жесткий диск на компьютере
Доброго времени суток, уважаемые читатели! На связи Федор Лыков. Часто ли вам приходилось прощаться со своими данными при переустановке системы? Иногда, переустановка является вынужденной мерой и в случае наличия лишь одного раздела это приносит нам уйму головной боли. Сегодня я расскажу вам как разбить жесткий диск на разделы в windows 7.
Процедура разбития носителя простая и отнимает не так много времени, зато избавляет от лишних проблем в последующей работе с компьютером. Так же, разделы дают нам возможность группировать наши файлы, не давая личным фото соседствовать с файлами системы.
Итак, давайте приступим к рассмотрению имеющихся способов решения данного вопроса.
Создание разделов с помощью системной утилиты «Управление дисками»
Первым делом расскажу вам о встроенной в систему утилите «Управление дисками». Это позволит вам отказаться от установки дополнительных программ, поэтому является достаточно простым решением вопроса «как разбить жесткий диск на разделы в Windows 7 без потери данных».

После этого, нужное нам приложение должно запуститься. Здесь мы должны выбрать нужный накопитель, который хотим разделить. В моем случае это диск «C».
Смело нажимайте правой кнопкой мыши по нужному носителю и выбирайте во всплывающем меню пункт «Сжать том».
Перед нами появится окно сжатия. Вводим необходимый нам объем будущего раздела в поле «Размер сжимаемого пространства» и нажимаем «Сжать».
По прошествии небольшого количества времени, приложение закончит сжатие, и вы заметите возле делимого накопителя поле с названием «Не размеченное пространство». Нам требуется кликнуть на него правой кнопкой мыши, найти в контекстном меню пункт «Создать простой том» и щелкнуть по нему.
Появится еще одно меню, в котором нам нужно ввести размер будущего раздела, присвоить ему букву и название. Из сжатого ранее пространства вы можете сделать сколь угодное вам количество разделов. В примере мы будем создавать всего один единственный раздел.
Если с выбором буквы и размером возникнуть вопросов не должно, то на следующем этапе у многих могут возникнуть определенные вопросы. Например, о типе файловой системы. Оставляем NTFS, на котором в основном работает система Windows. Размер кластера оставьте по умолчанию.
После этого кликаем «Далее» и «Готово». Через пару секунд работа приложения будет закончена.
Зная об этом стандартном приложении, для вас не будет проблемой решить вопрос «Как разбить жесткий диск на разделы в Windows 7?», теперь следует рассмотреть остальные имеющиеся возможности деления накопителей.
Создание разделов с помощью системной утилиты Diskpart
Здесь нам тоже потребуется стандартное средство Windows. Данный вариант чуть более трудный из-за отсутствия графического интерфейса, но вполне выполнимый. Не переживайте, я все доступно и понятно объясню.
Заходим в пуск – все программы – стандартные. Там находим приложение «Командная строка», щелкаем на него правой кнопкой мыши и выбираем «Запуск от имени администратора».
Выглядит она вот так.
Здесь нам необходимо ввести слово «Diskpart» и нажать на клавиатуре Enter. Этой командой мы открыли необходимую нам утилиту. После этого вводим команду «list volume» для показа имеющихся накопителей в вашем ПК.
Рассмотрите показанные носители и найдите тот, который необходимо делить. Мне необходим диск C, который здесь отображается в качестве тома под номером 2. Это важно.
Теперь необходимо ввести команду «select volume X», где X — номер вашего тома. У меня это 2. Пишем и подтверждаем с помощью клавиши Enter.
Следующая вводимая опция это «shrink desired X», где X это необходимый объем. Я ввел 10000 для примера.
После этого нужно выбрать накопитель для создания раздела. Пишем list disk и нажимаем Enter. Здесь мы увидим имеющиеся в системе накопители.
Запомните номер того диска, на котором находится раздел «C». Если в системе всего один накопитель, то ситуация будет такая же, как на скриншоте выше. После этого необходимо последовательно по пунктам ввести несколько команд:
На этом работа данной утилиты закончена. Достаточно просто, не правда ли? Давайте рассмотрим остальные способы, которые помогут нам с вопросом «Как разбить жесткий диск на разделы в Windows 7 без потери данных».
Неплохим и удобным способом, как разбить жесткий диск на разделы в Windows 7 является использование сторонних приложений. Хорошим решением является приложение MiniTool Partition Wizard, которое является бесплатным и отлично справляется с поставленной задачей.
Скачиваем с официального сайта устанавливаем и запускаем приложение.
Несмотря англоязычный интерфейс, он интуитивно понятен и напоминает утилиту «Управление дисками». Чтобы разделить диск на разделы, требуется щелкнуть правой кнопкой по нужному накопителю (в моем случае это раздел C) и выбрать в контекстном меню пункт «Split».
Далее у нас откроется меню редактирования размера будущего раздела. В данном приложении очень удобно сделан динамический ползунок, который позволяет увидеть максимальный объем нового раздела и объем основного, от которого мы «откусываем» память.
Я взял максимальный объем, который возможно взять из нашего диска. Далее нажимаем «ОК» и в левом нижнем углу появятся запланированные операции. Нам просто необходимо их подтвердить, нажав кнопку «Apply»
Программа еще раз спросит нас подтверждение, с которым мы так же соглашаемся. После этого оно начнет работу.
ВАЖНО! Приложение не сможет разделить диск, если какие-то приложения в данный момент его используют. Один из вариантов, это поделить диск до загрузки системы, что MiniTool вам и предложит. Спокойно соглашайтесь. Windows перезагрузится и вы увидите вот такое окно после загрузки:
Это всего лишь работает наша программа. Дайте ей выполнить свою работу. От вас никаких действий не требуется. После окончания процесса, система перезагрузится еще раз, и вы увидите два раздела в меню «Мой компьютер».
Отличная и простая программа, которая совершенно бесплатно распространяется – что еще может быть лучше? С этими знаниями у вас вряд ли возникнут вопросы вроде: как разбить жесткий диск на разделы в Windows 7 на ноутбуке.
А теперь рассмотрим еще один вариант создания разделов при установке Windows.
Как разбить жесткий диск на разделы в Windows 7 при установке системы
При установке системы мы имеем возможность сразу разбить накопитель на несколько разделов. Конечно, данные, которые уже имеются на нем пропадут, так как условием для чистой установки является форматирование носителя. Оптимальнее всего, если вы устанавливаете систему на новый компьютер.
После загрузки установщика, нажимаем «Установить», соглашаемся с лицензионным соглашением, выбираем редакцию и переходим к заключительному окну выбора раздела для установки.
Здесь выбираем нужный раздел накопителя (если он создан) и удаляем. Если раздела нет, то сразу переходим к следующему шагу.
После удаления раздела у нас будет пункт «Незанятое пространство», из которого мы и будем формировать наши разделы. Нажимаем «Создать» и вводим нужное число. Так как нам необходимо сделать сначала системный раздел, то примерно прикидываем, сколько нам нужно на систему.
Допустим, ваш жесткий диск имеет размер 120 Гб. Имеет смысл дать системе в районе 30-40 Гб, а остальное пространство оставить под ваши данные. Вводите число в отмеченное на рисунке поле в мегабайтах (1 Гб = 1024 Мб) и нажимайте применить. Повторите процедуру для второго раздела под данные.
После выполнения данных действий, выбирайте раздел с нужным разделом и устанавливайте систему. Проще простого, не так ли?
Заключение
На этом данная статья подошла к концу. Надеюсь, что вы смогли почерпнуть для себя много полезной информации и больше не переживать за сохранность своих данных при переустановке системы.
А какого размера у вас системный раздел? Напишите об этом в комментариях! Так же не стесняйтесь задавать вопросы, на которые я постараюсь ответить в доступном для большинства пользователей ключе. До скорых встреч!
Источник
Как разбить новый жесткий диск при установке Windows 7
Вот уже и прошел один месяц лета, а отдохнуть я толком еще и не успел, ну да ладно впереди еще два месяца отдыха :). Сегодня хочу рассказать вам на примере, как разбить новый жесткий диск в процессе установки Windows 7.
О том как установить Windows 7 я уже писал, но там для примера я показывал жесткий диск уже разбитый на разделы, а сегодня я хочу показать как разбить этот самый жесткий диск на разделы, и куда устанавливать Windows 7.
Давайте сначала пару слов о том, зачем разбивать жесткий диск на разделы и что это нам даст. Вот вы купили компьютер например с жестким диском в 750 Гб, так как он новый, то это будет не размеченная область. Нужно создать как минимум один раздел, что бы установить операционную систему. Многие наверное бы создали один раздел размером в 750 Гб и установили бы туда операционную систему. Но так делать нельзя, не то что бы нельзя, но я не рекомендую, так как может появится множество проблем.
Например я всегда разбиваю жесткий диск на три раздела, это получается три локальных диска C, D и E. Но мне кажется что при сегодняшних размерах жестких дисков можно делать и больше разделов.
Зачем разбивать жесткий диск на несколько разделов?
Ну в первую очередь для удобства. Представляете, если у вас на одном диске C размером в 750 Гб будет находится операционная система, и еще все Ваши фото, фильмы, игры и другие файлы. Так будет очень сложно что-то найти. А при разбивке на разделы, диск C идет под ОС, а D и E можно уже использовать для хранения Ваших файлов.
Второй плюс, это то, что при проблемах с операционной системой, а точнее в случае ее переустановки локальный диск C скорее всего придется форматировать, я это уничтожить всю информацию на нем. Ее конечно же можно спасти, но это очень сложный процесс. Ну а если у Вас на диске C только операционная система, а на дисках D и E другие файлы, то они не пострадают.
Да и операционной системе легче работать с менее загруженным разделом, так что плюсы от разбивки жесткого диска на несколько разделов очевидны.
Как разбить жесткий диск на разделы?
Позавчера устанавливал Windows 7 на новый ноутбук с жестким диском в 750 Гб, хотя фактически там было размеченной области 689 Гб. Сделал несколько снимков процесса разбивки и сегодня вам их покажу и немного распишу.
Когда процесс установки доходит до выбора раздела для установки ОС, то видим вот такое:
Начинаем создавать разделы. Сначала создадим раздел под операционную систему (диск C). Я сделал 100 Гб, нажимаем “Создать” вводим размер, я ввел 100000 Мб (но после создания получится меньше 100 Гб, так что я потом написал 120000 Мб, а раздел получился 117 Гб). Я думаю, что этого для ОС вполне хватит. Все зависит от размера жесткого диска, можно выделить и больше и меньше, но не скупитесь. Вводим размер и нажимаем “Создать”.
Система попросит еще выделить место для резервной области, согласитесь.
Вот что у нас получилось, идем дальше. Для того, что бы создать еще один раздел, выделяем “Незанятое место на диске” и нажимаем “Создать”. Водим размер второго раздела.
Это будет локальный диск D. Для него я указал размер 270 Гб. Нажимаем “Применить”.
Второй раздел готовый. Выделите “Незанятое место на диске” и нажмите “Создать”. Так, как это был последний раздел, то я указал размер всего оставшегося незанятого пространства. Ну и конечно же нажимаем “Создать”.
Вот и все, выделаем раздел, который мы создали для операционной системы, и нажимаем “Далее”.
Дальше уже продолжаем устанавливать Windows 7. Удачи!
Источник
Как разделить жесткий диск и создать несколько разделов: пошаговая инструкция
Лучше не хранить все яйца в одной корзине, а всю информацию — на одном разделе диска. Рассказываем, как создать разделы на жестком диске (и при этом не потерять файлы).
Совсем недавно мы рассказывали, зачем делить жесткий диск или SSD на разделы. Теперь, собственно, о том, как эти разделы создать. Проще всего сделать это на этапе сборки компьютера и установки Windows. Но даже, если у вас уже установлена ОС и на диске есть ценная информация, создать разделы еще не поздно. Все файлы при этом можно сохранить. Итак, как разбить жесткий диск на компьютере с Windows 10 или более ранними версиями?
Разделы: какие и сколько нужны?
Собственно, никаких ограничений здесь нет. Разве что с точки зрения здравого смысла. Многое зависит от объема вашего диска. Например, террабайтник не стоит делить больше, чем на 2 раздела. Диски от 2 Тбайт можно «порезать» и на 3. Важно лишь понять, для чего они будут служить. Вот один из возможных вариантов деления.
Слишком много разделов тоже плохо — скорее всего, они будут маленькими и быстро начнут переполняться.
Разделение дисков без потери данных
Типичная ситуация: вы купили компьютер с установленной ОС, на радостях поставили весь нужный софт, перенесли фото и видео, а потом задумались: а почему раздел всего один? Еще не поздно, можно увеличить разделить диск на виртуальные части.
Как разбить систему на два диска при установке Windows
Сделать это гораздо проще, если у вас «свеженький» компьютер, на который вы только устанавливаете Windows 7, 8 или 10.
Как увеличить системный раздел, не форматируя диск
Еще один типичный случай: на вашем компьютере уже есть диск с несколькими разделами, в которых размещена информация. Однако Windows и программы настолько разрослись, что свободного места в системном разделе совсем не осталось. Не торопитесь бежать в магазин за новым винчестером — выход есть. Соседние разделы можно слегка ужать за счет незанятого пространства и передать высвобожденное место под файловую систему.
Однако перед подобной операцией настоятельно рекомендуем выполнить его очистку от ненужных файлов — например, утилитой CCleaner. Затем остается только приступить к перераспределению пространства. В Windows 7 и Windows 10 это можно сделать штатными средствами.
После сжатия раздела нераспределенное пространство обозначается как «Не распределен». Именно оно и станет новым разделом.
Чтобы разбить диск на разделы, также можно использовать программу MiniTool Partition Wizard.


Источник
Содержание
- Зачем разбивать жесткий диск на несколько разделов?
- Как разбить жесткий диск на разделы?
Привет друзья! Вот уже и прошел один месяц лета, а отдохнуть я толком еще и не успел, ну да ладно впереди еще два месяца отдыха :). Сегодня хочу рассказать вам на примере, как разбить новый жесткий диск в процессе установки Windows 7.
О том как установить Windows 7 я уже писал, но там для примера я показывал жесткий диск уже разбитый на разделы, а сегодня я хочу показать как разбить этот самый жесткий диск на разделы, и куда устанавливать Windows 7. Давайте сначала пару слов о том, зачем разбивать жесткий диск на разделы и что это нам даст. Вот вы купили компьютер например с жестким диском в 750 Гб, так как он новый, то это будет не размеченная область. Нужно создать как минимум один раздел, что бы установить операционную систему. Многие наверное бы создали один раздел размером в 750 Гб и установили бы туда операционную систему. Но так делать нельзя, не то что бы нельзя, но я не рекомендую, так как может появится множество проблем.
Например я всегда разбиваю жесткий диск на три раздела, это получается три локальных диска C, D и E. Но мне кажется что при сегодняшних размерах жестких дисков можно делать и больше разделов.
Зачем разбивать жесткий диск на несколько разделов?
Ну в первую очередь для удобства. Представляете, если у вас на одном диске C размером в 750 Гб будет находится операционная система, и еще все Ваши фото, фильмы, игры и другие файлы. Так будет очень сложно что-то найти. А при разбивке на разделы, диск C идет под ОС, а D и E можно уже использовать для хранения Ваших файлов.
Второй плюс, это то, что при проблемах с операционной системой, а точнее в случае ее переустановки локальный диск C скорее всего придется форматировать, я это уничтожить всю информацию на нем. Ее конечно же можно спасти, но это очень сложный процесс. Ну а если у Вас на диске C только операционная система, а на дисках D и E другие файлы, то они не пострадают.
Да и операционной системе легче работать с менее загруженным разделом, так что плюсы от разбивки жесткого диска на несколько разделов очевидны.
Как разбить жесткий диск на разделы?
Позавчера устанавливал Windows 7 на новый ноутбук с жестким диском в 750 Гб, хотя фактически там было размеченной области 689 Гб. Сделал несколько снимков процесса разбивки и сегодня вам их покажу и немного распишу.
Когда процесс установки доходит до выбора раздела для установки ОС, то видим вот такое:
Начинаем создавать разделы. Сначала создадим раздел под операционную систему (диск C). Я сделал 100 Гб, нажимаем «Создать» вводим размер, я ввел 100000 Мб (но после создания получится меньше 100 Гб, так что я потом написал 120000 Мб, а раздел получился 117 Гб). Я думаю, что этого для ОС вполне хватит. Все зависит от размера жесткого диска, можно выделить и больше и меньше, но не скупитесь. Вводим размер и нажимаем «Создать».
Система попросит еще выделить место для резервной области, согласитесь.
Вот что у нас получилось, идем дальше. Для того, что бы создать еще один раздел, выделяем «Незанятое место на диске» и нажимаем «Создать». Водим размер второго раздела.
Это будет локальный диск D. Для него я указал размер 270 Гб. Нажимаем «Применить».
Второй раздел готовый. Выделите «Незанятое место на диске» и нажмите «Создать». Так, как это был последний раздел, то я указал размер всего оставшегося незанятого пространства. Ну и конечно же нажимаем «Создать».
Вот и все, выделаем раздел, который мы создали для операционной системы, и нажимаем «Далее».
Дальше уже продолжаем устанавливать Windows 7. Удачи!
Понравилась статья? Оцените её:
Разбивка жесткого диска на разделы – это создание нескольких пространств памяти на винчестере. Физически в ПК присутствует один жесткий диск, но память разбиваема на области, которые называются также. По умолчанию в ПК присутствует один – С. На нем расположены файлы ОС, туда же записывается все, что Вы сохраняете на ПК.
Содержание
- Зачем делить винчестер?
- Разбивка при инсталляции
Зачем делить винчестер?
Со временем накопитель заполняется и компьютер работает медленнее потому, что система обращается к одному и тому же устройству, на котором, помимо необходимых системных данных, скачанные пользователем фильмы, музыка и т.п. В этом случае и нужно создать диск d, на котором разместить несистемные файлы.
За счет освобождения пространства на разделе винчестера, время ответа системы уменьшается, так как «найти» системные файлы в разделе удается быстрее.
Кроме того, это нужно, если на ПК установлено две ОС (что на терабайтовых накопителях возможно). Обладателям слабых и старых ПК также стоит создать диск d на windows 7. Тогда в случае «вылета» или переустановки ОС, получится сохранить большинство данных.
Чаще всего создаются два – системный С и дополнительный D. Иногда для каждого пользователя ПК может быть создан отдельный и т.д.
Разбивка при инсталляции
Есть много способов провести разделение диска в windows 7, когда ОС уже установлена. Эти способы подходят тем, кто только что купил компьютер и в нем присутствует только один не поделенный винчестер либо же размер дополнительного участка недостаточный. В этом случае приходится делить винчестер на уже рабочем ПК. Для этого используются специальные программы или же ресурсы системы Windows. Процесс проводится с помощью специальной консоли управления. Значительно отличается метод в том случае, когда производится «чистая» установка ОС и необходимо создать различные пространства в ее процессе.
- Теперь ОС предлагает выбрать раздел для установки. При этом в окошке отображен только один. Здесь и проводятся все действия по разбивке;
- В этом случае количество пунктов соответствует физическому наличию винчестеров. По умолчанию, на большинстве компьютеров она одна. Редко бывает две или больше. В этом случае будет отображено несколько. Для установки ОС стоит выбирать самый быстродействующий;
- По умолчанию на винчестере присутствует две области – одна большая, на множество гигабайт, используется непосредственно для записи файлов, системных и иных. Вторая небольшая, около 100 Мб. Она имеет название Зарезервировано системой. Тут не производится непосредственное хранение файлов. Часто дополнительно может присутствовать область восстановления системы. Она может быть не отображена, но присутствует почти всегда;
- Иногда присутствуют и другиеЭ, неочевидного назначения. Это может быть, например, физический кэширующий SSD. Делать с ними ничего не нужно.
Разбить жесткий диск на разделы windows 7 можно только тот, который является бывшим С или D. Понять это можно по объему. Другие разделы лучше не трогать. Конечно, это справедливо только когда речь идет о повторной установке. На новых же устройствах всегда отображается только один раздел, а значит все действия выполняются с ним.
Настройка раздела
- Теперь необходимо настроить будущий раздел. Чтобы поделить жесткий диск в windows 7, нужно нажать на ссылку Настройка в нижней части окна. Появится предупреждение. Если Вы уверены, что выбрали правильный раздел, нажмите ОК. В новых ОС такого уведомления может не появиться.
рисунок 3 - Удаляйте области, которые меняете. Так Вы создаете единое пространство, которое потом поделите на разделы. Удаляйте и Зарезервировано системой, так как он создается автоматически. Происходит полное форматирование жесткого диска (удаленных разделов), потому, если в них содержались данные, пересохраните на съемный носитель заранее. В результате появится свободный раздел.
рисунок 4 - Нажимайте ссылку Создать внизу окна, чтобы создать локальный диск. Откроются чек-боксы для выбора размера будущей области. Выставите необходимый размер логического раздела. Нажмите применить.
рисунок 5 - Кликните на место, которое осталось незанятым. Снова нажмите Создать и сгенерируйте вторую область. Снова нажмите Применить. При каждом нажатии Применить, появляется окно, уведомляющее о создании области (дополнительного раздела) для системных файлов. Соглашайтесь с этим. Изменить размер диска, добавить или удалить разделы можно из системы, после завершения установки.
рисунок 6
ПОСМОТРЕТЬ ВИДЕО
Достаточно часто при установке операционной системы или после этого жесткий диск бывает необходимо разделить на несколько частей, создав отдельно так называемый системный раздел, в котором будет находиться сама ОС, и логические диски, обычно используемые для хранения пользовательских файлов. Далее предлагается рассмотреть, как разделить диски при установке Windows 7, до или после нее. Для этого есть несколько несложных методов, предполагающих использование инструментов и самой системы, и стороннего программного обеспечения.
Для чего рекомендуется разбивать жесткий диск?
Прежде чем рассматривать основной вопрос, давайте определимся, для чего вообще рекомендуется производить такие действия. Речь идет именно о рекомендациях, а не об обязательном условии, поскольку инсталлировать систему можно таким образом, что все доступное пространство винчестера будет отведено под системный раздел. Но для чего же тогда нужны логические разделы?
Да только для того, чтобы сохранять на них свои файлы и папки, которые в случае переустановки операционной системы (например, после критичных сбоев, когда восстановить Windows не получается никакими известными способами) остались нетронутыми. Дело в том, что в случае повторной инсталляции системы рекомендуется производить форматирование системного раздела, что приводит к уничтожению хранящихся на нем данных. А вот для логических дисков и разделов такая процедура (если только установка производится не в них) обязательной не является. То есть файлы и папки там сохраняются нетронутыми в любом случае.
Оптимальный размер системного раздела
Теперь еще одно отступление. Давайте определимся с размером системного раздела, который будет создаваться в процессе инсталляции ОС. Конечно, тут все зависит исключительно от модификации самой системы, однако в случае именно с седьмой версией достаточно будет использовать объем порядка 50 Гб. Почему так много, ведь файлы системы занимают намного меньше места? Не забывайте о том, что в процессе инсталляции другого программного обеспечения его компоненты будут сохраняться именно в системном разделе (обычно пользовательские программы устанавливаются в каталоги для программных файлов).
Две таких папки присутствуют только в 64-битных модификациях. Кроме того, вне зависимости от модификации самой ОС, для ее корректной работы в системном разделе постоянно должно быть свободным пространство, составляющее не менее 10 % от общего объема.
Как разбить диск при установке Windows 7: инсталляция на неразбитый диск
Итак, приступаем к выполнению операций по разбиению диска непосредственно. Для начала будем исходить из того, что у пользователя имеется диск, состоящий всего из одного раздела, который соответствует полному объему. На стадии выбора локации полной установки ОС, а не обновления (!) в окне карты дисков и будет показан только один раздел, помеченный, как «Незанятое пространство» (исходим из того, что предварительно диск использовался или был инициализирован). Как разбить диск при установке Windows 7 в этом случае?
Сначала необходимо использовать ссылку «Создать», а затем в новом окне указать необходимый размер, который будет использоваться для системного раздела. По умолчанию в поле размера будет указан полный объем, поэтому его нужно изменить, установив нужное значение в мегабайтах.
Примечание: если выставить значение 50 000 Мб, конечный размер будет меньше. Вычислить объем можно умножением 50 на 1024 (1 Гб = 1024 Мб).
После этого будет выдано предупреждение о создании резервного пространства в 100 Мб для обеспечения корректного функционирования системы. С ним нужно согласиться.
Далее программа установки Windows 7 разделы диска отобразит два раздела для диска 0 и незанятое пространство. Как раз нулевой диск со вторым разделом и станет впоследствии системным (диск С).
Теперь посмотрим, как разбить диск при установке Windows 7, но уже применительно к оставшемуся объему, из которого можно создать целый логический раздел или несколько. Выделив незанятое пространство, снова нажимаем на ссылку «Создать» и, если дополнительно разделы создавать не нужно, жмем кнопку «Применить». Это и будет логический раздел, отображаемый в системе как диск D.
По завершении всех операций, выделяя каждый раздел из созданных, кроме зарезервированного, используем ссылку на форматирование, после чего продолжаем установку системы.
Примечание: если требуется создать несколько логических разделов, операции, описанные выше, производятся несколько раз.
Как разбить жесткий диск: установка Windows 7 поверх имеющейся системы
Что касается инсталляции системы на винчестеры, где операционная система уже была, но ее работоспособность была нарушена, тут тоже особых сложностей быть не должно. Как разбить диск при установке Windows 7 в этой ситуации? Очень просто!
Опять же, следует использовать полную инсталляцию, а на этапе выбора локации для копирования системных файлов сначала используем удаление всех имеющихся разделов, включая и системный резерв, пока вся область не станет неразмеченной. После этого выполняем действия, описанные выше.
Примечание: удаление разделов, равно как и форматирование, приводит к полному уничтожению ранее присутствующей на них информации.
Разбиение жесткого диска в установленной системе средствами Windows
Теперь несколько слов о том, как разбить диск после установки Windows 7. Начиная именно с седьмой модификации системы в ней появился такой инструмент, но вот раньше нужно было использовать сторонние программы. Он называется «Управление дисками» и вызывается через меню ПКМ на значке компьютера, администрирование или вводом сокращения diskmgmt.msc с меню «Выполнить». Исходим из того, что у нас есть только один диск С.
Здесь необходимо выбрать раздел для разбиения, выделив его, а затем в меню ПКМ использовать пункт сжатия тома, после чего необходимо будет указать желаемый размер для системного диска.
Как и на стадии инсталляции системы, выставляете свои 50 Гб или сколько надо, после чего через ПКМ на появившейся неразмеченной области в меню выбираете пункт создания простого тома. Размер, если изменение не требуется, можно оставить без изменений, после чего выбрать файловую систему (по умолчанию рекомендуется NTFS), запустить форматирование и дождаться окончания процесса.
Примечание: в поле метки тома сразу можно ввести название, которое будет отображаться для раздела в «Проводнике». Форматирование можно оставить быстрое.
Командная строка
В Windows-системах есть еще один уникальный инструмент для разбиения диска, который может использоваться и на стадии инсталляции системы, и в уже установленной ОС. Называется он DISKPART и работает исключительно из командной строки, которая запускается из консоли «Выполнить» командой cmd с правами админа в работающей системе или сочетанием Shift + F10 в процессе инсталляции Windows. Чтобы не описывать полностью все команды, рассмотрим ситуацию, когда от системного раздела необходимо «откусить» 500 Мб.
Порядок выполняемых действий показан на изображении выше. Тут самое основное состоит в том, чтобы правильно выбрать том, который необходимо урезать, и указать размер логического раздела.
Использование сторонних программ
В принципе, можно использовать для таких целей и сторонние программы, специально для этого разработанные. В них описанные действия выглядят несколько проще.
Так, в утилите AOMEI Partition Assistant достаточно выбрать разбиваемый раздел, в меню ПКМ использовать пункт разбиения, а затем ползунком или вручную выставить желаемые размеры нового и оставшегося раздела.
Послесловие
Напоследок кратко о том, как разбить диск перед установкой Windows 7, если вы только купили новый винчестер или SSD-носитель и подключили его к компьютеру, на котором операционная система уже есть. Процедура аналогична действиям, выполняемым в разделе управления дисками, только сначала необходимо задать стиль раздела (MBR – для винчестеров с объемом менее 2 Тб, GPT – для размеров 2 Тб и более).
Что же касается вопросов предпочтений в используемых инструментах, конечно, проще всего применять средства системы или сторонние программы, поскольку командная консоль для многих юзеров может оказаться трудной в освоении. Тем не менее в плане разбиения даже средствами системы, трудностей быть не должно. И все вышеописанные методы годятся не только для седьмой модификации, но и для более поздних версий.
Содержание
- Способ 1: Меню «Управление дисками»
- Способ 2: Использование Командной строки
- Способ 3: Сторонние программы
- Вопросы и ответы
Способ 1: Меню «Управление дисками»
В большинстве случаев проще и удобнее создать новый раздел через меню «Управление дисками» непосредственно в ОС Windows 7. Сначала придется выделить свободное место для логического тома, если оно сейчас отсутствует в виде неразмеченного пространства.
- Для этого откройте «Пуск» и перейдите в «Панель управления».
- Здесь выберите раздел «Администрирование».
- Откройте последнюю категорию «Управление компьютером».
- Через левое меню переместитесь в «Управление дисками».
- Если неразмеченного пространства сейчас нет, придется выделить его путем сжатия уже существующего логического тома. Определите, какой раздел вы можете сжать.
- После щелкните по нему ПКМ и укажите пункт «Сжать том».
- Ожидайте, пока автоматическое средство определит, сколько доступного места выделится для сжатия.
- Отобразится Мастер взаимодействия с томами. Здесь укажите размер сжимаемого пространства и ознакомьтесь с изменениями, затем нажмите на «Сжать».
- Выход в главное меню произойдет автоматически. Там отыщите нераспределенное пространство, которое будет выделено черным цветом, щелкните по нему ПКМ и выберите пункт «Создать простой том».
- В Мастере создания простых томов сразу переходите далее.
- При необходимости измените размер простого тома, если хотите, например, из свободного места создать еще один раздел. Нажмите на «Далее» после установки соответствующего параметра.
- Назначьте одну из свободных букв диску, выбрав вариант из всплывающего меню.
- Форматируйте том, выбрав интересующую файловую систему. Другие параметры изменять без надобности не рекомендуется.
- Ознакомьтесь с результатами и завершите операцию, если ее итог вас устраивает, щелкнув на «Готово».

Если неразмеченное пространство осталось, вы можете точно таким же образом сформировать из него еще один логический том, задав любую свободную букву. Теперь перейдите в раздел «Мой компьютер» и убедитесь, что новые разделы жесткого диска готовы к работе.
Способ 2: Использование Командной строки
Редко пользователи предпочитают использовать Командную строку, когда речь заходит о создании раздела жесткого диска, однако иногда это требуется сделать, например, через средство восстановления Windows. Подобное подходит в тех ситуациях, когда планируется создать новый том для установки второй Виндовс, если эта по каким-то причинам не запускается или же сама оболочка мешает разделить пространство. Для выполнения этого метода через среду восстановления ее нужно будет запустить, а сделать это можно через безопасный режим или при загрузке с флешки, о чем детально читайте в статьях далее.
Подробнее:
Входим в «Безопасный режим» в Windows 7
Загрузка Windows 7 с флешки
Все следующие действия выполняются именно через среду восстановления. Сейчас мы рекомендуем быть максимально внимательными и точно следовать инструкциям, чтобы случайно не потерять данные, хранящиеся на физическом накопителе.
- Если вы загрузили Виндовс 7 c флешки, выберите язык установки и переходите к следующему шагу.
- Слева внизу окна установщика нажмите по надписи «Восстановление системы».
- Среди списка всех средств вас интересует «Командная строка».
- После открытия консоли запустите утилиту DiskPart — она понадобится для дальнейшего управления дисками. Сделать это можно через команду
diskpart. - Рассмотрим ситуацию, когда сначала нужно сжать один из существующих томов для получения нераспределенного пространства. Для этого посмотрите список уже существующих разделов через
list volume. - Найдите том, который можно использовать, и запомните его цифру.
- Введите
select volume + номер раздела, чтобы выбрать его для дальнейших действий. - Изначально непонятно, сколько свободного места находится на томе, поэтому это нужно узнать перед сжатием, введя
shrink querymax. - В новой строке вы получите информацию о максимальном количестве повторно используемых байт, а это значит, что именно такой объем можно отделить.
- Введите
shrink desired=X, где X — количество желаемых для отделения мегабайт. Подтвердите команду нажатием по клавише Enter. - Вы будете уведомлены об успешном сокращении тома на указанное ранее количество мегабайт.
- Теперь используйте команду
list diskи определите номер текущего физического накопителя, чтобы далее выбрать его для взаимодействия. - Задействуйте уже знакомую, но немного измененную команду —
select disk X, где X — определенный ранее номер HDD. - Для создания нового раздела введите
create partition size=X. size=X нужно вписывать только если вы не хотите, чтобы было задействовано все свободное пространство. При этом добавьтеprimaryк команде, как это показано на следующем скриншоте, если хотите назначить этот логический том основным, например, для последующей установки на него второй операционной системы. - После подтверждения команды на экране отобразится информация об успешном завершении операции.
- Через
list volumeубедитесь в создании нового тома и как раз определите его цифру, ведь он еще не форматирован в нужную файловую систему и не имеет буквы. - Выберите новый раздел через
select volume X. - Используйте стандартную команду
assign letter=X, где X замените на подходящую букву диска. - Форматирование в файловую систему происходит путем ввода строки
format fs=ntfs quick. Вы можете заменить NTFS, например, на FAT32, но только если это требуется. - Убедитесь в корректности выполненной операции, и после этого можно закрывать Командную строку, запускать ОС в штатном режиме или сразу же переходить к установке второй системы.

Учитывайте, что все изменения, вносимые через консоль, вступают в силу сразу же после активации команды, поэтому не получится просто отменить все сделанные ранее действия, просто выйдя из приложения «Командная строка».
Способ 3: Сторонние программы
В завершение хотим поговорить о сторонних программах, которые позволяют управлять HDD. По сути они повторяют те же функции, которыми вы можете управлять через графическое меню «Управление дисками» или консоль, однако часто в таких решениях они реализованы в более удобном виде, а иногда и расширяют стандартные возможности. Мы предлагаем затронуть эту тему на примере бесплатного решения AOMEI Partition Assistant.
Скачать AOMEI Partition Assistant
- AOMEI Partition Assistant, как и некоторые другие подобные программы, позволяет разбить уже существующий раздел, сразу создав еще один. Для этого сначала отметьте диск, а затем выберите соответствующую опцию.
- Задайте размер нового логического тома, его положение и назначьте для него букву. После этого можно применять изменения.
- Если у вас имеется незанятое пространство или вы создали его самостоятельно путем сжатия уже существующего тома, выделите его и укажите «Создание раздела».
- Задайте размер, букву и файловую систему.
- Примените изменения в главном окне программы.
- Ознакомьтесь со всеми операциями, которые будут запущены. Если вы согласны с изменениями, кликните на «Перейти».
- Ожидайте окончания выполнения всех настроек.
- Теперь вы видите, что новый раздел был успешно создан. На реализацию этой задачи через AOMEI Partition Assistant ушло буквально несколько минут.

На просторах интернета находится множество других похожих программ, позволяющие взаимодействовать с разделами жесткого диска. Если AOMEI Partition Assistant вам не подошла, советуем ознакомиться с другими представителями в отдельном обзоре на нашем сайте по ссылке ниже.
Подробнее: Программы для создания разделов на жестком диске
Еще статьи по данной теме:
Помогла ли Вам статья?
Как разделить жесткий диск на разделы?

Рассмотрим самые удобные способы разделить жесткий диск на разделы штатными средствами Виндовс, а также с помощью специальных программ. Если вы купили компьютер или ноутбук и планируете устанавливать ОС либо просто хотите создать новый раздел на используемой системе, в нашей статье представлена вся необходимая информация для быстрой и качественной реализации задачи.
- Разбиваем жесткий диск средствами Windows ОС
- Как создать разделы при помощи командной строки?
- Управление дисками с помощью программы Partition Wizard
- Утилита AOMEI Partition Assistant
- Как делить разделы HDD в Acronis Disk Director?
- Разбивка жесткого диска при установке Windows 7, 8, 10
- Процесс разделения диска при установке Виндовс XP
Процесс поможет оптимально распределить свободное пространство винчестера. Вы сможете отдельно хранить системные файлы и личные данные: фотографии, видео, документы и пр. Кроме того, процедура деления HDD позволяет заметно повысить производительность своего устройства, конечно, если используется не твердотельный накопитель.
Как разбить жесткий диск на разделы без сторонних программ?
Во всех современных версиях Windows 10, 8.1 и 7 имеется возможность разделения жёсткого диска встроенными средствами в уже установленной системе.
Обратите внимание, что для выполнения такой задачи, на HDD должно быть достаточно свободного места, которое будет выделено на новый логический раздел.
Придерживайтесь следующей инструкции:
Если с локальным диском все в порядке, рекомендуем форматировать его в быстром режиме. Снятие галочки заметно увеличивает длительность процесса.
Как разделить жесткий диск на несколько разделов через командную строку?
Использование этого метода также актуально для владельцев новых редакций Виндовс.
Будьте внимательны, способ применим только для одного системного раздела, который будет делиться на две части — под операционную систему и пользовательские файлы. Увеличить или изменить размер большего количества дисков не получится.
Пошаговое руководство представлено ниже:
- Войдите в меню Пуск и в поисковой строке начните вводить «Командная строка»;
- Запускаем её от имени администратора;
- В открывшемся окне командного интерпретатора вводим diskpart и жмём Enter (эту клавишу необходимо жать после ввода каждой команды);
- Введите list volume, обращаем внимание на номер тома системного диска;
- Пишем select volume № (в нашем случае вместо № следует написать номер системного диска для сжатия);
- Команда shrink desired=размер (слово «размер» заменяем на необходимое количество МБ, на которые будет уменьшен размер диска, это нужно для его последующей разбивки на две части);
- Вызываем команду list disk и смотрим номер физического диска, которым содержится системный раздел;
- select disk № (вместо № требуется поставить номер диска из вышеприведенного пункта);
- Далее по очереди указываем команды create partition primary, затем format fs=ntfs quick, assign letter=придуманная_вами_буква_диска и exit (как показано на скриншоте).
После закрытия утилиты, в проводнике Виндовс появится созданный раздел. Теперь вы можете хранить на нём личную информацию и важные файлы.
Разбивка диска в Minitool Partition Wizard Free
Проверенное временем программное обеспечение для работы с дисками HDD/SSD. На официальном сайте разработчика MT Solution Ltd, можно найти загрузочный ISO-образ с софтом, что пригодится для создания загрузочной флешки.
Рассмотрим, как создавать разделы?
- После завершения инсталляции приложения, запускаем его ярлык на рабочем столе;
- В главном окне программы выбираем интересующий вас диск, который следует разбить;
- Правым кликом мыши открываем меню и выбираем опцию Split;
- Указываем размер будущего раздела (перетаскиванием разделителя или в соответствующем поле Size);
- Жмём клавишу ОК, затем выбираем пункт Apply, расположенный в левом верхнем углу интерфейса;
- Теперь на вашем компьютере появился новый раздел.
Каким образом разбить разделы HDD, SSD в AOMEI Partition Assistant?
Бесплатная утилита, отличающаяся невысокими требованиями к ресурсам ПК и удобным русскоязычным интерфейсом с продуманными подсказками для новичков и любителей. Придерживайтесь следующих действий:
- Запустите программу, в новом окне которой увидите основной жесткий диск и другие носители, подключенные к PC или лэптопу;
- Кликните правой клавишей мышки по нужному устройству и в выпадающем меню выберите «Разделение раздела»;
- В настройке диска следует задать размер тома (вводим числа вручную либо перетаскиваем специальный разделитель) и жмём ОК;
- Остаётся нажать кнопку «Применить»;
- Подтвердите запрос о перезапуске OS;
- Компьютер перезагрузится, после чего изменения вступят в силу и создание нового раздела будет завершено.
Как разбить диск при помощи универсальной программы Acronis Disk Director?
Ещё одна хорошая утилита для управления компьютером и выполнения операций с HDD/SSD, в том числе предоставляющая простой способ разделения. В последних версиях софта была добавлена поддержка русскоязычной локализации, что станет приятным дополнением для начинающих юзеров.
После установки программы и её запуска, появится окно с предложением выбора режима работы. Рекомендуем использовать «Ручной режим», позволяющий проводить более тонкие настройки.
Пошаговая инструкция:
- В главном меню приложения выберите раздел, который планируете разбивать, кликните правой кнопкой мышки по нему и нажмите «Разделить том»;
- В поле «Размер» указываем требуемое пространство диска (размер будет вычтен из одного раздела, который делится на части), затем жмём ОК;
- Для корректного окончания процедуры, важно нажать вверху окна управления дисками «Применить ожидающие операции»;
- Начнётся процедура создания раздела, обязательно дождитесь её завершения;
- Перезагрузите компьютер и проверяйте в проводнике Windows, появился ли новый раздел.
Разбиваем диск при установке или переустановке операционной системы
Как известно, Windows от «семёрки» и выше, позволяет провести необходимую нам процедуру в процессе инсталляции/переустановки самой операционной системы. От вас не потребуется никаких специфических знаний и опыта, главное – следовать указаниям мастера по установке. Как дойдёте до пункта управления дисками и указания системного раздела, сделайте следующее:
- Если винчестер не разбивался до этого, будет предложен один раздел. Если же делился – нужно удалить те разделы, объём которых требуется перераспределить;
- Нажмите кнопку «Настройка диска» для проведения последующих настроек томов;
- Появится клавиша «Удалить», позволяющая стереть ненужный раздел и расширить доступное для сжатия пространство (не забывайте, что эта функция удалит все ваши личные данные, которые хранил этот том);
- Создаём системный раздел на компьютере, для этого выберите «Создать»;
- Далее указываем размер пространства в МБ и жмём «Применить»;
- Появится окно с предложением выделить место для резервной области, нажмите ОК или Enter;
- Таким же образом вы сможете создавать нужное количество разделов;
- Остаётся выбрать раздел, на который будет установлена система Windows и нажать «Далее»;
- Теперь можно продолжать стандартную инсталляцию OS.
Как разделить диск в Windows XP при установке системы?
В ходе инсталляции старой ОС XP можно воспользоваться специальной консолью, предназначенной для деления HDD. Управлять инструментом довольно легко:
- Прежде всего, следует стереть существующий раздел (если вы переустанавливаете OS);
- Выделите том и нажмите клавишу D, затем дайте согласие на очистку нажатием кнопки L;
- Процесс удаления может занять некоторое время, возможно появление окна с повторным подтверждением действия (просто нажимаем Enter);
- После окончания вышеприведенной процедуры, вы увидите неразмеченную область из которой и будут создаваться сами разделы диска, жмите C;
- Выбирайте в МБ пространство, доступное для вашего тома, далее жмите Энтер;
- Так вы можете создать четыре раздела в mbr, а когда закончите, следует указать какой из них будет содержать систему;
- Далее нужно выбрать тип файловой системы (FAT/NTFS, лучше последний, потому как позволяет хранить файлы любого объёма);
- Продолжайте обычную установку ОС и после её окончания можете проверять результат проделанной работы.