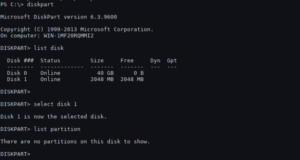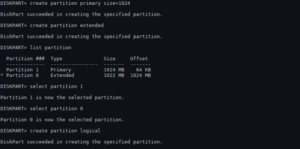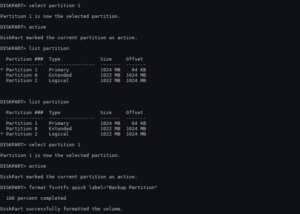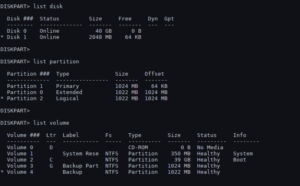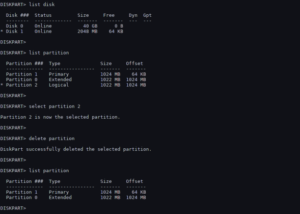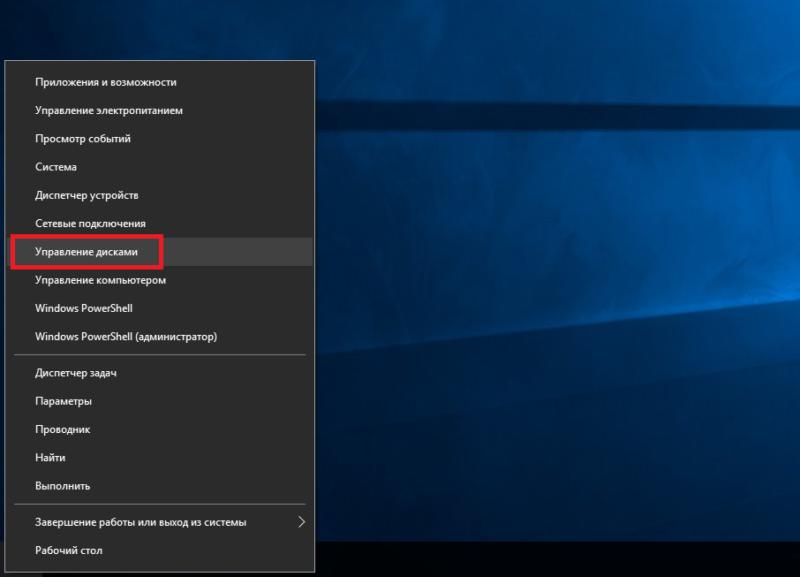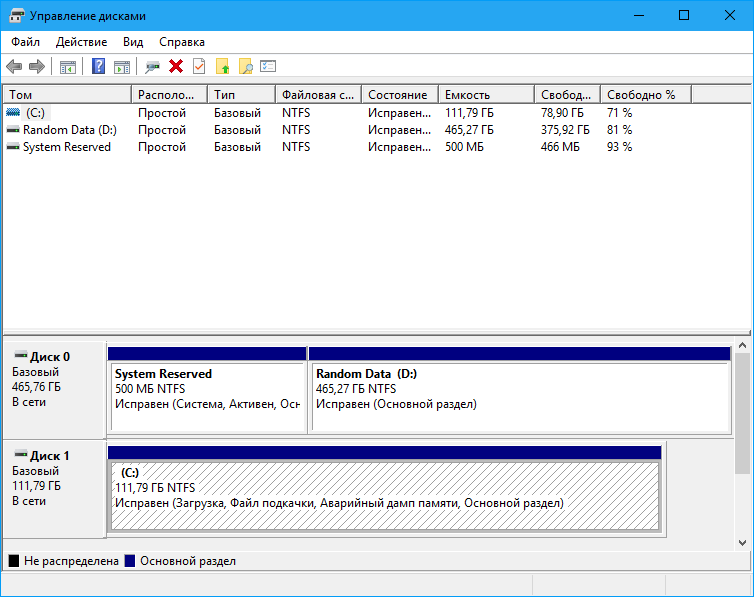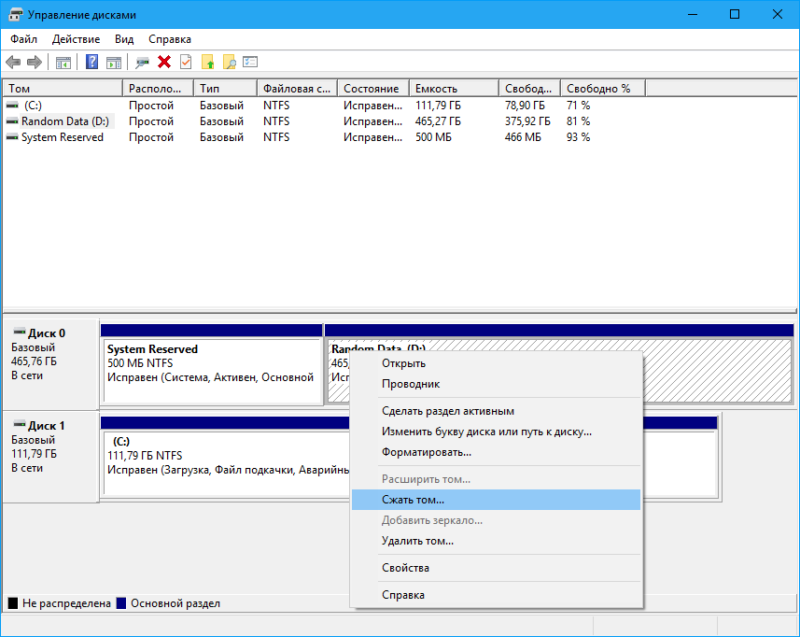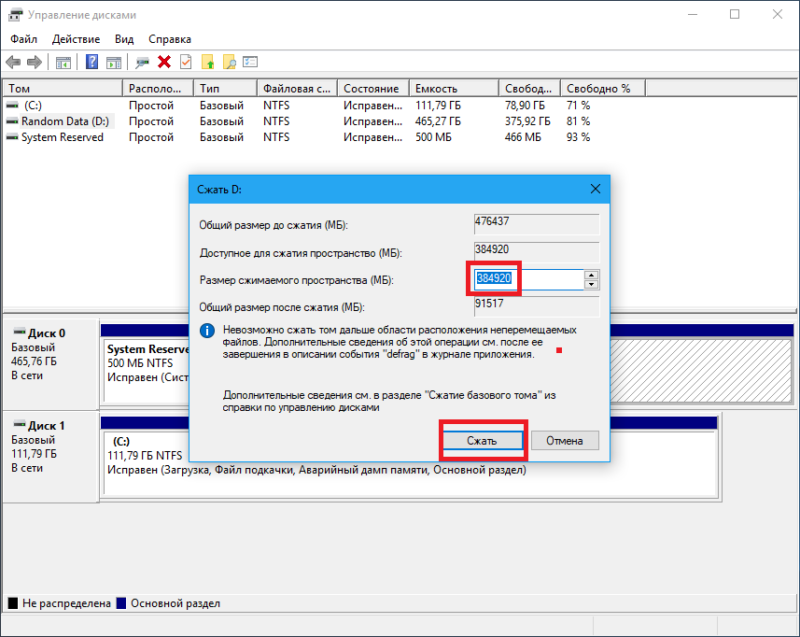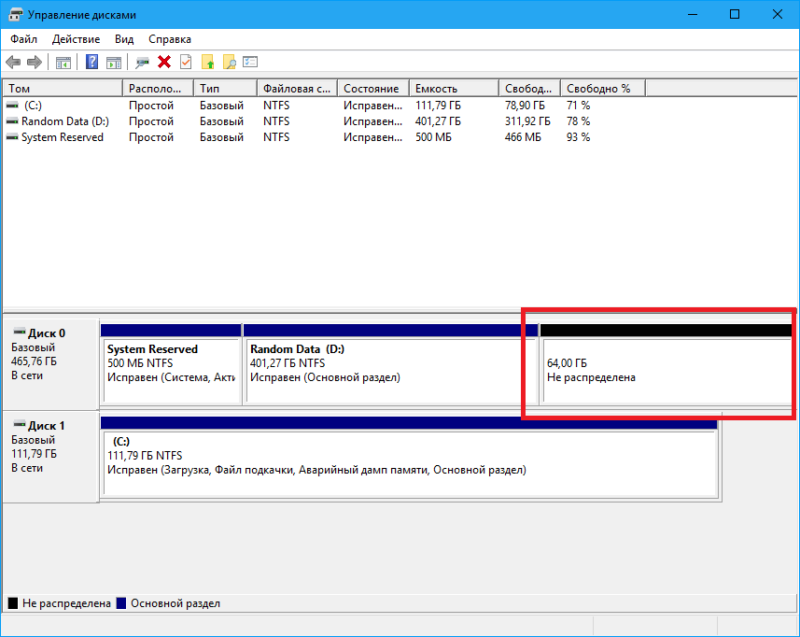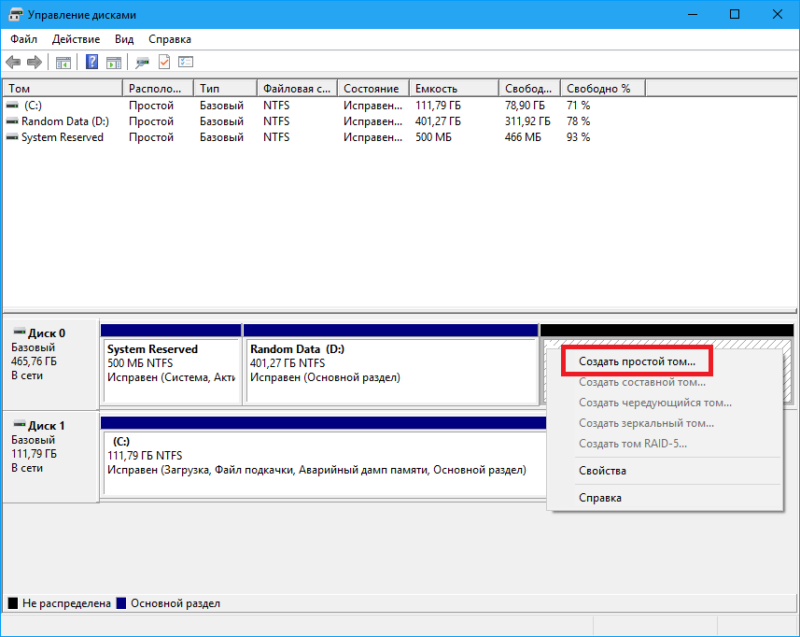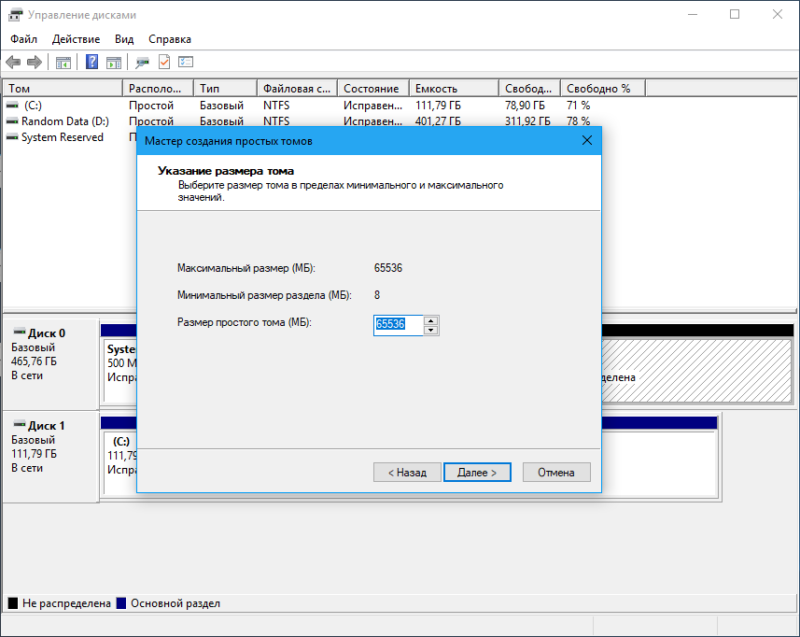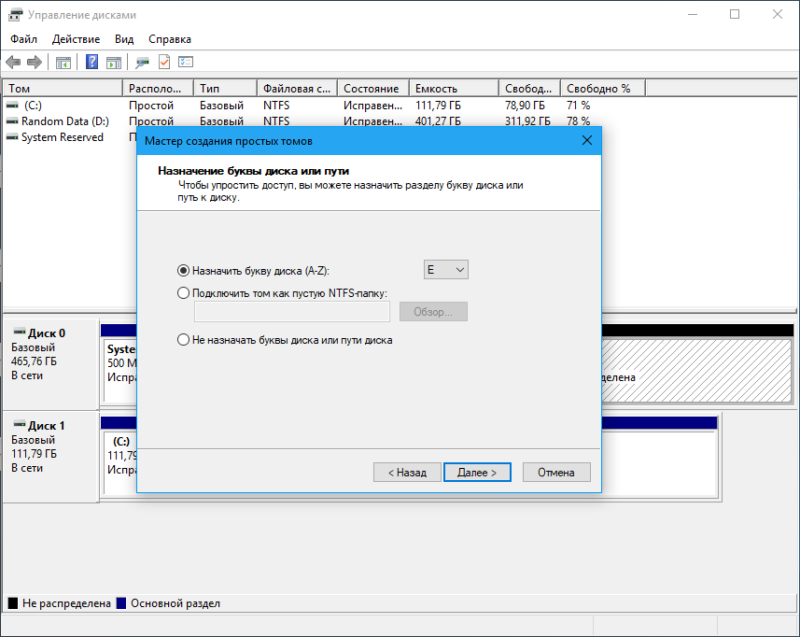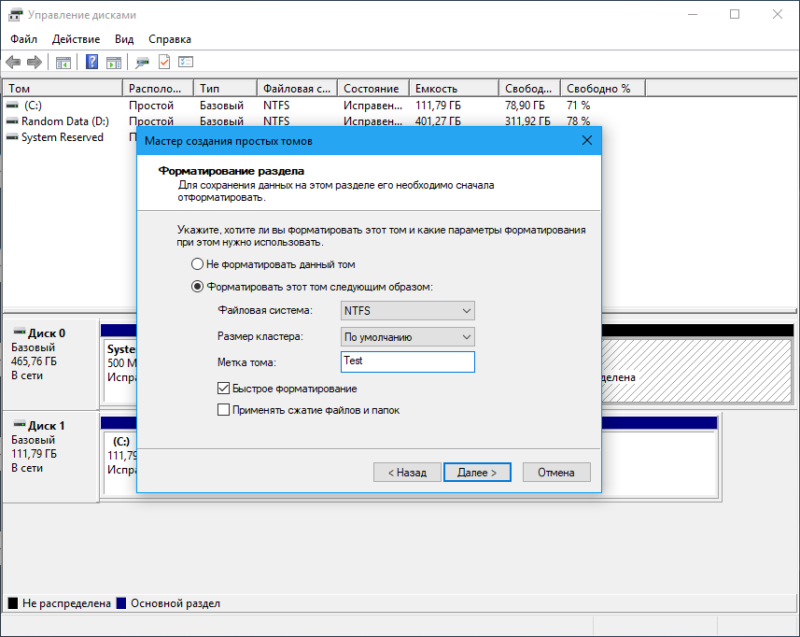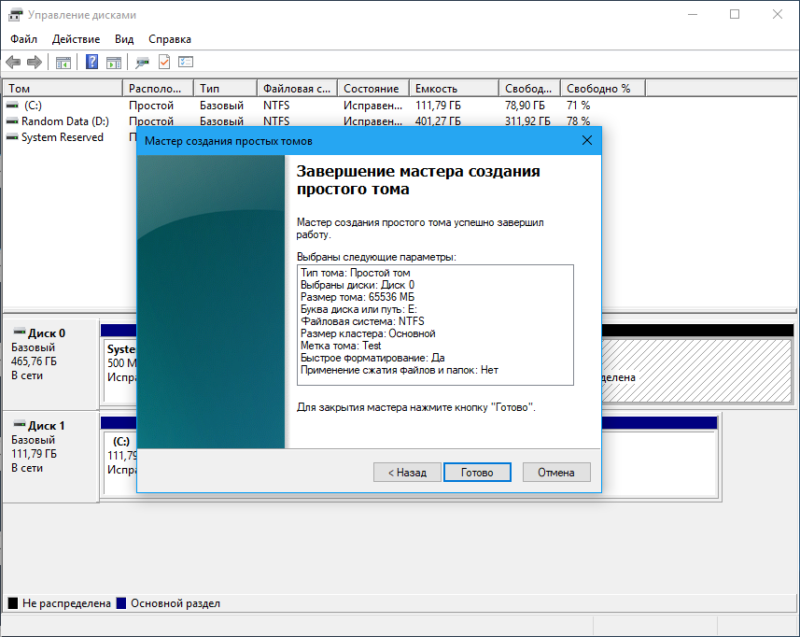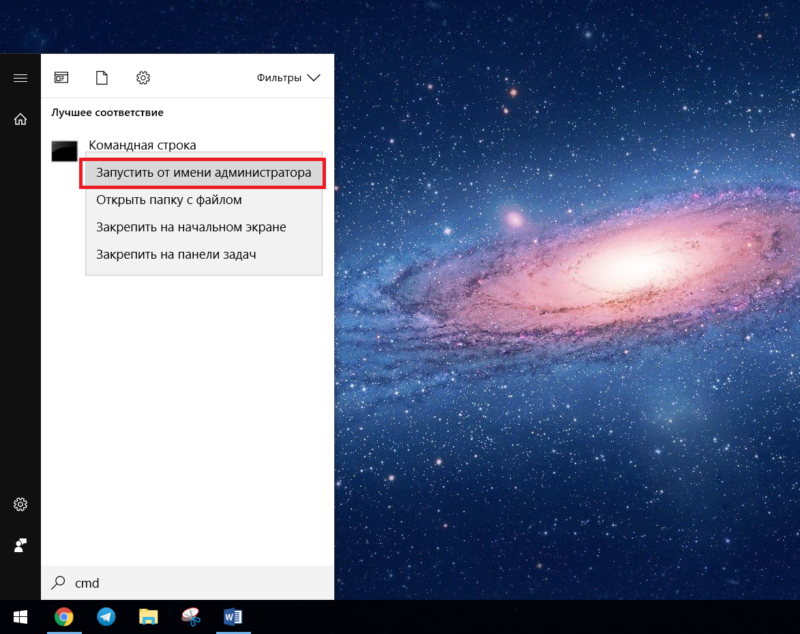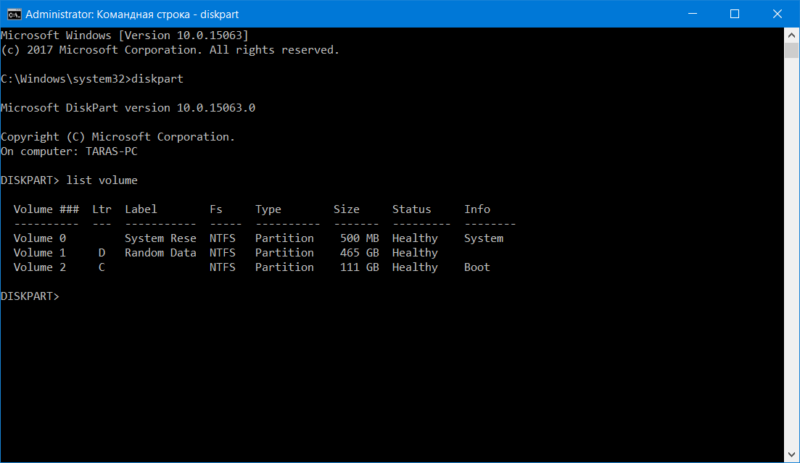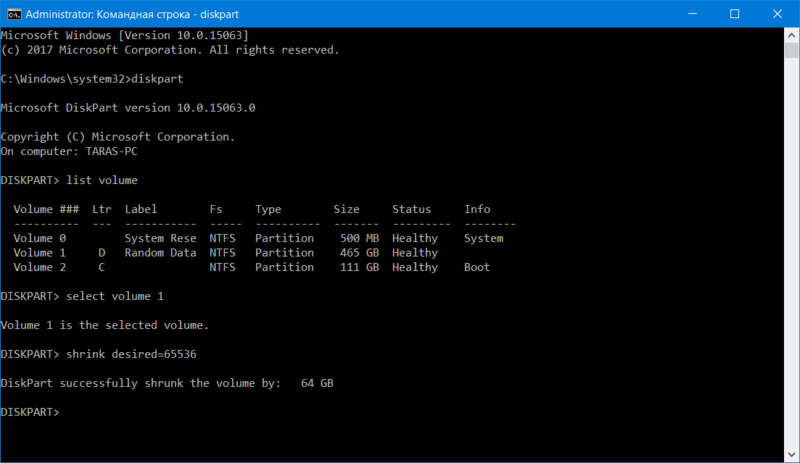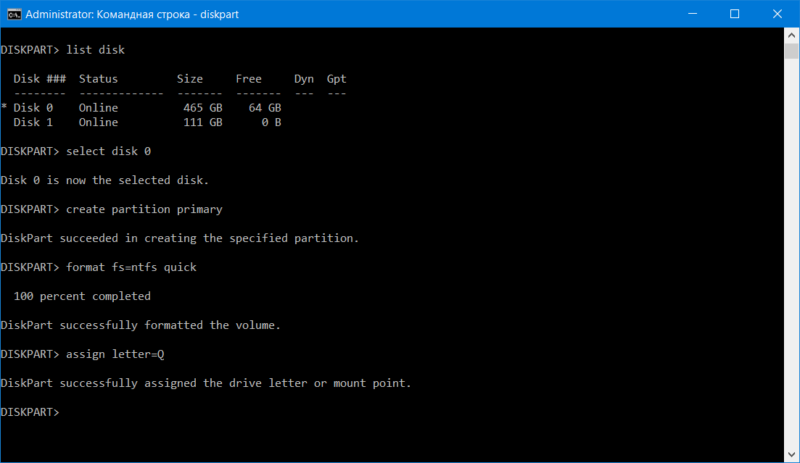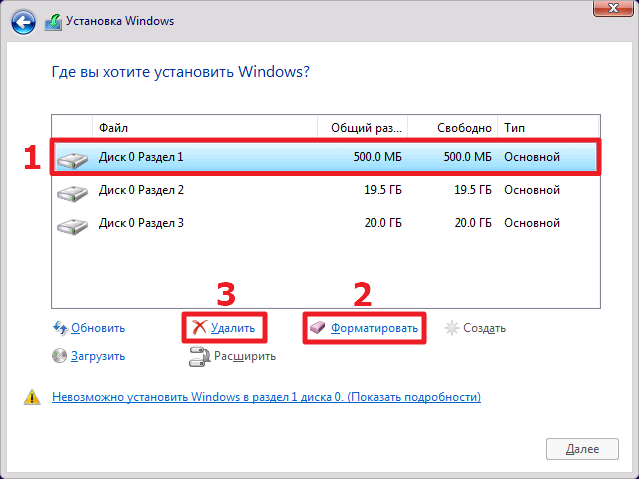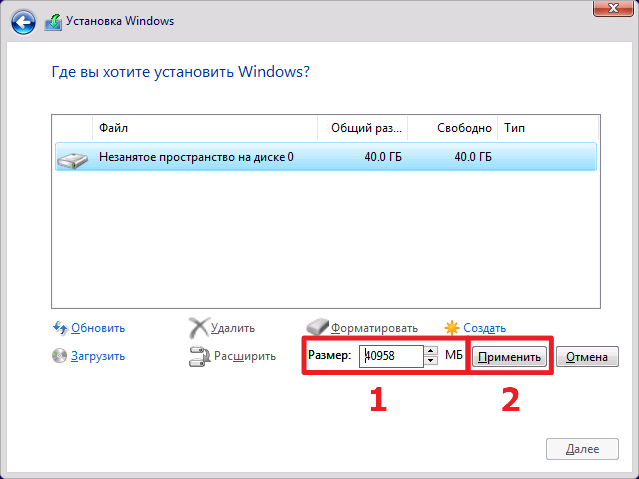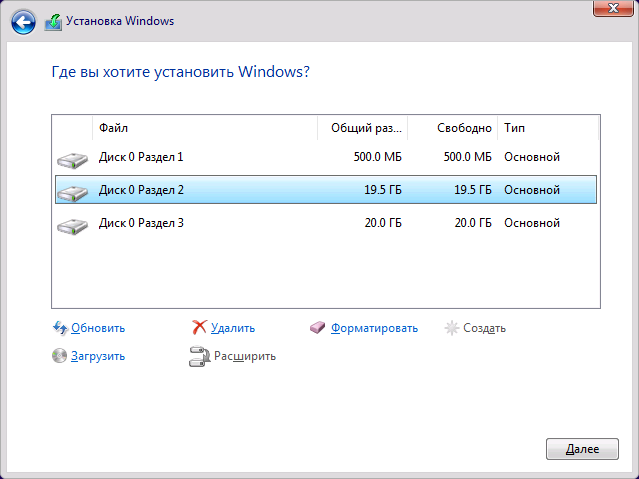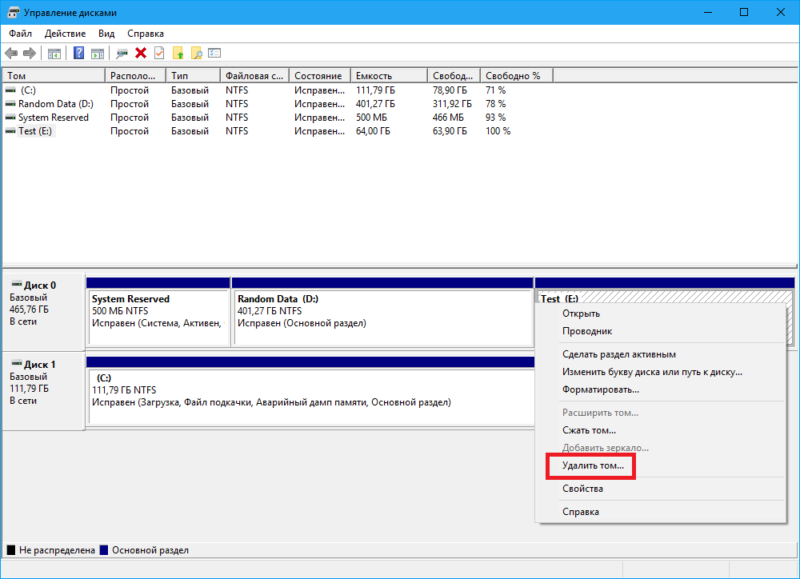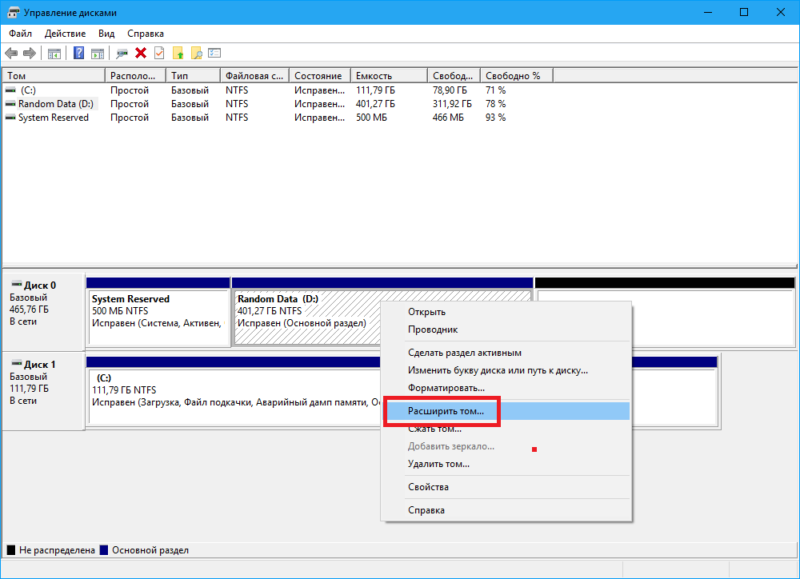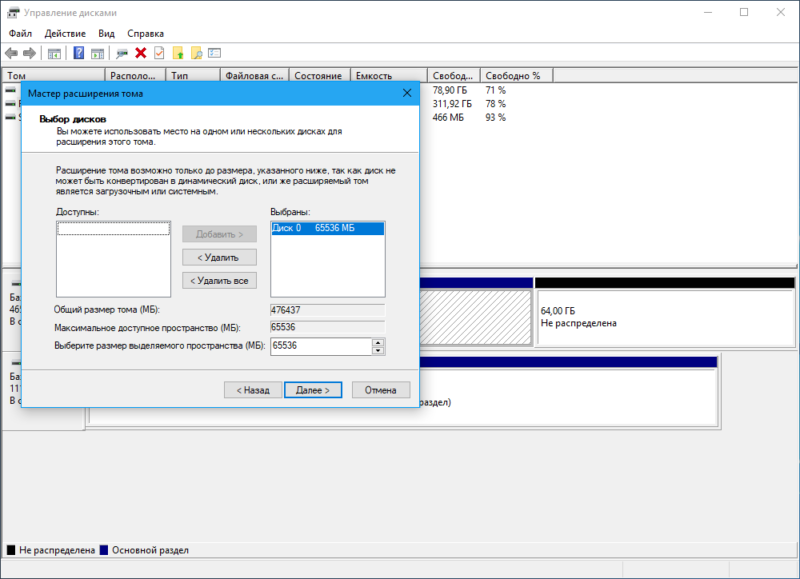Обновление 2016: добавлены новые способы разделить диск (жесткий или SSD) на два и более, также добавлено видео как разбить диск в Windows без программ и в программе AOMEI Partition Assistant. Внесены исправления в руководство. Отдельная инструкция: Как разбить диск на разделы в Windows 10.
См. также: Как разбить жесткий диск во время установки Windows 7, Windows не видит второй жесткий диск.
Разбить жесткий диск можно несколькими путями (см. ниже). В инструкции рассмотрены и описаны все эти способы, указаны их достоинства и недостатки.
- В Windows 10, Windows 8.1 и 7 — без использования дополнительных программ, стандартными средствами.
- Во время установки ОС (в том числе, будет рассмотрено, как это сделать при установке XP).
- С помощью бесплатных программ Minitool Partition Wizard, AOMEI Partition Assistant, а также Acronis Disk Director.
Как разбить диск в Windows 10, 8.1 и Windows 7 без программ
Вы можете разделить жесткий диск или SSD во всех последних версиях Windows в уже установленной системе. Единственное условие — чтобы свободного места на диске было не меньше, чем вы хотите выделить под второй логический диск.
Для этого, проделайте следующие шаги (в этом примере будет разбит системный диск C):
- Нажмите клавиши Win+R на клавиатуре и введите diskmgmt.msc в окно «Выполнить» (клавиша Win — это та, которая с эмблемой Windows).
- После загрузки утилиты управления дисками, кликните правой кнопкой мыши по разделу, соответствующему вашему диску C (или другому, который нужно разделить) и выберите пункт меню «Сжать том».
- В окне сжатия тома, укажите в поле «Размер сжимаемого пространства» тот размер, который вы хотите выделить под новый диск (логический раздел на диске). Нажмите кнопку «Сжать».
- После этого, справа от вашего диска появится пространство, которое «Не распределено». Кликните по нему правой кнопкой мыши и выберите «Создать простой том».
- По умолчанию для нового простого тома указан размер, равный всему незанятому пространству. Но вы можете указать меньше, если требуется создать несколько логических дисков.
- На следующем шаге укажите букву создаваемого диска.
- Задайте файловую систему для нового раздела (лучше оставить все как есть) и нажмите «Далее».
После этих действий, ваш диск будет разделен на два, а вновь созданный получит свою букву и будет отформатирован в выбранную файловую систему. Можно закрывать «Управление дисками» Windows.
Примечание: может оказаться, что позже вы захотите увеличить размер системного раздела. Однако, сделать это точно так же не получится в связи с некоторыми ограничениями рассмотренной системной утилиты. Вам поможет статья Как увеличить диск C.
Как разделить диск на разделы в командной строке
Разбить жесткий диск или SSD на несколько разделов можно не только в «Управление дисками», но и с помощью командной строки Windows 10, 8 и Windows 7.
Будьте внимательны: показанный далее пример сработает без проблем только в тех случаях, когда у вас есть единственный системный раздел (и, возможно, пара скрытых), который нужно разделить на два раздела — под систему и данные. В некоторых других ситуациях (диск MBR и уже есть 4 раздела, при уменьшении диска, «после которого» находится еще один диск) это может работать неожиданно, если вы начинающий пользователь.
Следующие шаги показывают, как разделить диск C на две части в командной строке.
- Запустите командную строку от имени администратора (как это сделать). Затем по порядку введите следующие команды
- diskpart
- list volume (в результате выполнения этой команды следует обратить внимание на номер тома, соответствующего диску C)
- select volume N (где N — номер из предыдущего пункта)
- shrink desired=размер (где размер — число, заданное в мегабайтах, на которое мы сократим диск C, чтобы разбить его на два диска).
- list disk (здесь обратите внимание на номер того физического диска HDD или SSD, на котором находится раздел C).
- select disk M (где M — номер диска из предыдущего пункта).
- create partition primary
- format fs=ntfs quick
- assign letter=желаемая_буква_диска
- exit
Готово, теперь можно закрыть командную строку: в проводнике Windows вы увидите вновь созданный диск или, вернее, раздел диска с указанной вами буквой.
Как разделить диск на разделы в программе Minitool Partition Wizard Free
Minitool Partition Wizard Free — отличная бесплатная программа, позволяющая управлять разделами на дисках, в том числе делить один раздел на два и более. Одно из преимуществ программы в том, что на официальном сайте доступен загрузочный образ ISO с ней, который можно использовать для создания загрузочной флешки (разработчики рекомендуют делать это с помощью Rufus) или для записи диска.
Это позволяет легко выполнить действия по разделению диска в тех случаях, когда в запущенной системе выполнить это не удается.
После загрузки в Partition Wizard вам достаточно будет кликнуть по диску, который нужно разделить, правой кнопкой мыши и выбрать пункт «Split» (разделить).
Дальнейшие шаги просты: настройте размеры разделов, нажмите Ок, а затем нажмите кнопку «Apply» (применить) слева вверху, чтобы применить сделанные изменения.
Бесплатно скачать загрузочный образ ISO Minitool Partition Wizard Free можно с официального сайта https://www.partitionwizard.com/partition-wizard-bootable-cd.html
Видео инструкция
Записал также и видео о том, как разбить диск в Windows. В ней показан процесс создания разделов штатными средствами системы, как это описано выше и с помощью простой, бесплатной и удобной программы для этих задач.
Как разделить диск во время установки Windows 10, 8 и Windows 7
К достоинствам этого способа можно отнести его простоту и удобство. Разбиение к тому же займет относительно немного времени, а сам процесс очень нагляден. Главный недостаток – применить способ можно только при установке или переустановке операционной системы, что само по себе не очень удобно, к тому же нет возможности редактирования разделов и их размеров без форматирования HDD (например, в случае, когда закончилось место системного раздела, и пользователь хочет добавить немного пространства с другого раздела жесткого диска). Более подробно создание разделов на диске при установке Windows 10 описано в статье Установка Windows 10 с флешки.
Если эти недостатки не являются критичными, рассмотрим процесс разбивки диска во время установки ОС. Данная инструкция полностью применима при установке Windows 10, 8 и Windows 7.
- После запуска программы установки загрузчиком предложит выбрать раздел, на который будет установлена ОС. Именно в этом меню и можно создавать, редактировать и удалять разделы жесткого диска. Если до этого жесткий диск не разбивался, будет предложен один раздел. Если разбивался – необходимо удалить те разделы, объем которых требуется перераспределить. Для того, чтобы настроить разделы на жестком диске, нажмите соответствующую ссылку внизу их списка — «Настройка диска».
- Для того, чтобы удалить разделы на жестком диске воспользуйтесь соответствующей кнопкой (ссылкой)
Внимание! При удалении разделов диска будут удалены все данные, которые на них находятся.
- После этого, создайте системный раздел, нажав «Создать». В появившемся окошке введите объем раздела (в мегабайтах) и нажмите «Применить».
- Система предложит выделить немного места для резервной области, подтвердите запрос.
- Аналогичным образом создайте нужное количество разделов.
- Далее выберите раздел, который будет использоваться для Windows 10, 8 или Windows 7 и нажмите «Далее». После этого продолжите установку системы в обычном режиме.
Разбиваем жесткий диск при установке Windows XP
Во время разработки Windows XP не было создано интуитивно понятного графического интерфейса. Но хоть управление и происходит через консоль, разделить жесткий диск при установке Windows XP также просто, как и при установке любой другой операционной системы.
Шаг 1. Удаляем существующие разделы.
Перераспределить диск можно во время определения системного раздела. Требуется разделить раздел на два. К сожалению, Windows XP не позволяет проводить эту операцию без форматирования жесткого диска. Поэтому последовательность действий следующая:
- Выделяете раздел;
- Жмете «D» и подтверждаете удаление раздела нажатием кнопки «L». При удалении системного раздела Вас также попросят подтверждение этого действия с помощью кнопки Enter;
- Раздел удаляется и Вы получаете неразмеченную область.
Шаг 2. Создаем новые разделы.
Теперь нужно из неразмеченной области создать нужные разделы жесткого диска. Делается это довольно просто:
- Нажимаете кнопку «C»;
- В появившемся окне вводите необходимый размер раздела (в мегабайтах) и жмёте Enter;
- После этого новый раздел будет создан, а Вы вернетесь в меню определения системного диска. Аналогичным образом создайте необходимое количество разделов.
Шаг 3. Определяем формат файловой системы.
После того, как разделы созданы, выберите раздел, который должен быть системным и нажмите Enter. Вам будет предложено выбрать формат файловой системы. FAT-формат – более устаревший. С ним у Вас не будет проблем с совместимостью, например, Windows 9.x, однако из-за того, что системы старше XP сегодня – редкость, это достоинство не играет особой роли. Если к тому же учесть, что NTFS – более быстрый и надежный, позволяет работать с файлами любого объема (FAT – до 4Гб), выбор очевиден. Выбираете нужный формат и жмёте Enter.
Дальше установка пойдет в стандартном режиме – после форматирования раздела на него начнется установка системы. От Вас будет требоваться только ввести пользовательские параметры в конце установки (имя компьютера, дата и время, часовой пояс и т.д.). Как правило, это делается в удобном графическом режиме, поэтому сложности не представляет.
Бесплатная программа AOMEI Partition Assistant
AOMEI Partition Assistant — одна из лучших бесплатных программ для изменения структуры разделов на диске, переноса системы с HDD на SSD и, в том числе, с ее помощью можно разбить диск на два и более. При этом, интерфейс программы на русском языке, в отличие от другого хорошего аналогичного продукта — MiniTool Partition Wizard.
Примечание: несмотря на то, что в программе заявлена поддержка Windows 10, у меня в этой системе она не выполнила разбиение по какой-то причине, но и никаких сбоев не произошло (думаю, к 29 июля 2015 должны поправить). В Windows 8.1 и Windows 7 работает без проблем.
После запуска AOMEI Partition Assistant, в главном окне программы вы увидите подключенные жесткие диски и SSD, а также разделы на них.
Чтобы разбить диск, кликните по нему правой кнопкой мыши (в моем случае по C), и выберите пункт меню «Разделение раздела».
На следующем шаге необходимо будет указать размер создаваемого раздела — сделать это можно путем ввода числе, либо передвигая разделитель между двумя дисками.
После того, как вы нажмете Ок, в программе будет отображаться, что диск уже разделен. На самом деле, это еще не так — чтобы применить все сделанные изменения, необходимо нажать кнопку «Применить». После этого вы можете быть предупреждены о том, что компьютер перезагрузится для завершения выполнения операции.
И уже после перезагрузки у себя в проводнике вы сможете наблюдать результат разделения дисков.
Другие программы для создания разделов на жестком диске
Для разбиения жесткого диска существует огромное количество различного ПО. Это как коммерческие продукты, например, от Acronis или Paragon, так и распространяющиеся по бесплатной лицензии – Partition Magic, MiniTool Partition Wizard. Рассмотрим деление жесткого диска с использованием одной из них – программы Acronis Disk Director.
- Скачайте и установите программу. При первом запуске будет предложено выбрать режим работы. Выбираете «Ручной» – он более настраиваемый и работает более гибко, нежели «Автоматический»
- В открывшемся окне выберите раздел, который необходимо разбить, щелкните по нему правой кнопкой и выберите «Разделить том»
- Задайте размер нового раздела. Он будет вычтен из того тома, который разбивается. После выставления объема, нажмите «ОК»
- Однако, это еще не все. Мы только смоделировали схему разбивки диска, чтобы воплотить план в реальность, необходимо подтвердить операцию. Для этого нажмите «Применить ожидающие операции». Будет начато создание нового раздела.
- Будет выведено сообщение о необходимости перезагрузить компьютер. Нажмите «ОК», после этого компьютер перезагрузится и будет создан новый раздел.
Как разбить жесткий диск в MacOS X штатными средствами
Можно выполнить разбивку жесткого диска, не переустанавливая операционную систему и не ставя дополнительный софт на свой компьютер. В Windows Vista и выше утилита работы с диском встроена в систему, также обстоят дела в Linux-системах и в MacOS.
Чтобы выполнить разбивку диска в Mac OS, проделайте следующее:
- Запустите Дисковую утилиту (для этого выберите «Программы»— «Служебные программы»— «Дисковая утилита») или найдите ее с помощью поиска Spotlight
- Слева выберите диск (не раздел, а именно диск), который нужно разделить на разделы, нажмите кнопку Разбить на разделы вверху.
- Под списком томов нажмите кнопку + и укажите название, файловую систему и объем нового раздела. После этого подтвердите операцию нажатием на кнопку «Применить».
После этого, после непродолжительного (во всяком случае, для SSD) процесса создания раздела, он будет создан и доступен в Finder.
Надеюсь, информация будет полезной, а если что-то работает не так, как ожидается или возникли вопросы, вы оставите комментарий.
Из этого туториала вы узнаете, как создавать разделы диска в Windows с помощью команды diskpart.
Помимо создания разделов диска в Windows с помощью diskpart, вы также можете удалить разделы с помощью команды diskpart в Windows.
Diskpart является утилитой разбиения диска по умолчанию в командной строке Windows.
Чтобы продемонстрировать, как создавать разделы диска в Windows, мы будем использовать команду diskpart.
Я собираюсь добавить дополнительный диск на мой сервер Windows, затем мы создадим раздел с помощью команды diskpart, зададим метку для раздела и назначим букву диска для раздела.
Помимо создания логических томов и разделов с помощью команды diskpart, вы также можете восстановить поврежденные внешние жесткие диски и флэш-накопители.
Обратите внимание, что команда diskpart полностью удалит все данные на выбранном вами диске. Процесс окажется необратимым, поэтому всегда следует действовать осторожно.
Как создать разделы диска в Windows с помощью команды diskpart
Без лишних слов давайте окунемся.
Выполните следующие шаги, чтобы создать разделы диска в Windows с помощью команды diskpart.
Запуск утилиты diskpart
Чтобы запустить diskpart, нажмите клавишу Windows + сочетание клавиш R.
Откроется меню, затем выберите командную строку
Теперь введите diskpart в командной строке.
Если вы используете сервер Windows, вы можете просто запустить Powershell, а затем запустить diskpart в командной строке.
diskpart
Перечислите доступные диски, используя команду ниже:
list disk
4. Теперь выберите диск, который вы хотите разбить, используя команду select disk.
В моей установке диск № 2 с 2 ГБ свободного пространства.
select disk 1 list partition
Создайте раздел.
Он может быть первичным или логичным в зависимости от ваших настроек.
Здесь я создаю основной раздел в начале свободного места и который занимает весь диск.
create partition primary
Чтобы указать размер, например, 1 ГБ, используйте
create partition primary size=1024
Например, чтобы создать логический раздел:
create partition extended create partition logical list partition
Следующим шагом является создание файловой системы в разделе путем его форматирования.
select partition 1 active format fs=ntfs quick label="Backup Partition" assign letter=G:
Снова перечислите диск, раздел и созданные тома.
list disk list partition list volume
Как удалить разделы диска в Windows с помощью команды diskpart
Удаление раздела диска с помощью diskpart аналогично созданию, разница только в том, что вместо create используется delete.
Например, чтобы удалить созданный нами логический раздел, выполните:
list disk select disk 1 list partition select partition 2 delete partition list partition
Чтобы очистить весь диск, выберите его и введите команду clean
select disk 1 clean
Используйте команду exit для выхода из интерфейса командной строки diskpart.
Теперь вы должны понимать, как создавать разделы диска в Windows с помощью команды diskpart.
Другие учебники по администрированию Windows Server появятся в ближайшее время. Оставайтесь в курсе событий.
Если перед инсталляцией операционной системы Windows 10 жесткий диск был полностью отформатирован или он только куплен, его придется разделить на логические тома, чтобы создать корректную структуру. Данная задача осуществляется непосредственно при установке ОС и может быть выполнена двумя способами: через графическое меню инсталлятора и Командную строку.
Хотим уточнить, что если вы собираетесь переустанавливать Виндовс, имея доступ к текущей версии, осуществить разметку диска можно еще через графический интерфейс при помощи программ или встроенной функциональности. После этого остается лишь форматировать системный раздел и инсталлировать на него новую версию ОС. Более детально об этом читайте в материале далее.
Подробнее: 3 способа разбить жесткий диск на разделы в Windows
Способ 1: Графическое меню инсталлятора
В первую очередь давайте рассмотрим стандартный способ разделения диска, который подойдет даже для неопытных пользователей. Он заключается в использовании встроенной в установщик опции, которая позволяет буквально в несколько кликов создать один или несколько логических томов любых размеров, разделив один физический накопитель.
- После загрузки установщика выберите оптимальный язык и переходите к следующему шагу.
- Нажмите по кнопке «Установить».
- Введите ключ активации операционной системы или пропустите этот шаг, если хотите подтвердить лицензию позже.
- Примите условия лицензионного соглашения и переходите далее.
- Выберите вариант инсталляции «Выборочная».
- Теперь в отдельном меню отобразится вариант «Незанятое пространство на диске 0». Выделите его левым кликом мыши и нажмите по кнопке «Создать».
- Укажите желаемый размер нового логического раздела и примените изменения.
- Подтвердите создание дополнительных томов для системных файлов, если это необходимо.
- Теперь в рассматриваемом меню отобразятся новые разделы. Выберите основной, на который хотите установить ОС, и переходите далее.

Остается только следовать дальнейшим инструкциям по установке, чтобы после перейти к нормальному взаимодействию с операционной системой. Более детальные инструкции по поводу дальнейших действий ищите в отдельном материале на нашем сайте по следующей ссылке.
Подробнее: Руководство по установке Windows 10 с USB-флешки или диска
Способ 2: Командная строка
Как мы уже говорили выше, второй способ разделения диска при установке Виндовс 10 заключается в использовании Командной строки. Для некоторых юзеров этот вариант может показаться слишком сложным, однако он является единственной альтернативой графическому меню.
- Во время загрузки инсталлятора операционной системы выберите язык и переходите далее.
- В первом окне, где находится кнопка «Установить», следует кликнуть по надписи «Восстановление системы».
- Далее выберите категорию «Поиск и устранение неисправностей».
- В категории «Дополнительные параметры» вас интересует блок «Командная строка».
- Все дальнейшие действия будут осуществляться через системную утилиту, которая запускается путем ввода
diskpart. - Просмотрим список доступных разделов через
list volume. - Запомните номер неразмеченного пространства.
- После этого введите
select volume N, заменив N на номер тома, чтобы активировать его. - Напишите команду
shrink desired=размер, задав размер для нового логического раздела в мегабайтах, и нажмите на Enter. - Вы будете уведомлены о сокращении размера выбранного тома.
- Теперь используйте
list disk, чтобы посмотреть номер физического накопителя. - В появившейся таблице найдите используемый диск и запомните присвоенную ему цифру.
- Выберите данный диск через
select disk 0, где 0 — определенный номер. - Создайте основной раздел из неразмеченного пространства, введя и активировав команду
create partition primary. - Форматируйте файловую систему нового тома при помощи
format fs=ntfs quick. - Осталось только ввести
assign letter=N, заменив N на желаемую букву нового тома. - Напишите
exit, чтобы покинуть оснастку и закрыть консоль. - После этого при установке операционной системы вы увидите созданный ранее раздел или разделы и сможете выбрать любой из них для установки Windows.

Точно таким же образом вы можете разделять диск, создавая необходимое количество разделов через Командную строку. Не забывайте только выбирать правильные номера томов и дисков, чтобы случайно не удалить важные данные.
Самая частая проблема, которая появляется при попытке разделения диска перед установкой ОС, — отсутствие самого накопителя в списке. Это может быть вызвано самыми разными причинами, поэтому мы советуем прочесть отдельный материал по этой теме, отыскав там подходящее решение и приступив после этого к разделению HDD на логические тома.
Читайте также: Нет жесткого диска при установке Windows
Выше мы представили два метода разделения диска при инсталляции Windows 10. Вам осталось только выбрать подходящий и следовать инструкциям, чтобы правильно выполнить поставленную задачу без возникновения каких-либо дополнительных трудностей.
Еще статьи по данной теме:
Помогла ли Вам статья?

Приобрёл себе SSD-накопитель Samsung 970 EVO 500 Гб (доступно 475 Гб). Вчера был создан один раздел. Подумал и понял, что нужно разбить диск на два раздела Windows 10. Для системы будет достаточно 125 Гб, все остальные 350 Гб будут использоваться под игры и приложения.
Эта статья расскажет, как разделить диск на 2 части Windows 10. Можно обойтись без стороннего программного обеспечения. Классического средства управления дисками уже будет достаточно. Опытные пользователи могут разбить диск, воспользовавшись командной строкой.
Диспетчер управления дисками
Функция сжатия тома используется для разделения дисков. Всё неиспользуемое пространство можно отделить и вернуть в нераспределенную область. А дальше всё, как и ранее нужно просто распределить память. Например, когда система не видит второй, особенно новый диск.
Откройте управление дисками выполнив Diskmgmt.msc в окошке Win+R. Выберите Сжать том… в контекстном меню Вашего накопителя (у меня он отображается как Новый том (J:)).
Укажите Размер сжимаемого пространства (МБ), который будет выделен для отдельного раздела диска. Именно на него будет установлена операционная система. И нажмите Сжать.
В управлении дисками появилась нераспределённая область, которая равна сжимаемому пространству. В контекстном меню памяти Не распределена выберите Создать простой том…
Дальше всё по накатанной схеме. С помощью мастера указываем Размер простого тома (125 Гб), Назначаем букву диска, выполняем Форматирование раздела и нажимаем Готово.
Это Вам подойдёт, если у Вас на диске уже есть какие-нибудь данные. Вы сжимаете неиспользуемое пространство (память отделяется и становится не распределённой) и заново его распределяете. На примере от диска 475 Гб мы отделили 125 Гб под операционную систему.
Важно! Если же диск пустой, Вы можете полностью Удалить том… Вся память станет Не распределена. Это позволит Вам заново распределить память. Большого значения не имеет, каким способом Вы воспользуетесь. А сжимать можно только незадействованное пространство.
Классическая командная строка
С помощью утилиты Diskpart можно расширить, создать, удалить или сжать диск. В таблице собраны все команды, которые нужно по очереди выполнить, чтобы разделить диск на две части. Не забудьте запустить командную строку от имени администратора в Windows 10.
| diskpart | команда запускает консольную утилиту для управления дисками, томами и разделами в командной строке |
| list volume | отображает список всех дисков; напротив диска посмотрите номер тома, например, раздел (J:) имеет номер 7 |
| select volume 7 | выбираем нужный том (под номером семь), от которого нужно отделить определённое количество памяти |
| shrink desired=125000 | сжимаем определённое количество места; значение нужно указывать в мегабайтах (в нашем случае 125000) |
| list disk | выводит список всех установленных накопителей; запомните номер того, где на каком производилось сжатие |
| select disk 3 | указываем номер накопителя из предыдущего пункта; важно указать правильное значение, чтобы ничего не перепутать |
| create partition primary | создаём новый раздел с нераспределённой памяти; то количество, которое сжималось несколько шагов выше |
| format fs=ntfs quick | быстрое форматирование ново созданного тома / раздела; всё происходит непосредственно в командной строке |
| assign letter=K | присвоение буквы K для локального диска; только после выполнения этой команды он станет доступным |
| exit | завершить работу консольной утилиты управления дисками и закрыть окно командной строки |
Как разбить диск при установке Windows 10
Если Вы хотите изменить разделы и диски, загрузите компьютер с установочного диска. В процессе выберите тип установки — Выборочная: только установка Windows (для опытных пользователей). Этот параметр не перемещает файлы, параметры и приложения в Windows.

Всё незанятое пространство на диске необходимо разделить. Иначе оно не будет доступно в операционной системе. Хотя его можно будет распределить средством управления дисками. Как минимум создайте локальный диск под систему, а дальше разберётесь после её установки.
Заключение
Разделить диск на две части можно несколькими способами. Например, встроенное средство управления дисками, командная строка и даже оболочка Windows PowerShell. Это действительно очень удобно. Можно его разбить в процессе установки системы Windows 10.
Довольно часто приходится разбивать диски накопителя на разделы. По факту нет разницы, каким способом будет разделён диск на 2 части. Ещё можно написать отдельную статью о программах для разделения дисков Windows 10. Список стороннего ПО действительно большой.

Администратор и основатель проекта Windd.ru. Интересуюсь всеми новыми технологиями. Знаю толк в правильной сборке ПК. Участник программы предварительной оценки Windows Insider Preview. Могу с лёгкостью подобрать комплектующие с учётом соотношения цены — качества. Мой Компьютер: AMD Ryzen 5 3600 | MSI B450 Gaming Plus MAX | ASUS STRIX RX580 8GB GAMING | V-COLOR 16GB Skywalker PRISM RGB (2х8GB).
Как разделить жесткий диск или SSD на разделы

Обновление 2016: добавлены новые способы разделить диск (жесткий или SSD) на два и более, также добавлено видео как разбить диск в Windows без программ и в программе AOMEI Partition Assistant. Внесены исправления в руководство. Отдельная инструкция: Как разбить диск на разделы в Windows 10.
См. также: Как разбить жесткий диск во время установки Windows 7, Windows не видит второй жесткий диск.
Разбить жесткий диск можно несколькими путями (см. ниже). В инструкции рассмотрены и описаны все эти способы, указаны их достоинства и недостатки.
- В Windows 10, Windows 8.1 и 7 — без использования дополнительных программ, стандартными средствами.
- Во время установки ОС (в том числе, будет рассмотрено, как это сделать при установке XP).
- С помощью бесплатных программ Minitool Partition Wizard, AOMEI Partition Assistant, а также Acronis Disk Director.
Как разбить диск в Windows 10, 8.1 и Windows 7 без программ
Вы можете разделить жесткий диск или SSD во всех последних версиях Windows в уже установленной системе. Единственное условие — чтобы свободного места на диске было не меньше, чем вы хотите выделить под второй логический диск.
Для этого, проделайте следующие шаги (в этом примере будет разбит системный диск C):
- Нажмите клавиши Win+R на клавиатуре и введите diskmgmt.msc в окно «Выполнить» (клавиша Win — это та, которая с эмблемой Windows).
- После загрузки утилиты управления дисками, кликните правой кнопкой мыши по разделу, соответствующему вашему диску C (или другому, который нужно разделить) и выберите пункт меню «Сжать том».
- В окне сжатия тома, укажите в поле «Размер сжимаемого пространства» тот размер, который вы хотите выделить под новый диск (логический раздел на диске). Нажмите кнопку «Сжать».
- После этого, справа от вашего диска появится пространство, которое «Не распределено». Кликните по нему правой кнопкой мыши и выберите «Создать простой том».
- По умолчанию для нового простого тома указан размер, равный всему незанятому пространству. Но вы можете указать меньше, если требуется создать несколько логических дисков.
- На следующем шаге укажите букву создаваемого диска.
- Задайте файловую систему для нового раздела (лучше оставить все как есть) и нажмите «Далее».
После этих действий, ваш диск будет разделен на два, а вновь созданный получит свою букву и будет отформатирован в выбранную файловую систему. Можно закрывать «Управление дисками» Windows.
Примечание: может оказаться, что позже вы захотите увеличить размер системного раздела. Однако, сделать это точно так же не получится в связи с некоторыми ограничениями рассмотренной системной утилиты. Вам поможет статья Как увеличить диск C.
Как разделить диск на разделы в командной строке
Разбить жесткий диск или SSD на несколько разделов можно не только в «Управление дисками», но и с помощью командной строки Windows 10, 8 и Windows 7.
Будьте внимательны: показанный далее пример сработает без проблем только в тех случаях, когда у вас есть единственный системный раздел (и, возможно, пара скрытых), который нужно разделить на два раздела — под систему и данные. В некоторых других ситуациях (диск MBR и уже есть 4 раздела, при уменьшении диска, «после которого» находится еще один диск) это может работать неожиданно, если вы начинающий пользователь.
Следующие шаги показывают, как разделить диск C на две части в командной строке.
- Запустите командную строку от имени администратора (как это сделать). Затем по порядку введите следующие команды
- diskpart
- list volume (в результате выполнения этой команды следует обратить внимание на номер тома, соответствующего диску C)
- select volume N (где N — номер из предыдущего пункта)
- shrink desired=размер (где размер — число, заданное в мегабайтах, на которое мы сократим диск C, чтобы разбить его на два диска).
- list disk (здесь обратите внимание на номер того физического диска HDD или SSD, на котором находится раздел C).
- select disk M (где M — номер диска из предыдущего пункта).
- create partition primary
- format fs=ntfs quick
- assign letter=желаемая_буква_диска
- exit
Готово, теперь можно закрыть командную строку: в проводнике Windows вы увидите вновь созданный диск или, вернее, раздел диска с указанной вами буквой.
Как разделить диск на разделы в программе Minitool Partition Wizard Free
Minitool Partition Wizard Free — отличная бесплатная программа, позволяющая управлять разделами на дисках, в том числе делить один раздел на два и более. Одно из преимуществ программы в том, что на официальном сайте доступен загрузочный образ ISO с ней, который можно использовать для создания загрузочной флешки (разработчики рекомендуют делать это с помощью Rufus) или для записи диска.
Это позволяет легко выполнить действия по разделению диска в тех случаях, когда в запущенной системе выполнить это не удается.
После загрузки в Partition Wizard вам достаточно будет кликнуть по диску, который нужно разделить, правой кнопкой мыши и выбрать пункт «Split» (разделить).
Дальнейшие шаги просты: настройте размеры разделов, нажмите Ок, а затем нажмите кнопку «Apply» (применить) слева вверху, чтобы применить сделанные изменения.
Бесплатно скачать загрузочный образ ISO Minitool Partition Wizard Free можно с официального сайта https://www.partitionwizard.com/partition-wizard-bootable-cd.html
Видео инструкция
Записал также и видео о том, как разбить диск в Windows. В ней показан процесс создания разделов штатными средствами системы, как это описано выше и с помощью простой, бесплатной и удобной программы для этих задач.
Как разделить диск во время установки Windows 10, 8 и Windows 7
К достоинствам этого способа можно отнести его простоту и удобство. Разбиение к тому же займет относительно немного времени, а сам процесс очень нагляден. Главный недостаток – применить способ можно только при установке или переустановке операционной системы, что само по себе не очень удобно, к тому же нет возможности редактирования разделов и их размеров без форматирования HDD (например, в случае, когда закончилось место системного раздела, и пользователь хочет добавить немного пространства с другого раздела жесткого диска). Более подробно создание разделов на диске при установке Windows 10 описано в статье Установка Windows 10 с флешки.
Если эти недостатки не являются критичными, рассмотрим процесс разбивки диска во время установки ОС. Данная инструкция полностью применима при установке Windows 10, 8 и Windows 7.
- После запуска программы установки загрузчиком предложит выбрать раздел, на который будет установлена ОС. Именно в этом меню и можно создавать, редактировать и удалять разделы жесткого диска. Если до этого жесткий диск не разбивался, будет предложен один раздел. Если разбивался – необходимо удалить те разделы, объем которых требуется перераспределить. Для того, чтобы настроить разделы на жестком диске, нажмите соответствующую ссылку внизу их списка — «Настройка диска».
- Для того, чтобы удалить разделы на жестком диске воспользуйтесь соответствующей кнопкой (ссылкой)
Внимание! При удалении разделов диска будут удалены все данные, которые на них находятся.
- После этого, создайте системный раздел, нажав «Создать». В появившемся окошке введите объем раздела (в мегабайтах) и нажмите «Применить».
- Система предложит выделить немного места для резервной области, подтвердите запрос.
- Аналогичным образом создайте нужное количество разделов.
- Далее выберите раздел, который будет использоваться для Windows 10, 8 или Windows 7 и нажмите «Далее». После этого продолжите установку системы в обычном режиме.
Разбиваем жесткий диск при установке Windows XP
Во время разработки Windows XP не было создано интуитивно понятного графического интерфейса. Но хоть управление и происходит через консоль, разделить жесткий диск при установке Windows XP также просто, как и при установке любой другой операционной системы.
Шаг 1. Удаляем существующие разделы.
Перераспределить диск можно во время определения системного раздела. Требуется разделить раздел на два. К сожалению, Windows XP не позволяет проводить эту операцию без форматирования жесткого диска. Поэтому последовательность действий следующая:
- Выделяете раздел;
- Жмете «D» и подтверждаете удаление раздела нажатием кнопки «L». При удалении системного раздела Вас также попросят подтверждение этого действия с помощью кнопки Enter;
- Раздел удаляется и Вы получаете неразмеченную область.
Шаг 2. Создаем новые разделы.
Теперь нужно из неразмеченной области создать нужные разделы жесткого диска. Делается это довольно просто:
- Нажимаете кнопку «C»;
- В появившемся окне вводите необходимый размер раздела (в мегабайтах) и жмёте Enter;
- После этого новый раздел будет создан, а Вы вернетесь в меню определения системного диска. Аналогичным образом создайте необходимое количество разделов.
Шаг 3. Определяем формат файловой системы.
После того, как разделы созданы, выберите раздел, который должен быть системным и нажмите Enter. Вам будет предложено выбрать формат файловой системы. FAT-формат – более устаревший. С ним у Вас не будет проблем с совместимостью, например, Windows 9.x, однако из-за того, что системы старше XP сегодня – редкость, это достоинство не играет особой роли. Если к тому же учесть, что NTFS – более быстрый и надежный, позволяет работать с файлами любого объема (FAT – до 4Гб), выбор очевиден. Выбираете нужный формат и жмёте Enter.
Дальше установка пойдет в стандартном режиме – после форматирования раздела на него начнется установка системы. От Вас будет требоваться только ввести пользовательские параметры в конце установки (имя компьютера, дата и время, часовой пояс и т.д.). Как правило, это делается в удобном графическом режиме, поэтому сложности не представляет.
Бесплатная программа AOMEI Partition Assistant
AOMEI Partition Assistant — одна из лучших бесплатных программ для изменения структуры разделов на диске, переноса системы с HDD на SSD и, в том числе, с ее помощью можно разбить диск на два и более. При этом, интерфейс программы на русском языке, в отличие от другого хорошего аналогичного продукта — MiniTool Partition Wizard.
Примечание: несмотря на то, что в программе заявлена поддержка Windows 10, у меня в этой системе она не выполнила разбиение по какой-то причине, но и никаких сбоев не произошло (думаю, к 29 июля 2015 должны поправить). В Windows 8.1 и Windows 7 работает без проблем.
После запуска AOMEI Partition Assistant, в главном окне программы вы увидите подключенные жесткие диски и SSD, а также разделы на них.
Чтобы разбить диск, кликните по нему правой кнопкой мыши (в моем случае по C), и выберите пункт меню «Разделение раздела».
На следующем шаге необходимо будет указать размер создаваемого раздела — сделать это можно путем ввода числе, либо передвигая разделитель между двумя дисками.
После того, как вы нажмете Ок, в программе будет отображаться, что диск уже разделен. На самом деле, это еще не так — чтобы применить все сделанные изменения, необходимо нажать кнопку «Применить». После этого вы можете быть предупреждены о том, что компьютер перезагрузится для завершения выполнения операции.
И уже после перезагрузки у себя в проводнике вы сможете наблюдать результат разделения дисков.
Другие программы для создания разделов на жестком диске
Для разбиения жесткого диска существует огромное количество различного ПО. Это как коммерческие продукты, например, от Acronis или Paragon, так и распространяющиеся по бесплатной лицензии – Partition Magic, MiniTool Partition Wizard. Рассмотрим деление жесткого диска с использованием одной из них – программы Acronis Disk Director.
Автор рекомендует прочесть:
- Компьютер тормозит — что делать и почему это происходит?
- Лучшие бесплатные программы на каждый день
- Как подключить ноутбук к телевизору (для просмотра видео и игр)
- Как раздавать Интернет по Wi-Fi с ноутбука
- Как смотреть ТВ онлайн бесплатно
- Скачайте и установите программу. При первом запуске будет предложено выбрать режим работы. Выбираете «Ручной» – он более настраиваемый и работает более гибко, нежели «Автоматический»
- В открывшемся окне выберите раздел, который необходимо разбить, щелкните по нему правой кнопкой и выберите «Разделить том»
- Задайте размер нового раздела. Он будет вычтен из того тома, который разбивается. После выставления объема, нажмите «ОК»
- Однако, это еще не все. Мы только смоделировали схему разбивки диска, чтобы воплотить план в реальность, необходимо подтвердить операцию. Для этого нажмите «Применить ожидающие операции». Будет начато создание нового раздела.
- Будет выведено сообщение о необходимости перезагрузить компьютер. Нажмите «ОК», после этого компьютер перезагрузится и будет создан новый раздел.
Как разбить жесткий диск в MacOS X штатными средствами
Можно выполнить разбивку жесткого диска, не переустанавливая операционную систему и не ставя дополнительный софт на свой компьютер. В Windows Vista и выше утилита работы с диском встроена в систему, также обстоят дела в Linux-системах и в MacOS.
Чтобы выполнить разбивку диска в Mac OS, проделайте следующее:
- Запустите Дисковую утилиту (для этого выберите «Программы»— «Служебные программы»— «Дисковая утилита») или найдите ее с помощью поиска Spotlight
- Слева выберите диск (не раздел, а именно диск), который нужно разделить на разделы, нажмите кнопку Разбить на разделы вверху.
- Под списком томов нажмите кнопку + и укажите название, файловую систему и объем нового раздела. После этого подтвердите операцию нажатием на кнопку «Применить».
После этого, после непродолжительного (во всяком случае, для SSD) процесса создания раздела, он будет создан и доступен в Finder.
Надеюсь, информация будет полезной, а если что-то работает не так, как ожидается или возникли вопросы, вы оставите комментарий.
Практически каждый пользователь Windows-компьютера знает, что хранить все свои файлы на системном разделе C: — плохая примета. Поэтому разбиение диска на отдельные разделы является весьма важным делом, которое в определенный момент может предотвратить потерю данных, засорение операционной системы и другие неприятности. Кроме того, необходимость разделить диск на несколько у вас возникнет в тот момент, когда вы захотите установить себе вторую операционную систему, к примеру.
Существует много различных инструментов и способов, с помощью которых вы можете разбить жесткий диск в Windows 10. В этой статье мы рассмотрим только те, что предустановлены в операционную систему. Иными словами, вам не понадобятся сторонние утилиты для того, чтобы разделить диск на своем компьютере.
Примечание: все манипуляции в этой инструкции выполняются на учетной записи с правами Администратора. Ваш профиль дложен иметь соответствующий уровень прав доступа. В противном случае вам понадобится пароль от учетной записи Администратора.
Как разделить системный диск без потери данных в Windows 10
Windows 10 (эта инструкция применима также для Windows 8.1, Windows 8 и Windows 7) обладает встроенным механизмом управления всеми подключенными к компьютеру дисками. Из него и будет выполняться разбиение вашего накопителя на отдельные тома. При этом вы можете разделить как системный диск, так и любые другие подключенные накопители.
- Нажмите Win + X и выберите Управление дисками. Опциональный вариант: нажмите Win + R и введите diskmgmt.msc.
- Откроется интерфейс управления дисками. В верхней части вы увидите все доступные в системе тома. В нижней части наглядно отображаются подключенные физические накопители, а также их структуру.
- Нажмите правой кнопкой по накопителю, который вы хотите разделить. В контекстном меню выберите Сжать том. Эта процедура «отщипнет» от диска часть нужного вам объема, из которого потом можно сделать один или несколько дополнительных томов. Примечание: данные на разделяемом томе не будут утеряны, поэтому вы можете смело изменять даже тот накопитель, где сохранены ваши файлы.
- На следующем окне вам надо указать в третьем окошке размер пространства, которое будет отделено. Обратите внимание на верхние два параметра. Первый показывает текущий общий размер, а во втором числится максимальный объем, который можно отделить. Превышать этот показатель нельзя. На скриншоте выше видно, что из 476 437 Мб пользователь может сжать максимум 384 920 Мб. Введите нужный вам объем в Мб. При этом не забывайте, что 1 Гб = 1 024 Мб. Затем нажмите Сжать.
- После этого структура диска будет изменена и на схеме появится область, отмеченная черным цветом. Это пустое, не распределенное место. Из него надо теперь сделать пригодный к работе NTFS-том.
- Нажмите на правую кнопку мыши по черной не распределенной области. В меню выберите пункт Создать простой том.
- На первом шаге мастера создания простых томов нажмите Далее, а затем укажите размер для вашего тома. Это может быть любой объем, не превышающий размера не распределенного сектора и не меньше 8 Мб. Пропишите размер в окошко Размер простого тома (МБ). Сведения записываются в мегабайтах.
- Следующий пункт – назначение буквы для диска. Это необходимо сделать, чтобы ваш том корректно отображался в Проводнике Windows. Выберите любую букву, которая вам нравится. Уже занятые буквы повторно выбирать нельзя, для этого надо сначала сменить буквы для существующих дисков.
- Перед завершением создания отформатируйте созданный том. Выберите тип файловой системы NTFS, размер кластера (оба значения можно оставлять по умолчанию) и назовите ваш раздел по своему усмотрению.
- Пересмотрите заданные параметры на последнем окне, после чего нажмите Готово. Система выдаст уведомление, что к компьютеру подключен новый накопитель, готовый к работе.
Как разделить диск в Windows с помощью командной строки
Первый метод разделения дисков в Windows весьма дружелюбен к простым пользователям и даже новичкам. Разделение диска через командную строку – уже менее очевиден и более сложный способ. Тем не менее, с помощью командной строки вы также само сможете разделить диск C на две части, либо любой другой раздел или накопитель.
- Откройте меню Пуск и введите в поиск cmd. В поисковой выдаче вы увидите командную строку. Нажмите по ней правой кнопкой мыши и выберите Запустить от имени Администратора.
- Введите команду Diskpart и нажмите Enter. Затем введите List Volume. Откроется список доступных накопителей.
- Вам надо теперь выбрать номер тома, который вы будете разделять. Ориентируйтесь по буквам и названиям разделов. К примеру, мы разделяем диск D:. На скриншоте видно, что этот том имеет номер 1. Введите команду Select Volume #. Вместо # укажите номер вашего раздела. В данном случае – 1.
- Следующая команда – shrink desired=XXXX. Вместо XXXX введите нужный вам объем в мегабайтах. К примеру, 65 5365 (64 Гб). Это будет выглядеть как shrink desired=655365. Нажмите Enter. Система сообщит об успешном отделении выбранного размера.
- Снова введите list disk и выберите носитель, на котором расположены разделяемые разделы. Ориентируйтесь по размеру. Неразделенное пространство будет отображаться в столбце свободно. Введите select disk #. Вместо # — номер диска с неразделенным пространством.
- Далее пропишите команду create partition primary. После ее выполнения надо отформатировать созданный том. Используйте для этого команду format fs=ntfs quick.
- Последний шаг – назначение буквы. За эту процедуру отвечает команда assign letter=X. Вместо X введите любую букву латинского алфавита. Учтите, что буква не должна использоваться другим накопителем.
- Если все правильно, Windows сообщит о подключении созданного накопителя.
Как разделить диск во время установки Windows
Максимально простой и эффективный способ, который позволит вам подготовить накопители еще на этапе установки Windows. Значительным его недостатком является тот факт, что диски нельзя разбить без форматирования. Если вы разделяете накопители в интерфейсе установки Windows, все записанные на них данные будут перманентно удалены. Имейте это в виду. Более подробно эта процедура описана в инструкции «Как переустановить Windows 10».
- Во время установки Windows вам надо выбрать тип установки Выборочная: только установка Windows. После этого система спросит, где вы хотите установить Windows.
- Нажмите на доступные диски и в меню выберите Удалить. В конечном итоге у вас должно отображаться Незанятое пространство на диске.
- Нажмите Создать и укажите размер для вашего диска в мегабайтах.
- Для создания второго диска снова нажмите на Незанятое пространство на диске, а затем Создать.
Как удалить раздел жесткого диска в Windows
Предположим, вам надо не разделить, а объединить два диска воедино. Делается это через ту же утилиту управления дисками.
Примечание: объединить разделы без потери данных стандартными инструментами нельзя. Один из дисков в любом случае будет очищен. Чтобы случайно не удалить важные файлы, перенесите их на раздел, который будете расширять или другой накопитель.
- Нажмите правой кнопкой мыши по тому, который подлежит удалению. В меню выберите Удалить том.
- Подтвердите свое действие, после чего диск превратится в нераспределенное пространство на накопителе.
- Теперь нажмите правую кнопку мыши по диск, который надо расширить. Выберите в меню Расширить том.
- На втором этапе мастера расширения тома вы увидите два окошка. В правой части будет отображаться свободное пространство, которое можно добавить в существующий том. Чтобы добавить все место в раздел, просто выделите его в правом окне Выбраны: и нажмите Далее. Как вариант, вы можете добавить нужное вам количество из доступного пространства. Для этого введите объем в мегабайтах в окошко Выберите размер выделяемого пространства (МБ).
- На последнем окне нажмите Готово.
Таким образом можно создать любое количество дисков в рамках объемов вашего накопителя или же соединить их в один.
Главная » Уроки и статьи » Windows
Как известно, операционная система Windows 10 обладает усовершенствованным и логически понятным интерфейсом, однако, многие её функции не отличаются от предыдущих версий. Например, в случае необходимости разделения жесткого диска системы на два или более разделов, можно воспользоваться одним из нескольких способов.
Способы разделения жесткого диска
- В разделе «Управление дисками» через меню WinX или окно «Выполнить».
- С помощью командной строки, набрав соответствующую команду.
- С помощью специальной программы, которую можно найти в интернете.
Разделение диска через Управление дисками
Стоит отметить, что вышеперечисленные методы, доступны и для других версий линейки Windows. Так, для того, чтобы воспользоваться первым способом, необходимо выполнить следующий порядок действий:
1. Курсор мышки подвести на меню «Пуск» и нажать правой кнопкой мышки.
2. Выбрать раздел «Управление дисками».
3. На существующем диске, с помощью правой кнопкой мыши выбрать действие «Сжать том…».
4. По завершению сжатия, всплывёт окошко, где в пункте «Размер сжимаемого пространства» следует указать количество памяти в МБ, которое требуется для нового диска.
5. Затем на используемом диске следует выбрать действие «Создать простой том».
6. Далее необходимо указать букву создаваемого диска.
7. Следующее окно предлагает форматирование системы диска, но обычно параметры указываются по умолчанию.
8. В завершении нужно выбрать действие «Сжать», и дожидаться результата.
Метод с использованием окна «Выполнить», на самом деле, ничем не отличается от предыдущего способа. Как известно, для того, чтобы вызвать окно, следует одновременно нажать на клавиши Win и R. После этого в строке следует ввести diskmgmt.msc и выбрать нужный раздел.
Чуть не забыл упомянуть, что для любого из этих способов разделения диска в Windows не обязательно иметь активированную версию, но на самом деле, купить лицензию для Windows 10 не помешает ни кому.
Разбитие диска на части из командной строки
Перед тем как воспользоваться следующим способом следует учитывать, что запускать командную строку необходимо от имени администратора.
- 5 способов — запустить командную строку от имени администратора
Затем в открытом окне следует набирать следующие команды.
1. diskpart
2. list volume
3. select volume (с указанием номера тома, который будет указан, при команде предыдущего пункта)
4. shrink desired= (указать требуемый размер в МБ)
5. list disk
6. select disk (с указанием буквы диска, который обозначен первым томом)
7. create partition primary
8. format fs=ntfs quick
9. assign letter=любая буква, для названия диска
10. exit
Внимание: если вы не очень дружите с командной строкой, лучше не использовать этот способ, дабы случайно ничего не испортить.
После указания вышеперечисленных команд, созданный диск появится в разделе Мой компьютер.
Программы для разделения диска
Помимо стандартных способов существуют различные утилиты позволяющие разделять жесткий диск на несколько разделов. Так, популярными программами для разбивки жёсткого диска служат MiniTool Partition Wizard, AOMEI Partition Assistant и некоторые другие.
В завершении можно сделать вывод о том, что разбивка жёсткого диска не представляет собой ничего сложного и не требует особых знаний ПК.
Понравилось? Поделись с друзьями!
Дата: 04.10.2017
Автор/Переводчик: AndyPC