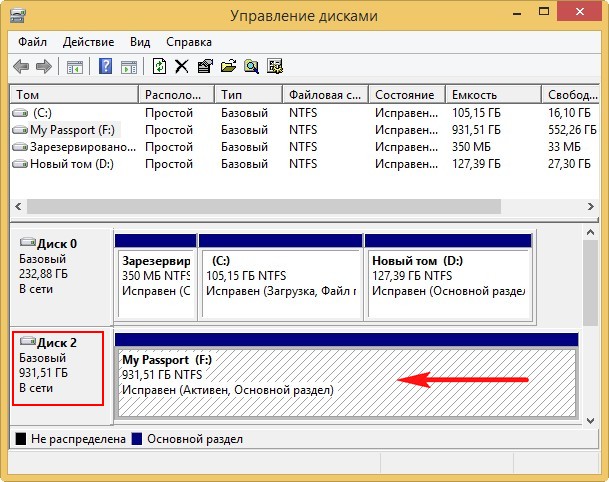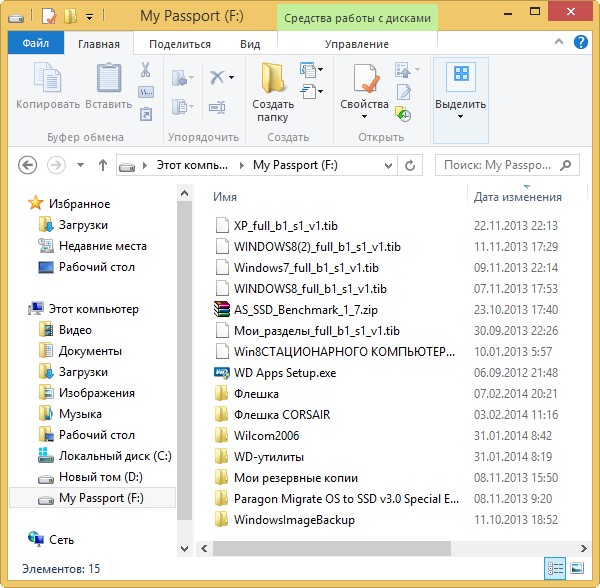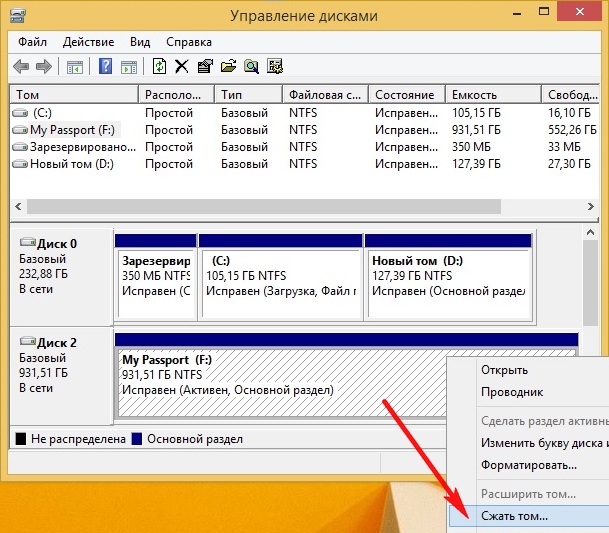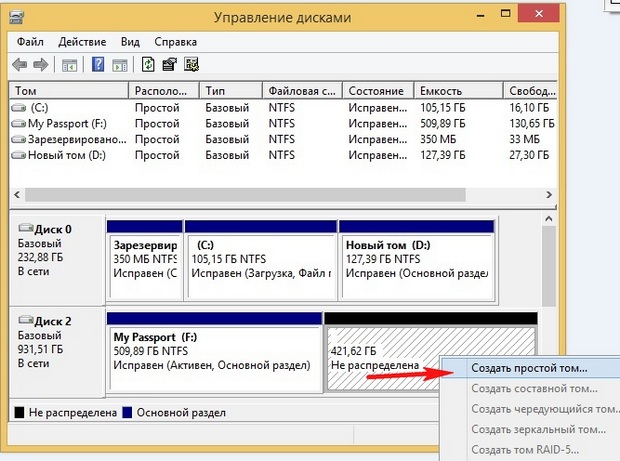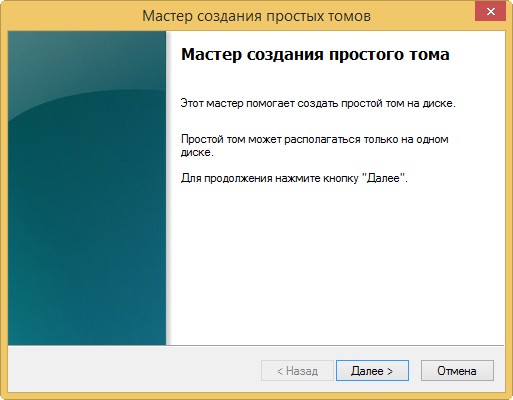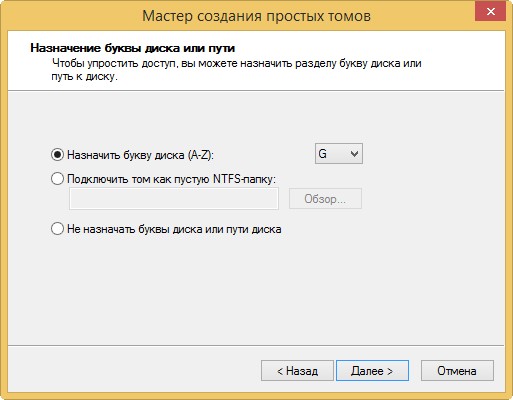Как разбить и объединить внешний жесткий диск на разделы? Здравствуйте друзья! В этой не большой статье хочу показать Вам, как можно разделить внешний жесткий диск на отдельные разделы ну и соответственно объединить разбитый уже на разделы внешний жесткий диск. На самом деле данный процесс не занимает много времени, да и ни чем не отличается от того процесса, когда нужно разбить основной системный жесткий диск.
Как разбить внешний жесткий диск на разделы.
И так, заходим в «Управление компьютером». Кликаем правой клавишей мыши на «Мой компьютер» и в выпадающем меню нажимаем вкладку «Управление».
В этом окне нажимаем вкладку «Управление дисками». В нижней строке в красной рамке у меня отображается мой внешний жесткий диск, так же будет и у Вас.
Нажимаем правой клавишей мыши на внешнем жестком диске и выпадающем меню, выбираем «Сжать том».
В этом окне на против строки «Размер сжимаемого пространства», назначьте размер будущего раздела, я поставил размер 300Гб. Нажимаем кнопку «Сжать».
После сжатия видим не распределенную область, то есть внешний жесткий диск разбит. Но отображаться В Моем компьютере раздел не будет, пока мы не создадим новый том.
Нажимаем правой клавишей мыши на раздел и выпадающем меню, нажимаем на пункт «Создать простой том».
Нажимаем кнопку «Далее».
В этом окне ничего не меняем и жмем «Далее».
Назначаем любую букву разделу и жмем «Далее».
Последним этапом остается только отформатировать раздел внешнего жесткого диска. Выставьте все так же, как показано на скриншоте и нажмите «Далее».
Нажимаем кнопку «Готово».
Вот и все, теперь Вы знаете как разбить внешний жесткий диск.
Как обратно объединить внешний жесткий диск.
Все достаточно просто, все по аналогии. Заходим в настройки «Управление дисками», кликаем правой клавишей мыши на разделе внешнего диска и выбираем пункт «Удалить том».
Подтверждаем удаление тома.
Теперь нужно кликнуть на первом разделе внешнего жесткого диска и нажать на пункт «Расширить том».
Жмем «Далее».
В этом окне настраивать ни чего не нужно, выбран нужный раздел для расширения. Нажмите «Далее».
Для объединения разделов внешнего жесткого диска, нажимаем кнопку «Готово».
Как Вы видите внешний жесткий объединен в один диск(раздел).
Вот все ребята, что я хотел Вам показать. Пишите отзывы в комментариях, задавайте вопросы, отвечу всем. Удачи Вам!!!
Хотите получать новые статьи на свой почтовый ящик!
Уже подписались
Как разбить внешний жёсткий диск
Будьте добры, объясните как разбить внешний жёсткий диск USB на несколько разделов и не пострадают ли от этого разделения мои файлы находящиеся на переносном винчестере? Сейчас на внешнем жёстком диске существует один большой раздел объёмом 1ТБ заполненный ровно наполовину, так вот, я хочу разделить его на два раздела и на одном хранить домашние файлы, а на другом файлы связанные с моей работой. Если в результате разбивки жёсткого диска файлы пострадают или пропадут, то это будет очень неприятно.
Как разбить внешний жёсткий диск
То о чём вы просите несложно и осуществляется с помощью встроенного в операционную систему средства «Управление дисками», всё я вам подробно объясню и покажу. Насчёт пропажи файлов, то это уж извините, всё зависит от вас. Если всё сделаете правильно и без ошибок, то разобьёте или разделите ваш внешний жёсткий диск на разделы без происшествий, и с вашими файлами ничего не случится. Если сильно переживаете за свои данные на переносном винчестере, тогда чтобы вам не думалось скопируйте их в безопасное место перед предстоящей операцией.
Для примера разобьём на два раздела мой внешний жёсткий диск USB объёмом 1ТБ, заполненный на половину файлами. Подсоединяем его к ноутбуку и идём в «Управление дисками.» Как видим, на нём существует один большой раздел с данными и не просто данными а резервными копиями операционных систем установленных на нескольких моих рабочих компьютерах.
Если в процессе разделения внешнего жёсткого диска на два раздела что-нибудь случится с этими копиями, то мой напарник по работе (уставший от моих экспериментов) меня просто …, так что я тоже рискую.
Важное примечание: Если вы периодически делаете резервные копии Windows 7 или Windows 8 с помощью встроенного средства архивации и сохраняете их на внешнем жёстком диске, то в этом случае лучше внешний винчестер на дополнительные разделы не разбивать, так как при восстановлении возможны проблемы, подробности читайте в нашей статье Как создать резервный образ Windows 8.
Чтобы разбить внешний жёсткий дискUSB на два раздела, щёлкаем на нём правой мышью и выбираем «Сжать том».
Выполняется опрос тома для определение доступного места для сжатия…
Операционная система предлагает нам сжать внешний жёсткий диск на 431 ГБ. Нажимаем «Сжать».
Примечание: Если вы не сможете сжать внешний жёсткий диск на достаточное пространство для создания второго раздела, то знайте, жёсткий диск на ноутбуке можно разделить ещё при помощи отличной бесплатной программы EaseUS Partition Master Free Edition.
Образуется нераспределённое пространство. Щёлкаем на нём правой мышью и выбираем «Создать простой том»
Далее.
Далее.
Выбираем букву диска или соглашаемся с предложенной. Далее.
Далее.
Готово.
Вот и всё, мы добились чего хотели разбили внешний жёсткий диск на два раздела. Все файлы на переносном винчестере в целости и сохранности.
Друзья! Если всё же с вашими файлами что либо произойдёт, обратитесь к этому разделу Восстановление утерянных данных.
How do I partition an external hard drive in Windows 11/10/8/7? Follow this page, you’ll learn how to partition an external hard drive, making it available for storing files immediately, with 3 reliable disk management tools:
Also applies to: Partition a Hard Drive in Windows 11/10/8/7, partition HDD/SSD, USB hard drive without destroying data.
Why Do You Need to Partition An External Hard Drive
Computer users, especially most Windows users, are accustomed to creating 2-5 partitions on a hard drive for different purposes. Usually, a new hard drive is shipped with one primary C drive, so you need to make partitions like drive D, E, F, G on your own.
As for an external hard drive connected, you can also do it in the same way, making as many partitions as you need. Why do you need to partition an existing external or internal hard drive?
Here is a list of advantages that will explain why there are so many users who want to partition an external hard drive:
- Organize and save data properly: save working files and personal data into separate volumes.
- Saving backup and daily files into different volumes.
- Protect data security.
- Improve external hard drive performance.
If you have the same needs, you’ll need a reliable way to partition your external hard drive. We’ll discuss and help you address this issue with 3 reliable partition tools in the next part.
How to Partition An External Hard Drive Without Losing Data
Applies to: Create and make partitions on an external hard drive in Windows 10/8/7.
Here, in this part, we’ll introduce to you three reliable methods: EaseUS Partition Master, Windows Disk Management, and DiskPart. Each tool can help you effectively partition an external hard drive in Windows 11/10/8/7.
Pick one of the listed methods and follow the respective guide to make partitions on your disk now:
- #1. Partition External Hard Drive with EaseUS Partition Master — Easiest
- #2. Create Partition on External Hard Disk Using Disk Management — Medium
- #3. Make Partition in External Hard Disk via DiskPart — Hard
Note that the above three tools are listed from easy to hard. If you are not familiar with Disk Management or DiskPart, we suggest you turn to Method 1 and apply EaseUS partition manager software for help. Also, remember to back up your files from the external hard drive in advance.
Method 1. Partition External Hard Drive with EaseUS Partition Master
Works to: partition external hard drive in Windows 11/10/8/7/XP/Vista, and even Windows Servers.
Compared with Windows Disk Management and DiskPart, EaseUS Partition Master is the easiest way to partition an external hard drive. It enables users to resize, create, format, or delete partitions in only a few clicks.
What’s more, it offers a New Disk Guide feature to help you partition a new disk within only one click. Download, install, and activate this software on your computer, and let’s see how to make partitions on your external hard disk now:
Tutorial 1: How to Partition A New External Hard Drive in One-Click
If you have a brand new external hard drive, connect it to your computer via a USB connection cable and follow to partition it immediately in only one click:
Step 1. Open EaseUS Partition Master, go to Partition Manager and click «Partition this disk» on the popped-up New Disk Guide window.
Step 2. Set the number of partitions you need to create, and set the partition style to your disk — MBR or GPT.
Or, you can accept the default setting offered by EaseUS Partiton Maste. Once done, click «Proceed».
Step 3. Click «Execute 1 Task» and «Apply» to finalize partitioning the new HDD/SSD or external disk.
Tutorial 2: Partition A Used External Hard Drive in 3 Steps
If you have used an external hard drive for a while, and need to repartition it, you may follow the tutorial below to make partitions on it. This method also works to partition an existing hard drive.
Video Tutorial:
Step-by-step Guide:
Step 1. Launch EaseUS Partition Master to check for free space at the Partition Manager section.
- If your hard drive has unallocated space, jump to Step 3 to create partition.
- If the hard drive has no unallocated space, continue with Step 2.
Step 2. Shrink a disk partition to create unallocated space.
Right-click on the target drive partition with a lot free space and select «Resize/Move».
Drag either end of the partition rightwards or leftwards to shrink the partition size so as to get ample unallocated space. You can visually know how much space you’ve decreased in the «Partition size» area. Click «OK».
Click «Execute xx Task» and then «Apply» to save all the changes.
Go back to Partition Manager, there should be unallocated space appearing on the same disk and you can continue with Step 3 tocreate new partition on your.
Step 3. Create a new partition with unallocated space on the target hard drive.
Right-click on the unallocated space and choose «Create».
Customize the partiton size, partition drive letter, partition label, file system (NTFS, FAT32, EXT2/3/4, exFAT) and more in the Advanced Settings. Click «OK».
Finally, click «Execute * Task» and «Apply» to complete creating partition with the unallocated space on your disk. Repeat the steps to partition a hard drive and get many more partitions.
Meanwhile, EaseUS also contains some advanced features to help you manage disk more properly, such as:
- Hide or wipe a partition
- Merge two partitions into one
- Convert dynamic to basic disk or vice versa
- Transfer OS to SSD, etc.
Some of these featured options are not available in Disk Management or DiskPart.
Method 2. Create Partition on External Hard Disk Using Disk Management
Disk Management is a Windows built-in partition management tool in Windows 10/8/7. It provides users with basic features to partition a disk for free, including extend/shrink a volume, create a new one, change drive letters and paths, and convert a hard disk to dynamic, etc.
Connect your external hard drive to PC and follow the steps to see how to partition an external hard drive on your own now.
Partition External Hard Drive in Windows 10:
Step 1. In Windows 10, right-click on «This PC» > Select «Manage» > Disk Management.
Step 2. To recreate a new partition, right-click on the unallocated space of your external hard drive and select «New Simple Volume».
If there you have a partition on the drive and want to create a second partition, right-click the external hard drive and select «Shrink Volume».
Enter the amount of space you want to shrink in MB as shown below then click on the Shrink button. And repeat to create a new volume.
Step 3. Enter the New Simple Volume Wizard interface by clicking Next and specify volume size.
Step 4. Assign «Drive Letter or Path», then set the partition file system as NTFS. Click «Finish» to complete creating a new partition in Windows 10.
Partition external hard drive in Windows 8:
Step 1. Connect the external hard drive to Windows 8 PC, press Windows + R keys.
Step 2. Type diskmgmt.msc and hit Enter to open Disk Management.
Step 3. Right-click on the unallocated space of the external hard drive, and select «New Simple Volume».
Step 4. Enter the volume size in MB, click «Next» to continue.
Step 5. Set the drive letter and file system as NTFS, click «Finish».
To partition an external hard drive in Windows 7:
Step 1. Connect the external hard drive to Windows 7 computer and right-click «My Computer».
Step 2. Select «Manage» and click «Disk Management».
Step 3. Right-click on the unallocated space of your external hard drive, and select «New Simple Volume…».
Step 4. Enter the volume size, click «Next» to continue.
Step 5. Set the drive letter and file system as NTFS, click «Finish».
Method 3. Make Partition in External Hard Disk via DiskPart
As for some advanced users, they may feel like to use DiskPart to manage their hard disks. If you are one of them, connect the external hard drive to your computer, and follow the steps below to manage and make partitions in your external hard drive.
Step 1. Type cmd in the Windows Search box, right-click Command Prompt and select «Run as Administrator».
Step 2. Type diskpart in command prompt and hit Enter.
Step 3. Type commands and hit Enter each time to create and make new partitions on your new disk:
- list disk
- select disk 0 (Replace 0 with the disk number of your external hard drive.)
- create partition primary size=*** (Note that the size need to be in MB.)
- assign letter=H (Replace H with a new letter for your external hard drive.)
- format fs=ntfs quick
Step 4. After this, type exit to close DiskPart.
After this, you can make use of the external hard drive to save files or transfer data without any limit.
Conclusion
This article primarily talks about how to partition an external hard drive, like an HDD/SSD/USB drive/Removable disk, in Windows 11/10/8/7. To do so, this page introduces three capable disk partitioning utilities for help: [1] EaseUS Partition Master Free; [2] Windows Disk Management; [3] DiskPart.
All of the recommended tools are capable of solving the problem of partitioning a new & old external hard drive into many blocks.
As for Windows beginners, EaseUS Partition Master should be the best for you to try. It’s New Disk Guide feature simplifies the whole partition disk process into one click.
Partition External Hard Drive FAQs
If you have further questions in managing external hard drives, check out and find satisfying answers below:
1. How to remove partition on external hard drive windows 10?
To remove partition on external in Windows 10, you have three ways to try: 1. EaseUS Partition Master; 2. Windows 10 Disk Management; 3. Windows 10 Command Prompt.
For a free tool, you may try Disk Management for help:
- In Windows 10, you can easily open the Disk Management console by right-clicking the Start button and choose «Disk Management option from the Start menu».
- In Disk Management, locate the external hard disk and the partition you want to remove.
- Right-click on the partition and select Delete Volume from the context menu.
For more details, you may follow How to Remove Partition on External Hard Drive in Windows 10 for help.
2. How to format an external hard drive?
- To format a new external hard drive: follow the steps on this page to partition the disk first and format it during the process.
- To format a used external hard drive: Use File Explorer and right-click the external hard disk, select «Format» and set its file system as NTFS, then click «Start».
For more details, you may follow How to Format (External) Hard Drive in Windows 10 for help.
3. How to fix unallocated external hard drive?
If your external hard drive suddenly becomes unallocated or shows up as unallocated in Windows 10/8/7 PC, you can try the following three steps:
Step 1. Recover data from unallocated space on the external hard drive.
Step 2. Create a new partition on the unallocated disk.
You may follow Repair Unallocated External Hard Drive without Losing Data for a step-by-step guide.
How do I partition an external hard drive in Windows 11/10/8/7? Follow this page, you’ll learn how to partition an external hard drive, making it available for storing files immediately, with 3 reliable disk management tools:
Also applies to: Partition a Hard Drive in Windows 11/10/8/7, partition HDD/SSD, USB hard drive without destroying data.
Why Do You Need to Partition An External Hard Drive
Computer users, especially most Windows users, are accustomed to creating 2-5 partitions on a hard drive for different purposes. Usually, a new hard drive is shipped with one primary C drive, so you need to make partitions like drive D, E, F, G on your own.
As for an external hard drive connected, you can also do it in the same way, making as many partitions as you need. Why do you need to partition an existing external or internal hard drive?
Here is a list of advantages that will explain why there are so many users who want to partition an external hard drive:
- Organize and save data properly: save working files and personal data into separate volumes.
- Saving backup and daily files into different volumes.
- Protect data security.
- Improve external hard drive performance.
If you have the same needs, you’ll need a reliable way to partition your external hard drive. We’ll discuss and help you address this issue with 3 reliable partition tools in the next part.
How to Partition An External Hard Drive Without Losing Data
Applies to: Create and make partitions on an external hard drive in Windows 10/8/7.
Here, in this part, we’ll introduce to you three reliable methods: EaseUS Partition Master, Windows Disk Management, and DiskPart. Each tool can help you effectively partition an external hard drive in Windows 11/10/8/7.
Pick one of the listed methods and follow the respective guide to make partitions on your disk now:
- #1. Partition External Hard Drive with EaseUS Partition Master — Easiest
- #2. Create Partition on External Hard Disk Using Disk Management — Medium
- #3. Make Partition in External Hard Disk via DiskPart — Hard
Note that the above three tools are listed from easy to hard. If you are not familiar with Disk Management or DiskPart, we suggest you turn to Method 1 and apply EaseUS partition manager software for help. Also, remember to back up your files from the external hard drive in advance.
Method 1. Partition External Hard Drive with EaseUS Partition Master
Works to: partition external hard drive in Windows 11/10/8/7/XP/Vista, and even Windows Servers.
Compared with Windows Disk Management and DiskPart, EaseUS Partition Master is the easiest way to partition an external hard drive. It enables users to resize, create, format, or delete partitions in only a few clicks.
What’s more, it offers a New Disk Guide feature to help you partition a new disk within only one click. Download, install, and activate this software on your computer, and let’s see how to make partitions on your external hard disk now:
Tutorial 1: How to Partition A New External Hard Drive in One-Click
If you have a brand new external hard drive, connect it to your computer via a USB connection cable and follow to partition it immediately in only one click:
Step 1. Open EaseUS Partition Master, go to Partition Manager and click «Partition this disk» on the popped-up New Disk Guide window.
Step 2. Set the number of partitions you need to create, and set the partition style to your disk — MBR or GPT.
Or, you can accept the default setting offered by EaseUS Partiton Maste. Once done, click «Proceed».
Step 3. Click «Execute 1 Task» and «Apply» to finalize partitioning the new HDD/SSD or external disk.
Tutorial 2: Partition A Used External Hard Drive in 3 Steps
If you have used an external hard drive for a while, and need to repartition it, you may follow the tutorial below to make partitions on it. This method also works to partition an existing hard drive.
Video Tutorial:
Step-by-step Guide:
Step 1. Launch EaseUS Partition Master to check for free space at the Partition Manager section.
- If your hard drive has unallocated space, jump to Step 3 to create partition.
- If the hard drive has no unallocated space, continue with Step 2.
Step 2. Shrink a disk partition to create unallocated space.
Right-click on the target drive partition with a lot free space and select «Resize/Move».
Drag either end of the partition rightwards or leftwards to shrink the partition size so as to get ample unallocated space. You can visually know how much space you’ve decreased in the «Partition size» area. Click «OK».
Click «Execute xx Task» and then «Apply» to save all the changes.
Go back to Partition Manager, there should be unallocated space appearing on the same disk and you can continue with Step 3 tocreate new partition on your.
Step 3. Create a new partition with unallocated space on the target hard drive.
Right-click on the unallocated space and choose «Create».
Customize the partiton size, partition drive letter, partition label, file system (NTFS, FAT32, EXT2/3/4, exFAT) and more in the Advanced Settings. Click «OK».
Finally, click «Execute * Task» and «Apply» to complete creating partition with the unallocated space on your disk. Repeat the steps to partition a hard drive and get many more partitions.
Meanwhile, EaseUS also contains some advanced features to help you manage disk more properly, such as:
- Hide or wipe a partition
- Merge two partitions into one
- Convert dynamic to basic disk or vice versa
- Transfer OS to SSD, etc.
Some of these featured options are not available in Disk Management or DiskPart.
Method 2. Create Partition on External Hard Disk Using Disk Management
Disk Management is a Windows built-in partition management tool in Windows 10/8/7. It provides users with basic features to partition a disk for free, including extend/shrink a volume, create a new one, change drive letters and paths, and convert a hard disk to dynamic, etc.
Connect your external hard drive to PC and follow the steps to see how to partition an external hard drive on your own now.
Partition External Hard Drive in Windows 10:
Step 1. In Windows 10, right-click on «This PC» > Select «Manage» > Disk Management.
Step 2. To recreate a new partition, right-click on the unallocated space of your external hard drive and select «New Simple Volume».
If there you have a partition on the drive and want to create a second partition, right-click the external hard drive and select «Shrink Volume».
Enter the amount of space you want to shrink in MB as shown below then click on the Shrink button. And repeat to create a new volume.
Step 3. Enter the New Simple Volume Wizard interface by clicking Next and specify volume size.
Step 4. Assign «Drive Letter or Path», then set the partition file system as NTFS. Click «Finish» to complete creating a new partition in Windows 10.
Partition external hard drive in Windows 8:
Step 1. Connect the external hard drive to Windows 8 PC, press Windows + R keys.
Step 2. Type diskmgmt.msc and hit Enter to open Disk Management.
Step 3. Right-click on the unallocated space of the external hard drive, and select «New Simple Volume».
Step 4. Enter the volume size in MB, click «Next» to continue.
Step 5. Set the drive letter and file system as NTFS, click «Finish».
To partition an external hard drive in Windows 7:
Step 1. Connect the external hard drive to Windows 7 computer and right-click «My Computer».
Step 2. Select «Manage» and click «Disk Management».
Step 3. Right-click on the unallocated space of your external hard drive, and select «New Simple Volume…».
Step 4. Enter the volume size, click «Next» to continue.
Step 5. Set the drive letter and file system as NTFS, click «Finish».
Method 3. Make Partition in External Hard Disk via DiskPart
As for some advanced users, they may feel like to use DiskPart to manage their hard disks. If you are one of them, connect the external hard drive to your computer, and follow the steps below to manage and make partitions in your external hard drive.
Step 1. Type cmd in the Windows Search box, right-click Command Prompt and select «Run as Administrator».
Step 2. Type diskpart in command prompt and hit Enter.
Step 3. Type commands and hit Enter each time to create and make new partitions on your new disk:
- list disk
- select disk 0 (Replace 0 with the disk number of your external hard drive.)
- create partition primary size=*** (Note that the size need to be in MB.)
- assign letter=H (Replace H with a new letter for your external hard drive.)
- format fs=ntfs quick
Step 4. After this, type exit to close DiskPart.
After this, you can make use of the external hard drive to save files or transfer data without any limit.
Conclusion
This article primarily talks about how to partition an external hard drive, like an HDD/SSD/USB drive/Removable disk, in Windows 11/10/8/7. To do so, this page introduces three capable disk partitioning utilities for help: [1] EaseUS Partition Master Free; [2] Windows Disk Management; [3] DiskPart.
All of the recommended tools are capable of solving the problem of partitioning a new & old external hard drive into many blocks.
As for Windows beginners, EaseUS Partition Master should be the best for you to try. It’s New Disk Guide feature simplifies the whole partition disk process into one click.
Partition External Hard Drive FAQs
If you have further questions in managing external hard drives, check out and find satisfying answers below:
1. How to remove partition on external hard drive windows 10?
To remove partition on external in Windows 10, you have three ways to try: 1. EaseUS Partition Master; 2. Windows 10 Disk Management; 3. Windows 10 Command Prompt.
For a free tool, you may try Disk Management for help:
- In Windows 10, you can easily open the Disk Management console by right-clicking the Start button and choose «Disk Management option from the Start menu».
- In Disk Management, locate the external hard disk and the partition you want to remove.
- Right-click on the partition and select Delete Volume from the context menu.
For more details, you may follow How to Remove Partition on External Hard Drive in Windows 10 for help.
2. How to format an external hard drive?
- To format a new external hard drive: follow the steps on this page to partition the disk first and format it during the process.
- To format a used external hard drive: Use File Explorer and right-click the external hard disk, select «Format» and set its file system as NTFS, then click «Start».
For more details, you may follow How to Format (External) Hard Drive in Windows 10 for help.
3. How to fix unallocated external hard drive?
If your external hard drive suddenly becomes unallocated or shows up as unallocated in Windows 10/8/7 PC, you can try the following three steps:
Step 1. Recover data from unallocated space on the external hard drive.
Step 2. Create a new partition on the unallocated disk.
You may follow Repair Unallocated External Hard Drive without Losing Data for a step-by-step guide.

Несмотря на то, что имеющихся средств Windows 10 вполне достаточно для совершения базовых операций над разделами, некоторые действия с их помощью выполнить не так просто. Наиболее типичная из таких задач — увеличение системного раздела: если вас интересует именно это действие, то рекомендую воспользоваться другим руководством: Как увеличить диск C за счет диска D.
- Как разбить диск в установленной Windows 10 средствами системы
- Создать диск D при установке Windows 10
- Как разделить диск с помощью бесплатных программ для работы с разделами
- Видео инструкция
Как разбить диск на разделы в уже установленной Windows 10
Первый сценарий, который мы рассмотрим — ОС уже установлена на компьютере, всё работает, но было принято решение разделить системный жесткий диск на два логических раздела. Сделать это можно без программ.
- Нажмите правой кнопкой мыши по кнопке «Пуск» и выберите «Управление дисками». Также эту утилиту можно запустить нажатием на клавиатуре клавиш Windows (клавиша с эмблемой) + R и вводом diskmgmt.msc в окно «Выполнить». Откроется утилита «Управление дисками» Windows 10.
- В верхней части вы увидите список всех разделов (Томов). В нижней — список подключенных физических накопителей. Если на вашем компьютере или ноутбуке имеется один физический жесткий диск или SSD, то вероятнее всего вы увидите его в списке (в нижней части) под именем «Диск 0 (ноль)». При этом, в большинстве случаев он уже содержит несколько (два или три) разделов, лишь один из которых соответствует вашему диску C. Не следует совершать действий над скрытыми разделами «без буквы» — они содержат данные загрузчика Windows 10 и данные восстановления.
- Для того, чтобы разделить диск C на C и D, кликните правой кнопкой мыши по соответствующему тому (по диску С) и выберите пункт «Сжать том».
- По умолчанию, вам будет предложено сжать том (высвободить место для диска D, другими словами) на все доступное свободное пространство жесткого диска. Делать этого не рекомендую — оставьте по крайней мере 10-15 гигабайт свободными на системном разделе. То есть, вместо предложенного значения введите то, которое сами считаете нужным для диска D. В моем примере на скриншоте — 15000 мегабайт или чуть менее 15 гигабайт. Нажмите «Сжать».
- В управлении дисками появится новая нераспределенная область диска, а диск C уменьшится. Кликните по области «не распределена» правой кнопкой мыши и выберите пункт «Создать простой том», запустится мастер создания томов или разделов.
- Мастер запросит размер нового тома (если хотите создать только диск D, то оставляйте полный размер), предложит назначить букву диска (если буква D недоступна, решение показано в видео инструкции далее), а также отформатировать новый раздел (оставьте значения по умолчанию, поменяйте метку на свое усмотрение).
После этого новый раздел будет автоматически отформатирован и смонтирован в системе под заданной вами буквой (появится в проводнике). Готово.
Примечание: Иногда, при сжатии раздела, Windows 10 может показывать слишком малый размер высвобождаемого пространства, несмотря на то, что свободное место в наличии. В этом случае рекомендую разбить диск в установленной Windows 10 с помощью специальных программ, о чем написано в последнем разделе этой статьи.
Создание разделов при установке Windows 10
Разделение дисков на разделы возможно также при чистой установке Windows 10 на компьютер с флешки или диска. Однако тут следует отметить один важный нюанс: сделать это без удаления данных с системного раздела не получится.
При установке системы, после ввода (или пропуска ввода, подробнее в статье Активация Windows 10) ключа активации, выберите «Выборочная установка», в следующем окне вам будет предложен выбор раздела для установки, а также инструменты для настройки разделов.
В моем случае диск C — это раздел 4 на диске. Для того, чтобы вместо него сделать два раздела, требуется сначала удалить раздел с помощью соответствующей кнопки ниже, в результате он преобразуется в «незанятое пространство на диске».
Второй шаг — выбрать незанятое пространство и нажать «Создать», затем задать размер будущего «Диска C». После его создания у нас останется свободное незанятое пространство, которое тем же способом (с помощью «Создать») можно превратить во второй раздел диска.
Рекомендую также после создания второго раздела, выделить его и нажать «Форматировать» (в противном случае он может не появиться в проводнике после установки Windows 10 и его придется форматировать и назначать букву диска через Управление дисками).
И, наконец, выбираем раздел, который был создан первым, нажимаем кнопку «Далее» для продолжения установки системы на диск C.
Программы для разделения дисков на разделы
Помимо собственных инструментов Windows, имеется множество программ для работы с разделами на дисках. Из хорошо зарекомендовавших себя бесплатных программ такого рода могу рекомендовать Aomei Partition Assistant Free (бесплатная и на русском) и Minitool Partition Wizard Free. В примере ниже рассмотрим использование первой из указанных программ.
На самом деле, разделить диск в Aomei Partition Assistant очень просто (несмотря на то, что пункт разделения разделов недоступен в последних версиях бесплатной версии программы), порядок выглядит следующим образом:
- Установили программу (с официального сайта https://www.aomeitech.com/aomei-partition-assistant.html) и запустили ее.
- Выделили диск (раздел), который нужно разбить на два.
- Слева в меню выбрали пункт «Изменение размера/перемещение».
- Установили новый размер для изначального раздела с помощью мышки, двигая разделитель или ввода числе в гигабайтах. Нажали Ок.
- Выбрали появившееся незанятое пространство и нажали «Создание раздела» слева.
- Нажали кнопку «Применить» слева вверху, подтвердили перезагрузку компьютера, дождались, когда будет завершен процесс.
Если что-то по использованию программы остается не ясным, весь процесс наглядно показан ниже.
Как разделить HDD или SSD в Windows 10 — видео инструкция
Надеюсь, предлагаемых методов окажется достаточно для вашей ситуации. Если же тем не менее при использовании какого-либо из описанных способов у вас возникнут проблемы — пишите, а я буду отвечать.
Как и внутренние жесткие диски, иногда мы хотим создать разделы и на внешних жестких дисках. Для тех, кто не знает, разделение – это процесс разделения диска на части и присвоения ему файловой системы и имени.
Диск C, D, E, который вы найдете в проводнике, называется разделом. Точно так же вы можете разбить внешний жесткий диск на разделы. Таким образом, вы можете хранить файлы разных типов на разных разделах.
Разделить внешний жесткий диск на разделы довольно просто, но в некоторых случаях может потребоваться использование стороннего программного обеспечения. Итак, в этой статье мы поделились некоторыми из лучших способов разбить внешний жесткий диск на Windows 10. Давайте проверим.
Шаг 1. Прежде всего, в вашем Windows 10 OS нужно нажать на windows кнопку, а затем введите diskmgmt.msc а затем нажмите ввод.
Шаг 2. Теперь появится диалоговое окно управления диском. Там вы увидите свое внешнее хранилище, щелкните его правой кнопкой мыши и выберите сокращаться вариант.
Шаг 3. Теперь введите объем хранилища, который вы хотите разделить на другом диске, и просто нажмите «ОК».
Шаг 4. Теперь вы увидите нераспределенное пространство, оставшееся на диске после сжатия тома, и теперь это пространство вы назначите новому диску.
Шаг 5. Теперь щелкните правой кнопкой мыши незанятое пространство и выберите Новый простой том.
Шаг 6. Теперь следуйте инструкциям, чтобы выбрать размер, который вы хотите выделить для этого диска.
Шаг 7. После того, как вы закончите, отобразится сообщение о завершении, просто нажав на следующую опцию.
Вот и все! Все готово, будет создан новый диск с выделенным для него пространством, и теперь вы можете использовать это пространство для хранения файлов на внешнем диске по-разному.
Использование Easeus
Что ж, EaseUS – это сторонний инструмент, который позволяет пользователям разбивать внешний жесткий диск на разделы. Вы можете использовать инструмент для изменения размера, удаления, добавления разделов на внешнем жестком диске. Чтобы продолжить, вам нужно выполнить несколько простых шагов.
Шаг 1. Прежде всего, загрузите EaseUS Partition Master на свой Windows 10 Компьютер, а затем запустите программное обеспечение.
Шаг 2. На следующем шаге вы увидите экран, как показано ниже. Здесь вам нужно выбрать внешний жесткий диск.
Шаг 3. Теперь вам нужно щелкнуть раздел правой кнопкой мыши и выбрать «Удалить раздел». Это удалит существующий раздел.
Шаг 4. Теперь, чтобы создать новый раздел, вам нужно щелкнуть правой кнопкой мыши на диске и выбрать «Создать раздел».
Шаг 5. Дайте название разделу, затем выберите размер по своему желанию и нажмите «ОК».
Шаг 6. Теперь вы увидите новый раздел. Чтобы создать еще один раздел, нужно повторить все методы с шага 4.
Итак, вот как вы можете использовать EaseUS для разбиения внешнего жесткого диска. Если вам нужна дополнительная помощь, то спрашивайте нас в комментариях.
Использование AOMEI Partition Assistant
AOMEI Partition Assistant – еще один лучший сторонний инструмент, который вы можете использовать для разбиения внешнего жесткого диска. Инструмент прост в использовании и может разбивать любой жесткий диск на разделы. Итак, вставьте внешний жесткий диск и выполните несколько простых шагов, приведенных ниже.
Шаг 1. Прежде всего, загрузите и установите помощник AOMEI Partition на свой Windows 10 комп. Затем подключите внешний жесткий диск и откройте инструмент. Теперь в инструменте щелкните правой кнопкой мыши внешний жесткий диск и выберите «Создать раздел».
Шаг 2. Теперь вы видите другое всплывающее окно. Туда нужно перетащить ползунок, чтобы зафиксировать размеры новых разделов. После установки размера нажмите «ОК».
Шаг 3. Теперь вы увидите, что на вашем жестком диске два раздела. Нажмите «Применить», чтобы изменения вступили в силу.
Шаг 4. Теперь, если вы хотите изменить размер раздела, щелкните правой кнопкой мыши имя раздела и выберите параметр «Изменить размер раздела». Вы также можете разделить или создать новый раздел на существующем разделе с помощью AOMEI Partition Assistant.
Итак, вот как вы можете использовать AOMEI Partition Assistant для разбиения внешнего жесткого диска. Если есть сомнения, то обсудите с нами в комментариях.
Итак, вышеупомянутое обсуждение касалось того, как разбить внешний жесткий диск на разделы. Windows 10. Надеюсь, эта статья вам помогла! Пожалуйста, поделитесь им также со своими друзьями. Если у вас есть какие-либо сомнения по этому поводу, сообщите нам об этом в поле для комментариев ниже.
Решение 2.Разделите внешний жесткий диск Windows 10 на разделы с помощью управления дисками
- Найдите «разделы жесткого диска» в меню «Пуск» или в инструменте поиска.
- Щелкните внешний жесткий диск правой кнопкой мыши и выберите «Сжать том».
- Щелкните правой кнопкой мыши незанятое пространство и выберите «Новый простой том».
Как разбить внешний жесткий диск на разделы?
Подключите внешний жесткий диск к компьютеру с помощью кабеля USB и включите устройство. Нажмите кнопку «Пуск», введите «diskmgmt.msc» и нажмите «Enter». Щелкните правой кнопкой мыши существующий раздел на внешнем жестком диске, выберите «Удалить том» и выберите удаление раздела.
Можно ли разделить внешний жесткий диск с данными на нем?
Создайте раздел на внешнем жестком диске без потери данных в Windows 7/8/10. Шаг 1. Подключите внешний жесткий диск к компьютеру и убедитесь, что его можно обнаружить. Установите и запустите AOMEI Partition Assistant. Шаг 2: щелкните правой кнопкой мыши раздел с избыточным пространством и выберите из списка «Создать раздел».
Нужно ли мне разбивать внешний жесткий диск на разделы?
Как видите, у каждого раздела может быть свой формат файла. Если у вас есть еще больший диск, вы можете создать еще больше разделов для других операционных систем, таких как Linux и т. Д. ПРИМЕЧАНИЕ. Если ваш внешний жесткий диск не отформатирован для операционной системы Mac, вам может потребоваться сначала инициализировать его, а затем стереть. .
Как разбить внешний жесткий диск WD на разделы?
Чтобы открыть «Управление дисками», введите «diskmgmt.msc» в поле поиска или «Выполнить» и нажмите Enter. 2. Щелкните правой кнопкой мыши существующий том на переносном жестком диске, выберите «Сжать том» в раскрывающемся меню и следуйте указаниям мастера сжатия тома, чтобы сжать раздел, чтобы получить незанятое или свободное пространство.
Как разбить внешний жесткий диск Transcend на разделы?
Часть 2. Как сделать раздел на внешнем жестком диске в Windows
- Выберите Управление дисками. Щелкните правой кнопкой мыши значок «Компьютер» и выберите «Управление».
- Нажмите на параметр «Уменьшить объем».
- Введите размер, который будет назначен новому разделу.
- Присвойте имя новому разделу.
- Установите новый том или раздел.
- Отформатируйте новый раздел.
Как объединить разделы на внешнем жестком диске?
Чтобы объединить два смежных раздела, выполните следующие действия, чтобы объединить два раздела:
- Шаг 1: Установите и запустите EaseUS Partition Master на вашем ПК. Щелкните правой кнопкой мыши раздел, в который вы хотите добавить место на жестком диске, и выберите «Объединить».
- Шаг 2: Выберите разделы для слияния.
- Шаг 3: Объедините разделы.
Могу ли я разбить диск на разделы без потери данных?
Да, вы можете переразбить без потери данных. С помощью Дисковой утилиты выполните ремонт диска, чтобы убедиться, что на нем нет ошибок (еще лучше, используйте Diskwarrior, если у вас есть копия). Затем отключите диск, но не извлекайте его. Выберите диск на левой панели, затем перейдите на вкладку «Раздел».
Можно ли разбить диск на разделы, не стирая его?
Ответ: A: Нет. Вы можете разделить свободное пространство, не стирая весь диск. С учетом сказанного, однако, всегда настоятельно рекомендуется делать резервную копию ваших данных при изменении жесткого диска, на котором хранятся данные.
Что происходит, когда вы разбиваете жесткий диск?
Перегородки. Раздел — это не что иное, как способ организовать физическое пространство на жестком диске. Обычно мы думаем о жестком диске как об одном диске, но разбиение на разделы позволяет разделить жесткий диск на несколько разных дисков.
Увеличит ли разбиение производительность?
Создание нескольких разделов на одном физическом жестком диске может повысить или снизить производительность. Для увеличения: сокращает время работы диагностических инструментов, таких как CHKDSK и Disk Defragmenter.
Как разбить диск перед установкой Windows 10
- Откройте панель управления, нажмите «Система и безопасность» и выберите «Администрирование».
- Теперь вы должны увидеть «нераспределенный» объем памяти рядом с вашим томом C.
- Чтобы вернуть все в норму, щелкните раздел правой кнопкой мыши и выберите «Удалить том» из списка.
Что такое раздел внешнего жесткого диска?
Внешний жесткий диск обычно используется как тип жесткого диска, который может быть подключен к компьютеру как USB-кабель или другие устройства хранения, такие как раздел компьютера.
Как разбить внешний жесткий диск на разделы для Mac и Windows?
Как отформатировать внешний диск в OS X
- Подключите диск к Mac.
- Откройте Дисковую утилиту.
- Выберите диск, который хотите отформатировать.
- Нажмите «Стереть».
- Дайте диску описательное имя и оставьте настройки по умолчанию: расширенный формат OS X и карта разделов GUID.
- Нажмите «Стереть», и OS X отформатирует диск.
Как разметить внешний жесткий диск?
Нажмите кнопку Windows «Пуск», введите «compmgmt.msc» в поле поиска и нажмите «Enter», чтобы открыть служебную программу «Управление компьютером». Нажмите «Управление дисками» — это панель слева, чтобы увидеть список жестких дисков вашего компьютера. Просмотрите список. Щелкните правой кнопкой мыши диск, разделы которого хотите разметить.
Как разблокировать накопитель WD?
Разблокировка диска без программы WD Security
- Дважды щелкните значок WD Unlocker VCD и дважды щелкните приложение WD Drive Unlock на появившемся экране, чтобы отобразить экран утилиты WD Drive Unlock.
- На экране утилиты WD Drive Unlock:
- Введите пароль в поле Пароль.
Как создать раздел на внешнем жестком диске Seagate?
Мак
- Убедитесь, что запоминающее устройство подключено к компьютеру и смонтировано на нем.
- Выберите Перейти> Утилиты в строке меню Finder.
- В папке «Утилиты» дважды щелкните «Дисковая утилита».
- Выберите диск Seagate в левом столбце.
- Щелкните вкладку «Стереть».
- Выберите формат в раскрывающемся окне.
- Введите имя тома.
Как создать раздел на внешнем жестком диске емкостью 1 ТБ?
Если вы хотите создать раздел на пустом USB, SD-карте или внешнем жестком диске, заранее подключите его к компьютеру. В главном окне щелкните правой кнопкой мыши незанятое пространство на жестком диске или внешнем запоминающем устройстве и выберите «Создать». Шаг 2: Настройте новый размер раздела, файловую систему, метку и т. Д.
Как мне восстановить мой жесткий диск Transcend?
Как восстановить удаленные файлы с внешнего жесткого диска Transcend
- Шаг 1 Запустите Transcend External Hard Drive Data Recovery. Подключите внешний жесткий диск Transcend к компьютеру.
- Шаг 2 Сканируйте данные с внешнего жесткого диска Samsung. Нажмите «Пуск», выберите съемный жесткий диск Transcend и нажмите «Сканировать».
- Шаг 3 Предварительный просмотр файлов и восстановление.
Фото в статье «Pixabay» https://pixabay.com/images/search/hard%20disk/