В данной статье расскажу как спасти компьютер от переустановки операционной системы, если учетная запись локального Администратора Windows отключена (заблокирована), что обычное дело в Windows 8 и 8.1, а локальных пользователей на компьютере нет, либо вы не знаете их пароль.
Достаточно давно я уже писал, как сбросить пароль в Windows. Последними версиями описанной утилиты кроме всего прочего можно разблокировать учетную запись Администратора.
Сегодня предлагаю вам ознакомиться с альтернативным способом. Который не использует сторонних утилит, а все действия необходимо проводить с реестром Windows.
Необходимые условия для активации учетной записи Администратора
Для выполнения нижеописанных действий вам понадобятся любой загрузочный диск с редактором реестра Windows, например Hiren’s Boot CD, либо другой компьютер с такой же операционной системой Windows. В первом случае вам необходимо загрузиться с LiveCD, во втором подключить жесткий диск от компьютера в котором надо активировать учетку Администратора к рабочему ПК.
Как разблокировать администратора
Запускаем редактор реестра.
Выделяем раздел HKEY_LOCAL_MACHINE
Нажимаем «Файл» — «Загрузить куст…»
В появившемся окне открываем файл SAM, который находится в папке [ИМЯ ДИСКА]:WindowsSystem32config
И задаем ему произвольное имя, например 12345.
Теперь нужно открыть раздел HKEY_LOCAL_MACHINE/Ваш_куст/SAM/Domains/Account/Users/00001F4
Двойным щелчком открываем ключ F и меняем первое значение в строке 038 на «10» (по умолчанию 11).
Выделяем куст реестра, который мы загружали
И нажимаем «Файл» — «Выгрузить куст…»
Этими действиями разблокировали учетную запись Администратора в Windows 7, 8, 8.1. Теперь можно смело перезагружать компьютер с основного диска. Если вы для «лечения» использовали другой компьютер, то теперь можете вернуть жесткий диск на свое место.
После загрузки компьютера мы увидим, что Администратор доступен нам для выбора.
Благодарности
При написании статьи были использованы следующие источники:
- http://f1-it.ru/vklyuchaem-uchetnuyu-zapis-administratora-v-windows-7.html
Друзья, привет. Сегодняшняя статья пригодится в первую очередь корпоративным пользователям компьютеров на базе Windows, работающим со стандартными локальными учётными записями. Тогда как вход в учётные записи со статусом администратора могут выполнять только доверенные лица компании в виде сотрудников IT-раздела. Хотя при определённом семейном микроклимате с описываемой ниже проблемой можно столкнуться, используя домашние устройства. Что же за проблема такая? А это невозможность доступа к Windows с уведомлением на экране блокировки «Учётная запись пользователя заблокирована и не может быть использована для входа в сеть». Что за блокировка такая, и как с ней бороться?
Итак, не можем войти в Windows, потому что на экране блокировки видим это.
Такая блокировка является результатом определённого количества неудачных попыток авторизации в локальной учётке, если администратором компьютера внесены соответствующие настройки локальной групповой политики.
Администратор компьютера в локальных групповых политиках может установить то или иное число попыток входа в учётные записи пользователей. При превышении этого числа попыток учётка блокируется для входа. Это такая защита от подбора паролей. Даже если дело имеем не с ситуацией попытки подбора пароля к чужой учётке, а просто её истинный владелец невнимательно вводил символы или не посмотрел на раскладку клавиатуры, войти в систему не удастся даже при вводе верного пароля. Придётся выждать установленное администратором время, пока не будет сброшен счётчик попыток входа. И, естественно, пока не истечёт время самой блокировки.
Устанавливается такая защита от подбора паролей в редакторе локальной групповой политики, в политике блокировки учётных записей.
Здесь вводится пороговое значение блокировки, т.е. допустимое число попыток ввода пароля.
При установке такого порогового значения другие параметры политики – время до сброса счётчика блокировки и длительность самой блокировки – автоматически будут установлены на 30 минут.
Их при необходимости можно сменить. И, к примеру, установить меньшее время для сброса счётчика неудачных попыток ввода пароля.
А время блокировки самой учётной записи, наоборот, увеличить.
Распространяется такая защита только на локальные учётки и не работает при попытках подбора пароля или пин-кода для подключённых аккаунтов Microsoft.
Разблокировать заблокированную учётную запись можно несколькими путями:
• Дождаться завершения времени блокировки. Но здесь есть нюанс: сколько времени нужно ждать, система не уведомляет. Об этом знает только администратор компьютера;
• Войти в систему с учётки администратора и снять блокировку;
• Если доступ к учётке администратора невозможен, снять блокировку, загрузившись со съёмного устройства и подправив кое-что в реестре Windows.
Если своя учётка заблокирована, но есть доступ к учётке администратора, необходимо войти в последнюю и разблокировать свою таким образом. Жмём клавиши Win+R, вводим:
lusrmgr.msc
В открывшемся окне в папке «Пользователи» ищем свою учётную запись и делаем на ней двойной клик.
В окошке открывшихся свойств снимаем галочку «Заблокировать учётную запись». Применяем.
Пробуем войти в свою учётку.
- Примечание: если у вас нет пароля к учётке администратора, не стоит пытаться войти с помощью подбора. Защита от подбора паролей действует на все локальные учётные записи, в том числе и на администратора. Его учётка после определённого количества неудачных попыток авторизации также будет заблокирована.
Если доступа к учётной записи администратора нет, добываем DVD-диск или флешку с процессом установки любой версии Windows или Live-диск с возможностью правки реестра операционной системы. Загружаем компьютер со съёмного устройства, в нашем случае это флешка установки Windows 10. Важно: запуск со съёмного устройства должен проводиться только при перезагрузке систем Windows 8.1 и 10. Нельзя использовать обычное завершение работы, поскольку в этих версиях из-за функции ускоренного запуска системное ядро загружается из ранее сохранённого на диске файла. Нам же нужно, чтобы ядро загрузилось с изменёнными параметрами реестра.
На первом этапе установки Windows жмём Shift+F10. Запускаем реестр командной строкой:
regedit
Кликаем раздел HKEY_LOCAL_MACHINE. Далее жмём меню «Файл», здесь нам нужен пункт «Загрузить куст».
В окне обзора выходим в корень устройств «Этот компьютер» и заходим в раздел Windows. У нас он обозначен как диск (C:), но диск системы также может значиться и под другой буквой. Тут нужно ориентироваться по объёму раздела. На системном разделе раскрываем папки «Windows», далее – «System32», далее – «config». Внутри последней нам нужен файл SAM, это так называемый куст реестра, открываем его.
Открытый куст нужно как-то назвать, имя непринципиально. Назовём его 777.
Внутри раздела реестра HKEY_LOCAL_MACHINE теперь наблюдаем новую ветвь 777. Раскрываем внутри неё путь:
777 – SAM – Domains – Account – Users – Names
Находим имя своей учётки в папке «Names». Нам, например, нужен пользователь Вася. Смотрим, что при выборе Васи отображается на панели реестра справа. У нас значение 0x3f8. Такое же значение, но только в ином формате написания — с лишними нулями спереди и капсом – ищем теперь выше, внутри папки «Users».
Ставим курсор теперь на это значение с нулями и капсом. В правой панели реестра ищем параметр «F» и двойным кликом раскрываем его.
В окошке параметра нам нужна строка 0038. Её первые два значения (у нас это 10 и 00) заменяем.
Двойным кликом ЛКМ щёлкаем по очереди на каждом из двух значений, и когда те выделятся синим, вписываем другие значения. А эти другие значения должны быть 10 и 02 соответственно. В итоге жмём «Ок».
Теперь в окне реестра кликаем на загруженный и отредактированный куст, у нас это 777. И выгружаем его: жмём «Файл», далее- «Выгрузить куст».
Перезагружаемся. И можем снова пытаться войти в свою учётку. Друзья, если блокировка вашей учётки – это следствие превышения допустимого числа авторизаций из-за того, что вы забыли пароль (или его, возможно, сменил кто-то без вашего ведома), вы можете просто убрать пароль. Сделать это можно, в частности, тем же способом путём правки реестра со съёмного носителя, что описан выше, только там нужны чуть другие действия. Какие – читаем здесь.
Содержание
- Как включить (разблокировать) учетку администратора в Windows 7, 8, 8.1
- Необходимые условия для активации учетной записи Администратора
- Как разблокировать администратора
- Благодарности
- Администратор не может разблокировать «заблокированный» компьютер
- Симптомы
- Причина
- Решение
- ВРЕМЕННОЕ РЕШЕНИЕ
- Способ 1. При появлении сообщения об ошибке о том, что компьютер заблокирован домен имя_пользователя
- Способ 2. Если в сообщении об ошибке не указано, кто именно заблокировал компьютер
- Статус
- «Администратор заблокировал выполнение этого приложения Windows»: как решить проблему
- Причина блокировки приложения
- Способы убрать «Это приложение заблокировано в целях защиты» и исправить запуск программы
- Использование «Командной строки»
- Использование встроенной учетной записи администратора Windows 10
- Отключение блокировки приложений в редакторе локальной групповой политики
- С помощью редактора реестра
- Удаление цифровой подписи приложения
- Ошибка «Администратор заблокировал выполнение этого приложения» в Windows 10
- Это приложение заблокировано в целях защиты
- Запуск заблокированного приложения через командную строку
- Отключение блокировки приложения через «Свойства»
- Удаление подписи с заблокированного приложения
- Отключение блокировки приложений в Windows 10
- Сообщение «Администратор заблокировал выполнение этого приложения»: как же запустить программу
- В чём причина блокировки запуска
- Решение проблемы в Windows 10 «Корпоративная» и «Профессиональная»
- Запуск утилит от имени администратора
- Отключение блокировки приложений в «Редакторе локальной групповой политики»
- Решение проблемы в домашней версии «десятки»
- Отключение UAC с помощью «Редактора реестра»
- Видео: как использовать «Редактор реестра» для решения проблемы с блокировкой
- Прописывание в «Командной строке» полного пути к файлу с его расширением
- Универсальные способы для любых версий «десятки»
- Деактивация контроля учётных записей
- Удаление цифровой подписи запускаемого файла
- Отключение проверки через загрузку в безопасном режиме
- Видео: как разными способами избавиться от блокировки запуска приложения
Как включить (разблокировать) учетку администратора в Windows 7, 8, 8.1
В данной статье расскажу как спасти компьютер от переустановки операционной системы, если учетная запись локального Администратора Windows отключена (заблокирована), что обычное дело в Windows 8 и 8.1, а локальных пользователей на компьютере нет, либо вы не знаете их пароль.
Достаточно давно я уже писал, как сбросить пароль в Windows. Последними версиями описанной утилиты кроме всего прочего можно разблокировать учетную запись Администратора.
Сегодня предлагаю вам ознакомиться с альтернативным способом. Который не использует сторонних утилит, а все действия необходимо проводить с реестром Windows.
Необходимые условия для активации учетной записи Администратора
Для выполнения нижеописанных действий вам понадобятся любой загрузочный диск с редактором реестра Windows, например Hiren’s Boot CD, либо другой компьютер с такой же операционной системой Windows. В первом случае вам необходимо загрузиться с LiveCD, во втором подключить жесткий диск от компьютера в котором надо активировать учетку Администратора к рабочему ПК.
Как разблокировать администратора
Запускаем редактор реестра. 
Выделяем раздел HKEY_LOCAL_MACHINE 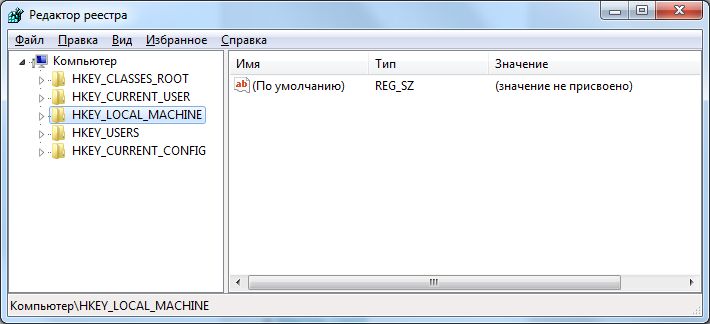
Нажимаем «Файл» — «Загрузить куст…» 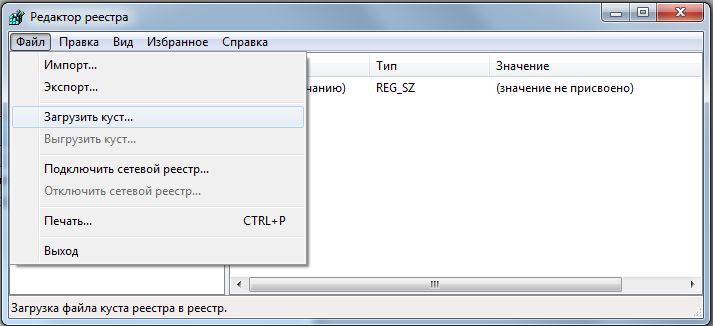
В появившемся окне открываем файл SAM, который находится в папке [ИМЯ ДИСКА]:WindowsSystem32config 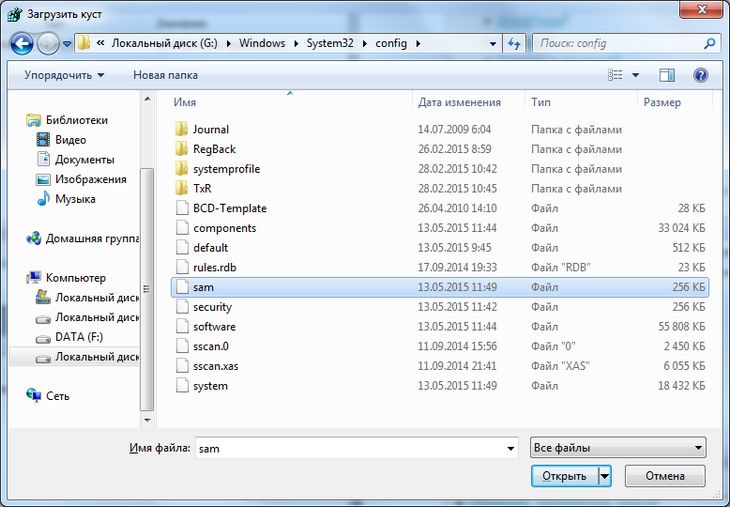
И задаем ему произвольное имя, например 12345. 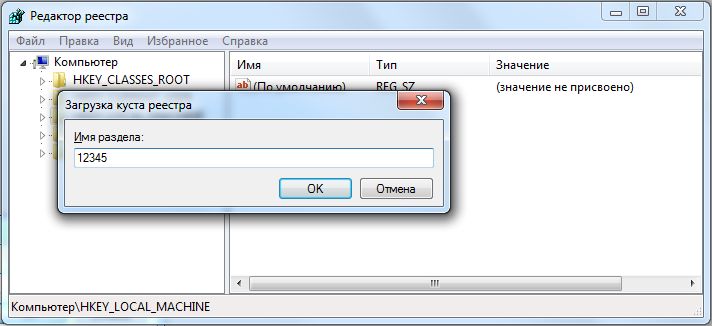
Теперь нужно открыть раздел HKEY_LOCAL_MACHINE/Ваш_куст/SAM/Domains/Account/Users/00001F4 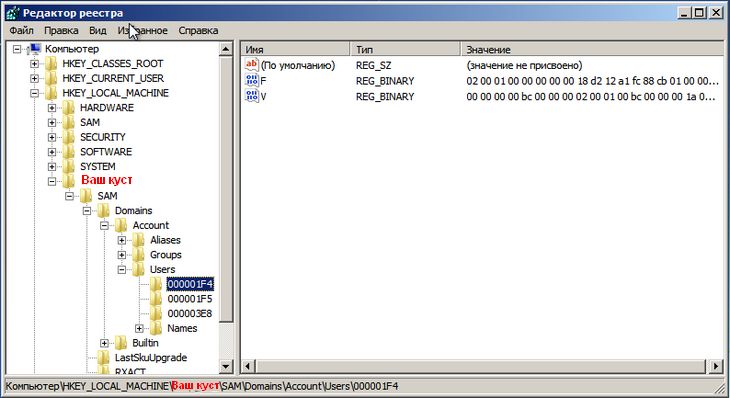
Двойным щелчком открываем ключ F и меняем первое значение в строке 038 на «10» (по умолчанию 11). 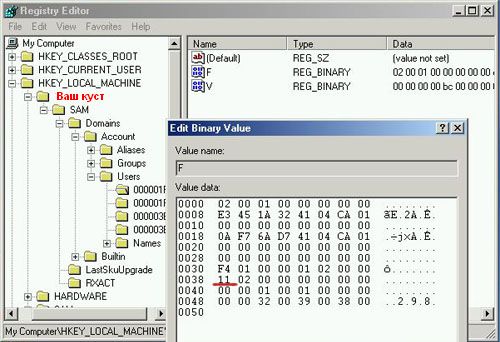
Выделяем куст реестра, который мы загружали 
И нажимаем «Файл» — «Выгрузить куст…» 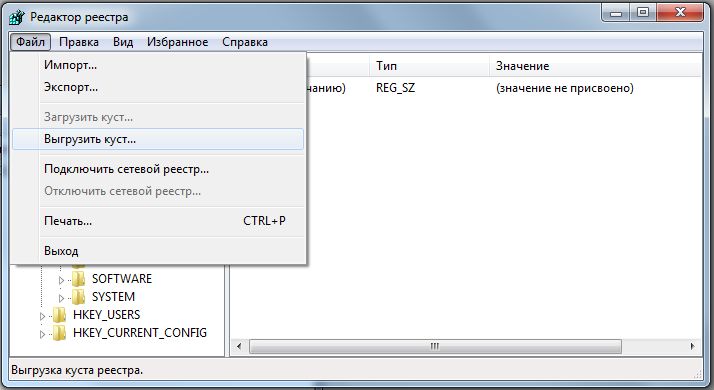
Этими действиями разблокировали учетную запись Администратора в Windows 7, 8, 8.1. Теперь можно смело перезагружать компьютер с основного диска. Если вы для «лечения» использовали другой компьютер, то теперь можете вернуть жесткий диск на свое место.
После загрузки компьютера мы увидим, что Администратор доступен нам для выбора.
Благодарности
При написании статьи были использованы следующие источники:
Источник
Администратор не может разблокировать «заблокированный» компьютер
Симптомы
Локальный вход в систему или домен после перезагрузки компьютера под управлением операционной системы Windows, если никто не вошел в систему, может быть невозможен.
При входе в систему может появиться следующее сообщение об ошибке:
Компьютер используется и заблокирован.
Только или администратор может снять блокировку компьютера.
Для снятия блокировки нажмите Ctrl-Alt-Del.
При попытке снятия блокировки может появиться следующее сообщение об ошибке:
Компьютер заблокирован. Снять блокировку может только или администратор.
Если пользователь вошел в систему, а затем вышел из нее, последующий вход в систему может быть невозможен (локально или к домену), при этом может отобразиться следующее сообщение об ошибке:
Компьютер используется и заблокирован.
Снять блокировку может только домен имя_пользователя или администратор.
Для снятия блокировки нажмите Ctrl-Alt-Del.
При попытке снятия блокировки может появиться следующее сообщение об ошибке:
Компьютер заблокирован. Снять блокировку может только домен имя_пользователя или администратор.
В сообщении об ошибке, приведенном выше, домен является именем домена последнего пользователя, вошедшего на сервер, а имя_пользователя — это имя последнего пользователя, вошедшего на сервер.
Причина
У подобного поведения могут быть следующие причины:
Для экранной заставки по умолчанию установлено использование несуществующей программы экранной заставки.
Использована поврежденная экранная заставка, защищенная паролем.
Решение
Внимание! В этом разделе, описании метода или задачи содержатся сведения об изменении реестра. Однако неправильное его изменение может привести к серьезным проблемам. Поэтому такие действия следует выполнять очень внимательно. Чтобы обеспечить дополнительную защиту, создайте резервную копию реестра. Это позволит восстановить реестр при возникновении неполадок. Дополнительные сведения о создании резервной копии и восстановлении реестра см. в следующей статье базы знаний Майкрософт:
322756 Как создать резервную копию и восстановить реестр в Windows
Для устранения этой проблемы используйте другую неповрежденную и установленную локально программу заставки (например, Logon.scr).
Запустите редактор реестра (Regedit32.exe).
Найдите значение в следующем разделе реестра:
В меню Правка выберите пункт Строка, введите logon.scr и нажмите кнопку ОК.
Найдите параметр ScreenSaverIsSecure.
В меню Правка выберите пункт Строка, введите 0 и нажмите кнопку ОК.
Закройте редактор реестра.
ВРЕМЕННОЕ РЕШЕНИЕ
Для решения этой проблемы воспользуйтесь соответствующим способом.
Способ 1. При появлении сообщения об ошибке о том, что компьютер заблокирован домен имя_пользователя
Нажмите сочетание клавиш CTRL+ALT+DELETE для снятия блокировки.
Введите учетные данные последнего вошедшего в систему пользователя и нажмите кнопку ОК.
После исчезновения диалогового окна Снятие блокировки компьютера нажмите клавиши CTRL+ALT+DELETE и войдите в систему, как обычно.
Способ 2. Если в сообщении об ошибке не указано, кто именно заблокировал компьютер
С помощью средства выключения в наборе Microsoft Windows Resource Kit выключите заблокированный компьютер. На заблокированном компьютере отображается диалоговое окно Завершение работы системы, но перезагрузка компьютера не происходит.
По истечении времени завершения работы отображается диалоговое окно Операционная система Windows.
До активизации экранной заставки нажмите сочетание клавиш CTRL+ALT+DELETE и войдите в систему обычным образом.
ПРИМЕЧАНИЕ. Если для входа в систему не используется ни один из этих способов, необходимо перезагрузить компьютер и войти в систему до запуска программы экранной заставки.
Статус
Такое поведение является особенностью данного продукта.
Источник
«Администратор заблокировал выполнение этого приложения Windows»: как решить проблему
Иногда система обнаруживает проблемы с цифровой подписью программы, которую вы пытаетесь открыть. Тогда она уведомляет, что Administrator в целях защиты не допускает запуск софта, и за подробностями нужно обращаться прямо к нему. При этом вы можете с удивлением констатировать, что являетесь уникальным пользователем компьютера и его администратором, более того, UAC деактивирован.
Почему возникает такая ситуация и что предпринять, читайте далее.
Причина блокировки приложения
Когда вы наблюдаете появление уведомления о том, что «Администратор заблокировал выполнение этого приложения» в Windows 7, 8 или 10, значит, с ЭЦП программы что-то не в порядке. Это может свидетельствовать о двух случаях:
Предпринимать какие-либо попытки разблокировать и запустить софт стоит только в том случае, если вы абсолютно уверены в его безопасности.
Способы убрать «Это приложение заблокировано в целях защиты» и исправить запуск программы
Существуют различные варианты избавления от назойливого уведомления: «Это приложение в целях безопасности заблокировано вашим системным администратором». Начните с самого первого, если не получится, не расстраивайтесь и переходите к следующему.
Использование «Командной строки»
Для начала нужно найти место фактического нахождения программы. Для этого кликните по ярлыку правой кнопкой, выберите нижний пункт «Свойства» и обратите внимание на раздел «Рабочая папка». Скопируйте оттуда данные.
Программа должна открыться. Можете работать с ней, но не закрывайте Command Line, иначе вас снова настигнет предупреждение: «Администратор заблокировал выполнение этого приложения» и совет попросить дополнительные разъяснения у сисадмина.
Окно предупреждения при старте программы
Использование встроенной учетной записи администратора Windows 10
Этот метод подойдет в тех ситуациях, когда проблема обнаруживается на стадии инсталляции софта. В Windows 7, 8 и 10 есть скрытый специальный профиль администратора – по умолчанию он не используется, уступая привилегии тому, что вы создали в Microsoft, но в данном случае мы его активируем.
Теперь выполните установку программы и на вопрос системы обязательно ответьте, что хотите сделать ПО доступным для всех пользователей. Затем можете вернуться к своему обычному профилю, которым пользуетесь всегда.
Отключение блокировки приложений в редакторе локальной групповой политики
Теперь попробуем решить проблему через Local Group Policy Editor. Это эффективно только для Windows 10 Professional и Enterprise, если у вас устройство на Windows Home, то сразу переходите к инструкции в следующей главе.
Приложение должно запуститься. Если вы не планируете пользоваться им постоянно, то потом лучше вернуть настройки к первоначальным.
Выбор параметров уведомлений в системе Windows
С помощью редактора реестра
Очень действенный способ запуска приложения на любой версии «Виндовс».
После работы в программе лучше изменить значение на единицу, чтобы не подвергать компьютер опасности. Не забудьте на всякий случай сохранить копию записей реестра до того, как в них будут внесены изменения – выделите папку и нажмите дополнительную кнопку манипулятора, выберите «Экспорт» и укажите место хранения.
Удаление цифровой подписи приложения
Эту манипуляцию можно проделать только в сторонней программе File Unsigner, и только с несистемными файлами. Её нужно скачать, а затем предпринять следующее:
После этого у программы исчезнет вообще какая-либо цифровая подпись, и брандмауэр Windows спросит вас, можно ли запустить ПО от неизвестного издателя. Ответьте утвердительно, и всё заработает.
Не лишним будет также поискать свежие драйверы для проблемной программы и установить их – это весьма распространённая причина блокировки запуска.
Все вышеперечисленное достаточно рискованно и лишает компьютер необходимой защиты, поэтому прибегать к данной инструкции стоит только в крайнем случае, когда вы абсолютно уверены, что система неверно трактует цифровую подпись, и программа безопасна.
Также помните – эти способы верны, только когда в уведомлении говорится, что ПО заблокировано в целях защиты. Если фраза несколько иная: «Невозможно запустить…», «Приложение заблокировано» (без пояснений), корень проблемы совсем в другом, и исправлять тоже придётся иными методами.
Источник
Ошибка «Администратор заблокировал выполнение этого приложения» в Windows 10
В операционной системе Windows 10 внедрено большое количество средств защиты, которые сделали ее более безопасной чем предыдущие версии Windows. Но, в некоторых случаях защитные механизмы могут срабатывать на вполне безопасные программы и блокировать их запуск или установку.
В этой статье мы рассмотрим ошибку от «Контроля учетных записей пользователей», сопровождающуюся следующим сообщением:
В английской локализации Windows 10 эта ошибка звучит так:
В статье мы рассмотрим причины появления данной ошибки в Windows 10 и несколько способов ее устарнения.
Это приложение заблокировано в целях защиты
Данная ошибка может возникать в разных ситуациях. Чаще всего, такие проблемы встречаются при запуске программ, скачанных с ненадежных сайтов, но она также может появляться и при попытке запуска программ, скачанных с официального сайта разработчика или скопированных с официального диска с драйверами. При этом, несмотря на упоминание администратора, ошибка может появляться даже на личном компьютере, где пользователь является единственным администратором.
Основная причина появления ошибки «Это приложение заблокировано в целях защиты» – это недействительная цифровая подпись программы. При обнаружении недействительной подписи контроль учетных записей Windows 10 предполагает, что программа была изменена злоумышленниками, например, подверглась заражению вирусами. Хотя на самом деле файл может быть вполне безопасным.
Ниже мы рассмотрим несколько простых способов обхода этой блокировки и запуска подобных программ. Но, использовать эти способы стоит только в том случае, если вы на 100% уверены, что получили файл из надежного источника и он безопасен.
Запуск заблокированного приложения через командную строку
Если вы получаете ошибку «Администратор заблокировал выполнение этого приложения», то самый простой способ обойти блокировку и запустить приложение, это командная строка. Для этого нужно выполнить следующие действия:
В результате нужная вам программа сразу запустится с правами администратора, без проверки со стороны контроля учетных записей Windows 10. Более подробно об этом способе запуска приложений можно почитать в нашей статье «Как запустить программу через командную строку».
Отключение блокировки приложения через «Свойства»
Еще один простой способ отключения блокировки приложений – это свойства программы. Для этого нужно выполнить следующее:
После этого программа должна начать запускаться. Но, этот способ срабатывает не всегда. В некоторых случаях в свойствах программы нет опции « Разблокировать » либо ее включение не помогает решить проблему.
Удаление подписи с заблокированного приложения
Как уже было сказано, основной причиной появления ошибки «Это приложение заблокировано в целях защиты» — это недействительная подпись программы. Поэтому мы можем обойти блокировку просто удалив подпись с exe-файла. После этого неподписанную программу можно будет без проблем запустить. Для этого нужно сделать следующее:
После этого заблокированное администратором приложение должно открыться без проблем.
Отключение блокировки приложений в Windows 10
Если описанные выше способы вам не помогли, то можно попробовать отключить блокировку приложений в Windows 10. После этого любые приложения с недействительными подписями будут запускаться без появления ошибки «Администратор заблокировал выполнение этого приложения».
После внесения данных настроек, заблокированное администратором приложение должно начать запускаться в штатном режиме. Если этого не произошло, то также можно попробовать «Отключить Smartscreen».
После запуска и установки заблокированного приложения настройки указанные выше настройки лучше вернуть в исходное состояние. Иначе ваш компьютер окажется уязвимым к вредоносному программному обеспечению.
Источник
Сообщение «Администратор заблокировал выполнение этого приложения»: как же запустить программу
При попытке запустить инсталлятор той или иной программы юзер «Виндовс» 10 может увидеть красно-серое системное окошко с сообщением о том, что администратор запретил запуск файла и заблокировал его. Почему это случилось и как быть пользователю в данной ситуации?
В чём причина блокировки запуска
Данная шибка запуска имеет простое объяснение: у программы, которую пользователь пытается установить, истекла или повредилась цифровая подпись (если речь идёт, конечно же, о безопасном приложении, в коде которого отсутствуют вирусы).
Цифровая подпись представляет собой сертификат, который выдаётся корпорацией «Майкрософт». Он даёт гарантию, что приложение безопасно. Разработчики нового софта подают постоянно заявки на получение этого сертификата. Производители ПО также обязаны регулярно его обновлять при апдейте своего ПО или по истечении срока подписи.
Возможен такой вариант: юзер загрузил старую версию программы с официального сайта или с компакт-диска, которому уже много лет. Конечно, в этом случае «десятка» заподозрит файл в наличии вируса, так как подпись уже просрочена.
Возможно также, что сама утилита содержит в себе угрозу безопасности ПК (вредоносное ПО). В этой ситуации цифровая подпись может быть поддельной — это ваша «десятка» и заподозрит, поставив блок на запуск. Подпись может вообще отсутствовать или быть запрещённой в настройках «Виндовс» 10 (то есть быть в перечне сертификатов, которым нельзя доверять).
Таким образом, блокировка запуска со стороны администратора не всегда означает, что файл (приложение) несёт какую-то угрозу. Ошибку можно обойти, но только в том случае, если вы полностью уверены в безопасности утилиты.
Решение проблемы в Windows 10 «Корпоративная» и «Профессиональная»
В варианте «десятки» Enterprise и Proffesional при возникновении блокировки необходимо попробовать сделать запуск файла с правами администратора либо деактивировать вообще блокировку через системное окно «Редактор локальной групповой политики».
Запуск утилит от имени администратора
Открыть программу с правами администратора можно следующим образом:
Отключение блокировки приложений в «Редакторе локальной групповой политики»
Описанный далее способ является эффективным, но довольно опасным. Он подразумевает полное отключение функции: все приложения будут открываться без предварительной проверки подписи. Выполните простые шаги:
Решение проблемы в домашней версии «десятки»
Если у вас на устройстве стоит версия «десятки» «Домашняя», вам нужно использоваться для решения проблемы «Редактор реестра» или «Командную строку» (для открытия запрещённого документа через неё).
Отключение UAC с помощью «Редактора реестра»
Так как в домашнем варианте отсутствует редактор с политиками, вам необходимо выключить опцию проверки через другое системное окно — «Редактор реестра». В нём мы будем деактивировать службу контроля «учёток» (UAC):
Видео: как использовать «Редактор реестра» для решения проблемы с блокировкой
Прописывание в «Командной строке» полного пути к файлу с его расширением
Данный метод считается одним из самых безопасных, так как рассчитан на единичный запуск файла, на который «операционка» повесила ярлык «Подозрительный»:
Универсальные способы для любых версий «десятки»
Существуют способы обхода блокировки, которые действуют для всех версий «Виндовс» 10: отключение контроля учётных записей, удаление цифровой подписи с помощью специальной утилиты и деактивация проверки через загрузку ПК в безопасном режиме.
Деактивация контроля учётных записей
Данный способ — самый быстрый, но не всегда эффективный. Всего в несколько кликов вы можете избавиться от появления красно-серого окошка:
Удаление цифровой подписи запускаемого файла
Вы можете использовать стороннее приложение, которое удаляет сертификат у подозрительного файла, если вдруг ни один из вышеописанных способов не помог. Например, это может быть утилита FileUnsigner от компании-разработчика FluxBytes:
Использовать скачанную утилиту можно и немного другим способом:
Отключение проверки через загрузку в безопасном режиме
Открыть запрещённую утилиту можно, если загрузить ПК в безопасном режиме:
Откройте меню «Пуск», нажмите на кнопку питания и, зажав Shift на клавиатуре, кликните по кнопке «Перезагрузка».
Второй вариант — запуск через окно «Конфигурация системы». Откройте системную утилиту «Выполнить» и введите команду msconfig.
Видео: как разными способами избавиться от блокировки запуска приложения
Блокировку запуска файла можно успешно обойти несколькими способами, но делать это стоит только в том случае, если файл точно безопасен. Для домашнего варианта можно пустить в ход «Редактор реестра» и использовать запуск приложения через консоль с тёмным фоном. Если у вас версия Enterprise либо Professional, выключите один из параметров в редакторе с групповыми политиками или попытайтесь открыть файл в «учётке» администратора. Для всех версий «десятки» подойдёт метод удаления сертификата у запрещённого файла с помощью программы FileUnsigner.
Источник
Содержание
- Сброс пароля «Администратора» в Windows 7
- Способ 1: Аварийный диск ERD Commander
- Способ 2: Встроенное в систему средство
- Способ 3: «Командная строка»
- Способ 4: Флеш-накопитель для сброса пароля
- Заключение
- Вопросы и ответы
В Windows 7 имеется встроенный пользователь «Администратор», обладающая исключительными правами на выполнение различных операций в системе. В некоторых случаях требуется произвести какие-либо настройки или действия с файлами от его имени с вводом соответствующего учетной записи пароля. Разумеется, сделать это невозможно, если данные утеряны. Сегодня мы разберем методы их изменения для «Администратора» в «семерке».
По умолчанию пароль этой учетной записи пуст, а сама она отключена, то есть войти в нее невозможно без дополнительных манипуляций. При этом права сохраняются. Сброс данных может потребоваться в ситуации, если они ранее были заданы, а потом «благополучно» утеряны. Существует несколько способов сменить или вовсе убрать пароль для «Администратора».
Способ 1: Аварийный диск ERD Commander
ERD Commander предназначен для использования в ситуациях, когда требуется произвести какие-либо действия в системе без ее запуска. Он содержит вспомогательный софт, внедренный в дистрибутив со средой восстановления. В перечне, кроме прочего, имеется «Мастер изменения паролей», позволяющий сменить данные для входа любого пользователя. Для того чтобы воспользоваться данным инструментом, необходимо скачать и записать на флешку образ диска. Затем следует загрузить ПК с подготовленного носителя, предварительно изменив настройки BIOS.
Подробнее:
Как записать ERD Commander на флешку
Как выставить загрузку с флешки в БИОСе
- После загрузки мы увидим экран с версиями операционных систем. Выбираем пункт, содержащий «WIN7» и нужную разрядность в скобках. У нас это (х64). Нажимаем ENTER.
- На следующем этапе программа предложит подключиться к сети в фоновом режиме. Отказываемся.
- Далее потребуется определиться с переназначением букв дисков. Здесь можно нажать на любую кнопку, так как эти параметры для нас не важны.
- Настройки раскладки оставляем как есть и жмем «Далее».
- Ждем, пока будет обнаружена установленная ОС, кликаем по ней в списке и идем далее.
- В следующем окне открываем самый нижний раздел с инструментами MSDaRT.
- Запускаем «Мастер изменения паролей».
- После открытия программы жмем «Далее».
- Ищем «Администратора» и прописываем пароль в два поля ввода. Здесь пока не требуется придумывать сложной комбинации, так как мы ее позже поменяем.
- Нажимаем «Готово», завершая работу «Мастера».
- В окне MSDaRT жмем «Закрыть».
- Перезагружаем машину соответствующей кнопкой. Во время перезагрузки возвращаем настройки БИОС и запускаем ОС.
- На экране входа видим, что в списке пользователей появился «Администратор». Кликаем по значку этой «учетки».
Вводим созданный в ERD пароль.
- Система сообщит, что требуется смена данных. Нажимаем ОК.
- Задаем новую комбинацию.
- На экране с надписью «Пароль был изменен» жмем ОК. После этого произойдет вход в «учетку».
- Из соображений безопасности оставлять включенным «Администратора» ни в коем случае нельзя. Открываем стартовое меню и переходим к «Панели управления».
- Кликаем по апплету «Администрирование», предварительно переключившись в режим просмотра, указанный на скриншоте.
- Идем в раздел «Управление компьютером».
- Раскрываем ветку «Локальные пользователи и группы» и выбираем в ней папку с пользователями. Нажимаем на «Администратора» ПКМ и открываем «Свойства».
- Ставим галку в чекбоксе «Отключить учетную запись» и жмем «Применить».
- Перезагружаем компьютер.
Способ 2: Встроенное в систему средство
В «семерке» имеется собственное встроенное средство для управления паролями. Обязательным условием для его использования является наличие прав администратора у того пользователя, под которым выполняется операция. Для того чтобы добраться до нужных настроек, выполняем пункты с 17 по 20 предыдущего параграфа.
- Нажимаем ПКМ по «учетке» в списке и переходим к пункту «Задать пароль».
- В открывшемся окне с предупреждением о возможной утрате доступа к шифрованным данным и паролям нажимаем «Продолжить».
- Далее у нас есть два варианта. Можно оставить пароль пустым или ввести какие-нибудь данные.
- Закрываем диалоговое окно кнопкой ОК. На этом операция завершена, перезагрузка не требуется.
Способ 3: «Командная строка»
Используя данный инструмент, можно выполнять множество действий в системе без использования GUI (графического интерфейса), в том числе и менять пароли учетных записей. Делать это можно как из запущенной Виндовс, так и на экране входа. Во втором случае придется немного повозиться с подготовкой. Начнем с первого варианта.
- Открываем строку «Выполнить» (Win+R) и вводим
cmdЗажимаем сочетание клавиш CTRL+SHIFT и жмем ОК. Это действие запустить «Командную строку» от имени администратора.
Читайте также: Как включить «Командную строку» в Windows 7
- Вводим команду
net user Администратор “”Нажимаем ENTER. Обратите внимание, что кавычки необходимо вводить в английской раскладке клавиатуры, иначе появится ошибка. Между кавычками можно прописать символы пароля. Приведенный вариант подразумевает его отсутствие.
Если по каким-то причинам доступ к системе невозможен, необходимо воспользоваться установочным диском с той версией ОС, которая в данный момент используется на компьютере. Далее следует подготовка, о которой мы говорили ранее. Полную информацию можно получить в статье ниже.
Подробнее: Сброс пароля Виндовс 7 через «Командную строку»
Команда, которую требуется вводить на экране входа, такая же, как и в случае с операцией в работающей «винде»:
net user Администратор “”
Есть еще один способ, позволяющий вызвать «Командную строку» при входе. Он немного проще предыдущего, но дает такой же результат. В Виндовс имеется утилита (sethc.exe), которая при многократном нажатии SHIFT показывает диалоговое окно с предложением включить залипание клавиш. Полезная для нас особенность заключается в том, что это происходит и на экране входа. Если заменить ее файл «экзешником» CMD, при попытке вызвать залипание откроется окно «Командной строки».
- После загрузки с флешки нажимаем SHIFT+F10.
- Далее нам необходимо определить букву тома, на котором находится папка «Windows». Сделать это необходимо, так как установщик может поменять буквы, и мы получим ошибку.
dir d:Опыт нам говорит, что в большинстве случаев системным оказывается диск «D».
Если папка «Windows» отсутствует в списке, следует проверить другие буквы.
- Выполняем резервное копирование файла утилиты в корень системного диска.
copy d:windowssystem32sethc.exe d: - Следующая команда заменит sethc.exe на cmd.exe.
copy d:windowssystem32cmd.exe d:windowssystem32sethc.exeНа запрос замены пишем «у» и нажимаем ENTER.
- Перезагружаем ПК и на экране входа жмем несколько раз SHIFT.
- Вводим уже знакомую нам команду.
net user Администратор “”
- Данные мы сменили, теперь нужно восстановить утилиту. Загружаем компьютер с флешки, открываем «Командную строку» и вводим команду, указанную ниже.
copy d:sethc.exe d:windowssystem32sethc.exeЗаменяем файл вводом «у» и нажатием ENTER.
Способ 4: Флеш-накопитель для сброса пароля
Наиболее надежным методом сброса данных «Администратора» является специально созданная флешка с ключом. Обусловлено это тем, что только при ее применении мы не теряем шифрованные данные. Записать такой носитель можно, только войдя в соответствующую учетную запись, а также зная ее пароль (если он пуст, операция смысла не имеет).
- Подключаем флешку к ПК.
- Открываем «Командную строку» и выполняем команду
"C:Windowssystem32rundll32.exe" keymgr.dll,PRShowSaveWizardExW
- В открывшемся окне утилиты идем далее.
- Выбираем флешку в выпадающем списке и нажимаем «Далее».
- В поле ввода пишем текущий пароль «Администратора».
- Ждем окончания операции и жмем «Далее».
- Готово, закрываем «Мастер».
Инструкция по использованию флешки
- Запускаем компьютер (накопитель должен быть подключен).
- Для того чтобы появилась возможность сброса, вводим неправильные данные. На экране с предупреждением жмем ОК.
- Нажимаем на ссылку, указанную на скриншоте.
- В открывшемся окне «Мастера» идем далее.
- Ищем в выпадающем списке нашу флешку.
- Пишем новый пароль и подсказку к нему.
- Нажимаем «Готово».
Заключение
Мы сегодня разобрали четыре варианта сброса пароля «Администратора» в Windows 7. Они отличаются подходом и применяемыми инструментами, но имеют одинаковые результаты. В штатной ситуации лучше всего подойдет «Командная строка» из-под работающей системы. Если же доступ к «учеткам» закрыт, можно воспользоваться аварийным или установочным диском. Наиболее простым и надежным вариантом является флешка с записанным ключом, но ее созданием нужно озаботиться заранее.
Как активировать учётную запись администратора?
В этой статье приводится описание нескольких способов как активировать учётную запись администратора в Windows или вернуть утраченные права в текущей сессии и в том случае, если традиционные способы не помогают. В этом случае нам может понадобиться загрузочный диск/флешка с подходящей версией Windows.
Как активировать учётную запись администратора в Windows XP.
Заново установленная система требует указать минимум одну учётную запись для этого компьютера. Но как только вы укажете этого пользователя, аккаунт администратора, встречавший вас по умолчанию, пропадёт с экрана и больше не появится. Давайте узнаем, как активировать учётную запись администратора и вернуть её на место. Для этого находим ветку реестра :
Нужно изменить (или создать) параметр DWORD с именем Администратор. Присвоим ему значение 1 (двойной щелчок мышью по параметру). Закроем реестр и перезагрузим машину.
Теперь возможность входа под учётной записью администратора активирована. Конечно, учётная запись Администратора была открыта для входа до того. Как? При появлении окна приветствия нажмите несколько раз сочетание клавиш CTRL + ALT + DEL. Так что особых прерогатив этот взлом не имеет. Просто здесь заключена одна фишка: нередко при установке системы, пароль на Администратора не ставят, сразу вводят в строй учётные записи с правами админа, конечно уже запароленные. И благополучно об этой записи забывают. А зря. Ведь при отсутствии пароля на учётную запись Администратор (высокие права доступа, напомню), любой гость может получить доступ к любому файлу компьютера независимо от прав учётной записи, хотя учётная запись Гостя не может даже реестр править.
Кстати, если вы обратили внимание, в реестре можно было рассмотреть другие учётные записи, о которых вы, наверное, и не предполагали. Среди них и удалённые пользователи, и системные учётные записи, которыми вы не воспользуетесь никогда. Как видно по присвоенным им значениям на фото, они все не активны. У вас этот список другой. Попробуйте на время присвоить значение 0 учётной записи сына, жены, брата, коллегии т.д. Посмотрим, смогут ли они после перезагрузки попасть в компьютер…
Как активировать учётную запись администратора в Windows 7, 8 и 10.
Дальнейшие действия проводим из консоли, запущенной (как это ни парадоксально звучит в нашем случае) именно с правами администратора. Это делается
- либо из контекстного меню:
- либо просто зажав сочетание клавиш Ctrl + Shift и запустить программу.
Из консоли в текущем сеансе
Итак, самый простой способ быстро активировать учётную запись админа, это команда:
Дождитесь ответа консоли об успешной активации. Чтобы скрыть учётную запись снова, повторите команду в такой интерпретации
Однако, по тем или иным причинам Windows иногда упорно отказывается отображать учётную запись администратора. Если вы сталкиваетесь с проблемами в этом вопросе, давайте разворачивать возможности системы и зондировать почву.
Активировать учётную запись администратора до загрузки Windows
Сейчас мы с вами кое-что скорректируем в реестре.
- Перезагружаем Windows с выходом в дополнительное меню загрузки, выбрав режим Устранения неполадок.
- Следуем по кнопкам, пока не увидим окно выбора вариантов восстановления, остановившись на командной строке:
- Запускаем редактор реестра regedit и «тыцкаем» по кусту
HKEY_LOCAL_MACHINE
- Выберем в панели инструментов редактора File (Файл) и Load Hive (Загрузить куст)
- подключаемый проводник перенесёт вас в системную директорию Windows по адресу… сейчас внимание!
X: WindowsSystem32
Чтобы избежать в дальнейшем ошибки:
The Process Cannot Access The File Because It Is Being Used By Another Process
выберите правильный путь к SAM файлу. Нам нужна папка:
Диск-с-системой: WindowsSystem32
- так что разворачиваем путь с ниспадающей стрелкой и выбираем/ищем диск с системой (у меня он оказался D):
- продолжите путь до папки config, в которой найдёте файл SAM
- его-то нам и надо. Щёлкните по нему дважды, выбрав. Сразу появится окно с предложением его как-то назвать. Придайте ему любое имя, я назову SuperSAM:
- если ошибок нет — осталось чуть-чуть. Я отправляюсь по пути:
(смотрите на путь внимательно)
и скорректирую значение параметра F, дважды по нему щёлкнув:
Включить, отключить или удалить встроенную учетную запись администратора в Windows 10
Windows 10 поставляется со скрытой учетной записью администратора, которая называется «Администратор». При установке Windows эта учетная запись по умолчанию отключена. Хотя безопасно отключить или удалить его, если вы действительно обеспокоены этим, вы можете включить его и использовать в качестве обычной интерактивной учетной записи.
Windows всегда поставляется с учетной записью «Администратор», которая обладает всеми привилегиями делать что-либо на компьютере. Хакеры обычно выбирали это имя для взлома систем пользователей.
Начиная с Windows Vista, Microsoft внесла изменения в соглашение об именах, чтобы защитить пользователей от таких атак. Хотя Windows Vista, Windows 7, Windows 8 и Windows 10 поставляются с учетной записью «администратор», по умолчанию она отключена. Windows создает новую учетную запись во время установки. Имя новой учетной записи должно быть введено пользователем.
В этой статье мы обсудим, как включить или отключить учетную запись администратора в Windows 10 или даже удалить учетную запись по соображениям безопасности.
Включить или отключить учетную запись «Администратор» в Windows 10
Чтобы включить встроенную учетную запись администратора, выполните следующие действия:
- Перейти к Выполнить -> lusrmgr.msc. Откроется консоль управления локальными пользователями и группами.
- В папке «Пользователи» вы найдете «Администратор» в списке пользователей. Вы увидите стрелку вниз на значке администратора. Это означает, что эта учетная запись отключена.
- Щелкните правой кнопкой мыши «Администратор» в правой панели и выберите «Свойства». Вы также можете дважды щелкнуть запись «Администратор», чтобы открыть ее свойства.
- Снимите флажок «Учетная запись отключена» и нажмите ОК.
Теперь вы можете видеть, что стрелка вниз на значке администратора исчезла, что означает, что она включена. Если вы выйдете из своего компьютера, вы увидите возможность войти в систему как администратор.
Чтобы отключить встроенного администратора, выполните следующие действия:
- Перейти к Выполнить -> lusrmgr.msc.
- Папка «Пользователи», щелкните правой кнопкой мыши « Администратор» и выберите «Свойства».
- Установите флажок «Учетная запись отключена» и нажмите ОК.
Включение или отключение учетной записи «Администратор» с помощью командной строки
Вы также можете включить или отключить встроенного администратора с помощью командной строки. Это может быть полезно в таких ситуациях, как включение учетной записи администратора с удаленного компьютера или автоматизация.
- Откройте командную строку в административном режиме.
- Запустите следующую команду:
- Нажмите Ввод. Команда должна быть выполнена успешно, и учетная запись администратора должна быть включена.
Чтобы отключить пользователя с правами администратора, выполните следующую команду:
Включение или отключение учетной записи «Администратор» с помощью редактора групповой политики
Вы также можете использовать параметры групповой политики, чтобы включить или отключить учетную запись администратора. Вот шаги:
- Перейдите в Выполнить -> gpedit.msc. Откроется редактор локальной групповой политики.
- Перейдите в следующую папку:
Computer Configuration —> Windows Settings —> Security Settings —> Local Policies —> Security Options . - На правой панели откройте «Учетные записи: статус учетной записи администратора».
- Установите переключатель «Включить», чтобы включить учетную запись администратора, и «Отключить», чтобы отключить учетную запись администратора.
Включить или отключить встроенную учетную запись администратора в Windows 10 Home
Ограничением версии Windows 10 Home является то, что она не поставляется с редактором групповой политики. Таким образом, методы, описанные выше, не будут работать прямым способом в Windows 10 Home.
Если вы попытаетесь открыть консоль локального управления пользователями (lusrmgr.msc), вы получите следующую ошибку:
Эту оснастку нельзя использовать с данной версией Windows 10. Чтобы управлять учетными записями пользователей для этого компьютера, используйте инструмент «Учетные записи пользователей» на панели управления.
Но проблема в том, что вы не можете включить встроенную учетную запись администратора из инструмента учетных записей пользователей.
Так что же нам теперь делать?
Самый простой способ — добавить редактор групповой политики в Windows 10 Home.
После того, как вы установили редактор групповой политики и перезапустили систему, перейдите в меню «Выполнить» -> gpedit.msc и выполните действия, выделенные в разделе «Включение или отключение учетной записи« Администратор» с помощью редактора групповой политики».
Перезагрузите компьютер после настройки групповой политики, и вы увидите учетную запись администратора вместе с другими учетными записями на экране входа в Windows 10.
Многие другие сайты упоминали, что использование параметра командной строки будет работать в Windows 10 Home, но я не смог заставить его работать, поэтому я не рекомендую использовать параметр командной строки для включения учетной записи администратора в Windows 10 Home. ,
Удалить встроенную учетную запись администратора в Windows 10
Хотя встроенная учетная запись администратора по умолчанию отключена, это может представлять угрозу безопасности. Проще взломать встроенную учетную запись администратора, чем вы думаете.
Хитрость в том, что поскольку учетная запись администратора по умолчанию отключена, у нее нет пароля. Хакер может легко активировать учетную запись, получив физический доступ к вашему компьютеру и загрузив компьютер с загрузочного установочного диска Windows или любого другого загрузочного аварийного диска .
Лучший способ защитить учетную запись администратора — установить очень надежный пароль, а затем отключить его. Вы также можете изменить группу учетной записи администратора на Обычные пользователи.
Если вы хотите быть предельно осторожным, вы также можете полностью удалить учетную запись, чтобы сохранить вашу систему в чистоте и безопасности.
Удаление учетной записи с именем «Администратор» не так просто, как кажется, потому что Windows не позволит вам удалить учетную запись, даже используя инструменты командной строки.
Поэтому нам нужно будет отредактировать реестр, чтобы удалить учетную запись администратора. Выполните следующие действия, чтобы удалить учетную запись администратора из Windows 10.
Примечание. Прежде чем двигаться дальше, убедитесь, что у вас есть резервная копия реестра Windows, чтобы позже вы могли восстановить учетную запись.
В идеале я хотел бы создать две резервные копии, резервную копию всего реестра Windows и резервную копию конкретного дерева, которое мы меняем.
Ваша учетная запись отключена при входе в Windows 10 — как исправить?
Некоторые пользователи Windows 10 при входе в систему могут столкнуться с сообщением «Ваша учетная запись отключена. Обратитесь к системному администратору», чаще всего такое происходит при входе в учетную запись «Администратор», но возможны и иные варианты. Обычно такое сообщение возникает после манипуляций, связанных с удалением или отключением учетных записей пользователей.
В этой инструкции подробно о том, как исправить проблему «Ваша учетная запись отключена» для учетных записей Windows 10 на вашем компьютере или ноутбуке (в случае, если вы работаете в домене сети организации действительно следует обратиться к системному администратору).
Простое решение при наличии других учетных записей с правами администратора на компьютере
Самый простой метод исправления возможен в том случае, если у вас есть возможность войти в систему под другим пользователем, который имеет права администратора в Windows 10 (если такой возможности нет, можно сразу перейти к следующему способу). В этом случае шаги будут выглядеть следующим образом:
- Зайдите в систему под другой учетной записью администратора (как правило, выбор учетных записей доступен в левом нижнем углу на экране входа в систему).
- Запустите командную строку от имени администратора. Для этого можно использовать поиск в панели задач Windows 10: набираем «Командная строка» и либо выбираем «Запуск от имени администратора» в меню справа, либо нажимаем правой кнопкой мыши по найденному результату и выбираем нужный пункт.
- В командной строке введите команду net user и нажмите Enter. Отобразится список имен пользователей. Вам требуется имя пользователя, для которого сообщается «Ваша учетная запись отключена. Обратитесь к системному администратору», его используем в следующей команде.
- net user имя_пользователя /active:yes
При успешном выполнении команды из пункта 4 вы можете закрыть командную строку, затем выйти из текущей учетной записи и зайти под той, которая ранее была отключена.
К сожалению, у большинства пользователей домашних компьютеров с Windows 10 отсутствуют дополнительные учетные записи, из которых можно было бы выполнить указанные действия, а в некоторых случаях и сама проблема может возникнуть после отключения или удаления единственной учетной записи пользователя. В этой ситуации может помочь следующий метод.
Как исправить «Ваша учетная запись отключена» в безопасном режиме Windows 10
В Windows 10, даже при отсутствии других учетных записей пользователей и при отключенной встроенной системной учетной записи «Администратор», при входе в безопасный режим вход выполняется именно с использованием указанной системной учетной записи, что мы можем использовать:
- На экране входа в систему нажмите по кнопке питания справа внизу и, удерживая Shift, нажмите «Перезагрузка».
- Откроется среда восстановления Windows Перейдите в раздел Поиск и устранение неисправностей — Дополнительные параметры — Параметры загрузки и нажмите кнопку «Перезагрузить».
- На следующем экране нажмите клавишу 4 или F4 для загрузки в безопасном режиме.
- Если рассматриваемая проблема была вызвана отключением всех учетных записей, то при входе в безопасный режим вы увидите единственную учетную запись — «Администратор» (встроенная системная, отключенная по умолчанию, но работающая в описываемой ситуации). Ввод пароля для входа не потребуется.
- Зайдя в учетную запись, нажмите клавиши Win+R и введите cmd для запуска командной строки от имени администратора.
- В командной строке введите команду net user, нажмите Enter и посмотрите список пользователей.
- Если пользователь, для которого сообщается «Ваша учетная запись отключена» присутствует в списке, введите командуи нажмите Enter.
- Если такой пользователь отсутствует, вы можете создать пользователя в командной строке и дать ему права администратора, подробнее об этом: Как создать пользователя Windows 10.
После этого достаточно закрыть командную строку и перезагрузить компьютер в обычном режиме для входа в систему, сообщение об отключенной учетной записи появиться не должно.
Дополнительные методы исправить проблему
Если предыдущие варианты не помогли решить проблему «Ваша учетная запись отключена», возможны следующие варианты решения.
Использование точек восстановления
При наличии точек восстановления системы, иногда они могут помочь в решении проблем со входом в учетные записи. Попробовать использовать точки восстановления можно следующими методами:
- На экране входа в систему нажмите по кнопке питания справа внизу и, удерживая Shift, нажмите «Перезагрузка».
- В среде восстановления перейдите в «Поиск и устранение неисправностей» — «Дополнительные параметры» — «Восстановление системы». Если на следующем этапе вас попросят выбрать пользователя, а доступен будет только «Администратор», выберите его и не вводите никакой пароль, просто нажмите «Продолжить». При наличии точек восстановления используйте их.
- Если предыдущие шаги не позволили перейти к началу восстановления системы (например, пароль все-таки требуется, но неизвестен), можно использовать загрузочный диск или загрузочную флешку Windows 10 (потребуется создать где-то на другом компьютере) — загрузитесь с неё.
- После загрузки с флешки и выбора языка на втором экране нажмите «Восстановление системы», а затем точно так же перейдите к восстановлению из точек восстановления (имя пользователя и пароль вводить не потребуется).
Если и такой метод не решил проблему или точки восстановления отсутствуют, есть еще один способ, позволяющий включить отключенную учетную запись администратора с помощью загрузочной флешки Windows 10 (внимание: теоретически, описываемые шаги могут привести к нежелательным последствиям):
- Загрузите компьютер или ноутбук с загрузочной флешки Windows 10 и в программе установки нажмите клавиши Shift+F10 (или Shift+Fn+F10 на некоторых ноутбуках). Откроется командная строка. В ней ведите regedit и нажмите Enter.
- В открывшемся редакторе реестра выделите HKEY_LOCAL_MACHINE, затем в меню выберите «Файл» — «Загрузить куст».
- Загрузите файл C:WindowsSystem32configSAM из вашей системы и задайте загруженному кусту какое-либо имя (отличающееся от тех, что уже есть в реестре, например, offline, далее я буду использовать именно его).
- Перейдите к разделу
- В правой части редактора реестра дважды кликните по параметру с именем F.
- В открывшемся окне в строке 38 удалите первое значение 11 и замените его на 10 (двойной клик по 11 в указанной строке — одно нажатие Delete или Backspace, ввод 10), нажмите Ок.
- Выделите раздел реестра с заданным вами именем (offline в моем случае), затем в меню выберите «Файл» — «Выгрузить куст» и подтвердите выгрузку.
После этих действий останется перезагрузить компьютер: теперь встроенная учетная запись «Администратор» должна быть включена, и вы сможете войти под ней для работы или, лучше, для создания обычной учетной записи Windows 10 вместо имеющейся встроенной системной.
Видео инструкция
Надеюсь, один из предложенных методов сработал в вашем случае и позволил войти в систему. Если же это не так, опишите подробно, после чего возникла проблема, что было опробовано и что при этом происходило: постараемся разобраться что делать с «Ваша учетная запись отключена администратором».
Напоминаем, что попытки повторить действия автора могут привести к потере гарантии на оборудование и даже к выходу его из строя. Материал приведен исключительно в ознакомительных целях. Если же вы собираетесь воспроизводить действия, описанные ниже, настоятельно советуем внимательно прочитать статью до конца хотя бы один раз. Редакция 3DNews не несет никакой ответственности за любые возможные последствия.
В Windows уже давно для хранения паролей всех пользователей и управления ими используется система SAM. Вся информация в ней хорошо защищена, поэтому для того чтобы узнать пароль, придётся затратить кучу времени и ресурсов, особенно если он достаточно сложный. Чаще всего, однако, вовсе не требуется именно узнать пароль — достаточно сбросить его или поменять. Для этого разработано несколько утилит, одной из которых мы воспользуемся. Ещё один важный момент — очевидно, что, когда ОС запущена, она не позволит просто так влезать в хранилище паролей. Поэтому надо убедиться, что компьютер поддерживает загрузку с CD/DVD- или USB-носителя, чтобы запустить нужные утилиты.
Самая известная из них — это Offline NT Password and Registry editor, которая умеет работать с паролями и реестром Windows XP/Vista/7. Скачайте USB- или CD-версию утилиты, запишите загруженный образ на диск или воспользуйтесь нашими советами по созданию мультизагрузочной флешки. Утилита не имеет графического интерфейса, но пугаться этого не стоит — всё в ней довольно просто и понятно. К тому же часто нужная опция предлагается по умолчанию, так что от вас потребуется только нажать клавишу Enter.


Загрузитесь со съёмного носителя Offline NT Password and Registry editor. Вам вряд ли понадобятся дополнительные опции загрузки, но в некоторых случаях придётся опытным путём подобрать те, которые помогут утилите запуститься. На следующем этапе надо выбрать номер раздела, на котором установлена Windows. Ориентироваться придётся в первую очередь по его размеру. В принципе, до самого последнего момента программа не вносит никаких изменений в Windows, поэтому в случае ошибки можно просто начать процедуру сброса пароля заново.


Затем утилита попросит указать путь до папки, где находятся файлы SAM (фактически это куст реестра). По умолчанию это X:/Windows/System32/config, его же и предлагает вначале программа. Потом надо выбрать первый пункт (Password reset), так как мы собрались сбросить пароль.


Дальше всё просто. Выбираем первый пункт (Edit user data and password) и вписываем имя пользователя или его идентификатор в формате 0xabcd, где abcd — это RID, указанный в первом столбце. RID пригодится, если имя пользователя некорректно отображается или его не получается ввести. Например, при использовании кириллицы.


Осталось указать пункт 1 (сброс пароля) или 2 (смена пароля) для выбранного пользователя. Выходим из режима редактирования пароля, введя восклицательный знак и нажав Enter.


Всё, почти готово. Вводим q, нажимаем Enter, а затем соглашаемся с внесением изменений, введя y и ещё раз нажав Enter. Отказываемся от дальнейшей работы в Offline NT Password and Registry editor (n), извлекаем флешку или CD-диск и нажимаем заветную комбинацию Alt+Ctrl+Del для перезагрузки. Готово — пароль сброшен!


Это был простой способ сброса пароля Windows 7. Сложностей с ним быть не должно. Надо всего лишь быть внимательным и аккуратным. Проблемы могут возникнуть только при отсутствии необходимых драйверов для работы с жёстким диском. Тогда придётся закинуть их на дискету (если вы, конечно, найдёте живого представителя этого почти вымершего вида и рабочий привод для него) или на USB-флешку и на первом этапе выбрать пункт fetch additional drivers.
Для второго и третьего способов понадобится только установочный диск Windows 7 и больше ничего. Более сложный вариант подразумевает включение изначально скрытой учётной записи «Администратор» путём правки реестра из установочной среды Windows 7. В дальнейшем можно будет войти в систему под этой учёткой и отредактировать любой другой аккаунт в ОС. По умолчанию «Администратор» не имеет пароля, что только играет нам на руку.


Итак, загружаемся с установочного диска и нажимаем Shift+F10 для вызова командной строки, где вбиваем regedit и жмём Enter для запуска редактора реестра.


Выделяем раздел HKEY_LOCAL_MACHINE, а в меню выбираем «Файл» → «Загрузить куст…» (File → Load hive…). Нам надо открыть файл SAM, который находится в папке WindowsSystem32config на том разделе, где установлена Windows 7. При открытии будет предложено ввести имя загружаемого куста — вбивайте любое.

Теперь надо выбрать раздел HKEY_LOCAL_MACHINEимя_кустаSAMDomainsAccountUsers00001F4 и дважды кликнуть по ключу F. Откроется редактор, в котором надо перейти к первому числу в строке 038 — это 11. Его надо изменить на 10. Будьте аккуратны и не ошибитесь — поменять надо только его, не добавляя и не удаляя другие числа!


Теперь надо выделить наш куст HKEY_LOCAL_MACHINEимя_куста и в меню выбрать «Файл» → «Выгрузить куст…» (File → Unload hive…), а затем подтвердить выгрузку куста.


Всё, можно перезагрузиться, вытащив предварительно установочный диск, и войти в систему под администраторским аккаунтом. В панели управления Windows в разделе управления пользователями можно изменить настройки другой учётной записи. В том числе поменять пароль.

Остался последний способ, неправильный. Почему неправильный? Потому что мы займёмся подменой системных файлов, а это дело неблагородное. В чём заключается основная идея? Всё просто — в ОС по умолчанию включена функция детектирования залипающих клавиш. Вы с ней наверняка сталкивались хотя бы раз, а если нет — то просто быстро нажмите Shift не менее 5 раз, и вы увидите вот такое замечательное окошко:
Окошко это принадлежит маленькой вспомогательной программке sethc.exe, которая лежит в системной директории Windows. Более того, она запускается даже на экране приветствия, когда вам предлагают выбрать пользователя и ввести пароль. Но ведь её можно заменить чем-нибудь полезным. К примеру, cmd.exe. Естественно, не прямо в запущенной ОС, а загрузившись с установочного диска Windows 7 и нажав Shift+F10.

Начать надо с определения буквы диска, на котором установлена Windows. Самое легкое — просто просмотреть содержимое корня раздела командой dir. C:, скорее всего, будет виден как D:, но необязательно.

Определившись с буквой тома, выполняем две простые команды — одной копируем на всякий случай оригинальный файл sethc.exe в корень диска или куда душе угодно, а второй меняем его на cmd.exe.
copy d:windowssystem32sethc.exe d: copy d:windowssystem32cmd.exe d:windowssystem32sethc.exe
Перезагружаемся, быстро нажимаем несколько раз клавишу Shift (или Ctrl, или Alt) и наблюдаем окно с командной строкой. В нём надо ввести ещё одну команду, подставив соответственно имя нужного пользователя и новый пароль. С другими параметрами этой команды можно ознакомиться в официальной справке.
net user имя_пользователя новый_пароль

Если вы захотите вернуть всё на круги своя, то надо снова загрузиться с установочного диска, открыть консоль и выполнить команду:
copy d:sethc.exe d:windowssystem32sethc.exe
Впрочем, можно ничего не восстанавливать, а оставить такой маленький трюк в системе на всякий случай. Помимо перечисленных выше способов, есть множество других методик сброса или восстановления пароля в Windows, но сейчас мы их рассматривать не будем. Ещё раз призываем наших читателей быть внимательными и аккуратными при работе с внутренностями ОС, а ещё лучше не доводить ситуацию до «хирургического» вмешательства в SAM. Удачного вам восстановления доступа к учётным записям!
Если Вы заметили ошибку — выделите ее мышью и нажмите CTRL+ENTER.
В статье рассказано как войти в систему, если Windows выдает сообщение «Учетная запись пользователя заблокирована и не может быть использована для входа в сеть».
Как правило, учетные записи пользователей корпоративных компьютеров всегда защищены паролем. Зачем нужна такая защита, полагаем, объяснять не нужно, в конце концов, таковы могут быть правила организации.
Но представьте себе такую ситуацию. Сотрудник садится за компьютер, вводит свой пароль и получает уведомление о том, что его учетная запись заблокирована и не может быть использована для входа в сеть. Что же случилось и почему, недоумевает он?
Причины блокировки учетной записи Windows
А случилось вот что. Сам пользователь или кто-то до него по ошибке ввели несколько раз неправильный пароль, в результате чего учетная запись была заблокирована.
Хорошо, но почему подобное не происходит на других компьютерах, скажем, домашних. Всё очень просто. Скорее всего, обслуживающий компьютеры предприятия системный администратор установил ограничение на количество неудачных попыток авторизации в учетной записи. Направлена эта дополнительная мера безопасности на защиту от подбора пароля.
ПРИМЕЧАНИЕ: данный метод защиты работает только для локальных учетных записей без использования пин-кода.
Задается настройка в редакторе локальных групповых политик. Там, в разделе параметров безопасности есть политика блокировки учетных записей, для которой доступны три опции:
- пороговое значение блокировки;
- время до сброса счетчика;
- продолжительность блокировки.
По умолчанию время блокировки для включенной настройки составляет 30 минут, но что мешает администратору его увеличить?
Получается, чтобы ввести пароль повторно, вам придется ждать, пока не истечет установленный срок, кстати, время система не сообщает, либо дожидаться прихода администратора.
Решаем проблему
Впрочем, решить проблему вы можете и самостоятельно. Самый простой способ — это зайти в Windows под учетной записью администратора и снять блокировку. Возможно это, однако, только в том случае, если админ по доброте душевной доверил вам свой пароль. Предположим, что он у вас есть.
Зайдите в учетную запись, откройте командой lusrmgr.msc оснастку управления пользователями и группами, выделите слева каталог «Пользователи» и дважды кликните по названию своей учетной записи в средней колонке.
В открывшемся окошке на вкладке «Общие» снимите галочку с пункта «Заблокировать учётную запись». Примените настройки войдите свою учетную запись с правильным паролем.
Если доступа к учетной записи с правами администратора нет, придется действовать в обход. Для этого вам понадобиться обычный установочный диск с Windows.
Загрузитесь с диска, а когда на экране появится приглашение мастера, нажмите Shift + F10 и выполните в открывшейся командной строке команду regedit.
Запустится редактор реестра. Выделите в его левой колонке раздел HKEY_LOCAL_MACHINE, проследуйте в меню «Файл» и выберите пункт «Загрузить куст».
В открывшемся окне обзора зайдите в «Этот компьютер», выберите системный раздел → Windows → System32 → config.
Обратите внимание, что буква системного раздела в загрузочной среде отличается. У нас это D, у вас она может быть другой, ориентируйтесь по содержимому раздела.
В папке config у вас будет файл SAM, откройте его в окне обзора, это и есть нужный вам куст.
Редактор тут же предложит присвоить ему имя. Название может быть любым, пусть будет data. Теперь, если вы раскроете раздел HKEY_LOCAL_MACHINE, то увидите, что в нём появился новый каталог Data.
Разверните его до следующей папки:
- Data/SAM/Domains/Account/Users/Names.
В последнем подразделе найдите вложенную папку с именем вашей заблокированной учетной записи, кликните по ней и запишите число, отображаемое в правой части окна редактора в колонке «Тип».
Теперь перейдите на уровень выше, в подраздел Users и выделите подраздел, в качестве имени которого будет записанное вами число.
Его формат несколько иной, с нулями спереди и заглавными символами, главное, чтобы совпадали последние три символа. В этом подразделе будет двоичный параметр F.
Кликните по нему два раза, найдите в открывшемся окошке изменения значения параметра строку 0038 и замените первые два значения на 10 и 02. Сохраните результат, выделите мышкой загруженный куст (Data) и выберите в меню «Файл» опцию «Выгрузить куст».
Закройте редактор реестра, перезагрузите систему и попробуйте войти в систему с правильным паролем.
Если первый и второй способы не сработали?
Если этот способ не сработает, сбросьте пароль любым удобным вам способом, например, воспользовавшись утилитой NTPWEdit, входящей в состав загрузочного диска Live CD AOMEI PE Builder либо диском Active Password Changer — еще одной загрузочной средой, предназначенной для сброса забытых локальных паролей в Windows.
Если же оказия произошла на вашем домашнем компьютере с одной учетной записью, загрузитесь с помощью установочного диска с Windows в безопасный режим.
При этом у вас должна автоматически активироваться встроенная скрытая учетная запись администратора без пароля. Войдя в нее, разблокируйте свою учетку способом, описанным в четвертом абзаце.
Последнее обновление 16.06.2021
Загрузить PDF
Загрузить PDF
В Windows 7 по умолчанию есть учетная запись администратора, с помощью которой можно управлять системой и оборудованием. Обычные (не административные) учетные записи могут получить административные права, чтобы, например, создавать/восстанавливать резервные копии или сбрасывать пароли. Если вы потеряли или не знаете пароль администратора, переустанавливать систему не нужно — просто сбросьте пароль.
-
1
Войдите в систему через другую учетную запись администратора.[1]
Если у вас не получается войти в систему как администратор, войдите как обычный пользователь с административными правами. Скорее всего, такие права есть у учетной записи, которую вы создали первой, когда настраивали систему. Если у вас нет никакой учетной записи с правами администратора, воспользуйтесь другим методом. -
2
Откройте меню «Пуск» и нажмите «Панель управления».[2]
Если в меню «Пуск» Панели управления нет, нажмите ⊞ Win+S, чтобы открыть панель поиска, а затем введитепанель управления. Теперь в результатах поиска нажмите «Панель управления». -
3
Нажмите «Добавление и удаление учетных записей пользователей». Затем введите свой пароль.
-
4
Нажмите на имя учетной записи, которую хотите изменить. Из-под учетной записи администратора можно редактировать любую учетную запись. Если нужная учетная запись называется «Администратор», щелкните по ней.
-
5
Нажмите «Изменить пароль». Теперь следуйте инструкциям на экране, чтобы установить новый пароль (введите его дважды). Отныне в эту учетную запись можно будет войти с помощью нового пароля.
Реклама
-
1
Найдите диск для сброса пароля.[3]
Для этого вы должны были ранее создать CD-диск или флеш-накопитель для сброса пароля. Если такого диска у вас нет, воспользуйтесь другим методом. Обратите внимание, что чужим диском для сброса пароля воспользоваться не получится, потому что такой диск привязан к вашей учетной записи. -
2
Войдите в Windows как администратор. Когда попытка входа провалится, на экране отобразится сообщение «Неверное имя пользователя или пароль». Нажмите «ОК».
-
3
Вставьте диск для сброса пароля. Нажмите на кнопку оптического привода, чтобы выдвинуть лоток. Если для сброса пароля вы используете флеш-накопитель, подключите его к компьютеру.
-
4
Нажмите «Сбросить пароль». Откроется окно мастера сброса пароля.
-
5
Нажмите «Далее» и введите новый пароль. Он должен быть легко запоминающимся. Теперь еще раз введите новый пароль.
-
6
Нажмите «Завершить». Отныне в систему можно входить с помощью нового пароля.
Реклама
-
1
Вставьте CD/DVD-диск для восстановления системы в оптический дисковод.[4]
Если у вас нет такого диска, попросите человека, который пользуется Windows 7, создать его. -
2
Загрузитесь с диска. Перезагрузите компьютер, а затем нажмите любую клавишу, когда на экране отобразится сообщение «Press any key to boot from CD or DVD» (Нажмите любую клавишу для загрузки с CD/DVD-диска).
- Если открылся экран входа в систему, а не указанное сообщение, войдите в BIOS и установите DVD-привод в качестве основного загрузочного устройства.
- Если компьютер не может загрузиться с диска, создайте новый диск на другом компьютере.
-
3
Выберите операционную систему и локальный диск. Если на компьютере есть только один жесткий диск и одна система, на экране отобразится одна опция. Выберите опцию «Windows 7» и запишите букву диска («C:» или «D:»). Установите флажок у «Использовать инструменты восстановления» и нажмите «Далее».
-
4
В списке инструментов выберите «Командная строка». Откроется окно командной строки, в котором введите следующие команды, чтобы переименовать файлы:
- Введите
C:илиD:(выберите букву диска, которую записали ранее) и нажмите ↵ Enter. - Введите
windowssystem32и нажмите ↵ Enter. - Введите
ren utilman.exe utilhold.exeи нажмите ↵ Enter. Utilman.exe — это файл, связанный с Центром специальных возможностей. Его нужно временно переименовать, чтобы этот метод действовал. - Введите
copy cmd.exe utilman.exeи нажмите ↵ Enter. - Введите
exitи нажмите ↵ Enter.
- Введите
-
5
Извлеките CD/DVD-диск из оптического привода и перезагрузите компьютер. Вытащите диск, чтобы компьютер не загрузился с него еще раз.
-
6
Нажмите кнопку «Специальные возможности» в нижнем левом углу экрана входа в систему. Это небольшая синяя кнопка, которая, как правило, открывает ряд вариантов специальных возможностей. Но сейчас откроется окно командной строки (потом вы вернете обычную функциональность этой кнопки).
-
7
Установите новый пароль. Введите
net user Administrator newpassword, где вместо «newpassword» введите новый пароль. Нажмите ↵ Enter. -
8
Введите
exit, чтобы закрыть командную строку. Вы вернетесь на экран входа в систему. -
9
Войдите в систему с помощью нового пароля.
-
10
Нажмите ⊞ Win+S, чтобы открыть панель поиска. Теперь верните кнопке «Специальные возможности» обычную функциональность. На панели поиска введите
командная строка. В результатах поиска щелкните правой кнопкой мыши по «Командная строка» и в меню выберите «Запуск от имени администратора». -
11
В командной строке введите следующие команды.
- Введите
C:(или другую букву диска, которую записали ранее) и нажмите ↵ Enter. - Введите
cd windowssystem32и нажмите ↵ Enter. - Введите
copy utilhold.exe utilman.exeи нажмите ↵ Enter. - Введите
exitи нажмите ↵ Enter.
Реклама
- Введите
-
1
Вставьте установочный DVD-диск или флеш-накопитель с Windows 7. Установочный диск — это диск, с которого вы установили Windows 7 (иногда он поставляется вместе с компьютером). Возможно, вы создали установочный DVD-диск с помощью специальной утилиты.[5]
Если у вас есть установочный флеш-накопитель, воспользуйтесь им вместо DVD-диска. Если у вас нет ни диска, ни флеш-накопителя, одолжите его у друзей. -
2
Перезагрузите компьютер, чтобы загрузиться с DVD-диска или флеш-накопителя.[6]
. Если загрузиться с диска/накопителя не получается, войдите в BIOS и установите DVD-диск или USB-накопитель в качестве основного загрузочного устройства. Нажмите любую клавишу, когда на экране отобразится сообщение «Press any key to boot from CD or DVD» (Нажмите любую клавишу для загрузки с CD/DVD-диска). Также может появиться сообщение «Press F12 to select a boot device» (Нажмите F12 для выбора загрузочного устройства). Затем следуйте инструкциям на экране. -
3
Щелкните по значку «X» в углу окна «Язык». Windows полагает, что нужно установить новую операционную систему, но на самом деле вам необходимо временно переименовать утилиту «Залипание клавиш».
-
4
Нажмите ⇧ Shift+F10 на экране запуска. Откроется окно командной строки, в которой введите следующие команды:
- Введите
copy d:windowssystem32sethc.exe d:и нажмите ↵ Enter. Вместо «d:» введите имя локального диска, на котором установлена Windows. Если введена неверная буква, отобразится сообщение «Система не может найти указанный путь». - Введите
copy /y d:windowssystem32cmd.exe d:windowssystem32sethc.exeи нажмите ↵ Enter. Вместо «d:» введите имя локального диска, на котором установлена Windows. - Введите
exitи нажмите ↵ Enter.
- Введите
-
5
Извлеките CD/DVD-диск или отключите флеш-накопитель, а затем перезагрузите компьютер. Вытащите диск/накопитель, чтобы компьютер не загрузился с него еще раз.
-
6
Быстро нажмите клавишу ⇧ Shift пять раз на экране входа в систему. В результате должна запуститься утилита «Залипание клавиш», но на этот раз откроется окно командной строки. Введите следующие команды:
- Введите
net user Administrator PASSWORDи нажмите ↵ Enter. Вместо PASSWORD введите новый пароль к учетной записи администратора. - Введите
copy /y d:sethc.exe d:windowssystem32sethc.exeи нажмите ↵ Enter. Если нужно, вместоd:введите другую букву диска. Так вы вернете название утилите «Залипание клавиш», которую переименовали ранее. - Введите
exitи нажмите ↵ Enter.
- Введите
-
7
Перезагрузите компьютер. Теперь войдите в систему с помощью учетной записи администратора.
Реклама
-
1
Вставьте загрузочный CD/DVD-диск с Windows 7.
-
2
Запустите компьютер с CD/DVD.
-
3
Когда компьютер будет загружаться с диска с Windows 7, вы увидите запрос нажать любую клавишу. Просто нажмите любую клавишу на клавиатуре, чтобы продолжить.
-
4
Компьютер успешно загружен с CD/DVD. Появится установочный экран Windows. Выберите «Далее».
-
5
Выберите «Восстановить компьютер».
-
6
В окне с опциями восстановления вы увидите, куда установлена Windows 7. В нашем случае Windows 7 была установлена на диск D. Нажмите «Далее».
-
7
Выберите «Командная строка».
-
8
Появится окно командной строки. Воспользуйтесь следующими командами, чтобы заменить «cmd.exe» на «sethc.exe».
- Наберите «d:» и нажмите Enter. Обратите внимание: если ваша Windows 7 установлена на диск C, вместо «d:» в командной строке нужно набрать «c:».
- Наберите «cd windows» и нажмите Enter.
- Наберите «cd system32» и нажмите Enter.
- Наберите «ren sethc.exe sethc_bak.exe» и нажмите Enter.
- Наберите «copy cmd.exe sethc.exe» и нажмите Enter.
-
9
Закройте командную строку и нажмите «Перезагрузка».
-
10
Когда появится экран входа в Windows 7, нажмите Shift пять раз, чтобы запустить sethc.exe.
- В окне sethc наберите «net user» и нажмите Enter. Отобразятся все учетные записи пользователей, включая администратора.
- Чтобы активировать учетную запись администратора, наберите «net user administrator /active:yes» и нажмите Enter.[7]
- Если вы забыли пароль администратора, наберите «net user administrator 123456» и нажмите Enter. Учетная запись администратора теперь активна, а в качестве пароля установлено «123456».
- Закройте окно sethc и перезагрузите компьютер.
- Когда появится окно входа в Windows 7, выберите учетную запись администратора и введите пароль «123456».
Реклама
Советы
- По умолчанию пароль на учетную запись администратора не установлен. В этом случае, чтобы войти в систему как администратор, в строке для пароля ничего не вводите.
- Рекомендуем создать диск для сброса пароля на случай, если вы потеряете или забудете пароль.
Реклама
Об этой статье
Эту страницу просматривали 22 213 раз.
Была ли эта статья полезной?
Используйте скрытую учетную запись администратора
- Запустите (или перезапустите) компьютер и несколько раз нажмите F8.
- В появившемся меню выберите Безопасный режим.
- Введите «Администратор» в поле «Имя пользователя» (обратите внимание на заглавную букву A) и оставьте поле пароля пустым.
- Вы должны войти в безопасный режим.
- Перейдите в Панель управления, затем Учетные записи пользователей.
Метод 1. Включение встроенной учетной записи администратора с помощью командной строки
- Шаг 1. Включите компьютер и продолжайте нажимать функциональную клавишу F8 на компьютере, чтобы запустить Advanced Boot Option.
- Шаг 2. Используйте стрелки для навигации по параметрам, выберите «Безопасный режим с командной строкой» и нажмите Enter.
Как запустить Windows 7 без пароля?
Windows 7 и выберите одну из учетных записей в списке. Нажмите «Сбросить пароль», а затем «Перезагрузить», и это должно полностью уничтожить пароль с экрана приветствия. Теперь вы можете войти в свой компьютер, вообще не вводя пароль. Это, безусловно, самый простой способ разблокировать компьютер или ноутбук с Windows 7.
Как обойти пароль на компьютере?
Чтобы в полной мере использовать командную строку для обхода пароля входа в Windows 7, выберите третий. Шаг 1. Перезагрузите компьютер с Windows 7 и удерживайте нажатой клавишу F8, чтобы войти в Дополнительные параметры загрузки. Шаг 2: Выберите безопасный режим с командной строкой на следующем экране и нажмите Enter.
Как включить учетную запись администратора в Windows 7?
В списке результатов поиска щелкните правой кнопкой мыши «Командная строка» и выберите «Запуск от имени администратора». Когда вам будет предложено Управление учетными записями пользователей, нажмите Продолжить. В командной строке введите net user administrator / active: yes и нажмите Enter. Введите сетевой администратор пользователя , а затем нажмите клавишу ВВОД.
Как включить учетную запись администратора в Windows 7, когда она заблокирована?
Когда вы заблокированы из учетной записи администратора Windows 7 и забыли пароль, вы можете попробовать обойти пароль с помощью командной строки.
- Перезагрузите компьютер, нажмите F8, чтобы войти в «Безопасный режим», а затем перейдите в «Дополнительные параметры загрузки».
- Выберите «Безопасный режим с командной строкой», после чего Windows 7 загрузится до экрана входа в систему.
Как удалить учетную запись администратора без прав администратора Windows 7?
Чтобы удалить учетную запись администратора Windows 7 без пароля, просто выйдите из учетной записи администратора, которую вы собираетесь удалить, и войдите с новой. Перейдите в начало и найдите cmd.exe. Щелкните правой кнопкой мыши, чтобы запустить его от имени администратора. Удалите учетную запись администратора Windows 7 с помощью команды «net user administrator / Delete».
Как мне восстановить пароль администратора в Windows 7?
Вариант 1. Сброс пароля Windows 7 в безопасном режиме через администратора
- Загрузите или перезагрузите компьютер или ноутбук с Windows 7.
- Нажимайте F8, пока не появится экран меню дополнительных параметров Windows.
- На следующем экране выберите безопасный режим и нажмите Enter.
- Войдите в Windows 7 с учетной записью администратора, когда увидите экран входа в систему.
Как разблокировать учетную запись пользователя в Windows 7?
Метод 2: Использование другой доступной учетной записи администратора
- Введите lusrmgr.msc в поле «Начать поиск» и нажмите Enter, чтобы открыть окно «Локальные пользователи и группы».
- Разверните папку «Пользователи», чтобы отобразить все учетные записи пользователей на компьютере с Windows 7.
- Щелкните правой кнопкой мыши учетную запись, пароль которой вы забыли, и выберите «Установить пароль».
Как обойти пароль Windows 7 из командной строки?
Способ 2: сбросить пароль Windows 7 с помощью командной строки в безопасном режиме
- Шаг 1: Запустите компьютер и нажмите F8, пока компьютер загружается.
- Шаг 2. Когда появится экран «Дополнительные параметры загрузки», выберите «Безопасный режим с командной строкой» и нажмите Enter.
- Шаг 3. Запустите командную строку с правами администратора по умолчанию.
Как разблокировать ноутбук без пароля?
Следуйте инструкциям ниже, чтобы разблокировать пароль Windows:
- Выберите из списка систему Windows, работающую на вашем ноутбуке.
- Выберите учетную запись пользователя, пароль которой вы хотите сбросить.
- Нажмите кнопку «Сброс», чтобы сбросить пароль выбранной учетной записи на пустой.
- Нажмите кнопку «Перезагрузить» и отключите диск сброса, чтобы перезагрузить ноутбук.
Как обойти пароль администратора?
Хранитель паролей обходится в безопасном режиме, и вы сможете перейти в «Пуск», «Панель управления», а затем «Учетные записи пользователей». Внутри учетных записей пользователей удалите или сбросьте пароль. Сохраните изменения и перезагрузите окна, выполнив соответствующую процедуру перезапуска системы («Пуск», затем «Перезагрузка»).
Как мне найти свой пароль администратора в Windows 7?
6 способов обойти пароль администратора в Windows 7
- Войдите в свой компьютер с Windows 7 с текущим паролем, нажмите «Пуск», введите «netplwiz» в поле поиска и щелкните его, чтобы открыть диалоговое окно «Учетные записи пользователей».
- В диалоговом окне «Учетные записи пользователей» выберите свою учетную запись администратора и снимите флажок рядом с «Пользователи должны ввести имя пользователя и пароль для использования этого компьютера».
Как мне сделать себя администратором с помощью cmd в Windows 7?
2. Используйте командную строку.
- На главном экране запустите окно «Выполнить» — нажмите клавиши клавиатуры Wind + R.
- Введите «cmd» и нажмите ввод.
- В окне CMD введите «администратор сетевого пользователя / активный: да».
- Вот и все. Конечно, вы можете отменить операцию, набрав «net user administrator / active: no».
Как включить учетную запись администратора на загрузочном диске Windows 7?
Включить учетную запись администратора в Windows 7 с помощью CMD
- 1.2 При включении нажмите кнопку загрузки BIOS F2 (DEL или другое) несколько раз, пока не войдете в настройки BIOS ПК (UEFI).
- 1.3. Перейдите в меню загрузки, выберите CD или USB-диск (при необходимости установите первый вариант), нажмите F10, сохраните изменения, выйдите из настроек BISO и перезагрузите компьютер.
Как включить учетную запись администратора в обычном пользователе?
Вот как сделать обычного пользователя администратором с помощью утилиты Netplwiz:
- Нажмите клавиши Windows + R, чтобы открыть окно «Выполнить».
- Установите флажок «Пользователи должны ввести имя пользователя и пароль для использования этого компьютера», выберите имя пользователя, для которого вы хотите изменить тип учетной записи, и нажмите «Свойства».
Как разблокировать учетную запись локального администратора в Windows 7?
Разблокировать локальную учетную запись в Windows 10
- Нажмите клавиши Win + R, чтобы открыть «Выполнить», введите lusrmgr.msc в «Выполнить» и нажмите / коснитесь «ОК», чтобы открыть «Локальные пользователи и группы».
- Щелкните / коснитесь «Пользователи» на левой панели «Локальные пользователи и группы». (
- Щелкните правой кнопкой мыши или нажмите и удерживайте имя (например, «Brink2») локальной учетной записи, которую вы хотите разблокировать, и нажмите / коснитесь «Свойства». (
Как восстановить учетную запись пользователя в Windows 7?
Исправить поврежденный профиль пользователя в Windows 7
- Загрузитесь в свою систему Windows 7 с другим использованием или с учетной записью администратора.
- Перейти к панели управления.
- Перейдите в Учетные записи пользователей (или Учетные записи и семейная безопасность> Учетные записи пользователей).
- Щелкните Управление другой учетной записью.
- Щелкните Создать новую учетную запись, чтобы создать новую учетную запись на вашем компьютере.
Как мне войти в отключенную учетную запись администратора?
Чтобы включить эту учетную запись, откройте окно командной строки с повышенными привилегиями и выполните две команды. Сначала введите net user administrator / active: yes и нажмите Enter. Затем введите сетевой администратор пользователя , куда — фактический пароль, который вы хотите использовать для этой учетной записи.
Как снять ограничения администратора в Windows 7?
Щелкните левой кнопкой мыши параметр «Управление» и перейдите к шагу 2. В Windows XP, Vista и 7 щелкните правой кнопкой мыши значок «Компьютер» на рабочем столе и выберите «Управление», как показано на изображении ниже. Если у вас нет этого значка, вы можете нажать кнопку «Пуск» и щелкнуть правой кнопкой мыши пункт меню «Компьютер».
Как удалить учетную запись администратора в Windows 7?
Нажмите «Пользователи», чтобы загрузить список учетных записей пользователей на ваш компьютер. Щелкните правой кнопкой мыши учетную запись администратора, которую вы хотите удалить, а затем нажмите «Удалить» в появившемся всплывающем меню. В зависимости от настроек вашего компьютера вам может быть предложено подтвердить, что вы хотите удалить выбранного пользователя.
Как запустить командную строку от имени администратора без пароля?
Для этого найдите командную строку в меню «Пуск», щелкните правой кнопкой мыши ярлык командной строки и выберите «Запуск от имени администратора». Учетная запись администратора теперь включена, хотя у нее нет пароля. Чтобы установить пароль, откройте панель управления, выберите «Учетные записи пользователей и семейная безопасность», а затем выберите «Учетные записи пользователей».
Как сбросить забытый пароль в Windows 7?
Шаг 1. Вставьте флешку в свой компьютер (или дискету, если вы застряли в каменном веке). Шаг 2: Введите «сброс» в поле поиска Windows и выберите «Создать диск для сброса пароля». Шаг 3. Когда появится Мастер забытых паролей, нажмите «Далее». Шаг 4. Выберите USB-накопитель и нажмите «Далее».
Как сбросить настройки компьютера с Windows Vista без пароля?
Восстановить без установочного CD / DVD
- Запустите ПК.
- Нажмите и удерживайте клавишу F8, пока на вашем мониторе не появится логотип Windows Vista.
- В расширенных параметрах загрузки выберите безопасный режим с командной строкой.
- Нажмите Ввод.
- Когда доступна командная строка, введите следующую команду: rstrui.exe.
- Нажмите Ввод.
Как мне войти в систему как администратор в Windows 7?
Как мне войти в систему как администратор?
- Введите имя пользователя и пароль для своей учетной записи на экране приветствия.
- Откройте учетные записи пользователей, нажав кнопку «Пуск». , щелкните Панель управления, щелкните Учетные записи пользователей и семейная безопасность, щелкните Учетные записи пользователей, а затем щелкните Управление другой учетной записью. .
Как я могу удалить пароль администратора?
5 способов удалить пароль администратора в Windows 10
- Откройте панель управления в режиме просмотра крупных значков.
- В разделе «Внесите изменения в свою учетную запись» нажмите «Управление другой учетной записью».
- Вы увидите все учетные записи на своем компьютере.
- Щелкните ссылку «Изменить пароль».
- Введите исходный пароль и оставьте поля для нового пароля пустыми, нажмите кнопку «Изменить пароль».
Как я могу войти на компьютер без пароля?
Используйте скрытую учетную запись администратора
- Запустите (или перезапустите) компьютер и несколько раз нажмите F8.
- В появившемся меню выберите Безопасный режим.
- Введите «Администратор» в поле «Имя пользователя» (обратите внимание на заглавную букву A) и оставьте поле пароля пустым.
- Вы должны войти в безопасный режим.
- Перейдите в Панель управления, затем Учетные записи пользователей.
Как я могу удалить пароль администратора в Windows 7?
Чтобы удалить учетную запись администратора Windows 7 без пароля, просто выйдите из учетной записи администратора, которую вы собираетесь удалить, и войдите с новой. Перейдите в начало и найдите cmd.exe. Щелкните правой кнопкой мыши, чтобы запустить его от имени администратора. Удалите учетную запись администратора Windows 7 с помощью команды «net user administrator / Delete».
Какой у меня пароль администратора?
Теперь введите «Администратор» (без кавычек) в поле «Имя пользователя» и оставьте поле «Пароль» пустым. Теперь нажмите Enter, и вы сможете войти в Windows. Теперь вы можете сбросить пароль своей учетной записи в «Панель управления -> Учетные записи пользователей». То же самое можно сделать в безопасном режиме.
Фото в статье «SAP» https://www.newsaperp.com/en/blog-sapgui-customizesapwindowcolors












































































































































