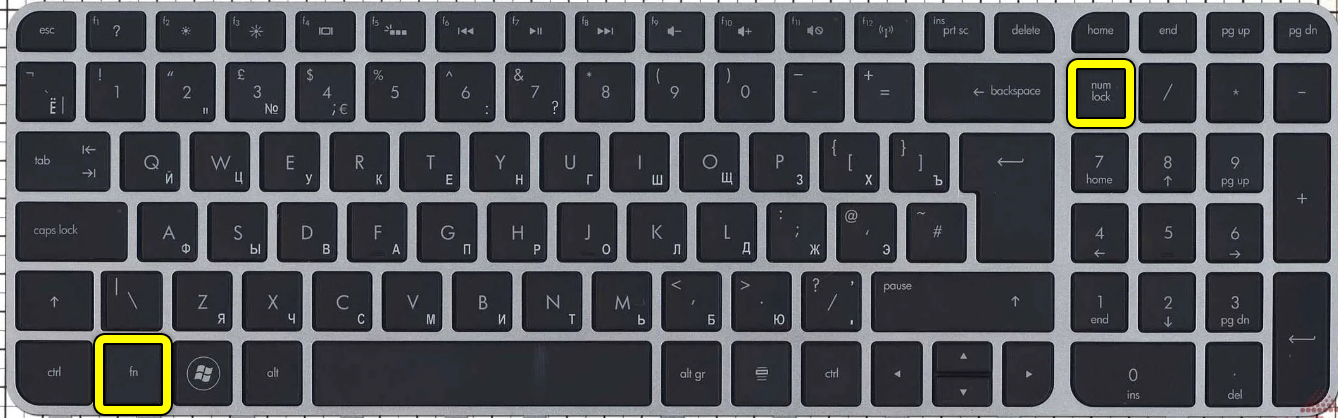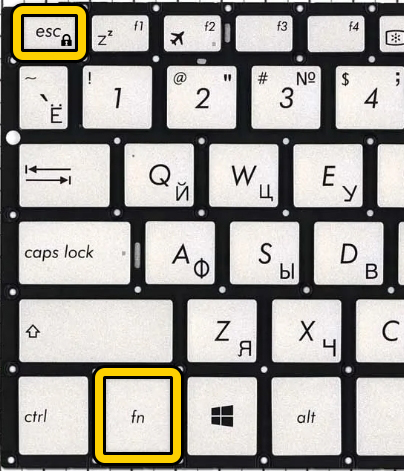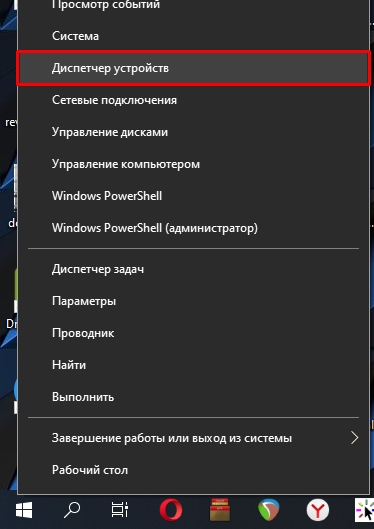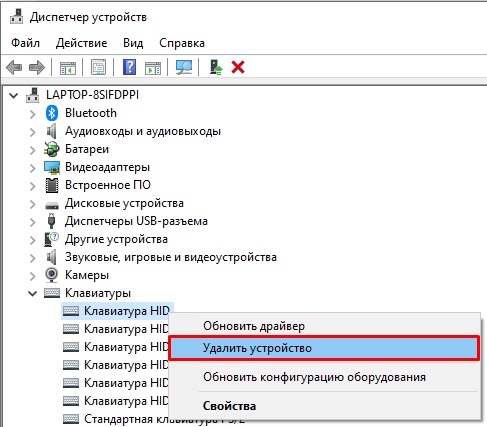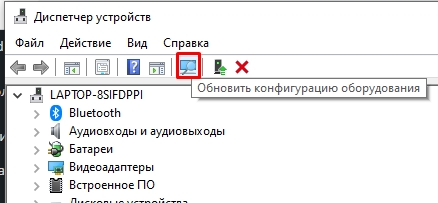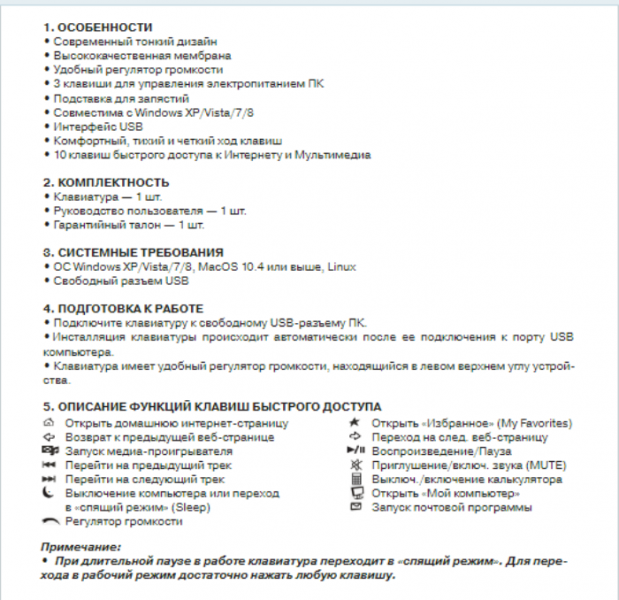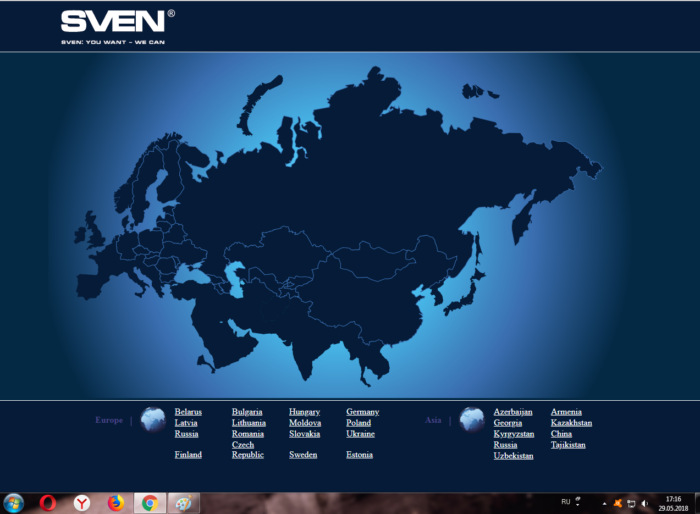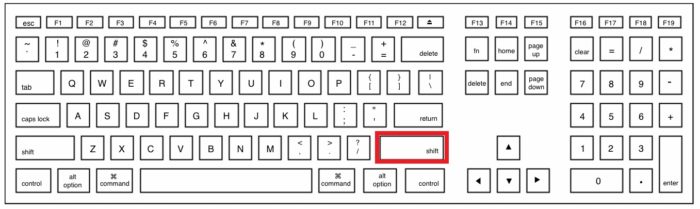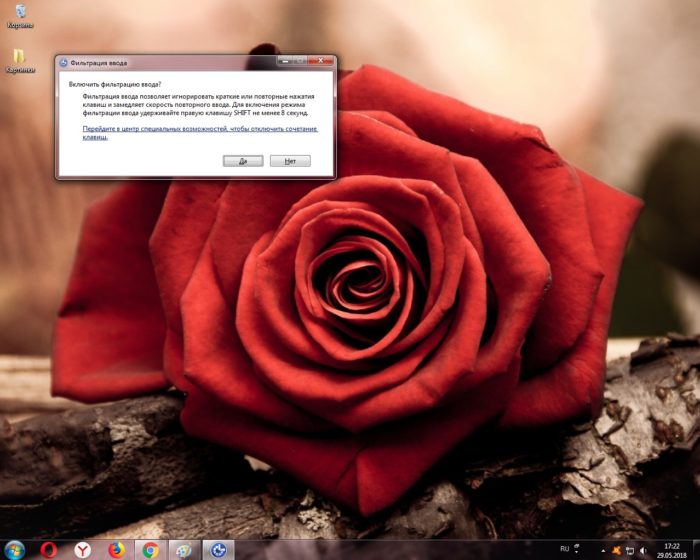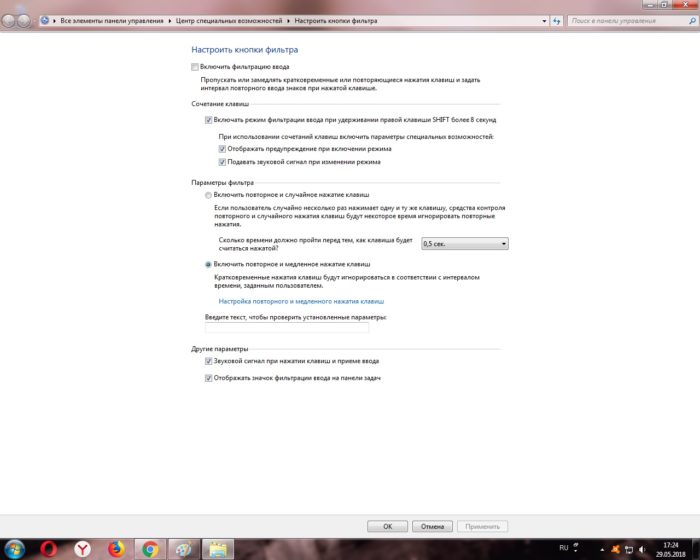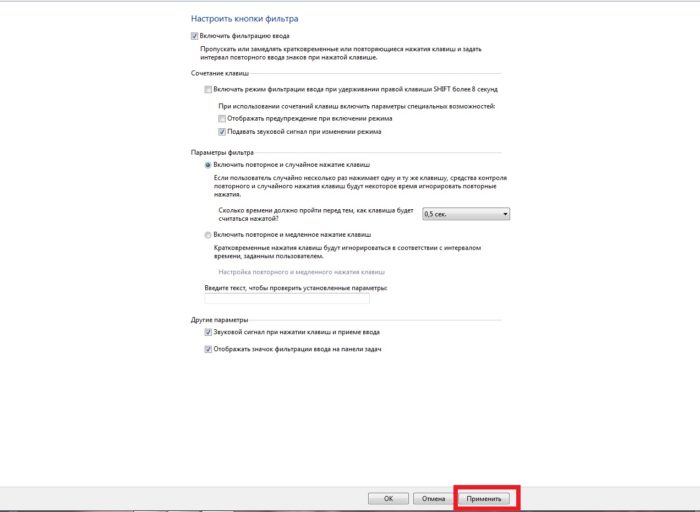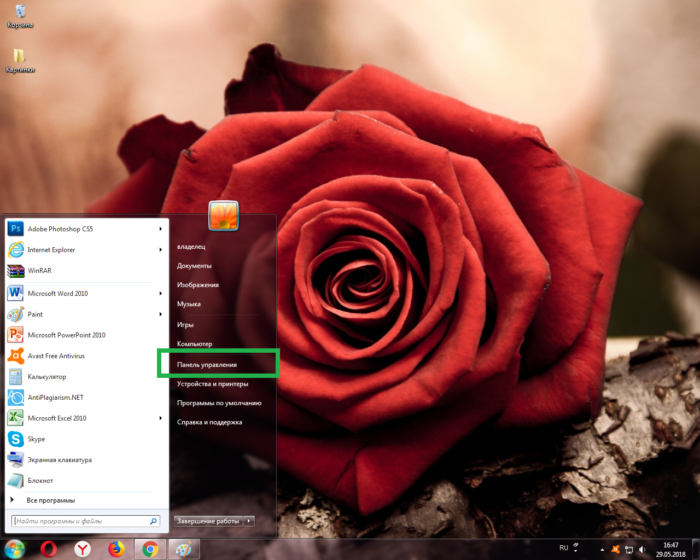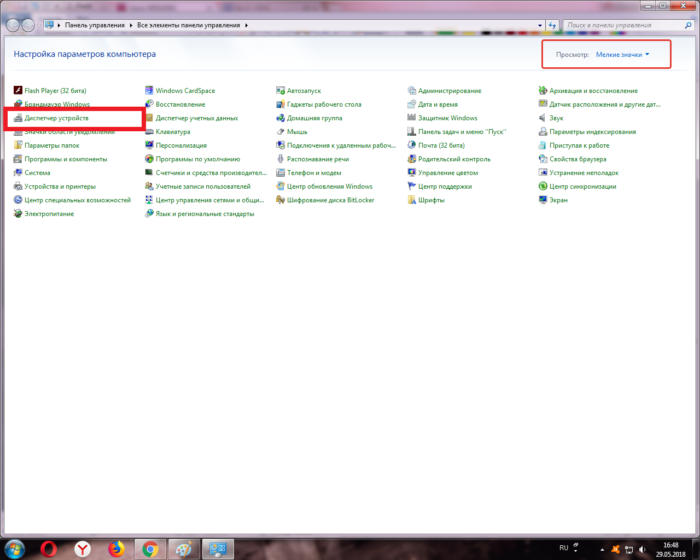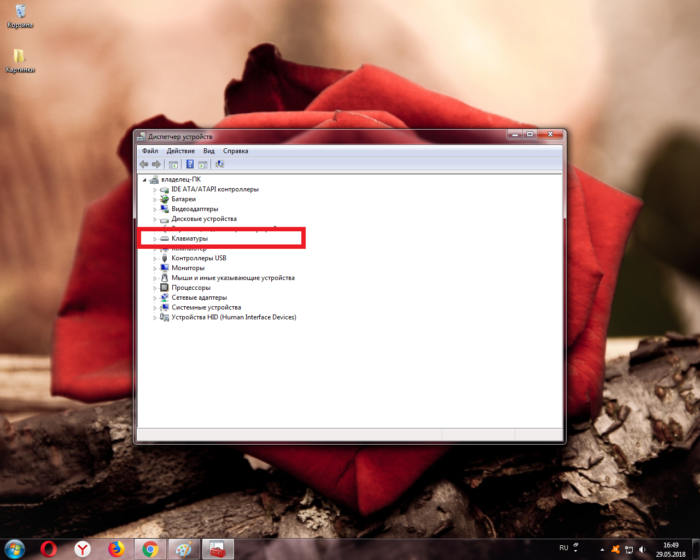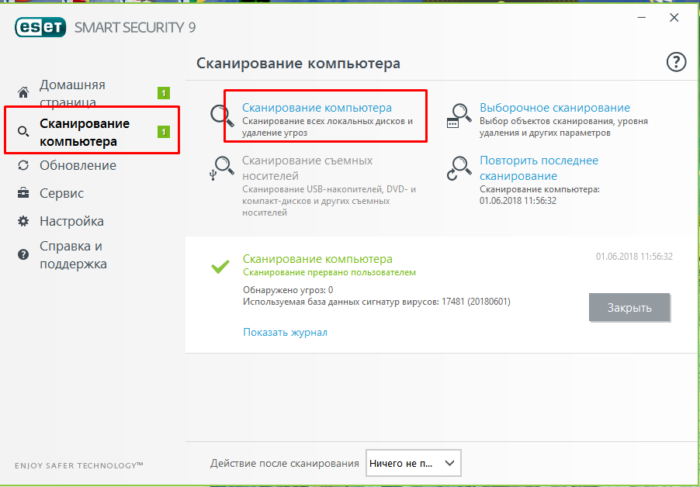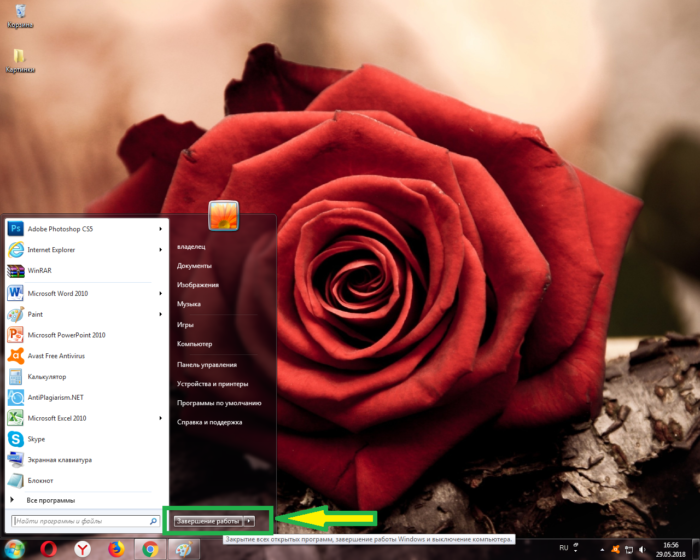Как разблокировать клавиатуру на компьютере
Автор:
Обновлено: 05.06.2018
Клавиатура – устройство ввода, созданное еще в 19 веке Кристофером Шольсом. Как и любая другая техника, такое устройство может внезапно прийти в негодность. Однако сразу бежать за новым гаджетом не нужно, старую клавиатуру реанимировать можно. В этой статье будут описаны способы разблокировки такого кнопочного устройства.
Как разблокировать клавиатуру на компьютере
Содержание
- Способ разблокировки клавиатуры
- Блокировка клавиатуры
- Способы устранения неполадок клавиатуры
- Способ 1
- Способ 2
- Способ 3
- Видео — Что делать, если не работает клавиатура на компьютере?
Способ разблокировки клавиатуры
- Достаньте инструкцию к вашему устройству.
Достаем инструкцию к устройству
- Найдите в документе статью с описанием сочетания клавиш, при нажатии которых клавиатура может быть разблокирована.
Ищем в документе статью с описанием сочетания клавиш, при нажатии которых клавиатура может быть разблокирована
- Если инструкцию найти не удалось, такой документ можно скачать на официальном сайте производителя.
Переходим на официальный сайт производителя устройства
Примечание! На официальном сайте компании пользователю может понадобиться регистрация. Если в инструкции, скачанной с сайта производителя, нужную информацию найти не удалось, обратитесь за помощью в службу техподдержки. Представители сервиса подскажут вам код разблокировки устройства.
Если не находим информации о клавиатуре на сайте, переходим во вкладку «Поддержка»
Сочетания клавиш, которые нужно нажать, если клавиатура заблокирована, следующие:
- «Fn+NumLock»;
- «Fn+F12»;
- «Fn+F7»;
- «Fn+Pause»;
- «Win+Fn» (под символом «n» подразумевается одна из клавиш F1-F12);
- «Ctrl+Alt+Delete».
Выбор того или иного сочетания кнопок зависит от требований, написанных в инструкции к вашей клавиатуре.
Блокировка клавиатуры
Чтобы знать, как клавиатуру разблокировать, нужно ознакомиться и с методами блокировки этого устройства. В данной статье будет рассмотрен один из таких способов.
- Найдите на клавиатуре кнопку «Shift», расположенную справа. Нажмите на эту клавишу.
Находим на клавиатуре кнопку «Shift», расположенную справа и нажимаем на нее
- Удерживайте палец на кнопке в течение 8 секунд. Как только появится диалоговое окно «Фильтрация ввода», отпустите клавишу.
Удерживаем кнопку «Shift» в течение 8 секунд, отпускаем ее как только появится диалоговое окно «Фильтрация ввода»
- В открывшемся меню выберете кнопку «Да», если нужно клавиатуру заблокировать, или же «Нет», если ваши действия были ошибочными.
Выбираем кнопку «Да», если нужно клавиатуру заблокировать, или же «Нет», если ваши действия были ошибочными
- Для настройки режима фильтрации ввода, нажмите на строку «Перейдите в центр специальных возможностей, чтобы отключить сочетание клавиш».
Для настройки параметров нажимаем на строку «Перейдите в центр специальных возможностей, чтобы отключить сочетание клавиш»
- В появившемся диалоговом окне измените, параметры залипания клавиш так, как считаете нужным.
В появившемся окне меняем параметры залипания клавиш так, как нам это нужно
- Нажмите «Применить», чтобы подтвердить свои действия.
Нажимаем «Применить», чтобы подтвердить свои действия
Способы устранения неполадок клавиатуры
Если причиной неполадок в работе клавиатуры является именно поломка устройства, а не блокировка, способы решения такой проблемы будут иными.
Способ 1
Первым делом пользователь должен выяснить, в чем причина неисправности работы клавиатуры. Для этого:
- Нажмите кнопку «Пуск», расположенную в левом нижнем углу экрана.
Нажимаем кнопку «Пуск», расположенную в левом нижнем углу экрана.
- Кликните кнопкой мыши на строке «Панель управления».
Кликаем кнопкой мыши на строке «Панель управления»
- Откроется окно, в котором в категории «Просмотр» выставьте «Мелкие значки», в списке найдите фразу «Диспетчер устройств».
В категории «Просмотр» выставляем «Мелкием значки», находим и открываем «Диспетчер устройств»
- В открытом диалоговом окне выберите слово «Клавиатуры». Если его нет, значит, устройство не подключено. Проверьте соединение, после чего перезагрузите компьютер.
Находим раздел «Клавиатуры»
- Если устройство по-прежнему не работает, протрите контакты спиртом или специальным средством для очистки и защиты.
Протираем контакты спиртом или специальным средством для очистки и защиты
Способ 2
Причина неполадки в работе клавиатуры может быть связана с наличием вредоносных ПО, установленных на компьютер пользователя. Чтобы эту проблему устранить, просканируйте свое устройство на наличие вирусов.
Запускаем антивирус, установленный на компьютере, нажимаем «Сканирование компьютера», рекомендуется выбрать полное сканирование
Способ 3
Читайте полезную информацию в статье — «Как чистить клавиатуру на ноутбуке».
Если способы, описанные выше, пользователю не помогли, клавиатуру нужно будет почистить.
- Выключите компьютер.
Выключаем компьютер, в меню «Пуск» нажимаем «Завершение работы»
- Отключите клавиатуру от системного блока, если у вас домашний компьютер.
Отключаем клавиатуру от системного блока
- Сфотографируйте расположение кнопок на клавиатуре. Так вы облегчите себе установку клавиш на место после очистки устройства.
Фотографируем расположение кнопок на клавиатуре
- Возьмите иголку или же линейку. Аккуратно подденьте ею основание кнопки.
Берем иголку или же линейку, аккуратно поддеваем ею основание кнопки
- Поместите клавиши в емкость с теплой водой, в которой размешано небольшое количество средства для мытья посуды. Оставьте кнопки в жидкости минут на 30.
Помещаем клавиши в емкость с теплой водой, в которой размешано небольшое количество средства для мытья посуды
- Возьмите губку. Очистите ею кнопки со всех сторон.
Берем губку, очищаем ею кнопки со всех сторон
- Ополосните клавиши в чистой воде.
Ополаскиваем клавиши в чистой воде
- Возьмите ватный диск, смоченный в мыльном растворе. Очистите им устройство ввода, пока клавиши высыхают после очистки.
Берем ватный диск, смоченный в мыльном растворе, очищаем им устройство ввода
- Протрите кнопки и сам гаджет сухой тряпкой.
Протираем кнопки и сам гаджет сухой тряпкой
- Установите кнопки устройства ввода на место в том порядке, в каком были запечатлены на фото.
Устанавливаем кнопки устройства ввода на место в том порядке, в каком были запечатлены на фото
Видео — Что делать, если не работает клавиатура на компьютере?
Рекомендуем похожие статьи
Всем привет! Если вы читаете эти строки, значит у вас заблокировалась клавиатура на компьютере или ноутбуке, и вы не знаете, как обратно её включить. Не стоит паниковать, я сам пару раз сталкивался с этой проблемой. Блокировка происходит в двух случаях. Почти все современные клавиатуры имеют специальное сочетание клавиш, которое и включает блокировку. Скорее всего, вы нечаянно нажали на эти кнопки. Сам подобным грешу постоянно. Второй случай – если у вас дорогая игровая клава с дополнительным процессором и программным обеспечением, мог произойти банальный сбой или зависание. Все эти моменты и решения мы подробно разберём в статье.
Содержание
- Способ 1: Переподключение (на ПК)
- Способ 2: Сочетание горячих кнопок
- Способ 3: Переустановка драйвера
- Способ 3: Специализированный софт
- Способ 4: Комплексные меры
- Задать вопрос автору статьи
Способ 1: Переподключение (на ПК)
Если у вас стационарный персональный компьютер, просто попробуйте выдернуть кабель, подключенный к USB и подключить клавиатуру повторно. Обычно после этого блокировка полностью пропадает. Если же у вас дорогая клава, и она просто зависла – это также должно помочь.
Способ 2: Сочетание горячих кнопок
Как же нам разблокировать клавиатуру на компьютере или ноутбуке? Как я и говорил в самом начале, почти все современные клавы имеют специальный режим блокировки всех клавиш клавиатуры. Сам же режим включается и отключается с помощью специального сочетания кнопок. Чаще всего используются:
Fn + NumLock
Если у вас ноут (HP, Lenovo, ASUS, Acer и т.д.) или клавиатура без дополнительного цифрового блока, тут вам нужно будет самому найти вторую клавишу. Обычно это одна из кнопок ряда «F», который находится в самом верху. Ориентируйтесь на значок замочка. Можете попробовать нажать на каждую из кнопок. Не забываем, что для их работы нужно использовать ту же вспомогательную кнопку:
Fn + (F1 – F12)
На некоторых клавиатурах используются горячие кнопки:
Fn + Esc
Способ 3: Переустановка драйвера
Возможно, есть какой-то сбой драйвера, который установлен в операционной системе. Такое частенько бывает, после глобального обновления Windows или при обновлении дров на материнскую плату.
- Нам нужно попасть в «Диспетчер устройств». Это можно сделать несколькими способами. На новых версиях Windows 10 и 11 кликаем правой кнопкой по меню «Пуск» и выбираем нужный пункт. В Windows 7 можно попасть туда через «Панель управления». Или нажмите правой кнопкой по «Компьютеру» и зайдите в «Свойства».
- Откройте раздел «Клавиатуры» и с помощью правой кнопки удалите все, что там есть.
- После этого нажмите по кнопке обновления оборудования в самом верху. Драйвера должны автоматически установиться. Если это не произошло, перезагрузите компьютер.
Способ 3: Специализированный софт
Если пытаетесь воспользоваться не своим компьютером, то владелец мог в систему поставить специальную программу, которая и блокирует клавиатуру. Сделано это в целях безопасности. Каждая из подобных программ имеет свое сочетание, которое и разблокирует клаву. Но владелец мог поставить свои кнопки – тут уж ничего не поделаешь. Ниже я приведу самые популярные варианты:
- Alt + Home
- Alt + End
- Ctrl + Shift + Del (и потом нажимаем Esc).
Способ 4: Комплексные меры
Если ни один из предыдущих вариантов не дал результата, значит, скорее всего, у нас есть программный сбой в операционной системе. Есть конечно и второй вариант – это поломка клавиатуры. Чтобы проверить это, попробуйте включить или отключить режимы «NumLock» и «CapsLock» – на клаве должны загореться соответствующие лампочки. Если они горят, но в системе ничего не происходит, проделываем следующие инструкции:
- Проверьте компьютер антивирусной программой. Возможно, у вас в системе заселилось вредоносное ПО. Можете даже использовать встроенного защитника, но перед этим обязательно обновите базы.
- Попробуйте запуститься под безопасным режимом. Если в безопасном режиме будет все хорошо, убираем все лишнее из автозагрузки. Также вспомните – возможно вы устанавливали до этого какое ПО, которое в теории может мешать работе клавиатуры. Лучше эти программы удалить.
- Я бы на вашем месте полностью переустановил драйвера для материнской платы, так как именно к ней обычно и подключается клавиатура. Драйвера нужно будет вручную скачать с официального сайта производителя – скачиваем дрова оттуда и устанавливаем. Не используем в этом деле «Диспетчер устройств». О том, как правильно устанавливать драйвера – читаем тут (ссылка).
- Очищаем компьютер от лишнего хлама и мусора.
- Делаем проверку и восстановление системных файлов.
Если проблема осталась, и вам не удалось снять блокировку с клавиатуры компьютера – подробно опишите свою ситуацию в комментариях в самом низу. Я или кто-то из команды WiFiGiD.RU вам обязательно поможет. Всем добра!
On some occasions, you may want to keyboard lock your device in order to prevent unwanted input. For example, the lock feature is useful while you’re clearing your mechanical keyboards, or want to prevent disruptions by a keyboard input during a video or movie.
To lock your keyboard, press Ctrl+Alt+L. The Keyboard Locker icon changes to indicate that the keyboard is locked.
If you’re unfamiliar with the keyboard locking/unlocking process on Windows and Mac, don’t worry — it’s actually quite simple. In this article, we’ll walk you through the steps for both operating systems so that you can keep your keyboard safe from unwanted input.
Let’s get started!
What is keyboard lock? Is it safe?
Keyboard lock is a feature on Windows and Mac devices that enables you to disable the keyboard input temporarily. This can be useful if you’re doing something that requires a lot of focus and don’t want any accidental keystrokes to disrupt your work.
You can purchase a wired or wireless keyboard with a built-in keyboard lock. In most cases, it works similarly to function keys where you’re able to toggle the keyboard on and off. However, it’s possible that your computer keyboard does not come with a key to disable and enable input. For example, the MacBook keyboard layout doesn’t include a dedicated keyboard lock key.
Check if your laptop, wireless, or wired keyboard has a keyboard icon or a locket icon. Your computer or laptop might provide you with a switch to choose if you wish to input or ignore keystrokes. If your keyboard has keys like that, just press the button to toggle inputs.
Protect your keyboard from unwanted keystrokes by locking it.
Even the best keyboard may be missing a lock/unlock key. If your new keyboard doesn’t include keys for locking and unlocking the keyboard, you need third-party software. As opposed to using an FN key, your numeric keypad, or key combinations, you can download an app on your PC or Mac that includes features for blocking your keystrokes.
The keyboard locking function is entirely secure, but it may present certain challenges, especially if you’re new to using computers. You might be perplexed as to why you can’t type when you unintentionally press the key combination and locked your keyboard or locked it with the filter keys.
If you’re having issues with your keyboard on your Windows PC, laptop, or Apple computer, follow the instructions and solutions below to learn more about keyboard locking.
How do you lock and unlock your keyboard?
Here are all the different ways you can lock and unlock your keyboard on computers that use operating systems like Windows 10 and macOS. If you have a different computer, you may only be able to temporarily disable your keyboard if there is a physical key on the keyboard itself.
Check your keyboard for lock keys
Your keyboard may have a dedicated key or keys to make sure your input is locked when you don’t want keystrokes to register. This icon is usually depicted with either a keyboard, a locket, or one of the filter keys.
You may need to use a keyboard shortcut, such as combining the right shift key, alt key, num lock, caps lock, or Windows key with one of the function keys. This combination depends on your keyboard manufacturer and may be different on all keyboards. Check which keys you need to press, then try pressing them to see if you can enable keyboard locking.
If you don’t know what kind of keyboards you own, plug them into your computer and open the Settings app. Navigate to the Keyboards category, and check the name of your keyboard there. You’ll be able to look up the name of the model and check if the layout includes a key for the lock and unlock function.
On a MacBook, the built-in laptop keyboard doesn’t include a default key combination for locking the keyboard. If you want to temporarily disable your keyboard, you may need to get a new wired or wireless keyboard or use a program for it.
Even if you have one of the best keyboards, it’s possible that you don’t have a key or keys for locking and unlocking keyboard input. In this case, you need to install an application that helps with limiting your input when enabled.
How to lock keyboard on Windows
Do you want to pause the inputs of your keyboard on Windows? You might want to do this to have easier access to clearing between your keys, or you may need the screen to remain inactive for a long time without accidental keyboard inputs. Here’s how to disable your keyboard on Windows.
Note: Windows 10 is used to provide instructions, although they may also be followed on earlier and later versions of the operating system such as Windows 11 or Windows 7.
- To begin, download the Keyboard Locker application for Windows 10.
- The downloaded file will be named “KeyboardLocker.zip”, so you need to extract it. It is important to remember that there are two files in this folder: «KeyboardLocker.exe» and «KeyboardLocker.ahk«.
- To execute the program, double-click «KeyboardLocker.exe.» This file is an AutoHotKey script that has been compiled to run as a standalone application, so you don’t need to download AutoHotKey to use it.
- When you open Keyboard Locker, a little keyboard symbol appears in your notification area. The program is now accessible. To lock your keyboard, press Ctrl + Alt + L. The icon changes to indicate that the board is secured.
If you no longer want to use a locking tool, you can use the Windows 10 Control Panel to uninstall the program. This will cause your keyboards to no longer lock when you use the Ctrl + Alt + L keyboard shortcut, so you don’t have to manually disable the keyboard locking.
How to lock keyboard on Mac
Similarly to Windows 10, you need to download an application for macOS in order to lock the keyboard. You can use several different third-party applications, as Apple doesn’t create its own solutions for locking the keyboard.
Here are some of the top applications we recommend using to lock your keyboard on Mac:
- Keyboard Lock for Mac OS X (Free)
- KeyboardCleanTool (Free)
- MollyGuard 1.0 (Free)
- Alfred (Free and Paid versions available) + MachineClean
Use these simple and free solutions for locking your keyboard on Mac.
How do I turn off keyboard lock?
Follow these steps to unlock your locked keyboard when you need to use it again.
How to unlock keyboard on Windows
When using the KeyboardLocker application, and you want to re-enable keyboard input, simply type in the word “unlock.” The keyboard icon changes back to normal again to show that the keyboard is unlocked.
You’ll get a notification after successfully unlocking the keyboard.
How to unlock keyboard on Mac
Most apps we mentioned will sit in your Mac menu bar and can be toggled on and off with your mouse or a specific keyboard shortcut. You can find this combination on the official websites, or by accessing the support tab of the software.
Watch How to Lock and Unlock your Keyboard (Windows/macOS) ⌨
FAQ
How do you lock and unlock a keyboard on a Mac?
You must click on the Apple menu (the little black apple at the top left of your screen) then select System Preferences. You can now click on the icon Security and confidentiality to finish by selecting the tab General. You just have to unlock the padlock, which is at the bottom left.
How do you unlock a Windows keyboard on a Mac?
Press Ctrl + Alt + Delete to Unlock!
How do you lock and unlock a keyboard on Windows?
When you hold down the right SHIFT key for 8 seconds, you should hear a tone, and the “Filter Keys” icon will appear in the system tray. Just then, you’ll find that the keyboard is locked, and you can’t type anything.
How do I lock my Windows computer with an Apple keyboard?
You can easily lock your Mac from your keyboard: Press Control + Command + Q: This shortcut will take you directly to the lock screen.
How do I temporarily disable my Mac keyboard?
Use a Shortcut Key
The first step is to disable your keyboard using a shortcut key. Simply press Ctrl + F1 to disable your keyboard controls.
Final Thoughts
We believe you can now lock and unlock your keyboard in a Windows computer or Mac. Thanks for reading.
Thanks for reading 
Now we’d like to take it back to you!
Did these steps help you? If so, share the article and help other people. Use the social media share buttons or share them with your friends, family, and colleagues.
Also, sign up for our newsletter and get our articles in your email whenever we publish. We publish great content on daily tips, tricks, troubleshooting, and many informative articles.
Recomended further reading
> How to Fix Keyboard Typing Wrong Characters in Windows 10
> How to Fix Your Keyboard Not Working in Windows 10
> The Most Useful Excel Keyboard Shortcuts
On some occasions, you may want to keyboard lock your device in order to prevent unwanted input. For example, the lock feature is useful while you’re clearing your mechanical keyboards, or want to prevent disruptions by a keyboard input during a video or movie.
To lock your keyboard, press Ctrl+Alt+L. The Keyboard Locker icon changes to indicate that the keyboard is locked.
If you’re unfamiliar with the keyboard locking/unlocking process on Windows and Mac, don’t worry — it’s actually quite simple. In this article, we’ll walk you through the steps for both operating systems so that you can keep your keyboard safe from unwanted input.
Let’s get started!
What is keyboard lock? Is it safe?
Keyboard lock is a feature on Windows and Mac devices that enables you to disable the keyboard input temporarily. This can be useful if you’re doing something that requires a lot of focus and don’t want any accidental keystrokes to disrupt your work.
You can purchase a wired or wireless keyboard with a built-in keyboard lock. In most cases, it works similarly to function keys where you’re able to toggle the keyboard on and off. However, it’s possible that your computer keyboard does not come with a key to disable and enable input. For example, the MacBook keyboard layout doesn’t include a dedicated keyboard lock key.
Check if your laptop, wireless, or wired keyboard has a keyboard icon or a locket icon. Your computer or laptop might provide you with a switch to choose if you wish to input or ignore keystrokes. If your keyboard has keys like that, just press the button to toggle inputs.
Protect your keyboard from unwanted keystrokes by locking it.
Even the best keyboard may be missing a lock/unlock key. If your new keyboard doesn’t include keys for locking and unlocking the keyboard, you need third-party software. As opposed to using an FN key, your numeric keypad, or key combinations, you can download an app on your PC or Mac that includes features for blocking your keystrokes.
The keyboard locking function is entirely secure, but it may present certain challenges, especially if you’re new to using computers. You might be perplexed as to why you can’t type when you unintentionally press the key combination and locked your keyboard or locked it with the filter keys.
If you’re having issues with your keyboard on your Windows PC, laptop, or Apple computer, follow the instructions and solutions below to learn more about keyboard locking.
How do you lock and unlock your keyboard?
Here are all the different ways you can lock and unlock your keyboard on computers that use operating systems like Windows 10 and macOS. If you have a different computer, you may only be able to temporarily disable your keyboard if there is a physical key on the keyboard itself.
Check your keyboard for lock keys
Your keyboard may have a dedicated key or keys to make sure your input is locked when you don’t want keystrokes to register. This icon is usually depicted with either a keyboard, a locket, or one of the filter keys.
You may need to use a keyboard shortcut, such as combining the right shift key, alt key, num lock, caps lock, or Windows key with one of the function keys. This combination depends on your keyboard manufacturer and may be different on all keyboards. Check which keys you need to press, then try pressing them to see if you can enable keyboard locking.
If you don’t know what kind of keyboards you own, plug them into your computer and open the Settings app. Navigate to the Keyboards category, and check the name of your keyboard there. You’ll be able to look up the name of the model and check if the layout includes a key for the lock and unlock function.
On a MacBook, the built-in laptop keyboard doesn’t include a default key combination for locking the keyboard. If you want to temporarily disable your keyboard, you may need to get a new wired or wireless keyboard or use a program for it.
Even if you have one of the best keyboards, it’s possible that you don’t have a key or keys for locking and unlocking keyboard input. In this case, you need to install an application that helps with limiting your input when enabled.
How to lock keyboard on Windows
Do you want to pause the inputs of your keyboard on Windows? You might want to do this to have easier access to clearing between your keys, or you may need the screen to remain inactive for a long time without accidental keyboard inputs. Here’s how to disable your keyboard on Windows.
Note: Windows 10 is used to provide instructions, although they may also be followed on earlier and later versions of the operating system such as Windows 11 or Windows 7.
- To begin, download the Keyboard Locker application for Windows 10.
- The downloaded file will be named “KeyboardLocker.zip”, so you need to extract it. It is important to remember that there are two files in this folder: «KeyboardLocker.exe» and «KeyboardLocker.ahk«.
- To execute the program, double-click «KeyboardLocker.exe.» This file is an AutoHotKey script that has been compiled to run as a standalone application, so you don’t need to download AutoHotKey to use it.
- When you open Keyboard Locker, a little keyboard symbol appears in your notification area. The program is now accessible. To lock your keyboard, press Ctrl + Alt + L. The icon changes to indicate that the board is secured.
If you no longer want to use a locking tool, you can use the Windows 10 Control Panel to uninstall the program. This will cause your keyboards to no longer lock when you use the Ctrl + Alt + L keyboard shortcut, so you don’t have to manually disable the keyboard locking.
How to lock keyboard on Mac
Similarly to Windows 10, you need to download an application for macOS in order to lock the keyboard. You can use several different third-party applications, as Apple doesn’t create its own solutions for locking the keyboard.
Here are some of the top applications we recommend using to lock your keyboard on Mac:
- Keyboard Lock for Mac OS X (Free)
- KeyboardCleanTool (Free)
- MollyGuard 1.0 (Free)
- Alfred (Free and Paid versions available) + MachineClean
Use these simple and free solutions for locking your keyboard on Mac.
How do I turn off keyboard lock?
Follow these steps to unlock your locked keyboard when you need to use it again.
How to unlock keyboard on Windows
When using the KeyboardLocker application, and you want to re-enable keyboard input, simply type in the word “unlock.” The keyboard icon changes back to normal again to show that the keyboard is unlocked.
You’ll get a notification after successfully unlocking the keyboard.
How to unlock keyboard on Mac
Most apps we mentioned will sit in your Mac menu bar and can be toggled on and off with your mouse or a specific keyboard shortcut. You can find this combination on the official websites, or by accessing the support tab of the software.
Watch How to Lock and Unlock your Keyboard (Windows/macOS) ⌨
FAQ
How do you lock and unlock a keyboard on a Mac?
You must click on the Apple menu (the little black apple at the top left of your screen) then select System Preferences. You can now click on the icon Security and confidentiality to finish by selecting the tab General. You just have to unlock the padlock, which is at the bottom left.
How do you unlock a Windows keyboard on a Mac?
Press Ctrl + Alt + Delete to Unlock!
How do you lock and unlock a keyboard on Windows?
When you hold down the right SHIFT key for 8 seconds, you should hear a tone, and the “Filter Keys” icon will appear in the system tray. Just then, you’ll find that the keyboard is locked, and you can’t type anything.
How do I lock my Windows computer with an Apple keyboard?
You can easily lock your Mac from your keyboard: Press Control + Command + Q: This shortcut will take you directly to the lock screen.
How do I temporarily disable my Mac keyboard?
Use a Shortcut Key
The first step is to disable your keyboard using a shortcut key. Simply press Ctrl + F1 to disable your keyboard controls.
Final Thoughts
We believe you can now lock and unlock your keyboard in a Windows computer or Mac. Thanks for reading.
Thanks for reading 
Now we’d like to take it back to you!
Did these steps help you? If so, share the article and help other people. Use the social media share buttons or share them with your friends, family, and colleagues.
Also, sign up for our newsletter and get our articles in your email whenever we publish. We publish great content on daily tips, tricks, troubleshooting, and many informative articles.
Recomended further reading
> How to Fix Keyboard Typing Wrong Characters in Windows 10
> How to Fix Your Keyboard Not Working in Windows 10
> The Most Useful Excel Keyboard Shortcuts
Клавиатуру на некоторых ноутбуках можно отключить со стороны пользователя, но что делать, если отключение произошло не по вашему желанию или вы случайно воспользовались данной функцией. Деактивировать блокировку можно несколькими способами, которые будут рассмотрены в данной статье.
Содержание
- Что может быть причиной блокировки
- Вариант 1: «Горячие» клавиши
- Вариант 2: Решение проблем с оборудованием
- Вариант 3: Программы-блокировщики
- Вариант 4: Деятельность вирусов
- Вариант 5: Очистка системы от мусора
Что может быть причиной блокировки
В зависимости от причин, повлёкших блокировку клавиатуры на устройстве, придётся определять ваши дальнейшие действия и приемлемый способ их реализации. Вот основные причины блокировки клавиатуры:
- Её заблокировали вы или другой пользователь. Это могло произойти случайно или преднамеренно. Как правило, на многих ноутбуках есть возможность блокировать клавиатуру при помощи сочетания «горячих» клавиш;
- Поломка оборудования. Здесь уже сложнее, так как есть вероятность того, что клавиатуру придётся полностью менять;
- Системный сбой. Из-за системного сбоя клавиатура на ноутбуке может быть заблокирована. Для её разблокировки может понадобится определённый ряд действий, который зависит от сложности сбоя;
- Заражение вирусами. Для начала вам придётся удалить вирусное ПО, которое расположено на ноутбуке. Если после этого клавиатура не заработала, то придётся искать, что ещё задела деятельность вируса.
Перейдём к способам решения возникшей проблемы.
Вариант 1: «Горячие» клавиши
Данный вариант подойдёт в тех случаях, когда вы/другой пользователь случайно или преднамеренно заблокировали клавиатуру через сочетание клавиш. Также не стоит забывать, что ноутбук и Windows могут давать системные сбои, что может вести к блокировке клавиатуры, правда, случается это очень редко. Если это всё же случилось, то в большинстве случаев вам смогут помочь сочетания клавиш.
Перейдём к доступным сочетаниям клавиш:
- Если у вашего ноутбука полноразмерная клавиатура, то тут придётся использовать сочетание клавиш Fn+NumLock. Их расположение показано на скриншоте;
- Ноутбуки, имеющие укороченную клавиатуру, не имеют кнопки NumLock, поэтому комбинация в этом случае будет другой. Как правило, это Fn+F-клавиша. Под «F-клавишей» подразумевается клавиша от F1 до F12. Чтобы узнать, какая именно это клавиша, обратите внимание на рисунок, который нанесён на неё. Там должна быть зачёркнутая иконка клавиатуры или иконка замка;
- Также может применяться сочетание клавиш Fn+Esc. Данное сочетание характерно как для полноразмерных, так и укороченных клавиатур. В таких случаях на клавише Esc нарисована иконка замка.
Рассмотренные комбинации клавиш подходят для ноутбуков от любых производителей, будь то Lenovo, ASUS, Samsung, Toshiba, Dexp, Dell, HP и т.д. Единственно исключение могут составлять очень старые ноутбуки, которых уже давно нет в продаже. У таких моделей, как правило, клавиатуру невозможно заблокировать или блокировка происходит с помощью отдельной кнопки на корпусе.
Вариант 2: Решение проблем с оборудованием
Необязательно использовать комбинации клавиш для деактивации клавиатуры на ноутбуках под управлением Windows. Она может быть отключена стандартными средствами системы. Также иногда имеют место быть различные сбои в системе, которые могут послужить причиной деактивации клавиатуры.
Решение этой проблемы заключено в следующей инструкции:
- Для начала вызовите «Панель управления». Чтобы это сделать нажмите на иконку «Пуск» и выберите там «Панель управления». Изначально нужно раскрыть папку «Служебные», а там уже выбрать «Панель управления».
- Поставьте в разделе «Просмотр» значение «Крупные значки» или «Мелкие значки», чтобы удобнее было ориентироваться в интерфейсе «Панели управления».
- Теперь найдите там «Диспетчер устройств».
- Откроется окошко «Диспетчера устройств». Там найдите и раскройте раздел «Клавиатуры».
- Рядом с иконкой клавиатуры может быть изображён значок стрелочки. В таком случае нажмите по ней правой кнопкой мыши и выберите из контекстного меню вариант «Задействовать». Однако чаще всего этой стрелки напротив клавиатуры нет.
- Если же напротив иконки клавиатуры стоит значок треугольника с восклицательным знаком, то нажмите по нему правой кнопкой мыши. Из контекстного меню выберите вариант «Удалить». В этом случае клавиатура будет деактивирована до следующей перезагрузки ноутбука.
- Перезагрузите ноутбук. Во время перезагрузки система должна по новой переустановить все драйвера и решить проблему с блокировкой клавиатуры в фоновом режиме.
Данный способ полностью универсален для всех ноутбуков и операционных систем, начиная с Windows Vista.
Вариант 3: Программы-блокировщики
Может быть так, что на ваш ноутбук была каким-то образом установлена программа-блоировщик, которая блокирует при определённых условиях клавиатуру. К сожалению, если такое случилось, то обойти действие данных программ будет очень сложно и придётся пользоваться внешней подключаемой клавиатурой, а затем выполнить поиск программы, которая блокирует основную клавиатуру.
Однако и в этом случае может возникнуть много сложностей, так как такие программы работают в фоновом режиме и стараются максимально маскировать свои данные, что усложняет процесс их поиска.
Правда, у некоторых программ есть специальные горячие клавиши, которые могут сразу же снять блокировку или вызвать интерфейс этой программы. Попробуйте это сочетания:
- Alt+Home;
- Alt+End;
- Ctrl+Shift+Del+Esc.
Данные программы не всегда являются вирусами, но и встречаются они очень редко. Как правило, их мог установить другой пользователь, который не хочет, чтобы компьютером пользовался кто-то кроме него. Правда, в таких случаях обычно устанавливают пароль на операционную систему.
Вариант 4: Деятельность вирусов
Есть вирусы, которые могут блокировать клавиатуру и другие элементы управления на ноутбуках. В таких случаях их придётся искать при помощи антивирусного ПО, а затем удалять. Однако удаление вируса не может гарантировать того, что сразу после этого клавиатура заработает, возможно дополнительно потребуется использовать другие способы, представленные в статье.
Читайте также:
Как подключить клавиатуру к планшету Android
Как открыть Панель управления в Windows (Виндовс) 8
Как поменять курсор мыши на Windows (Виндовс)
Что делать, если пропали значки дисков в «Моем компьютере»
Провести проверку компьютера можно стандартным Защитником Windows, но это в тех случаях, если у вас на компьютере не установлен какой-либо коммерческий антивирус. Если он установлен, то проверку лучше всего проводить через него. Так как на рынке представлено много антивирусных решений, то дать универсальную инструкцию для каждого невозможно, поэтому рассмотрим всё на примере Защитника Windows:
- Для начала вам нужно вызвать Защитник Windows. Так как клавиатура не работает, то лучше всего включить экранную клавиатуру. В Windows 10 для этого нужно перейти в «Параметры», там найти «Спец возможности», а затем в левой части экрана нажать на графу «Клавиатура». Установите переключатель напротив пункта «Использовать экранную клавиатуру» в положение «Включено». В других версиях Windows она может включаться по-другому.
- Теперь в поисковой строке, которая в Windows 10 вызывается нажатием на кнопку лупы, а в более ранних версиях на иконку «Пуск», введите наименование искомого объекта. Выберите из результатов «Защитник Windows». В поздних версиях Windows 10 Защитник был переименован в «Центр безопасности Windows».
- В интерфейсе Защитника нажмите по иконке щита, что расположена в центральной части экрана, а также в левом меню.
- Нажмите на ссылку «Запустить новое расширенное сканирование».
- Вам будет предложено несколько вариантов сканирования. Рекомендуется поставить маркер напротив полного сканирования.
- Теперь нажмите по кнопке «Выполнить сканирование сейчас».
- Дождитесь завершения сканирования. Оно может идти несколько часов. По его завершению вы увидите список всех обнаруженных опасных и потенциально опасных программ. Удалить и/или поместите в карантин, воспользовавшись соответствующими клавишами.
- Перезагрузите компьютер.
Если после удаления вирусов клавиатура так и не была разблокирована, то просмотрите и выполните другие варианты решения проблемы, представленные в этой статье.
Вариант 5: Очистка системы от мусора
Если ваша система слишком сильно засорена мусорными файлами, то она может регулярно давать различные сбои и вообще работать медленно. К счастью, данная проблема решается очисткой системы и реестра при помощи специальных программ. Самостоятельно лезть в реестр или в системные разделы не рекомендуется, особенно, если вы плохо понимаете, что делаете, так как можете сделать только хуже.
Рассмотрим процесс очистки на примере программы CCleaner. Для начала нужно удалить весь системный мусор:
- Запустите программу и выберите там в левом меню плитку «Очистка», если таковая не была открыта по умолчанию.
- В раскрытом отделе «Windows» можете проставить галочки напротив дополнительных пунктов, но если вы не знаете, за что отвечает тот или иной пункт, то не ставьте там галочек, чтобы не удалить что-то лишнее.
- Нажмите на кнопку «Анализ», чтобы программа просканировала систему на наличие мусорных файлов в выбранных разделах.
- По завершению сканирования нажмите на кнопку «Очистка». Дождитесь завершение очистки. Она обычно занимает не более минуты.
После удаления мусора рекомендуется почистить реестр от ошибок и прочего. Сделать это можно по следующей инструкции:
- После запуска CCleaner раскройте вкладку «Реестр» в левом меню.
- Под заголовком «Целостность реестра» должны везде стоять галочки. Если их нет, то расставьте их вручную.
- Нажмите на кнопку «Поиск проблем».
- Дождитесь пока не будут обнаружены проблемы с реестром. Все обнаруженные проблемы будут выделены галочкой.
- Нажмите на кнопку «Очистка». Вам будет предложено создать резервную копию реестра. Здесь на ваше усмотрение, обычно при очистке реестра при помощи CCleaner не происходит ничего необычного, поэтому создание резервной копии необязательно.
- Если вы решили создать эту копию, то выберите в «Проводнике» место, где она будет сохранена.
- По завершению поиска проблем выберите пункт «Исправить».
- Откроется окошко, где вы можете исправить какую-то конкретную проблему. Однако рекомендуется просто нажать на кнопку «Исправить всё».
По завершению очистки компьютер рекомендуется перезагрузить. Если после этого клавиатура не заработала, то попробуйте варианты решения проблемы, описанные выше.
Как видите, нет ничего сложного в том, чтобы включить заблокированную клавиатуру на ноутбуке от любого производителя, будь то Леново, Самсунг, Асус, Асер и т.д. Возможно, вам придётся использовать одновременно несколько вариантов решения проблемы, которые были описаны в этой статье.
4 способа заблокировать компьютер с Windows 10
- Окна-L. Нажмите клавишу Windows и клавишу L на клавиатуре. Сочетание клавиш для блокировки!
- Ctrl-Alt-Del. Нажмите Ctrl-Alt-Delete.
- Кнопка Пуск. Коснитесь или щелкните кнопку «Пуск» в нижнем левом углу.
- Автоматическая блокировка с помощью хранителя экрана. Вы можете настроить компьютер на автоматическую блокировку при появлении заставки.
Как разблокировать клавиатуру на ноутбуке?
Блокировка или разблокировка сенсорной панели HP. Рядом с тачпадом вы должны увидеть небольшой светодиод (оранжевый или синий). Этот свет — датчик вашего тачпада. Просто дважды нажмите на сенсор, чтобы включить тачпад.
Как разблокировать клавиатуру на ноутбуке HP?
Нажатие клавиш ничего не делает (клавиатура не работает)
- Выключи компьютер.
- Нажмите кнопку питания, а затем сразу несколько раз нажмите клавишу Esc, чтобы открыть меню запуска.
- Нажмите F10, чтобы открыть настройки BIOS.
- Нажмите F5, чтобы загрузить настройки по умолчанию, а затем нажмите F10, чтобы принять изменения.
- Перезагрузите компьютер.
Почему клавиатура моего ноутбука заблокирована?
Если заблокирована только часть вашей клавиатуры, скорее всего, причина в том, что клавиша Number Lock или Scroll Lock включена или выключена. Нажмите любую клавишу по очереди, а затем проверьте заблокированную часть клавиатуры. Если это не решит проблему, проверьте, нет ли под клавишами пыли или мусора. Выберите настройки клавиатуры.
1) Щелкните правой кнопкой мыши кнопку «Пуск», затем щелкните «Диспетчер устройств». 2) Разверните «Клавиатуры», затем щелкните правой кнопкой мыши «Стандартная клавиатура PS / 2» и выберите «Удалить». 4) После удаления перезагрузите компьютер. Если проблема не исчезнет, скорее всего, ваш драйвер устарел, а не неисправен, и вам следует попробовать способ 4 ниже.
Почему клавиатура моего ноутбука не работает?
Клавиатура ноутбука не работает. Держите кисть сухой и аккуратно очистите клавиатуру. 3] Еще одна вещь, которую вы можете сделать, чтобы убедиться, что клавиатура работает, когда вы входите в меню BIOS. Перезагрузите компьютер и, пока он загружается, нажмите клавиши (обычно Esc или Del), чтобы открыть меню BIOS.
Как разблокировать клавиатуру в Windows 10?
4 способа заблокировать компьютер с Windows 10
- Окна-L. Нажмите клавишу Windows и клавишу L на клавиатуре. Сочетание клавиш для блокировки!
- Ctrl-Alt-Del. Нажмите Ctrl-Alt-Delete.
- Кнопка Пуск. Коснитесь или щелкните кнопку «Пуск» в нижнем левом углу.
- Автоматическая блокировка с помощью хранителя экрана. Вы можете настроить компьютер на автоматическую блокировку при появлении заставки.
Как разблокировать алфавитный замок на клавиатуре?
Вы нажимаете клавишу блокировки один раз, чтобы активировать ее, и снова нажимаете эту клавишу блокировки, чтобы деактивировать ее:
- Caps Lock: нажатие этой клавиши похоже на нажатие клавиши Shift, но работает только с буквенными клавишами.
- Num Lock: нажатие этой клавиши заставляет цифровую клавиатуру с правой стороны клавиатуры выдавать числа.
Почему моя клавиатура HP не работает?
Выключите компьютер, а затем перезагрузите его. Несколько раз нажмите клавишу Esc, чтобы увидеть, открывается ли меню запуска. Если меню настройки не открывается, встроенная клавиатура не работает. Если эти клавиши работают в меню запуска, но затем не работают при загрузке Windows, проблемы могут быть связаны с программным обеспечением клавиатуры.
Почему моя клавиатура не работает должным образом?
Когда клавиши на клавиатуре не работают, это обычно связано с механической неисправностью. В этом случае клавиатуру необходимо заменить. Однако иногда нефункционирующие ключи можно исправить. В следующих разделах описаны распространенные проблемы и их причины, а также способы их устранения.
Как исправить зависшую клавиатуру?
КАК РАЗМОРОЗИТЬ ЗАМОРОЖЕННЫЙ КОМПЬЮТЕР В WINDOWS 10
- Подход 1: дважды нажмите Esc.
- Подход 2. Одновременно нажмите клавиши Ctrl, Alt и Delete и выберите в появившемся меню «Запустить диспетчер задач».
- Подход 3: Если предыдущие подходы не работают, выключите компьютер, нажав кнопку питания.
Можете ли вы случайно заблокировать клавиатуру?
Чтобы заблокировать клавиатуру, нажмите Ctrl + Alt + L, как указано в инструкции. Однако другие мощные комбинации клавиш, такие как Ctrl + Alt + Del или Win + L, по-прежнему будут работать. Чтобы снова включить клавиатуру, введите «разблокировать» на клавиатуре. Значок блокировки клавиатуры снова изменится, показывая, что клавиатура теперь разблокирована.
Как разблокировать клавиатуру на ноутбуке Dell?
Нажмите и удерживайте клавишу «Fn», которая находится в нижнем левом углу клавиатуры, слева от клавиши «Ctrl» и справа от клавиши «Windows». Удерживая нажатой клавишу «Fn», нажмите клавишу «Num Lk» в правом верхнем углу клавиатуры, чтобы разблокировать клавишу «Fn».
Как починить клавиатуру ноутбука, которая не печатает?
Исправления для моей клавиатуры не печатали:
- Перезагрузите компьютер.
- Отрегулируйте настройки клавиатуры.
- Удалите драйвер клавиатуры.
- Обновите драйвер клавиатуры.
- Попробуйте это исправить, если вы используете USB-клавиатуру.
- Попробуйте это исправить, если вы используете беспроводную клавиатуру.
Как починить клавиатуру в Windows 10?
Вы можете сделать это, следуя приведенным ниже инструкциям:
- Щелкните значок поиска на панели задач.
- Введите «диспетчер устройств» (без кавычек), затем нажмите Enter.
- Найдите драйвер клавиатуры и щелкните его правой кнопкой мыши.
- В контекстном меню выберите «Удалить».
- Перезагрузите компьютер. Ваш компьютер должен автоматически переустановить драйвер клавиатуры.
Как исправить драйвер клавиатуры для Windows 10?
4. Переустановите драйвер клавиатуры.
- Щелкните правой кнопкой мыши «Пуск».
- Выберите Диспетчер устройств.
- Разверните категорию «Клавиатуры».
- Щелкните правой кнопкой мыши клавиатуру, которую хотите восстановить.
- Выберите Удалить.
- Нажмите кнопку Пуск.
- Выберите «Перезагрузить» на значке кнопки питания.
- Подождите, пока компьютер перезагрузится, после чего Windows переустановит драйвер клавиатуры.
Как сбросить настройки клавиатуры на ноутбуке?
Сбросить настройки клавиатуры. Откройте Панель управления> Язык. Выберите язык по умолчанию. Если у вас включено несколько языков, переместите другой язык в верхнюю часть списка, чтобы сделать его основным, а затем снова переместите существующий предпочтительный язык обратно в верхнюю часть списка.
Как починить клавиатуру на ноутбуке?
Метод 1 Ремонт ослабленного ключа
- Выключите свой компьютер. Отключите и его.
- Снимите колпачок ключа.
- Проверить точки крепления на ключе.
- Замените сломанный колпачок ключа.
- Закрепите металлическую планку на больших клавишах.
- Проверьте наличие других проблем.
Почему моя клавиатура не работает на моем ноутбуке Dell?
Клавиатура вашего ноутбука не работает. Ошибка всегда вызвана проблемами с драйверами. Затем щелкните правой кнопкой мыши программное обеспечение драйвера клавиатуры и выберите Удалить устройство. 4) По завершении удаления перезагрузите ноутбук Dell. Затем Windows автоматически переустановит драйвер клавиатуры.
Как разблокировать клавиатуру Microsoft?
Одновременно нажмите кнопки «CTRL», «ALT» и «DEL». Откроется диалоговое окно, в котором вас попросят ввести имя пользователя и пароль для разблокировки клавиатуры.
Почему моя клавиатура не работает?
В некоторых ситуациях клавиатура может не работать в Windows из-за проблемы с программным обеспечением, которое напрямую взаимодействует с клавиатурой, например ToggleKeys. Если клавиатура работает во время загрузки компьютера, что-то в Windows мешает работе клавиатуры. Попробуйте загрузить компьютер в безопасном режиме.
Как отключить клавиатуру на моем ноутбуке с Windows 10?
Я предлагаю вам выполнить следующие шаги и проверить, помогает ли это:
- Нажмите Windows + X и выберите Диспетчер устройств из списка.
- Найдите Клавиатуры в списке устройств и щелкните стрелку, чтобы развернуть ее.
- Щелкните внутреннюю клавиатуру правой кнопкой мыши и выберите «Отключить». Если в списке нет опции «Отключить», нажмите «Удалить».
- Щелкните Файл> Выход.
Что вы делаете, когда клавиши на клавиатуре перестают работать?
На вкладке «Клавиатура» установите или снимите флажок «Использовать все клавиши F1, F2 и т. Д. Как стандартные функциональные клавиши» в соответствии с вашими предпочтениями. Наконец, убедитесь, что функция Number Lock не активирована, потому что это приведет к тому, что стандартные клавиши будут выводить числа. Это можно переключить на некоторых компьютерах и клавиатурах, нажав Fn-F6.
Как сбросить настройки клавиатуры?
Нажмите одновременно клавиши «Alt» и «Shift», если вы нажимаете одну клавишу клавиатуры и получаете другой символ или букву. Это сбросит настройки клавиатуры по умолчанию на некоторых ноутбуках. Нажмите клавишу «Ctrl» и одновременно нажмите клавишу «Shift», если процедура шага 1 не сработала.
Как включить клавиатуру?
Как активировать клавиатуру?
- Выйдите из текущего приложения, нажав кнопку «Домой».
- Перейдите в приложение «Настройки» на вашем устройстве.
- Выберите «Общие».
- Прокрутите вниз и нажмите «Клавиатура».
- Выберите Клавиатуры.
- Теперь перейдите к Добавить новую клавиатуру
- В разделе «Сторонние клавиатуры» выберите свою клавиатуру (Keedogo или Keedogo Plus).
Как исправить не отвечающую клавиатуру?
Как исправить не отвечающую клавиатуру
- Щелкните правой кнопкой мыши кнопку «Пуск» и выберите в меню «Диспетчер устройств».
- Теперь в разделе «Клавиатуры» вы найдете клавиатуру вашего ноутбука. Щелкните его правой кнопкой мыши и выберите «Удалить».
- Перезагрузите компьютер и убедитесь, что драйвер устанавливается автоматически.
Почему моя клавиатура и мышь внезапно перестают работать?
Эта проблема может возникнуть, если драйвер USB отсутствует или поврежден. Чтобы решить эту проблему, вы можете обновить драйвер USB. ВАЖНО: Вам нужно использовать клавиатуру или мышь на проблемном компьютере, чтобы попробовать это исправление. Если вы не можете использовать один из них в Windows, перезапустите его в безопасном режиме с загрузкой сетевых драйверов и попробуйте.
Как мне вернуть клавиатуру в нормальное состояние?
Все, что вам нужно сделать, чтобы вернуть клавиатуру в нормальный режим, — это нажать одновременно клавиши ctrl + shift. Проверьте, вернулось ли оно к норме, нажав клавишу кавычек (вторая клавиша справа от L). Если он все еще действует, нажмите ctrl + shift еще раз.
Фото в статье «Pixabay» https://pixabay.com/images/search/hacker/
Клавиатура – устройство ввода, созданное еще в 19 веке Кристофером Шольсом. Как и любая другая техника, такое устройство может внезапно прийти в негодность. Однако сразу бежать за новым гаджетом не нужно, старую клавиатуру реанимировать можно. В этой статье будут описаны способы разблокировки такого кнопочного устройства.
- 1 Способ разблокировки клавиатуры
- 2 Блокировка клавиатуры
- 3 Способы устранения неполадок клавиатуры
- 3.1 Способ 1
- 3.2 Способ 2
- 3.3 Способ 3
- 3.4 Видео — Что делать, если не работает клавиатура на компьютере?
Способ разблокировки клавиатуры
- Достаньте инструкцию к вашему устройству.
Достаем инструкцию к устройству
- Найдите в документе статью с описанием сочетания клавиш, при нажатии которых клавиатура может быть разблокирована.
Ищем в документе статью с описанием сочетания клавиш, при нажатии которых клавиатура может быть разблокирована
- Если инструкцию найти не удалось, такой документ можно скачать на официальном сайте производителя.
Переходим на официальный сайт производителя устройства
Примечание! На официальном сайте компании пользователю может понадобиться регистрация. Если в инструкции, скачанной с сайта производителя, нужную информацию найти не удалось, обратитесь за помощью в службу техподдержки. Представители сервиса подскажут вам код разблокировки устройства.
Если не находим информации о клавиатуре на сайте, переходим во вкладку «Поддержка»
Сочетания клавиш, которые нужно нажать, если клавиатура заблокирована, следующие:
- «Fn+NumLock»;
- «Fn+F12»;
- «Fn+F7»;
- «Fn+Pause»;
- «Win+Fn» (под символом «n» подразумевается одна из клавиш F1-F12);
- «Ctrl+Alt+Delete».
Выбор того или иного сочетания кнопок зависит от требований, написанных в инструкции к вашей клавиатуре.
Блокировка клавиатуры
Чтобы знать, как клавиатуру разблокировать, нужно ознакомиться и с методами блокировки этого устройства. В данной статье будет рассмотрен один из таких способов.
- Найдите на клавиатуре кнопку «Shift», расположенную справа. Нажмите на эту клавишу.
Находим на клавиатуре кнопку «Shift», расположенную справа и нажимаем на нее
- Удерживайте палец на кнопке в течение 8 секунд. Как только появится диалоговое окно «Фильтрация ввода», отпустите клавишу.
Удерживаем кнопку «Shift» в течение 8 секунд, отпускаем ее как только появится диалоговое окно «Фильтрация ввода»
- В открывшемся меню выберете кнопку «Да», если нужно клавиатуру заблокировать, или же «Нет», если ваши действия были ошибочными.
Выбираем кнопку «Да», если нужно клавиатуру заблокировать, или же «Нет», если ваши действия были ошибочными
- Для настройки режима фильтрации ввода, нажмите на строку «Перейдите в центр специальных возможностей, чтобы отключить сочетание клавиш».
Для настройки параметров нажимаем на строку «Перейдите в центр специальных возможностей, чтобы отключить сочетание клавиш»
- В появившемся диалоговом окне измените, параметры залипания клавиш так, как считаете нужным.
В появившемся окне меняем параметры залипания клавиш так, как нам это нужно
- Нажмите «Применить», чтобы подтвердить свои действия.
Нажимаем «Применить», чтобы подтвердить свои действия
Способы устранения неполадок клавиатуры
Если причиной неполадок в работе клавиатуры является именно поломка устройства, а не блокировка, способы решения такой проблемы будут иными.
Способ 1
Первым делом пользователь должен выяснить, в чем причина неисправности работы клавиатуры. Для этого:
- Нажмите кнопку «Пуск», расположенную в левом нижнем углу экрана.
Нажимаем кнопку «Пуск», расположенную в левом нижнем углу экрана.
- Кликните кнопкой мыши на строке «Панель управления».
Кликаем кнопкой мыши на строке «Панель управления»
- Откроется окно, в котором в категории «Просмотр» выставьте «Мелкие значки», в списке найдите фразу «Диспетчер устройств».
В категории «Просмотр» выставляем «Мелкием значки», находим и открываем «Диспетчер устройств»
- В открытом диалоговом окне выберите слово «Клавиатуры». Если его нет, значит, устройство не подключено. Проверьте соединение, после чего перезагрузите компьютер.
Находим раздел «Клавиатуры»
- Если устройство по-прежнему не работает, протрите контакты спиртом или специальным средством для очистки и защиты.
Протираем контакты спиртом или специальным средством для очистки и защиты
Способ 2
Причина неполадки в работе клавиатуры может быть связана с наличием вредоносных ПО, установленных на компьютер пользователя. Чтобы эту проблему устранить, просканируйте свое устройство на наличие вирусов.
Запускаем антивирус, установленный на компьютере, нажимаем «Сканирование компьютера», рекомендуется выбрать полное сканирование
Способ 3
Читайте полезную информацию в статье — «Как чистить клавиатуру на ноутбуке».
Если способы, описанные выше, пользователю не помогли, клавиатуру нужно будет почистить.
- Выключите компьютер.
Выключаем компьютер, в меню «Пуск» нажимаем «Завершение работы»
- Отключите клавиатуру от системного блока, если у вас домашний компьютер.
Отключаем клавиатуру от системного блока
- Сфотографируйте расположение кнопок на клавиатуре. Так вы облегчите себе установку клавиш на место после очистки устройства.
Фотографируем расположение кнопок на клавиатуре
- Возьмите иголку или же линейку. Аккуратно подденьте ею основание кнопки.
Берем иголку или же линейку, аккуратно поддеваем ею основание кнопки
- Поместите клавиши в емкость с теплой водой, в которой размешано небольшое количество средства для мытья посуды. Оставьте кнопки в жидкости минут на 30.
Помещаем клавиши в емкость с теплой водой, в которой размешано небольшое количество средства для мытья посуды
- Возьмите губку. Очистите ею кнопки со всех сторон.
Берем губку, очищаем ею кнопки со всех сторон
- Ополосните клавиши в чистой воде.
Ополаскиваем клавиши в чистой воде
- Возьмите ватный диск, смоченный в мыльном растворе. Очистите им устройство ввода, пока клавиши высыхают после очистки.
Берем ватный диск, смоченный в мыльном растворе, очищаем им устройство ввода
- Протрите кнопки и сам гаджет сухой тряпкой.
Протираем кнопки и сам гаджет сухой тряпкой
- Установите кнопки устройства ввода на место в том порядке, в каком были запечатлены на фото.
Устанавливаем кнопки устройства ввода на место в том порядке, в каком были запечатлены на фото
Видео — Что делать, если не работает клавиатура на компьютере?
Большинство пользователей компьютера (в т.ч. офисных работников) редко когда беспокоятся о сохранности конфиденциальной информации, отлучаясь от компьютера покурить или попить кофе, оставляя при этом на рабочем столе открытыми множество документов и других файлов.
А ведь в это время любой сотрудник может подойти к не заблокированному компьютеру и подсмотреть, а в худшем случае, скопировать ценную информацию.
Умный пользователь, даже перед коротким отлучением от компьютера, перво-наперво просто заблокирует экран монитора. Есть несколько способов заблокировать компьютер, тем самым защитив от посторонних глаз и рук.
БЛОКИРОВКА ЭКРАНА
Первый способ – это нажатие сочетания клавиш Win + L на клавиатуре. Второй способ – нажатие сочетания клавиш Ctrl + Alt + Del , а затем кнопки “Блокировать компьютер”.
Третий способ – создание ярлыка на рабочем столе. Для этого необходимо сделать следующее. На Рабочем столе кликнуть правой кнопкой мышки и в контекстном меню проводника выбрать меню “Создать”-“Ярлык”.
В поле “Укажите расположение объекта” напечатайте:
Rundll32.exe user32.dll, LockWorkStation
Введите желаемое Имя ярлыка и нажмите кнопку “Готово”.
На Рабочем столе появится ярлык для удобного запуска функции – блокировка экрана компьютера. Сам значок ярлыка можно поменять на свой.
Клавиатура — основное устройство ввода информации на компьютере. Хотя её легко можно заменить мышью, . Но чаще происходят случаи, когда её нужно заблокировать. Внезапно зашедшие родители в комнату или кот, несущийся по столу, или младший брат, который норовит сесть за компьютер, стоит вам отойти на пол-минуты. Для защиты вашего ПК мы расскажем, как заблокировать клавиатуру компьютера, какое сочетание клавиш служит для этого.
Блокируем компьютер сочетанием клавиш
Для блокировки клавиатуры компьютера нажмите сочетание клавиш Win
+ L
. Компьютер перейдёт на экран ввода пароля учётной записи. Этот способ не только блокирует клавиатуру, но и скрывает происходящее на мониторе, что очень удобно во время вторжения чужака в ваше личное пространство. Но для работы способа нужно создать учётную запись в Windows и защитить её паролем.
Чтобы разблокировать компьютер после блокировки этим способом, нужно заново ввести пароль.
Самый простой способ заблокировать клавиатуру компьютера
Выдернуть шнур клавиатуры из компьютера. Именно это — самый простой и безопасный способ. Конечно, есть различные программы, позволяющие программно блокировать клавиатуру, но пока вы будете их искать в интернете, скачивать, еще нахватаете новых проблем. Так что если нужно отдельно заблокировать клавиатуру, просто отключите её от компьютера.
Радикальный способ заблокировать клавиатуру
Можно удалить драйвера клавиатуры в диспетчере устройств Windows. После этого клавиатура перестанет работать, но восстановить её работу может оказаться не так уж просто, поэтому мы не рекомендуем этот способ.
- Зайдите в панель управления — диспетчер устройств. Выберите в нём пункт «Клавиатуры».
- Откроется меню с установленными клавиатурами. Нажмите правой кнопкой мыши по клавиатуре, а затем «удалить».
Заблокировав клавиатуру этим способом, вы затрудните другим пользователям жизнь, любой начинающий пользователь не будет понимать, в чём дело. Но обычно для восстановления драйверов нужно переподключить клавиатуру к компьютеру и он предложит отыскать и установить драйвера для нового устройства.
Это все способы, о которых мы бы хотели Вам рассказать. Пользуйтесь компьютером, а особенно — клавиатурой, лишь во благо. И обязательно блокируйте её, если кто-то вздумал воспользоваться ею во вред.
Голос за пост — плюсик в карму! 
как сочетанием клавиш заблокировать и разблокировать клавиатуру на компьютере?
- Наиболее распространенным интерфейсом подключения клавиатуры к компьютеру является USB. Скорости передачи информации от периферийного устройства компьютеру хватает, как через протокол USB 2.0, так и через USB 3.0, поэтому нет разницы в том, в какой разъем подключать клавиатуру.
Если при включении компьютера не работает USB-клавиатура, необходимо сделать следующее:
Выключите компьютер и начните загружать его заново;
Сразу после того как компьютер начнет загружаться, жмите на клавишу DEL, чтобы попасть в настройки BIOS;
В настройках BIOS необходимо найти пункт USB Keyboard Support или Legacy USB (в зависимости от того, какая версия базового программного обеспечения используется в вашей материнской плате). Данный пункт следует переключить в положение Enable.USB Keyboard SupportСтоит отметить, что у пользователей, клавиатура которых подключена к материнской плате через USB, могут возникнуть проблемы с переходом в BIOS на экране загрузки компьютера, если используется старая версия базового программного обеспечения. В таком случае необходимо отыскать клавиатуру с разъемом PS/2 или воспользоваться соответствующим переходником.
Что делать, если клавиатура не работает на компьютере по протоколу PS/2клавиатура не работает на компьютере по протоколу PS/2Производители клавиатур стараются отходить от разъема PS/2, отказываясь от него в пользу USB. Встретить в продаже клавиатуру с PS/2 разъемом весьма сложно, но если вам попалась подобная периферия, и она не работает при загрузке Windows, вероятнее всего проблема связана с драйверами. Чтобы клавиатура заработала, необходимо сделать следующее:
Нажмите правой кнопкой мыши на меню Пуск и выберите пункт Диспетчер устройств;
Далее среди доступных устройств найдите клавиатуры и раскройте список с ними. На подключенной клавиатуре, с которой имеются проблемы, будет отметка в виде круга на желтом фоне с восклицательным знаком. Выберите данную клавиатуру, нажав на нее левой кнопкой мыши, после чего в верхнем меню нажмите пункты Действие Удалить. Подтвердите желание удалить устройство из памяти компьютера и закрывайте Диспетчер устройств; клавиатура не работает на компьютере
Далее нажмите на кнопку Пуск правой кнопкой мыши и выберите пункт Выполнить;
В открывшейся строке пропишите команду hdwwiz (используя виртуальную клавиатуру) и нажмите ОК, после чего откроется Мастер установки оборудования;
Нажмите Далее и выберите пункт Поиск и автоматическая установка оборудования; Не работает клавиатура на компьютере: что делать
Некоторое время система будет вести поиск новых устройств, после чего на клавиатуре загорится NumLock, сигнализируя, что устройство найдено и устанавливается;
Когда процесс установки будет завершен, можете пользоваться клавиатурой.Стоит отметить, что подобная проблема с клавиатурами, подключенными по протоколу PS/2, чаще всего возникает из-за ошибки при установке драйвера i8042prt.sys или kbdclass.sys.
1 звезда2 звезды3 звезды4 звезды5 звезд (83 голос., средний: 4,95 из 5)Похожие записи
Как сделать скриншот на Windows 10 без сторонних программ?
Как узнать пароль от Wi-Fi своего компьютера и телефона на Android, подключенного к роутеру?
Как отключить проверку подписи драйверов в Windows 10?Компьютерные программы
Браузеры
Мультимедиа
Специализированные
Лечение и удаление вирусов
Настройка Windows
Windows 10
Windows 8
Windows 7
Про железо
Жесткие диски и SSD
Работа с данными
Восстановление
Форматирование
Секреты Windows
Скрипты
Социальные сети
ВКонтакте
BIOS
Интернет и локальная сеть
Мобильные операционные системы
Одним из способов минимизации упомянутой проблемы является выключение компьютера при каждом покидании своего рабочего места. В таком случае потенциальному шпиону при желании добраться до защищенных файлов придется проходить процедуру входа в систему. Очевидно, что такой способ является очень непрактичным и неудобным.
Существует ли более удобный способ? Конечно же, и заключается он в блокировке доступа к компьютеру перед покиданием рабочего места. В этом случае любой желающий воспользоваться компьютером будет вынужден вводить пароль для получения доступа к рабочему столу Windows.
Блокировка компьютера вручную
В Windows 7 предлагаются три способа блокировки компьютера перед покиданием рабочего места.
- Выбор в меню Пуск команды Завершение работы > Блокировать.
При регулярном возникновении необходимости блокировать компьютер стоит рассмотреть вариант превращения кнопки с командой Завершение работы в кнопку с командной Блокировать.
- Одновременное нажатие клавиши с логотипом Windows и клавиши.
- Нажатие комбинации клавиш и затем щелчок на варианте Блокировать компьютер.
В случае применения любого из этих способов далее появляется экран регистрации Windows. Важно обратить внимание на то, что на нем под именем пользователя отображается слово “Заблокировано”.
Автоматическая блокировка компьютера
В приемах блокирования, описанных в предыдущем разделе, нет ничего сложного; главная трудность — помнить о необходимости их применения. Например, опаздывая на какое-нибудь совещание или встречу, кто вспомнит о том, что нужно заблокировать компьютер? В подобных ситуациях обычно бывает так, что человек приходит в назначенное место и только потом вспоминает, что забыл заблокировать свой Г1К, после чего начинает мучатся от мысли о том, что оставил свой компьютер незащищенным.
Во избежание подобных сложностей (не говоря о возможном проникновении) лучше настроить компьютер так, чтобы он блокировался автоматически по истечении определенного периода отсутствия активности со стороны пользователя. В прежних версиях Windows для обеспечения подобного поведения требовалось использовать экранную заставку, и Windows 7 тому не исключение. Необходимые шаги приведены ниже.
- Щелкните правой кнопкой мыши на рабочем столе и выберите в контекстном меню пункт Персонализация, чтобы открыть окно Персонализация.
- Щелкните на значке Экранная заставка.
- Если необходимо, чтобы после пребывания ПК в состоянии простоя некоторое время, появлялась экранная заставка, выберите ее в списке Заставка.
- В поле счетчика укажите интервал простоя (в минутах), по истечении которого Windows 7 должна автоматически блокировать ПК.
- Установить отметку рядом с опцией Начинать с экрана входа в систему.
- Щелкните на кнопке ОК.
Клавиши блокировки компьютера
Защита учетной записи пользователя паролем в Windows 7 хоть и является замечательной идей, стопроцентной гарантии все равно не дает. Хакеры — весьма изобретательная публика, и некоторые наиболее сообразительные из них уже придумали, как взламывать систему паролей учетных записей. Их хитрость заключается в следующем: они устанавливают в системе вирус или программу типа “троянского коня” (обычно с помощью инфицированного электронного сообщения или вредоносного веб-сайта), которая сама себя загружает, когда пользователь включает компьютер.
Далее эта программа отображает фальшивую версию экрана приветствия Windows 7 и записывает вводимые на нем пользователем имя пользователя и пароль, после чего защита системы оказывается взломанной. Исключить вероятность попадания на такую хакерскую уловку в Windows 7 можно путем настройки системы так, чтобы пользователям перед входом требовалось нажимать комбинацию клавиш.
Нажатие этой клавиатурной комбинации гарантирует появление настоящего экрана приветствия Windows 7. Ниже перечислены шаги, необходимые для настройки такого поведения.
- Щелкните на кнопке Пуск, введите командная строка, в списке результатов поиска щелкните правой кнопкой мыши на варианте Командная строка и выберите в контекстном меню пункт Запуск от имени администратора. Появится диалоговое окно Контроль учетных записей пользователей. Введите в окне Контроль учетных записей пользователей свои учетные данные.
- В окне командной строки введите команду control userpasswords2. Появится диалоговое окно Учетные записи пользователей.
- Перейдите на вкладку Дополнительно.
- Отметьте флажок Требовать нажатия CTRL+ALT+DELETE.
- Щелкните на кнопке ОК.
mysitem.ru
Большинство пользователей компьютера (в т.ч. офисных работников) редко когда беспокоятся о сохранности конфиденциальной информации, отлучаясь от компьютера покурить или попить кофе, оставляя при этом на рабочем столе открытыми множество документов и других файлов.
А ведь в это время любой сотрудник может подойти к не заблокированному компьютеру и подсмотреть, а в худшем случае, скопировать ценную информацию.
Умный пользователь, даже перед коротким отлучением от компьютера, перво-наперво просто заблокирует экран монитора.
Есть несколько способов заблокировать компьютер, тем самым защитив конфиденциальную информацию от посторонних глаз и рук.
Первый способ:
Нажать сочетание клавиш Win + L.
Второй способ:
Нажать сочетание клавиш Ctrl + Alt + Del, а затем нажать на кнопку «Блокировать компьютер».
Третий способ:
Создать ярлык на рабочем столе. Для этого:
1. На Рабочем столе кликнуть правой кнопкой мышки и в контекстном меню проводника выбрать меню «Создать»-«Ярлык»
2. В поле «Укажите расположение объекта» напечатайте: rundll32.exe user32.dll, LockWorkStation и нажмите «Далее»
3. Введите желаемое Имя ярлыка и нажмите кнопку «Готово»
На Рабочем столе появится ярлык для запуска функции блокировки экрана компьютера. Сам значок ярлыка можно поменять на свой.
Спасибо за внимание!
liwihelp.com
Горячие клавиши Windows
Приветствую вас, мой уважаемый друг. В этой статье я подготовил для вас небольшую выборку клавиатурных комбинаций (так называемых горячих клавиш) используемых для управлении в операционных системах Windows.
Компьютером можно очень просто управлять с помощью клавиатуры.
Плюсики между названиями клавиш означает, что эти клавиши нужно зажимать все вместе (комбинация).
Win + D и Win + M Свернуть все окна, Win+D при повторном нажатии, позволяет восстановить все окна
Shift + Windows + M
Восстановить все окна после сворачивания
Закрыть текущее окно
Переключение между открытыми программами
Скопировать текущую картинку вашего рабочего стола в буфер обмена. Для того чтобы сохранить изображение его например можно вставить в программу Paint через команду вставить и сохранить в меню файл.
P.S. Буфер обмена, это специальная область в памяти компьютера, которая используется для временного хранения скопированной информации. (Копировать Ctrl+C, вставить Crtrl+V)
Alt + Print Screen Скопировать картинку вашего активного окна в буфер обмена
Win + E (Explorer) Запуск Проводника Windows
Win + Break открытие окна Свойства системы
Win + F (Find) поиск файлов и папок (стандартный поиск Windows)
Win + R (Run) открытие окна Выполнить
CTRL + Shift + Esc Диспетчер задач Windows
F1 вызов справки в текущей программе
WIN открыть меню “Пуск” в Windows
Диспетчер служебных программ (экранная лупа и экранная клавиатура)
Заблокировать компьютер (выйти на экран “Вход в Windows”)
Отдельные комбинации клавиш Windows 7:
Ctrl+Shift+N Чтобы создать новую папку до выхода Windows 7, вы должны были сделать следующие шаги: Правый клик-> Создать-> Папка. Теперь вы можете для этой цели использовать Ctrl+Shift+N на клавиатуре. Вы можете использовать это сокращение, чтобы создать новую папку в любом месте, где ее можно создавать.
Данная комбинация клавиш минимизирует все открытые окна и показывает рабочий стол.
Это сокращение минимизирует все открытые окна кроме активного окна.
Перейти к рабочему столу
Заблокировать ПК
Стрелки Win+Up/Down/Right/Left
Данные комбинации позволяют вам с помощью стрелок перемещать окно в соответствующем направлении, Win+Down восстанавливает окно, если оно максимизировано. Повторное нажаие Win+Down минимизирует его в панели задач. Win+Right и Win+Lift перемещают окно соответственно вправо и влево.
Позволяет вам «перебирать» приложения, находящиеся на панели задач.
Win+1, Win+2, Win+3… и т.д.
Нажатие клавиши Win+ число соответствующее номеру приложения на панели задач, откровет и максимизирует окно соответствующего приложения.
Shift+Win+1, +2, +3… и т.д.
Данная комбинация не только откроет соответствующее приложение, максимизирует его окно, но и откроет чистое окно соответсвующего приложения, например для MS Word это будет пустой лист нового документа.
Позволяет вам изменять (увеличивать или уменьшать соответственно) масштаб любого изображения в соответствующем окне.
Win+Shift+Left/Right
Комбинация Win+Shift+Left/Right, перемещает активное окно в левый или правый монитор (если у вас включено два монитора).
Если Вы хотите знать информацию о своем PC такую как, какой процессор Вы используете, сколько RAM Вы имеете, Ваша операционная система 32-или 64-битовая, вам достаточно нажать Win+Pause
Win+E – вызов проводника Windows
Win+R – вызов командной строки (CMD)
Win+P – меню выбора для вывод на 1-2 монитора (очень полезно когда нужно показывать презентацию с ноутбука и выводить на проектор, либо расширить изображение на несколько мониторов)
Win+F – вывод результатов поиска
Win+G – вызов гаджетов на рабочем столе.
Оставляйте свои комментарии ниже.
Крепких вам компьютерных знаний.
С Уважением Артём Ющенко.
Оценить Заметку: (Cредний балл: 5.00 из 5)
mstreem.ru
Безопасная блокировка клавиатуры на компьютере — Comp-Genius.ru
В процессе работы за ПК нам иногда становится необходима блокировка клавиатуры. Нужным это становится по разным причинам, основная – наличие в доме маленького (или не очень) ребенка, который воспринимает клавиши клавиатуры, как одну из забавных игрушек. Немалый вред может принести и ваш кот, который обожает спать на клавиатуре, нажимая и активируя при этом сотню горячих клавиш на компьютере. Блокировка также не помешает, если вы решили за просмотром фильма избавить недра клавиатуры от накопившейся пыли и крошек.
Для того, чтобы активировалась блокировка клавиатуры существует несколько способов. Первое, что приходит в голову — вытащить провод из входа на компьютере. Мы бы настоятельно не рекомендовали столь радикальный метод, поскольку он может привести к поломке контроллера порта и, как следствие, необходимости замены клавиатуры или мыши. Посетители различных форумов часто советуют использовать сочетание клавиш Win + L, при нажатии которых включается блокировка всей системы. Это работает и это безопасно, но не слишком продуктивно, если на компьютере работает в данный момент проигрыватель фильма или музыки, выполняется антивирусная проверка или очистка системы. Кнопка деактивации есть далеко не у каждой клавиатуры, тем более, ее нет у ноутбука. Поэтому мы предлагаем вам применить один из оптимальных способов:
- Использовать возможности вашего компьютера;
- Установить за минуту специальную программу блокировки.
Встроенный режим блокировки
Если вы не доверяете скаченным программам, то для вас на компьютере предусмотрена функция включения блокировки. Для активации необходимо нажать и удерживать правую кнопку Shift (ту, что под Enter) в течение 8 секунд. После этого в углу экрана откроется окно режима «Фильтрации ввода». По умолчанию, после нажатия ОК, будет включена только частичная блокировка клавиатуры — система не будет реагировать на краткие или повторные нажатия клавиш. Но в этом же окне можно настроить режим залипания клавиш, нажав кнопку Параметры и в открывшемся окне выбрав опцию Залипание клавиш. Вы можете самостоятельно выбрать условия активации режима залипания клавиатуры (например, назначить горячие клавиши) и звук активации режима, кликнув на кнопку Настройка в блоке режима залипания. Эта опция присутствует на любом компьютере, как стационарном, так и ноутбуке. Она удобна для любителей поиграть в видеоигры, для которых необходима только мышь, поскольку блокируется исключительно клавиатура.
Программы для блокировки клавиатуры
Пользоваться специальной программой гораздо удобней, потому что ее можно легко установить в удобном месте (ярлык на рабочем столе, в меню быстрого доступа, в пуске) и активировать за секунду одним двойным нажатием мыши. Наиболее распространенными являются такие программы как:
BLOCK — русская программа, очень удобная и простая в обращении. Скачать ее можно на официальном сайте http://grem.net.ru/soft.html совершенно бесплатно. При этом лучше всего скачать заархивированную версию программы. Открыв архив на своем компьютере, вы увидите два файла — Block (программа, запускающая блокировку) и Opt (персональный настройщик). Для начала вам понадобится файл Opt для задания параметров работы программы. Здесь вы можете выбрать перечень того, что необходимо заблокировать. Вы можете остановить работу клавиатуры, мыши, кнопки выключения, CD-привод, естественно, возможен выбор нескольких или всех устройств одновременно. Также вы можете настроить автоблокировку, если не работаете на компьютере заданное количество времени. Для того чтобы блокировка была остановлена, понадобится пароль — не выбирайте слишком сложный, при остановленной клавиатуре его восстановление связано с трудностями. Для ввода пароля необходимо кликнуть по кнопке Задать новый пароль и ввести комбинацию в белое поле. Как только вы захотите вновь поработать на компьютере, используя клавиатуру, просто наберите эту комбинацию на клавишах. В принципе, программа может активироваться горячими клавишами, для этого нужно нажать кнопку Выбрать кнопки включения блокировки и определить клавиши запуска, и, как мы уже говорили, Block включается двойным кликом по ярлыку в любом удобном меню. Еще одна важная опция — звук. Если вам необходим сигнал включения/выключения блокировки клавиатуры, вы также можете его установить.
Toddler Keys — зарубежный аналог BLOCK, похожий на нее как две капли воды: активируется двойным щелчком или горячими клавишами, позволяет настроить перечень блокируемых на компьютере устройств, задать специальные звуки. Выключается блокировка также паролем, нюанс состоит в том, что программа не читает кириллицу, и, если вы случайно забыли переключить раскладку клавиатуры, запустить ее будет проблематично. Но таких случаев всегда можно избежать, просто используя цифровой шифр.
Мы предложили вам на выбор несколько способов временного отключения клавиатуры, а также мыши и некоторых других устройств. Надеемся, что вы нашли оптимальный для вас метод защиты компьютера от беспорядочного срабатывания горячих клавиш клавиатуры в результате неразумного использования.
comp-genius.ru
Как заблокировать клавиатуру на ноутбуке. Способы ее блокировки
Сегодня на рынке большой выбор различных ноутбуков. Они очень удобны в применении, компактны. Но довольно часто у пользователей возникает вопрос, можно ли заблокировать клавиатуру на таком устройстве? Причин для этого предостаточно. Например, неисправная клавиатура ноутбука, маленькие дети, которые любят щелкать по клавишам, самопроизвольное нажатие на них или просто внешнее подключение «клавы».
Как заблокировать клавиатуру
Существует несколько способов вывода клавишной панели из строя. Рассмотрим некоторые из них.
Самым простым методом блокировки клавиатуры является использование различных комбинаций клавиш. Например, сочетание кнопок Win + L выводит ее из строя. Снять бан можно просто, введя пароль пользователя или просто нажать клавишы NumLock + Fn. Такая комбинация зависит от марки и производителя ноутбука. На некоторых моделях установлены программы, которые поддерживают различные сочетания кнопок. Работоспособными могут оказаться Fn + F6, а также Fn + F11. Самая распространенная ошибка — включение при помощи комбинаций цифровой панели, которая полностью блокирует ввод символов. Поэтому нужно быть осторожнее.
Как заблокировать клавиатуру на ноутбуке вторым способом? Отключить клавишную панель физически. Даже неопытный пользователь с этим справится. Клавиатура ноутбука обычно подключается специальным шлейфом к материнской плате. Поэтому вскройте аккуратно корпус, не нарушая пломб, и отключите шлейф. Если вы все же по неосторожности их нарушите, то можно остаться без бесплатного обслуживания при поломке вашего компьютера.

Как заблокировать клавиатуру на ноутбуке еще можно? При помощи популярной программы Toddler Keys. Она удобна тем, что работает со всеми версиями Windows. Приобретаем программу и устанавливаем на ноутбук. После ее запуска в трее виден значок ТК. Следует нажать на значок правой кнопкой мыши и в появившемся контекстном меню выбрать команду Lock Keyboard. На этом все. Поверх старой клавиатуры можно ставить новую и свободно пользоваться, не опасаясь, что будут нажиматься или срабатывать кнопки отключенной.
Инструкция
Нажмите сочетание клавиш Fn+NumLock. Самая распространенная ошибка среди пользователей ноутбуков с укороченными вариантами клавиатур – они включат цифровую панель при помощи данной комбинации, после чего ввод букв недоступен в данном режиме. Обычно такие кнопки располагаются в правой части и работают иногда также в сочетании с Fn. Данную функцию также достаточно удобно использовать тем, кто привык к полноценной клавиатуре и при управлении часто задействовал боковую ее панель.
В случае если вы все же клавиатуру по-настоящему, воспользуйтесь стандартными сочетаниями клавиш, например, Fn+F12, Fn+F7, Fn+Pause, Win+Fx (вместо x здесь любое число от 1 до 12). Данная комбинация должна быть прописана в инструкции к вашему портативному компьютеру.
В случае ее отсутствия у вас по каким-либо причинам, скачайте руководство пользователя с официального сайта производителя (может понадобиться регистрация, ввод серийного номера и вашего электронного почтового ящика), а также обратитесь в службу технической поддержки за выяснением кода разблокировки клавиатуры, если нужной информации вы не найдет в инструкции.
При блокировке и разблокировке с задействованием клавиши Fn необходимо обращать внимание на нарисованные на клавишах пиктограммы. Чаще всего они берутся в для того, чтобы вы быстрее смогли их заметить среди других кнопок клавиатуры. Также при блокировки определенных устройств найдите пиктограмму на кнопках с изображением замка или слова Lock в квадратных скобках. Не забывайте также чаще читать мануалы.
Полезный совет
Чаще проверяйте режим Num Lock.
Источники:
- какими клавишами на ноутбуке активировать печать
Блокировку клавиатуры нельзя рассматривать как средство защиты от несанкционированного доступа к информации. А вот предотвратить случайное нажатие клавиш, когда телефон лежит в кармане, либо если на клавиатуру
компьютера облокотились или что-нибудь положили, она поможет.
Инструкция
Компьютер, собранный в корпусе форм-фактора AT, оборудован клавиатуры. Если вставить в такой замок входящий в комплект ключ и повернуть его против часовой стрелки, клавиатура перестанет работать. Для ее разблокировки поверните тот же ключ против часовой стрелки ( некоторых конструкций имеют противоположную логику работы). Если же ключа нет, подойдет любой другой, входящий в комплект замка клавиатуры той же конструкции — секретными эти замки не являются.
У корпуса форм-фактора ATX замок клавиатуры отсутствует. Но его можно добавить в саму клавиатуру
. Когда она отключена от машины, разберите ее, найдите на ее плате оксидный конденсатор и перережьте дорожку, идущую от его плюсового вывода к микросхеме. Параллельно месту разреза подключите выключатель и расположите его в удобном месте корпуса клавиатуры. Для блокировки клавиатуры разомкните этот выключатель, для разблокировки — замкните. Учтите, что светодиоды клавиатуры сразу после разблокировки могут работать неправильно. Чтобы синхронизировать их состояние с действительными настройками контроллера, нажмите клавишу Caps Lock два раза.
Клавиатуры некоторых производителей, например, Defender, оборудованы контроллерами с программной блокировкой. Они имеют дополнительную клавишу Fn, а на одной из F-клавиш изображен замок. Чтобы заблокировать такую клавиатуру
, нажмите эти клавиши одновременно. Для разблокировки нажмите их повторно. Аналогичная функция предусмотрена и во многих ноутбуках, где клавиша Fn встречается гораздо чаще.
Средствами операционной системы можно заблокировать клавиатуру
вместе с экраном. Для этого откройте диалог настройки хранителя экрана (способ его открытия зависит от ОС). Найдите галочку «Запрашивать пароль» или аналогичную и поставьте ее. Установите удобное для вас время бездействия, после которого должен запускаться хранитель экрана. Теперь после его запуска клавиатура окажется заблокированной. Чтобы ее разблокировать, сдвиньте мышь либо нажмите любую клавишу. Затем в Windows нажмите Ctrl+Alt+Del и введите пароль, а в Linux — просто введите пароль (учтите, что во второй ОС нажатие Ctrl+Alt+Del может привести к перезагрузке без предупреждения).
Чтобы заблокировать клавиатуру
телефона Motorola, нажмите одновременно клавиши со зведочкой и решеткой. Разблокировку производите тем же способом. В аппаратах Nokia без сенсорного экрана блокируйте и разблокируйте клавиатуру
быстрым последовательным (не одновременным) нажатием левой подэкранной клавиши и звездочки. При долгом бездействии аппарат Nokia заблокируется сам, если эта функция не отключена через меню.
Самостоятельно блокируются и телефоны Nokia с сенсорным экраном, а также аппараты Apple iPhone. Чтобы разблокировать или принудительно заблокировать первый из них, сдвиньте вниз рычажок, расположенный на правом боку. После этого он вернется в исходное положение автоматически. Для разблокировки второго телефона найдите на экране в левом нижнем углу круг, поставьте на него палец и перенесите этот круг вместе с пальцем вправо.
Телефоны форм-факторов «раскладушка» и «слайдер» автоматически блокируют клавиатуру
при закрывании и разблокируют при открывании. Некоторые раскладные и раздвижные телефоны Nokia имеют две клавиатуры: скрытую со всеми буквами алфавита и постоянно открытую с цифрами. Вторую из них блокируйте и разблокируйте способом, указанным выше.
Сегодня на рынке большой выбор различных ноутбуков. Они очень удобны в применении, компактны. Но довольно часто у пользователей возникает вопрос, можно ли заблокировать клавиатуру на таком устройстве? Причин для этого предостаточно. Например, неисправная клавиатура ноутбука, маленькие дети, которые любят щелкать по клавишам, самопроизвольное нажатие на них или просто внешнее подключение «клавы».
Как заблокировать клавиатуру
Существует несколько способов вывода клавишной панели из строя. Рассмотрим некоторые из них. Самым простым методом блокировки клавиатуры является использование различных комбинаций клавиш. Например, сочетание кнопок Win + L выводит ее из строя. Снять бан можно просто, введя пароль пользователя или просто нажать клавишы NumLock + Fn. Такая зависит от марки и производителя . На некоторых моделях установлены программы, которые поддерживают различные сочетания кнопок. Работоспособными могут оказаться Fn + F6, а также Fn + F11. Самая распространенная ошибка — включение при помощи комбинаций цифровой панели, которая полностью блокирует ввод символов. Поэтому нужно быть осторожнее.
Как заблокировать клавиатуру вторым способом? Отключить клавишную панель физически. Даже неопытный пользователь с этим справится. Клавиатура ноутбука обычно подключается специальным шлейфом к материнской плате. Поэтому вскройте аккуратно корпус, не нарушая пломб, и отключите шлейф. Если вы все же по неосторожности их нарушите, то можно остаться без бесплатного обслуживания при поломке вашего компьютера.
Третьим вариантом блокировки являются специальные программы. Их довольно много, приобрести их можно в магазинах и в сети, где они находятся в свободном доступе. Скачать программы можно с различных сайтов, но будьте осторожны, чтобы не подцепить или троян.
Заблокировать клавиатуру на можно при помощи популярной программы Toddler Keys. Она удобна тем, что работает со всеми версиями Windows. Приобретаем программу и устанавливаем . После ее запуска в трее виден значок ТК. Следует нажать на значок правой кнопкой мыши и в появившемся контекстном меню выбрать команду Lock Keyboard. На этом все. Поверх старой клавиатуры можно ставить новую и свободно пользоваться, не опасаясь, что будут нажиматься или срабатывать кнопки отключенной.
Обратите внимание на следующее:
после установки программы необходимо убрать галочки в меню с пунктами Disable Power Button и Lock Driver Doors. Если проигнорировать эти настройки, то дезактивируется не только клавиатура, но и кнопка открытия оптического привода и включения компьютера. Есть еще один сюрприз при работе с этой программой. Если дважды кликнуть по значку в трее, то она выводит из строя не только клавиатуру, но экран и мышь. Для разблокировки следует ввести пароль, который появится на мониторе.
Если в доме маленькие дети
Если вы часто работаете на домашнем компьютере, но у вас есть малыш, который пытается помочь вам написать текст в аське, удалить несколько файлов или открыть пару окон, возникает вопрос, клавиатуру от детей. Если ребенок еще маленький, то можно убирать на стол или на шкаф. Но со временем малыш научится пододвигать стул и доставать все, что ему нужно. Поэтому необходимо знать, как заблокировать клавиатуру на ноутбуке от ребенка.
Программа Block: защита от детских шаловливых рук
Скачайте программу Block. Она очень проста в управлении, с русским интерфейсом, быстрой и незаметной блокировкой для детей, а также гибкой настройкой. Программу легко убрать с трея. Можно установить блокировку на загрузку компьютера, и малыш не сможет даже включить его. Эта программа отлично показала себя не только в отношении защиты от детей, но и злоумышленников, пытающихся влезть в компьютер и воспользоваться вашей информацией.
Ноутбуки фирмы Asus
Ноутбуки фирмы Asus также снабжены кнопкой Fn. Поэтому можно попробовать ее сочетании с Pause, F12, F7 или набором клавиш Win + Fx, где х – это может быть любое число от 1 до 12. Обратите внимание на инструкцию к вашему компьютеру — данные комбинации часто прописываются там. Если вам не помогли различные «горячие» клавиши и специальные программы, то обратитесь на официальный сайт и скачайте руководство пользователя. Если клавиатура на ноутбуке Asus, а вы не можете найти выход из ситуации, обратитесь в службу технической поддержки. Они подскажут правильный код для спасения ноутбука.
Заблокирован тачпад, что делать
Бывают случаи, что вы нечаянно заблокировали тачпад. Чтобы вернуть его в рабочее состояние, нажмите сочетание клавиш F7 + Fn. На экране появится . Изучите свой ноутбук. Часто производители на кнопках клавиатуры рисуют пиктограммы таким же цветом, как и кнопка Fn. Поэтому при знании трактовки этих символов вы легко сможете найти любое сочетание клавиш — и вопрос, как заблокировать клавиатуру на ноутбуке, быстро отпадет.
Видео по теме
Содержание
- 40 горячих клавиш для Windows
- Содержание
- Содержание
- Набор новичка
- Клавиши для Windows 10 и не только
- Боевая готовность браузера
- Гроза документов
- Включение экрана блокировки в Windows 10
- Самостоятельная блокировка экрана в Виндовс 10
- Способ 1: Комбинация клавиш
- Способ 2: Клавиши + меню
- Способ 3: Специальные клавиши
- Включение блокировки при запуске Виндовс 10
- Способ 1: Настройка учетных записей
- Способ 2: Редактирование реестра
- Способ 3: Изменение параметров входа (для локальных учетных записей)
- Автоматическая блокировка экрана
- Как разблокировать компьютер с помощью клавиатуры?
- Как снять блокировку клавиатуры на компьютере?
- Какая кнопка отключает клавиатуру на компьютере?
- Как разблокировать кнопки на клавиатуре?
- Как включить клавиатуру на компьютере Windows 7?
- Как разблокировать клавиатуру на компьютере Windows 10?
- Как включить клавиатуру на компьютере?
- Почему не набирается текст с клавиатуры?
- Можно ли включить ноутбук с помощью клавиатуры?
- Что делать если на ноутбуке не работает клавиатура?
- Как разблокировать клавиатуру на ноутбуке Acer?
- Как включить все клавиши на клавиатуре?
- Как разблокировать кнопку Windows на клавиатуре?
- Как включить сенсорную клавиатуру на компьютере?
- Как вывести клавиатуру на экран телефона?
- Что делать если на компьютере нет клавиатуры?
40 горячих клавиш для Windows
Содержание
Содержание
Если вы точно знаете, как на компьютере перенести текст двумя кнопками — вместо этой статьи лучше почитайте наш ностальгический материал про историю Windows. А вот если вы по старинке жмете правую кнопку мышки и ищете в выпавшем списке заветное «Копировать» — сохраняйте материал в закладки. Мы научим вас всем горячим клавишам и докажем, что Ваш компьютер умеет гораздо больше, чем вы думали.
Горячие клавиши — это комбинации на клавиатуре, которые выполняют то или иное действие. А еще это невероятная экономия времени и сил. Сделать большинство офисных операций с помощью пары нажатий в разы проще и быстрее, чем вручную выискивать нужные кнопки. Представьте, что вам нужно перенести по отдельности кучу данных из одного файла в другой. Или к вашему столу приближается начальник, а на вашем мониторе развернуты 15 окон и все с чем угодно, но только не с работой. Вот тут-то горячие клавиши вам и помогут.
Набор новичка
Начнем с самых азов. При работе с перемещением, копированием и вставкой файлов или символов можно использовать сочетания клавиш Ctrl + Х, Ctrl + C и Ctrl + V, полностью игнорируя правую кнопку мыши и аналогичные в ней пункты. А если потребуется отменить последние действия — Ctrl + Z к вашим услугам. Создать папку с помощью горячих клавиш также можно — для этого нажмите Ctrl + Shift + N, а чтобы переименовать ее просто нажмите F2. Эта возможность доступна для любых файлов. Чтобы просмотреть буфер обмена в данный момент нажмите Win + V — особенно полезна эта функция при синхронизированном буфере с вашим смартфоном. Ах да, быстро открыть проводник можно, выполнив комбинацию Windows (далее Win) + E, а закрыть — Ctrl + W, и эта функция работает абсолютно с любым окном, помимо привычного всем Alt + F4. А одновременное нажатие Win + D сворачивает все открытые окна на рабочем столе.
Для тех, кто очищает корзину после каждого удаления, есть клавиша Shift. Зажмите ее перед удалением, игнорируя тем самым перемещение файлов корзину. А для забывчивых полезной может оказаться клавиша F3 — нажмите ее в окне проводника, чтобы воспользоваться поиском. Ctrl + P служит универсальной командой для перехода к окну печати выбранного файла, текста или страницы в браузере.
| Ctrl + Х | вырезать файл или текст для перемещения |
| Ctrl + C | скопировать файл или текст |
| Ctrl + V | вставка вырезанного или скопированного файла |
| Ctrl + Z | отменить действие |
| Ctrl + Shift + N | создать папку |
| F2 | переименовать папку |
| Win + V | открыть буфер обмена |
| Win + E | открыть проводник |
| Ctrl + W, Alt + F4 | закрыть текущее окно |
| Shift | безвозвратное удаление файлов |
| Ctrl + P | окно печати |
| Win + D | свернуть все окна на рабочем столе |
Клавиши для Windows 10 и не только
Следующий набор горячих клавиш уже для более редких операций. Некоторые из них, кстати, доступны только на Windows 10. Win + A для открытия центра уведомлений, Win + Alt + D для показа календаря, времени и ближайших событий, если они, конечно, есть. Win + G для открытия игрового режима и настроек захвата, Win + I для быстрого перехода к Параметрам, Win + S для открытия поиска на панели задач и Win + L для выхода из системы и блокировки компьютера. Отдельно стоит упомянуть такие функции, как переключение между оконным и полноэкранным режимами в играх — Alt + Enter и создание снимка выделенной части экрана — Win + Shift + S. Для создания обычного скриншота есть клавиша Print Screen. Для тех, кто не хочет использовать мышку для перемещения между открытыми окнами, можно воспользоваться сочетанием Win + 1-9, в зависимости от порядкового номера необходимого окна. Или же обратиться к одной из самых популярных среди геймеров горячей клавише — Alt + Tab.
| Win + A | открыть центр уведомлений Win10 |
| Win + Alt + D | открыть календарь и события Win10 |
| Win + G | открыть игровой режим Win10 |
| Win + I | переход к параметрам Win10 |
| Win + S | поиск на панели задач Win10 |
| Win + L | выход из системы, блокировка компьютеры |
| Alt + Enter | переключение режимов отображения игры |
| Win + Shift + S | создание скриншота части экрана Win10 |
| Print Screen | скриншот всего экрана |
| Win + 1-9, Alt + Tab | переключение между окнами на рабочем столе |
Боевая готовность браузера
Как часто вы пользуетесь браузером, постоянно? Что ж, для вас, разумеется, также существует несколько очень даже полезных сочетаний. Прежде всего, самая важная комбинация, Ctrl + Shift + T, открывает последние закрытые вкладки — спасение для случайно закрытых, важных страниц. Если же, наоборот, требуется закрыть активную вкладку — с Ctrl + W это можно сделать ощутимо быстрее. Для создания новой вкладки воспользуйтесь сочетанием Ctrl + T. При работе с большим количеством открытых вкладок приятной находкой может стать возможность перемещения между ними путем нажатия Ctrl + 1-9, в зависимости от номера нужной вкладки в последовательном порядке. Тут же может пригодиться поиск на странице, который можно быстро вызвать нажатием клавиши F3. С помощью Ctrl + N можно открыть новое окно браузера, а при переходе по ссылке с зажатым Ctrl или Shift вы откроете страницу в новом окне или новой вкладке соответственно. Также можно открыть и новое окно в режиме инкогнито, выполнив комбинацию Ctrl + Shift + N. Если все же забыли перейти в режим инкогнито — очистить историю быстро и просто можно нажав Ctrl + H. Для просмотра окна загрузок нажмите Ctrl + J. Все вышеупомянутые горячие клавиши актуальны для любого браузера для Windows.
| Ctrl + Shift + T | открыть последние закрытые вкладки |
| Ctrl + W | закрыть вкладку |
| Ctrl + T | создать новую вкладку |
| Ctrl + 1-9 | перемещение между вкладками |
| F3 | окно поиска по странице |
| Ctrl + N | новое окно браузера |
| Ctrl + Shift + N | новое окно в режиме инкогнито |
| Ctrl + H | очистить историю |
| Ctrl + J | окно загрузок |
Гроза документов
Закончим материал самыми крутыми горячими клавишами для работы с Microsoft Office, Google Docs и их аналогами. Также эти команды работают в WEB-версиях необходимых офисных инструментов. Всегда важно вовремя сохранять важный проект, и если в онлайн-версиях это почти всегда происходит автоматически, то в том же Microsoft Word вы рискуете полностью потерять несохраненный вручную документ в случае отключения света, например. Выполнить быстрое сохранение можно, нажав Ctrl + S. Данная команда, на заметку, работает практически в любом приложении с возможностью сохранения проекта. При работе с текстом можно переключаться между жирным, курсивом и подчеркнутым шрифтами комбинациями Ctrl + B, Ctrl + I и Ctrl + U соответственно. Уменьшить или увеличить шрифт на один пункт можно путем нажатия клавиш Ctrl +[ или Ctrl +]. Разумеется, эти функции актуальны и для уже напечатанного текста — просто выделите нужную часть символов и выполните необходимое сочетание клавиш. Также, используя горячие клавиши, можно моментально переключать режим выравнивания текста: для левой стороны — Ctrl + L, для правой, как несложно догадаться —Ctrl + R, а для середины — Ctrl + E. И напоследок — перемещение курсора в начало или конец строчки путем использования клавиш Home и End. А ведь некоторые о них даже и не знают.
| Ctrl + S | быстрое сохранение документа |
| Ctrl + B | жирный шрифт |
| Ctrl + I | курсив |
| Ctrl + U | подчеркнутый шрифт |
| Ctrl +[, Ctrl +] | уменьшение/увеличение шрифта |
| Ctrl + L | выравнивание текста по левой стороне |
| Ctrl + R | выравнивание текста по правой стороне |
| Ctrl + E | выравнивание текста посередине |
Это были самые полезные горячие клавиши в Windows, которые вам точно пригодятся. Помните, что во многих специализированных программах типа фотошопа есть свои наборы горячих клавиш, и, если вы постоянно работаете с их функционалом, стоит расширить свой «словарный запас» комбинаций еще больше.
Источник
Включение экрана блокировки в Windows 10
По умолчанию в актуальной версии ОС от Microsoft для того, чтобы после запуска ПК попасть на рабочий стол, необходимо разблокировать доступ, указав пароль или пин-код от учетной записи. Однако бывают случаи, когда Windows 10 запускается в обход этого экрана или когда требуется включить его самостоятельно, например, при временном отлучении от компьютера. Расскажем сначала о втором, а затем и о первом.
Самостоятельная блокировка экрана в Виндовс 10
Заблокировать экран ПК или ноутбука можно с помощью комбинаций клавиш – специально предназначенных для этой цели или предоставляющих доступ к меню, одна из опций которого решает нашу задачу.
Способ 1: Комбинация клавиш
«WIN+L» — это пара клавиш, нажатие на которые мгновенно блокирует экран в «десятке» как с рабочего стола, так и из любого другого окна/приложения. Исключением могут быть некоторые игры, где клавиша «WIN» автоматически отключается.
Примечание: На большинстве игровых клавиатур тоже есть возможность блокировки «WIN», поэтому прежде чем использовать обозначенное выше сочетание, убедитесь, что оно доступно.
Способ 2: Клавиши + меню
«CTRL+ALT+DELETE» — сочетание клавиш, хорошо знакомое многим пользователям Windows, которое ранее в ОС этого семейства использовалось для экстренного прерывания выполнения функции (чаще всего – закрытия приложения). Однако в «десятке» его нажатие вызывает системное меню, одним из пунктов которого является блокировка компьютера – «Заблокировать».
Способ 3: Специальные клавиши
На клавиатурах многих ноутбуков есть возможность блокировки экрана, которая обычно работает в паре с «Fn» и находится на одной из F-клавиш, рядом с ними (например, на «ESC»), в NUM-блоке или около него. Чаще всего на ней нарисован замок, но иногда это другой символ, напрямую ассоциирующийся с блокировкой или близкий к этому. Аналогичную кнопку можно найти и на некоторых мультимедийных, игровых, а также универсальных клавиатурах (предназначенных для устройств с разными ОС, работающих по Bluetooth). Искать нужно во все том же F-ряду или около него. Такие клавиши тоже часто работают в паре с «Fn».
Включение блокировки при запуске Виндовс 10
Иногда можно столкнуться и с отличной от рассмотренной выше задачей – необходимостью активации блокировки при запуске Windows. Как мы уже сказали, по умолчанию «десятка» после включения компьютера открывается не на рабочем столе, а на экране блокировки. Но последний может либо отсутствовать вовсе, либо прогружаться автоматически, не требуя ввода пароля или пин-кода от учетной записи. Такое поведение может быть вызвано как определенными проблемами в работе ОС, так и неправильной ее настройкой. Далее рассмотрим, как восстановить работоспособность интересующей нас сегодня функции.
Способ 1: Настройка учетных записей
Если при включении ПК или ноутбука вы видите, что экран блокировки довольно быстро загружается (имеете в виду не заставка, а окно авторизации) и самостоятельно «переходит» на рабочий стол, не требуя входа в систему, скорее всего, для используемой в Виндовс 10 учетной записи был отключен ввод пароля или пин-кода. Если вы привыкли указывать эти данные для получения доступа к ОС и хотите продолжить это делать, выполните действия, обратные тем, что рассмотрены в следующей статье.
Важно! На шаге №3 части «Способ 2» галочку напротив пункта «Требовать ввод имени пользователя и пароля» необходимо не снять, а установить.
Способ 2: Редактирование реестра
Бывает и так, что экран блокировки при запуске Виндовс не появляется вовсе. Это значит, что данная функция была отключена. Активировать ее повторно можно путем внесения некоторых изменений в системный реестр.
Обратите внимание! Если раздел «Personalization» по вышеуказанному пути отсутствует, его необходимо создать. Для этого, находясь в папке «Windows», нажмите по пустому месту правой кнопкой мышки (ПКМ), выберите единственный доступный пункт «Создать» — «Раздел». Задайте соответствующее имя и откройте его.
Примечание: Если потребуется снова отключить экран блокировки, для данного параметра следует указать значение «1».
Этого будет достаточно для того, чтобы внесенные изменений вступили в силу, но убедиться в работоспособности функции можно будет только после перезагрузки.
Способ 3: Изменение параметров входа (для локальных учетных записей)
Получить доступ ко всем возможностям Виндовс 10 можно только при наличии аккаунта Майкрософт, но многие пользователи продолжают использовать в операционной системе локальную учетную запись. Если на нее не установлен пароль, экран блокировки при запуске ОС будет автоматически загружаться и переходить сразу на рабочий стол. Решением в данном случае будет изменение параметров входа.
Примечание: Если вы не знаете текущий пароль от учетной записи, воспользуйтесь соответствующей ссылкой для его восстановления и ознакомьтесь с представленной по ссылке ниже статьей.
Выйдите из системы и войдите в нее повторно или перезагрузите компьютер для того, чтобы внесенные изменения вступили в силу.
Автоматическая блокировка экрана
Если помимо возможности самостоятельной блокировки экрана и необходимости ввода пароля или пин-кода при запуске операционной системы, вас интересует еще и то, как сделать так, чтобы ПК или ноутбук блокировался автоматически через некоторое время бездействия или при вашем непосредственном отлучении, выполните следующее.
Совет: Если вы также хотите, чтобы экран ПК блокировался практически сразу после того, как вы перестанете его использовать и отойдете, немного ниже ознакомьтесь с описанием работы «Динамической блокировки» и, если это вам подходит, установите отметку в чекбоксе напротив пункта «Разрешить Windows автоматически блокировать компьютер в ваше отсутствие».
С этого момента каждый раз при выходе компьютера из спящего режима потребуется снимать блокировку экрана, то есть вводить пароль или пин-код, используемый для защиты учетной записи в Windows 10.
Теперь вы знаете, как включить экран блокировки на ПК или ноутбуке с Windows 10, а также что делать, если он не появляется при запуске операционной системы.
Помимо этой статьи, на сайте еще 12369 инструкций.
Добавьте сайт Lumpics.ru в закладки (CTRL+D) и мы точно еще пригодимся вам.
Отблагодарите автора, поделитесь статьей в социальных сетях.
Источник
Наиболее распространенным интерфейсом подключения клавиатуры к компьютеру является USB. Скорости передачи информации от периферийного устройства компьютеру хватает, как через протокол USB 2.0, так и через USB 3.0, поэтому нет разницы в том, в какой разъем подключать клавиатуру.
Если при включении компьютера не работает USB-клавиатура, необходимо сделать следующее:
Выключите компьютер и начните загружать его заново;
Сразу после того как компьютер начнет загружаться, жмите на клавишу DEL, чтобы попасть в настройки BIOS;
В настройках BIOS необходимо найти пункт USB Keyboard Support или Legacy USB (в зависимости от того, какая версия базового программного обеспечения используется в вашей материнской плате). Данный пункт следует переключить в положение Enable.USB Keyboard Support
Стоит отметить, что у пользователей, клавиатура которых подключена к материнской плате через USB, могут возникнуть проблемы с переходом в BIOS на экране загрузки компьютера, если используется старая версия базового программного обеспечения. В таком случае необходимо отыскать клавиатуру с разъемом PS/2 или воспользоваться соответствующим переходником.
Что делать, если клавиатура не работает на компьютере по протоколу PS/2
клавиатура не работает на компьютере по протоколу PS/2Производители клавиатур стараются отходить от разъема PS/2, отказываясь от него в пользу USB. Встретить в продаже клавиатуру с PS/2 разъемом весьма сложно, но если вам попалась подобная периферия, и она не работает при загрузке Windows, вероятнее всего проблема связана с драйверами. Чтобы клавиатура заработала, необходимо сделать следующее:
Нажмите правой кнопкой мыши на меню «Пуск» и выберите пункт «Диспетчер устройств»;
Далее среди доступных устройств найдите клавиатуры и раскройте список с ними. На подключенной клавиатуре, с которой имеются проблемы, будет отметка в виде круга на желтом фоне с восклицательным знаком. Выберите данную клавиатуру, нажав на нее левой кнопкой мыши, после чего в верхнем меню нажмите пункты «Действие» — «Удалить». Подтвердите желание удалить устройство из памяти компьютера и закрывайте «Диспетчер устройств»; клавиатура не работает на компьютере
Далее нажмите на кнопку «Пуск» правой кнопкой мыши и выберите пункт «Выполнить»;
В открывшейся строке пропишите команду hdwwiz (используя виртуальную клавиатуру) и нажмите «ОК», после чего откроется «Мастер установки оборудования»;
Нажмите «Далее» и выберите пункт «Поиск и автоматическая установка оборудования»; Не работает клавиатура на компьютере: что делать
Некоторое время система будет вести поиск новых устройств, после чего на клавиатуре загорится NumLock, сигнализируя, что устройство найдено и устанавливается;
Когда процесс установки будет завершен, можете пользоваться клавиатурой.
Стоит отметить, что подобная проблема с клавиатурами, подключенными по протоколу PS/2, чаще всего возникает из-за ошибки при установке драйвера i8042prt.sys или kbdclass.sys.
1 звезда2 звезды3 звезды4 звезды5 звезд (83 голос., средний: 4,95 из 5)
Похожие записи
Как сделать скриншот на Windows 10 без сторонних программ?
Как узнать пароль от Wi-Fi своего компьютера и телефона на Android, подключенного к роутеру?
Как отключить проверку подписи драйверов в Windows 10?
Поиск по сайту:
Рубрики
Компьютерные программы
Браузеры
Мультимедиа
Специализированные
Лечение и удаление вирусов
Настройка Windows
Windows 10
Windows 8
Windows 7
Про «железо»
Жесткие диски и SSD
Работа с данными
Восстановление
Форматирование
Секреты Windows
Скрипты
Социальные сети
ВКонтакте
BIOS
Интернет и локальная сеть
Мобильные операционные системы
Android
iOS
Источник
Как разблокировать компьютер с помощью клавиатуры?
Как снять блокировку клавиатуры на компьютере?
Радикальный способ заблокировать клавиатуру
Какая кнопка отключает клавиатуру на компьютере?
На некоторых ноутбуках для включения/выключения клавиатуры используется сочетание функциональной кнопки Fn и одной из клавиш ряда F1-F12 – например, Fn+F1. Чтобы понять, какая клавиша вам нужна, внимательно посмотрите на пиктограммы. Ищите кнопку с замочком, если нажать её вместе с Fn, клавиатура заблокируется.
Как разблокировать кнопки на клавиатуре?
Как разблокировать клавиатуру на ноутбуке
Как включить клавиатуру на компьютере Windows 7?
Нажмите кнопку Пуск и выберите параметры > Специальные возможности > клавиатуры, а затем включите переключатель в разделе использовать экранную клавиатуру. На экране появится клавиатура, которую можно использовать для перемещения по экрану и ввода текста. Клавиатура останется на экране, пока не будет закрыта.
Как разблокировать клавиатуру на компьютере Windows 10?
Включение клавиатуры на ноутбуке с Windows 10
Как включить клавиатуру на компьютере?
Как включить виртуальную клавиатуру в Windows 10
Почему не набирается текст с клавиатуры?
Причин, из-за которых клавиатура может не работать, много. Самые популярные из них: неправильное подключение, разряженные элементы питания, сбой программного обеспечения, пролитая жидкость и, наконец, поломка внутренних комплектующих компьютера или самой клавиатуры.
Можно ли включить ноутбук с помощью клавиатуры?
Как настроить ноутбук для включения через клавиатуру
Алгоритм настройки выглядит так: Включите компьютер и постоянно нажимайте «Delete», пока он загружается, так вы вызовите систему BIOS, где и необходимо произвести настройку. Переходите в раздел «Power on Function» или «Power On by PS2 KB/MS».
Что делать если на ноутбуке не работает клавиатура?
Клавиатура ноутбука не работает: ищем неисправность
Откройте «Диспетчер устройств» на вашем компьютере. Нажмите на подпункт «Клавиатуры» и проверьте, активирована ли клавиатура. Другой возможной причиной неисправности является драйвер, который, может быть, вам следует обновить. … Попробуйте снова включить ноутбук.
Как разблокировать клавиатуру на ноутбуке Acer?
Если речь идет о клавиатуре ноутбука Acer, то устранить проблему поможет комбинация клавиш Ctrl + Alt + Delete. Да-да, не удивляйтесь, а просто попробуйте. Зачастую подходит вариант Fn + одна из функциональных клавиш F (от F1 до F12). Если даже так ничего не вышло, то поищите на клавиатуре кнопку с изображением замка.
Как включить все клавиши на клавиатуре?
Как включить цифровую клавиатуру?
Как разблокировать кнопку Windows на клавиатуре?
Если вы увидели на этой клавише что-то вроде значка Win, то попробуйте нажать комбинацию клавиш Fn + F6, чтобы активировать или деактивировать клавишу Win. Однако, будьте осторожны, так как на некоторых ноутбуках комбинация клавиш Fn + F6 может отключать дисплей устройства или же его сенсорную панель.
Как включить сенсорную клавиатуру на компьютере?
Как включить сенсорную клавиатуру на Windows 10, 8.1, 8, 7
Как вывести клавиатуру на экран телефона?
Другой способ сделать так, чтобы клавиатура появилась на экране, – нажать и удерживать кнопку меню (обычно левую клавишу) в течение нескольких секунд. С помощью этой манипуляции Вы получите клавиатуру для набора текста на телефоне Android.
Что делать если на компьютере нет клавиатуры?
Что делать, если клавиатура не работает
Источник