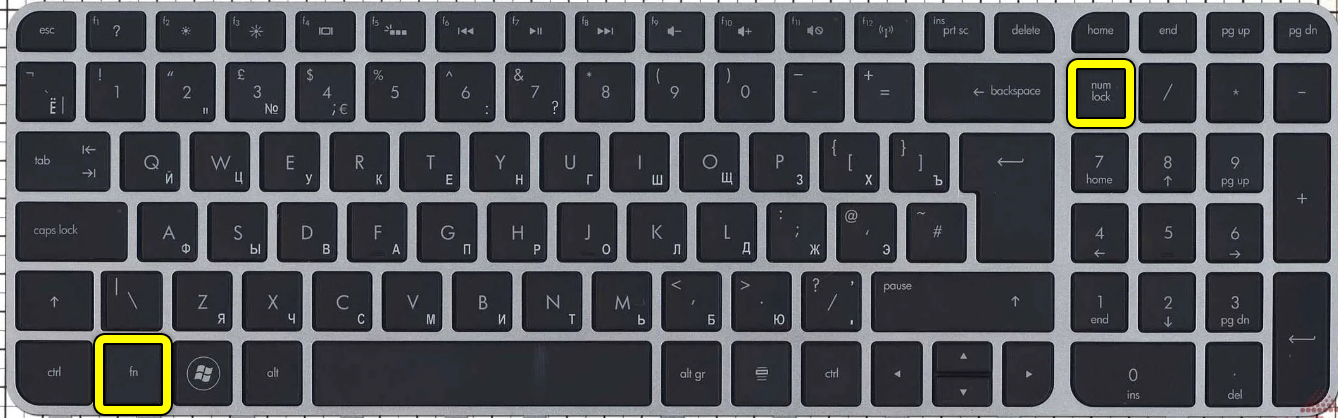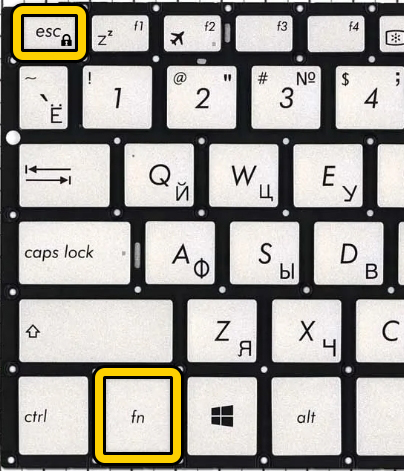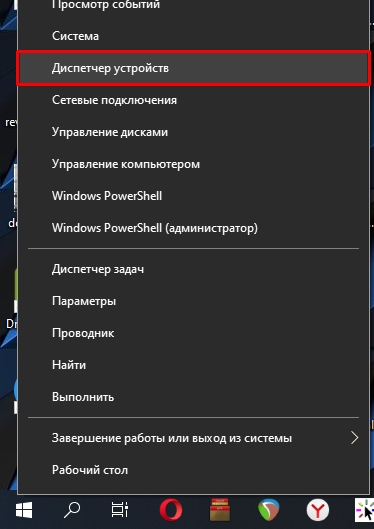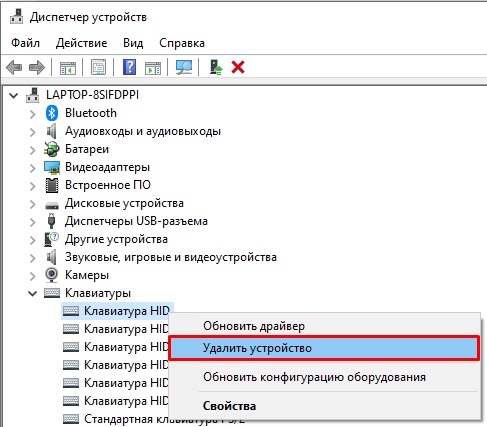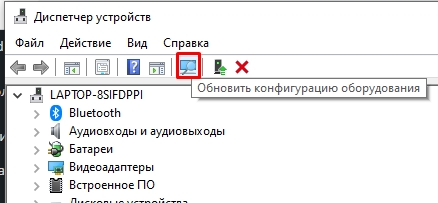Клавиатуру на некоторых ноутбуках можно отключить со стороны пользователя, но что делать, если отключение произошло не по вашему желанию или вы случайно воспользовались данной функцией. Деактивировать блокировку можно несколькими способами, которые будут рассмотрены в данной статье.
Содержание
- Что может быть причиной блокировки
- Вариант 1: «Горячие» клавиши
- Вариант 2: Решение проблем с оборудованием
- Вариант 3: Программы-блокировщики
- Вариант 4: Деятельность вирусов
- Вариант 5: Очистка системы от мусора
Что может быть причиной блокировки
В зависимости от причин, повлёкших блокировку клавиатуры на устройстве, придётся определять ваши дальнейшие действия и приемлемый способ их реализации. Вот основные причины блокировки клавиатуры:
- Её заблокировали вы или другой пользователь. Это могло произойти случайно или преднамеренно. Как правило, на многих ноутбуках есть возможность блокировать клавиатуру при помощи сочетания «горячих» клавиш;
- Поломка оборудования. Здесь уже сложнее, так как есть вероятность того, что клавиатуру придётся полностью менять;
- Системный сбой. Из-за системного сбоя клавиатура на ноутбуке может быть заблокирована. Для её разблокировки может понадобится определённый ряд действий, который зависит от сложности сбоя;
- Заражение вирусами. Для начала вам придётся удалить вирусное ПО, которое расположено на ноутбуке. Если после этого клавиатура не заработала, то придётся искать, что ещё задела деятельность вируса.
Перейдём к способам решения возникшей проблемы.
Вариант 1: «Горячие» клавиши
Данный вариант подойдёт в тех случаях, когда вы/другой пользователь случайно или преднамеренно заблокировали клавиатуру через сочетание клавиш. Также не стоит забывать, что ноутбук и Windows могут давать системные сбои, что может вести к блокировке клавиатуры, правда, случается это очень редко. Если это всё же случилось, то в большинстве случаев вам смогут помочь сочетания клавиш.
Перейдём к доступным сочетаниям клавиш:
- Если у вашего ноутбука полноразмерная клавиатура, то тут придётся использовать сочетание клавиш Fn+NumLock. Их расположение показано на скриншоте;
- Ноутбуки, имеющие укороченную клавиатуру, не имеют кнопки NumLock, поэтому комбинация в этом случае будет другой. Как правило, это Fn+F-клавиша. Под «F-клавишей» подразумевается клавиша от F1 до F12. Чтобы узнать, какая именно это клавиша, обратите внимание на рисунок, который нанесён на неё. Там должна быть зачёркнутая иконка клавиатуры или иконка замка;
- Также может применяться сочетание клавиш Fn+Esc. Данное сочетание характерно как для полноразмерных, так и укороченных клавиатур. В таких случаях на клавише Esc нарисована иконка замка.
Рассмотренные комбинации клавиш подходят для ноутбуков от любых производителей, будь то Lenovo, ASUS, Samsung, Toshiba, Dexp, Dell, HP и т.д. Единственно исключение могут составлять очень старые ноутбуки, которых уже давно нет в продаже. У таких моделей, как правило, клавиатуру невозможно заблокировать или блокировка происходит с помощью отдельной кнопки на корпусе.
Вариант 2: Решение проблем с оборудованием
Необязательно использовать комбинации клавиш для деактивации клавиатуры на ноутбуках под управлением Windows. Она может быть отключена стандартными средствами системы. Также иногда имеют место быть различные сбои в системе, которые могут послужить причиной деактивации клавиатуры.
Решение этой проблемы заключено в следующей инструкции:
- Для начала вызовите «Панель управления». Чтобы это сделать нажмите на иконку «Пуск» и выберите там «Панель управления». Изначально нужно раскрыть папку «Служебные», а там уже выбрать «Панель управления».
- Поставьте в разделе «Просмотр» значение «Крупные значки» или «Мелкие значки», чтобы удобнее было ориентироваться в интерфейсе «Панели управления».
- Теперь найдите там «Диспетчер устройств».
- Откроется окошко «Диспетчера устройств». Там найдите и раскройте раздел «Клавиатуры».
- Рядом с иконкой клавиатуры может быть изображён значок стрелочки. В таком случае нажмите по ней правой кнопкой мыши и выберите из контекстного меню вариант «Задействовать». Однако чаще всего этой стрелки напротив клавиатуры нет.
- Если же напротив иконки клавиатуры стоит значок треугольника с восклицательным знаком, то нажмите по нему правой кнопкой мыши. Из контекстного меню выберите вариант «Удалить». В этом случае клавиатура будет деактивирована до следующей перезагрузки ноутбука.
- Перезагрузите ноутбук. Во время перезагрузки система должна по новой переустановить все драйвера и решить проблему с блокировкой клавиатуры в фоновом режиме.
Данный способ полностью универсален для всех ноутбуков и операционных систем, начиная с Windows Vista.
Вариант 3: Программы-блокировщики
Может быть так, что на ваш ноутбук была каким-то образом установлена программа-блоировщик, которая блокирует при определённых условиях клавиатуру. К сожалению, если такое случилось, то обойти действие данных программ будет очень сложно и придётся пользоваться внешней подключаемой клавиатурой, а затем выполнить поиск программы, которая блокирует основную клавиатуру.
Однако и в этом случае может возникнуть много сложностей, так как такие программы работают в фоновом режиме и стараются максимально маскировать свои данные, что усложняет процесс их поиска.
Правда, у некоторых программ есть специальные горячие клавиши, которые могут сразу же снять блокировку или вызвать интерфейс этой программы. Попробуйте это сочетания:
- Alt+Home;
- Alt+End;
- Ctrl+Shift+Del+Esc.
Данные программы не всегда являются вирусами, но и встречаются они очень редко. Как правило, их мог установить другой пользователь, который не хочет, чтобы компьютером пользовался кто-то кроме него. Правда, в таких случаях обычно устанавливают пароль на операционную систему.
Вариант 4: Деятельность вирусов
Есть вирусы, которые могут блокировать клавиатуру и другие элементы управления на ноутбуках. В таких случаях их придётся искать при помощи антивирусного ПО, а затем удалять. Однако удаление вируса не может гарантировать того, что сразу после этого клавиатура заработает, возможно дополнительно потребуется использовать другие способы, представленные в статье.
Читайте также:
Как подключить клавиатуру к планшету Android
Как открыть Панель управления в Windows (Виндовс) 8
Как поменять курсор мыши на Windows (Виндовс)
Что делать, если пропали значки дисков в «Моем компьютере»
Провести проверку компьютера можно стандартным Защитником Windows, но это в тех случаях, если у вас на компьютере не установлен какой-либо коммерческий антивирус. Если он установлен, то проверку лучше всего проводить через него. Так как на рынке представлено много антивирусных решений, то дать универсальную инструкцию для каждого невозможно, поэтому рассмотрим всё на примере Защитника Windows:
- Для начала вам нужно вызвать Защитник Windows. Так как клавиатура не работает, то лучше всего включить экранную клавиатуру. В Windows 10 для этого нужно перейти в «Параметры», там найти «Спец возможности», а затем в левой части экрана нажать на графу «Клавиатура». Установите переключатель напротив пункта «Использовать экранную клавиатуру» в положение «Включено». В других версиях Windows она может включаться по-другому.
- Теперь в поисковой строке, которая в Windows 10 вызывается нажатием на кнопку лупы, а в более ранних версиях на иконку «Пуск», введите наименование искомого объекта. Выберите из результатов «Защитник Windows». В поздних версиях Windows 10 Защитник был переименован в «Центр безопасности Windows».
- В интерфейсе Защитника нажмите по иконке щита, что расположена в центральной части экрана, а также в левом меню.
- Нажмите на ссылку «Запустить новое расширенное сканирование».
- Вам будет предложено несколько вариантов сканирования. Рекомендуется поставить маркер напротив полного сканирования.
- Теперь нажмите по кнопке «Выполнить сканирование сейчас».
- Дождитесь завершения сканирования. Оно может идти несколько часов. По его завершению вы увидите список всех обнаруженных опасных и потенциально опасных программ. Удалить и/или поместите в карантин, воспользовавшись соответствующими клавишами.
- Перезагрузите компьютер.
Если после удаления вирусов клавиатура так и не была разблокирована, то просмотрите и выполните другие варианты решения проблемы, представленные в этой статье.
Вариант 5: Очистка системы от мусора
Если ваша система слишком сильно засорена мусорными файлами, то она может регулярно давать различные сбои и вообще работать медленно. К счастью, данная проблема решается очисткой системы и реестра при помощи специальных программ. Самостоятельно лезть в реестр или в системные разделы не рекомендуется, особенно, если вы плохо понимаете, что делаете, так как можете сделать только хуже.
Рассмотрим процесс очистки на примере программы CCleaner. Для начала нужно удалить весь системный мусор:
- Запустите программу и выберите там в левом меню плитку «Очистка», если таковая не была открыта по умолчанию.
- В раскрытом отделе «Windows» можете проставить галочки напротив дополнительных пунктов, но если вы не знаете, за что отвечает тот или иной пункт, то не ставьте там галочек, чтобы не удалить что-то лишнее.
- Нажмите на кнопку «Анализ», чтобы программа просканировала систему на наличие мусорных файлов в выбранных разделах.
- По завершению сканирования нажмите на кнопку «Очистка». Дождитесь завершение очистки. Она обычно занимает не более минуты.
После удаления мусора рекомендуется почистить реестр от ошибок и прочего. Сделать это можно по следующей инструкции:
- После запуска CCleaner раскройте вкладку «Реестр» в левом меню.
- Под заголовком «Целостность реестра» должны везде стоять галочки. Если их нет, то расставьте их вручную.
- Нажмите на кнопку «Поиск проблем».
- Дождитесь пока не будут обнаружены проблемы с реестром. Все обнаруженные проблемы будут выделены галочкой.
- Нажмите на кнопку «Очистка». Вам будет предложено создать резервную копию реестра. Здесь на ваше усмотрение, обычно при очистке реестра при помощи CCleaner не происходит ничего необычного, поэтому создание резервной копии необязательно.
- Если вы решили создать эту копию, то выберите в «Проводнике» место, где она будет сохранена.
- По завершению поиска проблем выберите пункт «Исправить».
- Откроется окошко, где вы можете исправить какую-то конкретную проблему. Однако рекомендуется просто нажать на кнопку «Исправить всё».
По завершению очистки компьютер рекомендуется перезагрузить. Если после этого клавиатура не заработала, то попробуйте варианты решения проблемы, описанные выше.
Как видите, нет ничего сложного в том, чтобы включить заблокированную клавиатуру на ноутбуке от любого производителя, будь то Леново, Самсунг, Асус, Асер и т.д. Возможно, вам придётся использовать одновременно несколько вариантов решения проблемы, которые были описаны в этой статье.
Содержание
- Вариант 1: Горячая клавиша
- Вариант 2: Разблокировка цифрового блока
- Вариант 3: Устранение программных или аппаратных неполадок
- Вопросы и ответы
В качестве временной альтернативы можно использовать встроенное средство Windows – «Экранную клавиатуру». Как ее включить, мы разбирали в нашей отдельной статье более подробно для всех актуальных версий операционной системы.
Подробнее: Как включить экранную клавиатуру на ноутбуке
Вариант 1: Горячая клавиша
Разблокировать клавиатуру на ноутбуке HP можно с помощью функциональной клавиши («F1»—«F12», а какая именно — зависит от модели устройства) или ее сочетания с «Fn». Нужная клавиша помечена специальной иконкой – в виде перечеркнутой клавиатуры или замка.
В большинстве случаев срабатывает способ при одновременном нажатии «Fn» и «F7» или «F12».
Вариант 2: Разблокировка цифрового блока
Некоторые ноутбуки HP оснащены клавиатурой с цифровым блоком, который располагается в правой части. По умолчанию клавишам присвоено использование стрелок или таких функций, как «Home», «End» или «Page Down». Если нужно разблокировать цифры, достаточно нажать на «Num Lock».
Некоторые модели оснащены светодиодной индикацией на клавише или корпусе лэптопа. Таким образом, можно понять активен цифровой блок или нет.
Читайте также: Как включить клавиатуру на ноутбуке HP
Вариант 3: Устранение программных или аппаратных неполадок
Иногда клавиатуру не получается активировать из-за того, что в системе произошли сбои в работе. Тогда потребуется самостоятельно произвести некоторые настройки, например обновить драйверы устройства или версию системы, восстановить ОС или использовать встроенные средства устранения неполадок оборудования. В нашем отдельном материале описаны самые распространенные проблемы, из-за которых не работает устройство ввода.
Подробнее: Не работает клавиатура на ноутбуке HP
Если проблема не на программном уровне, то потребуется замена клавиатуры. Когда нет соответствующих знаний и умений, лучше обратиться в сервисный центр, чтобы избежать повреждения материнской платы и других компонентов ноутбука.
Еще статьи по данной теме:
Помогла ли Вам статья?
В качестве временной альтернативы можно использовать встроенное средство Windows – «Экранную клавиатуру». Как ее включить, мы разбирали в нашей отдельной статье более подробно для всех актуальных версий операционной системы.
Подробнее: Как включить экранную клавиатуру на ноутбуке
Вариант 1: Горячая клавиша
Разблокировать клавиатуру на ноутбуке HP можно с помощью функциональной клавиши («F1»—«F12», а какая именно — зависит от модели устройства) или ее сочетания с «Fn». Нужная клавиша помечена специальной иконкой – в виде перечеркнутой клавиатуры или замка.
В большинстве случаев срабатывает способ при одновременном нажатии «Fn» и «F7» или «F12».
Вариант 2: Разблокировка цифрового блока
Некоторые ноутбуки HP оснащены клавиатурой с цифровым блоком, который располагается в правой части. По умолчанию клавишам присвоено использование стрелок или таких функций, как «Home», «End» или «Page Down». Если нужно разблокировать цифры, достаточно нажать на «Num Lock».
Некоторые модели оснащены светодиодной индикацией на клавише или корпусе лэптопа. Таким образом, можно понять активен цифровой блок или нет.
Вариант 3: Устранение программных или аппаратных неполадок
Иногда клавиатуру не получается активировать из-за того, что в системе произошли сбои в работе. Тогда потребуется самостоятельно произвести некоторые настройки, например обновить драйверы устройства или версию системы, восстановить ОС или использовать встроенные средства устранения неполадок оборудования. В нашем отдельном материале описаны самые распространенные проблемы, из-за которых не работает устройство ввода.
Подробнее: Не работает клавиатура на ноутбуке HP
Если проблема не на программном уровне, то потребуется замена клавиатуры. Когда нет соответствующих знаний и умений, лучше обратиться в сервисный центр, чтобы избежать повреждения материнской платы и других компонентов ноутбука.


Как включить заблокированную клавиатуру
Клавиатуру на некоторых ноутбуках можно отключить со стороны пользователя, но что делать, если отключение произошло не по вашему желанию или вы случайно воспользовались данной функцией. Деактивировать блокировку можно несколькими способами, которые будут рассмотрены в данной статье.
Что может быть причиной блокировки
В зависимости от причин, повлёкших блокировку клавиатуры на устройстве, придётся определять ваши дальнейшие действия и приемлемый способ их реализации. Вот основные причины блокировки клавиатуры:
- Её заблокировали вы или другой пользователь. Это могло произойти случайно или преднамеренно. Как правило, на многих ноутбуках есть возможность блокировать клавиатуру при помощи сочетания «горячих» клавиш;
- Поломка оборудования. Здесь уже сложнее, так как есть вероятность того, что клавиатуру придётся полностью менять;
- Системный сбой. Из-за системного сбоя клавиатура на ноутбуке может быть заблокирована. Для её разблокировки может понадобится определённый ряд действий, который зависит от сложности сбоя;
- Заражение вирусами. Для начала вам придётся удалить вирусное ПО, которое расположено на ноутбуке. Если после этого клавиатура не заработала, то придётся искать, что ещё задела деятельность вируса.
Перейдём к способам решения возникшей проблемы.
Вариант 1: «Горячие» клавиши
Данный вариант подойдёт в тех случаях, когда вы/другой пользователь случайно или преднамеренно заблокировали клавиатуру через сочетание клавиш. Также не стоит забывать, что ноутбук и Windows могут давать системные сбои, что может вести к блокировке клавиатуры, правда, случается это очень редко. Если это всё же случилось, то в большинстве случаев вам смогут помочь сочетания клавиш.
Перейдём к доступным сочетаниям клавиш:
- Если у вашего ноутбука полноразмерная клавиатура, то тут придётся использовать сочетание клавиш Fn+NumLock. Их расположение показано на скриншоте;
Рассмотренные комбинации клавиш подходят для ноутбуков от любых производителей, будь то Lenovo, ASUS, Samsung, Toshiba, Dexp, Dell, HP и т.д. Единственно исключение могут составлять очень старые ноутбуки, которых уже давно нет в продаже. У таких моделей, как правило, клавиатуру невозможно заблокировать или блокировка происходит с помощью отдельной кнопки на корпусе.
Вариант 2: Решение проблем с оборудованием
Необязательно использовать комбинации клавиш для деактивации клавиатуры на ноутбуках под управлением Windows. Она может быть отключена стандартными средствами системы. Также иногда имеют место быть различные сбои в системе, которые могут послужить причиной деактивации клавиатуры.
Решение этой проблемы заключено в следующей инструкции:
- Для начала вызовите «Панель управления». Чтобы это сделать нажмите на иконку «Пуск» и выберите там «Панель управления». Изначально нужно раскрыть папку «Служебные», а там уже выбрать «Панель управления».
Данный способ полностью универсален для всех ноутбуков и операционных систем, начиная с Windows Vista.
Вариант 3: Программы-блокировщики
Может быть так, что на ваш ноутбук была каким-то образом установлена программа-блоировщик, которая блокирует при определённых условиях клавиатуру. К сожалению, если такое случилось, то обойти действие данных программ будет очень сложно и придётся пользоваться внешней подключаемой клавиатурой, а затем выполнить поиск программы, которая блокирует основную клавиатуру.
Однако и в этом случае может возникнуть много сложностей, так как такие программы работают в фоновом режиме и стараются максимально маскировать свои данные, что усложняет процесс их поиска.
Правда, у некоторых программ есть специальные горячие клавиши, которые могут сразу же снять блокировку или вызвать интерфейс этой программы. Попробуйте это сочетания:
Данные программы не всегда являются вирусами, но и встречаются они очень редко. Как правило, их мог установить другой пользователь, который не хочет, чтобы компьютером пользовался кто-то кроме него. Правда, в таких случаях обычно устанавливают пароль на операционную систему.
Вариант 4: Деятельность вирусов
Есть вирусы, которые могут блокировать клавиатуру и другие элементы управления на ноутбуках. В таких случаях их придётся искать при помощи антивирусного ПО, а затем удалять. Однако удаление вируса не может гарантировать того, что сразу после этого клавиатура заработает, возможно дополнительно потребуется использовать другие способы, представленные в статье.
Провести проверку компьютера можно стандартным Защитником Windows, но это в тех случаях, если у вас на компьютере не установлен какой-либо коммерческий антивирус. Если он установлен, то проверку лучше всего проводить через него. Так как на рынке представлено много антивирусных решений, то дать универсальную инструкцию для каждого невозможно, поэтому рассмотрим всё на примере Защитника Windows:
- Для начала вам нужно вызвать Защитник Windows. Так как клавиатура не работает, то лучше всего включить экранную клавиатуру. В Windows 10 для этого нужно перейти в «Параметры», там найти «Спец возможности», а затем в левой части экрана нажать на графу «Клавиатура». Установите переключатель напротив пункта «Использовать экранную клавиатуру» в положение «Включено». В других версиях Windows она может включаться по-другому.
Если после удаления вирусов клавиатура так и не была разблокирована, то просмотрите и выполните другие варианты решения проблемы, представленные в этой статье.
Вариант 5: Очистка системы от мусора
Если ваша система слишком сильно засорена мусорными файлами, то она может регулярно давать различные сбои и вообще работать медленно. К счастью, данная проблема решается очисткой системы и реестра при помощи специальных программ. Самостоятельно лезть в реестр или в системные разделы не рекомендуется, особенно, если вы плохо понимаете, что делаете, так как можете сделать только хуже.
Рассмотрим процесс очистки на примере программы CCleaner. Для начала нужно удалить весь системный мусор:
- Запустите программу и выберите там в левом меню плитку «Очистка», если таковая не была открыта по умолчанию.
- В раскрытом отделе «Windows» можете проставить галочки напротив дополнительных пунктов, но если вы не знаете, за что отвечает тот или иной пункт, то не ставьте там галочек, чтобы не удалить что-то лишнее.
- Нажмите на кнопку «Анализ», чтобы программа просканировала систему на наличие мусорных файлов в выбранных разделах.
После удаления мусора рекомендуется почистить реестр от ошибок и прочего. Сделать это можно по следующей инструкции:
- После запуска CCleaner раскройте вкладку «Реестр» в левом меню.
- Под заголовком «Целостность реестра» должны везде стоять галочки. Если их нет, то расставьте их вручную.
- Нажмите на кнопку «Поиск проблем».
По завершению очистки компьютер рекомендуется перезагрузить. Если после этого клавиатура не заработала, то попробуйте варианты решения проблемы, описанные выше.
Как видите, нет ничего сложного в том, чтобы включить заблокированную клавиатуру на ноутбуке от любого производителя, будь то Леново, Самсунг, Асус, Асер и т.д. Возможно, вам придётся использовать одновременно несколько вариантов решения проблемы, которые были описаны в этой статье.
Блокировка и разблокировка клавиатуры на ноутбуках разных брендов
Современные модели ноутбуков оснащены функцией отключения клавиатуры посредством нажатия определенной комбинации клавиш. В одних устройствах это сочетание какой-либо кнопки с клавишей Win, в других – с Fn. Все зависит от модели ноутбука и его производителя.
Причины блокировки
Клавиатура может быть деактивирована в следующих случаях:
- Ее непреднамеренно заблокировал сам пользователь, случайно нажав на комбинацию «горячих» клавиш.
- Произошел сбой в системе, из-за которого Windows перестала «видеть» устройство для ввода. В этом случае понадобится диагностика ноутбука на наличие неполадок. Дальнейшие действия будут зависеть от сложности сбоя.
- ОС была заражена вирусами, которые деактивируют клавиатуру при ее использовании. Для начала пользователю нужно определить, какое ПО распространяет вирусы по Windows, и удалить его. Если это не помогло, придется искать файлы, которые были повреждены в процессе деятельности вируса.
- Оборудование не работает из-за механических повреждений.
Причины блокировки клавиатуры
Последовательность действий для разблокировки клавиатуры будет зависеть от причин, повлекших ее блокировку на ноутбуке. Далее рассмотрим различные способы возвращения клавиатуре работоспособности.
Разблокировка клавиатуры – способы
Снять блокировку можно несколькими методами. Выделим самые основные:
- Набор специальной комбинации клавиш.
- Настройка оборудования.
- Использование специальных программ.
Если же не один из способов не смог разблокировать клавиатуру, скорее всего, дело в самой клавиатуре, а точнее – в ее поломке. В этом случае, скорее всего, устройство для ввода придется полностью заменить.
Сочетание клавиш
Чтобы разблокировать клавиатуру на ноутбуках Acer, Lenovo, HP и других производителей, можно попробовать нажать на следующие комбинации:
- Fn+NumLock.
- Win+F1-F
- Fn+Pause.
- Fn+F12 или F7.
В некоторых моделях ноутбуков нужная для разблокировки клавиша помечена специальным значком с изображением замка – именно ее и нужно нажать в комбинации с «Fn».
На крайний случай можно обратиться к инструкции, идущей в комплекте с ноутбуком – в ней обычно указывается верная комбинация для блокировки и разблокировки клавиатуры.
Настройка оборудования
Также нажатия на клавиши могут быть заблокированы системными средствами Windows. Для восстановления их работоспособности:
- Вбиваем в поиске Пуск «Диспетчер устройств».
- Выбираем раздел «Клавиатуры». Если рядом с соответствующей иконкой есть значок со стрелочкой, нужно ПКМ открыть дополнительное меню и выбрать пункт «Задействовать».
- Перезапускаем компьютер.
Если вместо значка со стрелочкой появился значок с желтым треугольником, нужно в том же дополнительном меню выбрать «Удалить устройство» и перезапустить систему.
Программы
Существует ряд программ, созданных специально для блокирования клавиатуры в целях обеспечить безопасность собственных данных. Обойти подобное ПО практически невозможно. Однако можно воспользоваться набором «горячих» клавиш, установленных самой программой.
Для разблокировки клавиш стоит попробовать комбинации:
- Alt+Home или End.
- Ctrl+Shift+Del с последующим нажатием Esc.
Навсегда решить проблему с разблокировкой клавиатуры можно с помощью инструмента All-Unlock v2.0 RC3.
Комбинация клавиш для программ
Чистка ПК
К сожалению, заблокировать клавиатуру может не только сам владелец ноутбука. Подобную «услугу» могут оказать и некоторые разновидности вредоносных программ. В данном случае для исправления положения придется прибегнуть к утилитам для обнаружения и удаления зараженных файлов.
Работа программы CCleaner
После диагностики и очистки системы от вирусов нужно будет скачать и установить программу CCleaner. С ее помощью очищаем операционную систему от ненужных файлов, которые могли быть созданы вредоносным ПО.
Заключение
Возможно, для того чтобы решить проблему с заблокированным устройством для ввода, придется использовать сразу несколько способов, рассмотренных в статье. Однако их вполне достаточно, чтобы снять блокировку с клавиатуры не только ноутбука, но и персонального компьютера.
Содержание
- Как включить заблокированную клавиатуру
- Что может быть причиной блокировки
- Вариант 1: «Горячие» клавиши
- Вариант 2: Решение проблем с оборудованием
- Вариант 3: Программы-блокировщики
- Вариант 4: Деятельность вирусов
- Вариант 5: Очистка системы от мусора
- Блокировка и разблокировка клавиатуры на ноутбуках разных брендов
- Причины блокировки
- Разблокировка клавиатуры – способы
- Сочетание клавиш
- Настройка оборудования
- Программы
- Чистка ПК
- Заключение
- Как разблокировать клавиатуру на ноутбуке
- Срочная диагностика
- Бесплатный выезд
- Фирменная гарантия
- Как включить клавиатуру на ноутбуке? [здесь точно есть решение вашей проблемы]
- Включаем боковую клавиатуру с цифрами
- Для компьютера
- Для ноутбука
- Включаем подсветку клавиатуры
- Как включить подсветку клавиатуры на любом ноутбуке на ОС Windows
- Как включить и отключить клавиатуру на ноутбуке
- Клавиши ноутбука
- Дополнительные функции
- Средства Windows
- Диспетчер
- Командная строка
- Групповые политики
- Сторонние программы
- KeyFreeze
- Toddler Keys
- Kid Key Lock
- Отключение из-за вирусов
- Заключение
Как включить заблокированную клавиатуру
Клавиатуру на некоторых ноутбуках можно отключить со стороны пользователя, но что делать, если отключение произошло не по вашему желанию или вы случайно воспользовались данной функцией. Деактивировать блокировку можно несколькими способами, которые будут рассмотрены в данной статье.
Что может быть причиной блокировки
В зависимости от причин, повлёкших блокировку клавиатуры на устройстве, придётся определять ваши дальнейшие действия и приемлемый способ их реализации. Вот основные причины блокировки клавиатуры:
Перейдём к способам решения возникшей проблемы.
Вариант 1: «Горячие» клавиши
Данный вариант подойдёт в тех случаях, когда вы/другой пользователь случайно или преднамеренно заблокировали клавиатуру через сочетание клавиш. Также не стоит забывать, что ноутбук и Windows могут давать системные сбои, что может вести к блокировке клавиатуры, правда, случается это очень редко. Если это всё же случилось, то в большинстве случаев вам смогут помочь сочетания клавиш.
Перейдём к доступным сочетаниям клавиш:

Рассмотренные комбинации клавиш подходят для ноутбуков от любых производителей, будь то Lenovo, ASUS, Samsung, Toshiba, Dexp, Dell, HP и т.д. Единственно исключение могут составлять очень старые ноутбуки, которых уже давно нет в продаже. У таких моделей, как правило, клавиатуру невозможно заблокировать или блокировка происходит с помощью отдельной кнопки на корпусе.
Вариант 2: Решение проблем с оборудованием
Необязательно использовать комбинации клавиш для деактивации клавиатуры на ноутбуках под управлением Windows. Она может быть отключена стандартными средствами системы. Также иногда имеют место быть различные сбои в системе, которые могут послужить причиной деактивации клавиатуры.
Решение этой проблемы заключено в следующей инструкции:

Данный способ полностью универсален для всех ноутбуков и операционных систем, начиная с Windows Vista.
Вариант 3: Программы-блокировщики
Может быть так, что на ваш ноутбук была каким-то образом установлена программа-блоировщик, которая блокирует при определённых условиях клавиатуру. К сожалению, если такое случилось, то обойти действие данных программ будет очень сложно и придётся пользоваться внешней подключаемой клавиатурой, а затем выполнить поиск программы, которая блокирует основную клавиатуру.
Однако и в этом случае может возникнуть много сложностей, так как такие программы работают в фоновом режиме и стараются максимально маскировать свои данные, что усложняет процесс их поиска.
Правда, у некоторых программ есть специальные горячие клавиши, которые могут сразу же снять блокировку или вызвать интерфейс этой программы. Попробуйте это сочетания:

Данные программы не всегда являются вирусами, но и встречаются они очень редко. Как правило, их мог установить другой пользователь, который не хочет, чтобы компьютером пользовался кто-то кроме него. Правда, в таких случаях обычно устанавливают пароль на операционную систему.
Вариант 4: Деятельность вирусов
Есть вирусы, которые могут блокировать клавиатуру и другие элементы управления на ноутбуках. В таких случаях их придётся искать при помощи антивирусного ПО, а затем удалять. Однако удаление вируса не может гарантировать того, что сразу после этого клавиатура заработает, возможно дополнительно потребуется использовать другие способы, представленные в статье.
Провести проверку компьютера можно стандартным Защитником Windows, но это в тех случаях, если у вас на компьютере не установлен какой-либо коммерческий антивирус. Если он установлен, то проверку лучше всего проводить через него. Так как на рынке представлено много антивирусных решений, то дать универсальную инструкцию для каждого невозможно, поэтому рассмотрим всё на примере Защитника Windows:
Если после удаления вирусов клавиатура так и не была разблокирована, то просмотрите и выполните другие варианты решения проблемы, представленные в этой статье.
Вариант 5: Очистка системы от мусора
Если ваша система слишком сильно засорена мусорными файлами, то она может регулярно давать различные сбои и вообще работать медленно. К счастью, данная проблема решается очисткой системы и реестра при помощи специальных программ. Самостоятельно лезть в реестр или в системные разделы не рекомендуется, особенно, если вы плохо понимаете, что делаете, так как можете сделать только хуже.
Рассмотрим процесс очистки на примере программы CCleaner. Для начала нужно удалить весь системный мусор:

После удаления мусора рекомендуется почистить реестр от ошибок и прочего. Сделать это можно по следующей инструкции:

По завершению очистки компьютер рекомендуется перезагрузить. Если после этого клавиатура не заработала, то попробуйте варианты решения проблемы, описанные выше.
Как видите, нет ничего сложного в том, чтобы включить заблокированную клавиатуру на ноутбуке от любого производителя, будь то Леново, Самсунг, Асус, Асер и т.д. Возможно, вам придётся использовать одновременно несколько вариантов решения проблемы, которые были описаны в этой статье.
Источник
Блокировка и разблокировка клавиатуры на ноутбуках разных брендов
Современные модели ноутбуков оснащены функцией отключения клавиатуры посредством нажатия определенной комбинации клавиш. В одних устройствах это сочетание какой-либо кнопки с клавишей Win, в других – с Fn. Все зависит от модели ноутбука и его производителя.
Причины блокировки
Клавиатура может быть деактивирована в следующих случаях:
Причины блокировки клавиатуры
Последовательность действий для разблокировки клавиатуры будет зависеть от причин, повлекших ее блокировку на ноутбуке. Далее рассмотрим различные способы возвращения клавиатуре работоспособности.
Разблокировка клавиатуры – способы
Снять блокировку можно несколькими методами. Выделим самые основные:
Если же не один из способов не смог разблокировать клавиатуру, скорее всего, дело в самой клавиатуре, а точнее – в ее поломке. В этом случае, скорее всего, устройство для ввода придется полностью заменить.
Сочетание клавиш
Чтобы разблокировать клавиатуру на ноутбуках Acer, Lenovo, HP и других производителей, можно попробовать нажать на следующие комбинации:
В некоторых моделях ноутбуков нужная для разблокировки клавиша помечена специальным значком с изображением замка – именно ее и нужно нажать в комбинации с «Fn».
На крайний случай можно обратиться к инструкции, идущей в комплекте с ноутбуком – в ней обычно указывается верная комбинация для блокировки и разблокировки клавиатуры.
Настройка оборудования
Также нажатия на клавиши могут быть заблокированы системными средствами Windows. Для восстановления их работоспособности:
Если вместо значка со стрелочкой появился значок с желтым треугольником, нужно в том же дополнительном меню выбрать «Удалить устройство» и перезапустить систему.
Программы
Существует ряд программ, созданных специально для блокирования клавиатуры в целях обеспечить безопасность собственных данных. Обойти подобное ПО практически невозможно. Однако можно воспользоваться набором «горячих» клавиш, установленных самой программой.
Для разблокировки клавиш стоит попробовать комбинации:
Навсегда решить проблему с разблокировкой клавиатуры можно с помощью инструмента All-Unlock v2.0 RC3.
Комбинация клавиш для программ
Чистка ПК
К сожалению, заблокировать клавиатуру может не только сам владелец ноутбука. Подобную «услугу» могут оказать и некоторые разновидности вредоносных программ. В данном случае для исправления положения придется прибегнуть к утилитам для обнаружения и удаления зараженных файлов.
Работа программы CCleaner
После диагностики и очистки системы от вирусов нужно будет скачать и установить программу CCleaner. С ее помощью очищаем операционную систему от ненужных файлов, которые могли быть созданы вредоносным ПО.
Заключение
Возможно, для того чтобы решить проблему с заблокированным устройством для ввода, придется использовать сразу несколько способов, рассмотренных в статье. Однако их вполне достаточно, чтобы снять блокировку с клавиатуры не только ноутбука, но и персонального компьютера.
Источник
Как разблокировать клавиатуру на ноутбуке
ДИАГНОСТИРУЙ ПОЛОМКУ СВОЕГО КОМПЬЮТЕРА
Срочная диагностика
Ноутбуков, компьютеров, планшетов, нетбуков, смартфонов.
у вас или в сервисе
Бесплатный выезд
Выезжаем к заказчику бесплатно
Фирменная гарантия
Предоставляем фирменную гарантию на выполняемые работы и используемые в ремонте запчасти
на работы и запчасти
При работе на разнообразных компьютерах бывает что клавиатура зависает или бывает заблокированной. Поэтому чтобы рабочий процесс не останавливался нужно знать как снять блокировку с клавиатуры. Как разблокировать клавиатуру на ноутбуке самостоятельно нужно знать всем кто имеет компьютер дома или на работе.
Чтобы предотвратить блокировку клавиш, как полную, так и частичную, нужно периодически проверять Num Lock, а также читать специальные мануалы. Данная информация поможет любому пользователю поддерживать свою технику в рабочем состоянии.
Если все сочетания горячих клавиш не помогают, то в данном случае лучше всего сразу обратиться в специальную сервисную компанию. Так как при неправильном ремонте можно только навредить всей системе. Также подробную информацию можно найти на сайте производителя, что особенно полезно когда нет возможности быстро попасть в сервисный центр.
Отремонтируем ваш ноутбук уже сегодня как правило за 2 часа
Источник
Как включить клавиатуру на ноутбуке? [здесь точно есть решение вашей проблемы]
Включаем боковую клавиатуру с цифрами
Но эта цифровая клавиатура может быть отключена определенной клавишей или комбинацией клавиш. Разбираемся, как ее включить:
Для компьютера
Для стандартной раскладки клавиатуры есть специальная клавиша, которая подписана Num Lock.
Она расположена сразу над блоком с цифрами. При ее активации над ней загорается индикатор, так что вы сразу сможете понять: включена ли у вас боковая клавиатура с цифрами или нет.
Для ноутбука
Для экономии места на маленьких ноутбуках цифровой блок сохранили, но перенесли его на клавиши с буквами. На первый взгляд это может показаться полной глупостью, ведь цифры теряются на клавиатуре с другими символами. Однако, набив руку, вы легко начнете с этим справляться. Для переключения вам понадобится все та же клавиша Num Lock, которая дословно означает «блокировка цифр».
Перечислять для каких ноутбуков какие комбинации клавиш будут верны не имеет смысла. За последние 20 лет вышло много серий ноутбуков у каждого производителя, и в каждом таком выпуске есть своя комбинация клавиш. Вам будет гораздо проще «методом тыка» найти это сочетание, чем искать свою модель ноутбука в многостраничном списке.
Включаем подсветку клавиатуры
Конечно, если такой функции у вашей клавиатуры нет, то мы можем порекомендовать только подсветку, которая крепиться на монитор, а питается от USB-порта. Таких гаджетов на китайских сайтах товаров очень много.
Но если такая возможность заложена производителем, то в первую очередь вам нужно внимательно рассмотреть клавиатуру. На ней могут быть как специальные кнопки, вынесенные за пределы стандартной раскладки, так и комбинированные. Как правило, на клавишах управляющих подсветкой будет значок в виде лампочки.
| Lenovo ThinkPad | Fn и Пробел Fn и Esc |
| HP | Fn и F5 Fn и F4 |
| Dell | Fn и F6
Как включить подсветку клавиатуры на любом ноутбуке на ОС WindowsИногда проблемы с подсветкой клавиатуры кроются не в работе клавиш, отвечающих за включение/ выключение, а в настройках системы Windows. Для изменения параметров вам нужно открыть «Панель управления» вашим ноутбуком, а далее найти блок персональных конфигураций «Центр мобильности Windows». Здесь есть такие настройки, как яркость экрана, громкость, подключение внешнего дисплея и пр. В том числе здесь находится и подсветка клавиатуры, и эта функция должна быть активна. Если вы хотите изменить другие параметры подсветки, таки как отключение при бездействии или уровень яркости, то кликните на значок блока дважды – перед вами раскроется дополнительное диалоговое окно с настройками. Источник Как включить и отключить клавиатуру на ноутбукеКлавиатуру ноутбука можно полностью выключить, чтобы она не реагировала ни на какие нажатия клавиш. Когда вам снова понадобится что-то написать на компьютере, активировать ввод букв можно будет за пару секунд. Мы разобрались, как включить и отключить клавиатуру на ноутбуке – от возможностей Windows до сторонних программ. Клавиши ноутбукаПервый способ, как разблокировать клавиатуру на ноутбуке – зажать Fn+Num Lock. Эта комбинация чаще всего используется для управления клавишами. Если на ноуте есть цифровая панель и Num Lock, попробуйте активировать кнопки этим сочетанием. Его же используют для отключения клавиатуры. Если цифровой панели нет или сочетание с Num Lock не сработало, попробуйте зажать Fn и одну из функциональных клавиш из верхнего ряда. Обычно на нужной из них нанесено изображение кнопок. Если подобной картинки нет, зажмите Fn и последовательно нажимайте на F1…F12. Также проверьте сочетание Fn+пробел. Дополнительные функцииКроме полного выключения, в ноутбуках есть функция отключения подсветки. Она полезна для экономии заряда аккумулятора в поездках или при просмотре фильма в темноте для уменьшения бликов. Чаще всего для управления опцией предназначены комбинации Fn и функциональных кнопок – на нужной будет изображена лампочка, фонарик или подобный символ. Как включить и выключить подсветку клавиатуры на ноутбуке марки ASUS: обычно это сочетания Fn+F3 – уменьшает яркость, в том числе до полного отключения, и Fn+F4 – увеличивает яркость свечения. У некоторых производителей для включения светодиодов предназначена отдельная кнопочка, вынесенная сбоку от основного блока с буквами: у MSI она размещена слева сверху. Чтобы активировать подсветку клавиатуры на ноутбуке Lenovo, зажимайте Fn+пробел. У фирмы HP на последних моделях включение подсветки производится по клику на F5. Если настроен приоритет мультимедийных клавиш, используйте Fn+F5. На более старых моделях на управление подсветкой была настроена F12. На MacBook можно регулировать яркость свечения: увеличивать по F6 и уменьшать до выключения по F5. Средства WindowsВ ОС Windows встроено 3 средства, которые знают, как заблокировать клавиатуру на вашем ноутбуке. ДиспетчерЗапустите «Диспетчер устройств» из подменю, которое появляется через Win+X или при правом клике на «Пуске». В списке найдите «Клавиатуры», раскройте его по стрелочке слева и кликните мышкой по названию устройства. В перечне действий выбирайте «Отключить», если такого пункта нет – «Удалить». Клавиши перестанут реагировать на нажатия, но на некоторых ноутах кнопка выключения останется активной. Чтобы вернуть устройству работоспособность, опять открывайте «Диспетчер устройств», жмите мышкой на отключенное оборудование и выбирайте «Задействовать». Если вы применили опцию «Удалить», для подключения в основном меню диспетчера зайдите в «Обновить конфигурацию» в меню «Действия». Командная строкаОткрывайте командную строку с правами администратора, ее можно найти в группе «Служебные» в «Пуске». Для выключения клавиш вводите: rundll32 keyboard, disable. После активации команды вводить буквы вы не сможете. Вернуть функциональность обратно поможет строка: rundll32 keyboard, enable. Групповые политикиКак навечно отключить клавиатуру на ноутбуке Windows 10, используя «Редактор групповой политики»?. Для этого надо отредактировать групповые политики ОС – это системные параметры, изменять которые стоит только в серьезных случаях. Если вы точно хотите полностью заблокировать кнопки: Для вступления настроек в силу перезагрузите ПК. Отменить действие этого ограничения можно только переустановкой Windows или обратным удалением кода, которым вы запретили использование устройства. Сторонние программыЕсли вам часто требуется блокировать и разблокировать кнопки на ноуте, удобно использовать специальные программы. Они не требуют запоминать системные параметры, вам достаточно щелкнуть по одному значку. KeyFreezeКомпактное приложение, интерфейс состоит только из одного элемента «Lock keyboard & Mouse». При нажатии блокируется мышь, клавиатура и панель тачпада у ноутбука. Для отмены действия одновременно зажимайте Ctrl+Alt+Del, затем «Отмена» для закрытия меню. Toddler KeysИмеет чуть больше настроек, после установки иконка приложения возникнет в трее. Как отключить с помощью Toddler Keys клавиатуру на ноутбуке: кликайте по значку утилиты, в меню отмечайте «Lock keyboard». Соседние параметры дополнительно отключают мышь, кнопку питания и блокируют диск. В опциях можно выставить автоматическое блокирование средств ввода при неактивности в течение определенного времени. Kid Key LockПриложение выпущено в виде полной и компактной версии, не требующей установки. Для доступа к настройкам введите последовательность kklsetup прямо на рабочем столе. Программа позволяет отключать как отдельные кнопки клавиатуры и мыши, так и все сразу. Также в параметрах можно поменять последовательности, которые надо вводить для открытия и закрытия приложения. Отключение из-за вирусовВсе вышеописанные способы работают в обе стороны, позволяя как выключать, так и включать клавиатуру. Если же устройство заблокировалось без вашего участия, и ничто не помогает его активировать, на экране появляется баннер с требованием внести деньги – ПК заражен вирусами. Как подключить клавиатуру после атаки вируса к компьютеру: По окончании выберите 0 для выхода и перезагрузитесь. ЗаключениеМы разобрались, как можно включать и отключать клавиатуру полностью или отдельные ее клавиши. Чтобы быстро ограничить доступ ребенку на ноутбуке удобно использовать специальные кнопки. Если они не срабатывают, установите специальную программу или используйте встроенные утилиты Windows. В случае серьезных неполадок запустите антивирус и проверьте оборудование на механическую исправность – устранить последствия пролитого чая не поможет ни одна программа. Источник Adblock |
4 способа заблокировать компьютер с Windows 10
- Окна-L. Нажмите клавишу Windows и клавишу L на клавиатуре. Сочетание клавиш для блокировки!
- Ctrl-Alt-Del. Нажмите Ctrl-Alt-Delete.
- Кнопка Пуск. Коснитесь или щелкните кнопку «Пуск» в нижнем левом углу.
- Автоматическая блокировка с помощью хранителя экрана. Вы можете настроить компьютер на автоматическую блокировку при появлении заставки.
Как разблокировать клавиатуру на ноутбуке?
Блокировка или разблокировка сенсорной панели HP. Рядом с тачпадом вы должны увидеть небольшой светодиод (оранжевый или синий). Этот свет — датчик вашего тачпада. Просто дважды нажмите на сенсор, чтобы включить тачпад.
Как разблокировать клавиатуру на ноутбуке HP?
Нажатие клавиш ничего не делает (клавиатура не работает)
- Выключи компьютер.
- Нажмите кнопку питания, а затем сразу несколько раз нажмите клавишу Esc, чтобы открыть меню запуска.
- Нажмите F10, чтобы открыть настройки BIOS.
- Нажмите F5, чтобы загрузить настройки по умолчанию, а затем нажмите F10, чтобы принять изменения.
- Перезагрузите компьютер.
Почему клавиатура моего ноутбука заблокирована?
Если заблокирована только часть вашей клавиатуры, скорее всего, причина в том, что клавиша Number Lock или Scroll Lock включена или выключена. Нажмите любую клавишу по очереди, а затем проверьте заблокированную часть клавиатуры. Если это не решит проблему, проверьте, нет ли под клавишами пыли или мусора. Выберите настройки клавиатуры.
1) Щелкните правой кнопкой мыши кнопку «Пуск», затем щелкните «Диспетчер устройств». 2) Разверните «Клавиатуры», затем щелкните правой кнопкой мыши «Стандартная клавиатура PS / 2» и выберите «Удалить». 4) После удаления перезагрузите компьютер. Если проблема не исчезнет, скорее всего, ваш драйвер устарел, а не неисправен, и вам следует попробовать способ 4 ниже.
Почему клавиатура моего ноутбука не работает?
Клавиатура ноутбука не работает. Держите кисть сухой и аккуратно очистите клавиатуру. 3] Еще одна вещь, которую вы можете сделать, чтобы убедиться, что клавиатура работает, когда вы входите в меню BIOS. Перезагрузите компьютер и, пока он загружается, нажмите клавиши (обычно Esc или Del), чтобы открыть меню BIOS.
Как разблокировать клавиатуру в Windows 10?
4 способа заблокировать компьютер с Windows 10
- Окна-L. Нажмите клавишу Windows и клавишу L на клавиатуре. Сочетание клавиш для блокировки!
- Ctrl-Alt-Del. Нажмите Ctrl-Alt-Delete.
- Кнопка Пуск. Коснитесь или щелкните кнопку «Пуск» в нижнем левом углу.
- Автоматическая блокировка с помощью хранителя экрана. Вы можете настроить компьютер на автоматическую блокировку при появлении заставки.
Как разблокировать алфавитный замок на клавиатуре?
Вы нажимаете клавишу блокировки один раз, чтобы активировать ее, и снова нажимаете эту клавишу блокировки, чтобы деактивировать ее:
- Caps Lock: нажатие этой клавиши похоже на нажатие клавиши Shift, но работает только с буквенными клавишами.
- Num Lock: нажатие этой клавиши заставляет цифровую клавиатуру с правой стороны клавиатуры выдавать числа.
Почему моя клавиатура HP не работает?
Выключите компьютер, а затем перезагрузите его. Несколько раз нажмите клавишу Esc, чтобы увидеть, открывается ли меню запуска. Если меню настройки не открывается, встроенная клавиатура не работает. Если эти клавиши работают в меню запуска, но затем не работают при загрузке Windows, проблемы могут быть связаны с программным обеспечением клавиатуры.
Почему моя клавиатура не работает должным образом?
Когда клавиши на клавиатуре не работают, это обычно связано с механической неисправностью. В этом случае клавиатуру необходимо заменить. Однако иногда нефункционирующие ключи можно исправить. В следующих разделах описаны распространенные проблемы и их причины, а также способы их устранения.
Как исправить зависшую клавиатуру?
КАК РАЗМОРОЗИТЬ ЗАМОРОЖЕННЫЙ КОМПЬЮТЕР В WINDOWS 10
- Подход 1: дважды нажмите Esc.
- Подход 2. Одновременно нажмите клавиши Ctrl, Alt и Delete и выберите в появившемся меню «Запустить диспетчер задач».
- Подход 3: Если предыдущие подходы не работают, выключите компьютер, нажав кнопку питания.
Можете ли вы случайно заблокировать клавиатуру?
Чтобы заблокировать клавиатуру, нажмите Ctrl + Alt + L, как указано в инструкции. Однако другие мощные комбинации клавиш, такие как Ctrl + Alt + Del или Win + L, по-прежнему будут работать. Чтобы снова включить клавиатуру, введите «разблокировать» на клавиатуре. Значок блокировки клавиатуры снова изменится, показывая, что клавиатура теперь разблокирована.
Как разблокировать клавиатуру на ноутбуке Dell?
Нажмите и удерживайте клавишу «Fn», которая находится в нижнем левом углу клавиатуры, слева от клавиши «Ctrl» и справа от клавиши «Windows». Удерживая нажатой клавишу «Fn», нажмите клавишу «Num Lk» в правом верхнем углу клавиатуры, чтобы разблокировать клавишу «Fn».
Как починить клавиатуру ноутбука, которая не печатает?
Исправления для моей клавиатуры не печатали:
- Перезагрузите компьютер.
- Отрегулируйте настройки клавиатуры.
- Удалите драйвер клавиатуры.
- Обновите драйвер клавиатуры.
- Попробуйте это исправить, если вы используете USB-клавиатуру.
- Попробуйте это исправить, если вы используете беспроводную клавиатуру.
Как починить клавиатуру в Windows 10?
Вы можете сделать это, следуя приведенным ниже инструкциям:
- Щелкните значок поиска на панели задач.
- Введите «диспетчер устройств» (без кавычек), затем нажмите Enter.
- Найдите драйвер клавиатуры и щелкните его правой кнопкой мыши.
- В контекстном меню выберите «Удалить».
- Перезагрузите компьютер. Ваш компьютер должен автоматически переустановить драйвер клавиатуры.
Как исправить драйвер клавиатуры для Windows 10?
4. Переустановите драйвер клавиатуры.
- Щелкните правой кнопкой мыши «Пуск».
- Выберите Диспетчер устройств.
- Разверните категорию «Клавиатуры».
- Щелкните правой кнопкой мыши клавиатуру, которую хотите восстановить.
- Выберите Удалить.
- Нажмите кнопку Пуск.
- Выберите «Перезагрузить» на значке кнопки питания.
- Подождите, пока компьютер перезагрузится, после чего Windows переустановит драйвер клавиатуры.
Как сбросить настройки клавиатуры на ноутбуке?
Сбросить настройки клавиатуры. Откройте Панель управления> Язык. Выберите язык по умолчанию. Если у вас включено несколько языков, переместите другой язык в верхнюю часть списка, чтобы сделать его основным, а затем снова переместите существующий предпочтительный язык обратно в верхнюю часть списка.
Как починить клавиатуру на ноутбуке?
Метод 1 Ремонт ослабленного ключа
- Выключите свой компьютер. Отключите и его.
- Снимите колпачок ключа.
- Проверить точки крепления на ключе.
- Замените сломанный колпачок ключа.
- Закрепите металлическую планку на больших клавишах.
- Проверьте наличие других проблем.
Почему моя клавиатура не работает на моем ноутбуке Dell?
Клавиатура вашего ноутбука не работает. Ошибка всегда вызвана проблемами с драйверами. Затем щелкните правой кнопкой мыши программное обеспечение драйвера клавиатуры и выберите Удалить устройство. 4) По завершении удаления перезагрузите ноутбук Dell. Затем Windows автоматически переустановит драйвер клавиатуры.
Как разблокировать клавиатуру Microsoft?
Одновременно нажмите кнопки «CTRL», «ALT» и «DEL». Откроется диалоговое окно, в котором вас попросят ввести имя пользователя и пароль для разблокировки клавиатуры.
Почему моя клавиатура не работает?
В некоторых ситуациях клавиатура может не работать в Windows из-за проблемы с программным обеспечением, которое напрямую взаимодействует с клавиатурой, например ToggleKeys. Если клавиатура работает во время загрузки компьютера, что-то в Windows мешает работе клавиатуры. Попробуйте загрузить компьютер в безопасном режиме.
Как отключить клавиатуру на моем ноутбуке с Windows 10?
Я предлагаю вам выполнить следующие шаги и проверить, помогает ли это:
- Нажмите Windows + X и выберите Диспетчер устройств из списка.
- Найдите Клавиатуры в списке устройств и щелкните стрелку, чтобы развернуть ее.
- Щелкните внутреннюю клавиатуру правой кнопкой мыши и выберите «Отключить». Если в списке нет опции «Отключить», нажмите «Удалить».
- Щелкните Файл> Выход.
Что вы делаете, когда клавиши на клавиатуре перестают работать?
На вкладке «Клавиатура» установите или снимите флажок «Использовать все клавиши F1, F2 и т. Д. Как стандартные функциональные клавиши» в соответствии с вашими предпочтениями. Наконец, убедитесь, что функция Number Lock не активирована, потому что это приведет к тому, что стандартные клавиши будут выводить числа. Это можно переключить на некоторых компьютерах и клавиатурах, нажав Fn-F6.
Как сбросить настройки клавиатуры?
Нажмите одновременно клавиши «Alt» и «Shift», если вы нажимаете одну клавишу клавиатуры и получаете другой символ или букву. Это сбросит настройки клавиатуры по умолчанию на некоторых ноутбуках. Нажмите клавишу «Ctrl» и одновременно нажмите клавишу «Shift», если процедура шага 1 не сработала.
Как включить клавиатуру?
Как активировать клавиатуру?
- Выйдите из текущего приложения, нажав кнопку «Домой».
- Перейдите в приложение «Настройки» на вашем устройстве.
- Выберите «Общие».
- Прокрутите вниз и нажмите «Клавиатура».
- Выберите Клавиатуры.
- Теперь перейдите к Добавить новую клавиатуру
- В разделе «Сторонние клавиатуры» выберите свою клавиатуру (Keedogo или Keedogo Plus).
Как исправить не отвечающую клавиатуру?
Как исправить не отвечающую клавиатуру
- Щелкните правой кнопкой мыши кнопку «Пуск» и выберите в меню «Диспетчер устройств».
- Теперь в разделе «Клавиатуры» вы найдете клавиатуру вашего ноутбука. Щелкните его правой кнопкой мыши и выберите «Удалить».
- Перезагрузите компьютер и убедитесь, что драйвер устанавливается автоматически.
Почему моя клавиатура и мышь внезапно перестают работать?
Эта проблема может возникнуть, если драйвер USB отсутствует или поврежден. Чтобы решить эту проблему, вы можете обновить драйвер USB. ВАЖНО: Вам нужно использовать клавиатуру или мышь на проблемном компьютере, чтобы попробовать это исправление. Если вы не можете использовать один из них в Windows, перезапустите его в безопасном режиме с загрузкой сетевых драйверов и попробуйте.
Как мне вернуть клавиатуру в нормальное состояние?
Все, что вам нужно сделать, чтобы вернуть клавиатуру в нормальный режим, — это нажать одновременно клавиши ctrl + shift. Проверьте, вернулось ли оно к норме, нажав клавишу кавычек (вторая клавиша справа от L). Если он все еще действует, нажмите ctrl + shift еще раз.
Фото в статье «Pixabay» https://pixabay.com/images/search/hacker/
Современные модели ноутбуков оснащены функцией отключения клавиатуры посредством нажатия определенной комбинации клавиш. В одних устройствах это сочетание какой-либо кнопки с клавишей Win, в других – с Fn. Все зависит от модели ноутбука и его производителя.
Причины блокировки
Клавиатура может быть деактивирована в следующих случаях:
- Ее непреднамеренно заблокировал сам пользователь, случайно нажав на комбинацию «горячих» клавиш.
- Произошел сбой в системе, из-за которого Windows перестала «видеть» устройство для ввода. В этом случае понадобится диагностика ноутбука на наличие неполадок. Дальнейшие действия будут зависеть от сложности сбоя.
- ОС была заражена вирусами, которые деактивируют клавиатуру при ее использовании. Для начала пользователю нужно определить, какое ПО распространяет вирусы по Windows, и удалить его. Если это не помогло, придется искать файлы, которые были повреждены в процессе деятельности вируса.
- Оборудование не работает из-за механических повреждений.
Причины блокировки клавиатуры
Последовательность действий для разблокировки клавиатуры будет зависеть от причин, повлекших ее блокировку на ноутбуке. Далее рассмотрим различные способы возвращения клавиатуре работоспособности.
Разблокировка клавиатуры – способы
Снять блокировку можно несколькими методами. Выделим самые основные:
- Набор специальной комбинации клавиш.
- Настройка оборудования.
- Использование специальных программ.
Если же не один из способов не смог разблокировать клавиатуру, скорее всего, дело в самой клавиатуре, а точнее – в ее поломке. В этом случае, скорее всего, устройство для ввода придется полностью заменить.
Сочетание клавиш
Чтобы разблокировать клавиатуру на ноутбуках Acer, Lenovo, HP и других производителей, можно попробовать нажать на следующие комбинации:
- Fn+NumLock.
- Win+F1-F
- Fn+Pause.
- Fn+F12 или F7.
В некоторых моделях ноутбуков нужная для разблокировки клавиша помечена специальным значком с изображением замка – именно ее и нужно нажать в комбинации с «Fn».
На крайний случай можно обратиться к инструкции, идущей в комплекте с ноутбуком – в ней обычно указывается верная комбинация для блокировки и разблокировки клавиатуры.
Комбинация клавиш
Настройка оборудования
Также нажатия на клавиши могут быть заблокированы системными средствами Windows. Для восстановления их работоспособности:
- Вбиваем в поиске Пуск «Диспетчер устройств».
- Выбираем раздел «Клавиатуры». Если рядом с соответствующей иконкой есть значок со стрелочкой, нужно ПКМ открыть дополнительное меню и выбрать пункт «Задействовать».
- Перезапускаем компьютер.
Если вместо значка со стрелочкой появился значок с желтым треугольником, нужно в том же дополнительном меню выбрать «Удалить устройство» и перезапустить систему.
Программы
Существует ряд программ, созданных специально для блокирования клавиатуры в целях обеспечить безопасность собственных данных. Обойти подобное ПО практически невозможно. Однако можно воспользоваться набором «горячих» клавиш, установленных самой программой.
Для разблокировки клавиш стоит попробовать комбинации:
- Alt+Home или End.
- Ctrl+Shift+Del с последующим нажатием Esc.
Навсегда решить проблему с разблокировкой клавиатуры можно с помощью инструмента All-Unlock v2.0 RC3.
Комбинация клавиш для программ
Чистка ПК
К сожалению, заблокировать клавиатуру может не только сам владелец ноутбука. Подобную «услугу» могут оказать и некоторые разновидности вредоносных программ. В данном случае для исправления положения придется прибегнуть к утилитам для обнаружения и удаления зараженных файлов.
Работа программы CCleaner
После диагностики и очистки системы от вирусов нужно будет скачать и установить программу CCleaner. С ее помощью очищаем операционную систему от ненужных файлов, которые могли быть созданы вредоносным ПО.
Заключение
Возможно, для того чтобы решить проблему с заблокированным устройством для ввода, придется использовать сразу несколько способов, рассмотренных в статье. Однако их вполне достаточно, чтобы снять блокировку с клавиатуры не только ноутбука, но и персонального компьютера.
Опубликовано 12.03.2020 Обновлено 09.04.2021 Пользователем
Всем привет! Если вы читаете эти строки, значит у вас заблокировалась клавиатура на компьютере или ноутбуке, и вы не знаете, как обратно её включить. Не стоит паниковать, я сам пару раз сталкивался с этой проблемой. Блокировка происходит в двух случаях. Почти все современные клавиатуры имеют специальное сочетание клавиш, которое и включает блокировку. Скорее всего, вы нечаянно нажали на эти кнопки. Сам подобным грешу постоянно. Второй случай – если у вас дорогая игровая клава с дополнительным процессором и программным обеспечением, мог произойти банальный сбой или зависание. Все эти моменты и решения мы подробно разберём в статье.
Содержание
- Способ 1: Переподключение (на ПК)
- Способ 2: Сочетание горячих кнопок
- Способ 3: Переустановка драйвера
- Способ 3: Специализированный софт
- Способ 4: Комплексные меры
- Задать вопрос автору статьи
Способ 1: Переподключение (на ПК)
Если у вас стационарный персональный компьютер, просто попробуйте выдернуть кабель, подключенный к USB и подключить клавиатуру повторно. Обычно после этого блокировка полностью пропадает. Если же у вас дорогая клава, и она просто зависла – это также должно помочь.
Способ 2: Сочетание горячих кнопок
Как же нам разблокировать клавиатуру на компьютере или ноутбуке? Как я и говорил в самом начале, почти все современные клавы имеют специальный режим блокировки всех клавиш клавиатуры. Сам же режим включается и отключается с помощью специального сочетания кнопок. Чаще всего используются:
Fn + NumLock
Если у вас ноут (HP, Lenovo, ASUS, Acer и т.д.) или клавиатура без дополнительного цифрового блока, тут вам нужно будет самому найти вторую клавишу. Обычно это одна из кнопок ряда «F», который находится в самом верху. Ориентируйтесь на значок замочка. Можете попробовать нажать на каждую из кнопок. Не забываем, что для их работы нужно использовать ту же вспомогательную кнопку:
Fn + (F1 – F12)
На некоторых клавиатурах используются горячие кнопки:
Fn + Esc
Способ 3: Переустановка драйвера
Возможно, есть какой-то сбой драйвера, который установлен в операционной системе. Такое частенько бывает, после глобального обновления Windows или при обновлении дров на материнскую плату.
- Нам нужно попасть в «Диспетчер устройств». Это можно сделать несколькими способами. На новых версиях Windows 10 и 11 кликаем правой кнопкой по меню «Пуск» и выбираем нужный пункт. В Windows 7 можно попасть туда через «Панель управления». Или нажмите правой кнопкой по «Компьютеру» и зайдите в «Свойства».
- Откройте раздел «Клавиатуры» и с помощью правой кнопки удалите все, что там есть.
- После этого нажмите по кнопке обновления оборудования в самом верху. Драйвера должны автоматически установиться. Если это не произошло, перезагрузите компьютер.
Способ 3: Специализированный софт
Если пытаетесь воспользоваться не своим компьютером, то владелец мог в систему поставить специальную программу, которая и блокирует клавиатуру. Сделано это в целях безопасности. Каждая из подобных программ имеет свое сочетание, которое и разблокирует клаву. Но владелец мог поставить свои кнопки – тут уж ничего не поделаешь. Ниже я приведу самые популярные варианты:
- Alt + Home
- Alt + End
- Ctrl + Shift + Del (и потом нажимаем Esc).
Способ 4: Комплексные меры
Если ни один из предыдущих вариантов не дал результата, значит, скорее всего, у нас есть программный сбой в операционной системе. Есть конечно и второй вариант – это поломка клавиатуры. Чтобы проверить это, попробуйте включить или отключить режимы «NumLock» и «CapsLock» – на клаве должны загореться соответствующие лампочки. Если они горят, но в системе ничего не происходит, проделываем следующие инструкции:
- Проверьте компьютер антивирусной программой. Возможно, у вас в системе заселилось вредоносное ПО. Можете даже использовать встроенного защитника, но перед этим обязательно обновите базы.
- Попробуйте запуститься под безопасным режимом. Если в безопасном режиме будет все хорошо, убираем все лишнее из автозагрузки. Также вспомните – возможно вы устанавливали до этого какое ПО, которое в теории может мешать работе клавиатуры. Лучше эти программы удалить.
- Я бы на вашем месте полностью переустановил драйвера для материнской платы, так как именно к ней обычно и подключается клавиатура. Драйвера нужно будет вручную скачать с официального сайта производителя – скачиваем дрова оттуда и устанавливаем. Не используем в этом деле «Диспетчер устройств». О том, как правильно устанавливать драйвера – читаем тут (ссылка).
- Очищаем компьютер от лишнего хлама и мусора.
- Делаем проверку и восстановление системных файлов.
Если проблема осталась, и вам не удалось снять блокировку с клавиатуры компьютера – подробно опишите свою ситуацию в комментариях в самом низу. Я или кто-то из команды WiFiGiD.RU вам обязательно поможет. Всем добра!
Автоматический перевод этой страницы выполнен Microsoft Translator
Ознакомьтесь с полезными функциями клавиатуры в ОС Windows, которые позволяют ускорить и упростить навигацию, выполнение задач
и функций.
Распространенные сочетания клавиш
Для выполнения распространенных действий в ОС Windows можно использовать сочетания клавиш.
Прим.:
Во многих сочетаниях клавиш используется клавиша Windows, на которую нанесен значок в виде флажка Windows или .
|
Задача |
Сочетание клавиш |
Результат |
|---|---|---|
|
Получение справки |
f1 |
Получение справки об активном приложении или программном обеспечении. Чтобы получить справку по ОС Windows, нажмите клавишу |
|
Копирование |
ctrl + c |
Копирование выделенного фрагмента в буфер обмена ОС Windows для последующей вставки. |
|
Вставка |
ctrl + v |
Вставка ранее вырезанного или скопированного выделенного фрагмента в приложение. |
|
Вырезать |
ctrl + x |
Удаление выделенного фрагмента и его копирование в буфер обмена ОС Windows для последующей вставки. |
|
Сохранить |
ctrl + s |
Сохранение файла в приложении, активном в данный момент. |
|
Отмена действия |
ctrl + z |
Отмена последнего действия, выполненного в ОС Windows. Нажимайте эту комбинацию клавиш повторно, чтобы продолжить отмену предыдущих |
|
Полужирный текст |
ctrl + b |
Применение полужирного выделения к выбранному тексту во время его редактирования. |
|
Подчеркнутый текст |
ctrl + u |
Подчеркивание выбранного текста во время его редактирования. |
|
Курсив |
ctrl + i |
Выделение курсивом выбранного текста во время его редактирования. |
|
Удалить файл без возможности восстановления |
shift + delete |
Удаление выбранного файла в ОС Windows без перемещения в корзину. Файл удаляется без возможности восстановления. |
|
Свойства файла |
alt + enter (или двойной щелчок) |
Быстрый поиск сведений о свойствах файла. Нажатие этого сочетания клавиш срабатывает на рабочем столе, в Проводнике или в |
|
Снимок экрана |
prt scr (Print Screen) |
Копирование изображения, отображающегося на экране, в буфер обмена ОС Windows для последующей вставки в виде графического |
|
Снимок окна |
shift + prt scr (Print Screen) |
Копирование изображения текущего окна (не всего экрана) в буфер обмена ОС Windows для последующей вставки в виде графического |
|
Закрытие окна или веб-страницы |
В активном окне нажмите alt + f4 (функциональная клавиша f4) |
Закрытие текущего активного окна или приложения. Это действие может оказаться полезным, если необходимо закрыть веб-страницу, |
|
Завершение работы или перезапуск ОС Windows |
На рабочем столе ОС Windows нажмите alt + f4 (функциональная клавиша f4) |
Открытие окна, в котором можно выбрать такие функции управления питанием, как «Выход», «Спящий режим», «Гибернация», «Перезапуск» |
|
Открытие меню Пуск или начального экрана |
Клавиша Windows или ctrl + esc |
Открытие или закрытие меню Пуск или начального экрана. |
|
Открытие меню или пункта меню в окне |
Клавиша alt + клавиша с буквой, соответствующей подчеркнутой букве в меню или пункте меню |
Вместо использования мыши для открытия меню или выбора пунктов меню можно использовать это сочетание клавиш. |
|
Открытие контекстного меню (щелчок правой кнопкой мыши) |
shift + f10 (функциональная клавиша f10) |
Вместо щелчка правой кнопкой мыши на элементе в ОС Windows можно использовать это сочетание клавиш. |
|
Выполнение команды |
Клавиша Windows + r |
Открытие диалогового окна Выполнить для ввода команд ОС Windows. |
|
Переключение между приложениями |
alt + tab |
Отображение всех активных окон. Для переключения на другое окно повторно нажимайте клавишу tab, удерживая нажатой клавишу |
|
Свернуть окно |
Клавиша Windows + клавиша со стрелкой вниз |
Прекращение отображения текущего окна без его закрытия. Можно снова получить доступ к окну, нажав значок на панели задач. |
|
Развернуть окно |
Клавиша Windows + клавиша со стрелкой вверх |
Изменение размера текущего окна для его отображения на весь экран. |
|
Свернуть все окна |
Клавиша Windows + m |
Сворачивание всех активных окон. |
|
Восстановить все свернутые окна |
Клавиша Windows + shift + m |
Восстановление всех активных окон, свернутых на панель задач. |
|
Центр специальных возможностей |
Клавиша Windows + u |
Открытие специальных возможностей, таких как чтение с экрана, высококонтрастные экраны, альтернативные опции мыши и др. |
|
Открытие диспетчера задач |
ctrl + shift + esc |
Открытие служебной программы «Диспетчер задач» для отслеживания выполняемых в настоящее время задач и сетевой активности. |
|
Открытие свойств системы |
Клавиша Windows + pause / break |
Открытие свойств системы для быстрого доступа к базовым сведениям о системе и ссылкам на другие полезные системные средства. |
Сочетания клавиш в ОС Windows 10
Используйте сочетания клавиш для быстрого доступа к распространенным функциям в ОС Windows 10.
|
Функция |
Сочетание клавиш |
Результат |
|---|---|---|
|
Поиск |
Клавиша Windows + s |
Открытие окна для поиска файлов, папок, приложений, параметров и сайтов. |
|
Поиск компьютеров |
Клавиша Windows + ctrl + f |
Поиск компьютеров в локальной сети. |
|
Диктовка |
Клавиша Windows + h |
Открытие функции ввода под диктовку. |
|
Проводник |
Клавиша Windows + e |
Открытие окна Проводника для просмотра файлов и папок на компьютере. |
|
Параметры |
Клавиша Windows + i |
Открытие окна Параметры, в котором можно изменить поведение функций в ОС Windows. |
|
Подключение к устройствам |
Клавиша Windows + k |
Открытие представления «Подключиться» или «Устройства» для подключения к устройствам Bluetooth. |
|
Блокировка компьютера |
Клавиша Windows + l |
Блокировка компьютера для предотвращения несанкционированного доступа во время вашего отсутствия. |
|
Блокировка ориентации экрана |
Клавиша Windows + o |
Предотвращение или разрешение вращения экрана при повороте устройства (если поддерживается). |
|
Дополнительные параметры |
Клавиша Windows + x |
Открытие меню Дополнительные параметры. |
|
Просмотр активных приложений |
Клавиша Windows + tab |
Изменение размера и отображение всех активных в настоящее время окон для пропорционального размещения на экране (режим эскизов). |
|
Рабочий стол Windows |
Клавиша Windows + e |
Скрытие начального экрана или сворачивание всех активных окон и меню для отображения рабочего стола. Повторное нажатие этого сочетания клавиш приводит |
|
Прикрепление окна |
Клавиша Windows + клавиша со стрелкой влево или клавиша со стрелкой вправо |
Перемещение текущего окна в левую или правую половину экрана и изменение его размера. |
|
Сохранение снимка экрана |
Клавиша Windows + prt scr (Print Screen) |
Сохранение изображения экрана в формате графического файла PNG в папку Снимки экрана библиотеки изображений. |
Клавиши со значками или символами
Большинство клавиатур имеют специальные символы, нанесенные на функциональные клавиши. Ваша клавиатура HP также может быть
оснащена дополнительными клавишами или кнопками со значками.
Прим.:
На большинстве ноутбуков необходимо нажать и удерживать клавишу fn перед нажатием клавиши с символом или значком, чтобы выполнить соответствующую функцию.
|
Задача |
Символ |
Описание |
|---|---|---|
|
Включение беспроводной связи |
|
Включение или отключение беспроводного доступа к Интернету. Обычно используется светодиодный индикатор или уведомление на |
|
Режим «В самолете» |
|
Включение или отключение всей беспроводной связи на компьютере. |
|
Режим презентации |
|
Переключение в другой режим отображения при подключении внешнего монитора. |
|
Подсветка клавиатуры |
|
Если ваш ноутбук оснащен клавиатурой с подсветкой, включите или отключите подсветку клавиатуры. |
|
Поиск |
|
Открытие окна для поиска файлов, папок, приложений, параметров и сайтов. |
|
Уменьшение яркости экрана |
|
Уменьшение яркости экрана встроенного монитора. |
|
Увеличение яркости экрана |
|
Увеличение яркости экрана встроенного монитора. |
|
Меню/щелчок правой кнопкой мыши |
|
Открытие контекстного меню. |
|
Копирование |
|
Копирование выделенного фрагмента в буфер обмена. Аналогично нажатию клавиш ctrl + c. |
|
Блокировка компьютера |
|
Выход из ОС Windows на экран входа в систему. |
|
Приостановка работы компьютера |
|
Перевод компьютера в спящий режим или режим ожидания. |
|
Отключение звука |
|
Отключение звука в динамиках или наушниках. Повторное нажатие приводит к включению звука. |
|
Уменьшение громкости |
|
Уменьшение громкости в динамиках или наушниках. |
|
Увеличение громкости |
|
Увеличение громкости в динамиках или наушниках. |
|
Воспроизведение/приостановка воспроизведения мультимедиа |
|
Воспроизведение или приостановка воспроизведения мультимедиа, например музыки или видео. Эта клавиша не работает, если мультимедиа |
|
Остановка воспроизведения мультимедиа |
|
Остановка воспроизведения мультимедиа, например музыки или видео. Эта клавиша не работает, если мультимедиа не является активным. |
|
Пропустить (мультимедиа) |
|
Воспроизведение следующего фрагмента или дорожки с аудио или видео. |
|
Назад (мультимедиа) |
|
Перезапуск воспроизведения текущего мультимедиа с начала. При повторном нажатии воспроизводится предыдущая дорожка или клип. |
|
Поделиться |
|
Открытие меню Поделиться, с помощью которого можно отправить файлы или сообщения другим людям. |
|
Параметры |
|
Открытие окна Параметры, в котором можно изменить поведение функций в ОС Windows. |
|
Scroll Lock |
|
Включение или отключение функции Scroll Lock. Функция Scroll Lock позволяет использовать клавиши со стрелками для перемещения |
|
Подключение к устройствам |
|
Открытие представления «Подключиться» или «Устройства», с помощью которого можно установить подключение к устройствам Bluetooth. |
|
Изменение представления приложений |
|
Отображение двух приложений рядом для одновременного просмотра. |
|
Переключение между приложениями |
|
Переключение между открытыми приложениями. |
|
Отображение команд для приложения |
|
Отображение доступных команд для приложения, открытого в данный момент. |
|
Список приложений |
|
Отображение списка приложений, открытых в фоновом режиме. |
|
Установить подключение к Интернету |
|
Открытие веб-браузера по умолчанию. |
Ответы на часто задаваемые вопросы
Ознакомьтесь с приведенными ниже ответами на часто задаваемые вопросы о сочетаниях клавиш.
Как изменить или отключить клавишу?
Чтобы изменить поведение клавиш в ОС Windows, можно использовать дополнительное программное обеспечение.
Существует несколько бесплатных приложений для изменения поведения клавиш, таких как Sharpkeys, MapKeyboard, KeyTweak, Keyboard
Layout Creator от Microsoft и др. Выполните поиск в Интернете по имени одного из этих приложений или по фразе «программное
обеспечение для переназначения клавиш», чтобы получить дополнительные сведения.
ОСТОРОЖНО:
Перед переназначением клавиш важно создать точку восстановления системы, чтобы в случае необходимости можно было вернуться
к исходной раскладке клавиатуры.
Прим.:
Клавиша fn является специальной клавишей, которая управляется аппаратным обеспечением. Ее переназначение с помощью программного обеспечения
невозможно.
Для чего нужны функциональные клавиши?
Функциональные клавиши позволяют выполнять действия нажатием клавиши вместо ввода символа.
Действие, которое выполняется по нажатию функциональной клавиши, зависит от программного обеспечения, которое активно при
нажатии клавиши. В некотором программном обеспечении или приложениях могут быть предусмотрены функции, выполняемые с помощью
клавиш, тогда как в других приложениях таких функций может не быть. Если вы нажали функциональную клавишу в приложении, но
ничего не произошло, возможно, в приложении нет функции, запрограммированной для этой клавиши.
В дополнение к номеру функции на некоторые функциональные клавиши наносится символ. Чтобы активировать функцию, соответствующую
этому символу, нажмите и удерживайте клавишу fn, затем нажмите функциональную клавишу. Дополнительные сведения см. в документе Клавиши со значками или символами.
Ознакомьтесь с меню справки по программному обеспечению или соответствующим сайтом технической поддержки, чтобы получить информацию
о поддерживаемых клавишах и связанных с ними функциях.
|
Функциональная клавиша |
Основные функции в популярном программном обеспечении |
|---|---|
|
f1 |
Открытие окна справки или подсказок для открытого программного обеспечения или приложения. Чтобы получить справку по ОС Windows, |
|
f2 |
|
|
f3 |
|
|
f4 |
|
|
f5 |
|
|
f6 |
|
|
f7 |
|
|
f8 |
|
|
f9 |
Word: нажмите alt + f9 для отображения или скрытия форматированного гипертекста. |
|
f10 |
|
|
f11 |
|
|
f12 |
|
Как включить или выключить клавишу fn?
Можно изменить настройку в BIOS, чтобы изменить параметры режима Клавиша действия.
Обычно сначала необходимо нажать клавишу fn, чтобы выполнить дополнительное действие, назначенное функциональной клавише, которое соответствует нанесенному на нее символу.
На некоторых ноутбуках используется функция, которая называется режимом Клавиша действия. Она позволяет выполнять дополнительное действие без предварительного нажатия и удержания клавиши fn.
Дополнительную информацию см. в документе Ноутбуки HP — Как заблокировать или разблокировать клавишу fn (функция).
Как ввести знак @?
На большинстве клавиатур знак @ вводится нажатием клавиш shift + 2.
Если на используемой клавиатуре за клавишей с цифрой 2 закреплено более одного символа, нажмите ctrl + shift + 2, чтобы ввести знак @. Если знак @ находится на клавише с буквой Q, нажмите и удерживайте клавишу altgr, затем нажмите клавишу q, чтобы ввести знак @.
Можно ли использовать клавиатуру как мышь?
Да. Для выполнения распространенных операций в ОС Windows можно использовать сочетания клавиш вместо мыши. Или можно включить
управление указателем мыши с клавиатуры, чтобы использовать цифровую клавиатуру вместо мыши.
Можно использовать следующие сочетания клавиш для выполнения обычных задач в ОС Windows, которые обычно выполняются с помощью
мыши.
|
Действие |
Действие на клавиатуре |
|---|---|
|
Открытие приложения из меню Пуск |
Нажмите клавишу Windows, чтобы открыть меню (или экран) Пуск, затем используйте клавиши со стрелками для перемещения по меню. Нажмите клавишу ввода для выбора элемента в меню или открытия приложения. |
|
Открытие элемента на рабочем столе ОС Windows |
Нажмите клавиши Windows + d, чтобы перейти на рабочий стол ОС Windows, используйте клавиши со стрелками для перемещения и выделения значков на рабочем |
|
Просмотр файлов и папок на компьютере |
Нажмите клавиши Windows + e, чтобы открыть Проводник или Проводник Windows, используйте клавиши со стрелками для перемещения и выделения элементов, затем |
|
Щелчок левой кнопкой мыши |
Выделив объект, нажмите клавишу ввода, чтобы открыть или активировать его. Используйте клавишу пробела для выбора элементов, например установки флажка. |
|
Щелчок правой кнопкой мыши |
Выделив объект, нажмите клавиши shift + f10 (функциональная клавиша f10). Нажимайте клавиши со стрелками для перемещения по меню. |
|
Переключение на другое открытое окно или приложение |
Нажмите и удерживайте клавишу alt, затем нажмите несколько раз клавишу tab, пока не будет выделено нужное окно или приложение. Отпустите клавишу alt для отображения окна или приложения. |
|
Выбор пункта меню в окне |
Если в окне не отображается меню, нажмите и удерживайте клавишу alt. Чтобы открыть меню или пункт меню, нажмите и удерживайте клавишу alt, затем нажмите клавишу с буквой, которая соответствует подчеркнутому символу в меню. |
|
Закрытие окна или приложения |
Выбрав окно, нажмите клавиши alt + f4 (функциональная клавиша f4). |
Управление указателем мыши с клавиатуры (требуется цифровая клавиатура)
Перемещайте указатель мыши и выбирайте элементы в ОС Windows с помощью клавиш на цифровой клавиатуре.
-
Нажмите клавишу Windows + u, чтобы открыть экран Параметры специальных возможностей.
-
Откройте параметры специальных возможностей для использования мыши.
-
Использование клавиатуры: используйте клавиши со стрелками и клавишу tab для выделения параметра Мышь в меню Специальные возможности в левой части окна, затем нажмите клавишу ввода.
-
Использование мыши: выберите параметр Мышь в меню Специальные возможности в левой части окна.
-
-
Включите управление указателем мыши с клавиатуры.
-
Использование клавиатуры: используйте клавиши со стрелками и клавишу tab (при необходимости), чтобы выделить пункт Использовать цифровую клавиатуру для перемещения указателя мыши, затем нажмите клавишу пробела для подтверждения выбора.
-
Использование мыши: переместите ползунок Использовать цифровую клавиатуру для перемещения указателя мыши.
-
-
Если функция Num Lock не включена, нажмите клавишу num lock, чтобы включить цифровую клавиатуру и функцию Управление мышью с клавиатуры. Функция Управление мышью с клавиатуры включается, только если включена функция Num Lock.
-
Нажимайте следующие клавиши для выполнения действий мыши на цифровой клавиатуре:
-
Для перемещения указателя мыши нажимайте цифры, за исключением 5, в соответствии с направлением, которое соответствует расположению цифры на клавиатуре. Например, нажмите 8 для перемещения указателя вверх или 1 для перемещения указателя вниз и влево.
-
Чтобы выполнить щелчок левой кнопкой мыши, нажмите клавишу с косой чертой ( / ), а затем нажмите 5.
-
Чтобы выполнить щелчок правой кнопкой мыши, нажмите с клавишу со знаком «минус» ( — ), а затем нажмите 5.
-
Чтобы выполнить двойной щелчок (левой кнопкой мыши), нажмите клавишу с косой чертой ( / ), а затем нажмите клавишу со знаком «плюс» ( + ).
-
Для перетаскивания объекта (нажатие и удержание левой кнопки мыши) нажмите нуль ( 0 ).
-
Чтобы отпустить объект (отпустить левую кнопку мыши), нажмите клавишу с точкой или десятичным разделителем ( . ).
Прим.:
Скорость указателя мыши может оказаться низкой после первого включения этой функции. Увеличьте скорость указатели мыши на
вкладке с параметрами указателя мыши в параметрах мыши. -
Что делать, если при нажатии некоторых клавиш вводятся неверные символы?
Убедитесь, что функция Num Lock выключена, нажав клавишу num lock. Если устранить проблему не удалось, убедитесь, что метод ввода клавиатуры в ОС Windows соответствует типы страны/региона
клавиатуры. Например, в случае использования метода ввода QWERTY при работе с клавиатурой QWERTZ некоторые буквы, например
Y и Z, не будут появляться при нажатии клавиш, на которые они нанесены.