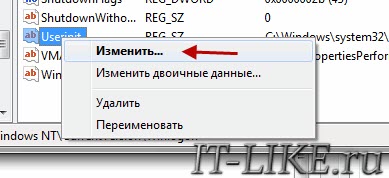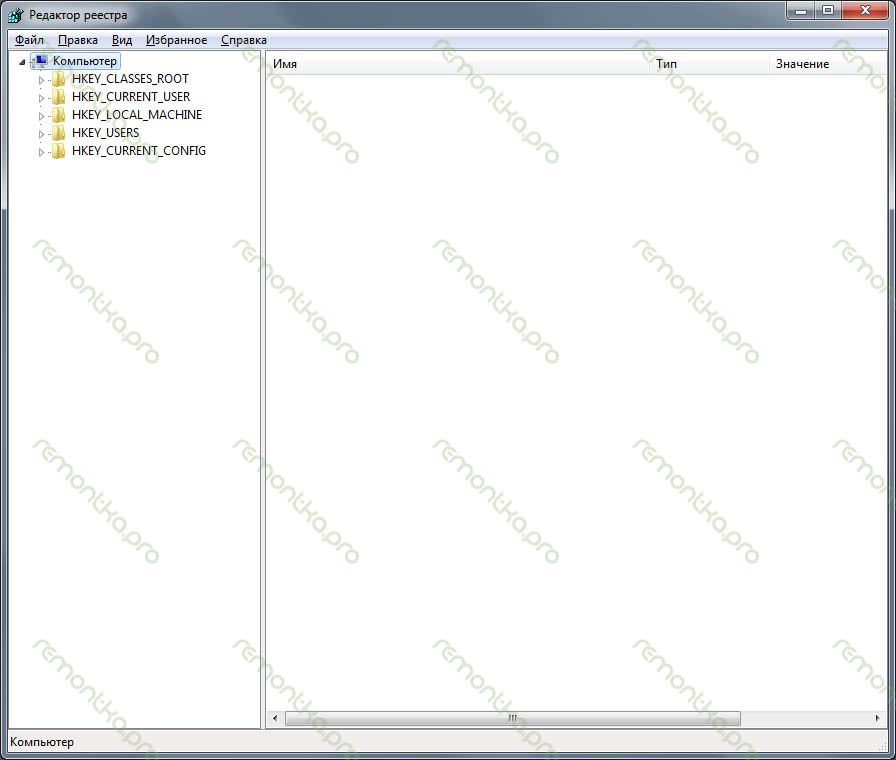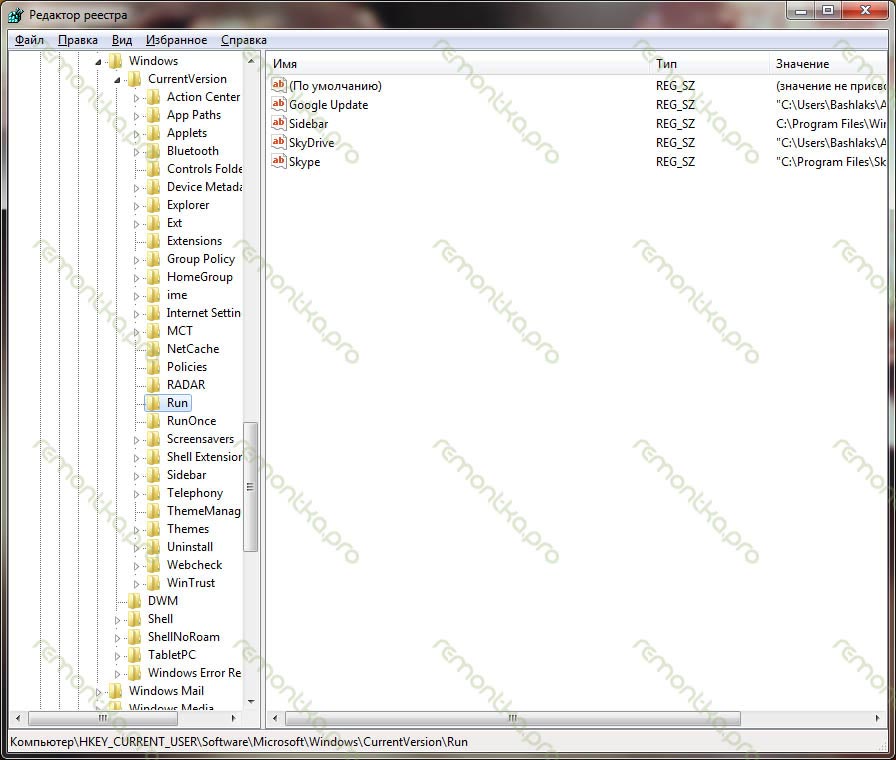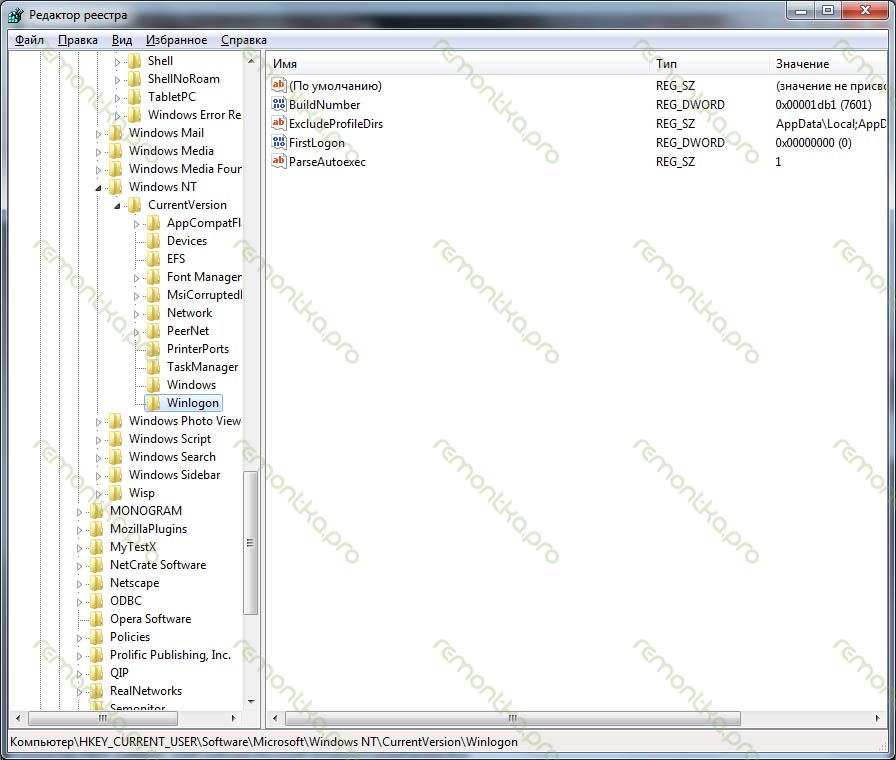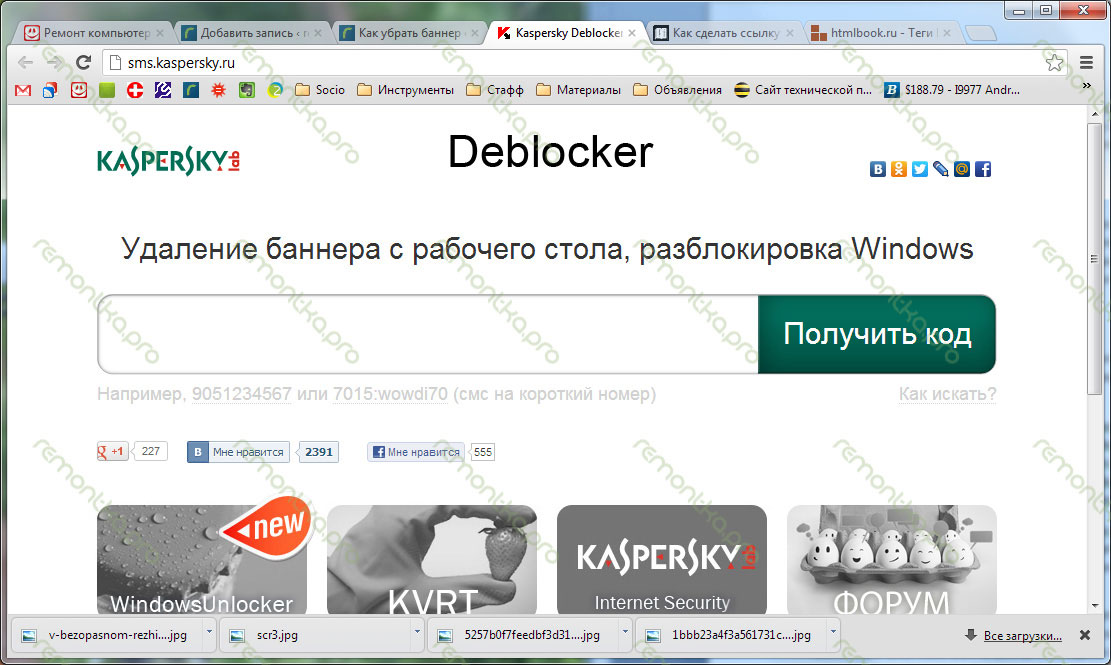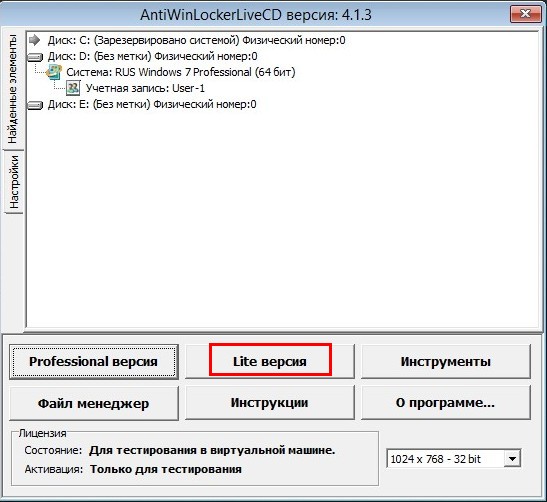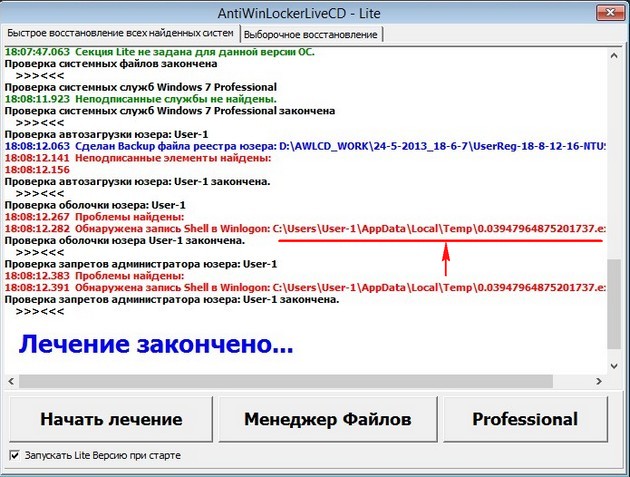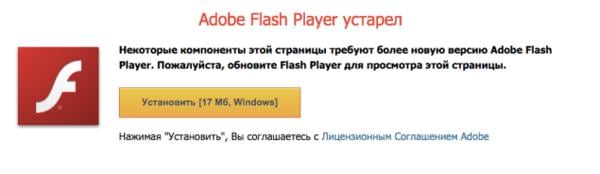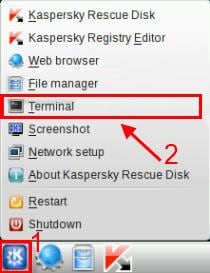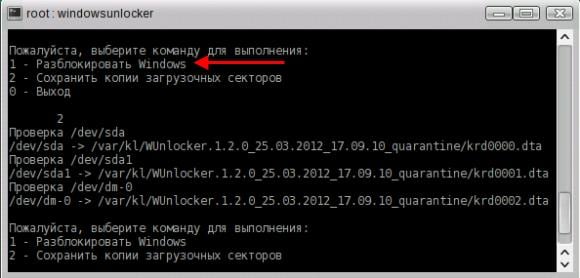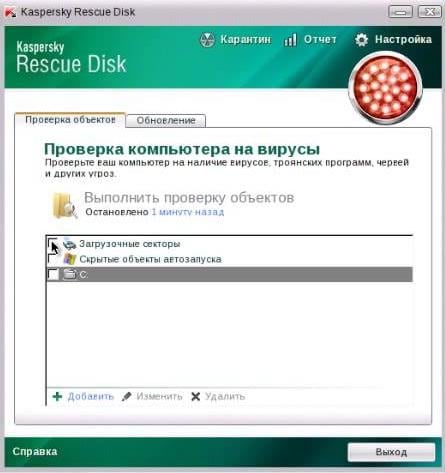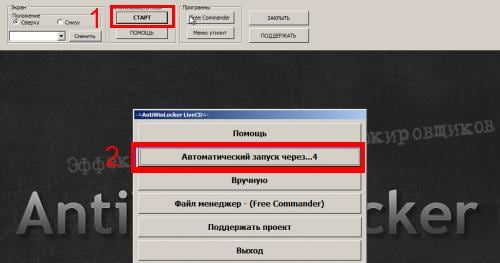Чтобы бороться с баннером-вымогателем, нужно понять, что он собой представляет и как проникает в компьютер. Обычно баннер выглядит так:
Но могут быть и другие всевозможные вариации, но суть одна – жулики хотят заработать на вас.
Пути попадания вируса-шифровальщика в компьютер
Первый вариант «заражения» — это пиратские приложения, утилиты, игры. Конечно, пользователи интернета привыкли получать большинство желаемого в сети «на халяву», но при загрузке с подозрительных сайтов пиратского ПО, игр, различных активаторов и прочего, мы рискуем заразиться вирусами. В этой ситуации обычно помогает хороший рабочий антивирус.
Windows может быть заблокирован из-за скачанного файла с расширением «.exe». Это не говорит о том, что нужно отказываться от загрузки файлов с таким расширением. Просто помните, что «.exe» может относиться только к играм и программам. Если вы качаете видео, песню, документ или картинку, а в её названии на конце присутствует «.exe», то шанс появления баннера вымогателя резко возрастает до 99.999%!
Есть ещё хитрый ход с, якобы, необходимостью обновления Flash плеера или браузера. Может быть так, что вы будете работать в интернете, переходить со странички на страничку и однажды обнаружите надпись что «ваш Flash плеер устарел, обновитесь пожалуйста». Если вы кликаете на этот баннер, и он вас ведёт не на официальный сайт adobe.com, то это 100% вирус. Поэтому проверяйте, прежде чем кликнуть по кнопку «Обновить». Лучшим вариантом будет игнорирование подобных сообщений вовсе.
И последнее, устаревшие обновления Windows ослабляют защиту системы. Чтобы компьютер был защищенным, старайтесь вовремя устанавливать обновления. Эту функцию можно настроить в на автоматический режим, чтобы не отвлекаться.
Как разблокировать Windows 7/8/10
Один из простых вариантов убрать баннер-вымогатель – это переустановка операционной системы. Помогает 100%, но переустанавливать Windows имеет смысл тогда, когда у вас нет важных данных на диске «С», которые вы не успели сохранить. При переустановке системы, все файлы удалятся с системного диска. Поэтому, если у вас нет желания заново устанавливать программное обеспечение и игры, то вы можете воспользоваться другими способами.
После лечения и успешного запуска системы без баннера вымогателя нужно провести дополнительные действия, иначе шифровальщик может снова всплыть, или просто будут некоторые проблемы в работе системы. Всё это есть в конце статьи. Вся информация проверена лично мной! Итак, начнем!
Kaspersky Rescue Disk + WindowsUnlocker нам поможет!
Будем использовать специально разработанную операционную систему. Вся сложность в том, что на рабочем компьютере нужно скачать образ и записать его на флешку или на компакт-диск (пролистайте статьи, там есть).
Скачать WindowsUnlocker
Когда это будет готово, нужно загрузиться с внешнего носителя. В момент запуска появится небольшое сообщение, типа «Press any key to boot from CD or DVD». Здесь нужно нажать любую кнопку на клавиатуре, иначе запустится заражённый Windows.
При загрузке нажимаем любую кнопку, затем выбираем язык – «Русский», принимаем лицензионное соглашение с помощью кнопки «1» и используем режим запуска – «Графический». После запуска операционной системы Касперского не обращаем внимания на автоматически запустившийся сканер, а идём в меню «Пуск» и запускаем «Терминал»
Откроется чёрное окошко, куда пишем команду:
windowsunlocker
Откроется небольшое меню:
Выбираем «Разблокировать Windows» кнопкой «1». Программа сама всё проверит и исправит. Теперь можно закрыть окно и проверить, уже запущенным сканером, весь компьютер. В окошке ставим галочку на диске с ОС Windows и жмём «Выполнить проверку объектов»
Ждём окончания проверки (может быть долго) и, наконец, перезагружаемся.
Если у вас ноутбук без мышки, а тачпад не заработал, то предлагаю воспользоваться текстовым режимом диска Касперского. В этом случае после запуска операционной системы нужно сначала закрыть открывшееся меню кнопкой «F10», затем ввести в командной строке всё ту же команду: windowsunlocker
Разблокировка в безопасном режиме, без специальных образов
Сегодня вирусы-шифровальщики типа Winlocker поумнели и блокируют загрузку Windows в безопасном режиме, поэтому скорей всего у вас ничего не получится, но если образа нет, то пробуйте. Вирусы бывают разные и у всех могут сработать разные способы, но принцип один.
Перезагружаем компьютер. Во время загрузки нужно нажимать клавишу F8, пока не появится меню дополнительных вариантов запуска Windows. Нам нужно с помощью стрелочек «вниз» выбрать из списка пункт, который называется .
Вот сюда мы должны попасть и выбрать нужную строку:
Далее, если всё пойдёт хорошо, то компьютер загрузится, и мы увидим рабочий стол. Отлично! Но это не значит что теперь всё работает. Если не удалить вирус и просто перезагрузиться в нормальном режиме, то банер снова всплывёт!
Лечимся средствами Windows
Нужно восстановить систему до ближайшей точки восстановления, когда баннера блокировщика ещё не было. Внимательно прочитайте статью и сделайте всё что там написано. Под статьёй есть видео.
Если не помогло, то нажимаем кнопки «Win+R» и пишем в окошке команду чтобы открыть редактор реестра:
regedit
Если же вместо рабочего стола запустилась чёрная командная строка, то просто вводим команду «regedit» и жмём «Enter». Нам предстоит проверить некоторые разделы реестра на наличие вирусных программ, или если быть точнее – вредоносного кода. Для начала этой операции зайдите вот по этому пути:
Теперь по порядку проверяем такие значения:
- Shell – здесь обязательно должно быть написано «explorer.exe», других вариантов быть не должно
- Userinit – здесь текст должен быть «C:Windowssystem32userinit.exe,»
Если ОС установлена на другой диск, отличный от C:, то соответственно и буква там будет другая. Чтобы изменить неправильные значения, нажмите правой кнопкой мыши по строчке, которую нужно отредактировать, и выберите пункт «изменить»:
Затем проверяем:
Здесь вообще не должно быть ключей Shell и Userinit, если есть – удаляем их.
Дальше нужно удалить все подозрительные ключи, запускаемые файлы с непонятными именами, типа «skjdghsdkj.exe», в таких ветках реестра:
И ещё обязательно:
Если не уверены, нужно ли удалять ключ, можно просто к параметру вначале дописать единичку «1». Путь окажется с ошибкой, и эта программа просто не запустится. Потом можно будет вернуть как было.
Теперь нужно запустить встроенную утилиту очистки системы, делаем это так же, как запускали редактор реестра «regedit», но пишем:
cleanmgr
Выбираем диск с операционной системой (по умолчанию C:) и после сканирования отмечаем все галочки, кроме «Файлы резервной копии пакета обновления»
И жмём «ОК». Этим действием мы, возможно, отключили автозапуск вируса, а дальше нужно почистить следы его пребывания в системе, а об этом – читайте в конце статьи.
Утилита AVZ
Заключается в том, что в безопасном режиме мы запустим известную антивирусную утилиту AVZ. Кроме поиска вирусов программа имеет просто массу функций исправления системных проблем. Этот способ повторяет действия по заделыванию дыр в системе после работы вируса, т.ч. для ознакомления с ним переходим к следующему пункту.
Исправление проблем после удаления вируса-вымогателя
Поздравляю! Если вы это читаете, значит система запустилась без баннера. Теперь нужно скачать антивирусный сканер и проверить им всю систему. Если вы пользовались спасительным диском Касперского и провели проверку там, то этот пункт можно пропустить.
Ещё может быть одна неприятность, связанная с деятельностью злодея – вирус может зашифровать ваши файлы. И даже после полного его удаления вы просто не сможете воспользоваться своими файлами. Для их дешифрации нужно использовать программы с сайта Касперского: XoristDecryptor и RectorDecryptor. Там же есть и инструкция по использованию.
Но и это ещё не всё, т.к. винлокер скорей всего напакостил в системе, и будут наблюдаться различные глюки и проблемы. Например, не будет запускаться редактор реестра и диспетчер задач. Чтобы полечить систему воспользуемся программой AVZ.
Скачать AVZ
При загрузке с помощью Google Chrome может возникнуть проблема, т.к. этот браузер считает программу вредоносной и не даёт её скачать! Этот вопрос уже поднимался на официальном форуме гугла, и на момент написания статьи всё уже нормально.
Чтобы всё-таки скачать архив с программой, нужно перейти в «Загрузки» и там нажать «Скачать вредоносный файл» 🙂 Да, понимаю, что выглядит это немного глупо, но видимо хром считает, что программа может нанести вред обычному пользователю. И это правда, если тыкать там куда ни попадя! Поэтому строго следуем инструкции!
Распаковываем архив с программой, записываем на внешний носитель и запускаем на заражённом компьютере. Идём в меню , отмечаем галочки как на картинке и выполняем операции:
Теперь идём по следующему пути: , далее переходим в и кликаем по кнопке «Пуск». Программа просканирует систему, и затем в появившемся окне выставляем все галочки кроме «Отключение обновления операционной системы в автоматическом режиме» и тех, которые начинаются с фразы «Разрешён автозапуск с…».
Кликаем по кнопке «Исправить отмеченные проблемы». После успешного завершения переходим по: , здесь выставляем все галочки и точно так же нажимаем на кнопку «Исправить отмеченные проблемы».
То же самое делаем и с «Приватностью», но здесь не ставьте галочки, которые отвечают за чистку закладок в браузерах и что вам ещё покажется нужным. Заканчиваем проверку в разделах «Чистка системы» и «Adware/Toolbar/Browser Hijacker Removal».
Под конец закрываем окно, при этом не выходя из AVZ. В программе находим и убираем галочки с тех пунктов, которые помечены черным цветом. Теперь переходим по: и полностью стираем все строки в появившемся окне.
Выше я уже сказал, что этот раздел статьи также является одним из способов лечения Windows от банера-вымогателя. Так вот, в этом случае скачать программу нужно на рабочем компьютере и затем записать на флешку или на диск. Все действия проводим в безопасном режиме. Но есть ещё один вариант запустить AVZ, даже если не работает безопасный режим. Нужно запуститься, из того же меню при загрузке системы, в режиме «Устранение неполадок компьютера»
Если оно у вас установлено, то будет отображаться на самом верху меню. Если там нет, то попробуйте запустить Виндовс до момента появления баннера и выключить компьютер из розетки. Затем включите – возможно будет предложен новый режим запуска.
Запуск с установочного диска Windows
Ещё один верный способ – это загрузиться с любого установочного диска Windows 7-10 и выбрать там не «, а . Когда средство устранения неполадок запущено:
- Нужно там выбрать «Командная строка»
- В появившемся чёрном окне пишем: «notepad», т.е. запускаем обычный блокнот. Его мы будем использовать как мини-проводник
- Идём в меню «Файл -> Открыть», тип файлов выбираем «Все файлы»
- Далее находим папку с программой AVZ, кликаем правой кнопкой по запускаемому файлу «avz.exe» и запускаем утилиту с помощью пункта меню «Открыть» (не пункт «Выбрать»!).
Если ничего не помогает
Относится к случаям, когда вы, по каким-то причинам, не можете загрузиться с флешки с записанным образом Касперского или программой AVZ. Вам остаётся только достать из компьютера жёсткий диск и подключить его вторым диском к рабочему компьютеру. Затем загрузиться с НЕЗАРАЖЁННОГО жёсткого диска и просканировать СВОЙ диск сканером Касперского.
Никогда не отправляйте СМС-сообщения, которые требуют мошенники. Каким бы ни был текст, не отправляйте сообщения! Старайтесь избегать подозрительных сайтов и файлов, а вообще почитайте об основах безопасности в интернете и лучших способах защиты от RANSOMWARE. Следуйте инструкции, и тогда ваш компьютер будет в безопасности. И не забывайте про антивирус и регулярное обновление операционной системы!
Вот видео, где всё видно на примере. Плейлист состоит из трёх уроков:
PS: какой способ помог Вам? Напишите об этом в комментариях ниже.
Как убрать баннер с рабочего стола
Подробная инструкция по разблокировке компьютера, в случае если Вы стали жертвой так называемого баннера, сообщающего о том, что Ваш компьютер заблокирован. Рассмотрены несколько распространенных способов (самым, пожалуй, действенным в большинстве случаев является правка реестра Windows).
Если баннер появляется сразу после экрана БИОС, до начала загрузки Windows, то решения в новой статье Как удалить баннер
Общая информация
Такая напасть, как баннеры смс вымогатели является одной из самых распространенных проблем у сегодняшних пользователей — говорю это, как человек, занимающийся ремонтом компьютеров на дому. Прежде чем говорить о самих способах удаления смс баннера, отмечу некоторые моменты общего характера, которые могут оказаться полезными для тех, кто сталкивается с этим впервые.
Итак, прежде всего, помните:
- никаких денег ни на какой номер отправлять не нужно — в 95% случаев это не поможет, также не стоит отправлять смс на короткие номера (хотя баннеров с подобным требованием попадается все меньше).
- как правило, в тексте окна, появляющемся на рабочем столе, есть упоминания о том, какие страшные последствия Вас ожидают в случае, если Вы ослушаетесь и будете поступать по своему: удаление всех данных с компьютера, уголовное преследование и т.п. — ничему из написанного верить не стоит, все это направлено лишь на то, чтобы неподготовленный пользователь, не разобравшись, поскорее пошел к платежному терминалу класть 500, 1000 или больше рублей.
- Утилиты, позволяющие получить код разблокировки очень часто не знают этого кода — просто потому, что в баннере он не предусмотрен — окно для ввода кода разблокировки есть, а самого кода нет: мошенникам не нужно усложнять себе жизнь и предусматривать удаление своего смс вымогателя, им нужно получить Ваши деньги.
- если Вы решите обратиться к специалистам, то можете столкнуться со следующим: некоторые компании, оказывающие компьютерную помощь, а также отдельные мастера, будут настаивать на том, что для того, чтобы убрать баннер необходимо переустановить Windows. Это не так, переустановка операционной системы в данном случае не требуется, а те, кто заявляют обратное — либо не имеют достаточных навыков и используют переустановку как самый простой способ решения проблемы, их не требующий; либо ставят задачей получить большую сумму денег, так как цена такой услуги как установка ОС выше, чем удаление баннера или лечение вирусов (к тому же, некоторые назначают отдельную стоимость за сохранение пользовательских данных при установке).
Пожалуй, для введения в тему достаточно. Переходим к основной теме.
Как убрать баннер — видео инструкция
В данном видео наглядно показан самый эффективный способ удаления баннера вымогателя с помощью редактора реестра Windows в безопасном режиме. Если из видео что-то осталось не ясно, то ниже этот же способ подробно расписан в текстовом формате с картинками.
Удаление баннера с помощью реестра
(не подходит в редких случаях, когда сообщение вымогателя появляется до загрузки Windows, т.е. сразу после инициализации в BIOS, без появления логотипа Windows при загрузке, выскакивает текст баннера)
Кроме описанного выше случая, этот способ работает практически всегда. Даже если Вы новичок в работе с компьютером, не стоит опасаться — просто следуйте пунктам инструкции и все обязательно получится.
Для начала необходимо получить доступ к редактору реестра Windows. Самый простой и надежный способ сделать это — выполнить загрузку компьютера в безопасном режиме с поддержкой командной строки. Для этого: включаем компьютер и жмем F8, пока не появится список выбора режимов загрузки. В некоторых БИОС, клавиша F8 может вызвать меню с выбором диска, с которого нужно загрузиться — в этом случае, выбираем Ваш основной жесткий диск, нажимаем Enter и сразу же вслед за этим — снова F8. Выбираем уже упомянутый — безопасный режим с поддержкой командной строки.
После этого, дожидаемся загрузки консоли с предложением ввода команд. Вводим: regedit.exe, нажимаем Enter. В результате Вы должны увидеть перед собой редактор реестра Windows regedit. В реестре Windows содержится системная информация, в том числе и данные об автоматическом запуске программ при старте операционной системы. Где-то там записал себя и наш баннер и сейчас мы его там найдем и удалим.
Слева в редакторе реестра мы видим папки, которые называются разделами. Нам предстоит проверить, чтобы в тех местах, где может прописать себя этот так называемый вирус, не было посторонних записей, а если они там есть — удалить их. Таких мест несколько и проверить нужно все. Начинаем.
Заходим в
HKEY_CURRENT_USER -> Software -> Microsoft -> Windows -> CurrentVersion -> Run
— справа мы увидим список программ, запускающихся автоматически при загрузке операционной системы, а также путь к этим программам. Нам нужно удалить те, которые выглядят подозрительно.
Как правило, они имеют названия состоящие из случайного набора цифр и букв: asd87982367.exe, еще одной отличительной особенностью является нахождение в папке C:/Documents and Settings/ (подпапки могут отличаться), также это может быть файл ms.exe или другие файлы, находящиеся в папках C:/Windows или C:/Windows/System. Вам следует удалить такие подозрительные записи в реестре. Для этого делаете правый клик в столбике Имя по имени параметра и выбираете «удалить». Не бойтесь удалить что-то не то — это ничем не грозит: лучше убрать больше незнакомых Вам программ оттуда, это не только увеличит вероятность того, что среди них будет баннер, но и, быть может, ускорит работу компьютера в будущем (у некоторых в автозагрузке стоит очень много всего лишнего и ненужного, из-за чего компьютер тормозит). Также при удалении параметров следует запомнить путь до файла, с тем, чтобы потом удалить его из его местонахождения.
Все вышеописанное повторяем для
HKEY_LOCAL_MACHINE -> Software -> Microsoft -> Windows -> CurrentVersion -> Run
В следующих разделах действия несколько отличаются:
HKEY_CURRENT_USER -> Software -> Microsoft -> Windows NT -> CurrentVersion -> Winlogon
. Здесь необходимо убедиться, что такие параметры, как Shell и Userinit отсутствуют. В противном случае, удалить, здесь им не место.
HKEY_LOCAL_MACHINE -> Software -> Microsoft -> Windows NT -> CurrentVersion -> Winlogon
. В этом разделе нужно убедиться, что значение параметра USerinit установлено в виде: C:Windowssystem32userinit.exe, а параметр Shell имеет значение explorer.exe.
В общем-то все. Теперь можно закрыть редактор реестра, ввести в еще незакрытую командную строку explorer.exe (запустится рабочий стол Windows), удалить файлы, месторасположение которых мы выяснили в ходе работы с реестром, перезагрузить компьютер в обычном режиме (т.к. сейчас он находится в безопасном). С большой вероятностью все будет работать.
Если загрузиться в безопасном режиме не получается, то можно воспользоваться каким-либо Live CD, в составе которого имеется редактор реестра, например Registry Editor PE и проделать все вышеописанные операции в нем.
Убираем баннер с помощью специальных утилит
Одна из самых действенных утилит для этого — Kaspersky WindowsUnlocker. По сути, она делает все то же самое, что Вы можете сделать вручную с помощью описанного выше способа, но автоматически. Для того, чтобы ею воспользоваться, Вы должны загрузить Kaspersky Rescue Disk с официального сайта, записать образ диска на пустой компакт диск (на не зараженном компьютере), после чего загрузиться с созданного диска и проделать все необходимые операции. Использование этой утилиты, а также необходимый файл образа диска имеется на http://support.kaspersky.ru/viruses/solutions?qid=208642240. Еще одна отличная и простая программа, которая поможет легко убрать баннер, описана здесь.
Аналогичные продукты других компаний:
- Dr.Web LiveCD http://www.freedrweb.com/livecd/how_it_works/
- AVG Rescue CD http://www.avg.com/us-en/avg-rescue-cd-download
- Спасательный Образ Vba32 Rescue http://anti-virus.by/products/utilities/80.html
Можно попробовать узнать код для деактивации смс вымогателя на следующих специальных сервисах, предназначенных для этого:
- http://virusinfo.info/deblocker/
- https://www.drweb.com/xperf/unlocker/
- http://sms.kaspersky.ru/
Баннер появляется до загрузки Windows
Достаточно редкий случай, когда вымогатель загружается сразу после включения компьютера, что означает, то что мошенническая программа была загружена на основную загрузочную запись жесткого диска MBR. В этом случае попасть в редактор реестра не получится, более того, баннер загружается не оттуда. В некоторых случаях нам помогут Live CD, загрузить которые можно по ссылкам, указанным выше.
Если у Вас установлена Windows XP, то исправить загрузочный раздел жесткого диска можно с помощью установочного диска операционной системы. Для этого, необходимо загрузиться с этого диска, и когда Вам предложат войти в режим восстановления Windows, нажав клавишу R — сделать это. В результате должна появиться командная строка. В ней нам необходимо выполнить команду: FIXBOOT (подтвердить, нажав Y на клавиатуре). Также, если Ваш диск не разбит на несколько разделов можете выполнить команду FIXMBR.
В случае отсутствия установочного диска или если у Вас установлена другая версия ОС Windows, есть возможность исправить MBR с помощью утилиты BOOTICE (или других утилит для работы с загрузочными секторами жесткого диска). Для этого, скачайте ее в интернете, сохраните на USB накопитель и запустите компьютер с Live CD, после чего запустите программу с флешки.
Вы увидите следующее меню, в котором необходимо выбрать Ваш основной жесткий диск и нажать кнопку Process MBR. В следующем окне выберите необходимый Вам тип загрузочной записи (обычно он выбирается автоматически), нажмите кнопку install/Config, затем — ОК. После того, как программа выполнит все необходимые действия, перезагрузите компьютер без LIve CD — все должно работать как прежде.
Баннер-вымогатель — казнить, нельзя помиловать
Время прочтения
9 мин
Просмотры 27K
Баннеры «Windows заблокирован — для разблокировки отправьте СМС» и их многочисленные вариации безмерно любят ограничивать права доступа вольных пользователей ОС Windows. При этом зачастую стандартные способы выхода из неприятной ситуации – корректировка проблемы из Безопасного режима, коды разблокировки на сайтах ESET и DR Web, как и перенос времени на часах BIOS в будущее далеко не всегда срабатывают.
Неужели придется переустанавливать систему или платить вымогателям? Конечно, можно пойти и простейшим путем, но не лучше ли нам попробовать справиться с навязчивым монстром по имени Trojan.WinLock собственными силами и имеющимися средствами, тем более что проблему можно попытаться решить достаточно быстро и совершенно бесплатно.

С кем боремся?
Первые программы-вымогатели активизировались в декабре 1989 года. Многие пользователи получили тогда по почте дискетки, предоставляющие информацию о вирусе СПИДа. После установки небольшой программы система приходила в неработоспособное состояние. За её реанимацию пользователям предлагали раскошелиться. Вредоносная деятельность первого SMS-блокера, познакомившего пользователей с понятием “синий экран смерти” была отмечена в октябре 2007 года.
Trojan.Winlock (Винлокер) — представитель обширного семейства вредоносных программ, установка которых приводит к полной блокировке или существенному затруднению работы с операционной системой. Используя успешный опыт предшественников и передовые технологии разработчики винлокеров стремительно перевернули новую страницу в истории интернет-мошенничества. Больше всего модификаций вируса пользователи получили зимой 2009-2010 гг, когда по данным статистики был заражен ни один миллион персональных компьютеров и ноутбуков. Второй пик активности пришелся на май 2010 года. Несмотря на то, что число жертв целого поколения троянцев Trojan.Winlock в последнее время значительно сократилось, а отцы идеи заключены под стражу, проблема по-прежнему актуальна.
Число различных версий винлокеров превысило тысячи. В ранних версиях (Trojan.Winlock 19 и др.) злоумышленники требовали за разблокировку доступа 10 рублей. Отсутствие любой активности пользователя спустя 2 часа приводило к самоудалению программы, которая оставляла после себя лишь неприятные воспоминания. С годами аппетиты росли, и для разблокировки возможностей Windows в более поздних версиях требовалось уже 300 – 1000 рублей и выше, о самоудалении программы разработчики скромно забыли.
В качестве вариантов оплаты пользователю предлагается СМС – платеж на короткий номер или же электронный кошелек в системах WebMoney, Яндекс Деньги. Фактором, “стимулирующим” неискушенного пользователя совершить платеж становится вероятный просмотр порносайтов, использование нелицензионного ПО… А для повышения эффективности текст-обращение вымогателя содержит угрозы уничтожить данные на компьютере пользователя при попытке обмануть систему.
Пути распространения Trojan.Winlock
В большинстве случаев заражение происходит в связи с уязвимостью браузера. Зона риска – все те же “взрослые” ресурсы. Классический вариант заражения – юбилейный посетитель с ценным призом. Еще один традиционный путь инфицирования – программы, маскирующиеся под авторитетные инсталляторы, самораспаковывающиеся архивы, обновления – Adobe Flash и пр. Интерфейс троянов красочен и разнообразен, традиционно используется техника маскировки под окна антивирусной программы, реже — анимация и др.
Среди общего многообразия встречающихся модификаций, Trojan.Winlock можно разделить на 3 типа:
- Порноиформеры или баннеры, заставляющиеся только при открывании окна браузера.
- Баннеры, остающиеся на рабочем столе после закрытия браузера.
- Баннеры, появляющиеся после загрузки рабочего стола Windows и блокирующие запуск диспетчера задач, доступ к редактору реестра, загрузку в безопасном режиме, а в отдельных случаях – и клавиатуру.
В последнем случае для совершения минимума нехитрых манипуляций, нужных злоумышленнику, в распоряжении пользователя остается мышь для ввода кода на цифровом экранном интерфейсе.
Вредные привычки Trojan.Winlock
Для обеспечения распространения и автозапуска вирусы семейства Trojan.Winlock модифицируют ключи реестра:
-[…SoftwareMicrosoftWindowsCurrentVersionRun] ‘svhost’ = ‘%APPDATA%svhostsvhost.exe’
-[…SoftwareMicrosoftWindowsCurrentVersionRun] ‘winlogon.exe’ = ‘<SYSTEM 32>winlogon.exe’
С целью затруднения обнаружения в системе вирус блокирует отображение срытых файлов, создает и запускает на исполнение:
- %APPDATA%svhostsvhost.exe
Запускает на исполнение:
- <SYSTEM 32>winlogon.exe
- %WINDIR%explorer.exe
- <SYSTEM 32>cmd.exe /c «»»%TEMP%uAJZN.bat»» «
- <SYSTEM 32>reg.exe ADD «HKCUSoftwareMicrosoftWindowsCurrentVersionRun» /v «svhost» /t REG_SZ /d «%APPDATA%svhostsvhost.exe» /f
Завершает или пытается завершить системный процесс:
- %WINDIR%Explorer.EXE
Вносит изменения в файловую систему:
Создает следующие файлы:
- %APPDATA%svhostsvhost.exe
- %TEMP%uAJZN.bat
Присваивает атрибут ‘скрытый’ для файлов:
- %APPDATA%svhostsvhost.exe
Ищет окна:
- ClassName: ‘Shell_TrayWnd’ WindowName: »
- ClassName: ‘Indicator’ WindowName: »
Лечение. Способ 1-й. Подбор кодовой комбинации по платежным реквизитам или номеру телефона
Распространенность и острота проблемы подтолкнула разработчиков антивирусных программ к поиску эффективных решений проблемы. Так на сайте Dr.Web в открытом доступе представлен интерфейс разблокировки в виде окошка, куда нужно ввести номер телефона или электронного кошелька, используемые для вымогательства. Ввод соответствующих данных в окошко (см. рис. ниже) при наличии вируса в базе позволит получить желаемый код.
Способ 2. Поиск нужного кода разблокировки по изображению в базе данных сервиса Dr.Web
На другой странице сайта авторы представили еще один вариант выбора — готовую базу кодов разблокировки для распространенных версий Trojan.Winlock, классифицируемых по изображениям.
Аналогичный сервис поиска кодов представлен антивирусной студией ESET, где собрана база из почти 400 000 тысяч вариантов кодов разблокировки и лабораторией Касперского, предложившей не только доступ к базе кодов, но и собственную лечащую утилиту — Kaspersky WindowsUnlocker.
Способ 3. Утилиты – разблокировщики
Сплошь и рядом встречаются ситуации, когда из-за активности вируса или сбоя системы Безопасный режим с поддержкой командной строки, позволяющий провести необходимые оперативные манипуляции оказывается недоступным, а откат системы по каким-то причинам также оказывается невозможным. В таких случаях Устранение неполадок компьютера и Диск восстановления Windows оказываются бесполезны, и приходится задействовать возможности восстановления с Live CD.
Для разрешения ситуации рекомендуется использовать специализированную лечащую утилиту, образ которой потребуется загрузить с компакт диска или USB-накопителя. Для этого соответствующая возможность загрузки должна быть предусмотрена в BIOS. После того, как загрузочному диску с образом в настройках БИОС будет задан высший приоритет, первыми смогут загрузиться CD-диск или флэшка с образом лечащей утилиты.
В общем случае зайти в БИОС на ноутбуке чаще всего удается при помощи клавиши F2, на ПК – DEL/DELETE, но клавиши и их сочетания для входа могут отличаться (F1, F8, реже F10, F12…, сочетания клавиш Ctrl+Esc, Ctrl+Ins, Ctrl+Alt, Ctrl+Alt+Esc и др.). Узнать сочетание клавиш для входа можно, отслеживая текстовую информацию в нижней левой области экрана в первые секунды входа. Подробнее о настройках и возможностях BIOS различных версий можно узнать здесь.
Поскольку работу мышки поддерживают только поздние версии BIOS, перемещаться вверх и вниз по меню вероятнее всего придется при помощи стрелок “вверх” – “вниз”, кнопок “+” “–“, ”F5” и ”F6”.
AntiWinLockerLiveCD
Одна из самых популярных и простых утилит, эффективно справляющаяся с баннерами-вымогателями – “убийца баннеров” AntiWinLockerLiveCD вполне заслужила свою репутацию.
Основные функции программы:
- Фиксирование изменений важнейших параметров Операционной системы;
- Фиксирование присутствия в области автозагрузки не подписанных файлов;
- Защита от замены некоторых системных файлов в WindowsXP userinit.exe, taskmgr.exe;
- Защита от отключения вирусами Диспетчера задач и редактора реестра;
- Защита загрузочного сектора от вирусов типа Trojan.MBR.lock;
- Защита области подмены образа программы на другой. Если баннер не даёт загрузится Вашему компьютеру, AntiWinLocker LiveCD / USB поможет его убрать в автоматическом режиме и восстановит нормальную загрузку.
Автоматическое восстановление системы:
- Восстанавливает корректные значения во всех критических областях оболочки;
- Отключает не подписанные файлы из автозагрузки;
- Устраняет блокировку Диспетчера задач и редактора реестра;
- Очистка всех временных файлов и исполняемых файлов из профиля пользователей;
- Устранение всех системных отладчиков (HiJack);
- Восстановление файлов HOSTS к первоначальному состоянию;
- Восстановление системных файлов, если он не подписаны (Userinit, taskmgr, logonui, ctfmon);
- Перемещение всех неподписанных заданий (.job) в папку AutorunsDisabled;
- Удаление всех найденных файлов Autorun.inf на всех дисках;
- Восстановление загрузочного сектора (в среде WinPE).
Лечение с использованием утилиты AntiWinLocker LiveCD – не панацея, но один из самых простых и быстрых способов избавиться от вируса. Дистрибутив LiveCD, даже в своей облегченной бесплатной Lite версии располагает для этого всеми необходимыми инструментами – файловым менеджером FreeCommander, обеспечивающим доступ к системным файлам, доступом к файлам автозагрузки, доступом к реестру.
Программа – настоящая находка для начинающих пользователей, поскольку позволяет выбрать режим автоматической проверки и коррекции, в процессе которой вирус и последствия его активности будут найдены и нейтрализованы за несколько минут практически без участия пользователя. После перезагрузки машина будет готова продолжить работу в нормальном режиме.
Последовательность действий предельно проста:
Скачиваем файл AntiWinLockerLiveCD нужной версии на сторонний компьютер в формате ISO, вставляем CD компакт-диск в его дисковод и затем, щелкнув правой кнопкой мышки по файлу выбираем ”Открыть с помощью”, далее выбираем “Средство записи образов дисков Windows” – “Записать” и переписываем образ на CD-диск. Загрузочный диск готов.
- Помещаем диск с образом в дисковод заблокированного ПК/ноутбука с предварительно настроенными параметрами BIOS (см. выше);
- Ожидаем загрузки образа LiveCD в оперативную память.
- После запуска окна программы выбираем заблокированную учетную запись;
- Выбираем для обработки данных версию Professional или Lite. Бесплатная версия (Lite) подходит для решения почти всех поставленных задач;
- После выбора версии выбираем диск, на котором установлен заблокированный Windows (если не выбран программой автоматически), учетную запись Пользователя, используемую ОС и устанавливаем параметры поиска.
Для чистоты эксперимента можно отметить галочками все пункты меню, кроме последнего (восстановить загрузочный сектор).
Нажимаем ”Старт”/”Начать лечение”.
Ожидаем результатов проверки. Проблемные файлы по ее окончании будут подсвечены на экране красным цветом.
Как мы и предполагали, особое внимание при поиске вируса в приведенном примере программа уделила традиционным ареалам его обитания. Утилитой зафиксированы изменения в параметрах Shell, отвечающих за графическую оболочку ОС. После лечения и закрытия всех окон программы в обратном порядке, нажатия кнопки ”Выход” и перезагрузки знакомая заставка Windows вновь заняла свое привычное положение. Наша проблема решена успешно.
В числе дополнительных полезных инструментов программы:
- Редактор реестра;
- Командная строка;
- Диспетчер задач;
- Дисковая утилита TestDisk;
- AntiSMS.
Проверка в автоматическом режиме утилитой AntiWinLockerLiveCD не всегда дает возможность обнаружить блокировщика.
Если автоматическая чистка не принесла результатов, вы всегда можете воспользоваться возможностями Менеджера Файлов, проверив пути C: или D:Documents and SettingsИмя пользователяLocal SettingsTemp (Для ОС Windows XP) и С: или D:UsersИмя пользователяAppDataLocalTemp (Для Windows 7). Если баннер прописался в автозагрузке, есть возможность анализа результатов проверки в ручном режиме, позволяющего отключить элементы автозагрузки.
Trojan.Winlock, как правило, не зарывается слишком глубоко, и достаточно предсказуем. Все, что нужно для того, чтобы напомнить ему свое место – пару хороших программ и советов, ну и, конечно же, осмотрительность в безграничном киберпространстве.
Профилактика
Чисто не там, где часто убирают, а там, где не сорят! — Верно сказано, а в случае с веселым троянцем, как никогда! Для того, чтобы свести к минимуму вероятность заразы стоит придерживаться нескольких простых и вполне выполнимых правил.
Пароль для учетной записи Админа придумайте посложней, что не позволит прямолинейному зловреду подобрать его методом простейшего перебора.
В настройках браузера отметьте опцию очищения кэша после сеанса, запрет на исполнение файлов из временных папок браузера и пр.
Всегда имейте под рукой лечайщий диск/флэшку LiveCD (LiveUSB), записанную с доверенного ресурса (торрента).
Сохраните установочный диск с виндой и всегда помните, где он находится. В час «Ч» из командной строки вы сможете восстановить жизненно важные файлы системы до исходного состояния.
Не реже чем раз в две недели создавайте контрольную точку восстановления.
Любой сомнительный софт — кряки, кайгены и пр. запускайте под виртуальным ПК (VirtualBox и пр.). Это обеспечит возможность легко восстановить поврежденные сегменты средствами оболочки виртуального ПК.
Регулярно выполняйте резервное копирование на внешний носитель. Запретите запись в файлы сомнительным программам.
Удачи вам в начинаниях и только приятных, а главное — безопасных встреч!
Послесловие от команды iCover
Надеемся, что предоставленная в этом материале информация будет полезна читателям блога компании iCover и поможет без особого труда справиться с описанной проблемой за считанные минуты. А еще надеемся, что в нашем блоге вы найдете много полезного и интересного, сможете познакомиться с результатами уникальных тестов и экспертиз новейших гаджетов, найдете ответы на самые актуальные вопросы, решение которых зачастую требовалось еще вчера.).
Статья обновлена: 13 мая 2021
ID: 8005
Хотите избежать заражений в будущем? Установите Kaspersky for Windows
Kaspersky for Windows защищает вашу цифровую жизнь, выходя за рамки обычного антивируса.
Если на экране компьютера появился баннер (рекламный модуль) с требованием пополнить счет или отправить SMS на указанный в сообщении номер, это значит, что вы стали жертвой вымогателя-блокера. Программы-вымогатели блокируют доступ к вашим данным, ограничивают работу на компьютере и требуют выкуп за возврат к исходному состоянию системы.
Для защиты от программ-вымогателей мы разработали специальную утилиту Windows Unlocker. Утилита запускается при загрузке компьютера с Kaspersky Rescue Disk и позволяет работать в графическом и текстовом режиме Kaspersky Rescue Disk.
Чтобы в дальнейшем исключить заражения компьютера, скачайте и установите Kaspersky Internet Security с функцией защиты от программ блокировки экрана.
Возможности утилиты Windows Unlocker
Как загрузить компьютер с Kaspersky Rescue Disk 2018
Чтобы узнать, как загрузить компьютер с Kaspersky Rescue Disk 2018, смотрите инструкцию в статье.
Как запустить утилиту Windows Unlocker
Чтобы узнать, как запустить утилиту Windows Unlocker, смотрите инструкцию в статье.
Как проверить компьютер с помощью Kaspersky Rescue Disk 2018
Как восстановить поврежденные системные файлы
Как просмотреть журнал работы утилиты Windows Unlocker
Если Windows Unlocker не помогает
Консультацию по работе Kaspersky Rescue Disk 2018 и Windows Unlocker вы можете получить в сообществе.
Интернет – это одно из чудес средств современной коммуникации. Всего лишь около тридцати-сорока лет назад люди смутно представляли себе, что это такое, а сейчас с ним связана наша работа и досуг. Когда мы путешествуем бескрайними прериями всемирной паутины, то все предлагаемое браузерами выглядит как поисковое благо и, кажется, ничто не может омрачить незаменимости Интернета в нашей жизни.
Но, как говорил Альфред Нобель: «Любые значимые изобретения всегда чем-то омрачены».
Интернет предлагает нам доступ к огромному массиву полезной информации, но если мы будем халатно относиться к безопасности компьютера, то он наградит нас парочкой вирусов, разрушающих операционную систему и повреждающих комплектующие ПК. Среди них может оказаться и баннер.
Интернет-сёрфинг – это опасная затея для тех, кто наивно полагается, что антивирус спасет от всевозможных вирусов. Пренебрегая полным обеспечением безопасности компьютера, можно подцепить и такого вредоносного вируса-вымогателя как баннер.
Баннер – это троянская программа, работа которой направлена на блокировку или полное ограничение доступа к данным пользователя ПК. Если однажды, загрузив компьютер, вы увидите на экране монитора окно, где с вас требуют выплату штрафа за правонарушение, которого вы не совершали, или по другой причине будет предложено перевести деньги для восстановления доступа, то, видимо, вы стали жертвой деятельности трояна.
Вирусо-писателями, которые создают баннерные программы, всегда движут деньги. Принцип работы вируса-вымогателя прост: создавая такие «мифологические подарки» в виде троянов, хакеры «играют» с методами социальной инженерии, пытаются воздействовать на испуганного и растерянного юзера психологически. Все сводится к тому, чтобы вы побыстрее перечислили указанную баннером сумму.
Троянскими программами нас награждает плохо защищенный компьютер. Но это не единственный путь попадания вируса на компьютер.
Если антивирусные базы у вас новые и защита ничуть не устарела, значит, баннер был подхвачен одним из этих путей:
-
- при посещении и скачивании на сайте с пиратским контентом;
-
- если случайно был скачан файл с расширением «e.exe» и это не программа и не игра (данное расширение относится только к такому виду информации);
-
- если пытались переустановить FlashPlayerне через официальный сайт;
-
- зашли на сайт, об исходящей угрозе от которого, вас предупреждала антивирусная программа.
Как бы там ни было, при этом рекомендация одна – не игнорируйте запреты защиты и не доверяйте всему, что помечено в интернете как «freefordownload».
Заведя в своем компьютере такого надоедливого зверя как «троян-вымогатель», ни в коем случае не нужно бежать к ближайшему терминалу самообслуживания или в банк для оплаты его требований.
ОС Windows предлагает следующие и абсолютно бесплатные пути избавления от баннера:
-
- переустановка операционной системы;
-
- через режим «Безопасного пользования»;
-
- правка реестра;
-
- через антивирусную утилиту AVZ;
-
- с помощью специальной антибаннерной программы;
Способ каждый подбирает, тот, который ему будет удобен. Но 100% результат может гарантировать только применение специальной программы.
Самым простым и быстрым способам удаления вируса-вымогателя с компьютера будет использование Антибаннера. Их существует достаточно много, но предпочтительно выбирать такую программу в зависимости от установленного антивирусного ПО.
Если блокировочное окно успело появиться на вашем экране, можно использовать следующие утилиты:
-
- kaspersky windows unlocker;
-
- dr.web curelt;
-
- kaspersky virus removal tool;
-
- avz.
Если у вас более простой случай: система только загрузилась, и троян еще не успел блокировать доступ к данным, то можно воспользоваться антибаннерной программой, предлагаемой поставщиком вашей антивирусной защиты. Для этого нужно просто перейти на официальный сайт.
Используем Kaspersky Windows Unlocker
Лаборатория Касперского разработала специальный сервис для борьбы с троянами-винлокерами. Программу KasperskyWindowsUnlocker можно назваться борцом № 1 с баннерами-вымогателями денежных средств. Но сложность ее использования в том, что нужно иметь заранее закачанный образ утилиты на диске или флешке. Как вариант может рассматриваться приобретение, но это для приверженцев всего исключительно лицензионного. Если в процессе эксплуатации вас не удовлетворит данный антивирус, узнать как удалить Касперский с компьютера вы можете по инструкции, перейдя по указанной ссылке.
При наличии диска действовать нужно следующим образом:
-
- вставляем флешку/диск в разъем/привод, и ждём загрузки программы;
-
- после загрузки антивинлокера принимаем лицензионное соглашение;
-
- нажимаем кнопку «Старт»;
- нажимаем кнопку «Старт»;
-
- выбираем «Автоматический запуск».
А дальше ничего делать не потребуется, так как программа всё устранит и исправит самостоятельно. Можно только наблюдать.
Убираем бесплатными сервисами антивирусов
Подобный способ можно применять только в том случае, если еще не всплыло соответствующее окно блокировки.
Суть устранения довольно проста:
-
- зайти на официальный сайт Касперского или Dr.Web;
-
- заполнить специальную форму для получения кода-активации блокера;
-
- ввести код активации.
Хорошей альтернативой данному способу будет использование предварительно записанных дисков аварийного восстановления.
Восстановление системы
Подобный способ применяется в том случае, если программа ни в «Безопасном» ни обычном режиме не успевает загрузиться. Применяются программы LiveCD от Dr.Web или Kaspersky Rescue Disk.
Действовать нужно так:
-
- скачать с запасного ПК (или компьютера друга) на диск или флешку образ утилиты;
-
- загрузить с носителя систему;
-
- провести сканирование и удалить баннер.
Подобные программы тем хороши, что универсальны для всех типов и выпусков операционных систем. Диск или флешку стоит «пожертвовать» под нее.
Убираем в безопасном режиме
Попытаться устранить баннер можно и через систему загрузки. Делать это нужно так:
-
- перезагружаем компьютер;
-
- во время загрузки нажимаем F8 и выбираем «Безопасный режим с поддержкой командной строки»;
-
- если компьютер загрузится, и мы увидим «Рабочий стол», то сразу же переходим в «Пуск»;
-
- выбираем «Найти файлы и программы», для WidowsXP– «Выполнить»;
-
- в появившемся окне вписываем regedit;
Если место рабочего стола возникла черная командная строка, то не нужно паниковать, достаточно ввести аналогичное первому случаю слово и нажать Enter/
Правим загрузочную запись
Неплохим способом борьбы с загрузочными вирусами является правка записи. Но для этого нужно иметь диск с консолью восстановления.
Если у вас есть к нему доступ, правка производится следующим образом:
-
- грузите систему;
-
- в BIOS выбираете загрузку с CD-ROMa;
-
- вставляете и ждёте запуска установочного диска вашей операционной системы;
-
- после загрузки файлов в оперативную память ПК, появится диалоговое окно «Установка»;
-
- в меню выбираем «Чтобы восстановить Windowsс консоли нажмите R» и нажимаем запрашиваемое;
-
- при выборе копии операционной системы нужно нажать 1 и «Ввод»;
-
- в поле паролю администратора введите его (если он у вас есть) или просто нажмите Enter;
-
- в блоке приглашения системы введите fixmbr;
- в блоке приглашения системы введите fixmbr;
-
- возникнет «Предупреждение» и вопрос «Подтверждаете ли вы запись новой MBR?;
-
- введите y(то есть yes);
-
- после сообщения «Производится новая загрузочная запись…» в приглашении системы вводится fixboot ;
-
- на возникший вопрос «Хотите записать новый загрузочный сектор…» отвечаем y;
-
- появятся сообщения о том, что программа записывает загрузочный сектор и что он загружен, если вы все провели правильно;
-
- на приглашение системы вводится exit;
-
- после перезагрузки нажмите Deleteи установите загрузку с диска.
Стоит отметить, что данный способ не идентичен и для каждой из операционных систем он будет разным. Подобные методы вообще довольно опасны и не будучи уверенным в своих силах лучше просто переустановить ОС.
Переустановка Windows
Это безопасный и верный способ избавиться от винлокера. Все, что для этого нужно – это наличие свободного времени и диск с записанным образом ОС. Современная переустановка программного обеспечения доведена до нескольких кликов мышью и никаких особых знаний не требует. Можно, конечно, пригласить квалифицированного специалиста, но если диск есть в наличии, справится можно и самому. По-сути, все, что нужно сделать – это вставить носителя и дождаться установки.
Всплывающие окна подскажут, что делать в каждой конкретной ситуации. Подобная система избавления от трояна-блокировщика может применяться в том случае, если на диске «С:/» нет никаких важных документов или программ, которые владельцу бы хотелось сохранить. Если это не так, можно попробовать восстановиться через реестр.
Наилучший способ – правка реестра
Это абсолютно бесплатный и достаточно безобидный для системы способ избавления от баннера. Правку реестра вполне можно считать лучшим способом избавления от троянского заражения ПК, но нужно знать, как ее провести.
Алгоритм действий следующий:
-
- получив доступ к «Пуску» и после введения команды «regedit» нужно проверить реестр на наличие вредоносного кода;
-
- используем HKEY_LOCAL_MACHINESoftwareMicrosoftWinNTCurrentVersionWinlogon;
-
- проверить значения «shell» «usernit». Вредоносный код будет выдавать следующая комбинация: «explorer.exe» и «C или D:Windowssystem32userinit.exe,»;
- проверить значения «shell» «usernit». Вредоносный код будет выдавать следующая комбинация: «explorer.exe» и «C или D:Windowssystem32userinit.exe,»;
-
- для правки нужно нажать на строчке правой кнопкой мыши и выбрать «Отредактировать»;
-
- затем нужно проверить и удалить, если есть, все подозрительные ключи; «shell» «usernit» также;
-
- запускает утилиту очистки системы также как запускали правку реестра – с «regedit»;
-
- пишем при этом «cleanmgr»;
-
- выбираем диск с операционной системой и после сканирования устанавливаем галочки напротив «Файлы резервной копии…»;
-
- нажимаем «Ок».
Вот и все. Но не стоит забывать, что потом нужно будет избавиться от следов баннера на ПК. Для этого существует ряд программ.
Баннер – это очень неприятный подарок Интернета за наше к нему безграничное доверие. Существует множество способов как его устранить, когда он возникает на компьютере. Например, переустановка ОС или правка реестра. Но самым действенным можно считать хорошо настроенную систему защиты, которая избавит вас от лишнего времяпрепровождения за переустановкой и правкой изменений. Это тот случай, когда правильная защита – лучший способ избавления.
Испуганным и доверчивым пользователям Интернета ни в коем случае не стоит спешить с платой по возникшему требованию. Помните: это всего лишь созданная мошенниками вымогающая программа. Оплата в лучшем случае возобновит работу ПК на несколько дней, а в худшем – деньги просто уйдут никуда.
Вы выключили на время ПК или ноутбук, затем включили его, а на рабочем столе красуется сообщение «Ваш Windows заблокирован МВД РФ…»? При этом все заблокировано, не работает клавиатура и мышка? Это обычный вирус. Или как его еще называют – баннер вымогатель.
Надо сказать, эти жулики знают, что делают. Когда читаешь, как строгим официальным языком написано, что МВД РФ (или Украины) заблокировало ПК за просмотр нехороших видео и Вам грозит штраф по статье такой-то…. Это вызывает шок и недоумение. А затем и страх за свои данные, поскольку ниже написано, что если в течение N часов Вы не оплатите штраф, Windows будет удален.
Но ниже указан личный номер телефона или кошелька (это же улика против самого себя!), а также написано, что по истечении времени ПК ликвидируется, взорвется и улетит в космос. Это уже вызывает смех и понимание, что сообщение «Windows заблокирован» просто шутка. Поэтому, с компьютером ничего не случится и платить этим жуликам не нужно. Правда все же придется разбираться, как разблокировать компьютер от вируса вымогателя.
Кстати, «блокировать» Windows может кто угодно: МВД РФ, Служба безопасности Украины, Microsoft Security Essentials и т.д. Фантазия у жуликов работает неплохо.
Вы, конечно, можете заплатить этот якобы «штраф» на указанный кошелек или телефон в надежде получить спасительный код для разблокировки, но…. А куда мошенник будет его присылать? И кому? Да и как Вы думаете – насколько сильно ему это надо? В итоге Вы только потратите деньги, а кода не получите. А затем все равно придется вникать, как убрать баннер МВД с компьютера.
Содержание
- Почему блокируют Windows?
- Простой сервис от Dr.Web
- Программа Kaspersky Rescue Disk
- AntiWinLocker LiveCD
- Вместо заключения
Почему блокируют Windows?
Потому что Вы словили вирус с какого-то сомнительного сайта. Возможно, это были читы для компьютерной игрушки. Возможно, какая-то программа или установка Windows. Был у меня также один случай, когда этот вирус словили при загрузке реферата.
Кстати, очень часто на сторонних сайтах всплывает сообщение «Ваш Flash Player устарел, обновите его». Если Вы щелкните на него, то можете словить этот вирус. Игнорируйте подобные сообщения, и обновляйтесь только вручную и только с официального сайта Adobe.
Подробнее о том, как это сделать, написано здесь: Как правильно обновить Adobe Flash Player?
В общем, от этого не застрахован никто. И баннер вымогатель появляется везде: на Windows XP, 7, 8 или 10. Можно, конечно, установить антивирус и не заходить на сомнительные сайты – это снизит вероятность словить данную заразу, но гарантий никаких.
Теперь перейдем в главному и рассмотрим наиболее эффективные способы убрать баннер «Windows заблокирован».
Поскольку Ваш ПК или ноутбук нерабочий, и с него ничего сделать не получится, то в некоторых случаях для решения проблемы понадобится второй компьютер. Именно с его помощью Вы сможете найти нужные программы, чтобы удалить баннер.
Простой сервис от Dr.Web
Самое простое решение данной проблемы – ввести номер кошелька или телефона, указанный в сообщении, и посмотреть, есть ли уже в интернете код для разблокировки вируса. Для этого:
- Зайдите на сайт Dr.Web (ссылка drweb.com).
- Введите номер и нажмите кнопку «Искать коды».
- Посмотрите, найдены ли какие-то коды разблокировки.
Если сервис что-то нашел, попробуйте ввести данный код. Возможно, это поможет разблокировать компьютер от баннера. Если же ничего не найдено, тогда идем дальше.
Программа Kaspersky Rescue Disk
Бесплатная утилита Kaspersky Rescue Disk – один из наиболее эффективных вариантов удалить баннер «Виндовс заблокирован». Ведь она может не только разблокировать компьютер от баннера МВД, но также проверить его на вирусы и устранить оставшиеся следы этой заразы.
Для начала Вам нужно загрузить ее на работающем ПК с оф. сайта (ссылка support.kaspersky.ru/viruses/rescuedisk#downloads), а затем правильно записать на флешку с помощью программ UltraISO, Rufus и т.п.
Если не знаете, как это сделать, читайте здесь: Как пользоваться программой Rufus?
Далее необходимо загрузиться с нее на заблокированном компьютере или ноутбуке. Для этого Вам надо зайти в BIOS или в Boot Menu и выставить, чтобы USB-флешка загружалась первой, а уже после нее – HDD-накопитель.
Подробнее о том, как это сделать, читайте здесь:
Как включить загрузку с флешки в BIOS?
Как войти в Boot Menu?
После успешной загрузки запустится утилита Kaspersky Rescue Disk. Далее:
- Нажимаете любую кнопку и выбираете русский язык.
- Нажимаете клавишу «1», чтобы принять лицензионное соглашение.
- Выбираете режим запуска – Графический.
- Заходите в меню и выбираете пункт «Терминал» (не обращайте внимание на запустившийся сканирование системы).
- Откроется черное окно, куда нужно ввести команду – windowsunlocker.
- Появится меню – нажимаете кнопку 1.
Далее утилита приступит к работе и удалит надоедливый баннер о том, что Виндовс заблокирован. После этого рекомендуется проверить этой же программой свой компьютер или ноутбук, чтобы окончательно стереть оставшиеся следы этого вируса.
Если мышка и тачпад на ноутбуке не работают, тогда выберите текстовый режим, а не графический. После запуска ОС нажмите F10 (чтобы скрыть меню), а затем напишите в командную строку команду windowsunlocker.
AntiWinLocker LiveCD
Еще одна отличная и бесплатная утилита – AntiWinLocker LiveCD — www.antiwinlocker.ru/download.html. Записываете на флешку и загружаетесь с нее на заблокированном ПК (о том, как это сделать, написано выше).
После этого:
- Ждете, пока утилита загрузится.
- Принимаете лиц. соглашение.
- Нажимаете кнопку «Старт» и выбираете пункт «Автоматический запуск».
Утилита выполнит проверку и удалит вирус.
Вместо заключения
На этом все. Теперь Вы знаете, что делать, если Виндовс заблокирован, и как избавиться от баннера вымогателя. Конечно, существует еще много других способов разблокировать компьютер от вируса МВД, но и этих 2 программ более чем предостаточно.
Во-первых, они наиболее эффективны. Во-вторых, данные способы очень просты и понятны даже для новичков. И с помощью этих утилит Вы сможете убрать баннер МВД, после чего ПК или ноутбук снова будет работать, как и раньше.
P.S. Если у Вас нет желания разбираться в этом или ни один способ не помог, можно переустановить операционную систему. Это радикальный метод (ведь удалятся программы и файлы на локальном диске C), но он 100% рабочий. Пошаговую инструкцию можете прочитать здесь: Как переустановить Windows 7?
Как разблокировать компьютер

И если вы поймали такую “прелесть”, то наверняка ищите решение данной проблемы, чтобы узнать, как разблокировать компьютер без оплаты. А также найти ответ на вопрос, как убрать баннер, который заблокировал систему. Читайте про способы разблокировки, на сайте компьютерной помощи Смарт-Троникс!
Как разблокировать компьютер от баннера в Windows и удалить вирус
Зачастую, такие вирусы не только вымогают деньги, но и сочетают в себе разлагающую составляющую, шантажируя вас порно-баннером. Надо ли говорить, что такое недопустимо? Увидеть порно-баннер могут дети! Хочется заметить, что наиболее распространены баннеры с номерами от МТС. Немного отстают, в этом плане, Билайн и Мегафон. Сразу посоветуем прочитать статью по теме, – как удалить вирус, который просит СМС. Возможно это поможет в понимании, как удалить смс баннер с рабочего стола и разблокировать компьютер.
Итак, убрать баннер, когда компьютер уже заблокирован, можно несколькими способами. Эти методы разные по сложности, поэтому советуем прочитать про все и выбрать более простой. Вот как это можно сделать:
- Получить коды для разблокировки баннеров на сайтах Касперского или Dr.Web.
- Удалить вирус-баннер из автозагрузки операционной системы Windows.
- Восстановить Windows с помощью службы восстановления.
- Убрать баннер с помощью проверки антивирусом.
- Подождать некоторое время или перевести часы Windows вперед.
Данные способы не универсальны, и подходят к различным ситуациям. Давайте остановимся подробно на этих пунктах и разберемся в плюсах и минусах каждого способа.
Как убрать баннер с помощью кодов разблокировки
Итак, первый способ, как убрать баннер, если компьютер заблокирован. Данный метод подойдет для каждого, у кого под рукой есть интернет. Собственно под рукой доступ в онлайн не обязателен, ведь компьютер уже заблокирован. Вы всегда можете позвонить другу или человеку, который готов помочь, и попросить его продиктовать код.
Где его взять? На сайтах Касперского или Доктор Веб. Эти две компании, производящие антивирусную продукцию уже давно запустили сервисы с кодами для разблокировки баннеров. Вот их адреса:
- Сервис разблокировки баннера от Dr.Web
- Сервис разблокировки баннеров от Касперского
Сразу предупредим, – способ не универсальный. Далеко не факт, что правильный код разблокировки есть в базах сайтов. Поэтому, читаем про другие методы лечения заблокированного компьютера.
Убрать баннер из автозагрузки Windows
Еще один относительно простой способ, когда компьютер заблокирован, – это “выключить” вирус из автозагрузки Windows. Для этого нужно загрузить систему в безопасном режиме. Делается это просто. В начале загрузки компьютера, нужно нажимать клавишу F8, в результате этих простых манипуляций, появится меню с выбором типов загрузки операционной системы Windows.
В этом меню необходимо выбрать пункт “Безопасный режим” и нажать клавишу Enter.
После того, как ОС загрузится, возможны два варианта событий. Первый, пессимистичный, – баннер будет на своем месте. Это означает, что убрать его в безопасном режиме не получится. Читайте статью дальше.
Второй вариант событий, более оптимистический. Windows загрузилась в безопасном режиме без вируса.
Если после загрузки Windows, баннер не появился, то попробуем его удалить. Делаем следующее:
- Нажимаем пуск и вводим в командной строке “msconfig”.
- Переходим на закладку “Автозагрузка”.
- Здесь нужно найти подозрительные элементы автозагрузки, сняв с них галочку. Если на ум ничего не приходит, а разблокировать Виндовс вы все еще не передумали, снимайте все галки.
- Жмем OK и перезагружаемся.
Если не помогло, попробуйте следующие способы.
Перевести время компьютера в Windows или BIOS
Данный способ очень прост, но скорее всего уже мало актуален, поскольку злоумышленники все время совершенствуют вирусы. Заключается он в следующем. Перезагрузив компьютер в безопасный режим, просто переведите часы вперед, например на неделю. Возможно баннер пропадет, от такого счастья, так как некоторые виды этих вирусов запрограммированы пропадать по прошествии некоторого времени.
Если же в безопасном режиме Windows исправить время возможности нет, то его можно изменить в БИОС компьютера. Войти в BIOS можно при загрузке ПК.
Разблокировка с помощью восстановления системы
Этот метод разблокировки баннера-вируса схож с предыдущими, поскольку обязательным условием его применения, является Windows, сохранившая работоспособность в безопасном режиме. Преимуществом такого лечения системы, является простота реализации. Но есть у такого подхода и существенный недостаток. Вполне вероятно, что разблокировать баннер с помощью отката операционной системы не получится, поскольку не всегда точка восстановления бывает доступна. Тем не менее, опишем все по шагам:
- Загрузившись в безопасном режиме и убедившись, что баннера нет, идем в
Пуск -> Стандартные -> Служебные -> Восстановление системы.
- Там выбираем восстановление и дату, на которую необходимо восстановить Windows.
- Соглашаемся и ждем, пока ОС шуршит мозгами.
- После этого, перезагружаем компьютер.
Как видите, все просто. Только нужно поймать “правильный” вирус, который не заблокирует безопасник. Если же в безопасном режиме вас встречает паразит, читайте далее.
Разблокировать компьютер от баннера с помощью антивируса
Здесь также возможны два исхода событий. Если Windows запустилась в безопасном режиме, то всегда можно воспользоваться бесплатным антивирусом предоставленными популярными антивирусными компаниями, которые по слухам, эти вирусы и пишут. Компания Смарт-Троникс, не разделяет это мнение и предлагает вашему вниманию две замечательные, бесплатные для домашнего использования, программы:
- Программа для разблокировки баннера от Dr Web
- Антивирус для удаления баннера с рабочего стола от Kaspersky
Разблокировать баннер при помощи антивируса, на первый взгляд легко. Но что делать, если вирус заблокировал все подходы к рабочему столу, и запустить антивирусную программу не получается?
На помощь придут специальные загрузочные диски, которые называются LiveCD. С помощь них можно загрузить антивирус, который и уничтожит баннер. Процедура загрузки Live CD простая. Необходимо записать образ выбранного вами загрузочного диска на DVD болванку или, что еще удобнее, на флешку. Загрузить с этой флешки содержимое образа, выбрав ее при загрузке компьютера (клавиша F5), или выставив приоритет загрузки в БИОС. И проверить Windows на вирусы.
Вариантов таких спасательных дисков много, но мы советуем использовать бесплатные LiveCD от dr web или касперского. Вот ссылки на них:
- Загрузочный диск LiveCD для удаления любых вирусов Касперского
- Загрузочный диск для флешки от Dr.Web
Этого арсенала должно хватить, чтобы вывести всех тараканов. Если методы не помогли, то возможно проще будет провести переустановку Windows. Напоследок, напишем несколько рекомендаций, которые помогут вам сохранить компьютер в безопасности.
Как уберечь компьютер от вируса-баннера
Соблюдая эти простые советы, вы снизите вероятность заражения компьютера вирусами:
- Любой системе, на базе ОС Windows необходим надежный антивирус. Не скупитесь, – это сэкономит время и деньги в будущем.
- Периодически проверяйте логические диски на вирусы. Это можно сделать даже с помощью бесплатных программ. Если вы не видите вирусной активности, это не значит, что вирусов на компьютере нет.
- При лечении компьютера от вирусов, отключайте доступ в интернет, и проверяйте операционную систему в безопасном режиме.
Пожалуй, хватит. Мы надеемся, что статья оказалась для вас информативной. Читайте smartronix.ru и побеждайте вирусы-баннеры МТС, Мегафон или Билайн самостоятельно!
Николай Данилов
Пара слов об авторе от редакции smartronix.ru. Николай работает с нами с самого основания проекта. Он отлично разбирается в компьютерах и программном обеспечении. Также неплохо освоил мобильный сегмент и всегда готов подробно рассказать про особенности работы телефона и приложений.
Баннер-вымогатель — это специальная программа вирусного характера, которая полностью блокирует доступ к элементам управления операционной системы Windows с целью вымогания денег за разблокировку доступа путём отправки денег на номер телефона или электронный кошелёк злоумышленников. Несмотря на то, что основная волна наплыва вирус-баннеров прошла пару лет назад, всё равно периодически приходится сталкиваться со случаями поражения компьютеров этой пакостью. Преимущественно это случается у пользователей, который не озаботились защитой ПК от вирусов. Если у Вас не установлен нормальный антивирус, то в один прекрасный день, вместо привычного рабочего стола Вы увидите баннер, который для своего удаления потребует отправить SMS на номер мобильного телефона якобы для получения кода разблокировки. Это полный обман и сколько денег не посылай — ответа конечно не будет! Сейчас я приведу 3 способа как убрать баннер-вымогатель с компьютера Windows. Если они не помогут, то поможет только полная переустановка операционной системы.
Существует 3 способа, с помощью которых можно удалить баннер в Виндовс:
Первый способ удалить баннер
Попробуйте с телефона, планшета или другого компьютера поискать в Интернете по номеру телефона код разблокировки. Генераторы кодов для разблокирования вируса-вымогателя выложены на сайтах самых крупных компаний, разрабатывающих антивирусное ПО. Например, Лаборатория Касперского, DrWeb и Deblocker. Там обычно необходимо ввести номер телефона, на который злоумышленники требуют отправить деньги и смс, либо номер электронного кошелька. В ответ на это Вы получите код, который поможет деактивировать блокировщика.
Единственный неприятный момент заключается в том, что этот способ работает на самых старых и простых баннерах-вымогателях. На более хитрой, сложной и продвинутой «заразе» этот трюк уже не прокатывает и для лечения её необходимо будет воспользоваться двумя следующими способами.
Второй способ разблокировать баннер на компьютере
Воспользуйтесь утилитой Kaspersky WindowsUnlocker от Лаборатории Касперского.
Она входит в состав Kaspersky Rescue Disk. Это отличный бесплатный инструмент, который поможет быстро и без проблем удалить вирусный баннер-вымогатель с компьютера Windows 10.
1. Нужно загрузить систему в безопасном режиме. В Windows 7 для этого надо при запуске нажимать кнопку F8. В Windows 10 или «Восьмёрке» понадобиться установочный диск или флешка. Подробнее хорошо написано в статье Безопасный режим windows 10.
2. Далее надо открыть редактор реестра. Для этого надо нажать комбинацию клавиш Win+R и в окне «Выполнить» ввести команду regedit.
3. В редакторе реестра находим ветку:
HKEY_LOCAL_MACHINE SOFTWARE Microsoft Windows NT CurrentVersion Winlogon
В ней будет запись «Shell». Кликаем на ней дважды и прописываем стандартный проводник Виндовс — explorer.exe
Если в записи «Shell» проводник уже прописан, тогда откройте ветку:
HKEY_LOCAL_MACHINE SOFTWARE Microsoft Windows NT CurrentVersion Image File Execution Options
Разверните его и внимательно изучите. Если там есть подраздел «explorer.exe» — просто удалите его, нажав правой кнопкой мыши и выбрав пункт меню «Удалить».
4. Перезагружаем компьютер. Windows должна нормально загрузится. После этого обязательно проверьте компьютер хорошим антивирусом. Например, бесплатным DrWeb CureIT.
В последнее время компьютеры стали подвергаться заражению, так называемым, вирусом вымогателем (Trojan.Winlock), для разблокировки которого, предлагается отправить платное смс. Сейчас я расскажу вам о том, как можно избавиться от вируса бесплатно.
1 способ. Для случая, когда Windows загружается и на экране появляется баннер.
Самый простой способ избавиться от вируса на рабочем столе — это зайти на сайт разработчика антивирусного программного обеспечения Лаборатория Касперского и воспользоваться формой для получения ключа разблокировки. Аналогичную операцию можно проделать, перейдя на сайт компании Доктор Веб. После того, как баннер исчезнет с рабочего стола, обязательно проверьте компьютер на вирусы.
Алгоритм:
1. Зайти на сайт Лаборатории Касперского или Доктор Веб и воспользоваться ключом разблокировки.
2. Проверить компьютер на вирусы.
2 и следующие способы, для случаев когда КЛЮЧ РАЗБЛОКИРОВКИ НЕ ПОДХОДИТ.
Если при включении компьютера, на рабочем столе появляется баннер, воспользуйтесь бесплатной утилитой для лечения от вирусов CureIt — Скачать, или утилитой Kaspersky Virus Removal Tool 2010 Скачать Эти лечащие утилиты можно запускать, даже если у вас на компьютере уже установлен другой антивирус.
Алгоритм: cкачать и запустить утилиту CureiT — Скачать, или Kaspersky Virus Removal Tool 2010 Скачать
3 способ. Для случая когда Windows не загружается.
Если при включении компьютера, вместо загрузки операционной системы на экране монитора появляется предложение расстаться с парой сотен рублей, загрузите компьютер в безопасном режиме. Для этого, перезагрузите компьютер и постоянно жмите клавишу на клавиатуре «F8». Через несколько секунд вам будет предложено выбрать вариант загрузки Windows. Выберите «Безопасный режим с загрузкой сетевых драйверов». Далее избавляемся от вируса одним из способов, описанных выше.
Алгоритм:
1. Загрузиться в безопасном режиме.
2. Удалить используя ключ с одного из сайтов Лаборатории Касперского или Доктор Веб.
3. Перезагрузить компьютер.
4. Проверить компьютер на вирусы.
4 Способ. Для случая, когда Windows не грузится в безопасном режиме
В ситуации, когда требуется удалить баннер с рабочего стола, а операционная система не грузится ни в обычном, ни в безопасном режиме, лучшим вариантом будет либо второй домашний компьютер, либо компьютер соседа. Если таковые имеются, делаем все как в «первом или втором способе» Также, будет весьма не плохо, если у вас есть LiveCD скачать LiveCD от Dr.Web, скачать LiveCD от Лаборатории Касперского, загрузившись с которого вы сможете проверить компьютер на вирусы. Почти все антивирусные программы с последними обновлениями лечат компьютер от баннера на рабочем столе.
Алгоритм:
1. Ввести ключ разблокировки, воспользовавшись другим компьютером, либо загрузившись с LiveCD скачать LiveCD от Dr.Web, скачать LiveCD от Лаборатории Касперского
2. Проверить компьютер на вирусы.
5 Способ удаления баннера. Для windows XP
1. После запуска компьютера нажмите сочетания клавиш кнопка со значком windows + U
2. Выберите экранную клавиатура и нажмите «Запустить».
3. Нажмите «Справка» — «О программе»
4. В появившемся окне снизу выберите «Веб узел Майкрософт»
5. В поле адреса перепишите http://devbuilds.kaspersky-labs.com/devbuilds/AVPTool/
6. Всплывет окно сохранения файла, сохраните на рабочий стол.
7. В браузере нажмите сверху «Файл» — «Открыть» — «Обзор».
8. Слева нажмите «Рабочий стол». В самом низу «Тип файлов» — «Все файлы»
9. Найдите скаченную программу и запустите ее.
10. Выберите полную проверку.
Для Windows 7. После нажатия клавиш Win + U кликнете по ссылке «Помощь в настройках параметров» — «Заявление о конфиденциальности». Далее переходите к пункту 5.
6 Способ удаления баннера
Если баннер появился до загрузки рабочего стола, экран заблокирован.
1. Нажмите Ctrl+Shift+Esc и держите, пока не начнёт мигать диспетчер задач.
2. Не отпуская клавиш Ctrl+Shift+Esc, мышкой кликните на диспетчере задач «Cнять задачу«.
3. В диспетчере задач нажмите «новая задача» и введите «regedit«
4. Перейдите в раздел HKEY_LOCAL_MACHINE/SOFTWARE/MicrosoftWindows NT/CurrentVersion/Winlogon
5. Перейдите на правую панель редактора реестра и проверьте два параметра “Shell” и “Userinit”. Значением параметра Shell должно быть «Explorer.exe«. Параметр Userinit – «C:WINDOWSsystem32userinit.exe,» (обязательно в конце запятая)!
6. Если параметры “Shell” и “Userinit” в порядке, найдите раздел HKEY_LOCAL_MACHINE/SOFTWARE/Microsoft/Windows NT/CurrentVersion/Image File Execution Options и разверните его. Если в нем присутствует подраздел explorer.exe, удалите его (Нажмите правой кнопкой мыши => Удалить).
7. Перезагрузите компьютер.
8. Обязательно проверьте компьютер на вирусы установленным антивирусом или утилитой от Dr.Web’а Cureit
В случае неудачи проделайте этот способ в безопасном режиме.