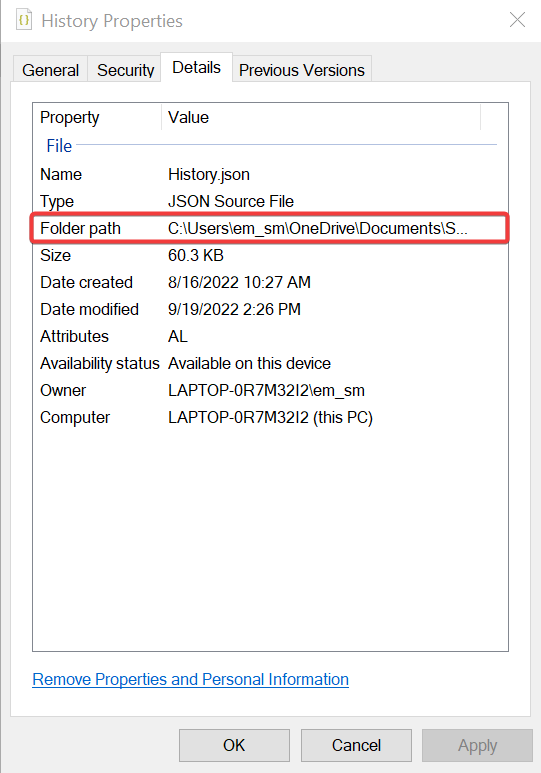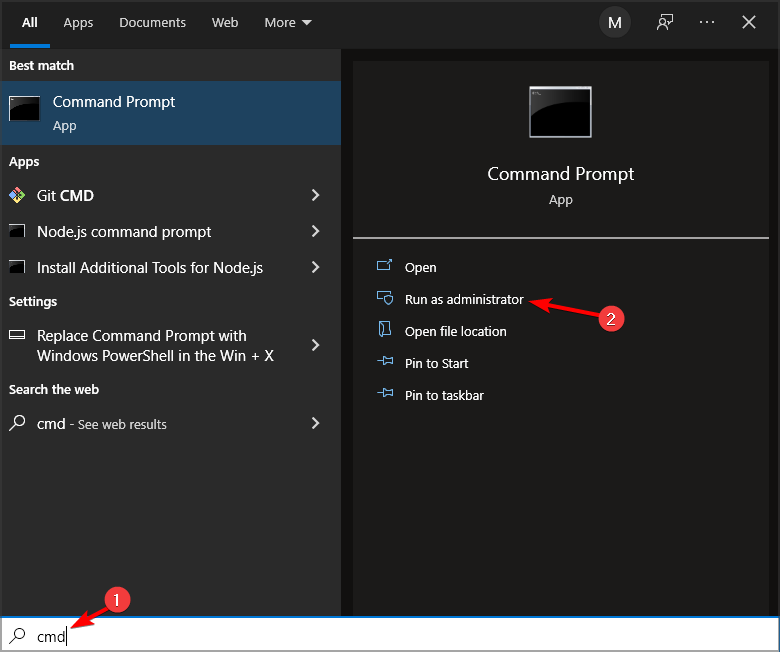Unlocker
для Windows

Unlocker — небольшая утилита, которая позволяет разблокировать находящиеся в использовании файлы, тем самым давая возможность осуществлять над ними дальнейшие действия. Кроме простой разблокировки различных запущенных процессов и открытых папок, программа позволяет осуществить наиболее часто выполняемые операции над объектами: переименование, удаление, перемещение.
Приложение позволяет удалить файлы и папки, которые обычным способом удалить не удается (когда системой выдается сообщение, что файл удалить невозможно, так как он используется другим приложением). Добавляет в контекстное меню операционных систем Windows новую функцию, использовав которую вы снимаете запрет на работу с подобными файлами.
Что нового в Unlocker 1.9.2?
- Улучшен установщик для 32 и 64 битных систем
- Исправлена ошибка памяти
- Полностью организованная панель инструментов (toolbar) Delta
ТОП-сегодня раздела «другое»
Unlocker 1.9.2
Unlocker позволяет удалить файлы и папки, которые обычным способом удалить не удается (когда…

Scanner — программа для анализа содержимого жестких дисков, CD, дискет и других носителей….
IObit Unlocker 1.3.0.11
IObit Unlocker — утилита, с помощью которой можно легко разблокировать доступ к данным, занятых…
DeadLock 1.4
Если вы столкнулись с файлом или папкой, которую никак не можете удалить ни одним…
HashTab 6.0.0.34
HashTab — бесплатная утилита, которая расширяет возможности Windows Explorer, добавляя функцию для…
USB Image Tool 1.90
Простая в использовании портативная программа, которая позволяет вам легко создавать и…
Отзывы о программе Unlocker
Алексей про Unlocker 1.9.2 [14-07-2022]
Да, как бы все пока не плохо. Спасибо.
| 1 | Ответить
Юрий про Unlocker 1.9.2 [18-04-2021]
видимо за двадцать лет пользования компьютером я так и не смог понять что такое Portable версия ,ведь я всегда считал что это та которую ненадо устанавливать . Похоже я ошибался , ведь здешнюю «портативную версию» надо устанавливать(
11 | 8 | Ответить
Som в ответ Юрий про Unlocker 1.9.2 [06-10-2021]
Я тебя больше скажу. За эти 20 лет ты так и не научился грамотно писать.
23 | 29 | Ответить
Grentari в ответ Юрий про Unlocker 1.9.2 [03-03-2022]
Конечно поздно, но…
Фишка portable версий не в том, что их устанавливать не нужно, а в том, что они в отличии от своих полных версий хранят все свои данные,(включая те что обычно записываются в реестр) строго в своей папке. Так что даже после установки, а не простой распаковки архива, все прекрасно переносится.
6 | 6 | Ответить
DED в ответ Som про Unlocker 1.9.2 [17-10-2022]
Согласен, видно сразу, что за 20 лет он научился только включать и выключать компьютер. Он, как та почтовая лошадь, которая 20 лет возила почту, останавливалась на каждой станции, но читать так и не научилась…
1 | 1 | Ответить
ÆPƏŁßĮŅ ÇHƏĶ про Unlocker 1.9.2 [18-12-2020]
СПАСИБО ВАМ ОГРОМНОЕ, у меня был вирус который залез в реестр и учумил что то, удалил за 2 секунды
10 | 15 | Ответить
Алексей в ответ ÆPƏŁßĮŅ ÇHƏĶ про Unlocker 1.9.2 [16-02-2021]
После установки программы удалилось всё. Сука ВСЁЁЁЁЁЁЁ с рабочего стола. Все важные файлы. Удалилось сразу после установки, я даже сделать ничего не успел.
11 | 26 | Ответить
Вячеслав в ответ ÆPƏŁßĮŅ ÇHƏĶ про Unlocker 1.9.2 [27-01-2022]
Куча неадекватов, увидев, что предупреждают о вирусах, в то время, как у них всё прошло нормально, не могут включить свой мозг, и увидеть, что тут несколько вариантов загрузки, для разных систем — 32бит, 64 и совместная/универсальная. И вот если проверять на вирусы универсальную, то увидите — это https://www.virustotal.com/gui/file/fb6b1171776554a808c62f4045f5167603f70bf7611de64311ece0624b365397
— все первые антивирусники — вся страница (если не прокручивать вниз), покажут красный результат.
Щас все «особо умные» будут изворачиваться и говорить, что не то надо было качать просто… ну тогда смотрите, что предлагает качать сайт — он указывает размер файла — это ~1,03 Мб — как раз со сплошными вирусами, а не нормальный, который весит всего 330 кб…
4 | 14 | Ответить
Не Алексей в ответ Алексей про Unlocker 1.9.2 [21-02-2022]
В чём смысл хранить файлы на рабочем столе ????
2 | 4 | Ответить
slavabulat.ru про Unlocker 1.9.2 [14-11-2020]
Странно, обычно этот портал дает возможность и на официциальный портал…
Инфа с Википедии: -» С версии 1.9.0 установщик программы начал добавлять рекламные ярлыки. Установка программы в режиме «по умолчанию» сопровождается изменением стартовой страницы и поискового механизма, а также установкой потенциально нежелательных панелей инструментов в браузере пользователя.
В марте 2016 года сайт программы попал в списки (Chrome и Firefox в частности) нежелательных по формулировке «распространение нежелательного и вредоносного ПО».По состоянию на июнь 2018 года, веб-хостинг godaddy.com удалил программу, сделав её скачивание с официального сайта невозможным.»
Я -» поэтому собстННо антивирус и показывает Фак»!
НО… на момент 2020года сайт разблокирован и имеет архив, где можно скачать версию ПО до 1.9.0 !!! Вот Сцылка на оф.сайт с википедии http://emptyloop.com/unlocker/ , а если не верите, тогда идите на Вики https://ru.wikipedia.org/wiki/Unlocker и ныряйте по ссылке сами…пока сайт опять не закрыли)))
P.S. год-два назад сам пытался с этого сайта скачать — был заблочен.
7 | 9 | Ответить
Slan в ответ slavabulat.ru про Unlocker 1.9.2 [17-11-2020]
Нельзя у разработчика ничего скачать. И уже очень давно. Никакие ссылки на его сайте не работают.
8 | 7 | Ответить
pin про Unlocker 1.9.2 [31-03-2020]
Крайне не советую качать, установщики не оригинальные, хэш не сходится ни один, а вирусов наклеили куда больше, чем могло быть в оригинале (да, оригиная утилита детектилась, но уж не вшитыми рекламными редиректами и прочей мутью. Господа со ссылками на вирустотал дело говорят, а вам рекомендую осторожнее относиться к таким утилитам.
23 | 8 | Ответить
Som в ответ pin про Unlocker 1.9.2 [01-04-2020]
Качайте портабельную версию, там вирустотал ничего не находит. Вот отчет о файле Unlocker_x64_1.9.2.msi, который загружен с софтпортала
https://www.virustotal.com/gui/file/b8be0c7f464e39b884c49c2963d0e946b66aaff46ba98446e4170ca42a01d7af/detection
19 | 33 | Ответить

Пользователи часто сталкиваются с проблемой отказа в удалении файла в связи с его использованием другим приложением, блокировкой вредоносным ПО или каким-то процессом. Решить эту задачу помогут «разблокировщики», снимающие все запреты с файла.

Скачать Программы для удаления неудаляемых файлов Бесплатно для Windows 7, 8, 10 и XP
Программы |
Русский язык |
Лицензия |
Рейтинг |
Разблокировка
файлов |
Разблокировка
папок |
| LockHunter | Да | Бесплатная | 9 | Да | Да |
| EMCO UnLock IT | Нет | Пробная | 10 | Да | Да |
| IObit Unlocker | Да | Бесплатная | 10 | Да | Да |
| Unlocker | Да | Бесплатная | 8 | Да | Нет |
| Uninstall Tool | Да | Бесплатная | 10 | Да | Да |
| Revo Uninstaller | Да | Бесплатная | 10 | Да | Да |
| EasyCleaner | Да | Бесплатная | 8 | Да | Нет |
| FileASSASSIN | Нет | Бесплатная | 7 | Да | Нет |
LockHunter скачать
Утилита останавливает или ликвидирует занятые приложением или каким-то процессом файлы. Разблокировывает файл, после чего его можно уже скопировать, переименовать или удалить. Кроме того, в функционале доступен вывод данных о мешающем процессе, его остановка и удаление с винчестера. Если информация была случайно удалена, то найти её можно в корзине. ЛокХантер работает на 32-х и 64-битных ОС.
EMCO UnLock IT скачать
Качественное приложение для разблокировки файлов и папок, которые были заблокированы программами или системными процессами. Находит блокируемые файлы процессы, останавливает их работу и открывает доступ к ресурсу, не влияя на работу системы. Доступен «ручной режим» для закрытия «тормозящих» действий, остановка «деятельности» вирусов, шпионского ПО и троянов, разблокировка шифрованных файлов и DLL, а также интеграция с Windows Explorer.
IObit Unlocker скачать
Функциональная программа снимает запрет на перемещение и удаление файлов или папок, отображает статус каждого объекта и предоставляет к ним доступ для дальнейших манипуляций. ИОбит Анлокер качественно и безошибочно обрабатывает данные и снимает запреты, когда необходимо лечение ОС. В понятном и доступном меню путем перемещения легко перенести целую папку или отдельный файл для разблокировки.
Unlocker скачать
Компактный софт разблокировывает «занятые» приложениями или процессами файлы для их дальнейшего удаления, перемещения или переименования. Анлокер находит блокирующий процесс, а пользователь решает, остановить его или закрыть. Утилита интегрируется в контекстное меню, а со встроенным помощником будет легка для ознакомления и работы новичкам.
Uninstall Tool скачать
ПО деинсталлирует установленные утилиты, чистит автозапуск операционки, настраивает и ликвидирует «неудаляемые» программы. Функционируя как аналог стандартной опции «Установка и удаление программ», Анинсталл Тюл мониторит скрытый или недавно инсталлированный софт, удаляет «занятые» объекты, отыскивает обновления утилит, а также проводит настройку программ для автозагрузки и классифицирует их по параметрам. Можно отметить функции «принудительное удаление» и «деинсталляция», удобные для полной безвозвратной очистки материала. Единственный минус – 30 дней работы бесплатной версии.
Revo Uninstaller скачать
Программа проводит полноценное удаление ПО и его компонентов, очищает историю в браузере и реестре, чистит дополнительные папки и файлы, засоряющие систему. Рево Анинсталлер анализирует ОС, определяет подлежащий удалению софт, определяет его местонахождение и предоставляет отчёт с информацией о ненужных компонентах. В режиме «охота» можно перетащить ярлык в плавающее окно для определения всех привязанных к нему опций. Кроме этого, продукт чистит офисные приложения, диски и данные менеджера автозагрузки. Пользователи отмечают оптимизацию и ускоренную работу системы после функционирования рассматриваемой нами утилиты.
EasyCleaner скачать
Полезный «чистильщик» отыскивает повторяющиеся и неактуальные файлы, чистит реестр и проводит бэкап действий. ИзиКлинер диагностирует ОС, выявляет неточности и ошибки, освобождает пространство в памяти, оптимизирует и наводит порядок в файловой системе. В программе есть графические опции определения свободного пространства и редактор автозапуска. Разработчиками гарантирована защита системы и сохранность списков данных и ключей. «Быстрая очистка» позволит проверить и удалить «залежавшиеся» объекты.
FileASSASSIN скачать
Ассассин удаляет заблокированные и вредоносные файлы, обнаруживает и останавливает мешающие и конфликтующие процессы, обезвреживает не поддающиеся удалению объекты. Принцип работы заключается в выгрузке всех служб файла из ОС и вынужденного завершения всех связанных с ним действий. Утилита портативна и имеет малый вес, поэтому легко может запускаться на других ПК. Из минусов можно выделить только англоязычный интерфейс, но понятное меню не составит сложностей в работе.
Данный материал является частной записью члена сообщества Club.CNews.
Редакция CNews не несет ответственности за его содержание.
Программы для удаления неудаляемых файлов
Каждому пользователю, независимо от его навыков владения ПК, приходилось сталкиваться с отсутствием возможности удалить ненужный файл со своего диска. Как правило, это сопровождается текстовым сообщением «Невозможно удалить файл, так как он используется другим приложением». Удаление неудаляемых файлов больше не будет представлять угрозу, если воспользоваться одной из предложенных нашим обзором утилит.
Рекомендуем для изучения:Как удалить неудаляемые файлы?
Общий рейтинг
Общие сведения
Функции
Общие сведения:
Лицензия
Русский язык
Рейтинг
Функции:
Разблокировка файлов
Разблокировка папок
Разблокировка через Drag&Drop
Встраивание в контекстное меню
Завершение заблокированных процессов
Рейтинг

Advanced SystemCare Free выделяется на фоне всех доступных аналогов широким функционалом. Программа представляет собой комплекс утилит для ускорения загрузки, работы ПК, его оптимизации, очистки от мусора и защиты от вредоносных воздействий различного профиля. С помощью Advanced SystemCare вы быстро найдете дубли и бесполезные файлы, разблокируете «зависшие» объекты, уничтожите информацию любого типа безвозвратно или восстановите случайно удаленные данные. Вистов решению прибавляет интуитивно понятное управление и легкость в обращении.
Особенности Advanced SystemCare Free:
- полностью бесплатный пакет для оптимизации и очистки, а также защиты ПК в онлайн режиме;
- помимо разблокировки, поможет избавить жесткий диск от дублей и мусора;
- работает в ручном и автоматическом режиме;
- не вызывает системных ошибок в процессе удаления используемых файлов;
- включает в себя еще 2 десятка полезных утилит;
- доступно затирание файлов и жесткого диска целиком;
- совместим со всеми актуальными ОС от Майкрософт.
Конечно, разблокировка и удаление объектов – только малая часть функций программного комплекса, которую выполняет интегрированная утилита IObit Unlocker. Но если очистка и оптимизация в общем плане вас не интересуют, утилиту можно загрузить отдельно.
Полный обзор »

Инструментом, при помощи которого можно обойти проблемы, возникающие с удалением неудаляемых и нежелательных файлов, является приложение IObit Unlocker. Оно просто в использовании, зато полезно в тех случаях, когда процессы используются операционкой, и нет возможности завершить их из диспетчера задач. Программа удаляет файлы и папки, предварительно освобождая их. Например, для утилиты не станет помехой сообщение такого содержания «Файлы используются другими программами» или «Нельзя произвести чтение с диска или файла».
С помощью данного инструмента легко экономить время, удаляя изображения либо документы даже в самых сложных и запущенных случаях. Скачать программу IObit Unlocker и пользоваться ею крайне просто – щелкайте правой клавишей мышки на выбранном объекте и выбирайте функцию Unlock или перетаскивайте нежелаемое в окно для разблокирования. После того, как объект разблокирован, его можно переместить, переименовать, ликвидировать из системы, копировать.
Утилита может разблокировать сразу несколько выбранных объектов. Кроме того, она безвредна и безопасна, не содержит вирусов или шпионского ПО. Интерфейс программы прост и интуитивно понятен любому пользователю.
Основными особенностями программы являются:
- доступный и понятный интерфейс;
- хорошая скорость работы;
- небольшие системные требования;
- интеграция в Проводнике;
- принудительное завершение блокирующих процессов;
- удаление поврежденных файлов;
- отсутствие платы за пользование утилитой.
Полный обзор »

Программка Unlocker абсолютно проста и бесхитростна в использовании. Итак, существует файл, удалить который привычным способом не получается. В этом случае выбираем его, кликаем правой клавишей мышки и через контекстное меню либо проводником запускаем утилиту Анлокер. После ее открытия, любые типы файлов можно отправлять в корзину без особых проблем.
Какие же возможности есть у программы Unlocker:
- ликвидирует временные файлы и помогает удалить index.dat;
- перемещает, переименовывает и удаляет заблокированные программы, папки, файлы;
- удобно встраивается в контекстное меню;
- запускается автоматически со стартом операционки;
- закрывает все рабочие процессы и запускает DLL;
- скачать Unlocker на русском языке можно совершенно бесплатно.
Программа допускает возможность очистки ненужных программ со следующим запуском операционной системы в автоматическом режиме. Сделать это вам подскажет сообщение «Удалить файл при следующем запуске системы?».
Полный обзор »

Если вам необходимо избавиться от нежелательного файла, который не хочет удаляться с вашего компьютера традиционными методами – самое время скачать утилиту по удалению таких файлов, именуемую LockHunter. Такая необходимость может появиться в случае, когда такие элементы открыты другими пользователями. Выбираете контекстное меню, а уже в выпавшем перечне – свою утилиту. Тут же она сканирует файл и дает заключение, блокирован ли он.
Кроме того, пользователь может получать доступ к желаемым файлам, не только удалять сразу же, но и при ближайшем перезапуске системы. У него есть возможность останавливать все приложения, которые запускаются отмеченным файлом или снимать блокировку рабочих процессов диска.
К другим особенностям ЛокХантера можно отнести следующие:
- сканирование отмеченного файла и установление его статуса;
- открытие и перемещение его на новое место;
- удаление файлов, заблокированных иными пользователями;
- наличие множества конфигуративных параметров;
- интегрирование в операционный Проводник;
- разблокирование данных с их последующим удалением;
- переименование элементов;
- остановка всех возможных приложений, которые запущены выбранным файлом;
- использование функционала в командной строке с целью управления программой.
Среди некоторых отрицательных качеств LockHunterа можно, пожалуй, отметить отсутствие русского языка и портативной версии. Для инсталляции потребуется 128 «метров» оперативной памяти и свободное место в размере от 6 Мб. Утилита совместима со всеми распространенными типами ОС Windows.
Полный обзор »

Применение программки EMCO UnLock IT в том, чтобы находить блокирующие процессы и выполнять разблокировку ресурсов при помощи закрытия библиотек и файлов. Встраивание утилиты происходит через проводник ОС Windows, и теперь удаление и разблокировка нежелательных файлов производится через опции контекстного меню. Если перед пользователем появляется сообщение системы об отказе в доступе к ресурсу или использовании его другой программой, а ему необходимо избавиться от файла, переименовать его, переместить по другому адресу, то ему поможет отличная утилита EMCO UnLock IT.
Чтобы разблокировка файла произошла так, как нужно, выберите требуемый объект и проверьте блокирующие процессы в нем. Утилита удаления способна находить разные типы блокировок и проявлять список связанных с ними процессов. На основании этой информации можно закрывать ненужные или мешающие приложения без блокировки работы в целом. Из утилиты EMCO UnLock IT непосредственно вы можете разблокировать тот или иной объект. Если не получится разблокировать файл, то приложение должно предложить закрыть блокирующие процессы или библиотеки. В программе предусмотрены возможности обнаружения разных типов блокировки и применение нескольких ключевых подходов по их разблокированию, без затрагивания при этом операционной системы.
Пользователи предпочитают EMCO UnLock IT за ее следующие преимущества:
- закрытие нежелательных файлов. Разблокировать файлы можно за счет процессов по закрытию файловых дискрипторов. С данным подходом вы можете снимать блокировку файлов, открытых для изменений. Связанные процессы не затрагиваются, поэтому принято считать такую операцию безопасной;
- закрытие библиотек принудительно. С помощью утилиты доступна разблокировка DLL-файлов, запущенных процессами. Применяется работа дескрипторов. При этом возможно продолжать обычную операционную работу;
- закрытие процессов «под защитой». Если нет возможности освободить файл путем закрытия библиотек, утилита попросту прекратит те процессы, которые его задействуют. В случае наличия у процессов защиты, программа снимает ее и разблокирует файлы. Часто эта возможность помогает в случае вирусных заражений;
- объединение с проводником ОС Windows. Чтобы проверить ресурсы, пользующиеся файлом, от юзера требуется прописать путь до заблокированного объекта. Для этого приложение может быть интегрировано в Проводнике, что даст возможность управлять действиями посредством контекстного меню и, тем самым, сократить количество операций.
Полный обзор »

Для безвозвратного удаления программ и файлов полезно воспользоваться утилитой FileASSASSIN. Причем, все ненужное проходит мимо корзины и ликвидируется безвозвратно. Достаточно создать на рабочем столе ярлычок утилиты, чтобы всегда быть во всеоружии для удаления неудаляемых файлов. Однако, в случае необходимости очистки компьютера от какого-либо из системных файлов, придется быть вдвойне внимательнее, чтобы не переустанавливать систему из-за ошибочного решения. Здесь применяется так называемый механизм Drag and Drop, суть которого заключается в перемещении нежелательных элементов в специальное поле с последующей ликвидацией.
Преимущества, за которые стоит выбрать «Убийцу файлов» (в переводе):
- удаляет ненужные файлы в то время, как происходит перезапуск системы;
- удаляет даже те файлы, которые заблокированы в настоящий момент;
- работает со всеми версиями Windows;
- убивает поврежденные файлы;
- освобождает место на жестком диске.
При этом, данная утилита занимает меньше места, чем ее аналоги. Работа и установка не требует больших знаний, зато функционал – на уровне профессиональных приложений.
Полный обзор »
Как видим, инструментов по удалению малозначимых и сорных объектов с вашего компьютера существует предостаточно. Для тех, кто ищет утилиту попроще, и чтобы занимала поменьше места на диске, рекомендуем обратить свое внимание на Unlocker или IObit Unlocker. Подавляющее большинство проблем, касающихся разблокировки файлов и программ, поможет решить приложение EMCO UnLock IT. С помощью LockHunterа вы приобретете надежного помощника, который сканирует и отыскивает блокированные файлы. Если же вам требуется навсегда избавиться от проблемного объекта с одновременной оптимизацией места на диске – добро пожаловать в приложение FileASSASSIN.
jQuery(document).ready(function() {
App.init();
//App.initScrollBar();
App.initAnimateDropdown();
OwlCarousel.initOwlCarousel();
//ProgressBar.initProgressBarHorizontal();
});
Иногда при попытке удалить, переименовать или переместить какой-то файл в Windows вы можете получить сообщение, что файл занят/заблокирован/используется) другим процессом. Чаще всего имя программы, которая держит файл открытым указывается прямо в окне сообщения File Explorer. Чтобы снять блокировку файла достаточно просто закрыть эту программу. Но бывает ситуации, когда какой-то файл и библиотека используется неизвестным или системным процессом. В этом случае снять блокировку с файла немного сложнее.
Многие приложения открывают файлы в монопольном (эксклюзивном) режиме. При этом файл блокируется файловой системой от операций ввода вывода других приложений. Если вы закрываете приложение, блокировка с файла снимается.
Сообщение о блокировке файла может выглядеть по-разному. Например в следующем примере указан тип файла и с каким приложением он ассоциирован:
File/Folder in Use. The action can’t be completed because the file is open in another program. Close the folder or file and try again.
Файл уже используется. Операция не может быть завершена, так как файл или папка открыта в другой программе. Закройте файл и повторите попытку.
В этом случае вы можете легко понять какое приложение заблокировало файл и закрыть его.
Однако иногда можно увидеть более интересное сообщение, о том, что файл заблокирован неизвестным или системным процессом Windows. Это может быть, как процесс самой ОС Windows, так и другие процессе, работающий с правами System, например, антивирус, агент резервного копирования, база данных mssql и т.д.):
The action can’t be completed because the file is open in SYSTEM.
Файл уже используется. Действие не может быть выполнено, так как этот файл открыт в System.
Попробуем разобраться, как понять какой программой, службой или системным процессом Windows занят файл, как разблокировать файл и можно ли разблокировать файл не закрывая родительский процесс.
Самый простой вариант разблокировать файл – завершить процесс, которые его заблокировал. Но это не всегда возможно, особенно на серверах.
Чаще всего для поиска процесса, который заблокировал файл рекомендуют использовать утилиту Unlocker. Лично я
Unlocker
не использую, т.к. она не позволяет получить подробную информацию о процессе или цепочке процессов, которые заблокировали файл. Также нельзя освободить конкретный файл, занятый процессом – приходится завершать приложение целиком.
Кроме того, это сторонняя утилита, при установке которой нужно быть внимательным, т.к. в процессе она предлагает установить пачку ненужные программы в нагрузку.
Когда процесс в Windows открывает файл, этому потоку ввода/вывода назначается файловый дескриптор (handler). Процесс и его дочерние процессы получают доступ к файлу по этому дескриптору. Через Window API вы можете послать сигнал файловой системе на освобождение данного дескриптора и снятие блокировки с файла.
Принудительное закрытие файловых дескрипторов может вызвать нестабильную работу приложения или компьютера. Если вы не знаете, к чему приведет закрытие дескриптора файла для конкретного приложения, то не пытайтесь выполнить это на продуктивном сервере без предварительного теста.
Как разблокировать файл с помощью Process Explorer?
ProcessExplorer это бесплатная утилита из набора системных утилит Sysinternals, которую можно скачать на сайте Microsoft (https://docs.microsoft.com/en-us/sysinternals/downloads/process-explorer). Попробуем с помощью Process Explorer найти, какой процесс заблокировал определенный файл и освободить этот файл, сбросив файловый дескриптор процесса.
- ProcessExplorer не требует установки, просто скачайте распакуйте и запустите с правами администратора
procexp.exe
; - Выберите меню Find -> Find Handle or DLL (или нажмите
Ctrl-F
); - Укажите имя файла, который нужно разблокировать и нажмите Search;
- Выберите нужный файл. Процесс, который открыл файлы будет выделен в дереве процессов. Можно завершить этот процесс, щелкнув по нему правой кнопкой и выбрав Kill Process Tree. Но можно попробовать закрыть дескриптор файла, не завершая процесс целиком. Дескриптор файла, который вы искали, автоматически выделяется в нижней панели Process Explorer. Щелкните по дескриптору правой кнопкой и выберите Close handle. Подтвердите закрытие файла.
Если у вас в Process Explorer не отображается нижняя панель со списком открытых дескрипторов процесса, включите пункт меню View -> Lower Pane View -> Handles
Итак, вы закрыли дескриптор файла, не завершая родительский процесс. Теперь вы можете спокойно удалить или переименовать файл.
Сброс дескриптора файла с помощью утилиты Handle
Handle – это еще одна утилита командной строки из комплекта инструментов Sysinternals (доступна для скачивания на сайте Microsoft (https://docs.microsoft.com/en-us/sysinternals/downloads/handle. Она позволяет найти процесс, который заблокировал ваш файл и снять блокировку, освободив дескриптор.
- Скачайте и распакуйте архив с утилитой Handle;
- Запустите командную строку с правами администратора и выполните команду:
handle64.exe > listproc.txt
Данная команда сохранит список открытых дескрипторов в файл. Можно вывести дескрипторы для каталога, в котором находится файл, который вы хотите изменить:
Handle64.exe -a C:SomePath
или конкретного процесса:
handle64.exe -p winword.exe - Откройте файл listproc.txt в любом текстовом редакторе и найдите строку, в которой указано имя заблокированного файла. Скопируйте ID дескриптора файла (значение в hex формате). Затем поднимитесь немного выше к разделу, в котором указан процесс, являющийся владельцем данного дескриптора и запишите его ID. Для процесса запущенного от имени системы скорее всего будет PID 4.
Для некоторых системных процессов handle.exe вернет следующий текст:
wininit.exe pid: 732 <unable to open process>
. Это означает, что вы не может получить информацию об этих системных процессах (даже с правами администратора). Для получения дескрипторов файлов, открытых такими процессами, запустите командную строку с правами System и попробуйте получить список дескрипторов еще раз. - Теперь вернитесь в командную строку и сбросьте дескриптор файла по полученным HandleID и ProcessID. Формат команды следующий:
handl64e.exe -c HandleID -p ProcessID
Например:
handl64e.exe -c 18C -p 18800
- Утилита запросит подтвердить закрытие файла для указанного процесса. Подтвердите, нажав y -> enter
Если система отреагирует на закрытие файла корректно, вы разблокируете ваш файл без необходимости завершать процесс или перезагружать сервер/компьютер.
Learn to get rid of unwanted files from your device
by Madalina Dinita
Madalina has been a Windows fan ever since she got her hands on her first Windows XP computer. She is interested in all things technology, especially emerging technologies… read more
Updated on September 21, 2022
Reviewed by
Vlad Turiceanu
Passionate about technology, Windows, and everything that has a power button, he spent most of his time developing new skills and learning more about the tech world. Coming… read more
- Dealing with stubborn files and folders that are locked can be a nuisance.
- To remove those locked files in no time, you can try to delete them from Command Prompt.
- Alternatively, you can safely delete locked files and folders from your Windows 10 device using dedicated third-party software.
For a Windows user, it’s possible that at one time or the other, there might be a situation in which the computer’s disk space gets crowded.
There might be attempts by the user to get rid of unneeded files without success.
When trying to delete an unneeded item, an annoying dialog box pops up, indicating that the action is not permitted as a result of a locked file.
The inability to delete a file or folder may either be because it’s locked (encrypted with a security code or password) or because the file is open in a program.
Sometimes, it may be a background program that is preventing the file from being deleted. To completely get rid of the locked files/folders, follow the procedures listed below.
How can I remove locked files and folders?
1. Use specialized file eraser software
If you’re unable to delete user folders in Windows 10 using conventional methods, you might want to try a different, more professional approach.
Using dedicated file erasure software such as Stellar BitRaser comes with many advantages one of which is permanently erasing files that are beyond the scope of data recovery.
By securely erasing confidential data from all devices (running on Windows and Mac as well), servers, and partitions, this privacy safeguarding software meets all your media sanitization requirements.
You can schedule the erasure of files, folders, and traces to occur once, daily, weekly, monthly, or at system boot. You may also examine planned jobs and data such as status, state, algorithm, mode, frequency, and more. You can also add files to a “ignore list” to prevent them from being erased, and keep them secured.
Using it is as simple as a breeze too: all you need to do is download the.EXE file, install the tool, select the items you want to erase, and Delete.
⇒ Get Stellar BitRaser
2. Delete the locked file from Command Prompt
1. Right-click on the locked folder or file that you want to remove from your PC and select Properties.
2. Navigate to the Details tab.
3. Scroll down to the Folder path section and copy the path written there.
4. Press the Windows key to open the Windows search box. Alternatively, you can open it by clicking on the Start button on your taskbar.
5. Type cmd in the search box and right-click on the first result, then select Run as Administrator.
6. Now you need to navigate to the folder path using Command Prompt. To do that, you need to input the following command, but replace folderpath with the actual path that you previously copied: cd folderpath
7. Press Enter to run the command.
8. Type the following command, where filename represents the name of the locked file to be deleted: del /f /s <filename>
Some PC issues are hard to tackle, especially when it comes to corrupted repositories or missing Windows files. If you are having troubles fixing an error, your system may be partially broken.
We recommend installing Restoro, a tool that will scan your machine and identify what the fault is.
Click here to download and start repairing.
9. Press Enter and the file will be gone.
A locked file or folder can be easily deleted from your Windows 10 PC using commands in a command-line tool such as Command Prompt.
With Command prompt, you can navigate to the file path of the specific file and perform an automatic removal.
Some locked files may not be this easy to remove. This might prompt going the extra mile by trying out the Windows Recovery method described below. Alternatively, you can download software to fix this.
3. Use Windows Recovery to delete locked folders
- Switch the computer off and insert the windows re-installation disc into the disc drive.
- Turn the PC on, and let it boot (not from the hard disk this time but from the disc).
- Put the computer into the recovery console mode by pressing the key R on the keyboard: this mode is a troubleshooting option built into windows.
- In the recovery mode, go to the location of the locked file using the Command Prompt. For example, a command like
cd C: Documents Settings My Documents filename - The pattern given in this example should be followed using the directory of the locked file to be deleted.
- After locating the file, it can be removed by typing in del and leaving the recovery mode. Type the command exit and restart the computer.
Windows Recovery is another method by which locked files can easily be deleted. Refer to the above procedure in that regard.
4. Use dedicated software to manage your locked files
There are a number of software tools that can be downloaded and used to manage locked files from the PC. Here are a few options:
4.1. IOBit Unlocker
This is a handy software that can unlock and manage files and folders to keep them safe and available. What’s more, IOBit Unlocker is incredibly easy to use.
All you need to do is to drag and drop the locked file or folder into the software’s interface and choose the delete option (or unlock, rename, move, copy, and so on, according to your specific needs).
It also provides details about the location of the file and directory alongside the details of the process, so you’ll easily use it even if you’re not a pro.
⇒ Get IOBit Unlocker
4.2. Process Explorer
A renowned software called Process Explorer comes in a similar format to the Windows Task Manager.
It’s easy to use and doesn’t require installation, all that is needed is to run it and allow administrator permission, then follow these steps.
- Go to the File menu on the menu tab and choose show details for all processes.
- While still on the menu tab, select the Find option, and click on Find Handle or DLL.
- Enter the name of the locked folder in the search field of the process explorer task manager.
- Choose the locked file and check out the handle in the details section below the window.
- In the same manner that the process can be ended on the regular windows task manager: right-click on the filehandle and click on close handle.
- You would have effectively stopped it from running in the background and stopped it from getting deleted. You can now go back to the file location and delete the file.
4.3. LockHunter
This comes in as very helpful software. LockHunter also helps in identifying the particular program that is keeping the file locked.
Going forward, the processes can be stopped in an expedited manner before the file gets deleted.
Lockhunter doesn’t permanently remove the file. However, it sends the file to the recycle bin allowing the user the chance of restoring the file if need be.
⇒ Get LockHunter
4.4. FileASSASSIN
This is an easy-to-use software tool and its line of action is similar to 10bitunlocker. It is useful in deleting locked files, especially those that are inaccessible due to a virus or other malware.
- Access FileASSASSIN on the computer.
- Drag the locked file or folder into the FileASSASSIN text area.
- Select how exactly how the file or folder should be deleted from the various menu options and click on execute to get the file deleted.
- Access to the files will be possible using the FileASSASSIN thereafter.
⇒ Get FileASSASSIN
Depending on which of these options are a point of interest, deleting a locked file should not pose a problem anymore.
What software are you using to deal with locked folders in Windows 10? Share your experience with us via the comments section below.
Newsletter
Learn to get rid of unwanted files from your device
by Madalina Dinita
Madalina has been a Windows fan ever since she got her hands on her first Windows XP computer. She is interested in all things technology, especially emerging technologies… read more
Updated on September 21, 2022
Reviewed by
Vlad Turiceanu
Passionate about technology, Windows, and everything that has a power button, he spent most of his time developing new skills and learning more about the tech world. Coming… read more
- Dealing with stubborn files and folders that are locked can be a nuisance.
- To remove those locked files in no time, you can try to delete them from Command Prompt.
- Alternatively, you can safely delete locked files and folders from your Windows 10 device using dedicated third-party software.
For a Windows user, it’s possible that at one time or the other, there might be a situation in which the computer’s disk space gets crowded.
There might be attempts by the user to get rid of unneeded files without success.
When trying to delete an unneeded item, an annoying dialog box pops up, indicating that the action is not permitted as a result of a locked file.
The inability to delete a file or folder may either be because it’s locked (encrypted with a security code or password) or because the file is open in a program.
Sometimes, it may be a background program that is preventing the file from being deleted. To completely get rid of the locked files/folders, follow the procedures listed below.
How can I remove locked files and folders?
1. Use specialized file eraser software
If you’re unable to delete user folders in Windows 10 using conventional methods, you might want to try a different, more professional approach.
Using dedicated file erasure software such as Stellar BitRaser comes with many advantages one of which is permanently erasing files that are beyond the scope of data recovery.
By securely erasing confidential data from all devices (running on Windows and Mac as well), servers, and partitions, this privacy safeguarding software meets all your media sanitization requirements.
You can schedule the erasure of files, folders, and traces to occur once, daily, weekly, monthly, or at system boot. You may also examine planned jobs and data such as status, state, algorithm, mode, frequency, and more. You can also add files to a “ignore list” to prevent them from being erased, and keep them secured.
Using it is as simple as a breeze too: all you need to do is download the.EXE file, install the tool, select the items you want to erase, and Delete.
⇒ Get Stellar BitRaser
2. Delete the locked file from Command Prompt
1. Right-click on the locked folder or file that you want to remove from your PC and select Properties.
2. Navigate to the Details tab.
3. Scroll down to the Folder path section and copy the path written there.
4. Press the Windows key to open the Windows search box. Alternatively, you can open it by clicking on the Start button on your taskbar.
5. Type cmd in the search box and right-click on the first result, then select Run as Administrator.
6. Now you need to navigate to the folder path using Command Prompt. To do that, you need to input the following command, but replace folderpath with the actual path that you previously copied: cd folderpath
7. Press Enter to run the command.
8. Type the following command, where filename represents the name of the locked file to be deleted: del /f /s <filename>
Some PC issues are hard to tackle, especially when it comes to corrupted repositories or missing Windows files. If you are having troubles fixing an error, your system may be partially broken.
We recommend installing Restoro, a tool that will scan your machine and identify what the fault is.
Click here to download and start repairing.
9. Press Enter and the file will be gone.
A locked file or folder can be easily deleted from your Windows 10 PC using commands in a command-line tool such as Command Prompt.
With Command prompt, you can navigate to the file path of the specific file and perform an automatic removal.
Some locked files may not be this easy to remove. This might prompt going the extra mile by trying out the Windows Recovery method described below. Alternatively, you can download software to fix this.
3. Use Windows Recovery to delete locked folders
- Switch the computer off and insert the windows re-installation disc into the disc drive.
- Turn the PC on, and let it boot (not from the hard disk this time but from the disc).
- Put the computer into the recovery console mode by pressing the key R on the keyboard: this mode is a troubleshooting option built into windows.
- In the recovery mode, go to the location of the locked file using the Command Prompt. For example, a command like
cd C: Documents Settings My Documents filename - The pattern given in this example should be followed using the directory of the locked file to be deleted.
- After locating the file, it can be removed by typing in del and leaving the recovery mode. Type the command exit and restart the computer.
Windows Recovery is another method by which locked files can easily be deleted. Refer to the above procedure in that regard.
4. Use dedicated software to manage your locked files
There are a number of software tools that can be downloaded and used to manage locked files from the PC. Here are a few options:
4.1. IOBit Unlocker
This is a handy software that can unlock and manage files and folders to keep them safe and available. What’s more, IOBit Unlocker is incredibly easy to use.
All you need to do is to drag and drop the locked file or folder into the software’s interface and choose the delete option (or unlock, rename, move, copy, and so on, according to your specific needs).
It also provides details about the location of the file and directory alongside the details of the process, so you’ll easily use it even if you’re not a pro.
⇒ Get IOBit Unlocker
4.2. Process Explorer
A renowned software called Process Explorer comes in a similar format to the Windows Task Manager.
It’s easy to use and doesn’t require installation, all that is needed is to run it and allow administrator permission, then follow these steps.
- Go to the File menu on the menu tab and choose show details for all processes.
- While still on the menu tab, select the Find option, and click on Find Handle or DLL.
- Enter the name of the locked folder in the search field of the process explorer task manager.
- Choose the locked file and check out the handle in the details section below the window.
- In the same manner that the process can be ended on the regular windows task manager: right-click on the filehandle and click on close handle.
- You would have effectively stopped it from running in the background and stopped it from getting deleted. You can now go back to the file location and delete the file.
4.3. LockHunter
This comes in as very helpful software. LockHunter also helps in identifying the particular program that is keeping the file locked.
Going forward, the processes can be stopped in an expedited manner before the file gets deleted.
Lockhunter doesn’t permanently remove the file. However, it sends the file to the recycle bin allowing the user the chance of restoring the file if need be.
⇒ Get LockHunter
4.4. FileASSASSIN
This is an easy-to-use software tool and its line of action is similar to 10bitunlocker. It is useful in deleting locked files, especially those that are inaccessible due to a virus or other malware.
- Access FileASSASSIN on the computer.
- Drag the locked file or folder into the FileASSASSIN text area.
- Select how exactly how the file or folder should be deleted from the various menu options and click on execute to get the file deleted.
- Access to the files will be possible using the FileASSASSIN thereafter.
⇒ Get FileASSASSIN
Depending on which of these options are a point of interest, deleting a locked file should not pose a problem anymore.
What software are you using to deal with locked folders in Windows 10? Share your experience with us via the comments section below.
Newsletter
Содержание
- Способ 1: Перезагрузка ПК
- Способ 2: Удаление в «Безопасном режиме»
- Способ 3: Использование архиватора
- Способ 4: Использование «Командной строки»
- Способ 5: Изменение прав доступа
- Вариант 1: Средства Windows
- Вариант 2: Утилита TakeOwnershipEx
- Способ 6: Использование утилит-разблокировщиков
- Способ 7: Использование LiveCD Linux
- Вопросы и ответы
Ошибка удаления файла или папки может быть вызвана разными причинами, начиная от удерживания файла системным процессом и заканчивая отсутствием прав доступа у пользователя.
Способ 1: Перезагрузка ПК
Первое, что можно попробовать сделать, столкнувшись описываемой проблемой, это просто перезагрузить компьютер. Если проблема была вызвана каким-то мелким сбоем, или одна из запущенных программ блокировала удаление, после перезапуска системы файл удалится с первой же попытки.
Способ 2: Удаление в «Безопасном режиме»
Если файл продолжает удерживаться некритичным системным или сторонним процессом, избавиться от такого файла поможет загрузка ПК в «Безопасном режиме».
- Откройте сочетанием клавиш Win + R окошко быстрого выполнения команд, введите в него
msconfigи нажмите «OK». - В открывшемся окне утилиты «Конфигурация системы» переключитесь на вкладку «Загрузка», отметьте флажком опцию «Безопасный режим» и подтвердите кнопкой «OK».
- Подтвердите перезагрузку компьютера.

После того как Windows 10 загрузится в безопасном режиме, попробуйте удалить проблемный файл обычным способом. Чтобы загрузиться в штатном режиме, снова запустите утилиту «Конфигурация системы» и на вкладке «Общие» включите опцию «Обычный запуск», после чего сохраните настройки и перезагрузитесь.

Способ 3: Использование архиватора
Это решение может быть эффективно, если нужно удалить файл или папку с длинным путем или точками/пробелами в конце имени этого файла. Подойдет любой популярный архиватор, тот же WinRAR или 7-Zip. Рассмотрим удаления файла на примере работы с WinRAR.
Скачать WinRAR
- Кликните по неудаляемому файлу правой кнопкой мыши и из контекстного меню выберите «Добавить в архив».
- Дайте создаваемому архиву короткое имя, в параметрах архивации включите опцию «Удалить файлы после архивации» и нажмите кнопку «OK».

Так как большинство архиваторов игнорируют ограничения с использованием длинных путей в Windows, файл должен удалиться без проблем. После этого удалите и сам архив.
Способ 4: Использование «Командной строки»
Для удаления файлов с длинными путями или некорректными именами можно использовать классическую «Командную строку».
- Запустите консоль из поиска Windows 10 — так вы найдете ее быстрее всего. Вызывать «Командную строку» необходимо от имени администратора.
- Сформируйте и выполните в консоли команду виду
del \?C:fullpath.txt, где C — буква диска, а fullpath — полный путь к удаляемому файлу, включая его название (пример на скриншоте). Если в конце имени файла имеются точки или проблемы, не забудьте их указать, так как они тоже являются частью пути.


Способ 5: Изменение прав доступа
Отсутствие у пользователя прав доступа на объект — одна из самых распространенных причин ошибки удаления файла. Устранить ее можно путем получения на файл полных прав, после чего снова попытаться стереть объект.
Вариант 1: Средства Windows
- Откройте «Свойства» проблемного файла.
- Переключитесь в открывшемся окошке свойств на вкладку «Безопасность» и нажмите кнопку «Дополнительно».
- Нажмите «Отключение наследования» в окне «Дополнительные параметры безопасности».
- Выберите опцию «Преобразовать унаследованные разрешения в явные разрешения этого объекта».
- Убедитесь, что владельцем файла являетесь вы как пользователь или администратор. В противном случае нажмите ссылку «Изменить», чтобы перейти к замене владельца.
- Введите в открывшемся окошке выбора пользователя или группы ваше имя локального пользователя или имя вашей учетной записи Microsoft и нажмите «ОК».
- Сохраните настройки.
- Нажмите в предыдущем окне «Свойств» кнопку «Изменить».
- Если нужный пользователь или группа отсутствует в списке, нажмите в окошке разрешений для групп кнопку «Добавить» и добавьте пользователя или администратора (себя) как было показано в Шаге 6.
- Выберите группу, в которой вы состоите («Администраторы» или «Пользователи») и выставьте для нее полные права доступа. Сохраните внесенные изменения.


Вариант 2: Утилита TakeOwnershipEx
Более простым способом получения прав доступа на файл или каталог является использование сторонней утилиты TakeOwnershipEx. Эта небольшое бесплатное решение позволяет текущему пользователю получить права на объект одним кликом мыши.
Скачать TakeOwnershipEx с официального сайта
- Скачайте архив с утилитой с официальной страницы разработчика и распакуйте его.
- Запустите исполняемый файл TakeOwnershipEx-1.2.0.1.exe и установите утилиту.
- Кликните правой кнопкой мыши по проблемному файлу и из контекстного меню выберите опцию «Получить доступ/Восстановить права».
- В случае удачи утилита вернет сообщение «Получен полный доступ к файлу/папке».

Способ 6: Использование утилит-разблокировщиков
Для удаления так называемых неудаляемых файлов в Windows 10 можно использовать специализированные приложения-разблокировщики. Их применение эффективно в тех случаях, когда файл или другой объект удерживается каким-либо системным или сторонним процессом, также они позволяют удалять файлы и папки с длинными или некорректными именами. Ознакомиться со списком этих инструментов, а также посмотреть примеры их использования можно по этой ссылке.
Подробнее: Программы для удаления файлов, которые не удаляются
Способ 7: Использование LiveCD Linux
Это самый надежный и эффективный, но при этом самый сложный способ избавиться от неудаляемого файла или любого другого объекта. Суть его заключается в получение монопольного доступа к файловой системе компьютера путем его загрузки с LiveCD на базе Linux. Подойдет любой LiveCD с файловым менеджером на борту, так, в данном примере использован дистрибутив Puppy Linux.
Подробнее:
Инструкция по записи LiveCD на флешку
Программы для создания загрузочной флешки
- Скачайте загрузочный образ и запишите его на флешку с помощью Rufus или аналогичной программы.
- Загрузите компьютер с LiveCD.
Читайте также: Настраиваем BIOS для загрузки с флешки
- Выберите на рабочем столе Linux раздел с файлом, который хотите удалить. Если вы не знаете, какой именно это раздел, проверьте все их по очереди.
- Кликните по удаляемому файлу правой кнопкой мыши и выберите в контекстном меню опцию «Delete».
- Подтвердите удаление нажатием кнопки «Yes».

Процедура удаления файлов в других LiveCD может немного отличаться, но суть примерно та же.
Еще статьи по данной теме:
Помогла ли Вам статья?
Некоторые Windows 10 искали решения после того, как не смогли удалить определенные файлы или папки. В основном это связано с заблокированными папками и файлами, для которых у пользователя нет пароля.
Удаление заблокированных файлов в Windows 10
Если вы в настоящее время боретесь с той же проблемой, а обычный подход к удалению (щелчок правой кнопкой мыши> Удалить) не работает для определенных файлов или папок, есть несколько вариантов, которые позволят вам избавиться от этих файлов.
Вот список различных подходов, которые позволят вам избавиться от заблокированных папок и файлов в Windows 10:
- Использование Linux для удаления заблокированных файлов.Один из популярных способов избавиться от проблемных файлов, которые нельзя удалить обычным способом, — это загрузиться с Linux Live CD и использовать функцию Places для доступа к вашей установке Windows и удалить файл из ОС Ubuntu перед загрузкой обратно в ваша установка Windows.
- Принятие права владения файлом или папкой. Если вы не можете удалить элемент из-за проблемы с разрешением, вы сможете решить проблему, взяв на себя ответственность за файл / папку с помощью Takedown.exe, прежде чем повторять операцию удаления.
- Использование Unlocker для удаления заблокированных файлов. Если вам удобно разрешить бесплатному программному обеспечению обрабатывать и удалять заблокированные файлы, вы также можете использовать Unlocker, чтобы перейти к местоположению файла и удалить его со своего компьютера.
- Использование Process Explorer для удаления заблокированных файлов — если у вас возникли проблемы с удалением файла или папки, для которых у вас нет пароля, вам также следует рассмотреть возможность использования Process Explorer для определения дескрипторов процессов, которые препятствуют удалению, и закрытия их перед повторная попытка удалить файл.
- Загрузка из безопасного режима — если причина, по которой вы не можете удалить папку или файл, связана с сторонним процессом или службой, которые в настоящее время используют этот элемент, вы можете загрузиться в безопасном режиме и повторить операцию, чтобы обойти третий процесс. партийное вмешательство.
- Использование запроса CMD с повышенными правами для удаления Windows.old — если вы столкнулись с этой проблемой при попытке удалить Windows.old (оставшийся файл, оставшийся после обновления ОС), единственный способ удалить его (если ваша ОС этого не сделает) — использовать командную строку с повышенными привилегиями.
Теперь, когда вы знаете все возможные подходы, следуйте любому из приведенных ниже методов (наиболее удобных для вас), чтобы избавиться от заблокированных файлов и папок в Windows 10:
Метод 1. Использование Linux Live CD для удаления заблокированных файлов
Если вам удобно использовать Linux, один из самых надежных методов удаления файлов Windows — это загрузиться с компакт-диска Ubuntu LIVE и удалить файл, который не удаляется обычным способом под Windows.
Этот метод очень популярен, и его эффективность была подтверждена многими пользователями, которые искали способы удаления заблокированных файлов и папок Windows.
Если вам нужны конкретные инструкции о том, как это сделать, следуйте приведенным ниже инструкциям:
- Прежде всего, следуйте этому руководству по созданию загрузочного USB-накопителя Ubuntu.
Примечание. Если у вас все еще есть записывающее устройство DVD / CD, вы также можете записать его напрямую на устаревший носитель. - После того, как вам удастся создать загрузочный привод / компакт-диск Ubuntu, подключите его, перезагрузите компьютер и нажмите любую клавишу, когда вас спросят, хотите ли вы загрузиться с него.
Нажмите любую клавишу для загрузки
Примечание. Если ваш компьютер не позволяет загружаться с Ubuntu Live CD / USB-диска, вам, скорее всего, потребуется получить доступ к настройкам BIOS / UEFI и изменить порядок загрузки.
- После начального экрана загрузки нажмите «Попробовать Ubuntu» в списке параметров, затем дождитесь полной загрузки системы.
Попробуйте Ubuntu, не устанавливая его
- После полной загрузки Ubuntu Live (ожидайте, что это займет довольно много времени, если вы загружаетесь с USB-накопителя), используйте ленточное меню вверху, чтобы выбрать «Места».
Доступ к меню Places в Ubuntu
- На экране «Места» вы должны иметь возможность щелкнуть диск Windows из списка элементов.
- Оказавшись внутри, найдите заблокированный файл, который вы ранее не могли удалить, и избавьтесь от него через Linux.
- После успешного завершения удаления выключите компьютер, извлеките LIVE CD / USB-накопитель и загрузитесь обратно в обычную установку Windows.
Если вы ищете другой подход к удалению заблокированных файлов Windows, перейдите к следующему способу ниже.
Метод 2: получение права собственности на файл / папку
Имейте в виду, что довольно распространенная причина, по которой вы можете ожидать столкновения с сопротивлением при попытке удалить определенные файлы, — это проблема с правами доступа. Это встречается гораздо чаще, чем вы думаете, поскольку об этом сообщают многие пользователи Windows 10.
Если вы оказались в этом конкретном сценарии, один из способов решить эту проблему — использовать команду «удалить» в командной строке с повышенными привилегиями, чтобы получить полное право собственности на файл или папку, которые отказываются удалить.
Этот инструмент (Takedown.exe) существует со времен Windows 7 и решит большинство проблем с разрешениями, которые могут препятствовать удалению файлов в Windows 10.
Вот несколько пошаговых инструкций, которые покажут вам, как использовать takedown.exe, чтобы стать полноправным владельцем файла или папки.
Обсуждение права собственности на файл или папку через приглашение CMD
Как только вам удастся стать полноправным владельцем файла, повторите попытку удаления и посмотрите, удастся ли она на этот раз.
Если вы все еще не можете удалить файл / папку или ищете другой подход, перейдите к следующему потенциальному исправлению ниже.
Метод 3: разблокировка файлов через Unlocker
Если вы ищете удобный метод, который позволит вам разблокировать файлы, чтобы иметь возможность удалять их обычным способом, один из самых простых способов сделать это — использовать бесплатную программу, такую как Unlocker — это бесплатная программа, которая позволит вы можете взять под контроль свои файлы и предоставить необходимые разрешения, чтобы вы могли легко удалить любые заблокированные файлы.
Несколько затронутых пользователей сообщили, что эта программа позволила им наконец избавиться от заблокированных файлов Windows.
Если вам удобно использовать бесплатное программное обеспечение для разблокировки и удаления файлов Windows, следуйте приведенным ниже инструкциям, чтобы установить и использовать Unlocker:
- Откройте браузер по умолчанию и посетите Softpedia. страница загрузки Unlocker. Оказавшись внутри, нажмите кнопку «Загрузить сейчас», выберите зеркало и дождитесь завершения процесса.
Загрузка программного обеспечения для разблокировки
- После завершения загрузки дважды щелкните установщик, затем нажмите Да в UAC (Контроль учетных записей пользователей).
- Затем следуйте инструкциям, чтобы завершить установку Unlocker, а затем перезагрузите компьютер в конце этого процесса.
Установка Unlocker в Windows
- После установки Unlocker откройте его, затем используйте окно браузера, чтобы перейти к местоположению файла / папки, затем щелкните по нему один раз, чтобы выбрать его, прежде чем нажать «ОК».
- В следующем запросе используйте раскрывающееся меню «Нет действий», чтобы выбрать «Удалить», затем нажмите «ОК», чтобы успешно удалить заблокированный объект.
Удаление заблокированной папки / файла
Если вы ищете другой способ избавиться от файла (или пытаетесь удалить Windows.old), перейдите к следующему потенциальному исправлению ниже.
Метод 4: удаление заблокированного файла / папки через Process Explorer
Другой подход, который позволит вам удалить заблокированные файлы или папки, для которых у вас нет пароля, — это использовать Process Explorer для поиска процесса, который предотвращает удаление, и каждого связанного дескриптора перед повторением операции удаления из интерфейса Process. Explorer.
Эффективность этого метода была подтверждена многими затронутыми пользователями, в том числе теми, кто не может удалить ненужные процессы Windows.
Если вам нужны конкретные инструкции о том, как это сделать с помощью Process Explorer, следуйте приведенным ниже инструкциям:
- Прежде всего, вам нужно знать, какую папку вы хотите удалить.
- Затем откройте браузер и загрузите последнюю сборку Process Explorer из официальная страница загрузки Microsft.
- На нужной странице щелкните гиперссылку Download Process Explorer вверху страницы.
Скачивание последней версии Process Explorer
- После завершения загрузки используйте такую утилиту, как WinZip или WinRar, чтобы извлечь содержимое папки ProcessExplorer.zip в удобное для доступа место.
- После того, как все файлы были безопасно извлечены, дважды щелкните исполняемый файл procxp64 и нажмите Да, если это будет предложено UAC (Контроль учетных записей пользователей). Когда вас попросят согласиться с лицензионным соглашением, нажмите «Согласен».
- Когда вы, наконец, войдете в Process Explorer, нажмите Fille в меню ленты вверху, затем нажмите Show Details for All Processes и подтвердите в командной строке UAC.
Показать подробную информацию обо всех процессах
- Убедившись, что каждый процесс отображается внутри Process Explorer, нажмите кнопку «Найти дескриптор и DLL» (в меню ленты).
Использование функции «Найти дескриптор или DLL»
- В окне поиска Process Explorer воспользуйтесь функцией поиска, чтобы найти файл / папку, которые вы не можете удалить, затем нажмите «Поиск».
- В списке результатов щелкните правой кнопкой мыши процесс, связанный с заблокированным файлом, и выберите «Закрыть дескриптор».
Закрытие каждого связанного дескриптора
Примечание. Если с этим файлом связано несколько процессов, вам необходимо повторить эту операцию с каждым из них.
- Теперь, когда вы убедились, что все дескрипторы процесса закрыты, перейдите к расположению файла, который ранее не удавалось удалить, и повторите операцию еще раз.
Если та же проблема все еще возникает или вы ищете другой подход, перейдите к следующему потенциальному исправлению ниже.
Метод 5: загрузка в безопасном режиме
Если причина, по которой вы не можете удалить определенный файл или папку, заключается в том, что они в настоящее время используются запущенным приложением или драйвером, один из способов убедиться, что блокировка больше не возникает, — это загрузить компьютер в безопасном режиме и удалить проблемный файл или папку.
При загрузке в безопасном режиме ваша Windows настроена на загрузку минимального количества процессов — безопасный запуск не будет запускать файлы autoexec.bat, config.sys, большинство драйверов, выделенные графические драйверы, сторонние процессы и т. Д.
Если вы подозреваете, что драйвер или сторонний процесс мешает вашей попытке удаления, следуйте этим инструкциям, чтобы загрузить компьютер с Windows 10 в безопасном режиме.
После успешной загрузки в безопасном режиме перейдите к месту, где сохраняются заблокированные файлы, и удалите их обычным способом (щелкните правой кнопкой мыши> Удалить) и посмотрите, успешно ли выполнена операция.
Если проблема не устранена или вы пытаетесь удалить файл Windows.old, перейдите к следующему потенциальному исправлению ниже.
Метод 6. Удаление Windows.old с помощью расширенной CMD (если применимо)
Если вы столкнулись с этой проблемой при попытке удалить файл Windows.old, это по понятным причинам расстраивает, поскольку файл отказывается удаляться обычным способом. Известно, что этот заблокированный файл занимает много места (особенно если он был создан после обновления до Windows 10 из более старой версии).
Имейте в виду, что в обычных обстоятельствах файл Windows.old должен автоматически удаляться вашей ОС по прошествии определенного периода времени, но в определенных обстоятельствах этого может не произойти.
Если вы окажетесь в этом сценарии, вы сможете, наконец, избавиться от Windows.old, открыв командную строку с повышенными привилегиями в меню «Дополнительные параметры»> «Устранение неполадок».
Если вам нужна дополнительная помощь, мы создали руководство, которое проведет вас через процесс удаления Windows.old.



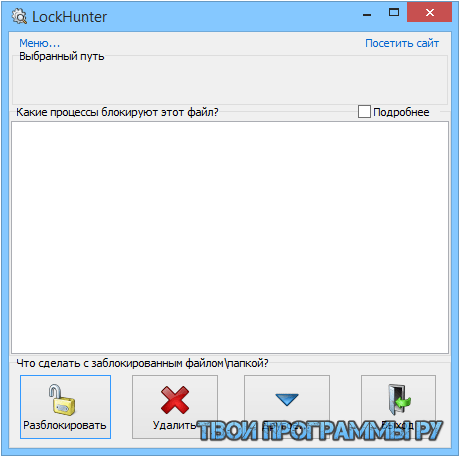

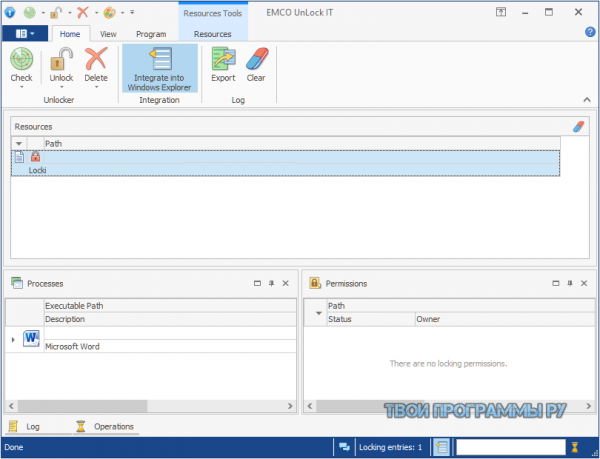

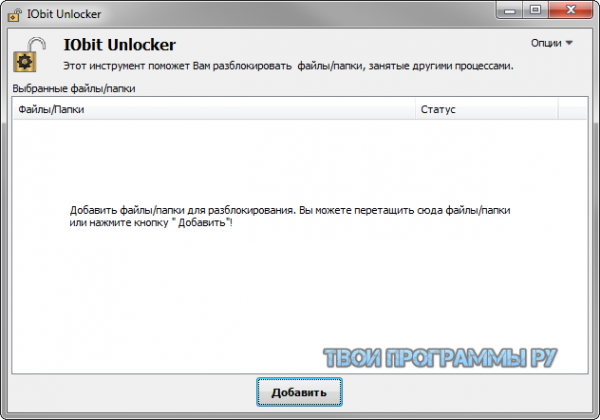

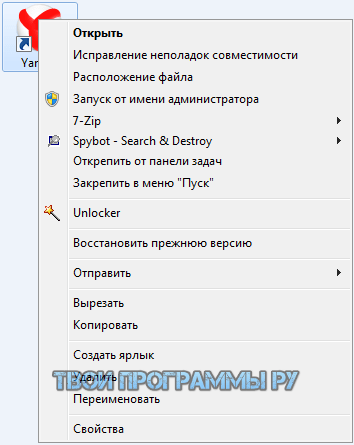

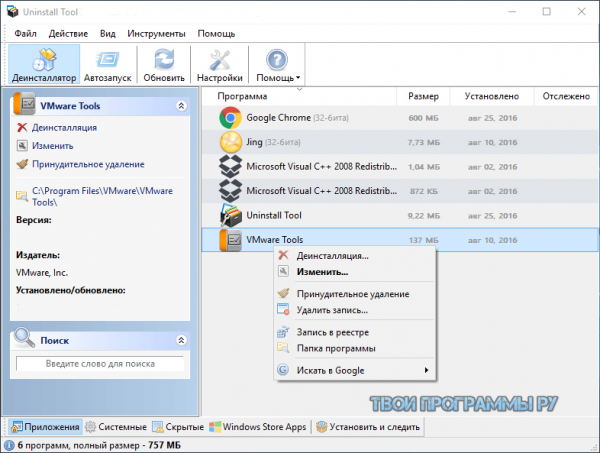

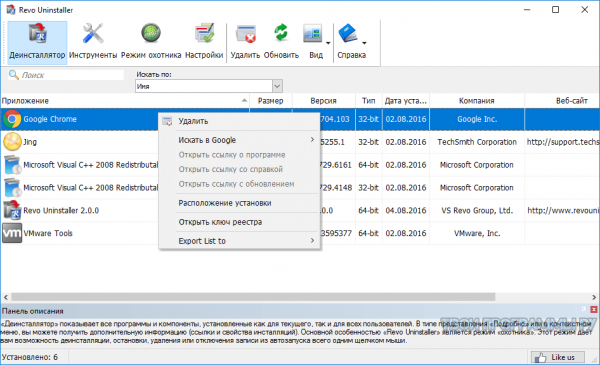

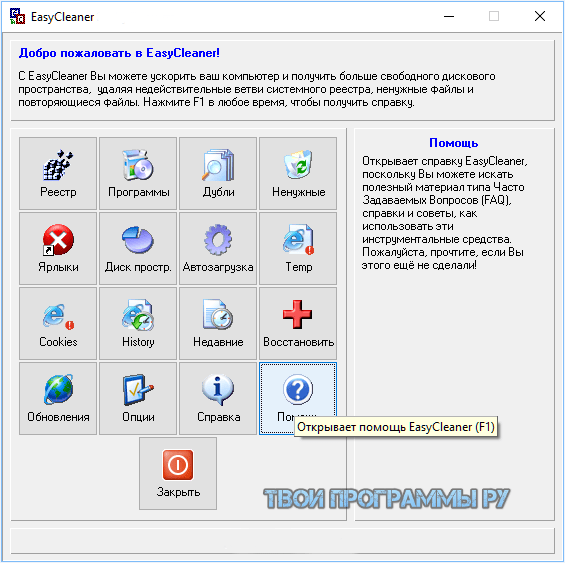

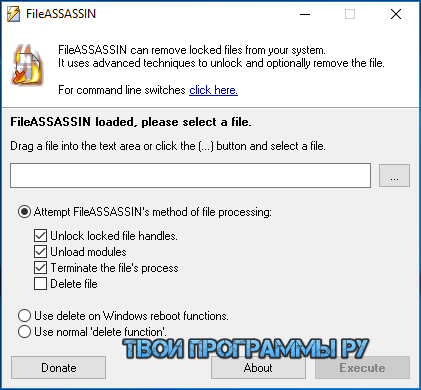




 Данная команда сохранит список открытых дескрипторов в файл. Можно вывести дескрипторы для каталога, в котором находится файл, который вы хотите изменить:
Данная команда сохранит список открытых дескрипторов в файл. Можно вывести дескрипторы для каталога, в котором находится файл, который вы хотите изменить: