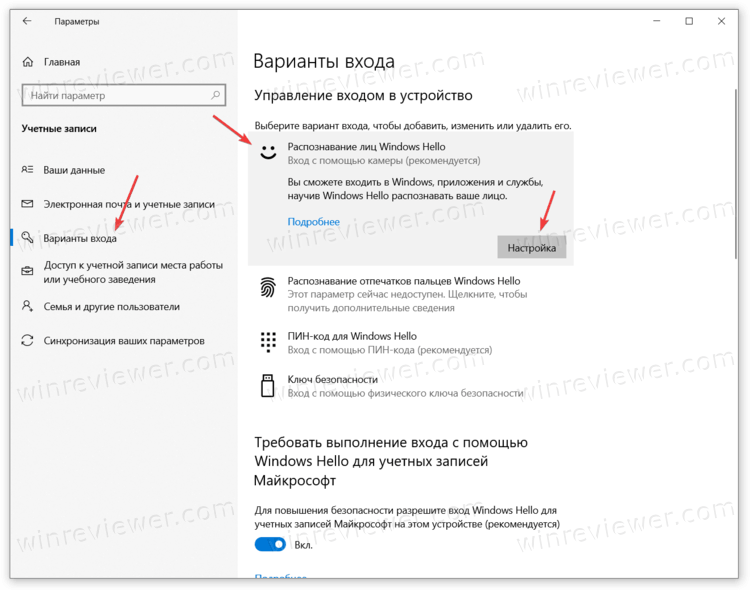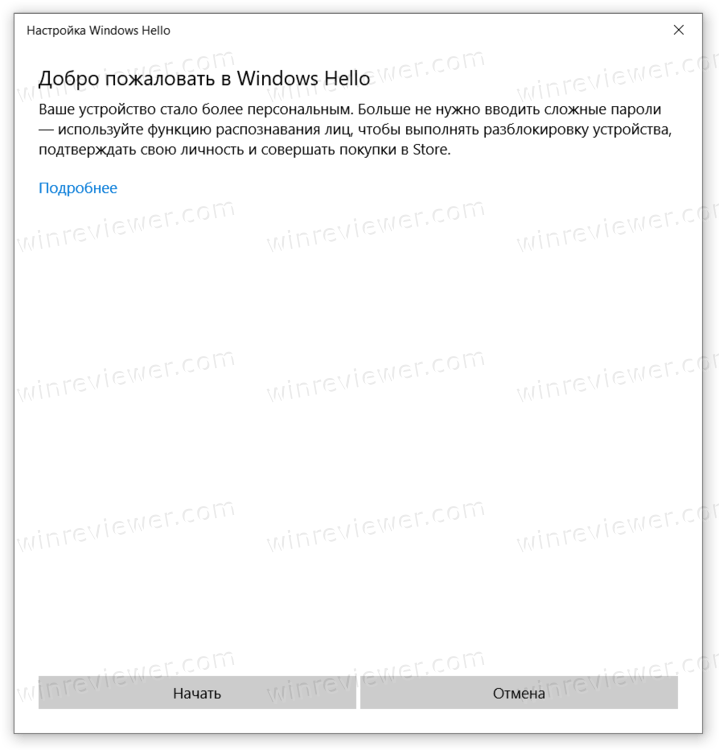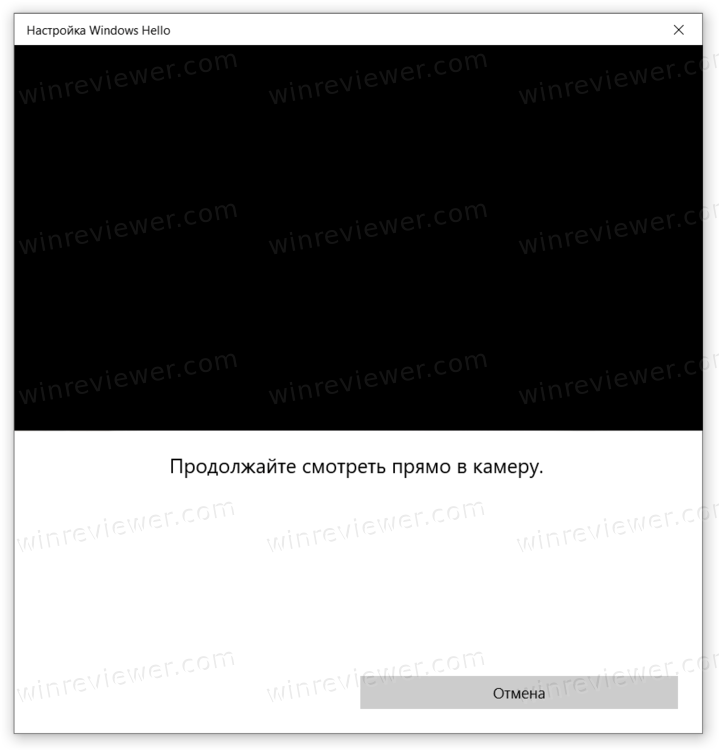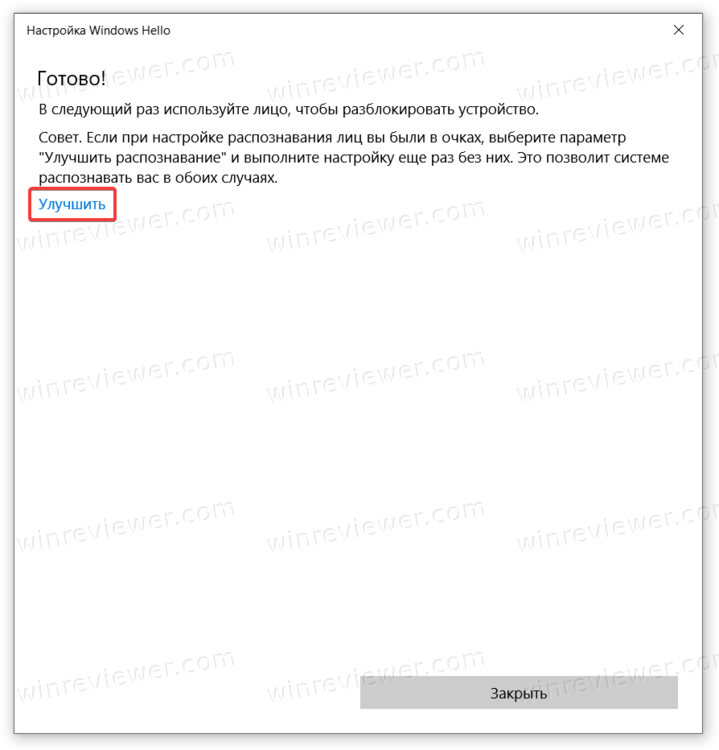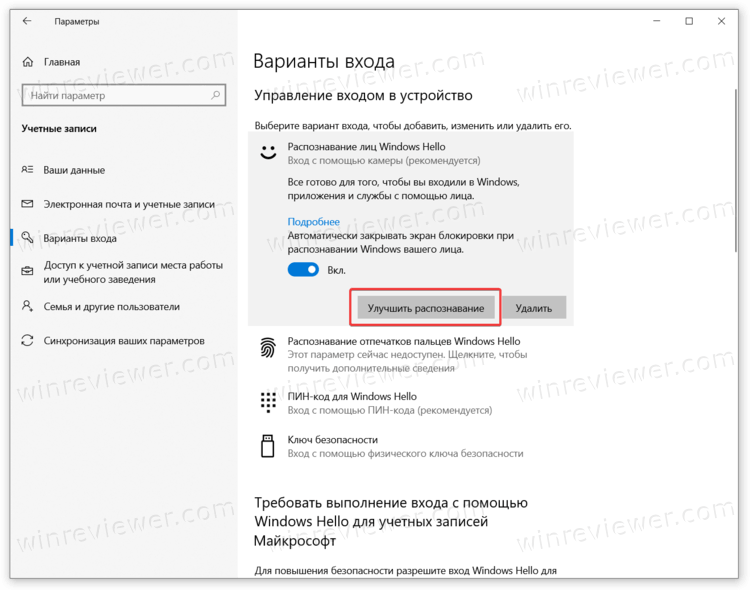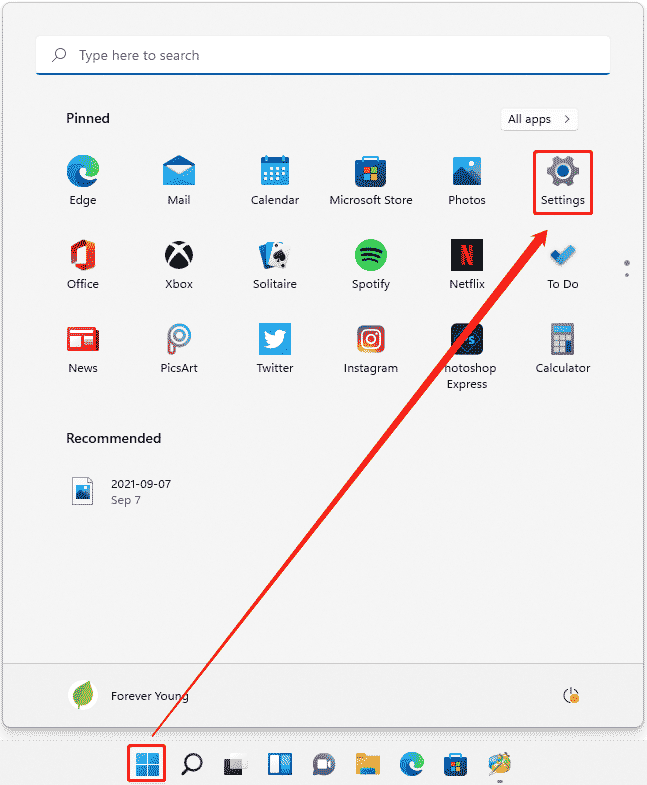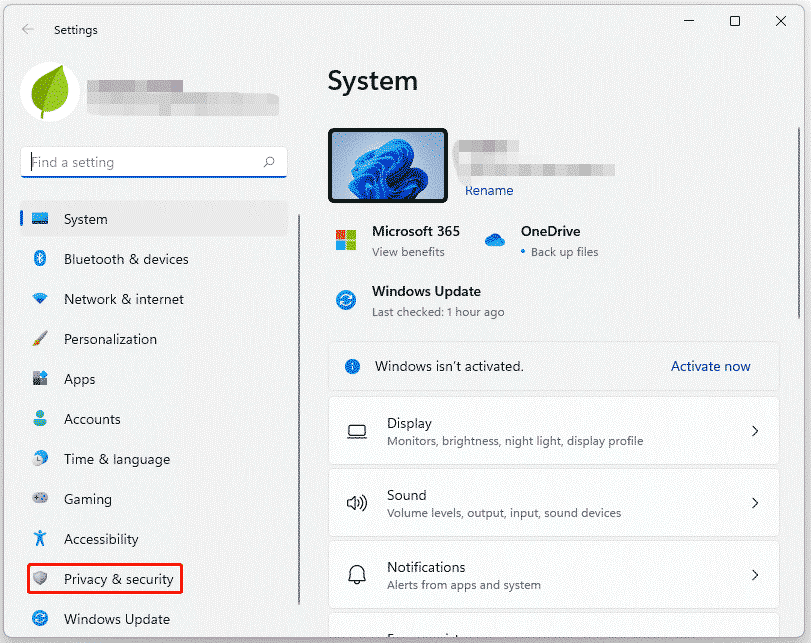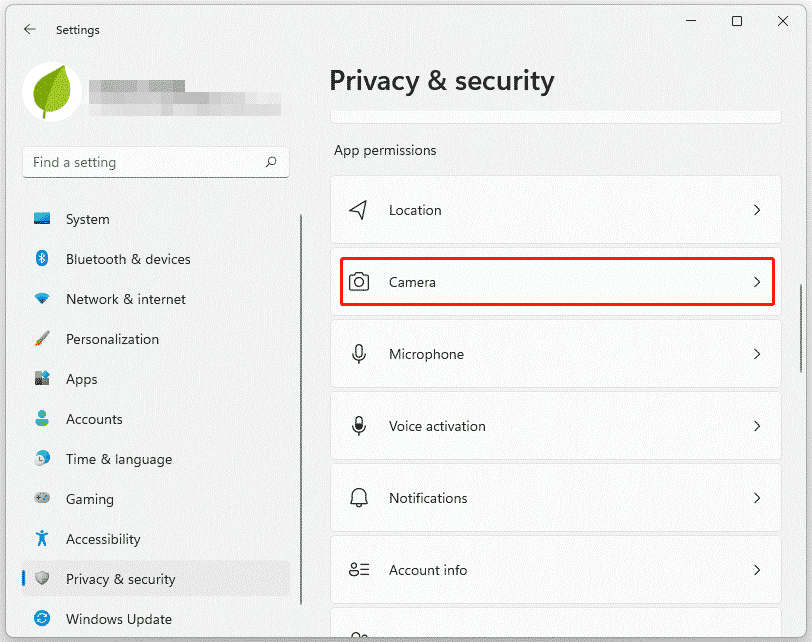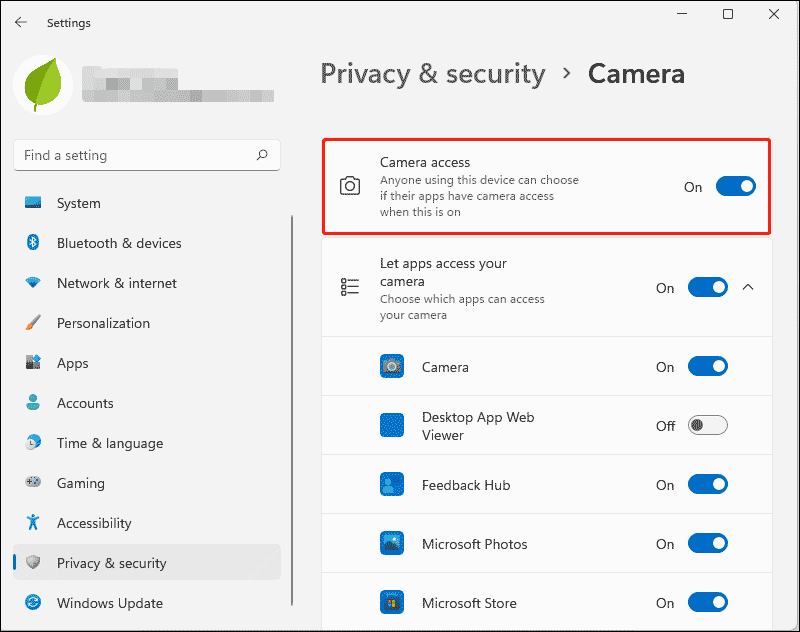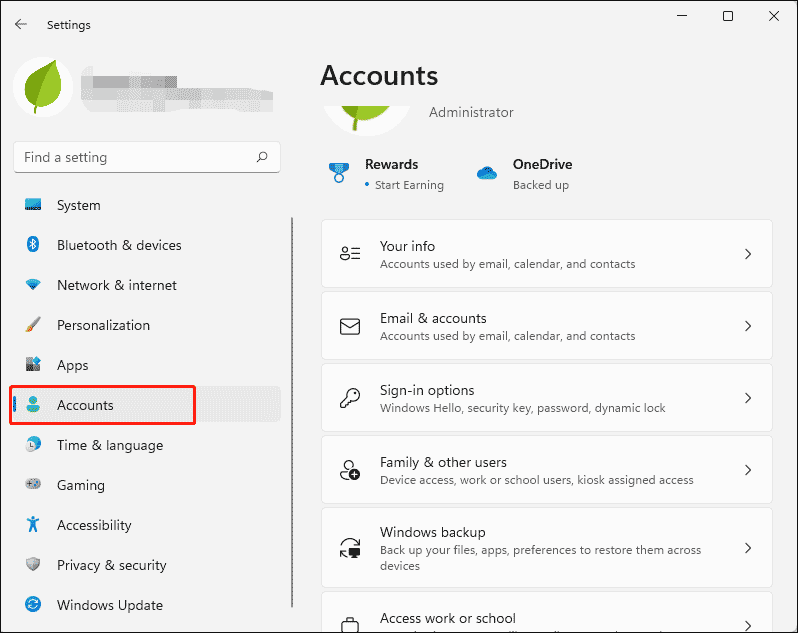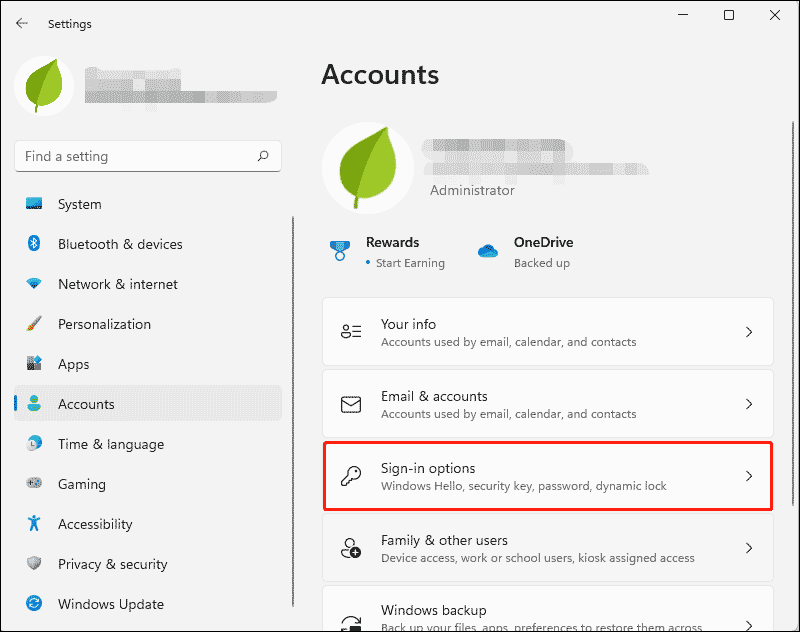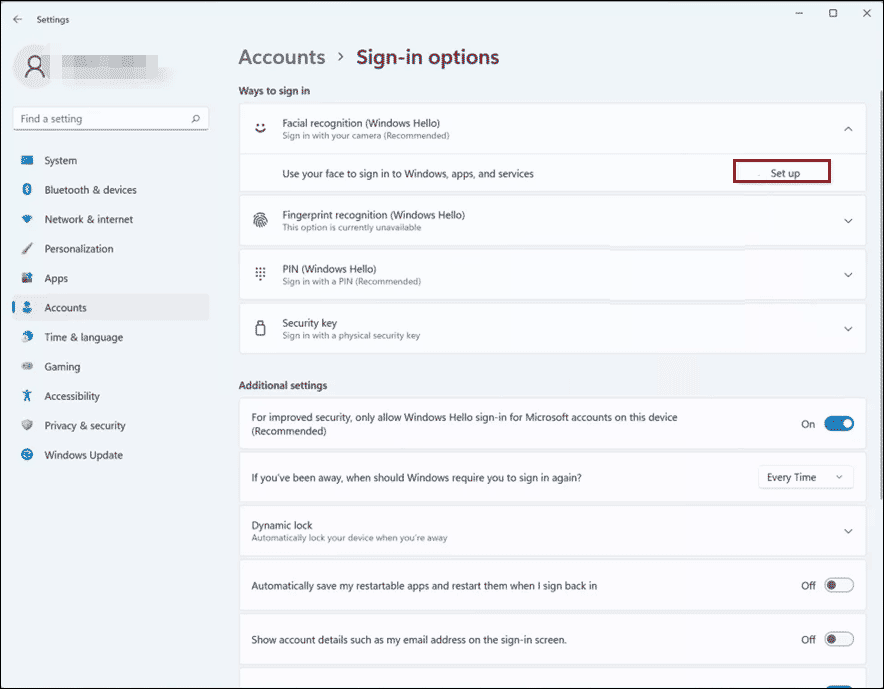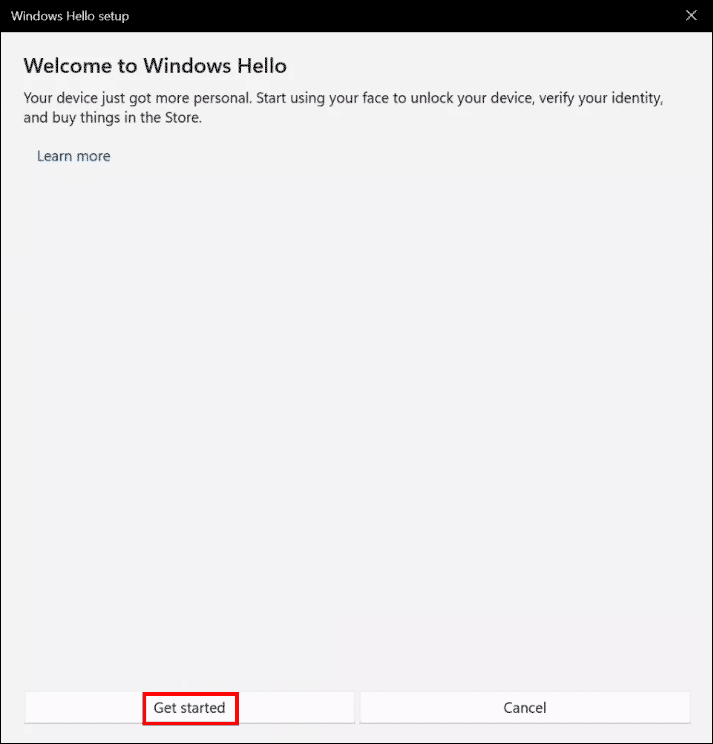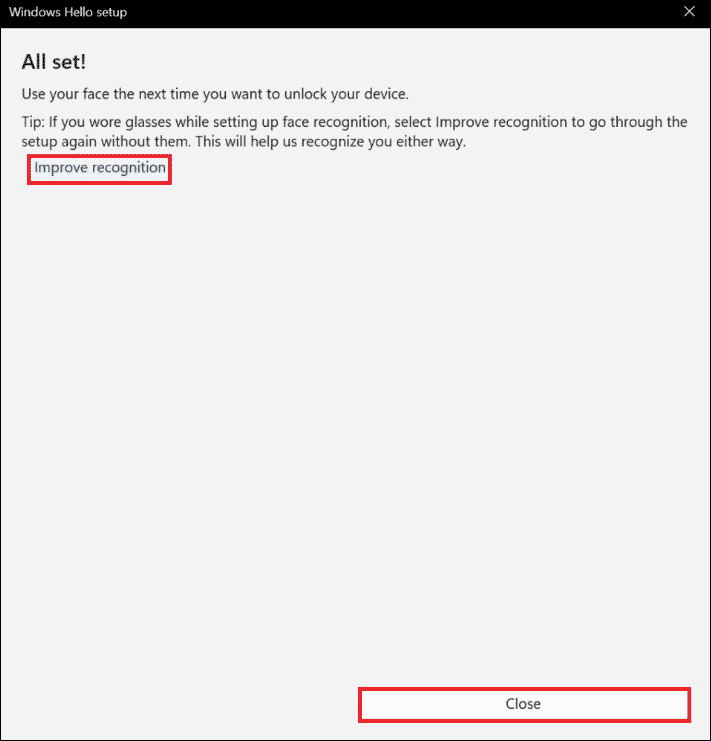1 November 2016
| Пресс-центр
А вы знали, что с функцией Windows Hello, авторизация на вашем устройстве на базе Windows 10 займет менее двух секунд? Биометрические сенсоры позволяют Windows Hello мгновенно распознать ваше лицо или отпечатки пальцев и разблокировать ваш девайс без ввода пароля.
Для начала проверьте, поддерживает ли ваше устройство технологию Windows Hello:
Открываем «Параметры» (можно просто нажать горячие клавиши Windows + I), затем «Учетные записи», выбираем «Параметры входа» и в самом верху страницы нам улыбнется Windows Hello.
Если опция неактивна, не огорчайтесь. Конечно, можно купить современный компьютер, но можно обойтись сканером отпечатков пальцев или внешней камерой, которые позволят воспользоваться преимуществами Windows Hello.
Как настроить Windows Hello:
Снова открываем «Параметры», затем «Учетные записи», выбираем «Параметры входа» и под заголовком Windows Hello нажимаем кнопку «Настройка». Введите PIN по запросу системы или создайте новый, если вы это еще не сделали. Этот код может понадобиться в качестве альтернативного варианта авторизации.
Чтобы научить Windows узнавать ваше лицо, нужно будет просто смотреть в экран. Для настройки сканера отпечатков, приложите палец к сенсору. Здесь же вы сможете в любое время улучшить распознавание лица или добавить дополнительные отпечатки.
Как настроить несколько учетных записей:
Заходим в «Параметры», потом в разделе «Учетные записи» выбираем пункт «Семья и другие люди». Здесь вы найдете опции «Добавить члена семьи» и «Добавить пользователя для этого компьютера». Достаточно ввести адрес электронной почты для выбранного аккаунта Microsoft.
Выйдите из системы и попросите войти другого пользователя. После авторизации он сможет настроить свою учетную запись, в том числе и параметры Windows Hello.
Хотите узнать больше – почитайте о Windows Hello и о том, как Windows Hello защищает конфиденциальность. Удачи!
Примечание. 1) Обращаем внимание, что для Windows Hello требуется специальное оборудование, например, сканер отпечатков пальцев, инфракрасный сенсор или другой биометрический сенсор и совместимое устройство. 2) С Windows Hello от обнаружения лица или отпечатка до успешной авторизации проходит менее двух секунд, что короче средней продолжительности ввода пароля.
Tags: Windows 10, Windows Hello
Содержание
- Советы по Windows 10: как настроить Windows Hello
- Windows Hello: как настроить функцию распознавание лица
- Как настроить распознавание лиц с помощью Windows Hello?
- Настройка распознавания лиц в Windows Hello
- Тестирование
- Разблокировка ноутбука по лицу windows 10
- Как настроить и использовать Windows Hello
- Как включить распознавание лица в Windows 10
- Включить распознание лица в Windows 10
- Как улучшить распознавание лица
- Не работает вход по лицу в Windows 10
- Автор: Сергей Ткаченко и Тарас Буря
Советы по Windows 10: как настроить Windows Hello
1 November 2016 | Пресс-центр
А вы знали, что с функцией Windows Hello, авторизация на вашем устройстве на базе Windows 10 займет менее двух секунд? Биометрические сенсоры позволяют Windows Hello мгновенно распознать ваше лицо или отпечатки пальцев и разблокировать ваш девайс без ввода пароля.
Для начала проверьте, поддерживает ли ваше устройство технологию Windows Hello:
Открываем «Параметры» (можно просто нажать горячие клавиши Windows + I), затем «Учетные записи», выбираем «Параметры входа» и в самом верху страницы нам улыбнется Windows Hello.
Если опция неактивна, не огорчайтесь. Конечно, можно купить современный компьютер, но можно обойтись сканером отпечатков пальцев или внешней камерой, которые позволят воспользоваться преимуществами Windows Hello.
Как настроить Windows Hello:
Снова открываем «Параметры», затем «Учетные записи», выбираем «Параметры входа» и под заголовком Windows Hello нажимаем кнопку «Настройка». Введите PIN по запросу системы или создайте новый, если вы это еще не сделали. Этот код может понадобиться в качестве альтернативного варианта авторизации.
Чтобы научить Windows узнавать ваше лицо, нужно будет просто смотреть в экран. Для настройки сканера отпечатков, приложите палец к сенсору. Здесь же вы сможете в любое время улучшить распознавание лица или добавить дополнительные отпечатки.
Как настроить несколько учетных записей:
Заходим в «Параметры», потом в разделе «Учетные записи» выбираем пункт «Семья и другие люди». Здесь вы найдете опции «Добавить члена семьи» и «Добавить пользователя для этого компьютера». Достаточно ввести адрес электронной почты для выбранного аккаунта Microsoft.
Выйдите из системы и попросите войти другого пользователя. После авторизации он сможет настроить свою учетную запись, в том числе и параметры Windows Hello.
Хотите узнать больше – почитайте о Windows Hello и о том, как Windows Hello защищает конфиденциальность. Удачи!
Примечание. 1) Обращаем внимание, что для Windows Hello требуется специальное оборудование, например, сканер отпечатков пальцев, инфракрасный сенсор или другой биометрический сенсор и совместимое устройство. 2) С Windows Hello от обнаружения лица или отпечатка до успешной авторизации проходит менее двух секунд, что короче средней продолжительности ввода пароля.
Источник
Windows Hello: как настроить функцию распознавание лица
Основное назначение системы Windows Hello, как известно, состоит в том, чтобы еще больше упростить процедуру аутентификации пользователя компьютера.
Hello позволяет заходить в Windows 10 с помощью сканера отпечатков пальцев или камеры устройства, минуя стандартный этап ввода пароля.
С первым понятно — как работает дактилоскопический сканер, мы уже знаем. А вот об опции распознавания лица юзера и о том, как она настраивается, мы и расскажем в этом посте.
Сразу отметим несколько важных моментов. Во-первых, хотя Windows Hello лицо распознает стабильно и регулярно, бывают все же некоторое накладки, потому время от времени приходится логинится по-старинке — через обычный пароль.
Во-вторых, если одним компом (или планшетом) пользуются несколько юзеров, то Hello можно настроить для каждого из них. Таким образом и самим юзерам будет проще авторизоваться, и администратор в последствии сэкономит немножко времени, поскольку сбрасывать забытые пароли и восстанавливать доступы к учетным записям можно будет реже. По крайней мере, есть такая вероятность.
С учетом упомянутого функционала Windows Hello, для других пользователей эту систему настроить можно как минимум двумя способами. Но в любом случае понадобиться личное присутствие каждого из них — чтобы смотреть в камеру или прикладывать палец к сканеру.
В первом варианте Windows Hello включить можно сразу же по факту создания новой учетной записи. Windows 10 традиционно предлагает произвести её настройку при первом входе в систему. И одним из этапов этой процедуры является активация Hello в новом аккаунте.
Если же учетная запись создана когда-то ранее, то Windows Hello включить можно следующим образом:
Процедура предусматривает предварительное создание обычного ПИН-кода (если он еще не создан) и небольшую фотосессию, в ходе которой надо будет пару секунд посидеть неподвижно перед камерой.
Источник
Как настроить распознавание лиц с помощью Windows Hello?
Windows 10 предоставляет множество возможностей для входа на ваш компьютер. Он позволяет вам войти в систему, используя учетную запись Microsoft, пароль локального администратора, ПИН-код, шаблон изображения, отпечаток пальца, а также с помощью распознавания лиц. Все варианты довольно просты для понимания. Функции чтения отпечатков пальцев и распознавания лиц являются частью функции Windows Hello.
Как и в случае с Apple iPhone X, функция распознавания лиц в Windows Hello позволяет разблокировать ноутбук и войти в него. Windows Hello использует ИК-порт или камеру Intel RealSense вашего ноутбука для разблокировки устройства.
Настройка распознавания лиц в Windows Hello
Как вы знаете, эта функция требует наличия ИК-камеры на вашем ноутбуке. Итак, это первое условие, что в вашем ноутбуке должна быть ИК-камера. ИК-камера чаще всего встречается в новых ноутбуках, поэтому она может не работать со старыми. Если в вашем ноутбуке этого нет, вы можете купить веб-камеру с ИК-интерфейсом, но она тоже довольно дорога. Но дешевле, чем покупать новый ноутбук, это ваш выбор.
Чтобы проверить совместимость камеры вашего текущего ноутбука и настроить распознавание лиц:
Windows Hello недоступна на этом устройстве ошибка
Кнопка настройки распознавания лиц
Добро пожаловать в Windows Hello
Включение автоматического распознавания лиц
Тестирование
Чтобы проверить, работает он или нет:
Источник
Разблокировка ноутбука по лицу windows 10
Microsoft предлагает функцию Windows Hello с операционной системой Windows 10, которая надежно и легко блокирует устройство, защищая его от посторонних лиц. Windows Hello также позволяет выполнять вход без пароля.
Windows Hello предлагает пользователям следующие варианты биометрической аутентификации:
В данной статье мы предлагаем ознакомиться с пошаговым руководством о том, как активировать функцию Windows Hello на компьютере с Windows 10.
Как настроить и использовать Windows Hello
Шаг 1. Откройте приложение «Параметры» на вашем компьютере с Windows 10.
Шаг 2. Перейдите в раздел «Учетные записи» и нажмите «Варианты входа» на левой боковой панели.
Шаг 3. В разделе «Управление входом в устройство» будут представлены различные параметры Windows Hello.
Шаг 4. Теперь выберите ПИН-код для Windows Hello, затем нажмите «Добавить».
Обратите внимание, что даже для использования функций распознавания лиц и отпечатков пальцев вам сначала необходимо настроить PIN-код.
Шаг 5. Нажмите «Далее» во всплывающем окне и введите пароль своей учетной записи Microsoft.
Шаг 6. После ввода ПИН-кода Windows Hello нажмите «ОК».
Теперь вы можете выбрать использование разблокировки по отпечатку пальца или по лицу, в зависимости от параметров, доступных в вашей системе.
Вот и все. Если вы выполнили все вышеупомянутые шаги, значит, вы успешно настроили Windows Hello на своем устройстве.
Обратите внимание, что Windows Hello теперь является новой защитой по умолчанию в Windows 10. Даже если вы просто используете PIN-код для входа в систему, вы все равно используете Windows Hello. Также стоит отметить, что вы не сможете загрузить Windows Hello или удалить из системы.
Источник
Как включить распознавание лица в Windows 10
С приходом Windows 10 вы можете включить распознавание лица для автоматического входа в систему. Microsoft использует единый стандарт биометрической защиты Windows Hello, сочетающий в себе возможность безопасно разблокировать компьютер с помощью ключа, пин-кода, отпечатка пальца, лица, ключ-карты и так далее. В этом материале пойдет речь о другом типе аутентификации – распознании по лицу. Вы узнаете, как настроить вход по лицу (FaceID) в Windows 10, как улучшить распознавание лица в Windows 10, а также, что делать, если не работает FaceID в Windows 10.
Важно : распознание по лицу в Windows 10 значительно отличается от того, что доступно в Android. В Android-смартфонах любое устройство с обычной камерой поддерживает разблокировку по лицу. Windows 10 по своей сути напоминает FaceID в iPhone. Для работы распознания лица вам нужна специальная инфракрасная камера, способная считывать глубину. Это необходимо для безопасности пользователя и надежности системы.
Много ноутбуков и планшетов нынче комплектуются соответствующими камерами. Также на рынке есть внешние веб-камеры с поддержкой Windows Hello. К примеру, Logitech Brio или Lenovo FHD 500.
Обратите внимание: включить распознание лица в Windows 10 можно только если у вас подключена учетная запись Microsoft.
Когда вы убедились, что ваш компьютер поддерживает Windows Hello и распознание по лицу, сделайте следующее, чтобы настроить вход по лицу в Windows 10.
Включить распознание лица в Windows 10
Готово. Теперь вы можете использовать свое лицо для входа в Windows 10.
Как улучшить распознавание лица
Для оптимальной работы Windows Hello мы рекомендуем время от времени улучшать распознавание вашего лица. К примеру, если вы начали или прекратили носить очки, отрастили бороду, изменили прическу или внесли любые другие изменения в свой внешний облик.
Чтобы улучшить распознавание лица в Windows 10, выполните следующее.
Не работает вход по лицу в Windows 10
Если вы столкнулись с проблемами в работе Windows Hello, вам могут помочь следующие рекомендации:
💡Узнавайте о новых статьях быстрее. Подпишитесь на наши каналы в Telegram и Twitter.
Судя по тому, что вы читаете этот текст, вы дочитали эту статью до конца. Если она вам понравилась, поделитесь, пожалуйста, с помощью кнопок ниже. Спасибо за вашу поддержку!
Вы здесь: Главная страница » Windows » Windows 10 » Как включить распознавание лица в Windows 10
Автор: Сергей Ткаченко и Тарас Буря
Сергей Ткаченко и Тарас Буря совместно работают над статьями на этом сайте. Благодаря их усилиям здесь появился целый пласт технических публикаций. Посмотреть все записи автора Сергей Ткаченко и Тарас Буря
Источник
С приходом Windows 10 вы можете включить распознавание лица для автоматического входа в систему. Microsoft использует единый стандарт биометрической защиты Windows Hello, сочетающий в себе возможность безопасно разблокировать компьютер с помощью ключа, пин-кода, отпечатка пальца, лица, ключ-карты и так далее. В этом материале пойдет речь о другом типе аутентификации – распознании по лицу. Вы узнаете, как настроить вход по лицу (FaceID) в Windows 10, как улучшить распознавание лица в Windows 10, а также, что делать, если не работает FaceID в Windows 10.
Важно: распознание по лицу в Windows 10 значительно отличается от того, что доступно в Android. В Android-смартфонах любое устройство с обычной камерой поддерживает разблокировку по лицу. Windows 10 по своей сути напоминает FaceID в iPhone. Для работы распознания лица вам нужна специальная инфракрасная камера, способная считывать глубину. Это необходимо для безопасности пользователя и надежности системы.
Много ноутбуков и планшетов нынче комплектуются соответствующими камерами. Также на рынке есть внешние веб-камеры с поддержкой Windows Hello. К примеру, Logitech Brio или Lenovo FHD 500.
Обратите внимание: включить распознание лица в Windows 10 можно только если у вас подключена учетная запись Microsoft.
Когда вы убедились, что ваш компьютер поддерживает Windows Hello и распознание по лицу, сделайте следующее, чтобы настроить вход по лицу в Windows 10.
- Нажмите
Win+ Iи перейдите в раздел Учетные записи > Варианты входа. - Щелкните Распознавание лиц Windows Hello. Если веб-камера вашего компьютера поддерживает Windows Hello, вам будет доступна кнопка Настройка. Щелкните по ней.
- Подтвердите свою личность.
- Кликните Начать. Подсказка: если вы носите очки, при первой настройке рекомендуем снять их.
- Смотрите прямо в камеру, пока Windows создает цифровой отпечаток вашего лица. Много света для настройки Windows Hello не надо (инфракрасная камера видит в темноте, благодаря чему разблокировать компьютер с помощью лица можно даже ночью), но дополнительный свет упростит и ускорит процедуру. Зачастую подсветки от экрана вполне достаточно.
- Дождитесь завершения процедуры.
- Если вы носите очки, оденьте их и на последнем этапе нажмите Улучшить.
- Следуйте указаниям на экране.
Готово. Теперь вы можете использовать свое лицо для входа в Windows 10.
Как улучшить распознавание лица
Для оптимальной работы Windows Hello мы рекомендуем время от времени улучшать распознавание вашего лица. К примеру, если вы начали или прекратили носить очки, отрастили бороду, изменили прическу или внесли любые другие изменения в свой внешний облик.
Чтобы улучшить распознавание лица в Windows 10, выполните следующее.
- Откройте Параметры Windows и перейдите в раздел Учетные записи > Варианты входа.
- Выберите Распознавание лиц Windows Hello.
- Щелкните Улучшить распознавание.
- Подтвердите свою личность и следуйте указаниям на экране.
Готово.
Не работает вход по лицу в Windows 10
Если вы столкнулись с проблемами в работе Windows Hello, вам могут помочь следующие рекомендации:
- Убедитесь, что у вас запущена служба биометрической авторизации в Windows. Откройте Службы (Win + R —
services.msc) и найдите в списке Биометрическая служба Windows. Она должна запускаться автоматически и работать всегда. Запустите ее, если она остановлена. - Убедитесь, что компьютер определяет биометрическую камеру. Для этого откройте Диспетчер устройств и найдите пункт Биометрические устройства. В нем должна числиться камера с поддержкой биометрической авторизации.
- Если Диспетчер устройств не определяет камеру, загрузите драйверы из сайта производителя и установите их вручную. Не используйте для этого центр обновления Windows или мусорные программы, обещающие установку «всех драйверов» в один клик.
- Если вы используете внешнюю камеру с поддержкой Windows Hello, подключите ее напрямую к компьютеру. Не используйте для этого хабы или передние панели на корпусе. Кроме того, используйте оригинальные провода, если они съемные.
- Проверьте, не закрыт ли объектив камеры. Много компьютеров и веб-камер сейчас продаются со встроенными шторками. Также в ноутбуках часто есть сочетания клавиш для отключения камеры. Они зачастую назначены на кнопку Fn + F1-F12.
- Протрите камеру мягкой тряпкой и очистите от пыли или загрязнений.
- При распознании лица не садитесь слишком далеко от камеры или слишком близко. Кроме того, не подносите руки или сторонние предметы к лицу, пока камера сканирует ваше лицо. Не будет лишним также напомнить, что Windows Hello не умеет распознавать лицо в маске.
- Если камера работает, но все равно не распознает вас, удалите свое лицо из системы и добавьте его заново.
Готово.
💡Узнавайте о новых статьях быстрее. Подпишитесь на наши каналы в Telegram и Twitter.
Судя по тому, что вы читаете этот текст, вы дочитали эту статью до конца. Если она вам понравилась, поделитесь, пожалуйста, с помощью кнопок ниже. Спасибо за вашу поддержку!
Будущий Айфон X может стать первым устройством в Эпл, которое позволит вам разблокировать его своим лицом, но Майкрософт всё же была первой с функцией Windows Hello.
Используя встроенную веб-камеру ноутбука или планшета Windows 10, Hello использует распознавание лиц, чтобы вы могли войти и начать работать менее чем за две секунды. Он также работает с более чем десятком приложений, таких как DropBox, iHeartRadio и OneDrive, поэтому вы можете пропустить ввод пароля.
К сожалению, не каждая веб-камера может работать с Windows Hello. Вашему компьютеру понадобится инфракрасная (ИК-камера), чтобы использовать эту функцию, которая чаще встречается в новых ноутбуках и гибридах, выпущенных за последние пару лет, в том числе компаний Dell, Lenovo и Asus. Если вы не готовы к работе с новым ПК, вы можете выбрать купить поддерживаемую внешнюю веб-камеру, такую как Brio 4K Pro Logitech или Stargazer Razer. Они довольно дорогие, но дешевле, чем покупка нового ноутбука, чтобы использовать распознавание лиц.
Проверка совместимости с Windows Hello.
Если вы не совсем уверены, есть ли у вас поддержка Windows Hello на компьютере, это очень легко проверить. В строке поиска в левом нижнем углу экрана Windows введите «параметры входа».
Когда вы окажетесь на экране настроек параметров входа, вы увидите доступные параметры Windows Hello. Если веб-камера вашей системы поддерживает распознавание лиц, вы увидите возможность ее настройки (аналогично, если у вас есть поддерживаемый датчик отпечатков пальцев). Нажмите «Настроить», и вперёд с песней.
Обратите внимание на то, если кнопка «Настройка» недоступна, это потому, что сначала надо настроить системный пароль, прежде чем сможете использовать другие параметры входа. На этом же экране нажмите кнопку «Добавить» под заголовком «Пароль» и создайте пароль. Как только это будет сделано, параметры Windows Hello больше не будут выделены серым цветом.
Посмотрите на камеру.
После того, как вы начнёте настройку, вы попадете на экран «Добро пожаловать в Windows Hello», который просто даёт вам последний шанс отступиться от его настройки. Однако не беспокойтесь: если вы решите, что не хотите использовать распознавание лиц, вы можете удалить его позже.
Нажмите кнопку «Начать» и ИК-камера включится и отсканирует ваше лицо. Просто продолжайте смотреть прямо на камеру, пока голубая строка состояния под вашим изображением не заполнится. Для завершения требуется всего пару секунд, пока вы держите голову неподвижно и смотрите на камеру.
Создать PIN-код.
Как только процесс настройки завершится, вы получите возможность улучшить распознавание, снова запустив сканирование ИК-камеры. Вы должны сделать это, если вы регулярно носите очки или шляпу, чтобы можно было запускать сканирование при ношении этих вещей. Или запустите процесс поворачивая немного под разными углами, всё ещё глядя на камеру.
После этого, вам будет предложено настроить PIN-код, чтобы можно было попасть в Windows, если по какой-то причине Hello не доступен или у вас возникли проблемы с распознаванием вашего лица, что является довольно редким опытом в моём тестировании. Сначала вам будет предложено ввести системный пароль, а затем вас попросят создать PIN-код, который не должен совпадать с вашим паролем.
Посмотрите, чтобы разблокировать.
В настройках Windows Hello под параметрами входа вы можете автоматически отключить экран блокировки, если Windows распознает ваше лицо. Это означает, что как только вы загрузите или разбудите свой компьютер от сна, он сканирует ваше лицо, разблокирует компьютер и перекинет вас на рабочий стол или к приостановленному процессу, менее чем за две секунды. Если у вас отключена эта опция, вам будет предложено убрать экран блокировки вручную после того, как Windows распознает ваше лицо, а это означает, что нужно нажать кнопку мыши, клавишу клавиатуры или провести пальцем по сенсорному экрану. В противном случае, настройка распознавания лиц с помощью Windows Hello должна работать нормально.
Если вы пропустили использование системного пароля в прошлом, потому что вам не нравится помнить ещё один пароль, распознавание лиц — это хороший компромисс, и он лучше, чем ничего. И работает так достаточно хорошо.
Разблокирование компьютера отпечатком пальца.
Windows Hello также можно использовать со встроенными или дополнительными сканерами отпечатков пальцев. Они выполняют ту же задачу, но требуют, чтобы вы подвели свой палец к датчику, чтобы быстро распознать вас на компьютере и в приложениях, совершать покупки в приложениях или входить на веб-сайты с помощью браузера Microsoft Edge. Процесс настройки по существу такой же, как и с распознаванием лица, просто вы будете использовать палец на сенсоре вместо того, чтобы смотреть на свою камеру.
-
Partition Wizard
-
Partition Magic
- How to Log in to Windows 11 with Facial Recognition
By Vega | Follow |
Last Updated July 20, 2022
Facial recognition is an advanced biometric identification technique, which can be used to identify through the face. For many users, Windows 11 facial recognition is convenient, fast and the anti-counterfeiting ability is strong. Well, how to set up facial login in Windows 11? This post from MiniTool Partition Wizard tells you that.
Log in to Windows 11 with Facial Recognition
Using Windows 11 facial recognition helps you to open your computer fast and safely. You just need to sit in front of the computer and open it without touching it. It is more convenient.
To log in to Windows 11 with facial recognition, you firstly need to enable camera in Windows 11 and then set up login facial recognition.
How to Enable Camera in Windows 11
Here are some steps to enable the camera:
Step 1: Click the Windows icon and then choose the Settings option from the menu.
Step 2: On the Windows 11 Settings window, choose the Privacy & security setting on the left side.
Step 3: Scroll down the right side of the window to the App permissions part. Then, find the Camera option and click it.
Step 4: Find the option Camera access on the right side of the window. Then toggle it on.
Note: On this current window, you can see other software that needs cameras, and you can also choose that you want to enable or disable.
After that, you can use your camera to log in to Windows 11 with facial recognition.
How to Set up Facial Recognition Login in Windows 11
Some steps are as follows:
Step 1: Open Settings and choose Accounts from the left side.
Step 2: Click Sign-in options. In this option, there are many ways to sign in to Windows.
Step 3: Click Facial recognition Windows Hello and click Set up, which allows you to use your face to sign in to Windows, apps, and services.
Step 4: A Windows Hello setup window will appear. And then click Get started.
Note: If you have a PIN set up, you will be asked to enter your PIN now. If you have not set up a PIN, Windows 11 will prompt you to set one up now, and you will not have a choice in the matter.
Step 5: Look at the camera, and the camera will scan your face and save it.
Step 6: Click Close.
Note: If you want to scan again for another look (for example, with or without makeup), you can click Improve recognition. If you don’t, you click Close.
In this way, you have set up login in Windows 11 with facial recognition. The next time you turn on the computer, let your computer camera scan your face to log in to Windows 11, which is very convenient and safe.
Bottom Line
The above content is all about how to log in to Windows 11 with facial recognition. Do you have any questions about this content? If you have any questions, please leave them in the comment zone and we will try to answer them as soon as possible.
About The Author
Position: Columnist
Vega joined MiniTool as an editor after graduation. She enjoys helping people with computer problems, including disk management, data recovery, and more. She is constantly expanding her knowledge in related fields. And she will continue to bring more easy-to-understand professional articles to help people solve various problems on the PC.
In her daily life, Vega enjoys hanging out with friends, shopping online and listening to music. She is someone who knows how to enjoy life.
-
Partition Wizard
-
Partition Magic
- How to Log in to Windows 11 with Facial Recognition
By Vega | Follow |
Last Updated July 20, 2022
Facial recognition is an advanced biometric identification technique, which can be used to identify through the face. For many users, Windows 11 facial recognition is convenient, fast and the anti-counterfeiting ability is strong. Well, how to set up facial login in Windows 11? This post from MiniTool Partition Wizard tells you that.
Log in to Windows 11 with Facial Recognition
Using Windows 11 facial recognition helps you to open your computer fast and safely. You just need to sit in front of the computer and open it without touching it. It is more convenient.
To log in to Windows 11 with facial recognition, you firstly need to enable camera in Windows 11 and then set up login facial recognition.
How to Enable Camera in Windows 11
Here are some steps to enable the camera:
Step 1: Click the Windows icon and then choose the Settings option from the menu.
Step 2: On the Windows 11 Settings window, choose the Privacy & security setting on the left side.
Step 3: Scroll down the right side of the window to the App permissions part. Then, find the Camera option and click it.
Step 4: Find the option Camera access on the right side of the window. Then toggle it on.
Note: On this current window, you can see other software that needs cameras, and you can also choose that you want to enable or disable.
After that, you can use your camera to log in to Windows 11 with facial recognition.
How to Set up Facial Recognition Login in Windows 11
Some steps are as follows:
Step 1: Open Settings and choose Accounts from the left side.
Step 2: Click Sign-in options. In this option, there are many ways to sign in to Windows.
Step 3: Click Facial recognition Windows Hello and click Set up, which allows you to use your face to sign in to Windows, apps, and services.
Step 4: A Windows Hello setup window will appear. And then click Get started.
Note: If you have a PIN set up, you will be asked to enter your PIN now. If you have not set up a PIN, Windows 11 will prompt you to set one up now, and you will not have a choice in the matter.
Step 5: Look at the camera, and the camera will scan your face and save it.
Step 6: Click Close.
Note: If you want to scan again for another look (for example, with or without makeup), you can click Improve recognition. If you don’t, you click Close.
In this way, you have set up login in Windows 11 with facial recognition. The next time you turn on the computer, let your computer camera scan your face to log in to Windows 11, which is very convenient and safe.
Bottom Line
The above content is all about how to log in to Windows 11 with facial recognition. Do you have any questions about this content? If you have any questions, please leave them in the comment zone and we will try to answer them as soon as possible.
About The Author
Position: Columnist
Vega joined MiniTool as an editor after graduation. She enjoys helping people with computer problems, including disk management, data recovery, and more. She is constantly expanding her knowledge in related fields. And she will continue to bring more easy-to-understand professional articles to help people solve various problems on the PC.
In her daily life, Vega enjoys hanging out with friends, shopping online and listening to music. She is someone who knows how to enjoy life.
Windows Hello — это более персонализированный и безопасный способ получить мгновенный доступ к Вашим устройствам с Windows 10 с помощью отпечатков пальцев или распознавания лица. Вы сможете просто показать свое лицо или коснуться пальцем, больше не нужно вводить пароль для разблокировки устройства.
※Примечание: Параметры входа в Windows 10 могут различаться в зависимости от разных устройств. Если Вы хотите войти в систему с помощью отпечатка пальца или распознавания лица, на Вашем компьютере должен быть сканер отпечатков пальцев и/или ИК (инфракрасная) камера. Если Вы еще не установили пароль для своей учетной записи, Вам необходимо добавить пароль, прежде чем использовать другие варианты входа.
Пожалуйста, перейдите к соответствующей инструкции, исходя из текущей операционной системы Windows на Вашем компьютере:
- Windows 11
- Windows 10
Windows 11
Содержание:
- Вход с помощью распознавания лица
- Удалить распознавание лица
- Вход с помощью отпечатка пальца
- Удалить отпечаток пальца
- Настроить динамическую блокировку
Войти с помощью распознавания лица
Эта функция доступна только в некоторых моделях, оснащенных ИК-камерой. Если Вы не видите параметр входа в систему по лицу или этот параметр недоступен, это означает, что на Вашем компьютере нет ИК-камеры.
Вы можете найти технические характеристики Вашего компьютера на сайте ASUS
Также Вы можете проверить Диспетчер Устройств, чтобы узнать, оснащен ли Ваш ПК ИК-камерой. Щелкните правой кнопкой мыши значок [Пуск] на Панели Задач ① и выберите [Диспетчер Устройств] ②.
Откройте раздел [Камеры] ③, чтобы увидеть, есть ли на Вашем ПК ИК-камера
Настройка распознавания лица
- Введите и найдите [Параметры входа] ① в строке поиска Windows, затем нажмите [Открыть] ②.
- Выберите [Распознавание лиц (Windows Hello)] ③ и нажмите [Настроить] ④.
- Выберите [Начать] ⑤.
- Введите PIN-код, который Вы используете в настоящее время для подтверждения Вашей личности ⑥.
- Пожалуйста, поместите свое лицо в центр кадра, который появится на экране, чтобы камера захватила Ваши черты лица.
- Распознавание Вашего лица завершено, нажмите [Закрыть] ⑦.
- Настройка лицевого входа завершена. Существует еще одна опция [Улучшить распознавание] ⑧, эта функция позволяет Вам сохранять фото в очках и без них. Если во время настройки распознавания лиц Вы были в очках, выберите этот параметр, чтобы снова выполнить настройку без них. Это поможет Windows распознавать Вас независимо от того, носите Вы очки или нет.
Вернуться в начало
Удалить распознавание лица
- Введите и найдите [Параметры входа] ① в строке поиска Windows, затем нажмите [Открыть] ②.
- Выберите [Распознавание лиц (Windows Hello)] ③ и нажмите [Удалить] ④, функция входа по лицу будет удалена.
Вернуться в начало
Вход с помощью отпечатка пальца
Эта функция доступна только на некоторых моделях, оснащенных сканером отпечатков пальцев. Если Вы не видите параметр входа по отпечатку пальца или этот параметр недоступен, это означает, что на Вашем компьютере нет сканера отпечатков пальцев.
Пожалуйста, найдите сканер отпечатков пальцев Вашего компьютера. Сканер отпечатков пальцев большинства ноутбуков ASUS расположен вокруг тачпада.
Датчик отпечатков пальцев был интегрирован в клавишу питания на некоторых ноутбуках ASUS.
- Введите и найдите [Параметры входа] ① в строке поиска Windows, затем нажмите [Открыть] ②.
- Выберите [Распознавание отпечатков пальцев (Windows Hello)] ③ и нажмите [Настроить] ④.
- Выберите [Начать] ⑤.
- Введите PIN-код, который Вы используете в настоящее время для подтверждения вашей личности ⑥.
- Убедитесь, что Ваши пальцы чистые и сухие, затем поднимите и положите только один палец на датчик.
- Следуйте инструкциям на экране, чтобы несколько раз поднять и положить палец на датчик.
- Выберите [Далее] ⑦ и попробуйте использовать разные углы наклона пальца, чтобы захватить края отпечатка пальца при нажатии на датчик.
- Распознавание Вашего отпечатка пальца завершено, нажмите [Закрыть] ⑧.
- Настройка входа по отпечатку пальца завершена. Существует еще одна опция [Добавить палец] ⑨, Вы можете настроить отпечатки пальцев других пальцев.
Вернуться в начало
Удалите сканнер отпечатка пальца
- Введите и найдите [Параметры входа] ① в строке поиска Windows, затем нажмите [Открыть] ②.
- Выберите [Распознавание отпечатков пальцев (Windows Hello)] ③ и нажмите [Удалить] ④, функция входа по отпечатку пальца будет удалена.
Вернуться в начало
Настройка динамической блокировки
Динамическая блокировка позволяет использовать устройства, сопряженные с Вашим компьютером, чтобы определить, когда Вы отсутствуете, и заблокировать компьютер вскоре после того, как сопряженное устройство выйдет за пределы диапазона Bluetooth. Эта функция усложняет доступ к Вашему устройству, если Вы отойдете от компьютера и забудете заблокировать его.
- Введите и найдите [Параметры входа] ① в строке поиска Windows, затем нажмите [Открыть] ②.
- В параметрах входа прокрутите вниз до раздела «Динамическая блокировка» и установите флажок [Разрешить Windows автоматически блокировать устройство, когда Вас нет] ③.
- Если Вы видите уведомление о том, что динамическая блокировка не работает, потому что на Вашем ПК нет сопряженного телефона ④, выберите [Bluetooth и устройства] ⑤ для сопряжения телефона с компьютером. Здесь Вы можете узнать больше о том, как установить сопряжение с Bluetooth.
- После того, как сопряжение будет завершено, оно будет отображаться, как показано ниже. Пожалуйста, возьмите с собой телефон, когда уходите, и Ваш компьютер автоматически заблокируется примерно через минуту после того, как Вы выйдете из зоны действия Bluetooth.
Вернуться в начало
Windows 10
Содержание:
- Вход с помощью распознавания лица
- Удалить распознавание лица
- Вход с помощью отпечатка пальца
- Удалить отпечаток пальца
- Настроить динамическую блокировку
Вход с помощью распознавания лица
Эта функция доступна только на некоторых моделях, оснащенных ИК-камерой. Если Вы не видите параметр входа в систему по лицу или этот параметр недоступен, это означает, что на Вашем компьютере нет ИК-камеры.
Вы можете найти спецификацию Вашего устройства на официальном сайте Asus
Также Вы можете можете проверить Диспетчер Устройств, чтобы узнать, оснащен ли Ваш ПК ИК-камерой. Щелкните правой кнопкой мыши значок [Пуск] на Панели Задач ① и выберите [Диспетчер Устройств] ②.
Откройте раздел [Камеры] ③, чтобы увидеть, есть ли на Вашем ПК ИК-камера
Настройка распознавания лица
1. Укажите в поисковой строке Windows [Варианты входа] ① и нажмите [Открыть] ②.
2. Выберите [Распознавание лиц Windows Hello] ③ и нажмите [Настройка] ④.
3. Выберите [Начать] ⑤.
4. Расположите свое лицо в центре кадра, который появится на экране, и камера запечатлит Ваши черты лица.
5. Распознавание Ваших черт лица завершено, выберите [настроить PIN] ⑥ чтобы создать PIN-код для входа, если функция распознавания лиц недоступна.
6. Укажите пароль от аккаунта ⑦, нажмите [OK] ⑧.
7. Пожалуйста, укажите новый PIN для настройки ⑨ и нажмите [OK] ⑩.
8. Настройка завершена. Есть еще вариант [Улучшить распознавание] ⑪, эта функция позволяет зафиксировать распознавание как в очках, так и без них. Если Вы носили очки во время настройки распознавания лиц, выберите этот параметр, чтобы снова выполнить настройку без них. Это поможет Windows узнать Вас независимо от того, в очках Вы или нет.
Вернуться в начало
Удалить распознавание лица
1. Укажите в поисковой строке Windows [Варианты входа] ① и нажмите [Открыть] ②.
2. Выберите [Распознавание лиц Windows Hello] ③ и нажмите [Удалить] ④, распознавание лица будет удалено.
Вернуться в начало
Вход с помощью отпечатка пальца
Эта функция доступна только на некоторых моделях, оснащенных сканером отпечатков пальцев. Если Вы не видите параметр входа по отпечатку пальца или этот параметр недоступен, это означает, что на Вашем компьютере нет сканера отпечатков пальцев.
Найдите сканер отпечатков пальцев на своем компьютере. Сканер отпечатков пальцев у большинства ноутбуков ASUS расположен на сенсорной панели.
Датчик отпечатков пальцев был интегрирован в клавишу питания на некоторых ноутбуках ASUS.
1. Укажите в поисковой строке Windows [Варианты входа] ① и нажмите [Окрыть] ②.
2. Выберите [Распознавание отпечатков пальцев Windows Hello] ③ и нажмите [Настройка] ④.
3. Выберите [Начать] ⑤.
4. Убедитесь, что Ваши пальцы чистые и сухие, затем поднимите палец и положите его на датчик.
5. Следуйте инструкциям на экране, чтобы несколько раз приподнять и положить палец на датчик.
6. Выберите [Далее] ⑥ и попробуйте использовать разные углы Вашего пальца, чтобы захватить края Вашего отпечатка пальца при нажатии на датчик.
7. Распознавание Вашего отпечатка пальца завершено, выберите [настроить PIN] ⑦ для создания ПИН-кода для входа, если распознавание отпечатков пальцев недоступно.
8. Укажите пароль от аккаунта ⑧, затем нажмите [OK] ⑨.
9. Укажите новый PIN для настройки ⑩, нажмите [OK] ⑪.
10. Настройка входа по отпечатку пальца завершена. Есть еще вариант [Добавить еще] ⑫, Вы можете настроить отпечаток других пальцев.
Вернуться в начало
Удалить отпечаток пальца
- Укажите в поисковой строке Windows [Варианты входа] ① и нажмите [Открыть] ②.
- Выберите [Распознавание отпечатков пальцев Windows Hello] ③, затем выберите [Удалить] ④, возможность входа по отпечатку пальца будет удалена.
Вернуться в начало
Настроить динамическую блокировку
Динамическая блокировка позволяет Вам использовать устройства, сопряженные с Вашим компьютером, чтобы определять Ваше отсутствие и блокировать компьютер вскоре после того, как сопряженное устройство выйдет за пределы диапазона Bluetooth. Благодаря этой функции кому-либо будет сложнее получить доступ к Вашему устройству, если Вы отойдете от компьютера и забудете заблокировать его.
1. Укажите в поисковой строке Windows [Варианты входа] ① и нажмите [Открыть] ②.
2. В параметрах входа прокрутите вниз до раздела Динамическая блокировка и установите флажок [Разрешить Windows автоматически блокировать Ваше устройство, когда Вас нет] ③.
3. Если Вы видите уведомление о том, что динамическая блокировка не работает, потому что на Вашем компьютере нет сопряженного устройства, выберите [Bluetooth и другие устройства] ④, чтобы выполнить сопряжение устройства Bluetooth с Вашим компьютером. Здесь Вы можете узнать больше: Как установить сопряжение с устройством Bluetooth.
4. После завершения сопряжения блокировка будет отображаться, как показано ниже. Когда Вы отойдете от ПК, возьмите с собой устройство Bluetooth, и Ваш компьютер автоматически заблокируется примерно через минуту после того, как Вы окажетесь вне зоны действия Bluetooth.
Вернуться в начало
Благодаря преимуществам высокой скорости и удобства, распознавание лиц является одной из ключевых функций безопасности на смартфонах и ноутбуках нового поколения. Сегодня пусть TipsMake узнает о известном среди них имени — Windows Hello Face.
1. Что такое Windows Hello Face?
Windows Hello Face — это биометрическая функция, аналогичная распознаванию отпечатков пальцев, сканированию радужной оболочки глаза, которая помогает ноутбуку распознавать лицо пользователя, тем самым входя в систему, разблокируя за секунды, заменяя ввод пароля. традиционный.
Помимо разблокировки ноутбука, эта функция также работает со многими другими приложениями, такими как DropBox, OneDrive,.
2. Какие веб-камеры и камеры поддерживают распознавание лиц на ноутбуках?
Вы можете использовать встроенную веб-камеру или добавить другую камеру для использования Windows Hello Face, но только следующие веб-камеры и камеры поддерживают эту функцию:
- Веб-камера / Инфракрасная камера.
-
Веб-камера / 3D-камера.
- Примечание: функция распознавания лиц работает только на ноутбуках с операционной системой Windows 10.
3. Как установить распознавание лиц в Windows 10
Перед установкой убедитесь, что вы установили пароль и PIN-код для системы.
Шаг 1. Введите «Параметры входа» или «Изменить пароль» в поле поиска или найдите этот элемент в настройках.
Шаг 2. В окне «Параметры входа» выберите «Windows Hello Face».
Шаг 3: Нажмите «Начать», чтобы начать сканирование своего лица, вы должны смотреть прямо в камеру и удерживать ее, пока это не будет сделано.
Шаг 4: Улучшите лицо (наденьте шляпу, наденьте очки), снова отсканировав лицо.
Теперь, когда это сделано, попробуйте заблокировать экран и снова войти в систему!
Если ноутбук не распознает лицо, будьте уверены, он запросит традиционный PIN-код или пароль.
Использование распознавания лиц Windows Hello Face очень удобно, не правда ли? Вы уже включили эту функцию?
Удачи!
Windows 10 предоставляет множество возможностей для входа на ваш компьютер. Он позволяет вам войти в систему, используя учетную запись Microsoft, пароль локального администратора, ПИН-код, шаблон изображения, отпечаток пальца, а также с помощью распознавания лиц. Все варианты довольно просты для понимания. Функции чтения отпечатков пальцев и распознавания лиц являются частью функции Windows Hello.
Как и в случае с Apple iPhone X, функция распознавания лиц в Windows Hello позволяет разблокировать ноутбук и войти в него. Windows Hello использует ИК-порт или камеру Intel RealSense вашего ноутбука для разблокировки устройства.
Настройка распознавания лиц в Windows Hello
Как вы знаете, эта функция требует наличия ИК-камеры на вашем ноутбуке. Итак, это первое условие, что в вашем ноутбуке должна быть ИК-камера. ИК-камера чаще всего встречается в новых ноутбуках, поэтому она может не работать со старыми. Если в вашем ноутбуке этого нет, вы можете купить веб-камеру с ИК-интерфейсом, но она тоже довольно дорога. Но дешевле, чем покупать новый ноутбук, это ваш выбор.
Чтобы проверить совместимость камеры вашего текущего ноутбука и настроить распознавание лиц:
- Нажмите клавишу «Windows», чтобы открыть меню «Пуск».
- Введите «Настройки» и нажмите клавишу «Ввод» на клавиатуре, чтобы открыть приложение «Настройки» (или вы можете использовать поиск Кортаны, чтобы открыть настройки).
- Перейдите в «Учетные записи»> «Параметры входа». Здесь у вас есть все возможности для входа в свой ноутбук.
- Убедитесь, что в разделе «Windows Hello» нет ошибок. Может возникнуть ошибка «Windows Hello недоступна на этом устройстве». Щелкните ссылку «Посмотрите, как это работает и находит совместимые устройства», чтобы найти все совместимые устройства.
Windows Hello недоступна на этом устройстве ошибка
- Теперь, если вы не видели там такой ошибки, ваш ноутбук может быть совместим с Windows Hello. В разделе «Лицо» должна быть кнопка «Настроить», аналогичная той, которая используется при настройке датчика отпечатков пальцев.
- Нажмите на опцию «Настроить», и сразу появится небольшое всплывающее окно.
Кнопка настройки распознавания лиц
- В окнах «Установка Windows Hello» нажмите кнопку «Начать».
Добро пожаловать в Windows Hello
- Если вы установили пароль с ПИН-кодом, введите его в следующем всплывающем окне «Убедитесь, что это вы».
- Продолжайте смотреть прямо на свою веб-камеру, пока процесс не будет завершен.
- Нажмите кнопку «Улучшить распознавание», чтобы добавить больше сканированных изображений, или «Закройте» всплывающее окно.
Улучшить узнаваемость
- Если вы регулярно носите очки, мы рекомендуем добавлять сканы с очками или без них на лицо. Также попробуйте добавить сканы с разными углами лица.
- В конце убедитесь, что параметр «Автоматически разблокировать экран, если мы узнаем ваше лицо» включен. Если для этого параметра не установлено значение «Вкл.», Windows не будет разблокировать ваше устройство автоматически, а попросит вас сделать это вручную, щелкнув мышью или нажав клавишу клавиатуры.
Включение автоматического распознавания лиц
- Для другого уровня безопасности вы можете включить функцию, которая требует, чтобы ваша голова поворачивалась влево и вправо, чтобы разблокировать экран.
Тестирование
Чтобы проверить, работает он или нет:
- Нажмите сочетания клавиш «Win + L», чтобы заблокировать экран, или вы можете выйти из системы или перезагрузить компьютер.
- Находясь на экране входа в систему, посмотрите на экран, и он должен работать идеально.
Skip to content
На чтение 2 мин. Просмотров 822 Опубликовано 03.09.2019
Распознавание лиц – это технология безопасности, которая защищает ваш компьютер, но многие пользователи сообщали, что распознавание лиц Windows 10 не работает для них. Это может быть проблемой и сделать ваш компьютер уязвимым, поэтому в сегодняшней статье мы покажем вам, как решить эту проблему.
Справочная информация: Surface Pro 4 с Windows 10, домен присоединен. Распознавание лиц работало более шести месяцев. Затем некоторые обновления были вытеснены, и он перестал работать.
Содержание
- Что делать, если распознавание лиц не работает в Windows 10?
- 1. Сброс настроек распознавания лиц
- 2. Переустановите драйверы
- 3. Восстановите старый драйвер
- 4. Включите/включите биометрию
Что делать, если распознавание лиц не работает в Windows 10?
1. Сброс настроек распознавания лиц
- Нажмите кнопки Windows Key + I , чтобы открыть приложение «Настройки».
-
Нажмите Аккаунты , а затем Войти .
- Перейдите к параметру Распознавание лиц и выберите Удалить .
- Нажмите Начало работы и следуйте инструкциям на экране, чтобы снова настроить распознавание лиц.
- Перезагрузите компьютер.
2. Переустановите драйверы
-
Нажмите кнопки Windows + X и выберите Диспетчер устройств .
- Найдите Биометрические Устройства в Диспетчере устройств .
-
Нажмите правой кнопкой мыши на устройстве и выберите параметр Удалить .
-
Выберите значок Сканировать на предмет изменений оборудования . Это обновит ваши драйверы.
3. Восстановите старый драйвер
-
Откройте Диспетчер устройств.
- Нажмите Системные устройства , а затем Поверхность камеры Windows Hello .
-
Перейдите на вкладку Драйвер и нажмите кнопку Откатить драйвер .
4. Включите/включите биометрию
-
Сначала нажмите Windows Key + R, , введите gpedit.msc и нажмите клавишу Ввод .
-
Затем нажмите Конфигурация компьютера , а затем Административные шаблоны .
-
Кроме того, нажмите Компоненты Windows , а затем Биометрия .
-
Теперь дважды щелкните параметр Разрешить использование биометрии в настройках.
- Выберите параметр Включено .
-
Теперь нажмите Применить , затем нажмите ОК .
- Кроме того, нажмите Разрешить пользователям входить в систему с использованием параметра биометрии .
- Нажмите Применить , затем нажмите ОК .
- Перезагрузите компьютер и посмотрите, сохраняется ли проблема.
Итак, четыре простых решения, которые могут вам помочь, если не работает распознавание лиц в Windows 10. Не стесняйтесь попробовать их все, и сообщите нам в разделе комментариев, если наши решения были полезны для вас.