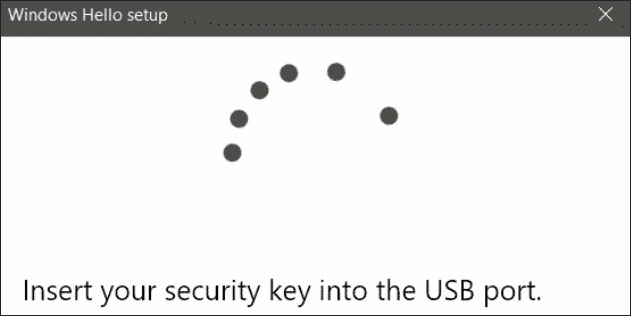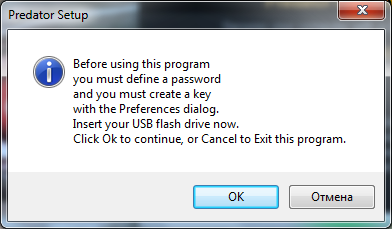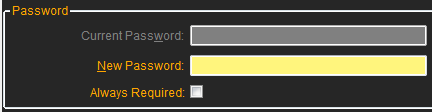Отмечу также, что у меня описан и третий вариант — установочная флешка или диск с дистрибутивом Windows также может быть использован для сброса пароля на уже установленной системе, о чем я писал в статье Простой способ сбросить пароль Windows (должен подойти для всех последних версий ОС, начиная с Windows 7).
Официальный способ сделать USB флешку для сброса пароля
Первый способ создания USB накопителя, который можно использовать, если вы забыли пароль для входа в Windows, предоставляется встроенными средствами операционной системы, но имеет существенные ограничения, которые делают его достаточно редко используемым.
Прежде всего, он подойдет лишь в том случае, если прямо сейчас вы можете зайти в Windows, а флешку создаете на будущее, если вдруг понадобится сбросить забытый пароль (если это не про вас — можно сразу переходить к следующему варианту). Второе ограничение — подойдет он только для сброса пароля локального аккаунта (т.е. если в Windows 8 или Windows 10 вы используете аккаунт Microsoft, данный метод не сработает).
Сам порядок создания флешки выглядит следующим образом (работает одинаково в Windows 7, 8, 10):
- Зайдите в Панель управления Windows (вверху справа выберите «Значки», а не категории), выберите пункт «Учетные записи пользователей».
- Нажмите по пункту «Создание дискеты сброса пароля» в списке слева. Если у вас не локальный аккаунт, то такого пункта не будет.
- Следуйте инструкциям мастера забытых паролей (очень простым, буквально три шага).
В результате на ваш USB накопитель будет записан файл userkey.psw, содержащий информацию, необходимую для сброса (и этот файл, при желании, можно перенести на любую другую флешку, все будет работать).
Чтобы использовать флешку, подключите ее к компьютеру и при входе в систему введите неправильный пароль. Если это локальная учетная запись Windows, то вы увидите, что ниже поля ввода появится пункт для сброса. Нажмите по нему и следуйте указаниям мастера.
Online NT Password & Registry Editor — мощный инструмент сброса паролей Windows и не только
Утилитой Online NT Password & Registry Editor я впервые успешно воспользовался около 10 лет назад и с тех пор она не потеряла актуальности, не забывая регулярно обновляться.
Данная бесплатная программа может быть помещена на загрузочную флешку или диск и использоваться для сброса пароля локальной учетной записи (и не только) Windows 7, 8, 8.1 и Windows 10 (а также предыдущих версий ОС от Microsoft). Если же у вас одна из последних версий и при этом используется не локальный, а онлайн аккаунт Microsoft для входа, с помощью Online NT Password & Registry Editor вы все равно сможете получить доступ к компьютеру обходным путем (тоже покажу).
Внимание: сброс пароля на системах, где используется шифрование файлов EFS приведет к тому, что эти файлы станут недоступны для чтения.
А теперь руководство по созданию загрузочной флешки для сброса пароля и инструкция по ее использованию.
- Зайдите на официальную страницу загрузки образа ISO и файлов загрузочной флешки Online NT Password & Registry Editor http://pogostick.net/~pnh/ntpasswd/bootdisk.html, пролистайте ее ближе к середине и загрузите последний релиз для USB (там же есть и ISO для записи на диск).
- Распакуйте содержимое архива на флешку, желательно на пустую и обязательно не на являющуюся загрузочной в настоящий момент.
- Запустите командную строку от имени администратора (в Windows 8.1 и 10 через правый клик по кнопке Пуск, в Windows 7 — отыскав командную строку в стандартных программах, потом через правый клик).
- В командной строке введите e:syslinux.exe -ma e: (где e — буква вашей флешки). Если увидите сообщение об ошибке, выполните ту же команду, убрав из нее параметр -ma
Примечание: если по какой-то причине данный способ не сработал, то вы можете загрузить ISO образ данной утилиты и записать ее на флешку с помощью WinSetupFromUSB (используется загрузчик SysLinux).
Итак, USB накопитель готов, подключите его к компьютеру, где нужно сбросить пароль или же получить доступ к системе другим способом (если используется учетная запись Microsoft), поставьте загрузку с флешки в БИОС и приступите к активным действиям.
После загрузки, на первом экране вам будет предложено выбрать опции (в большинстве случаев можно просто нажать Enter, ничего не выбирая. Если в этом случае возникают проблемы, то используйте одну из опций, путем ввода указанных параметров, например, boot irqpoll (после этого — нажатие Enter), если возникают ошибки, связанные с IRQ.
На втором экране будет показан список разделов, в которых были обнаружены установленные Windows. Вам требуется указать номер этого раздела (есть и другие опции, в детали которых тут вдаваться не буду, тот кто ими пользуется и без меня знает, зачем. А обычным пользователям они не понадобятся).
После того, как программа убедится в наличии необходимых файлов реестра в выбранном Windows и возможности операций записи на жесткий диск, вам будет предложены несколько вариантов, из которых нас интересует Password reset (сброс пароля), который и выбираем путем ввода 1 (единицы).
Далее выбираем опять 1 — Edit user data and passwords (редактирование пользовательских данных и паролей).
Со следующего экрана начинается самое интересное. Вы увидите таблицу пользователей, являются ли они администраторами, а также заблокированы или задействованы эти учетные записи. В левой части списка указаны номера RID каждого пользователя. Выбираем нужного путем ввода соответствующего номера и нажатием Enter.
Следующий шаг позволяет выбрать нам несколько действий при вводе соответствующей цифры:
- Сбросить пароль выбранного пользователя
- Разблокировать и задействовать пользователя (Как раз эта возможность позволяет на Windows 8 и 10 с аккаунтом Microsoft получить доступ к компьютеру — просто на предыдущем этапе выберите скрытый аккаунт Администратора и включите его с помощью данного пункта).
- Сделать выбранного пользователя администратором.
Если ничего не выбирать, то по нажатию Enter вы вернетесь к выбору пользователей. Итак, для сброса пароля Windows выбираем 1 и нажимаем Enter.
Вы увидите информацию о том, что пароль был сброшен и снова то же меню, что вы видели на предыдущем шаге. Для выхода нажимаем Enter, при следующем выборе — q, и, наконец, для сохранения сделанных изменений вводим y на запрос.
На этом сброс пароля Windows с помощью загрузочной флешки Online NT Password & Registry Editor завершен, вы можете извлечь ее из компьютера и нажать Ctrl+Alt+Del для перезагрузки (и поставить загрузку с жесткого диска в БИОС).
-
Partition Wizard
-
Partition Manager
- How to Make a USB Security Key on Win 10 [Detailed Tutorial]
By Vicky | Follow |
Last Updated December 02, 2020
How do you unlock your computer? By password or PIN? In this post, MiniTool introduces the physical security key that is the third way to help you unlock your computer. The pros and cons of this way and how to make a USB security key on Windows 10 are also included.
Physical Security Key
Commonly, we use password and PIN to unlock our computers. Here is the third tool that you can use to unlock your computer that is the physical security key.
Physical security key refers to having actual hardware (like USB drives) that you can use in conjunction with the password or PIN to unlock your computer.
Pros and Cons of Physical Security Key
I would like to take a USB security key as example to help you learn about the pros and cons of physical security key. Read the following content carefully and decide whether the pros are worth the cons.
Pros: convenience for unlocking a computer and security for computer
As we know, we need to set an as much complicate password as possible to secure computer security. However, complicate password means cumbersome. Furthermore, once your password is discovered, it is useless
As to the physical security key, it is convenient to unlock a computer with it. Plus, a physical key is harder to compromise, and tangible keys are harder to steal than intangible thoughts.
Cons: troubles brought by USB security key damage and permanently occupying a USB port
If your USB security key gets damaged, you will run into some headaches as key recovery is much harder than resetting s password. There is another flaw of USB security key that it permanently occupies USB post space.
How to Get Physical Security Key
There are two ways you can get physical security key to secure your computer better. You can buy one from a few different vendors, including Google, YubiKey, and Thetis.
You can also make one on your own (turning a USB flash drive into a security key). Honestly, making a USB security key is not complicate and you can do that with ease. How to make a USB security key? Please refer to the following tutorial.
How to Make a USB Security Key on Windows 10?
In this part, I will show you how to make a USB security key on Windows 10 to help you secure your Windows 10 PC better. But note that the following things you should know before creating a USB security key:
- Always make a backup USB security key in case the key is lost.
- Update and change your security key password often as people with access can easily clone your USB without you knowing.
Keep the two things in your mind and then follow the tutorial below to make a USB security key.
Step 1: Click the Windows icon on the toolbar and then click the Settings icon.
Step 2: On the Settings window, click Accounts.
Step 3: Click Sign-in options from the left pane, select Security Key from the right pane and then click the Manage button.
Step 4: Insert your USB drive into the USB port when you get the following prompt.
Step 5: Click the Add button following the Security Key PIN option.
Step 6: Enter password by following the on-screen instruction.
After these steps, you should have successfully made a USB security key.
About The Author
Position: Columnist
Vicky is a website editor who has been writing tech articles since she was graduated from university. Most of her articles talk about Windows PC and hard disk issues. Some of her articles also touch on YouTube usage and issues.
During her spare time, she likes to spend time reading, watching videos, and sitting on her Yoga mat to relax.
-
Partition Wizard
-
Partition Manager
- How to Make a USB Security Key on Win 10 [Detailed Tutorial]
By Vicky | Follow |
Last Updated December 02, 2020
How do you unlock your computer? By password or PIN? In this post, MiniTool introduces the physical security key that is the third way to help you unlock your computer. The pros and cons of this way and how to make a USB security key on Windows 10 are also included.
Physical Security Key
Commonly, we use password and PIN to unlock our computers. Here is the third tool that you can use to unlock your computer that is the physical security key.
Physical security key refers to having actual hardware (like USB drives) that you can use in conjunction with the password or PIN to unlock your computer.
Pros and Cons of Physical Security Key
I would like to take a USB security key as example to help you learn about the pros and cons of physical security key. Read the following content carefully and decide whether the pros are worth the cons.
Pros: convenience for unlocking a computer and security for computer
As we know, we need to set an as much complicate password as possible to secure computer security. However, complicate password means cumbersome. Furthermore, once your password is discovered, it is useless
As to the physical security key, it is convenient to unlock a computer with it. Plus, a physical key is harder to compromise, and tangible keys are harder to steal than intangible thoughts.
Cons: troubles brought by USB security key damage and permanently occupying a USB port
If your USB security key gets damaged, you will run into some headaches as key recovery is much harder than resetting s password. There is another flaw of USB security key that it permanently occupies USB post space.
How to Get Physical Security Key
There are two ways you can get physical security key to secure your computer better. You can buy one from a few different vendors, including Google, YubiKey, and Thetis.
You can also make one on your own (turning a USB flash drive into a security key). Honestly, making a USB security key is not complicate and you can do that with ease. How to make a USB security key? Please refer to the following tutorial.
How to Make a USB Security Key on Windows 10?
In this part, I will show you how to make a USB security key on Windows 10 to help you secure your Windows 10 PC better. But note that the following things you should know before creating a USB security key:
- Always make a backup USB security key in case the key is lost.
- Update and change your security key password often as people with access can easily clone your USB without you knowing.
Keep the two things in your mind and then follow the tutorial below to make a USB security key.
Step 1: Click the Windows icon on the toolbar and then click the Settings icon.
Step 2: On the Settings window, click Accounts.
Step 3: Click Sign-in options from the left pane, select Security Key from the right pane and then click the Manage button.
Step 4: Insert your USB drive into the USB port when you get the following prompt.
Step 5: Click the Add button following the Security Key PIN option.
Step 6: Enter password by following the on-screen instruction.
After these steps, you should have successfully made a USB security key.
About The Author
Position: Columnist
Vicky is a website editor who has been writing tech articles since she was graduated from university. Most of her articles talk about Windows PC and hard disk issues. Some of her articles also touch on YouTube usage and issues.
During her spare time, she likes to spend time reading, watching videos, and sitting on her Yoga mat to relax.
Чтобы взломать защиту, необязательно быть хакером. Достаточно воспользоваться нашей инструкцией.
1. Сброс пароля Windows 10 с помощью ключа‑носителя
Если вы предусмотрительная личность и предпочитаете иметь решение для ещё несуществующей проблемы, создайте заранее USB‑носитель для сброса пароля.
Вам понадобится флешка, необязательно большого объёма. Она не будет отформатирована, но Microsoft рекомендует всё-таки сделать резервную копию файлов с неё — для подстраховки.
Вставьте устройство в компьютер. Затем сделайте вот что:
- Откройте меню «Пуск» и наберите там «Панель управления».
- В появившейся «Панели управления» нажмите «Учётные записи пользователей» → «Учётные записи пользователей» → «Создание дискеты сброса пароля». Да, классическая панель управления предполагает, что вы до сих пор пользуетесь дискетами. Но и USB‑носители она понимает.
- Следуйте указаниям «Мастера забытых паролей», нажимая кнопку «Далее».
В результате на флешке появится файл userkey.psw. При желании его можно скопировать на другой накопитель, про запас. Это универсальный ключ для вашего компьютера, он позволяет сбрасывать пароли сколько пожелаете. Даже если вы смените код уже после того, как создадите файл‑ключ, userkey.psw всё равно будет подходить к вашей системе.
Теперь, когда забудете шифр, введите в окошко для ввода паролей любое слово, чтобы отобразилась кнопка «Сбросить пароль». Вставьте флешку в компьютер, нажмите «Сбросить пароль» → «Вместо этого использовать диск сброса пароля» и следуйте инструкции мастера.
Этот трюк работает только с локальными учётными записями. Если вы предпочитаете использовать Microsoft Live, переходите к следующему пункту.
2. Сброс пароля учётной записи Microsoft Live
Тут всё просто, если у вас есть электронная почта, номер телефона или аккаунт Skype. Откройте форму сброса пароля на сайте Microsoft и введите один из этих трёх вариантов, затем нажмите «Далее».
Система предложит получить и применить секретный код, который вам отправят на почту, по SMS или в Skype. Нажмите «Далее», введите шифр и сможете назначить новый пароль для аккаунта Microsoft Live.
Это не сработает с локальными учётными записями Windows 10, которые не привязаны к Microsoft Live.
3. Сброс пароля через восстановление Windows 10 до предыдущего состояния
Допустим, вы назначили пароль, но опечатались при его создании (да, дважды). И теперь не знаете, как он выглядит, и не можете войти в систему. Воспользуйтесь инструментом восстановления Windows, и вы вернёте ПК к более раннему состоянию, когда кода ещё не было.
Нажмите на кнопку выключения в правом нижнем углу экрана и с зажатой клавишей Shift щёлкните «Перезагрузить». Система покажет меню «Автоматическое восстановление». Кликните «Дополнительные параметры» → «Поиск и устранение неисправностей» → «Дополнительные параметры» → «Восстановление системы».
Выберите точку восстановления с датой до того момента, как вы создали новый пароль. Нажмите «Восстановить», подождите. Когда компьютер снова загрузится, он будет в том состоянии, какое было до назначения кода.
Учтите: это сработает только с новыми, недавно установленными паролями.
4. Сброс пароля Windows 10 через вход по PIN‑коду или отпечатку пальца
Windows 10 позволяет одновременно входить в систему несколькими способами, например не только с паролем, но и с помощью отпечатка пальца, PIN‑кода или распознавания лица. Если у вас есть такая возможность, используйте её. А затем сбросьте забытый пароль таким образом:
- Нажмите Windows + X и выберите Windows Power Shell (Администратор).
- Введите команду
net user имя_пользователя новый_пароль - Забытый код доступа будет заменён новым.
Работает только с локальными паролями, не Microsoft Live.
5. Сброс пароля с помощью утилиты Lazesoft Recover My Password
На самом деле парольная защита в Windows 10 оставляет желать лучшего. Это подтверждается тем, как легко сторонние программы сбрасывают код системы. Для примера возьмём утилиту Lazesoft Recover My Password.
- Скачайте и установите Lazesoft Recover My Password на другой компьютер, доступ к которому у вас есть.
- Откройте программу и подключите к ПК флешку (система её отформатирует, так что не оставляйте на ней ничего важного).
- Нажмите кнопку Burn Bootable CD/USB Disk Now! и следуйте инструкциям программы.
- Вставьте флешку в заблокированный компьютер и перезагрузите его.
- Нажмите при запуске клавишу F2, F8, F9, F11 или F12 (нужная обычно отображается на экране), откройте BIOS и загрузите ПК с флешки — она будет называться Lazesoft Live CD (EMS Enabled).
- Выберите вариант Password Recovery и следуйте инструкциям программы.
Учтите: эта и подобные утилиты не сработают, если система установлена на зашифрованном с помощью встроенного инструмента BitLocker диске. С такого накопителя также нельзя извлечь данные. Так что убедитесь, что хорошо запомнили пароль и подготовили флешку для его сброса, как описано выше, прежде чем зашифровать системный диск Windows 10.
6. Сброс пароля Windows 10 через режим восстановления
Этот способ сложноват, но не требует дополнительных программ. Работает только с локальными учётными записями, не аккаунтами Windows Live.
Вам понадобится диск или флешка с установочным образом Windows 10. О том, как его получить, можно узнать в этой статье. Перезапустите компьютер, вставьте носитель и загрузитесь с него — нужная для этого клавиша обычно отображается на экране. Либо попробуйте нажать F2, F8, F9, F11 или F12. Далее действуйте так:
- Когда появится интерфейс установки Windows 10, нажмите Shift + F10. Или Shift + Fn + F10 на некоторых ноутбуках, если первая комбинация не сработает. Откроется командная строка.
- Введите команду
regeditи нажмите Enter. - В открывшемся редакторе реестра выделите справа папку HKEY_LOCAL_MACHINE. Затем нажмите «Файл» → «Загрузить куст».
- Откройте путь к файлу
C:WindowsSystem32configSYSTEM. Учтите, что в режиме восстановления могут путаться имена дисков, например диск С отображается как E. Это нормально. Узнать, на каком диске у вас папка Windows, можно, посмотрев их содержимое. - Система предложит ввести имя для куста реестра. Введите любое, чтобы не совпадало с существующими, например
lifehacker, и нажмите OK. - Откройте папку HKEY_LOCAL_MACHINE на панели слева, в ней — lifehacker, а в нём — раздел Setup.
- Найдите параметр CmdLine, щёлкните дважды и в поле «Значение» введите
cmd.exe, нажмите OK. Затем в другом параметре SetupType (он ниже) укажите значение2и опять кликните OK. - Выделите вашу папку lifehacker на панели слева и нажмите «Файл» → «Выгрузить куст».
- Закройте все окна и перезагрузите ПК. Вытащите флешку, чтобы он запустился как обычно.
- При перезагрузке логотип системы не появится. Вместо этого откроется командная строка. Введите
net user имя_пользователя новый_пароль, и пароль будет изменён на указанный вами. Если хотите убрать код вовсе, напишитеnet user имя_пользователя ""(две кавычки без пробелов и других символов). Нажмите Enter. - Введите команду
regeditи откройте раздел HKEY_LOCAL_MACHINE/System/Setup. В параметре CmdLine удалитеcmd.exe, в параметре SetupType установите значение. - Перезагрузите компьютер. Далее можете заходить в систему с новым паролем или вовсе без него.
Иногда выполнить шаг 11 не получается, так как в редакторе реестра не работает курсор. В таком случае просто выключите компьютер и включите его снова. Windows 10 запустится как обычно. Откройте редактор реестра через меню «Пуск» и измените параметры CmdLine и SetupType на обычные значения, как указано в пункте 11.
Как видите, избавиться от пароля Windows 10 может каждый. Так что, если хотите действительно защитить свои данные, лучше пользоваться функцией шифрования.
Читайте также 💻🖥💻
- Как отключить пароль при входе в Windows 10
- Как настроить двухфакторную аутентификацию при входе в Windows 10
- Как отключить экран блокировки в Windows 10
- 20 лучших генераторов паролей для защиты от взлома
- Как удалённо заблокировать компьютер с Windows 10
В статье подробно описан и продемонстрирован процесс создания и использования загрузочной USB флешки с программой Offline NT Password & Registry Editor для сброса пароля ОС Windows 7, 8, 8.1, 10.
Offline NT Password & Registry Editor — мощный инструмент сброса паролей Windows. Данная программа может быть помещена на загрузочную флешку и использоваться для сброса пароля учетной записи в операционных системах: Windows 7, 8, 8.1, 10 (а также предыдущих версий ОС от Microsoft).
ВАЖНО! Сброс пароля на системах, где используется шифрование файлов EFS приведет к тому, что эти файлы станут недоступны для чтения.
Для создания загрузочной USB флешки с Offline NT Password & Registry Editor понадобятся:
1. USB флешка. Имейте ввиду, что в процессе создания загрузочной USB флешки с Offline NT Password & Registry Editor вся информация находящаяся на флешке будет удалена;
2. Программа Offline NT Password & Registry Editor.
Скачать Offline NT Password & Registry Editor
3. Утилита Rufus для создания загрузочной USB флешки.
Скачать Rufus
.
I. Создание загрузочной USB флешки с Offline NT Password & Registry Editor
1. Вставьте USB флешку в USB разъём. Распакуйте (прим. с помощью WinRAR или просто открыть через Проводник) скачанную Вами ранее программу Offline NT Password & Registry Editor (Рис.1).
Рис.1
.
2. Аналогичным образом распакуйте и запустите скачанную Вами утилиту Rufus. В появившемся окне выберите Да (прим. можно ответить «Нет», тогда программа не будет автоматически проверять обновления) (Рис.2).
Рис.2
.
3. В открывшемся окне программы Rufus, в разделе устройство, выберите из выпадающего списка USB флешку на которую будете записывать ISO-образ с Offline NT Password & Registry Editor, затем нажмите Выбрать (Рис.3).
Рис.3
.
4. В открывшемся окне выберите ISO-образ с Offline NT Password & Registry Editor (прим. в данном примере ISO-образ находится на рабочем столе, однако у Вас после загрузки он может быть в другом месте, например в папке «Загрузки»), затем нажмите Открыть (Рис.4).
Рис.4
.
5. После того, как ISO-образ выбран, нажмите Старт (Рис.5).
Рис.5
.
6. Появится окно предупреждения, информирующее о том, что все данные на USB флешке будут удалены. Нажимаем ОК, после чего начнётся установка ISO-образа (Рис.6).
Рис.6
.
7. После окончания установки ISO-образа, нажмите Закрыть (Рис.7).
Рис.7
.
II. Запуск и использование загрузочной USB флешки с Offline NT Password & Registry Editor
1. Вставьте загрузочную USB флешку с Offline NT Password & Registry Editor в разъём USB. Сразу после запуска компьютера необходимо вызвать Boot menu. Т.к. на разных материнских платах и ноутбуках клавиши вызова Boot menu отличаются, ниже приведена таблица (Рис.8) в соответствии с которой Вам необходимо нажать соответствующую клавишу (прим. если у Вас стационарный компьютер, и Вы не знаете какая материнская на нём стоит, обесточьте компьютер, откройте боковую крышку системного блока и посмотрите модель материнской платы).
Рис.8
.
2. Boot menu незначительно отличается на разных моделях и приблизительно выглядит следующим образом (Рис.9, Рис.10, Рис.11). Выберите загрузку с USB флешки и нажмите Enter.
Рис.9
.
Рис.10
.
Рис.11
.
3. В появившемся окне нажмите Enter (Рис.12).
Рис.12
.
4. Нажмите 1, а затем Enter (прим. если у Вас установлены 2 и более ОС Windows, выберите из списка ту, на которой необходимо произвести сброс пароля) (Рис.13).
Рис.13
.
5. На вопрос: «Do you wish to force it?» нажмите Y, а затем Enter (Рис.14).
Рис.14
.
6. Необходимо выбрать пункт «Password reset [sam]», нажмите 1, а затем Enter (Рис.15).
Рис.15
.
7. Необходимо выбрать пункт «Edit user data and passwords», нажмите 1, а затем Enter (Рис.16).
Рис.16
.
8. Выберите пользователя для которого необходимо сбросить пароль, а затем введите его RID из таблицы (прим. в данном примере RID: 03e9, у Вас он может быть другим) и нажмите Enter (Рис.17).
Рис.17
.
9. Необходимо выбрать пункт «Clear (blank) user password», нажмите 1, а затем Enter (Рис.18).
Рис.18
.
10. Убедитесь, что появилась надпись «Password cleared!», затем необходимо выбрать пункт «Quit editing user, back to user select», нажмите Q, а затем Enter (Рис.19).
Рис.19
.
11. Выберите пункт «Quit (you will be asked if there is somthing to save)», нажмите Q, а затем Enter (Рис.20).
Рис.20
.
12. На вопрос: «About to write file(s) back! Do it?» нажмите Y, а затем Enter (Рис.21).
Рис.21
.
13. На вопрос: «You can try again if it somehow failed, or you selected wrong New run?» нажмите N, а затем Enter (Рис.22).
Рис.22
.
14. Извлеките загрузочную USB флешку и перезапустите компьютер. После загрузки ОС Windows, ввод пароля не потребуется.
.
Надеемся, что данное руководство помогло Вам!
.
Привет, друзья. Как получить доступ к локальной учётной записи Windows, если пароль к ней забыт, а съёмный носитель сброса ранее не создавался? Или, например, не работает пароль от учётной записи Microsoft из-за того, что мошенники своровали почтовый ящик и сменили пароли на аккаунтах различных интернет-сервисов, включая аккаунт Microsoft. Эта статья пополнит уже имеющуюся на сайте Remontcompa.Ru копилку знаний о сбросе пароля доступа к компьютеру. Отличием этого способа от других станет использование для этих целей в качестве инструмента не стороннего ПО, а родного установочного диска или флешки Windows 7, 8.1 или 10. Все те автоматические процессы, которые происходят при использовании специального софта для сброса паролей, мы проделаем вручную путём правки системного реестра.
Важно: друзья, изложенные ниже действия предлагаются сугубо в конструктивных целях – когда необходимо сбросить пароль к учётной записи Windows на вашем личном устройстве. Либо же когда вас об этом просят менее опытные владельцы компьютеров. Взлом не принадлежащих вам устройств против воли их владельцев уголовно наказуем и является вашей личной ответственностью.
Съёмный носитель
Итак, нужно сбросить пароль локальной учётной записи Windows 7, 8.1 или 10 или подключённой учётной записи Microsoft. Что делаем? В первую очередь необходимо иметь в наличии или специально для этих целей подготовить загрузочный носитель с любой из этих версий Windows, например, с версией 10. Либо же можно отыскать где-нибудь в закромах какой-то Live-диск на базе WinPE, где есть редактор реестра системы.
Правильный запуск компьютера со съёмного носителя
Загружаться с установочного носителя в случае с Windows 8.1 и 10 необходимо только после перезагрузки компьютера.
Т.е. вставляем съёмный носитель, перезагружаемся и сразу же входим в BOIS для выставления загрузки с носителя. Версии 8.1 и 10, в отличие от версии 7, при выборе опции «Завершение работы» не выключаются полностью. По умолчанию они настроены на быстрый запуск – использование технологии на базе режима гибернации с выгрузкой из оперативной памяти системного ядра в файл на диске и загрузкой снова в память при включении питания. Так что перезагрузка для смены устройства запуска компьютера имеет принципиальное значение. Иначе все предложенные ниже операции не будут применены.
На первом этапе установочного процесса Windows жмём клавиши Shift+F10. Появится командная строка. С её помощью запускаем редактор реестра:
regedit
Ставим курсор на разделе HKEY_LOCAL_MACHINE.
Жмём меню «Файл», выбираем «Загрузить куст».
В окне обзора кликаем на панели слева «Этот компьютер» и среди дисков компьютера выбираем системный (C:) – тот, на котором установлена Windows с забытым паролем. Но при выборе ориентируемся не на букву С, а на объём раздела. Буквой С системный раздел не всегда будет обозначен.
Далее внутри системного раздела проходим путь:
Windows — System32 – config
В паке «config» ищем файл SAM и открываем его.
После открытия нужно загружаемому кусту реестра дать имя. Это может быть любое имя, я, например, дам имя просто 777.
В разделе HKEY_LOCAL_MACHINE теперь у нас появилась ветвь (куст) 777. Раскрываем эту ветвь по такому пути:
777 – SAM – Domains – Account – Users — Names
И внутри папки «Names» ищем имя локальной учётной записи с забытым паролем. В нашем случае это пользователь Вася. Кликаем на Васю и на панели редактора справа смотрим, что написано в графе «Тип». В нашем случае это 0x3ea. Это же значение теперь ищем на панели слева чуть выше, в папке «Users». Только теперь это значение будет прописано заглавными буквами и с четырьмя нулями спереди.
Ставим указатель на это значение с четырьмя нулями спереди. На панели справа кликаем параметр «V».
Этот параметр нам нужно отредактировать. Ищем в нём две следующих друг за дружкой графы «00A0» и «00A8». В первой нам нужно заменить значение в первом столбце, в нашем случае 18. Во второй графе – значение в пятом столбце, в нашем случае 38. У вас, друзья, могут быть другие значения.
Заменить эти значения необходимо на 00. Как это сделать?
Щёлкаем двойным щелчком левой кнопки мыши на значении 18 первого столбца графы «00A0» и когда цифра будет выделена синим цветом жмём 0 на клавиатуре.
Получится так.
Теперь щёлкаем двойным щелчком левой кнопки мыши на значении 38 пятого столбца графы «00A8» и когда цифра будет выделена синим цветом жмём 0 на клавиатуре.
Получится так.
Итог.
Жмём ОК.
Затем делаем клик на созданном кусте, в нашем случае 777. Жмём меню «Файл», далее – «Выгрузить куст».
Перезапускаем компьютер. Нам удалось сбросить пароль локальной учётной записи, и теперь в неё можно беспрепятственно войти.
Напомню, друзья, если у вас для входа в Windows подключена учётная запись Microsoft, сбросить её пароль можно без лишних танцев с бубном. Прямо на экране блокировки компьютера вы можете нажать «Не помню пароль» и сбросить пароль в рамках процедуры подтверждения вашей личности по электронной почте или по номеру телефона. Как описано в этой статье. Но для этого, естественно, у вас должен быть доступ с любого другого устройства к вашей электронной почте. Либо же заранее в веб-версии учётной записи Microsoft указан и верифицирован ваш номер телефона. Если телефон вы заранее не указали, а к почте нет доступа, делаем следующее.
Проделываем все операции, рассмотренные в предыдущем пункте статьи для сброса пароля локальной учётной записи, но только до последнего шага, когда нужно жать меню «Файл» и кликать «Выгрузить куст». В папке, где мы меняли параметр «V» и вписывали вместо текущих значений нули, необходимо удалить (с помощью контекстного меню или клавиши Del) следующие параметры:
• InternetProviderGUID,
• InternetSID,
• InternetUID,
• InternetUserName,
• CachedLogonInfo (если он есть).
А затем уже делаем последний шаг – выгружаем куст.
И можем перезагружаться. Доступ к Windows будет свободен.
Что случиться с учётной записью Microsoft? В одних случаях она полностью преобразуется в локальную незапароленную учётную запись.
В других случаях останется учётной записью Microsoft, но без парольного доступа. Поскольку такое априори невозможно, Windows выдаст уведомление о наличии проблем.
В такой ситуации можно поступить по-разному. Можно в приложении «Параметры» отменить вход во все авторизованные приложения. И тогда учётная запись станет локальной.
А можно ничего не трогать, работать как есть, а когда будет восстановлен пароль к учётной записи Microsoft, возобновить её парольную защиту.
Содержание
- Блокировка компьютера с помощью USB флешки
- Достоинства и недостатки такого решения
- Predator [Windows]
- Rohos Logon Key [Windows и Mac]
- Как создать USB-ключ безопасности в Windows 10
- Что такое YubiKey
- Как создать USB-ключ безопасности
- Расширенные настройки USB Raptor
- Флешка ключ. Блокировка компьютера флешкой
- Почему нужно блокировать компьютер флешкой
- Как создать флешку ключ
- Основные параметры (Main Options)
- Параметры сигнализации (Alarm Options)
- Дополнительные параметры (Advanced options)
- Надежность ключа
- Заключение
- Как можно сделать USB — ключ для блокировки компьютера
Блокировка компьютера с помощью USB флешки
Вы когда-нибудь хотели иметь физический ключ для вашего компьютера? Что-то вроде ключа от квартиры. Теперь, когда текстовые пароли устаревают (развивается идентификация по отпечаткам пальцев, сетчатки глаза или по лицу), ключ будет более чем приемлемым решение. Действительно, разблокировка компьютера, требующая физическую составляющую, может быть более безопасным вариантом сейчас, и если у вас есть флешка, можете настроить ключ всего за несколько минут.
Возможно, мы увидим дальнейшего прогресса в ближайшем будущем, и эти USB ключи смогут заменить все формы ввода пароля (например, для авторизации вконтактике). Согласитесь, тогда труднее будет взламывать учетные записи, но сейчас они могут обрабатывать только блокировку и разблокировку ПК.
Достоинства и недостатки такого решения
Защищая себя только паролями, большая оплошность безопасности. Даже если вы создаете хорошие пароли и практикуете хорошие привычки безопасности , есть один недостаток пароля: как только вы засветили пароль, любой может им воспользоваться. В этом смысле, физический ключ труднее украсть, чем нематериальный.
Но не без изъянов.
С одной стороны, вы получаете лишний геморрой, если вы вдруг потеряете или сломаете ключ USB: восстановить такой ключ более сложно, чем пароль. Другой недостаток, захотите предоставить кому-либо еще доступ, вы должны передать им ключ. Сказать по телефону пароль уже не получится, но тем не менее, не трудно же передать ключи от квартиры другу, если понадобится.
Predator [Windows]
Predator является одним из самых популярных инструментов для превращения флешки в устройство контроля доступа.
Принцип работы следующий: пока флешка подключена в USb доступ к компьютеру разрешается. Тут возможна двухэтапная аутентификация, то есть иметь USB ключ мало, еще необходимо ввести пароль.
Чтобы настроить первый ключ USB:
- Установите Predator .
- Запустите
- Вставьте диск USB
- Введите пароль для этого пользователя
- Выберите диск, который представляет собой устройство USB.
- Нажмите кнопку Register Key.
Накопитель используемый в качестве ключа останется полностью без изменений. Никакие файлы не будут удалены или изменены.
Расширенные функции включают в себя:
- Один USB накопитель может быть использован для блокировки /разблокирования нескольких компьютеров.
- Несколько флешек могут быть использованы для одного компьютера, разными пользователями
- Встроенный планировщик, может ограничить доступ к компьютеру в определенное время суток, причем расписание может быть определено для определенного пользователя
- В случае потери или поломки ключа USB, существует аварийный пароль
- Все попытки входа протоколируются и записываются в журнал. Кроме того можно настроить, чтобы при попытке разблокирования веб камера делала снимок ,и отправляла одним из доступным образом
В общем, Predator является хорошим выбором, если вы хотите быстрое и простое решение.
Rohos Logon Key [Windows и Mac]
Rohos Logon Key мульти-платформная, подойдет и для Виндовс, и Mac.Он работает, сохраняя вашу информацию для входа в вашу учетную запись ,и автоматически вводит эти данные при подключении USB. Существуют альтернативные методы для входа, позволяет разблокировать доступ к компьютеру через смартфон.
Особенности включают в себя:
- Также двухфакторной аутентификации с помощью USB ключа + PIN код.
- Система входа в чрезвычайных ситуациях, предоставляет вам доступ в случае потери или поломки USB или забытого PIN кода.
- Пароли, хранящиеся на ключевых устройств USB зашифрованы с помощью алгоритма AES-256 и защищены от несанкционированного копирования.
Rohos коренным образом отличается от Predator . Он буквальное выполняет роль замены для ввода учетных данных в экране блокировки. Это делает его менее безопасным,ведь при отсутствии флешки, вы просто в ручную введете пароль и вход выполнен. А Predator запрещает доступ к функциям полностью.
Как создать USB-ключ безопасности в Windows 10
В интересах безопасности данных некоторые люди обращаются к сторонним USB-устройствам, которые служат ключами безопасности для их ПК. Без подключения такого устройства ваш компьютер не будет разблокирован. Это очень просто.
Есть два способа получить один из этих ключей безопасности, чтобы добавить дополнительный уровень защиты: вы можете купить готовый или создать свой собственный.
Давайте рассмотрим оба метода, а также то, как, на самом деле, создать свой собственный USB-ключ безопасности, используя старый флэш-накопитель.
Что такое YubiKey
В качестве примера укажем компанию Yubico, которая создала YubiKey – USB-флешку, совместимую с Windows Hello, и рядом других сервисов, которые необходимо поддерживать в безопасности, таких как LastPass, KeePass, Google, Dropbox и Evernote.
Как только вы получите его, всё, что вам нужно сделать, это подключить к компьютеру, зарегистрировать, и вы готовы к работе. Есть несколько разных вариантов YubiKey. У вас есть стандартный YubiKey, который подключается через USB, Nano YubiKey, который намного меньше, и YubiKey NEO, который может подключаться как через NFC, так и через USB.
Как создать USB-ключ безопасности
Прежде чем приступить к этой работе, помните, что создание ключа безопасности USB для вашего ПК имеет некоторые недостатки. Если вы потеряете USB-ключ, вам будет нелегко попасть на ваш компьютер, особенно если вы отключите возможность ввода пароля в качестве резервной возможности. Вы также потеряете возможность использовать один из USB-портов на вашем ПК, пока активна блокировка.
Существует несколько вариантов, когда речь заходит о программном обеспечении, используемом для этого процесса, но USB Raptor, Rohos Logon Key и Predator являются некоторыми из них, хотя последние два являются платными. Rohos Logon Key стоит 34 доллара, а Predator – 10 долларов.
Поскольку USB Raptor бесплатен, мы покажем вам, как его настроить, используя Windows 10 и старый флэш-накопитель. На самом деле, не имеет значения, сколько места на флэш-накопителе, потому что всё, что будет создано, это файл размером 1 КБ.
- Скачайте USB Raptor с ресурса SourceForge.
USB Raptor откроется. На этом этапе вы можете подключить флэш-накопитель к компьютеру. Как только он подключен, вы сможете продолжить следующие шаги.
Как только вы извлечёте USB-накопитель, включится USB Raptor. Появится фиолетовый экран с логотипом USB Raptor. Только когда вы снова подключите USB-ключ, он разблокируется практически мгновенно.
Чтобы отключить USB Raptor, просто откройте приложение и снимите флажок Enable USB Raptor .
Расширенные настройки USB Raptor
Выше представленная инструкция охватывает простую конфигурацию, которую рекомендует USB Raptor, но есть довольно много расширенных настроек, которые вы можете изменить, установив флажок рядом с Advanced configuration в правом верхнем углу окна.
Здесь вы можете выбрать, хотите ли вы использовать пароль в качестве резервной копии в случае, если вы потеряете USB-накопитель, должна ли быть задержка блокировки при извлечении USB-накопителя или нет, должен ли проверяться серийный номер USB-накопителя (для предотвращения копирования файла) и многое другое.
Конечно, USB Raptor прекрасно работает без изменения расширенных настроек, поэтому вам не нужно настраивать то, что вам не нужно.
Флешка ключ. Блокировка компьютера флешкой

Почему нужно блокировать компьютер флешкой
Большинство из нас если и блокируют компьютер, то с помощью пароля учетной записи администратора. Знающий человек сможет взломать подобную защиту, не затратив много времени.
В случае с флешкой-ключом, получить доступ к компьютеру, не имея нужной флешки, будет крайне проблематично. А владельцу компьютера, что бы защитить его от несанкционированного доступа, нужно только достать флешку из системного блока и компьютер будет надежно заблокирован.
Когда Вы достанете флешку из компьютера, он будет надежно заблокирован, а клавиатура и мышь не будут работать. У злоумышленника не будет никакой возможности взломать компьютер, не имея нужной флешки.
Как создать флешку ключ
Для создания флешки – ключа воспользуемся бесплатной программой Predator. Она создает из любой флешки ключ для блокировки компьютера. Программа занимает мало места и имеет простой интерфейс. К сожалению, программа не русифицирована. Скачать Predator
После запуска программы нужно будет вставить флешку в компьютер и нажать кнопку “ОК”.
В меню программы 3 вкладки: основные параметры, параметры сигнализации, дополнительные параметры.
Основные параметры (Main Options)
Здесь задаются основные параметры для создания флешки-ключа. Все необходимые параметры выставлены по умолчанию.
Вам нужно только ввести сложный пароль в поле “New Password”, воспользуйтесь для этого генератором паролей. Если Вы хотите что бы при каждой разблокировки компьютера нужно было указывать пароль, то отметьте галочкой поле “Always Required”
Я рекомендую Вам обязательно указывать сложный пароль. Без него Вы не сможете получить доступ к компьютеру, если вдруг потеряете флешку.
Теперь выберите из списка всех флешек (если у Вас сейчас несколько флешек вставлено в компьютер) ту, которая будет ключом для разблокировки компьютера (поле “Create key on Drive ”) и нажмите кнопку “ Create key ”.
Немного подождите, и флешка-ключ будет готова.
Параметры сигнализации (Alarm Options)
Здесь можно установить и прослушать сигнал сигнализации, когда кто-то попытается получить доступ к Вашему компьютеру.
В основных параметрах мы указывали пароль. Так вот, если в компьютере нет флешки, то можно попытаться разблокировать его паролем. Если кто-то начнет двигать мышкой или нажимать кнопки на клавиатуре, то появится поле для ввода пароля.
Если введен неправильный пароль или истекло время, данное для ввода пароля, то зазвенит сигнализация. Ее легко выключить, выключив колонки. Но согласитесь, что для человека это будет неожиданность и он постарается уйти от этого компьютера.
Дополнительные параметры (Advanced options)
В этой вкладке устанавливаются параметры, не связанные с созданием загрузочной флешки. По умолчанию включено ведение логов (вы можете смотреть, когда пытались разблокировать Ваш компьютер), проверка обновления программы и даже отправка логов в твиттер.
Можно и даже нужно отметить галочку, что бы программа автоматически запускалась при старте Windows (Autostart with Windows). Но делать сразу это не нужно. Проверьте работоспособность флешки, перезагрузите компьютер и заново проверьте работу флешки. Если все нормально, то можете отметить галочку об автостарте программы.
Надежность ключа
Принцип работы программы заключается в том, что она создает специальный файл на флешке. Когда Вы вставляете флешку в компьютер, программа проверяет, есть ли этот файл на флешке. Если он есть, то компьютер разблокируется.
Отсюда возникает возможность скопировать этот файл на другую флешку и открыть компьютер.
Разработчики предусмотрели это. Когда флешка вставлена в компьютер, на нее автоматически (с некоторой периодичность) записывается новый ключевой файл. Таким образом, невозможно использовать скопированный ключевой файл, так как он будет неактуален через некоторое время.
Заключение
Создать флешку, которую можно использовать как ключ для компьютера, довольно легко. При этом она обеспечивать отличный уровень сохранности Ваших данных. Блокировка компьютера флешкой поможет Вам надежно защитить свой компьютер от доступа посторонних лиц.
Как можно сделать USB — ключ для блокировки компьютера
Рассмотрим несколько вариантов с помощью которых можно сделать USB -ключ для включения компьютера.
В целом, для доступа к операционной системе, например Windows, ключи могут быть как софтовыми (пароли на доступ к учетной записи), так и аппаратными. В этом случае будет мало знать пароль, нужно еще обладать физическим ключом. В качестве такого может выступать USB — ключ, а точнее флешка с записанным на нее криптографическим ключом. Такая защита позволяет существенно повысить безопасность системы.
Первый вариант — реализация аппаратного USB-ключа. В этом случае очень хорошо подойдет неисправная флешка. Разобрав ее нужно сделать перемычку, например, между двумя средними контактами основного разъема (в моем случае USB 2.0).
Соответственно к контактам USB-входа расположенного на передней панели компьютера нужно будет сделать выводы к разъему Power SW, находящегося на материнской плате и отвечающему за включение компьютера.
В результате, чтобы включить компьютер, флешку нужно будет подключить на несколько секунд (2-5 сек.) в модернизированный USB-разъем на корпусе системного блока. Безусловно, предварительно нужно прозвонить жилы идущие от USB-входа расположенного в системном боке с целью их дальнейшего использования.
Если оставить USB-перемычку в ПК то это приведет к его циклическому включению и выключению. Также если в данный разъем установить рабочую флешку, она будет просто не активной (но все же я не рекомендую подключать ее).
Второй вариант — создание ключа флешки путем написания небольшого скрипта. Рассмотрим как это можно выполнить в операционной системе Windows. На рабочем столе сочетанием клавиш Win+R в окне « Выполнить » с помощью команды « regedit » перейдя в реестре по указанному пути: [HKEY_LOCAL_MACHINESOFTWAREMicrosoftWindows NTCurrentVersionWinlogon], в ключе Userinit нужно заменить имеющийся путь к файлу на скрипт расположенный на флешке.
В моем случае это выглядит следующим образом: E:StartWin.bat
Соответственно на носителе информации требуется с помощью блокнота создать текстовый файл и внеся в него » C:Windowssystem32userinit.exe,»
следует сохранить его воспользовавшись опцией » Сохранить как «, указав в имени файла «StartWin.bat». В результате без подключенной флешки к компьютеру операционная система запустится с черным экраном. Представленный вариант подойдет как для ноутбука так и стационарного ПК.
Третий вариант создание USB-ключа стандартными средствами операционной системы. Рассмотрим такой вариант на примере Windows 7. Первым, что нужно сделать — это сменить букву накопителя информации на A: которая можно сказать «зарезервирована» за съемными носителями т.е. дискетами. Как вариант это можно выполнить перейдя в » Управление компьютером «, где в разделе » Диспетчер устройств » отключаем дисковод.
Теперь в » Управлении устройствами » у флешки можно сменить буку диска. Далее на рабочем столе вызвав окно выполнить (Win+R) вводим syskey. В открывшемся окне нажав » Обновить » выбираем » Хранить ключ запуска на дискете «
и после останется следовать указанным действиям. Теперь без установленного носителя информации с файлом ключем в ПК, операционная система не запустится.
Четвертый вариант заключается в создании ключа с помощью программного обеспечения Predator USB. В данном случае нужно будет скачать данную программу и установить ее на компьютере. При первом запуске предлагается установить флешку в ПК и создать пароль который в дальнейшем позволит выполнить разблокировку ПК если накопитель информации где-то оставили. На этом же этапе требуется указать флешку на которой будет располагаться ключ. Затем нажав клавишу OK выполняется генерация ключа и его записать на USB-флеш накопитель.
В результате если извлечь USB-ключ то операционная система автоматически блокируется.
Подробнее — в данном видео:
Фото- и видеоматериалы взяты с канала ServLesson на YouTube.
Некоторые пользователи сталкиваются с ситуациями, когда на компьютере необходимо выполнить сброс пароля Windows 10, из-за того, что был забыт пароль для входа в систему. После запуска Windows, на экране появляется форма для ввода пароля, а пользователь забыл пароль и не может воспользоваться своим компьютером.
Пароль используется в целях безопасности, для защиты информации на ПК от постороннего доступа в ситуациях, когда этим могут воспользоваться другие лица. С помощью ввода пароля осуществляется вход в операционную систему Windows, без правильного пароля не получится получить доступ к данному ПК.
Содержание:
- Как сбросить пароль от учетной записи Майкрософт на Windows 10
- Как сбросить пароль входа в Windows 10
- Как выполнить сброс пароля Windows 10 при помощи программы Dism++
- Выводы статьи
- Сброс пароля Windows 10 в Dism++ (видео)
Случается, что пользователи забывают или теряют пароль от учетной записи Майкрософт, или локальной учетной записи, поэтому они не могут войти в систему. Согласитесь, что это неприятная ситуация.
Как сбросить пароль при входе в Windows? В случае, возникновения подобной проблемы, когда пользователь забыл пароль Windows, можно сбросить пароль Windows на компьютере.
В этой статье вы найдете несколько инструкций, позволяющих решить проблему забытого или утерянного пароля разными методами:
- Восстановление пароля учетной записи Microsoft в режиме онлайн.
- Выполнение сброса пароля Windows с использованием загрузочного носителя.
- Использование стороннего программного обеспечения.
В Windows 10 имеется альтернативный способ входа в операционную систему при помощи ПИН-кода, которым можно воспользоваться вместо ввода пароля, при условии, что пользователь ранее создал ПИН-код. В этом руководстве мы рассматриваем способы сброса пароля без использования ПИН-кода.
Мы выполним сброс пароля Windows через флешку или диск, используя командную строку, восстановим пароль от учетной записи Майкрософт в режиме онлайн, программа Dism++ поможет нам выполнить необходимые действия для сброса пароля Windows.
Пароль от ученой записи Майкрософт сбрасывается онлайн, при взаимодействии с сервисом корпорации. Пароль локальной учетной записи, не привязанный к аккаунту Microsoft, можно сбросить при помощи загрузочного носителя несколькими способами, описанными в этом руководстве.
Как сбросить пароль от учетной записи Майкрософт на Windows 10
В Windows 10 пользователь может восстановить пароль от учетной записи Майкрософт онлайн, при наличии интернет-соединения на ПК. Для подключения к сети Интернет, щелкните по соответствующему значку на экране блокировки.
На экране блокировки нажмите на «Не помню пароль».
После этого, перезагрузится компьютер, откроется окно «Подтверждение личности», в котором нужно выбрать способ получения кода безопасности (электронная почта, номер телефона).
Введите требуемые данные, нажмите на кнопку «Получить код», расположенную в левом нижнем углу экрана.
В следующем окне введите код, полученный от Microsoft, нажмите на кнопку «Далее».
В окне «Сброс пароля» необходимо ввести новый пароль, а затем нажать на кнопку «Далее».
Пароль должен состоять из не менее 8 знаков, включающих по крайней мере два типа: буквы в верхнем и нижнем регистре, цифры и символы.
В завершение откроется окно «Ваш пароль изменен».
Войдите в операционную систему Windows 10, введя новый пароль от учетной записи Microsoft.
Эти действия можно выполнить с другого устройства, имеющего выход в интернет, например с телефона или с другого компьютера:
- Войдите на страницу для сброса пароля от аккаунта Microsoft: https://account.live.com/resetpassword.aspx.
- На странице «Восстановление учетной записи» вам предложат ввести данные от вашего аккаунта.
- Выполните предложенные инструкции для восстановления пароля.
- Новый пароль, полученный с помощью другого устройства, введите на своем компьютере.
Как сбросить пароль входа в Windows 10
Теперь посмотрим, как сбросить пароль учетной записи Windows. Этот способ работает только для локальной учетной записи, не связанной с учетной записью Майкрософт.
Для сброса пароля Windows потребуется загрузочная флешка, Диск восстановления Windows 10, или установочный DVD диск. При этом способе будет выполнен сброс пароля Windows 10 через командную строку, загрузившись с внешнего носителя.
Выполните следующие действия:
- Подключите загрузочный носитель к компьютеру.
- Перезагрузите или включите ПК.
- Во время запуска войдите в загрузочное меню (Boot Menu) компьютера.
- Выберите загрузку с USB флешки или CD/DVD диска.
- В окне «Установка Windows» нажмите на кнопку «Далее».
- В следующем окне нажмите на ссылку «Восстановление системы», расположенную в левом нижнем углу окна программы установки операционной системы.
- В окне «Выбор действия» нажмите на «Поиск и устранение неисправностей».
- В окне «Дополнительные параметры» выберите «Командная строка».
- В окне интерпретатора командной строки введите команду «regedit» (без кавычек). После ввода команды нажмите на клавишу «Enter».
- Откроется окно «Редактор реестра», в котором нужно выделить раздел «HKEY_LOCAL_MACHINE».
- В редакторе реестра войдите в меню «Файл», в контекстном меню выберите пункт «Загрузить куст…».
В окне «Загрузить куст» выберите системный диск, обычно, это Локальный диск «С:». Если на ПК несколько локальных дисков, определить системный диск можно открывая локальные диски по очереди. На диске с операционной системой будет находится папка «Windows».
- Пройдите по пути:
C:WindowsSystem32config
- В папке «config» выделите файл «SYSTEM», нажмите на кнопку «Открыть».
- В окне «Загрузка куста реестра» в поле «Имя раздела:» введите любое название, которое нужно запомнить. Я указал адрес сайта «vellisa.ru».
- Откройте ветку «HKEY_LOCAL_MACHINE». Щелкните два раза по созданному кусту, в данном случае, «vellisa.ru».
- Выделите «Setup», а затем параметр «CmdLine».
- Нажмите на «CmdLine» правой кнопкой мыши, в контекстном меню выберите «Изменить…».
- В окне «Изменение строкового параметра», в поле «Значение:» напишите «cmd.exe» (без кавычек), нажмите на кнопку «ОК».
- Щелкните два раза левой кнопкой мыши по параметру «SetupType».
- В окне «Изменение параметра DWORD (32-бита)», в поле «Значение:» установите «2», а затем примените изменения.
- Закройте сначала редактор реестра, а потом командную строку.
- В окне «Выбор действия» нажмите на кнопку «Продолжить».
- Компьютер перезагрузится, на экране откроется командная строка.
- В окне интерпретатора командной строки выполните команду «net user», которая отображает всех пользователей компьютера.
Мне нужно изменить пароль для пользователя «vellisa», у вас будет другое имя учетной записи.
- Теперь необходимо ввести команду для того, чтобы задать новый пароль:
net user имя_пользователя новый_пароль
Если в имени пользователя имеются пробелы, необходимо использовать кавычки, между которыми следует поместить имя пользователя. Если вход по паролю не нужен, вместо имени пользователя оставьте пустые кавычки. Для создания нового пароля используйте цифры, символы и латинские буквы.
В моем случае команда имеет такой вид:
net user vellisa xxxxx
- Нажмите на клавишу «Enter».
- Введите команду «exit» для выхода из командной строки.
- Нажмите на клавишу «Enter».
- На экране для ввода пароля введите новый пароль, предназначенный для входа в операционную систему Windows
Как выполнить сброс пароля Windows 10 при помощи программы Dism++
Третий вариант решения проблемы: использование стороннего софта. Стороння программа выполнит сброс пароля Windows при загрузке на компьютере с флешки. Данный способ работает для локальной учетной записи Windows.
Бесплатная программа Dism++ не требует установки на ПК, поддерживает русский язык интерфейса. Это мощное средство для очистки системы и работы с настройками Windows.
Для сброса пароля Windows 10, нам потребуется загрузочная флешка, в которую необходимо распаковать программу Dism++ на другом компьютере.
Папка с программой Dism++ имеет в своем имени дополнительные элементы. Чтобы они не мешали нашей работе, переименуйте папку этого приложения просто в «Dism».
Запуск программы Dism++ выполняется из командной строки, которая запускается с загрузочной USB флешки. Для этого, потребуется пройти следующие шаги:
- Загрузитесь на компьютере с загрузочной флешки Windows.
- В первом окне программы установки Windows нажмите на кнопку «Далее».
- В следующем окне нажмите на «Восстановление системы».
- В окне «Выбор действия» выберите «Поиск и устранение неисправностей».
- В окне «Дополнительные параметры» нажмите на кнопку «Командная строка».
Нам необходимо узнать букву диска загрузочной флешки, потому что она нужна для запуска программы Dism++ в среде восстановления (Windows RE). В этом нам поможет системное средство DiskPart.
- В окне интерпретатора командной строки введите последовательно команды (после ввода каждой команды нажимайте на клавишу «Enter»):
diskpart list volume
В данном случае, имя тома загрузочной флешки: «E». Можно ориентироваться по размеру тома, типу (сменный), метке (ESD-USB). На вашем ПК у загрузочной флешки может быть другая буква тома.
- Выполните команду «exit» для выхода из DiskPart.
- Введите команду для запуска приложения:
X:dismdism++x64.exe
«X» — буква диска, в данном случае «E». Если на вашем компьютере установлена 32 битная операционная система Windows, вместо расположения исполняемого файла «dism++x64.exe», необходимо будет ввести «dism++x32.exe».
- В окне с лицензионным соглашением нажмите на кнопку «Принять».
- Нажмите в верхнем меню на Windows 10 (синий цвет), а затем на «Открыть сессию».
- В левой колонке, в разделе «Инструменты» нажмите на пункт «Дополнительно».
- Откроются инструменты операционной системы, нажмите на кнопку «Учетные записи».
- В окне «Учетные записи» выделите нужную учетную запись, а затем нажмите на кнопку «Сброс пароля».
- Появится сообщение о том, что пароль удален.
- Закройте программу Dism++, командную строку, выйдите из программы установки Windows.
- Запустите загрузку системы с жесткого диска ПК.
В настройках операционной системы можно будет задать новый пароль.
Выводы статьи
Иногда, пользователи забывают или теряют пароль для входа в операционную систему Windows 10. Поэтому они не могут войти на свой компьютер для работы. Для получения доступа к Windows, необходимо сбросить пароль от учетной записи. Выполнить сброс пароля Windows 10 можно несколькими способами, в зависимости от типа записи: учетной записи Майкрософт или локальной учетной записи.
Сброс пароля Windows 10 в Dism++ (видео)
Похожие публикации:
- Некоторыми параметрами управляет ваша организация в Windows 10
- Не работает поиск Windows — 10 способов решения проблемы
- Автозагрузка Windows 7: настройка автозагрузки программ
- Оптимизация Windows 10 для ускорения работы ПК
- Как ускорить работу ноутбука с Windows
На чтение 8 мин Просмотров 6.7к. Опубликовано 27.11.2021
Разберёмся, как выполнить сброс пароля в Windows 10. Рассмотрим наиболее эффективные и быстрые способы из тех, которые предлагает сама система, а также попробуем воспользоваться удобной сторонней утилитой.
Содержание
- Сброс пароля Windows 10 штатными средствами
- 1 способ: Встроенными средствами
- 2 способ: Через командную строку с загрузочной флешкой
- 3 способ: Через редактор реестра
- 4 способ: Восстановление учетной записи Microsoft
- 5 способ: Через скрытую учётную запись Администратора
- Сброс пароля Windows 10 сторонними программами
- 6 способ: Dism ++
Сброс пароля Windows 10 штатными средствами
Сбросить пароль в Виндовс 10 можно штатными средствами – система предлагает 5 методов.
1 способ: Встроенными средствами
При создании нового пароля в Windows 10 пользователь формирует подсказку для себя же – определённый вопрос, ответ на который знает только он сам. Система предлагает множество вариантов – девичья фамилия матери, кличка первого домашнего животного, имя лучшего друга и т. д. Зная ответ на этот вопрос, можно быстро разблокировать доступ к ОС.
Последовательность действий такова:
- При авторизации в ОС введите неверный код. Станет доступна опция «Сбросить пароль» — воспользуйтесь ей.
- Впишите правильные ответы на вопросы, которые задаст система.
- Сформируйте свежую комбинацию, которую точно не забудете. Подтвердите её, примените изменения.
Сброс пароля в Windows 10 осуществится незамедлительно, вход в систему будет выполнен автоматически. Способ подходит только при условии, что контрольные вопросы были созданы, а ответы на них запомнены – в противном случае используйте методы, которые предложены ниже.
2 способ: Через командную строку с загрузочной флешкой
Убрать пароль можно в специальной среде восстановления ОС. Для работы нужен заранее подготовленный загрузочный носитель. Сброс пароля через командную строку в Windows 10 выполняется таким образом:
- Загрузитесь с накопителя – запустится мастер установки. Воспользуйтесь сочетанием Shift + F10 (на ноутбуке дополнительно может потребоваться клавиша Fn), чтобы вызвать CMD. Если сочетание не сработало, нажмите на кнопку «Восстановление системы» в левом нижнем углу и найдите командную строку в дополнительных параметрах средства поиска неполадок.
- В открывшейся консоли последовательно выполните две простые команды: «diskpart» и «list volume». Система построит перечень разделов жёсткого диска – запишите метку системного раздела, пропишите и запустите запрос «exit».
- Поочерёдно выполните три команды (вместо X – буква системного раздела):
- move x:windowssystem32utilman.exe x:windowssystem32utilman2.exe
- copy x:windowssystem32.exe x:windowssystem32utilman.exe
- wpeutil reboot
ПК автоматически перезагрузится. В момент авторизации воспользуйтесь клавишей спец. возможностей (рядом с кнопкой смены языка) и в открывшейся консоли выполните «net user имя_аккаунта новый_пароль».
Если имя аккаунта забыто, сначала выполните «net user» — система выведет доступных пользователей. Код сброшен, файл «ultiman.exe» можно вручную удалить из папки System32, а из названия «ultiman2.exe» убрать «2».
3 способ: Через редактор реестра
При использовании локальной учётной записи (не аккаунта Microsoft) пароль можно сбрасывать через редактор реестра – понадобится загрузочная флешка:
- Запишите диск любой выпуск Windows 10 (вариация не важна), перезапустите компьютер и загрузитесь с подключенного носителя. После появления среды установки ОС воспользуйтесь комбинацией Shift + F10. Введите запрос «regedit», нажмите на «Enter».
- В запустившемся редакторе кликните левой кнопкой по каталогу «HKEY_LOCAL_MACHINE», нажмите на «Файл», выберите «Загрузить куст».
- В окне «Загрузить куст» откройте диск C (тот, на который установлена Виндовс) и перейдите по пути «WindowsSystem32config» к файлу «SYSTEM». Выберите его. Назовите каталог любым именем.
- Разверните папку «HKEY_LOCAL_MACHINE», откройте созданный каталог (с заданным ранее именем), войдите в подраздел «Setup». Дважды кликните по параметру с именем «CmdLine», в графу значение впишите «cmd.exe». Для параметра «SetupType» аналогичным образом установите значение «2».
- Выделите кликом раздел, который создали в пункте 3. Откройте меню «Файл», нажмите на «Выгрузить куст».
- Закройте реестр и запустите ОС в обычном режиме. При запуске откроется командная строка. Введите в неё команду «net user», чтобы увидеть список доступных учётных записей, а затем запустите выполнение запроса «net user название_аккаунта новый_код» для создания нового пароля. Имя, содержащее пробелы, берётся в кавычки. Если пароль нужно удалить полностью, вместо него впишите двое кавычек («»).
- Не закрывая командную строку, выполните запрос «regedit». Пройдите по пути «HKEY_LOCAL_MACHINESystemSetup» и удалите значение в параметре «CmdLine». Для параметра «SetupType» установите значение «0».
После выполнения описанных выше действий откроется окно входа в систему – для авторизации нужно будет использовать новый пароль учётной записи. Способ идеально подходит в случае, если пользователь окончательно забыл свой пароль от Windows 10.
4 способ: Восстановление учетной записи Microsoft
При использовании аккаунта Microsoft сбросить пароль в Windows 10 получится через официальный сайт. Для работы можно использовать любое устройство – даже обычный смартфон:
- Откройте в браузере эту страницуи введите почту, номер телефона или имя Skype для своей учётной записи.
- Нажмите на «Получить код», предварительно выбрав наиболее удобный способ.
- Введите полученный код в отведённое для него поле.
- Введите новый пароль, подтвердите его.
- Попробуйте авторизоваться с новыми данными.
Чтобы пароль Windows на компьютере обновился (и с ним можно было авторизоваться), на экране авторизации нужно подключиться к сети.
5 способ: Через скрытую учётную запись Администратора
В Windows 10 Корпоративной и Профессиональной можно активировать скрытый аккаунт администратора, позволяющий выполнять сброс пароля учётной записи:
- Выполните пункт 1 из способа №2, описанного ранее. В открытой командной строке запустите выполнение команды «net user Администратор /active:yes» (если не сработает, замените «Администратор» на «Administrator»).
- После перезагрузки ПК при старте ОС появится выбор между учётными записями – укажите аккаунт «Администратор» (пароль администратора Windows 10 запрошен не будет). В запущенной системе войдите в инструмент «Управление компьютером» (его можно найти в контекстном меню «Пуска»).
- Разверните каталог «Служебные программы», откройте папку «Локальные пользователи и группы», нажмите на «Пользователи». Среди учётных записей выберите свою, кликните по ней правой кнопкой, нажмите на «Задать пароль».
- Изучите появившееся предупреждение, нажмите на «Продолжить».
- Впишите новый пароль, подтвердите его, примените изменения.
После авторизации в собственной учётной записи можно перейти в командную строку и отключить администратора, заменив в ранее использованной команде «yes» на «no». Сброс пароля администратора выполнять не нужно.
Сброс пароля Windows 10 сторонними программами
Сбросить пароль в Виндовс можно с помощью удобных сторонних программ – о самой известной и эффективной пойдёт речь далее.
6 способ: Dism ++
Удалить код доступа для локальной учётной записи в обход системы можно помощью специальной многофункциональной утилиты Dism++. Программа распространяется бесплатно, скачать её можно на официальной странице разработчика.
Сбросить пароль в Dism++ (снести его целиком) получится по следующей инструкции:
- Распакуйте архив на загрузочную флешку, запустите ПК с этой флешки. Откройте командную строку (алгоритм рассматривался ранее), выполните команду X:dismdism++xexe (X – буква флешки, путь к исполняемому файлу программы с разрядностью, соответствующей используемой ОС).
- Выделите собственную систему в верхней панели, запустите сессию. Откройте графу «Дополнительно» в разделе «Инструменты», нажмите на «Учётные записи», выберите свой аккаунт, нажмите на «Сброс пароля». Текущий пароль не потребуется.
- Пароль будет удалён мгновенно – об успехе сообщит соответствующее уведомление.
Программа работает во всех сборках Windows 10 любой разрядности.
Работаю в IT сфере более 10 лет. Имею большой опыт работы в технической поддержке пользователей. Легко объясняю сложные вещи простым языком.
Уверена, каждый из нас хотя бы однажды сталкивался с проблемой забытого пароля: PIN-кода банковской карты или мобильного телефона, учетной записи в социальной сети и почтового ящика. Но самое страшное, если забыл пароль от компьютера. Ведь в нем собрана вся жизненно необходимая информация. Сегодня я расскажу вам, что делать в таких ситуациях. Забытый код больше не будет вашей головной болью.
Подписывайтесь на наш Telegram — канал
Содержание:
- Способ №1: онлайн
- Способ №2: Встроенные средства ОС
- Способ №3: для версий ОС 1803 и 1809
- Способ №4: с помощью загрузочной флешки с ОС
- Способ №5: используем учетную запись Администратора
- Способ №6: для корпоративной или профессиональной ОС
- Способ №7: Программа Dism++
- Способ №8: Программа Hetman Partition Recovery
- Способ №9: LiveCD
- Способ №10: Программа Renee Passnow
- Способ №11: Создание образа установочного диска
- Как не забывать пароли
В первую очередь проверьте, не включен ли Caps Lock. Эта кнопка нередко портит жизнь пользователям ПК. Второе, что вам следует сделать — проверить языковую раскладку. Часто мы вводим код не на том языке и начинаем паниковать, когда система не пропускает. Если это не помогло, то воспользуйтесь одним из нижеприведенных способов сброса пароля Windows 10.
К слову, манипуляции не сильно отличаются от других версий этой операционной системы. Мои советы пригодятся пользователям и других версий.
Способ №1: онлайн
Этот метод работает при соблюдении трех условий:
- Есть подключение к Интернету.
- Использовалась учетная запись Microsoft.
- Есть доступ к почтовому ящику или номеру телефону, к которому привязана учетная запись.
Вы сможете восстановить свою запись с любого ПК и даже со смартфона. Главное, чтобы они были подключены к Интернету. Нам нужно зайти на сайт https://account.live.com/resetpassword.aspx. У вас откроется такое окно.
В окне вам нужно ввести электронную почту, логин Skype или номер телефона. Далее вводим проверочные символы. Их отправят на email, в Skype или придет SMS, Это зависит от того, что вы указывали в окне. При наличии доступа к email или номеру телефона, к которому привязана учетная запись, восстановить свои права в системе будет нетрудно. В конце манипуляции вам понадобится придумать новый код. Больше его не забывайте!
Способ №2: Встроенные средства ОС
Операционная система продумана до мелочей. Если вы забыли пароль от ноутбука или ПК, прежде всего, можно воспользоваться встроенной подсказкой. При вводе буквенно-числового значения вы сами же ее придумали. Например, это может быть вопрос о кличке домашнего животного или девичья фамилия матери. Вариантов много. Если подсказка не сработала, можно воспользоваться учетной записью Администратора, чтобы изменить код для входа другого аккаунта. У Администратора есть такие права.
Заходим в панель управления. Выбираем пункт “Учетные записи”. Кликаем по строчке со словом “Управление”. Выбираем учетную запись, в которую не можем войти. Слева от иконки будет целый перечень действий, которые мы можем совершить от имени Администратора. Мы выберем пункт “Изменить пароль”. Впишите новый шифр для входа. Готово. Тут же можно вписать подсказку.
Способ №3: для версий ОС 1803 и 1809
Разработчики операционной системы постоянно совершенствуют свое детище. И восстановление доступа не стало исключением. Начиная с версии 1803 восстановление забытого кодового значения стало еще проще. Изначально при установке ОС будет предложено придумать три контрольных вопроса. Согласитесь, этот метод работает годами. Ведь вопросы могут быть довольно личными. И знать ответы на них будете только вы и ОС.
Итак, мы пытаемся войти в систему, но она нас не пропускает. Под строкой ввода буквенно-числового значения есть строка “Сбросить пароль”. В окне появятся контрольные вопросы. Нам нужно только ввести ответы на них. После этого нужно придумать новый код.
Способ №4: с помощью загрузочной флешки с ОС
Этот способ подходит для восстановления доступа к локальной учетной записи. Чтобы все получилось, нам необходима загрузочная флешка с операционной системой. При этом совсем необязательно, чтобы на флешке была та же самая версия ОС, что стоит у вас в ПК.
Инструкция пошагово:
- Включаем флешку. Откроется установщик. Зажимаем комбинацию Shift+F10. В случае ноутбука нужно одновременно нажать Shift+Fn+F10.
- Появится командная строка. Она нам и нужна для сброса пароля Windows 10. Вводим слово regedit. Нажимаем Enter.
- После предыдущей команды должен открыться редактор реестра. В левой части ищем надпись HKEY_LOCAL_MACHINE. Выделяем ее.
- В следующем меню кликните по надписи “Файл”.
- Далее выбираем пункт “Загрузить куст”.
- Затем нам нужно указать путь к файлу. Он выглядит следующим образом: C:WindowsSystem32configSYSTEM. Обращу ваше внимание на такой факт: первая буква может быть не C, а любая другая. Нам нужен тот жесткий диск, на котором установлена ОС.
- Откроется окно, в котором нужно задать имя куста. Вводим любое слово или фразу.
- Открываем загруженный раздел реестра. Вы его легко определите по названию HKEY_LOCAL_MACHINE.
- Выбираем пункт Setup.
- Ищем кнопку CmdLine. Она находится внизу справа. Два раза по ней кликаем левой кнопкой мыши.
- В строке вводим cmd.exe.
- Ищем пункт Setup Type. Здесь ставим 2.
- Кликаем по надписи “Файл” в верхнем правом углу. В открывшемся окне выбираем пункт “Загрузить куст”. Ищем имя, которое мы придумывали в пункте №7.
- Закрываем все окна.
- Перезагружаем ПК.
- Откроется командная строка, в которой вводим net user. Эта команда позволяет узнать обо всех пользователях данного ПК.
- Далее после записи net user пишем имя пользователя и указываем новое кодовое обозначение или вовсе не указываем, чтобы в будущем не попасть в аналогичную ситуацию.
- В командной строке пишем regedit.
- Выбираем раздел HKEY_LOCAL_MACHINE, кликаем по пункту System и нажимаем на надпись Setup.
- Выбираем CmdLine и удаляем его значение.
- Кликаем по SetupType. Задаем 0.
- Закрываем окна. После этого откроется новая учетная запись.
Способ №5: используем учетную запись Администратора
Перед тем, как сбросить пароль Windows 10, нужно получить к ней доступ. Сгодится файловая система ПК, загрузочная флешка или диск с ОС. Подойдет не только 10-я версия, можно воспользоваться 7-й или 8.1. Способ, о котором я расскажу ниже, не подходит для версий ОС, выпущенных после 2018 года. Видимо, разработчики выявили и устранили эту слабость в системе.
Первым делом загружаем наш накопитель с ОС и вызываем командную строку. Нажимаем Enter и пишем слово diskpart. Ничего не нажимаем, а вводим следом команду list volume. Откроется список томов. Обратите внимание, что не у всех из них есть имена. Нам нужно запомнить имя того раздела, в котором располагается наша операционная система. Чаще всего это буква C. Она нам понадобится для введения команд.
Сначала вводим move c:windowssystem32utilman.exe и c:windowssystem32utilman.exe. После нее пишем copy c:windowssystem32cmd.exe и c:windowssystem32utilman.exe. Отключаем носитель с ОС и прерываем ее установку.
Если получилось ввести команды, напишите wpeutil reboot. ПК перезагрузится. Откроется окно с паролем. В нем нужно выбрать пункт “Специальные возможности”. Откроется новая командная строка, в которой задаем имя пользователя и секретный код для входа.
Способ №6: для корпоративной или профессиональной ОС
Прежде всего, запускаем командную строку. Далее нам нужно ввести net user Administrator (Администратор в случае русскоязычной версии ОС) пробел /active:yes. Если команда выполнена успешно, в нижней части рабочего стола появится значок, кликнув по которому вы сможете выбрать пользователя.
При отсутствии значка, перезагрузите ПК. Кликаем по значку и входим в систему под учетной записью Администратора. Для входа не нужно вводить какие-либо буквенно-числовые обозначения.
При первом входе потребуется какое-то время на загрузку. Когда вошли в систему, выберете пункт “Пуск”. Здесь ищем строку “Управление компьютером”. Кликаем по ней и попадаем в окно, в котором ищем пункт “Локальные пользователи”. В открывшемся меню выбираем строку под названием “Пользователи”. Выберите учетную запись, к которой забыли пароль, Виндовс 10 выдаст предупреждение. Кликаем по кнопке “Продолжить” и в открывшемся окне вводим новое буквенно-числовое обозначение.
Способ №7: Программа Dism++
Данная программа предназначена для работы с операционной системой. С ее помощью можно настраивать и чистить ОС. Предусмотрена и нужная нам функция — изменение кода для входа.
Нам понадобится еще один ПК. Здесь загружаем носитель с ОС и в нем распаковываем архив с файлами Dism++. Далее загружаем носитель на ПК, на котором необходим сброс пароля Windows 10. Вызываем командную строку и вводим адрес расположения программы Dism++. Он может выглядеть так F:dismdism++x64.exe. Буква в начале может быть другой. Ее можно посмотреть в списке томов. Как его открыть, говорилось выше.
Система потребует принять лицензионное соглашение. Принимаем. Запустится программа Dism++. В ней ищем пункт Windows. Выбираем пункт “Открыть сессию”. Кликаем по строке “Инструменты”. В открывшемся окне выбираем пункт “Дополнительно”. Кликаем по иконке “Учетные записи”.
Ищем нужного пользователя и выбираем “Сброс пароля”, Windows отныне открыт для доступа.
Способ №8: Программа Hetman Partition Recovery
Эта утилита предназначена для восстановления данных учетной записи, в которую не получается войти. Ею стоит воспользоваться, если вышеописанные способы не помогли.
Устанавливаем программу и ознакамливаемся с инструкцией. Сразу после установки выскочит Мастер восстановления файлов. Он нам и нужен. Запускаем его, выбрав пункт “Далее”. В открывшемся меню выбираем диск, с которого будем восстанавливать данные. Если дважды кликнуть по диску, то откроется список папок и файлов, хранящихся на нем. Можно выбрать нужные нам папки. Другой ход — нажать кнопку “Полный анализ”. Программа просканирует диск. На это потребуется некоторое время. Далее выбираем файлы, которые нужно восстановить. Выберете новое место для их хранения. Важно: не выбирайте тот же самый диск, в противном случае данные могут стереться.
Способ №9: LiveCD
Так называется альтернативная портативная версия ОС. Он действует по аналогии с утилитой по работе с операционной системой. Этот способ особенно актуален, если ПК не включается.
Скачиваем LiveCD с помощью другого ПК. Загружаем на USB-носитель, подсоединяем к ПК и включаем его. ПК запустится с LiveCD. Далее можно приступать к изменению шифра.
Способ №10: Программа Renee Passnow
Так называется проверенная годами утилита для сброса пароля Windows 10. Она работает и с другими версиями этой популярной операционной программы. Все, что нам понадобится — другой ПК и USB-носитель. Загружаем программу и отправляем ее на флеш-носитель. Имейте в виду: на нем не должно быть других файлов, в противном случае они сотрутся в процессе установки программы.
Открываем нашу программу и выбираем пункт “Создать флешку”. После этого извлеките USB-носитель и подключите его к ПК, доступ в который закрыт забытым шифром. Включите ПК и зажмите F1. Откроется BIOS. Нам нужно изменить порядок загрузки. Для этого выбираем пункт Boot Removable Devices. Сохраняем и нажимаем Esc.
Когда ПК загрузится, автоматически откроется меню Renee Passnow. Программа помимо смены шифра имеет такие возможности:
- копирование данных жесткого диска на другой носитель;
- сканирование жесткого диска;
- удаление файлов с жесткого диска;
- восстановление операционной системы;
- смена шифра в BIOS.
Мы же выбираем сброс пароля Windows 10. Откроется окно, в котором нам нужно кликнуть по названию текущей ОС. Мы попадем в новое меню, в котором можем очистить старый шифр для входа и создать новый аккаунт. В первом случае вы сотрете заданный шифр и сможете установить новый при последующем входе в учетную запись. Во втором случае будет создан совершенно новый аккаунт с примитивным кодом для входа 123456789. Далее нужно перезагрузить ПК.
Доступно две версии утилиты — бесплатная и платная. Бесплатная — вполне сгодится для нашей цели. У платной версии больше возможностей.
Renee Passnow — это единственный способ, как сбросить пароль администратора, не считая следующих методов.
Способ №11: Создание образа установочного диска
В некоторых случаях придется действовать радикально. Первое, что мы можем сделать — использовать образ установочного диска. Этот способ актуален, если система перестала функционировать, а диск для ее восстановления не был создан при установке. Правильно настроенный образ установочного диска вернет ОС в состояние, в котором она была в момент установки.
Еще более радикальный способ, 12-й в нашем списке, — переустановка операционной системы.
Создание образа и переустановка ОС требуют определенных знаний и навыков, поэтому их лучше доверить специалисту.
Как не забывать пароли
Мы защищаем шифрами не только учетные записи ПК. У одного человека может быть сотня аккаунтов на разных сайтах. Разумеется, все шифры не запомнить. В таком случае нужно воспользоваться умными подсказчиками. К ним относятся приложения для смартфона или расширения для браузера. Можно записать все логины и коды для входа в тетрадь, а также хранить их в файле на ПК. Последние два способа — не самые надежные в плане секретности. Но они работают годами.
Читайте блог Comfy. Вы узнаете еще много интересных лайфхаков.
83020 -176 570 cookie-check Как сбросить пароль Windows 10. 12 проверенных способов