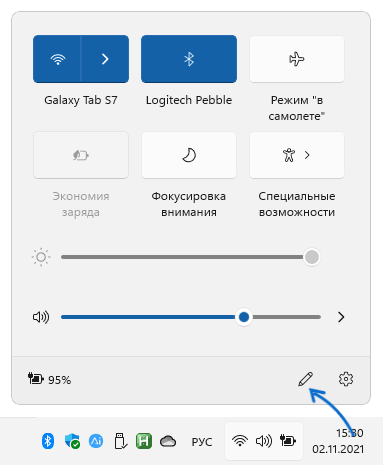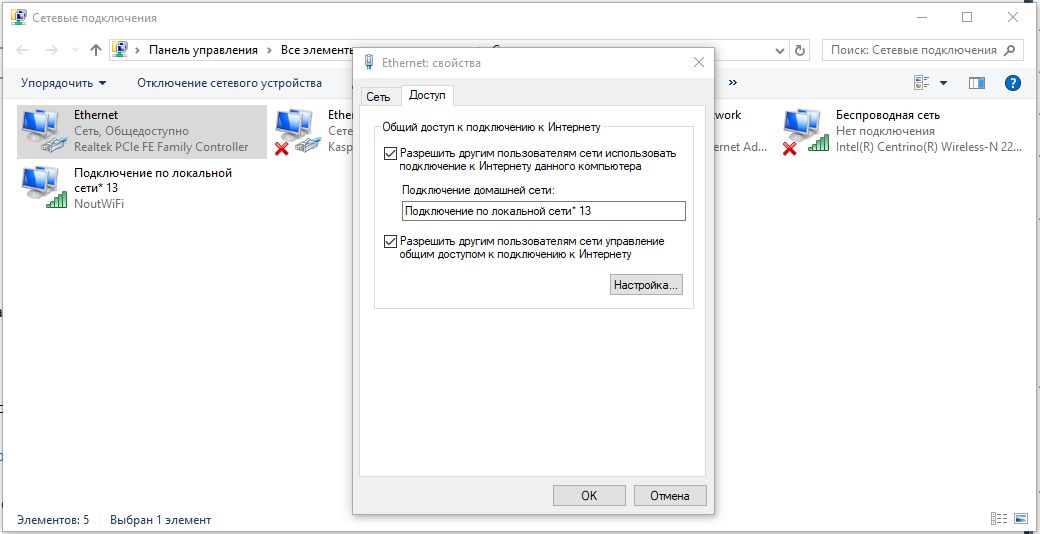Часто бывает ситуация, когда интернет подключен к одному компьютеру, или ноутбуку, и возникает необходимость раздать этот интернет на другие устройства. Смартфон, планшет, или другой компьютер. Если вы зашли на эту страницу, то скорее всего знаете, что раздать Wi-Fi можно с компьютера и без роутера. Лучше, конечно, купить недорогой маршрутизатор, подключить к нему интернет, и он уже будет раздавать его на все устройства. Но не всегда есть такая возможность. Именно в таких случаях, в качестве роутера можно использовать ноутбук, или компьютер с Wi-Fi адаптером.
Запустить виртуальную Wi-Fi сеть и заставить свой компьютер раздавать интернет можно несколькими способами. Я бы выделил три способа: командами через командную строку, через мобильный хот-спот, и с помощью сторонних программ. Сейчас мы подробнее рассмотрим каждый способ. Вы сможете выбрать для себя более подходящий вариант и перейти к настройке по инструкции, которую найдете в этой статье, или по ссылкам, которые я буду оставлять в процессе написания.
Как раздать интернет по Wi-Fi с компьютера:
- Через командную строку. Это самый популярный способ, который работает в Windows 11, Windows 10, Windows 8 (8.1) и Windows 7. Нужно запустить командную строку, выполнить несколько команд, и открыть общий доступ к интернету. После этого компьютер начнет транслировать беспроводную сеть, к которой вы сможете подключить свои устройства и пользоваться интернетом. Я уже подготовил подробные инструкции: как раздать интернет по Wi-Fi в Windows 11, как раздать Wi-Fi с ноутбука на Windows 10, как раздать интернет по Wi-Fi с ноутбука на Windows 7. Инструкции практически одинаковые, просто написаны на примере разных операционных систем.
- С помощью функции «Мобильный хот-спот». Это стандартная функция, которая появилась в Windows 10. Там все намного проще. Достаточно задать имя Wi-Fi сети, пароль, выбрать подключение для общего доступа, и запустить точку доступа. Инструкция по настройке: мобильный хот-спот в Windows 11, мобильный хот-спот в Windows 10. Запуск точки доступа простым способом. Если у вас установлена Windows 10 или Windows 11, то советую сначала попробовать этот способ. Там есть свои нюансы, о которых я писал в статье по ссылке выше.
- С помощью сторонних программ. Есть много как бесплатных, так и платных программ с помощью которых можно запустить виртуальную Wi-Fi сеть на компьютере. По сути, эти программы так же запускают раздачу через командную строку, просто немного удобнее. Не нужно копировать команды и т. д., достаточно просто нажать на кнопку. Но эти программы не всегда работают стабильно и правильно. О них я так же писал в отдельной статье: программы для раздачи Wi-Fi с ноутбука в Windows 10, 8, 7. Запуск точки доступа.
Тех инструкций, ссылки на которые я давал выше, вполне достаточно чтобы все настроить. Но так как я решил сделать одну большую и общую статью по этой теме, то по каждому способу я напишу подробное руководство. Конечно же с картинками.
Обратите внимание! Если вы хотите раздавать Wi-Fi без роутера с помощью стационарного компьютера (ПК), то у вас должен быть Wi-Fi адаптер. Внутренний, или внешний, который подключается по USB. О таких адаптерах я писал здесь. В ноутбуках этот адаптер встроенный.
Не важно, ПК у вас, или ноутбук – Wi-Fi должен работать. Драйвер на беспроводной адаптер должен быть установлен, а в списке подключений должен быть адаптер «Беспроводная сеть», или «Беспроводное сетевое соединение». Чтобы проверить возможность запуска раздачи Wi-Fi, запустите командную строку от имени администратора и выполните команду netsh wlan show drivers. Напротив строки «Поддержка размещенной сети» должно быть «да».
Переходим к настройке.
Как раздать Wi-Fi через командную строку?
Напомню, что этот способ походит для Windows 10, Windows 8 и Windows 7.
Нужно запустить командную строку от имени администратора. В Windows 7 откройте «Пуск», дальше «Все программы» — «Стандартные». Нажмите правой кнопкой мыши на «Командная строка» и выберите «Запуск от имени Администратора». В Windows 10 и 8 можно просто нажать правой кнопкой мыши на меню Пуск и выбрать «Командная строка (администратор)».
Копируем и выполняем (клавишей Ентер) такую команду:
netsh wlan set hostednetwork mode=allow ssid=»my_wi-fi_network» key=»12345678″ keyUsage=persistent
Эта команда задает имя ssid=»my_wi-fi_network» и пароль key=»12345678″ для Wi-Fi сети, которую будет раздавать ПК, или ноутбук. Имя и пароль при желании вы можете сменить.
Для запуска самой точки доступа нужно выполнить следующую команду:
netsh wlan start hostednetwork
Вот такой результат должен быть после выполнения первой и второй команды:
В случае появления ошибки «Не удалось запустить размещенную сеть. Группа или ресурс не находятся в нужном состоянии для выполнения требуемой операции.» решения смотрите в этой статье.
Устройства уже можно подключать к запущенной Wi-Fi сети, но только интернет пока работать не будет. Нужно открыть общий доступ к интернету.
Для этого перейдите в «Сетевые подключения» (Центр управления сетями и общим доступом – Изменение параметров адаптера). Нажмите правой кнопкой мыши на то подключение, через которое вы подключены к интернету и выберите «Свойства».
Дальше на вкладке «Доступ» нужно поставить галочку возле «Разрешить другим пользователям сети использовать подключение к Интернету данного компьютера» и выбрать в списке новое подключение. В названии подключения будет цифра (не обязательно такая как у меня на скриншоте), а ниже название сети, которое указано в первой команде.
Дальше нужно остановить раздачу командой:
netsh wlan stop hostednetwork
И снова запустить командой:
netsh wlan start hostednetwork
После каждой перезагрузки компьютера нужно будет запускать раздачу заново (только командой netsh wlan start hostednetwork). Так же ее можно остановить соответствующей командой, как я показывал выше. Если вы хотите сделать так, чтобы точка доступа запускалась автоматически, то смотрите инструкцию: автоматический запуск раздачи Wi-Fi при включении ноутбука.
После этих действий вы можете подключатся к Wi-Fi сети с названием «my_wi-fi_network» (если вы его не сменили), и пользоваться интернетом. Как видите, без Wi-Fi роутера.
Если вы столкнулись с проблемой, когда устройства не могут подключится к точке доступа, или подключаются но не работает интернет, то первым делом отключите антивирус и брандмауэр. Так же смотрите статьи, ссылки на которые я дам ниже.
Возможно пригодится:
- Ошибка при разрешении общего доступа к подключению к Интернету
- Не удается предоставить общий доступ к интернету – когда нет вкладки доступ, выпадающего списка и т. д.
- Не получается раздать Wi-Fi с ноутбука на Windows 7, Windows 10 (8) – решения разных проблем. В том числе ошибки «Не удалось запустить размещенную сеть. Группа или ресурс не находятся в нужном состоянии для выполнения требуемой операции».
- Раздали Wi-Fi с ноутбука, а интернет не работает «Без доступа к интернету»
Нужно заметить, что компьютер не всегда охотно превращается в маршрутизатор. Иногда необходимо потанцевать с бубном 🙂
Настройка функции «Мобильный хот-спот» (только Windows 10)
В данном случае все намного проще. Открываем «Параметры» (кнопка со значком шестеренки в меню Пуск) и переходим в раздел «Сеть и интернет».
На вкладке «Мобильный хот-спот» находятся все настройки данной функции. Там сразу будет прописано имя сети и сетевой пароль. Если вы хотите их сменить, то нажмите на кнопку «Изменить». Задайте новые и сохраните.
Дальше в выпадающем меню нужно выбрать подключение для совместного использования доступа к интернету и включить «Мобильный хот-спот».
При возникновении каких-либо проблем отключайте антивирус и брандмауэр.
Статьи по теме:
- Подробная инструкция по настройке: https://help-wifi.com/nastrojka-virtualnoj-wi-fi-seti/mobilnyj-xot-spot-v-windows-10-zapusk-tochki-dostupa-prostym-sposobom/
- Не работает «Мобильный хот-спот» в Windows 10. Не получается раздать Wi-Fi
- Мобильный хот-спот в Windows 10 через PPPoE (набор номера, высокоскоростное подключение)
Раздаем Wi-Fi без роутера. С помощью специальных программ
Я все таки советую использовать один из вышеописанных способов. В этих программах очень просто запутаться, могут появляться самые разные и непонятные ошибки, в которых разобраться тоже не просто. Лично для меня, способ с командной строкой намного проще. Не нужно ничего скачивать, устанавливать и т. д.
Но если вы все таки выбрали этот вариант, то могу посоветовать следующие программы: Virtual Router Plus, Maryfi, Connectify, Switch Virtual Router. О их настройке я подробно писал в отдельной статье: https://help-wifi.com/nastrojka-virtualnoj-wi-fi-seti/programmy-dlya-razdachi-wi-fi-s-noutbuka-v-windows-10-8-7-zapusk-tochki-dostupa/. И отдельная инструкция о настройке Switch Virtual Router.
Выглядят эти программы для раздачи Wi-Fi с компьютера примерно вот так (на скриншоте Switch Virtual Router):
В принципе, если на компьютере все нормально с драйверами беспроводного адаптера, сетевыми настройками, подключением к интернету и не вмешивается антивирус, то раздавать интернет через эти программы очень удобно.
Что делать, если не работает?
Я когда писал статью, все три способа проверил на своем компьютере. Мой ноутбук без проблем делился интернетом по Wi-Fi с другими устройствами. Нужно признать, что сама функция виртуальной беспроводной сети работает не всегда стабильно. И вообще работает не всегда 🙂 Как показывает практика, все из-за проблем с беспроводным адаптером, неверных настроек, или антивируса, который блокирует подключения.
Есть несколько самых популярных проблем и ошибок, с которыми народ очень часто сталкивается. Я не рассматривал их в этой статье, но описывал решения в отдельных инструкциях, ссылки на которые давал выше. Обязательно посмотрите эти статьи, там есть вся необходимая информация.
Свои вопросы, советы и отзывы вы можете оставлять в комментариях ниже. Я все читаю, отвечаю и по возможности стараюсь помочь советом.
Время прочтения
2 мин
Просмотры 711K
Периодически я сталкиваюсь с ситуациями, когда необходимо быстро настроить раздачу интернета через WiFi со своего ноутбука и под рукой нет специальной программы. Вот и сейчас мой роутер приказал долго жить и оставил дом без интернета. А не так давно телефон друга отказался подключаться к моему роутеру и мы быстро организовали дополнительный wifi-сигнал с моего ноута, что спасло ситуацию.
И помогают мне в этом 3 команды:
netsh wlan set hostednetwork mode=allow
netsh wlan set hostednetwork mode=allow ssid=FastWifi key=12345678 keyUsage=persistent
netsh wlan start hostednetwork
Под катом я детально расскажу как и что нужно делать и покажу на примере настройки Windows 7.

Надо сказать, что гайд, который я описываю — не слишком уникален. В сети можно найти подобное руководство, но я думаю, что грамотно оформленный и актуальный на сегодняшний день гайд на гиктаймсе будет очень удобен для чтения и применения.
Шаг 1:
Для начала нам нужно отключить интернет у себя на ноутбуке.
Шаг 2:
Теперь находим командную строку. Для этого откройте меню “Пуск” и введите запрос в поисковой строчке — cmd
Теперь запускаем её от имени администратора, кликнув на появившуюся иконку правой кнопкой мыши.
Шаг 3:
Вводим первую команду: netsh wlan set hostednetwork mode=allow
Примечание:
В командной строке не работает стандартное СTRL+C/СTRL+V, но скопировав строчку её можно вставить нажав на правую кнопку мыши в cmd и выбрав пункт “вставить”

Если всё хорошо, то мы получили такую картинку:
Шаг 4:
Вводим данные своей создаваемой сети, её название и пароль, с помощью команды:
netsh wlan set hostednetwork mode=allow ssid=FastWifi key=12345678 keyUsage=persistent
Где “FastWifi” — это название сети, а “12345678” — пароль от неё.
Вот что получаем:
В логин и пароль пишите только английские буквы и/или цифры.
Шаг 5:
И наконец вводим команду, которая запустит нашу точку доступа:
netsh wlan start hostednetwork
Видим:
Шаг 6:
Теперь надо передать права от нашего текущего интернета — нашему новому “роутеру”. Для этого идём в “Центр управления сетями и общим доступом”, там идём по ссылке “Изменить параметры адаптера”.
Находим значок своего интернета, кликаем правой кнопкой на него, выбираем “Свойства”. Далее выбираем вкладку “Доступ”, галкой отмечаем пункт “Разрешить другим пользователям сети использовать подключение к Интернету данного компьютера” и в списке “Подключение к домашней сети” выбираем наше новое соединение, которое мы только что создали.
Шаг 7:
Включаем интернет и наслаждаемся результатом
Если хотите дать полные права доступа, а не только доступ к интернету через браузер, то во вкладке “Доступы” нажмите “Настройка” и отметься галочками все необходимые пункты.

Итого:
В конечном итоге вам нужно помнить только 3 команды:
— netsh wlan set hostednetwork mode=allow
— netsh wlan set hostednetwork mode=allow ssid=FastWifi key=12345678 keyUsage=persistent
— netsh wlan start hostednetwork
И вы сможете настраивать интернет за 5 минут, а на настроенном компьютере вам понадобится только 2 команды:
— netsh wlan start hostednetwork — для запуска точки доступа
— netsh wlan stop hostednetwork — для остановки точки доступа
p.s. Стоит отметить, что метод этот всё-таки временный, так как при перезагрузке ноутбука сеть выключается и её вновь надо запускать через командную строку, так что рекомендую посмотреть качественные беспроводные маршрутизаторы, чтобы подобных проблем дома у вас не возникало.

В этой инструкции подробно о встроенных возможностях Windows 11 для раздачи Wi-Fi, возможных проблемах при настройке, а также о сторонних средствах для реализации этой функции.
Мобильный хот-спот Windows 11
В Windows 11 имеется встроенная функция «Мобильный хот-спот», предназначенная именно для рассматриваемой цели: Интернет ноутбука или компьютера раздаётся на другие устройства по Wi-Fi сети. Порядок действий для включения функции очень простой:
- Нажмите по значку Интернет-подключения в области уведомлений справа внизу.
- Если там отсутствует пункт «Мобильный хот-спот», нажмите по иконке с изображением карандаша. Если пункт присутствует, перейдите к 4-му шагу.
- Затем нажмите кнопку «Добавить» и добавьте пункт «Мобильный хот-спот», нажмите «Готово».
- Теперь в панели экспресс-параметров Windows 11 присутствует пункт, при нажатии на который он включится и будет запущена раздача Интернета Wi-Fi с вашего ноутбука.
- Если нажать по этой кнопке правой кнопкой мыши и выбрать пункт «Перейти к параметрам», откроются настройки раздаваемой Wi-Fi сети. Получить к ним доступ также возможно через Параметры — Сеть и Интернет — Мобильный хот-спот.
- В разделе «Свойства» этих параметров вы можете посмотреть и изменить имя раздаваемой Wi-Fi сети, её пароль, изменить диапазон (5 ГГц, 2.4 ГГц, может быть доступно не на любом устройстве).
Как видите, реализация достаточно удобная и в большинстве случаев работает исправно. Однако, иногда возможны проблемы и функция либо не работает, либо Интернет недоступен на подключенных устройствах, например, на смартфоне.
Возможные проблемы и решения
При проблемах с раздачей Wi-Fi с ноутбука Windows 11 могут оказаться полезными следующие сведения и возможные решения:
- Если функция не включается — вручную установите оригинальные драйверы Wi-Fi адаптера с сайта производителя вашего ноутбука именно для вашей модели. Даже если на официальном сайте представлены драйверы только для предыдущих версий системы, попробуйте установить их в Windows 11 вместо тех, что ОС установила сама: обычно они исправно работают.
- Если при подключении к мобильному хот-споту соединение разрывается: попробуйте отключить энергосбережение в параметрах мобильного хот-спота, а также включить схему питания «Высокая производительность» (Hight Performance) в параметрах электропитания ноутбука. Если это не помогло, обратите внимание на подходы из статьи Отключается Wi-Fi на ноутбуке — описанные в ней методы могут быть полезными и в нашем случае.
- В случае, если на подключенных к раздаваемой сети устройствах нет доступа в Интернет, убедитесь, что в параметрах хот-спота в пункте «Совместное использование интернет-соединения» выбрана сеть, по которой ноутбук фактически подключен к Интернету (то есть именно к этой сети будет предоставляться доступ подключенным устройствам).
- Дополнительное решение предыдущей проблемы — отключение стороннего антивируса или проверка его параметров: некоторые антивирусы могут по умолчанию блокировать раздачу Wi-Fi.
- Если ваш ноутбук оснащен сим-картой, и вы пробуете раздавать Интернет с неё, то учитывайте, что некоторые операторы связи блокируют возможность раздачи на некоторых тарифах: уточните этот момент, если проблемы возникли в этом сценарии.
Как раздавать Wi-Fi с помощью командной строки
Этот способ работает не только для Windows 11, но и для предыдущих версий ОС, подход не изменился за последние годы:
- Запустите командную строку от имени администратора (Терминал Windows от администратора тоже подойдёт — запустить его можно, нажав правой кнопкой мыши по кнопке Пуск и выбрав нужный пункт меню), введите команду
netsh wlan show drivers
и нажмите Enter.
- Команда выдаст сведения о драйвере Wi-Fi адаптера. Найдите пункт «Поддержка размещенной сети». Если в нём указано «Да», можно продолжать. Если «нет» — этот способ работать не будет (при этом другие варианты, такие как встроенный хот-спот Windows 11 могут работать и в этом случае). Иногда это можно решить установкой других драйверов Wi-Fi адаптера (в том числе более старых версий), но не всегда.
- Если поддержка размещенной сети есть, вводим следующую команду, в которой remontka нужно изменить на предпочитаемое имя раздаваемой сети, а secretpassword — на выбранный вами пароль (пароль не менее 8 символов, для имени сети лучше не использовать пробелов, а при их наличии брать имя сети в кавычки)
netsh wlan set hostednetwork mode=allow ssid=remontka key=secretpassword
- Используйте команду
netsh wlan start hostednetwork
для начала раздачи Wi-Fi. В результате выполнения должно появиться сообщение о том, что размещенная сеть запущена с возможностью подключения с других устройств по Wi-Fi с использованием пароля, заданном на 4-м шаге.
- Для того, чтобы через установленное подключение был доступен Интернет, нажмите клавиши Win+R на клавиатуре (или нажмите правой кнопкой мыши по кнопке Пуск и выберите пункт Выполнить), введите ncpa.cpl и нажмите Enter. Через правый клик по Интернет-подключению откройте его свойства, а затем на вкладке «Доступ» отметьте пункт «Разрешить другим пользователям сети использовать подключение к Интернету данного компьютера».
Рассмотренный метод менее стабилен в работе чем предыдущий и, помимо указанных ранее проблем, могут возникнуть следующие:
- Сообщается, что невозможно запустить размещенную сеть несмотря на то, что она поддерживается. Иногда помогает перезагрузка ноутбука или переустановка драйверов Wi-Fi адаптера (причем лучше всего попробовать драйвер с сайта производителя ноутбука, даже если он предназначен для предыдущей версии системы). Также может сработать включение режима «В самолете» с последующим его отключением.
- В свойствах Интернет-подключения нет вкладки «Доступ». Такое может происходить, если у вас лишь одно сетевой подключение (например, только Wi-Fi) и решения в этом случае не будет. Также вкладка может пропадать, если общий доступ к Интернету уже включён для другого подключения.
- Для работы функции должна быть включена служба «Общий доступ к подключению к Интернету (ICS)», проверьте её работу в Win+R — services.msc.
- Помните о возможной блокировке размещенных сетей сторонними антивирусами и файрволлами.
Большинство программ, предназначенные для раздачи Интернета по Wi-Fi в предыдущих версиях системы должны исправно работать и в Windows 11. Самая примечательная из них — Connectify Hotspot, поскольку при её использовании иногда удаётся задействовать функцию в ситуациях, когда другие способы оказываются неработоспособными, программа использует собственные драйверы и службы при раздаче, а также имеет ряд встроенных полезных функций. Но, к сожалению, является платной.
Многие бесплатные программы, выполняющие ту же задачу, я ранее описывал в инструкции Как раздавать Wi-Fi с ноутбука без привязки к определенной версии Windows. Многие из предложенных утилит должны оказаться работоспособными и для актуальной системы.
Как правило, один из предложенных методов работает, в случае если на ноутбуке или компьютере используется современный Wi-Fi адаптер с подходящими драйверами и поддержкой необходимых функций, из Windows 11 не были вырезаны необходимые службы и компоненты и вы не пробуете раздать по Wi-Fi другую сеть Wi-Fi, используя один и тот же адаптер: такой вариант иногда возможен, но далеко не на всех системах.
Привет! Сегодня я расскажу, как раздать Wi-Fi с ноутбука. Тема была выбрана не случайно – один из читателей попросил поделиться этой магией, да пришла зима и вспомнилась одна история… Однажды пришлось уехать в глухую-глухую российскую деревню. За день переделав все дела, остается только сидеть у печи да пить чай до следующего утра – на улице дикий зусман, лучше не выходить. Так я и сидел бы…
Но хочется ведь комфорта. Привычного интернета. Как это ни странно, интернет был найден – в виде старенького системника да воткнутого в него провода. Вай-фаем здесь и не пахло. А хочется, чтобы еще он и дополз до телефона – связь-то никакая. Благо с собой всегда рабочий ноутбук. Но оказывается, раздать WiFi без предварительного опыта не так-то и просто. Приходится повозиться. Но что еще там было делать?) Уже потом создание точки доступа стало рядовым делом. Так что своим опытом я и поделюсь в этой статье.
Содержание
- Ситуация
- Настроить через командную строку
- Шаг 1. Запуск командной строки
- Шаг 2. Создание сети
- Шаг 3. Запуск сети
- Шаг 4. Открываем общий доступ
- Шаг 5. Перезапускаем соединение
- Дальнейшее использование
- Через мобильный хот-спот
- Через одноранговую сеть компьютер-компьютер
- Через сторонние программы
- Switch Virtual Router
- MyPublicWiFi
- Connectify
- Если какие-то проблемы
- Задать вопрос автору статьи
Ситуация
Обрисую еще раз кратко ситуацию – вам нужно раздавать интернет через Wi-Fi со своего ноутбука на другой ноутбук, на телефон, планшет или даже компьютер с Wi-Fi адаптером. Интернет есть только на вашем ноутбуке. Он может быть как по проводу, через USB телефон или модем 3G. У вашего ноутбука есть Wi-Fi.
Идеально было бы приобрести все-таки роутер, но его под рукой нет. Придется делать роутер из ноутбука. И спешу заверить на перед, так сделать можно! Всего есть 3 варианта, как ноут может раздавать Wi-Fi:
- Через командную строку – для сисадминов. Способ универсальный для любой версии: Windows 7 или Windows При правильном подходе выходит быстрее и безопаснее.
- Через мобильный хот-спот – уже проще, но с ограничениями. Недавно введена на Windows Все интуитивно понятно – вводим название сети, пароль и запускаем точку доступа. Если вы сидите под «десяткой», попробуйте именно этот способ (для Win7 есть альтернатива «Сеть компьютер-компьютер», пример привел).
- Через сторонние приложения – просто и быстро. Есть и платные, и бесплатные. Их основной функционал – работа с командной строкой в красивом для вас интерфейсе.
Кому и что подходит – сразу переходим в нужный раздел. Скорее всего, на нашем сайте уже есть детальные статьи под каждую из этих тем, со всеми проблемами и нюансами, но эта статья будет обзорная под все методы, чтобы запуститься наверняка.
Внимание! На вашем ноутбуке обязательно должен быть включен исправный Wi-Fi! На ноутбуках его можно отключать, обязательно убедитесь в его работоспособности и исправности! Кроме того, драйвер должен работать исправно, а в сетевых настройках должен быть расположен адаптер «Беспроводная сеть».
Есть быстрый способ проверить исправность сети. Введите следующую команду в командную строку и убедитесь, что напротив «Поддержка размещенной сети» стоит «Да»:
netsh wlan show drivers
Настроить через командную строку
Самый быстрый и удобный способ для уверенных пользователей ПК. Не надо ничего ставить и качать, а работает под любой операционной системой Windows: Windows 7, 8, 10 – проверено.
Шаг 1. Запуск командной строки
Сначала нужно запустить Командную строку. Есть 3 варианта, выбирайте любой:
- Пуск – Стандартные – Командная строка (щелкаем правой кнопкой мыши и запускаем «От имени администратора»).
- Щелкаем правой кнопкой мыши по Пуску – «Командная строка (администратор)» (Windows
или «Windows PowerShell (администратор)» (Windows 10).
- Нажимаем сочетание + R – вводим «cmd» – универсально, но если ваш пользователь не администратор системы, может не получиться. Предпочтительнее использовать первые 2 варианта.
Шаг 2. Создание сети
В командную строку вводим:
netsh wlan set hostednetwork mode=allow ssid=”WiFiGid-set” key=”12345678″ keyUsage=persistent
- ssid=”WiFiGid-set” – имя сети, при желании можно поменять на свое
- key=”12345678″ – пароль создаваемой сети, измените на свой посложнее
Команда создает сеть. В будущем даже после перезагрузки ее вводить уже не нужно – нужно будет только запускать следующей командой.
Примечание. Командная строка на Windows 10 отлично понимает команды Ctrl+C и Ctrl+V, а вот на Windows 7 с этим плохо – там лучше использовать правую кнопку мыши и команды «Копировать» – «Вставить».
Шаг 3. Запуск сети
Вводим команду для запуска:
netsh wlan start hostednetwork
После чего сеть должна успешно запуститься как на следующем рисунке:
Если вдруг возникла какая-то ошибка – напишите об этом в комментариях. Скорее всего у меня уже есть статья, которая сможет быстро помочь вам и будущим читателям)
После перезагрузки для запуска раздачи WiFi просто введите эту команду и все должно будет заработать. Больше никаких шагов выполнять будет не нужно.
Шаг 4. Открываем общий доступ
Сеть создана, к ней уже могут даже подключаться, но нужно раздать в нее интернет. Далее на рисунках могут быть небольшие различия – например, в случаях использования проводного и модемного соединений, но суть и действия остаются теми же самыми. Переходим:
- Центр управления сетями (правой кнопкой по значку вайфая возле часов).
- Изменение параметров адаптера.
- Щелкаем правой кнопкой по нашему созданному соединению – Свойства.
- Вкладка «Доступ».
- Разрешить другим пользователям сети использовать подключение к Интернету данного компьютера.
- Не забываем нажать «ОК», чтобы сохранить.
Внимание! Если вам нужен полный доступ к интернету, а не только к сайтам через браузер, то есть смысл открыть кнопку «Настройка» и разрешить все необходимое (на случай, если что-то не заработает, например, торрент):
Шаг 5. Перезапускаем соединение
Чтобы прошлые настройки применились, нужно перезапустить сеть. В командной строке вводим последовательно две команды:
netsh wlan stop hostednetwork
netsh wlan start hostednetwork
Все! Теперь при подключении к нашей сети интернет будет работать. Можно спокойно пользоваться.
Если вдруг инет не работает, попробуйте сначала отключить на своем ноутбуке антивирус и брандмауэр, а затем проверить. Очень часто это помогает! Еще классное действие – перезагрузить компьютер и заново запустить сеть (Шаг 3). Ну и на край – пишем в комментарии и зовем нашего Бородача. Он может все!
Дальнейшее использование
- netsh wlan start hostednetwork — запуск точки доступа (после включения).
- netsh wlan stop hostednetwork — остановка точки доступа (если нужно, не обязательно).
Под эти команды можно создать BAT файл, чтобы каждый раз не вводить вручную. Но нужно помнить про права администратора, они здесь нужны. Этого способа достаточно, чтобы раздавать Вай-Фай со своего ноутбука – остальные являются лишь дополнением.
Через мобильный хот-спот
Относительно новый способ. Появился на Windows 10 и подходит только для нее. Быстро, удобно, красиво. Так раздать WiFi с ноутбука на Windows 7, к сожалению, не получится. Переходим:
Пуск – Параметры (шестеренка) – Сеть и интернет – Мобильный хот спот
Все что нужно сделать – включить мобильный хот-спот. Остальное уже есть, но при желании название и пароль можно поменять здесь же.
Через одноранговую сеть компьютер-компьютер
Внимание! Этого пункта у вас может и не быть! Но можно проверить.
Разновидность прошлого варианта, но для Windows 7. Делаем так:
- Заходим в «Центр управления сетями».
- Далее выбираем «Настройка нового подключения или сети».
- «Настройка беспроводной сети «компьютер-компьютер».
- Вводим ранее знакомые нам данные:
Не забудьте далее открыть доступ к интернету как в «Шаг 4» – без этого сеть будет, но без раздачи интернета.
Через сторонние программы
Программ, помогающих раздавать Wi-Fi, много. Выбирать – на ваше усмотрение. Но будьте осторожны и не занесите какую-нибудь заразу себе. А то получите не роутер из ноутбука, а бот в сети злоумышленника) Способы выше, как по мне, самые удобные и быстрые в реализации, и не требуют никакого стороннего софта. Но на любителя и как один из способов все же привожу пример.
Рабочие известные программы:
- Maryfi
- MyPublicWiFi
- Connectify
- Switch Virtual Router
- Virtual Router Plus
Интересное название всех программ – виртуальный роутер или виртуальный маршрутизатор. Можно поискать и так. Интерфейс примерно одинаковый, а суть та же самая – вводим название сети, пароль, запускаем. Напоминаю, они делают все те же действия, что и командная строка, только в понятном виде. Примеры:
Switch Virtual Router
MyPublicWiFi
Здесь же во вкладке Management можно задать обход файрвола и автоматическое включение при запуске:
Connectify
Есть платная и бесплатная версия, нам подойдет и бесплатная. На запуске просто жмем – Try Connectify lite.
Если какие-то проблемы
На настройку производитель вашего ноутбука не влияет – подходят все известные модели: HP, ASUS, Acer, DELL и т.д. Исключение – разные физические кнопки включить Wi-Fi адаптер, но это мелочи. Главное – ваша операционная система. От нее зависят и способы и возможные ошибки.
Все эти способы в глухой глубинке я проверил на собственной шкуре – Wi-Fi с интернета течет как надо во всех направлениях. Сначала на «семерке», а потом уже и на обновленной «десятке». Так что – все работает. Но бывает, возникают проблемы, которые нередко зависят от самого ноутбука. Если что-то случилось – комментарии ждут вашего голоса. Положительные радостные выклики тоже приветствуются! И помните, ноутбук отлично работает как роутер, но лучше приобрести полноценный маршрутизатор – меньше будет проблем.

Сейчас в каждом доме/квартире уже далеко не одно устройство, которое можно подключить к интернету (и повысить его функциональность).
Если ваш ноутбук (или компьютер) подключены к интернету по USB-модему или по выделенной линии, то можно создать дома свою точку доступа Wi-Fi для различных мобильных устройств: телефонов, планшетов и пр. Т.е. тот же ноутбук в данном случае будет выступать в роли роутера (точки доступа для других устройств).
В этой статье я рассмотрю несколько простых способов, как это делается. В качестве ОС для примера — будут использованы Windows 10/11 (как самые современные на сегодняшний день), но, кстати, приведен способ актуальный и для Windows 7/8 (прим.: способ 2 — с помощью спец. утилит).
Итак, теперь ближе к теме! 👌
*
Содержание статьи
- 1 Раздача Wi-Fi с компьютера под Windows
- 1.1 Способ 1: мобильный хот-спот (для Windows 10/11)
- 1.2 Способ 2: приложения для раздачи Wi-Fi (универсальный вариант)
- 1.3 Способ 3: используем командную строку (Windows 8, 10, 11)
→ Задать вопрос | дополнить
Раздача Wi-Fi с компьютера под Windows
Что нужно перед настройкой точки доступа:
- 👉 ваш компьютер/ноутбук (с которого будет раздаваться Интернет) должен быть сам подключен к Интернету! Например, с помощью USB-модема (3G, 4G), по выделенной линии (LAN-кабелем) и пр. (прим.: просто многие пользователи допускают с этим «оплошность»… и недоумевают потом: «почему Интернет не раздается?!»);
- 👉 если вы хотите раздавать интернет с ПК на ноутбук/телефон — вам понадобиться установить Wi-Fi адаптер на ПК (т.к. обычно они идут без них). Представляет он из себя небольшую коробочку (размером с флешку), которая подключается к USB-порту (прим.: привел на фото ниже одну из самых распространенных моделей для дома, разумеется, есть и другие. Купить такие штуки «по дешевке» можно в 📌китайских онлайн-магазинах).
Wi-Fi адаптер
- 👉 что касается ноутбуков — то на них, обычно, уже есть встроенный Wi-Fi адаптер (и если вы уже подключались ранее к Wi-Fi сетям — то все в порядке, и можно более ничего не настраивать). Вообще, кроме проверки самого наличия адаптера, необходимо проверить, есть ли драйвер для его работы!
*
👉 В помощь!
Как установить, обновить или удалить драйвер Wi-Fi (беспроводной сетевой адаптер).
*
Способ 1: мобильный хот-спот (для Windows 10/11)
👉 Если на вашем устройстве установлена современная версия Windows 10/11 — то у вас есть возможность быстро и легко создать точку доступа, ничего не устанавливая и не настраивая…
Поэтому, сначала рассмотрю именно этот вариант, как наиболее актуальный на сегодняшний день.
*
1) Для начала открываем меню ПУСК и переходим в параметры (см. скрин ниже 👇). Также можно нажать сочетание кнопок Win+i (разумеется, без «плюса»!).
2) Далее нужно открыть раздел «Сеть и интернет» и среди подразделов выберите «Мобильный хот-спот» — переведите функцию в режим «Вкл.».
Имя сети и пароль будут сформированы автоматически (если есть желание можно изменить вручную).
Мобильный Хот-спот — Windows 11
Мобильный хот-спот || Windows 10
3) Собственно, чтобы пользоваться сетью Wi-Fi — осталось только подключиться к ней.
Ниже приведено фото мобильного телефона с найденными Wi-Fi сетями, среди которых и наша (которую создали в предыдущем шаге).
На телефоне доступна Wi-Fi сеть… / осталось подключиться, введя пароль для доступа к сети
На мой взгляд, это один из самых простых, эффективных и удобных способов, как можно раздавать Wi-Fi с ноутбука (ПК). 😉
*
Способ 2: приложения для раздачи Wi-Fi (универсальный вариант)
👉 Этот способ хорош своей универсальностью (работают во всех версиях Windows: 7, 8, 8.1, 10, 11) и простотой: утилиты за вас всё настроят и запустят, в зависимости от заданных вами параметров.
*
Подобных утилит достаточно много: 📌MyPublicWiFi, Connectify, mHotSpot и др. Большинство из них работают аналогично друг-другу (по крайней мере, что касается настройки и запуска), поэтому в этой статье рассмотрю лишь mHotSpot (как одну из самых популярных и востребованных утилит).
*
📌mHotSpot (ссылка на ПО и обзор)
Очень простая и безотказная утилита, которая может превратить ваш ноутбук (компьютер) в беспроводную точку доступа Wi-Fi.
Чем она отличается от других аналогичных программ: очень простая, бесплатная, не содержит лишних сложных опций (не нужных большинству пользователей).
Все, что потребуется от пользователя (после установки и запуска):
- указать название сети (1) и пароль (2);
- указать расшаривать ли интернет и из какой сети (3);
- указать максимальное число пользователей, которые могут подключиться к сети (по умолчанию это число 10);
- Нажать кнопку «Start HotSpot»;
- Всё! По-моему, очень удобно!
Ниже на скрине (👇) показаны настройки сети в mHotspot.
Кстати, после того как вы подключитесь к созданной Wi-Fi сети — утилита начнет показывать других пользователей, которые уже работают с ней, сколько информации они скачали (загрузили) и т.д.
Дизайн очень простой и лаконичный, нет ничего лишнего. В общем и целом, mHotspot обеспечивает очень надежное, стабильное и защищенное соединение. Рекомендую к знакомству!
*
Способ 3: используем командную строку (Windows 8, 10, 11)
👉 Неплохой в общем-то вариант, но не слишком удобный (нужно ввести несколько текстовых команд, что не всегда легко). Работает в большинстве версий Windows 8, 8.1, 10, 11 (в Windows 7 — работа не гарантируется…). Ниже рассмотрю все действия по порядку.
*
1) Сначала запускаем 👉 командную строку от имени администратора.
В Windows 10/11 для этого достаточно вызвать диспетчер задач (кнопки Ctrl+Shift+Esc), и нажать файл/новая задача. Далее ввести в строку «открыть» CMD, и поставить галочку «Создать задачу с правами администратора)». Ниже скрин все поясняет. 👇
👉 В помощь!
Другие варианты, как можно открыть командную строку
CMD от имени администратора
2) Далее в командную строку копируем/вводим следующую команду:
netsh wlan set hostednetwork mode=allow ssid=»Wi-Fi setka» key=»12345678″ keyUsage=persistent
Где:
- Wi-Fi setka — имя сети (можете ввести любое);
- 12345678 — пароль для доступа (так же измените, если не хотите, чтобы вашей сетью могли пользоваться половина соседей).
На скрине ниже показано успешное создание сети. Обратите внимание, если сеть создана, вы увидите следующее сообщение:
Режим размещенной сети разрешен в службе беспроводной сети.
Идентификатор SSID размещенной сети успешно изменен.
Парольная фраза пользовательского ключа размещенной сети была успешно изменена.
3) Запускаем нашу созданную сеть. Делается это простой командой, вводить ее нужно так же в командную строку:
netsh wlan start hostednetwork
Если команда введена правильно и сеть создана — должны увидеть сообщение, что сеть запущена.
4) Теперь можно подключать к Wi-Fi сети телефоны, планшеты, другие ноутбуки и пр.
сеть доступна / можно подключаться
5) Как открыть общий доступ к интернету.
Важный пункт, т.к. я думаю, что многие создают точку доступа не просто так, а, чтобы через нее другие устройства могли получать доступ к интернету. А для этого необходимо дать разрешение…
Чтобы это сделать, сначала нужно открыть сетевые подключения в Windows (прим.: на том компьютере, с которого расшариваете Wi-Fi ☝):
- нажмите кнопки Win+R;
- введите ncpa.cpl и нажмите Enter.
ncpa.cpl — просмотр всех сетевых подключений
Далее вы должны увидеть все созданные подключения, которые у вас есть в системе (на скрине ниже красным выделено то подключение, которое мы создали в предыдущих шагах).
Перейти нужно в свойства того подключения, с помощью которого ноутбук получает сам доступ к интернету.
Свойства сети с интернетом
Далее открыть вкладку «Доступ» и поставить галочку напротив «Разрешить другим пользователям сети использовать подключение к интернету данного компьютера».
Разрешить общий доступ к интернету
Не забудьте сохранить настройки.
После этого выполните последовательно пару операций в командной строке:
- netsh wlan stop hostednetwork (нажмите Enter);
- netsh wlan start hostednetwork (нажмите Enter).
(это остановит и запустит снова созданную сеть. Необходимо, чтобы настройки, которые мы произвели, могли вступить в силу).
6) Автоматизируем точку доступа
Разумеется, что после каждого включения/выключения ноутбука, чтобы он продолжал раздавать интернет, необходимо запускать сеть командой netsh wlan start hostednetwork. А это не совсем удобно!
Сейчас это исправим:
- Для начала создаем текстовый файл (любой), и потом переименовываем его в «start.bat» (см. цифру 1 на скрине ниже).
- Далее нажимаем по нему правой кнопкой мыши и выбираем «изменить».
- Затем копируем в файл строку «netsh wlan start hostednetwork« (без кавычек, см. пример ниже), и сохраняем файл.
Создание BAT-файла для запуска сети
Собственно, теперь необязательно открывать командную строку — просто запускайте этот файл и сеть начнет работать.
👉 В помощь! // Автоматизация
Чтобы файл «start.bat» запускался автоматически при каждом включении компьютера, рекомендую ознакомиться с моей статьей по настройке автозагрузки в Windows 11/10
*
На этом всё, надеюсь с помощью представленного выше материала, сможете самостоятельно и быстро создать свою точку доступа.
Удачи!
👋
Первая публикация: 08.03.2017
Корректировка: 2.09.2021


Полезный софт:
-
- Видео-Монтаж
Отличное ПО для создания своих первых видеороликов (все действия идут по шагам!).
Видео сделает даже новичок!
-
- Ускоритель компьютера
Программа для очистки Windows от «мусора» (удаляет временные файлы, ускоряет систему, оптимизирует реестр).
Применение роутера для раздачи доступа в Интернет в домашних условиях сегодня уже можно назвать аксиомой. Такое подключение по WiFi, в отличие от сотовой связи, обеспечивает бесплатный скоростной доступ в Сеть для всех мобильных устройств, включая ноутбуки, смартфоны и планшеты.

Конечно можно! Такое решение, конечно, накладывает некоторые ограничения. Например мощность сигнала будет очень небольшой, а значит и радиус действия существенно меньше. Тем не менее — это вариант решения задачи, и мы расскажем, как его реализовать на практике.
Как раздать вай фай с ноутбука, используя возможности Windows
В Windows 7 и Windows 10 разработчики предусмотрели функцию создания виртуального роутера, однако активировать ее несколько сложнее, чем это организовано, например, на телефонах под управлением ОС Android. Там достаточно в меню активировать функцию «Точка доступа», задать пароль — и раздача Интернета запущена.
Как раздать вай фай через ноутбук на базе операционной системы Windows? Отметим, что способы раздавать WiFi в Windows 7 и Windows 10 серьезно различаются, и в последнем случае все гораздо проще. Поэтому, начнем в настройки виртуального роутера в Windows 7, а затем расскажем, как включить все в «Десятке».
Большинство описанных в Сети способов настройки в Windows 7 относятся к организации виртуальной «вай фай» сети в меню «Центр управления сетями и общим доступом | Создание и настройка нового подключения или сети». Главным здесь является пункт «Настройка беспроводной сети компьютер-компьютер». Все бы хорошо, но беда в том, что в некоторых версиях Windows такого пункта просто нет, и пользователи встают в тупик.
Но выход есть! Мы расскажем, как раздать WiFi с ноутбука, используя командную строку и с помощью сторонних утилит. Поверьте, сделать это сможет даже новичок.
Если же вы хотите настроить беспроводную сеть на стационарном компьютере, то вам потребуется купить специальный wi-fi адаптер, который будет выступать в роли роутера. Подключается такое устройство по usb-порту. Так что позаботьтесь о том, чтобы хотя бы один такой слот был свободен. Владельцы ноутбуков лишены подобных забот, потому что во все современные лэптопы подобный адаптер встроен. Многие пользователи хвалят данную модель:
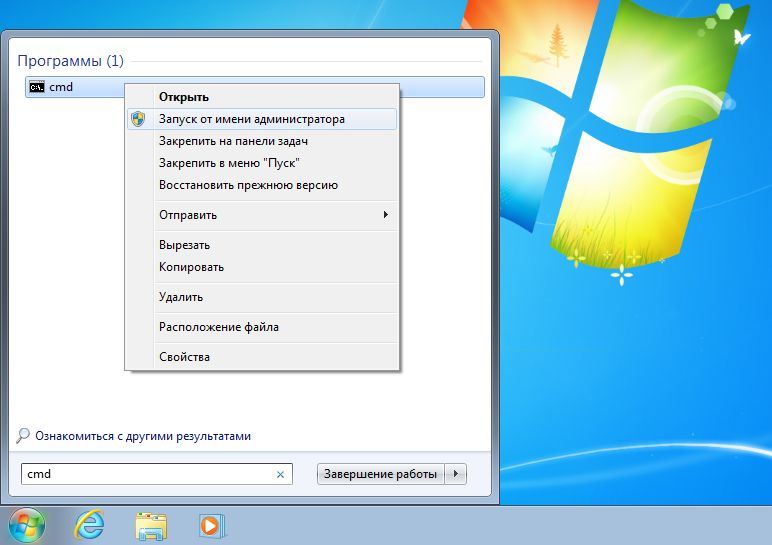
netsh wlan set hostednetwork mode=allow ssid=«WiFiNout» key=«Test5678» keyUsage=persistent
где WiFiNout — пример имени создаваемой Wi-Fi сети, а параметр Test5678 — пример пароля (ключа) к сети, которые вы можете задать на свое усмотрение.
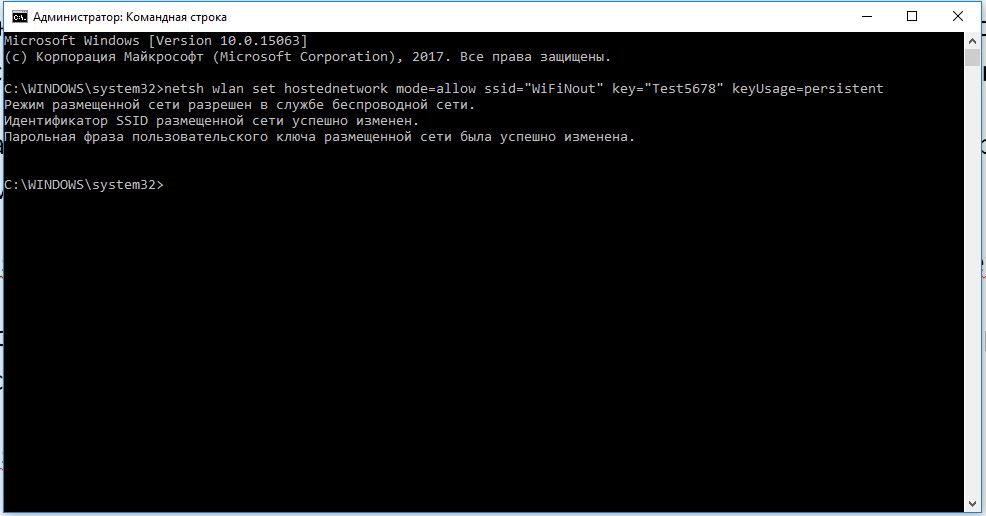
netsh wlan start hostednetwork
После выполнения этой команды ноутбук начинает раздавать WiFi сеть. Но нам предстоит еще организовать к ней доступ ваших устройств. Для этого кликните правой кнопкой мыши по значку сети в трее Windows и выберите в контекстном меню «Центр управления сетями и общим доступом».
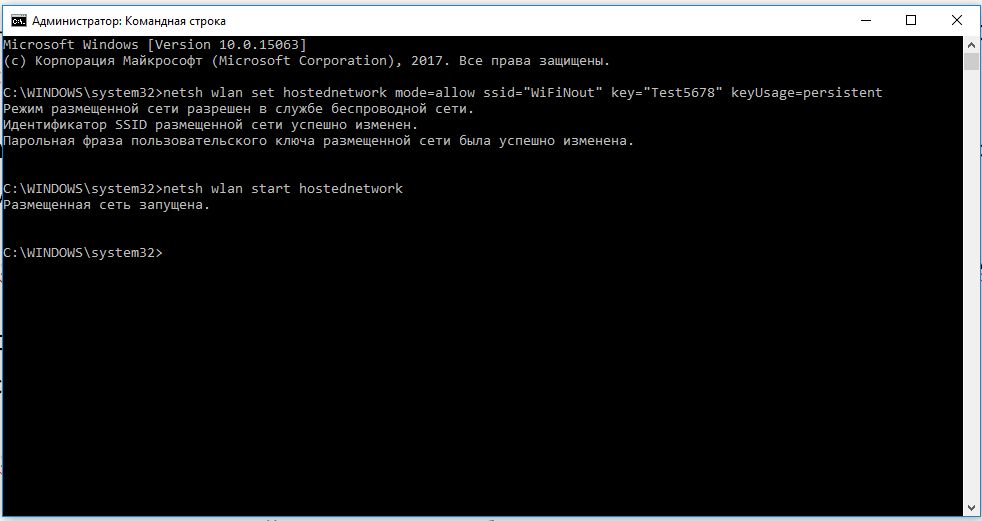
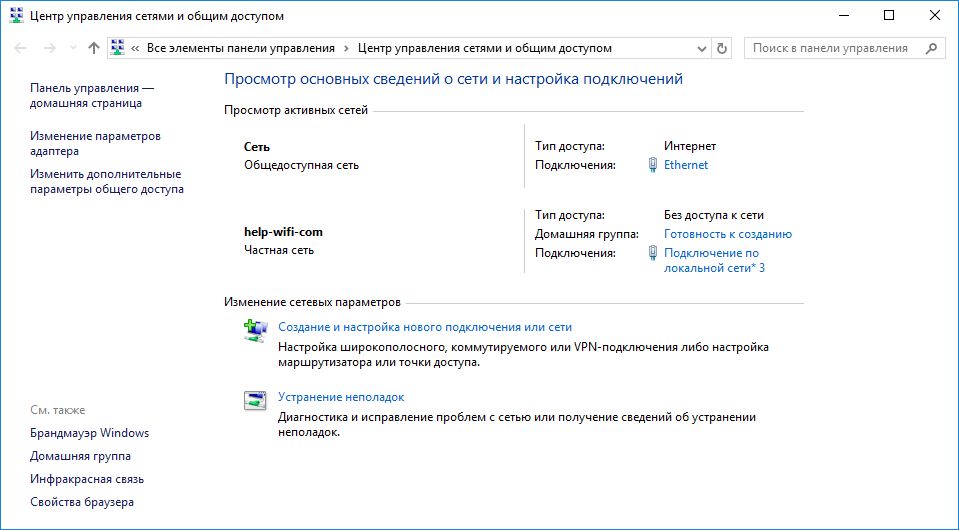
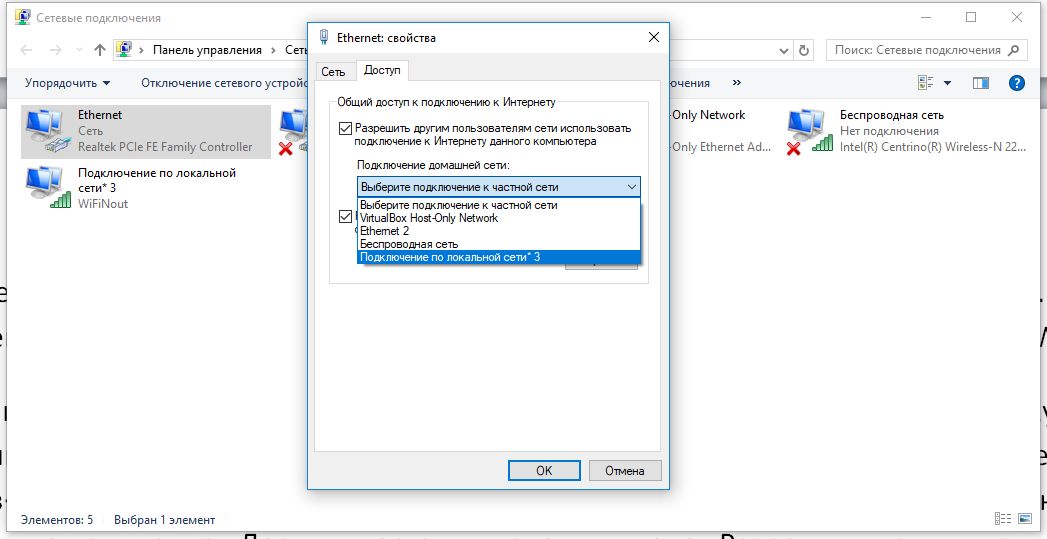
После этого, желательно перезагрузить компьютер. После перезагрузки, чтобы ноутбук начал раздавать сеть, потребуется вновь активировать ее в командной строке командой:
netsh wlan start hostednetwork
Для остановки Wi-Fi трансляции используйте команду:
netsh wlan stop hostednetwork
Если после всех проделанных операций ничего не работает, то убедитесь, что у вас установлены самые свежие драйвера на сетевой адаптер. Без интернет-соединения можно сделать это с помощью утилит, которые работают в оффлайн-режиме и специализируются именно на сетевом оборудовании. Одна из таких программ — 3DP Net. Скачайте ее на официальном сайте, закиньте на флешку и запустите на любом устройстве. Софт автоматически подберет нужные драйвера из базы данных.
Раздача вай фай с ноутбука на базе Windows 10
Чтобы включить раздачу вай фай в Windows 10 разработчики добавили отдельную функцию — «Мобильный хот-спот». Для того, чтобы его активировать, откройте в меню «Пуск» раздел «Параметры» и кликните по иконке «Сеть и Интернет».

Если вы не хотите, чтобы кто-то имел возможность включать раздачу Wi-Fi удаленно по Blutooth, то отключите эту функцию в данном окне.
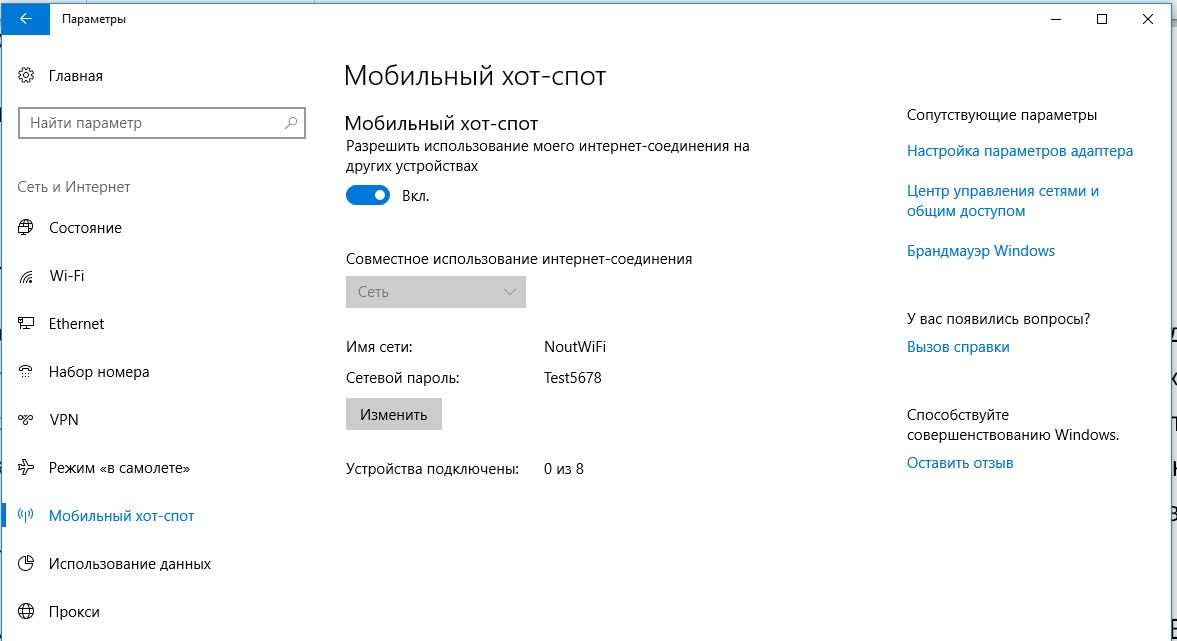
В данном случае, это сеть с номером 13. Чтобы устройства смогли подключаться, перезагрузите ПК.
Connectify — программа для раздачи вай фай с ноутбука
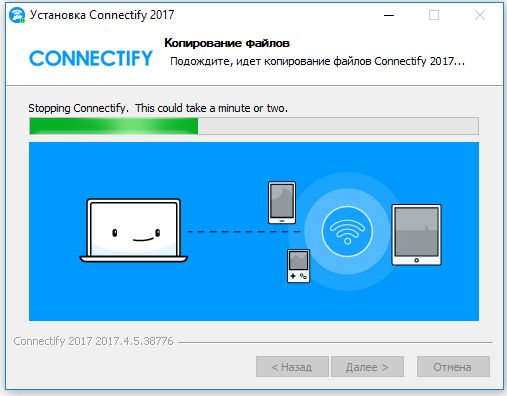
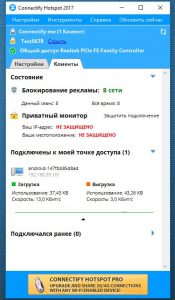
От вас потребуется выбрать сетевой адаптер, через который в ноутбук соединяется с Интернет и задать собственный пароль.
Чтобы включить трансляцию, нажмите кнопку в нижней части окна программы — «Запустите точку доступа Hotspot».
Если данная утилита вас не устраивает, то можете выбрать любой аналог из списка:
- Virtual Router. Наверное, самая популярная программа из-за своего простого интерфейса и бесплатной версии. Присутствует любительский перевод, который не мешает процессу настройки.
- Switch Virtual Router. По сравнению с предшественницей имеет больший функционал. Также поддерживает русский язык.
- Maryfi. Работает и в случае, если вы используете прокси-сервер или даже VPN-подключения. Есть возможность настройки оффлайн-сети.
Вывод
Как видите, настроить wi-fi на ноутбуке очень просто. Мы лично проверяли все три способа и беспроводное соединение работало отлично. Да, в некоторых случаях могут возникнуть ошибки. Все они, как правило, касаются устаревших драйверов. Иногда, бывает, ругаются различные антивирусы, особенно те, в которых встроены фаерволы, контролирующие сетевой трафик. Их, разумеется, лучше отключать перед настройкой беспроводного соединения. Также втроенный в операционную систему брандмауэр тоже может быть недоволен. В остальном, процесс настройки должен пройти без проблем.
Читайте также:
- Модем, маршрутизатор, роутер: что это такое и в чем отличия?
- Как настроить WLAN-репитер: на что нужно обратить внимание
Фото: компании-производители; www.pexels.com
Представленные в нашей подборке утилиты, смогут превратить ваш ноутбук в настоящий роутер с функцией раздачи WiFi. Подключайтесь к беспроводному интернету с мобильных устройств и обменивайтесь мультимедийными файлами. Установите логин и пароль для защиты соединения и управляйте общим доступом к сети.
Общий рейтинг
Общие данные
Основные функции
Дополнительные возможности
Общие данные:
Русский язык
Удобство интерфейса
Рейтинг
Основные функции:
Командная строка
Безопасное соединение
Работа в фоновом режиме
Настройка общего доступа
Интеграция в системный трей
Имя и пароль виртуальной сети
Подключение нескольких устройств
Рейтинг
Дополнительные возможности:
Автозапуск
Защита личных данных
Автонастройка раздачи интернета
Обмен файлами между устройствами
Просмотр статистки и подключенных гаджетах
Ограничение доступа определенным пользователям
Рейтинг

Программа Virtual Router Plus сделает из вашего персонального компьютера или ноутбука виртуальный роутер. Вы сможете задать имя сети, а также установить пароль для ограничения доступа к интернету сторонним пользователям. Возможно подключение одновременно нескольких устройств. Достаточно иметь лишь проводной интернет.
Программно обеспечение совместимо с Windows 7, 8, 10 и отлично подходит для дома и офиса, так как поддерживает не только Вай Фай, но и LAN, Dial-up, DSL и так далее. Включает в себя функцию обмена данными между разными гаджетами. Легко управляется из командной строки. Запустить раздачу сможет даже школьник.
Ключевые возможности Виртуал Роутер:
- Открытый исходный код;
- Работает в фоновом режиме;
- Ручная регулировка параметров;
- Интегрируется в системный трей;
- Высокая скорость передачи данных;
- Быстрое создание беспроводной сети;
- Небольшой размер установочного файла;
- Простой интерфейс, удобное управление;
- Безопасное соединение с использованием технологии WPA2;
- Доступ к форумам, социальным сетям, видеохостингам и любым веб-сайтам.
Полный обзор »

Connectify HotSpot — специальная программа для создания точки доступа WiFi на вашем ноутбуке. Имеет множество настроек, предоставляет средства для просмотра статистики подключенных устройств. Вы сможете надежно защитить конфиденциальные данные. Достаточно задать криптоустойчивый network key (password) и стараться не привлекать внимание названием сети (network name). Присутствует поддержка алгоритмов шифрования WPA2-PSK и WEP. Имеется возможность ограничивать доступ для определенных пользователей.
После первого запуска приложения появится окно со встроенным пошаговым мастером, позволяющим быстро и корректно настроить раздачи Вай Фая для других устройств. Основными недостатками бесплатной версии, является обилие рекламного контента, а также ограничение пробного периода работы в 90 минут. С другой стороны — невысокая стоимость лицензии Pro Max расширит функциональность софта и полностью устранит назойливую рекламу.
Главные преимущества:
- Наличие функции автозапуска;
- Средство блокировки по IP-адресу;
- Интегрированная поддержка 4G, 3G модема;
- Продуманная система уведомлений владельца;
- Обмен файлами между смартфоном и ноутбуком;
- Автоматическая настройка беспроводной точки доступа к сети;
- Вывод информации о мобильном устройстве, подключенном в вашему ПК.
Полный обзор »

Virtual WiFi Router поможет быстро организовать «Хотспот», используя ноутбук с Windows 7. Вы сможете раздавать интернет другим пользователям и управлять всеми подключениями к вашему устройству. Поддерживается сворачивание в панель уведомлений с последующим функционированием в фоновом режиме.
Для включения достаточно кликнуть по клавише Start Hotspot, для выключения — нажать кнопку Finish. Главным недостатком софта, является обилие рекламы в установочном пакете.
Особенности:
- Быстрая автонастройка;
- Абсолютно бесплатная лицензия;
- Поддержка различных моделей сетевых карт;
- Позволяет обмениваться различными медиафайлами и документами;
- Широкий набор инструментов для создания виртуального маршрутизатора.

MyPublicWiFi — простая в использовании программа с полезными инструментами для раздачи интернета по WiFi. Встроенный файервол позволяет отслеживать URL-адреса всех веб-ресурсов, которые посещаете вы или подключенные устройства. Вы сможете записывать в текстовый документ любые действия в сети.
Имеется опция автозапуска при старте Windows 10, есть специальный раздел, в котором можно просматривать детальную информацию о других пользователях ваших точек доступа. Возможна установка пароля безопасности длиной до восьми символов.
Основные достоинства софта:
- Средство шифрования данных;
- Сохранение истории посещений различных сайтов;
- Качественная высокоскоростная передача сигнала;
- Не требует установки дополнительного оборудования;
- Предоставляет возможность раздать WiFi на огромное количество устройств, однако качество сигнала завивист от параметров адаптера и силе сигнала ближайших точек доступа.
Полный обзор »

Switch Virtual Router еще одно бесплатное приложение, позволяющая превратить ноутбук с Wi-Fi адаптером в многофункциональный роутер. Поддерживается автозапуск при включении ПК либо при его выходе из спящего режима. Есть опция резервного перезапуска ВайФай-адаптера. Доступно обнаружение IP и Mac-адресов, которые подключены к вашей точке Wi-Fi на данный момент. Стоит отметить удобные оповещения при помощи звуковых сигналов.
Ключевые преимущества:
- Интеграция с системным треем;
- Возможность запуска от администратора;
- Комфортная навигация по главному меню;
- Просмотр списка подключенных девайсов;
- Отправка компьютера в режим гибернации;
- Добавление определенных сайтов в избранное.

Magic WiFi — небольшая бесплатная утилита, способная создать маршрутизатор прямо внутри вашего PC. Уникальной функцией на фоне большинства аналогов, является возможность запуска без необходимости установки приложения на жесткий диск. Также здесь присутствует русскоязычная локализация интерфейса, чем не могут похвастаться конкуренты.
Присутствует автоматическая и ручная настройка ограничений при раздаче трафика. Можно подключать несколько смартфонов и планшетов одновременно. Обратите внимание, что вы сможете выставить пароль не только для своей точки доступа к Wi-Fi сети, но и для самого ПО, благодаря чему, никто кроме вас не сумеет открыть Маджик ВайФай.
Сильные стороны:
- Быстрый выход в интернет;
- Невысокие системные требования;
- Предельно простое и понятное меню;
- Совместимость с Windows XP и Vista;
- Проверка обновлений от официального сайта;
- Продвинутая защита трафика от использования сторонними лицами;
- Организация беспроводного соединения либо подключение по локальной сети.

WiFi HotSpot Creator — программа для раздачи Вай Фай с ноутбука на мобильные телефоны и прочие гаджеты. Обеспечивает качественное подключение к сети интернет. Отличается низкими требованиями к ресурсам PC.
Процесс установки предельно прост, необходимо дождаться загрузки интерфейса, ввести название, пароль и, при желании указать несколько дополнительных параметров. Для корректного использования небольшой утилиты и быстрого соединения с сетью Всемирной паутины, необходим .NET Framework 4.
Возможности приложения:
- Интуитивно понятное меню;
- Не нуждается в предварительных настройках;
- Компактный размер инсталляционного файла;
- Работает с разными версиями Виндовс от 7 и выше;
- Посещение соц сетей, видеохостингов и любых сайтов;
- Защита от несанкционированного проникновения злоумышленников.
Мы рассмотрели самые лучшие бесплатные программы для раздачи WiFi с ноутбука. Откройте доступ к интернету для телефонов и планшетов, без необходимости приобретения специального оборудования. Любое приложение позволит задать пароль сети и название для вашего Wi-Fi, а также защитит конфиденциальную информацию.
Программа Virtual Router Manager поддерживает различные виды подключения к интернету и справится со своей задачей в любых условиях, независимо от того, находитесь вы в офисе, дома или на даче.
Connectify HotSpot включает в себя развитые настройки шифрования и средства ограничения доступа для участников сессии. Обладает хорошим пошаговым мастером с подробной инструкцией для начинающих.
MyPublicWiFi предоставит встроенный файервол и позволит отслеживать адреса посещаемых через ваш Хотспот веб-ресурсов. Полезной опцией станет просмотр информации о пользователях виртуального Wi-Fi, их Mac и IP-адресах. Из недостатков стоит отметить довольно сложное для новичка управление. Подобные возможности можно найти в Switch Virtual Router, также здесь присутствует функция отправки ПК в режим гибернации, а также автозапуска при выходе из него.
Virtual WiFi Router содержит мощные инструменты для превращения компьютера в Wi-Fi и раздачи сигнала на любые устройства (свои и сторонние). Обратите внимание — Виртуал ВайФай, как и Switch VirtualRouter будут корректно работать лишь при условии, что у вас операционная система Windows 7!
Если вам не нужно обилие опций и вы не будете использовать специальные параметры по настройке интернета, загружайте WiFi HotSpot Creator. Утилита получила самое легкое управление среди конкурентов, без каких-либо «фичей» и дополнений. Просто нажимаем кнопку «раздать Wi-Fi» и наслаждаемся веб-серфингом без ограничений.
С помощью программы MagicWiFi вы сможете раздавать WiFi вашим друзьям с любого ноутбука. Софт не требует инсталляции и моментально запускается с флешки. В отличие от других аналогов из подборки, может похвастаться полноценным русскоязычным интерфейсом и совместимостью со всеми версиями Виндовс. Также не стоит забывать о возможности ставить парольную защиту при открытии самого приложения, благодаря чему ни один злоумышленник не сможет воспользоваться вашим виртуальным WiFi роутером. В качестве аналогов описанным выше средствам можем предложить программу Maryfi или Wificreator. Они также превращают ноутбук в роутер и легко решают проблему раздачи вайфая, но пользуются меньшей популярностью.
Приложения не вошедшие в обзор: