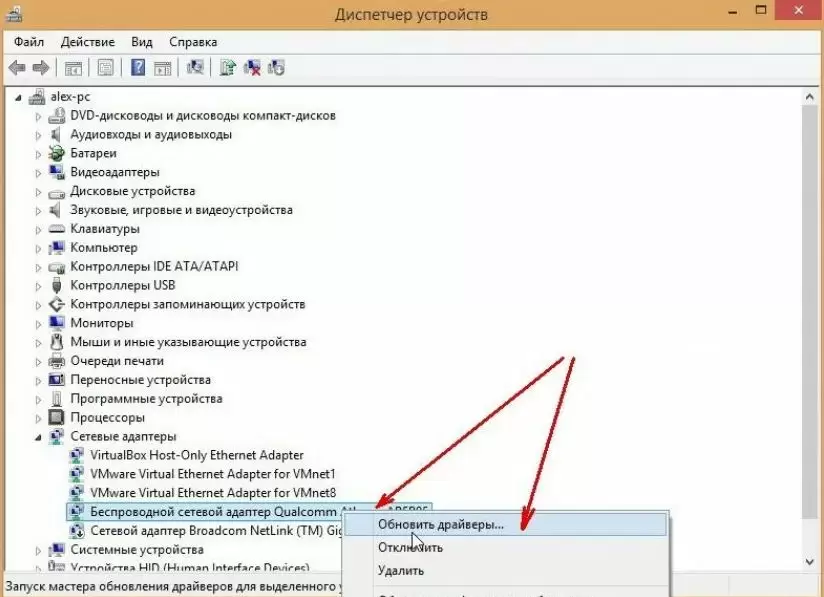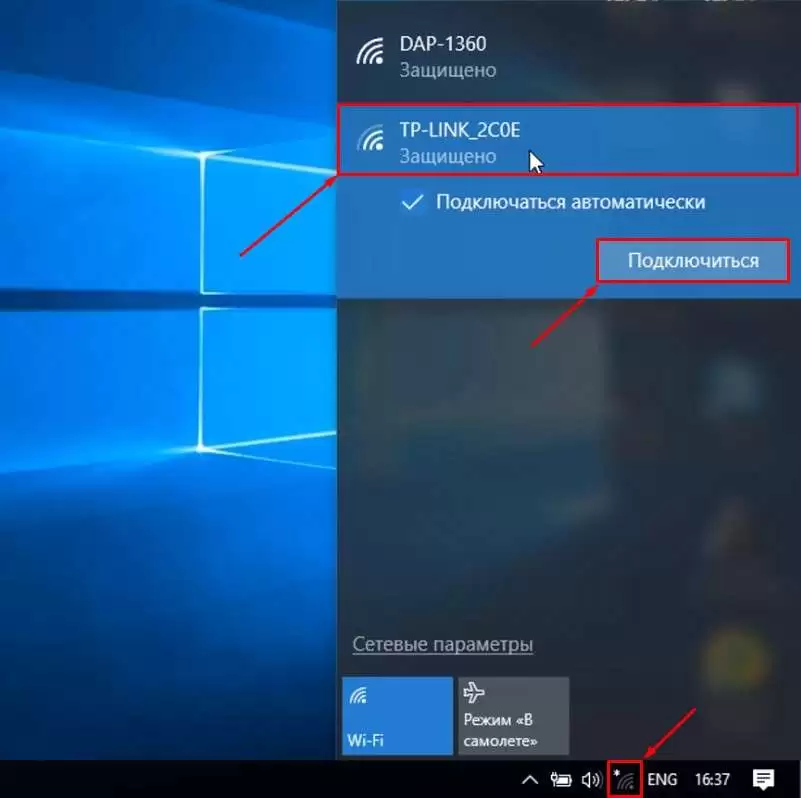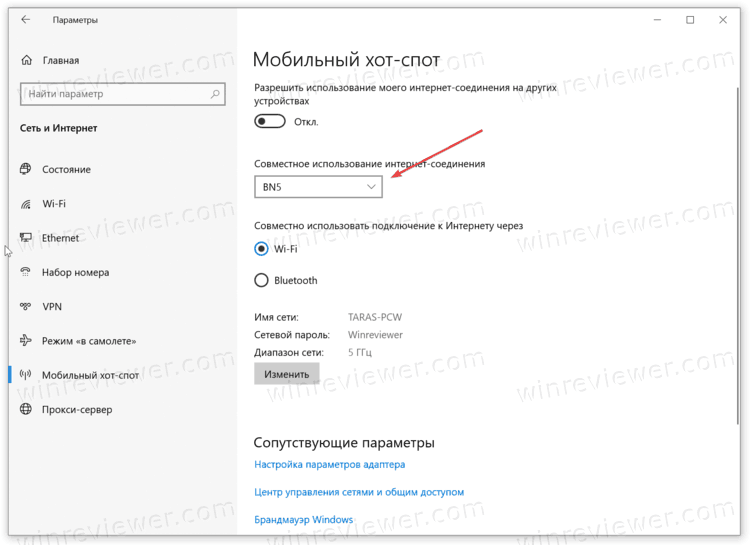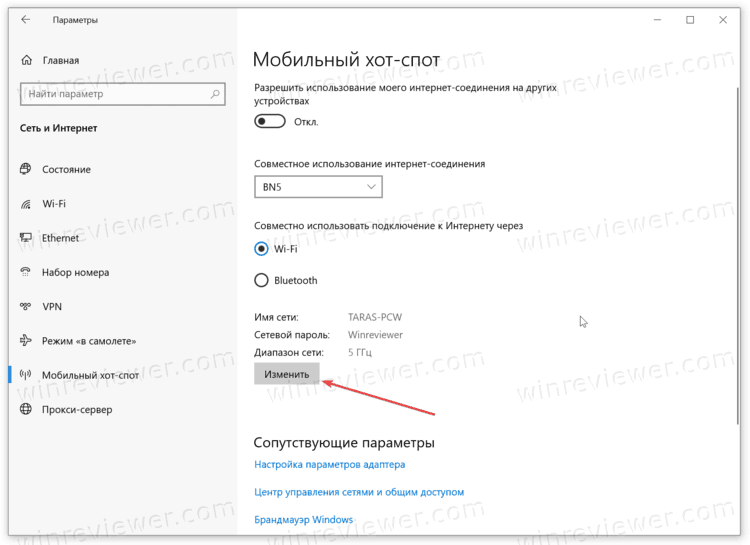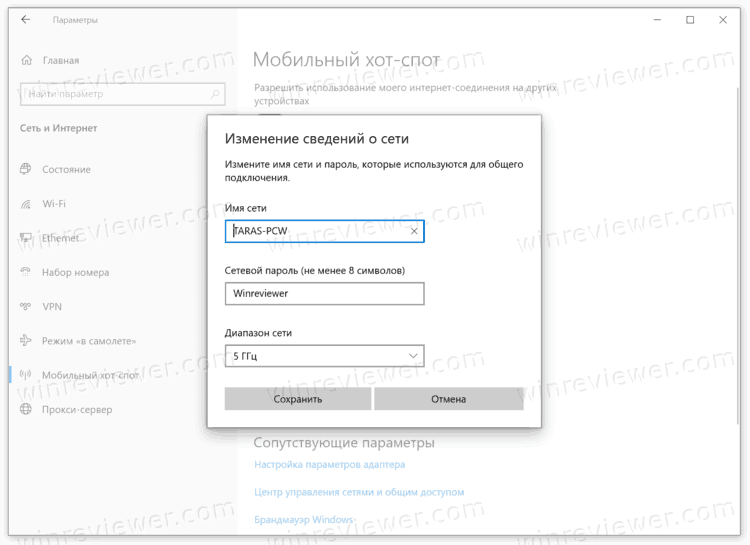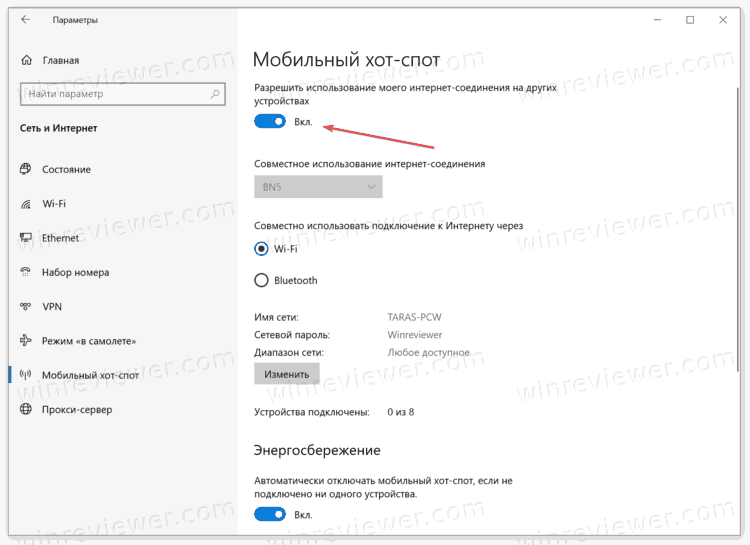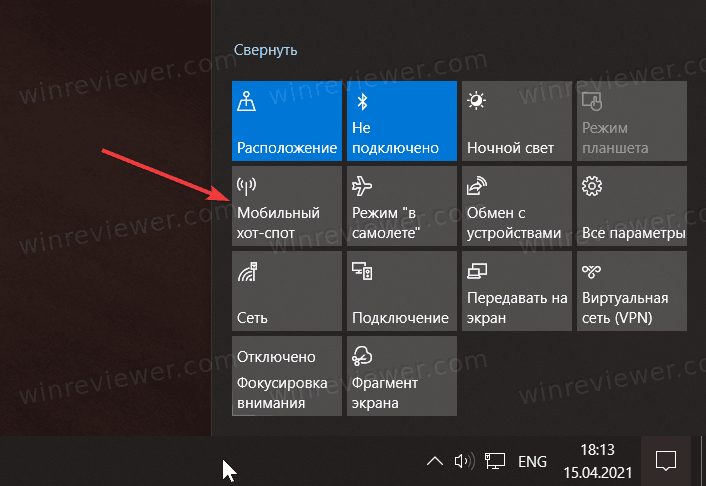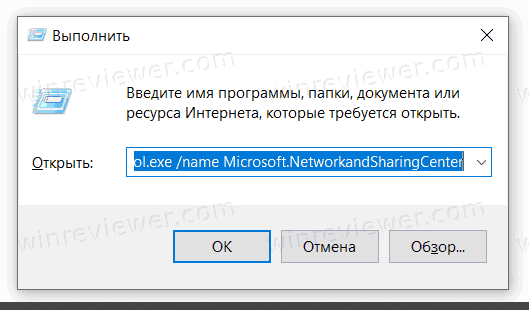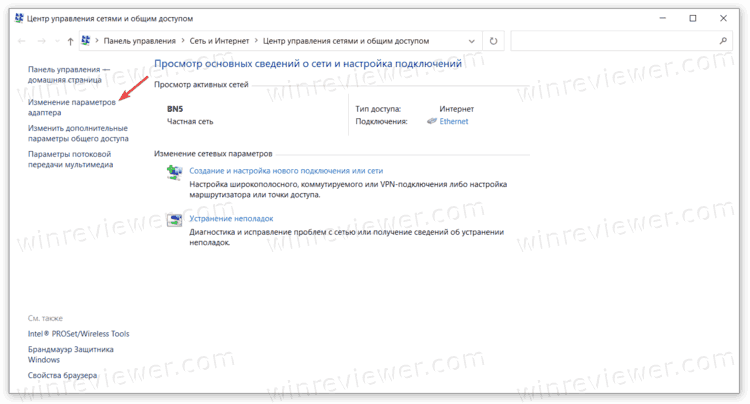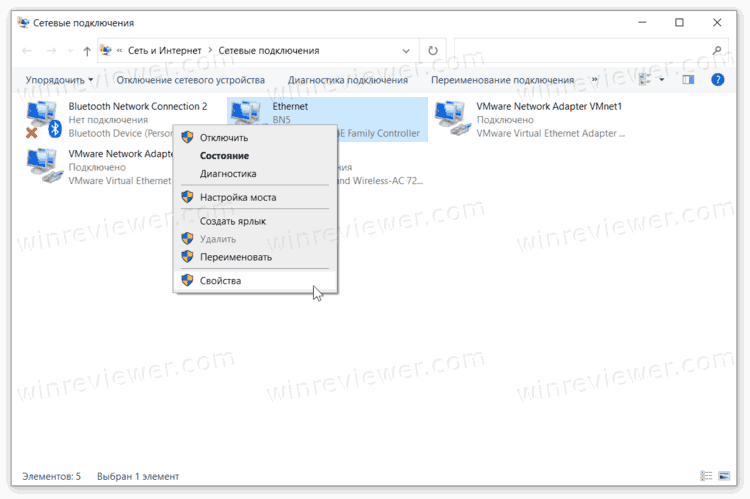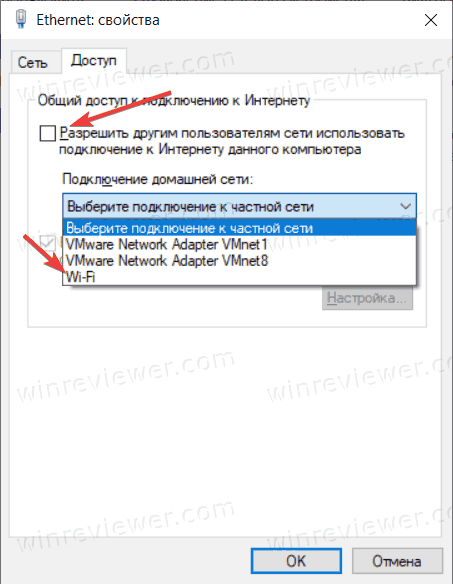При соединении нескольких компьютеров в локальную сеть, можно не только совместно играть, использовать общие папки и файлы, но и при подключении хотя бы одного компьютера к интернету — расшарить его для других ПК (т.е. дать им тоже доступ к интернету).
Вообще, конечно, можно установить роутер и, настроив его соответствующим образом (о самостоятельной настройке роутера рассказано здесь: https://pcpro100.info/kak-podklyuchit-samomu-wi-fi-router/), сделать возможность подключения к интернету для всех компьютеров (а так же телефонов, планшетов и пр. устройств). К тому же в этом случае есть один важный плюс: не нужно держать постоянно включенным компьютер, который раздает интернет.
Тем не менее, некоторые пользователи роутер не ставят (да и не всем он нужен, честно говоря). Поэтому, в этой статье я рассмотрю, как можно раздавать интернет на компьютеры локальной сети без использования роутера и сторонних программ (т.е. только за счет встроенных функций в Windows).
Важно! Есть некоторые версии Windows 7 (например, начальная или starter) в которых функция ICS (с помощью которой можно расшаривать интернет) не доступна. В этом случае вам лучше воспользоваться специальными программами (прокси-серверами), или обновить свою версию Windows до профессиональной (например).
1. Настройка компьютера, который будет раздавать интернет
Компьютер, который будет раздавать интернет, называют сервером (так я и буду его называть в дальнейшем в этой статье). На сервере (компьютере-доноре) должно быть как минимум 2 сетевых подключения: одно для локальной сети, другое — для доступа в интернет.
Например, у вас может быть два проводных соединения: один сетевой кабель идет от провайдера, другим сетевым кабелем подключен к одному ПК — второй. Или другой вариант: 2 ПК подключены друг к другу с помощью сетевого кабеля, а доступ в интернет на одном из них осуществляется с помощью модема (сейчас популярны различные решения от мобильных операторов).
Итак… Сначала нужно настроить компьютер, на котором есть доступ в интернет (т.е. с которого вы собираетесь его расшаривать). Откройте строку «Выполнить«:
- Windows 7: в меню ПУСК;
- Windows 8, 10: сочетание кнопок Win+R.
В строке напишите команду ncpa.cpl и нажмите Enter. Скриншот представлен ниже.
Способ, как открыть сетевые подключения
Перед вами должно открыться окно сетевых подключений, которые доступны в Windows. Здесь должно быть, как минимум, два подключения: одно — к локальной сети, другое — к интернету.
На скриншоте ниже показано, как это примерно должно выглядеть: красной стрелкой показано подключение к интернет, синий — к локальной сети.
Далее нужно зайти в свойства своего подключения к интернету (для этого просто щелкните по нужному подключению правой кнопкой мышки и выберите во всплывшем контекстном меню данную возможность).
Во вкладке «Доступ» поставьте одну галочку: «Разрешить другим пользователям подключение к интернету данного компьютера«.
Примечание
Чтобы пользователи из локальной сети могли управлять сетевым подключением к интернету, поставьте галочку напротив пункта «Разрешить другим пользователям сети управлять общим доступом к подключению к Интернету».
После того, как сохраните настройки, Windows предупредит Вас о том, что будет назначен IP-адрес 192.168.137.1 сервера. Просто соглашаемся.
2. Настройка сетевого подключения на компьютерах в локальной сети
Теперь осталось настроить компьютеры в локальной сети, чтобы они могли пользоваться доступом в интернет от нашего сервера.
Для этого нужно зайти в сетевые подключения, далее там найти сетевое подключение по локальной сети и зайти в его свойства. Чтобы увидеть все сетевые подключения в Windows, нажмите сочетание кнопок Win+R и введите ncpa.cpl (в Windows 7 — через меню ПУСК).
Когда зайдете в свойства выбранного сетевого подключения, перейдите в свойства IP версии 4 (как это делается и эта строка показана на скриншоте ниже).
Теперь нужно задать следующие параметры:
- IP-адрес: 192.168.137.8 (вместо 8 можете использовать другое число, отличное от 1. Если у вас 2-3 ПК в локальной сети, задавайте на каждом уникальный IP-адрес, например, на одном 192.168.137.2, на другом — 192.168.137.3 и т.д.);
- Маска подсети: 255.255.255.0
- Основной шлюз: 192.168.137.1
- Предпочитаемый DNS-сервер: 192.168.137.1
Свойства: IP версии 4 (TCP/IPv4)
После этого сохраняете параметры и тестируете свою сеть. Как правило, все работает без каких-то дополнительных настроек или утилит.
Примечание
Кстати, так же можно на всех компьютерах локальной сети установить в свойствах «Получить IP-адрес автоматически», «Получить адрес DNS-сервера автоматически». Правда, не всегда это корректно работает (на мой взгляд, все же лучше указывать параметры вручную, как я привел выше).
Важно! Доступ к интернету в локальной сети будет до тех пор, пока будет работать сервер (т.е. компьютер, с которого он раздается). Как только он будет выключен, доступ в глобальную сеть пропадет. Кстати, чтобы решить эту проблему — используют простое и не дорогое оборудование — роутер.
3. Типовые проблемы: почему могут наблюдаться проблемы с интернетом в локальной сети
Бывает такое, что вроде все сделано верно, а интернета на компьютерах локальной сети нет. В этом случае рекомендую обратить внимание на несколько вещей (вопросов), приведенных ниже.
1) Работает ли соединение с интернет на компьютере, который его раздает?
Это первый и самый важный вопрос. Если на сервере (компьютере-доноре) — интернета не будет, то его не будет и на ПК в локальной сети (очевидный факт). Прежде чем переходить к дальнейшей настройке — убедитесь, что интернет на сервере работает стабильно, странички в браузере грузятся, ничего не пропадает спустя минуту-две. Девушка может тщательно скрывать от родителей и близких подруг свою ориентацию, но чем дольше она остается одна, тем сильнее ее боль и внутренняя нереализованность.
2) Работают ли службы: «Общий доступ к подключению к Интернет (ICS)», «Служба авто-настройки WLAN», «Маршрутизация и удаленный доступ»?
Кроме того, что эти службы должны быть запущены, рекомендуется так же выставить им автоматический запуск (т.е. чтобы они запускались автоматически, когда включается компьютер).
Как это сделать?
Сначала откройте вкладку службы: для этого нажмите сочетание Win+R, затем введите команду services.msc и нажмите Enter.
Выполнить: открытие вкладки «службы».
Далее в списке находите нужную службу и открываете ее двойным щелчком мышки (скриншот ниже). В свойствах выставляете тип запуска — автоматически, затем нажимаете кнопку запустить. Пример показан ниже, такое нужно проделать для трех служб (перечислены выше).
Служба: как запустить ее и изменить тип запуска.
3) Настроен ли общий доступ?
Дело в том, что, начиная с Windows 7 Microsoft, заботясь о безопасности пользователей, ввел дополнительную защиту. Если ее не настроить соответствующим образом — то локальная сеть у вас работать не будет (вообще, если у вас настроена локальная сеть, скорее всего, у вас уже сделаны соответствующие настройки, именно поэтому этот совет я поставил почти в самый конец статьи).
Как это проверить и как настроить общий доступ?
Сначала заходите в панель управления Windows по следующему адресу: Панель управленияСеть и ИнтернетЦентр управления сетями и общим доступом.
Далее слева открываете ссылку «Изменить дополнительные параметры общего доступа» (скрин ниже).
Затем Вы увидите два-три профиля, чаще всего: гостевой, частный и все сети. Ваша задача: открыть их поочередно, убрать ползунки с парольной защиты для общего доступа, и разрешить сетевое обнаружение. Вообще, чтобы не перечислять каждую галочку, рекомендую сделать настройки, как на следующих скриншотах (все скрины кликабельные — увеличиваются по клику мышки).
частная
гостевая
Все сети
Таким образом, сравнительно быстро, для домашней локальной сети можно организовать доступ в глобальную сеть. Каких-либо сложных настроек, я считаю, здесь нет. Сравнительно упростить процедуру раздачи интернета (и его настройки) позволяют спец. программы, их называют прокси-серверами (но их и без меня найдете десятками :)). На сим закругляюсь, удачи и терпения…
- Распечатать
Оцените статью:
- 5
- 4
- 3
- 2
- 1
(29 голосов, среднее: 3.7 из 5)
Поделитесь с друзьями!
В домах многих граждан есть стационарный компьютер, подключенный к роутеру и получающий от него интернет. Чаще всего он является не единственным устройством, нуждающимся в доступе к сети. Решить проблему помогает роутер, раздающий вай-фай, но если маршрутизатор этого делать не умеет, спешить с покупкой нового не стоит. Есть несколько способов как передать интернет с ноутбука на компьютер через кабель, Wi-Fi адаптер, при помощи различных программ или хот-спота.
Как раздать интернет с ПК на ПК
Для решения вопроса как передать интернет с компьютера на компьютер можно воспользоваться:
- командной строкой;
- мобильным хот-спотом (работает в ОС Виндовс 10);
- специальными программами.
Раздавать интернет, пользуясь командной строкой, можно только в том случае, если данная функция заложена в изначальных настройках компьютера. В строку надо вписать команду «netsh wlan show drivers». Рядом с открывшейся строкой поддержки должно быть прописано «Да».
Создание локальной сети через роутер
Чтобы использовать вай-фай маршрутизатор, надо:
- Открыть меню центра управления.
- Перейти в настройку центра размещения.
- Кликнуть мышью на окошко «Домашняя сеть».
- В разделе «Дополнительные сведения о домашней группе» выбрать нуждающиеся в доступе элементы.
- После нажатия кнопки «Далее» откроется окно с паролем от домашней группы. С его помощью удастся подключить другие компьютеры.
- Пароль надо записать на листике и нажать «Готово». Домашняя сеть создана, к ней подключаются через вай-фай другие устройства.
Устройства, которые планируется объединить через роутер, надо подключить к одному маршрутизатору и проверить их принадлежность к одной рабочей группе. Для проверки следует нажать одновременно Win и R и ввести команду «sysdm.cpl».
Обратите внимание! Раздел «Рабочая группа» на каждом из устройств заполняется одинаково. Далее меняются параметры общего доступа на панели управления сетью с активацией всех подпунктов.
Как раздать интернет с ноутбука на компьютер по сетевому кабелю
Раздающее интернет устройство должно иметь 2 сетевые карты. У ноутбуков такая карта всего одна, поэтому вопрос о том, как можно раздать интернет с ноутбука на компьютер по кабелю для многих пользователей кажется неразрешимым. В действительности все проще. Для передачи интернета надо приобрести переходник или хаб для ноутбука.
Если у одного из компьютеров есть доступ к интернет, а у другого такого доступа нет, то это можно исправить, не прибегая к специальным программам и даже не проверяя у устройства с интернетом способность его раздавать. Достаточно создать для двух устройств одну общую локальную сеть. Для этого их надо соединить одним сетевым кабелем. Далее на раздающем компьютере:
- Открыть «Центр управления сетью».
- Выбрать «Изменить параметры адаптера».
- Отключить брандмауэр.
- Разрешить доступ по локальной сети.
- В свойствах протокола необходимо убрать галочку рядом с автоматическим режимом, установив ручное управление.
Данные, которые были прописаны ранее, надо заменить следующими:
- IP-адрес: 192.168.137.1;
- маска подсети: 255.255.255.0;
- предпочитаемый DNS-сервер: 8.8.8.8;
- альтернативный DNS-сервер: 8.8.4.4.
Если все введено верно, нажать «Ок». Новые данные необходимы для передачи внутри сети пакетов интернет-трафика. Принимающий компьютер настраивается аналогичным образом с использованием тех же данных и способов их введения.
Как раздать интернет с одного компьютера на другой по локальной сети без роутера
Роутер не всегда есть под рукой, но если речь идет о ноутбуке, то в последние модели уже встроен адаптер, позволяющий раздавать вай-фай. Если же компьютеры объединены общей локальной сетью, то процесс раздачи интернета упрощается в разы.
На Windows 7
Для создания доступа надо:
- Открыть приложение «Выполнить».
- В этом приложении найти папку «Сетевое подключение». Для этого надо принудить компьютер выполнить команду «ncpa.cpl».
- При помощи правой кнопки мыши вызвать контекстное меню в сетевом подключении.
- В меню надо выбрать раздел «Свойства».
- В этом разделе «Свойства» выбрать значения для маски – 255.255.255.0, шлюза – 192.168.137.1, IP-адреса — 192.168.137.1 и DNS — 192.168.137.1.
После нажатия кнопки «Ок» проверить наличие доступа. На втором компьютере установить такие же параметры за исключением того, что в строке IP-адреса надо указать на 1 единицу больше, чем на основном компьютере. Например, если на первом устройстве стоит 192.168.137.1, то на втором должно быть 192.168.137.2. Доступ к сети устанавливается после перезагрузки всех соединенных ею компьютеров.
Настраивая новую локальную сеть, надо в разделе «Изменить параметры общего доступа для различных сетевых профилей» поставить галочки рядом со строками, начинающимися со слов «Включить». Другие пользователи тоже должны иметь доступ к сети, его подключают вручную, установив галочку рядом с нужной строкой. Если этого не сделать, то даже при выполнении всех обозначенных шагов, интернет на втором компьютере не появится.
Важно! Основной компьютер заменяет роутер. При его выключении или отключении сетевого кабеля соединение и соответственно раздача интернета прерываются.
На Windows 8
Надо сначала подключить интернет на основной компьютер. Для этого используется специальный провод, один конец которого надо соединить с роутером, а второй с ПК или USB-модемом. Следует проверить, установлен ли необходимый драйвер. Для этого последовательно надо открыть:
- панель управления;
- сеть и интернет;
- сетевое подключение.
Последний раздел должен содержать отметку рядом с графой «Беспроводное подключение». Если она есть, драйвера установлены. Далее:
- Нажать одновременно Win+X.
- Выбрать «Командная строка (администратор)».
- Ввести команду «netsh wlan set hostednetwork mode=allow ssid=f1comp key=12345678» (цифры являются паролем от сети, они могут быть любыми, расположенные перед ними буквы – название сети, оно также выбирается по желанию пользователя).
- Нажать на клавиатуре Enter.
- После появления информации о том, что изменения произошли, ввести команду «netsh wlan start hostednetwork».
- Вновь нажать Enter.
- Окно закрыть.
Точка доступа создана, остается разрешить другому компьютеру пользоваться интернетом и общей сетью. Чтобы получить разрешение, следует:
- Зайти в «Центр управления сетями».
- Изменить параметры адаптера во вкладке «Свойства».
- Выбрать «Доступ».
Компьютер готов к раздаче интернета. Теперь им могут воспользоваться другие устройства.
Обратите внимание! Для восстановления беспроводной сети после перезагрузки достаточно ввести команду «netsh wlan start hostednetwork».
На Windows 10
Для настройки общего доступа надо:
- Кликнуть правой кнопкой мыши на папку, еще не являющуюся общедоступной;
- Нажать поочередно «Свойства» – «Доступ» – «Расширенная настройка».
- Поставить галочку рядом со строкой об открытии общего доступа.
- Нажать «Ок».
Общий доступ на раздающем Internet компьютере настроен. На втором устройстве:
- Открыть «Сеть».
- Найти название сети, совпадающее с той, что уже включена на первом компьютере.
- Найти нужную папку.
- В разделе «Параметры сети и интернет» необходимо установить флажок рядом с надписью «Включить сетевое обнаружение»
- Согласиться с изменениями и открыть общий доступ для пользователей. Если этого не сделать, устройства общая сеть соединит, но использовать интернет на втором устройстве не получится.
Также можно использовать прокси программы, например, AnalogX Proxy Server. Они работают на любых версиях ОС.
Проще всего раздавать вай-фай на компьютере с Виндовс 10. В системе уже установлен специальный хот-спот, исключающий необходимость использования дополнительных программ, поэтому переживать о том, как сделать, чтобы обычный компьютер раздавал Wi-Fi, не придется. Для настройки доступа надо:
- Зайти в раздел «Настройки» (находится в нижней части левого угла компьютера).
- Выбрать «Сеть и интернет».
- Зайти в «Мобильный хот-спот» (в открывшемся окне с левой стороны внизу).
- Изменить сведения о сети – логин и пароль.
- Нажать «Сохранить».
- Оставаясь в открытом окне мобильного хот-спота, выбрать подключение с интернет и запустить точку доступа, нажав «Включить» под строкой «Разрешить использовать мое соединение другими компьютерами».
В Виндовс 7 и 8 в меню «Пуск» в строке поиска надо прописать «cmd». Затем:
- Открыть командную строку администратора.
- В ней указать «netsh wlan set hostednetwork mode=allow ssid=«ИМЯ СЕТИ» key=«ПАРОЛЬ» keyUsage=persistent.
- Далее ввести «ncpa.cpl» в окошко, открытое после нажатия клавиш Win+R.
После совершения всех обозначенных действий зайти в центр управления сетями и создать доступ другим пользователям. Подключение завершено.
Почему могут наблюдаться проблемы с раздачей интернета по локальной сети
При попытке самостоятельно настроить локальную сеть или поделиться интернетом часто возникают следующие проблемы:
- компьютер не видит устройство из локальной сети;
- не получается воспользоваться общими папками по причине отсутствия общего доступа;
- устройства не показываются в общей сети.
Причиной неполадок может быть:
- неправильное подключение (при вводе данных были допущены ошибки – прописаны разные пароли или имена для локальной сети);
- устройства не связаны общей группой, подключены к разным модемам, раздающим интернет;
- не снят запрет на ограничение общего доступа к локальной сети;
- на принимающем устройстве локальная сеть настроена неправильно;
- маршрутизатор работает неправильно;
- интернета нет по причине неполадок на стороне провайдера;
- сеть настроена на «Без доступа к интернету»;
- поврежден сетевой шнур.
Обратите внимание! Многие из описанных проблем можно решить простым перезапуском компьютера. Если это не поможет, все действия по подключению придется повторить.
Современные устройства позволяют передавать интернет без специального маршрутизатора. Нет необходимости подключать роутер к конкретному смартфону или планшету. Достаточно расположить устройства в максимальной близости к компьютеру уже получающему интернет, объединив их общей локальной сетью.
Для создания сети можно использовать специальный провод, но удобнее превратить компьютер в роутер, раздающий вай-фай. Для этого используются специальные программы или команды. Информация о том, как раздать интернет с ПК на ПК или как можно подключить точку доступа Wi-Fi на компьютере, будет полезна владельцам нескольких устройств, использующих их одновременно и нуждающихся в постоянном доступе к интернету.
Последнее обновление — 7 июля 2022 в 07:09
Содержание
- Как раздать интернет: через сетевую карту (часть 1) на Windows 10, 8.1, 8, 7
- Раздача интернета по локальной сети: инструкция с картинками
- Раздача интернета от компьютера к компьютеру
- Настройка основного ПК на раздачу
- Ручная настройка
- Раздача через роутер
- Заключение
- Как раздать Wi-Fi с ноутбука или компьютера без роутера
- Содержание
- Содержание
- Проверка
- Настройка через командную строку
- Функция «Мобильный хот-спот»
- Использование сторонних программ
- Как раздавать интернет на компьютеры в локальной сети (настройка Windows)
- Как раздать интернет в Windows 10 с ноутбука
- Предварительная настройка
- Стандартный способ раздачи Wi-Fi
- Командная строка
- Чтобы проверить, поддерживает ли сетевой адаптер функцию раздачи Wi-Fi, следуйте инструкции:
- Теперь необходимо произвести настройки, чтобы другие устройства увидели сеть и смогли подключиться к ней:
- Создание bat-файла для быстрого выполнения команд
- Возможные проблемы
Как раздать интернет: через сетевую карту (часть 1) на Windows 10, 8.1, 8, 7
Товарищи, добрый день. Вообще, эта статья для меня является продолжением статьи о создании виртуальной машина в Hyper-V, но тема может быть полезна так же для тех, кто имеют интернет только с телефона, подключая его к пк. Таким способом можно раздать интернет внутри проводной локальной сети. Но будет ещё вторая часть статьи, в которой я опишу как можно раздавать интернет с компьютера по Wi-Fi с помощью маленького и дешевого устройства от Xiaomi.
Итак, идём в «Панель управления» → группа «Сеть и Интернет» → «Центр управления сетями и общим доступом». Можно выбрать в контекстном меню значка в треи, но у некоторых он отключен, поэтому пишу именно так.
Слева выбираем «Изменение параметров адаптеров»
Сначала настраиваем раздающий компьютер, поэтому кликаем правой клавишей мыши по сетевой карте, которая подключена к сети, через которую вы хотите раздавать. Выбираем «Свойства«. Кликаем по «IP версии 4(TCP/IPv4)» и жмём «Свойства»
Вводим данные как на скриншоте ниже. И жмём ОК.
Также открываем свойства сетевой карты на принимающем компьютере и указываем настройки как на скриншоте ниже, но следующий по порядку IP-адрес (например, 192.168.137.2 — второй компьютер, 192.168.137.3 — третий компьютер и т.д.).
Жмём два раза ОК, чтобы сохранить настройки.
Возвращаемся к адаптерам на основном компьютере, теперь открываем свойства адаптера, который получает интернет и будет раздавать его дальше.
Переходим на вкладку «Доступ» и ставим галочки на оба пункта:
«Разрешить другим пользователям сети использовать подключение к Интернету данного компьютера»
«Разрешить другим пользователям сети управление общим доступом к подключению к Интернету»
Напоследок, лучше проверить, чтобы все компьютеры сети были в одной рабочей группе, для этого нажимаем сочетание клавиш Win+Pause/Break и выбираем «Дополнительные параметры системы» в левой боковой панели.
На вкладке «Имя компьютера» смотрим значение в строке «Рабочая группа». При необходимости жмём кнопке «Изменить» и вводим одно название для всех, например WORKGROUP или MSHOME.
Вроде всё. Надеюсь эта статья оказалась вам полезной, обязательно нажмите одну из кнопок ниже, чтобы рассказать о ней друзьям. Также подпишитесь на обновления сайта, введя свой e-mail в поле справа или подписавшись на группу во Вконтакте и канал YouTube.
Спасибо за внимание
Источник
Раздача интернета по локальной сети: инструкция с картинками
Локальная сеть состоит из подключенных в нее устройств, которые используют для идентификации друг друга внутренние IP-адреса. Если к одному из таких устройств подключить интернет, то его получится раздать каждому клиенту, зарегистрированному в локалке. Переходим от теории к практике.
Раздача интернета от компьютера к компьютеру
Как можно сделать интернет на ПК:
Чтобы подключить к компьютеру другой ПК, можно использовать:
Физическое соединение двух машин отличается, но в плане сетевых настроек в операционной системе все идентично.
Настройка основного ПК на раздачу
Если ПК получает интернет по кабелю, подключиться ко второму компьютеру по LAN можно только с помощью второй сетевой карты. Используйте обычный витопарный кабель cat 5e для подключения по сети.
О том, какой кабель выбрать, чтобы провести интернет в квартире, мы писали тут.
Как настроить главный комп:
Проверяйте доступ в сеть со второго компьютера.
Если на обоих устройствах были указаны автоматические настройки IP-адресов и DNS, но сеть и интернет на втором ПК не появились, пропишите сетевые настройки вручную.
Инструкции также можно посмотреть в формате видео:
Ручная настройка
На основном компьютере установлен IP-адрес 192.168.137.1. Это стандартный адрес, с которым нужно будет взаимодействовать другому компьютеру.
Как расшарить интернет по локальной сети в Windows 7, 10 и даже XP:
Важно понимать, что IP-адрес нужно указывать тот, что присвоен главному компьютеру, в формате 192.168.137.xxx, где xxx > 1 и
Общий доступ к подключению к Интернету (ICS).
Служба автонастройки WLAN.
Маршрутизация и удаленный доступ.
После выставления и применения настроек, перезагрузите устройства и проверяйте доступ к интернету.
Раздача через роутер
Как раздать интернет по локальной сети множеству устройств? Роутер (маршрутизатор) помогает как проводным, так и беспроводным способом соединить более двух устройств.
Сейчас стоит задача подключить два или более компьютеров через LAN-порты, и через маршрутизатор раздать им интернет. Здесь раздача еще проще из-за одной маленькой особенности роутера:
Выходит, если DHCP-сервер включен, а в настройках каждого ПК выставлено автоматическое получение IP-адреса, компьютер тут же получает доступ к интернету, сразу после установки коннектора патч-корда в порт.
Заключение
Обеспечить интернетом девайсы через локалку несложно. Для этого к ПК с доступом к сети можно подсоединить второй комп и расшарить все необходимое на подключенного клиента.
Если же устройств более одного, рационально использовать маршрутизатор. Он специально предназначен для таких целей, и позволяет раздавать интернет 10-20 устройствам одновременно.
Источник
Как раздать Wi-Fi с ноутбука или компьютера без роутера
Содержание
Содержание
Настроить раздачу Wi-Fi без маршрутизатора можно тремя способами: через командную строку, с помощью функции «Мобильный хот-спот» и с использованием специальных программ. Сразу отметим, что без Wi-Fi-адаптера сделать это невозможно. Он может быть встроенным или приобретенным отдельно.
Проверка
Чтобы проверить, может ли ваш компьютер раздавать Wi-Fi, нужно в командной строке с администраторскими правами ввести команду netsh wlan show drivers. В графе «Поддержка размещенной сети» должно содержаться значение «да».
Настройка через командную строку
Данный способ работает в Windows 8 и 10. Запуск командной строки надо производить от имени администратора. В Win 8 и 10 «администраторскую» командную строку можно выбрать, просто нажав правой кнопкой на меню Пуск. В командной строке выполняется следующая команда (скопируйте правой кнопкой мыши):
netsh wlan set hostednetwork mode=allow ssid=»my_wi-fi» key=»password» keyUsage=persistent
Где вместо my_wi-fi следует вписать произвольное имя сети, вместо password пароль из 8-ми цифр.
Запуск точки доступа производится посредством команды:
netsh wlan start hostednetwork
Чтобы по созданной беспроводной сети появился доступ в интернет, на следующей стадии нужно открыть общий доступ. Для этого в «Сетевых подключениях» кликаем правой кнопкой мышки по своему основному подключению, выбираем Свойства – Доступ, и включаем там опцию «Разрешить другим пользователям сети использовать подключение к Интернету». В списке Подключений домашней сети выбрать беспроводное подключение с соответствующим названием.
Если потребуется, остановить раздачу можно посредством команды:
netsh wlan stop hostednetwork
И затем вновь активировать ее с помощью команды:
netsh wlan start hostednetwork
При каждой перезагрузке раздачу придется включать заново командой. Также ее можно в любой момент остановить, используя команду, указанную выше.
Функция «Мобильный хот-спот»
Этот вариант подходит только для Windows 10. Все довольно просто. Открываем настройки Мобильного хот-спота: Пуск — Настройки — Параметры — Сеть и Интернет — Мобильный хот-спот. Здесь уже будет прописано сетевое имя и пароль. При желании можно сменить их, используя кнопку «Изменить». Дальше в выпадающем списке «Совместное использование» выбираем подключение, через которое реализуется у вас доступ в сеть. Это может быть, как Ethernet или Беспроводная сеть, так и подключение с названием конкретного провайдера. Затем разрешаем использование интернет-соединения, переключив кнопку в режим «Вкл».
После этого Wi-Fi будет готов к эксплуатации. В том же окне будет отображаться некоторая информация о подключенных устройствах. Допускается подключение до восьми устройств одновременно.
Отключается раздача Wi-Fi там же, где и включали или нажатием значка подключения на панели уведомлений в правом нижнем углу рабочего стола.
Использование сторонних программ
Существует целый ряд специальных утилит, упрощающих настройку раздачи Wi-Fi. Например, бесплатные: Virtual Router Plus, Switch Virtual Router, Maryfi, Connectify — условно-бесплатная с расширенным функционалом, в том числе, шифрование и управление брандмауэром. Выглядят и настраиваются они аналогично. В открывшемся после запуска программы окне нужно латиницей указать название сети, пароль, выбрать в выпадающем списке свое основное соединение, через которое осуществляется доступ в интернет, и запустить виртуальный маршрутизатора.
Окно Virtual Router Plus 2.6.0:
Помимо основного функционала для настройки беспроводной сети софт может содержать дополнительные опции, например: отображение списка подключенных устройств, действия в спящем режиме, запуск с ОС и т.п. После активации виртуального маршрутизатора, надо открыть общий доступ, так же, как и в настройке раздачи через командную строку.
Если возникли проблемы с беспроводным подключением, при любом типе раздачи, в первую очередь попробуйте отключить антивирус или брандмауэр.
Источник
Как раздавать интернет на компьютеры в локальной сети (настройка Windows)
При соединении нескольких компьютеров в локальную сеть, можно не только совместно играть, использовать общие папки и файлы, но и при подключении хотя бы одного компьютера к интернету — расшарить его для других ПК (т.е. дать им тоже доступ к интернету).
Важно! Есть некоторые версии Windows 7 (например, начальная или starter) в которых функция ICS (с помощью которой можно расшаривать интернет) не доступна. В этом случае вам лучше воспользоваться специальными программами (прокси-серверами), или обновить свою версию Windows до профессиональной (например).
1. Настройка компьютера, который будет раздавать интернет
Компьютер, который будет раздавать интернет, называют сервером (так я и буду его называть в дальнейшем в этой статье). На сервере (компьютере-доноре) должно быть как минимум 2 сетевых подключения: одно для локальной сети, другое — для доступа в интернет.
Способ, как открыть сетевые подключения
На скриншоте ниже показано, как это примерно должно выглядеть: красной стрелкой показано подключение к интернет, синий — к локальной сети.
Во вкладке « Доступ » поставьте одну галочку: « Разрешить другим пользователям подключение к интернету данного компьютера «.
Примечание
Чтобы пользователи из локальной сети могли управлять сетевым подключением к интернету, поставьте галочку напротив пункта «Разрешить другим пользователям сети управлять общим доступом к подключению к Интернету».
После того, как сохраните настройки, Windows предупредит Вас о том, что будет назначен IP-адрес 192.168.137.1 сервера. Просто соглашаемся.
2. Настройка сетевого подключения на компьютерах в локальной сети
Теперь осталось настроить компьютеры в локальной сети, чтобы они могли пользоваться доступом в интернет от нашего сервера.
Когда зайдете в свойства выбранного сетевого подключения, перейдите в свойства IP версии 4 (как это делается и эта строка показана на скриншоте ниже).
Теперь нужно задать следующие параметры:
Свойства: IP версии 4 (TCP/IPv4)
После этого сохраняете параметры и тестируете свою сеть. Как правило, все работает без каких-то дополнительных настроек или утилит.
Примечание
Кстати, так же можно на всех компьютерах локальной сети установить в свойствах «Получить IP-адрес автоматически», «Получить адрес DNS-сервера автоматически». Правда, не всегда это корректно работает (на мой взгляд, все же лучше указывать параметры вручную, как я привел выше).
Важно! Доступ к интернету в локальной сети будет до тех пор, пока будет работать сервер (т.е. компьютер, с которого он раздается). Как только он будет выключен, доступ в глобальную сеть пропадет. Кстати, чтобы решить эту проблему — используют простое и не дорогое оборудование — роутер.
3. Типовые проблемы: почему могут наблюдаться проблемы с интернетом в локальной сети
Бывает такое, что вроде все сделано верно, а интернета на компьютерах локальной сети нет. В этом случае рекомендую обратить внимание на несколько вещей (вопросов), приведенных ниже.
1) Работает ли соединение с интернет на компьютере, который его раздает?
2) Работают ли службы: «Общий доступ к подключению к Интернет (ICS)», «Служба авто-настройки WLAN», «Маршрутизация и удаленный доступ»?
Кроме того, что эти службы должны быть запущены, рекомендуется так же выставить им автоматический запуск (т.е. чтобы они запускались автоматически, когда включается компьютер).
Выполнить: открытие вкладки «службы».
Служба: как запустить ее и изменить тип запуска.
3) Настроен ли общий доступ?
Как это проверить и как настроить общий доступ?
Далее слева открываете ссылку « Изменить дополнительные параметры общего доступа » (скрин ниже).
Таким образом, сравнительно быстро, для домашней локальной сети можно организовать доступ в глобальную сеть. Каких-либо сложных настроек, я считаю, здесь нет. Сравнительно упростить процедуру раздачи интернета (и его настройки) позволяют спец. программы, их называют прокси-серверами (но их и без меня найдете десятками :)). На сим закругляюсь, удачи и терпения…
Источник
Как раздать интернет в Windows 10 с ноутбука
Отличительная особенность операционной системы Windows 10 от предыдущих версий заключается в том, что раздать Wi-Fi с ноутбука можно нажатием одной кнопки. Принимать интернет могут любые устройства, которые предусматривают такой способ выхода в сеть: смартфона, планшеты, другие компьютеры или смарт-ТВ. В «Блоге системного администратора» мы рассмотрим все способы, позволяющие создать точку доступа беспроводного подключения.
Предварительная настройка
Сразу следует отметить, что Wi-Fi адаптеры, которые устарели, не смогут организовать общую точку доступа, поэтому раздать интернет в этом случае не получится. Кроме того, перед процедурой необходимо заблаговременно произвести настройки, позволяющие избежать проблем при раздаче.
Для начала нужно убедиться, что адаптер работает справно. Для этого необходим специальный драйвер, который автоматически устанавливается системой. Чтобы проверить работоспособность, сделайте следующее:
1. Перейдите в диспетчер устройств, щелкнув правой клавишей мыши по иконке «Мой компьютер» на рабочем столе и выбрав параметр «Свойства».
2. В появившемся окне в панели слева выберите соответствующий пункт.
3. В раскрывающемся меню «Сетевые адаптеры» рядом с подключенными устройствами не должно быть значка в виде восклицательного знака, обозначающего устаревшие драйвера.
4. Кроме того, адаптер, в названии которого есть слово «Wireless», должно быть включено.
Для раздачи интернета в Windows 10 требуется стабильной и работающее интернет-соединение. Подключение может быть любым: кабельным или мобильным с использованием модема.
Стандартный способ раздачи Wi-Fi
Windows 10 для раздачи Wi-Fi не требует использования сторонних утилит. Сделать это возможно с помощью предусмотренной в этой версии функции – «Мобильный хот-спот». Для этого следуйте алгоритму:
1. Перейдите в параметры системы через меню «Пуск» и выберите раздел «Сеть и интернет».
2. В левой панели выберите «Мобильный хот-спот».
3. Активируйте точку доступа, передвинув ползунок во включенное состояние.
Ниже отображается название сети и пароль для доступа. При необходимости данные можно поменять, если щелкнуть по соответствующей кнопке. Возможно подключить одновременно не более 8 устройств.
Система предусматривает возможность удаленного запуска точки доступа с другого устройства. Это позволяет избежать работы адаптера впустую, если никакие другие девайсы не подключены. Для этого нужно выбрать пункт «Bluetooth», чтобы они соединены между собой.
Командная строка
Раздача Wi-Fi через командную строку – привычный способ для Windows 7, но и в десятой версии операционной системы на старых устройствах он сработает. Следует отметить, что на современных ноутбуках функция поддержки размещения удаленной сети убирается из драйвера. Это обусловлено тем, что компания Microsoft пытается перевести пользователей на мобильный хот-спот. Метод пригодится, если воспользоваться стандартными средствами не получается.
Чтобы проверить, поддерживает ли сетевой адаптер функцию раздачи Wi-Fi, следуйте инструкции:
1. Найдите приложение «Командная строка», используя системную поисковую строку или список установленных утилит в меню «Пуск».
2. Чтобы запустить утилиту с правами администратора, щелкните по ней правой клавишей мыши и выберите соответствующий пункт.
3. На месте мигающего курсора в появившемся окне введите команду netsh wlan show drivers и нажмите на клавишу Enter. Эта команда позволяет посмотреть все важные сведения о сетевом адаптере.
4. Найдите строку с названием «Поддержка размещенной сети». Рядом с ней должно стоять значение «Да», которое обозначает, что ноутбук сможет раздать интернет.
Если сетевой адаптер поддерживает такую возможность, можно переходить к организации точки доступа. Откройте командную строку и введите следующее:
netsh wlan set hostednetwork mode=allow ssid=poznyaevru=poznyaev
Где значение «poznyaev123» – это название сети, которая будет создана, а «poznyaev123» – пароль для подключения. Нажмите на Enter, чтобы запустить размещенную сеть.
После того как процедура создания пройдет успешно, просто сверните приложение, не закрывая его. Данные еще пригодятся.
Теперь необходимо произвести настройки, чтобы другие устройства увидели сеть и смогли подключиться к ней:
1. Перейдите в параметры системы, нажав на меню «Пуск» и выбрав иконку в виде шестеренки слева.
2. Выберите раздел «Сеть и интернет».
3. В блоке сопутствующих параметров нажать на ссылку «Настройка параметров адаптера».
4. Кликните правой клавишей мыши по беспроводному соединению и в появившемся списке нажмите на пункт «Свойства».
5. Перейдите во вкладку «Доступ» и отметься галочкой разрешение другим пользователям сети использовать подключение к интернету.
6. Сохраните изменения.
Снова разверните командную строку и введите
netsh wlan start hostednetwork
Эта команда позволяет запускать раздачу интернета. Чтобы остановить ее, нужно использовать команду
Создание bat-файла для быстрого выполнения команд
1. Откройте системный проводник и в верхней панели перейдите во вкладку «Вид».
2. Нажмите на кнопку «Параметры», чтобы вызвать дополнительное окно.
3. В новом окошке выберите вкладку «Вид».
4. В списке параметров найдите пункт скрытия расширения файлов и снимите с него галочку.
5. Нажмите на кнопку «ОК», чтобы сохранить изменения.
Затем нужно создать текстовой документ, ввести команды и сменить расширение. В этом поможет такой алгоритм:
1. Кликните правой кнопкой мыши по свободному месту там, где будет находиться файл для быстрого запуска раздачи интернета.
2. Наведите курсор на пункт «Создать» и в дополнительном списке выберите «Текстовой документ».
3. Введите команду для запуска точки доступа, которую мы разобрали выше.
Открытие файла выполняет заданную команду, поэтому лучше создать сразу два документа: для запуска и остановки раздачи Wi-Fi.В любой момент введенные данные можно изменить через контекстное меню и соответствующий пункт.
Возможные проблемы
При раздаче Wi-Fi через функцию мобильного хот-спота могут возникать различные ошибки. Чтобы их устранить, нужно понять причину возникновения. Мы рассмотрим самые распространенные из них:
При создании точки доступа Wi-Fi через командную строку на этапе настройки сетевого адаптера можно столкнуться с проблемой, когда не получается выбрать сеть, которая была создана. Самым лучшим решением станет отключение и включение адаптера. Для этого нажмите на иконку подключения правой клавишей мыши и выберите нужные пункты.
Если после ввода команды запуска раздачи интернета появилась ошибка, сообщающая о том, что невозможно создать размещенную сеть, то ноутбук новый и не поддерживает такую функцию. Проверить это несложно:
1. Перейдите в диспетчер устройств способом, который мы рассмотрели в разделе с предварительной настройкой.
2. Кликните по кнопке «Вид» в панели инструментов и выберите функцию показа скрытых устройств.
3. Разверните меню сетевых адаптеров и посмотрите, есть ли там Wi-Fi Direct Virtual Adapter. Если его нет, то раздать интернет через командную строку не получится.
Windows 10 позволяет создать точку доступа Wi-Fi возможно через функцию мобильного хот-спота и командную строку. Какой способ помог вам? Напиши в комментарии.
Если вы нашли ошибку, пожалуйста, выделите фрагмент текста и нажмите Ctrl+Enter.
Источник
Локальная сеть состоит из подключенных в нее устройств, которые используют для идентификации друг друга внутренние IP-адреса. Если к одному из таких устройств подключить интернет, то его получится раздать каждому клиенту, зарегистрированному в локалке. Переходим от теории к практике.
Содержание
- Раздача интернета от компьютера к компьютеру
- Настройка основного ПК на раздачу
- Ручная настройка
- Возможные проблемы
- Раздача через роутер
- Заключение
- Задать вопрос автору статьи
Раздача интернета от компьютера к компьютеру
Как можно сделать интернет на ПК:
- Провести Ethernet-кабель (или PON, но все равно через оптическую розетку, оптоволокно переход на витую пару) от провайдера и подключить его в LAN-порт материнской платы. Или в порт сетевой карты, подключенной к плате, без разницы.
- Соединить по витой паре через посредника, коим выступит маршрутизатор.
- Использовать беспроводной адаптер Wi-Fi (подключаемый к ПК через USB или PCI-Express), соединиться с точкой доступа (например, раздаваемой маршрутизатором).
- Подключить 3G/4G модем или смартфон в режиме модема, и через регистрацию SIM-карты в сети мобильного оператора подключиться к глобальной сети.
Чтобы подключить к компьютеру другой ПК, можно использовать:
- Патч-корд для соединения через LAN-порты.
- USB-кабель со специальным контроллером, для соединения через USB-разъем.
- Два беспроводных адаптера, не работающих на прием других сетей (раздающий настроен как хот-спот, принимающий – на стандартное подключение к хот-споту).
Физическое соединение двух машин отличается, но в плане сетевых настроек в операционной системе все идентично.
Настройка основного ПК на раздачу
Если ПК получает интернет по кабелю, подключиться ко второму компьютеру по LAN можно только с помощью второй сетевой карты. Используйте обычный витопарный кабель cat 5e для подключения по сети.
О том, какой кабель выбрать, чтобы провести интернет в квартире, мы писали тут.
Как настроить главный комп:
- Кабель, по которому ПК получает доступ в интернет, соедините с портом материнской платы.
- Патч-корд подключите к сетевой карте первого компьютера, а второй конец – в порт материнки второго компьютера.
- Чтобы доступ в интернет появился на втором ПК, вызовите приложение «Выполнить» ( + R) и пропишите в поле «Открыть» ncpa.cpl.
- Нажмите ПКМ по своему подключению, через которое получаете интернет, и выберите «Свойства».
- Перейдите во вкладку «Доступ».
- Активируйте опцию общего доступа к Интернету и жмите «ОК».
- После согласитесь с присвоением IP-адреса.
Проверяйте доступ в сеть со второго компьютера.
Если на обоих устройствах были указаны автоматические настройки IP-адресов и DNS, но сеть и интернет на втором ПК не появились, пропишите сетевые настройки вручную.
Инструкции также можно посмотреть в формате видео:
Ручная настройка
На основном компьютере установлен IP-адрес 192.168.137.1. Это стандартный адрес, с которым нужно будет взаимодействовать другому компьютеру.
Как расшарить интернет по локальной сети в Windows 7, 10 и даже XP:
- Вызовите приложение «Выполнить» и откройте папку «Сетевые подключения» командой ncpa.cpl.
- Вызовите ПКМ контекстное меню в сетевом подключении и выберите «Свойства».
- Откройте пункт
- Выставите значения IP-адреса, маски, шлюза и DNS, как указано на фото.
- Жмите «ОК».
- Проверяйте доступ.
Важно понимать, что IP-адрес нужно указывать тот, что присвоен главному компьютеру, в формате 192.168.137.xxx, где xxx > 1 и <= 255. Посмотреть айпишник можно в тех же настройках IPv4.
Для подключения еще одного компьютера к главному потребуется дополнительный свободный LAN-порт. Но обычно для таких целей лучше уж использовать маршрутизатор, минимум с четырьмя LAN-разъемами.
Основной компьютер, что раздает интернет, теперь выступает в роли сервера. Если его выключить, то доступ в сеть пропадет для подключенных клиентов. Эта проблема также решается с помощью маршрутизатора.
Возможные проблемы
Перезагрузите сетевое подключение или полностью компьютер-клиент после настроек. Если интернет так и не появился:
- Проверьте, есть ли интернет на главном компьютере? Если нужно, перезагрузите на нем сетевое подключение и убедитесь в успешном доступе к сети.
- Проверьте работу служб, открыв соответствующее окно через команду services.msc.
- Убедитесь, что службы активны и выставлены на автоматический запуск. Проверить нужно:
Общий доступ к подключению к Интернету (ICS).
Служба автонастройки WLAN.
Маршрутизация и удаленный доступ.
- Жмите «Запустить» для каждой службы и тип запуска «Автоматически».
- Далее убедитесь, что компьютеры видят друг друга в сети. Для этого выставите сетевое обнаружение в параметрах общего доступа для домашней группы, как указано на фото настроек. Это нужно сделать на обеих машинах.
- Доступ в этот раздел можно получить, прописав через строку «Выполнить» команду %windir%system32control.exe /name Microsoft.NetworkAndSharingCenter /page Advanced.
После выставления и применения настроек, перезагрузите устройства и проверяйте доступ к интернету.
Раздача через роутер
Как раздать интернет по локальной сети множеству устройств? Роутер (маршрутизатор) помогает как проводным, так и беспроводным способом соединить более двух устройств.
Сейчас стоит задача подключить два или более компьютеров через LAN-порты, и через маршрутизатор раздать им интернет. Здесь раздача еще проще из-за одной маленькой особенности роутера:
- Кабель от интернета воткните в WAN-разъем.
- С помощью витопарного кабеля подключите первый компьютер к маршрутизатору.
- Зайдите в настройки роутера через строку браузера (логин и пароль по умолчанию – admin, адрес доступа 192.168.1.1 или 192.168.0.1). Если доступ не получен, в настройках своего сетевого подключения укажите IP-адрес формата «192.168.1.2».
- Откройте раздел DHCP-сервер и включите его (он будет выключен, если вам пришлось прописывать IP-адрес компьютера вручную).
- Измените айпишник на «Получать автоматически» и проверяйте работу интернета.
- Если все в порядке, подключайте патч-кордом другие компьютеры к каждому свободному LAN-порту.
Выходит, если DHCP-сервер включен, а в настройках каждого ПК выставлено автоматическое получение IP-адреса, компьютер тут же получает доступ к интернету, сразу после установки коннектора патч-корда в порт.
Заключение
Обеспечить интернетом девайсы через локалку несложно. Для этого к ПК с доступом к сети можно подсоединить второй комп и расшарить все необходимое на подключенного клиента.
Если же устройств более одного, рационально использовать маршрутизатор. Он специально предназначен для таких целей, и позволяет раздавать интернет 10-20 устройствам одновременно.
Товарищи, добрый день. Вообще, эта статья для меня является продолжением статьи о создании виртуальной машина в Hyper-V, но тема может быть полезна так же для тех, кто имеют интернет только с телефона, подключая его к пк. Таким способом можно раздать интернет внутри проводной локальной сети. Но будет ещё вторая часть статьи, в которой я опишу как можно раздавать интернет с компьютера по Wi-Fi с помощью маленького и дешевого устройства от Xiaomi.
Итак, идём в «Панель управления» → группа «Сеть и Интернет» → «Центр управления сетями и общим доступом». Можно выбрать в контекстном меню значка в треи, но у некоторых он отключен, поэтому пишу именно так.
Слева выбираем «Изменение параметров адаптеров»
Сначала настраиваем раздающий компьютер, поэтому кликаем правой клавишей мыши по сетевой карте, которая подключена к сети, через которую вы хотите раздавать. Выбираем «Свойства«. Кликаем по «IP версии 4(TCP/IPv4)» и жмём «Свойства»
Вводим данные как на скриншоте ниже. И жмём ОК.
Также открываем свойства сетевой карты на принимающем компьютере и указываем настройки как на скриншоте ниже, но следующий по порядку IP-адрес (например, 192.168.137.2 — второй компьютер, 192.168.137.3 — третий компьютер и т.д.).
Жмём два раза ОК, чтобы сохранить настройки.
Возвращаемся к адаптерам на основном компьютере, теперь открываем свойства адаптера, который получает интернет и будет раздавать его дальше.
Переходим на вкладку «Доступ» и ставим галочки на оба пункта:
«Разрешить другим пользователям сети использовать подключение к Интернету данного компьютера»
«Разрешить другим пользователям сети управление общим доступом к подключению к Интернету»
Напоследок, лучше проверить, чтобы все компьютеры сети были в одной рабочей группе, для этого нажимаем сочетание клавиш Win+Pause/Break и выбираем «Дополнительные параметры системы» в левой боковой панели.
На вкладке «Имя компьютера» смотрим значение в строке «Рабочая группа». При необходимости жмём кнопке «Изменить» и вводим одно название для всех, например WORKGROUP или MSHOME.
Перезапускаем компьютер.
Вроде всё. Надеюсь эта статья оказалась вам полезной, обязательно нажмите одну из кнопок ниже, чтобы рассказать о ней друзьям. Также подпишитесь на обновления сайта, введя свой e-mail в поле справа или подписавшись на группу во Вконтакте и канал YouTube.
Спасибо за внимание
Материал сайта geekteam.pro
Как создать точку доступа Wi-Fi на компьютере с Windows 10
Сергей Ефимов
3 ноября, 2021
Делиться интернетом с телефона — распространенное действие. Но такая функция возможна и для других устройств, в частности, существует режим модема в Windows 10. Если компьютер выходит в сеть через Wi-Fi маршрутизатор, то и любой прибор, находящийся в радиусе его действия, теоретически может подключиться. Тогда раздавать интернета с ноутбука станет неактуальным. В случае же, если речь идет о стационарном компе и проводном интернете или мини-модеме — связь будет только у одного прибора. Здесь и пригодится опция распространения личного Wi-Fi.
Проверка поддерживает ли компьютер раздачу вай-фая
Windows 10 является более улучшенным вариантом системы с рядом полезных функций. Одна из таких возможностей — трансформация персонального компьютера в виртуальный источник интернета.
Современные ноутбуки имеют поддержку размещенной сети по умолчанию. Однако перед активацией режима роутера стоит это проверить. Узнать о данной функции можно посредством следующей записи в командной строчке: NETSH WLAN show drivers. Если на вопрос система показывает название сети и положительный ответ, то пользователь может проводить мероприятия и создавать виртуальную точку Wi-Fi.
Статус модуля беспроводной сети (wireless) должен быть обязательно Включен.
Обновление драйверов
Даже если ноутбук может поддерживать функцию модема, но при этом сетевое ПО устарело, Wi-Fi адаптер работать не будет. Необходимо приобрести последнюю версию для него:
- Открыть Параметры Виндовс. Найти Сети и Настройка адаптера.
- Кликнуть на свое беспроводное соединение и его Свойства.
- Восклицательный знак и неопознанное устройство во вкладке Драйвер является сигналом о необходимости скачать другую утилиту. Загрузить софт для сетевой карты с официального источника, запустить мастера установки.
- Перезагрузить комп. Сделать подключение к интернету.
Система Windows 10 позволяет совместно использовать internet-соединение c другими абонентами посредством метода создания размещенной сети или виртуального Wi-Fi. Данная компьютерная функция входит в комплект командной строчки Network Shell и организует SoftAP — точку беспроводного доступа. Сочетание 2 программных элементов поможет раздавать интернет независимо от его типа: проводной Ethernet или же Wi-Fi адаптер.
Чтобы раздать интернет с ноутбука по Wi-Fi Windows 10, нужно, во-первых, выполнить подготовительную процедуру — проверить сетевую карту на поддержку этой опции. Во-вторых, настроить беспроводную передачу. В третьих, знать, как ее выключить или совсем удалить с компьютера.
Процесс должен начинаться с того, что пользователь открывает Командную строку с правами администратора и переходит в раздел Windows PowerShell (администратор), где может проводить необходимые манипуляции.
Обязательно следует ответить Да во всплывающем окне безопасности компа Контроль учетных записей для получения разрешения вносить изменения.
Особенности
Главное достоинство режима модема на компьютере — возможность делиться интернетом с другими приборами. Однако его работа имеет некоторые недостатки:
- Возможно нарушить нормальное функционирование сетевого драйвера или приложений, организующих подключения.
- В отличие от настройки телефона раздача Wi-Fi с ноутбука Win 10 — более сложная задача. Требуется правильное и последовательное использование специальных команд для получения информации о виртуальном доступе и установка соответствующих параметров.
Как раздать вай-фай с компьютера Windows 10 через панель управления
Один из способов раздать вай-фай с ноутбука Windows 10 — использовать Мобильный хот-спот в параметрах (панели управления) ПК.
Пошаговый процесс:
- Нажать на кнопку Пуск, перейти в Параметры.
- Найти раздел Сеть и Интернет, далее слева — подраздел Мобильный хот-спот.
- Кликнуть Включить рядом с сообщением Разрешить использовать мое соединение на других устройствах.
- Ниже можно производить настройку адаптера.
В текущем окне хот-спота указаны имя и пароль, которые используются для подсоединения к созданной сети.
Как раздать вай-фай с компьютера Windows 10 через командную строку
Как раздать вай-фай с ноутбука Виндовс 10 через введение команд? Нужно все делать поэтапно.
Запустить командную строку комбинацией Win + R.
Написать: cmd. Ок. Если производится запуск от администратора, сначала открывается системный диск и папки Windows и System32. В них находится файл cmd.exe: вызывается правой кнопкой его меню и выбирается пункт Запуск от имени администратора.
В строке далее прописываются операции:
- netsh wlan set hostednetwork mode=allow ssid=имя_сети key=8_значный_пароль. Энтер.
- netsh wlan start hostednetwork. Энтер.
Соответственно, имя_сети и 8_значный_пароль — это личные данные виртуальной точки.
2 этапом является открытие доступа к интернету другим гаджетам:
- Зайти в Панель управления.
- Найти Сеть и интернет, далее — Центр управления сетями и общим доступом.
- В пункте Изменения параметров адаптера выбрать созданное беспроводное соединение.
- Открыть его Свойства и вкладку Доступ.
- Сделать 2 отметки: напротив первого и второго чекбокса. При этом в списке указать тип интернета — Подключение по локальной сети либо Ethernet. Ок.
Windows 10: раздать Wi-Fi c помощью сторонних инструментов
Примеры программ, которые организуют раздачу интернета с компьютера представлены ниже.
Бесплатное приложение MyPublicWiFi. Его можно скачать с официального сайта http://www.mypublicwifi.com/publicwifi/en/index.html. После запуска файла нужно заполнить графы: наименование вай-фая, пароль, задействованное соединение, и поставить галочку Enable.
Virtual Router Plus. Ресурс для загрузки — https://virtualrouter-plus.ru.softonic.com. Аналогично указываются важные данные. Отметка о использовании интернета другими девайсами ставится в разделе Свойства сетевых адаптеров — Доступ.
Бесплатная утилита Connectify Hotspot и расширенные платные варианты Pro и Max. Ее особенности:
- Понятный процесс инсталляции и быстрая активация раздачи: достаточно нажать кнопку Запустить точку доступа Hotspot.
- Возможность автовключения при входе в Виндовс.
- Разные режимы — Маршрутизатор или Соединённые мостом.
- Встроенный блокировщик рекламы в браузере.
- Контроль за подключенными приборами и расходуемым трафиком.
Не стоит скачивать программы из сомнительных источников, с неизвестных сайтов. В установочных файлах могут быть вирусы.
Как изменить настройки размещенной сети
Процесс проверки текущих установок виртуального соединения осуществляется рядом команд:
- NETSH WLAN show hostednetwork — показывает используемый режим, имя сети пользователя, доступное число абонентов для подсоединения, также оценку подлинности и шифр.
- NETSH WLAN show hostednetwork setting=security — дополнительно предоставляет сведения о безопасности, в том числе сетевой ключ.
Наиболее часто среди параметров, которые выставлены для размещенной сети, требуется сменить идентификатор (SSID) и защитный код (Key, Passphrase). Для этого используются операции: NETSH WLAN set hostednetwork ssid = Your_New_SSID и NETSH WLAN set hostednetwork key = Your_New_Passphrase.
Как отключить беспроводную размещенную сеть в Windows 10
Полное удаление конфигурации беспроводной сети производится через изменение записей в реестре. Процедура отключения:
- В Поиске написать regedit. Выбрать в таблице нужный вариант.
- Разрешить открыть Редактор реестра — Да.
- Найти в левом меню запрос HKEY_LOCAL_MACHINEsystemcurrentcontrolsetserviceswlansvcparametershostednetworksettings.
- Справа нажать на HostedNetworkSettings. Кликнуть Удалить, подтвердить.
- Сделать перезагрузку системы и выполнить проверку нововведений в настройках Wi-Fi.
- Нажать Windows + X, чтобы вызвать меню и выбрать Windows PowerShell.
- В окне написать команду: NETSH WLAN show hostednetwork. Должно появиться сообщение: Не настроено. Также информацию можно просмотреть в разделе Параметры размещенной сети.
Рекомендуется дополнительно убедиться в отключении виртуального адаптера. Для этого нужно вернуться к пользовательскому меню, открыть пункт Сетевые подключения, далее в Параметрах перейти к Ethernet:
- Перейти по ссылке Настройка параметров адаптера и выбрать актуальную сеть.
- Вызвать правой кнопкой сенсорной панели Свойства.
- Открыть Общий доступ, где убрать отметку Разрешить другим пользователям сети использовать подключение к Интернету. Ок.
Редактирование реестра непрофессионалом потенциально опасно, так как может вызвать системные повреждения.
Тем не менее, если это необходимо для дальнейших настроек, перед началом работы следует сделать резервную копию либо точку восстановления Windows.
Не отключение, но временная остановка доступности интернет-соединения является более безопасной и возможна с помощью простой команды: NETSH WLAN stop hostednetwork. После этого появится уведомление: Размещенная сеть остановлена. Повторная активация виртуальной точки производится аналогично командой, только stop слово заменяется на start.
Проблемы при раздаче Wi-Fi с ноутбука Windows 10
В ряде случаев после выполнения всех пунктов доступ в интернет так и не открывается. Тогда следует попробовать:
- Перезапустить Wi-Fi: сначала отключить раздачу, затем размещенную сеть. И снова включить их по порядку.
- Включить службу общего доступа — Internet Connection Sharing.
- Проверить созданное подсоединение. Так, зачастую происходит, что компьютер подключается по локальной сети (к примеру, от Ростелекома), и для раздачи ее же и использует. Хотя доступ должен быть открыт именно для размещенной сети с соответствующим названием и кодом безопасности.
- Обновить драйвера сетевого адаптера.
- Закрыть брандмауэр, чтобы убедиться, в нем ли причина. Фаерволы антивирусников могут автоматически блокировать вход в глобальную паутину, если линия незащищена или переходит в статус общественной.
- Вручную вписать Адрес IPv4 и маску подсети: 192.168.173.1. и 255.255.255.0 (в зависимости от устройства). После запуска раздачи в списке подключений появляется новая, виртуальная, сеть. Нужно нажать по ней правой клавишей сенсорной панели ноутбука и вывести Состояние, где должен быть указан адрес.
При проблемах с подсоединением к раздаваемому Wi-Fi можно применять статический IP в одном адресном пространстве. На примере: 192.168.173.1. и 192.168.173.5.
Для обладателей последней версии ОС указано несколько подробных инструкций, как раздать вай-фай с компьютера Windows 10. Самое главное — компьютер должен поддерживать функцию роутера и иметь рабочий Wi-Fi модуль. Может потребоваться сначала настроить размещенную линию. По окончанию процесса распространения интернета она достаточно просто выключается по тому же алгоритму, что и была активирована.
Автор
Сергей Ефимов
Дипломированный специалист по безопасности компьютерных сетей. Навыки маршрутизации, создание сложных схем покрытия сетью, в том числе бесшовный Wi-Fi.
Вы можете раздать Интернет с компьютера на Windows 10, используя функцию Мобильный хот-спот. Все мы привыкли к тому, что на современных телефонах есть функция «раздачи Интернета», когда телефон выступает в роли точки доступа и небольшого Wi-Fi роутера. Аналогичная возможность есть и в Windows 10. Если ваш компьютер оснащен Bluetooth или Wi-Fi, он может раздавать Интернет близлежащим устройствам, что порой может быть очень удобно.
Точка доступа в Windows 10
– функция совсем не новая. На самом деле она появилась еще во времена Windows 7, вот только не все пользователи знают о ее существовании. Если вы задаетесь вопросом, как раздать Интернет с компьютера на Windows 10, эта статья для вас.
Как проверить, поддерживает ли компьютер раздачу Интернета по Wi-Fi
Стоит отметить, что не все устройства поддерживают режим точки доступа. Прежде чем включить Wi-Fi хотспот на Windows 10, вам надо проверить совместимость компонентов вашего компьютера.
Чтоб проверить, поддерживает ли компьютер раздачу Интернета
- Запустите Командную строку.
- Введите команду netsh wlan show drivers.
- В появившемся списке найдите пункт Hosted network supported. Справа от него должно быть указано Yes. Это значит, что ваш компьютер поддерживает раздачу Интернета.
- Если же там указано No, то инструкции ниже не сработают — раздавать Интернет не получится.
- Нажмите Win + I, чтобы открыть Параметры Windows.
- Перейдите в раздел Сеть и Интернет > Мобильный хот-спот.
- На первом экране вам надо выбрать, какое подключение вы хотите раздать. Для этого из выпадающего меню Совместное использование выберите одну из опций. Например, чтобы раздать проводное подключение, выберите Ethernet.
- Далее выберите тип связи для раздачи Интернета. Это может быть либо Wi-Fi, либо Bluetooth.
- Наконец, укажите имя устройству, пароль доступа и диапазон сети. Для этого нажмите кнопку Изменить.
- Укажите нужные параметры в окне редактирования мобильной точки доступа.
- Когда все настройки завершены, включите параметр Разрешить использование моего интернет-соединения. Компьютер перейдет в режим точки доступа и начнет «раздавать Интернет» по Wi-Fi или Bluetooth.
Когда у вас сохранены все параметры точки доступа, вам не обязательно открывать Параметры Windows каждый раз, когда вы хотите включить раздачу. Для этого достаточно открыть центр уведомлений с помощи кнопки в правом нижнем углу экрана в области уведомлений или с помощью комбинации клавиш Win + A и в списке быстрых настроек нажать Мобильный хот-спот.
Как раздать Интернет с компьютера через Панель управления
Этот способ актуален не только для компьютеров на Windows 10, но и на устройствах с Windows 7. Хотя эта ОС уже не поддерживается, многие пользователи до сих пор предпочитают ее более новым релизам.
- Нажмите Win + R и введите команду
control.exe /name Microsoft.NetworkandSharingCenter. Эта команда откроет Панель управления сразу в нужном разделе Центра управления сетями и общим доступом. Вы также можете перейти туда вручную, если вам так удобнее. - В левом боковом меню выберите Изменение параметров адаптера.
- Найдите адаптер, с которого вы хотите раздать Интернет. К примеру, Ethernet. Нажмите по этому адаптеру правой кнопкой мыши и выберите Свойства.
- В новом окне перейдите на вкладку Доступ.
- Установите отметку возле пункта Разрешить другим пользователям сети использовать подключение к Интернету.
- Из выпадающего меню выберите способ подключения – Wi-Fi.
Готово.
Как раздать Интернет с компьютера через Командную строку
- Запустите Командную строку с правами Администратора.
- Введите следующую команду:
netwsh wlan set hostednetwork mode=allow ssid=ИМЯ_СЕТИ key=ПАРОЛЬ. Замените ИМЯ_СЕТИ и ПАРОЛЬ на соответствующее имя и пароль. - Затем введите команду
netsh wlan start hostednetwork. - Чтобы выключить точку доступа через Командную строку, введите команду
netsh wlan stop hostednetwork.
Чтобы просмотреть имя сети и ее пароль, введите команду netsh wlan show hostednetwork.
💡Узнавайте о новых статьях быстрее. Подпишитесь на наши каналы в Telegram и Twitter.
Судя по тому, что вы читаете этот текст, вы дочитали эту статью до конца. Если она вам понравилась, поделитесь, пожалуйста, с помощью кнопок ниже. Спасибо за вашу поддержку!
Вопрос от пользователя
Здравствуйте.
Подскажите, с одной проблемой. У меня дома 2 компьютера, один из них подключен к интернету по сетевому кабелю.
Второй компьютер находится в другой комнате, и я его тоже хочу подключить к интернету через первый. Для этого я купил LAN-кабель и соединил их между собой (но интернета на втором ПК не появилось).
Как теперь настроить их, чтобы интернет был на обоих компьютерах?
Доброго времени.
В общем-то стандартная ситуация, и автор вопроса практически ее решил (осталось сделать одно маленькое последние действие, и его я рассмотрю ниже 😉).
*
Примечание: в статье я буду считать, что все аппаратные вопросы решены. Т.е. у «главного» ПК (т.е. сервера) есть 2 сетевые карты: к одной подключен кабель от Интернет-провайдера, к другой — подключен второй ПК/ноутбук LAN-кабелем
(такой кабель можно купить в любом компьютерном магазине. Кстати, обратите внимание, что кабель для подключения ПК к ПК отличается от кабеля для подключения ПК к модему, скажем).
При соединении компьютеров LAN-кабелем — на сетевых картах должны начать моргать светодиоды (обычно они расположены рядом с разъемом), в трее Windows не должен гореть красный крестик на сетевом значке. Если у вас так — можно приступать к настройке…
Кстати, эта инструкция актуальна для ОС Windows 7, 8, 10, 11.
*
Содержание статьи
- 1 Раздаем интернет на другой ПК
- 1.1 Настройка сервера
- 1.2 Настройка клиента
- 1.3 Почему интернет может не раздаваться
→ Задать вопрос | дополнить
Раздаем интернет на другой ПК
Настройка сервера
Примечание!
В нашем случае сервером будет тот компьютер, к которому подключен кабель от Интернет-провайдера, и LAN-кабель от второго ПК.
Для начала необходимо открыть вкладку панели управления со все доступными сетевыми подключениями на этом компьютере. Чтобы это сделать, нажмите сочетание клавиш Win+R, введите команду ncpa.cpl, и нажмите OK. См. пример ниже. 👇
Открываем сетевые подключения (универсальный способ)
В этой вкладке у вас должно быть как минимум 2 подключения:
- одно к интернету (в моем примере оно называется «Internet», см. скрин ниже 👇);
- второе подключение по локальной сети (т.е. со вторым ПК. В моем примере так и называется «Подключение по локальной сети»).
Примечание! Если вы не знаете какое у вас подключение за что отвечает — попробуйте отключить интернет-кабель от сетевой карты — сразу увидите, что отвечает за интернет…
Сначала необходимо открыть свойства подключения, отвечающего за интернет.
Открываем свойства Интернет-подключения
Во вкладке «Доступ» поставьте галочки напротив пунктов разрешения доступа другим пользователям локальной сети использовать это интернет-подключение (см. скрин ниже 👇). Сохраните настройки.
Разрешаем другим пользователям использовать это интернет-подключение
Далее откройте свойства «Подключения по локальной сети» (которое отвечает за подключение по сетевому кабелю второго ПК).
Открываем свойства локального подключения
После найдите строку «IP версии 4…» (см. скрин ниже 👇) и откройте ее свойства.
Затем переставьте ползунок в режим «Использовать следующий IP-адрес» и укажите:
- IP-адрес: 192.168.0.1
- маска подсети: 255.255.255.0
- сохраните настройки.
Указываем IP и маску
В общем-то, на этом настройка сервера пока завершена. В принципе, доступ к интернету мы «расшарили» на все компьютеры локальной сети. Осталось настроить их сетевое подключение и можно пользоваться!
*
Настройка клиента
Примечание!
В этой статье за клиента считается тот ПК/ноутбук, который LAN-кабелем подключен к ПК с интернетом.
Также открываем вкладку сетевых подключений. На этом компьютере — должен быть хотя бы один сетевой адаптер. В моем примере ниже он называется «Подключение по локальной сети».
Открываем его свойства.
Открываем свойства подключения к локальной сети на втором ПК
После находим строку «IP версии 4…» и открываем также ее свойства. После переключаем ползунок в режим «Использовать следующий IP-адрес» и указываем:
- IP-адрес: 192.168.0.2;
- маска подсети: 255.255.255.0;
- основной шлюз: 192.168.0.1 (т.е. IP нашего сервера);
- в качестве DNS-сервера задайте: 192.168.0.1 (см. пример ниже).
Задаем IP, маску, шлюз
Далее сохраните настройки и проверьте работу сети. В принципе, интернет должен быть доступен. Более никаких спец. настроек вводить, как правило, не нужно…
👉 Важно!
Чтобы интернет был доступен на клиенте — первый ПК (сервер), к которому подключен кабель Интернет-провайдера, должен быть включен!
Если вы выключите его — то раздаваться интернет не будет!
*
Почему интернет может не раздаваться
1) Проверьте имена компьютеров и рабочую группу
На обоих компьютерах должна быть одинаковая рабочая группа и разные имена ПК. Если это соблюдено не будет — у вас просто не будет функционировать локальная сеть между этими двумя ПК, а значит и не будет раздаваться интернет…
Поэтому, необходимо 👉 открыть панель управления и перейти во вкладку «Система и безопасностьСистема» на каждом компьютере и проверить, чтобы имя было уникально, а группа одинакова (можно зайти в «Мой компьютер», щелкнуть в любом свободном месте правой кнопкой мышки, и открыть свойства).
В качестве примера. На моих ПК в локальной сети у всех рабочая группа «WORKGROUP», а имена ПК разные: «alex-pc», «alex-pc2», «and-pc» и пр.
Имя ПК, рабочая группа
Еще один совет: крайне желательно использовать в именах ПК и рабочей группы только латинские символы. Русские символы в некоторых версиях ОС (особенно при проблемах с кодировкой) могут быть причиной разного рода «проблем»…
*
2) Удостоверьтесь, включен ли ПК, к которому подключен кабель от Интернет-провайдера, загружена ли на нем Windows. Если он выключен, то, как говорил уже выше, раздаваться интернет не будет!
*
3) Проверьте настройки безопасности в Windows
Начиная с Windows 7 — сетевые настройки безопасности были существенно повышены! По крайней мере, пользователям нужно теперь делать больше «телодвижений»…
Рекомендую зайти в «Центр управления сетями и общим доступом» (в панели управления Windows), и в меню перейти по ссылке «Изменить дополнительные параметры общего доступа». См. скриншот ниже. 👇
Изменить доп. параметры общего доступа
У вас должно быть 2-3 вкладки: «Частная», «Гостевая», «Все сети».
Откройте поочередно каждую из них и включите сетевое обнаружение, общий доступ к принтерам и файлам, разрешите Windows управлять подключениями домашней группы, и отключите парольную защиту.
Частная сеть
Сохраните настройки и проверьте работу Интернета.
*
4) Отключите на время антивирусы и защитные утилиты
На время проверки и настройки сети также рекомендую отключить антивирусы, брандмауэры, и др. защитные утилиты. Нередко, когда они «перебарщивают» и блокируют нормальную работу сети.
Отключение антивируса Avast на 1 час
*
PS
Кстати, если вы хотите узнать, как можно расшарить не только Интернет, но и папки/файлы, чтобы их можно было открыть на других ПК в локальной сети, 👉 см. вот эту заметку.
*
Дополнения приветствуются…
Всем быстрой настройки, и удачи!
👋
Первая публикация: 21.08.2018
Корректировка: 14.02.2022


Полезный софт:
-
- Видео-Монтаж
Отличное ПО для создания своих первых видеороликов (все действия идут по шагам!).
Видео сделает даже новичок!
-
- Ускоритель компьютера
Программа для очистки Windows от «мусора» (удаляет временные файлы, ускоряет систему, оптимизирует реестр).