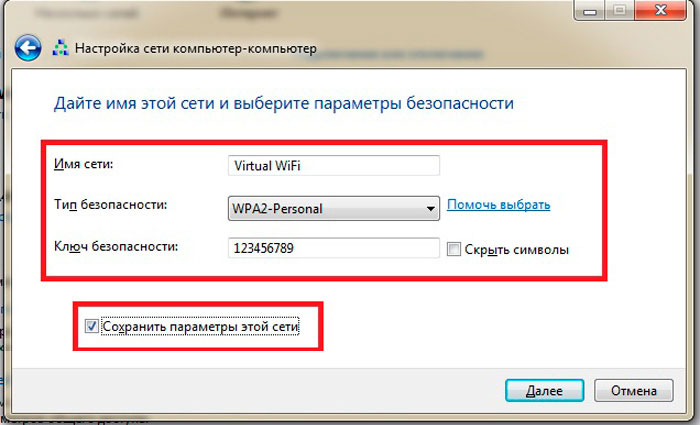Часто бывает ситуация, когда интернет подключен к одному компьютеру, или ноутбуку, и возникает необходимость раздать этот интернет на другие устройства. Смартфон, планшет, или другой компьютер. Если вы зашли на эту страницу, то скорее всего знаете, что раздать Wi-Fi можно с компьютера и без роутера. Лучше, конечно, купить недорогой маршрутизатор, подключить к нему интернет, и он уже будет раздавать его на все устройства. Но не всегда есть такая возможность. Именно в таких случаях, в качестве роутера можно использовать ноутбук, или компьютер с Wi-Fi адаптером.
Запустить виртуальную Wi-Fi сеть и заставить свой компьютер раздавать интернет можно несколькими способами. Я бы выделил три способа: командами через командную строку, через мобильный хот-спот, и с помощью сторонних программ. Сейчас мы подробнее рассмотрим каждый способ. Вы сможете выбрать для себя более подходящий вариант и перейти к настройке по инструкции, которую найдете в этой статье, или по ссылкам, которые я буду оставлять в процессе написания.
Как раздать интернет по Wi-Fi с компьютера:
- Через командную строку. Это самый популярный способ, который работает в Windows 11, Windows 10, Windows 8 (8.1) и Windows 7. Нужно запустить командную строку, выполнить несколько команд, и открыть общий доступ к интернету. После этого компьютер начнет транслировать беспроводную сеть, к которой вы сможете подключить свои устройства и пользоваться интернетом. Я уже подготовил подробные инструкции: как раздать интернет по Wi-Fi в Windows 11, как раздать Wi-Fi с ноутбука на Windows 10, как раздать интернет по Wi-Fi с ноутбука на Windows 7. Инструкции практически одинаковые, просто написаны на примере разных операционных систем.
- С помощью функции «Мобильный хот-спот». Это стандартная функция, которая появилась в Windows 10. Там все намного проще. Достаточно задать имя Wi-Fi сети, пароль, выбрать подключение для общего доступа, и запустить точку доступа. Инструкция по настройке: мобильный хот-спот в Windows 11, мобильный хот-спот в Windows 10. Запуск точки доступа простым способом. Если у вас установлена Windows 10 или Windows 11, то советую сначала попробовать этот способ. Там есть свои нюансы, о которых я писал в статье по ссылке выше.
- С помощью сторонних программ. Есть много как бесплатных, так и платных программ с помощью которых можно запустить виртуальную Wi-Fi сеть на компьютере. По сути, эти программы так же запускают раздачу через командную строку, просто немного удобнее. Не нужно копировать команды и т. д., достаточно просто нажать на кнопку. Но эти программы не всегда работают стабильно и правильно. О них я так же писал в отдельной статье: программы для раздачи Wi-Fi с ноутбука в Windows 10, 8, 7. Запуск точки доступа.
Тех инструкций, ссылки на которые я давал выше, вполне достаточно чтобы все настроить. Но так как я решил сделать одну большую и общую статью по этой теме, то по каждому способу я напишу подробное руководство. Конечно же с картинками.
Обратите внимание! Если вы хотите раздавать Wi-Fi без роутера с помощью стационарного компьютера (ПК), то у вас должен быть Wi-Fi адаптер. Внутренний, или внешний, который подключается по USB. О таких адаптерах я писал здесь. В ноутбуках этот адаптер встроенный.
Не важно, ПК у вас, или ноутбук – Wi-Fi должен работать. Драйвер на беспроводной адаптер должен быть установлен, а в списке подключений должен быть адаптер «Беспроводная сеть», или «Беспроводное сетевое соединение». Чтобы проверить возможность запуска раздачи Wi-Fi, запустите командную строку от имени администратора и выполните команду netsh wlan show drivers. Напротив строки «Поддержка размещенной сети» должно быть «да».
Переходим к настройке.
Как раздать Wi-Fi через командную строку?
Напомню, что этот способ походит для Windows 10, Windows 8 и Windows 7.
Нужно запустить командную строку от имени администратора. В Windows 7 откройте «Пуск», дальше «Все программы» — «Стандартные». Нажмите правой кнопкой мыши на «Командная строка» и выберите «Запуск от имени Администратора». В Windows 10 и 8 можно просто нажать правой кнопкой мыши на меню Пуск и выбрать «Командная строка (администратор)».
Копируем и выполняем (клавишей Ентер) такую команду:
netsh wlan set hostednetwork mode=allow ssid=»my_wi-fi_network» key=»12345678″ keyUsage=persistent
Эта команда задает имя ssid=»my_wi-fi_network» и пароль key=»12345678″ для Wi-Fi сети, которую будет раздавать ПК, или ноутбук. Имя и пароль при желании вы можете сменить.
Для запуска самой точки доступа нужно выполнить следующую команду:
netsh wlan start hostednetwork
Вот такой результат должен быть после выполнения первой и второй команды:
В случае появления ошибки «Не удалось запустить размещенную сеть. Группа или ресурс не находятся в нужном состоянии для выполнения требуемой операции.» решения смотрите в этой статье.
Устройства уже можно подключать к запущенной Wi-Fi сети, но только интернет пока работать не будет. Нужно открыть общий доступ к интернету.
Для этого перейдите в «Сетевые подключения» (Центр управления сетями и общим доступом – Изменение параметров адаптера). Нажмите правой кнопкой мыши на то подключение, через которое вы подключены к интернету и выберите «Свойства».
Дальше на вкладке «Доступ» нужно поставить галочку возле «Разрешить другим пользователям сети использовать подключение к Интернету данного компьютера» и выбрать в списке новое подключение. В названии подключения будет цифра (не обязательно такая как у меня на скриншоте), а ниже название сети, которое указано в первой команде.
Дальше нужно остановить раздачу командой:
netsh wlan stop hostednetwork
И снова запустить командой:
netsh wlan start hostednetwork
После каждой перезагрузки компьютера нужно будет запускать раздачу заново (только командой netsh wlan start hostednetwork). Так же ее можно остановить соответствующей командой, как я показывал выше. Если вы хотите сделать так, чтобы точка доступа запускалась автоматически, то смотрите инструкцию: автоматический запуск раздачи Wi-Fi при включении ноутбука.
После этих действий вы можете подключатся к Wi-Fi сети с названием «my_wi-fi_network» (если вы его не сменили), и пользоваться интернетом. Как видите, без Wi-Fi роутера.
Если вы столкнулись с проблемой, когда устройства не могут подключится к точке доступа, или подключаются но не работает интернет, то первым делом отключите антивирус и брандмауэр. Так же смотрите статьи, ссылки на которые я дам ниже.
Возможно пригодится:
- Ошибка при разрешении общего доступа к подключению к Интернету
- Не удается предоставить общий доступ к интернету – когда нет вкладки доступ, выпадающего списка и т. д.
- Не получается раздать Wi-Fi с ноутбука на Windows 7, Windows 10 (8) – решения разных проблем. В том числе ошибки «Не удалось запустить размещенную сеть. Группа или ресурс не находятся в нужном состоянии для выполнения требуемой операции».
- Раздали Wi-Fi с ноутбука, а интернет не работает «Без доступа к интернету»
Нужно заметить, что компьютер не всегда охотно превращается в маршрутизатор. Иногда необходимо потанцевать с бубном 🙂
Настройка функции «Мобильный хот-спот» (только Windows 10)
В данном случае все намного проще. Открываем «Параметры» (кнопка со значком шестеренки в меню Пуск) и переходим в раздел «Сеть и интернет».
На вкладке «Мобильный хот-спот» находятся все настройки данной функции. Там сразу будет прописано имя сети и сетевой пароль. Если вы хотите их сменить, то нажмите на кнопку «Изменить». Задайте новые и сохраните.
Дальше в выпадающем меню нужно выбрать подключение для совместного использования доступа к интернету и включить «Мобильный хот-спот».
При возникновении каких-либо проблем отключайте антивирус и брандмауэр.
Статьи по теме:
- Подробная инструкция по настройке: https://help-wifi.com/nastrojka-virtualnoj-wi-fi-seti/mobilnyj-xot-spot-v-windows-10-zapusk-tochki-dostupa-prostym-sposobom/
- Не работает «Мобильный хот-спот» в Windows 10. Не получается раздать Wi-Fi
- Мобильный хот-спот в Windows 10 через PPPoE (набор номера, высокоскоростное подключение)
Раздаем Wi-Fi без роутера. С помощью специальных программ
Я все таки советую использовать один из вышеописанных способов. В этих программах очень просто запутаться, могут появляться самые разные и непонятные ошибки, в которых разобраться тоже не просто. Лично для меня, способ с командной строкой намного проще. Не нужно ничего скачивать, устанавливать и т. д.
Но если вы все таки выбрали этот вариант, то могу посоветовать следующие программы: Virtual Router Plus, Maryfi, Connectify, Switch Virtual Router. О их настройке я подробно писал в отдельной статье: https://help-wifi.com/nastrojka-virtualnoj-wi-fi-seti/programmy-dlya-razdachi-wi-fi-s-noutbuka-v-windows-10-8-7-zapusk-tochki-dostupa/. И отдельная инструкция о настройке Switch Virtual Router.
Выглядят эти программы для раздачи Wi-Fi с компьютера примерно вот так (на скриншоте Switch Virtual Router):
В принципе, если на компьютере все нормально с драйверами беспроводного адаптера, сетевыми настройками, подключением к интернету и не вмешивается антивирус, то раздавать интернет через эти программы очень удобно.
Что делать, если не работает?
Я когда писал статью, все три способа проверил на своем компьютере. Мой ноутбук без проблем делился интернетом по Wi-Fi с другими устройствами. Нужно признать, что сама функция виртуальной беспроводной сети работает не всегда стабильно. И вообще работает не всегда 🙂 Как показывает практика, все из-за проблем с беспроводным адаптером, неверных настроек, или антивируса, который блокирует подключения.
Есть несколько самых популярных проблем и ошибок, с которыми народ очень часто сталкивается. Я не рассматривал их в этой статье, но описывал решения в отдельных инструкциях, ссылки на которые давал выше. Обязательно посмотрите эти статьи, там есть вся необходимая информация.
Свои вопросы, советы и отзывы вы можете оставлять в комментариях ниже. Я все читаю, отвечаю и по возможности стараюсь помочь советом.
Здравствуйте, дорогие мои друзья! Сегодня я расскажу вам, как быстро построить в воздушном пространстве сеть, к которой смогут подключиться другие устройства, также имеющие Wi-Fi приёмник. Вот у вас есть стационарный компьютер. Но напомню, что как правило они не имеют встроенный Wi-Fi адаптер.
Но отчаиваться не стоит, достаточно посетить любой компьютерный магазин и приобрести дополнительный девайс. Стоят они недорого, занимают немного места и выглядят как обычная флэшка (обзор по популярным моделям и писал в этой статье). Мои юные маги сети, сегодня нехитрым способом я расскажу вам – как сделать чтобы компьютер раздавал беспроводную сеть по Wi-Fi.
Я расскажу про три основных способа и начну с самого удобного на мой взгляд – через магическую консоль. Далее рассмотрим обычный интерфейсный способ и программный. Самое главное проверьте чтобы драйвера на передатчик были установлены и он работал вполне себе активно и нормально.
ПРИМЕЧАНИЕ! Если раздача интернета не началась, после магических манипуляций вылезла какая-то ошибка или что-то не получилось в процессе, просто перейдите в самую последнюю главу в этой статье, где я разбираю решения таких проблем. Можете также описать их в комментариях, и я обязательно вам помогу.
Содержание
- Проверка
- Командная строка
- Через интерфейс
- Windows 7
- Windows 10
- Видео инструкция
- При помощи программы
- Решение проблем
- Совет
- Задать вопрос автору статьи
Проверка
К сожалению, но не все модули могут одновременно принимать сигналы и раздавать вай-фай сеть. Кто-то просто не способен это сделать, а у кого-то просто надо обновить драйвер. Давайте проверим, может ли ваша антеннка строить в воздушных потоках сеть. Надо запустить консоль от админа и вписать волшебное заклинание.
- Идём в «Пуск».
- В строке поиска вписываем «CMD». Правой кнопкой по приложению и запуск от имени администратора.
netsh wlan show drivers
Появится окошко с полной информацией о вашем сетевом адаптере. В строчке «Поддержка размещенной сети» должен быть положительный ответ. В противном случае надо искать обновлённое ПО на вашу штуковину.
Если ничего не вышло, то скорее всего драйвера не установлены. Просто зайдите на сайт производителя и скачайте оттуда. Или через диспетчер устройств в разделе «Другие устройства» -обновите драйвера с центра Microsoft.
Командная строка
Это чёрная и древняя магия, позволяющая делать с вашим компом всё, что угодно. Сегодня вы узнаете о заклятии, способном разбудить таящиеся сетевые силы вайфая у вашей машины. Причём не важно, какая у вас Windows, способ поможет на всех ОС от Microsoft: 7, 8, 8.1 и 10.
- Всё также запускам консоль и прописываем заклятие. К сожалению, на семёрке нельзя скопировать команду и придётся прописывать вручную. На десятке просто скопируйте отсюда.
- Сначала пропишите заклинание, разрешающее постройку локальной сети:
netsh wlan set hostednetwork mode=allow
- А теперь основное заклятие:
netsh wlan set hostednetwork mode=allow ssid="Здесь надо ввести имя WIFI" key="Здесь надо ввести пароль от WIFI" keyUsage=persistent
- Измените поля ssid=”______” (Имя вайфай) и key=”_____” (пароль от неё). Как только всё будет готово нажмите Enter:
- Ура нам удалось запустить зверя, но пока он просто в клетке. Грубо говоря, сеть то вай-фай есть, но по нему не гуляют ветра интернета. Сейчас исправим это недоразумение.
- Жмём + R.
- Прописываем команду ncpa.cpl и активируем заклинание.
- Вот и появилась моя сеть «wifigid.ru», у вас же появится своя. Теперь нам надо просто разрешить для этой сетки пользоваться интернетом, подключенным к этому ПК. У меня подключение идём по кабелю. Вон оно – первое подключение. Заходим в свойства и там находим вкладку «Доступ». Надо просто разрешить пользоваться этим интернетом для всех локальных пользователей от этой машины. Чуть не забыл – укажите также для какой именно сети надо разрешить доступ, но по умолчанию должно уже всё стоять (в строчке «Подключение домашней сети» меняем значение, если стоит другое).
- Опять идём в консольку и прописываем две команды поочередно, после каждой нажимайте Enter для запуска:
netsh wlan stop hostednetwork
netsh wlan start hostednetwork
- Первое заклинание активирует сеть, второе деактивирует. Вот так и будете её теперь запускать. Для смены пароля и имени сети нужно использовать полное заклинание как в начале.
Теперь можно подключиться к точке доступа, в качестве которого выступает этот комп и получать интернет на телефон, планшет, ноутбук или другой ПК с Wi-Fi модулем. Достаточно просто подключиться к этой сети и ввести пароль для доступа.
Через интерфейс
Это более сельский способ, так при этом вы будут использовать подготовленные кнопочки от операционной системы. При этом не факт, что сеть запуститься, но у данного метода есть свои плюсы в плане удобности и автономности при запуске системы.
Windows 7
Как через интерфейс раздать вай-фай с компьютера на Windows7? На семёрке всё немного сложнее чем в десятке, но сделать из ПК маршрутизатор – вполне реально. Поехали!
- Нажимаем на подключение и выбираем «Центр управления сетями и общим доступом».
- Теперь находим надпись: «Настройка нового подключения или сети».
- Полистайте немного и найдите пункт «Настройка беспроводной сети компьютер-компьютер».
- Тут я думаю вы сами догадаетесь, что где. Обязательно поставьте тип шифрования WPA2. Установите галочку для сохранения параметров и жмём «Далее».
- Обязательно в самом конце включите общий доступ, чтобы интернет в этой локалке использовался для второстепенных подключенных устройств. Закрываем окошко.
Windows 10
Если консолька никогда не подводит, то с этим могут возникнуть проблемы, особенно это касается стационарным ПК. Вообще манипуляции очень простые и подойдут для всех.
- «Пуск» – «Параметры» – «Сеть и интернет».
- Найдите в левой части раздел «Мобильный хот-спот».
- Меняем пароль и имя сетки, нажав «Изменить». И включаем бегуном в самом верху. Ниже будет выпадающее меню, в котором вы выбираете соединение с интернетом – не забудьте выбрать именно ваше: по кабелю, 3G/4G модем или связь с роутером. Чтобы посмотреть какое именно используете вы – просто щёлкните левой кнопочкой мышки по соединению в правом нижнем углу.
Видео инструкция
При помощи программы
Для раздачи интернета другим устройствам по воздушной сети есть огромное множество программ в интернете. Могу только отметить несколько, которые использовал именно я. Ну не совсем использовал – просто пробовал, как они работают. Мне спокойно удалось запустить SSID с помощью:
- Virtual Router
- Switch Virtual Router
- Maryfi
- Connectify
Интерфейс программ очень простой, а некоторые даже не требуют установки и достаточно просто скачать из интернета и запустить. Принцип один и тот же – вы ставите свое имя вай-фай сети, пароль от неё и запускаете.
Писать про это просто нет смысла, так как в этом разберётся даже ребёнок. Все программы можно скачать с официальных сайтов с последним обновлением. Но можете поискать и другие проги.
Решение проблем
Итак, самые частые проблемы, это полноценная работа адаптера. Иногда сбиваются драйвера или просто отключается передатчик. Нам надо зайти в «Диспетчер устройств». И посмотреть на сетевые адаптеры.
Иногда система намеренно скрывает некоторое железо, просто включаем показ невидимых устройств. Если вы заметите стрелочку рядом с передатчиком Wi-Fi – это значит он не задействован. Нам остаётся просто его активировать.
Если не помогло тут же обновите драйвера на каждый адаптер с названием вай-фай. Если не получится, то придётся искать дрова в интернете на сайте производителя. Посмотрите на адаптер и просто введите название компании в поисковик, и он выдаст вам официальный сайт.
Попробуйте отключить антивирусник. Если это не помогло давайте пошурудим брандмауэр. Для этого:
- + R
- Services.msc
- Нажимаем на «Службы». В правом список будет отображаться по алфавиту. Нам надо просто найти «Брандмауэр Windows» и перейти в свойства.
- Убедитесь, чтобы запуск был автоматическим. Если это не так – исправьте, а после нажмите на кнопку «Запустить» и примените конфигурацию.
Ещё несколько способов и решений:
- Обновите ОС Windows до последней версии.
- Перезагрузите ПК.
- Проверьте, чтобы интернет на основном компьютере нормально работал и был включен.
- Обновите драйвера не только для адаптера, но и для встроенной сетевой карты. А лучше для всей материнской платы на сайте производителя. Чтобы узнать модель достаточно в черном экране волшебной консоли прописать заклинание:
wmic baseboard get product,Manufacturer,version,serialnumber
- Под «Product» и будет модель материнки. Просто вписываем эту комбинацию циферок и буковок в поисковик. Заходим на сайт и там скачиваем последний пакет обновлений.
Совет
Вы должны понимать, что адаптер как в ПК, так и в ноуте не предназначен для раздачи сети. Для разовых запусков это вполне реально, но для постоянного использования – он не подойдёт. И всё же я рекомендую приобрести отдельный роутер. Да, он будет стоить в районе 3000-4000 рублей. Но он будет куда лучше выполнять свои функции, чем обычный адаптер.
Если будет подключено слишком много устройств (по умолчанию до 8 в ОС Windows), то он может не выдержать нагрузки и сгореть или просто будет медленно работать. Ещё хуже если он будет встроенным, как у ноутбука, и придётся покупать внешний модуль при поломке. Ну и самое главное – такие адаптеры имеют небольшой радиус покрытия и частенько работают в небольшом диаметре.
Кто-то попытается подключиться через стенку и будут постоянные дисконекты, потери пакетов и отключение интернета. Я уже делал обзор по самым популярным моделям роутеров – просто прочтите и выберите тот, который понравится вам. Ну и если возникнут вопросы – с радостью отвечу на них в комментариях.

В моей предыдущей статье про раздачу Wi-Fi с ноутбука то и дело появляются комментарии на тему того, что указанные способы отказываются работать в Windows 10 (впрочем, часть из них работает, а дело, вероятнее всего, в драйверах). Потому и было решено написать эту инструкцию (обновлена в августе 2016).
В этой статье — пошаговое описание того, как раздавать интернет по Wi-Fi с ноутбука (или компьютера с Wi-Fi адаптером) в Windows 10, а также о том, что делать и на какие нюансы обратить внимание, если описанное не работает: не удается запустить размещенную сеть, подключаемое устройство не получает IP адрес или работает без доступа в Интернет и т.п.
Обращаю ваше внимание на то, что такого рода «виртуальный роутер» из ноутбука возможен для проводного подключения к Интернету или же для подключения через USB модем (хотя в ходе проверки сейчас обнаружил, что у меня успешно раздается интернет, «получаемый» также по Wi-Fi, в предыдущей версии ОС лично у меня это не выходило).
Мобильный хот-спот в Windows 10
В юбилейном обновлении Windows 10 появилась встроенная функция, позволяющая раздать интернет по Wi-Fi с компьютера или ноутбука, называется она мобильный хот-спот и находится в Параметры — Сеть и Интернет. Также функция доступна для включения в виде кнопки при щелчке мышью по значку подключения в области уведомлений.
Всё, что вам потребуется — включить функцию, выбрать подключение, к которому будет предоставлен доступ другим устройствам по Wi-Fi, задать имя сети и пароль, после чего можно подключаться. По сути, все те способы, которые описаны далее больше не требуются, при условии, что у вас последняя версия Windows 10 и поддерживаемый тип подключения (например, раздача PPPoE не удается).
Тем не менее, если у вас есть интерес или необходимость, вы можете познакомиться и с другими способами раздать Интернет по Wi-Fi, которые подойдут не только для 10-ки, но и для предыдущих версий ОС.
Проверяем возможность раздачи
Первым делом, запустите командную строку от имени администратора (правый клик по кнопке пуск в Windows 10, а затем выбор соответствующего пункта) и введите команду netsh wlan show drivers
В окне командной строки должна отобразиться информация об используемом драйвере Wi-Fi адаптера и технологиях, которые он поддерживает. Нас интересует пункт «Поддержка размещенной сети» (в английском варианте — Hosted Network). Если там указано «Да», то можно продолжать.
Если же поддержка размещенной сети отсутствует, то для начала следует обновить драйвера на Wi-Fi адаптер, желательно с официального сайта производителя ноутбука или самого адаптера, после чего повторить проверку.
В некоторых случаях может помочь, наоборот, откат драйвера на предыдущую версию. Чтобы проделать это, зайдите в диспетчер устройств Windows 10 (можно через правый клик по кнопке «Пуск»), в разделе «Сетевые адаптеры» найдите требуемое устройство, кликните по нему правой кнопкой мыши — свойства — вкладка «Драйвер» — «Откатить».
Опять же, повторите проверку поддержки размещенной сети: так как если она не поддерживается, все остальные действия не приведут ни к какому результату.
Раздача Wi-Fi в Windows 10 с помощью командной строки
Продолжаем действовать в командной строке, запущенной от имени администратора. В ней необходимо ввести команду:
netsh wlan set hostednetwork mode=allow ssid=remontka key=secretpassword
Где remontka — желаемое имя беспроводной сети (задайте свое, без пробелов), а secretpassword — пароль на Wi-Fi (задайте свой, не менее 8 символов, не используйте кириллицу).
После этого введите команду:
netsh wlan start hostednetwork
В результате вы должны увидеть сообщение о том, что размещенная сеть запущена. Уже сейчас можно подключиться с другого устройства по Wi-Fi, но на нем не будет доступа к Интернету.
Примечание: если вы увидели сообщение о том, что невозможно запустить размещенную сеть, при этом на предыдущем этапе было написано, что она поддерживается (или необходимое устройство не подключено), попробуйте отключить Wi-Fi адаптер в диспетчере устройств, а затем заново включить его (либо удалить его там, а потом обновить конфигурацию оборудования). Также попробуйте в диспетчере устройств в пункте меню Вид включить отображение скрытых устройств, после чего в разделе «Сетевые адаптеры» найти Microsoft Hosted Network Virtual Adapter (Виртуальный адаптер размещенной сети), кликнуть по нему правой кнопкой мыши и выбрать пункт «Задействовать».
Чтобы доступ к Интернету появился, кликните правой кнопкой мыши по «Пуск» и выберите пункт «Сетевые подключения».
В списке подключений, кликните по Интернет-соединению (именно по тому, которое используется для выхода в Интернет) правой кнопкой мыши — свойства и откройте вкладку «Доступ». Включите пункт «Разрешить другим пользователям сети использовать подключение к Интернету и примените настройки (если вы увидите в том же окне список подключений домашней сети, выберите появившееся после запуска размещенной сети новое беспроводное соединение).
Если все пошло, как надо, а ошибок при настройке сделано не было, теперь при подключении с телефона, планшета или другого ноутбука к созданной сети, у вас будет доступ в Интернет.
Для последующего отключения раздачи Wi-Fi, в командной строке от имени администратора введите: netsh wlan stop hostednetwork и нажмите Enter.
Проблемы и их решение
У многих пользователей, несмотря на выполнение всех указанных выше пунктов, доступ в Интернет через такое Wi-Fi подключение не работает. Ниже — несколько возможных способов исправить это и разобраться в причинах.
- Попробуйте отключить раздачу Wi-Fi (команду только что указывал), затем — отключить Интернет-подключение (то, к которому мы разрешили общий доступ). После этого вновь включите их в порядке: сначала раздача Wi-Fi (через команду netsh wlan start hostednetwork, остальные команды, которые были до этого, не нужны), затем — Интернет-подключение.
- После запуска раздачи Wi-Fi у вас в списке сетевых подключений создается новое беспроводное подключение. Кликните по нему правой кнопкой мыши и нажмите «Сведения» (Состояние — Сведения). Посмотрите, указан ли там Адрес IPv4 и маска подсети. Если нет, то укажите вручную в свойствах подключения (можно взять со скриншота). Аналогично, при проблемах при подключении других устройств к раздаваемой сети, вы можете использовать статический IP в том же адресном пространстве, например, 192.168.173.5.
- Фаерволы многих антивирусов по умолчанию блокируют общий доступ к Интернету. Чтобы убедиться, в этом ли причина проблем с раздачей Wi-Fi, можно временно вообще отключить фаервол (брандмауэр) и, если проблема исчезла, начинать искать соответствующую настройку.
- Некоторые пользователи включают общий доступ не для того подключения. Он должен включаться для подключения, которое используется для выхода в Интернет. Например, если у вас есть подключение по локальной сети, а для интернета запускается Beeline L2TP или Ростелеком PPPoE, то общий доступ нужно предоставлять для последних двух.
- Проверьте, включена ли служба Windows «Общий доступ к подключению к Интернету» (Internet Connection Sharing).
Думаю, у вас все получится. Все вышеописанное проверено только что в связке: компьютер с Windows 10 Pro и Wi-Fi адаптером Atheros, подключались устройства iOS 8.4 и Android 5.1.1.
Дополнительно: раздачу Wi-Fi с дополнительными функциями (например, автоматический запуск раздачи при входе в систему) в Windows 10 обещает программа Connectify Hotspot, кроме этого, в комментариях к моей предыдущей статье на данную тему (см. Как раздавать Wi-Fi с ноутбука), у некоторых работает бесплатная программа MyPublicWiFi.
Содержание
- Способ 1: «Командная строка»
- Способ 2: Сторонние программы
- Решение проблем с работой Wi-Fi
- Вопросы и ответы
Перед тем, как переходить к инструкциям, убедитесь в том, что ваш ПК поддерживает Wi-Fi. Если с ноутбуками все понятно, то персональные компьютеры редко оснащены встроенным адаптером беспроводной сети. В случае его отсутствия на материнской плате придется приобретать адаптер Wi-Fi самостоятельно и уже после подключения приступать к настройке раздачи беспроводной сети.
Способ 1: «Командная строка»
В операционной системе Windows присутствует встроенный инструмент, позволяющий настроить раздачу беспроводной сети. В следующих версиях ОС эта функция была усовершенствована и обрела графическую реализацию, однако обладателям «семерки» потребуется использовать консоль и вводить там соответствующую команду.
- Для начала найдите «Командную строку», например, через меню «Пуск».
- Щелкните по приложению правой кнопкой мыши и выберите пункт «Запуск от имени администратора».
- Введите команду
netsh wlan set hostednetwork mode=allow ssid="lumpics.ru" key="12345678" keyUsage=persistentи подтвердите ее нажатием по клавише Enter. Дополнительно учитывайте, что lumpics.ru — любое название точки доступа, а 12345678 — пароль, который должен состоять минимум из восьми символов. - Если вы получили уведомление о том, что служба автонастройки беспроводной сети не запущена, придется проверить ее.
- Тогда откройте «Пуск» и перейдите в раздел «Панель управления».
- Разверните категорию «Администрирование».
- В списке отыщите «Службы» и кликните по этой строке дважды ЛКМ.
- Остается найти целевую службу и открыть ее свойства двойным нажатием левой кнопки мыши или вызовом контекстного меню правой кнопкой мыши.
- Запустите автонастройку WLAN, нажав по специально отведенной для этого кнопке.
- Появится отдельное окно, где будет уведомление о попытке запуска службы. Дождитесь, пока этот процесс завершится.
- Снова вернитесь к консоли, введите ту же самую команду, подтвердите ее и ознакомьтесь с полученным сообщением. На этот раз SSID должен создаться успешно.

Сейчас вы можете взять смартфон или другой ноутбук, чтобы проверить доступ к сети. Если он все еще отсутствует, обратитесь к настройкам сетевого адаптера, изменив в нем один параметр.
- Снова откройте «Панель управления».
- Переместитесь к разделу «Центр управления сетями и общим доступом».
- В меню слева нажмите по кликабельной надписи «Изменение параметров адаптера».
- Нажмите по созданному адаптеру правой кнопкой мыши и перейдите в его «Свойства».
- Переключитесь на вкладку «Доступ» и отметьте галочкой пункт «Разрешить другим пользователям сети использовать подключение к Интернету данного компьютера», после чего примените изменения и снова проверьте подключение к Wi-Fi.

Способ 2: Сторонние программы
Если первый метод по каким-то причинам вам не подходит, в качестве альтернативы можно использовать программное обеспечение от независимых разработчиков. В большинстве случаев там нужно ввести только основные параметры сети и сразу запустить ее, в дальнейшем просматривая список подключенных устройств и всячески управляя ними. Детальный обзор всех таких программ ищите в отдельной статье на нашем сайте по следующей ссылке.
Подробнее: Программы для раздачи Wi-Fi с ноутбука и компьютера
Что касается правильной настройки такого софта, то здесь вы тоже можете обратиться к нашей инструкции, где за пример взята одна из тех программ, о которых идет речь в обзоре. Это руководство считается универсальным, и в других решениях принцип действий останется таким же.
Подробнее: Как пользоваться программой MyPublicWiFi
В завершение разберем несколько самых часто встречающихся проблем, связанных с раздачей беспроводной сети с компьютера или ноутбука под управлением Windows 7.
- Если при попытке перехода в «Свойства» созданной сети через меню параметров адаптера само окно не открывается, вызовите контекстное меню через ПКМ, отключите, а затем повторно включите сетевой адаптер. Это обновит его конфигурацию и позволит перейти к настройке доступа.
- При отсутствии вкладки «Доступ», о которой шла речь выше, проверьте сообщение в «Командной строке» и убедитесь в том, что новый сетевой адаптер, раздающий Wi-Fi, был создан. Соответственно, если он находится в отключенном состоянии, то и настроить его не получится. При этом учитывайте, что все роутеры поддерживают такую функцию, а вот с USB-модемами могут возникнуть проблемы, которые не удастся решить в связи со спецификой функционирования подобного сетевого оборудования.
- Некоторые пользователи сталкиваются с ошибкой «Не удалось запустить размещенную сеть. Группа или ресурс не находятся в нужном состоянии…» при вводе команды
netsh wlan start hostednetwork. Если это произошло с вами, значит, драйвер сетевого адаптера не поддерживает данную технологию. В качестве альтернативы используйте стороннее ПО. Однако иногда он находится в отключенном состоянии, поэтому для проверки выполните такие действия: - Через «Панель управления» откройте «Диспетчер устройств».
- Нажмите по выпадающему меню «Вид» > «Показать скрытые устройства».
- Разверните блок с «Сетевые адаптеры», найдите там «Microsoft Hosted Network Virtual Adapter» или «Виртуальный адаптер размещенной сети (Майкрософт)». Щелкните по этому адаптеру ПКМ и выберите пункт «Задействовать». Затем снова возвращайтесь к консоли и пробуйте запустить раздачу Wi-Fi.

Еще статьи по данной теме:
Помогла ли Вам статья?
Представленные в нашей подборке утилиты, смогут превратить ваш ноутбук в настоящий роутер с функцией раздачи WiFi. Подключайтесь к беспроводному интернету с мобильных устройств и обменивайтесь мультимедийными файлами. Установите логин и пароль для защиты соединения и управляйте общим доступом к сети.
Общий рейтинг
Общие данные
Основные функции
Дополнительные возможности
Общие данные:
Русский язык
Удобство интерфейса
Рейтинг
Основные функции:
Командная строка
Безопасное соединение
Работа в фоновом режиме
Настройка общего доступа
Интеграция в системный трей
Имя и пароль виртуальной сети
Подключение нескольких устройств
Рейтинг
Дополнительные возможности:
Автозапуск
Защита личных данных
Автонастройка раздачи интернета
Обмен файлами между устройствами
Просмотр статистки и подключенных гаджетах
Ограничение доступа определенным пользователям
Рейтинг

Программа Virtual Router Plus сделает из вашего персонального компьютера или ноутбука виртуальный роутер. Вы сможете задать имя сети, а также установить пароль для ограничения доступа к интернету сторонним пользователям. Возможно подключение одновременно нескольких устройств. Достаточно иметь лишь проводной интернет.
Программно обеспечение совместимо с Windows 7, 8, 10 и отлично подходит для дома и офиса, так как поддерживает не только Вай Фай, но и LAN, Dial-up, DSL и так далее. Включает в себя функцию обмена данными между разными гаджетами. Легко управляется из командной строки. Запустить раздачу сможет даже школьник.
Ключевые возможности Виртуал Роутер:
- Открытый исходный код;
- Работает в фоновом режиме;
- Ручная регулировка параметров;
- Интегрируется в системный трей;
- Высокая скорость передачи данных;
- Быстрое создание беспроводной сети;
- Небольшой размер установочного файла;
- Простой интерфейс, удобное управление;
- Безопасное соединение с использованием технологии WPA2;
- Доступ к форумам, социальным сетям, видеохостингам и любым веб-сайтам.
Полный обзор »

Connectify HotSpot — специальная программа для создания точки доступа WiFi на вашем ноутбуке. Имеет множество настроек, предоставляет средства для просмотра статистики подключенных устройств. Вы сможете надежно защитить конфиденциальные данные. Достаточно задать криптоустойчивый network key (password) и стараться не привлекать внимание названием сети (network name). Присутствует поддержка алгоритмов шифрования WPA2-PSK и WEP. Имеется возможность ограничивать доступ для определенных пользователей.
После первого запуска приложения появится окно со встроенным пошаговым мастером, позволяющим быстро и корректно настроить раздачи Вай Фая для других устройств. Основными недостатками бесплатной версии, является обилие рекламного контента, а также ограничение пробного периода работы в 90 минут. С другой стороны — невысокая стоимость лицензии Pro Max расширит функциональность софта и полностью устранит назойливую рекламу.
Главные преимущества:
- Наличие функции автозапуска;
- Средство блокировки по IP-адресу;
- Интегрированная поддержка 4G, 3G модема;
- Продуманная система уведомлений владельца;
- Обмен файлами между смартфоном и ноутбуком;
- Автоматическая настройка беспроводной точки доступа к сети;
- Вывод информации о мобильном устройстве, подключенном в вашему ПК.
Полный обзор »

Virtual WiFi Router поможет быстро организовать «Хотспот», используя ноутбук с Windows 7. Вы сможете раздавать интернет другим пользователям и управлять всеми подключениями к вашему устройству. Поддерживается сворачивание в панель уведомлений с последующим функционированием в фоновом режиме.
Для включения достаточно кликнуть по клавише Start Hotspot, для выключения — нажать кнопку Finish. Главным недостатком софта, является обилие рекламы в установочном пакете.
Особенности:
- Быстрая автонастройка;
- Абсолютно бесплатная лицензия;
- Поддержка различных моделей сетевых карт;
- Позволяет обмениваться различными медиафайлами и документами;
- Широкий набор инструментов для создания виртуального маршрутизатора.

MyPublicWiFi — простая в использовании программа с полезными инструментами для раздачи интернета по WiFi. Встроенный файервол позволяет отслеживать URL-адреса всех веб-ресурсов, которые посещаете вы или подключенные устройства. Вы сможете записывать в текстовый документ любые действия в сети.
Имеется опция автозапуска при старте Windows 10, есть специальный раздел, в котором можно просматривать детальную информацию о других пользователях ваших точек доступа. Возможна установка пароля безопасности длиной до восьми символов.
Основные достоинства софта:
- Средство шифрования данных;
- Сохранение истории посещений различных сайтов;
- Качественная высокоскоростная передача сигнала;
- Не требует установки дополнительного оборудования;
- Предоставляет возможность раздать WiFi на огромное количество устройств, однако качество сигнала завивист от параметров адаптера и силе сигнала ближайших точек доступа.
Полный обзор »

Switch Virtual Router еще одно бесплатное приложение, позволяющая превратить ноутбук с Wi-Fi адаптером в многофункциональный роутер. Поддерживается автозапуск при включении ПК либо при его выходе из спящего режима. Есть опция резервного перезапуска ВайФай-адаптера. Доступно обнаружение IP и Mac-адресов, которые подключены к вашей точке Wi-Fi на данный момент. Стоит отметить удобные оповещения при помощи звуковых сигналов.
Ключевые преимущества:
- Интеграция с системным треем;
- Возможность запуска от администратора;
- Комфортная навигация по главному меню;
- Просмотр списка подключенных девайсов;
- Отправка компьютера в режим гибернации;
- Добавление определенных сайтов в избранное.

Magic WiFi — небольшая бесплатная утилита, способная создать маршрутизатор прямо внутри вашего PC. Уникальной функцией на фоне большинства аналогов, является возможность запуска без необходимости установки приложения на жесткий диск. Также здесь присутствует русскоязычная локализация интерфейса, чем не могут похвастаться конкуренты.
Присутствует автоматическая и ручная настройка ограничений при раздаче трафика. Можно подключать несколько смартфонов и планшетов одновременно. Обратите внимание, что вы сможете выставить пароль не только для своей точки доступа к Wi-Fi сети, но и для самого ПО, благодаря чему, никто кроме вас не сумеет открыть Маджик ВайФай.
Сильные стороны:
- Быстрый выход в интернет;
- Невысокие системные требования;
- Предельно простое и понятное меню;
- Совместимость с Windows XP и Vista;
- Проверка обновлений от официального сайта;
- Продвинутая защита трафика от использования сторонними лицами;
- Организация беспроводного соединения либо подключение по локальной сети.

WiFi HotSpot Creator — программа для раздачи Вай Фай с ноутбука на мобильные телефоны и прочие гаджеты. Обеспечивает качественное подключение к сети интернет. Отличается низкими требованиями к ресурсам PC.
Процесс установки предельно прост, необходимо дождаться загрузки интерфейса, ввести название, пароль и, при желании указать несколько дополнительных параметров. Для корректного использования небольшой утилиты и быстрого соединения с сетью Всемирной паутины, необходим .NET Framework 4.
Возможности приложения:
- Интуитивно понятное меню;
- Не нуждается в предварительных настройках;
- Компактный размер инсталляционного файла;
- Работает с разными версиями Виндовс от 7 и выше;
- Посещение соц сетей, видеохостингов и любых сайтов;
- Защита от несанкционированного проникновения злоумышленников.
Мы рассмотрели самые лучшие бесплатные программы для раздачи WiFi с ноутбука. Откройте доступ к интернету для телефонов и планшетов, без необходимости приобретения специального оборудования. Любое приложение позволит задать пароль сети и название для вашего Wi-Fi, а также защитит конфиденциальную информацию.
Программа Virtual Router Manager поддерживает различные виды подключения к интернету и справится со своей задачей в любых условиях, независимо от того, находитесь вы в офисе, дома или на даче.
Connectify HotSpot включает в себя развитые настройки шифрования и средства ограничения доступа для участников сессии. Обладает хорошим пошаговым мастером с подробной инструкцией для начинающих.
MyPublicWiFi предоставит встроенный файервол и позволит отслеживать адреса посещаемых через ваш Хотспот веб-ресурсов. Полезной опцией станет просмотр информации о пользователях виртуального Wi-Fi, их Mac и IP-адресах. Из недостатков стоит отметить довольно сложное для новичка управление. Подобные возможности можно найти в Switch Virtual Router, также здесь присутствует функция отправки ПК в режим гибернации, а также автозапуска при выходе из него.
Virtual WiFi Router содержит мощные инструменты для превращения компьютера в Wi-Fi и раздачи сигнала на любые устройства (свои и сторонние). Обратите внимание — Виртуал ВайФай, как и Switch VirtualRouter будут корректно работать лишь при условии, что у вас операционная система Windows 7!
Если вам не нужно обилие опций и вы не будете использовать специальные параметры по настройке интернета, загружайте WiFi HotSpot Creator. Утилита получила самое легкое управление среди конкурентов, без каких-либо «фичей» и дополнений. Просто нажимаем кнопку «раздать Wi-Fi» и наслаждаемся веб-серфингом без ограничений.
С помощью программы MagicWiFi вы сможете раздавать WiFi вашим друзьям с любого ноутбука. Софт не требует инсталляции и моментально запускается с флешки. В отличие от других аналогов из подборки, может похвастаться полноценным русскоязычным интерфейсом и совместимостью со всеми версиями Виндовс. Также не стоит забывать о возможности ставить парольную защиту при открытии самого приложения, благодаря чему ни один злоумышленник не сможет воспользоваться вашим виртуальным WiFi роутером. В качестве аналогов описанным выше средствам можем предложить программу Maryfi или Wificreator. Они также превращают ноутбук в роутер и легко решают проблему раздачи вайфая, но пользуются меньшей популярностью.
Приложения не вошедшие в обзор: