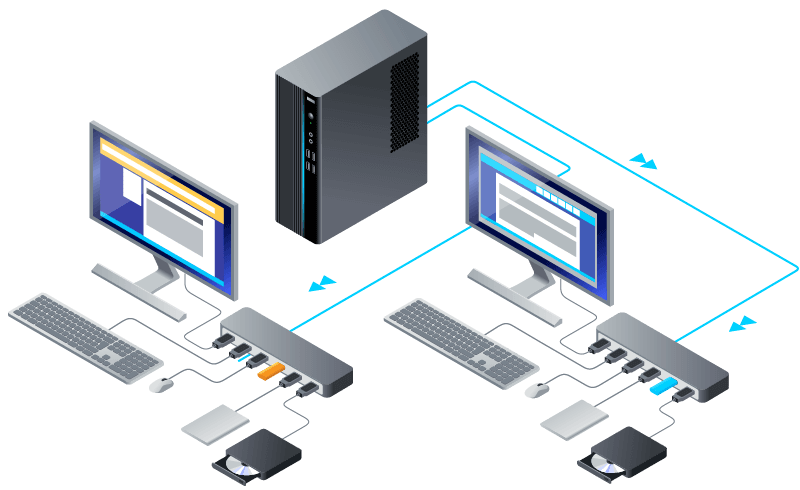Содержание:
1. Дополнительное оборудование, чтобы разделить компьютер
2. Программное обеспечение
3. Мощный системный блок
4. Где может понадобиться из одного компьютера сделать два?
Итак, для создания нескольких рабочих мест из одного системного блока потребуется:
I Дополнительный комплект оборудования, а именно: монитор, клавиатура и мышь. Если необходимо так же развести звук, то еще звуковая карта и колонки или наушники.
II Специальное программное обеспечение, которое позволит двум и более пользователям не мешать друг другу при работе с ПК.
III Достаточно мощный системный блок, который позволит запустить одновременно несколько учетных записей системы.
Рассмотрим по порядку перечисленные выше три пункта.
I Дополнительное оборудование, чтобы разделить компьютер
1. Мышь – так как в системном блоке разъем PS/2 всего один, то одна из мышей обязательно должна быть с USB интерфейсом.
Обе мыши могут иметь USB интерфейс, хоть и не желательно из-за возможной нехватки USB портов. Иначе понадобится еще разветвитель USB.
2. Клавиатура – аналогичная ситуация с разъемами, как и с мышью.
3. Монитор – большая часть видеокарт имеют несколько разъемов: DVI, VGA, HDMI.
Мониторы должны быть подключены в разные разъемы. Если на мониторах нет возможности подключить к DVI или HDMI разъему, то можно использовать переходник DVI-VGA.
4. Звуковая карта – понадобится только в случае, если нужно разделить звук.
Если на передней части системного блока есть аудио выход, то можно попробовать развести звук без звуковой карты. Если его нет или он не работает, то без отдельной звуковой карты не обойтись. К звуковой карте необходимы дополнительные наушники или колонки.
Источник
II Программное обеспечение
Для подобных целей рынок программного обеспечения (ПО) очень скудный. Если дело касается ОС Windows 7, 8, 10, то, пожалуй, единственным выходом является
Программа Астер
Астер – программа, позволяющая разделить аппаратные части компьютера, такие как монитор, клавиатура, мышь и т.д. на независимые друг от друга составляющие.
Программа платная. Прежде чем ее покупать, необходимо воспользоваться бесплатным 30-дневным тестовым периодом. Иными словами, программу можно бесплатно скачать и проверить ее работу в течение 30 дней, затем надо либо оплатить программу, либо отказаться от ее использования.
III Мощный системный блок
Мощность системного блока зависит от того, какие цели преследуются.
Для серфинга в интернете большая мощность не требуется. Будет достаточно 2 Gb оперативной памяти и двухъядерного процессора.
Для разных игр, для работы одновременно с несколькими мощными программами требования к необходимой мощности системного блока возрастают.
Где может понадобиться из одного компьютера сделать два?
Такая программа будет полезна
- при работе в офисах,
- для бухгалтерии,
- на складе,
- для компьютерных классов в школах и других учебных заведениях,
- в музеях,
- в домах отдыха,
- в библиотеках,
- а также для работы дома.
Видео
Рекомендую также посмотреть:
Что такое сканер и как им пользоваться
Что такое SSD диск
Получайте актуальные статьи по компьютерной грамотности прямо на ваш почтовый ящик.
Уже более 3.000 подписчиков
.
Важно: необходимо подтвердить свою подписку! В своей почте откройте письмо для активации и кликните по указанной там ссылке. Если письма нет, проверьте папку Спам.
Содержание
- Программа для разделения компьютера на два рабочих места
- Про многозадачность: окна под контролем
- Переключение по-старому и по-новому
- «Временная шкала»
- Виртуальные рабочие столы Windows 10
- Полезные решения для работы с несколькими приложениями
- Разделение экрана
- Окно поверх
- Два и более рабочих места на одном компьютере — бесплатное решение
- Введение
- Установка Gentoo
- Настройка
- Первоначальная установка
- Известные засады
- Что такое АСТЕР
- Как создать второй рабочий стол в Windows 10
- Создание второго рабочего стола Windows 10
- Второй рабочий стол Windows 10: как управлять
- Windows 10 второй рабочий стол: горячие клавиши
Программа для разделения компьютера на два рабочих места
У вас дома только один компьютер? Но совместное использование домашнего компьютера всеми членами семьи может вызвать определенные проблемы. Когда Вашим детям нужен домашний компьютер для игр, а Вашей жене нравится общаться с друзьями в Интернете, может показаться, что у Вас никогда не будет достаточно времени, чтобы организовать свою работу. Компания OOO «Ибик» знает, как поделить один компьютер между несколькими пользователями и расширять его возможности. Мы предлагаем вам программное обеспечение АСТЕР для совместного доступа к одному системному блоку или ноутбуку, позволяющее без проблем использовать домашний компьютер.
Нужен ли Вам компьютер для работы или просто для развлечения, совместное использование компьютера дома с программой АСТЕР исключит конфликты, связанные с использованием вашего компьютера. Наше программное обеспечение для совместного использования компьютера позволяет вам настроить две компьютерные рабочие станции на основе только одного системного блока, не требуя дополнительного оборудования. Когда вы пользуетесь домашним компьютером, вы сэкономите свои деньги, электроэнергию, а также пространство в ваших квартирах, т.к. вы будете использовать только один обычный настольный компьютер или ноутбук и дополнительные мониторы.
Программа АСТЕР не использует тонкие клиенты и терминальные станции для совместного использования домашнего компьютера и работы на двух мониторах независимо и одновременно. Кроме того, являясь довольно доступным способом приобретения другой рабочей станции дома, наше передовое программное обеспечение для совместного использования компьютера является простым в эксплуатации. Итак, если у вас есть еще одна мышь, монитор, клавиатура и видеокарта, вы сможете использовать один компьютер для нескольких пользователей и оборудовать второе рабочее место с минимальными затратами.
Несомненно, обычный пользователь по достоинству оценит наше полнофункциональное программное обеспечение для совместного использования одного компьютера на двоих или даже троих пользователей дома. Однако, если для вас актуально коммерческое использование программного обеспечения АСТЕР, будьте уверены, что модель совместного использования одного компьютера на двоих пользователей может быть успешно применена и для офисного оборудования. В любом случае, зная, как разделить один компьютер между несколькими пользователями, вы сможете сократить потребление электроэнергии и затраты на оборудование, одновременно получая выгоду от его высокой производительности.
Источник
Про многозадачность: окна под контролем
Марат Хайрулин, эксперт Microsoft в России, продолжает исследовать нюансы работы с несколькими задачами и рассказывает о совмещении окон и разделении экрана, о вашей личной машине времени для сайтов и документов, и о реальной пользе виртуальных столов.
В прошлой заметке мы писали о том, как современная наука относится к многозадачности и делились небольшими приемами, которые помогут сосредоточиться на одной задаче. А теперь хочтим напомнить (а кого-то может быть и познакомить) с полезными возможностями, которые помогут, если решение вашей задачи требует работы сразу с несколькими приложениями.
Переключение по-старому и по-новому
Переключение между приложениями – наверное то, что большинство из нас делает «на автомате», и никого, конечно, не удивит сочетание клавиш Alt + Tab. Но если одновременно нажать также и Ctrl (то есть Ctrl + Alt + Tab), то эта комбинация зафиксирует меню со всеми открытыми окнами на экране и позволит выбрать нужное приложение одним кликом мыши или касанием пальца (выбрать окно можно также с помощью стрелок на клавиатуре, а открыть – с помощью Enter). Может быть полезно, когда у вас открыто много окон.
Чуть менее известное, но тоже классическое сочетание клавиш Windows + Tab дает больше возможностей, чем кажется на первый взгляд.
Нажимая эти клавиши в актуальных версиях Windows 10, мы попадаем в раздел «Представление задач». Здесь можно не только переключаться между приложениями, но и воспользоваться «Временной шкалой» и «Виртуальными рабочими столами». К слову, вместо горячих клавиш вы можете кликнуть по кнопке «Представление задач» (обычно она расположена рядом с кнопкой «Пуск») или провести пальцем от левого края к центру сенсорного экрана. Кстати, если у вас современный ноутбук – попробуйте жест для тачпада: проведите по нему тремя пальцами вверх.

Режим Представление задач
«Временная шкала»
«Временная шкала» появилась в Windows 10 два года назад. Она помогает вернуться к задачам, над которыми вы работали ранее на вашем компьютере. При необходимости вы также сможете синхронизировать ее и с другими устройствами с вашей учетной записью*.
Для меня «Временная шкала» стала своеобразной машиной времени. Работа над многими проектами длится несколько дней. И если, допустим, в прошлую пятницу я работал с определенными сайтами и документами, вернувшись к этому проекту в среду, я смогу легко восстановить картину. Я просто отмотаю шкалу до нужной даты – той самой пятницы, увижу и смогу открыть те самые сайты и документы, в которые я тогда был погружен.

Поиск на Временной шкале
Поиск на «Временной шкале» тоже не раз меня выручал. В отличие от обычного поиска по файлам, я смогу искать не среди всех документов на устройстве (а их может быть очень много), а именно среди тех, с которыми я работал в последние дни. Возможно, вам знакомо сочетание Ctrl + F, запускающее поиск в Проводнике и во многих приложениях. Эта комбинация сработает и на экране «Представление задач»: то есть можно нажать сначала Windows + Tab, а затем – Ctrl + F и ввести искомое слово для поиска по «Временной шкале».
Виртуальные рабочие столы Windows 10
Концепция виртуальных рабочих столов далеко не нова. Если говорить о Windows, то одним из вариантов их использования была утилита Desktops, которую когда-то (последняя версия вышла в 2012 году) разработал Марк Руссинович. В Windows 10 виртуальные рабочие столы встроены в систему и помогают разделять потоки задач, переключаться между ними.
Если раньше вы не работали с виртуальными столами, для понимания их логики представьте такую аналогию: вам доступно несколько мониторов, на каждом вы можете открыть нужные программы, разделив их по рабочим потокам, например: на одном мониторе – работа с почтой и календарем, на другом – работа с несколькими документами Word, а на третьем – работа с браузером и OneNote. В каждый момент вы смотрите только на один монитор (виртуальный рабочий стол) со своим набором приложений. А переключаясь между виртуальными столами, вы как будто переводите взгляд с одного монитора на другой.

Перетаскивание окна для переноса его на новый виртуальный рабочий стол
Создать новый виртуальный рабочий стол можно на экране «Представление задач»: нажмите Windows + Tab и перетащите нужные окна открытых приложений на поле с надписью «+ Создать рабочий стол», и они будут перемещены на другой виртуальный рабочий стол. Можно также создать новый, пустой виртуальный стол (Windows + Ctrl + D) и уже затем открыть на нем нужные программы.
«Переводить взгляд» (то есть переключаться между настроенными рабочими столами) можно, выбирая нужный стол на экране «Представление задач», но намного удобнее переключаться с помощью горячих клавиш: Windows + Ctrl + стрелки вправо/влево, а на современных тачпадах – 4 пальца влево или вправо.
Полезные решения для работы с несколькими приложениями
Теперь еще об одной повседневной необходимости – работе с несколькими приложениями одновременно.
Разделение экрана
Первой возможности, о которой хочу напомнить, уже много лет, и в первоначальном виде (под названием Aero Snap) она появилась еще в Windows 7. В Windows 10 ее возможности расширили и назвали Snap Assist. Речь про разделение экрана для закрепления двух (а в Windows 10 – до четырех) приложений.

Snap Assist предлагает выбрать второе окно для закрепления справа
Чтобы это сделать, нужно взять приложение за самую верхнюю полоску, поднести его к правой или левой границе экрана до появления на экране его «тени» и отпустить (тем самым, закрепив первое приложение), а затем в появившихся рядом миниатюрах других приложений выбрать второе для закрепления рядом. Сценарий несложный, работает и для мыши, и для пальца. Еще проще это можно сделать с помощью сочетания клавиш Windows + клавиши со стрелками вправо/влево. Этому сочетанию уже больше 10 лет, но у тех, кто применяет его впервые, и сейчас порой возникает ощущение «цифровой магии».
Любознательным пользователям также напомню, что в Windows 10 можно отправлять приложение в «четвертинку» экрана, перенеся его в угол (или используя дополнительно клавиши Windows + стрелки вверх/вниз). При закреплении двух приложений можно перемещать границу между ними, выделяя какому-то из приложений больше места. Чтобы выбрать приложения для закрепления на экране, можно кликнуть правой кнопкой мыши по их миниатюрам на экране «Представление задач».
Окно поверх
У меня было довольно мало ситуаций, когда требовалось закреплять окно одного приложения поверх другого (кажется, на телевизорах подобное называлось режимом «картинка в картинке»), но если у вас такая необходимость возникает, напомню в завершение заметки о двух небольших возможностях.
Мини-режим встроенного видеоплеера (приложение «Кино и ТВ», которое воспроизводит видео в Windows 10 по умолчанию). Запустите видео и нажмите на небольшую кнопку в правом нижнем углу (Воспроизвести в мини-режиме), окно с видеороликом будет размещено поверх всех окон.

Видео в режиме Окно поверх
Аналогичную возможность, только с закреплением поверх всех приложений окна браузера, можно получить с использованием отдельных утилит. Однажды мне потребовалось работать над документом, постоянно сверяясь при этом с сайтом одного онлайн-сервиса, и меня выручило приложение Always on Top, доступное в Microsoft Store. Оно встраивается в меню «Поделиться» в Edge и позволяет отправить любой сайт в окно, расположенное поверх всех приложений. Я мог бы пошутить, что этот вариант отлично подошел бы для просмотра каналов на YouTube «одним глазком» во время работы, например, над сводными таблицами в Excel. Но как мы и обсуждали в первой заметке, такая многозадачность скорее повредит и просмотру, и работе.
В этом обзоре я поделился некоторыми возможностями при работе с одной или несколькими задачами, которыми пользуюсь сам. В следующих заметках продолжу разговор о приемах, которые помогут сделать нашу «цифровую жизнь» более продуктивной.
Источник
Два и более рабочих места на одном компьютере — бесплатное решение
Введение
Желание реализовать возможность совместного использования одного компьютера, хотя бы двуx людей появилась давным-давно. Идея сделать из домашнего или офисного компьютера, как минимум два рабочих места раньше реализовывалась в основном на той же операционной системе со всеми вытекающими недостатками. Трудности возникали особенно тогда, когда одному человеку нравилось работать в windows, а другому в Linux и приходилось кому-то терпеть, если решение было реализовано только через одну ОС. Впрочем были и другие трудности.
Сейчас компьютеры стали более производительные, рост частоты новых процессоров уже нас давно не радует, но зато радует рост ядер. А это значит, что мы в одном системном блоке потенциально уже имеем несколько компьютеров. И тенденция эта будет только расти. Работа нескольких человек с одним компьютером в стандартной конфигурации скоро будет вполне востребованной на рынке и уже сейчас доступна в реализации.
Установка Gentoo
Качаем текущий livecd и загружаемся.
Поднимаем сеть. Как зовут сетевой интерфейс?
Для тех кто любит окошки настраиваем сеть так
Я лично привык по старинке. Прописываем свой ip
Установим маршрутизатор по умолчанию
Задаем пароль для root
Запускаем ssh, для того, чтобы продолжать установку удаленно
C любимого рабочего места заходим по ssh
Предполагается, что у Вас один пустой диск с именем /dev/sda
Создадим раздел для загрузки. 150M с очень большим запасом. Может быть мигрируем в будущем разделы в GPT и поставим EFI.
Все остальное отдадим под lvm
LVM нам понадобится для того, чтобы делать моментальные снимки дисков виртуальных машин, без остановки системы, для организации резервных копий. Так же удобнее будет производить изменение разделов, добавление новых.
Разметка диска для LVM. Размеры ставьте на Ваш вкус
Если уже был настроен LVM, то его нужно активировать
Отформатируем все разделы
Монтируем наш будущий корневой раздел
Создаем каталоги для остальных точек монтирования
Монтируем остальные разделы
Качаем свежую систему (проверьте дату в названии файла)
Заберем portage. Portage — описание как собирать и устанавливать необходимые нам программы
Скопируем resolv.conf в будущий корневой раздел
Монтируем системные разделы
Попадаем внутрь созданного корневого раздела (будущей системы)
Пропишем наши разделы для авто-монтирования
Обновим дерево portage
Если нужно сменить профиль, то как раз самое время
Создадим файл-конфигурации сети
Зададим пароль для root
Добавим себя (testuser), как пользователя и зададим пароль. Добавим в группы users,wheel,audio
К моменту написания статьи не вышла еще qemu-1.7.1, поэтому ставим две звезды, чтобы забрать девелоперскую версию
Данный флаг нужен, чтобы pulseaudio работал как независимый процесс. К сожалению, по умолчанию заставить его стабильно работать с libvirt мне не удалось, используя переменную «nographics_allow_host_audio=1» в libvirtd.conf. Может быть у Вас получится?
Укажем, что нужно будет собирать новые версии пакетов
Добавим программы в автозагрузку
Соберем ядро Linux, причем в разделах
> Device Drivers > IOMMU Hardware Support > IOMMU Hardware Support
Отмечаем все звёздочками
> Device Drivers > VFIO Non-Privileged userspace driver framework
Отмечаем все звёздочками
>Device Drivers > Networking support > Universal TUN/TAP device driver support
Ставим звёздочку.
Все остальное по вкусу 😉
Добавим флаг «dolvm», для автозагрузки LVM
Установим загрузчик Grub
Копируем новый файл временной зоны в /etc/localtime
Настроим переключение клавиатуры
Фонт в консоли пропишем
Если необходимо, то можно обновить и пересобрать пакеты с новыми USE флагами
Перегружаемся, если все хорошо, то Вам повезло 😉 Все-таки железо у всех разное, возможно что-то нужно будет включить в ядро.
Если все плохо, то разбираемся в документации или пользуемся google. Документации на русском языке в сети достаточно.
Настройка
Настройка BIOS
Проверяем, что в BIOS VT-d включён, для Z87 «usb intel XHCI» нужно отключить для проброса USB контролеров.
Настройка звука
Настройка libvirt
В файл /etc/libvirt/qemu.conf определим пользователя, от которого будет запуск виртуалок
В момент написания статьи seabios в gentoo 1.7.3, а нам нужен свежий, по этому качаем и распаковываем
Создадим вспомогательный скрипт для проброса устройств
Запускаем lspci и выбираем жертву для ручного проброса
Создадим скрипт проброса конкретной видеокарты
Теперь создадим раздел где будет лежать образ виртуальной машины
У меня есть машина, где лежат образы уже подготовленных виртуалок с софтом, надеюсь и у Вас такая появится. Как подготовить образ напишу ниже.
Настройка домена
Ниже приведен файл настройки конечной рабочей конфигурации с комментариями.
Данную конфигурацию записываем в файл /etc/libvirt/qemu/wks1.xml
Перечитываем файл конфигурации
Первоначальная установка
Известные засады
Источник
Что такое АСТЕР
Многопользовательское расширение АСТЕР — программа (и только программа!), позволяющая создать несколько рабочих мест на базе одного системного блока (ноутбука). АСТЕР является программным решением для Windows и не использует тонкие клиенты, виртуальные машины и терминальные станции.
И все это можно делать одновременно и не мешая друг другу.
Благодаря наличию нескольких версий программы, рассчитанных на различное число дополнительных рабочих мест, АСТЕР успешно используется не только для оборудования компьютерных классов, библиотек, бухгалтерий (одобрено для применения компанией 1С), офисов, интернет-кафе, но даже для домашнего применения! Программа стабильно работает со стандартным набором офисных, бухгалтерских и обучающих программам, графическими приложениям.
Один компьютер на несколько мест, с установленной на нем программой «АСТЕР», несомненно, обладает дополнительными и весьма приятными плюсами. Раз компьютер один, значит не нужно проведение локальной сети. Простота в использовании, экологичность продукта – вот неполный перечень положительных моментов многопользовательского режима работы.
Компьютер с несколькими мониторами прекрасно подойдет как для небольших компаний малого бизнеса, так и для общеобразовательных учреждений.
Программа «АСТЕР» имеет несколько версий, которые также подойдут для разнообразных Интернет-клубов и кафе. Возможность бесплатно поработать с программой «АСТЕР» также является существенным плюсом.
Среди новейших примеров – использование программы в отелях, больницах, магазинах, малокомплектных сельских школ. а также при организации выставок, проведении семинаров, конференций.
Источник
Как создать второй рабочий стол в Windows 10
Второе рабочее пространство позволяет упорядочить множество открытых одновременно окон с папками, документами и программами. Когда все это свалено на одном экране – очень неудобно находить нужные позиции. Поэтому возможность раскидать окна по разным разделам очень нужна. В этой статье мы разберёмся как создать второй рабочий стол и как им управлять.
Создание второго рабочего стола Windows 10
Посмотрите на изображение ниже. Такую картину на экране может видеть любой среднестатистический юзер чья работа связана с выполнением нескольких задач одновременно.
Что бы решить эту проблему создадим второй рабочий стол. Для этого нажимаем на иконку «Представление задач» которая находится возле меню пуск, сразу после иконки поиска. Выглядит она как несколько окошек.
Данная кнопка позволяет в один клик сворачивать все открытые окна, переключатся между ними, а так же создать второй рабочий стол.
Для создания нового виртуального пространства нажимаем на плюсик в правом нижнем углу экрана.
Вы сразу видите созданный второй рабочий стол рядом с основным как это показано на скриншоте.
Второй рабочий стол Windows 10: как управлять
Теперь разберёмся как раскидать кучу открытых окон по разным рабочим пространствам. Для этого нужно нажать на знакомую нам уже кнопку «Представление задач», вы увидите все созданные рабочие столы. Все они имеют последовательную нумерацию, так что перепутать их будет сложно. Кликаем ещё раз по кнопке задач и появится пиктограммы открытых окон, программ и файлов.
Что бы переместить окно нужно нажать по нему правой кнопкой мыши.
Выберите место, куда хотите переместить. Перейдя на этот экран и вы увидите перенесенное окно.
Windows 10 второй рабочий стол: горячие клавиши
Для обладателей клавиатуры и прямых рук разработчиками из Microsoft были предусмотрены горячие клавиши. Они позволяют быстро и удобно управлять новыми функциями. Далее рассмотрим некоторые из них.
Если зажать не хитрое сочетание клавиш WIN+CTRL и управлять стрелочками «влево» и «вправо», можно плавно переместить одно окно заменив его другим. Экраны отделяются между собой красной линией как показано на скриншоте.
Если хотите быстро создать ещё один рабочий стол нужно просто зажать клавиши WIN+CTRL+D. Новый созданный экран можно будет увидеть нажав кнопку «Представление задач».
А вот если вы хотите удалить активный экран тут вам поможет сочетание клавиш WIN+CTRL+F4. Так же удалить его можно если нажать крестик в меню выбора экрана как на скриншоте.
Как видите, сделать два рабочих стола в Windows 10 задача не такая уж сложная. Конечно, такие виртуальные мониторы не заменят подключенные к компьютеру физические дисплеи, но все же позволят существенно упростить организацию рабочего пространства при взаимодействии с большим количеством запущенных в системе задач.
Источник
Вам необходимо обновить браузер или попробовать использовать другой.
- Дней с нами
- 2.468
- Розыгрыши
- 3
- Сообщения
- 3.578
- Репутация
+/- -
314
- Реакции
- 4.077
- Telegram
- wavvy_the9
-
#1
Предисловие
Недавно задумался о том, как круто было бы поиграть с друзьями по локалке в какие нибудь игры, или, например, пока работаю дать девушке рабочее пространство для ее серфингаработы. Покупать второй пк слишком дорого, а мой основной, в общем-то, потянет любые задачи даже в 2 окна. Решил найти способ «раздвоить» рабочее пространство, искал долго, нигде не было инфы, но однажды все таки нашел одну программу, знакомьтесь, — Астер.
Что это такое:
Описание на оф сайте дурацкое, поэтому распишу своими словами: Астер, это программа, которая позволяет сделать несколько независимых рабочих мест из одного системного блока, 2, 3, или даже 4. К каждому рабочему месту можно подключить свое устройство ввода (клавиатура, мышь, геймпад), свой монитор (или даже 2), свое звуковое устройство (наушники, колонки), создать отдельные рабочие столы и разрешить доступ либо ко всем файлам на пк, либо к определенным папкам.
Для чего нужно:
Играть по локальной сети во множество игр, от Minecraft и Кс-ки, до GTA или чего покруче, работать за компьютером, не мешая друг другу.
Как настроить:
1) Скачиваем установщик с официального сайта.
2) Устанавливаем
3) Запускаем программу и настраиваем рабочие места, для этого открываем «Рабочие места», жмем на кнопку на клавиатуредергаем мышкой и устройство, которое вы затронули, загорится синим — его перетаскиваем на желаемое для вас рабочее место
4) Переходим в основные настройки и жмем «включить АСТЕР и перезагрузить компьютер»
5) Комьютер перезагружатся с раздельными рабочими пространствами, чтобы вернуть все как было, открываем астер и жмем на кнопку «Выключить астер и перезагрузить пк».
Кряк и лечение:
К сожалению, программа платная, и имеет только 30-ти дневный бесплатный период. Адекватного кряка в интернете я не нашел, способ обходить лицензию тоже, но нашел один файл, который патчит софт и сбрасывает ваш пробный период до первого дня, позволяя пользоваться софтом еще 30 дней, в теории, использовать патч можно бесконечно, ссылка на патч под хайдом.
Вот так я обустроил свое рабочее место
- Дней с нами
- 2.267
- Розыгрыши
- 9
- Сообщения
- 941
- Репутация
+/- -
29
- Реакции
- 887
- Telegram
- Telegram
-
#2
- Дней с нами
- 1.789
- Розыгрыши
- 0
- Сообщения
- 7
- Репутация
+/- -
0
- Реакции
- 1
-
#4
Буквально вчера только думал об этом. Играл в ГТА и нужно было отвечать в телеграмм и тут в ЛС. Просто смотреть то и второго монитора достаточно, но что бы ответить нужно сворачиваться. ГТА плохо это переваривает и постоянно закрывается. Ждать подключения к онлайну после каждого ответа жутко утомительно (кто играл, тот поймет). Статья прям вовремя вышла. Спасибо.
Достаточно в настройках поставить режим экрана «в окне без рамке», и ты с легкостью будешь переключаться на другой монитор, всю жизнь так делаю во всех играх (кроме кс)
- Дней с нами
- 1.443
- Розыгрыши
- 0
- Сообщения
- 109
- Репутация
+/- -
0
- Реакции
- 214
- Дней с нами
- 641
- Розыгрыши
- 0
- Сообщения
- 4
- Репутация
+/- -
0
- Реакции
- 2
-
#6
- Дней с нами
- 2.468
- Розыгрыши
- 3
- Сообщения
- 3.578
- Репутация
+/- -
314
- Реакции
- 4.077
- Telegram
- wavvy_the9
-
#9
Весь вопрос в том, что 2 акка стима работают одновременно только тогда, когда один запускается через песочницу. И тут наступает самое интересное: на акке, который запущен в песочнице, DAYZ запускается, но не работает BattlEye и не грязятся моды. WOW и Герои работают без проблем из одной папки
Да, тут уж ничего не поделать, с такими играми. Ну только если создавать другого пользователя, в его папки отдельно качать стим, игры, и тп
- Дней с нами
- 641
- Розыгрыши
- 0
- Сообщения
- 4
- Репутация
+/- -
0
- Реакции
- 2
-
#10
Да, тут уж ничего не поделать, с такими играми. Ну только если создавать другого пользователя, в его папки отдельно качать стим, игры, и тп
Да так и сделали, по факту два пользователя с админ правами, у каждого свой стим, и своя библиотека с играми, причем на разных физических дисках
- Дней с нами
- 2.468
- Розыгрыши
- 3
- Сообщения
- 3.578
- Репутация
+/- -
314
- Реакции
- 4.077
- Telegram
- wavvy_the9
-
#11
Да так и сделали, по факту два пользователя с админ правами, у каждого свой стим, и своя библиотека с играми, причем на разных физических дисках
И как оно? Так работает?
- Дней с нами
- 641
- Розыгрыши
- 0
- Сообщения
- 4
- Репутация
+/- -
0
- Реакции
- 2
-
#12
Путем многочасового извращения пончл, что скорее все проблема в античитах типа эйзи или батлее. Так как обычные игры работают без проблем
- Дней с нами
- 2.612
- Розыгрыши
- 0
- Сообщения
- 250
- Репутация
+/- -
8
- Реакции
- 172
-
#13
Удобно одновременно играть на телеке с геймпадом, лежа на диване и параллельно можно что-то делать, имея отдельный монитор с клавой/мышью.
- Дней с нами
- 2.468
- Розыгрыши
- 3
- Сообщения
- 3.578
- Репутация
+/- -
314
- Реакции
- 4.077
- Telegram
- wavvy_the9
-
#14
Сброс Триала у меня на win10 не работает, брал около полугода назад лицензию на 1 ПК, на 2-ом сегодня триал закончился, сброс не сработал. Хотя бы можно деактивировать лицензию и ключ новый выдают, активировал пока на 2-ом ПК, т.к. 1-ый майнит..
Удобно одновременно играть на телеке с геймпадом, лежа на диване и параллельно можно что-то делать, имея отдельный монитор с клавой/мышью.
Вот у меня тоже сброс триала не работает, хотя на виртуальную машину накатил — все ворк, привязка к железу, но на программном уровне смена HWMID железа не помогает совсем.
- Дней с нами
- 484
- Розыгрыши
- 0
- Сообщения
- 2
- Репутация
+/- -
0
- Реакции
- 1
-
#16
- Дней с нами
- 540
- Розыгрыши
- 0
- Сообщения
- 137
- Репутация
+/- -
0
- Реакции
- 40
-
#17
- Дней с нами
- 484
- Розыгрыши
- 0
- Сообщения
- 2
- Репутация
+/- -
0
- Реакции
- 1
-
#18
На https://nnmclub.to есть ломаная версия (в поиск вбить астер).
Там только старые версии, как и везде. На новых системах взлом не работает
- Дней с нами
- 1.358
- Розыгрыши
- 0
- Сообщения
- 409
- Репутация
+/- -
2
- Реакции
- 451
Похожие темы
У вас дома только один компьютер? Но совместное использование домашнего компьютера всеми членами семьи может вызвать определенные проблемы. Когда Вашим детям нужен домашний компьютер для игр, а Вашей жене нравится общаться с друзьями в Интернете, может показаться, что у Вас никогда не будет достаточно времени, чтобы организовать свою работу. Компания OOO «Ибик» знает, как поделить один компьютер между несколькими пользователями и расширять его возможности. Мы предлагаем вам программное обеспечение АСТЕР для совместного доступа к одному системному блоку или ноутбуку, позволяющее без проблем использовать домашний компьютер.
Нужен ли Вам компьютер для работы или просто для развлечения, совместное использование компьютера дома с программой АСТЕР исключит конфликты, связанные с использованием вашего компьютера. Наше программное обеспечение для совместного использования компьютера позволяет вам настроить две компьютерные рабочие станции на основе только одного системного блока, не требуя дополнительного оборудования. Когда вы пользуетесь домашним компьютером, вы сэкономите свои деньги, электроэнергию, а также пространство в ваших квартирах, т.к. вы будете использовать только один обычный настольный компьютер или ноутбук и дополнительные мониторы.
Программа АСТЕР не использует тонкие клиенты и терминальные станции для совместного использования домашнего компьютера и работы на двух мониторах независимо и одновременно. Кроме того, являясь довольно доступным способом приобретения другой рабочей станции дома, наше передовое программное обеспечение для совместного использования компьютера является простым в эксплуатации. Итак, если у вас есть еще одна мышь, монитор, клавиатура и видеокарта, вы сможете использовать один компьютер для нескольких пользователей и оборудовать второе рабочее место с минимальными затратами.
Несомненно, обычный пользователь по достоинству оценит наше полнофункциональное программное обеспечение для совместного использования одного компьютера на двоих или даже троих пользователей дома. Однако, если для вас актуально коммерческое использование программного обеспечения АСТЕР, будьте уверены, что модель совместного использования одного компьютера на двоих пользователей может быть успешно применена и для офисного оборудования. В любом случае, зная, как разделить один компьютер между несколькими пользователями, вы сможете сократить потребление электроэнергии и затраты на оборудование, одновременно получая выгоду от его высокой производительности.
Несколько рабочих стола отлично подходит для организации несвязанных, текущих проектов или быстрого переключения рабочего стола перед собранием.
Создание нескольких рабочих стола
-
На панели задач выберите значок Представления задач и выберите Новый рабочий стол.
-
Откройте приложения, которые вы хотите использовать на этом рабочем столе.
-
Чтобы переключиться на другой рабочий стол, снова выберите Представление задач.
Настройка фона для настольных компьютеров
Вы также можете выбрать разные фоны для каждого рабочего стола, если вы используете рисунок. Если вы используете сплошной цвет или слайд-шоу, фон будет одинаковым.
Чтобы изменить фон при использовании рисунка:
-
Щелкните правой кнопкой мыши рабочий стол, который вы хотите изменить.
-
Выберите Выбрать фон.
-
Выберите список в разделе Персонализация фона и выберите Рисунок.
-
Выберите рисунок.
Несколько рабочих стола отлично подходит для организации несвязанных, текущих проектов или быстрого переключения рабочего стола перед собранием. Создание нескольких рабочих столов:
-
На панели задач выберите Представление задач > новый рабочий стол .
-
Откройте приложения, которые вы хотите использовать на этом рабочем столе.
-
Чтобы переключиться на другой рабочий стол, снова выберите Представление задач.
Содержание
- Создание виртуальных рабочих столов в Windows 10
- Работа с виртуальными рабочими столами Windows 10
- Переключаемся между рабочими столами
- Запуск приложений в разных виртуальных пространствах
- Удаляем виртуальные рабочие столы
- Вопросы и ответы
Одним из нововведений операционной системы Windows 10 является функция создания дополнительных рабочих столов. Это значит, что вы можете запускать различные программы в разных областях, тем самым разграничивая используемое пространство. Из данной статьи вы узнаете о том, как создать и использовать упомянутые элементы.
Перед тем как приступить к использованию рабочих столов, необходимо их создать. Для этого вам нужно сделать буквально пару действий. На практике процесс выглядит следующим образом:
- Нажмите на клавиатуре одновременно клавиши «Windows» и «Tab».
Также можно нажать один раз ЛКМ на кнопке «Представление задач», которая находится на панели задач. Это сработает лишь в том случае, если отображение данной кнопки у вас включено.
- После того как вы выполните одно из предложенных выше действий, нажмите кнопку с подписью «Создать рабочий стол» в правой нижней области экрана.
- В результате снизу появятся два миниатюрных изображения ваших рабочих столов. При желании вы можете создать сколько угодно таких объектов для дальнейшего использования.
- Все вышеперечисленные действия можно также заменить одновременным нажатием клавиш «Ctrl», «Windows» и «D» на клавиатуре. В результате будет создана и сразу открыта новая виртуальная область.
Создав новое рабочее пространство, можно приступать к его использованию. Дальше мы расскажем об особенностях и тонкостях этого процесса.
Работа с виртуальными рабочими столами Windows 10
Использовать дополнительные виртуальные области можно так же просто, как и создавать их. Мы расскажем вам о трех основных задачах: переключении между столами, запуском приложений на них и удалении. Теперь давайте обо всем по порядку.
Переключаемся между рабочими столами
Осуществить переключение между рабочими столами в Windows 10 и выбрать нужную область для дальнейшего ее использования можно следующим образом:
- Нажмите на клавиатуре вместе клавиши «Windows» и «Tab» либо же один раз кликните на кнопке «Представление задач» в нижней части экрана.
- В результате вы увидите в нижней части экрана список созданных рабочих столов. Нажмите ЛКМ по той миниатюре, которая соответствует нужному рабочему пространству.

Сразу после этого вы окажетесь на выбранном виртуальном рабочем столе. Теперь он готов к использованию.
Запуск приложений в разных виртуальных пространствах
На этом этапе не будет никаких конкретных рекомендаций, так как работа дополнительных рабочих столов ничем не отличается от основного. Вы можете точно так же запускать различные программы и использовать системные функции. Обратим лишь внимание на тот факт, что в каждом пространстве можно открывать одно и то же ПО, при условии, что им такая возможность поддерживается. В противном случае вас попросту перенесет на тот рабочий стол, на котором уже открыта программа. Также заметим, что при переключении с одного рабочего стола на другой, запущенные программы не будут автоматически закрываться.
При необходимости вы можете переместить запущенное ПО с одного рабочего стола на другой. Это делается следующим образом:
- Откройте перечень виртуальных пространств и наведите указатель мышки на то из них, с которого необходимо перенести софт.
- Выше перечня появятся иконки всех запущенных программ. Нажмите на необходимом элементе правой кнопкой мышки и выберите пункт «Переместить в». В подменю будет находиться список созданных рабочих столов. Нажмите на названии того, в который будет перемещена выбранная программа.
- Кроме того, вы можете включить отображение конкретной программы во всех доступных рабочих столах. Нужно лишь в контекстном меню нажать на строчку с соответствующим названием.

Напоследок мы расскажем о том, как удалить лишние виртуальные пространства, если они вам больше не нужны.
Удаляем виртуальные рабочие столы
- Нажмите на клавиатуре вместе клавиши «Windows» и «Tab», либо кликните по кнопке «Представление задач».
- Наведите указатель мышки на тот рабочий стол, от которого вы хотите избавиться. В правом верхнем углу иконки будет находиться кнопка в виде крестика. Нажмите на нее.

Учтите, что все открытые приложения с несохраненными данными будут перенесены на предыдущее пространство. Но для надежности лучше всегда сохранять данные и закрывать ПО перед удалением рабочего стола.
Заметим, что при перезагрузке системы все рабочие пространства будут сохранены. Это значит, что вам не нужно создавать их каждый раз заново. Однако программы, которые загружаются автоматически при запуске ОС будут запущены лишь на основном столе.
Вот собственно и вся информация, которую мы хотели поведать вам в рамках данной статьи. Надеемся, наши советы и руководства помогли вам.
Еще статьи по данной теме:
Помогла ли Вам статья?
Как вы относитесь к многозадачности? Кто-то рассматривает желание человека осуществлять несколько задач одновременно в качестве отрицательной черты характера, мотивируя своё отношение известной поговоркой с двумя зайцами. А для кого-то многозадачность – это характерная черта полноценного и всестороннего осуществления рабочего процесса.
Актуален данный вопрос для пользователей компьютеров, особенно для тех, кто проводит всё своё рабочее время за монитором персонального компьютера, учитывая также и современные тенденции во фрилансе/ удалённой работе.
В рамках настоящей статьи мы коснёмся именно функционала многозадачности, который реализован в операционной системе Windows 10 и доступен каждому пользователю.
Независимо от того, большой ли у вас монитор компьютера (экран ноутбука) или нет, два их или один, залог успешной одновременной работой над двумя проектами – это грамотное распределение активных окон по рабочему столу или по рабочим столам.
Например, на одной части экрана открыта вкладка интернет обозревателя, на другой части открыт текстовый документ, или экран разделен на 4 части с 4 активными окнами.
Как же это сделать? Именно об этом и пойдёт речь далее.
Как разделить экран на две части
Конечно же, для реализации поставленной задачи можно просто использовать курсор компьютерной мышки или тачпад ноутбука, разместив все нужные окна по экрану. Да, действительно, смысл тот же, но функционально это будет менее полезно, нежели использование встроенной функции «Snap Assist» или «Прикрепление».
Для проверки того, активирована ли данная функция или нет, достаточно:
- Нажать сочетание клавиш «WIN+I» (или «Пуск» — «Параметры»);
- Открыть раздел «Система»;
- Перейдите в подраздел «Многозадачность».
Откроется окно, где присутствует четыре переключателя, активируйте нужные вам и закройте окно параметров.
Итак, теперь для разделения экрана на две равных части, достаточно открыть нужное окно и нажать на сочетание клавиш «WIN+стрелка влево или вправо».
Выделенное ранее активное окно переместиться в выбранную сторону, а остальные окна будут представлены в виде миниатюр. Для помещения второго нужного окна в свободную половину рабочего стола, достаточно кликнуть по нему мышкой.
Стоит отметить, что миниатюры окон появятся при активном пункте «При прикреплении окна показывать, что можно прикрепить рядом с ним».
Вообще, функция Snap Assist в Windows 10 включена по умолчанию. Но, если вдруг у вас с этим способом ничего не получилось, то нужно проверить, а включена ли эта функция на вашем компьютере. Сделать это достаточно просто. Необходимо зайти в «Параметры», а далее выбрать «Система».
Далее, в левой части выбрать пункт «Многозадачность».
И, в следующем открывшемся окне, проверить настройки.
Если вам необходимо, то можно их изменить. Вот, собственно говоря, и всё. Как разделить экран Windows 10 на две части я вам показал. Надеюсь, что всё просто и понятно. Повышайте уровень своей компьютерной грамотности!
А я на этом сегодня с вами прощаюсь. Всем удачи и до встречи!
Desktops — два рабочих стола в Windows 7, 8
Главная / Работа с программами / Desktops — два рабочих стола в Windows 7, 8
- 04.10.2016
Многие до сих пор пользуются Windows версии 7 или 8 и пока не планируют перибираться на 10 версию. Однако одной функции, которая появилась в последней версии Windows и позволяет сделать несколько рабочих столов, все же многим не хватает. С помощью специальной программы это можно исправить и сделать несколько рабочих столов как в 7, так и в 8 версии Windows
Причем, это можно сделать с помощью специальной утилиты от компании Microsoft. Она называется Desktops v2.0 и скачать ее можно с официального сайта по этой ссылке. Она создает до 4-х виртуальных рабочих столов одновременно. Кроме того, что программа от компании Microsoft и полностью совместима со всеми версиями Windows, начиная с версии Vista, она очень легкая, поэтому практически не тратит ресурсы компьютера.
Перейдя по ссылке вы попадаете на страницу программы. Чтобы скачать программу к себе на компьютер переходим по ссылке «Download Desktops».
После извлечения архива запускаем файл Desktops.exe и принимаем соглашение, нажав на кнопку «I Agree».
Далее появится окно с небольшим количеством настроек. В самом низу окна есть галочка «Run automatically at logon», которая отвечает за автозапуск программы при старте операционной системы. В центре окна настройка сочетания клавиш, которое будет отвечать за создание рабочих столов. При загрузке операционной системы автоматически создается один рабочий стол и если нажать сочетание клавиш, которое вы установите, например, Alt+2, то автоматически будет создан второй рабочий стол.
Иконку программы можно найти в правом нижнем углу. Щелкнув левой клавишей мыши, можно выбрать на какой рабочий стол переключиться, а также создать новый рабочий стол. Щелкнув правой клавишей мыши, открывается уже знакомое окно с настройками, в котором можно выбрать сочетание клавиш, либо убрать или поставить автозапуск вместе с операционной системой.
Стоит отметить, что эта программа не работает как большинство других утилит для виртуальных рабочих столов, которые прячут одни программы и показывают другие. Она реально создает отдельный рабочий стол и программы, которые вы запускаете на новом рабочем столе, привязываются именно к нему. Таким образом создаются отдельные процессы. Как пишут разработчики — это позволяет избежать багов и ошибок, а также добиться высокого быстродействия.
Благодаря этой программе можно использовать несколько рабочих столов для разных целей. Например, вы можете иметь один рабочий стол для отдыха, а другой для работы. Но есть в ней и минусы. Из за того, что для каждого стола Windows создает свои объекты рабочего стола, то нельзя что-то переносить с одного стола на другой. Также, есть небольшие ошибки в отображении сменного фона рабочего стола, поэтому для ее корректного использования необходимо установить не сменные постоянные обои.
Поздравляю, теперь вы знаете как использовать 2 рабочих стола Windows на компьютере с 7 и 8 версией операционной системы.
Не забудьте поделиться ссылкой на статью ⇒
Как конвертировать flac в mp3
FLAC (Free Lossless Audio Codec) — бесплатный аудио кодек, который, в отличие от аудио кодеков, обеспечивающих сжатие данных с потерями (mp3, aac, wma и т.д.), предназначен для сжатия аудиоданных без потерь. Формат .flac идеально подходит как для прослушивания музыки, так и для архивирования аудио коллекции, хоть и не все устройства и программы его поддерживают.
- 17.06.2016
Как на компьютере открыть DjVu файлы
В этом новом уроке я расскажу с помощью какой программы можно открыть DjVu файлы на вашем компьютере.
- 20.06.2014
Как зарегистрироваться в Скайпе (Skype)
В данном уроке я подробно расскажу вам как можно зарегистрироваться в Skype (скайпе)
- 06.06.2014
- Видеоурок
Как скрыть ярлыки на рабочем столе (Auto Hide Desktop Icons)
В этом уроке рассмотрим программу Auto Hide Desktop Icons, которая позволяет скрыть ярлыки с рабочего стола.
- 05.08.2014
- Видеоурок
Как защитить папку паролем
Сегодня расскажу интересный способ как защитить папку паролем. Интересный он называется из за того, что мы будем прятать ее под пароль с помощью архиватора WinRAR.
- 28.10.2015
Как использовать разделенный экран в Windows 10
В Windows 10 есть два способа разделить экран: вручную и с помощью сочетания клавиш. Ручной метод дает вам больше возможностей, которые подойдут тем, кто использует несколько приложений одновременно.
Все сводится к тому, почему вам нужно разделить экран. Познакомьтесь со всеми приемами разделения экрана Windows 10 ниже, а затем вы сможете решить для себя, что использовать в той или иной ситуации.
Как разделить экран в Windows 10 с помощью мыши
Чтобы функция разделенного экрана работала, у вас должно быть открыто как минимум два окна. Например, вы можете работать с электронной таблицей, ожидая письма. Вместо того, чтобы постоянно переключаться между приложениями, вы можете расположить их окна рядом.
Первый шаг – убедиться, что хотя бы одно окно уменьшено до размера, который вы можете перемещать. Щелкните строку заголовка вверху и перетащите ее за край экрана, пока курсор мыши не исчезнет.
Контур вспыхнет, показывая вам, куда пойдет это окно, когда вы отпустите курсор. Сделайте это, и он заполнит это пространство.
На другой стороне экрана функция мгновенного помощника Windows 10 мгновенно предложит вам разместить элементы, приложения, которые уже были открыты, когда вы начали процесс. Щелкните нужный вид рядом с первым окном, и оно заполнит оставшееся пространство.
Если вам нужен другой вид, вам даже не нужно ничего закрывать. Поднимите желаемое окно поверх существующего разделенного экрана и переместите его, как и раньше, в нужную сторону. Он заменит окно, которое было до него.
Двойной экран может выглядеть тесным на маленьком мониторе, поэтому убедитесь, что ваш большой или, по крайней мере, достаточно четкий, чтобы вам было удобно работать.
Если вы покупаете новый компьютер, подумайте о преимуществах и недостатках ноутбуков по сравнению с настольными компьютерами, особенно с точки зрения визуального качества и того, как оно влияет на такие инструменты.
Вы можете разделить экран более чем двумя способами
Windows 10 позволяет разделить экран на четыре окна. Опять же, чем больше размер монитора, тем лучше. Например, если вы предпочитаете работать на ноутбуках, ваша самая безопасная ставка будет не менее 15 дюймов, как у Lenovo IdeaPad 3.
Метод тот же, за исключением того, что вы перетаскиваете каждое нужное окно в угол экрана, а не в сторону. Контур появится снова, чтобы показать вам часть экрана, которую займет каждое окно.
Snap Assist появится в двух случаях:
- Ваши первые два окна закрыли правую или левую сторону экрана.
- Вы разместили три окна, и только один угол экрана остается пустым.
В любом случае Windows заполнит разделенный экран выбранным вами элементом.
Имейте в виду, что на трехоконном экране на одну программу будет отображаться больше, чем на остальных, а при четырехоконном расположении все части будут одинакового маленького размера. Тщательно выбирайте окна и их расположение.
Как разделить экран в Windows 10 с помощью клавиатуры
В Windows есть много интересных трюков с клавиатурой. Этот ярлык быстрее разделяет экран, но доходит только до двойного экрана. Однако позже вы можете вручную добавить еще одно или два окна.
Как и раньше, откройте хотя бы два окна. Выберите тот, который хотите переместить первым, чтобы он стал активным. Затем нажмите Клавиша Windows + влево или Правая стрелка.
Как только он встанет на место, вы можете выбрать второе окно из предлагаемых опций Snap Assist или повторить процесс клавиатуры.
Чтобы добавить больше двух окон, просто щелкните и перетащите каждый дополнительный элемент в нужный угол. Он займет эту четверть экрана и вытолкнет предыдущего агента в меньший размер.
Увеличьте производительность с помощью разделенных экранов в Windows 10
Смысл этого удобного инструмента в том, чтобы максимально упростить переход от одного окна или всего приложения к другому. Теперь, если вы можете разделить экран одного ноутбука или монитора ПК, представьте, что Windows 10 может сделать для вашей производительности, если у вас два или более экранов.
Инвестиции в хорошее оборудование для домашнего офиса помогают максимально использовать эти функции. Правильный выбор, будь то оборудование или размещение окон, может вдохнуть новую жизнь в вашу работу.
Поделиться ссылкой:
- Нажмите здесь, чтобы поделиться контентом на Facebook. (Открывается в новом окне)
- Нажмите, чтобы поделиться записями на Pinterest (Открывается в новом окне)
- Нажмите, чтобы поделиться записями на Pocket (Открывается в новом окне)
- Нажмите, чтобы поделиться в WhatsApp (Открывается в новом окне)
- Нажмите, чтобы поделиться в Skype (Открывается в новом окне)
- Послать это другу (Открывается в новом окне)
- Ещё
- Нажмите, чтобы поделиться в Telegram (Открывается в новом окне)
Отключение Snap Assist и изменение настроек
Если Snap Assist вам мешает, вы можете легко отключить его.
Шаг 1: Найдите Параметры в строке поиска Windows. Щелкните соответствующую запись.
Шаг 2: Выберите значок «Система» , затем щелкните «Многозадачность» в левом меню.
Шаг 3: Самый быстрый способ отключить Snap Assist — просто щелкнуть переключатель под окнами Snap, пока он не окажется в положении «Выключено» . Если вы не хотите полностью отключать Snap Assist, но хотите, чтобы некоторые из его функций были отключены, вы можете оставить кнопку переключения Snap windows в положении «Включено» а затем снять флажки рядом с одним или несколькими из следующих вариантов:
- Когда я щелкаю окно, автоматически изменять его размер, чтобы заполнить доступное пространство.
- Когда я щелкаю окно, показать, что я могу привязать рядом с ним.
- Когда я изменяю размер привязанного окна, одновременно менять размер любого соседнего привязанного окна.
В Виндовс функция нескольких рабочих столов появилась относительно недавно, значительно позже, чем в MacOS и Linux. И вот, наконец, в Windows 10 появилась возможность создать столько рабочих столов, сколько хочется. В этой статье мы рассмотрим, как их сделать и как ими пользоваться, чем они удобны и в чём их особенности. А также разберёмся, могут ли пользователи Windows 7 рассчитывать на использование подобной функции.
С помощью сторонних программ или функционала Windows можно сделать несколько рабочих столов.
Наличие виртуальных рабочих столов увеличивает скорость и эффективность работы благодаря тому, что позволяет систематизировать действия с большим количеством программ.
Делаем два рабочих стола в Windows 10
Разберёмся, как работает функция нескольких рабочих столов в 10 версии Виндовс. Для краткости будем именовать рабочие столы РС.
Как видите, в Виндовс 10 виртуальные РС создаются в несколько простых шагов.
Особенности рабочих столов в Windows 10
Теперь, когда вы научились менять рабочие столы на Виндовс 10, рассмотрим особенности и преимущества их использования, а также выясним, какие недостатки у этой функции.
Преимущества:
- Можно сделать любое количество РС.
- Лёгкое удаление ненужного РС нажатием крестика на его миниатюре в панели переключения.
- Ярлыки на всех РС одни и те же.
- Если вы на одном из них удалите какой-либо ярлык, он удалится и с остальных.
- Запущенные приложения в панели задач на каждом РС индивидуальны. То есть вы можете использовать обширный набор приложений, и благодаря нескольким РС они не будут пересекаться и мешать друг другу. Пожалуй, это главная особенность нескольких РС.
- Если приложение нужно отправить с одного РС на другой, щёлкните на его миниатюре правой кнопкой мыши и передвиньте на вкладку того РС, куда планировали.
- Имеется набор горячих клавиш, ускоряющий работу:
Win + Ctrl + стрелка влево/вправо — переход с одного РС на другой;
Win + Ctrl + D — сделать новый РС;
Win + Ctrl + F4 — закрыть текущий РС. - Небольшая нагрузка на оперативную память вследствие того, что активно потребляют ресурсы компьютера только те программы, которые запущены на открытом РС. При переходе на другой РС программы или приложения с первого перестают тратить много ресурсов.
Недостатки:
- Невозможность переименования: все РС просто нумеруются — 1, 2, 3 и т. д.
- Невозможно менять РС местами. Если один из них вы закрываете, все открытые программы переместятся на соседний.
Делаем два рабочих стола в Windows 7
Пользователям Windows 7 придётся постараться, чтобы включить несколько рабочих столов, потому что этой версией операционной системы такая функция не предусмотрена. Как мы уже говорили, она появляется, только начиная с 10 версии. Для её реализации нужно будет воспользоваться специальными программами.
Desktops
Бесплатная программа, которую можно скачать на официальном сайте Microsoft. Размер 60 Кб. Очень простая установка: скачиваем, запускаем, принимаем соглашение и можно работать. При первом переходе на РС он создаётся автоматически. В панели управления отображаются только открытые на текущем РС приложения.
Для переключения между РС используются комбинации [Alt]+[1]/[2]/[3]/[4]. Увидеть все РС и переключиться на нужный можно с помощью значка программы в системном лотке. Но следить так за процессами не получится: все РС в таком отображении статичны. Перемещать окна между РС нельзя. Чтобы использовать любое приложение на другом РС, нужно его закрыть, а потом открыть заново в нужном месте.
Недостаток: при значительной загруженности оперативной памяти переключение происходит не быстро, с появлением на несколько секунд чёрного экрана.
VirtuaWin
Бесплатная программа. Весит несколько больше (400 Кб), но работает более стабильно и быстро. Требует скачивания с официального сайта разработчика. Установка аналогична: скачать, запустить, принять соглашение. Перед началом работы следует провести настройки. Удобно просматриваются неактивные РС: их можно вывести на весь экран, не делая активными. Переключение между РС не только горячими клавишами, но и с помощью мыши.
WindowsPager
Ещё одна бесплатная утилита с быстрой установкой. Размер: 11 Мб. Функции примерно те же, что и у вышеперечисленных программ.
Недостатки:
- Размер не соответствует функциональности. Зачем нужно скачивать себе что-то, весящее 11 Мб, если можно получить аналог размером 400 или даже 60 Кб.
- Нет окна настроек, поэтому количество РС приходится настраивать через файл ini.
Разумеется, есть ещё ряд утилит для Виндовс 7 и 8 как бесплатных, так и платных. Но сейчас, с распространением Windows 10 версии, они применяются всё реже и реже. Общий и главный недостаток этих утилит в том, что часть программ и приложений будет игнорировать виртуальные РС, созданные ими. Ну и, разумеется, чем слабее компьютер, на который вы их установите, тем чаще будут возникать проблемы со скоростью работы.
Вот мы и разобрались, как создавать два и более рабочих стола на Windows 10 и 7, как переключать их с одного на другой и какие преимущества в работе это даёт. Делитесь своим опытом по созданию рабочих столов на Windows в комментариях!
В Windows 10 существует возможность создать несколько рабочих столов и переключаться между ними. Это удобно, если на одном рабочем столе со временем появляется много запущенных приложений и окон. Также использование нескольких рабочих столов может быть полезным для людей, предпочитающих разделять рабочие пространства для отдыха, работы и учебы.
Как открыть второй новый рабочий стол?
С помощью кнопки «Представление задач»
- Нажмите на кнопку «Представление задач». Она находится на панели задач в Windows 10.

- После нажатия на кнопку откроется представление рабочего стола с отображением всех запущенных приложений и открытых окон.
- Нажмите на кнопку «Создать рабочий стол».

- Появится новый и чистый рабочий стол с номером 2. Щелкните мышкой по нему, чтобы перейти ко второму виртуальному рабочему столу.

С помощью горячих клавиш
Нажмите кнопку с логотипом Windows + Ctrl + D, чтобы создать новый рабочий стол, не запуская «Представление задач». Самый быстрый способ.
Нажмите кнопку с логотипом Windows + Tab, чтобы открыть «Представление задач», не нажимая кнопкой мыши на соответствующую кнопку на панели задач. Нажмите кнопку «Создать рабочий стол».
Все горячие клавиши по управлению вторым рабочим столом
Если вы хотите научиться управлять рабочими столами без использования мышки, попробуйте использовать горячие клавиши. Их немного и запомнить не так сложно.
- Кнопка с логотипом Windows + Ctrl + D — открыть новый виртуальный рабочий стол (второй, третий, четвертый и т.д.).
- Кнопка с логотипом Windows + Ctrl + F4 -закрыть текущий виртуальный рабочий стол. Все открытые приложения этого рабочего стола будут перенесены в другой доступный рабочий стол.
- Кнопка с логотипом Windows + Ctrl + ⬅ или ➡ (стрелки влево и вправо на клавиатуре) — переключение между виртуальными рабочими столами. Эти горячие клавиши не будут работать, если активен только один рабочий стол.