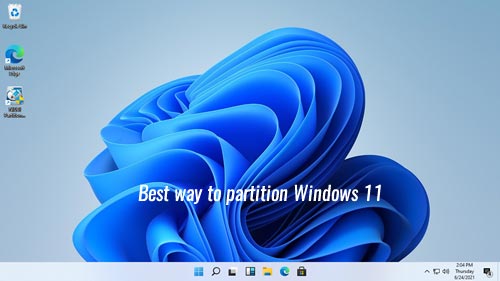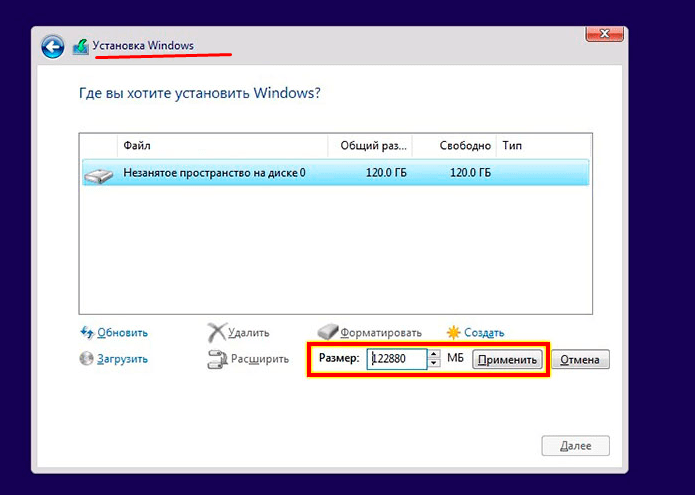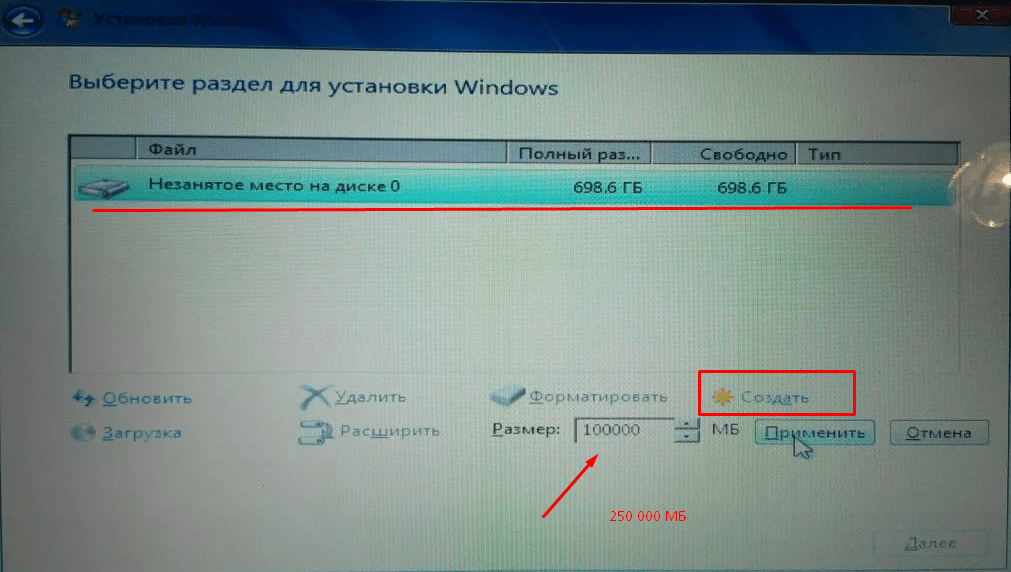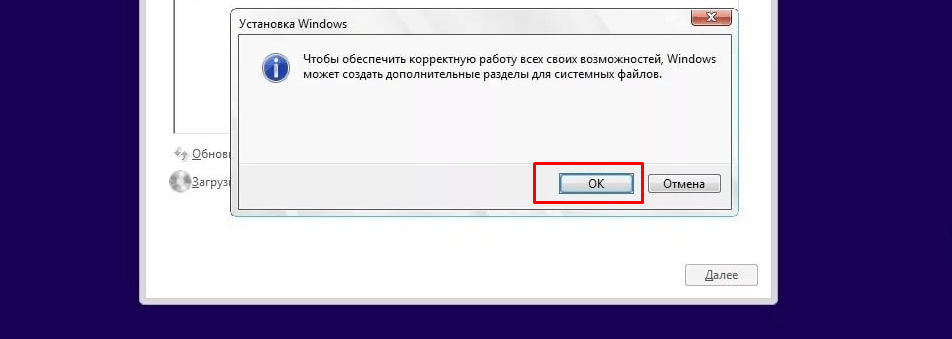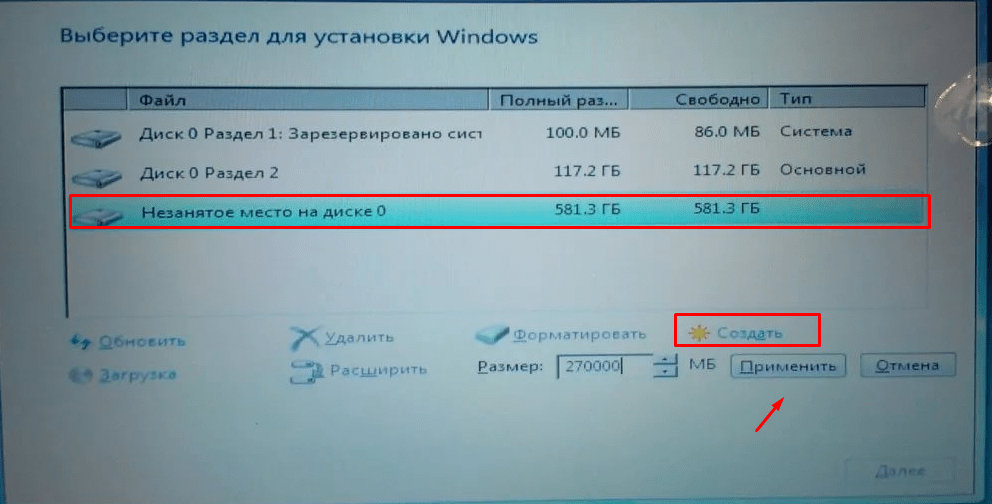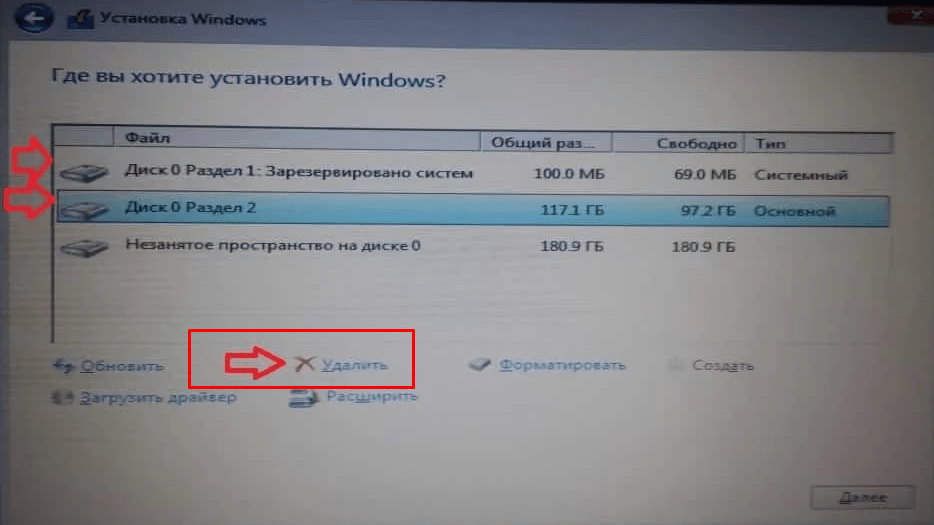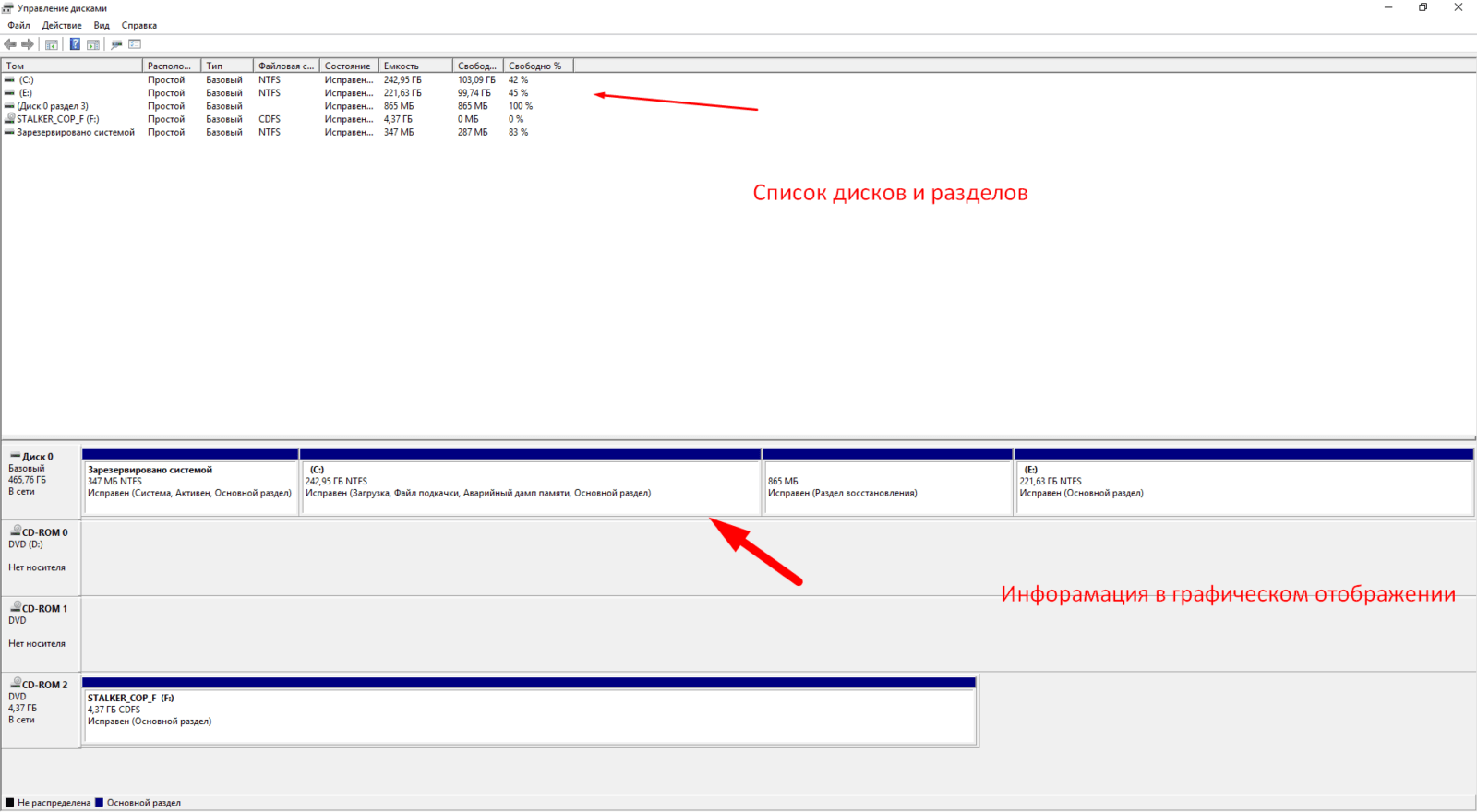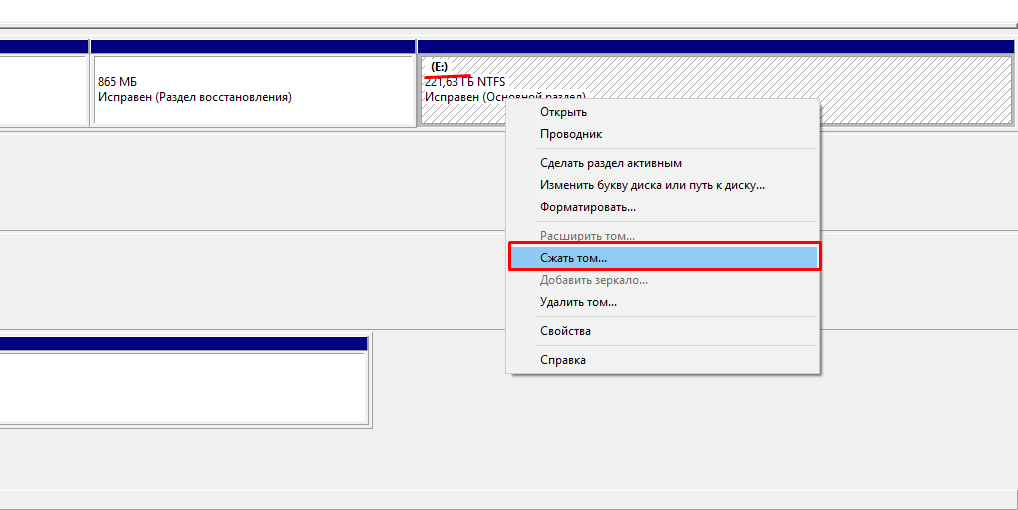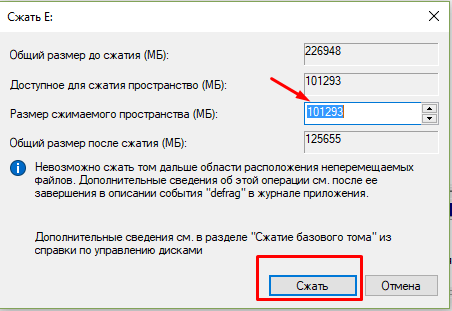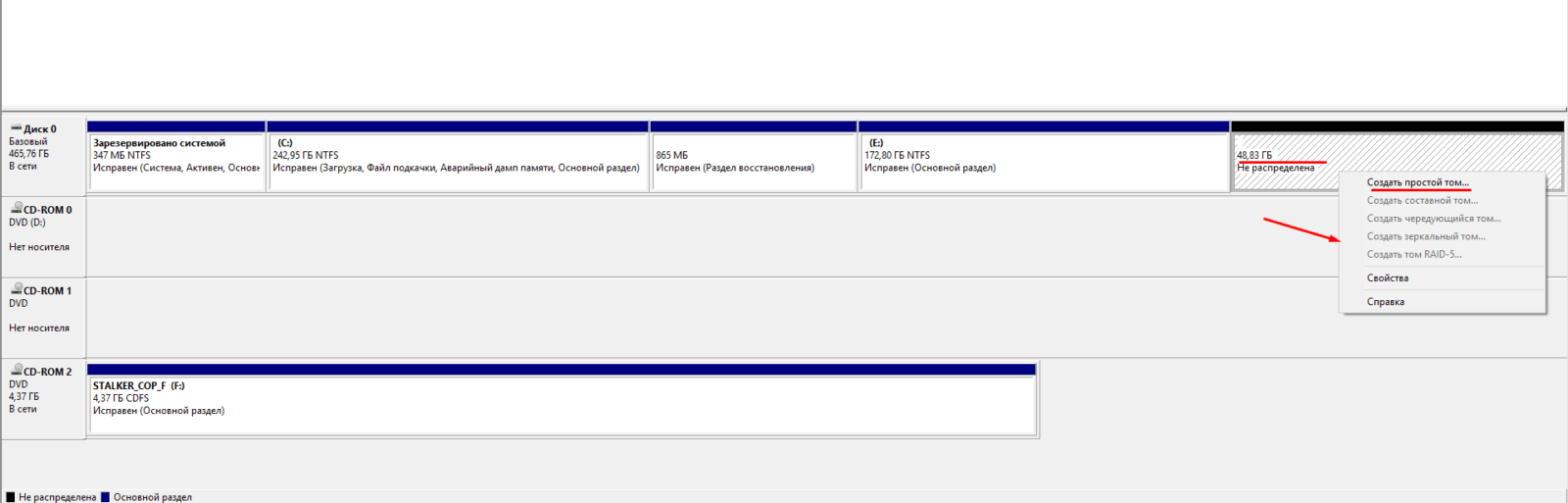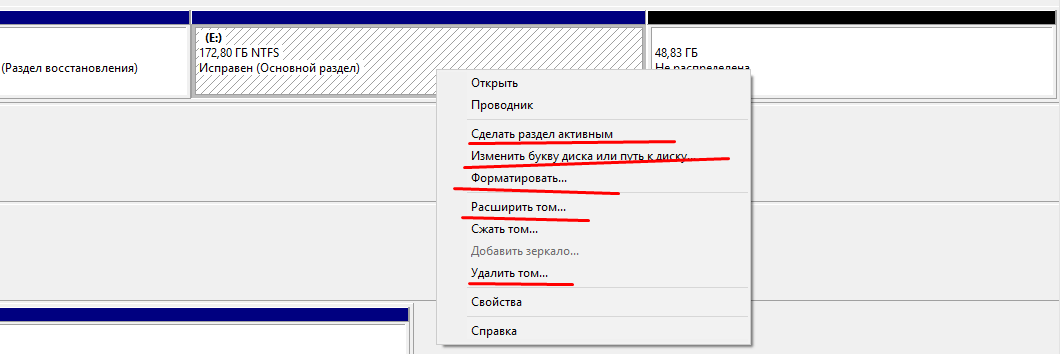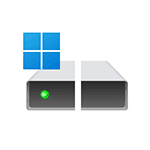
В этой пошаговой инструкции подробно о том, как разделить диск HDD или SSD на несколько в Windows 11 различными способами: во время установки или на уже установленной системе.
Как разделить диск на части при установке Windows 11
Сначала о разделении диска на несколько разделов (логических дисков) в процессе чистой установки Windows 11 с флешки или диска (подробнее: Как установить Windows 11 с флешки). Шаги будут следующими:
- В программе установки после первоначальных шагов и выбора типа установки: «Выборочная: только установка Windows (для опытных пользователей)» откроется окно, в котором показаны все подключенные локальные диски и разделы на них.
- Самый быстрый метод разбить диск на разделы — удалить все разделы с выбранного физического диска, используя кнопку «Удалить» (соответственно, все данные будут удалены, если этого требуется избежать для отдельных разделов — перейдите к шагу 5).
- Выбрать «Незанятое пространство на диске», нажать «Создать» и указать размер первого (системного) раздела в мегабайтах, затем нажать кнопку «Применить». При этом также будут автоматически созданы небольшие системные разделы.
- Повторите эти же действия для создания дополнительных разделов на незанятом пространстве диска (в поле «Размер» по умолчанию показывается всё доступное свободное пространство — соответственно, при создании последнего из разделов указывать размер вручную не требуется).
- Отформатируйте созданные разделы, выбрав нужный раздел и нажав соответствующую кнопку. Небольшие системные разделы форматировать не нужно, также не обязательно форматировать основной системный раздел: для установки Windows 11 на него достаточно выбрать раздел и нажать «Далее», он будет отформатирован автоматически.
- Если нам требуется сохранить данные на отдельных разделах диска, а другие — разделить на несколько, мы можем удалить не все разделы, а лишь те, которые не содержат важных данных. Затем использовать шаги 2-4 для создания новых разделов из незанятого пространства на диске.
Как правило, проблем не возникает и этот способ можно использовать, если диск не занят данными, которые необходимо сохранить.
К сожалению, графический интерфейс настройки разделов при установке Windows 11 не позволяет сжать имеющейся раздел диска (сохранив данные) и создать новый в освободившемся месте. Однако, вы можете использовать далее описанный способ создания разделов с помощью командной строки, а командную строку в программе установки можно вызвать с помощью клавиш Shift+F10 (на некоторых ноутбуках — Shift+Fn+F10).
Как создать новые разделы на диске в системной утилите «Управление дисками»
Если Windows 11 уже установлена, вы можете использовать встроенный системный инструмент «Управление дисками» для того, чтобы разбить диск на несколько. Обычно достаточно выполнить следующие шаги:
- Нажмите клавиши Win+R на клавиатуре (или нажмите правой кнопкой мыши по кнопке Пуск и выберите пункт «Выполнить»), введите diskmgmt.msc и нажмите Enter.
- Откроется «Управление дисками». В нижней части нажмите правой кнопкой мыши по диску (разделу на нем), который требуется разделить на два и более, выберите пункт «Сжать том». В примере на изображении я пробую разделить диск C на два диска.
- Укажите размер, выделяемый под новый диск в поле «Размер сжимаемого пространства» (внимание: если вы разделяете диск C, не оставляйте слишком мало свободного места на нем — это приведет к нестабильной работе системы) и нажмите «Сжать».
- Через некоторое время рядом с разделяемым разделом диска появится новая область, для которой будет указано «Не распределена». Нажмите по ней правой кнопкой мыши и выберите пункт «Создать простой том».
- В мастере создания томов используйте шаги для создания нового раздела диска (по умолчанию, будет использовано всё доступное пространство нераспределенной области).
- В процессе вы также сможете назначить букву диска, выбрать файловую систему для него и указать метку диска. Нажмите «Готово».
После выполнения указанных шагов в окне «Управление дисками» и в проводнике появится новый готовый к использованию пустой диск с назначенной вами буквой.
Как разделить диск в DISKPART (в командной строке)
Способ разделения диска в командной строке можно использовать как при установке Windows 11 (для открытия командной строки нажмите Shift+F10 в программе установки), так и в уже установленной системе:
- Запустите командную строку от имени администратора (Терминал от имени администратора также подойдет).
- Введите по порядку команды
diskpart list volume
- Отобразится список разделов на дисках. Обратите внимание на номер Тома, который нужно разделить. Например, на моем скриншоте это диск C или Том 1.
- Введите команду select volume N (заменив N на нужный номер тома).
- Введите команду shrink desired=РАЗМЕР заменив РАЗМЕР на требуемый размер под новый диск в мегабайтах, в результате выполнения на диске будет освобождено место под новый раздел.
- По порядку введите следующие команды (в примере создается новый диск, форматируется в NTFS и для него назначается буква D, которую вы можете заменить на свою, при условии, что она не занята другими дисками, как у меня на скриншоте):
create partition primary format fs=ntfs quick assign letter=D exit
После этого командную строку можно закрыть: диск будет создан, отформатирован и готов к работе.
Программы для работы с разделами дисков и разделение диска на два и более в них
Существует множество программ для работы с дисками и разделами на них. Среди самых популярных и условно-бесплатных:
- Aomei Partition Assistant (к сожалению, в бесплатной версии программы даже функции разделения на разделы сделали платными, но у программы есть и преимущество — русский язык интерфейса)
- MiniTool Partition Wizard Free
- От себя могу добавить программу DiskGenius — её преимущество в том, что большинство функций доступны даже в бесплатной версии (в отличие от предыдущих двух)
Внимание: риск того, что что-то пойдет не так (будет повреждена структура разделов на диске или возникнут проблемы при загрузке Windows 11) при использовании такого рода программ потенциально более высок, чем при использовании встроенных средств системы. Позаботьтесь о сохранности важных данных и выполняйте описанные шаги под свою ответственность.
Действия, необходимые для того, чтобы разделить диск во всех этих программах очень похожи, покажу на примере MiniTool Partition Wizard Free:
- Скачайте программу с официального сайта https://www.partitionwizard.com/ и установите ее на компьютере (отказавшись от всех дополнительных предложений).
- Запустите программу и выберите диск, который нужно разделить, нажмите по нему правой кнопкой мыши, выберите пункт «Split» (разделить).
- Укажите размер для нового раздела диска перемещая разделитель или введя его вручную. Нажмите Ок.
- Нажмите кнопку Apply (применить) внизу слева и подтвердите применение изменений. При разделении используемого раздела диска (например, системного) вам может быть предложено перезагрузить компьютер — сделайте это нажав кнопку Restart Now (учитывайте, что в этом случае разделение диска начнется после перезагрузки еще до запуска Windows 11, причем автоматических перезагрузок может быть несколько, не исключены ошибки в процессе).
- Дождитесь, когда все операции по разделению диска будут выполнены.
Если всё пройдет успешно, а обычно это так и есть, в результате вы получите новый диск указанного вами размера.
Видео
Прежде чем сохранять файлы на новый диск, его необходимо инициализировать, создать разделы и отформатировать их с файловой системой. Как лучше разделить Windows 11 ноутбук/рабочий стол/планшет? Например, сколько разделов нужно создать, какой размер подходит для каждого раздела? Ваш тип/размер диска и цель могут отличаться от других людей. Поэтому лучший способ разбить жесткий диск на Windows 11 компьютер составляет план в соответствии с вашим собственным диском и целью. Вы можете разбить диск при установке Windows 11 без всякого софта. Если вы установили Windows 11 или разделы уже выделены производителем компьютера, вы можете передел жесткого диска in Windows 11 без потери данных.
Содержание:
- Лучший способ разбить жесткий диск на Windows 11 компьютер
- Как разбить жесткий диск (SSD) при установке Windows 11
- Как разделить Windows 11 жесткий диск после установки
Лучший способ разбить жесткий диск на Windows 11 компьютер
1. Сколько дисков подключить к Windows 11 компьютер?
Ответ: не менее 2. Существует 2 типа внутренних жестких дисков — традиционный механический диск и SSD (твердотельный накопитель). Механический диск намного дешевле и крупнее, но гораздо медленнее. SSD по-прежнему дорог, но скорость чтения и записи намного выше, чем у традиционных механических дисков. Лучшая стратегия — использовать как минимум 2 диска. 1 SSD для операционной системы и программ, как минимум 1 большой механический диск для личных файлов.
2. Сколько разделов создать в Windows 11 компьютер?
Ответ: минимум 2 раздела на SSD, любое количество разделов на механическом диске. Многие устанавливают программы и сохраняют все на диск С, это вредная привычка. Диск C: лучше использовать только для операционной системы, для установки программ создайте отдельный том. Если ваш SSD больше 250 ГБ, вы можете создать третий раздел для хранения специальных файлов, которые должны загружаться быстро. Не сохраняйте все на диск С, иначе он скоро заполнится, и в дальнейшем ваш компьютер будет работать намного медленнее. На механическом диске вы можете создать от 2 до 5 разделов для хранения различных типов файлов. Нет необходимости создавать слишком много разделов, особенно если весь диск меньше 2 ТБ.
3. Какой размер подходит для диска C и других разделов?
Ответ: в общем, лучше выделить не менее 100 ГБ в системный раздел C. Если ваш SSD имеет размер 128 ГБ, вы можете создать диск C размером 80–90 ГБ, а оставшееся место выделить на диск D для программ. Если ваш SSD 256 ГБ, вы можете выделить 120 ГБ на диск C, 40–60 ГБ на диск D для программ, оставшееся место на диск E для специальных файлов.
C: диск занимает около 20 ГБ после установки Windows 11, но используемое пространство растет очень быстро, потому что многие типы файлов постоянно сохраняются на диск C. Даже если вы устанавливаете программы на отдельный диск D, некоторые файлы все равно сохраняются на диске C. Вот почему вам лучше создать диск C как можно большего размера.
Как разбить жесткий диск (SSD) при установке Windows 11
Во-первых, вы должны знать, что Windows 11 не может быть установлен на диск MBR. Если вы это сделаете, вы получите сообщение об ошибке «Windows не может быть установлен на этот диск. На выбранном диске есть таблица разделов MBR. На EFI системы, Windows может быть установлен только на GPT-диски.«. Если вы не знаете, какой у вас тип диска, скачайте NIUBI Partition Editor и вы увидите тип всех дисков в главном окне. Если ваш диск MBR и на нем уже есть разделы, вы можете удалить все эти разделы перед установкой ОС, или конвертировать MBR диск в GPT.
У вас есть 3 варианта разделения жесткого диска при установке Windows 11:
- Если диск GPT и вы установили Windows 10 на нем раньше, вы можете выбрать оригинальный диск C для установки Windows 11. В этом случае размер и расположение разделов остаются прежними. (Если вы хотите создать систему с двойной загрузкой, выберите другой раздел для установки.)
- Если это новый диск или вы удалили на нем все разделы, все дисковое пространство нераспределено. Выберите это незанятое пространство для установки Windows 11, вы получите диск C и 3 системных раздела — EFI, MSR и раздел восстановления. Если вы хотите создать больше разделов, уменьшите размер диска C, чтобы создать новый том после установки.
- Если вы вручную создадите несколько разделов с этим Нераспределенным пространством и выберете первый раздел для установки, вы получите EFI и раздел MSR слева от диска C, раздел восстановления за диском C, другие разделы в конце диска.
Если при установке вы создаете несколько разделов Windows 11, есть проблема после установки. Маленький Восстановление раздел будет создан за диском C. Когда вы щелкаете правой кнопкой мыши этот раздел восстановления в инструменте управления дисками, есть только опция «Справка». Это означает, Управление дисками не может сжимать или расширять этот раздел. Кроме того, вы не может продлить диск C с помощью управления дисками даже после удаления D или других разделов.
Однако не имеет значения, сделали ли вы такие разделы. NIUBI Partition Editor может помочь вам переразбить жесткий диск без переустановки Windows 11. Он способен двигаться и продлить EFI/ Раздел восстановления. Имеется бесплатная версия для Windows 11/10/8/7/Пользователи домашних компьютеров Vista/XP.
Как разделить Windows 11 жесткий диск после установки
Скачать В бесплатной версии NIUBI вы увидите все устройства хранения с разметкой разделов и другой информацией в главном окне.
Независимо от того, что вы хотите переделать EFI/ Восстановление или нормальные разделы, методы те же. Следуйте инструкциям, чтобы переразбить жесткий диск в Windows 11 ноутбук / настольный / планшетный компьютер:
- Щелкните правой кнопкой мыши любой раздел NTFS или FAT32 и выберите параметр «Изменить размер/переместить том», перетащите любую границу к другой, тогда вы можете сжать этот раздел.
- Щелкните правой кнопкой мыши раздел с прилегающим нераспределенным пространством, перетащите границу противоположность к другому, тогда вы можете объединить нераспределенное пространство в этот раздел.
- Щелкните правой кнопкой мыши раздел с соседним Нераспределенным пространством с обеих сторон, перетащите средний этого раздела во всплывающем окне, тогда вы можете переместить раздел и Нераспределенное пространство.
Если вы все еще не понимаете, как разбить SSD/HDD на разделы Windows 11 компьютер, выполните действия, описанные в видеороликах ниже:
- Как перераспределить размер раздела
- Как переместить незанятое пространство и слить в несмежный раздел
- Как двигаться и расширяться EFI/ Раздел восстановления
Помимо переразбивки жесткого диска в Windows 11/10/8/7/компьютер Vista/XP, NIUBI Partition Editor помогает выполнять многие другие операции по управлению разделами диска, такие как клонирование, преобразование, дефрагментация, скрытие, очистка раздела, сканирование сбойных секторов, оптимизация файловой системы.
Скачать
Если устанавливать Windows 11 с настройками по умолчанию, жёсткий диск будет разбит на три раздела шифрованный EFI, раздел восстановления и основной системный раздел. Если же вы хотите, чтобы на диске присутствовал также и пользовательский раздел, которому обычно присваивается буква D, его нужно будет создать вручную. Сделать это можно как в процессе установки Windows 11, так уже и в установленной системе. Существует четыре основных способа разделения жёсткого диска на разделы:
1. При установке Windows.
2. Во встроенной оснастке управление дисками в работающей системе.
3. Средствами консольной утилиты Diskpart.
4. С помощью сторонних программ — менеджеров разделов, которые могут быть запущены как в работающей Windows 11, так и из-под Live CD.
После того как в окне мастера-установщика вы выберите режим «Выборочная: только установка Windows (для опытных пользователей)», появится окно со списком всех подключенных дисков и имеющихся на них разделов. Если диск пуст, на нём будет доступна только единое нераспределённое пространство. Чтобы разбить диск, нажмите «Создать» и выделите объем сначала под системный раздел.
Нажмите «Применить» и согласитесь с автоматическим созданием дополнительных служебных разделов. Разделы будут созданы, при этом у вас останется ещё область нераспределённого пространства, которую вы также можете разделить на части или создать на его месте один или несколько пользовательских разделов.
Если на диске разделы уже имеются, и вы хотите его переразбить, сначала нужно будет удалить все разделы и только потом выполнить описанную выше процедуру.
Разделение диска в штатной оснастке управления дисками обычно подразумевает первоначальное сжатие большого тома с целью высвобождения нераспределённого пространства, в котором затем будет создан раздел. Откройте «Управление дисками» из контекстного меню Пуск или командой diskmgmt.msc, нажмите правой кнопкой мыши по разделяемому тому и выберите в меню «Сжать том».
Укажите размер будущего раздела в мегабайтах и нажмите «Сжать». Если вы разделяете системный том, убедитесь, что на нём остаётся достаточно свободного места.
После того как на диске появится нераспределённое пространство, кликните по нему правой кнопкой мыши, выберите опцию «Создать простой том» и проследуйте дальнейшим указаниям мастера создания раздела.
В случае с подключенным к ПК вторым диском всё то же самое или почти всё тоже самое, ведь если диск только что был инициализирован, на нём будет только единое нераспределённое пространство. В этом случае сжимать ничего не придётся, в контекстном меню диска вы просто выбираете «Создать простой том» и следуете указаниям мастера.
По сравнению с оснасткой управления дисками diskmgmt.msc консольная утилита Diskpart имеет ряд преимуществ, но она не столь удобна так как не имеет графического интерфейса. С её помощью вы можете сжимать, создавать, удалять и форматировать разделы, изменять их атрибуты и многое другое. Рассмотрим разделение тома в этой программе на следующем примере. Предположим, вы хотите разбить раздел на две части.
1. Откройте Терминал от имени администратора и запустите утилиту Diskpart одноименной командой;
2. Выведите список томов командой lis vol;
3. Командой sel vol № выберите номер раздела, с которым хотите работать;
4. Выполните команду shrink desired=размер, указав размер места под новый раздел в мегабайтах;
5. Командой create partition primary создайте на месте образовавшегося нераспределённого пространства новый раздел и отформатируете его командой format fs=ntfs quick;
6. Чтобы присвоить созданному разделу букву, выполните команду assign letter=буква, которая у вас будет своя.
Завершите работу Diskpart командой exit и закройте Терминал (командную строку или PowerShell). Для удаления раздела в Diskpart используется команда del vol после выбора раздела командой sel vol №, для полной очистки диска с отключением инициализации — команда clean.
Больше возможностей управления дисками и разделами предоставляют сторонние программы — менеджеры дисков, среди которых имеются как платные, так и бесплатные. Список их достаточно велик, вот только некоторые из них:
• Acronis Disk Director;
• MiniTool Partition Wizard Home Edition;
• EASEUS Partition Master;
• Paragon Partition Manager Free Edition;
• GParted;
• Parted Magic;
• Aomei Partition Assistant Free.
Среди преимуществ сторонних программ для работы с разделами в первую очередь следует отметить расширенные функции работы с системными разделами, которые позволяют перемещать системные тома, отрезать пространство спереди системного тома и т. п. Многие менеджеры разделов умеют работать из-под LiveCD, например, на борту популярного спасательного диска WinPE 10-8 Sergei Strelec имеется восемь таких программ. Рассмотрим разделение диска в первой же из них — Acronis Disk Director.
Загрузив компьютер с LiveCD, выбираем в меню Пуск → Программы → WinPE → Жёсткий диск → Acronis Disk Director.
В открывшемся окне программы кликаем правой кнопкой мыши по разделу или диску и выбираем в меню нужную нам опцию, в данном случае «Разделить том». Перетаскивая ползунок в диалоговом окошке мастера, задаём размеры будущих разделов, жмём «OK» и применяем ожидающую операцию в главном окне менеджера. Аналогичным образом вы можете разделить любой другой раздел, будь он пользовательским или системным.
Разделение/объединение дисков в работающей системе с помощью того же Acronis Disk Director практически ничем не отличается, разве что при работе с системным томом после нажатия кнопки «Применить запланированные операции» компьютер уйдёт на перезагрузку, в процессе которой будут выполнены необходимые действия.
Почему необходимо делить жесткий диск в Windows? В первую очередь для безопасности ваших личных данных. Когда жесткий диск имеет лишь один раздел, то все файлы, которые есть на этом диске: программы, документы, фотографии, файлы самой ОС Windows — хранятся в одном месте.
Теперь представьте, что в системе происходит сбой. Все ваши личные файлы (фото, документы) с большой долей вероятности будут потеряны. Гораздо правильней, когда файлы системы и файлы пользователя хранятся отдельно друг от друга.
Физически они по-прежнему останутся на одном жестком диске, но будут на разных его разделах. Разделов может быть несколько. Один, как правило, отводят под операционную систему и программы (системный раздел), другой (или другие) — под файлы пользователя.
Один из наиболее простых и доступных способов — разделить жесткий диск при установке Windows. Как это сделать, мы очень подробно и на конкретном примере разобрали в этой статье. Что делать, если система уже установлена и в ней имеются файлы пользователя, как разделить диск в таких случаях?
Как разделить диск с установленной системой Windows без потери данных
Сегодня мы разберем, как разделить жесткий диск на два или более разделов с уже установленной ОС. Причем совершенно не важно какой редакцией Windows вы пользуетесь. Данный способ будет актуален для любой версии, будь это Windows 7 или Windows 10. Кроме этого, если у вас уже есть два раздела, но требуется создать третий оба способа, которые описаны ниже, так же подойдут.
По сути наша задача сводится к тому, чтобы «отщипнуть» от большого раздела (а в нашем случае это единственный раздел – системный диск С) какую-то часть, допустим 200 Гб, и сделать из нее отдельный раздел.
Сделать это можно несколькими путями, в том числе и с помощью самой операционной системы Windows, которая имеет специальный инструмент Disk Management (Управление диском). Данный способ требует минимум усилий и в большинстве случаев решает поставленную задачу без стороннего софта. Начнем именно с него.
Прежде чем приступить к разделу жесткого диск с установленной системой Windows, нужно принять некоторые меры предосторожности. Если в системе есть важные файлы — заранее скопируйте их на вешний носитель (флешка, внешний жесткий диск).
Как разделить жесткий диск на два и более раздела? Способ 1 — средствами системы Windows
Задействуем инструмент Disk Management (Управление диском). В Windows 10 достаточно кликнуть правой клавишей по значку Мой компьютер, выбрать пункт Управление — Управление дисками.
В других версиях Windows данный инструмент можно найти, используя обычный поиск или задействовать комбинацию горячих клавиш Win+R, и ввести команду diskmgmt.msc.
Перед нами окно Управление дисками, где отображен диск пользователя, который в данном случае имеет размер 465,76 Гб (Диск 0). Практически все пространство HDD отведено одному разделу — Диску С. Так же присутствует раздел (500 Мб), который зарезервирован операционной системой еще на стадии ее установки.
В нашем случае 465 Гб (весь жесткий диск) для одного системного диска это не позволительная роскошь, поэтому «отщипнем» от него максимально возможное (сколько разрешит система) количество Гб и сделаем из этого свободного пространства новый раздел.
Как правило, для системного диска отводят порядка 100-150 Гб. Здесь все зависит от конкретного пользователя. 100 Гб вполне достаточно если на системный диск будет установлена Windows и самый необходимый софт. Если в добавок к системе и софту планируется установка современных игр, то размера в 100 Гб будет явно недостаточно.
Перед тем как выполнять любую операцию с конкретным разделом жесткого диска не забывайте его выделять. Достаточно кликнуть по нему левой клавишей мыши и раздел будет выбрать. Только потом приступайте к операции.
Перейдем к практике. Выберем раздел от которого требуется «отщипнуть» пространство. На выбранном разделе кликните правой кнопкой мыши и выберите команду Сжать том.
Далее следует выбрать сколько мы будем «отщипывать» (указать размер сжимаемого пространства). Выражаясь понятным языком: общий размер после сжатия — это размер Диска С после процедуры сжатия.
Все размеры указаны в мегабайтах, будьте внимательны. В конкретном примере максимальное количество Мб, которое система «разрешает» сжать — 237,656 Мб (232,09 Гб). Это значит, что после сжатия мы получим Диск С размером 232 Гб и Диск Д — 238782 Мб (233 Гб). Не самый оптимальный вариант. Если вас он не устраивает, и требуется «отщипнуть» больше чем предлагает система, то придется использовать сторонний софт, но об этом позже.
Когда все подсчеты закончены, и размеры будущих разделов заданы, нажимаем Ок (или кликаем Enter). У нас появился новый нераспознанный раздел (200 Гб). Не спешите выходить из Disk Management. Процедура разделения диска на два раздела еще не закончилась. Выделяем новый раздел (200 Гб), и кликаем правой клавишей мыши, выбираем пункт Создать простой том.
Запуститься Мастер создания простого тома. В принципе, дальше все просто, достаточно лишь следовать указаниям самого мастера. Ознакомьтесь со скриншотами. От вас требуется задать будущему разделу букву (в моем случае это D) и файловую систему — NFTS.
Смотрим, что получилось. Мы имеем один жесткий диск и разделили его на два раздела: системный Диск С (265 Гб) и Новый том D (200 Гб) для хранения личных данных. Кстати, новый том теперь отображается и в проводнике Windows.
Теперь вы знаете как разделить жесткий диск на два и более раздела средствами Windows. Если вас этот способ устраивает, и он справился с вашей задачей, то на этом можно остановиться. Однако, если вы ищите более оптимальный вариант, и, к примеру, нужно «отщипнуть» больший размер, чем предлагает сама система — используем сторонний софт. Правда, вначале нам нужно вернуть исходное состояние жесткого диска.
Удалим созданный раздел и вернем его системному диску. Выделяем Новый том и кликаем правой клавишей мыши пункт Удалить том.
Читаем предупреждение и кликаем Ок. Получаем 200 Гб, которые не распределены.
Далее выделяем Диск С и вновь кликаем правой клавишей мыши, но на этот раз выбираем пункт Расширить том.
Внимательно проверяем все цифры и кликаем Далее.
Мы вернулись к исходному состоянию, когда в системе один жесткий диск и он практически полностью отведен под один раздел (системный).
Как разделить жесткий диск на два и более раздела? Способ 2 — Partition Master Free
Пришло время перейти к стороннему софту. Здесь выбор велик. Есть платные и бесплатные варианты. Я рекомендую остановиться на EASEUS Partition Master Free. Почему? Проверено временем, интуитивно понятный интерфейс, бесплатно. В отличие от инструмента Disk Management, который предлагает Windows, Partition Master позволяет сжимать раздел диска до тех пор, пока это физически возможно.
Официальный сайт программы www.partition-tool.com. Зайдите на сайт, и выберите в верхнем меню раздел Products — Partition Master Free — Download.
Поскольку программа бесплатная, при ее инсталляции будет предложена установка дополнительных нежелательных программ. Многие free-продукты отлично работают, и прекрасно выполняют свои задачи, но так как они бесплатные, разработчики пытаются на них хоть как-то заработать. Будьте внимательны и вовремя снимайте галочки в чебоксах с предложением рекламных продуктов.
1. Запускаем установку скачанной программы. Язык выбираем Английский и нажимаем ОК.
2. В следующем окне соглашаемся, что будем использовать данное программное обеспечение только для своей семьи, ставим галочку и нажимаем ОК.
3. В следующем окне (на свое усмотрение) оставляем только одну галочку – Create a desktop icon (создать иконку на рабочий стол) и нажимаем NEXT.
4. Далее отклоняем предложение установить рекламное приложение.
Установка Partition Master Free в скриншотах. Кликните
5. В следующем окне введите свое Имя и E-mail. Можно ввести вымышленные данные.
6. После установки нажимаем Finish.
Программа должна запуститься. Интерфейс полностью на английском языке, но он достаточно прост и с помощью данной инструкции разделить диск в Partition Master Free не составит большого труда.
В основном окне программы отображен Диск С, который и требуется разделить. Здесь же представлена основная его информация: файловая система (NFTS), размер — фактический (465,27Гб) и используемый (17,10 Гб). Обратите внимание и на графическую шкалу диска, которая расположена в нижней части окна. Работать и выполнять команды, можно используя оба варианта. С графической шкалой сделать это чуть проще и наглядней.
Выделите раздел (клик левой клавишей), который требуется разделить (от которого нужно отщипнуть место), и выпадающем списке команд выберите пункт Resize/Move (Изменить размер).
В появившемся окне, захватываем и двигаем специальный ползунок. Он отвечает за устанавливаемый размер будущего раздела. Указываем, сколько Гб нам нужно отщипнуть. В данном случае под новый раздел выбрано 322,242 Мб (или 314,69 Гб).
Обратите внимание на нижнюю часть окна. Во время перемещения ползунка, вы, в режиме реального время, видите, как измениться ваш Диск С после сжатия, и сколько будет отведено под новый раздел.
Я установил размер нового раздела 314 Гб, а размер Диска С станет 150 Гб. После этого нажимаем ОК.
Появился нераспознанный раздел (314 Гб). Теперь из этого нераспознанного пространства нужно сделать раздел.
Кликаем по нему мышкой и в выпадающем меню выбираем команду Create partition (Создать раздел).
В новом окне мне предлагают ввести метку раздела, задать ему имя (Partition Label). Допустим, я назову его Multimedia. Далее необходимо указать букву раздела (Drive Letter). Не забываем про пункт Optimizefor SSD, но только если у вас SSD накопитель. Если вы используете обычный жесткий диск, то данный пункт не отмечаем. Файловая система (File Systems) — NFTS. Кликаем Ок.
Смотрим, что получилось. Системный Диск С под который мы отвели примерно 150 Гб и раздел для хранения файлов (Multimedia). Это еще не финальный результат, а как бы такой набросок. Чтобы программа выполнила все операции, нужно нажать на кнопку Apply в верхнем меню.
Появится всплывающее окно, в котором будет указана информация о тех операциях, которые сейчас будут выполнены. Нажимаем YES и программа начнет их выполнение. Компьютер будет перезагружен и запущен в режиме загрузки. Ждите окончания операции.
После окончания процесса появится окно с информацией, что две операции были успешно выполнены. Если открыть проводник, то можно увидеть созданный новый раздел.
ТТеперь файлы системы и файлы пользователя будут храниться отдельно. Поставленная задача выполнена. Как видите, оба описанных способа рабочие и позволяют разделить диск без потери данных. Какой из них выбрать – каждый решит сам. Надеюсь, данная статья была полезна и помогла вам окончательно разобраться в этом вопросе.
Если вы собираете компьютер и ищите лучшие цены на комплектующие, то вариант номер один — computeruniverse.ru. (статья Как покупать в Computeruniverse). Проверенный времен немецкий магазин. Купон на 5% евро скидки — FWXENXI. Удачной сборки!
Для чего делить жесткий диск на разделы
Очевидно, что когда жесткий диск имеет только один локальный том, все пользовательские файлы хранятся вместе с установленной системой и при любом сбое Windows все эти данные с большой вероятностью могут быть утеряны. С точки зрения безопасности гораздо лучше разделить жесткий диск еще до установки Windows, что позволит держать пользовательские данные отдельно от операционной системы. Но как быть, если система уже установлена, и как разделить диск без потери данных?
Фото: zendiar.com
С чего начать?
Перед тем как разделить диск на два, сначала нам необходимо сжать имеющийся раздел винчестера. Это нужно для того, чтобы система освободила часть дискового пространства, и у нас появилась возможность «откусить» от диска необходимый фрагмент, чтобы затем создать из него новый локальный раздел. Такая возможность сегодня существует практически у пользователей всех версий Windows, а реализуется она благодаря специальному системному меню «Управление дисками».
Процедура сжатия происходит методом фрагментации существующих на дисковом пространстве файлов и их перераспределения со стороны конца тома в его начало. Более подробно о процессе фрагментации диска мы писали ранее.
Как попасть в меню «Управление дисками»
Самый быстрый способ попасть в этот раздел Windows — воспользоваться системной командой «Выполнить». Для этого нажмите на клавиатуре компьютера сочетание клавиш Win+R, а затем введите в поле окна команду «diskmgmt.msc».
Также для доступа к управлению дисками пользователи Windows 10 могут воспользоваться сочетанием клавиш Win+X.
Открыть управление разделами можно и через программное меню «Пуск». Для этого находим здесь пункт «Этот Компьютер», жмем по ярлыку правой кнопкой мыши и кликаем на пункт «Управление».
В нижней левой части меню «Управление компьютером» находим пункт «Управление дисками».
Как разделить жесткий диск на 2 раздела
Для того чтобы разделить диск на два, в windows 10 требуется выполнить всего несколько простых шагов:
- Находясь в меню «Управление дисками», выбираем тот раздел, от которого необходимо «отщипнуть» дисковое пространство;
- Помечаем его сначала левой, а затем правой кнопкой мыши и в выпадающем списке выбираем пункт «Сжать том»;
- Система подсчитает максимально возможный размер нового раздела, который затем можно отредактировать вручную, указав в поле «Размер сжимаемого пространства» нужное значение;
- Пространство создано, осталось сформировать из него наш новый локальный том. Жмем по только что созданному разделу правой кнопкой мыши и выбираем «Создать простой том».
Открывается Мастер создания простого тома.
- Жмем «Далее» и выбираем букву, которая будет присвоена новому тому;
- В поле «Метка тома» присваиваем ему новое имя;
- Еще раз проверяем основную информацию о созданном разделе и жмем на кнопку «Готово»;
- Проверяем, чтобы новый том отображался в списке, а в строке «Состояние» числилось значение «Исправен».
Заключение
Теперь вы знаете, как разделить диск Windows на 2 части без потери данных, и сможете хранить ваши личные данные отдельно от системных файлов. Надеемся, что наша простая инструкция поможет вам избежать проблем при возможных сбоях системы, а при переустановке Windows вам больше не придется переживать за сохранность ваших файлов.
Во время загрузки произошла ошибка.
Это тоже интересно:
Всем снова здравствуйте! Часто сталкиваюсь с ситуацией — при осмотре ноутбука вижу, что система установлена на диск «C:», который оказывается единственным разделом. Это не есть хорошо, потому что при неполадках вы теряете все данные на компьютере.
Ноутбуки с одним разделом на диске я встречал и прямо с магазина. Продавцы забывали разметить винчестер, либо халтурили.
Кстати, владельцы старых устройств любят ставить на них Windows 10… И то ли из-за относительно небольших размеров дискового пространства, или не придав значения пользователи оставляют на нем тоже один лишь системный раздел.
Настает момент, когда наличие второго (логического) тома становится насущной необходимостью. Как можно быстро разметить диск и поговорим.
Для тех, кто не в курсе дела, расскажу, для чего нужно размечать диск на отдельные тома. Делается это с единственной целью — сохранить важные и ценные данные. Количество разделов может быть любым — от одного до нескольких. Один раздел — системный на нем стоит Windows, программы и системные папки пользователей («Документы», «Загрузки» и так далее).
На других разделах (логических) можно хранить важные файлы (фотографии, документы, архивы системы). При крахе системного раздела (вирусное заражение, отказы) важная для Вас информация на нем может оказаться недоступной.
Даже если у Вас все в порядке с разделами, часто встречаются случаи, когда нужно увеличить размер системного диска (после установки «десятки» неожиданно закончилось свободное место). В этом случае можно увеличить пространство за счет логического диска. Данные при этом не теряются.
Содержание
- Создаем разделы жесткого диска при установке Windows 10
- Как разделить винчестер на две части без потери данных?
- Видео как создать разделы на жестком диске при помощи Acronis Disk
- Видео о том как разделить диск без потери данных
- Разбиваем диск на тома в Windows 10 из под системы, через «Управление дисками»
- Видео как создать том на Windows 10-11 через управление дисками?
Самый очевидный и простой способ разбить винчестер на отдельные тома — это при установке Windows. Если вы решили переустановить систему, тогда читайте эту главу. Когда вы ставите систему с нуля здесь все очень просто.
После загрузки с установочного диска (или специальной загрузочной флешки) мастер установки доходит до того момента, когда можно создавать новые, удалять существующие разделы. Все что требуется это указать размер в мегабайтах:
На фото пример — когда диск не размечен, на нем еще нет даже системного раздела. В поле «Размер» указано максимальное значение для данного диска, то есть это и есть тот самый классический пример, о котором уже упоминалось.
Для Windows 10 рекомендуется использовать диски объемом от 500 Гб. Раздел в 120 гб очень быстро закончится ввиду того, что «десятка» по умолчанию хранит снимки своей файловой системы и другую служебную информацию. Информация эта через месяц-другой займет почти все оставшееся место. Диски 120 Гб уже не отвечают требованиям, их лучше использовать в качестве хранилищ.
Итак, когда мы решаем, где устанавливать Windows, мы должны сначала создать раздел (системный) к примеру размером 250 Гб:
В нашем случае диск еще не размечен, поэтому система оповестит еще и о создании дополнительных загрузочных разделов:
После того, как системный раздел создан, у нас осталось на диске еще незанятое пространство, за счет которого мы здесь же и создадим другой логический том:
При желании можно удалить все существующие разделы с диска и создать их по новый. Делается это для того чтобы быстро удалить с диска всю информацию, так же при повреждении таблицы разделов (при установке в таких случаях система оповещает, что установка в данные разделы невозможна):
Вот так просто и быстро все это делается при установке. Но при таком способе все данные на диске уничтожаются. А можно создавать, редактировать существующие разделы и без потери данных . Читаем об этом ниже.
Как разделить винчестер на две части без потери данных?
Если нужно быстро создать или перераспределить тома, то на мой взгляд лучше воспользоваться специально созданными для этого программами. Одна из моих любимых — Acronis. Это мощный инструмент для работы с дисками, я им пользуюсь постоянно. Входит эта программа в состав многих «аварийных флешек», например вот в этот набор.
Запускаем наш Acronis Disk Director. Программа отобразит все подключенные диски и имеющиеся на них разделы. В данном случае у нас подключен новый жесткий диск и он не инициализирован.
Чтобы инициализировать диск нажимаем соответствующую кнопку…
Учитывайте стили разметки при создании разделов. В данном примере схема классическая — MBR. Если у вас уже подключены диски в GPT стиле, то новые диски тоже должны быть в стиле GPT
Для принятия изменений нажимаем»Применить ожидающие операции».
Теперь можно приступать непосредственно к созданию томов. Нажимаем появившуюся ссылку «Создать том«:
У нас том будет базовым, логическим, для хранения данных. Поэтому нам нужно определить его размер, файловую систему, выбрать букву диска и метку (например, я метку логического диска ставлю DATA а системного Sys).
После нажимаем «Завершить», а потом снова «Применить ожидающие операции». Посмотрите, как выглядит на видео создание основного и логического разделов жесткого диска:
Видео как создать разделы на жестком диске при помощи Acronis Disk
Acronis позволяет изменять размеры существующих томов без потери данных за счет свободного места соседних разделов. Будьте внимательны! Если у Вас диск до отказа заполнен данными, то создать том на нем том получиться только после того, как вы удалите с него часть данных, то есть появится свободное место.
Редактирование разделов отнимет большее время, потому что операция идет с сохранением данных. Более
Видео о том как разделить диск без потери данных
Разбиваем диск на тома в Windows 10 из под системы, через «Управление дисками»
Напоследок расскажу, как можно проводить некоторые операции с томами в Windows 10. Я редко пользуюсь оснасткой «Управление дисками» для реальной работы, но иногда и она хороша — не нужно тратить времени на поиск дополнительных программ, перезагружать компьютер. Это пожалуй единственный плюс — отдаю предпочтение все же специальным программам.
Итак, заходим в Панель управления — Система и безопасность — Управление компьютером — Управление дисками. У этой оснастки довольно простой и понятный интерфейс.
Для запуска оснастки «Управление дисками» можно использовать специальную команду diskmgmt.msc вводить которую нужно в окно «Выполнить» вызвав его нажатием кнопок Win+R
Как уже говорилось чтобы создать раздел для начала нужно убедится в том, что на выбранном диске есть свободное место. Если свободного места недостаточно, то можно попробовать сжать том. Для этого выбираем нужный раздел, щелкаем по нему правой кнопкой мыши и выбираем «Сжать»:
После сжатия образуется незанятое пространство которое мы будем использовать для создания тома. Но для начала нужно определить его размер:
Я для примера выбрал 50 гигабайт, и у меня на диске образовалась неразмеченная область, на которой можно создать новый том:
Оснастка умеет создавать простой том (когда подключен только один диск к компьютеру) а так же составной (когда подключено два или более диска и данные записываются частями на один и на другой), чередующийся, зеркальный. По сути мы можем создать из нескольких дисков RAID массив.
Так же в определенных ситуациях можно изменять размеры уже существующих разделов. На том же томе мы можем вернуть обратно наше нераспределенное пространство используя «Расширить том»:
Видео как создать том на Windows 10-11 через управление дисками?
Все операции по изменению разделов нужно проводить аккуратно, чтобы не навредить и не потерять данные. Будьте внимательны, можно случайно отформатировать диск, потерять данные. Или сделать активным не тот раздел и тогда система перестанет загружаться и надо будет потрудится, чтобы все исправить. Удачи вам!
To partition a 1TB hard disk, do as below, please.
- 1. Use Windows+R to open «Run», type diskmgmt.
- 2. You can right-click a partition which has much free space and select «Shrink Volume».
- 3. Adjust the partition size and click «Shrink» to confirm.
- 4. Now, you will get an unallocated space…Read More>>
If you prefer a third-party tool, you can download EaseUS partition manager software.
How to Partition 1TB Hard Disk in Windows 11/10/8/7
It’s necessary to know how to partition a 1TB hard drive, external HDD, or SSD in Windows 11/10 into several volumes. For many of us using Windows computers, we typically have two to four hard drive partitions, such as C, D, E & F drive. We use each of them for different purposes. C drive, also known as the system drive, is for Windows OS installation and system files. The rest partitions are usually data partitions, which we may use them to store a specified type of data. The number of partitions doesn’t really matter. It just depends on how many you want on your computer. Partitioning 1TB hard drive in Windows 10 can be done in two ways, either with third-party disk and partition software or Disk Management.
| Workable Solutions | Step-by-step Troubleshooting |
|---|---|
| Method 1. Partition a 1TB Hard Disk with a Partition Tool | (Partition Manager) Step 1: Launch EaseUS Partition Master. On the main window, right-click on the unallocated space….Full steps |
| Method 2. Partition a 1TB HDD/SSD with Disk Management | Step 1: Open Disk Management in Windows 11/10/8/7; Step 2: Partition the 1TB HDD/SSD in Windows 11/10/8/7…Full steps |
Method 1. Partition a 1TB Hard Disk with a Partition Tool
In consideration of the ease of use, efficiency, and popularity, we decided to recommend EaseUS Partition Master. The free partition manager comes with the best solution to partition a 1TB HDD/SSD in Windows 11/10/8.1/8/7/XP/Vista. What’s more, it has many excellent features:
- Accelerate the performance of SSD with optimized partition alignment
- Extend the C drive and run Windows OS faster
- Create a partition to store copies of data
- Clone an entire disk or partition to another without data loss
You’re going to utilize two features of the recommended software to make hard drive partitioning happen.
- Resize/move partition
- Create a partition
You can also follow the step-by-step guide to partition a hard disk:
Step 1. Launch EaseUS Partition Master. On the main window, right-click on the unallocated space on your hard drive or external storage device and select «Create».
Step 2. Adjust the partition size, file system (Choose the file system based on your need), label, etc. for the new partition and click «OK» to continue.
Step 3. Click on the «Execute 1 Task(s)» button and create a new partition by clicking «Apply».
Watch the following video tutorial and learn how to create a partition in NTFS, FAT, or EXT file system.
Method 2. Partition a 1TB HDD/SSD with Disk Management
Partition a hard disk using disk management is a common method taken by computer users. This Windows built-in tool can satisfy the common demands of most users. In Windows 11/10/8/7, Vista, and Windows Server 2008, Disk Management can shrink a volume, extend a volume, create volume, delete the volume, format the volume, etc. Follow the steps to partition a 1TB HDD or SSD:
Step 1. Open Disk Management in Windows 11/10/8/7
Right-click on This PC > Click «Manage» > Enter Device Manager and click «Disk Management».
Step 2. Partition the 1TB HDD/SSD in Windows 11/10/8/7
To shrink a partition:
- 1. Right-click on the partition that you want to shrink and select «Shrink Volume».
- 2. Adjust the partition size and «Shrink» to confirm.
To create a partition:
Once you’ve shrunk a partition, you can use the unallocated space to create another partition.
- 1. Right-click the unallocated space and select «New Simple Volume».
- 2. Click «Next» to continue, set the new partition size, drive letter, file system, click «Finish». Wait for the formatting completes.
In this way, you can partition your 1TB HDD/SSD into several partitions. You can also change your drive letter after the steps.
To change the drive letter:
- 1. Right-click on the partition and select «Change Drive Letter and Paths».
- 2. Click «Change» to set a new drive letter for your partition.
Extra Tips — How Many Partitions Are Best for 1TB
Generally speaking, according to the file types and personal habits, a 1TB hard drive can be partitioned into 2-5 partitions. Here we recommend you to partition it into four partitions: Operating system (C drive), Program File(D drive), Personal Data (E drive), and Entertainment (F drive).
C Drive (100GB — 200GB) is the main disk that contains the operating system and the related system files. Therefore, sufficient capacity is essential for the C Drive. Usually, the operating system and related files take up 70GB space. Thus, allocate the hard drive to add about 100GB-200GB of space to C Drive.
D Drive (About 100GB) is the drive for applications. If you install too many programs on C drive, the efficiency and speed of system operation will be reduced. So it is a nice choice to create a separate partition from a 1TB hard drive to store the programs. Generally, 100GB of space for program disk is enough for most people to use.
E Drive (50GB-100GB) is mainly designed for personal files. You can save vital personal files, including office business files, study material, private videos, or photos separately. It is recommended to create a separate partition for those important individual files. Generally, 50GB-100GB of space is enough.
F Drive (600-700GB) is mainly used for entertainment, such as watching movies and listening to music. These files take up lots of space. You can allocate as much space as possible.
Conclusion
It is easy to shrink, create, or extend a partition with a third-party tool or Disk Management. Besides, we have given proper advice on partition number and size for 1TB hard disk. In addition to hard drive partitioning, you can also use the EaseUS disk management tool to merge partitions, migrate OS and convert MBR to GPT or GPT to MBR without losing data.
Partition 1TB Hard Drive Windows 11/10 FAQs
Is it safe to partition C drive? How long does it take to partition a 1TB hard drive? If you have these kinds of questions, you can read the following questions and answers.
How many partitions are best for 1TB?
1TB hard drive can be partitioned into 2-5 partitions. Here we recommend you to partition it into four partitions: Operating system (C Drive), Program File(D Drive), Personal Data (E Drive), and Entertainment (F Drive).
How long does it take to partition a 1TB hard drive?
About 10 minutes. If your computer is in good situation, you can run EaseUS Partition Master to create, shrink, and extend partitions in a few minutes.
What is the best way to partition a hard drive?
The best way to partition a hard drive:
Step 1. Launch EaseUS Partition Master
Step 2. Adjust the new partition size, file system, label, etc.
Step 3. Confirm to create a new partition
How long does it take to format a 1TB hard drive?
For your information, you can always format a hard drive within minutes or half an hour, depending on the hard drive capacity and used space on it. As estimated, to do a full format on a 1TB hard disk in Windows, it will take a long time, like 2- hours, and over a USB 2.0 connection, it may take a day!
To partition a 1TB hard disk, do as below, please.
- 1. Use Windows+R to open «Run», type diskmgmt.
- 2. You can right-click a partition which has much free space and select «Shrink Volume».
- 3. Adjust the partition size and click «Shrink» to confirm.
- 4. Now, you will get an unallocated space…Read More>>
If you prefer a third-party tool, you can download EaseUS partition manager software.
How to Partition 1TB Hard Disk in Windows 11/10/8/7
It’s necessary to know how to partition a 1TB hard drive, external HDD, or SSD in Windows 11/10 into several volumes. For many of us using Windows computers, we typically have two to four hard drive partitions, such as C, D, E & F drive. We use each of them for different purposes. C drive, also known as the system drive, is for Windows OS installation and system files. The rest partitions are usually data partitions, which we may use them to store a specified type of data. The number of partitions doesn’t really matter. It just depends on how many you want on your computer. Partitioning 1TB hard drive in Windows 10 can be done in two ways, either with third-party disk and partition software or Disk Management.
| Workable Solutions | Step-by-step Troubleshooting |
|---|---|
| Method 1. Partition a 1TB Hard Disk with a Partition Tool | (Partition Manager) Step 1: Launch EaseUS Partition Master. On the main window, right-click on the unallocated space….Full steps |
| Method 2. Partition a 1TB HDD/SSD with Disk Management | Step 1: Open Disk Management in Windows 11/10/8/7; Step 2: Partition the 1TB HDD/SSD in Windows 11/10/8/7…Full steps |
Method 1. Partition a 1TB Hard Disk with a Partition Tool
In consideration of the ease of use, efficiency, and popularity, we decided to recommend EaseUS Partition Master. The free partition manager comes with the best solution to partition a 1TB HDD/SSD in Windows 11/10/8.1/8/7/XP/Vista. What’s more, it has many excellent features:
- Accelerate the performance of SSD with optimized partition alignment
- Extend the C drive and run Windows OS faster
- Create a partition to store copies of data
- Clone an entire disk or partition to another without data loss
You’re going to utilize two features of the recommended software to make hard drive partitioning happen.
- Resize/move partition
- Create a partition
You can also follow the step-by-step guide to partition a hard disk:
Step 1. Launch EaseUS Partition Master. On the main window, right-click on the unallocated space on your hard drive or external storage device and select «Create».
Step 2. Adjust the partition size, file system (Choose the file system based on your need), label, etc. for the new partition and click «OK» to continue.
Step 3. Click on the «Execute 1 Task(s)» button and create a new partition by clicking «Apply».
Watch the following video tutorial and learn how to create a partition in NTFS, FAT, or EXT file system.
Method 2. Partition a 1TB HDD/SSD with Disk Management
Partition a hard disk using disk management is a common method taken by computer users. This Windows built-in tool can satisfy the common demands of most users. In Windows 11/10/8/7, Vista, and Windows Server 2008, Disk Management can shrink a volume, extend a volume, create volume, delete the volume, format the volume, etc. Follow the steps to partition a 1TB HDD or SSD:
Step 1. Open Disk Management in Windows 11/10/8/7
Right-click on This PC > Click «Manage» > Enter Device Manager and click «Disk Management».
Step 2. Partition the 1TB HDD/SSD in Windows 11/10/8/7
To shrink a partition:
- 1. Right-click on the partition that you want to shrink and select «Shrink Volume».
- 2. Adjust the partition size and «Shrink» to confirm.
To create a partition:
Once you’ve shrunk a partition, you can use the unallocated space to create another partition.
- 1. Right-click the unallocated space and select «New Simple Volume».
- 2. Click «Next» to continue, set the new partition size, drive letter, file system, click «Finish». Wait for the formatting completes.
In this way, you can partition your 1TB HDD/SSD into several partitions. You can also change your drive letter after the steps.
To change the drive letter:
- 1. Right-click on the partition and select «Change Drive Letter and Paths».
- 2. Click «Change» to set a new drive letter for your partition.
Extra Tips — How Many Partitions Are Best for 1TB
Generally speaking, according to the file types and personal habits, a 1TB hard drive can be partitioned into 2-5 partitions. Here we recommend you to partition it into four partitions: Operating system (C drive), Program File(D drive), Personal Data (E drive), and Entertainment (F drive).
C Drive (100GB — 200GB) is the main disk that contains the operating system and the related system files. Therefore, sufficient capacity is essential for the C Drive. Usually, the operating system and related files take up 70GB space. Thus, allocate the hard drive to add about 100GB-200GB of space to C Drive.
D Drive (About 100GB) is the drive for applications. If you install too many programs on C drive, the efficiency and speed of system operation will be reduced. So it is a nice choice to create a separate partition from a 1TB hard drive to store the programs. Generally, 100GB of space for program disk is enough for most people to use.
E Drive (50GB-100GB) is mainly designed for personal files. You can save vital personal files, including office business files, study material, private videos, or photos separately. It is recommended to create a separate partition for those important individual files. Generally, 50GB-100GB of space is enough.
F Drive (600-700GB) is mainly used for entertainment, such as watching movies and listening to music. These files take up lots of space. You can allocate as much space as possible.
Conclusion
It is easy to shrink, create, or extend a partition with a third-party tool or Disk Management. Besides, we have given proper advice on partition number and size for 1TB hard disk. In addition to hard drive partitioning, you can also use the EaseUS disk management tool to merge partitions, migrate OS and convert MBR to GPT or GPT to MBR without losing data.
Partition 1TB Hard Drive Windows 11/10 FAQs
Is it safe to partition C drive? How long does it take to partition a 1TB hard drive? If you have these kinds of questions, you can read the following questions and answers.
How many partitions are best for 1TB?
1TB hard drive can be partitioned into 2-5 partitions. Here we recommend you to partition it into four partitions: Operating system (C Drive), Program File(D Drive), Personal Data (E Drive), and Entertainment (F Drive).
How long does it take to partition a 1TB hard drive?
About 10 minutes. If your computer is in good situation, you can run EaseUS Partition Master to create, shrink, and extend partitions in a few minutes.
What is the best way to partition a hard drive?
The best way to partition a hard drive:
Step 1. Launch EaseUS Partition Master
Step 2. Adjust the new partition size, file system, label, etc.
Step 3. Confirm to create a new partition
How long does it take to format a 1TB hard drive?
For your information, you can always format a hard drive within minutes or half an hour, depending on the hard drive capacity and used space on it. As estimated, to do a full format on a 1TB hard disk in Windows, it will take a long time, like 2- hours, and over a USB 2.0 connection, it may take a day!
Что делать, если на компьютере имеется только один раздел жёсткого диска – диск С, на котором установлена Windows 11, а других разделов — D, E, F и т.д. — нет? Такие разделы нужны для хранения наших пользовательских данных. Если ценные файлы хранить на разделах D, E, F и т.д., их не нужно будет спасать при критическом сбое операционной системы, и они не пострадают при вынужденной её переустановке с форматированием диска С.
Если на жёстком диске места имеется больше, чем заявленные требованиями Windows 11 минимальные 64 Гб, решить проблему несложно. Создать пользовательские разделы диска можно средствами самой операционной системы. Это можно сделать с помощью старого функционала управления дисками и его современного формата, появившегося как раз таки в версии Windows 11.
Классическое «Управление дисками»
Оба системных инструмента, нужных нам для решения поставленной задачи, в Windows 11 можно запустить с помощью меню по клавишам Win+X. Здесь есть отсылка на системное «Управление дисками», т.е. консольную утилиту diskmgmt.msc из разряда старого классического функционала. И есть отсылка на системные параметры, т.е. штатное приложение «Параметры», где начиная с Windows 11 присутствует современный аналог старого «Управление дисками».
Начнём с классического варианта.
В «Управлении дисками» смотрим на карту нашего жёсткого диска. Возможно, у вас раздел С занимает не всё место на диске, а есть свободное нераспределённое пространство, которое попросту не оформлено в раздел диска. Тогда создаём новый раздел, как будет рассмотрено ниже.
Если же раздел С занимает всё место на диске, его необходимо ужать и высвободить дисковое пространство, на базе которого затем сформировать пользовательский раздел (или несколько разделов). На разделе С вызываем контекстное меню, жмём «Сжать том».
Смотрим графу общего размера, в нашем случае, например, это более 204 тыс. Мб. От них отсчитываем навскидку 100 тыс. Мб, чтобы оставить разделу С порядка 100 Гб места, это оптимальный вариант. И остаток вписываем в графу размера сжимаемого пространства, в нашем случае это чуть больше 104 тыс. Мб. В графе общего размера после сжатия будет указан объём раздела С после сжатия, т.е. в нашем случае это те самые оптимальные 100 тыс. Мб.
Жмём «Сжать».
После сжатия на карте жёсткого диска наблюдаем нераспределённое пространство.
Жмём на нём контекстное меню, кликаем операцию создания простого тома, т.е. нового раздела (том и раздел – это одно и то же).
Жмём «Далее».
В графе размера простого тома оставляем всё как есть, если нам нужно создать только один пользовательский раздел на базе свободного дискового пространства.
Но если пользовательских разделов нужно больше — D, E, F и т.д., тогда делим размер свободного пространства на число этих разделов. И в графе размера тома указываем число Мб, которые мы определили для первого пользовательского раздела.
Далее при необходимости можем сменить автоматически выбранную букву раздела.
Указываем метку тома.
И всё – раздел создан.
Теперь он отображается на карте жёсткого диска.
Если раздел создан на базе только части свободного пространства, далее создаём другие разделы на базе другой части пространства точно таким же способом.
Современные настройки Windows 11
Для решения поставленной задачи в Windows 11 можно использовать современный аналог системного «Управления дисками» — интегрированные в системное приложение «Параметры» настройки по работе с дисковым пространством. Они, увы, не предусматривают карту дисков, т.е. схему дисков и разделов для визуальной оценки всего дискового хранилища компьютера, но в каких-то моментах современные настройки проще и удобнее, чем классическая утилита diskmgmt.msc.
Для оперирования дисковым пространством в приложении «Параметры» отправляемся в раздел «Система», в подраздел «Память». Здесь раскрываем блок дополнительных параметров и заходим в «Диски и тома».
Раскрываем наш жёсткий диск и смотрим его разделы.
Первично, опять же, смотрим, нет ли свободного нераспределённого пространства, возможно оно попросту болтается не оформленным в раздел. И тогда оформляем его в раздел, как будет рассмотрено чуть ниже.
Если же всё место на диске занято разделом С, сначала его ужмём его.
Кликаем на этот раздел.
Жмём «Свойства».
В свойствах раздела С жмём «Изменить размер».
В отличие от классического «Управления дисками» здесь ничего не нужно высчитывать, просто вводим новый уменьшенный размер раздела в графе «Новый (Мб)». В нашем случае это, опять же, 100 тыс. Мб. Жмём «Ок».
И в свойствах раздела С видим этот новый уменьшенный размер в Гб. Делаем шаг назад.
Теперь у нас образовалась на диске нераспределённое пространство. Жмём для него кнопку «Создать том».
Вводим метку раздела, можем выбрать букву, если та, что по умолчанию, не нравится.
В графе «Размер (Мб)» нужно указать размер создаваемого раздела. Мы либо оставляем всё свободное место, либо указываем в Мб только часть, чтобы остальную часть потом распределить между другими разделами. Жмём «Форматировать».
Всё – раздел создан.
Если свободное пространство осталось, далее создаём из него другие разделы по точно такому же принципу.
Загрузка…